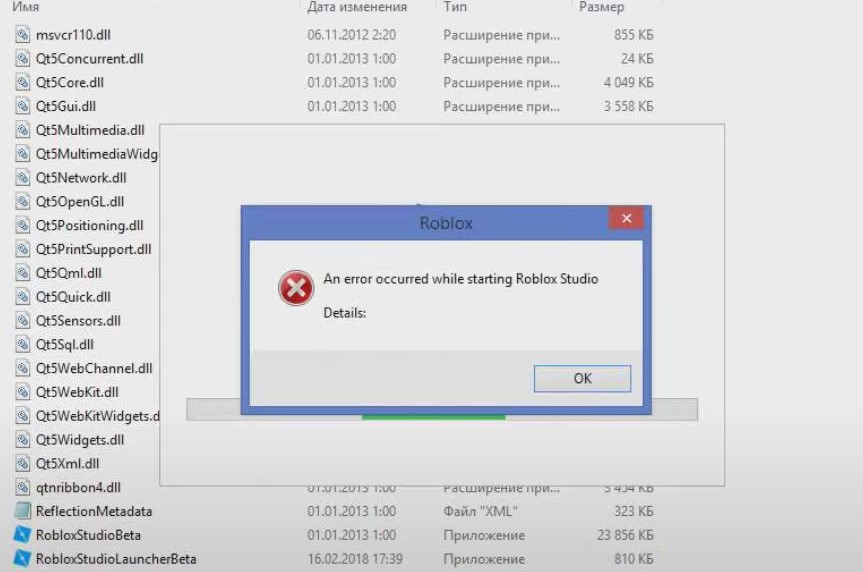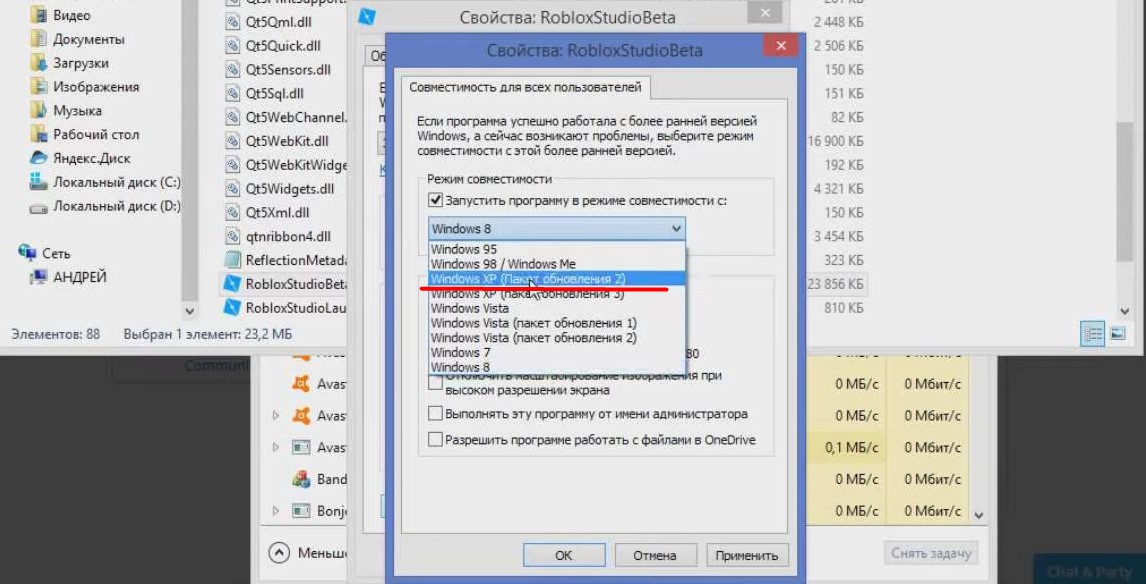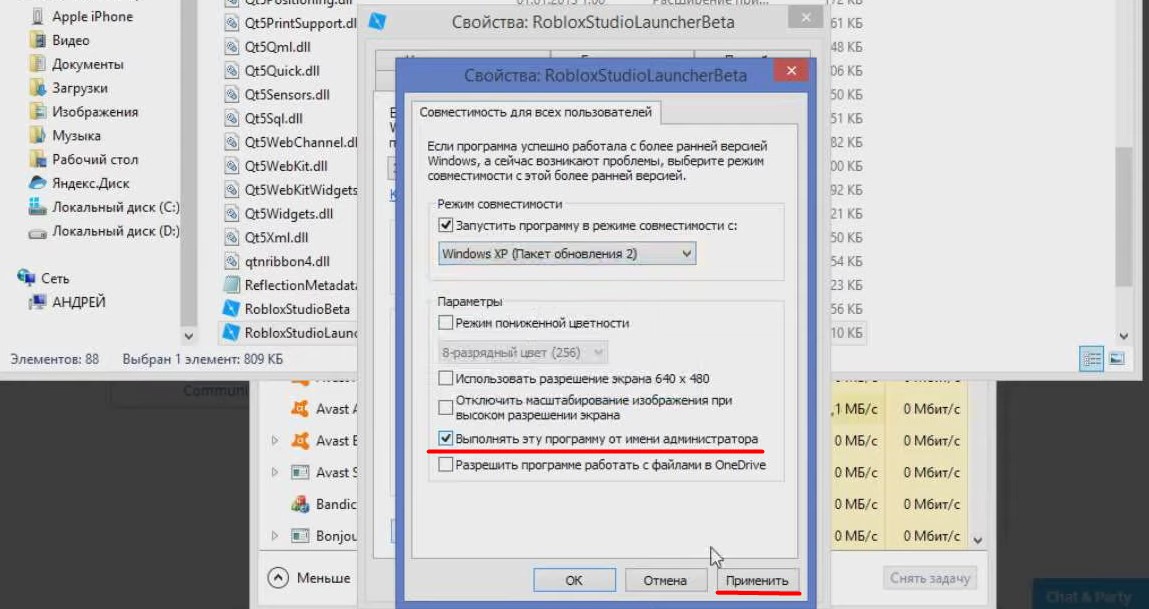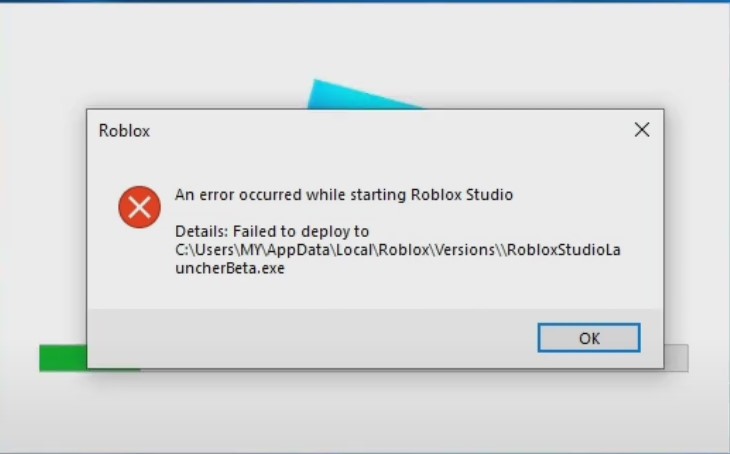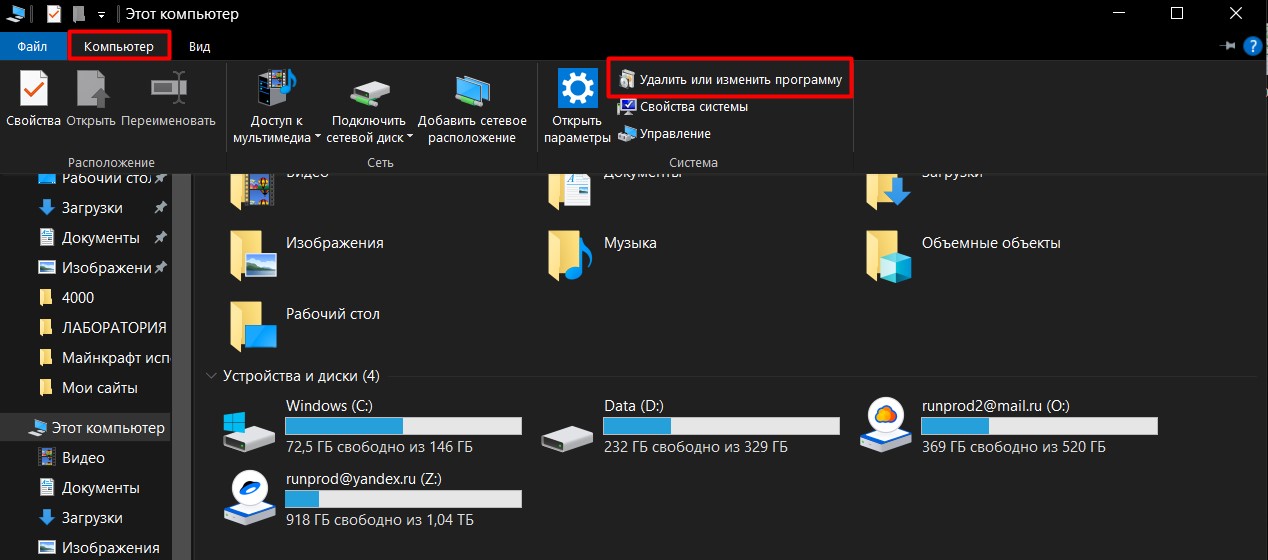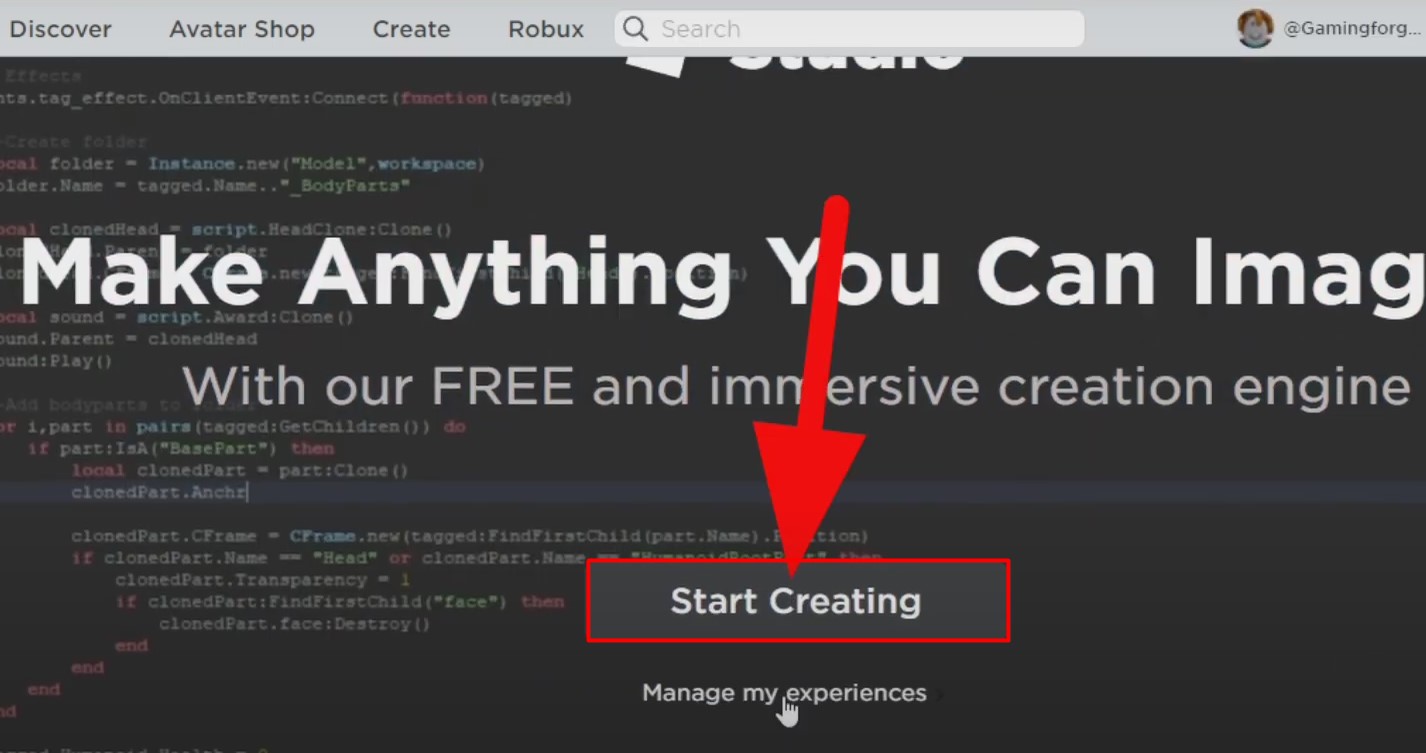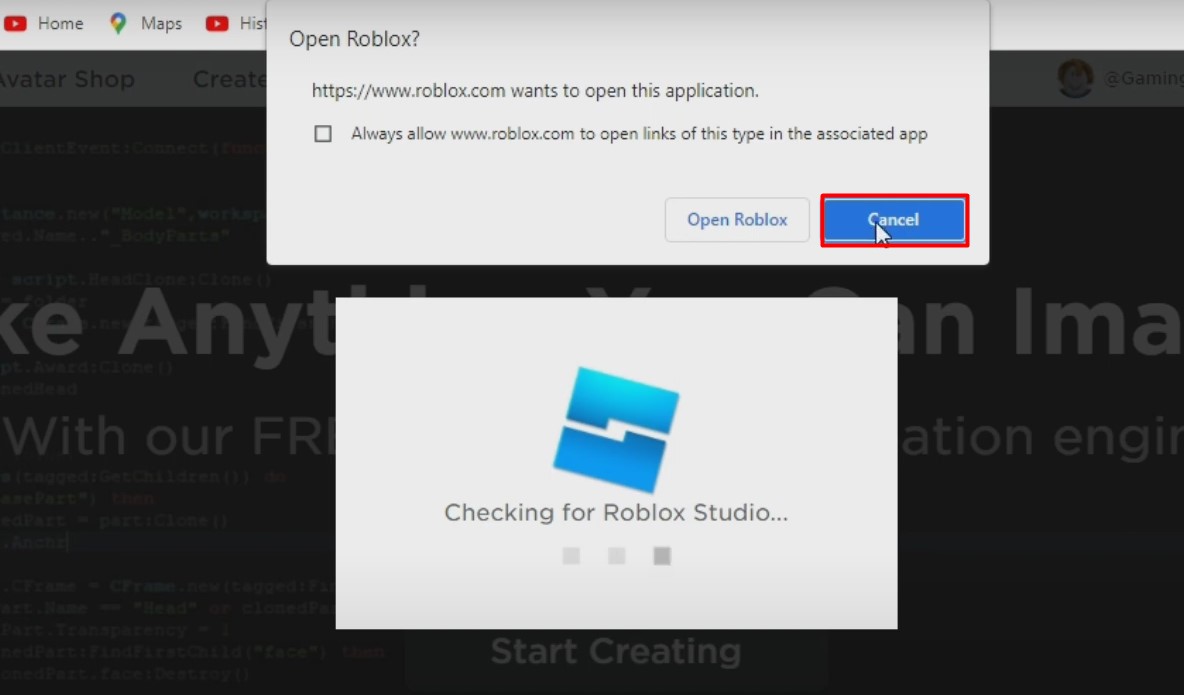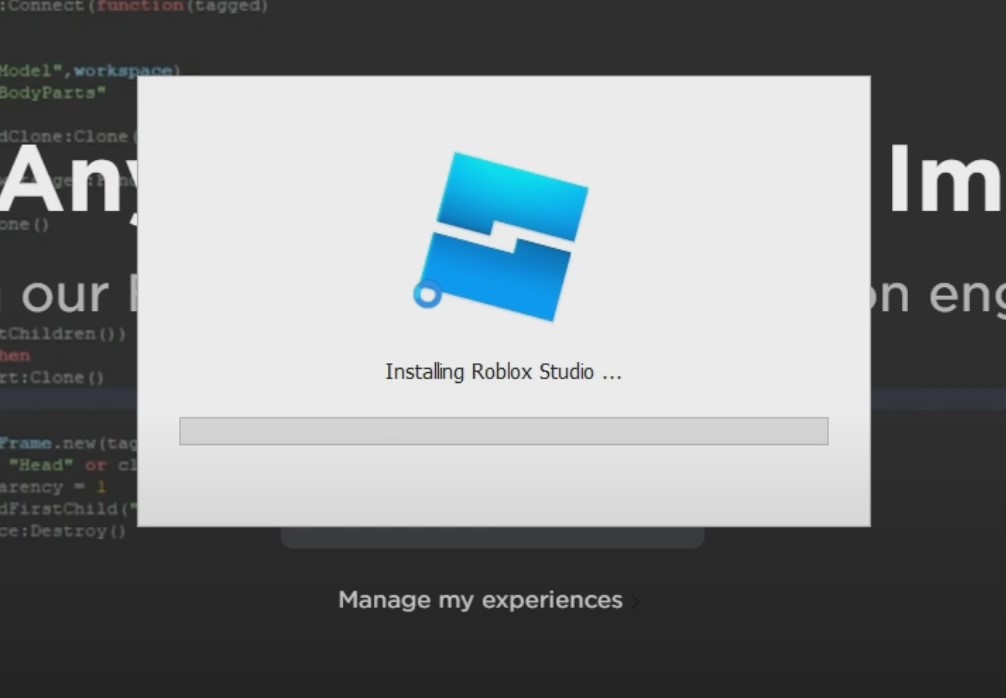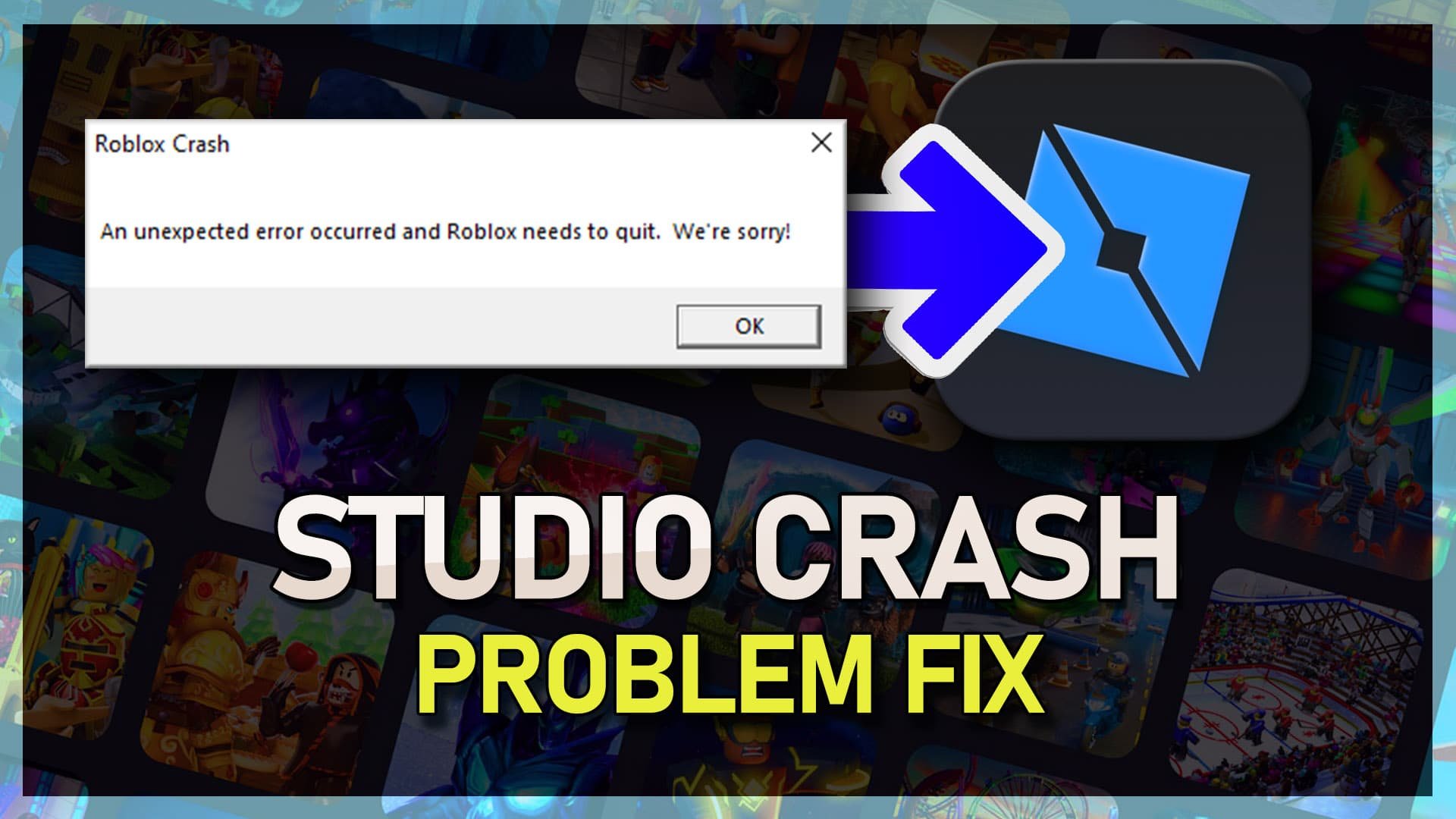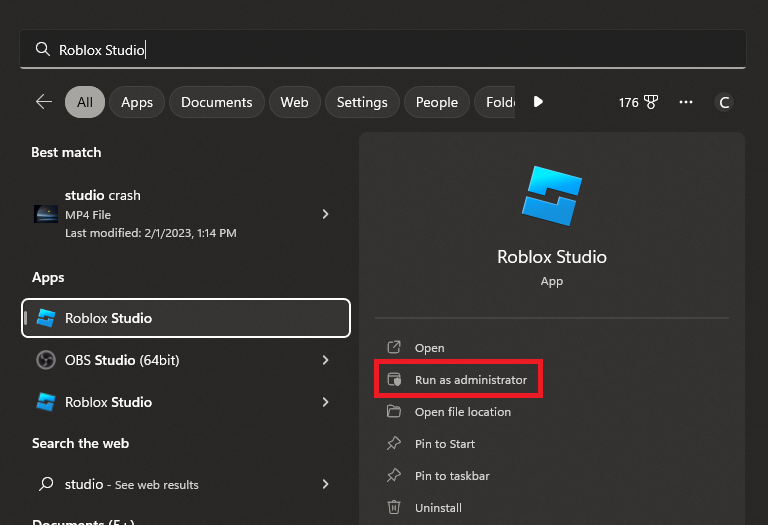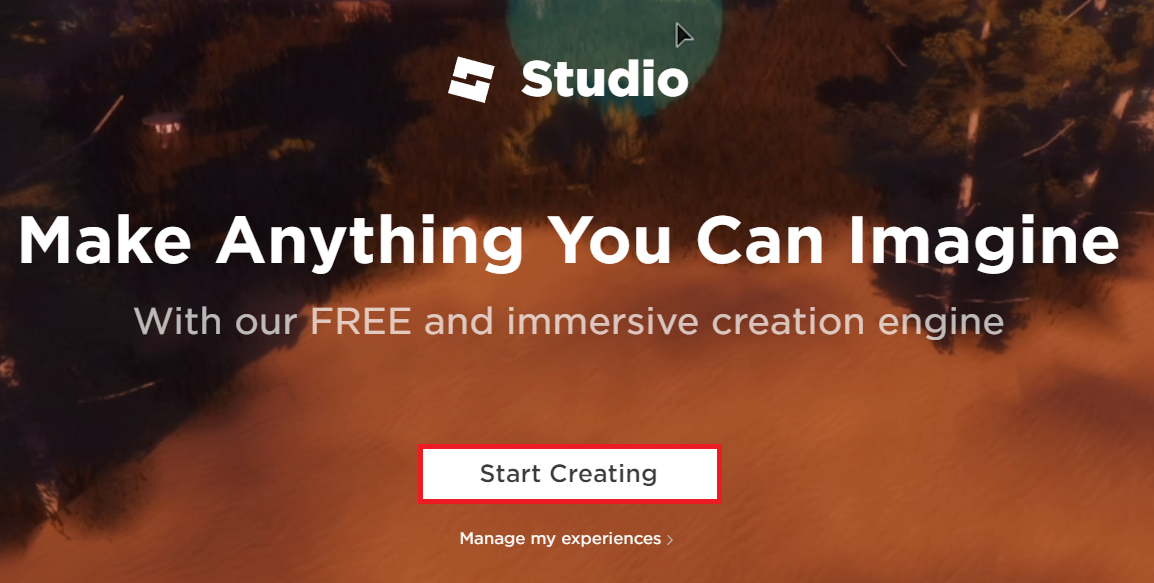Роблокс студио как и любое другое ПО может выдавать ошибки при запуске. Они могут быть связанны с техническими сбоями самой программы, конфликтами возникающими между программным обеспечением или даже железом Вашего ПК. В этой статье рассмотрим универсальные способы исправления ошибок в Роблокс Студио.
Способ №1
Этот способ решает большинство ошибок возникающих при запуске программы Роблокс Студио. В нашем случае ошибка выглядит как на скриншоте внизу.
В первую очередь необходимо открыть папку куда установлена программа Roblox Studio. Для этого кликните ПКМ по ярлыку Роблокс Студио и выберите Открыть расположение файла.
В папке вы найдете два файла RobloxStudioBeta и RobloxStudioLauncherBeta. Кликните по одному из них ПКМ и выберите Свойства.
Перейдите во вкладку Совместимость и нажмите Изменить параметры для всех пользователей.
Установите галочку Запустить программу в режиме совместимости с: и выберите Windows XP (Пакет обновления 2)
Так же установите галочку для параметра Выполнять эту программу от имени администратора
Повторите эту операция для обоих файлов: RobloxStudioBeta и RobloxStudioLauncherBeta после чего можете пробовать запускать Roblox Studio.
Способ №2
Это универсальный способ исправления 90% всех возможных ошибок возникающих при работе Роблокс Студио. Конкретно в нашем случае ошибка имеет вид как на скриншоте.
В первую очередь необходимо удалить Роблокс Студио с вашего ПК. Для этого войдите в Мой Компьютер — Компьютер — Удалить или изменить программу (в windows 7 удалить Roblox Studio можно через панель инструментов которую можно найти в меню ПУСК)
Найдите Roblox Studio и нажмите на него ЛКМ и нажмите кнопку Удалить
Далее зайдите на официальный сайт Roblox.com и войдите в свою учетную запись (или зарегистрируйте новую если у Вас ее нет). После чего перейдите в раздел Create и нажмите Start Creating
Во всплывающем сообщении нажмите Cancel
Нажмите кнопку Download Studio
Если вы скачивали через Google Chrome в нижней части экрана покажется загруженный файл. Нажмите на него что бы отрыть папку с его местоположением.
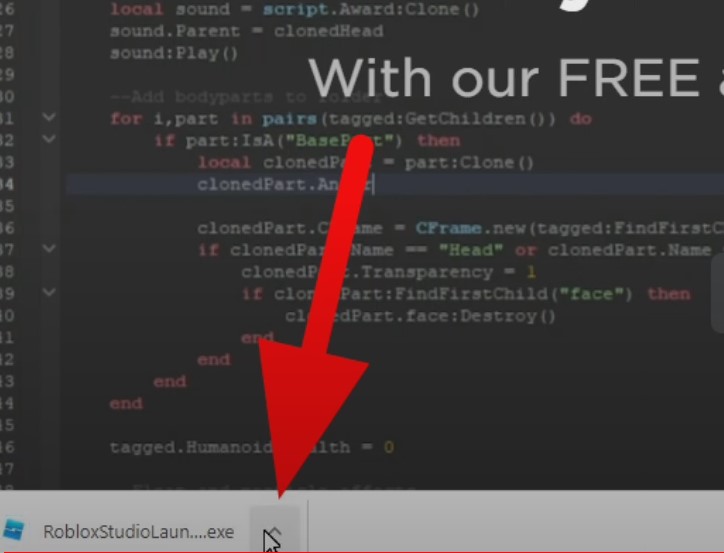

Установите скачанный файл двойным нажатием ЛКМ по нему
Готово. Вы переустановили Роблокс Студио и можете попробовать его запустить.
Roblox — одна из самых популярных игровых онлайн-платформ, известная геймерам всего мира. В Roblox вы можете делиться, создавать и играть в игры с другими игроками.
Roblox studio — это программное обеспечение, которое вы будете использовать, когда захотите создавать свои собственные игры и делиться ими с другими. Вы также можете сделать свои игры приватными, если захотите.
Хотя Roblox studio бесплатна и является фантастическим инструментом для создания собственных игр, она не идеальна. Многие пользователи выразили свое разочарование из-за проблемы, связанной с тем, что Roblox studio не запускается и выдает ошибки.
Содержание
- Почему Roblox Studio не работает?
- Временно отключите антивирус
- Проверьте системные требования
- Переустановите Roblox studio
- Отключите плагины в студии Roblox
- Обновите драйвера видеокарты
- Как исправить незапуск Roblox
Почему Roblox Studio не работает?
Это может произойти по нескольким причинам, например, слишком много плагинов в вашем браузере или ваш компьютер не соответствует минимальным системным требованиям для запуска Roblox. Может быть и много других причин, но это не важно.
Я предложил вам самые простые способы решения этой проблемы, поэтому прочитайте статью полностью, чтобы узнать, как это сделать.
Как исправить проблему запуска Roblox Studio?
Существует множество способов решения этой проблемы. Я написал наиболее применимые методы, которым вы можете следовать. Вот различные способы устранения неполадок в студии Roblox:
Временно отключите антивирус
Ваш антивирус может мешать работе студии Roblox. Некоторые антивирусы могут считать, что Roblox studio вредит вашему компьютеру, хотя это не так. Ваш антивирус обычно работает в фоновом режиме, но вы можете легко открыть его, выполнив следующие шаги.
Проверьте все средства управления компьютером Roblox.
Ниже описаны шаги для временного отключения вашего антивируса:
- Перейдите на рабочий стол.
- Нажмите на стрелку, указывающую вверх. Вы можете найти ее в левом нижнем углу рабочего стола рядом с несколькими опциями, такими как регулятор громкости и сетевые настройки.
- Щелкните правой кнопкой мыши на антивирусе, который вы установили. Там будет логотип; просто нажмите на него правой кнопкой мыши.
- Выберите опцию отключения антивируса.
- Попробуйте заново запустить студию Roblox и посмотрите, работает она или нет.
- Если этот способ не сработал, воспользуйтесь другими способами, приведенными ниже.
Проверьте системные требования
Еще одной возможной причиной того, что студия Roblox не запускается, может быть то, что ваш ПК недостаточно мощный. Возможно, вам пора обновить свой ПК. Roblox не является сложной игрой для запуска; она очень нетребовательна к своим минимальным системным требованиям. Она должна работать на старом оборудовании, возможно, ваше оборудование слишком старое, и вам пора обновить свой ПК.
Вот шаги, которые вы можете предпринять, чтобы проверить характеристики вашего ПК:
Найдите «Мой компьютер» на рабочем столе. Перейдите в Мой компьютер и в разделе «Компьютер» нажмите «свойства системы».
Нажмите «Свойства». Вы увидите характеристики вашего ПК, в основном объем и скорость оперативной памяти, а также модель процессора с его тактовой частотой.
Проверьте, соответствуют ли характеристики вашего ПК минимальным системным требованиям для Roblox или нет. После этого вернитесь на рабочий стол.
Переустановите Roblox studio
Существует вероятность того, что некоторые файлы были повреждены по неизвестным причинам во время установки студии Roblox. Переустановка Roblox studio может решить эту проблему. Для этого необходимо сначала удалить, а затем переустановить Roblox studio.

Отключите плагины в студии Roblox
По сообщениям многих игроков Roblox, некоторые плагины могут вызывать сбои в работе Roblox studio во время загрузки игры или чего-то уже созданного вами. Это можно исправить, отключив некоторые плагины.
Ниже описаны шаги по отключению плагинов в студии Roblox:
- Откройте студию Roblox.
- Нажмите на пункт Файл в левом верхнем углу.
- Нажмите на Дополнительно.
- Нажмите на Управление плагинами.manage-plugins
- Отключите плагины.
- Закройте Roblox studio.
- Запустите Roblox studio заново и посмотрите, работает она или нет.
Если этот метод не сработал, вы можете воспользоваться другими методами, приведенными ниже.
Обновите драйвера видеокарты
Вы должны всегда обновлять драйверы вашей видеокарты (GPU). Старые драйверы GPU могут вызвать некоторые проблемы в работе студии Roblox и других приложений.
Ниже описаны шаги по обновлению драйверов видеокарты:
- Щелкните правой кнопкой мыши на этом компьютере. Вы можете найти этот ПК с помощью поиска в левой нижней части экрана рабочего стола.
- Нажмите на Управление.
- Нажмите на Диспетчер устройств. Вы можете найти его в разделе Системные инструменты.
- Нажмите на стрелку вниз рядом с Адаптеры дисплея, чтобы отобразить дополнительные опции.
- Щелкните правой кнопкой мыши на имеющейся у вас видеокарте и нажмите на Обновить.
- Перезагрузите компьютер.
Запустите заново студию Roblox и посмотрите, решилась ли ваша проблема или нет.
Как исправить незапуск Roblox
По неизвестной причине очистка папки AppData на диске C может решить проблему незапуска Roblox. Стоит попробовать этот метод. Ниже описаны шаги по очистке папки AppData Roblox:
- Удалите Roblox.
- Нажмите кнопку пуск (логотип Windows внизу слева) на клавиатуре и кнопку R одновременно, чтобы открыть командную строку.
- Введите cd Appdata и нажмите клавишу Enter на клавиатуре.
- Введите rmdir /s Roblox и нажмите клавишу Enter на клавиатуре.
- Введите y и нажмите клавишу Enter на клавиатуре.
- Перезагрузите компьютер.
- Переустановите и запустите Roblox studio и посмотрите, осталась ли проблема или нет.
Невозможность играть в выбранную вами игру очень расстраивает, и я могу это понять, поскольку играю в игры уже десять лет. Я надеюсь, что эта статья помогла вам решить эту проблему, и надеюсь, что теперь вы снова сможете создавать новый контент в студии Roblox.

Роблокс Студио – это мощный инструмент для создания игр на платформе Роблокс. Однако, даже самые опытные разработчики могут столкнуться с различными ошибками при работе в этой программе. В этой статье мы рассмотрим некоторые распространенные ошибки, с которыми можно столкнуться в Роблокс Студио, и поделимся советами по их исправлению.
Ошибки в Роблокс Студио могут возникать из-за разных причин. Одной из самых частых проблем является ошибка в коде. Неправильно написанный или нерабочий код может вызвать сбои и проблемы в работе программы. Поэтому очень важно проверять код на наличие ошибок и багов перед запуском игры.
Еще одной распространенной ошибкой является неправильная настройка основных настроек Роблокс Студио. Например, неверно выбранные размеры экрана или неправильное подключение моделей могут привести к проблемам при запуске игры.
Чтобы исправить ошибки в Роблокс Студио, важно проявлять терпение и быть готовым искать и устранять возникающие проблемы. Может потребоваться некоторое время, чтобы разобраться с кодом или настроить правильно все параметры программы. Однако, благодаря этому труду, вы сможете создавать уникальные и увлекательные игры на платформе Роблокс.
Содержание
- Общая проблема при работе в Роблокс Студио
- Решение для исправления ошибок
- Проблемы с установкой Роблокс Студио
- 1. Проблемы с ограничениями безопасности
- 2. Ошибки при загрузке
- 3. Проблемы с обновлениями
- Как правильно установить Роблокс Студио
- Частые ошибки при использовании Роблокс Студио
- 1. Ошибка «Workspace is Locked»
- 2. Ошибка «Missing Required Property»
- 3. Ошибка «Invalid Input»
- 4. Ошибка «Server Script Scripts are not Allowed»
- 5. Ошибка «Too Many Script Instances»
- 6. Ошибка «Out of Memory»
- Повседневные проблемы и способы их решения
- Проблема 1: Отсутствие изображений или текстур
- Проблема 2: Нет реакции на команды
- Проблема 3: Ошибки скриптов
- Проблема 4: Низкая производительность
- Проблема 5: Потеря данных
Общая проблема при работе в Роблокс Студио
Роблокс Студио – мощный инструмент для создания игр и моделей в Роблоксе, однако иногда при работе в нем могут возникать некоторые проблемы. Одной из наиболее общих проблем является неполадка с отображением объектов.
Если вы заметили, что объекты не отображаются в Роблокс Студио, первым делом проверьте, что они не скрыты. Возможно, вы случайно скрыли объекты в панели «Explorer». Чтобы проверить это, откройте панель «Explorer», щелкнув на иконку в верхней части экрана, и убедитесь, что все объекты раскрыты.
Если объекты все еще не отображаются, возможно, у них есть неправильные или некорректные настройки. Проверьте свойства объектов в панели «Properties». Убедитесь, что у объектов правильно установлены размеры, положение, текстуры и другие параметры.
Если проверка свойств объектов не решает проблему, возможно, причиной является конфликт с другими объектами или скриптами. Попробуйте временно удалить некоторые объекты или скрипты и проверьте, отобразятся ли остальные объекты.
Если все вышеперечисленные методы не помогают решить проблему, попробуйте сохранить свой проект и перезагрузить Роблокс Студио. Иногда простой перезапуск программы может решить множество проблем.
Если ни один из этих способов не помогает, возможно, у вас возникла сложная техническая проблема. В таком случае рекомендуется обратиться к команде поддержки Роблокса для получения помощи и дальнейших инструкций.
Решение для исправления ошибок
В процессе работы с Роблокс Студио вы можете столкнуться с различными ошибками. Но не волнуйтесь, большинство из них можно легко исправить. В этом разделе представлены некоторые распространенные ошибки и способы их решения.
-
Ошибка загрузки проекта: Если ваш проект не загружается, попробуйте перезапустить Роблокс Студио и проверить подключение к интернету.
-
Ошибка скрипта: Если в консоли появляется ошибка скрипта, убедитесь, что код написан правильно и соответствует синтаксису языка Lua.
-
Ошибка отсутствия ресурсов: Если ваша игра отображает ошибку «отсутствуют ресурсы», проверьте, что все необходимые модели, текстуры и звуки находятся в папке ресурсов и загружены в ваш проект.
-
Ошибка отсутствия прав: Если вам отказывают в доступе к определенным функциям или действиям, убедитесь, что у вас есть соответствующие права администратора или измените настройки безопасности.
-
Ошибка компиляции: Если ваш скрипт не компилируется, проверьте, что все необходимые библиотеки и зависимости установлены и актуальны. Также обратите внимание на возможные опечатки и ошибки в коде.
-
Ошибка симуляции: Если ваша игра не запускается или работает некорректно в режиме симуляции, проверьте наличие ошибок в коде и убедитесь, что используемые функции и инструменты студии настроены правильно.
Если ваши проблемы не решаются после применения вышеперечисленных методов, рекомендуется посетить официальные форумы или сообщества Роблокс, где вы можете задать вопросы и получить помощь от опытных разработчиков и пользователей.
Помните, что каждая ошибка может иметь свою причину, поэтому важно быть терпеливым и методично искать правильное решение. Удачи в разработке игр на Роблокс Студио!
Проблемы с установкой Роблокс Студио
Установка Роблокс Студио может иногда вызывать некоторые проблемы. В этом разделе мы рассмотрим наиболее частые проблемы, с которыми пользователи сталкиваются при установке Роблокс Студио, и предложим решения для их исправления.
1. Проблемы с ограничениями безопасности
Некоторые антивирусные программы и настройки безопасности могут блокировать установку Роблокс Студио, считая его потенциально вредоносным или опасным. Если вы столкнулись с этой проблемой, попробуйте следующие решения:
- Временно отключите антивирусные программы до завершения установки.
- Добавьте исключение для Роблокс Студио в настройках антивирусной программы.
- Свяжитесь с администратором компьютера, чтобы убедиться, что у вас есть необходимые права на установку программ.
2. Ошибки при загрузке
Иногда приложение Роблокс Студио может не загружаться или выдавать ошибки при запуске. Вот несколько решений, которые можно попробовать:
- Убедитесь, что у вас установлена последняя версия Роблокс Студио. Вы можете проверить наличие обновлений на официальном сайте Роблокс.
- Попробуйте перезагрузить компьютер и запустить Роблокс Студио заново.
- Если ошибка продолжает возникать, возможно, стоит удалить программу и установить ее заново.
3. Проблемы с обновлениями
Иногда процесс обновления Роблокс Студио может вызвать проблемы. Вот несколько решений, которые помогут решить эту проблему:
- Убедитесь, что у вас установлена последняя версия программы. Проверьте наличие обновлений на официальном сайте Роблокс.
- Попробуйте очистить кэш программы, чтобы избавиться от временных файлов, которые могут вызывать проблемы при обновлении.
- Проверьте наличие доступного дискового пространства на вашем компьютере. Недостаток места может приводить к проблемам с обновлением программы.
Если вы столкнулись с какой-либо другой проблемой при установке Роблокс Студио, рекомендуется проверить официальную базу знаний или обратиться в службу поддержки Роблокс для получения дополнительной помощи.
Как правильно установить Роблокс Студио
Установка Роблокс Студио на ваш компьютер — первый шаг к созданию собственных игр на платформе Роблокс. Процесс установки довольно простой и состоит из нескольких шагов.
- Перейдите на официальный сайт Роблокс по ссылке: www.roblox.com.
- На главной странице сайта нажмите на кнопку «Зарегистрироваться». Заполните все необходимые данные, чтобы создать аккаунт.
- После успешной регистрации и входа в свой аккаунт наведите курсор мыши на кнопку «Создать» в верхней панели навигации и выберите «Студио».
- На странице «Студио» нажмите на большую зеленую кнопку «Загрузить», чтобы скачать и установить Роблокс Студио.
- После загрузки установочного файла, найдите его в папке «Загрузки» на вашем компьютере и запустите его двойным кликом мыши.
- Следуйте инструкциям установочной программы. Убедитесь, что вы выбрали правильный язык и установите Роблокс Студио на вашу систему.
- По завершении установки, запустите Роблокс Студио и войдите в свой аккаунт.
Примечание: Для работы Роблокс Студио на вашем компьютере может потребоваться повышение системных требований, таких как оперативная память, процессор и видеокарта. Убедитесь, что ваш компьютер соответствует минимальным требованиям, указанным на официальном сайте Роблокс.
Теперь вы готовы начать использовать Роблокс Студио и создавать свои собственные игры! Удачи!
Частые ошибки при использовании Роблокс Студио
Роблокс Студио — мощный инструмент, который позволяет пользователям создавать свои собственные игры и миры в Роблокс. Однако, при работе со Студио могут возникать различные ошибки, которые затрудняют процесс создания. В этом разделе мы рассмотрим несколько частых ошибок и способы их исправления.
1. Ошибка «Workspace is Locked»
Эта ошибка возникает, когда попытка изменить объект, который заблокирован в Роблокс Студио. Чтобы исправить эту ошибку, необходимо разблокировать объект. Для этого выберите объект в дереве объектов, нажмите правую кнопку мыши и выберите «Разблокировать».
2. Ошибка «Missing Required Property»
Эта ошибка происходит, когда необходимое свойство не заполнено или было случайно удалено. Для исправления этой ошибки, найдите объект с пропущенным свойством, выберите его и заполните необходимые свойства во вкладке Свойства.
3. Ошибка «Invalid Input»
Эта ошибка возникает, когда пользователь вводит недопустимые значения в поля ввода. Чтобы исправить эту ошибку, убедитесь, что вводимые значения соответствуют ожидаемому формату данных.
4. Ошибка «Server Script Scripts are not Allowed»
Эта ошибка возникает, когда пользователь пытается разместить серверный скрипт в месте, где он не разрешен. Для исправления этой ошибки, убедитесь, что серверные скрипты размещены в папке «ServerScriptService».
5. Ошибка «Too Many Script Instances»
Эта ошибка возникает, когда в игре слишком много экземпляров одного скрипта. Чтобы исправить эту ошибку, необходимо проверить, сколько экземпляров скрипта добавлено в игру, и удалить лишние экземпляры.
6. Ошибка «Out of Memory»
Эта ошибка возникает, когда Роблокс Студио не может загрузить или обработать все данные из-за недостатка оперативной памяти. Чтобы исправить эту ошибку, закройте ненужные программы на компьютере или добавьте больше оперативной памяти.
Это лишь некоторые из множества ошибок, которые могут возникать при использовании Роблокс Студио. В большинстве случаев, сообщения об ошибках содержат подробную информацию о проблеме, которую можно использовать при поиске решения. Ознакомившись с документацией и общаясь с сообществом Роблокс, вы можете быстро научиться исправлять различные ошибки и наслаждаться процессом создания своей игры.
Повседневные проблемы и способы их решения
В процессе использования Роблокс Студио вы можете столкнуться с различными проблемами, которые могут повлиять на вашу работу над проектом. Здесь мы рассмотрим несколько распространенных проблем и предоставим способы их решения.
Проблема 1: Отсутствие изображений или текстур
Если вы замечаете, что некоторые изображения или текстуры не отображаются в Роблокс Студио, возможно, проблема возникает из-за неправильного пути к файлам. Убедитесь, что все файлы ресурсов (изображения, текстуры) правильно загружены и находятся в соответствующих папках. Если файлы находятся в правильном месте, попробуйте перезагрузить Роблокс Студио или восстановить ресурсы из облачного хранилища.
Проблема 2: Нет реакции на команды
Если Роблокс Студио перестает реагировать на ваши команды или становится нерабочим, это может быть вызвано различными факторами. Попробуйте выполнить следующие действия:
- Перезагрузите Роблокс Студио и проверьте, работает ли оно снова.
- Проверьте наличие обновлений для Роблокс Студио и установите их, если имеются.
- Убедитесь, что ваш компьютер соответствует системным требованиям Роблокс Студио.
- Если проблема не решается, попробуйте переустановить Роблокс Студио.
Проблема 3: Ошибки скриптов
При работе с кодом скриптов в Роблокс Студио вы можете столкнуться с различными ошибками. Вот несколько шагов, которые помогут вам решить возникающие проблемы:
- Внимательно проверьте код на наличие опечаток или неправильной логики. Многие ошибки возникают из-за синтаксических или логических ошибок в коде.
- Используйте отладочные инструменты, такие как вывод в консоль или точки останова, чтобы проанализировать проблемный код.
- Обратитесь к документации или сообществу Роблокс Студио, чтобы получить помощь от опытных разработчиков при решении сложных проблем.
Проблема 4: Низкая производительность
Если Роблокс Студио начинает тормозить или работать медленно, это может быть вызвано нагрузкой на ваш компьютер или неоптимизированными проектами. Вот несколько способов улучшить производительность:
- Закройте все неиспользуемые программы и процессы на компьютере, чтобы освободить ресурсы.
- Установите обновления для вашей операционной системы и драйверов для видеокарты, чтобы обеспечить оптимальную совместимость и производительность.
- Оптимизируйте свой проект Роблокс для улучшения производительности. Удалите ненужные объекты, упростите модели и уменьшите количество вычислений в скриптах.
- Разделите свой проект на несколько физических файлов, чтобы уменьшить нагрузку на Роблокс Студио при работе с большими проектами.
Проблема 5: Потеря данных
Если вы случайно удалили или потеряли данные, такие как скрипты, модели или текстуры, есть несколько способов восстановить данные:
- Воспользуйтесь функцией «Отменить» (Ctrl + Z), чтобы отменить последние действия и вернуть удаленные данные.
- Если ваши данные были сохранены в облачном хранилище Роблокс Студио, используйте функцию «Открыть из облачного хранилища» для восстановления данных.
- Регулярно создавайте резервную копию своих данных, чтобы в случае потери вы могли восстановить их из резервной копии.
Это лишь несколько примеров повседневных проблем, с которыми вы можете столкнуться при использовании Роблокс Студио. Важно помнить, что большинство проблем имеют решение, и не стоит паниковать, если что-то идет не так. Внимательно анализируйте проблемы, изучайте документацию и обращайтесь за помощью к сообществу, чтобы успешно преодолеть любые трудности.
Roblox Studio — это инструмент разработки, который позволяет создавать и развивать игры на платформе Roblox. Однако, как и любое программное обеспечение, Roblox Studio может иногда сталкиваться с ошибками и проблемами, которые могут помешать разработчикам в их работе. В этой статье приведены некоторые распространенные проблемы, а также руководство по их устранению.
Перед началом
Перед вмешательством в работу Roblox Studio, рекомендуется сделать резервную копию всех своих проектов. Это поможет избежать потери данных и позволит быстро восстановиться в случае возникновения проблем.
Ошибки и их исправление
1. Проблемы с подключением к серверу
Симптомы: При попытке подключения к Roblox Studio возникают проблемы. Возможно, вы не можете войти в свою учетную запись или подключиться к серверу разработки.
Исправления:
- Убедитесь, что у вас есть стабильное подключение к интернету.
- Проверьте, не заблокирован ли Roblox Studio вашим антивирусом или файрволом.
- Попробуйте перезапустить Roblox Studio и компьютер.
2. Ошибки скриптов
Симптомы: Ваш скрипт в Roblox Studio выдает ошибки.
Исправления:
- Проверьте правильность написания скрипта. Убедитесь, что вы правильно указали все переменные, функции и синтаксис.
- Выполните отладку своего скрипта, используя инструменты Roblox Studio, такие как «Output» или «Watch».
- Если ошибка связана с API Roblox, обратитесь к официальной документации, чтобы узнать правильное использование.
3. Проблемы с импортом и экспортом
Симптомы: Возникают проблемы с импортом или экспортом моделей, скриптов или других активов в Roblox Studio.
Исправления:
- Убедитесь, что вы используете поддерживаемые форматы файлов для импорта/экспорта.
- Убедитесь, что файлы находятся в правильной директории и расположены внутри проекта Roblox Studio.
- Проверьте, нет ли ошибок в файлах, таких как поврежденные данные или неправильное размещение активов.
4. Проблемы с графикой и производительностью
Симптомы: Roblox Studio работает медленно или отображает некорректную графику.
Исправления:
- Убедитесь, что ваш компьютер соответствует минимальным требованиям системы для работы с Roblox Studio.
- Обновите драйверы графической карты до последней версии.
- Отключите ненужные расширения и программы, которые могут замедлить работу Roblox Studio.
Заключение
Устранение ошибок и проблем в Roblox Studio может быть трудным процессом, но при необходимости разработчики могут обратиться за помощью на официальном форуме Roblox Studio или обратиться в службу поддержки Roblox. Надеемся, что это руководство поможет вам решить возникающие проблемы и продолжить разработку своих увлекательных игр на платформе Roblox.
Roblox Studio is a powerful tool for game development that enables users to create, publish, and manage Roblox experiences. However, many users have reported that Roblox Studio frequently crashes on their Windows PC, which can significantly hinder their game development process. This article will discuss several ways to fix Roblox Studio crashing on Windows.
Close Background Apps using Task Manager
This problem can be caused by various issues, such as outdated drivers, issues with your Windows Defender Firewall, or because of your Studio application files.
First, I suggest closing all applications running on your system and using its resources. You can use your task manager to understand better which apps are running on your system. Common culprits are game launchers, such as Steam, Adobe applications, or apps that can show an overlay on your screen.
Task Manager > Processes
Run Roblox Studio as Administrator
When this is done, search for Roblox Studio in your start menu search and select to run the application as an administrator. This will require you to have admin permissions on your PC, and it can, in a lot of cases, fix startup and crash issues for Studio on your PC.
Roblox Studio > Run as administrator
Update Windows OS & Graphics Driver
If the problem persists, make sure that you’re running the latest Windows version as well as the latest drivers on your system. Open up your Windows settings. In the Windows Update section, click on Check for Updates. It will take a moment to download Windows update files, including updates for drivers on your system.
Windows Settings > Windows Update
To update your graphics driver, I suggest using the GeForce Experience application for NVIDIA GPU users and the AMD Radeon software for AMD users. In the Drivers section, click on Download. The application will automatically download and install the latest graphics driver, preventing many application crashes, including for Roblox Studio.
GeForce Experience > Drivers
Disable Application Overlay
As I suggested, you should prevent apps from running that can show an overlay on your screen. GeForce Experience is one of them. In the app settings, navigate to the General section and disable the In-Game Overlay option.
GeForce Experience > General Settings > In-Game Overlay
Allow Roblox Studio Through Windows Defender Firewall
If the crash problem persists, allow Roblox Studio through your Windows Defender Firewall. Search for Firewall in your start menu search, and open up your Firewall & Network Protection system settings window.
Click on Allow an app through firewall. If you’re unable to find the Roblox Studio application in this list, then click on Allow Another App, and then select Browse.
Windows Firewall > Allowed Apps > Roblox Studio
Navigate to your username, AppData, Local, Roblox, Versions. In the versions folder, open the most recent folder and select the RobloxStudioBeta application in this list and click on Open. After adding the application, make sure that both of these boxes are checked before clicking on Ok
File Explorere > User > AppData > Local > Roblox > Versions > RobloxStudioBeta
Reinstall Roblox Studio
If nothing helps you, you will have to reinstall Roblox Studio on your system. Head back to your Windows settings. In the Apps section, click on Installed Apps and look up Roblox Studio. Click on the burger menu for Roblox Studio and select Uninstall.
Windows Settings > Apps > Installed Apps > Roblox Studio
Re-Download Roblox Installer
After uninstalling Roblox Studio, open a new tab on your browser and navigate to Roblox.com/create. When clicking on Start Creating, the Roblox Studio installer will be downloaded, allowing you to reinstall Studio on your system.
Roblox.com/create > Start Creating
-
Roblox Studio may not launch if there are compatibility issues with your operating system, outdated graphics card drivers, or conflicts with other programs.
-
To fix compatibility issues, try running Roblox Studio in compatibility mode for an earlier version of Windows, or update your operating system to the latest version.
-
Roblox Studio may run slow if your computer does not meet the minimum system requirements, or if there are too many programs running in the background.
-
To free up memory, close any unused programs and restart your computer. You can also try clearing your cache and cookies or increasing your virtual memory.
-
Error messages may occur if there are corrupted files or outdated software components in your system. To resolve this, try updating Roblox Studio and all related software, or reinstalling the program.