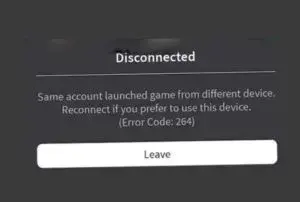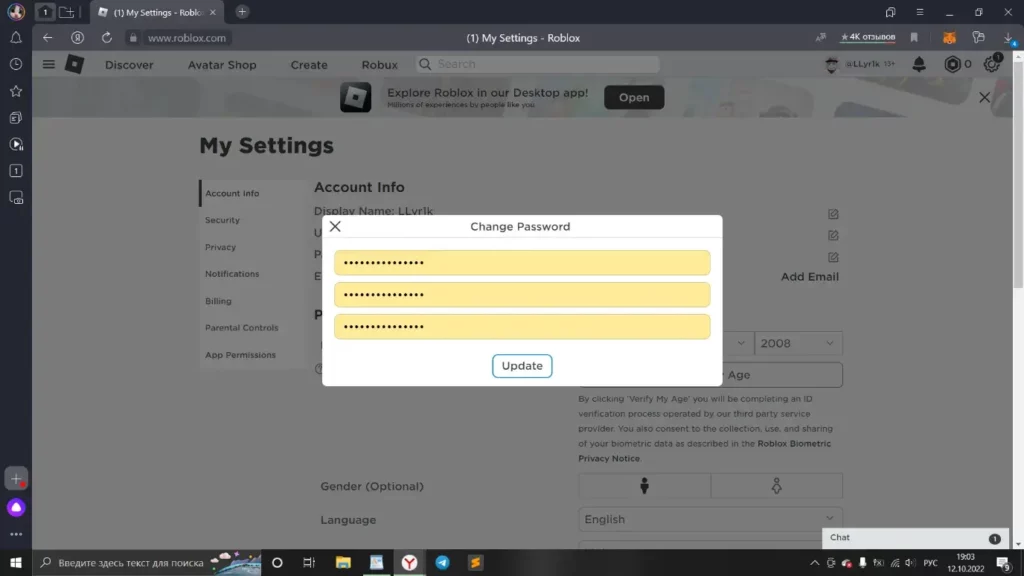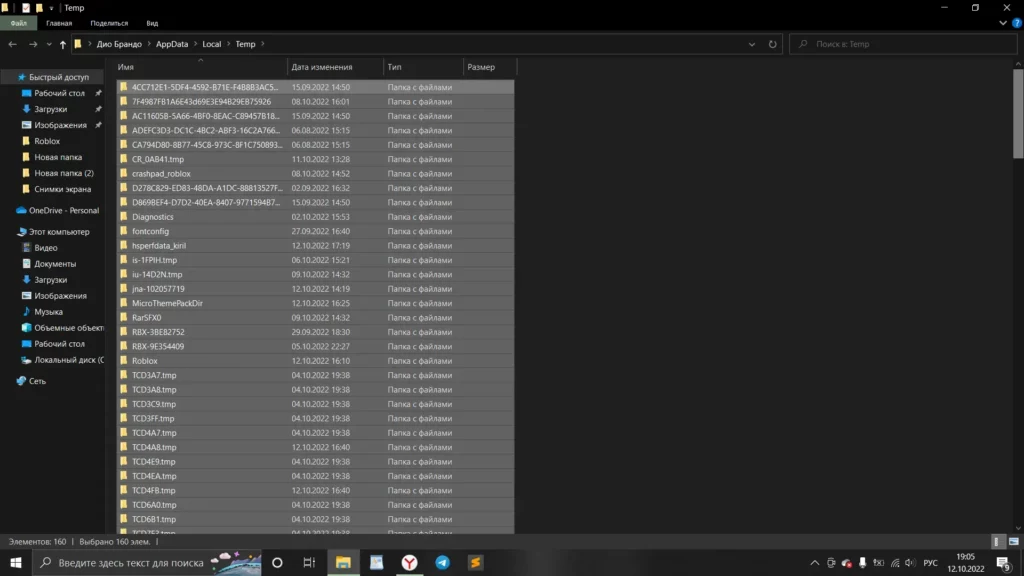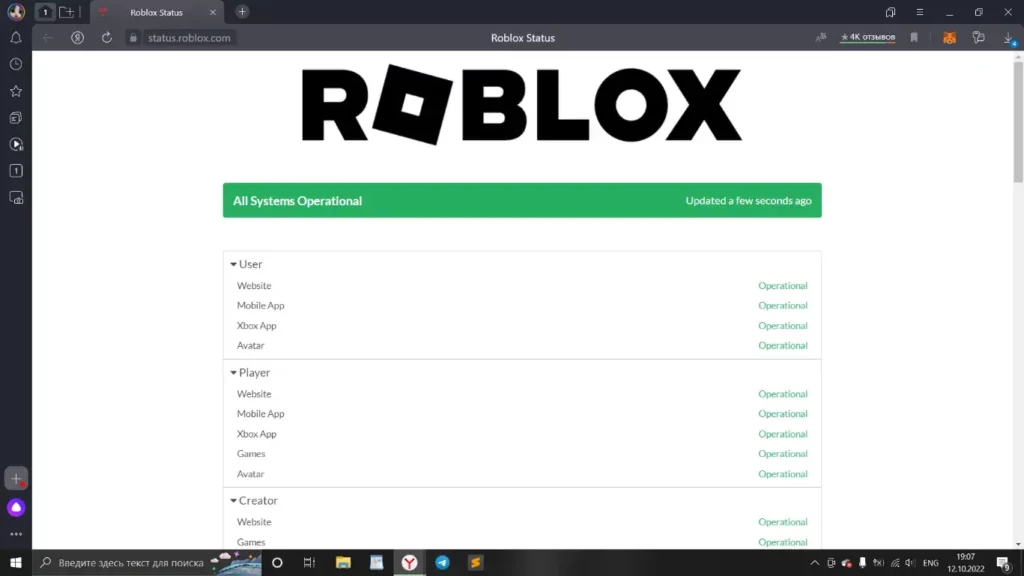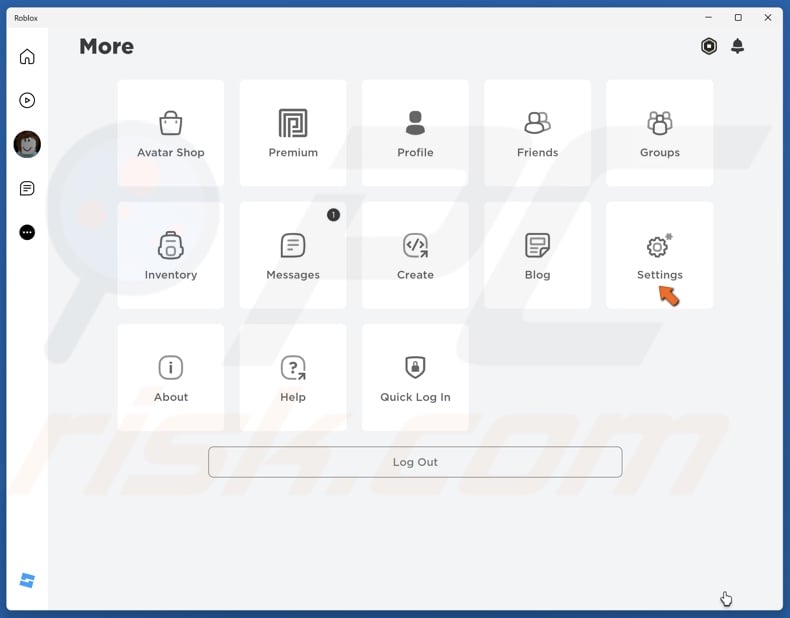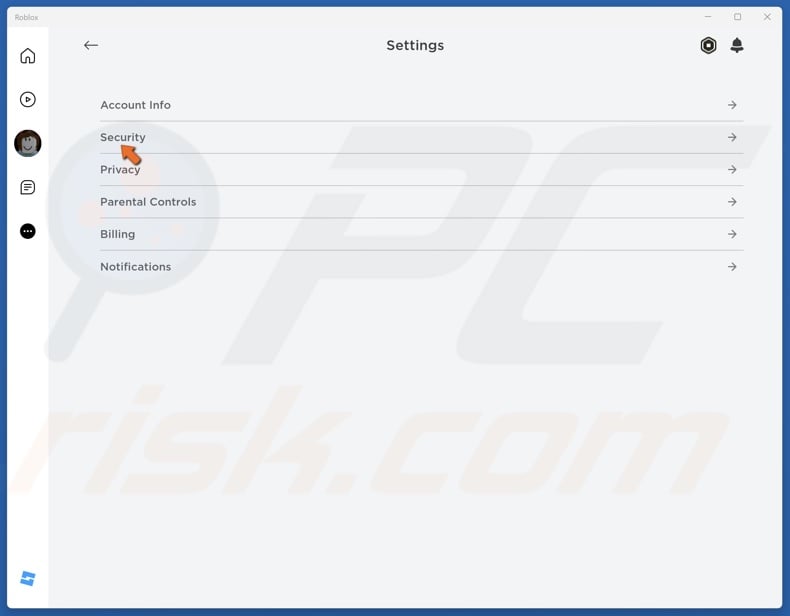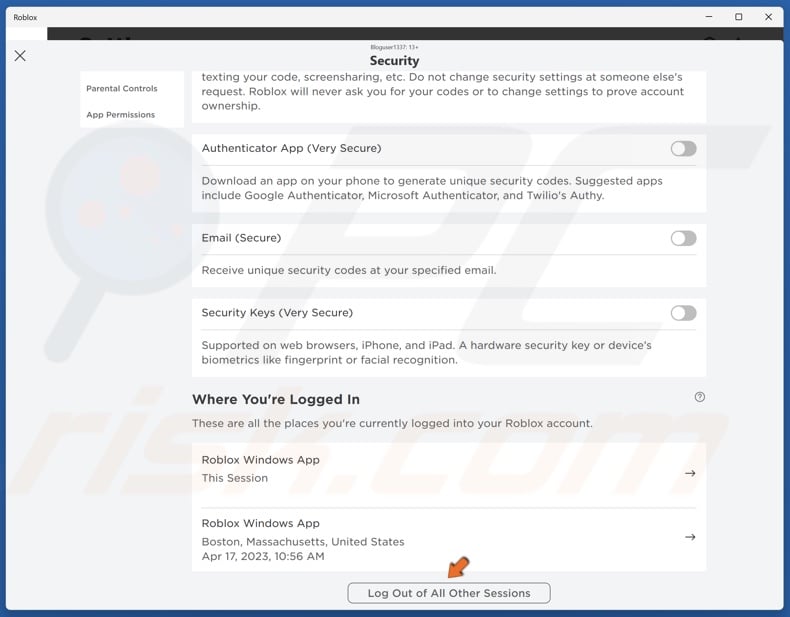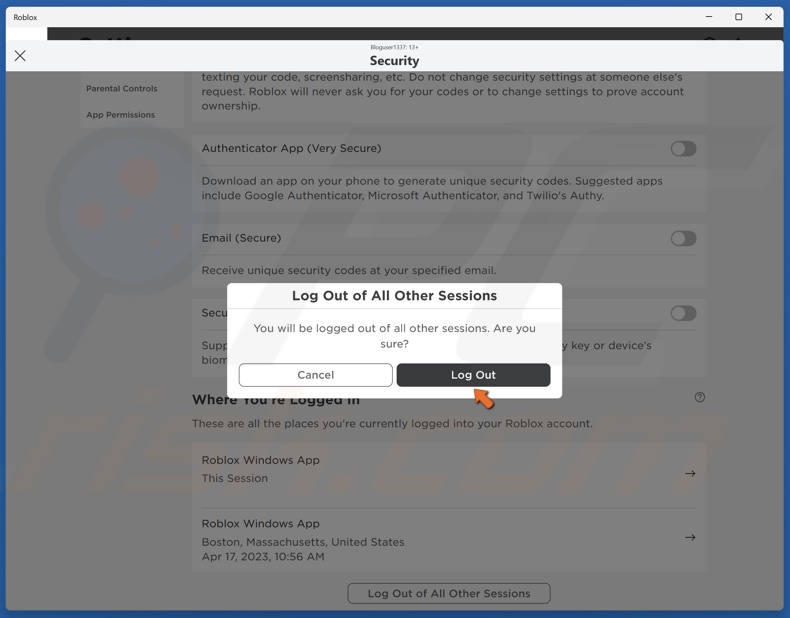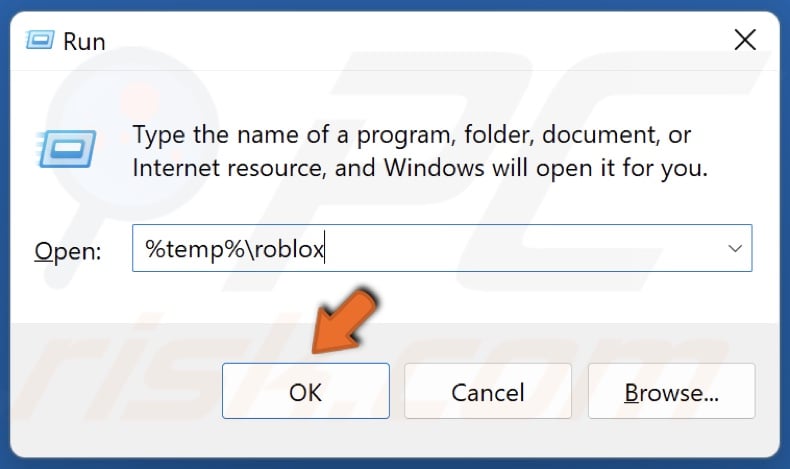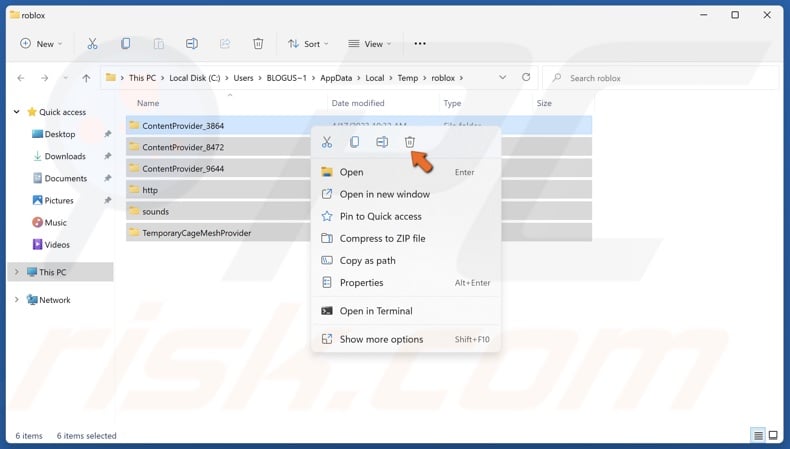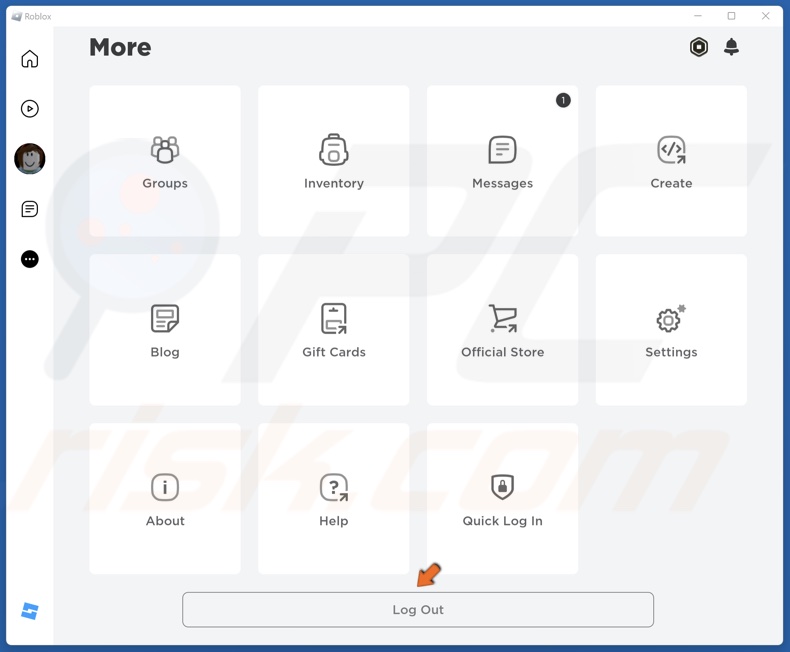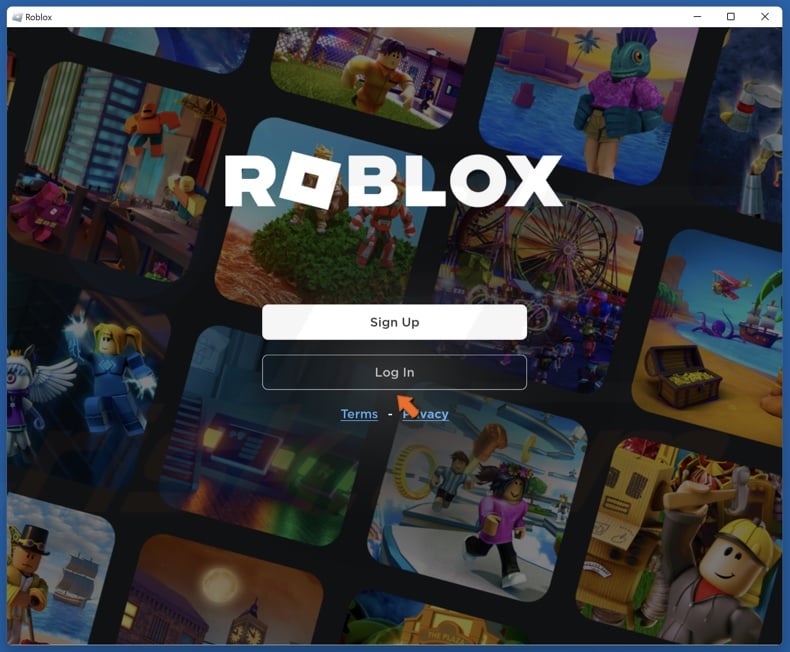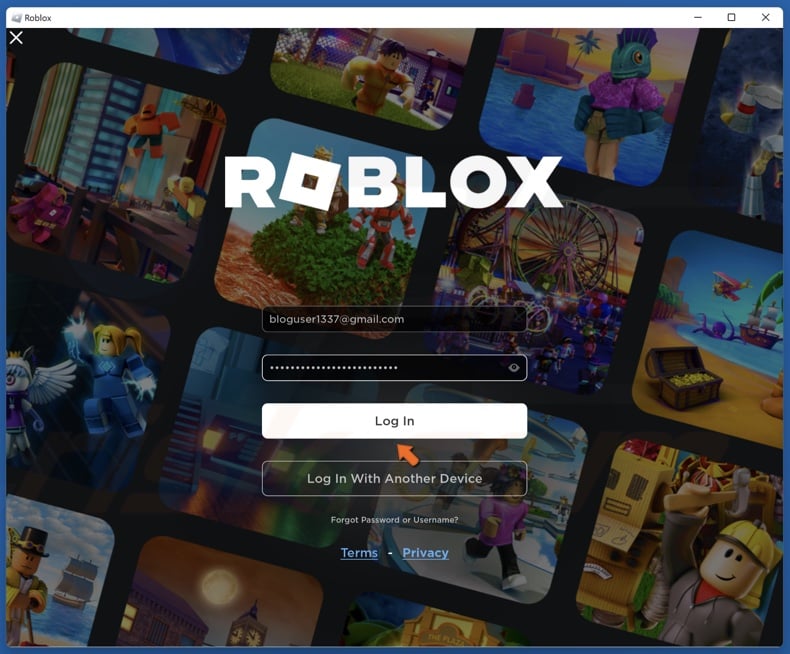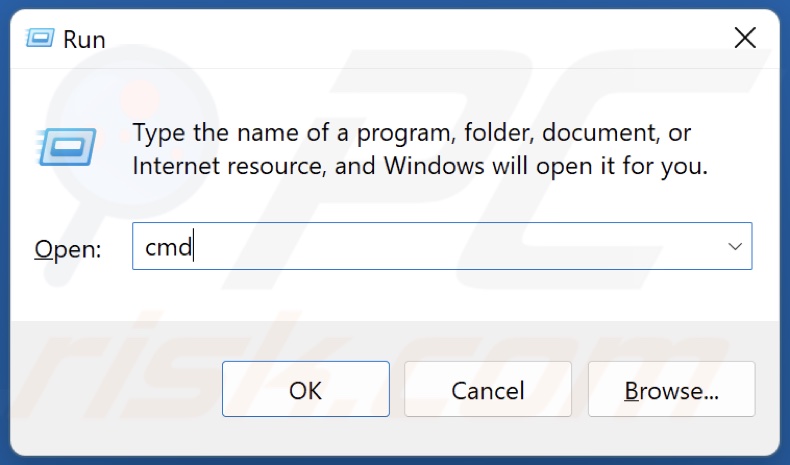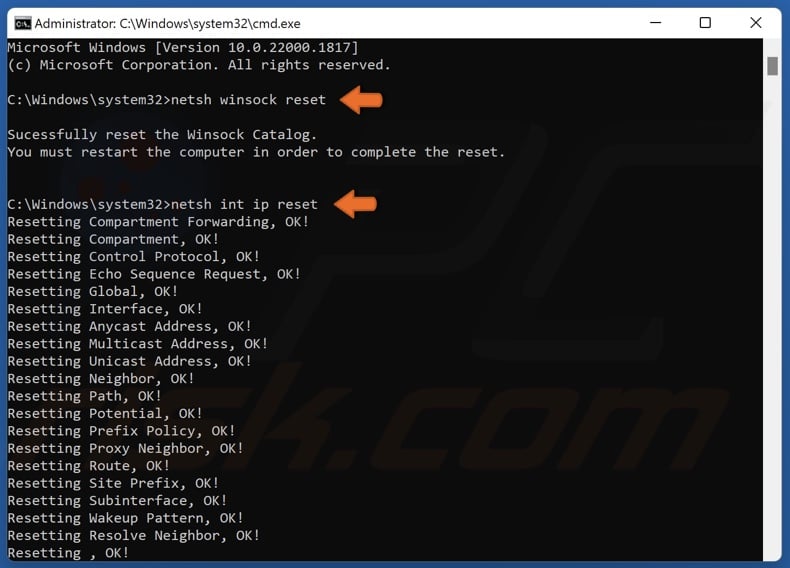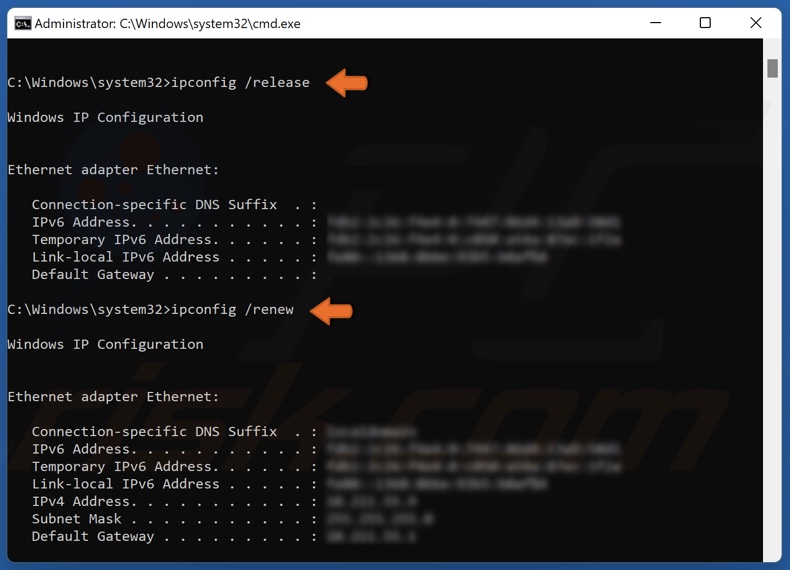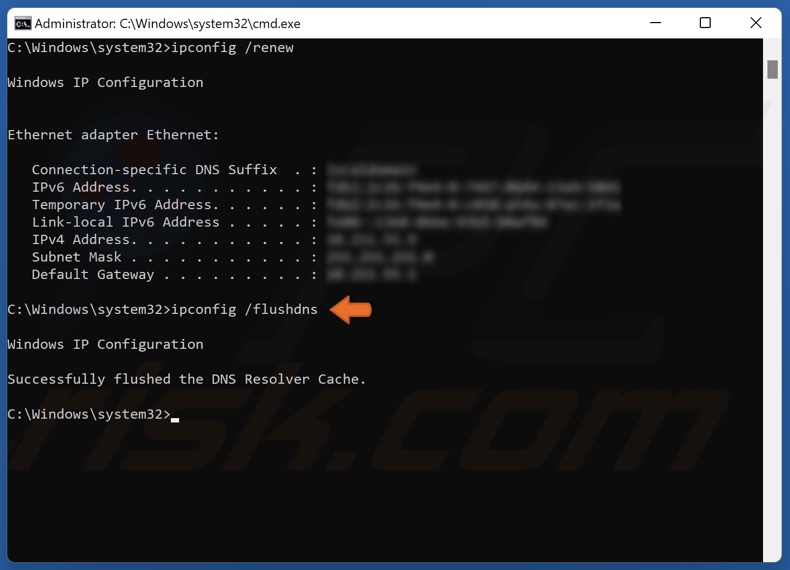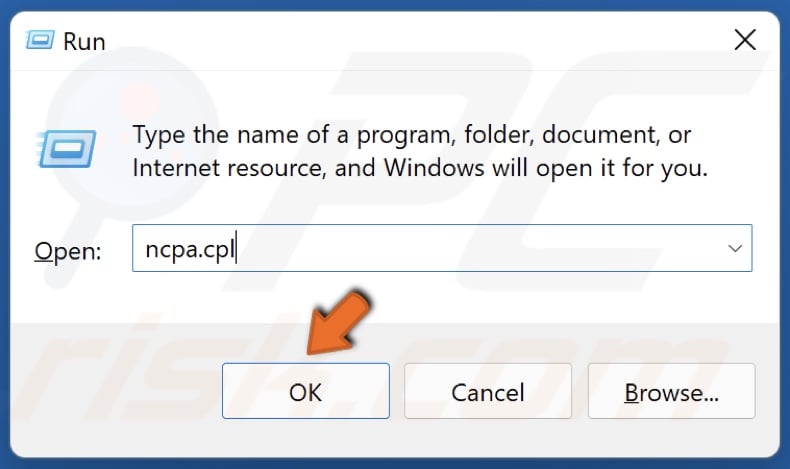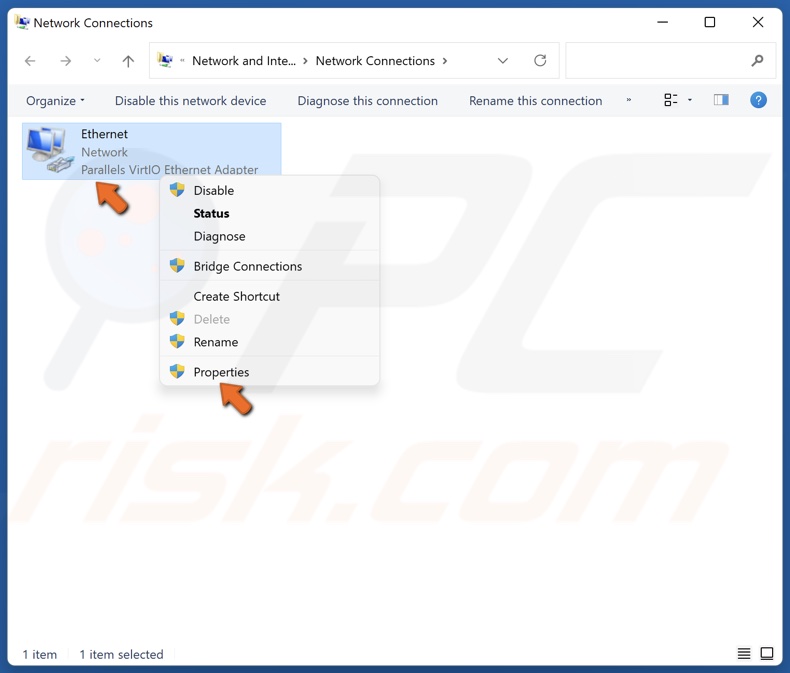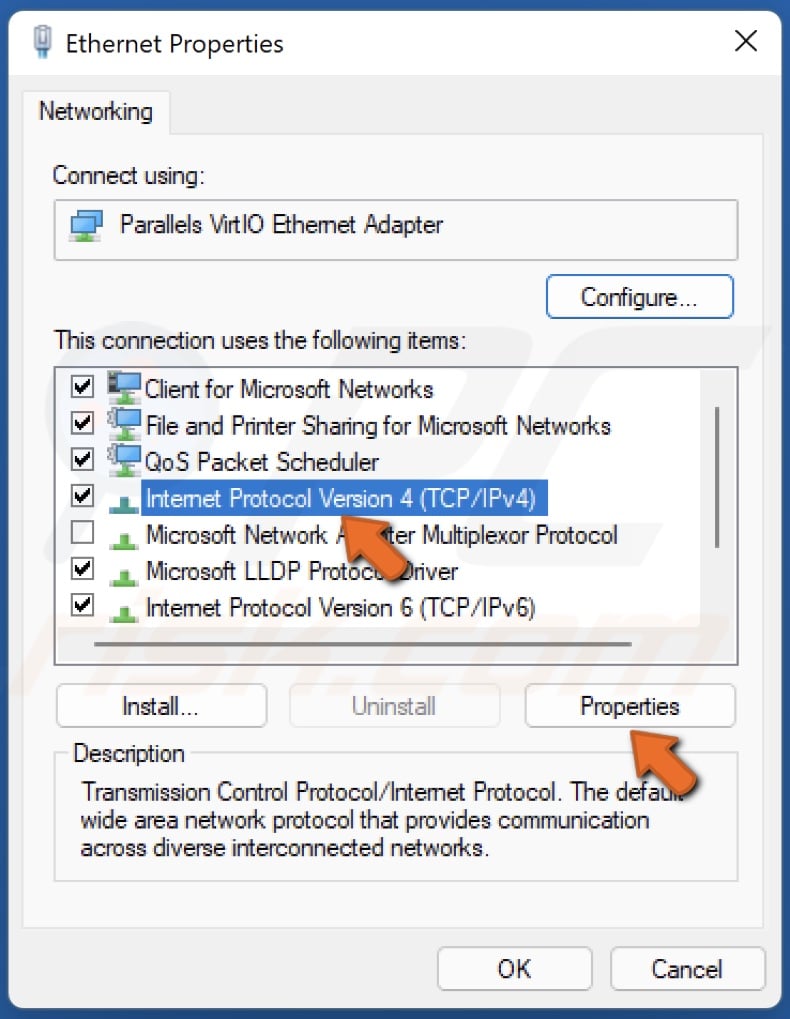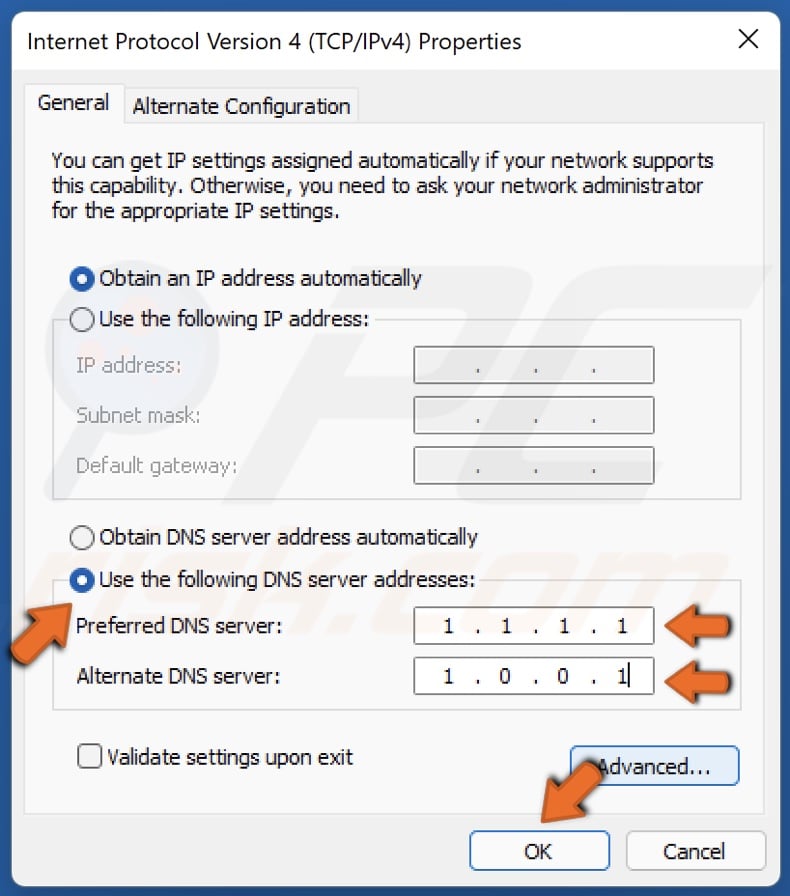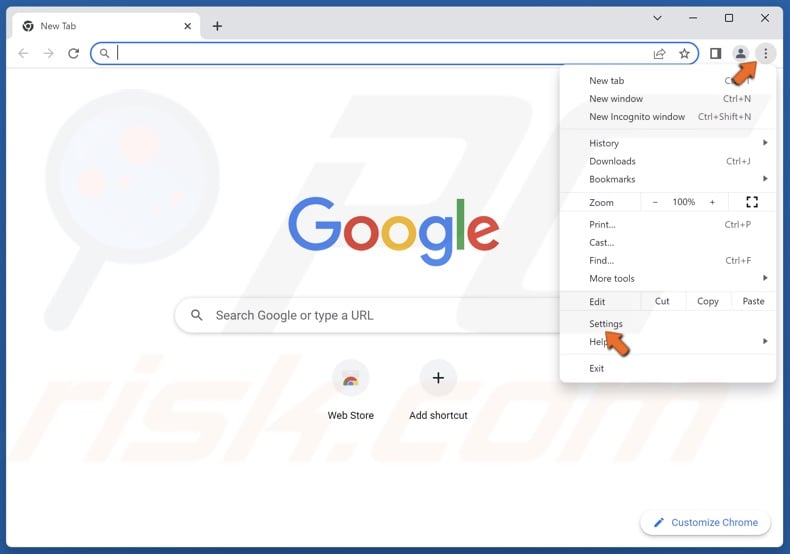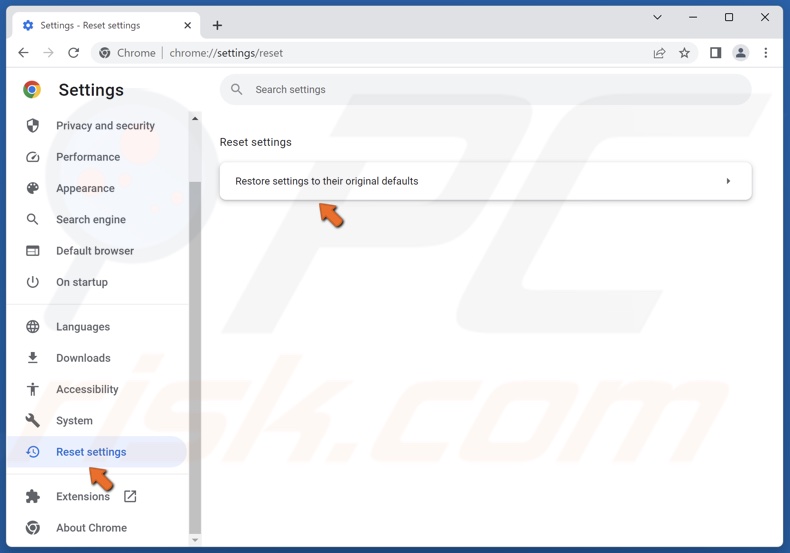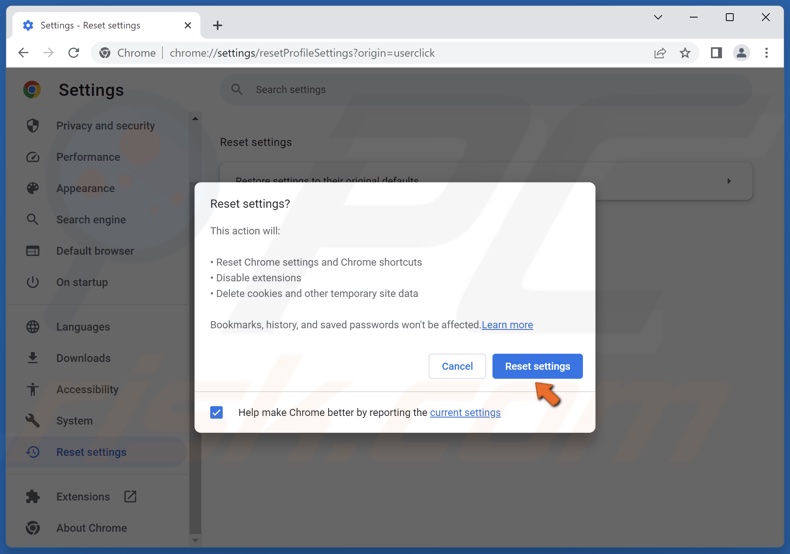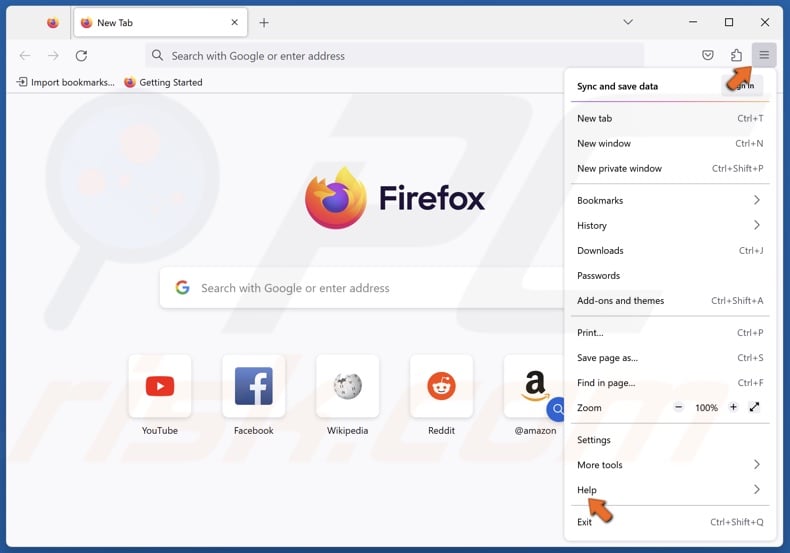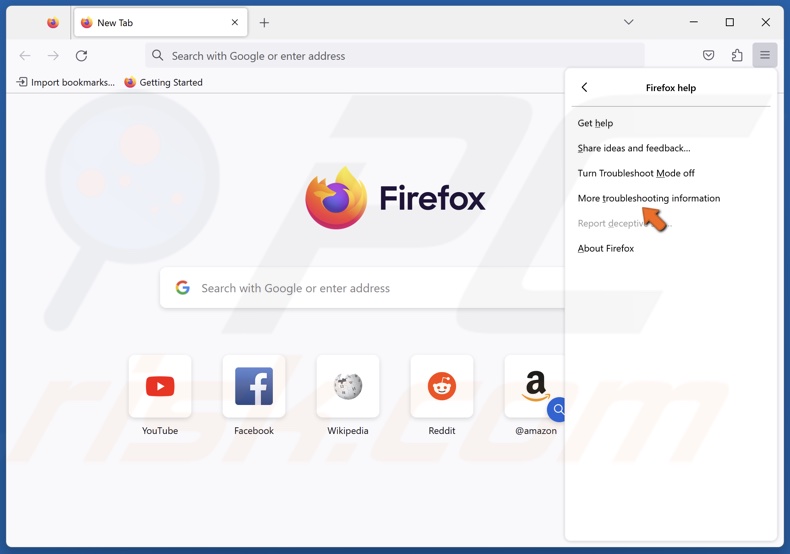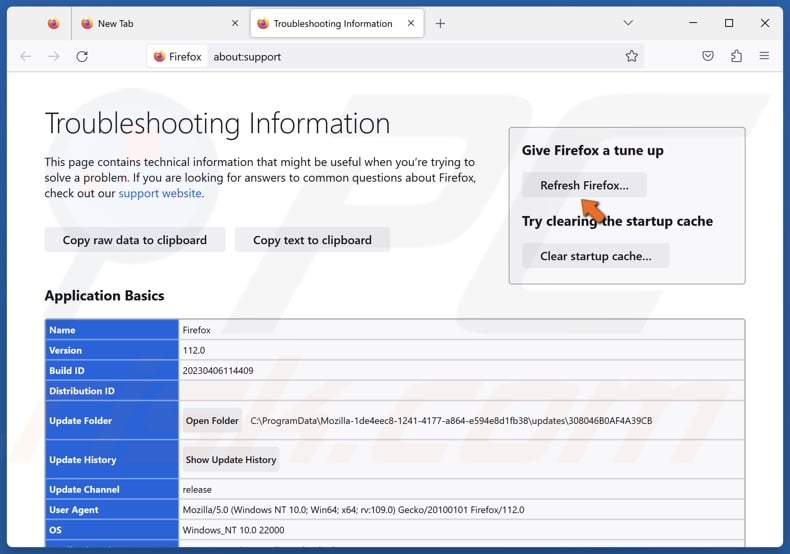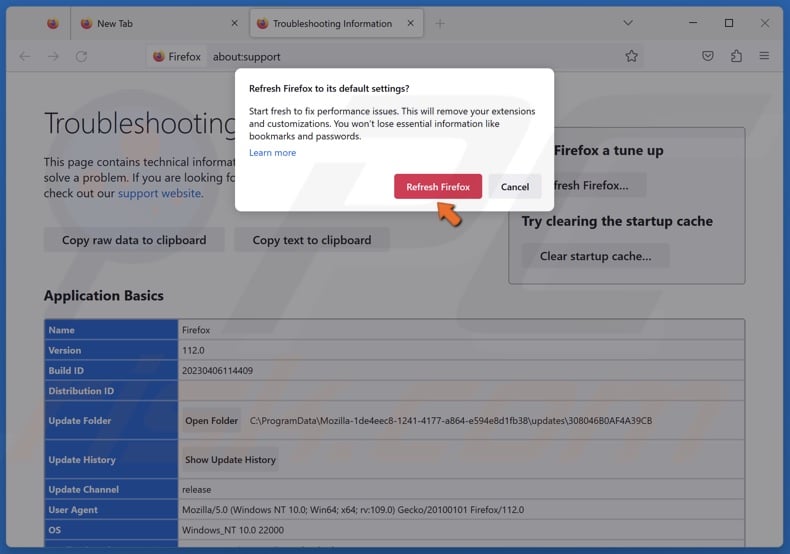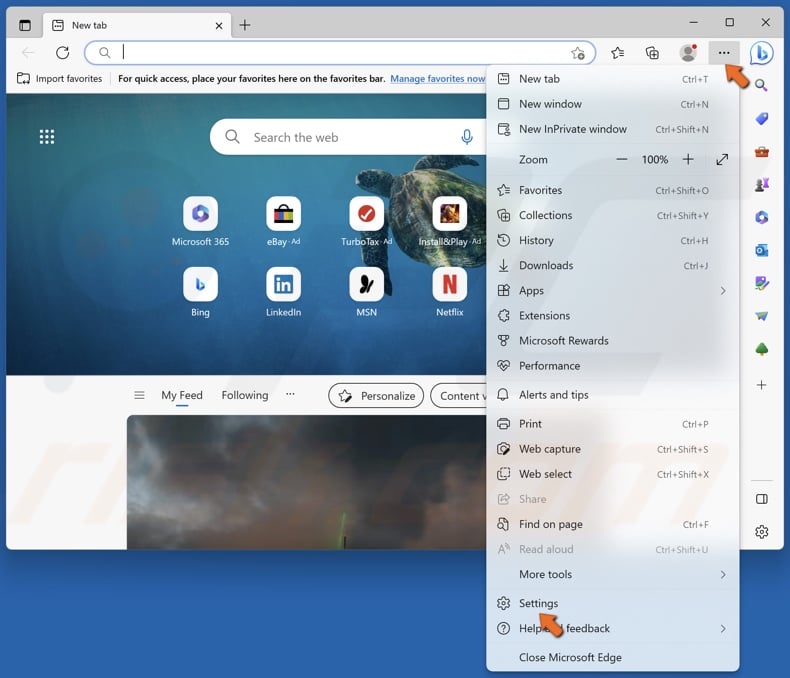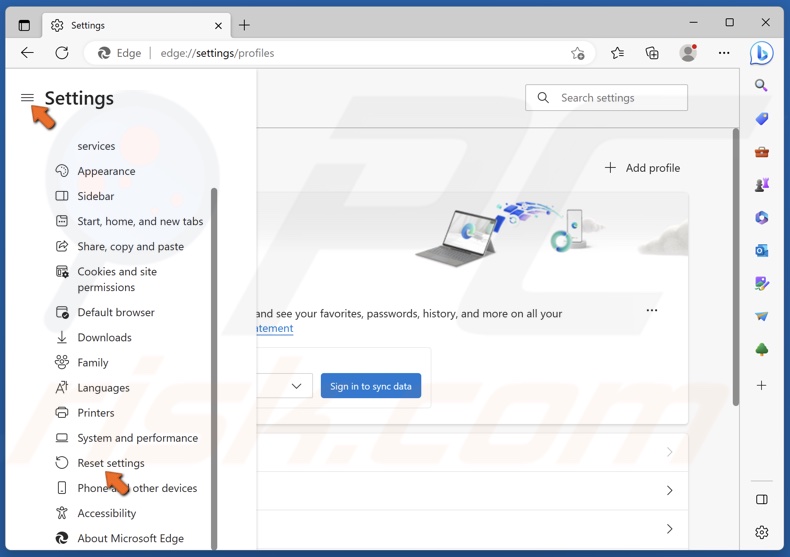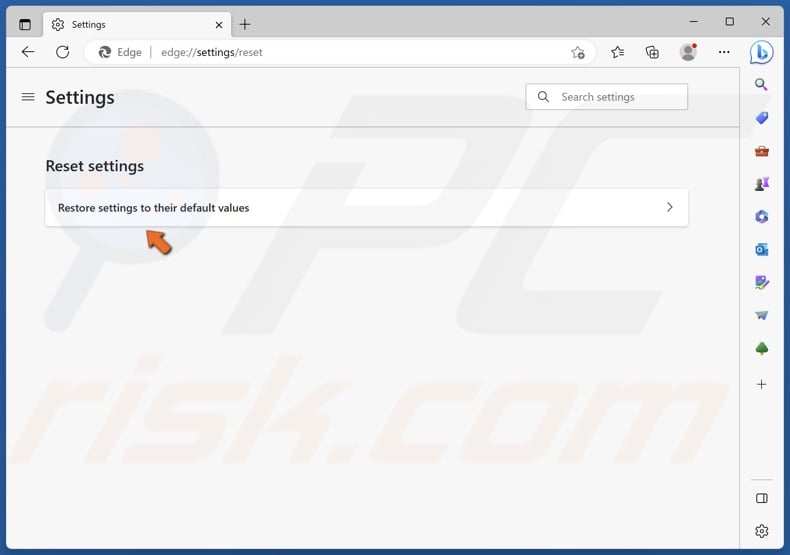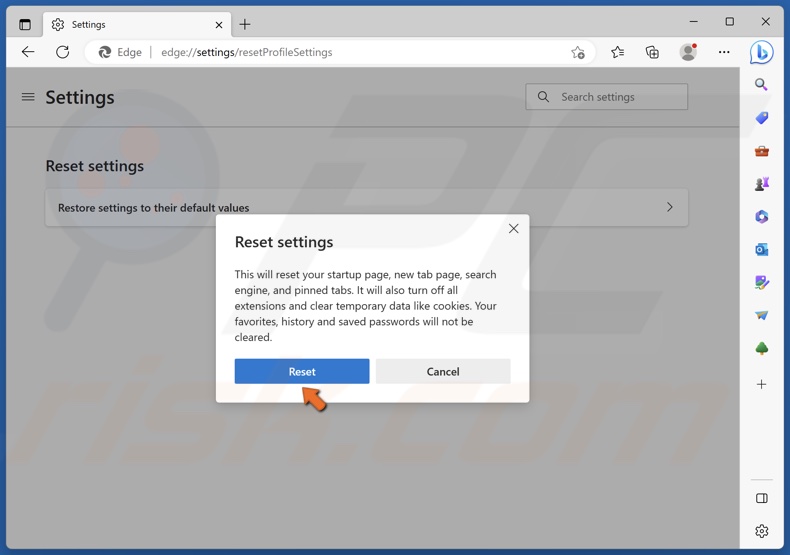Ошибка 264 в Роблокс возникает если вы пытаетесь войти в один и тот же аккаунт с разных устройств или запустили роблокс на одном компьютере два раза. Например когда то вы играли на компьютере и не вышли из своей учетной записи, а теперь пытаетесь залогиниться на ноутбуке друга и в этом случае может появиться ошибка 264.
Для того что бы исправить ошибку 264, необходимо выйти из своей учетной записи на всех устройствах. Для этого:
- Вспомните на каком устройстве вы играли в Роблокс крайний раз;
- Включите его и откройте официальный сайт Роблокс
- Нажмите кнопку в виде шестеренки в верхнем правом углу и выберите пункт «Logout»
- В появившемся сообщении выберите «Skip, Log Out Anyway»
- Готово, можно пробовать играть на новом устройстве.
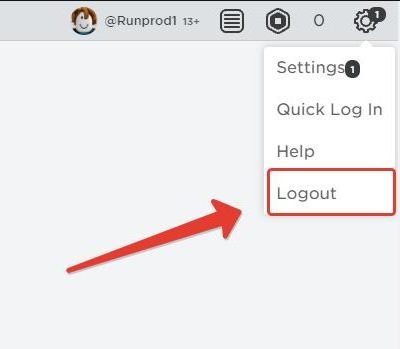
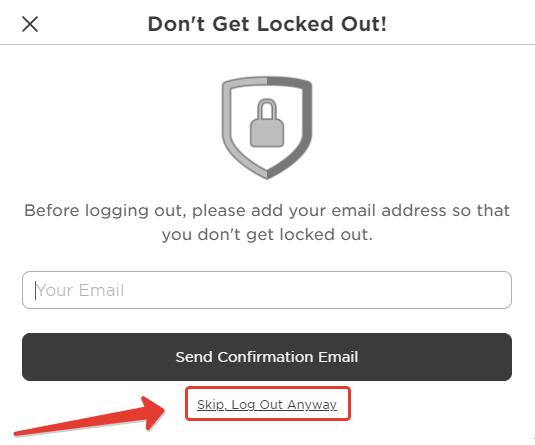
Если не помогло
Иногда выйти из аккаунта недостаточно, так как на компьютере хранится Кэш игры который все еще может вызывать ошибку 264. Необходимо очистить Кэш и тогда с вероятностью 99,9% ошибка исчезнет.
Как очистить Кэш Roblox?
- Нажмите сочетание клавиш Win + R
- В появившемся окне введите команду %temp%\Roblox
- Выберите все файлы нажав сочетание клавиш CTRL + A
- Удалите все эти файлы нажав сочетание клавиш Shift + Delete
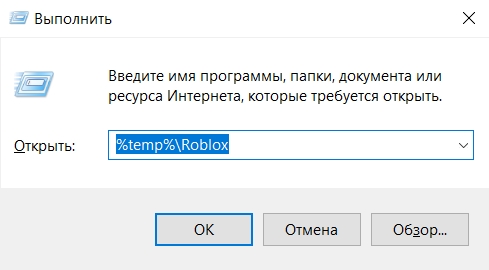
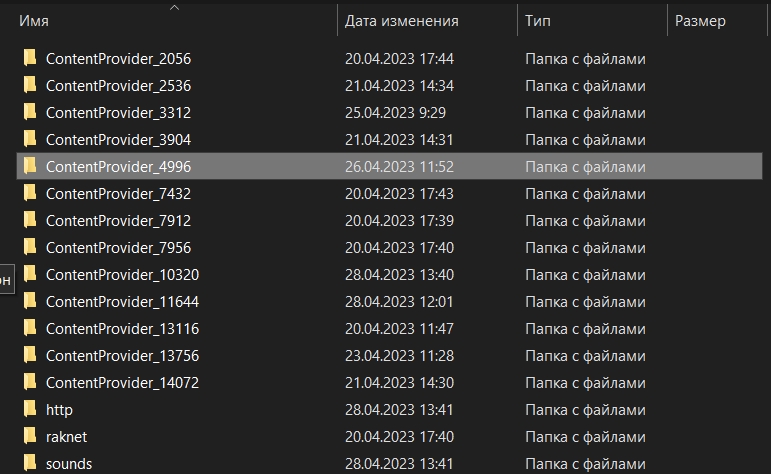
Видео обзор
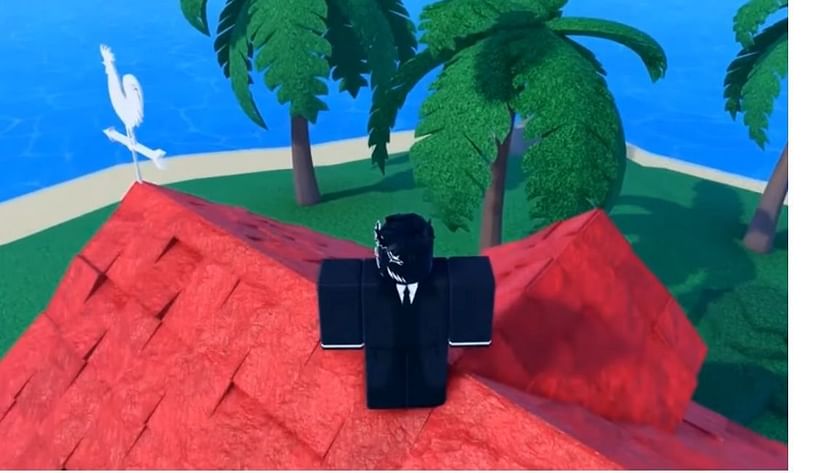
Roblox is one of the few games that anybody, from children to adults, can play at any time. The game is easily accessible online and does not require a paywall to play. That said, it isn’t perfect and occasionally encounters errors and glitches. Roblox error number 264 is one of these problems, which prevents players from logging into their accounts.
Contents
- What is error code 264 in Roblox?
- How to fix Roblox error code 264?
- Restart your router
- Log out of all Roblox accounts
- Clear The Roblox Cache Files
- Flush the DNS cache
- FAQs
Error number 268 comes with a notification informing participants that they are «not authorized to join that game.» It prohibits you from enjoying the game and is frequently caused by the same account being logged in twice, server problems, or even someone stealing your account. The user is then left with only one option: press the Exit button, allowing the other device to continue the login session.
This is especially aggravating if you were looking forward to joining your pals in a game but are unable to do so for some unclear reason. Other common causes are:
-
The internet connection is spotty.
-
Temporary files are corrupted.
-
Roblox outage.
How to fix Roblox error code 264?
When a player attempts to log into the same account on numerous devices, Error 264 occurs. Roblox does not allow players to log in with two or more devices, thus when this occurs, the error message appears. Nonetheless, if you’ve experienced this problem, take the steps outlined below to resolve it:
Restart your router
Power cycling your network equipment can solve more problems than you can imagine. Most connectivity troubles are caused by an underlying bug in your router and can be resolved by rebooting.
Log out of all Roblox accounts
Log out of all Roblox accounts on all devices where you play the game. For example, on a Windows computer, navigate to the upper right corner of Roblox and click the Logout option. When you’ve logged out of all of your Roblox accounts, try logging in only on your Windows Desktop. You can re-enter the Roblox login screen.
Clear The Roblox Cache Files
If the procedure above does not resolve the 264 Roblox error, it could be a bug rather than a double-session issue with your account. We recommend emptying the Roblox cache files to fix this bug, as this is what benefited other users the most. To do so, take these steps:
-
To open the Windows list of options, press Windows + X on your keyboard at the same time then select Run.
-
Inside the Run box, enter in: %temp%Roblox and tap the OK button.
-
The Roblox data folder is now visible on your screen. Using the Ctrl + A keyboard shortcut, select all files within. Then, on your keyboard, use Shift + Delete to eliminate them.
-
When Windows asks if you’re sure you want to permanently remove all things in the folder, you may need to confirm the operation by hitting Yes.
-
After deleting the files, you’ve cleaned the Roblox cache, which may have been creating the 264 issue.
Flush the DNS cache
-
Please launch the Windows file search tool (click the magnifying glass on your taskbar to view it).
-
Then, in the Type here to search box, type cmd.
-
To launch Command Prompt, select Run as administrator on the right side of the search tool.
-
Enter the (ipconfig /flushdns) flush DNS command and press enter.
FAQs
Q. What does code 264 mean in Roblox?
A. The error code is typically displayed when players attempt to run the game from the same account but on a different device. Another common cause is a sporadic internet connection.
Q. What does 901 mean in Roblox?
A. The user account associated with your Gamertag has been moderated. Please try checking in on any other device, such as a web browser or a mobile device, to review your moderation status.
Q. Who owns and created Roblox?
A. David Baszucki and Erik Cassel founded Roblox in 2004. The corporate headquarters are in San Mateo, California.
Код ошибки 264 — довольно распространенная проблема, с которой некоторые игроки сталкиваются при попытке запустить Roblox в Windows 11 или более ранних версиях Windows. Вот два самых распространенных сообщения, которые пользователи часто видят на своих экранах:
«Одна и та же учетная запись запускала игру с другого устройства. Повторно подключитесь, если вы предпочитаете использовать это устройство. (Код ошибки: 264)».
or
«Вы уже играете в игру. Пожалуйста, закройте другую игру и повторите попытку (код ошибки: 264)».
Как правило, эта ошибка появляется, когда игроки входят в свою учетную запись Roblox на нескольких устройствах. Чтобы решить эту проблему, часто достаточно просто выйти из своей учетной записи Roblox на другом устройстве. Кроме того, причиной проблемы также могут быть плохое сетевое соединение, поврежденный кеш и даже устаревшие версии Roblox. Ниже мы покажем вам пару способов, которые с большой долей вероятности исправят ошибку. Пробуйте каждое представленное решение, пока одно из них в конечном итоге не устранит код ошибки 264 и не позволит вам снова играть в Roblox.
Скачать средство восстановления Windows
Скачать средство восстановления Windows
Существуют специальные утилиты для восстановления Windows, которые могут решить проблемы, связанные с повреждением реестра, неисправностью файловой системы, нестабильностью драйверов Windows. Мы рекомендуем вам использовать Advanced System Repair Pro, чтобы исправить «код ошибки Roblox 264» в Windows 11 или Windows 10.
1. Выйдите из всех подключенных устройств
Самый простой и часто эффективный способ — выйти из всех игровых сессий на всех устройствах. Таким образом, вы будете уверены, что никакое другое устройство не размещает вашу учетную запись Roblox, кроме того, которое вы используете прямо сейчас. Для этого сделайте следующее:
- Откройте приложение Roblox лаунчер на вашем компьютере.
- Если вы вошли в систему, нажмите кнопку Значок с тремя точками на левой панели окна.
- Затем перейдите к Настройки и Безопасность.
- В самом низу нажмите на Выйдите из всех других сеансов , а затем Выйти , чтобы подтвердить действие.
После этого вы можете снова войти в свою учетную запись на текущем устройстве и посмотреть, решит ли это проблему. Кроме того, если вы опасаетесь, что кто-то может получить несанкционированный доступ к вашей учетной записи, перейдите на Настройки > Информация об аккаунте и измените свой пароль, чтобы защитить свою учетную запись.
2. Очистить кеш Roblox
Если первое решение не помогло вам избавиться от ошибки 264, то проблема может быть и в поврежденном кеше. Иногда, если в игру играют в течение длительного периода времени, накопленный кеш может быть перегружен и даже поврежден в конечном итоге. Таким образом, решением будет просто очистить кеш в папке% TEMP% Roblox. Не волнуйтесь, это никак не повлияет на ваш прогресс в Roblox.
- Во-первых, убедитесь, что Roblox закрыт и не работает в фоновом режиме. Чтобы быть на 100% уверенным, можно открыть Диспетчер задач путем нажатия Ctrl + Shift + Esc вместе, затем выберите процесс Roblox и нажмите Снять задачу закрыть его.
- Когда закончите, нажмите Windows Key + R кнопки, вставьте
%temp%\roblox, и нажмите Enter. - Это приведет вас к папке, содержащей временные файлы Roblox. Выберите их все, щелкните правой кнопкой мыши и выберите Удалить. Подтвердите действие, если будет предложено.
- После этого откройте Roblox лаунчер, нажмите на Значок с тремя точками на левой панели окна и нажмите на Выйти внизу и подтвердите действие.
- Наконец, снова войдите в свою учетную запись и проверьте, устранена ли ошибка 264.
3. Очистите кеш веб-браузера
Это решение может помочь, если вы пытаетесь играть в Roblox, используя веб-версию в своем браузере. Нежелательные/поврежденные веб-файлы, такие как кеш и файлы cookie, также накапливаются в браузерах. Таким образом, очистка данных просмотра может помочь решить проблему и в конечном итоге позволит вам обойти ошибку. Вот инструкции о том, как очистить данные браузера в браузерах Chrome, Firefox и Edge:
для очистки кеша в Google Chrome:
- Открытые Chrome и нажмите на Значок с тремя точками в правом верхнем углу.
- Перейдите на Дополнительные инструменты , а затем выбрать Удаление данных о просмотренных страницах….
- Вверху выберите временной диапазон. Чтобы удалить все, выберите Все время.
- Установите флажки рядом с Файлы cookie и другие данные сайтов и Кэшированные изображения и файлы.
- Затем нажмите Удалить данные.
- Перезапустите браузер и попробуйте снова открыть Roblox.
для очистки кеша в Mozilla Firefox:
- Открытые Firefox и нажмите на трехстрочный значок в правом верхнем углу.
- Перейдите на Настройки и Приватность и Защита на левой панели.
- Нажмите на Очистить данные… рядом с Файлы cookie и данные сайта .
- Выберите Файлы cookie и данные сайта и Кэш веб-содержимого и нажмите Очистить в конце. Затем нажмите Очистить сейчас , чтобы подтвердить действие.
- Перезапустите браузер и попробуйте снова открыть Roblox.
для очистки кеша в Microsoft Edge:
- Открытые Microsoft Edge и нажмите на Значок с тремя точками в правом верхнем углу.
- Перейдите на Настройки и Конфиденциальность, поиск и службы на левой панели.
- Под Удалить данные о просмотре веб-страниц разделом нажмите на Выбрать элементы для удаления.
- Вверху выберите временной диапазон. Чтобы удалить все, выберите Все время.
- Выберите Журнал браузера, Журнал скачиваний, Файлы cookie и другие данные сайтов, и Кэшированные изображения и файлы. Нажмите Удалить сейчас.
- Перезапустите браузер и попробуйте снова открыть Roblox.
4. Перезагрузите роутер.
Как уже упоминалось, ошибка 264 также может быть связана с некоторыми проблемами с подключением. Следующие несколько решений (включая это) будут сосредоточены на попытке решить возможные проблемы, связанные с сетью. Первое, что мы рекомендуем вам попробовать, это просто сбросить интернет-соединение, перезапустив маршрутизатор (модем), если у вас есть возможность сделать это. Удерживайте кнопку питания на задней панели маршрутизатора в течение нескольких секунд, пока он не выключится. Затем нажмите ту же кнопку, чтобы снова включить его. Простой перезапуск маршрутизатора помогает решить множество проблем. Попробуйте и посмотрите, поможет ли это, прежде чем переходить к другим решениям ниже.
5. Сбросьте TCP / IP
Проблема также может стать известной из-за неправильной или поврежденной конфигурации TCP/IP. TCP/IP — это набор основных протоколов, используемых для правильной организации связи в Интернете и аналогичных компьютерных сетях. А поскольку ошибка 264 может быть вызвана проблемами с подключением, стоит попробовать этот метод. Вот как это сделать:
- Найдите Командная строка , введя
cmdв поле поиска. Затем щелкните правой кнопкой мыши и выберите Запуск от имени администратора. - В открывшемся окне необходимо вставить эти команды одну за другой, нажав Enter после каждой.
netsh winsock reset
netsh int ip reset
ipconfig /release
ipconfig /flushdns
ipconfig /renew
Мы надеемся, что этот метод окончательно устранит проблему.
6. Измените адрес в настройках DNS.
Неправильные настройки DNS также могут играть роль в возникновении проблем с подключением. Эта конфигурация иногда может быть случайно изменена после некоторых манипуляций. Он также может быть настроен на автоматический поиск сервера, но не на поиск нужного в конечном итоге. Какой бы ни была причина этого, следуйте нашим инструкциям ниже, чтобы попробовать альтернативные настройки DNS:
Чтобы изменить DNS и IP:
- Перейдите на Панель управления > Сеть и Интернет > Сетевые подключения.
- Дважды щелкните на имя вашего подключения.
- Нажмите на Объекты.
- Дважды нажмите Internet Protocol Version 4 (TCP/IPv4).
- Отметьте Использовать следующий IP-адрес и Использовать следующие адреса DNS-серверов.
- Изменить IP-адрес, Маска подсети, Основной шлюз, и DNS согласно изображению внизу
В качестве альтернативы вы также можете изменить свой DNS-адрес на 1.1.1.1 и 1.0.0.1 первые два на скриншоте выше не решают проблему.
7. Отключите Прокси в Параметрах локальной сети (LAN).
Другая причина может быть связана с конфликтами, происходящими из-за включенного подключения к прокси-серверу. Если вы помните, что включили его специально, попробуйте отключить его и посмотреть, исчезнут ли проблемы с запуском Roblox. Кроме того, если у вас включена сторонняя программа VPN, попробуйте также отключить ее, чтобы проверить разницу.
- Откройте окно поиска рядом с Start меню и напишите Панель управления. Откройте ее.
- Установите Просмотр на Мелкие значки or Крупные значки в правом верхнем углу.
- Выберите Свойства обозревателя , а затем перейдите в Подключения и Настройка сети.
- Убедитесь, что включено только Автоматическое определение параметров . Снимите флажки с двух других, если они выбраны, и нажмите OK в конце.
- Теперь у вас должны быть правильно настроены настройки локальной сети. Попробуйте снова запустить Roblox.
Итоги
Мы надеемся, что это руководство помогло вам преодолеть ошибку 264 и вернуться к безупречному опыту Roblox. Если ничего не помогло, и вы все еще сталкиваетесь с той же проблемой, вы можете попробовать переустановить клиент Roblox (если используется настольная версия). Таким образом, вы убедитесь, что ваша программа запуска Roblox обновлена и не имеет поврежденных файлов, которые могут привести к проблеме.
Играя в Роблокс, можно столкнуться с разными ошибками. Некоторые из них появляются случайно и сами проходят. Некоторые проблемы приносят много неприятностей. Одна из встречаемых ошибок имеет номер 264. В данном материале будут перечислены ее причины и способы решения.
Причины возникновения ошибки 264
Появляется данная проблема при попытке войти в режим. При этом показывается сообщение о том, что данный аккаунт уже запустил проект с другого устройства. Также предлагается перезайти в проект, чтобы использовать желаемое устройство.
Основная причина появления ошибки 264 — игра на самом деле запущена на другом устройстве. В некоторых случаях пользователям помогает очистка кэша.
Способы решения ошибки 264
Рассмотрим основные способы, которые позволят решить данную проблему и поиграть в желаемый режим.
Перезайти в игру
Для начала стоит попробовать перезайти в выбранный плейс. Роблокс может случайно выдавать код неполадки и на нее не стоит обращать внимание.
Также можно попробовать выйти из аккаунта в Роблоксе со всех устройств. В ряде случаев именно это вызывает проблему.
Смена пароля
Код 264 может появиться, если аккаунт был взломан и на нем играют злоумышленники. Если имеются подозрения, что аккаунт мог быть утерян, следует сразу же менять пароль. Для этого необходимо:
- Зайти в настройки проекта. В компьютерной версии — это шестеренка в правом верхнем углу сайта. В приложении — значок в виде трех точек.
- Перейти во вкладку «Информация об учетной записи«.
- Нажать на кнопку «Изменить пароль«.
- Ввести текущий пароль и дважды ввести новый пароль.
После этих действий пароль будет изменен и можно не беспокоиться о безопасности аккаунта.
Очистка кэша игры
Иногда временные файлы Роблокса вызывает различные неполадки. Чтобы очистить кэш игры, нужно:
- Нажать Win + R и вписать в открывшемся окне «%temp% Roblox«.
- Откроется папка, в которой будут все временные файлы проекта. Их следует удалить. Для удобства можно использовать сочетание Ctrl + A, чтобы выделить все содержимое папки.
Проверка серверов игры
Наконец, сервера Роблокса могут тормозить. Когда пользователь вышел из игры, они продолжают думать, что он находится в плейсе. На сайте status.roblox.com можно проверить состояние серверов. Именно проблемы с ними могут стать причиной ошибки 264.
Если Вы знаете другие способы решения данной проблемы, сообщите о них в комментариях ниже!
How to Fix Roblox Error Code 264 on Windows 11
Error Code 264 is a common error code in Roblox that occurs when users log into Roblox on multiple devices. Usually, you can fix this error code by logging out of other devices. This article will discuss this error code in more detail and provide several proven fixes.
Same account launched game from different device. Reconnect if you prefer to use this device. (Error Code: 264)
You are already playing a game. Please shut down the other game and try again (Error Code: 264)
Error Code 264 indicates that you launched Roblox on another device using the same account, and you need to disconnect from that device before you can play on the current one.
-
What Causes This Error?
- Using your account on several devices. This error occurs when you try to launch Roblox with the same account on different devices. Nevertheless, sometimes, Error Code 264 occurs even when launching Roblox with an account used only on one device. In this case, the error occurs due to a corrupted game data cache. Deleting the cache will fix the issue.
- Someone else is using your account. You will get this error when you try playing Roblox with an account that’s currently being used by someone else. Logging out of all devices and changing your password will resolve the issue.
- Multiple accounts on one device. Lagging into different Roblox accounts on the same device may result in Error Code 264. Therefore, log out of all accounts and log in with your preferred account.
- A poor network connection. An unreliable connection or insufficient bandwidth can cause Error 264 in Roblox. If the connection is unstable, Rolbox can disconnect from the server and show you this error.
- An outdated Roblox version. Roblox is regularly updated to improve performance and fix bugs. However, if you haven’t updated Roblox in a while, you may get Error 264. Update the game to the latest version and see if that fixes the error.
Before trying any of our fixes, here are some tips:
- If you play Roblox using your web browser, try another web browser.
- Ensure that you have a stable and fast Internet connection. Try some of the methods in this article to improve your connection.
Video Tutorial on How to Fix Roblox Error Code 264
Table of Contents:
- Introduction
- Method 1. Log Out of All Roblox Devices
- Method 2. Clear the Roblox Cache
- Method 3. Perform a DNS Flush and Reset the Winsock Catalog
- Method 4. Change Your DNS Server Address
- Method 5. Reset Web Browser to Default Settings
- Reset Google Chrome to Default Settings
- Reset Mozilla Firefox to Default Settings
- Reset Microsoft Edge to Default Settings
- Video Tutorial on How to Fix Roblox Error Code 264
Method 1. Log Out of All Roblox Devices
The first thing you should try is to log out of all devices you play Roblox on. Then, log in with your preferred account and check if the issue is fixed.
1. Launch Roblox.
2. Click the three-dot icon on the left side of the window.
3. Click Settings.
4. Select Security.
5. Click Log Out of All Other Sessions.
6. Click Log Out to confirm.
7. If someone else is using your account, go to the Account info tab and change your password.
[Back to Table of Contents]
Method 2. Clear the Roblox Cache
A corrupted Roblox cache is a common cause of various errors, including Error Code 264. If you play Roblox only on one device but get Error Code 264, deleting the files stored in the Roblox cache will fix it.
NOTE: The Roblox cache folder is only present if you installed the Roblox desktop client. The web and Microsoft Store versions don’t create this folder.
1. Close Roblox if it’s running.
2. Hold down Windows+R keys to open Run.
3. In the Run dialog, type in %temp%\roblox and click OK.
4. Hold down Ctrl+A to select all files in the folder.
5. Right-click the selected files and click Delete.
6. Then, launch Roblox.
7. Click the three-dot icon on the left side of the window.
8. Click Log Out.
9. Click Log Out to confirm.
10. Then, click Log In.
11. Enter your login credentials and click Log In.
[Back to Table of Contents]
Method 3. Perform a DNS Flush and Reset the Winsock Catalog
Your DNS server cache can become corrupt over time. Running the ipconfig /release command will release your IP address from your router, and the ipconfig /renew will assign a new IP address to it. Running the ipconfig /flushdns command will fix the overflow of packets.
If your network settings have been misconfigured, running the netsh winsock reset command will reset the socket settings of the TCP/IP stack.
1. Hold down Windows+R keys to open Run.
2. In the Run dialog, type in CMD and hold down Ctrl+Shift+Enter keys to open Command Prompt as an administrator.
3. In the Command Prompt window, type in the commands below and press the Enter key after typing in each one.
netsh winsock reset
netsh int ip reset
ipconfig /release
ipconfig /renew
ipconfig /flushdns
4. Close the Command Prompt and restart your PC.
[Back to Table of Contents]
Method 4. Change Your DNS Server Address
If you change your computer’s DNS server address, you may get a faster, more reliable connection that should help you fix Error Code 264 in Roblox.
1. Hold down Windows+R keys to open Run.
2. In the Run dialog, type in ncpa.cpl and click OK.
3. Right-click your network adapter and click Properties.
4. Select Internet Protocol Version 4 (TCP/IPv4) and click Properties.
5. Tick Use the following DNS server addresses.
6. In the Preferred DNS server, type in 1.1.1.1
7. In the Alternate DNS server, type in 1.0.0.1
8. Click OK to save settings.
9. Restart your PC.
[Back to Table of Contents]
Method 5. Reset Web Browser to Default Settings
If you play Roblox using your web browser, resetting your browser settings to default may fix Error Code 264 in Roblox.
Note that resetting Google Chrome, Mozilla Firefox, or Microsoft Edge to their default settings will remove all your extensions and customizations but won’t remove your bookmarks or saved passwords.
Reset Google Chrome to Default Settings
1. Open Google Chrome. Open the menu at the top-right corner and click Settings.
2. In the left pane, click Reset settings.
3. Click Restore settings to their original defaults.
4. Click Reset settings.
Reset Mozilla Firefox to Default Settings
1. Open Mozilla Firefox. Open the menu at the top-right corner and click Help.
2. Click More troubleshooting information.
3. Click Refresh Firefox in the top-right of the window.
4. Click Refresh Firefox.
Reset Microsoft Edge to Default Settings
1. Open Microsoft Edge. Open the menu at the top-right corner and click Settings.
2. In the left pane, click Reset settings.
3. Click Restore settings to their default values.
4. Click Reset.
Did this article help you fix Roblox Error Code 264 on your Windows 11 PC? Comment below to let us know.
[Back to Top]