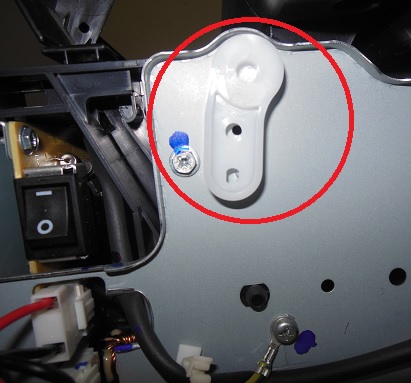Содержание
- 1 Особенности обслуживания устройств Ricoh sp100su
- 2 Некорректные сетевые настройки или иные сетевые неполадки
- 3 Коды ошибок принтеров
- 4 Распространенные неисправности принтеров Ricoh
- 5 Не работает служба «Диспетчер печати»
- 6 Сбои в работе прошивки принтера Ricoh
- 7 Отсутствие/повреждение драйвера принтера Ricoh
Особенности обслуживания устройств Ricoh sp100su
Серия принтеров Ricoh sp100 для дома и небольшого офиса включает в себя следующие устройства:
Aficio ™ SP 100SF является лидером в этой серии и оснащен всем необходимым для небольшого офиса и студенческого рабочего места. Отличительные особенности:
Подключение в одном устройстве для печати, сканирования, копирования, отправки факсов;
Память факса: до 100 распечатанных листов.
Aficio ™ SP 100SU — это модификация топового устройства этой линейки. В нем нет функций факса и автоподатчика документов. В последнее время функция факса не была высококлассной, так что на полезность устройства это не влияет. На сегодняшний день SP 100SU — это самый компактный продукт с оптимальным соотношением цены и качества. Устройство сканирует с разрешением 600 × 600 dpi, чего достаточно для работы с документами.
Aficio ™ SP 100 компактен и доступен по разумной цене. Принтеры практически бесшумны, экономичны и могут справляться с большими нагрузками.
Модель Ricoh Aficio ™ SP 100SF
Особенностью техники Ricoh sp100 является возможность авторизованной заправки картриджей; Компания выпускает специальный пакет для заправки, наполненный тонером. Он продается под номером Ricoh 407062. Ожидается, что будет выпущено 2 тысячи экземпляров. Отличие картриджей компании в том, что их ресурс не ограничивается микросхемой, удобная конструкция позволяет быстро и легко заправлять их.
Тонер Ricoh SP 101E (407062)
Некорректные сетевые настройки или иные сетевые неполадки
Если ваш принтер / МФУ Ricoh управляется по сети, сетевые проблемы могут быть добавлены ко всем другим проблемам. При использовании беспроводного подключения также возможно, что функция Wi-Fi была просто отключена (в отличие от проводной локальной сети, Wi-Fi можно отключить).
Следующие шаги позволят вам настроить принтер таким образом, чтобы он автоматически получал сетевые параметры (все делается с панели управления кнопками устройства, которая расположена на его корпусе):
- Нажмите кнопку «Инструменты пользователя / Счетчик», чтобы получить доступ к главному меню настроек.
- С помощью клавиш со стрелками выделите раздел меню «Сетевые настройки» и нажмите кнопку OK, чтобы получить к нему доступ. Этот раздел можно защитить паролем администратора. Если вы этого не знаете, вам сначала необходимо сбросить параметры принтера до заводских значений (см. Раздел «Неисправности прошивки»).
Выбор раздела зависит от того, как устройство подключено к сети, через проводное или беспроводное соединение. Вы можете проверить это, перейдя в раздел «Способ подключения». Он будет отображать одно из двух значений: «Ethernet» или «Wi-Fi»: проводное и беспроводное соединение соответственно.
Если принтер подключен через Wi-Fi:
- С помощью кнопок со стрелками выделите соответствующий раздел настроек и перейдите к нему.
- Первая опция в разделе — «Включить Wi-Fi» — позволяет включить или отключить работу принтера по беспроводной сети. Включите функцию (если она отключена), установив значение «Включить».
- Все остальные подразделы настроек Wi-Fi предоставляют информацию о текущем статусе сетевого подключения. Их можно использовать для настройки Wi-Fi-соединения компьютера / смартфона с принтером.
Если принтер подключен через проводную сеть:
- Перейдите в раздел «Конфигурация IPv4» или «Конфигурация IPv6»: это зависит от того, какую версию IP-протокола принтер использует для работы в сети (обычно IPv4).
- Выберите стрелками пункт «DHCP», нажмите «ОК», затем установите значение «Активный». Эта функция используется для автоматической настройки сетевых параметров принтера.
- Также отметьте опцию «Метод установки IP-адреса». Он должен быть установлен на «DHCP».
- Как только аппарат автоматически получит сетевые настройки, их можно будет просмотреть в разделах «IP-адрес», «Маска подсети» и «Адрес шлюза».
Если по какой-либо причине принтер не может подключиться к вашему компьютеру и / или маршрутизатору, могут быть другие проблемы с сетью, не связанные с устройством.
Коды ошибок принтеров
Для принтеров Ricoh SP100 / SP111 ошибка E0 указывает на скрепку. Если чистка лотка не помогает и нет застрявших фрагментов, то нужно проверить пружину датчика, которая фиксирует прохождение бумаги под картриджем.
Скрепка для бумаг
Для проверки сделайте следующее:
- Вынимаем картридж из принтера;
- Проверка флажка датчика;
- Откручиваем винт;
- Снимаем панель.
Переверните принтер, чтобы получить доступ к датчику. Серая панель, которая крепится на один винт, предотвращает доступ к датчику. Для всех принтеров компании конструкция сенсора схожа — галочка «механика» и «конструкция оптики.
Частью флага является съемная возвратная пружина. Его нужно поставить на место. Затем ставим панель на место, вкручиваем саморез.
Коды ошибок принтера одинаковы на некоторых моделях. Некоторые ошибки вы можете исправить самостоятельно. Для устранения более сложных необходимо обратиться в сервисный центр.
Принтер снят с рамы
Буквенные обозначения типов ошибок:
А — для защиты принтера от возможных повреждений выключите устройство до приезда специалиста;
Б — принтер не работает. Чтобы сбросить ошибку, выключите механизм. Если принтер не перезагружается, следует вызвать специалиста;
C — возможна частичная работа принтера. Выключите и снова включите устройство. Если устройство не работает, следует вызвать специалиста;
D — принтер полностью исправен. Никаких дополнительных услуг не требуется.
Ошибки принтера Ricoh SP 100SU связаны с положением бумаги в лотке или состоянием картриджа:
Ошибка принтера Ricoh C8 вызвана перегревом блока термозакрепления или неисправностью термистора. Возможной причиной также может быть выход из строя блока питания или лампы обогрева;
Принтер Ricoh, ошибка E1 — обращает внимание на застрявшую в лотке бумагу или ее отсутствие в принтере. Чтобы исправить ситуацию, удалите бумагу из принтера;
Ошибка принтера Ricoh C6 указывает на перегрузку мотора или блока управления. Часто ошибка вызвана смещением направляющей сканера и наклонной линейки. Принтер не может найти источник и сообщает об ошибке.
Чтобы исправить ошибку:
- Отвинтите боковую крышку;
- Снимаем;
- Снимите ограничители и втулки сканера;
- Вывозим поезда;
- Снимаем сканер;
- Откручиваем нижние винты и разбираем на 2 половинки;
- После установки направляющей монтируем сканер в обратном порядке.
Распространенные неисправности принтеров Ricoh
Ниже будут представлены только такие неисправности принтера Ricoh, которые могут быть устранены пользователем без привлечения специалистов:
- Распространенная проблема — это отсутствующий / поврежденный драйвер принтера. Еще добавляем к этому: программное выключение (деактивация в системе) устройства. Применяется только тогда, когда принтер подключен к компьютеру через порт USB.
- Служба диспетчера печати не запущена. В основном это относится и к принтерам, подключенным через USB.
- Неправильные сетевые настройки на компьютере и / или принтере. Это применимо как к беспроводным, так и к проводным принтерам.
- Неисправность прошивки (прошивки) принтера. Обычно они проявляются в виде блокировки устройства, т. Е. Показывают признаки работы (светятся, горят некоторые индикаторы, распечатывается страница конфигурации и т.д.), Но не реагируют на команды пользователя.
- Неисправные картриджи принтера. Это уже аппаратные неисправности. Единственное, что можно удалить дома / в офисе, — это загрязнения от пролитых чернил (или других загрязнений) контактных площадок емкостей с чернилами, которые отвечают как за их подачу, так и за управление ими. Если неисправен сам картридж или одна из внутренних электронных схем принтера, устройство, скорее всего, необходимо отнести в сервисный центр.
Начнем с самого простого и распространенного: проверки целостности драйвера принтера.
Не работает служба «Диспетчер печати»
Специальная служба Windows «Диспетчер печати» отвечает за взаимодействие компьютера с любым принтером / МФУ. По разным причинам он может прервать свою работу, что сделает невозможным отправку документов на печать.
Чтобы проверить текущий статус службы диспетчера печати, сделайте следующее:
- Для начала необходимо запустить системное приложение «Службы»: нажать клавиши «Win + R», ввести в окне команду «msc» и нажать «ОК».
- Просмотрите столбец «Имя диспетчера печати» (также известный как диспетчер очереди печати или диспетчер очереди печати). Если в столбце «Статус» рядом с названием службы ничего не написано, значит, она в данный момент не запущена. Щелкните правой кнопкой мыши по названию службы и в появившемся меню выберите пункт «Пуск».
- Попробуйте что-нибудь распечатать, но пока не закрывайте приложение «Службы». Также обратите внимание на столбец «Тип запуска» перед названием службы. Должно быть написано «Автоматически».
- В противном случае дважды щелкните имя службы. В новом окне откройте список «Тип запуска» и выберите параметр «Автоматически», затем нажмите «ОК».
Сбои в работе прошивки принтера Ricoh
Как и любое другое программное обеспечение, микропрограмма принтера (независимо от производителя и модели) может работать некорректно. Независимо от причины их возникновения, решением проблемы может стать возврат к заводским настройкам.
Восстановить принтеры и МФУ Ricoh можно из приложения Web Image Monitor. Но это не самостоятельная программа, установленная на компьютере — это название встроенного в устройство веб-интерфейса. Доступ к нему можно получить из любого браузера, но для этого необходимо сначала установить сетевое соединение (LAN или Wi-Fi) между принтером и компьютером. Дальнейшие шаги:
- Первый шаг — определить, какой IP-адрес был назначен принтеру компьютером / маршрутизатором или пользователем (если настроен вручную). Для этого просто распечатайте страницу конфигурации (см. Первый раздел этой статьи «Начальная диагностика принтера / МФУ Ricoh»).
- Затем введите IP-адрес (например, «192.168.0.50») принтера в адресной строке любого браузера (вам может потребоваться ввести «https: //» или «http: //» перед самим IP-адресом://»).
- Веб-интерфейс принтера Ricoh выглядит как обычный веб-сайт. В зависимости от модели вашего устройства он может иметь другой номер и названия разделов / подразделов / опций. Нам нужно перейти в раздел «Сбросить настройки». В типичном веб-интерфейсе этот раздел расположен на странице «Администрирование» (оформленной в виде вкладки).
- В нужном нам разделе есть несколько вариантов сброса: «Сбросить настройки сети», «Сбросить настройки меню», «Сбросить настройки доступных функций» и другие. Отметьте желаемый вариант и нажмите кнопку «ОК». Мы делаем это со всеми вариантами.
также есть возможность сбросить параметры принтера Ricoh с панели управления на корпусе устройства, но как именно это сделать: нужно узнать из руководства пользователя для конкретной модели устройства. Обычно эта операция выполняется из сервисного меню, для доступа к которому нужно найти соответствующий раздел в настройках ЖК-дисплея или ввести специальный код с клавиатуры. Вот типовая инструкция для второго способа:
- Нажимаем кнопку «Меню» на корпусе устройства).
- С цифровых клавиш набираем команду «107».
- Нажмите и удерживайте кнопку «Сброс» / «Отмена» (печать, задание).
- Затем заходим в сервисное меню (отображается на дисплее принтера).
- С помощью клавиш со стрелками запустите функцию «Сброс» из сервисного меню».
- Готовый.
Отсутствие/повреждение драйвера принтера Ricoh
Здесь мы проверим, отключен ли принтер в операционной системе. Если это так, решить проблему будет проще, чем когда-либо — вам просто нужно включить его:
- Запустите приложение «Диспетчер задач», для чего нажмите клавиши «Win + R» на клавиатуре и введите команду «msc» без кавычек в появившемся окне «Выполнить» и нажмите «ОК».
- Найдите имя вашего принтера в диспетчере устройств. Его можно поместить в принтеры, очереди печати или что-то еще. Перед именем принтера не должны стоять желтый вопросительный знак, восклицательный знак или стрелка вниз, чтобы указать на отключенное состояние устройства (например, если оно отключено программным обеспечением). Вот как должен выглядеть значок принтера в диспетчере устройств (например, HP Deskjet):
- Если рядом с названием есть значок стрелки, просто щелкните имя принтера / МФУ и выберите пункт «Включить устройство» в контекстном меню, а затем сразу же попробуйте что-нибудь распечатать.
Если драйвер не работает должным образом (рядом с названием принтера отображается желтый значок), его необходимо переустановить. А еще лучше полностью переустановить его, начиная с удаления уже установленного драйвера (щелкните правой кнопкой мыши имя принтера и выберите «Удалить устройство»). Драйвер можно загрузить с официального сайта поддержки Ricoh .
Источники
- http://printergid.ru/neispravnosti/oshibki-ricoh
- https://ru.NoDevice.com/articles/printers/ricoh-printer-won-t-print-what-to-do
[свернуть]
У каждого принтера есть свои болячки, в принтерах и МФУ Ricoh SP100 / SP111 — это ошибка E0.
Ricoh SP 111
Ricoh ошибка Е0
Ошибка означает замятие бумаги, но не всегда причиной становится замятый лист или его клочок. Как правило, проблема часто бывает из-за того, что слетает пружинка активатора датчика прохода бумаги под картриджем. Добраться до датчика очень просто и с задачей восстановления работоспособности флажка может справиться даже «домохозяйка». Осталось просто выложить небольшую «мурзилку», о ней и пойдет речь ниже.
Извлекаем картридж из аппарата.
Проверяем положение флажка
Для начала вынимаем картридж из принтера и удостоверяемся, что флажок датчика прохода бумаги не занимает нужное положение. Для того, что бы было понятнее как должен быть правильно установлен флажок пришлось немного потрудится в графическом редакторе (см. фото справа). Добраться до датчика прохода несложно и на моей памяти впервые так просто сделать.
Отучиваем шуруп
Извлекаем пластиковую панель
Для того, что бы добраться до датчика переворачиваем принтер и снизу отсоединяем серую пластиковую панельку зафиксированную на одном шурупе. Эта декоративная панель сделана специально для закрытия датчика от внешнего воздействия. Конструкция датчика стандартна для всех принтеров и состоит из механического флажка и оптического элемента (оптопара).
Завести пружину за пластиковый выступ
Правильное положение возвратной пружины.
Флажок датчика, как правило всегда содержит возвратную пружину, которая нередко слетает. Вот эту пружинку необходимо натянуть. Описать правильное положение пружины проблематично, но я постарался на фотографиях схематично это отразить. Фотографии кликабельны и специально сделал в высоком разрешении.
Вся операция занимает не более пяти минут, по всем основным моментам вроде прошелся, будут вопросы пишите.
Оцените качество заметки
Загрузка…
В данной статье, представлена информация о методике сброса тех или иных ошибок связанных с проблемой печки у принтеров и МФУ Ricoh.
1008 (MB 2708).
Удерживая кнопку Сброс и » + «, включить аппарат и продолжать их удерживать не менее 5 сек;
Отпустив клавиши, нажать кнопку Автоэкспонирование;
Далее набрать 97 и нажать кнопку Автоэкспонирование;
Выключить и включить аппарат.
FT 2012 (MB 3012, 3012 mod) Ошибки Е-5.
Удерживая кнопку Сброс и «Темнее» (для mod — «Автоэкспозиция»);
Включить аппарат и продолжать их удерживать не менее 5 сек., пока на индикаторе числа копий не появиться точка;
Отпустив клавиши, сразу нажать кнопку Светлее (для mod — «Автоэкспозиция»);
Замигает «1». Далее набрать 97 и нажать кнопку Светлее (для mod — «Автоэкспозиция»);
Выключить и включить аппарат.
FT 3213, 3313, 4215, 4220 (MB 4013-4613, MB 5115-5415) Ошибки Е-5
Нажми клавишу ENTER (#) и увидите полный код:
52 — недогревает,
53 — перегревает,
55 — не греет.
Включить.
На Main Board включить и выключить DPS 101-1.
Выключить и включить аппарат.
Нажать на любую клавишу.
FT 3613, 4015 (MB 5613, 5615) Ошибки Е-5
Включить.
Нажать кнопку Режим энергосбережения, набрать 1-0-7.
Нажать и удерживать кнопку Сброс (красную круглую кнопку) не менее 3 сек.
На индикаторе количества копий замигает «0».
Набрать 97, нажать кнопку Автоэкспонирование.
Выключить и включить аппарат.
Aficio 180, 2*0 (MB 812*)
Включить. Нажать кнопку Режим энергосбережения, набрать 1-0-7.
Нажать и удерживать кнопку Сброс (красную круглую кнопку) не менее 3 сек.
Нажать 5 — # — 810 — # — 1, нажать одновременно и удерживать не менее 3 сек.
Нажать кнопку тип оригинала (текст или фото) и [#].
Выключить и включить аппарат.
Aficio 1013, 15, 18 (MB 8113, 15, 18) Ошибки класса А
Включить.
Нажать Нажать кнопку Режим энергосбережения и набрать 1-0-7.
Нажать и удерживать [Сброс] не менее 3 сек.
Нажать 1 — 5 — # — 810 — # -1;
Нажать кнопку тип оригинала (Текст или Фото) и, удерживая нажатой данную кнопку, нажать кнопку OK (или [R/#]).
Если ошибка НЕ сбросилась — загорится «ERROR!», если сбросилась — «Action completed».
Модель Aficio 1013, если все в порядке, ничего не напишет, а сразу перезагрузится.
Aficio 1515, 2015, 2018 (MB 9118, 9215, ОС 215) Ошибки класса А
Включить.
Нажать кнопку Режим энергосбережения.
Набрать комбинацию 1-0-7.
Нажать и удерживать кнопку Сброс (красную круглую кнопку) не менее 3 сек.
Выключить и включить аппарат.
AP 4510 (MB 345MOD) (два способа входа в сервисный режим)
1) выключить питание;
нажать и удерживать одновременно кнопки «OnLine» и «Escape»;
включить аппарат и удерживать кнопки до тех пор, пока на индикаторе не появится надпись «1. Service «.
2) при включённом аппарате нажмите кнопки «Up/Down arrow» и удерживайте около 5 сек;
Нажмите «Enter».
На дисплее появится надпись «1. Service «.
Войти в сервис первым способом проще, вторым – может потребоваться несколько попыток.
Далее для сброса печной ошибки Ricoh, производим следующие действия:
- Нажав на кнопку «Down arrow», выбрать на дисплее «2.Engine», нажать «Enter»;
- Нажатием кнопки «Down arrow» выбрать на дисплее «5.Mode», нажать «Enter»;
- Нажатием кнопок «Up/Down arrow» выбрать на дисплее SP 5810, нажать «Enter» 2 раза;
- Нажатием кнопки «Escape» вернуться до «2.Engine» на дисплее;
- Кнопкой «Down arrow» выставить на дисплее «3.End», нажать «Enter».
Важно: прежде, чем что-либо менять в установках устройства, желательно сохранить их текущие значения.
Квалифицированные мастера сервисного центра Прионта, готовы оказать профессиональную помощь в ремонте оргтехники вашей организации. Мы можем заключить с вами договор на обслуживание принтеров и МФУ вашей компании на постоянной основе.
У каждого принтера есть свои болячки, в принтерах и МФУ Ricoh SP100 / SP111 — это ошибка E0.
Ricoh SP 111
Ricoh ошибка Е0
Ошибка означает замятие бумаги, но не всегда причиной становится замятый лист или его клочок. Как правило, проблема часто бывает из-за того, что слетает пружинка активатора датчика прохода бумаги под картриджем. Добраться до датчика очень просто и с задачей восстановления работоспособности флажка может справиться даже «домохозяйка». Осталось просто выложить небольшую «мурзилку», о ней и пойдет речь ниже.
Извлекаем картридж из аппарата.
Проверяем положение флажка
Для начала вынимаем картридж из принтера и удостоверяемся, что флажок датчика прохода бумаги не занимает нужное положение. Для того, что бы было понятнее как должен быть правильно установлен флажок пришлось немного потрудится в графическом редакторе (см. фото справа). Добраться до датчика прохода несложно и на моей памяти впервые так просто сделать.
Отучиваем шуруп
Извлекаем пластиковую панель
Для того, что бы добраться до датчика переворачиваем принтер и снизу отсоединяем серую пластиковую панельку зафиксированную на одном шурупе. Эта декоративная панель сделана специально для закрытия датчика от внешнего воздействия. Конструкция датчика стандартна для всех принтеров и состоит из механического флажка и оптического элемента (оптопара).
Завести пружину за пластиковый выступ
Правильное положение возвратной пружины.
Флажок датчика, как правило всегда содержит возвратную пружину, которая нередко слетает. Вот эту пружинку необходимо натянуть. Описать правильное положение пружины проблематично, но я постарался на фотографиях схематично это отразить. Фотографии кликабельны и специально сделал в высоком разрешении.
Вся операция занимает не более пяти минут, по всем основным моментам вроде прошелся, будут вопросы пишите.
Оцените качество заметки
Загрузка…
Содержание
- Ошибка E1: Ricoh SP 100SU не берет бумагу
- Инструкция: устранение ошибки E1 на принтере Ricoh SP 100SU
- Видеоинструкция: ремонт захвата бумаги на принтере Ricoh SP 100SU
- Ricoh sp 100 печать тестовой страницы без компьютера
- Как войти в сервисный режим.
- Отключаем слежение за чипом в принтерах и МФУ Ricoh
- Сброс печных ошибок error code SC542.
- Подводя итоги.
- Ricoh SP 111SU
- Ремонт Ricoh SP 100su и разборка
- Особенности ремонта Ricoh SP 100su
- Ремонт подачи бумаги Ricoh SP 100su
- Сброс тонера Ricoh SP 100su
- Заправка картриджа
- Разборка
Ошибка E1: Ricoh SP 100SU не берет бумагу
Ошибка E1 на принтерах Ricoh SP 100SU свидетельствует о том, что аппарат не берет бумагу. Это может произойти по нескольким причинам:
В большинстве случаев помогает чистка ролика захвата спиртовым раствором. Остатки клея, пыль и мусор, которыми покрыты бумажные листы, дают о себе знать уже после полугода активной эксплуатации.
За решением данной проблемы стоит разборка корпуса печатающего устройства. Если у вас нет опыта обслуживания лазерной оргтехники, ТонерДруг рекомендует обратиться за квалифицированной помощью.
Инструкция: устранение ошибки E1 на принтере Ricoh SP 100SU
Для начала подготовьте фигурную отвертку, монтажный пинцет и спиртовой раствор. При обнаружении поломок привода могут пригодится еще и запасные детали.
Чтобы быстро снимать элементы корпуса принтера с защелок, прихватите старую банковскую карту или плоскую отвертку.
Шаг №1. Открутите два винта на передней крышке, а затем снимите ее.
Шаг №2. Следом нужно открутить винты от боковых крышек принтера, но чтобы добраться до них, потребуется отстегнуть сканер.
С левой стороны, как показано на скриншоте, сканер закреплен с помощью клипсы.
Открутите винты, придерживая отстегнутый сканер.
Шаг №3. Снимите боковые крышки, поддев защелки по всему периметру.
Шаг №4. Отсоедините два шлейфа и разъем с проводами.
Открутите шуруп с пластиковой направляющей, чтобы снять деталь.
Шаг №5. Снимите блок сканера, предварительно открутив винты по обеим сторонам принтера, за которыми закреплены штифты.
Уберите блок сканера. Нужно просто его приподнять.
Шаг №6. Снимите блок лазера.
Похожим образом демонтируйте пластиковую направляющую.
Шаг №7. Добравшись до ролика захвата, проверьте его ось, металлическую накладку, привод и муфту.
Если металлическая накладка сильно выгнулась, ее можно снять вместе с пластиковой направляющей и не возвращать обратно в процессе сборки.
В нашем случае причина ошибки E1 заключалась в том, что прорезиненная основа ролика засорилась и не могла захватывать листы из лотка подачи. Очистить ее можно с помощью спиртового раствора, альтернатива — Mr. Muscle или средство WD-40.
Чистку рекомендуется производить универсальной безворсовой салфеткой.
Не будет лишним и клининг роликов протяжки.
Шаг №8. Соберите корпус принтера Ricoh SP 100SU в обратном порядке.
Боковые крышки лучше установить после печати тестовой страницы на следующем шаге.
Шаг №9. Произведите печать тестовой страницы. Если проблема была правильно выявлена и устранена, тогда ошибка E1 пропадет.
Видеоинструкция: ремонт захвата бумаги на принтере Ricoh SP 100SU
Источник
Скрытые сервисные возможности аппаратов стараюсь не выкладывать свободный доступ так как в руках “не специалистов” до добра это редко доводит.
Smart Organizing Monitor
Но с принтерами и МФУ Ricoh не все так просто и я решил поделиться скрытыми сервисными возможностями. Для управления сервисными возможностями используется утилита Smart Organizing Monitor идущая в комплект с аппаратом. Утилита позволят отслеживать состояние принтера и в случае возникновения ошибок выводит информационное сообщение на монитор компьютера.
Как войти в сервисный режим.
Service mode for Ricoh SP100SUSmart Organizing Monitor
Для входа в сервисный режим необходимо перейти на вкладку about (крайняя нижняя кнопка). В открывшейся вкладке наводим курсор мыши на картинку и зажав клавиши Сtrl+Shift делаем двойной клик правой клавишей мыши. Откроется скрытый режим “Service Mode” со скрытыми ранее опциями. Утилита актуальна для всех монохромных принтеров и МФУ Ricoh сегмента SOHO. В этот сегмент входят аппараты Ricoh SP100 / SP111 / SP200 серии. В частности обзор этой утилиты рассматривается на аппарате Ricoh SP100SU. Надо сказать Ricoh SP100 – это “первый блин комом”, посмотрите на картинке видно, что на 4375 распечатанных страниц у аппарата было аж 578 замятий.
Отключаем слежение за чипов в принтерах Ricoh
В рамках этого обзора остановлюсь на двух пунктах сервисного режима, которые актуальны для обычного пользователя. Прежде всего речь пойдет об отключении слежения за чипом, т.е. перевод работы аппарата в режим работы без чипа. Для этого в меню «ID Chip» переводим значение с положения «On» на «Off». Внимание наличие этого пункта напрямую зависит от версии прошивки аппарата., поэтому если в вашей утилите этого пункта не оказалось, то отучить аппарат от чипа не получится при всем желании.
После отключения слежения за чипов полоска отображающая остаток тонера становится блеклой и не активной.
Сброс печных ошибок error code SC542.
Принтеры Ricoh крайне чувствительны к перепадам напряжения и итог скачков напряжения в сети приводит к появлению ложных ошибок SC542. Для сброса ошибки достаточно нажать на кнопку “Fuser SC Reset”. Внимание, если после нажатия эта клавиши ошибка не сбросилась, то необходимо обратится к специалисту, так как реально вышел из строя узел термозакрепления или управление этим узлом.
Подводя итоги.
Хочу еще раз сказать, что сервисный режим предназначен для специалистов и не нужно бездумно нажимать на кнопки, так как это может привести к непредсказуемым последствиям. Успехов.
Источник
Ricoh SP 111SU
МФУ, лазерный, черно-белый, формат A4 (210×297 мм), скорость ч/б печати 16 стр/мин, разрешение 1200×600 dpi
11 лет на сайте
пользователь #293334
Добрый день, форумчане.
Может кто уже имеет сие девайс. Поделитесь опытом.
Как он? Где заправляете катридж? Чипованный катридж или нет? Ну и т.д.
11 лет на сайте
пользователь #293334
Видно не очень МФУ раз ни кто не отозвался.
11 лет на сайте
пользователь #295793
_Roling_, так и есть)
9 лет на сайте
пользователь #653008
+ 0.5 кг, зато уже 16стр/мин вместо 13 у 100 модели. п.с. на оф. сайте 8кг 100 весит, а не 6
9 лет на сайте
пользователь #653008
11 лет на сайте
пользователь #311408
В катридже есть специальное отверстие для засыпки порошка, так что заправляется очень просто самому в домашних условиях.
12 лет на сайте
пользователь #158521
boro70, 1-2 раза от силы)))
9 лет на сайте
пользователь #486140
производителем и написано заправка не более 2-х раз )
купил такой себе домой за 1кк белок, как мфу удовлетворяет всем моим требованиям.
в картридже стоит чип, точнее на самом картридже но я так понял что это не защита а что то типо контроля уровня тонера в картридже.
7 лет на сайте
пользователь #1321821
производителем и написано заправка не более 2-х раз )
купил такой себе домой за 1кк белок, как мфу удовлетворяет всем моим требованиям.
в картридже стоит чип, точнее на самом картридже но я так понял что это не защита а что то типо контроля уровня тонера в картридже.
Народ так получается он чипованный? То есть после двух раз заправки можно смело менять чип или сам картридж?
Где у нас в РБ можно купить на него чипы или вообще сам картридж?
10 лет на сайте
пользователь #422381
8 лет на сайте
пользователь #826910
dilerr, Есть оригинальный тонер! В Коронах даже уже продается! Заправляется дома )) Чипов нет! В картридже 2 отверстия 1-е для отработанного тонера, 2-е для засыпки нового!
13 лет на сайте
пользователь #123430
Suttee_1980, без правильной чистки вам даже оригинальный тонер не поможет
8 лет на сайте
пользователь #826910
15 лет на сайте
пользователь #72196
dilerr, Есть оригинальный тонер! В Коронах даже уже продается! Заправляется дома )) Чипов нет! В картридже 2 отверстия 1-е для отработанного тонера, 2-е для засыпки нового!
сколько стоит оригинальный тонер и на сколько копий?
8 лет на сайте
пользователь #826910
Kanash, 250 тыс. На 2000 копий.
12 лет на сайте
пользователь #158521
8 лет на сайте
пользователь #826910
11 лет на сайте
пользователь #240171
7 лет на сайте
пользователь #1099441
Купил это чудо техники. и теперь не могу установить драйвер на принтер. как только не пытался. на сканер, копирайт ставятся дрова, а на принтер не хотят.
Может кто сталкивался с такой проблемой.. подскажите пожалуйста.. до этого печатал без проблем с HP 1018
Источник
Ремонт Ricoh SP 100su и разборка
Профессиональный сервисный центр Комплэйс осуществляет ремонт Ricoh SP 100su за 1-2 дня. Гарантия на ремонт 2 месяца.
Особенности ремонта Ricoh SP 100su
Кроме того, если ролик подачи запылился или загрязнился, то принтер Ricoh SP 100su не захватывает бумагу, вызывая ошибку e1. Чтобы восстановить подачу бумаги, нужно очистить этот ролик. Но пять же, легкий доступ к этому ролику не предусмотрен производителем. Чтобы добраться до ролика захвата, нужно разобрать половину МФУ. Практически весь ремонт — это разборка и сборка.
Ремонт подачи бумаги Ricoh SP 100su
Если в 100SU попали посторонние предметы, то они с высокой вероятностью застрянут внутри. Причем застревание произойдет у ролика захвата. Потребуется ремонт. Но чтобы добраться до застрявшего предмета и выполнить ремонт, нужно разобрать МФУ. Инструкция по разборке Ricoh 100su, а также ремонту, описана ниже.
Сброс тонера Ricoh SP 100su
Заправка картриджа
МФУ позволяет заправлять картридж. Заправка осуществляется универсальным тонером Samsung. Но самое важное — после заправки нужно выполнить сброс тонера. Как выполнить сброс тонера, написано в предыдущем разделе.
Разборка
Сначала снимаем переднюю крышку, открутив 2 винта.
Вынимаем пластиковый штифт лифтового механизма сканера.
Затем снимаем откручиваем все винты сзади и снимаем боковые и заднюю крышки. Отсоединяем шлейфы. Снимаем пластиковую держалку шлейфов.
Убираем боковые крепления с полуосями сканера.
Снимаем сканер МФУ.
Отвинчиваем верхнюю пластиковую крышку и снимаем ее, под ней лазерный блок.
Откручиваем 4 винта и откидываем лазерный блок.
Затем отщелкиваем крышку доступа к ролику подачи.
Выполняем ремонт — вынимаем посторонние предметы. Чистку ролика захвата бумаги производим чистящей салфеткой. Сборка в обратной последовательности.
Источник
Содержание
- 1 Особенности обслуживания устройств Ricoh sp100su
- 2 Некорректные сетевые настройки или иные сетевые неполадки
- 3 Коды ошибок принтеров
- 4 Распространенные неисправности принтеров Ricoh
- 5 Не работает служба «Диспетчер печати»
- 6 Сбои в работе прошивки принтера Ricoh
- 7 Отсутствие/повреждение драйвера принтера Ricoh
Особенности обслуживания устройств Ricoh sp100su
Серия принтеров Ricoh sp100 для дома и небольшого офиса включает в себя следующие устройства:
Aficio ™ SP 100SF является лидером в этой серии и оснащен всем необходимым для небольшого офиса и студенческого рабочего места. Отличительные особенности:
Подключение в одном устройстве для печати, сканирования, копирования, отправки факсов;
Память факса: до 100 распечатанных листов.
Aficio ™ SP 100SU — это модификация топового устройства этой линейки. В нем нет функций факса и автоподатчика документов. В последнее время функция факса не была высококлассной, так что на полезность устройства это не влияет. На сегодняшний день SP 100SU — это самый компактный продукт с оптимальным соотношением цены и качества. Устройство сканирует с разрешением 600 × 600 dpi, чего достаточно для работы с документами.
Aficio ™ SP 100 компактен и доступен по разумной цене. Принтеры практически бесшумны, экономичны и могут справляться с большими нагрузками.
Модель Ricoh Aficio ™ SP 100SF
Особенностью техники Ricoh sp100 является возможность авторизованной заправки картриджей; Компания выпускает специальный пакет для заправки, наполненный тонером. Он продается под номером Ricoh 407062. Ожидается, что будет выпущено 2 тысячи экземпляров. Отличие картриджей компании в том, что их ресурс не ограничивается микросхемой, удобная конструкция позволяет быстро и легко заправлять их.
Тонер Ricoh SP 101E (407062)
Некорректные сетевые настройки или иные сетевые неполадки
Если ваш принтер / МФУ Ricoh управляется по сети, сетевые проблемы могут быть добавлены ко всем другим проблемам. При использовании беспроводного подключения также возможно, что функция Wi-Fi была просто отключена (в отличие от проводной локальной сети, Wi-Fi можно отключить).
Следующие шаги позволят вам настроить принтер таким образом, чтобы он автоматически получал сетевые параметры (все делается с панели управления кнопками устройства, которая расположена на его корпусе):
- Нажмите кнопку «Инструменты пользователя / Счетчик», чтобы получить доступ к главному меню настроек.
- С помощью клавиш со стрелками выделите раздел меню «Сетевые настройки» и нажмите кнопку OK, чтобы получить к нему доступ. Этот раздел можно защитить паролем администратора. Если вы этого не знаете, вам сначала необходимо сбросить параметры принтера до заводских значений (см. Раздел «Неисправности прошивки»).
Выбор раздела зависит от того, как устройство подключено к сети, через проводное или беспроводное соединение. Вы можете проверить это, перейдя в раздел «Способ подключения». Он будет отображать одно из двух значений: «Ethernet» или «Wi-Fi»: проводное и беспроводное соединение соответственно.
Если принтер подключен через Wi-Fi:
- С помощью кнопок со стрелками выделите соответствующий раздел настроек и перейдите к нему.
- Первая опция в разделе — «Включить Wi-Fi» — позволяет включить или отключить работу принтера по беспроводной сети. Включите функцию (если она отключена), установив значение «Включить».
- Все остальные подразделы настроек Wi-Fi предоставляют информацию о текущем статусе сетевого подключения. Их можно использовать для настройки Wi-Fi-соединения компьютера / смартфона с принтером.
Если принтер подключен через проводную сеть:
- Перейдите в раздел «Конфигурация IPv4» или «Конфигурация IPv6»: это зависит от того, какую версию IP-протокола принтер использует для работы в сети (обычно IPv4).
- Выберите стрелками пункт «DHCP», нажмите «ОК», затем установите значение «Активный». Эта функция используется для автоматической настройки сетевых параметров принтера.
- Также отметьте опцию «Метод установки IP-адреса». Он должен быть установлен на «DHCP».
- Как только аппарат автоматически получит сетевые настройки, их можно будет просмотреть в разделах «IP-адрес», «Маска подсети» и «Адрес шлюза».
Если по какой-либо причине принтер не может подключиться к вашему компьютеру и / или маршрутизатору, могут быть другие проблемы с сетью, не связанные с устройством.
Коды ошибок принтеров
Для принтеров Ricoh SP100 / SP111 ошибка E0 указывает на скрепку. Если чистка лотка не помогает и нет застрявших фрагментов, то нужно проверить пружину датчика, которая фиксирует прохождение бумаги под картриджем.
Скрепка для бумаг
Для проверки сделайте следующее:
- Вынимаем картридж из принтера;
- Проверка флажка датчика;
- Откручиваем винт;
- Снимаем панель.
Переверните принтер, чтобы получить доступ к датчику. Серая панель, которая крепится на один винт, предотвращает доступ к датчику. Для всех принтеров компании конструкция сенсора схожа — галочка «механика» и «конструкция оптики.
Частью флага является съемная возвратная пружина. Его нужно поставить на место. Затем ставим панель на место, вкручиваем саморез.
Коды ошибок принтера одинаковы на некоторых моделях. Некоторые ошибки вы можете исправить самостоятельно. Для устранения более сложных необходимо обратиться в сервисный центр.
Принтер снят с рамы
Буквенные обозначения типов ошибок:
А — для защиты принтера от возможных повреждений выключите устройство до приезда специалиста;
Б — принтер не работает. Чтобы сбросить ошибку, выключите механизм. Если принтер не перезагружается, следует вызвать специалиста;
C — возможна частичная работа принтера. Выключите и снова включите устройство. Если устройство не работает, следует вызвать специалиста;
D — принтер полностью исправен. Никаких дополнительных услуг не требуется.
Ошибки принтера Ricoh SP 100SU связаны с положением бумаги в лотке или состоянием картриджа:
Ошибка принтера Ricoh C8 вызвана перегревом блока термозакрепления или неисправностью термистора. Возможной причиной также может быть выход из строя блока питания или лампы обогрева;
Принтер Ricoh, ошибка E1 — обращает внимание на застрявшую в лотке бумагу или ее отсутствие в принтере. Чтобы исправить ситуацию, удалите бумагу из принтера;
Ошибка принтера Ricoh C6 указывает на перегрузку мотора или блока управления. Часто ошибка вызвана смещением направляющей сканера и наклонной линейки. Принтер не может найти источник и сообщает об ошибке.
Чтобы исправить ошибку:
- Отвинтите боковую крышку;
- Снимаем;
- Снимите ограничители и втулки сканера;
- Вывозим поезда;
- Снимаем сканер;
- Откручиваем нижние винты и разбираем на 2 половинки;
- После установки направляющей монтируем сканер в обратном порядке.
Ниже будут представлены только такие неисправности принтера Ricoh, которые могут быть устранены пользователем без привлечения специалистов:
- Распространенная проблема — это отсутствующий / поврежденный драйвер принтера. Еще добавляем к этому: программное выключение (деактивация в системе) устройства. Применяется только тогда, когда принтер подключен к компьютеру через порт USB.
- Служба диспетчера печати не запущена. В основном это относится и к принтерам, подключенным через USB.
- Неправильные сетевые настройки на компьютере и / или принтере. Это применимо как к беспроводным, так и к проводным принтерам.
- Неисправность прошивки (прошивки) принтера. Обычно они проявляются в виде блокировки устройства, т. Е. Показывают признаки работы (светятся, горят некоторые индикаторы, распечатывается страница конфигурации и т.д.), Но не реагируют на команды пользователя.
- Неисправные картриджи принтера. Это уже аппаратные неисправности. Единственное, что можно удалить дома / в офисе, — это загрязнения от пролитых чернил (или других загрязнений) контактных площадок емкостей с чернилами, которые отвечают как за их подачу, так и за управление ими. Если неисправен сам картридж или одна из внутренних электронных схем принтера, устройство, скорее всего, необходимо отнести в сервисный центр.
Начнем с самого простого и распространенного: проверки целостности драйвера принтера.
Не работает служба «Диспетчер печати»
Специальная служба Windows «Диспетчер печати» отвечает за взаимодействие компьютера с любым принтером / МФУ. По разным причинам он может прервать свою работу, что сделает невозможным отправку документов на печать.
Чтобы проверить текущий статус службы диспетчера печати, сделайте следующее:
- Для начала необходимо запустить системное приложение «Службы»: нажать клавиши «Win + R», ввести в окне команду «msc» и нажать «ОК».
- Просмотрите столбец «Имя диспетчера печати» (также известный как диспетчер очереди печати или диспетчер очереди печати). Если в столбце «Статус» рядом с названием службы ничего не написано, значит, она в данный момент не запущена. Щелкните правой кнопкой мыши по названию службы и в появившемся меню выберите пункт «Пуск».
- Попробуйте что-нибудь распечатать, но пока не закрывайте приложение «Службы». Также обратите внимание на столбец «Тип запуска» перед названием службы. Должно быть написано «Автоматически».
- В противном случае дважды щелкните имя службы. В новом окне откройте список «Тип запуска» и выберите параметр «Автоматически», затем нажмите «ОК».
Как и любое другое программное обеспечение, микропрограмма принтера (независимо от производителя и модели) может работать некорректно. Независимо от причины их возникновения, решением проблемы может стать возврат к заводским настройкам.
Восстановить принтеры и МФУ Ricoh можно из приложения Web Image Monitor. Но это не самостоятельная программа, установленная на компьютере — это название встроенного в устройство веб-интерфейса. Доступ к нему можно получить из любого браузера, но для этого необходимо сначала установить сетевое соединение (LAN или Wi-Fi) между принтером и компьютером. Дальнейшие шаги:
- Первый шаг — определить, какой IP-адрес был назначен принтеру компьютером / маршрутизатором или пользователем (если настроен вручную). Для этого просто распечатайте страницу конфигурации (см. Первый раздел этой статьи «Начальная диагностика принтера / МФУ Ricoh»).
- Затем введите IP-адрес (например, «192.168.0.50») принтера в адресной строке любого браузера (вам может потребоваться ввести «https: //» или «http: //» перед самим IP-адресом://»).
- Веб-интерфейс принтера Ricoh выглядит как обычный веб-сайт. В зависимости от модели вашего устройства он может иметь другой номер и названия разделов / подразделов / опций. Нам нужно перейти в раздел «Сбросить настройки». В типичном веб-интерфейсе этот раздел расположен на странице «Администрирование» (оформленной в виде вкладки).
- В нужном нам разделе есть несколько вариантов сброса: «Сбросить настройки сети», «Сбросить настройки меню», «Сбросить настройки доступных функций» и другие. Отметьте желаемый вариант и нажмите кнопку «ОК». Мы делаем это со всеми вариантами.
также есть возможность сбросить параметры принтера Ricoh с панели управления на корпусе устройства, но как именно это сделать: нужно узнать из руководства пользователя для конкретной модели устройства. Обычно эта операция выполняется из сервисного меню, для доступа к которому нужно найти соответствующий раздел в настройках ЖК-дисплея или ввести специальный код с клавиатуры. Вот типовая инструкция для второго способа:
- Нажимаем кнопку «Меню» на корпусе устройства).
- С цифровых клавиш набираем команду «107».
- Нажмите и удерживайте кнопку «Сброс» / «Отмена» (печать, задание).
- Затем заходим в сервисное меню (отображается на дисплее принтера).
- С помощью клавиш со стрелками запустите функцию «Сброс» из сервисного меню».
- Готовый.
Отсутствие/повреждение драйвера принтера Ricoh
Здесь мы проверим, отключен ли принтер в операционной системе. Если это так, решить проблему будет проще, чем когда-либо — вам просто нужно включить его:
- Запустите приложение «Диспетчер задач», для чего нажмите клавиши «Win + R» на клавиатуре и введите команду «msc» без кавычек в появившемся окне «Выполнить» и нажмите «ОК».
- Найдите имя вашего принтера в диспетчере устройств. Его можно поместить в принтеры, очереди печати или что-то еще. Перед именем принтера не должны стоять желтый вопросительный знак, восклицательный знак или стрелка вниз, чтобы указать на отключенное состояние устройства (например, если оно отключено программным обеспечением). Вот как должен выглядеть значок принтера в диспетчере устройств (например, HP Deskjet):
- Если рядом с названием есть значок стрелки, просто щелкните имя принтера / МФУ и выберите пункт «Включить устройство» в контекстном меню, а затем сразу же попробуйте что-нибудь распечатать.
Если драйвер не работает должным образом (рядом с названием принтера отображается желтый значок), его необходимо переустановить. А еще лучше полностью переустановить его, начиная с удаления уже установленного драйвера (щелкните правой кнопкой мыши имя принтера и выберите «Удалить устройство»). Драйвер можно загрузить с официального сайта поддержки Ricoh .
Источники
- http://printergid.ru/neispravnosti/oshibki-ricoh
- https://ru.NoDevice.com/articles/printers/ricoh-printer-won-t-print-what-to-do
[свернуть]
В рамках одной статьи вряд ли можно перечислить все неполадки и их нюансы, которые могут стать причиной неработоспособности принтера Ricoh (или вообще любого другого производителя). Тем не менее, существует ряд часто возникающих неисправностей, связанных либо с самим устройством печати, либо с компьютером, с которого осуществляется его управление, или же сетевым оборудованием, если таковое используется для связи с принтером.
Первоначальная диагностика принтера/МФУ Ricoh
Перед тем, как приступать к каким-либо ремонтно-восстановительным мероприятиям, нужно выяснить, отсутствуют ли у принтера критические неполадки, устранение которых вряд ли осуществимо без помощи специалистов. Для этого нужно просто распечатать конфигурационную страницу, что осуществляется напрямую с принтера, т.е. без компьютера или иных средств управления. В зависимости от того, напечатается ли страница конфигурации или нет, можно судить о наличии (если не напечатается) или отсутствии (если напечатается) критических неисправностей.
Как именно распечатать эту страницу, описано в руководстве пользователя по конкретной модели печатающей машины Ricoh. Например, у принтеров серии «SP 3400N» и «3410DN» это делается следующим образом:
- Полностью обесточиваем принтер, вынув шнур из розетки на несколько секунд.
- Подключаем шнур к розетке, но сам принтер пока не включаем (не нажимаем кнопку включения).
- Нажимаем и удерживаем кнопку «Сброс задания» и, не отпуская ее, нажимаем кнопку включения принтера (кнопка «Сброс задания» по-прежнему должна оставаться нажатой).
- Кнопку «Сброс задания» нужно держать до тех пор, пока не начнет мигать индикатор «Предупреждения».
- Отпускаем кнопку. Печать конфигурационной страницы запустится в течение нескольких секунд — максимум 30 (зависит от температуры в помещении — принтер начнет печать только после того, как прогреется).
Если печать страницы конфигурации выполнена, можно двигаться дальше в поисках причины неисправности. Если же нет, скорее всего, принтер придется сдать в сервисный центр на ремонт.
Распространенные неисправности принтеров Ricoh
Далее будут приведены только такие неисправности принтеров Ricoh, которые могут быть устранены самостоятельно пользователем без привлечения специалистов:
- Типичная проблема — отсутствие/повреждение драйвера принтера. Сюда же добавим — программное отключение (деактивация в системе) устройства. Относится только к тем случаям, когда принтер подключен к компьютеру через USB-порт.
- Не работает служба «Диспетчер печати». Также в основном относится к принтерам, подключенным через USB-соединение.
- Некорректные сетевые настройки на компьютере и/или принтере. Относится, как к подключенным по беспроводной, так и по проводной сети принтерам.
- Сбои в работе прошивки (встроенного программного обеспечения) принтера. Обычно проявляются в виде зависания устройства, т.е. оно проявляет признаки работоспособности (включается, горят те или иные индикаторы, распечатывается страница конфигурации и т.д.), но не реагирует на команды пользователя.
- Сбои в работе картриджей принтера. Это уже аппаратные неисправности. Единственное, что поддается устранению в домашних/офисных условиях — загрязнение протекшими чернилами (или иным загрязнителем) контактных площадок чернильниц, отвечающих как за их питание, так и за управление. Если сам картридж вышел из строя либо один из внутренних электронных компонентов принтера, то устройство, скорее всего, придется везти в сервисный центр.
Начнем с самого простого и банального — проверки исправности драйвера принтера.
Отсутствие/повреждение драйвера принтера Ricoh
Здесь же проверим, не отключен ли принтер в операционной системе. Если это так, то исправить проблему будет проще простого — нужно лишь включить его:
- Запустите приложение «Диспетчер задач», для чего нажмите на клавиатуре клавиши «Win + R» и впишите в появившееся окно «Выполнить» команду «msc» без кавычек, и нажмите «ОК».
- В «Диспетчере устройств» найдите название принтера. Оно может быть расположено в разделе «Принтеры», «Очереди печати» или другом. Перед названием принтера не должно быть желтого значка с вопросительным или восклицательным знаком, а также значка со стрелкой вниз, что обозначает деактивированный статус устройства (т.е. если оно отключено программно). Так должен выглядеть значок принтера в «Диспетчере устройств» (на примере HP Deskjet):
- Если рядом с названием присутствует значок со стрелкой вних, просто кликните по названию принтера/МФУ и выберите в контекстном меню пункт «Включить устройство», затем сразу попробуйте что-нибудь распечатать.
Если же имеют место неисправности драйвера (рядом с названием принтера виднеется желтый значок), то его следует установить повторно. А лучше — полностью переустановить, начав с удаления уже установленного драйвера (просто кликните по названию принтера правой кнопкой мыши и выберите «Удалить устройство»). Драйвер можно скачать с официального сайта поддержки Ricoh.
Не работает служба «Диспетчер печати»
За взаимодействие компьютера с любым принтером/МФУ отвечает специальная служба Windows «Диспетчер печати». По различным причинам она может прекратить свою работу, что сделает невозможным отправку документов на печать.
Чтобы проверить текущий статус службы «Диспетчер печати», нужно проделать следующее:
- Сначала нужно запустить системное приложение «Службы»: нажмите клавиши «Win + R», введите в окно команду «msc» и нажмите «ОК».
- Найдите в столбце «Имя» службу «Диспетчер печати» (может также именоваться как «Spooler» или «Print Spooler»). Если в столбце «Состояние» напротив имени службы ничего не написано, значит, она в данный момент не работает. Кликните по названию службы правой кнопкой мыши и выберите в появившемся меню опцию «Запустить».
- Попробуйте что-нибудь распечатать, но пока не закрывайте приложение «Службы». Также обратите внимание на столбец «Тип запуска» напротив названия службы. Там должно быть указано «Автоматически».
- Если это не так, щелкните по имени службы два раза мышкой. В новом окне раскройте список «Тип запуска» и выберите в нем опцию «Автоматически», после чего нажмите «ОК».
Некорректные сетевые настройки или иные сетевые неполадки
Если управление принтером/МФУ Ricoh осуществляется по сети, то ко всем прочим неполадкам также могут прибавиться и сетевые. При использовании беспроводного подключения также возможно, что функция Wi-Fi, была просто деактивирована (в отличие от проводной LAN-сети, Wi-Fi можно отключить).
Последующие действия позволят настроить принтер таким образом, чтобы он получал сетевые параметры автоматически (все делается с кнопочной панели управления аппаратом, что находится на его корпусе):
- Нажмите кнопку «Инструменты пользователя/Счетчик» для доступа в основное меню настроек.
- Используя клавиши-стрелки выделите в меню раздел «Настройки сети» и нажмите кнопку «ОК», чтобы перейти в него. Данный раздел может быть защищен паролем администратора. Если он не известен, то придется сначала выполнить сброс параметров принтера до заводских значений (см. раздел «Сбои в работе прошивки»).
В какой раздел заходить дальше, зависит от того, как именно аппарат подключен к сети — по проводному или беспроводному соединению. Это можно проверить, перейдя в раздел «Метод подключения». В нем будет указано одно из двух значений — «Ethernet» или «Wi-Fi»: проводное и беспроводное подключение, соответственно.
Если принтер подключен через Wi-Fi:
- При помощи кнопок-стрелок выделите соответствующий раздел настроек и перейдите в него.
- Первая опция в разделе — «Включить Wi-Fi» — позволяет включить или отключить работу принтера через беспроводную сеть. Задействуйте функцию (если отключена), установив значение «Включить».
- Во всех прочих подраздел настройки Wi-Fi приведена информация о текущем статусе сетевого соединения. Их можно использовать для настройки Wi-Fi-подключения с компьютера/смартфона к принтеру.
Если принтер подключен по проводной сети:
- Зайдите в раздел «Конфигурация IPv4» или «Конфигурация IPv6»: зависит от того, какая версия IP-протокола используется принтером для работы в сети (как правило, это IPv4).
- Выберите стрелками элемент «DHCP», нажмите «ОК», затем установите значение «Активн.». Данная функция служит для автоматической настройки сетевых параметров принтера.
- Также проверьте опцию «Способ настройки IP-адреса». Она должна иметь значение «DHCP».
- Как только аппарат автоматически получит сетевые настройки, их можно будет посмотреть в разделах «IP-адрес», «Маска подсети» и «Адрес шлюза».
Если по какой-то причине принтеру не удается установить соединение с компьютером и/или роутером, возможно, имеют место иные сетевые неполадки, не связанные с аппаратом.
Сбои в работе прошивки принтера Ricoh
Как и любое другое программное обеспечение, прошивка принтера (независимо от производителя и модели) может давать сбои. Независимо от причины их возникновения, решением проблемы может стать сброс настроек до заводских значений.
Обнуление настроек принтеров и МФУ Ricoh можно осуществить из приложения «Web Image Monitor». Но это не самостоятельная программа, устанавливаемая на компьютер — это название встроенного в аппарат веб-интерфейса. В него можно попасть из любого браузера, но для этого между принтером и компьютером сначала потребуется установить сетевое соединение (LAN или Wi-Fi). Дальнейшие шаги:
- Первым делом нужно определить, какой IP-адрес был назначен принтеру компьютером/маршрутизатором или пользователем (при ручной настройке). Для этого достаточно распечатать конфигурационную страницу (см. первый раздел данной статьи «Первоначальная диагностика принтера/МФУ Ricoh»).
- Далее вводим IP-адрес (например, «192.168.0.50») принтера в адресную строку любого браузера (возможно, перед самим IP потребуется вписать «https://» или «http://»).
- Веб-интерфейс принтера Ricoh выглядит как обычный сайт. В зависимости от модели аппарата тот может иметь разное количество и названия разделов/подразделов/опций. Нам нужно попасть в раздел «Сбросить настройки». В веб-интерфейсе типичного дизайна данный раздел находится на странице «Инструментов администратора» (выполнен в виде вкладки).
- В нужном нам разделе присутствует несколько опций сброса: «Сбросить настройки сети», «Сбросить настройки меню», «Сбросить настройки доступных функций» и другие. Отмечаем нужную опцию и нажимаем кнопку «ОК». Проделываем это со всеми опциями.
Сброс параметров принтера Ricoh осуществим и с панели управления на корпусе аппарата, но как именно это сделать — нужно узнать из руководства пользователя к конкретной модели устройства. Обычно это делается из сервисного меню, для доступа к которому нужно либо найти соответствующий раздел в настройках LCD-дисплея, либо ввести специальный код с кнопочной панели. Вот типичная инструкция по второму способу:
- Нажимаем на корпусе аппарата кнопку «Меню» (Menu).
- С цифровых клавиш набираем команду «107».
- Нажимаем и удерживаем кнопку «Сброс»/«Отмена» (печати, задания).
- Так мы попадем в сервисное меню (отобразится на дисплее принтера).
- При помощи клавиш-стрелок запускаем из сервисного меню функцию «Reset»/«Сброс».
- Готово.
Сбои в работе картриджей принтера
Как упоминалось выше, если причиной неработоспособности принтера являются сбои в функционировании картриджей, можно лишь попробовать очистить их контактную площадку от загрязнений (все прочие ремонтные операции требуют вмешательства специалистов).
Сам процесс очистки очень прост. Все, что требуется сделать — извлечь картридж из принтера, найти на корпусе оголенные металлические компоненты (это и есть электрические контакты) и просто протереть их тряпкой, ватой или влажной салфеткой.
Содержание
- Ошибка E1: Ricoh SP 100SU не берет бумагу
- Инструкция: устранение ошибки E1 на принтере Ricoh SP 100SU
- Видеоинструкция: ремонт захвата бумаги на принтере Ricoh SP 100SU
- Ricoh sp 100 печать тестовой страницы без компьютера
- Как войти в сервисный режим.
- Отключаем слежение за чипом в принтерах и МФУ Ricoh
- Сброс печных ошибок error code SC542.
- Подводя итоги.
- Ricoh SP 111SU
- Ремонт Ricoh SP 100su и разборка
- Особенности ремонта Ricoh SP 100su
- Ремонт подачи бумаги Ricoh SP 100su
- Сброс тонера Ricoh SP 100su
- Заправка картриджа
- Разборка
Ошибка E1: Ricoh SP 100SU не берет бумагу
Ошибка E1 на принтерах Ricoh SP 100SU свидетельствует о том, что аппарат не берет бумагу. Это может произойти по нескольким причинам:
В большинстве случаев помогает чистка ролика захвата спиртовым раствором. Остатки клея, пыль и мусор, которыми покрыты бумажные листы, дают о себе знать уже после полугода активной эксплуатации.
За решением данной проблемы стоит разборка корпуса печатающего устройства. Если у вас нет опыта обслуживания лазерной оргтехники, ТонерДруг рекомендует обратиться за квалифицированной помощью.
Инструкция: устранение ошибки E1 на принтере Ricoh SP 100SU
Для начала подготовьте фигурную отвертку, монтажный пинцет и спиртовой раствор. При обнаружении поломок привода могут пригодится еще и запасные детали.
Чтобы быстро снимать элементы корпуса принтера с защелок, прихватите старую банковскую карту или плоскую отвертку.
Шаг №1. Открутите два винта на передней крышке, а затем снимите ее.
Шаг №2. Следом нужно открутить винты от боковых крышек принтера, но чтобы добраться до них, потребуется отстегнуть сканер.
С левой стороны, как показано на скриншоте, сканер закреплен с помощью клипсы.
Открутите винты, придерживая отстегнутый сканер.
Шаг №3. Снимите боковые крышки, поддев защелки по всему периметру.
Шаг №4. Отсоедините два шлейфа и разъем с проводами.
Открутите шуруп с пластиковой направляющей, чтобы снять деталь.
Шаг №5. Снимите блок сканера, предварительно открутив винты по обеим сторонам принтера, за которыми закреплены штифты.
Уберите блок сканера. Нужно просто его приподнять.
Шаг №6. Снимите блок лазера.
Похожим образом демонтируйте пластиковую направляющую.
Шаг №7. Добравшись до ролика захвата, проверьте его ось, металлическую накладку, привод и муфту.
Если металлическая накладка сильно выгнулась, ее можно снять вместе с пластиковой направляющей и не возвращать обратно в процессе сборки.
В нашем случае причина ошибки E1 заключалась в том, что прорезиненная основа ролика засорилась и не могла захватывать листы из лотка подачи. Очистить ее можно с помощью спиртового раствора, альтернатива — Mr. Muscle или средство WD-40.
Чистку рекомендуется производить универсальной безворсовой салфеткой.
Не будет лишним и клининг роликов протяжки.
Шаг №8. Соберите корпус принтера Ricoh SP 100SU в обратном порядке.
Боковые крышки лучше установить после печати тестовой страницы на следующем шаге.
Шаг №9. Произведите печать тестовой страницы. Если проблема была правильно выявлена и устранена, тогда ошибка E1 пропадет.
Видеоинструкция: ремонт захвата бумаги на принтере Ricoh SP 100SU
Источник
Ricoh sp 100 печать тестовой страницы без компьютера
Скрытые сервисные возможности аппаратов стараюсь не выкладывать свободный доступ так как в руках “не специалистов” до добра это редко доводит.
Smart Organizing Monitor
Но с принтерами и МФУ Ricoh не все так просто и я решил поделиться скрытыми сервисными возможностями. Для управления сервисными возможностями используется утилита Smart Organizing Monitor идущая в комплект с аппаратом. Утилита позволят отслеживать состояние принтера и в случае возникновения ошибок выводит информационное сообщение на монитор компьютера.
Как войти в сервисный режим.
Service mode for Ricoh SP100SUSmart Organizing Monitor
Для входа в сервисный режим необходимо перейти на вкладку about (крайняя нижняя кнопка). В открывшейся вкладке наводим курсор мыши на картинку и зажав клавиши Сtrl+Shift делаем двойной клик правой клавишей мыши. Откроется скрытый режим “Service Mode” со скрытыми ранее опциями. Утилита актуальна для всех монохромных принтеров и МФУ Ricoh сегмента SOHO. В этот сегмент входят аппараты Ricoh SP100 / SP111 / SP200 серии. В частности обзор этой утилиты рассматривается на аппарате Ricoh SP100SU. Надо сказать Ricoh SP100 – это “первый блин комом”, посмотрите на картинке видно, что на 4375 распечатанных страниц у аппарата было аж 578 замятий.
Отключаем слежение за чипом в принтерах и МФУ Ricoh
Отключаем слежение за чипов в принтерах Ricoh
В рамках этого обзора остановлюсь на двух пунктах сервисного режима, которые актуальны для обычного пользователя. Прежде всего речь пойдет об отключении слежения за чипом, т.е. перевод работы аппарата в режим работы без чипа. Для этого в меню «ID Chip» переводим значение с положения «On» на «Off». Внимание наличие этого пункта напрямую зависит от версии прошивки аппарата., поэтому если в вашей утилите этого пункта не оказалось, то отучить аппарат от чипа не получится при всем желании.
После отключения слежения за чипов полоска отображающая остаток тонера становится блеклой и не активной.
Сброс печных ошибок error code SC542.
Принтеры Ricoh крайне чувствительны к перепадам напряжения и итог скачков напряжения в сети приводит к появлению ложных ошибок SC542. Для сброса ошибки достаточно нажать на кнопку “Fuser SC Reset”. Внимание, если после нажатия эта клавиши ошибка не сбросилась, то необходимо обратится к специалисту, так как реально вышел из строя узел термозакрепления или управление этим узлом.
Подводя итоги.
Хочу еще раз сказать, что сервисный режим предназначен для специалистов и не нужно бездумно нажимать на кнопки, так как это может привести к непредсказуемым последствиям. Успехов.
Источник
Ricoh SP 111SU
МФУ, лазерный, черно-белый, формат A4 (210×297 мм), скорость ч/б печати 16 стр/мин, разрешение 1200×600 dpi
11 лет на сайте
пользователь #293334
Добрый день, форумчане.
Может кто уже имеет сие девайс. Поделитесь опытом.
Как он? Где заправляете катридж? Чипованный катридж или нет? Ну и т.д.
11 лет на сайте
пользователь #293334
Видно не очень МФУ раз ни кто не отозвался.
11 лет на сайте
пользователь #295793
_Roling_, так и есть)
9 лет на сайте
пользователь #653008
+ 0.5 кг, зато уже 16стр/мин вместо 13 у 100 модели. п.с. на оф. сайте 8кг 100 весит, а не 6
9 лет на сайте
пользователь #653008
11 лет на сайте
пользователь #311408
В катридже есть специальное отверстие для засыпки порошка, так что заправляется очень просто самому в домашних условиях.
12 лет на сайте
пользователь #158521
boro70, 1-2 раза от силы)))
9 лет на сайте
пользователь #486140
производителем и написано заправка не более 2-х раз )
купил такой себе домой за 1кк белок, как мфу удовлетворяет всем моим требованиям.
в картридже стоит чип, точнее на самом картридже но я так понял что это не защита а что то типо контроля уровня тонера в картридже.
7 лет на сайте
пользователь #1321821
производителем и написано заправка не более 2-х раз )
купил такой себе домой за 1кк белок, как мфу удовлетворяет всем моим требованиям.
в картридже стоит чип, точнее на самом картридже но я так понял что это не защита а что то типо контроля уровня тонера в картридже.
Народ так получается он чипованный? То есть после двух раз заправки можно смело менять чип или сам картридж?
Где у нас в РБ можно купить на него чипы или вообще сам картридж?
10 лет на сайте
пользователь #422381
8 лет на сайте
пользователь #826910
dilerr, Есть оригинальный тонер! В Коронах даже уже продается! Заправляется дома )) Чипов нет! В картридже 2 отверстия 1-е для отработанного тонера, 2-е для засыпки нового!
13 лет на сайте
пользователь #123430
Suttee_1980, без правильной чистки вам даже оригинальный тонер не поможет
8 лет на сайте
пользователь #826910
15 лет на сайте
пользователь #72196
dilerr, Есть оригинальный тонер! В Коронах даже уже продается! Заправляется дома )) Чипов нет! В картридже 2 отверстия 1-е для отработанного тонера, 2-е для засыпки нового!
сколько стоит оригинальный тонер и на сколько копий?
8 лет на сайте
пользователь #826910
Kanash, 250 тыс. На 2000 копий.
12 лет на сайте
пользователь #158521
8 лет на сайте
пользователь #826910
11 лет на сайте
пользователь #240171
7 лет на сайте
пользователь #1099441
Купил это чудо техники. и теперь не могу установить драйвер на принтер. как только не пытался. на сканер, копирайт ставятся дрова, а на принтер не хотят.
Может кто сталкивался с такой проблемой.. подскажите пожалуйста.. до этого печатал без проблем с HP 1018
Источник
Ремонт Ricoh SP 100su и разборка
Профессиональный сервисный центр Комплэйс осуществляет ремонт Ricoh SP 100su за 1-2 дня. Гарантия на ремонт 2 месяца.
Особенности ремонта Ricoh SP 100su
Кроме того, если ролик подачи запылился или загрязнился, то принтер Ricoh SP 100su не захватывает бумагу, вызывая ошибку e1. Чтобы восстановить подачу бумаги, нужно очистить этот ролик. Но пять же, легкий доступ к этому ролику не предусмотрен производителем. Чтобы добраться до ролика захвата, нужно разобрать половину МФУ. Практически весь ремонт — это разборка и сборка.
Ремонт подачи бумаги Ricoh SP 100su
Если в 100SU попали посторонние предметы, то они с высокой вероятностью застрянут внутри. Причем застревание произойдет у ролика захвата. Потребуется ремонт. Но чтобы добраться до застрявшего предмета и выполнить ремонт, нужно разобрать МФУ. Инструкция по разборке Ricoh 100su, а также ремонту, описана ниже.
Сброс тонера Ricoh SP 100su
Заправка картриджа
МФУ позволяет заправлять картридж. Заправка осуществляется универсальным тонером Samsung. Но самое важное — после заправки нужно выполнить сброс тонера. Как выполнить сброс тонера, написано в предыдущем разделе.
Разборка
Сначала снимаем переднюю крышку, открутив 2 винта.
Вынимаем пластиковый штифт лифтового механизма сканера.
Затем снимаем откручиваем все винты сзади и снимаем боковые и заднюю крышки. Отсоединяем шлейфы. Снимаем пластиковую держалку шлейфов.
Убираем боковые крепления с полуосями сканера.
Снимаем сканер МФУ.
Отвинчиваем верхнюю пластиковую крышку и снимаем ее, под ней лазерный блок.
Откручиваем 4 винта и откидываем лазерный блок.
Затем отщелкиваем крышку доступа к ролику подачи.
Выполняем ремонт — вынимаем посторонние предметы. Чистку ролика захвата бумаги производим чистящей салфеткой. Сборка в обратной последовательности.
Источник
На чтение 4 мин Просмотров 5.4к. Опубликовано 25.11.2021
Содержание
- Как войти в сервисный режим.
- Отключаем слежение за чипом в принтерах и МФУ Ricoh
- Сброс печных ошибок error code SC542.
- Подводя итоги.
Аналогичные аппараты: FT4622/FT4822/FT5632/FT5732/FT5832/FT5640/FT5740/FT5840
Вход в сервис:
1. Нажмите кнопку «Clear/Energy saver key» (желтая прямоугольная кнопка).
2. С помощью цифровых клавиш введите «107«.
3. Удерживайте «Clear/Stop key» (розовая круглая кнопка) более 3-х секунд.
Основные сервисные процедуры, производимые после замены и чистки:
2-214 — TD Sensor Initial Setting (начальная настройка датчика TD)
3-123 — Drum Initialize (инициализация драма)
3-001 — ID Sensor Initial Setting (начальная настройка датчика ID)
3-112 — Forced Vr Detection (принудительная диагностика Vr)
4-001 — Exposure Lamp Voltage Adjustment (регулировка экспозиции индикатора напряжения)
4-201 — Auto ADS Gain Adjustment (автоматическая регулировка ADS)
3-105 — Forced Vl Detection (принудительная диагностика Vl)
Номер сервисной процедуры состоит из двух или трех групп:
1. Сначала на цифровой клавиатуре наберите цифру первой группы.
2. Затем нажмите кнопку «R/#«.
3. Далее введите цифры второй группы (первые нули можно не вводить).
4. Нажмите кнопку «R/#«.
— для исполнения некоторых команд нужно нажать «Start» или выключить-включить копир
5. При наличии третьей группы, после ввода второй группы аппарат попадает в процедуру с младшим номером («001»).
— переход осуществляется клавишами «+» и «—«.
Скрытые сервисные возможности аппаратов стараюсь не выкладывать свободный доступ так как в руках «не специалистов» до добра это редко доводит.
Smart Organizing Monitor
Но с принтерами и МФУ Ricoh не все так просто и я решил поделиться скрытыми сервисными возможностями. Для управления сервисными возможностями используется утилита Smart Organizing Monitor идущая в комплект с аппаратом. Утилита позволят отслеживать состояние принтера и в случае возникновения ошибок выводит информационное сообщение на монитор компьютера.
Как войти в сервисный режим.
Service mode for Ricoh SP100SUSmart Organizing Monitor
Для входа в сервисный режим необходимо перейти на вкладку about (крайняя нижняя кнопка). В открывшейся вкладке наводим курсор мыши на картинку и зажав клавиши Сtrl+Shift делаем двойной клик правой клавишей мыши. Откроется скрытый режим «Service Mode» со скрытыми ранее опциями. Утилита актуальна для всех монохромных принтеров и МФУ Ricoh сегмента SOHO. В этот сегмент входят аппараты Ricoh SP100 / SP111 / SP200 серии. В частности обзор этой утилиты рассматривается на аппарате Ricoh SP100SU. Надо сказать Ricoh SP100 — это «первый блин комом», посмотрите на картинке видно, что на 4375 распечатанных страниц у аппарата было аж 578 замятий.
Отключаем слежение за чипом в принтерах и МФУ Ricoh
Отключаем слежение за чипов в принтерах Ricoh
В рамках этого обзора остановлюсь на двух пунктах сервисного режима, которые актуальны для обычного пользователя. Прежде всего речь пойдет об отключении слежения за чипом, т.е. перевод работы аппарата в режим работы без чипа. Для этого в меню «ID Chip» переводим значение с положения «On» на «Off». Внимание наличие этого пункта напрямую зависит от версии прошивки аппарата., поэтому если в вашей утилите этого пункта не оказалось, то отучить аппарат от чипа не получится при всем желании.
После отключения слежения за чипов полоска отображающая остаток тонера становится блеклой и не активной.
Сброс печных ошибок error code SC542.
Принтеры Ricoh крайне чувствительны к перепадам напряжения и итог скачков напряжения в сети приводит к появлению ложных ошибок SC542. Для сброса ошибки достаточно нажать на кнопку «Fuser SC Reset». Внимание, если после нажатия эта клавиши ошибка не сбросилась, то необходимо обратится к специалисту, так как реально вышел из строя узел термозакрепления или управление этим узлом.
Подводя итоги.
Хочу еще раз сказать, что сервисный режим предназначен для специалистов и не нужно бездумно нажимать на кнопки, так как это может привести к непредсказуемым последствиям. Успехов.
Принтер Ricoh Aficio SP 4310N при достижении счётчика отпечатков значения в 90000 (90К) блокируется и выдаёт сообщение «Замените осн. набор», предлагая заменить сервисный комплект.
Для сброса ошибки нужно войти в сервисный режим Ricoh Aficio SP 4310n и сбросить ошибку.
Вход в сервис:
1. Нажмите «OK»
2. Нажмите и удерживайте в течении 5 секунд кнопки «Вверх» и «Вниз» («Up» и «Down»)
3. Затем нажмите «OK»
После входа в сервисный режим сброс производится в пункте сервисного меню «SP 7-804-004».
Сам сервисный комплект менять не обязательно.
У каждого принтера есть свои болячки, в принтерах и МФУ Ricoh SP100 / SP111 — это ошибка E0.
Ricoh SP 111
Ricoh ошибка Е0
Ошибка означает замятие бумаги, но не всегда причиной становится замятый лист или его клочок. Как правило, проблема часто бывает из-за того, что слетает пружинка активатора датчика прохода бумаги под картриджем. Добраться до датчика очень просто и с задачей восстановления работоспособности флажка может справиться даже «домохозяйка». Осталось просто выложить небольшую «мурзилку», о ней и пойдет речь ниже.
Извлекаем картридж из аппарата.
Проверяем положение флажка
Для начала вынимаем картридж из принтера и удостоверяемся, что флажок датчика прохода бумаги не занимает нужное положение. Для того, что бы было понятнее как должен быть правильно установлен флажок пришлось немного потрудится в графическом редакторе (см. фото справа). Добраться до датчика прохода несложно и на моей памяти впервые так просто сделать.
Отучиваем шуруп
Извлекаем пластиковую панель
Для того, что бы добраться до датчика переворачиваем принтер и снизу отсоединяем серую пластиковую панельку зафиксированную на одном шурупе. Эта декоративная панель сделана специально для закрытия датчика от внешнего воздействия. Конструкция датчика стандартна для всех принтеров и состоит из механического флажка и оптического элемента (оптопара).
Завести пружину за пластиковый выступ
Правильное положение возвратной пружины.
Флажок датчика, как правило всегда содержит возвратную пружину, которая нередко слетает. Вот эту пружинку необходимо натянуть. Описать правильное положение пружины проблематично, но я постарался на фотографиях схематично это отразить. Фотографии кликабельны и специально сделал в высоком разрешении.
Вся операция занимает не более пяти минут, по всем основным моментам вроде прошелся, будут вопросы пишите.
Оцените качество заметки
Загрузка…
Содержание
- 1 Особенности обслуживания устройств Ricoh sp100su
- 2 Некорректные сетевые настройки или иные сетевые неполадки
- 3 Коды ошибок принтеров
- 4 Распространенные неисправности принтеров Ricoh
- 5 Не работает служба «Диспетчер печати»
- 6 Сбои в работе прошивки принтера Ricoh
- 7 Отсутствие/повреждение драйвера принтера Ricoh
Особенности обслуживания устройств Ricoh sp100su
Серия принтеров Ricoh sp100 для дома и небольшого офиса включает в себя следующие устройства:
Aficio ™ SP 100SF является лидером в этой серии и оснащен всем необходимым для небольшого офиса и студенческого рабочего места. Отличительные особенности:
Подключение в одном устройстве для печати, сканирования, копирования, отправки факсов;
Память факса: до 100 распечатанных листов.
Aficio ™ SP 100SU — это модификация топового устройства этой линейки. В нем нет функций факса и автоподатчика документов. В последнее время функция факса не была высококлассной, так что на полезность устройства это не влияет. На сегодняшний день SP 100SU — это самый компактный продукт с оптимальным соотношением цены и качества. Устройство сканирует с разрешением 600 × 600 dpi, чего достаточно для работы с документами.
Aficio ™ SP 100 компактен и доступен по разумной цене. Принтеры практически бесшумны, экономичны и могут справляться с большими нагрузками.
Модель Ricoh Aficio ™ SP 100SF
Особенностью техники Ricoh sp100 является возможность авторизованной заправки картриджей; Компания выпускает специальный пакет для заправки, наполненный тонером. Он продается под номером Ricoh 407062. Ожидается, что будет выпущено 2 тысячи экземпляров. Отличие картриджей компании в том, что их ресурс не ограничивается микросхемой, удобная конструкция позволяет быстро и легко заправлять их.
Тонер Ricoh SP 101E (407062)
Некорректные сетевые настройки или иные сетевые неполадки
Если ваш принтер / МФУ Ricoh управляется по сети, сетевые проблемы могут быть добавлены ко всем другим проблемам. При использовании беспроводного подключения также возможно, что функция Wi-Fi была просто отключена (в отличие от проводной локальной сети, Wi-Fi можно отключить).
Следующие шаги позволят вам настроить принтер таким образом, чтобы он автоматически получал сетевые параметры (все делается с панели управления кнопками устройства, которая расположена на его корпусе):
- Нажмите кнопку «Инструменты пользователя / Счетчик», чтобы получить доступ к главному меню настроек.
- С помощью клавиш со стрелками выделите раздел меню «Сетевые настройки» и нажмите кнопку OK, чтобы получить к нему доступ. Этот раздел можно защитить паролем администратора. Если вы этого не знаете, вам сначала необходимо сбросить параметры принтера до заводских значений (см. Раздел «Неисправности прошивки»).
Выбор раздела зависит от того, как устройство подключено к сети, через проводное или беспроводное соединение. Вы можете проверить это, перейдя в раздел «Способ подключения». Он будет отображать одно из двух значений: «Ethernet» или «Wi-Fi»: проводное и беспроводное соединение соответственно.
Если принтер подключен через Wi-Fi:
- С помощью кнопок со стрелками выделите соответствующий раздел настроек и перейдите к нему.
- Первая опция в разделе — «Включить Wi-Fi» — позволяет включить или отключить работу принтера по беспроводной сети. Включите функцию (если она отключена), установив значение «Включить».
- Все остальные подразделы настроек Wi-Fi предоставляют информацию о текущем статусе сетевого подключения. Их можно использовать для настройки Wi-Fi-соединения компьютера / смартфона с принтером.
Если принтер подключен через проводную сеть:
- Перейдите в раздел «Конфигурация IPv4» или «Конфигурация IPv6»: это зависит от того, какую версию IP-протокола принтер использует для работы в сети (обычно IPv4).
- Выберите стрелками пункт «DHCP», нажмите «ОК», затем установите значение «Активный». Эта функция используется для автоматической настройки сетевых параметров принтера.
- Также отметьте опцию «Метод установки IP-адреса». Он должен быть установлен на «DHCP».
- Как только аппарат автоматически получит сетевые настройки, их можно будет просмотреть в разделах «IP-адрес», «Маска подсети» и «Адрес шлюза».
Если по какой-либо причине принтер не может подключиться к вашему компьютеру и / или маршрутизатору, могут быть другие проблемы с сетью, не связанные с устройством.
Коды ошибок принтеров
Для принтеров Ricoh SP100 / SP111 ошибка E0 указывает на скрепку. Если чистка лотка не помогает и нет застрявших фрагментов, то нужно проверить пружину датчика, которая фиксирует прохождение бумаги под картриджем.
Скрепка для бумаг
Для проверки сделайте следующее:
- Вынимаем картридж из принтера;
- Проверка флажка датчика;
- Откручиваем винт;
- Снимаем панель.
Переверните принтер, чтобы получить доступ к датчику. Серая панель, которая крепится на один винт, предотвращает доступ к датчику. Для всех принтеров компании конструкция сенсора схожа — галочка «механика» и «конструкция оптики.
Частью флага является съемная возвратная пружина. Его нужно поставить на место. Затем ставим панель на место, вкручиваем саморез.
Коды ошибок принтера одинаковы на некоторых моделях. Некоторые ошибки вы можете исправить самостоятельно. Для устранения более сложных необходимо обратиться в сервисный центр.
Принтер снят с рамы
Буквенные обозначения типов ошибок:
А — для защиты принтера от возможных повреждений выключите устройство до приезда специалиста;
Б — принтер не работает. Чтобы сбросить ошибку, выключите механизм. Если принтер не перезагружается, следует вызвать специалиста;
C — возможна частичная работа принтера. Выключите и снова включите устройство. Если устройство не работает, следует вызвать специалиста;
D — принтер полностью исправен. Никаких дополнительных услуг не требуется.
Ошибки принтера Ricoh SP 100SU связаны с положением бумаги в лотке или состоянием картриджа:
Ошибка принтера Ricoh C8 вызвана перегревом блока термозакрепления или неисправностью термистора. Возможной причиной также может быть выход из строя блока питания или лампы обогрева;
Принтер Ricoh, ошибка E1 — обращает внимание на застрявшую в лотке бумагу или ее отсутствие в принтере. Чтобы исправить ситуацию, удалите бумагу из принтера;
Ошибка принтера Ricoh C6 указывает на перегрузку мотора или блока управления. Часто ошибка вызвана смещением направляющей сканера и наклонной линейки. Принтер не может найти источник и сообщает об ошибке.
Чтобы исправить ошибку:
- Отвинтите боковую крышку;
- Снимаем;
- Снимите ограничители и втулки сканера;
- Вывозим поезда;
- Снимаем сканер;
- Откручиваем нижние винты и разбираем на 2 половинки;
- После установки направляющей монтируем сканер в обратном порядке.
Ниже будут представлены только такие неисправности принтера Ricoh, которые могут быть устранены пользователем без привлечения специалистов:
- Распространенная проблема — это отсутствующий / поврежденный драйвер принтера. Еще добавляем к этому: программное выключение (деактивация в системе) устройства. Применяется только тогда, когда принтер подключен к компьютеру через порт USB.
- Служба диспетчера печати не запущена. В основном это относится и к принтерам, подключенным через USB.
- Неправильные сетевые настройки на компьютере и / или принтере. Это применимо как к беспроводным, так и к проводным принтерам.
- Неисправность прошивки (прошивки) принтера. Обычно они проявляются в виде блокировки устройства, т. Е. Показывают признаки работы (светятся, горят некоторые индикаторы, распечатывается страница конфигурации и т.д.), Но не реагируют на команды пользователя.
- Неисправные картриджи принтера. Это уже аппаратные неисправности. Единственное, что можно удалить дома / в офисе, — это загрязнения от пролитых чернил (или других загрязнений) контактных площадок емкостей с чернилами, которые отвечают как за их подачу, так и за управление ими. Если неисправен сам картридж или одна из внутренних электронных схем принтера, устройство, скорее всего, необходимо отнести в сервисный центр.
Начнем с самого простого и распространенного: проверки целостности драйвера принтера.
Не работает служба «Диспетчер печати»
Специальная служба Windows «Диспетчер печати» отвечает за взаимодействие компьютера с любым принтером / МФУ. По разным причинам он может прервать свою работу, что сделает невозможным отправку документов на печать.
Чтобы проверить текущий статус службы диспетчера печати, сделайте следующее:
- Для начала необходимо запустить системное приложение «Службы»: нажать клавиши «Win + R», ввести в окне команду «msc» и нажать «ОК».
- Просмотрите столбец «Имя диспетчера печати» (также известный как диспетчер очереди печати или диспетчер очереди печати). Если в столбце «Статус» рядом с названием службы ничего не написано, значит, она в данный момент не запущена. Щелкните правой кнопкой мыши по названию службы и в появившемся меню выберите пункт «Пуск».
- Попробуйте что-нибудь распечатать, но пока не закрывайте приложение «Службы». Также обратите внимание на столбец «Тип запуска» перед названием службы. Должно быть написано «Автоматически».
- В противном случае дважды щелкните имя службы. В новом окне откройте список «Тип запуска» и выберите параметр «Автоматически», затем нажмите «ОК».
Сбои в работе прошивки принтера Ricoh
Как и любое другое программное обеспечение, микропрограмма принтера (независимо от производителя и модели) может работать некорректно. Независимо от причины их возникновения, решением проблемы может стать возврат к заводским настройкам.
Восстановить принтеры и МФУ Ricoh можно из приложения Web Image Monitor. Но это не самостоятельная программа, установленная на компьютере — это название встроенного в устройство веб-интерфейса. Доступ к нему можно получить из любого браузера, но для этого необходимо сначала установить сетевое соединение (LAN или Wi-Fi) между принтером и компьютером. Дальнейшие шаги:
- Первый шаг — определить, какой IP-адрес был назначен принтеру компьютером / маршрутизатором или пользователем (если настроен вручную). Для этого просто распечатайте страницу конфигурации (см. Первый раздел этой статьи «Начальная диагностика принтера / МФУ Ricoh»).
- Затем введите IP-адрес (например, «192.168.0.50») принтера в адресной строке любого браузера (вам может потребоваться ввести «https: //» или «http: //» перед самим IP-адресом://»).
- Веб-интерфейс принтера Ricoh выглядит как обычный веб-сайт. В зависимости от модели вашего устройства он может иметь другой номер и названия разделов / подразделов / опций. Нам нужно перейти в раздел «Сбросить настройки». В типичном веб-интерфейсе этот раздел расположен на странице «Администрирование» (оформленной в виде вкладки).
- В нужном нам разделе есть несколько вариантов сброса: «Сбросить настройки сети», «Сбросить настройки меню», «Сбросить настройки доступных функций» и другие. Отметьте желаемый вариант и нажмите кнопку «ОК». Мы делаем это со всеми вариантами.
также есть возможность сбросить параметры принтера Ricoh с панели управления на корпусе устройства, но как именно это сделать: нужно узнать из руководства пользователя для конкретной модели устройства. Обычно эта операция выполняется из сервисного меню, для доступа к которому нужно найти соответствующий раздел в настройках ЖК-дисплея или ввести специальный код с клавиатуры. Вот типовая инструкция для второго способа:
- Нажимаем кнопку «Меню» на корпусе устройства).
- С цифровых клавиш набираем команду «107».
- Нажмите и удерживайте кнопку «Сброс» / «Отмена» (печать, задание).
- Затем заходим в сервисное меню (отображается на дисплее принтера).
- С помощью клавиш со стрелками запустите функцию «Сброс» из сервисного меню».
- Готовый.
Отсутствие/повреждение драйвера принтера Ricoh
Здесь мы проверим, отключен ли принтер в операционной системе. Если это так, решить проблему будет проще, чем когда-либо — вам просто нужно включить его:
- Запустите приложение «Диспетчер задач», для чего нажмите клавиши «Win + R» на клавиатуре и введите команду «msc» без кавычек в появившемся окне «Выполнить» и нажмите «ОК».
- Найдите имя вашего принтера в диспетчере устройств. Его можно поместить в принтеры, очереди печати или что-то еще. Перед именем принтера не должны стоять желтый вопросительный знак, восклицательный знак или стрелка вниз, чтобы указать на отключенное состояние устройства (например, если оно отключено программным обеспечением). Вот как должен выглядеть значок принтера в диспетчере устройств (например, HP Deskjet):
- Если рядом с названием есть значок стрелки, просто щелкните имя принтера / МФУ и выберите пункт «Включить устройство» в контекстном меню, а затем сразу же попробуйте что-нибудь распечатать.
Если драйвер не работает должным образом (рядом с названием принтера отображается желтый значок), его необходимо переустановить. А еще лучше полностью переустановить его, начиная с удаления уже установленного драйвера (щелкните правой кнопкой мыши имя принтера и выберите «Удалить устройство»). Драйвер можно загрузить с официального сайта поддержки Ricoh .
Источники
- http://printergid.ru/neispravnosti/oshibki-ricoh
- https://ru.NoDevice.com/articles/printers/ricoh-printer-won-t-print-what-to-do
[свернуть]
В рамках одной статьи вряд ли можно перечислить все неполадки и их нюансы, которые могут стать причиной неработоспособности принтера Ricoh (или вообще любого другого производителя). Тем не менее, существует ряд часто возникающих неисправностей, связанных либо с самим устройством печати, либо с компьютером, с которого осуществляется его управление, или же сетевым оборудованием, если таковое используется для связи с принтером.
Первоначальная диагностика принтера/МФУ Ricoh
Перед тем, как приступать к каким-либо ремонтно-восстановительным мероприятиям, нужно выяснить, отсутствуют ли у принтера критические неполадки, устранение которых вряд ли осуществимо без помощи специалистов. Для этого нужно просто распечатать конфигурационную страницу, что осуществляется напрямую с принтера, т.е. без компьютера или иных средств управления. В зависимости от того, напечатается ли страница конфигурации или нет, можно судить о наличии (если не напечатается) или отсутствии (если напечатается) критических неисправностей.
Как именно распечатать эту страницу, описано в руководстве пользователя по конкретной модели печатающей машины Ricoh. Например, у принтеров серии «SP 3400N» и «3410DN» это делается следующим образом:
- Полностью обесточиваем принтер, вынув шнур из розетки на несколько секунд.
- Подключаем шнур к розетке, но сам принтер пока не включаем (не нажимаем кнопку включения).
- Нажимаем и удерживаем кнопку «Сброс задания» и, не отпуская ее, нажимаем кнопку включения принтера (кнопка «Сброс задания» по-прежнему должна оставаться нажатой).
- Кнопку «Сброс задания» нужно держать до тех пор, пока не начнет мигать индикатор «Предупреждения».
- Отпускаем кнопку. Печать конфигурационной страницы запустится в течение нескольких секунд — максимум 30 (зависит от температуры в помещении — принтер начнет печать только после того, как прогреется).
Если печать страницы конфигурации выполнена, можно двигаться дальше в поисках причины неисправности. Если же нет, скорее всего, принтер придется сдать в сервисный центр на ремонт.
Распространенные неисправности принтеров Ricoh
Далее будут приведены только такие неисправности принтеров Ricoh, которые могут быть устранены самостоятельно пользователем без привлечения специалистов:
- Типичная проблема — отсутствие/повреждение драйвера принтера. Сюда же добавим — программное отключение (деактивация в системе) устройства. Относится только к тем случаям, когда принтер подключен к компьютеру через USB-порт.
- Не работает служба «Диспетчер печати». Также в основном относится к принтерам, подключенным через USB-соединение.
- Некорректные сетевые настройки на компьютере и/или принтере. Относится, как к подключенным по беспроводной, так и по проводной сети принтерам.
- Сбои в работе прошивки (встроенного программного обеспечения) принтера. Обычно проявляются в виде зависания устройства, т.е. оно проявляет признаки работоспособности (включается, горят те или иные индикаторы, распечатывается страница конфигурации и т.д.), но не реагирует на команды пользователя.
- Сбои в работе картриджей принтера. Это уже аппаратные неисправности. Единственное, что поддается устранению в домашних/офисных условиях — загрязнение протекшими чернилами (или иным загрязнителем) контактных площадок чернильниц, отвечающих как за их питание, так и за управление. Если сам картридж вышел из строя либо один из внутренних электронных компонентов принтера, то устройство, скорее всего, придется везти в сервисный центр.
Начнем с самого простого и банального — проверки исправности драйвера принтера.
Отсутствие/повреждение драйвера принтера Ricoh
Здесь же проверим, не отключен ли принтер в операционной системе. Если это так, то исправить проблему будет проще простого — нужно лишь включить его:
- Запустите приложение «Диспетчер задач», для чего нажмите на клавиатуре клавиши «Win + R» и впишите в появившееся окно «Выполнить» команду «msc» без кавычек, и нажмите «ОК».
- В «Диспетчере устройств» найдите название принтера. Оно может быть расположено в разделе «Принтеры», «Очереди печати» или другом. Перед названием принтера не должно быть желтого значка с вопросительным или восклицательным знаком, а также значка со стрелкой вниз, что обозначает деактивированный статус устройства (т.е. если оно отключено программно). Так должен выглядеть значок принтера в «Диспетчере устройств» (на примере HP Deskjet):
- Если рядом с названием присутствует значок со стрелкой вних, просто кликните по названию принтера/МФУ и выберите в контекстном меню пункт «Включить устройство», затем сразу попробуйте что-нибудь распечатать.
Если же имеют место неисправности драйвера (рядом с названием принтера виднеется желтый значок), то его следует установить повторно. А лучше — полностью переустановить, начав с удаления уже установленного драйвера (просто кликните по названию принтера правой кнопкой мыши и выберите «Удалить устройство»). Драйвер можно скачать с официального сайта поддержки Ricoh.
Не работает служба «Диспетчер печати»
За взаимодействие компьютера с любым принтером/МФУ отвечает специальная служба Windows «Диспетчер печати». По различным причинам она может прекратить свою работу, что сделает невозможным отправку документов на печать.
Чтобы проверить текущий статус службы «Диспетчер печати», нужно проделать следующее:
- Сначала нужно запустить системное приложение «Службы»: нажмите клавиши «Win + R», введите в окно команду «msc» и нажмите «ОК».
- Найдите в столбце «Имя» службу «Диспетчер печати» (может также именоваться как «Spooler» или «Print Spooler»). Если в столбце «Состояние» напротив имени службы ничего не написано, значит, она в данный момент не работает. Кликните по названию службы правой кнопкой мыши и выберите в появившемся меню опцию «Запустить».
- Попробуйте что-нибудь распечатать, но пока не закрывайте приложение «Службы». Также обратите внимание на столбец «Тип запуска» напротив названия службы. Там должно быть указано «Автоматически».
- Если это не так, щелкните по имени службы два раза мышкой. В новом окне раскройте список «Тип запуска» и выберите в нем опцию «Автоматически», после чего нажмите «ОК».
Некорректные сетевые настройки или иные сетевые неполадки
Если управление принтером/МФУ Ricoh осуществляется по сети, то ко всем прочим неполадкам также могут прибавиться и сетевые. При использовании беспроводного подключения также возможно, что функция Wi-Fi, была просто деактивирована (в отличие от проводной LAN-сети, Wi-Fi можно отключить).
Последующие действия позволят настроить принтер таким образом, чтобы он получал сетевые параметры автоматически (все делается с кнопочной панели управления аппаратом, что находится на его корпусе):
- Нажмите кнопку «Инструменты пользователя/Счетчик» для доступа в основное меню настроек.
- Используя клавиши-стрелки выделите в меню раздел «Настройки сети» и нажмите кнопку «ОК», чтобы перейти в него. Данный раздел может быть защищен паролем администратора. Если он не известен, то придется сначала выполнить сброс параметров принтера до заводских значений (см. раздел «Сбои в работе прошивки»).
В какой раздел заходить дальше, зависит от того, как именно аппарат подключен к сети — по проводному или беспроводному соединению. Это можно проверить, перейдя в раздел «Метод подключения». В нем будет указано одно из двух значений — «Ethernet» или «Wi-Fi»: проводное и беспроводное подключение, соответственно.
Если принтер подключен через Wi-Fi:
- При помощи кнопок-стрелок выделите соответствующий раздел настроек и перейдите в него.
- Первая опция в разделе — «Включить Wi-Fi» — позволяет включить или отключить работу принтера через беспроводную сеть. Задействуйте функцию (если отключена), установив значение «Включить».
- Во всех прочих подраздел настройки Wi-Fi приведена информация о текущем статусе сетевого соединения. Их можно использовать для настройки Wi-Fi-подключения с компьютера/смартфона к принтеру.
Если принтер подключен по проводной сети:
- Зайдите в раздел «Конфигурация IPv4» или «Конфигурация IPv6»: зависит от того, какая версия IP-протокола используется принтером для работы в сети (как правило, это IPv4).
- Выберите стрелками элемент «DHCP», нажмите «ОК», затем установите значение «Активн.». Данная функция служит для автоматической настройки сетевых параметров принтера.
- Также проверьте опцию «Способ настройки IP-адреса». Она должна иметь значение «DHCP».
- Как только аппарат автоматически получит сетевые настройки, их можно будет посмотреть в разделах «IP-адрес», «Маска подсети» и «Адрес шлюза».
Если по какой-то причине принтеру не удается установить соединение с компьютером и/или роутером, возможно, имеют место иные сетевые неполадки, не связанные с аппаратом.
Сбои в работе прошивки принтера Ricoh
Как и любое другое программное обеспечение, прошивка принтера (независимо от производителя и модели) может давать сбои. Независимо от причины их возникновения, решением проблемы может стать сброс настроек до заводских значений.
Обнуление настроек принтеров и МФУ Ricoh можно осуществить из приложения «Web Image Monitor». Но это не самостоятельная программа, устанавливаемая на компьютер — это название встроенного в аппарат веб-интерфейса. В него можно попасть из любого браузера, но для этого между принтером и компьютером сначала потребуется установить сетевое соединение (LAN или Wi-Fi). Дальнейшие шаги:
- Первым делом нужно определить, какой IP-адрес был назначен принтеру компьютером/маршрутизатором или пользователем (при ручной настройке). Для этого достаточно распечатать конфигурационную страницу (см. первый раздел данной статьи «Первоначальная диагностика принтера/МФУ Ricoh»).
- Далее вводим IP-адрес (например, «192.168.0.50») принтера в адресную строку любого браузера (возможно, перед самим IP потребуется вписать «https://» или «http://»).
- Веб-интерфейс принтера Ricoh выглядит как обычный сайт. В зависимости от модели аппарата тот может иметь разное количество и названия разделов/подразделов/опций. Нам нужно попасть в раздел «Сбросить настройки». В веб-интерфейсе типичного дизайна данный раздел находится на странице «Инструментов администратора» (выполнен в виде вкладки).
- В нужном нам разделе присутствует несколько опций сброса: «Сбросить настройки сети», «Сбросить настройки меню», «Сбросить настройки доступных функций» и другие. Отмечаем нужную опцию и нажимаем кнопку «ОК». Проделываем это со всеми опциями.
Сброс параметров принтера Ricoh осуществим и с панели управления на корпусе аппарата, но как именно это сделать — нужно узнать из руководства пользователя к конкретной модели устройства. Обычно это делается из сервисного меню, для доступа к которому нужно либо найти соответствующий раздел в настройках LCD-дисплея, либо ввести специальный код с кнопочной панели. Вот типичная инструкция по второму способу:
- Нажимаем на корпусе аппарата кнопку «Меню» (Menu).
- С цифровых клавиш набираем команду «107».
- Нажимаем и удерживаем кнопку «Сброс»/«Отмена» (печати, задания).
- Так мы попадем в сервисное меню (отобразится на дисплее принтера).
- При помощи клавиш-стрелок запускаем из сервисного меню функцию «Reset»/«Сброс».
- Готово.
Сбои в работе картриджей принтера
Как упоминалось выше, если причиной неработоспособности принтера являются сбои в функционировании картриджей, можно лишь попробовать очистить их контактную площадку от загрязнений (все прочие ремонтные операции требуют вмешательства специалистов).
Сам процесс очистки очень прост. Все, что требуется сделать — извлечь картридж из принтера, найти на корпусе оголенные металлические компоненты (это и есть электрические контакты) и просто протереть их тряпкой, ватой или влажной салфеткой.
Содержание
- Ошибка E1: Ricoh SP 100SU не берет бумагу
- Инструкция: устранение ошибки E1 на принтере Ricoh SP 100SU
- Видеоинструкция: ремонт захвата бумаги на принтере Ricoh SP 100SU
- Ricoh sp 100 печать тестовой страницы без компьютера
- Как войти в сервисный режим.
- Отключаем слежение за чипом в принтерах и МФУ Ricoh
- Сброс печных ошибок error code SC542.
- Подводя итоги.
- Ricoh SP 111SU
- Ремонт Ricoh SP 100su и разборка
- Особенности ремонта Ricoh SP 100su
- Ремонт подачи бумаги Ricoh SP 100su
- Сброс тонера Ricoh SP 100su
- Заправка картриджа
- Разборка
Ошибка E1: Ricoh SP 100SU не берет бумагу
Ошибка E1 на принтерах Ricoh SP 100SU свидетельствует о том, что аппарат не берет бумагу. Это может произойти по нескольким причинам:
В большинстве случаев помогает чистка ролика захвата спиртовым раствором. Остатки клея, пыль и мусор, которыми покрыты бумажные листы, дают о себе знать уже после полугода активной эксплуатации.
За решением данной проблемы стоит разборка корпуса печатающего устройства. Если у вас нет опыта обслуживания лазерной оргтехники, ТонерДруг рекомендует обратиться за квалифицированной помощью.
Инструкция: устранение ошибки E1 на принтере Ricoh SP 100SU
Для начала подготовьте фигурную отвертку, монтажный пинцет и спиртовой раствор. При обнаружении поломок привода могут пригодится еще и запасные детали.
Чтобы быстро снимать элементы корпуса принтера с защелок, прихватите старую банковскую карту или плоскую отвертку.
Шаг №1. Открутите два винта на передней крышке, а затем снимите ее.
Шаг №2. Следом нужно открутить винты от боковых крышек принтера, но чтобы добраться до них, потребуется отстегнуть сканер.
С левой стороны, как показано на скриншоте, сканер закреплен с помощью клипсы.
Открутите винты, придерживая отстегнутый сканер.
Шаг №3. Снимите боковые крышки, поддев защелки по всему периметру.
Шаг №4. Отсоедините два шлейфа и разъем с проводами.
Открутите шуруп с пластиковой направляющей, чтобы снять деталь.
Шаг №5. Снимите блок сканера, предварительно открутив винты по обеим сторонам принтера, за которыми закреплены штифты.
Уберите блок сканера. Нужно просто его приподнять.
Шаг №6. Снимите блок лазера.
Похожим образом демонтируйте пластиковую направляющую.
Шаг №7. Добравшись до ролика захвата, проверьте его ось, металлическую накладку, привод и муфту.
Если металлическая накладка сильно выгнулась, ее можно снять вместе с пластиковой направляющей и не возвращать обратно в процессе сборки.
В нашем случае причина ошибки E1 заключалась в том, что прорезиненная основа ролика засорилась и не могла захватывать листы из лотка подачи. Очистить ее можно с помощью спиртового раствора, альтернатива — Mr. Muscle или средство WD-40.
Чистку рекомендуется производить универсальной безворсовой салфеткой.
Не будет лишним и клининг роликов протяжки.
Шаг №8. Соберите корпус принтера Ricoh SP 100SU в обратном порядке.
Боковые крышки лучше установить после печати тестовой страницы на следующем шаге.
Шаг №9. Произведите печать тестовой страницы. Если проблема была правильно выявлена и устранена, тогда ошибка E1 пропадет.
Видеоинструкция: ремонт захвата бумаги на принтере Ricoh SP 100SU
Источник
Ricoh sp 100 печать тестовой страницы без компьютера
Скрытые сервисные возможности аппаратов стараюсь не выкладывать свободный доступ так как в руках “не специалистов” до добра это редко доводит.
Smart Organizing Monitor
Но с принтерами и МФУ Ricoh не все так просто и я решил поделиться скрытыми сервисными возможностями. Для управления сервисными возможностями используется утилита Smart Organizing Monitor идущая в комплект с аппаратом. Утилита позволят отслеживать состояние принтера и в случае возникновения ошибок выводит информационное сообщение на монитор компьютера.
Как войти в сервисный режим.
Service mode for Ricoh SP100SUSmart Organizing Monitor
Для входа в сервисный режим необходимо перейти на вкладку about (крайняя нижняя кнопка). В открывшейся вкладке наводим курсор мыши на картинку и зажав клавиши Сtrl+Shift делаем двойной клик правой клавишей мыши. Откроется скрытый режим “Service Mode” со скрытыми ранее опциями. Утилита актуальна для всех монохромных принтеров и МФУ Ricoh сегмента SOHO. В этот сегмент входят аппараты Ricoh SP100 / SP111 / SP200 серии. В частности обзор этой утилиты рассматривается на аппарате Ricoh SP100SU. Надо сказать Ricoh SP100 – это “первый блин комом”, посмотрите на картинке видно, что на 4375 распечатанных страниц у аппарата было аж 578 замятий.
Отключаем слежение за чипом в принтерах и МФУ Ricoh
Отключаем слежение за чипов в принтерах Ricoh
В рамках этого обзора остановлюсь на двух пунктах сервисного режима, которые актуальны для обычного пользователя. Прежде всего речь пойдет об отключении слежения за чипом, т.е. перевод работы аппарата в режим работы без чипа. Для этого в меню «ID Chip» переводим значение с положения «On» на «Off». Внимание наличие этого пункта напрямую зависит от версии прошивки аппарата., поэтому если в вашей утилите этого пункта не оказалось, то отучить аппарат от чипа не получится при всем желании.
После отключения слежения за чипов полоска отображающая остаток тонера становится блеклой и не активной.
Сброс печных ошибок error code SC542.
Принтеры Ricoh крайне чувствительны к перепадам напряжения и итог скачков напряжения в сети приводит к появлению ложных ошибок SC542. Для сброса ошибки достаточно нажать на кнопку “Fuser SC Reset”. Внимание, если после нажатия эта клавиши ошибка не сбросилась, то необходимо обратится к специалисту, так как реально вышел из строя узел термозакрепления или управление этим узлом.
Подводя итоги.
Хочу еще раз сказать, что сервисный режим предназначен для специалистов и не нужно бездумно нажимать на кнопки, так как это может привести к непредсказуемым последствиям. Успехов.
Источник
Ricoh SP 111SU
МФУ, лазерный, черно-белый, формат A4 (210×297 мм), скорость ч/б печати 16 стр/мин, разрешение 1200×600 dpi
11 лет на сайте
пользователь #293334
Добрый день, форумчане.
Может кто уже имеет сие девайс. Поделитесь опытом.
Как он? Где заправляете катридж? Чипованный катридж или нет? Ну и т.д.
11 лет на сайте
пользователь #293334
Видно не очень МФУ раз ни кто не отозвался.
11 лет на сайте
пользователь #295793
_Roling_, так и есть)
9 лет на сайте
пользователь #653008
+ 0.5 кг, зато уже 16стр/мин вместо 13 у 100 модели. п.с. на оф. сайте 8кг 100 весит, а не 6
9 лет на сайте
пользователь #653008
11 лет на сайте
пользователь #311408
В катридже есть специальное отверстие для засыпки порошка, так что заправляется очень просто самому в домашних условиях.
12 лет на сайте
пользователь #158521
boro70, 1-2 раза от силы)))
9 лет на сайте
пользователь #486140
производителем и написано заправка не более 2-х раз )
купил такой себе домой за 1кк белок, как мфу удовлетворяет всем моим требованиям.
в картридже стоит чип, точнее на самом картридже но я так понял что это не защита а что то типо контроля уровня тонера в картридже.
7 лет на сайте
пользователь #1321821
производителем и написано заправка не более 2-х раз )
купил такой себе домой за 1кк белок, как мфу удовлетворяет всем моим требованиям.
в картридже стоит чип, точнее на самом картридже но я так понял что это не защита а что то типо контроля уровня тонера в картридже.
Народ так получается он чипованный? То есть после двух раз заправки можно смело менять чип или сам картридж?
Где у нас в РБ можно купить на него чипы или вообще сам картридж?
10 лет на сайте
пользователь #422381
8 лет на сайте
пользователь #826910
dilerr, Есть оригинальный тонер! В Коронах даже уже продается! Заправляется дома )) Чипов нет! В картридже 2 отверстия 1-е для отработанного тонера, 2-е для засыпки нового!
13 лет на сайте
пользователь #123430
Suttee_1980, без правильной чистки вам даже оригинальный тонер не поможет
8 лет на сайте
пользователь #826910
15 лет на сайте
пользователь #72196
dilerr, Есть оригинальный тонер! В Коронах даже уже продается! Заправляется дома )) Чипов нет! В картридже 2 отверстия 1-е для отработанного тонера, 2-е для засыпки нового!
сколько стоит оригинальный тонер и на сколько копий?
8 лет на сайте
пользователь #826910
Kanash, 250 тыс. На 2000 копий.
12 лет на сайте
пользователь #158521
8 лет на сайте
пользователь #826910
11 лет на сайте
пользователь #240171
7 лет на сайте
пользователь #1099441
Купил это чудо техники. и теперь не могу установить драйвер на принтер. как только не пытался. на сканер, копирайт ставятся дрова, а на принтер не хотят.
Может кто сталкивался с такой проблемой.. подскажите пожалуйста.. до этого печатал без проблем с HP 1018
Источник
Ремонт Ricoh SP 100su и разборка
Профессиональный сервисный центр Комплэйс осуществляет ремонт Ricoh SP 100su за 1-2 дня. Гарантия на ремонт 2 месяца.
Особенности ремонта Ricoh SP 100su
Кроме того, если ролик подачи запылился или загрязнился, то принтер Ricoh SP 100su не захватывает бумагу, вызывая ошибку e1. Чтобы восстановить подачу бумаги, нужно очистить этот ролик. Но пять же, легкий доступ к этому ролику не предусмотрен производителем. Чтобы добраться до ролика захвата, нужно разобрать половину МФУ. Практически весь ремонт — это разборка и сборка.
Ремонт подачи бумаги Ricoh SP 100su
Если в 100SU попали посторонние предметы, то они с высокой вероятностью застрянут внутри. Причем застревание произойдет у ролика захвата. Потребуется ремонт. Но чтобы добраться до застрявшего предмета и выполнить ремонт, нужно разобрать МФУ. Инструкция по разборке Ricoh 100su, а также ремонту, описана ниже.
Сброс тонера Ricoh SP 100su
Заправка картриджа
МФУ позволяет заправлять картридж. Заправка осуществляется универсальным тонером Samsung. Но самое важное — после заправки нужно выполнить сброс тонера. Как выполнить сброс тонера, написано в предыдущем разделе.
Разборка
Сначала снимаем переднюю крышку, открутив 2 винта.
Вынимаем пластиковый штифт лифтового механизма сканера.
Затем снимаем откручиваем все винты сзади и снимаем боковые и заднюю крышки. Отсоединяем шлейфы. Снимаем пластиковую держалку шлейфов.
Убираем боковые крепления с полуосями сканера.
Снимаем сканер МФУ.
Отвинчиваем верхнюю пластиковую крышку и снимаем ее, под ней лазерный блок.
Откручиваем 4 винта и откидываем лазерный блок.
Затем отщелкиваем крышку доступа к ролику подачи.
Выполняем ремонт — вынимаем посторонние предметы. Чистку ролика захвата бумаги производим чистящей салфеткой. Сборка в обратной последовательности.
Источник
На чтение 4 мин Просмотров 5.4к. Опубликовано 25.11.2021
Содержание
- Как войти в сервисный режим.
- Отключаем слежение за чипом в принтерах и МФУ Ricoh
- Сброс печных ошибок error code SC542.
- Подводя итоги.
Аналогичные аппараты: FT4622/FT4822/FT5632/FT5732/FT5832/FT5640/FT5740/FT5840
Вход в сервис:
1. Нажмите кнопку «Clear/Energy saver key» (желтая прямоугольная кнопка).
2. С помощью цифровых клавиш введите «107«.
3. Удерживайте «Clear/Stop key» (розовая круглая кнопка) более 3-х секунд.
Основные сервисные процедуры, производимые после замены и чистки:
2-214 — TD Sensor Initial Setting (начальная настройка датчика TD)
3-123 — Drum Initialize (инициализация драма)
3-001 — ID Sensor Initial Setting (начальная настройка датчика ID)
3-112 — Forced Vr Detection (принудительная диагностика Vr)
4-001 — Exposure Lamp Voltage Adjustment (регулировка экспозиции индикатора напряжения)
4-201 — Auto ADS Gain Adjustment (автоматическая регулировка ADS)
3-105 — Forced Vl Detection (принудительная диагностика Vl)
Номер сервисной процедуры состоит из двух или трех групп:
1. Сначала на цифровой клавиатуре наберите цифру первой группы.
2. Затем нажмите кнопку «R/#«.
3. Далее введите цифры второй группы (первые нули можно не вводить).
4. Нажмите кнопку «R/#«.
— для исполнения некоторых команд нужно нажать «Start» или выключить-включить копир
5. При наличии третьей группы, после ввода второй группы аппарат попадает в процедуру с младшим номером («001»).
— переход осуществляется клавишами «+» и «—«.
Скрытые сервисные возможности аппаратов стараюсь не выкладывать свободный доступ так как в руках «не специалистов» до добра это редко доводит.
Smart Organizing Monitor
Но с принтерами и МФУ Ricoh не все так просто и я решил поделиться скрытыми сервисными возможностями. Для управления сервисными возможностями используется утилита Smart Organizing Monitor идущая в комплект с аппаратом. Утилита позволят отслеживать состояние принтера и в случае возникновения ошибок выводит информационное сообщение на монитор компьютера.
Как войти в сервисный режим.
Service mode for Ricoh SP100SUSmart Organizing Monitor
Для входа в сервисный режим необходимо перейти на вкладку about (крайняя нижняя кнопка). В открывшейся вкладке наводим курсор мыши на картинку и зажав клавиши Сtrl+Shift делаем двойной клик правой клавишей мыши. Откроется скрытый режим «Service Mode» со скрытыми ранее опциями. Утилита актуальна для всех монохромных принтеров и МФУ Ricoh сегмента SOHO. В этот сегмент входят аппараты Ricoh SP100 / SP111 / SP200 серии. В частности обзор этой утилиты рассматривается на аппарате Ricoh SP100SU. Надо сказать Ricoh SP100 — это «первый блин комом», посмотрите на картинке видно, что на 4375 распечатанных страниц у аппарата было аж 578 замятий.
Отключаем слежение за чипом в принтерах и МФУ Ricoh
Отключаем слежение за чипов в принтерах Ricoh
В рамках этого обзора остановлюсь на двух пунктах сервисного режима, которые актуальны для обычного пользователя. Прежде всего речь пойдет об отключении слежения за чипом, т.е. перевод работы аппарата в режим работы без чипа. Для этого в меню «ID Chip» переводим значение с положения «On» на «Off». Внимание наличие этого пункта напрямую зависит от версии прошивки аппарата., поэтому если в вашей утилите этого пункта не оказалось, то отучить аппарат от чипа не получится при всем желании.
После отключения слежения за чипов полоска отображающая остаток тонера становится блеклой и не активной.
Сброс печных ошибок error code SC542.
Принтеры Ricoh крайне чувствительны к перепадам напряжения и итог скачков напряжения в сети приводит к появлению ложных ошибок SC542. Для сброса ошибки достаточно нажать на кнопку «Fuser SC Reset». Внимание, если после нажатия эта клавиши ошибка не сбросилась, то необходимо обратится к специалисту, так как реально вышел из строя узел термозакрепления или управление этим узлом.
Подводя итоги.
Хочу еще раз сказать, что сервисный режим предназначен для специалистов и не нужно бездумно нажимать на кнопки, так как это может привести к непредсказуемым последствиям. Успехов.
Принтер Ricoh Aficio SP 4310N при достижении счётчика отпечатков значения в 90000 (90К) блокируется и выдаёт сообщение «Замените осн. набор», предлагая заменить сервисный комплект.
Для сброса ошибки нужно войти в сервисный режим Ricoh Aficio SP 4310n и сбросить ошибку.
Вход в сервис:
1. Нажмите «OK»
2. Нажмите и удерживайте в течении 5 секунд кнопки «Вверх» и «Вниз» («Up» и «Down»)
3. Затем нажмите «OK»
После входа в сервисный режим сброс производится в пункте сервисного меню «SP 7-804-004».
Сам сервисный комплект менять не обязательно.
У каждого принтера есть свои болячки, в принтерах и МФУ Ricoh SP100 / SP111 — это ошибка E0.
Ricoh SP 111
Ricoh ошибка Е0
Ошибка означает замятие бумаги, но не всегда причиной становится замятый лист или его клочок. Как правило, проблема часто бывает из-за того, что слетает пружинка активатора датчика прохода бумаги под картриджем. Добраться до датчика очень просто и с задачей восстановления работоспособности флажка может справиться даже «домохозяйка». Осталось просто выложить небольшую «мурзилку», о ней и пойдет речь ниже.
Извлекаем картридж из аппарата.
Проверяем положение флажка
Для начала вынимаем картридж из принтера и удостоверяемся, что флажок датчика прохода бумаги не занимает нужное положение. Для того, что бы было понятнее как должен быть правильно установлен флажок пришлось немного потрудится в графическом редакторе (см. фото справа). Добраться до датчика прохода несложно и на моей памяти впервые так просто сделать.
Отучиваем шуруп
Извлекаем пластиковую панель
Для того, что бы добраться до датчика переворачиваем принтер и снизу отсоединяем серую пластиковую панельку зафиксированную на одном шурупе. Эта декоративная панель сделана специально для закрытия датчика от внешнего воздействия. Конструкция датчика стандартна для всех принтеров и состоит из механического флажка и оптического элемента (оптопара).
Завести пружину за пластиковый выступ
Правильное положение возвратной пружины.
Флажок датчика, как правило всегда содержит возвратную пружину, которая нередко слетает. Вот эту пружинку необходимо натянуть. Описать правильное положение пружины проблематично, но я постарался на фотографиях схематично это отразить. Фотографии кликабельны и специально сделал в высоком разрешении.
Вся операция занимает не более пяти минут, по всем основным моментам вроде прошелся, будут вопросы пишите.
Оцените качество заметки
Загрузка…