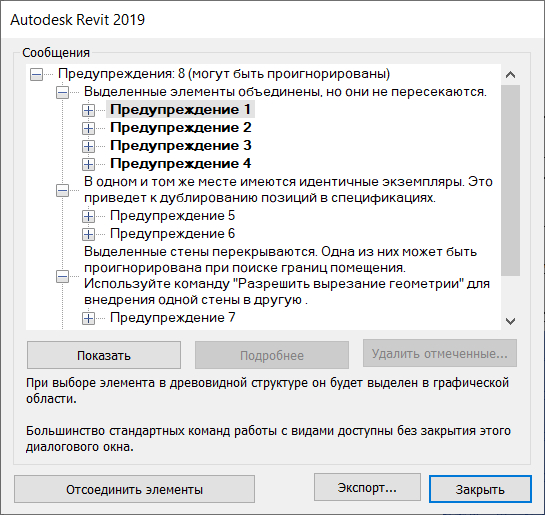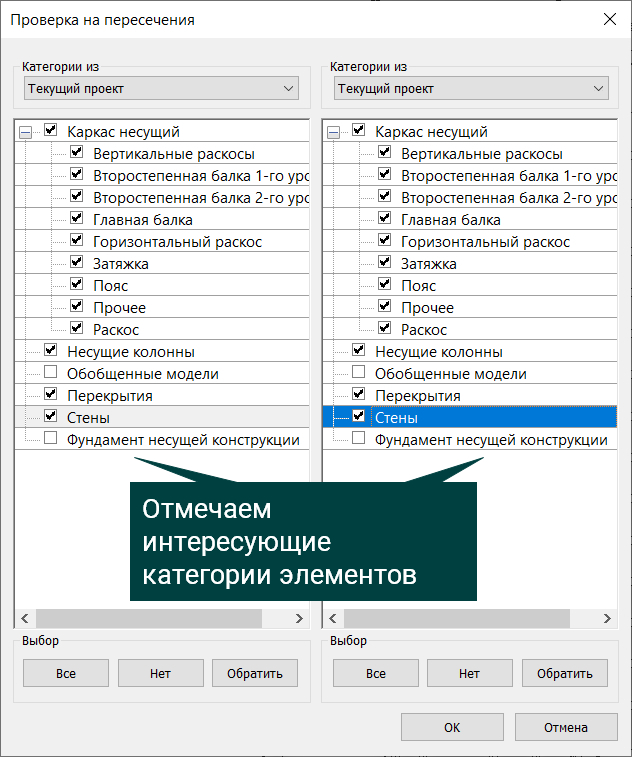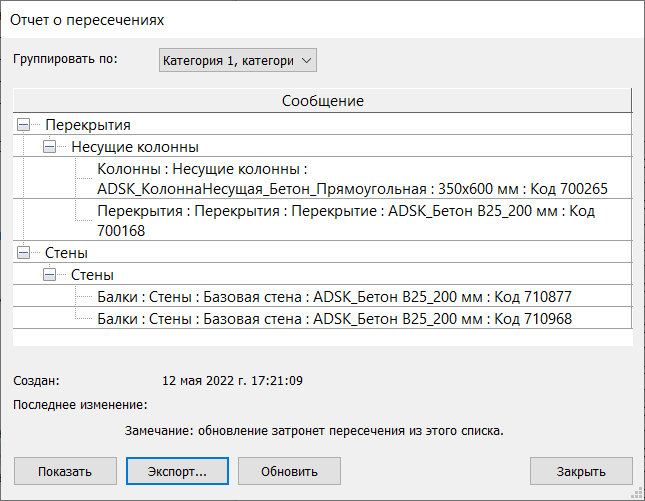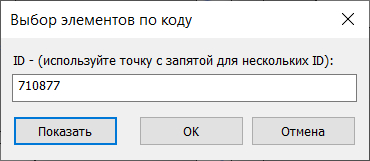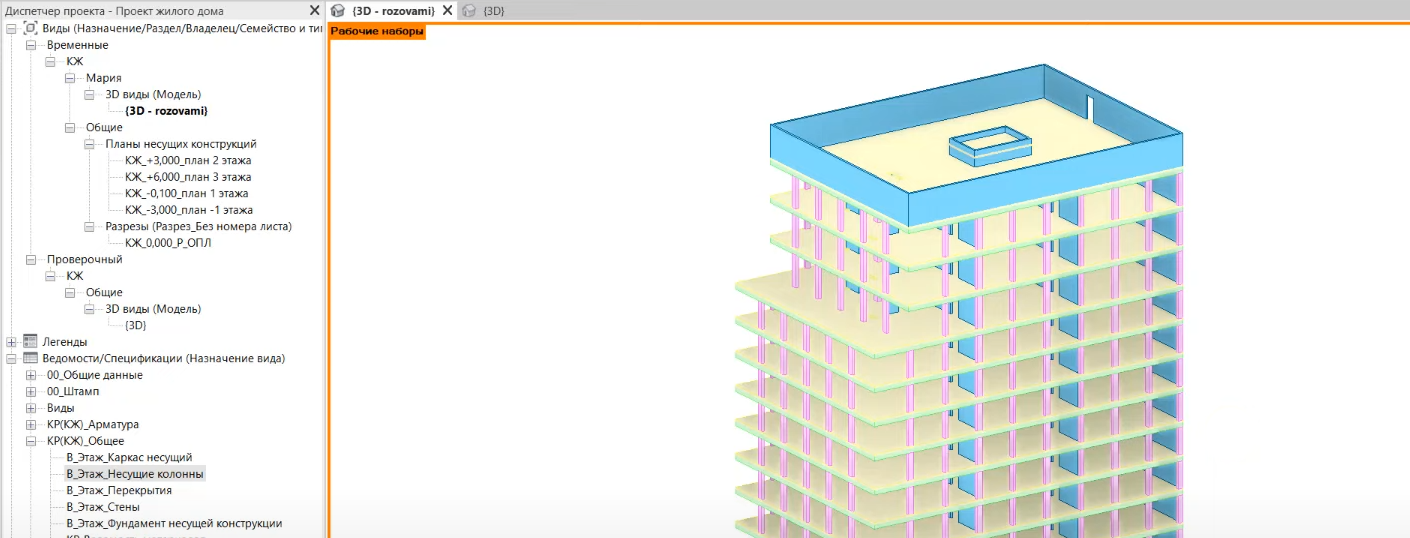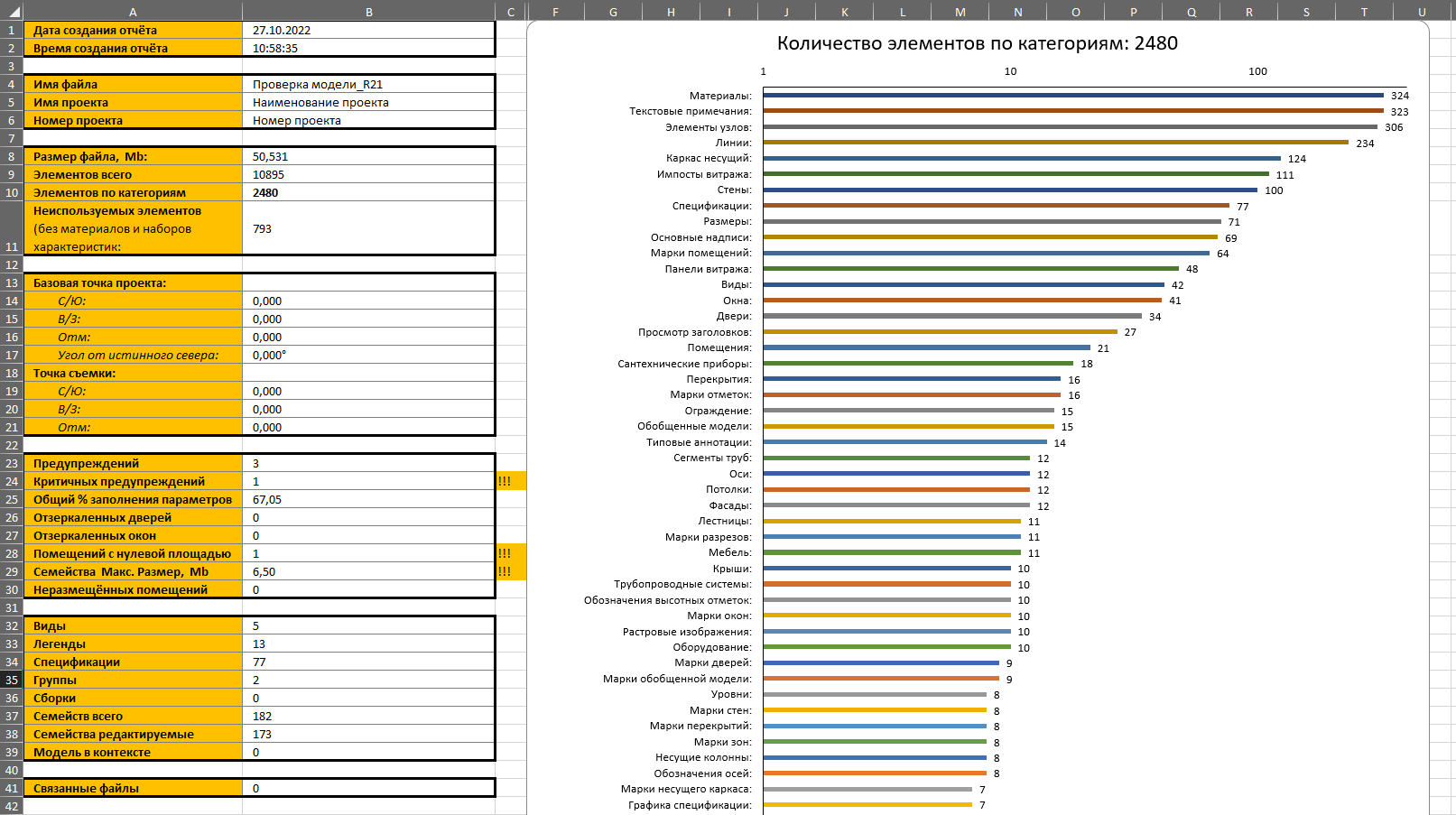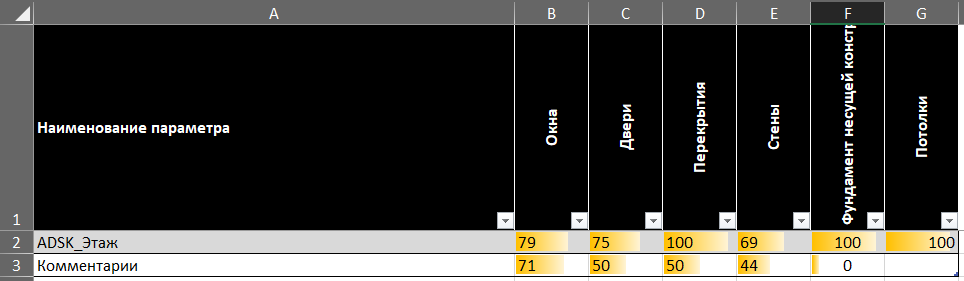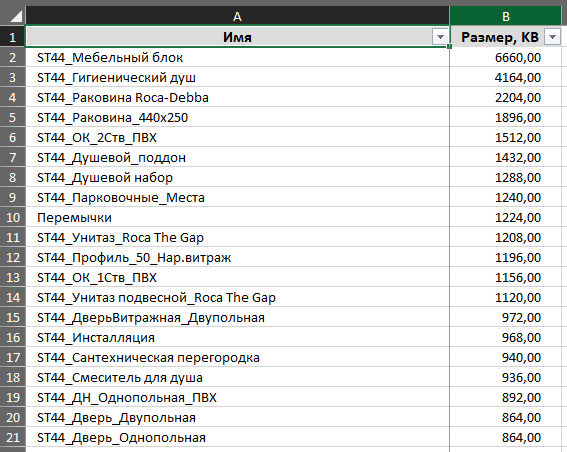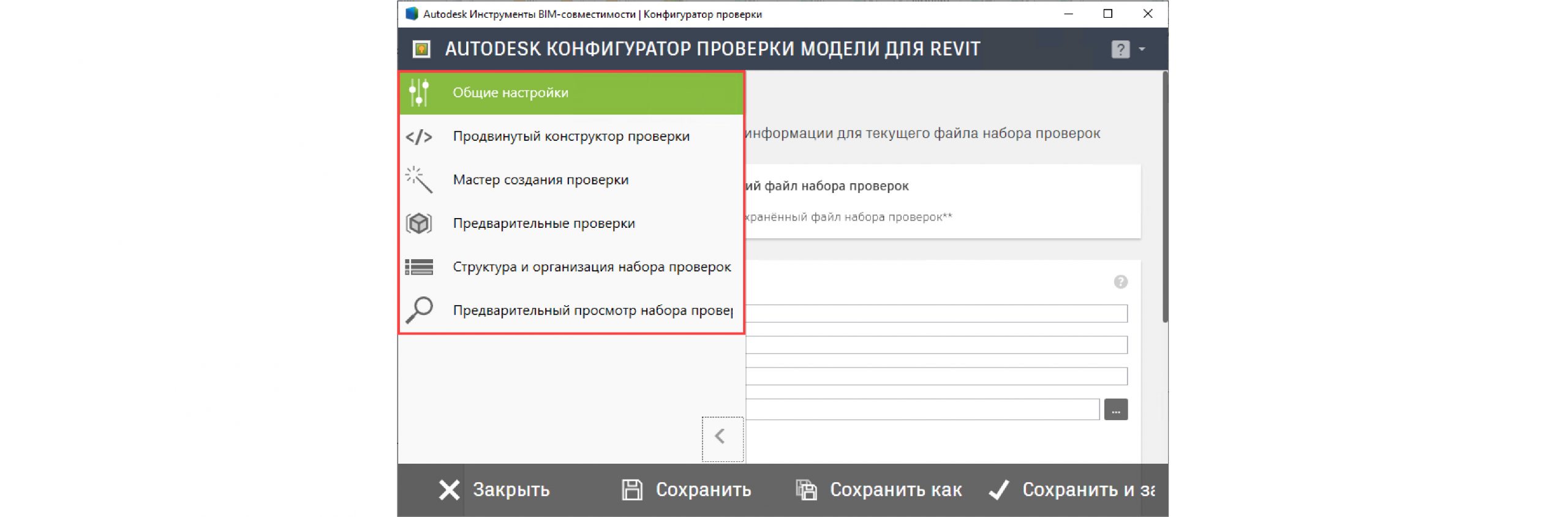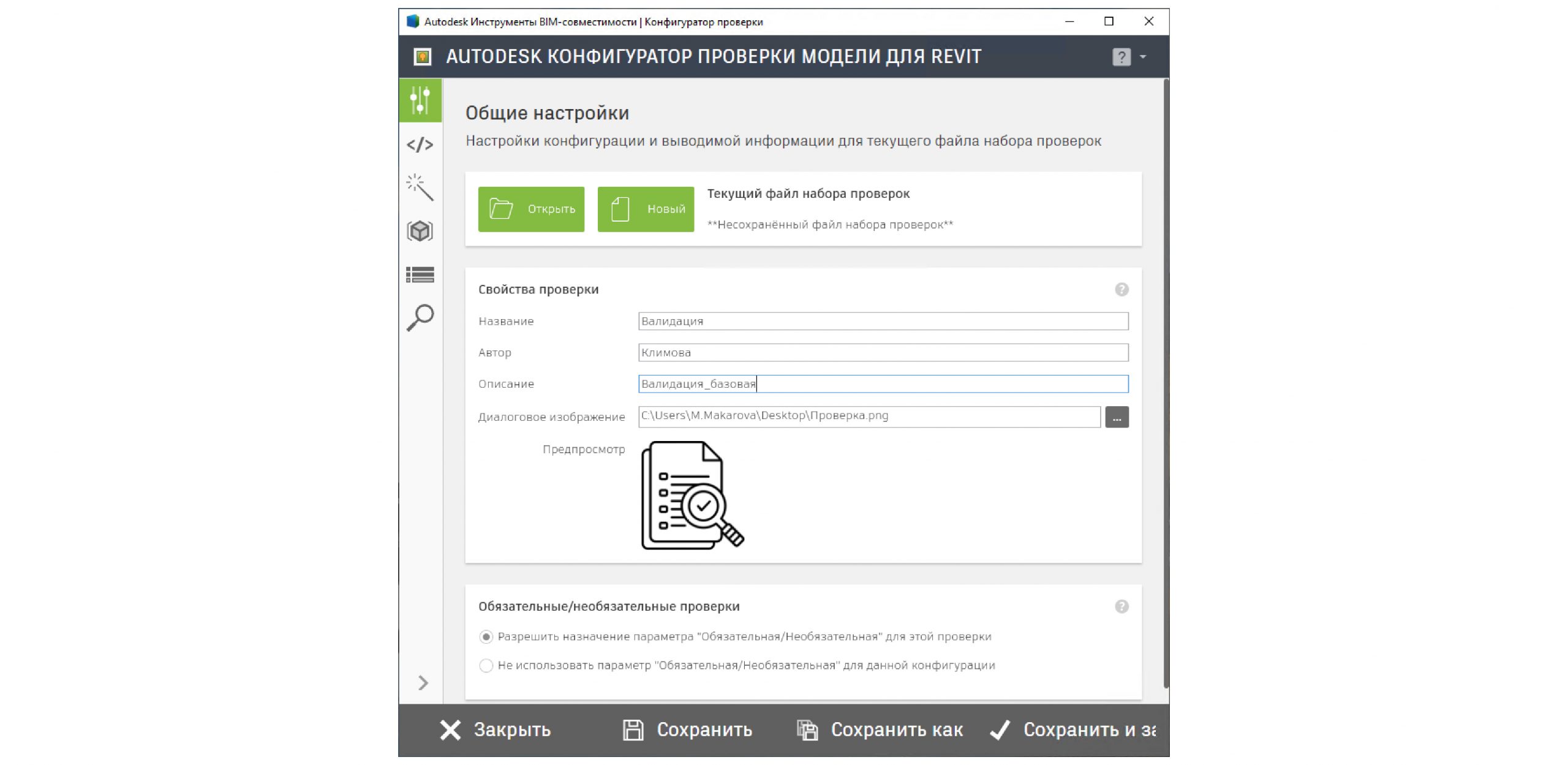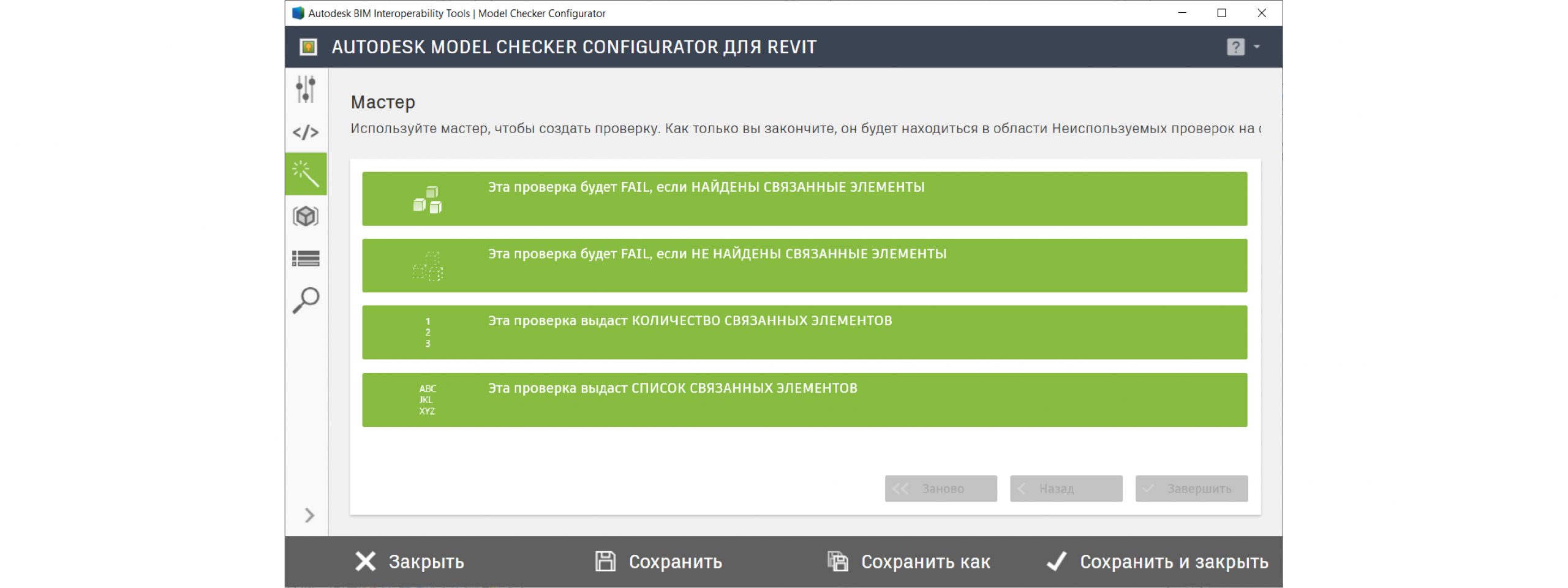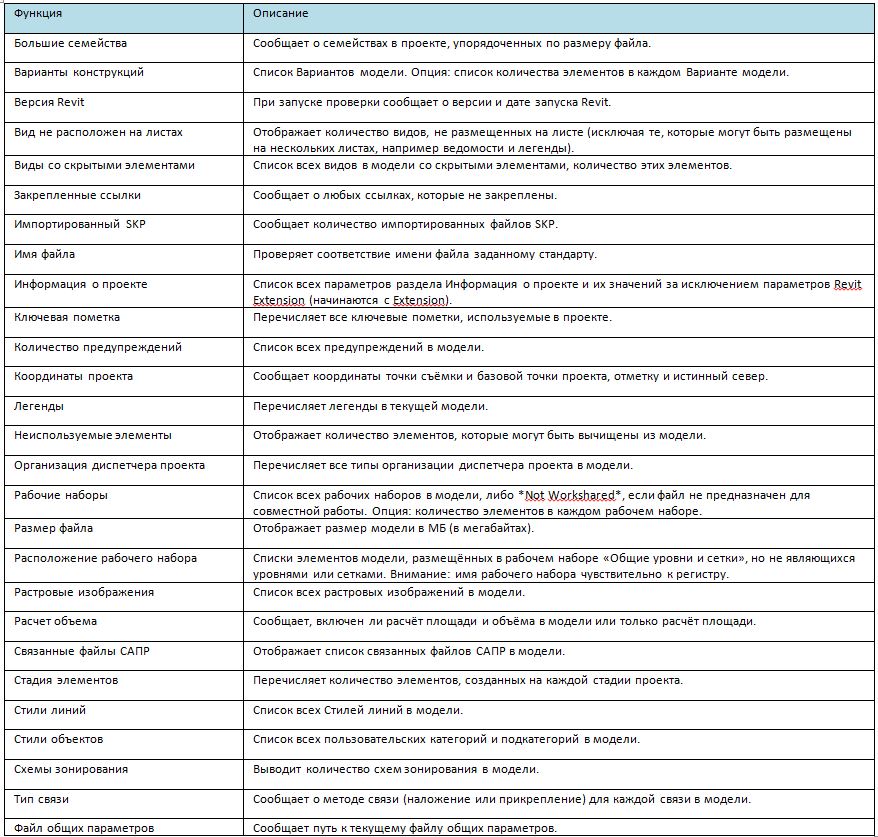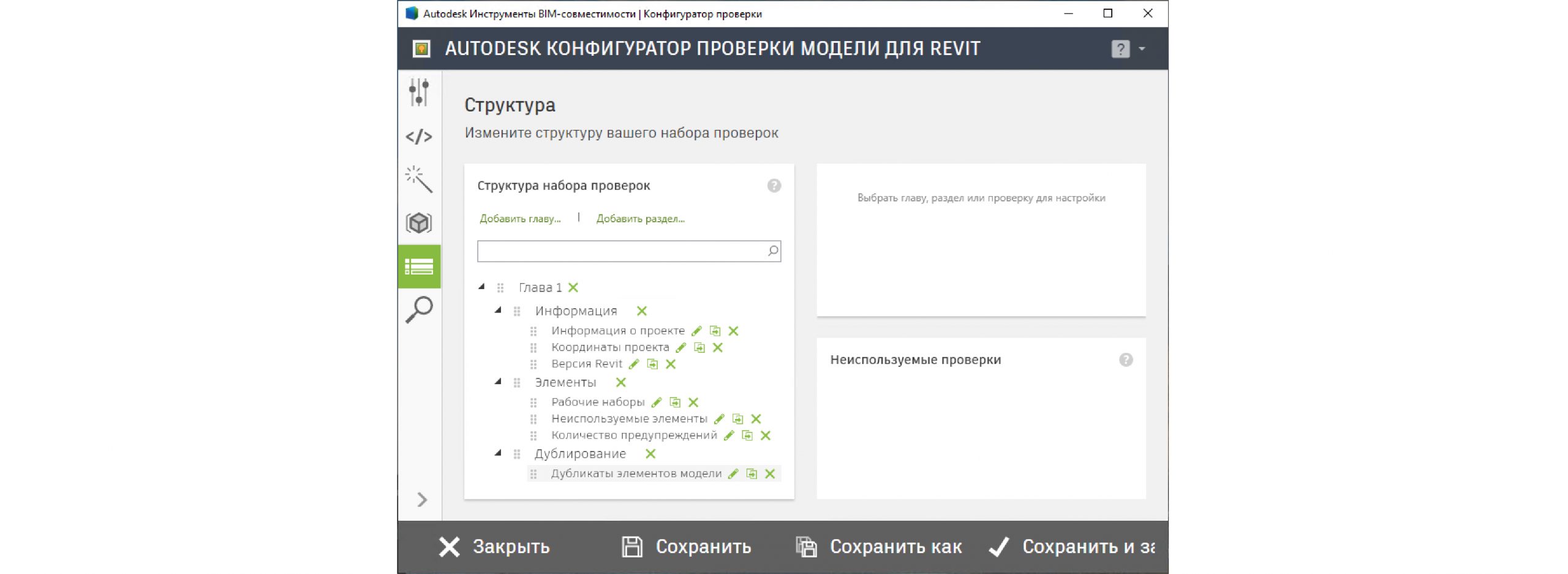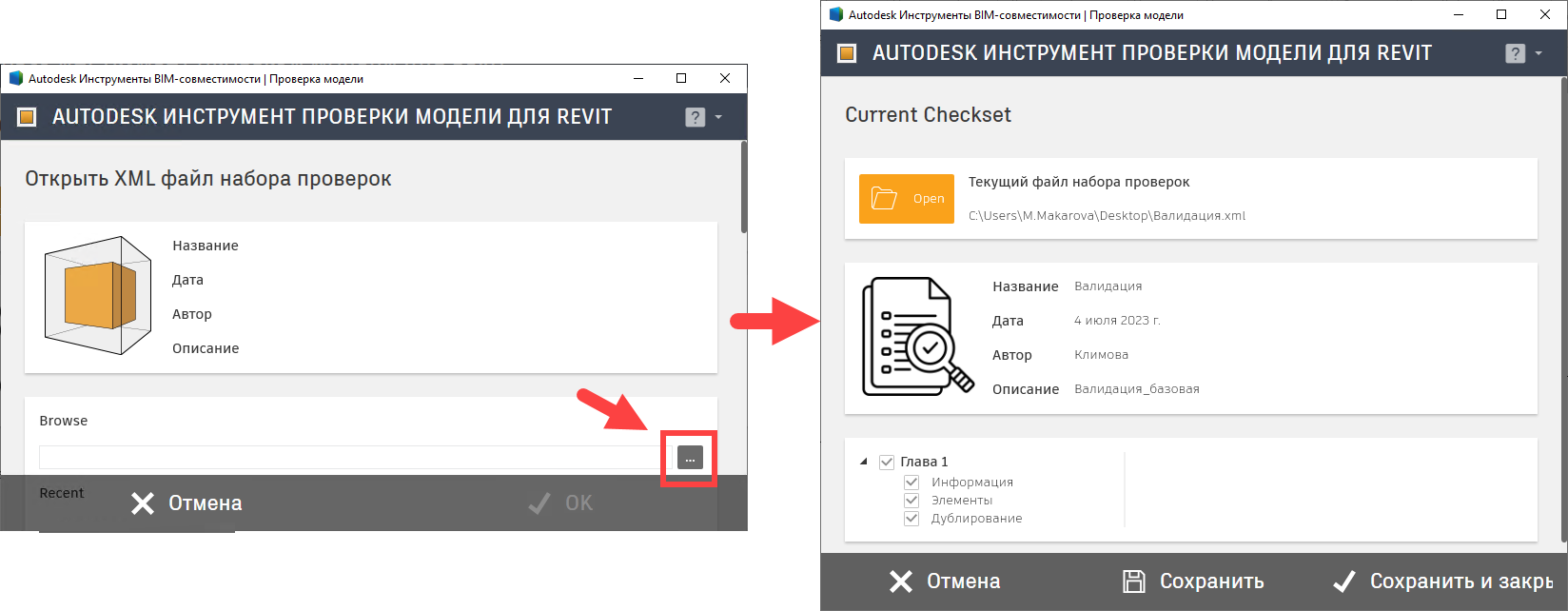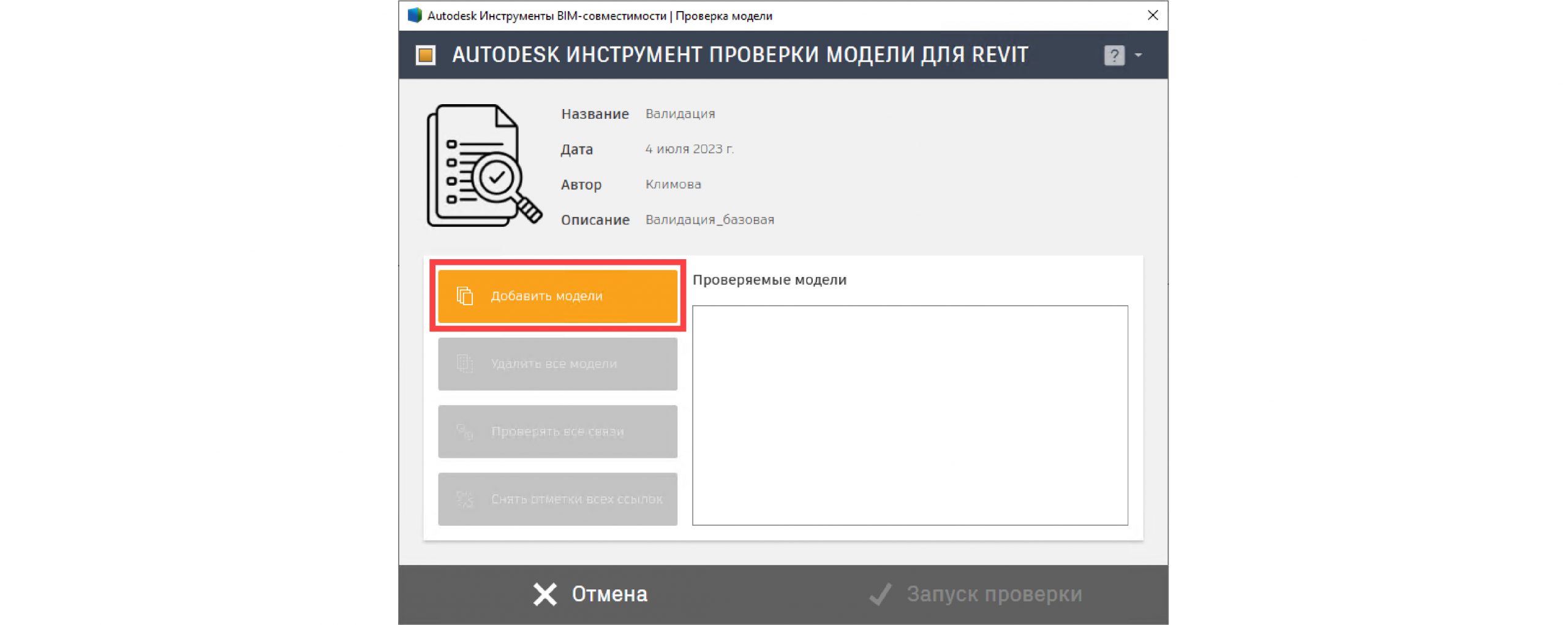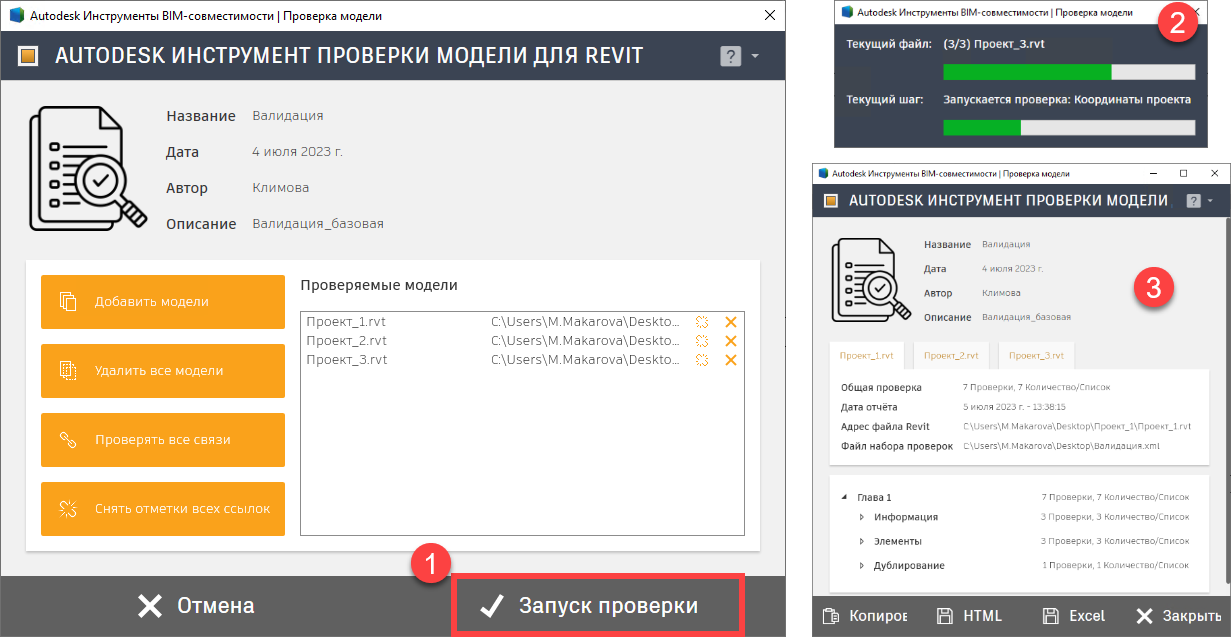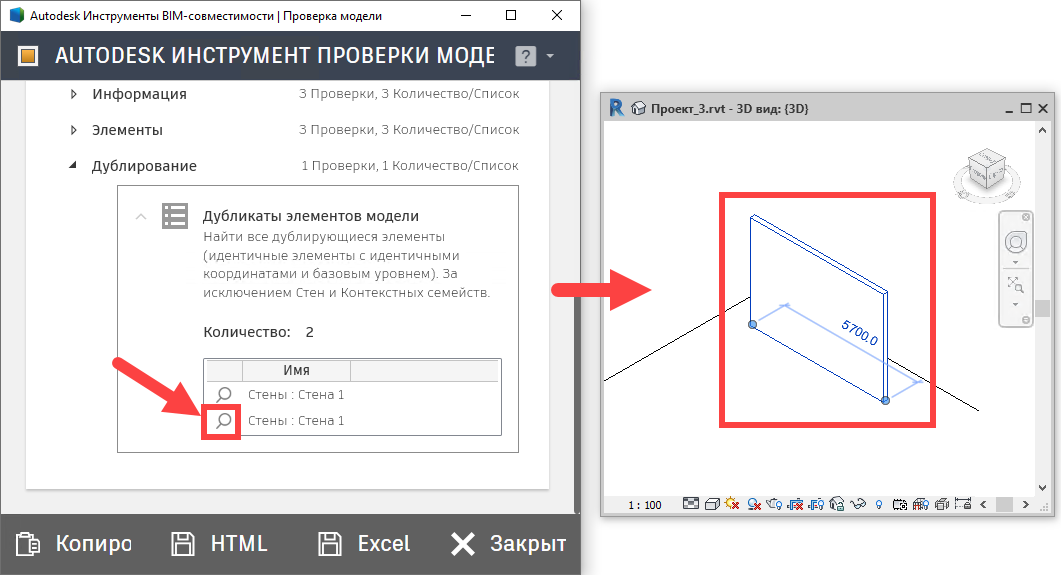Периодически используя функцию «Проверка», можно поддерживать исправное состояние модели Revit для подготовки к обновлению программного обеспечения или для поиска и устранения ошибок.
С помощью функции «Проверка» можно распознать и исправить поврежденные элементы модели. Она не обеспечивает обратную связь относительно исправленных элементов.
Процесс проверки модели может занять большое количество времени, поэтому будьте готовы к тому, что придется подождать его завершения.
Проверять модель рекомендуется еженедельно. Если в модель постоянно вносятся изменения, проверяйте ее еще чаще.
Кроме проверки моделей, можно также использовать эту функцию для проверки семейств и шаблонов.
Проверка модели
- Закройте модель, если она открыта.
Если модель предназначена для совместной работы, сообщите всем пользователям о том, что необходимо закрыть ее.
- В Revit перейдите на вкладку «Файл» и нажмите кнопку
Открыть
(«Проект»).
- В диалоговом окне «Открыть» выполните следующие действия:
- Перейдите к папке, в которой хранится модель, и выберите ее.
Если модель предназначена для совместной работы, найдите и выберите модель из хранилища.
- Выберите параметр «Проверка».
- Нажмите «ОК».
- Перейдите к папке, в которой хранится модель, и выберите ее.
- После завершения процесса проверки сохраните изменения в модели.
Совет: На этом этапе может потребоваться закрыть модель и затем снова открыть ее. Проверенная модель сохраняется в последнем файле резервной копии. Скопируйте файл резервной копии и назначьте имя файла, отражающее факт выполненной проверки модели, чтобы можно было при необходимости вернуться к данной редакции этой модели.
При работе в модели, предназначенной для совместной работы, закройте модель из хранилища и уведомите пользователей о том, что они могут продолжить работу.
В этой статье мы покажем способы обнаружения ошибок в BIM-модели. Одни недочеты можно увидеть на 3D виде, другие станут заметны при оформлении чертежей. В зависимости от характера ошибки существуют разные техники ее выявления и исправления.
Используя 3D-вид, мы можем создать фильтры, с помощью которых можно удобно контролировать заполнение параметров модели.
Также для контроля можно использовать спецификации, настроенные для проверки; скрипты, написанные на Dynamo; программу Navisworks для исключения коллизий.
Однако многие ошибки и пересечения можно обнаружить без использования дополнительных программ. Давайте подробнее рассмотрим, как это сделать.
Полное обучение: «Железобетонные конструкции в Revit»
Способ №1. Просмотр предупреждений
Просмотр предупреждений можно найти во вкладке Управление. Либо выделить группу элементов или модель целиком. Тогда появится возможность открыть просмотр предупреждений.
В появившемся окне Revit показывает список предупреждений. Каждое из них можно развернуть и ознакомиться подробнее. Этот список можно экспортировать и сформировать отчет в формате .html.
Некоторые предупреждения можно игнорировать. Например, такие как «Элементы имеют повторяющиеся значения «Марка»».
В этом же окне программа предлагает методы устранения предупреждений, что очень удобно.
[banner-art]
Способ №2. Проверка на пересечения
Проверку на пересечения можно найти во вкладке Совместная работа.
В появившемся окне следует выбрать категории элементов, пересечения между которыми вы ищете.
Тут есть возможность искать пересечения как внутри своего проекта, так и между элементами своего и связанного проектов.
После выбора проектов и категорий элементов нажимаем «ОК» и получаем Отчет о пересечениях, который также можно экспортировать в формате .html.
В сформированных отчетах о предупреждениях или пересечениях можно заметить Код элемента. Это уникальный код, который еще называют ID элемента.
Используя этот код, вы легко сможете отыскать «проблемный» элемент или группу элементов, а затем исправить ошибку.
Выбор по коду можно найти во вкладке Управление. При просмотре отчетов из Navisworks вы тоже увидите ID элементов, по которым сможете эти элементы найти.
Хорошая, аккуратно выполненная модель нужна не только заказчику. Своевременно проверяя модель, устраняя ошибки и пересечения между элементами, вы облегчаете работу себе и своим коллегам. Ведь ошибки имеют свойство накапливаться, и в дальнейшем от них будет сложнее избавиться.
Поэтому следите за порядком в своих моделях, и вы убедитесь, насколько приятно работать с хорошей моделью.
Периодически используя функцию «Проверка», можно поддерживать исправное состояние модели Revit для подготовки к обновлению программного обеспечения или для поиска и устранения ошибок.
С помощью функции «Проверка» можно распознать и исправить поврежденные элементы модели. Она не обеспечивает обратную связь относительно исправленных элементов.
Процесс проверки модели может занять большое количество времени, поэтому будьте готовы к тому, что придется подождать его завершения.
Проверять модель рекомендуется еженедельно. Если в модель постоянно вносятся изменения, проверяйте ее еще чаще.
Кроме проверки моделей, можно также использовать эту функцию для проверки семейств и шаблонов.
Проверка модели
- Закройте модель, если она открыта.
Если модель предназначена для совместной работы, сообщите всем пользователям о том, что необходимо закрыть ее.
- В Revit перейдите на вкладку «Файл» и нажмите кнопку
Открыть
(«Проект»).
- В диалоговом окне «Открыть» выполните следующие действия:
- Перейдите к папке, в которой хранится модель, и выберите ее.
Если модель предназначена для совместной работы, найдите и выберите модель из хранилища.
- Выберите параметр «Проверка».
- Нажмите кнопку «ОК».
- Перейдите к папке, в которой хранится модель, и выберите ее.
- После завершения процесса проверки сохраните изменения в модели.
Совет: На этом этапе может потребоваться закрыть модель и затем снова открыть ее. Проверенная модель сохраняется в последнем файле резервной копии. Скопируйте файл резервной копии и назначьте имя файла, отражающее факт выполненной проверки модели, чтобы можно было при необходимости вернуться к данной редакции этой модели.
При работе в модели, предназначенной для совместной работы, закройте модель из хранилища и уведомите пользователей о том, что они могут продолжить работу.
В этой статье мы покажем способы обнаружения ошибок в BIM-модели. Одни недочеты можно увидеть на 3D виде, другие станут заметны при оформлении чертежей. В зависимости от характера ошибки существуют разные техники ее выявления и исправления.
Используя 3D-вид, мы можем создать фильтры, с помощью которых можно удобно контролировать заполнение параметров модели.
Также для контроля можно использовать спецификации, настроенные для проверки; скрипты, написанные на Dynamo; программу Navisworks для исключения коллизий.
Однако многие ошибки и пересечения можно обнаружить без использования дополнительных программ. Давайте подробнее рассмотрим, как это сделать.
Марафон «Армирование сложной балки в Revit»
Курс «Конструкции железобетонные в Revit. Версия 2.0
Способ №1. Просмотр предупреждений
Просмотр предупреждений можно найти во вкладке Управление. Либо выделить группу элементов или модель целиком. Тогда появится возможность открыть просмотр предупреждений.
В появившемся окне Revit показывает список предупреждений. Каждое из них можно развернуть и ознакомиться подробнее. Этот список можно экспортировать и сформировать отчет в формате .html.
Некоторые предупреждения можно игнорировать. Например, такие как «Элементы имеют повторяющиеся значения «Марка»».
В этом же окне программа предлагает методы устранения предупреждений, что очень удобно.
Способ №2. Проверка на пересечения
Проверку на пересечения можно найти во вкладке Совместная работа.
В появившемся окне следует выбрать категории элементов, пересечения между которыми вы ищете.
Тут есть возможность искать пересечения как внутри своего проекта, так и между элементами своего и связанного проектов.
После выбора проектов и категорий элементов нажимаем «ОК» и получаем Отчет о пересечениях, который также можно экспортировать в формате .html.
В сформированных отчетах о предупреждениях или пересечениях можно заметить Код элемента. Это уникальный код, который еще называют ID элемента.
Используя этот код, вы легко сможете отыскать «проблемный» элемент или группу элементов, а затем исправить ошибку.
Выбор по коду можно найти во вкладке Управление. При просмотре отчетов из Navisworks вы тоже увидите ID элементов, по которым сможете эти элементы найти.
Хорошая, аккуратно выполненная модель нужна не только заказчику. Своевременно проверяя модель, устраняя ошибки и пересечения между элементами, вы облегчаете работу себе и своим коллегам. Ведь ошибки имеют свойство накапливаться, и в дальнейшем от них будет сложнее избавиться.
Поэтому следите за порядком в своих моделях, и вы убедитесь, насколько приятно работать с хорошей моделью.
Содержание
- Revit
- Сбор информации для устранения неполадок
- Revit
- Сбор информации для устранения неполадок
- Revit
- Сбор информации для устранения неполадок
- Способы проверки BIM-модели на ошибки и пересечения в Revit
- Способ №1. Просмотр предупреждений
- Способ №2. Проверка на пересечения
- Revit
- Сбор информации для устранения неполадок
Не удалось извлечь оглавление
Сбор информации для устранения неполадок
Автор:
Пользовательский интерфейс оснащен системой выдачи сообщений, диалоговыми окнами и инструментами, которые помогут собрать сведения о проблемах, с которыми может столкнуться пользователь.
При возникновении проблемы при использовании Revit обратите особое внимание на интерфейс пользователя. В нем часто отображаются предупреждения, диалоговые окна, сообщения о состоянии и другие сведения о проблеме.
Также можно использовать несколько инструментов для получения дополнительной информации о проблеме и ее источнике.
Источник
Revit
Не удалось извлечь оглавление
Сбор информации для устранения неполадок
Автор:
Пользовательский интерфейс оснащен системой выдачи сообщений, диалоговыми окнами и инструментами, которые помогут собрать сведения о проблемах, с которыми может столкнуться пользователь.
При возникновении проблемы при использовании Revit обратите особое внимание на интерфейс пользователя. В нем часто отображаются предупреждения, диалоговые окна, сообщения о состоянии и другие сведения о проблеме.
Также можно использовать несколько инструментов для получения дополнительной информации о проблеме и ее источнике.
Источник
Revit
Не удалось извлечь оглавление
Сбор информации для устранения неполадок
Автор:
Пользовательский интерфейс оснащен системой выдачи сообщений, диалоговыми окнами и инструментами, которые помогут собрать сведения о проблемах, с которыми может столкнуться пользователь.
При возникновении проблемы при использовании Revit обратите особое внимание на интерфейс пользователя. В нем часто отображаются предупреждения, диалоговые окна, сообщения о состоянии и другие сведения о проблеме.
Также можно использовать несколько инструментов для получения дополнительной информации о проблеме и ее источнике.
Источник
Способы проверки BIM-модели на ошибки и пересечения в Revit
- Главная
- Уроки Revit
- Способы проверки BIM-модели на ошибки и пересечения в Revit
Уроки Revit
В этой статье мы покажем способы обнаружения ошибок в BIM-модели. Одни недочеты можно увидеть на 3D виде, другие станут заметны при оформлении чертежей. В зависимости от характера ошибки существуют разные техники ее выявления и исправления.
Используя 3D-вид, мы можем создать фильтры, с помощью которых можно удобно контролировать заполнение параметров модели.
Также для контроля можно использовать спецификации, настроенные для проверки; скрипты, написанные на Dynamo; программу Navisworks для исключения коллизий.
Однако многие ошибки и пересечения можно обнаружить без использования дополнительных программ. Давайте подробнее рассмотрим, как это сделать.
Способ №1. Просмотр предупреждений
Просмотр предупреждений можно найти во вкладке Управление. Либо выделить группу элементов или модель целиком. Тогда появится возможность открыть просмотр предупреждений.
В появившемся окне Revit показывает список предупреждений. Каждое из них можно развернуть и ознакомиться подробнее. Этот список можно экспортировать и сформировать отчет в формате .html.
Некоторые предупреждения можно игнорировать. Например, такие как «Элементы имеют повторяющиеся значения «Марка»».
В этом же окне программа предлагает методы устранения предупреждений, что очень удобно.
Способ №2. Проверка на пересечения
Проверку на пересечения можно найти во вкладке Совместная работа.
В появившемся окне следует выбрать категории элементов, пересечения между которыми вы ищете.
Тут есть возможность искать пересечения как внутри своего проекта, так и между элементами своего и связанного проектов.
После выбора проектов и категорий элементов нажимаем «ОК» и получаем Отчет о пересечениях, который также можно экспортировать в формате .html.
В сформированных отчетах о предупреждениях или пересечениях можно заметить Код элемента. Это уникальный код, который еще называют ID элемента.
Используя этот код, вы легко сможете отыскать «проблемный» элемент или группу элементов, а затем исправить ошибку.
Выбор по коду можно найти во вкладке Управление. При просмотре отчетов из Navisworks вы тоже увидите ID элементов, по которым сможете эти элементы найти.
Хорошая, аккуратно выполненная модель нужна не только заказчику. Своевременно проверяя модель, устраняя ошибки и пересечения между элементами, вы облегчаете работу себе и своим коллегам. Ведь ошибки имеют свойство накапливаться, и в дальнейшем от них будет сложнее избавиться.
Поэтому следите за порядком в своих моделях, и вы убедитесь, насколько приятно работать с хорошей моделью.
Источник
Revit
Не удалось извлечь оглавление
Сбор информации для устранения неполадок
Автор:
Пользовательский интерфейс оснащен системой выдачи сообщений, диалоговыми окнами и инструментами, которые помогут собрать сведения о проблемах, с которыми может столкнуться пользователь.
При возникновении проблемы при использовании Revit обратите особое внимание на интерфейс пользователя. В нем часто отображаются предупреждения, диалоговые окна, сообщения о состоянии и другие сведения о проблеме.
Также можно использовать несколько инструментов для получения дополнительной информации о проблеме и ее источнике.
Источник
Любой BIM-проект начинается с BIM-стандарта. Это документ, в котором прописаны все требования к процессу создания BIM-модели, а также к информации, формируемой в результате применения технологии информационного моделирования. К требованиям создания информации относятся правила наименований элементов модели, правила наполнения тех или иных параметров и т. п. Если информация занесена в проект с соблюдением требований, то в дальнейшем пользоваться ею будет легко и удобно. Но если этот процесс происходит хаотично, то с данными BIM-модели невозможно работать по установленному порядку. И очень часто стоимость таких ошибок высока: дублирование элементов в одном и том же месте из-за невнимательности приводит к увеличению сметной стоимости объекта, а неправильное наполнение параметров влечет за собой увеличение сроков проектирования вследствие необходимости устранения проектных ошибок. В моей практике был случай, когда в проекте по невнимательности «задвоили» колонны. И лишь на этапе согласования закупок обнаружили, что количество комплектов опалубочных систем для колонн необходимо гораздо меньше. Это повлекло за собой исправление модели, перерасчет объемов работ и повторный выпуск документации.
Если BIM-модель создается в программе Revit, то с помощью устанавливаемой в Revit дополнительной надстройки можно выполнять автоматические проверки на соответствие заполненной информации требованиям BIM-стандарта. Данная надстройка называется Autodesk Model Checker for Revit. Model Checker позволяет не только автоматически проверить BIM-модели Revit на основе набора требований, но и сгенерировать отчет о соответствии данных требований. Для полноценной работы Model Checker необходимо также установить Autodesk Model Checker Configurator.
Model Checker Configurator – это отдельная надстройка для Revit, которая позволяет создавать и редактировать собственные файлы с критериями проверки (далее – файлы конфигурации) для их дальнейшего использования в Model Checker.
Рис. 1. Иконки Model Checker и Model Checker Configurator
Проверка BIM-модели с помощью Model Checker
Сам процесс проверки достаточно простой. Вначале подгружается необходимый файл конфигурации в Model Checker. Это делается с помощью кнопки «Setup», расположенной в разделе «Model Checker» вкладки «BIM Interoperability Tools». После нажатия данной кнопки открывается диалоговое окно, в котором можно выбрать предустановленные файлы конфигурации или указать путь к расположенному на компьютере файлу конфигурации через стандартный браузер.
Рис. 2. Диалоговое окно «Setup»
После выбора файла конфигурации откроется структура проверочного файла, в которой с помощью галочек можно выбрать, какие проверки выполнить.
Проверка запускается с помощью кнопки «Run», расположенной в разделе «Model Checker» вкладки «BIM Interoperability Tools». При этом в диалоговом окне, появляющемся после нажатия кнопки «Run», в проверку можно добавлять модели, которые не открыты в данный момент в Revit.
Рис. 4. Диалоговое окно «Run»
Нажатием кнопки «Run Report» подтверждается процесс запуска проверки, в результате которого автоматически генерируется отчет. Например, на рисунке ниже можно увидеть, что в результате проверки Model Checker выявил в категории «Двери» один элемент, для которого не заполнен параметр «Марка». При этом аналогичная проверка в категории «Окна» прошла успешно (окон с незаполненным параметром «Марка» не обнаружено).
Рис. 5. Сгенерированный отчет
Анализируя отчет далее, можно заметить, что у найденного элемента категории «Двери» указан ID, с помощью которого его можно быстро найти в модели. Но есть и другой (более быстрый) способ: при нажатии на значок «Лупа» Revit подбирает подходящий вид и показывает нужный элемент. Однако этот подход будет работать только в том случае, если модель, содержащая данный элемент, открыта в Revit. Также получившийся отчет в дальнейшем можно экспортировать в форматы «html» и «xlsx», копировать и вставлять в любой текстовый редактор. Если мы закрыли отчет в Model Checker, то для того чтобы сразу же просмотреть последний отчет без повторного запуска проверки, необходимо нажать кнопку «View Report». Она расположена в разделе «Model Checker» вкладки «BIM Interoperability Tools».
Панель навигации Model Checker Configurator
Файл конфигурации, в котором указываются все необходимые критерии проверки, создается, как я уже писал ранее, в приложении Model Checker Configurator. Оно запускается с помощью кнопки «Launch», расположенной в разделе «Configurator» вкладки «BIM Interoperability Tools». В левой стороне приложения находится панель навигации, которая выглядит как на рисунке ниже.
Рис. 6. Панель навигации Model Checker Configurator
Пройдемся по инструментам панели навигации.
General Settings (Общие настройки): позволяет открыть существующий файл конфигурации для редактирования, создать новый файл конфигурации и изменить свойства набора проверок (название проверки, автор, описание, а также изображение).
Рис. 7. Общие настройки в Model Checker Configurator
Advanced Check Builder (Расширенное создание проверок): позволяет создавать пользовательские проверки без использования Мастера проверок. После выбора открывается диалоговое окно, в котором добавляются фильтры проверки. В них с помощью логических операторов, критериев, свойств и значений создаются условия, по которым будет выполняться та или иная проверка. Здесь можно заполнить имя
проверки, ее описание, а также сообщение, которое будет выводиться в отчете при обнаружении ошибок.

Рис. 8. Расширенное создание проверок в Model Checker Configurator
Wizard Check Builder (Мастер проверок): позволяет создавать пользовательские проверки, получив ответы на ряд вопросов, касающихся проверяемой информации. При выборе данного метода создания проверок итог будет таким же, как и при создании проверки с помощью фильтров.
Рис. 9. Мастер проверок в Model Checker Configurator
Pre-Built Checks (Преднастроенные проверки): позволяет добавить предварительно созданные проверки, которые не могут быть созданы с помощью Advanced Check Builder или Wizard Check Builder. Например, с помощью «File Name» можно проверить, соответствует ли имя файла определенному стандарту. А с помощью «File Size» Model Checker сообщит размер файла проверенной модели Revit.
Рис. 10. Преднастроенные проверки в Model Checker Configurator
Checkset Structure and Organization (Структура проверок): позволяет организовать все созданные проверки в виде иерархической структуры, добавляя заголовки («Add Heading») и разделы («Add Section»). В окне «Unused Checks» находятся все созданные (с помощью Advanced Check Builder, Wizard Check Builder или Pre-Built Checks) проверки, которые необходимо простым перетаскиванием мыши переместить в нужный раздел. При выборе заголовка, раздела или проверки в правом верхнем окне переключаются режимы конфигурации заголовка, конфигурации раздела и просмотра проверки соответственно.
Рис. 11. Структура проверок в Model Checker Configurator
Preview Checkset (Предварительный просмотр): позволяет увидеть, как будет выглядеть проверка в Model Checker.
Рис. 12. Предварительный просмотр в Model Checker Configurator
Заключение
С помощью Model Checker можно выполнять как глобальные проверки по всей модели, так и проверки по конкретному разделу для самоконтроля. Особенно важно использовать этот инструмент для проверки качества BIM-модели, которую передал подрядчик. Данная надстройка позволяет сэкономить не только время, но и деньги. При своевременном обнаружении проектных ошибок процесс исправления и согласования сокращается в 2-3 раза. Поэтому Autodesk Model Checker for Revit является отличным дополнением к инструментарию как BIM-менеджера, так и инженера-проектировщика.
Автор статьи: Олег Кирьянов, Автор — инженер отдела САПР, компания Syssoft
Источник:
http://isicad.ru/
Решение. Вы можете исправить проблему, выбрав параметр «Аудит» при открытии файла проекта Revit и повторно сохранив файл.
Как восстановить поврежденный файл Revit?
Исправление проблем в восстановленной модели:
- Перейдите на вкладку «Файл» «Открыть» («Проект»).
- В диалоговом окне «Открыть» перейдите к восстановленной модели, выберите параметр «Аудит» и нажмите «Открыть». Опция «Аудит» сканирует, обнаруживает и исправляет поврежденные элементы в модели. …
- Выберите вкладку «Управление» панель «Параметры» («Очистить неиспользуемые»). …
- Закройте файл и выйдите из Revit.
Как проверить ошибки в Revit?
В диалоговом окне ошибки нажмите «Развернуть», чтобы просмотреть древовидную структуру со списком ошибок и предупреждений, связанных с вашим последним действием. Чтобы просмотреть дополнительные сведения о каждой ошибке, щелкните значок плюса (+) в древовидной структуре. Вы также можете сделать следующее: Выберите заголовок ошибки, например, Ошибка 1.
Как исправить неисправимые ошибки в Revit?
Решение:
- Откройте главную модель Revit с помощью Audit и синхронизируйте ее с хранилищем.
- Откройте главную модель Revit, отключив все рабочие наборы.
- Последовательно включите каждый рабочий набор, пока не будет найдена поврежденная ссылка.
- Откройте связанную модель с помощью аудита и синхронизируйте с хранилищем.
Почему мой Revit продолжает падать?
Обновляется ли Revit? В общем, лучше быть на последнем обновлении продукта. Даже если в примечаниях к выпуску для обновления не указана ситуация, которую вы видите, иногда применение последнего обновления может устранить непредвиденное поведение, включая сбои.
Что вызывает повреждение файлов Revit?
Причины коррупции
Надстройка, которая изменяет элементы способами, которые невозможны или нежелательны для пользовательского интерфейса. Непроверенные операции или серии операций — например, отмена синхронизации или использование команды «Отменить» после синхронизации.
Как восстановить файл Revit?
В Revit LT в окне «Последние файлы» выберите вкладку «Управление» раскрывающийся список панели «Управление проектом» («Восстановить резервную копию»). В диалоговом окне «Обзор папок» перейдите к папке с резервной копией и нажмите «Открыть». В диалоговом окне Project Backup Versions выберите версию для сохранения. Нажмите «Сохранить как» и сохраните файл.
Как очистить кеш в Revit?
Очистка кэша локального сервера после замены моделей из хранилища
- На локальных серверах с помощью проводника Windows перейдите к папке кэшированной модели. Расположение по умолчанию — C:ProgramDataAutodeskRevitServerCache.
- Удалите кэшированную папку модели для модели, которая была заменена на центральном сервере.
Какая ошибка является неисправимой?
Неисправимая ошибка — это ошибка, возникающая во время выполнения кода или программы, которые не были зарегистрированы ранее, и никакие повторные попытки не могут исправить или отменить ошибку. Обычно неисправимая ошибка приводит к зависанию системы, и ее необходимо перезагрузить, чтобы она снова заработала.
Как отключить надстройки в Revit?
Вручную отключите надстройки
- Закройте Revit.
- Найдите следующую папку: C:ProgramDataAutodeskRevitAddins[Version].
- Временно переместите файлы надстройки из указанной выше папки в другое место.
- Запустите Ревит. Надстройки будут отключены.
Solution:
Before continuing in this section, try to open the model with the Audit function checked. This is found in the open dialog box window.
Overview:
- Check available storage
- Desktop Connector
- Check for Corrupt RVT links
- Recover automatic backup
- Recover manual backup
- Other items to check
Initial Troubleshooting
Check available storage
See the following article for items to check for Revit corruption errors related to system storage (such as low disk space).
Desktop Connector
Check for Corrupt RVT links
When Revit opens a model, it accesses linked Revit models to check for changes that have occurred. If the linked model is corrupt, a corruption message can appear during the open process (even though the model is not itself corrupt).
To check for this:
- Nonworkshared models: Move/copy the model to location that does not have access to the links (generally moving/copying it to another folder works, unless the link is in a network location).
- Workshared models: Try opening the model with all of the worksets closed . If the model opens without error, start opening the worksets and see if the error returns when accessing a workset containing Revit links.
Recover automatic backup
- If the initial troubleshooting does not lead to a solution, see the following article for information on How to recover Revit model backup.
- Cleanup repaired model: If a good backup file can be recovered/opened, go through the following steps to clean up the model/system:
- In the Open dialog box, check the Audit and Detach from Central checkbox.
- Go to Manage > Purge Unused.
- Go to the Application Menu > Save As dialog box, and save the file under a new name (in the same location as the original central model).
- Switch to the desktop and open Windows Explorer (Windows key + E).Type %TEMP% in the address bar.
- Delete as many files as possible from this folder. Some files may not be able to be deleted if they are in use by other applications.
- Move the old local files and their backups to the desktop.
- Open Revit.
- Open the project file with «Create new local» checked.
Recover manual backup
If all of the local files are corrupt and all of the automatic backups are corrupt, recover a manual backup created outside of Revit.
Other items to check
- Non-workshared models saved directly to a network path will have a copy saved in the journals folder.
- Non-workshared models stored on a cloud drive (e.g., A360 Drive, Dropbox, Box) may have separate backups—check the web interface for the cloud service for backup recovery options.
Products:
Revit Product Family;
Solution:
Before continuing in this section, try to open the model with the Audit function checked. This is found in the open dialog box window.
Overview:
- Check available storage
- Desktop Connector
- Check for Corrupt RVT links
- Recover automatic backup
- Recover manual backup
- Other items to check
Initial Troubleshooting
Check available storage
See the following article for items to check for Revit corruption errors related to system storage (such as low disk space).
Desktop Connector
Check for Corrupt RVT links
When Revit opens a model, it accesses linked Revit models to check for changes that have occurred. If the linked model is corrupt, a corruption message can appear during the open process (even though the model is not itself corrupt).
To check for this:
- Nonworkshared models: Move/copy the model to location that does not have access to the links (generally moving/copying it to another folder works, unless the link is in a network location).
- Workshared models: Try opening the model with all of the worksets closed . If the model opens without error, start opening the worksets and see if the error returns when accessing a workset containing Revit links.
Recover automatic backup
- If the initial troubleshooting does not lead to a solution, see the following article for information on How to recover Revit model backup.
- Cleanup repaired model: If a good backup file can be recovered/opened, go through the following steps to clean up the model/system:
- In the Open dialog box, check the Audit and Detach from Central checkbox.
- Go to Manage > Purge Unused.
- Go to the Application Menu > Save As dialog box, and save the file under a new name (in the same location as the original central model).
- Switch to the desktop and open Windows Explorer (Windows key + E).Type %TEMP% in the address bar.
- Delete as many files as possible from this folder. Some files may not be able to be deleted if they are in use by other applications.
- Move the old local files and their backups to the desktop.
- Open Revit.
- Open the project file with «Create new local» checked.
Recover manual backup
If all of the local files are corrupt and all of the automatic backups are corrupt, recover a manual backup created outside of Revit.
Other items to check
- Non-workshared models saved directly to a network path will have a copy saved in the journals folder.
- Non-workshared models stored on a cloud drive (e.g., A360 Drive, Dropbox, Box) may have separate backups—check the web interface for the cloud service for backup recovery options.
Products:
Revit Product Family;
Проверка модели
Проверяет наличие заданных параметров и создаёт отчёт в Excel с основными показателями модели.
Последовательность действий
- Нажмите на иконку «Проверка модели»
- Выберите необходимые проверки и укажите путь для сохранения отчёта;
Обратите особое внимание, что проверка размера семейств может занять некоторое время! - Заполните таблицу матрицы параметров таким образом:
Строка – Имя параметра,
Столбец – Имя категории;
Шаблон таблицы в формате .xlsx доступен по ссылке; - Выберите файл c матрицей параметров формата .xlsx;
- Выберите наименование листа с матрицей и укажите первую строку, столбец матрицы;
- После завершения проверки функция автоматически сформирует файл отчёта в формате Excel, заполнит ячейки матрицы параметров в процентном соотношении, где 100% — во всех элементах модели для заданной категории присутствует какое-либо значение параметра.
Основные характеристики модели
Предупреждения
Проверка заполнености Параметров
Размер семейств
Связанные статьи
Наверх
Эта статья для тех участников проекта (ГИПы, руководители подразделений, главспецы и т.д.), кому приходится выполнять задачи оперативного контроля, проверки и приемки проектной продукции, разрабатываемой основными исполнителями. Причем в условиях, когда эти исполнители научились создавать свои части проекта не в привычном AutoCAD, а с помощью «загадочной» BIM-технологии в программе Autodesk Revit.
Я попробую рассказать, каким образом можно все-таки решать задачи проверки таких файлов, если вы специально не учились работать в Autodesk Revit.
Что теперь по-другому?
Начну с краткого разъяснения, в чем особенности новой технологии разработки проектной продукции. Ключевая особенность BIM-технологии заключается в том, что документация по проекту не чертится вручную, а генерируется непосредственно из разработанной информационной 3D-модели. По сути, она представляет собой автоматически формируемые «срезы» созданной информационной модели – планы, разрезы, спецификации и т.п.
Любые изменения в листы документации вносятся тоже не перечерчиванием, а путем корректировки элементов модели. При этом ранее скомпонованные на листах виды планов, разрезов и спецификаций автоматически обновляются.
Таким образом, файл проектной продукции, разработанный в Revit (как правило, отдельный для каждого раздела проекта), представляет собой взаимосвязанный комплекс информационной 3-мерной модели раздела проекта и сформированной на ее основе документации.
И еще одна важная особенность Revit: можно сделать так, чтобы с одним файлом одновременно работали несколько человек (режим совестного доступа).
Именно благодаря последней «фишке» у вас появляется прекрасная возможность незаметно «присоединяться» к рабочим файлам проекта с целью их детального рассмотрения и решения описанных выше задач.
Необходимо учитывать, что коллективная работа с файлом совместного доступа в Revit потребует от вас соблюдения нескольких простых правил. И одно из них предусматривает, что у каждого присоединяющегося к файлу должно быть свое уникальное имя пользователя. Обычно это имя уже установлено по умолчанию (Рис.1). С ним будут связаны ваши права на действия в общем файле.
Если файл совместного доступа организован правильно (об этом должен позаботиться ваш BIM-менеджер), то можно не опасаться, что вы что-нибудь в нем испортите. У вас просто не будет на это прав.
Ближе к делу
Итак, первым делом вы должны присоединиться к центральному файлу совместного доступа, в котором исполнители определённой дисциплины разрабатывают свои проектные решения и оформляют их там же на листах документации.
Для этого запускаем на своем компьютере программу Revit и затем с помощью команды «Открыть» находим нужный центральный файл совместного доступа на сетевом диске (где именно, вам должны подсказать коллеги).
Если вы правильно выбрали файл, то внизу окна выбора должна появиться «галочка» около позиции «Создать локальный» (Рис.2). Если все так, то смело нажимайте «Открыть».
В итоге у вас в Revit должна открыться локальная копия центрального файла с именем, являющимся комбинацией имени центрального файла и вашего уникального имени. И хотя эта локальная копия будет на вашем компьютере, она при этом будет сохранять связь с центральным файлом.
Начинаем техосмотр
Присоединившись к общему файлу через локальную копию, вы получите актуальное состояние того, что разработано проектировщиками выбранного раздела на текущий момент времени. Увидеть с разных сторон представление об их информационной модели вы сможете через различные виды: планы, разрезы, фасады, 3-мерные, а также табличные виды (спецификации). Все эти виды доступны из окна Диспетчера проекта (Рис.3).
Навигация по этим видам достаточно проста и интуитивно понятна, практически также, как в AutoCAD.
Если проектировщики начали в этом файле уже компоновать виды на листах документации, вы можете также посмотреть и оформление листов.
Если возникли замечания
В ходе рассмотрения видов информационной модели у вас вполне могут возникнуть определенные замечания. Благодаря наличию постоянной связи с центральным файлом, вы можете оперативно донести эти замечания до проектировщиков.
Для этого достаточно сделать следующее:
- Выберите в Диспетчере проекта вид, к которому у вас возникли замечания.
- Правой кнопкой мыши вызовите контекстное меню, где выберите «Копировать с детализацией» (Рис.4).
- В результате будет создана полная копия вида, который нужно переименовать, добавив к имени, например, «…Замечания ГИПа».
- В полученном виде добавляйте необходимые графические и текстовые аннотации, отражающие ваши замечания. Сделать это можно простыми инструментами Линия, Окружность, Текст (Рис.5) и другими, практически совпадающими с аналогичными командами AutoCAD.
- Затем нажмите «Синхронизировать» (Рис.6), и ваш вид с замечаниями станет виден проектировщикам, которые работают над этим файлом совместного доступа.
Вот так несложно вы можете оперативно контролировать ход работ и давать замечания разработчикам проектной продукции, не отвлекая их от текущей работы.
Конечно, в одной небольшой статье всех возможностей решения указанных задач не расскажешь. Поэтому, если эта тема вас заинтересовала, рекомендуем 2-дневный учебный курс «Инструменты и методы проверки и приемки BIM-проектов», который проходит в учебном центре «ИНФАРС» в Москве. На курсе вы освоите возможности Autodesk Navisworks, Autodesk DesignReview, «облачные» сервисы для решения задачи проверки и приемки разработанных моделей и документации.
При создании BIM-модели в ней могут появляться ошибки. Виной тому человеческий фактор или ошибки рабочей документации. В таком случае заявленные преимущества BIM — экономия сроков и денег — могут быть нивелированы. Чтобы этого не произошло, нужен аудит данных.
Рассказываем, откуда появляются ошибки, как на практике можно проверять BIM-модели в автоматическом режиме, зачем это нужно и какие для этого есть российские и зарубежные программы.
Существует два способа организации аудита данных: ручной и автоматизированный. Автоматизация снижает время проверки с дней и недель до нескольких минут. BIM-менеджеру не нужно искать ошибки и прописывать замечания проектировщику, проектировщик видит, что надо поправить, а заказчик получает качественную модель с максимально точными расчëтами.
Как ошибки накапливаются на практике
В работе над BIM-моделью много участников. В модели могут возникать и накапливаться ошибки. Это происходит по разным причинам:
— Неточности в рабочей документации. BIM и ручная проверка должны помогать уменьшить их количество, но они всё равно возникают.
— Человеческий фактор при переносе данных из документации в BIM-модель: неправильные параметры и атрибуты, пропуски.
— Ошибки при работе с моделью из разных ролей: проектировщика, BIM-менеджера, иногда заказчика.
Если проект небольшой, это не очень страшно. Но когда элементов тысячи, а свойств сотни — могут быть проблемы: ошибки в рабочей документации, расхождения в расчëтах.
Автоматическая проверка данных:
- экономит время BIM-менеджера,
- помогает проектировщику исправить ошибки,
- уменьшает до минимума вероятность возникновения ошибок в рабочей документации,
- помогает сделать расчёты объëмов и графики работ максимально точными,
- позволяет использовать BIM-модель при эксплуатации здания.
На выходе пользователь получает подробный отчёт в зависимости от своей задачи.
Случай из практики ручной проверки
Ручная проверка информационной модели
Расскажу свой личный кейс, как и почему аудит данных в разы ускоряет процессы. В 2018 году я работал BIM-менеджером у крупного девелопера. Это была моя первая проба пера, первый проект. Стояла классическая задача: посчитать объëмы работ. На тот момент единственным доступным для меня способом собрать данные из модели была классификация инструментов. Нужно было прописать коды в элементы модели, а их может быть сотни тысяч. Если брать с инженерными конструкциями, то на небольшой ЖК — около 300 тысяч элементов.
Проблема с классификацией элементов
В Revit и Navisworks проектировщик может что-то классифицировать легко: по типоразмеру или другим свойствам. А есть сложные элементы, у которых нет типоразмера. Например, часть многослойной конструкции, которую Navisworks как многослойную не воспринимает: стена — это кладка, утеплитель, фасад. Какой код туда прописать, если вариаций кладки, утеплителя и фасада несколько, и они, в свою очередь, сочетаются в разных вариантах? Значит, надо делить на части и прописывать для них коды. В техническом задании проектировщику я прописал, какие коды и в какие свойства нужно добавлять. Проектировщик проклассифицировал 150 тысяч элементов, он он не экономист и не сметчик, и не всегда понимает, чем отличается одна позиция от другой. Если учитывать объем конструкции, по цене это может быть очень сильный разброс.
Один раздел занял несколько дней
Я начал проверять модель и быстро понял, что эти коды мне будут нужны и для дальнейших задач, которые нельзя хорошо выполнить без качественных данных. Выяснилось, что примерно половина элементов не попадает в поисковые наборы Navisworks, которые были прописаны в ТЗ. Из них примерно 40% переклассифицированы не в то свойство, 30% неправильно: перепутали кириллицу с латиницей, поставили пробел и т. д, а у 30% вообще нет кодов классификатора. Я начал «протыкивать» элементы руками и смотреть визуально. Но проверить семьдесят тысяч — очень долго. На один раздел ушло примерно 12 часов рабочего времени. Можно было бы сразу отправить проект обратно проектировщику, но мне хотелось хорошо сделать свою работу с первого раза. Поэтому всë это предстояло оформить в замечания, в идеале поэлементно. На это ушло ещё несколько часов. Суммарно на один раздел я потратил несколько рабочих дней.
Параллельно мне пришло ещё четыре раздела, где была примерно та же картина. Я имел большой запас по времени, потому что проект был пилотным: примерно месяц. И мне его не хватило для проверки, а обычно у BIM-менеджера такого запаса времени просто нет.
Работа с изменениями
Проектировщик внёс изменения и поклялся, что всё проверил. Я открыл проект и обнаружил, что примерно половина «исправленного» опять не совпадает. Цикл повторился. И самое неприятное: то, что прошло валидацию в первый раз, частично перестало еë проходить. Почему? Потому что проектировщик внëс изменения: удалил стену или передвинул, из-за этого автоматически изменились полы и т. д. Параметры проставлялись вручную, поэтому при удалении элемента и моделировании нового код не сохранялся. Я снова начал проверять и писать замечания. Благодаря этому опыту я понял, что данные должны проверяться по-другому. Я хотел сделать хорошо свою работу, но не получалось. Теперь с помощью нашего инструмента Tangl Control данные проверяются автоматически.
Что можно проверить автоматически
Проверка информационной модели позволяет понять, подходит ли конкретная модель для применения в нужных заказчику и исполнителям сценариях, соответствует ли модель техническому заданию или просто всё ли правильно заполнено. Сценарии могут быть разными:
- формирование смет,
- получение автоматизированной ведомости объемов работ,
- связывание со строительными графиками,
- использование модели в качестве эксплуатационной.
Изображения предоставлены компанией «BIM Cluster»
Как работает автоматический аудит данных в BIM
Для того, чтобы BIM-модель была качественной и из неë можно было добыть нужную информацию, данные должны быть правильными. Что и как проверять — зависит от задачи.
Нужно проверить, корректно ли заполнены свойства объекта, не дублируются ли параметры, нет ли коллизий. Дальнейшая автоматизация завязана на этих свойствах. Автоматическая проверка информационной модели при помощи различных запросов позволяет выявить, где есть ошибки и в чем они состоят.
Артëм Князев:
Иногда происходят почти анекдотические ситуации. Есть такие керамические блоки — Porotherm. Название нужно прописать в свойство объекта, но проектировщик пишет его по-разному. По-русски: поротерм, паротерм, паратерм, поратерм, партер. По-английски ещё больше вариантов. И когда Porotherm связывается с классификатором материалов 1С, получается, что у нас на закупку есть десяток непонятных материалов, и их цена неизвестна. В идеале это всё можно и нужно налаживать проверками, шаблонами, внутренними регламентами. К сожалению, реальность такова, что редко кто этим занимается. И даже при правильно организованном процессе я ещё не видел проектов, в которых не было бы ошибок и недочётов.
Инструменты для автоматической проверки данных
Чтобы избежать ошибок, можно разработать скрипты и спецификации. Но чем сложнее классификатор и чем больше зависимостей, тем труднее их создавать. В идеале благодаря автоматизации проблем быть не должно, но обычно они есть у всех.
Проверку данных часто делают при помощи самых популярных и доступных инструментов, но у них есть свои особенности и недостатки. Из-за этих особенностей аудит может казаться неудобным, сложным или бессмысленным. К тому же сейчас появилась сложность с лицензиями на зарубежное ПО.
Артëм Князев:
Перед запуском продукта Tangl Control мы провели два качественных исследования: ПО для аудита данных информационных моделей и задач, для которых аудит используют. На российском рынке использовали в основном зарубежное ПО. Самый популярный — Autodesk Navisworks, ещё есть Model Checker для Revit и Solibri Office — удобный, но не популярный на момент исследования инструмент.
Autodesk Navisworks. Самый популярный инструмент для проверки данных в России — Autodesk Navisworks и его поисковый набор. Это отбор элементов по разным свойствам. Самый простой пример: заказчик хочет посчитать объëм кирпичей для стен. Нам нужно отобрать кирпичные стены, для этого мы вводим запрос: стена и кирпич. Мы не можем быть уверены, что все отобранные стены кирпичные или не осталось стен, которые не попали в выборку. Это зависит от качества данных. Бывает, что проектировщик просто ошибся или перепутал, заболел, и кто-то срочно доделывал проект за него. Частично ошибки рабочей документации можно проверить визуально: кликая по элементам. Например, мы вручную проверили и посчитали объëм кирпича. А потом оказалось, что кирпича не хватило, потому что не все кирпичные стены попали в нашу выборку. Только выяснится это по документам подрядчика или по факту строительства. Autodesk Navisworks не может проверять многослойные конструкции.
Tangl Control. Это российская разработка, поэтому у этого ПО нет сложности с лицензиями. Tangl позволяет делать комплексные проверки по государственным стандартам, продуктовым стандартам компании или EIR — информационным требованиям заказчика. Это полезно для прохождения экспертизы, подготовки к тендеру и при взаимодействии с заказчиком.
Tangl осуществляет многоступенчатую проверку данных в соответствии с техническим заданием: от общего к частному. Сначала проходит отбор элементов, а потом их валидация, то есть тестирование на правильность заполнения параметров.
Автоматический BIM-аудит в Tangl Control проходит в три этапа:
- проверка информационной составляющей на соответствие техническому заданию;
- геометрический анализ — проверка коллизий;
- проверка дублирования или пропуска данных.
На выходе проектировщик получит точный отчëт со всеми сведениями: где данные не внесены или внесены не туда, где они неправильные.
Аудит данных в BIM — не нормативное требование, хотя он мог бы повысить точность BIM-моделей и вывести рабочие процессы на качественно новый уровень. Аудит данных это, в первую очередь, экономия времени, а во-вторых, облегчение выполнения всех дальнейших задач при строительстве объектов. Чем меньше ошибок в начале, тем лучше результат в конце.
В этой статье мы покажем способы обнаружения ошибок в BIM-модели. Одни недочеты можно увидеть на 3D виде, другие станут заметны при оформлении чертежей. В зависимости от характера ошибки существуют разные техники ее выявления и исправления.
Используя 3D-вид, мы можем создать фильтры, с помощью которых можно удобно контролировать заполнение параметров модели.
Также для контроля можно использовать спецификации, настроенные для проверки; скрипты, написанные на Dynamo; программу Navisworks для исключения коллизий.
Однако многие ошибки и пересечения можно обнаружить без использования дополнительных программ. Давайте подробнее рассмотрим, как это сделать.
Марафон «Армирование сложной балки в Revit»
Курс «Конструкции железобетонные в Revit. Версия 2.0
Способ №1. Просмотр предупреждений
Просмотр предупреждений можно найти во вкладке Управление. Либо выделить группу элементов или модель целиком. Тогда появится возможность открыть просмотр предупреждений.
В появившемся окне Revit показывает список предупреждений. Каждое из них можно развернуть и ознакомиться подробнее. Этот список можно экспортировать и сформировать отчет в формате .html.
Некоторые предупреждения можно игнорировать. Например, такие как «Элементы имеют повторяющиеся значения «Марка»».
В этом же окне программа предлагает методы устранения предупреждений, что очень удобно.
Способ №2. Проверка на пересечения
Проверку на пересечения можно найти во вкладке Совместная работа.
В появившемся окне следует выбрать категории элементов, пересечения между которыми вы ищете.
Тут есть возможность искать пересечения как внутри своего проекта, так и между элементами своего и связанного проектов.
После выбора проектов и категорий элементов нажимаем «ОК» и получаем Отчет о пересечениях, который также можно экспортировать в формате .html.
В сформированных отчетах о предупреждениях или пересечениях можно заметить Код элемента. Это уникальный код, который еще называют ID элемента.
Используя этот код, вы легко сможете отыскать «проблемный» элемент или группу элементов, а затем исправить ошибку.
Выбор по коду можно найти во вкладке Управление. При просмотре отчетов из Navisworks вы тоже увидите ID элементов, по которым сможете эти элементы найти.
Хорошая, аккуратно выполненная модель нужна не только заказчику. Своевременно проверяя модель, устраняя ошибки и пересечения между элементами, вы облегчаете работу себе и своим коллегам. Ведь ошибки имеют свойство накапливаться, и в дальнейшем от них будет сложнее избавиться.
Поэтому следите за порядком в своих моделях, и вы убедитесь, насколько приятно работать с хорошей моделью.
Периодически используя функцию «Проверка», можно поддерживать исправное состояние модели Revit для подготовки к обновлению программного обеспечения или для поиска и устранения ошибок.
С помощью функции «Проверка» можно распознать и исправить поврежденные элементы модели. Она не обеспечивает обратную связь относительно исправленных элементов.
Процесс проверки модели может занять большое количество времени, поэтому будьте готовы к тому, что придется подождать его завершения.
Проверять модель рекомендуется еженедельно. Если в модель постоянно вносятся изменения, проверяйте ее еще чаще.
Кроме проверки моделей, можно также использовать эту функцию для проверки семейств и шаблонов.
Проверка модели
- Закройте модель, если она открыта.
Если модель предназначена для совместной работы, сообщите всем пользователям о том, что необходимо закрыть ее.
- В Revit перейдите на вкладку «Файл» и нажмите кнопку
Открыть
(«Проект»).
- В диалоговом окне «Открыть» выполните следующие действия:
- Перейдите к папке, в которой хранится модель, и выберите ее.
Если модель предназначена для совместной работы, найдите и выберите модель из хранилища.
- Выберите параметр «Проверка».
- Нажмите кнопку «ОК».
- Перейдите к папке, в которой хранится модель, и выберите ее.
- После завершения процесса проверки сохраните изменения в модели.
Совет: На этом этапе может потребоваться закрыть модель и затем снова открыть ее. Проверенная модель сохраняется в последнем файле резервной копии. Скопируйте файл резервной копии и назначьте имя файла, отражающее факт выполненной проверки модели, чтобы можно было при необходимости вернуться к данной редакции этой модели.
При работе в модели, предназначенной для совместной работы, закройте модель из хранилища и уведомите пользователей о том, что они могут продолжить работу.
В этой статье мы покажем способы обнаружения ошибок в BIM-модели. Одни недочеты можно увидеть на 3D виде, другие станут заметны при оформлении чертежей. В зависимости от характера ошибки существуют разные техники ее выявления и исправления.
Используя 3D-вид, мы можем создать фильтры, с помощью которых можно удобно контролировать заполнение параметров модели.
Также для контроля можно использовать спецификации, настроенные для проверки; скрипты, написанные на Dynamo; программу Navisworks для исключения коллизий.
Однако многие ошибки и пересечения можно обнаружить без использования дополнительных программ. Давайте подробнее рассмотрим, как это сделать.
Марафон «Армирование сложной балки в Revit»
Курс «Конструкции железобетонные в Revit. Версия 2.0
Способ №1. Просмотр предупреждений
Просмотр предупреждений можно найти во вкладке Управление. Либо выделить группу элементов или модель целиком. Тогда появится возможность открыть просмотр предупреждений.
В появившемся окне Revit показывает список предупреждений. Каждое из них можно развернуть и ознакомиться подробнее. Этот список можно экспортировать и сформировать отчет в формате .html.
Некоторые предупреждения можно игнорировать. Например, такие как «Элементы имеют повторяющиеся значения «Марка»».
В этом же окне программа предлагает методы устранения предупреждений, что очень удобно.
Способ №2. Проверка на пересечения
Проверку на пересечения можно найти во вкладке Совместная работа.
В появившемся окне следует выбрать категории элементов, пересечения между которыми вы ищете.
Тут есть возможность искать пересечения как внутри своего проекта, так и между элементами своего и связанного проектов.
После выбора проектов и категорий элементов нажимаем «ОК» и получаем Отчет о пересечениях, который также можно экспортировать в формате .html.
В сформированных отчетах о предупреждениях или пересечениях можно заметить Код элемента. Это уникальный код, который еще называют ID элемента.
Используя этот код, вы легко сможете отыскать «проблемный» элемент или группу элементов, а затем исправить ошибку.
Выбор по коду можно найти во вкладке Управление. При просмотре отчетов из Navisworks вы тоже увидите ID элементов, по которым сможете эти элементы найти.
Хорошая, аккуратно выполненная модель нужна не только заказчику. Своевременно проверяя модель, устраняя ошибки и пересечения между элементами, вы облегчаете работу себе и своим коллегам. Ведь ошибки имеют свойство накапливаться, и в дальнейшем от них будет сложнее избавиться.
Поэтому следите за порядком в своих моделях, и вы убедитесь, насколько приятно работать с хорошей моделью.
Содержание
- Revit
- Сбор информации для устранения неполадок
- Revit
- Сбор информации для устранения неполадок
- Revit
- Сбор информации для устранения неполадок
- Способы проверки BIM-модели на ошибки и пересечения в Revit
- Способ №1. Просмотр предупреждений
- Способ №2. Проверка на пересечения
- Revit
- Сбор информации для устранения неполадок
Не удалось извлечь оглавление
Сбор информации для устранения неполадок
Автор:
Пользовательский интерфейс оснащен системой выдачи сообщений, диалоговыми окнами и инструментами, которые помогут собрать сведения о проблемах, с которыми может столкнуться пользователь.
При возникновении проблемы при использовании Revit обратите особое внимание на интерфейс пользователя. В нем часто отображаются предупреждения, диалоговые окна, сообщения о состоянии и другие сведения о проблеме.
Также можно использовать несколько инструментов для получения дополнительной информации о проблеме и ее источнике.
Источник
Не удалось извлечь оглавление
Сбор информации для устранения неполадок
Автор:
Пользовательский интерфейс оснащен системой выдачи сообщений, диалоговыми окнами и инструментами, которые помогут собрать сведения о проблемах, с которыми может столкнуться пользователь.
При возникновении проблемы при использовании Revit обратите особое внимание на интерфейс пользователя. В нем часто отображаются предупреждения, диалоговые окна, сообщения о состоянии и другие сведения о проблеме.
Также можно использовать несколько инструментов для получения дополнительной информации о проблеме и ее источнике.
Источник
Revit
Не удалось извлечь оглавление
Сбор информации для устранения неполадок
Автор:
Пользовательский интерфейс оснащен системой выдачи сообщений, диалоговыми окнами и инструментами, которые помогут собрать сведения о проблемах, с которыми может столкнуться пользователь.
При возникновении проблемы при использовании Revit обратите особое внимание на интерфейс пользователя. В нем часто отображаются предупреждения, диалоговые окна, сообщения о состоянии и другие сведения о проблеме.
Также можно использовать несколько инструментов для получения дополнительной информации о проблеме и ее источнике.
Источник
Способы проверки BIM-модели на ошибки и пересечения в Revit
- Главная
- Уроки Revit
- Способы проверки BIM-модели на ошибки и пересечения в Revit
Уроки Revit
В этой статье мы покажем способы обнаружения ошибок в BIM-модели. Одни недочеты можно увидеть на 3D виде, другие станут заметны при оформлении чертежей. В зависимости от характера ошибки существуют разные техники ее выявления и исправления.
Используя 3D-вид, мы можем создать фильтры, с помощью которых можно удобно контролировать заполнение параметров модели.
Также для контроля можно использовать спецификации, настроенные для проверки; скрипты, написанные на Dynamo; программу Navisworks для исключения коллизий.
Однако многие ошибки и пересечения можно обнаружить без использования дополнительных программ. Давайте подробнее рассмотрим, как это сделать.
Способ №1. Просмотр предупреждений
Просмотр предупреждений можно найти во вкладке Управление. Либо выделить группу элементов или модель целиком. Тогда появится возможность открыть просмотр предупреждений.
В появившемся окне Revit показывает список предупреждений. Каждое из них можно развернуть и ознакомиться подробнее. Этот список можно экспортировать и сформировать отчет в формате .html.
Некоторые предупреждения можно игнорировать. Например, такие как «Элементы имеют повторяющиеся значения «Марка»».
В этом же окне программа предлагает методы устранения предупреждений, что очень удобно.
Способ №2. Проверка на пересечения
Проверку на пересечения можно найти во вкладке Совместная работа.
В появившемся окне следует выбрать категории элементов, пересечения между которыми вы ищете.
Тут есть возможность искать пересечения как внутри своего проекта, так и между элементами своего и связанного проектов.
После выбора проектов и категорий элементов нажимаем «ОК» и получаем Отчет о пересечениях, который также можно экспортировать в формате .html.
В сформированных отчетах о предупреждениях или пересечениях можно заметить Код элемента. Это уникальный код, который еще называют ID элемента.
Используя этот код, вы легко сможете отыскать «проблемный» элемент или группу элементов, а затем исправить ошибку.
Выбор по коду можно найти во вкладке Управление. При просмотре отчетов из Navisworks вы тоже увидите ID элементов, по которым сможете эти элементы найти.
Хорошая, аккуратно выполненная модель нужна не только заказчику. Своевременно проверяя модель, устраняя ошибки и пересечения между элементами, вы облегчаете работу себе и своим коллегам. Ведь ошибки имеют свойство накапливаться, и в дальнейшем от них будет сложнее избавиться.
Поэтому следите за порядком в своих моделях, и вы убедитесь, насколько приятно работать с хорошей моделью.
Источник
Revit
Не удалось извлечь оглавление
Сбор информации для устранения неполадок
Автор:
Пользовательский интерфейс оснащен системой выдачи сообщений, диалоговыми окнами и инструментами, которые помогут собрать сведения о проблемах, с которыми может столкнуться пользователь.
При возникновении проблемы при использовании Revit обратите особое внимание на интерфейс пользователя. В нем часто отображаются предупреждения, диалоговые окна, сообщения о состоянии и другие сведения о проблеме.
Также можно использовать несколько инструментов для получения дополнительной информации о проблеме и ее источнике.
Источник
Любой BIM-проект начинается с BIM-стандарта. Это документ, в котором прописаны все требования к процессу создания BIM-модели, а также к информации, формируемой в результате применения технологии информационного моделирования. К требованиям создания информации относятся правила наименований элементов модели, правила наполнения тех или иных параметров и т. п. Если информация занесена в проект с соблюдением требований, то в дальнейшем пользоваться ею будет легко и удобно. Но если этот процесс происходит хаотично, то с данными BIM-модели невозможно работать по установленному порядку. И очень часто стоимость таких ошибок высока: дублирование элементов в одном и том же месте из-за невнимательности приводит к увеличению сметной стоимости объекта, а неправильное наполнение параметров влечет за собой увеличение сроков проектирования вследствие необходимости устранения проектных ошибок. В моей практике был случай, когда в проекте по невнимательности «задвоили» колонны. И лишь на этапе согласования закупок обнаружили, что количество комплектов опалубочных систем для колонн необходимо гораздо меньше. Это повлекло за собой исправление модели, перерасчет объемов работ и повторный выпуск документации.
Если BIM-модель создается в программе Revit, то с помощью устанавливаемой в Revit дополнительной надстройки можно выполнять автоматические проверки на соответствие заполненной информации требованиям BIM-стандарта. Данная надстройка называется Autodesk Model Checker for Revit. Model Checker позволяет не только автоматически проверить BIM-модели Revit на основе набора требований, но и сгенерировать отчет о соответствии данных требований. Для полноценной работы Model Checker необходимо также установить Autodesk Model Checker Configurator.
Model Checker Configurator – это отдельная надстройка для Revit, которая позволяет создавать и редактировать собственные файлы с критериями проверки (далее – файлы конфигурации) для их дальнейшего использования в Model Checker.
Рис. 1. Иконки Model Checker и Model Checker Configurator
Проверка BIM-модели с помощью Model Checker
Сам процесс проверки достаточно простой. Вначале подгружается необходимый файл конфигурации в Model Checker. Это делается с помощью кнопки «Setup», расположенной в разделе «Model Checker» вкладки «BIM Interoperability Tools». После нажатия данной кнопки открывается диалоговое окно, в котором можно выбрать предустановленные файлы конфигурации или указать путь к расположенному на компьютере файлу конфигурации через стандартный браузер.
Рис. 2. Диалоговое окно «Setup»
После выбора файла конфигурации откроется структура проверочного файла, в которой с помощью галочек можно выбрать, какие проверки выполнить.
Проверка запускается с помощью кнопки «Run», расположенной в разделе «Model Checker» вкладки «BIM Interoperability Tools». При этом в диалоговом окне, появляющемся после нажатия кнопки «Run», в проверку можно добавлять модели, которые не открыты в данный момент в Revit.
Рис. 4. Диалоговое окно «Run»
Нажатием кнопки «Run Report» подтверждается процесс запуска проверки, в результате которого автоматически генерируется отчет. Например, на рисунке ниже можно увидеть, что в результате проверки Model Checker выявил в категории «Двери» один элемент, для которого не заполнен параметр «Марка». При этом аналогичная проверка в категории «Окна» прошла успешно (окон с незаполненным параметром «Марка» не обнаружено).
Рис. 5. Сгенерированный отчет
Анализируя отчет далее, можно заметить, что у найденного элемента категории «Двери» указан ID, с помощью которого его можно быстро найти в модели. Но есть и другой (более быстрый) способ: при нажатии на значок «Лупа» Revit подбирает подходящий вид и показывает нужный элемент. Однако этот подход будет работать только в том случае, если модель, содержащая данный элемент, открыта в Revit. Также получившийся отчет в дальнейшем можно экспортировать в форматы «html» и «xlsx», копировать и вставлять в любой текстовый редактор. Если мы закрыли отчет в Model Checker, то для того чтобы сразу же просмотреть последний отчет без повторного запуска проверки, необходимо нажать кнопку «View Report». Она расположена в разделе «Model Checker» вкладки «BIM Interoperability Tools».
Панель навигации Model Checker Configurator
Файл конфигурации, в котором указываются все необходимые критерии проверки, создается, как я уже писал ранее, в приложении Model Checker Configurator. Оно запускается с помощью кнопки «Launch», расположенной в разделе «Configurator» вкладки «BIM Interoperability Tools». В левой стороне приложения находится панель навигации, которая выглядит как на рисунке ниже.
Рис. 6. Панель навигации Model Checker Configurator
Пройдемся по инструментам панели навигации.
General Settings (Общие настройки): позволяет открыть существующий файл конфигурации для редактирования, создать новый файл конфигурации и изменить свойства набора проверок (название проверки, автор, описание, а также изображение).
Рис. 7. Общие настройки в Model Checker Configurator
Advanced Check Builder (Расширенное создание проверок): позволяет создавать пользовательские проверки без использования Мастера проверок. После выбора открывается диалоговое окно, в котором добавляются фильтры проверки. В них с помощью логических операторов, критериев, свойств и значений создаются условия, по которым будет выполняться та или иная проверка. Здесь можно заполнить имя
проверки, ее описание, а также сообщение, которое будет выводиться в отчете при обнаружении ошибок.

Рис. 8. Расширенное создание проверок в Model Checker Configurator
Wizard Check Builder (Мастер проверок): позволяет создавать пользовательские проверки, получив ответы на ряд вопросов, касающихся проверяемой информации. При выборе данного метода создания проверок итог будет таким же, как и при создании проверки с помощью фильтров.
Рис. 9. Мастер проверок в Model Checker Configurator
Pre-Built Checks (Преднастроенные проверки): позволяет добавить предварительно созданные проверки, которые не могут быть созданы с помощью Advanced Check Builder или Wizard Check Builder. Например, с помощью «File Name» можно проверить, соответствует ли имя файла определенному стандарту. А с помощью «File Size» Model Checker сообщит размер файла проверенной модели Revit.
Рис. 10. Преднастроенные проверки в Model Checker Configurator
Checkset Structure and Organization (Структура проверок): позволяет организовать все созданные проверки в виде иерархической структуры, добавляя заголовки («Add Heading») и разделы («Add Section»). В окне «Unused Checks» находятся все созданные (с помощью Advanced Check Builder, Wizard Check Builder или Pre-Built Checks) проверки, которые необходимо простым перетаскиванием мыши переместить в нужный раздел. При выборе заголовка, раздела или проверки в правом верхнем окне переключаются режимы конфигурации заголовка, конфигурации раздела и просмотра проверки соответственно.
Рис. 11. Структура проверок в Model Checker Configurator
Preview Checkset (Предварительный просмотр): позволяет увидеть, как будет выглядеть проверка в Model Checker.
Рис. 12. Предварительный просмотр в Model Checker Configurator
Заключение
С помощью Model Checker можно выполнять как глобальные проверки по всей модели, так и проверки по конкретному разделу для самоконтроля. Особенно важно использовать этот инструмент для проверки качества BIM-модели, которую передал подрядчик. Данная надстройка позволяет сэкономить не только время, но и деньги. При своевременном обнаружении проектных ошибок процесс исправления и согласования сокращается в 2-3 раза. Поэтому Autodesk Model Checker for Revit является отличным дополнением к инструментарию как BIM-менеджера, так и инженера-проектировщика.
Автор статьи: Олег Кирьянов, Автор — инженер отдела САПР, компания Syssoft
Источник:
http://isicad.ru/
Решение. Вы можете исправить проблему, выбрав параметр «Аудит» при открытии файла проекта Revit и повторно сохранив файл.
Как восстановить поврежденный файл Revit?
Исправление проблем в восстановленной модели:
- Перейдите на вкладку «Файл» «Открыть» («Проект»).
- В диалоговом окне «Открыть» перейдите к восстановленной модели, выберите параметр «Аудит» и нажмите «Открыть». Опция «Аудит» сканирует, обнаруживает и исправляет поврежденные элементы в модели. …
- Выберите вкладку «Управление» панель «Параметры» («Очистить неиспользуемые»). …
- Закройте файл и выйдите из Revit.
Как проверить ошибки в Revit?
В диалоговом окне ошибки нажмите «Развернуть», чтобы просмотреть древовидную структуру со списком ошибок и предупреждений, связанных с вашим последним действием. Чтобы просмотреть дополнительные сведения о каждой ошибке, щелкните значок плюса (+) в древовидной структуре. Вы также можете сделать следующее: Выберите заголовок ошибки, например, Ошибка 1.
Как исправить неисправимые ошибки в Revit?
Решение:
- Откройте главную модель Revit с помощью Audit и синхронизируйте ее с хранилищем.
- Откройте главную модель Revit, отключив все рабочие наборы.
- Последовательно включите каждый рабочий набор, пока не будет найдена поврежденная ссылка.
- Откройте связанную модель с помощью аудита и синхронизируйте с хранилищем.
Почему мой Revit продолжает падать?
Обновляется ли Revit? В общем, лучше быть на последнем обновлении продукта. Даже если в примечаниях к выпуску для обновления не указана ситуация, которую вы видите, иногда применение последнего обновления может устранить непредвиденное поведение, включая сбои.
Что вызывает повреждение файлов Revit?
Причины коррупции
Надстройка, которая изменяет элементы способами, которые невозможны или нежелательны для пользовательского интерфейса. Непроверенные операции или серии операций — например, отмена синхронизации или использование команды «Отменить» после синхронизации.
Как восстановить файл Revit?
В Revit LT в окне «Последние файлы» выберите вкладку «Управление» раскрывающийся список панели «Управление проектом» («Восстановить резервную копию»). В диалоговом окне «Обзор папок» перейдите к папке с резервной копией и нажмите «Открыть». В диалоговом окне Project Backup Versions выберите версию для сохранения. Нажмите «Сохранить как» и сохраните файл.
Как очистить кеш в Revit?
Очистка кэша локального сервера после замены моделей из хранилища
- На локальных серверах с помощью проводника Windows перейдите к папке кэшированной модели. Расположение по умолчанию — C:ProgramDataAutodeskRevitServerCache.
- Удалите кэшированную папку модели для модели, которая была заменена на центральном сервере.
Какая ошибка является неисправимой?
Неисправимая ошибка — это ошибка, возникающая во время выполнения кода или программы, которые не были зарегистрированы ранее, и никакие повторные попытки не могут исправить или отменить ошибку. Обычно неисправимая ошибка приводит к зависанию системы, и ее необходимо перезагрузить, чтобы она снова заработала.
Как отключить надстройки в Revit?
Вручную отключите надстройки
- Закройте Revit.
- Найдите следующую папку: C:ProgramDataAutodeskRevitAddins[Version].
- Временно переместите файлы надстройки из указанной выше папки в другое место.
- Запустите Ревит. Надстройки будут отключены.
Solution:
Before continuing in this section, try to open the model with the Audit function checked. This is found in the open dialog box window.
Overview:
- Check available storage
- Desktop Connector
- Check for Corrupt RVT links
- Recover automatic backup
- Recover manual backup
- Other items to check
Initial Troubleshooting
Check available storage
See the following article for items to check for Revit corruption errors related to system storage (such as low disk space).
Desktop Connector
Check for Corrupt RVT links
When Revit opens a model, it accesses linked Revit models to check for changes that have occurred. If the linked model is corrupt, a corruption message can appear during the open process (even though the model is not itself corrupt).
To check for this:
- Nonworkshared models: Move/copy the model to location that does not have access to the links (generally moving/copying it to another folder works, unless the link is in a network location).
- Workshared models: Try opening the model with all of the worksets closed . If the model opens without error, start opening the worksets and see if the error returns when accessing a workset containing Revit links.
Recover automatic backup
- If the initial troubleshooting does not lead to a solution, see the following article for information on How to recover Revit model backup.
- Cleanup repaired model: If a good backup file can be recovered/opened, go through the following steps to clean up the model/system:
- In the Open dialog box, check the Audit and Detach from Central checkbox.
- Go to Manage > Purge Unused.
- Go to the Application Menu > Save As dialog box, and save the file under a new name (in the same location as the original central model).
- Switch to the desktop and open Windows Explorer (Windows key + E).Type %TEMP% in the address bar.
- Delete as many files as possible from this folder. Some files may not be able to be deleted if they are in use by other applications.
- Move the old local files and their backups to the desktop.
- Open Revit.
- Open the project file with «Create new local» checked.
Recover manual backup
If all of the local files are corrupt and all of the automatic backups are corrupt, recover a manual backup created outside of Revit.
Other items to check
- Non-workshared models saved directly to a network path will have a copy saved in the journals folder.
- Non-workshared models stored on a cloud drive (e.g., A360 Drive, Dropbox, Box) may have separate backups—check the web interface for the cloud service for backup recovery options.
Products:
Revit Product Family;
Solution:
Before continuing in this section, try to open the model with the Audit function checked. This is found in the open dialog box window.
Overview:
- Check available storage
- Desktop Connector
- Check for Corrupt RVT links
- Recover automatic backup
- Recover manual backup
- Other items to check
Initial Troubleshooting
Check available storage
See the following article for items to check for Revit corruption errors related to system storage (such as low disk space).
Desktop Connector
Check for Corrupt RVT links
When Revit opens a model, it accesses linked Revit models to check for changes that have occurred. If the linked model is corrupt, a corruption message can appear during the open process (even though the model is not itself corrupt).
To check for this:
- Nonworkshared models: Move/copy the model to location that does not have access to the links (generally moving/copying it to another folder works, unless the link is in a network location).
- Workshared models: Try opening the model with all of the worksets closed . If the model opens without error, start opening the worksets and see if the error returns when accessing a workset containing Revit links.
Recover automatic backup
- If the initial troubleshooting does not lead to a solution, see the following article for information on How to recover Revit model backup.
- Cleanup repaired model: If a good backup file can be recovered/opened, go through the following steps to clean up the model/system:
- In the Open dialog box, check the Audit and Detach from Central checkbox.
- Go to Manage > Purge Unused.
- Go to the Application Menu > Save As dialog box, and save the file under a new name (in the same location as the original central model).
- Switch to the desktop and open Windows Explorer (Windows key + E).Type %TEMP% in the address bar.
- Delete as many files as possible from this folder. Some files may not be able to be deleted if they are in use by other applications.
- Move the old local files and their backups to the desktop.
- Open Revit.
- Open the project file with «Create new local» checked.
Recover manual backup
If all of the local files are corrupt and all of the automatic backups are corrupt, recover a manual backup created outside of Revit.
Other items to check
- Non-workshared models saved directly to a network path will have a copy saved in the journals folder.
- Non-workshared models stored on a cloud drive (e.g., A360 Drive, Dropbox, Box) may have separate backups—check the web interface for the cloud service for backup recovery options.
Products:
Revit Product Family;
Проверка модели
Проверяет наличие заданных параметров и создаёт отчёт в Excel с основными показателями модели.
Последовательность действий
- Нажмите на иконку «Проверка модели»
- Выберите необходимые проверки и укажите путь для сохранения отчёта;
Обратите особое внимание, что проверка размера семейств может занять некоторое время! - Заполните таблицу матрицы параметров таким образом:
Строка – Имя параметра,
Столбец – Имя категории;
Шаблон таблицы в формате .xlsx доступен по ссылке; - Выберите файл c матрицей параметров формата .xlsx;
- Выберите наименование листа с матрицей и укажите первую строку, столбец матрицы;
- После завершения проверки функция автоматически сформирует файл отчёта в формате Excel, заполнит ячейки матрицы параметров в процентном соотношении, где 100% — во всех элементах модели для заданной категории присутствует какое-либо значение параметра.
Основные характеристики модели
Предупреждения
Проверка заполнености Параметров
Размер семейств
Связанные статьи
Наверх
Эта статья для тех участников проекта (ГИПы, руководители подразделений, главспецы и т.д.), кому приходится выполнять задачи оперативного контроля, проверки и приемки проектной продукции, разрабатываемой основными исполнителями. Причем в условиях, когда эти исполнители научились создавать свои части проекта не в привычном AutoCAD, а с помощью «загадочной» BIM-технологии в программе Autodesk Revit.
Я попробую рассказать, каким образом можно все-таки решать задачи проверки таких файлов, если вы специально не учились работать в Autodesk Revit.
Что теперь по-другому?
Начну с краткого разъяснения, в чем особенности новой технологии разработки проектной продукции. Ключевая особенность BIM-технологии заключается в том, что документация по проекту не чертится вручную, а генерируется непосредственно из разработанной информационной 3D-модели. По сути, она представляет собой автоматически формируемые «срезы» созданной информационной модели – планы, разрезы, спецификации и т.п.
Любые изменения в листы документации вносятся тоже не перечерчиванием, а путем корректировки элементов модели. При этом ранее скомпонованные на листах виды планов, разрезов и спецификаций автоматически обновляются.
Таким образом, файл проектной продукции, разработанный в Revit (как правило, отдельный для каждого раздела проекта), представляет собой взаимосвязанный комплекс информационной 3-мерной модели раздела проекта и сформированной на ее основе документации.
И еще одна важная особенность Revit: можно сделать так, чтобы с одним файлом одновременно работали несколько человек (режим совестного доступа).
Именно благодаря последней «фишке» у вас появляется прекрасная возможность незаметно «присоединяться» к рабочим файлам проекта с целью их детального рассмотрения и решения описанных выше задач.
Необходимо учитывать, что коллективная работа с файлом совместного доступа в Revit потребует от вас соблюдения нескольких простых правил. И одно из них предусматривает, что у каждого присоединяющегося к файлу должно быть свое уникальное имя пользователя. Обычно это имя уже установлено по умолчанию (Рис.1). С ним будут связаны ваши права на действия в общем файле.
Если файл совместного доступа организован правильно (об этом должен позаботиться ваш BIM-менеджер), то можно не опасаться, что вы что-нибудь в нем испортите. У вас просто не будет на это прав.
Ближе к делу
Итак, первым делом вы должны присоединиться к центральному файлу совместного доступа, в котором исполнители определённой дисциплины разрабатывают свои проектные решения и оформляют их там же на листах документации.
Для этого запускаем на своем компьютере программу Revit и затем с помощью команды «Открыть» находим нужный центральный файл совместного доступа на сетевом диске (где именно, вам должны подсказать коллеги).
Если вы правильно выбрали файл, то внизу окна выбора должна появиться «галочка» около позиции «Создать локальный» (Рис.2). Если все так, то смело нажимайте «Открыть».
В итоге у вас в Revit должна открыться локальная копия центрального файла с именем, являющимся комбинацией имени центрального файла и вашего уникального имени. И хотя эта локальная копия будет на вашем компьютере, она при этом будет сохранять связь с центральным файлом.
Начинаем техосмотр
Присоединившись к общему файлу через локальную копию, вы получите актуальное состояние того, что разработано проектировщиками выбранного раздела на текущий момент времени. Увидеть с разных сторон представление об их информационной модели вы сможете через различные виды: планы, разрезы, фасады, 3-мерные, а также табличные виды (спецификации). Все эти виды доступны из окна Диспетчера проекта (Рис.3).
Навигация по этим видам достаточно проста и интуитивно понятна, практически также, как в AutoCAD.
Если проектировщики начали в этом файле уже компоновать виды на листах документации, вы можете также посмотреть и оформление листов.
Если возникли замечания
В ходе рассмотрения видов информационной модели у вас вполне могут возникнуть определенные замечания. Благодаря наличию постоянной связи с центральным файлом, вы можете оперативно донести эти замечания до проектировщиков.
Для этого достаточно сделать следующее:
- Выберите в Диспетчере проекта вид, к которому у вас возникли замечания.
- Правой кнопкой мыши вызовите контекстное меню, где выберите «Копировать с детализацией» (Рис.4).
- В результате будет создана полная копия вида, который нужно переименовать, добавив к имени, например, «…Замечания ГИПа».
- В полученном виде добавляйте необходимые графические и текстовые аннотации, отражающие ваши замечания. Сделать это можно простыми инструментами Линия, Окружность, Текст (Рис.5) и другими, практически совпадающими с аналогичными командами AutoCAD.
- Затем нажмите «Синхронизировать» (Рис.6), и ваш вид с замечаниями станет виден проектировщикам, которые работают над этим файлом совместного доступа.
Вот так несложно вы можете оперативно контролировать ход работ и давать замечания разработчикам проектной продукции, не отвлекая их от текущей работы.
Конечно, в одной небольшой статье всех возможностей решения указанных задач не расскажешь. Поэтому, если эта тема вас заинтересовала, рекомендуем 2-дневный учебный курс «Инструменты и методы проверки и приемки BIM-проектов», который проходит в учебном центре «ИНФАРС» в Москве. На курсе вы освоите возможности Autodesk Navisworks, Autodesk DesignReview, «облачные» сервисы для решения задачи проверки и приемки разработанных моделей и документации.
При создании BIM-модели в ней могут появляться ошибки. Виной тому человеческий фактор или ошибки рабочей документации. В таком случае заявленные преимущества BIM — экономия сроков и денег — могут быть нивелированы. Чтобы этого не произошло, нужен аудит данных.
Рассказываем, откуда появляются ошибки, как на практике можно проверять BIM-модели в автоматическом режиме, зачем это нужно и какие для этого есть российские и зарубежные программы.
Существует два способа организации аудита данных: ручной и автоматизированный. Автоматизация снижает время проверки с дней и недель до нескольких минут. BIM-менеджеру не нужно искать ошибки и прописывать замечания проектировщику, проектировщик видит, что надо поправить, а заказчик получает качественную модель с максимально точными расчëтами.
Как ошибки накапливаются на практике
В работе над BIM-моделью много участников. В модели могут возникать и накапливаться ошибки. Это происходит по разным причинам:
— Неточности в рабочей документации. BIM и ручная проверка должны помогать уменьшить их количество, но они всё равно возникают.
— Человеческий фактор при переносе данных из документации в BIM-модель: неправильные параметры и атрибуты, пропуски.
— Ошибки при работе с моделью из разных ролей: проектировщика, BIM-менеджера, иногда заказчика.
Если проект небольшой, это не очень страшно. Но когда элементов тысячи, а свойств сотни — могут быть проблемы: ошибки в рабочей документации, расхождения в расчëтах.
Автоматическая проверка данных:
- экономит время BIM-менеджера,
- помогает проектировщику исправить ошибки,
- уменьшает до минимума вероятность возникновения ошибок в рабочей документации,
- помогает сделать расчёты объëмов и графики работ максимально точными,
- позволяет использовать BIM-модель при эксплуатации здания.
На выходе пользователь получает подробный отчёт в зависимости от своей задачи.
Случай из практики ручной проверки
Ручная проверка информационной модели
Расскажу свой личный кейс, как и почему аудит данных в разы ускоряет процессы. В 2018 году я работал BIM-менеджером у крупного девелопера. Это была моя первая проба пера, первый проект. Стояла классическая задача: посчитать объëмы работ. На тот момент единственным доступным для меня способом собрать данные из модели была классификация инструментов. Нужно было прописать коды в элементы модели, а их может быть сотни тысяч. Если брать с инженерными конструкциями, то на небольшой ЖК — около 300 тысяч элементов.
Проблема с классификацией элементов
В Revit и Navisworks проектировщик может что-то классифицировать легко: по типоразмеру или другим свойствам. А есть сложные элементы, у которых нет типоразмера. Например, часть многослойной конструкции, которую Navisworks как многослойную не воспринимает: стена — это кладка, утеплитель, фасад. Какой код туда прописать, если вариаций кладки, утеплителя и фасада несколько, и они, в свою очередь, сочетаются в разных вариантах? Значит, надо делить на части и прописывать для них коды. В техническом задании проектировщику я прописал, какие коды и в какие свойства нужно добавлять. Проектировщик проклассифицировал 150 тысяч элементов, он он не экономист и не сметчик, и не всегда понимает, чем отличается одна позиция от другой. Если учитывать объем конструкции, по цене это может быть очень сильный разброс.
Один раздел занял несколько дней
Я начал проверять модель и быстро понял, что эти коды мне будут нужны и для дальнейших задач, которые нельзя хорошо выполнить без качественных данных. Выяснилось, что примерно половина элементов не попадает в поисковые наборы Navisworks, которые были прописаны в ТЗ. Из них примерно 40% переклассифицированы не в то свойство, 30% неправильно: перепутали кириллицу с латиницей, поставили пробел и т. д, а у 30% вообще нет кодов классификатора. Я начал «протыкивать» элементы руками и смотреть визуально. Но проверить семьдесят тысяч — очень долго. На один раздел ушло примерно 12 часов рабочего времени. Можно было бы сразу отправить проект обратно проектировщику, но мне хотелось хорошо сделать свою работу с первого раза. Поэтому всë это предстояло оформить в замечания, в идеале поэлементно. На это ушло ещё несколько часов. Суммарно на один раздел я потратил несколько рабочих дней.
Параллельно мне пришло ещё четыре раздела, где была примерно та же картина. Я имел большой запас по времени, потому что проект был пилотным: примерно месяц. И мне его не хватило для проверки, а обычно у BIM-менеджера такого запаса времени просто нет.
Работа с изменениями
Проектировщик внёс изменения и поклялся, что всё проверил. Я открыл проект и обнаружил, что примерно половина «исправленного» опять не совпадает. Цикл повторился. И самое неприятное: то, что прошло валидацию в первый раз, частично перестало еë проходить. Почему? Потому что проектировщик внëс изменения: удалил стену или передвинул, из-за этого автоматически изменились полы и т. д. Параметры проставлялись вручную, поэтому при удалении элемента и моделировании нового код не сохранялся. Я снова начал проверять и писать замечания. Благодаря этому опыту я понял, что данные должны проверяться по-другому. Я хотел сделать хорошо свою работу, но не получалось. Теперь с помощью нашего инструмента Tangl Control данные проверяются автоматически.
Что можно проверить автоматически
Проверка информационной модели позволяет понять, подходит ли конкретная модель для применения в нужных заказчику и исполнителям сценариях, соответствует ли модель техническому заданию или просто всё ли правильно заполнено. Сценарии могут быть разными:
- формирование смет,
- получение автоматизированной ведомости объемов работ,
- связывание со строительными графиками,
- использование модели в качестве эксплуатационной.
Изображения предоставлены компанией «BIM Cluster»
Как работает автоматический аудит данных в BIM
Для того, чтобы BIM-модель была качественной и из неë можно было добыть нужную информацию, данные должны быть правильными. Что и как проверять — зависит от задачи.
Нужно проверить, корректно ли заполнены свойства объекта, не дублируются ли параметры, нет ли коллизий. Дальнейшая автоматизация завязана на этих свойствах. Автоматическая проверка информационной модели при помощи различных запросов позволяет выявить, где есть ошибки и в чем они состоят.
Артëм Князев:
Иногда происходят почти анекдотические ситуации. Есть такие керамические блоки — Porotherm. Название нужно прописать в свойство объекта, но проектировщик пишет его по-разному. По-русски: поротерм, паротерм, паратерм, поратерм, партер. По-английски ещё больше вариантов. И когда Porotherm связывается с классификатором материалов 1С, получается, что у нас на закупку есть десяток непонятных материалов, и их цена неизвестна. В идеале это всё можно и нужно налаживать проверками, шаблонами, внутренними регламентами. К сожалению, реальность такова, что редко кто этим занимается. И даже при правильно организованном процессе я ещё не видел проектов, в которых не было бы ошибок и недочётов.
Инструменты для автоматической проверки данных
Чтобы избежать ошибок, можно разработать скрипты и спецификации. Но чем сложнее классификатор и чем больше зависимостей, тем труднее их создавать. В идеале благодаря автоматизации проблем быть не должно, но обычно они есть у всех.
Проверку данных часто делают при помощи самых популярных и доступных инструментов, но у них есть свои особенности и недостатки. Из-за этих особенностей аудит может казаться неудобным, сложным или бессмысленным. К тому же сейчас появилась сложность с лицензиями на зарубежное ПО.
Артëм Князев:
Перед запуском продукта Tangl Control мы провели два качественных исследования: ПО для аудита данных информационных моделей и задач, для которых аудит используют. На российском рынке использовали в основном зарубежное ПО. Самый популярный — Autodesk Navisworks, ещё есть Model Checker для Revit и Solibri Office — удобный, но не популярный на момент исследования инструмент.
Autodesk Navisworks. Самый популярный инструмент для проверки данных в России — Autodesk Navisworks и его поисковый набор. Это отбор элементов по разным свойствам. Самый простой пример: заказчик хочет посчитать объëм кирпичей для стен. Нам нужно отобрать кирпичные стены, для этого мы вводим запрос: стена и кирпич. Мы не можем быть уверены, что все отобранные стены кирпичные или не осталось стен, которые не попали в выборку. Это зависит от качества данных. Бывает, что проектировщик просто ошибся или перепутал, заболел, и кто-то срочно доделывал проект за него. Частично ошибки рабочей документации можно проверить визуально: кликая по элементам. Например, мы вручную проверили и посчитали объëм кирпича. А потом оказалось, что кирпича не хватило, потому что не все кирпичные стены попали в нашу выборку. Только выяснится это по документам подрядчика или по факту строительства. Autodesk Navisworks не может проверять многослойные конструкции.
Tangl Control. Это российская разработка, поэтому у этого ПО нет сложности с лицензиями. Tangl позволяет делать комплексные проверки по государственным стандартам, продуктовым стандартам компании или EIR — информационным требованиям заказчика. Это полезно для прохождения экспертизы, подготовки к тендеру и при взаимодействии с заказчиком.
Tangl осуществляет многоступенчатую проверку данных в соответствии с техническим заданием: от общего к частному. Сначала проходит отбор элементов, а потом их валидация, то есть тестирование на правильность заполнения параметров.
Автоматический BIM-аудит в Tangl Control проходит в три этапа:
- проверка информационной составляющей на соответствие техническому заданию;
- геометрический анализ — проверка коллизий;
- проверка дублирования или пропуска данных.
На выходе проектировщик получит точный отчëт со всеми сведениями: где данные не внесены или внесены не туда, где они неправильные.
Аудит данных в BIM — не нормативное требование, хотя он мог бы повысить точность BIM-моделей и вывести рабочие процессы на качественно новый уровень. Аудит данных это, в первую очередь, экономия времени, а во-вторых, облегчение выполнения всех дальнейших задач при строительстве объектов. Чем меньше ошибок в начале, тем лучше результат в конце.
В этой статье мы покажем способы обнаружения ошибок в BIM-модели. Одни недочеты можно увидеть на 3D виде, другие станут заметны при оформлении чертежей. В зависимости от характера ошибки существуют разные техники ее выявления и исправления.
Используя 3D-вид, мы можем создать фильтры, с помощью которых можно удобно контролировать заполнение параметров модели.
Также для контроля можно использовать спецификации, настроенные для проверки; скрипты, написанные на Dynamo; программу Navisworks для исключения коллизий.
Однако многие ошибки и пересечения можно обнаружить без использования дополнительных программ. Давайте подробнее рассмотрим, как это сделать.
Марафон «Армирование сложной балки в Revit»
Курс «Конструкции железобетонные в Revit. Версия 2.0
Способ №1. Просмотр предупреждений
Просмотр предупреждений можно найти во вкладке Управление. Либо выделить группу элементов или модель целиком. Тогда появится возможность открыть просмотр предупреждений.
В появившемся окне Revit показывает список предупреждений. Каждое из них можно развернуть и ознакомиться подробнее. Этот список можно экспортировать и сформировать отчет в формате .html.
Некоторые предупреждения можно игнорировать. Например, такие как «Элементы имеют повторяющиеся значения «Марка»».
В этом же окне программа предлагает методы устранения предупреждений, что очень удобно.
Способ №2. Проверка на пересечения
Проверку на пересечения можно найти во вкладке Совместная работа.
В появившемся окне следует выбрать категории элементов, пересечения между которыми вы ищете.
Тут есть возможность искать пересечения как внутри своего проекта, так и между элементами своего и связанного проектов.
После выбора проектов и категорий элементов нажимаем «ОК» и получаем Отчет о пересечениях, который также можно экспортировать в формате .html.
В сформированных отчетах о предупреждениях или пересечениях можно заметить Код элемента. Это уникальный код, который еще называют ID элемента.
Используя этот код, вы легко сможете отыскать «проблемный» элемент или группу элементов, а затем исправить ошибку.
Выбор по коду можно найти во вкладке Управление. При просмотре отчетов из Navisworks вы тоже увидите ID элементов, по которым сможете эти элементы найти.
Хорошая, аккуратно выполненная модель нужна не только заказчику. Своевременно проверяя модель, устраняя ошибки и пересечения между элементами, вы облегчаете работу себе и своим коллегам. Ведь ошибки имеют свойство накапливаться, и в дальнейшем от них будет сложнее избавиться.
Поэтому следите за порядком в своих моделях, и вы убедитесь, насколько приятно работать с хорошей моделью.
Решение. Вы можете исправить проблему, выбрав параметр «Аудит» при открытии файла проекта Revit и повторно сохранив файл.
Как восстановить поврежденный файл Revit?
Исправление проблем в восстановленной модели:
- Перейдите на вкладку «Файл» «Открыть» («Проект»).
- В диалоговом окне «Открыть» перейдите к восстановленной модели, выберите параметр «Аудит» и нажмите «Открыть». Опция «Аудит» сканирует, обнаруживает и исправляет поврежденные элементы в модели. …
- Выберите вкладку «Управление» панель «Параметры» («Очистить неиспользуемые»). …
- Закройте файл и выйдите из Revit.
Как проверить ошибки в Revit?
В диалоговом окне ошибки нажмите «Развернуть», чтобы просмотреть древовидную структуру со списком ошибок и предупреждений, связанных с вашим последним действием. Чтобы просмотреть дополнительные сведения о каждой ошибке, щелкните значок плюса (+) в древовидной структуре. Вы также можете сделать следующее: Выберите заголовок ошибки, например, Ошибка 1.
Как исправить неисправимые ошибки в Revit?
Решение:
- Откройте главную модель Revit с помощью Audit и синхронизируйте ее с хранилищем.
- Откройте главную модель Revit, отключив все рабочие наборы.
- Последовательно включите каждый рабочий набор, пока не будет найдена поврежденная ссылка.
- Откройте связанную модель с помощью аудита и синхронизируйте с хранилищем.
Почему мой Revit продолжает падать?
Обновляется ли Revit? В общем, лучше быть на последнем обновлении продукта. Даже если в примечаниях к выпуску для обновления не указана ситуация, которую вы видите, иногда применение последнего обновления может устранить непредвиденное поведение, включая сбои.
Что вызывает повреждение файлов Revit?
Причины коррупции
Надстройка, которая изменяет элементы способами, которые невозможны или нежелательны для пользовательского интерфейса. Непроверенные операции или серии операций — например, отмена синхронизации или использование команды «Отменить» после синхронизации.
Как восстановить файл Revit?
В Revit LT в окне «Последние файлы» выберите вкладку «Управление» раскрывающийся список панели «Управление проектом» («Восстановить резервную копию»). В диалоговом окне «Обзор папок» перейдите к папке с резервной копией и нажмите «Открыть». В диалоговом окне Project Backup Versions выберите версию для сохранения. Нажмите «Сохранить как» и сохраните файл.
Как очистить кеш в Revit?
Очистка кэша локального сервера после замены моделей из хранилища
- На локальных серверах с помощью проводника Windows перейдите к папке кэшированной модели. Расположение по умолчанию — C:ProgramDataAutodeskRevitServerCache.
- Удалите кэшированную папку модели для модели, которая была заменена на центральном сервере.
Какая ошибка является неисправимой?
Неисправимая ошибка — это ошибка, возникающая во время выполнения кода или программы, которые не были зарегистрированы ранее, и никакие повторные попытки не могут исправить или отменить ошибку. Обычно неисправимая ошибка приводит к зависанию системы, и ее необходимо перезагрузить, чтобы она снова заработала.
Как отключить надстройки в Revit?
Вручную отключите надстройки
- Закройте Revit.
- Найдите следующую папку: C:ProgramDataAutodeskRevitAddins[Version].
- Временно переместите файлы надстройки из указанной выше папки в другое место.
- Запустите Ревит. Надстройки будут отключены.
Содержание
- Revit
- Сбор информации для устранения неполадок
- Revit
- Сбор информации для устранения неполадок
- Revit
- Сбор информации для устранения неполадок
- Способы проверки BIM-модели на ошибки и пересечения в Revit
- Способ №1. Просмотр предупреждений
- Способ №2. Проверка на пересечения
- Revit
- Сбор информации для устранения неполадок
Revit
Не удалось извлечь оглавление
Сбор информации для устранения неполадок
Автор:
Пользовательский интерфейс оснащен системой выдачи сообщений, диалоговыми окнами и инструментами, которые помогут собрать сведения о проблемах, с которыми может столкнуться пользователь.
При возникновении проблемы при использовании Revit обратите особое внимание на интерфейс пользователя. В нем часто отображаются предупреждения, диалоговые окна, сообщения о состоянии и другие сведения о проблеме.
Также можно использовать несколько инструментов для получения дополнительной информации о проблеме и ее источнике.
Источник
Revit
Не удалось извлечь оглавление
Сбор информации для устранения неполадок
Автор:
Пользовательский интерфейс оснащен системой выдачи сообщений, диалоговыми окнами и инструментами, которые помогут собрать сведения о проблемах, с которыми может столкнуться пользователь.
При возникновении проблемы при использовании Revit обратите особое внимание на интерфейс пользователя. В нем часто отображаются предупреждения, диалоговые окна, сообщения о состоянии и другие сведения о проблеме.
Также можно использовать несколько инструментов для получения дополнительной информации о проблеме и ее источнике.
Источник
Revit
Не удалось извлечь оглавление
Сбор информации для устранения неполадок
Автор:
Пользовательский интерфейс оснащен системой выдачи сообщений, диалоговыми окнами и инструментами, которые помогут собрать сведения о проблемах, с которыми может столкнуться пользователь.
При возникновении проблемы при использовании Revit обратите особое внимание на интерфейс пользователя. В нем часто отображаются предупреждения, диалоговые окна, сообщения о состоянии и другие сведения о проблеме.
Также можно использовать несколько инструментов для получения дополнительной информации о проблеме и ее источнике.
Источник
Способы проверки BIM-модели на ошибки и пересечения в Revit
- Главная
- Уроки Revit
- Способы проверки BIM-модели на ошибки и пересечения в Revit
Уроки Revit
В этой статье мы покажем способы обнаружения ошибок в BIM-модели. Одни недочеты можно увидеть на 3D виде, другие станут заметны при оформлении чертежей. В зависимости от характера ошибки существуют разные техники ее выявления и исправления.
Используя 3D-вид, мы можем создать фильтры, с помощью которых можно удобно контролировать заполнение параметров модели.
Также для контроля можно использовать спецификации, настроенные для проверки; скрипты, написанные на Dynamo; программу Navisworks для исключения коллизий.
Однако многие ошибки и пересечения можно обнаружить без использования дополнительных программ. Давайте подробнее рассмотрим, как это сделать.
Способ №1. Просмотр предупреждений
Просмотр предупреждений можно найти во вкладке Управление. Либо выделить группу элементов или модель целиком. Тогда появится возможность открыть просмотр предупреждений.
В появившемся окне Revit показывает список предупреждений. Каждое из них можно развернуть и ознакомиться подробнее. Этот список можно экспортировать и сформировать отчет в формате .html.
Некоторые предупреждения можно игнорировать. Например, такие как «Элементы имеют повторяющиеся значения «Марка»».
В этом же окне программа предлагает методы устранения предупреждений, что очень удобно.
Способ №2. Проверка на пересечения
Проверку на пересечения можно найти во вкладке Совместная работа.
В появившемся окне следует выбрать категории элементов, пересечения между которыми вы ищете.
Тут есть возможность искать пересечения как внутри своего проекта, так и между элементами своего и связанного проектов.
После выбора проектов и категорий элементов нажимаем «ОК» и получаем Отчет о пересечениях, который также можно экспортировать в формате .html.
В сформированных отчетах о предупреждениях или пересечениях можно заметить Код элемента. Это уникальный код, который еще называют ID элемента.
Используя этот код, вы легко сможете отыскать «проблемный» элемент или группу элементов, а затем исправить ошибку.
Выбор по коду можно найти во вкладке Управление. При просмотре отчетов из Navisworks вы тоже увидите ID элементов, по которым сможете эти элементы найти.
Хорошая, аккуратно выполненная модель нужна не только заказчику. Своевременно проверяя модель, устраняя ошибки и пересечения между элементами, вы облегчаете работу себе и своим коллегам. Ведь ошибки имеют свойство накапливаться, и в дальнейшем от них будет сложнее избавиться.
Поэтому следите за порядком в своих моделях, и вы убедитесь, насколько приятно работать с хорошей моделью.
Источник
Revit
Не удалось извлечь оглавление
Сбор информации для устранения неполадок
Автор:
Пользовательский интерфейс оснащен системой выдачи сообщений, диалоговыми окнами и инструментами, которые помогут собрать сведения о проблемах, с которыми может столкнуться пользователь.
При возникновении проблемы при использовании Revit обратите особое внимание на интерфейс пользователя. В нем часто отображаются предупреждения, диалоговые окна, сообщения о состоянии и другие сведения о проблеме.
Также можно использовать несколько инструментов для получения дополнительной информации о проблеме и ее источнике.
Источник
Любой BIM-проект начинается с BIM-стандарта. Это документ, в котором прописаны все требования к процессу создания BIM-модели, а также к информации, формируемой в результате применения технологии информационного моделирования. К требованиям создания информации относятся правила наименований элементов модели, правила наполнения тех или иных параметров и т. п. Если информация занесена в проект с соблюдением требований, то в дальнейшем пользоваться ею будет легко и удобно. Но если этот процесс происходит хаотично, то с данными BIM-модели невозможно работать по установленному порядку. И очень часто стоимость таких ошибок высока: дублирование элементов в одном и том же месте из-за невнимательности приводит к увеличению сметной стоимости объекта, а неправильное наполнение параметров влечет за собой увеличение сроков проектирования вследствие необходимости устранения проектных ошибок. В моей практике был случай, когда в проекте по невнимательности «задвоили» колонны. И лишь на этапе согласования закупок обнаружили, что количество комплектов опалубочных систем для колонн необходимо гораздо меньше. Это повлекло за собой исправление модели, перерасчет объемов работ и повторный выпуск документации.
Если BIM-модель создается в программе Revit, то с помощью устанавливаемой в Revit дополнительной надстройки можно выполнять автоматические проверки на соответствие заполненной информации требованиям BIM-стандарта. Данная надстройка называется Autodesk Model Checker for Revit. Model Checker позволяет не только автоматически проверить BIM-модели Revit на основе набора требований, но и сгенерировать отчет о соответствии данных требований. Для полноценной работы Model Checker необходимо также установить Autodesk Model Checker Configurator.
Model Checker Configurator – это отдельная надстройка для Revit, которая позволяет создавать и редактировать собственные файлы с критериями проверки (далее – файлы конфигурации) для их дальнейшего использования в Model Checker.
Рис. 1. Иконки Model Checker и Model Checker Configurator
Проверка BIM-модели с помощью Model Checker
Сам процесс проверки достаточно простой. Вначале подгружается необходимый файл конфигурации в Model Checker. Это делается с помощью кнопки «Setup», расположенной в разделе «Model Checker» вкладки «BIM Interoperability Tools». После нажатия данной кнопки открывается диалоговое окно, в котором можно выбрать предустановленные файлы конфигурации или указать путь к расположенному на компьютере файлу конфигурации через стандартный браузер.
Рис. 2. Диалоговое окно «Setup»
После выбора файла конфигурации откроется структура проверочного файла, в которой с помощью галочек можно выбрать, какие проверки выполнить.
Проверка запускается с помощью кнопки «Run», расположенной в разделе «Model Checker» вкладки «BIM Interoperability Tools». При этом в диалоговом окне, появляющемся после нажатия кнопки «Run», в проверку можно добавлять модели, которые не открыты в данный момент в Revit.
Рис. 4. Диалоговое окно «Run»
Нажатием кнопки «Run Report» подтверждается процесс запуска проверки, в результате которого автоматически генерируется отчет. Например, на рисунке ниже можно увидеть, что в результате проверки Model Checker выявил в категории «Двери» один элемент, для которого не заполнен параметр «Марка». При этом аналогичная проверка в категории «Окна» прошла успешно (окон с незаполненным параметром «Марка» не обнаружено).
Рис. 5. Сгенерированный отчет
Анализируя отчет далее, можно заметить, что у найденного элемента категории «Двери» указан ID, с помощью которого его можно быстро найти в модели. Но есть и другой (более быстрый) способ: при нажатии на значок «Лупа» Revit подбирает подходящий вид и показывает нужный элемент. Однако этот подход будет работать только в том случае, если модель, содержащая данный элемент, открыта в Revit. Также получившийся отчет в дальнейшем можно экспортировать в форматы «html» и «xlsx», копировать и вставлять в любой текстовый редактор. Если мы закрыли отчет в Model Checker, то для того чтобы сразу же просмотреть последний отчет без повторного запуска проверки, необходимо нажать кнопку «View Report». Она расположена в разделе «Model Checker» вкладки «BIM Interoperability Tools».
Панель навигации Model Checker Configurator
Файл конфигурации, в котором указываются все необходимые критерии проверки, создается, как я уже писал ранее, в приложении Model Checker Configurator. Оно запускается с помощью кнопки «Launch», расположенной в разделе «Configurator» вкладки «BIM Interoperability Tools». В левой стороне приложения находится панель навигации, которая выглядит как на рисунке ниже.
Рис. 6. Панель навигации Model Checker Configurator
Пройдемся по инструментам панели навигации.
General Settings (Общие настройки): позволяет открыть существующий файл конфигурации для редактирования, создать новый файл конфигурации и изменить свойства набора проверок (название проверки, автор, описание, а также изображение).
Рис. 7. Общие настройки в Model Checker Configurator
Advanced Check Builder (Расширенное создание проверок): позволяет создавать пользовательские проверки без использования Мастера проверок. После выбора открывается диалоговое окно, в котором добавляются фильтры проверки. В них с помощью логических операторов, критериев, свойств и значений создаются условия, по которым будет выполняться та или иная проверка. Здесь можно заполнить имя
проверки, ее описание, а также сообщение, которое будет выводиться в отчете при обнаружении ошибок.

Рис. 8. Расширенное создание проверок в Model Checker Configurator
Wizard Check Builder (Мастер проверок): позволяет создавать пользовательские проверки, получив ответы на ряд вопросов, касающихся проверяемой информации. При выборе данного метода создания проверок итог будет таким же, как и при создании проверки с помощью фильтров.
Рис. 9. Мастер проверок в Model Checker Configurator
Pre-Built Checks (Преднастроенные проверки): позволяет добавить предварительно созданные проверки, которые не могут быть созданы с помощью Advanced Check Builder или Wizard Check Builder. Например, с помощью «File Name» можно проверить, соответствует ли имя файла определенному стандарту. А с помощью «File Size» Model Checker сообщит размер файла проверенной модели Revit.
Рис. 10. Преднастроенные проверки в Model Checker Configurator
Checkset Structure and Organization (Структура проверок): позволяет организовать все созданные проверки в виде иерархической структуры, добавляя заголовки («Add Heading») и разделы («Add Section»). В окне «Unused Checks» находятся все созданные (с помощью Advanced Check Builder, Wizard Check Builder или Pre-Built Checks) проверки, которые необходимо простым перетаскиванием мыши переместить в нужный раздел. При выборе заголовка, раздела или проверки в правом верхнем окне переключаются режимы конфигурации заголовка, конфигурации раздела и просмотра проверки соответственно.
Рис. 11. Структура проверок в Model Checker Configurator
Preview Checkset (Предварительный просмотр): позволяет увидеть, как будет выглядеть проверка в Model Checker.
Рис. 12. Предварительный просмотр в Model Checker Configurator
Заключение
С помощью Model Checker можно выполнять как глобальные проверки по всей модели, так и проверки по конкретному разделу для самоконтроля. Особенно важно использовать этот инструмент для проверки качества BIM-модели, которую передал подрядчик. Данная надстройка позволяет сэкономить не только время, но и деньги. При своевременном обнаружении проектных ошибок процесс исправления и согласования сокращается в 2-3 раза. Поэтому Autodesk Model Checker for Revit является отличным дополнением к инструментарию как BIM-менеджера, так и инженера-проектировщика.
Автор статьи: Олег Кирьянов, Автор — инженер отдела САПР, компания Syssoft
Источник:
http://isicad.ru/
07.12.2022 14:13
Автор темы
Вариантов почему может тормозить, выдавать ошибки, огромное количество.
Это могут быть семейства, ошибки в модели, импортированная геометрия, да мало ли что ещё.
Предлагаю универсальный метод поиска виновного:
- Прежде чем искать виновника, проверьте ваш проект и проекты внешних ссылок, на ошибки и предупреждения: а) Открыть проект с проверкой, галочка «Проверить» в окне открытия ( в основном вылеты случаются из-за этих ошибок). б) Лента — Управление — «Предупреждения» (если много предупреждений, то это может быть причиной торможения). Устраните выявленные недостатки. Если не помогло идём дальше.
- Выгружаете все внешние ссылки, по очереди. Тестируете на предмет работоспособности оставшейся модели. Начинать лучше с крупных. Если сразу всё заработало, переходите к пункту (3), но уже для подозрительных проектов внешних ссылок. А если не помогло, идем дальше в этом же файле!?
- Сохраняете ваш проект в отдельном файле. На всякий случай чтобы не сделать ему хуже.
- Удаляйте целиком «Категории семейств», удобно делать так: на 3Д виде выбрали рамкой все, через фильтр указали категорию. Удалили. Начать лучше с оборудования, мебели и всего такого, что часто бывает с импортированной геометрией и непойми кем сделано.
- Как найдете категорию где была проблема, снова создайте копию исходного проекта и удаляйте по одному (или группе похожих) семейству. И конечно же тестируете работоспособность проекта.
- Найдя виновника замените его на простое и корректно работающее семейство.
Мой блог
Мой YouTube
Если ответ помог жмите галочку — УТВЕРДИТЕ РЕШЕНИЕ
Любой BIM-проект начинается с BIM-стандарта. Это документ, в котором прописаны все требования к процессу создания BIM-модели, а также к информации, формируемой в результате применения технологии информационного моделирования. К требованиям создания информации относятся правила наименований элементов модели, правила наполнения тех или иных параметров и т. п. Если информация занесена в проект с соблюдением требований, то в дальнейшем пользоваться ею будет легко и удобно. Но если этот процесс происходит хаотично, то с данными BIM-модели невозможно работать по установленному порядку. И очень часто стоимость таких ошибок высока: дублирование элементов в одном и том же месте из-за невнимательности приводит к увеличению сметной стоимости объекта, а неправильное наполнение параметров влечет за собой увеличение сроков проектирования вследствие необходимости устранения проектных ошибок. В моей практике был случай, когда в проекте по невнимательности «задвоили» колонны. И лишь на этапе согласования закупок обнаружили, что количество комплектов опалубочных систем для колонн необходимо гораздо меньше. Это повлекло за собой исправление модели, перерасчет объемов работ и повторный выпуск документации.
Если BIM-модель создается в программе Revit, то с помощью устанавливаемой в Revit дополнительной надстройки можно выполнять автоматические проверки на соответствие заполненной информации требованиям BIM-стандарта. Данная надстройка называется Autodesk Model Checker for Revit. Model Checker позволяет не только автоматически проверить BIM-модели Revit на основе набора требований, но и сгенерировать отчет о соответствии данных требований. Для полноценной работы Model Checker необходимо также установить Autodesk Model Checker Configurator.
Model Checker Configurator – это отдельная надстройка для Revit, которая позволяет создавать и редактировать собственные файлы с критериями проверки (далее – файлы конфигурации) для их дальнейшего использования в Model Checker.
Рис. 1. Иконки Model Checker и Model Checker Configurator
Проверка BIM-модели с помощью Model Checker
Сам процесс проверки достаточно простой. Вначале подгружается необходимый файл конфигурации в Model Checker. Это делается с помощью кнопки «Setup», расположенной в разделе «Model Checker» вкладки «BIM Interoperability Tools». После нажатия данной кнопки открывается диалоговое окно, в котором можно выбрать предустановленные файлы конфигурации или указать путь к расположенному на компьютере файлу конфигурации через стандартный браузер.
Рис. 2. Диалоговое окно «Setup»
После выбора файла конфигурации откроется структура проверочного файла, в которой с помощью галочек можно выбрать, какие проверки выполнить.
Проверка запускается с помощью кнопки «Run», расположенной в разделе «Model Checker» вкладки «BIM Interoperability Tools». При этом в диалоговом окне, появляющемся после нажатия кнопки «Run», в проверку можно добавлять модели, которые не открыты в данный момент в Revit.
Рис. 4. Диалоговое окно «Run»
Нажатием кнопки «Run Report» подтверждается процесс запуска проверки, в результате которого автоматически генерируется отчет. Например, на рисунке ниже можно увидеть, что в результате проверки Model Checker выявил в категории «Двери» один элемент, для которого не заполнен параметр «Марка». При этом аналогичная проверка в категории «Окна» прошла успешно (окон с незаполненным параметром «Марка» не обнаружено).
Рис. 5. Сгенерированный отчет
Анализируя отчет далее, можно заметить, что у найденного элемента категории «Двери» указан ID, с помощью которого его можно быстро найти в модели. Но есть и другой (более быстрый) способ: при нажатии на значок «Лупа» Revit подбирает подходящий вид и показывает нужный элемент. Однако этот подход будет работать только в том случае, если модель, содержащая данный элемент, открыта в Revit. Также получившийся отчет в дальнейшем можно экспортировать в форматы «html» и «xlsx», копировать и вставлять в любой текстовый редактор. Если мы закрыли отчет в Model Checker, то для того чтобы сразу же просмотреть последний отчет без повторного запуска проверки, необходимо нажать кнопку «View Report». Она расположена в разделе «Model Checker» вкладки «BIM Interoperability Tools».
Панель навигации Model Checker Configurator
Файл конфигурации, в котором указываются все необходимые критерии проверки, создается, как я уже писал ранее, в приложении Model Checker Configurator. Оно запускается с помощью кнопки «Launch», расположенной в разделе «Configurator» вкладки «BIM Interoperability Tools». В левой стороне приложения находится панель навигации, которая выглядит как на рисунке ниже.
Рис. 6. Панель навигации Model Checker Configurator
Пройдемся по инструментам панели навигации.
General Settings (Общие настройки): позволяет открыть существующий файл конфигурации для редактирования, создать новый файл конфигурации и изменить свойства набора проверок (название проверки, автор, описание, а также изображение).
Рис. 7. Общие настройки в Model Checker Configurator
Advanced Check Builder (Расширенное создание проверок): позволяет создавать пользовательские проверки без использования Мастера проверок. После выбора открывается диалоговое окно, в котором добавляются фильтры проверки. В них с помощью логических операторов, критериев, свойств и значений создаются условия, по которым будет выполняться та или иная проверка. Здесь можно заполнить имя
проверки, ее описание, а также сообщение, которое будет выводиться в отчете при обнаружении ошибок.

Рис. 8. Расширенное создание проверок в Model Checker Configurator
Wizard Check Builder (Мастер проверок): позволяет создавать пользовательские проверки, получив ответы на ряд вопросов, касающихся проверяемой информации. При выборе данного метода создания проверок итог будет таким же, как и при создании проверки с помощью фильтров.
Рис. 9. Мастер проверок в Model Checker Configurator
Pre-Built Checks (Преднастроенные проверки): позволяет добавить предварительно созданные проверки, которые не могут быть созданы с помощью Advanced Check Builder или Wizard Check Builder. Например, с помощью «File Name» можно проверить, соответствует ли имя файла определенному стандарту. А с помощью «File Size» Model Checker сообщит размер файла проверенной модели Revit.
Рис. 10. Преднастроенные проверки в Model Checker Configurator
Checkset Structure and Organization (Структура проверок): позволяет организовать все созданные проверки в виде иерархической структуры, добавляя заголовки («Add Heading») и разделы («Add Section»). В окне «Unused Checks» находятся все созданные (с помощью Advanced Check Builder, Wizard Check Builder или Pre-Built Checks) проверки, которые необходимо простым перетаскиванием мыши переместить в нужный раздел. При выборе заголовка, раздела или проверки в правом верхнем окне переключаются режимы конфигурации заголовка, конфигурации раздела и просмотра проверки соответственно.
Рис. 11. Структура проверок в Model Checker Configurator
Preview Checkset (Предварительный просмотр): позволяет увидеть, как будет выглядеть проверка в Model Checker.
Рис. 12. Предварительный просмотр в Model Checker Configurator
Заключение
С помощью Model Checker можно выполнять как глобальные проверки по всей модели, так и проверки по конкретному разделу для самоконтроля. Особенно важно использовать этот инструмент для проверки качества BIM-модели, которую передал подрядчик. Данная надстройка позволяет сэкономить не только время, но и деньги. При своевременном обнаружении проектных ошибок процесс исправления и согласования сокращается в 2-3 раза. Поэтому Autodesk Model Checker for Revit является отличным дополнением к инструментарию как BIM-менеджера, так и инженера-проектировщика.
Автор статьи: Олег Кирьянов, Автор — инженер отдела САПР, компания Syssoft
Источник:
http://isicad.ru/
Не все знают, что множество удобных инструментов для проектировщиков находятся в открытом доступе – просто бери и пользуйся. Сегодня мы хотим поделиться информацией об одном из таких бесплатных дополнений – Autodesk Model Checker for Revit.
По сути – это надстройка для автоматической проверки информационных моделей в соответствии с заданными требованиями. Если вы возьмете ее на вооружение, вам удастся быстро выявлять ошибки и неточности в модели путем выполнения нескольких проверок, результат которых сохраняется в виде отчета. Его можно просто просматривать или, при необходимости, экспортировать для дальнейшего анализа.
Чтобы сэкономить ваше время на изучение инструкции (кстати, она на английском), рассмотрим основные моменты.
Создание файлов проверок
Если нужно создавать собственные файлы проверок, потребуется дополнительно установить Autodesk Model Checker Configurator.
Кнопка «Запуск», расположенная в разделе «Конфигуратор», открывает окно создания файла конфигурации проверок. В левой части окна находится основное меню создания:
- Общие настройки
- Продвинутый конструктор проверки
- Мастер создания проверки
- Предварительные проверки
- Структура и организация набора проверок
- Предварительный просмотр набора проверок
В разделе «Общие настройки» задаются основные параметры создаваемой проверки, такие как название, автор, описание и изображение.
Пользователям, которые создавали проверки ранее и умеют работать с формулами, рекомендуется раздел «Продвинутый конструктор проверки». Новички могут воспользоваться более простым инструментом – «Мастер создания проверки». Его интерфейс состоит из логичных контекстно-зависимых вопросов, и последовательно отвечая на них, вы без труда справитесь с задачей.
Для лучшего восприятия возможности «Мастера создания проверки» представлены в виде схемы:
Некоторые проверки нельзя сделать вручную – ни с помощью продвинутого конструктора, ни с помощью мастера создания проверок. На этот случай в Autodesk Model Checker Configurator (в разделе «Предварительные проверки») предусмотрены готовые варианты, которые добавляются буквально за два клика – на кнопку «Настроить», а затем «Добавить».
Список доступных готовых проверок
В разделе «Структура проверок» допускается упорядочивать проверки по различным главам, разделам и подразделам. Для этого просто создайте удобную для вас структуру и перетащите проверки из поля «Неиспользуемые проверки» в соответствующие разделы.
На странице «Предварительный просмотр» вы увидите, как конфигурация будет отображаться в Model Checker.
И в завершении, после создания необходимых проверок, сохраните файл конфигурации на сетевом ресурсе в формате XML.
Валидация BIM-моделей
Валидация с использованием Model Checker фактически происходит в 3 этапа: НАСТРОЙКА -> ЗАПУСК -> ОТЧЕТ.
1. Кнопка «Настроить» запускает диалоговое окно выбора и последующей загрузки файла конфигурации, созданного с помощью надстройки Autodesk Model Checker Configurator. Проставив галочки в заранее настроенной структуре, укажите, какие проверки нужно выполнить.
2. Работа с выбранной конфигурацией начинается кнопкой «Запуск», расположенной в разделе «Проверка модели». В раскрывшемся диалоговом окне следует выбрать информационные модели, в которых будет производиться проверка, нажав на кнопку «Добавить модели». При этом можно выбрать модели, которые не открыты в данный момент в Revit.
После выбора моделей можно приступить к выполнению проверки (кнопка «Запуск проверки»). По окончанию процесса обработки отчет сформируется автоматически.
3. В отчете отображается результат выполнения конфигурации. Доступен экспорт информации в HTML или Excel для последующего анализа. По кнопке «Вид Отчет» открывается отчет последней выполненной проверки. Если проверяемая модель открыта в Revit, то можно быстро переместиться к элементу с ошибкой на активном виде, используя кнопку «Лупа».
Надеемся, теперь вы сможете проверять BIM-модели быстрее, а эта мини-инструкция пригодится в вашей работе.