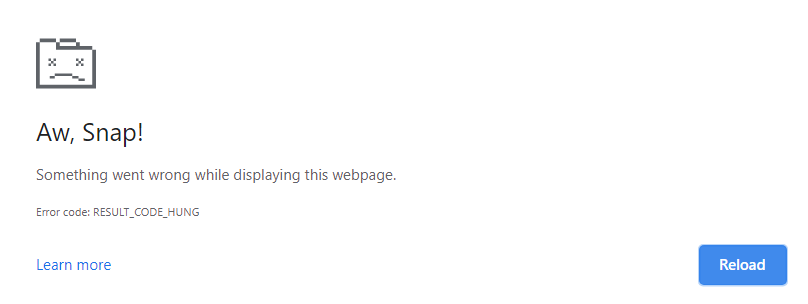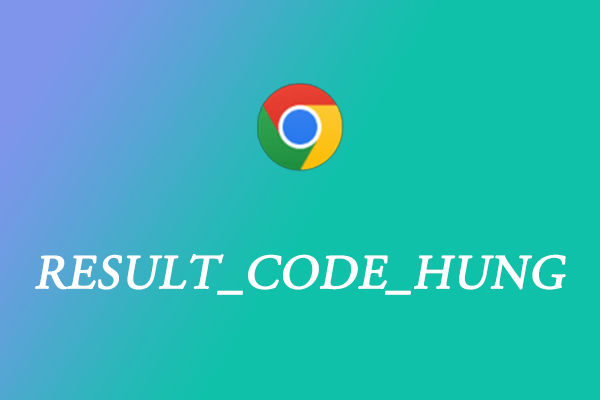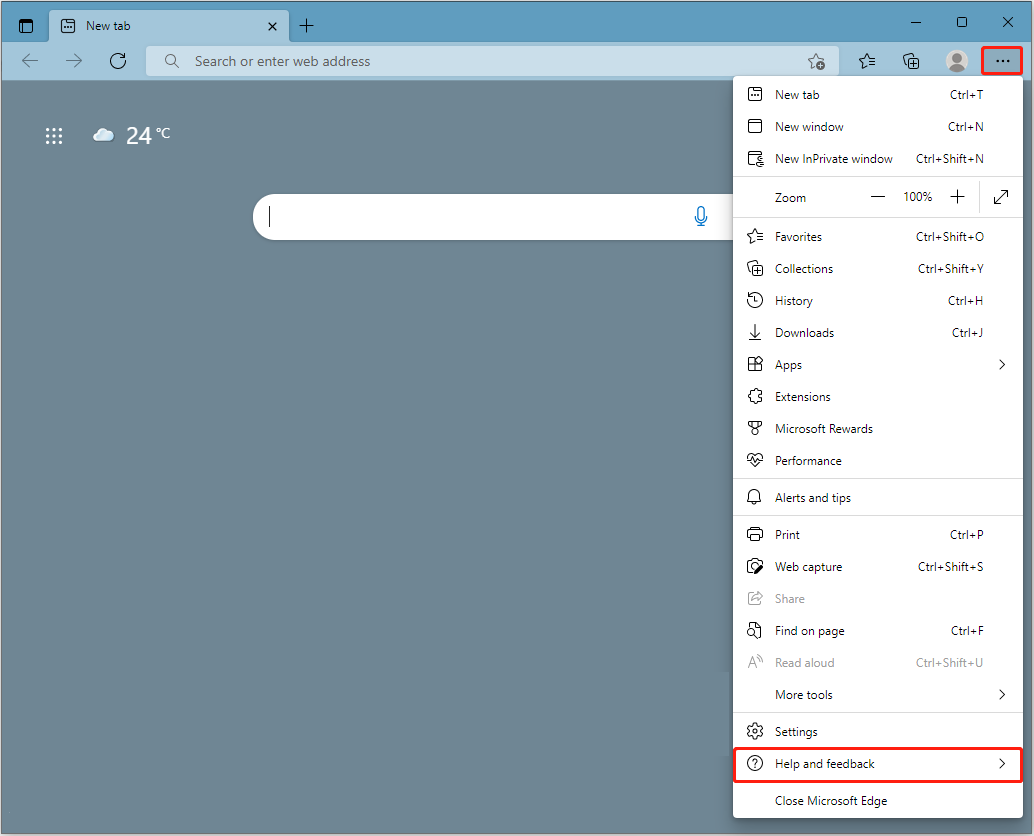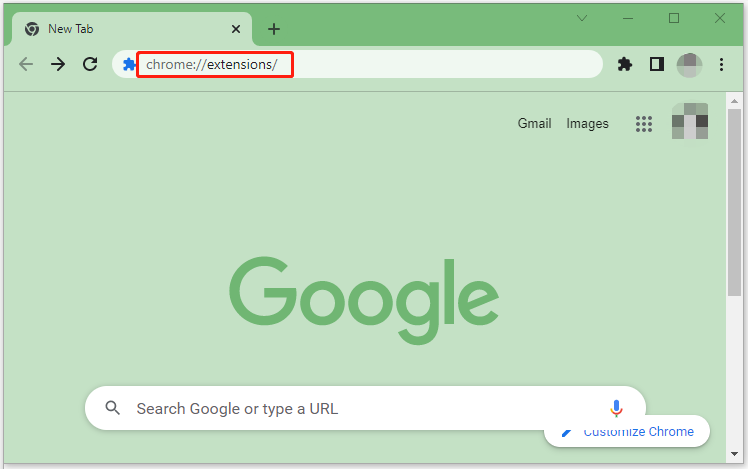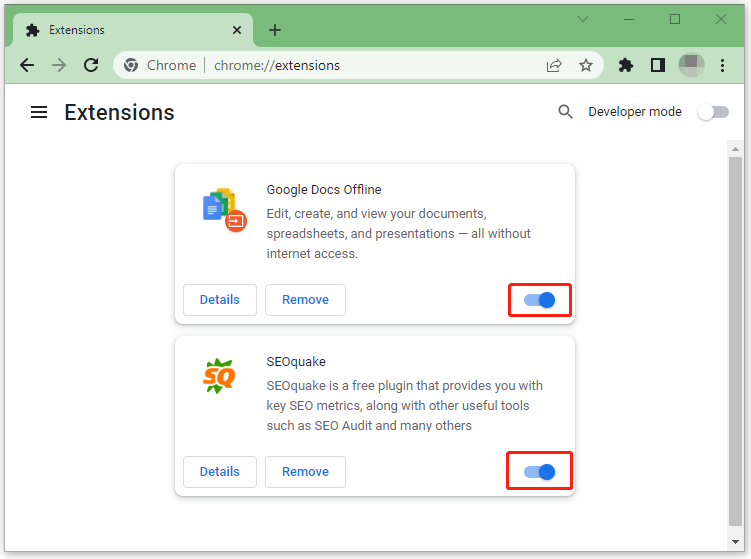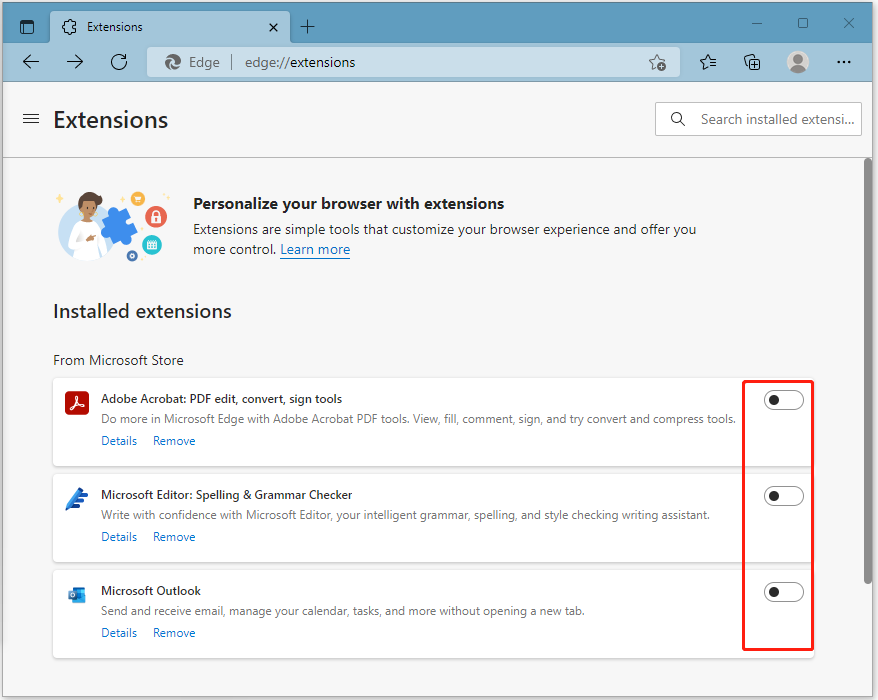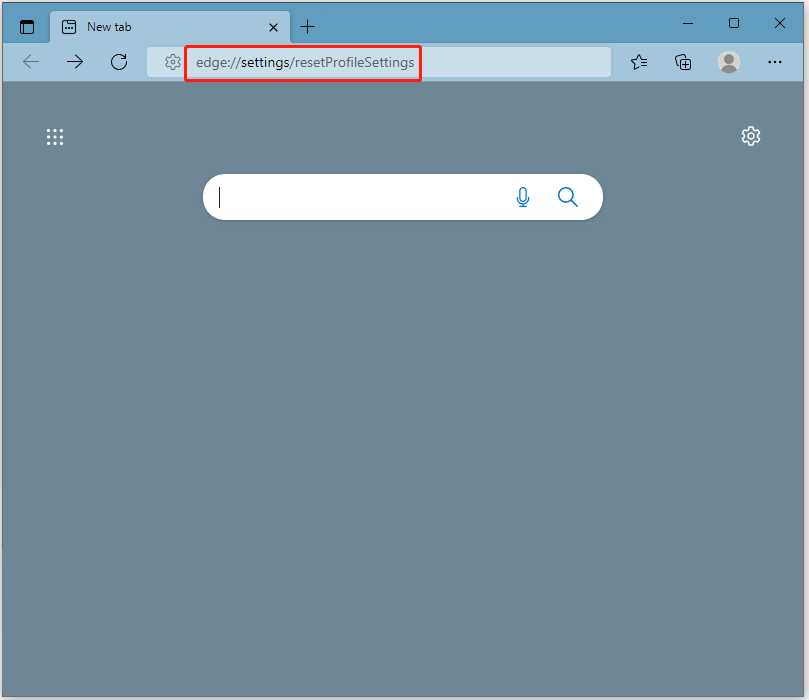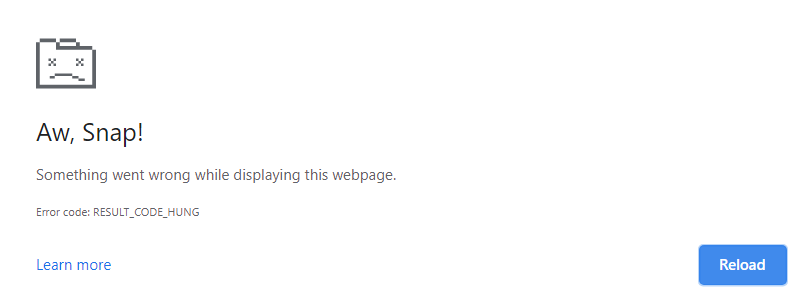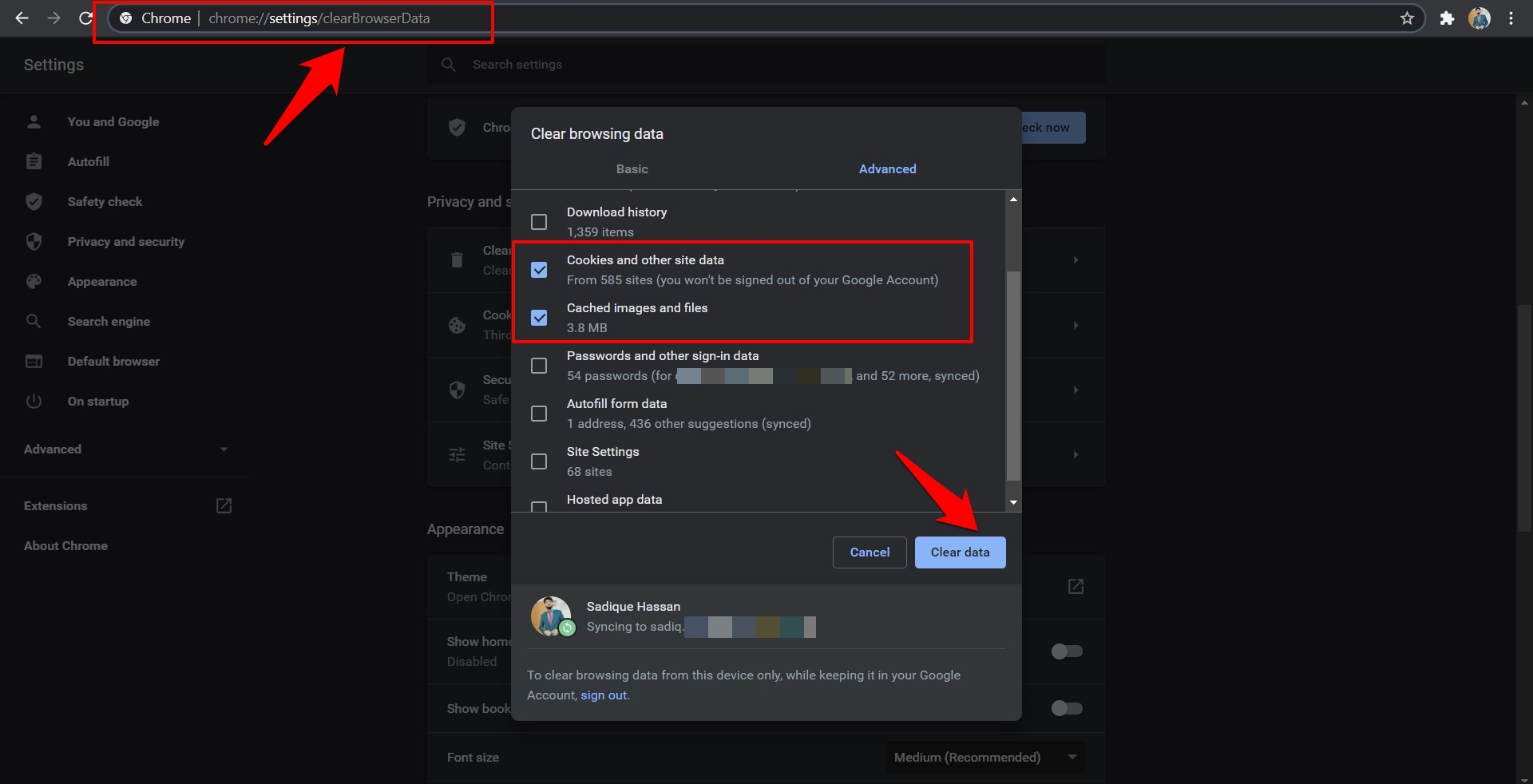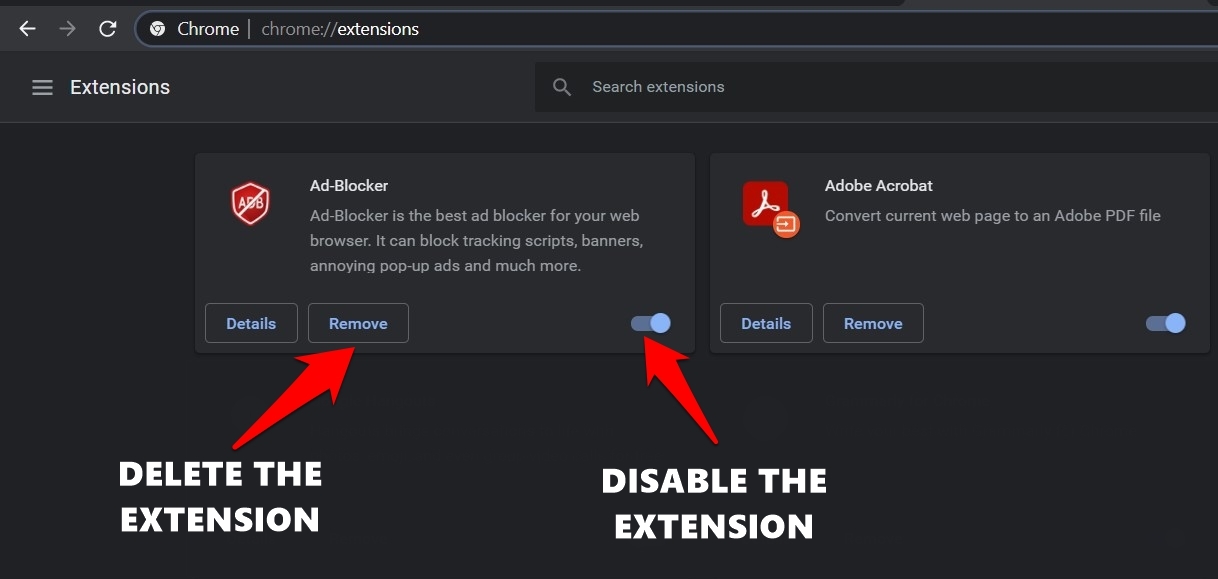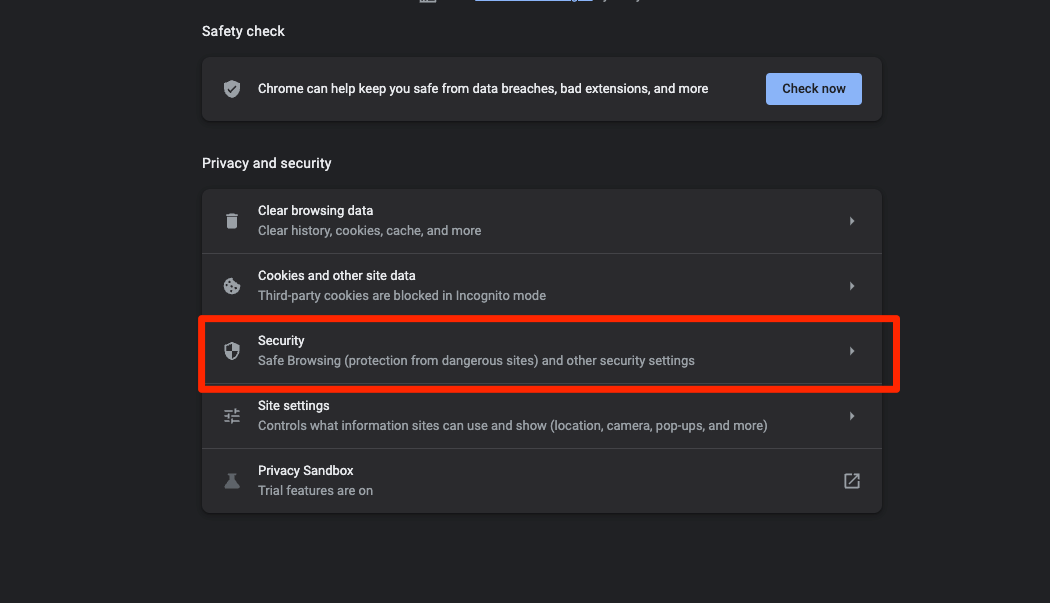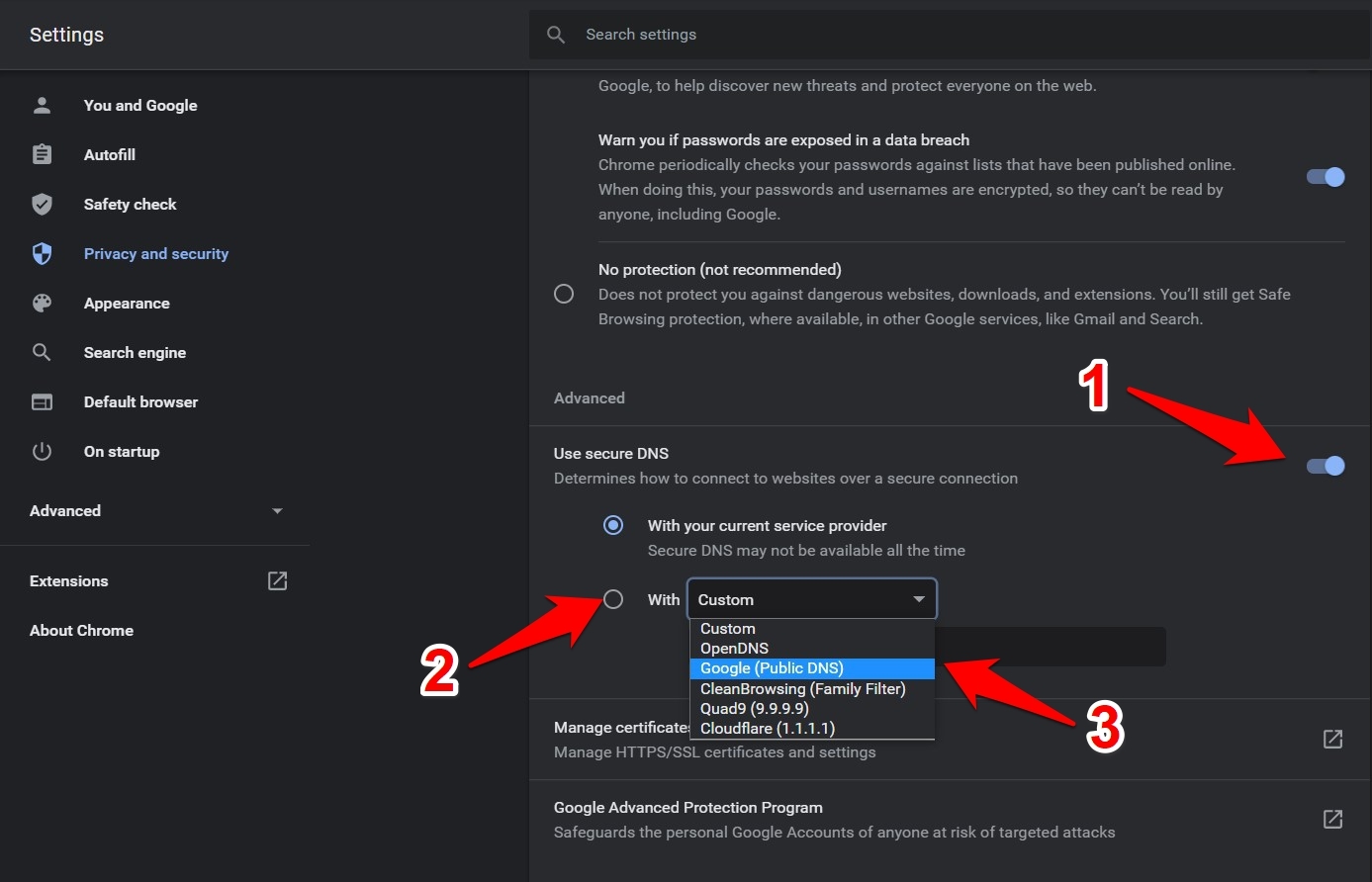Узнайте, как исправить хром Aw Snap! Сообщение об ошибке RESULT_CODE_HUNG легко с помощью этих методов. Вы можете исправить ошибку зависания кода результата для любого сайта.
Что касается домена браузера, Chrome, похоже, сохранил достойную опору в этом сегменте. Несмотря на наличие довольно многих других альтернатив, предложение от Google оказалось предпочтительным выбором для многих. Но даже тогда он не свободен от изрядной доли проблем.
Дополнительным оправданием этого утверждения является тот факт, что довольно много пользователей сталкиваются с ошибкой result_code_hung. Что касается правдоподобных причин для этой проблемы, то их может быть довольно много.
Начнем с того, что это может быть временный сбой в подключении к сети, в результате которого невозможно установить успешное подключение. Точно так же виновниками могут быть объемные хромированные данные, такие как файлы cookie и кеш.
В некоторых случаях проблема может возникать из-за стороннего расширения. Хотя шансы редки, но сервер доменных имен также может привести к этой проблеме.
С учетом сказанного, в этом руководстве мы рассмотрим все эти проблемы, которые, в свою очередь, также исправят ошибку Chrome result_code_hung. Следуйте подробным инструкциям по устранению проблемы с хромом.
Основные обходные пути
Прежде чем перейти к немного продвинутым исправлениям, давайте начнем с некоторых из основных, которые часто считаются лучшими. Kickstarter.
- Во-первых, перезагрузите страницу с помощью сочетания клавиш Ctrl + R.
ИЛИ вы можете удерживать клавишу Cmd или Ctrl и нажать на перезагрузкузначок, расположенный слева от адресной строки.
- Если это не сработает, попробуйте зайти на этот сайт в режиме инкогнито. Для этого используйте сочетания клавиш Ctrl + Shift + N, чтобы открыть новое окно в режиме инкогнито. Затем введите URL-адрес в адресной строке и посмотрите, правильно ли загружается страница.
- Точно так же вы также можете переключить режим подключения с беспроводного (WiFi) на проводное (кабель Ethernet). Или попробуйте переключиться на другую сеть, например, поделившись данными оператора связи вашего устройства через точку доступа.
Проверьте, удалось ли каким-либо из этих трех методов исправить ошибку Chrome result_code_hung. Если ваш ответ отрицательный, то вам стоит попробовать еще несколько методов.
Если со временем накапливается много временных данных, это может противоречить нормальному функционированию браузера. В результате вы всегда должны удалять эти данные через определенные промежутки времени.
Если вы не делали этого довольно долгое время, то сейчас, кажется, идеальное время, так как это также может исправить основную проблему.
Вот шаги, чтобы очистить кеш и данные Chrome:
- Запустите браузер Chrome и введите следующий URL-адрес в его адресной строке: chrome: // settings / clearBrowserData
- Теперь включите галочка для файлов cookie и других данных сайта, а также кэшированных изображений и файлов.
- Нажмите кнопку «Очистить данные» и дождитесь завершения процесса.
После этого перезапустите Chrome и посмотрите, исправлена ли ошибка RESULT_CODE_HUNG или нет.
Отключить расширения
В некоторых случаях стороннее расширение может вызвать несколько проблем с загрузкой веб-сайтов. Однако определение виновника может оказаться довольно сложной задачей, особенно если у вас установлено довольно много расширений.
Единственный выход – отключить все расширения, а затем повторно включать их по одному, пока вы не сможете воссоздать проблему. После того, как вы определили расширение, которое привело к этой ошибке, вам следует подумать об его удалении с вашего компьютера.
Вот все необходимые инструкции по отключению расширений Chrome:
- Откройте Chrome на своем компьютере и скопируйте и вставьте указанное ниже место в омнибоксе: chrome: // extensions.
- Это приведет вас к списку установленных расширений.
- Отключите все расширения, отключив их кнопку-переключатель.
- Теперь попробуйте перезагрузить соответствующую страницу, и, если проблема была устранена, повторно включите все расширения по одному.
- Как только вы сможете воссоздать проблему, просто удалите последнее включенное расширение.
Однако, если расширения не были основной причиной ошибки Chrome result_code_hung, обратите внимание на некоторые другие исправления, описанные ниже.
Перейти на Google DNS
Если есть какие-либо проблемы с DNS-сервером вашего интернет-провайдера, вы можете попробовать переключиться на альтернативный. По умолчанию DHCP (протокол динамической конфигурации хоста) дает браузеру команду выбрать DNS-адрес вашего интернет-провайдера. Однако вы можете вручную указать DHCP на выбор одного из общедоступных DNS-серверов, таких как Cloudflare или Google.
В связи с этим Chrome поставляется со встроенными профилями для этих общедоступных DNS-серверов. Вам нужно только выбрать желаемый профиль и задача будет выполнена.
Вот шаги, чтобы изменить DNS в браузере Chrome:
- Запустите Chrome и перейдите на его страницу настроек под
список меню.
- Перейдите в раздел «Конфиденциальность и безопасность» и нажмите «Безопасность».
- Включите переключатель Использовать безопасный DNS (если он не включен по умолчанию).
- Затем переключитесь на переключатель С.
- В раскрывающемся списке выберите Google (Public DNS).
Это сделает 8.8.8.8 основным DNS-сервером, а 8.8.4.4 – второстепенным. Теперь попробуйте открыть сайт, на котором ранее отображалась ошибка; теперь он должен быть доступен.
Итог: исправить ошибку RESULT_CODE_HUNG
На этом мы завершаем руководство о том, как исправить ошибку Chrome result_code_hung. Мы поделились несколькими базовыми исправлениями, а также некоторыми расширенными, каждое из которых должно дать желаемый результат.
В моем случае расширение блокировщика рекламы было виновником, который неоднократно вызывал проблему с браузером Chrome. Я сразу удалил расширения и больше не сталкиваюсь с сообщениями об ошибках ни на каких сайтах.
Сообщите нам в комментариях, какое обходное решение привело к успеху в вашем случае.
Наконец, вот рекомендуемые веб-браузеры для вашего компьютера и мобильного телефона, которые вам стоит попробовать.
Are you suffering from the error code: RESULT_CODE_HUNG when you are browsing on Google Chrome or Microsoft Edge. In this post, MiniTool Partition Wizard introduces some solutions for you. Follow them to fix the annoying error.
Sometimes when you are surfing on a Chromium-based browser, such as Google Chrome, Microsoft Edge, and so on, you may get stuck in the RESULT_CODE_HUNG error and fail to open the webpage you want to access. To fix the error, you need to follow this guide.
Fix 1: Reload the Webpage
Sometimes, reloading the particular webpage that presents the error code: RESULT_CODE_HUNG may work. It is simple and you can try it before moving on with other complex methods.
To reload the webpage, you just need to click the Reload icon on the top-left corner of your browser, or press Ctrl + R on your keyboard.
If this way doesn’t remove the error code, you should go on with the next solution.
Fix 2: Update your Browser
In some cases, you will encounter the RESULT_CODE_HUNG error if you are using an outdated browser that might be not compatible with certain webpages. To fix the error, therefore, you should update your browser to the latest version.
To update Microsoft Edge, follow the steps below.
Step 1: Launch Microsoft Edge and enter its main interface.
Step 2: Click the three dots icon at the top-right corner and select Help and feedback.
Step 3: Click About Microsoft Edge. In this window, if any update is available, it will be updated automatically.
Tip: Click here to know how to update your Google Chrome browser.
Once the update finishes, restart your browser to check if the error code: RESULT_CODE_HUNG disappears.
Fix 3: Clear Cache and Browsing Data
Much unnecessary data might be stored in your browser due to frequent usage of the browser, which will affect the browser performance. And it may even cause the RESULT_CODE_HUNG error if there is something wrong with the data.
In this case, you should attempt to clear cache and browsing data in your browser to fix the error. If the error persists after the operation, you are supposed to continue with the next fix.
Fix 4: Disable Extensions
The error code: RESULT_CODE_HUNG probably shows up because of a corrupted extension installed in your browser. On this occasion, you’d better disable all the extensions in your browser and then enable them one by one to find out the problematic extension. It may take a long time.
First of all, you need to disable all the extension in your browser.
For Google Chrome
Step 1: Launch Google Chrome and type chrome://extensions/ in the search bar and press Enter to enter the Extensions window.
Step 2: Turn off the toggle in each extension to disable them.
For Microsoft Edge
Step 1: Launch Microsoft Edge and then click the three dots icon.
Step 2: Go to Extensions > Manage extensions.
Step 3: In the Extensions window, turn off the toggle after each extension to disable them.
After disabling all your browser extensions, restart your browser to see if the error has been removed. If you can open webpages normally, it indicates that the extensions caused the error. Now, you should enable one extension at a time and check if the RESULT_CODE_HUNG error appears again. If the error comes out after enabling certain extensions, you need remove the problematic extensions.
However, if the error still exists after you disable all the extensions, you should go to the next solution.
Fix 5: Reset the Browser
When there is something wrong with your browser, the error code: RESULT_CODE_HUNG may get into the way and prevent you from browsing web pages. To fix it, you can try to reset your browser settings to default.
To reset your Google Chrome settings to default, you can follow this tutorial: How to Reset Google Chrome Browser Settings to Default.
If you are about to reset Microsoft Edge, follow the steps below.
Step 1: Launch Microsoft Edge and type edge://settings/resetProfileSettings in the search bar and press Enter to enter Settings.
Step 2: Click Reset in the pop-up window.
Once you reset the browser successfully, restart the browser to see if the error has been resolved.
When you get into trouble with the RESULT_CODE_HUNG error, you can try these methods mentioned above to fix it. And you can also leave a message in our comment zone below if you have any other problems with the error.
Некоторые пользователи, которые пытаются работать в Интернете, получают ошибку Aw Snap. «RESULT_CODE_HUNG». Веб-сайт, к которому они пытаются получить доступ, дает сбой.
Эта ошибка возникает у людей, использующих Google Chrome или браузер Brave для просмотра веб-страниц или доступа к определенным онлайн-сервисам. Аналогичный случай может произойти и с теми, кто использует браузеры на основе Chromium, такие как Opera и Microsoft Edge.
Ошибки aw snap возникают в браузере Chromium по разным причинам. Некоторые вещи связаны с сетевым подключением, локальными настройками, такими как кеши и файлы cookie, или это также может быть ошибка веб-сайта, к которому вы получаете доступ, что вы не можете контролировать.
В любом случае вы всегда можете попробовать эти надежные методы устранения неполадок. Они могут просто исправить и избавиться от ошибки aw snap RESULT_CODE_HUNG из вашего браузера.
Перезагрузить веб-страницу
Иногда простой процесс перезагрузки веб-страницы, которую вы пытаетесь открыть, решает проблему. Код ошибки AW Snap RESULT_CODE_HUNG часто может исчезнуть волшебным образом. Если вам не повезло, попробуйте другие методы устранения неполадок, указанные ниже.
Проверьте подключение к Интернету
Ошибки «Aw Snap» в браузерах Chromium могут быть вызваны плохим или отсутствующим подключением к Интернету. Чтобы исключить эту возможность, убедитесь, что ваш компьютер подключен к сети Wi-Fi, которая работает и в данный момент не отключена. Если вы уверены, что это так, переходите к следующему способу.
Очистите кеш браузера и файлы cookie
В браузере Chrome или Brave может храниться информация, которая останавливает загрузку страницы. Возможно, просроченный сценарий cookie или какая-то старая кеш-копия страницы, тем не менее, выполните следующие действия, чтобы очистить их:
Откройте страницу в режиме инкогнито или в приватном окнеКредит: Диспетчер Windows
- Откройте на своем компьютере браузер Chrome или Brave.
- В правом верхнем углу нажмите «Еще», а затем «Новое окно в режиме инкогнито или приватное окно».
- В окне инкогнито попробуйте открыть веб-сайт. Если открывается нормально, очистите кеш и удалите файлы cookie.
Очистите кеш и файлы cookieКредит: Диспетчер Windows
- В правом верхнем углу нажмите «Еще», затем «Дополнительные инструменты», а затем «Очистить данные просмотра».
- Рядом с полем “Диапазон времени” выберите Все время.
- Выберите Кэшированные изображения и файлы, а также файлы cookie и другие данные сайта. Отмените выбор других типов данных.
- Щелкните Очистить данные.
- Попробуйте перезагрузить вкладку с ошибкой.
Закройте другие вкладки и отключите расширения браузера
Если одновременно открыто слишком много вкладок, ваш браузер может вести себя иначе. На вашем устройстве может закончиться память, что приведет к неправильной загрузке веб-страницы, что приведет к ошибке.
Закройте эти вкладки и отключите расширения браузера, чтобы освободить память, и попробуйте снова загрузить веб-сайт.
Завершение
Если к сожалению, у вас все еще есть код ошибки Aw Snap RESULT_CODE_HUNG в вашем браузере Google Chrome или Brave, проблема может быть связана с самим веб-сайтом, который вы пытаетесь открыть. В этом случае вы ничего не можете с этим поделать, кроме как подождать, пока проблемы с веб-сайтом или сервером не будут исправлены.
The RESULT_CODE_HUNG error is one of the common errors that can be experienced in Chrome Browser. The significant fixes for errors in Chrome include hard-refreshing the web page, turning on the incognito mode, switching between the networks, deleting Chrome cache and data, disabling extensions, and switching to different DNS settings.
Regarding the browser domain, Chrome seems to have maintained a decent stronghold in this segment. Despite several other browser alternatives, the offering from Google has proved to be the go-to choice for many. But even then, it isn’t free from its fair share of issues.
Further justifying this statement is that quite a few users are bugged by the error of the RESULT_CODE_HUNG. As far as the plausible reasons for this issue, there could be quite a few.
To begin with, it could just be a temporary blip in your network connectivity, as a result of which a successful connection couldn’t be established. Along the same lines, bulky obsolete data such as Cookies and Cache could also be the culprit.
In some instances, the issue might stem from a third-party extension. While the chances are rare, the Domain Name Server could also lead to this issue.
Follow along for detailed instructions to fix the issue with Chrome browser.
Basic Workarounds
Before moving on to the slightly advanced fixes, let’s start with some basic ones often considered the best Kickstarter.
Verify if any of these three methods rectified the error of the Chrome result_code_hung. If your answer is in a negative tone, then here are a few other methods that you should try.
Delete Cache and Data
If a lot of temporary data accrues over time, it could conflict with the proper functioning of the browser. As a result, you should frequently delete these data after regular intervals.
If you haven’t done so in quite a while, it seems to be a perfect time, as it might also fix the underlying issue. Here are steps to clear cache and data on the browser:
- Launch the Chrome browser and type in the below URL in its address bar:
chrome://settings/clearBrowserData
- Now enable the tick-mark for Cookies other site data, and Cached images and files.
- Hit the Clear Data button and wait for the process to complete.
Once done, relaunch Chrome and see if the browser error has been fixed.
Disable Browser Extensions
In some instances, a third-party extension could cause a few issues with the loading of the websites. However, identifying the culprit could be effort-taking, especially if several extensions are installed.
The only way out is to disable all the extensions and re-enable them one at a time until you can recreate the issue. Once you have identified the extension that resulted in this error, you should consider removing it from your PC.
Here are the steps to disable extensions:
- Open Chrome on your PC and copy-paste the below location into the Omnibox:
chrome://extensions
- This should take you to the list of installed extensions.
- Disable all the extensions by turning off their toggle button.
- Now try reloading the concerned page, and if the issue has been rectified, re-enable all the extensions one at a time.
- As and when you can recreate the issue, remove the last enabled extension.
However, if the extensions weren’t the root cause of Chrome’s result_code_hung error, then turn your attention to other fixes shared below.
Switch to Google DNS
If there are any issues with your Internet Service Provider’s DNS server, you could try switching to an alternate one. By default, the DHCP (Dynamic Host Configuration Protocol) instructs the browser to pick up your ISP’s DNS address. However, you could manually instruct the DHCP to pick up one of the public DNS servers, such as Cloudflare or Google.
In this regard, Chrome has in-built profiles for these public DNS servers. You only need to select the desired profile and complete the task.
Here are the steps to change the DNS:
- Launch Google Chrome and head to its Settings page under the More
menu.
- Switch to the Privacy and Security section, and click the Security tab.
- Enable the Use Secure DNS toggle (if that isn’t enabled by default).
- Next up, switch to the With Custom radio button.
- Select Google (Public DNS) from the drop-down.
Doing so will set 8.8.8.8 as the primary DNS and 8.8.4.4 as the secondary one. Now try opening the site that was earlier displaying the error; it should now be accessible.
Bottom Line
With this, we conclude the guide on how to fix the Chrome result_code_hung error. We have shared a few basic fixes and some advanced ones, any of which should give out desirable results.
In my case, the ad blocker extension was a culprit that was repeatedly causing the issue with the browser. I removed the extensions and no longer encountered the error message on any sites.
Please let us know what worked for you to fix the error. Also, please feel free to share if anything else has worked for you to fix the issue.
Lastly, if you’ve any thoughts or feedback on How to Fix Chrome: RESULT_CODE_HUNG Error, then feel free to drop in below comment box. You can also report the outdated information.
Disclosure: This page may contain affiliate links, which means we may receive compensation for your purchases using our links; of course at no extra cost to you (indeed, you may get special discounts).
Aw Snap! RESULT_CODE_HUNG is a browser error that is generally seen with Chromium-based browsers. Many users reported they see the error on their Google Chrome browser but some of them also get the error with other Chromium-based browsers like Microsoft Edge, Vivaldi, Brave, Opera, etc.
“Aw Snap!” is an infamous error that appears with different variants and “RESULT_CODE_HUNG” is one of them. This is most likely to appears while accessing the website it starts crashing and show the error message on the screen.
Whereas some of them see the error simply while surfing the web or try to access some online services. The problem can be related to the temporary glitches or bugs in your network connection and due to this a successful connection is not established.
After investigating the error thoroughly, we realized that there are multiple reasons responsible for the error. Here we have shortlisted the potential culprit that might cause the error on Chrome and Edge browsers:
- Poor Internet Connection – The unstable or poor internet connection can also result in showing an error when visiting a website. So, check if your internet connection is working fine or switch to another network connection.
- Outdated browser version– In most cases, you can see the problem due to a scenario when using the outdated browser version which is not having the latest security mechanisms and is not compatible with the certain webpage. So, in this case, forcing your Chrome and Edge browser for installing the latest available version or build.
- Intrusive Browser Cookies – Sometimes certain browser cookies might be responsible for causing problems and show errors when browsing the web or visit any website. In most cases clearing entire browsers cookies or using the private or incognito mode works for you.
- Corrupted Cache and Data – On browsers lots of temporary data gets accumulated over time and which may get corrupted or conflict with the proper functioning of the browser. So, clearing the stored cache, browsing data can help you to solve errors.
- 3rd Party Extension interference– If you have installed various extensions on your Chrome or Edge browser then they might be causing glitches and bugs with the browser where the scripts can’t be reloaded. Disabling the problematic or unwanted browser extensions may work for you.
- Website Issue – Another possible reason for seeing the error when visiting certain web pages is the error with the particular websites. So, this is something you can do anything about it rather than waiting for the website admin to fix it.
As we are familiar with the common causes responsible for the error on the browsers, here we have shortlisted the list of possible solutions that worked for many affected users to troubleshoot the error.
Try Reloading the Web Page
Sometimes, simply reloading the particular webpage that is causing problems fixes internal issues and glitches. So, try reloading the particular webpage on Google and Edge whatever browser you are using by clicking the Reload button or press the CTRL + R key on your computer.
Check if the error code is fixed but if not then head to the next solution.
Open the Webpage in Private Mode
In some cases, the page won’t load in the normal mode. So, some of the users managed to fix the RESULT_CODE_HUNG error by opening the particular website or webpage in the private or incognito window.
Chrome browser – Press the CTRL+SHIFT+N keys in Google Chrome or click on the three dots in the top right corner and choose Incognito mode window. As the window open, try launching the page.
Edge browser – In the Edge browser, press CTRL+SHIFT+N keys or click on the 3-dotted link at the top right corner and choose the New InPrivate window. Then try opening the webpage.
If this solution is not applicable in your case, then head to the next potential fix.
Verify the Internet Connection
The error is most likely to appear due to the poor or unstable internet connection. So, make sure your internet connection is working fine, also try to open other pages and run other services like YouTube to check your internet speed and stability.
If other services are also not running properly then contact your Internet service provider for help or if connected via Wi-Fi then use a wired connection.
Clear Cache and Cookies
Over time lots of data get accumulated and may cause conflict with the browser proper functioning. The cached data and files stored on the browser get corrupted with times and stop the page from loading. The cookies script also get expired and start causing problems with the web pages when opening. So, try clearing the cache and cookies of your browser.
For Google Chrome Browser:
Follow the given instructions to clear cache & cookies in chrome:
- Launch Chrome browser and press the CTRL+SHIFT+DELETE key on your keyboard
- Now a window popup makes sure all the three boxes are checked, and from the dropdown menu set the Time range to All time.
- And click on the Clear Data option
For Edge Browser:
Follow the instructions given for clearing cache & cookies:
- Launch the Edge browser and press the CTRL+SHIFT+DELETE key on your keyboard.
- Now a Clear Browsing Data dialogue box appears.
- Here choose Cookies, other site data and Cached images and files.
- Next, click the Clear button
As the cookies and cached data are deleted, you will get logged out of the sites. But this will help you to fix the error.
Disable Extensions of the Browsers
The third-party extensions installed on your browsers can also hinder the proper functioning of the sites as well as the browser tabs. So, if you have installed quite a few extensions then you need to disable entire extensions and re-enable them one by one at a time till you find the culprit one.
And as you locate the problematic extensions that are causing the error in your browser, consider uninstalling them from your browser.
Below follow the steps to disable the extensions in both browsers.
For Chrome
- On Chrome go to the address bar and type chrome://extensions after that press Enter
- Now on the page that appeared, you will see the entire extensions enabled, uncheck the enabled extensions to disable them all.
For Edge
- Launch Edge and at the top right corner of the browsers click on Settings and then click on more options and choose Extensions
- And choose the toggle icon next to the extensions to disable them.
Once all the extensions are disabled, reload the browser and try to visit the particular webpage. Now check if you see the error. If the error won’t appear then it is clear one of these extensions would be the culprit.
Now enable one extension at a time and check if the Aw Snap error “RESULT_CODE_HUNG” is fixed. And once you find the problematic one makes sure to uninstall the extension completely.
But if this solution is not applicable in your case, then head to the next potential fix.
Update your Browsers
This solution requires you to check and update the browser to the latest secure ad stable version. Updating your browser to the latest version brings more stability as well as fixes glitches and bugs that cause issues when running the browser.
So, here follow the steps to update your browser to fix the error on Chrome and edge:
For Updating Chrome:
You can check for the Chrome latest update by typing chrome://settings in the address bar and hit Enter. Now click on About Chrome and wait till it will check for the latest chrome version. Once you find the latest updated version make sure to download it.
Alternatively, you also uninstall the current chrome version and download the latest version of chrome setup. Then double click on it to Install, wait to complete the installation process.
Once you get the latest updated chrome version, run the webpage and check if the Google Chrome RESULT_CODE_HUNG Error is fixed or not.
For Updating Edge:
- Launch your Edge browser and in the top right corner, click on the three dots or Options button
- Then click on Help and feedback and About Microsoft Edge option
- If any update is available, it will start downloading the update automatically.
Update Edge Browser - And once the update process is finished, restart your browser.
And check if you are still getting the error then move down to the next possible solution.
Modify the DNS Service Provider
If the above solution won’t work for you the changing the DNS Service Provider may work for you. The internet service provider allocated DNS might be responsible for showing Aw, snap error, so try to switch to an alternate.
On the browsers, the Dynamic Host Configuration Protocol (DHCP) has instructed the browsers for choosing the ISP’s DNS address. But this can be changed manually and allow the DHCP to choose the public DNS server like Google or Cloudflare.
Regardless, the chrome browser comes with built-in profiles for the public DNS servers. You can select the preferred profile.
Here, we have shortlisted the steps to change your DNS service provider for both browsers.
For Chrome Browser:
- On the Google Chrome browser at the top right corner click on the three-dot menu.
- And click on Settings.
- Next, choose the Privacy and Security option and click on Security.
Select the Privacy and Security option on Chrome - Now head down to the Advanced section and check the Use secure DNS is switched on.
Toggle on Use secure DNS - After that switch to With radio button.
- And from the drop-down menu choose Google (Public DNS)
Choose the DNS - This will set 8.8.8.8 as the prime DNS and 8.8.4.4 as a secondary one.
Once the steps are completed try opening the website that is showing the error, and it should be accessible without error.
For Edge Browser:
- Launch the Edge browser and at the top right corner click on the three-dot menu
- Now head to the browser Settings.
- And select the Privacy Search Services section.
Choose the Privacy Search Services section. - After that head to the right pane and scroll down to the Security section.
- Here search for the setting with the following description – Use Secure DNS to specify how to look up the network address for websites.
- You can see here Edge is by default using the current service provider. Here enables the option to choose a service provider.
Choose a service provider on Edge - Now you can see different service providers and select the one you to want to utilize:
- CleanBrowsing
- Cloudflare
- Quad9
And as you select the one, your Secure DNS feature is the Edge browser is enabled, now visit the same website that is showing error and it is estimated you won’t see the dreaded error anymore.
Reset Your Browser Settings
If you are still dealing with the result code hung error when visiting a particular webpage or opening any website, then here it is suggested to reset the browser.
Doing this will bring the browser back to its default state and removes the start-up pages, clear temporary data as well as default search engines.
So, follow the steps accordingly as per your browser.
For Google Chrome:
- Launch Chrome and in the address bar type chrome://settings and hit Enter.
- Now scroll down and click on the Advanced settings option
Open Advanced Chrome Settings - Next, click on the Reset and Clean up section.
- And scroll down to the Restore settings to their original defaults
Restore Settings to Their Original Defaults - Then click on Restore for opening the Reset settings
- Lastly, click on the Reset settings button.
You can see, now your profile is reset to the fresh install state.
For Microsoft Edge:
If you are running Windows 10 browser, then you can see the Reset Edge option via Settings. Now follow the steps given:
- Press Windows + X keys and from the menu that appears choose Settings
- Now under the Apps and features option find the Microsoft Edge.
Apps and Features - And click on the Advanced option a window will opens
- Next, choose Repair Option (this will fix issues with Edge by keeping the data safe)
- But if the Repair option won’t work for you then choose the Reset option
Restore Edge settings to their default values
And your Edge browser will be reset. Alternatively, you can also reset the Edge browser settings to default heading to the Reset Profile Settings Page. Follow the steps to do so:
- Launch Edge browser and in the address bar type edge://settings/resetProfileSettings for opening the Reset Profile Settings page. And click on the Reset button in the dialog box.
This process will take a couple of seconds for completing. Once it is completed check if the underlying issue is fixed.
Uninstall and Reinstall Your Browser
If none of the above-listed solutions works for you to solve RESULT_CODE_HUNG on Edge and Chrome. Then reinstalling your browser may do the trick. So here follow the steps to uninstall and after that reinstall your browser.
Reinstall Chrome browser:
- Click on the Windows Start button and from the list choose Control Panel, and open it.
- Now click on Programs and Features
- Locate Google Chrome and right-click on it and choose Uninstall
Uninstall Chrome browser - Wait for the uninstallation process to get finished. And as Chrome gets uninstalled, download the updated version from the official website.
- Once the download is complete install the browser on your Windows PC
And it is estimated the error is resolved now.
Reinstall Edge Browser:
- On Windows open Control Panel and click on Programs and Features
- Now locate Microsoft Edge and right-click on it, choose Uninstall
Uninstall Edge browser - Wait for the installation process to complete.
- Once the process is done, reinstall the latest Edge version from the official website.
- Now install the browser on your computer.
Launch your browsers and it is estimated you won’t see the RESULT_CODE_HUNG error anymore. But if you are unlucky enough to again encounter the error then switching to another browser is a good option.
Hope the information provided works for you to circumvent the error easily.