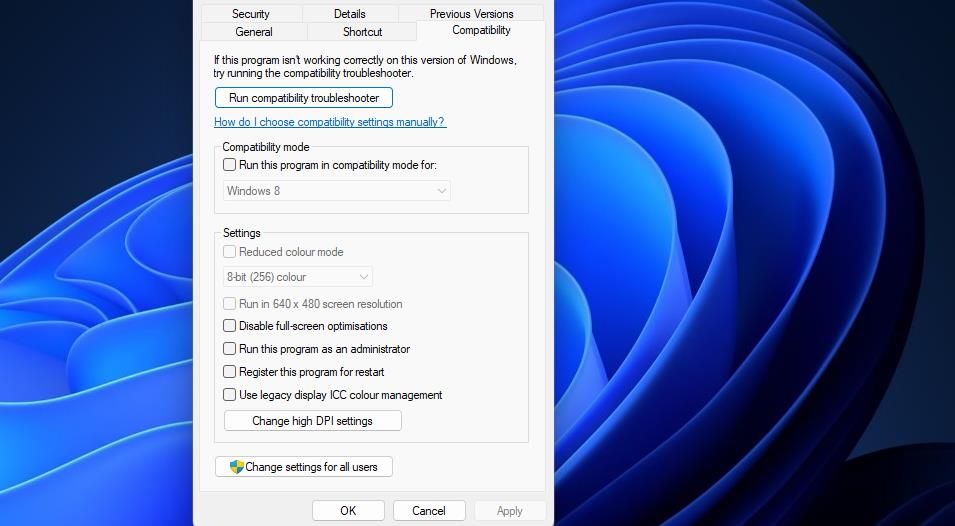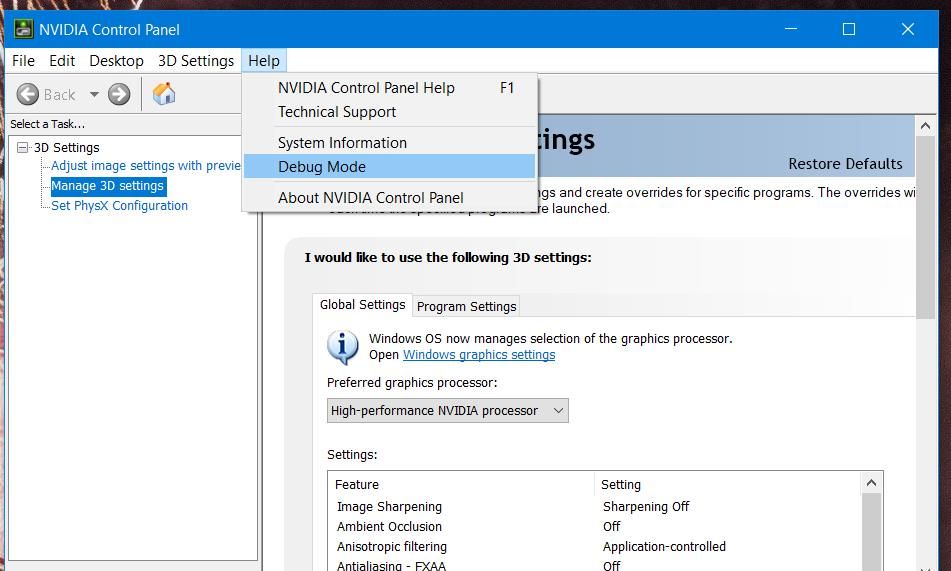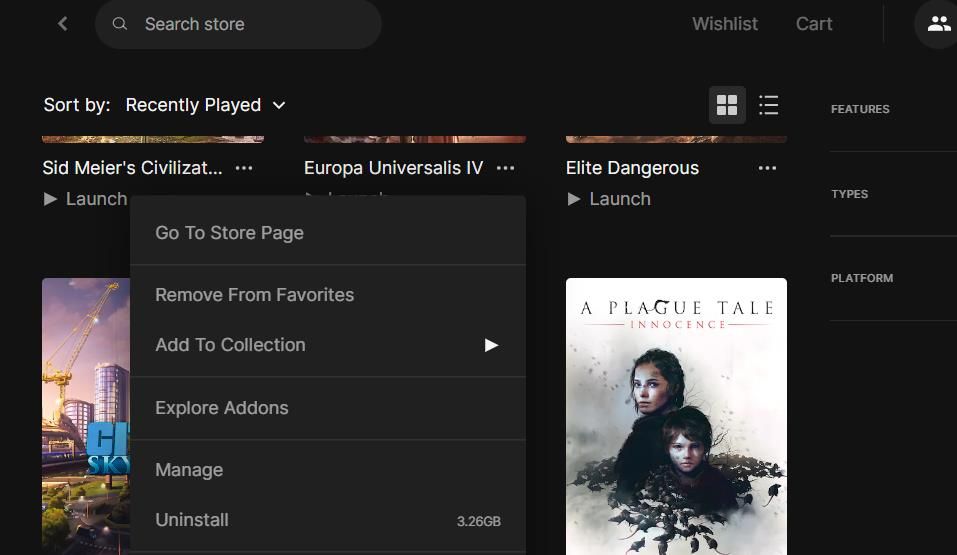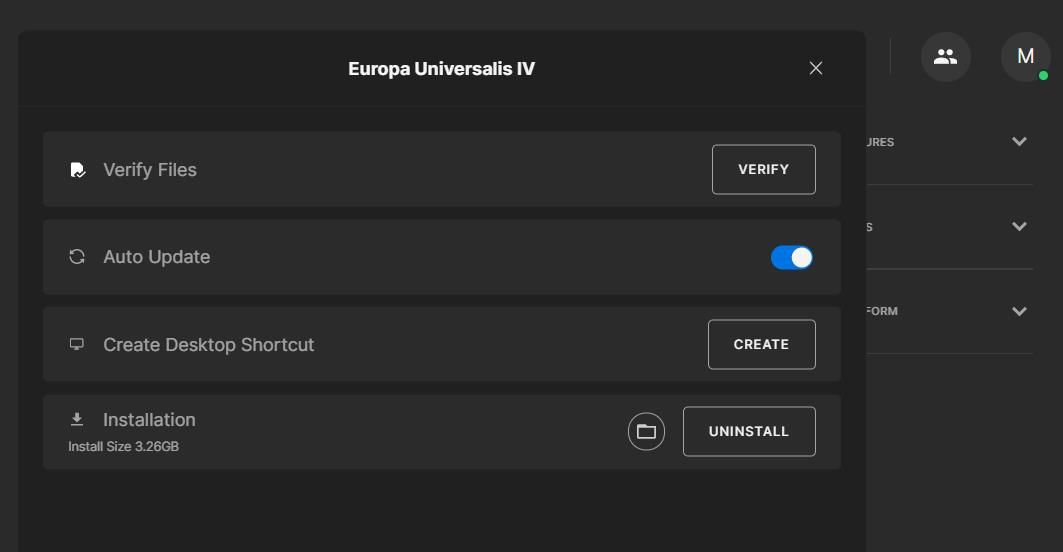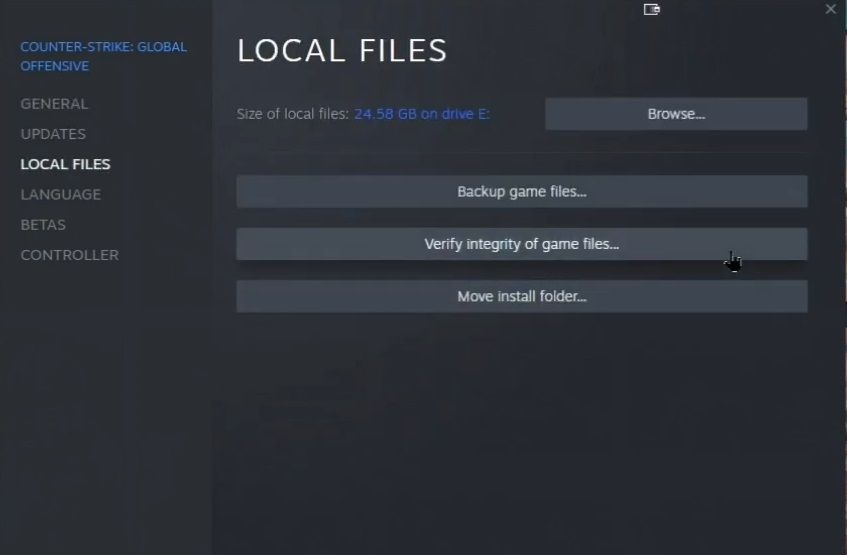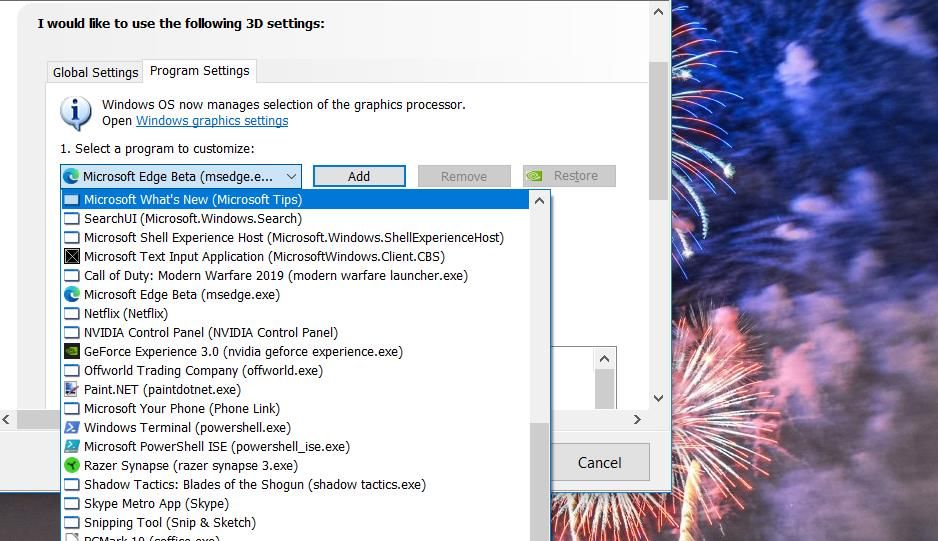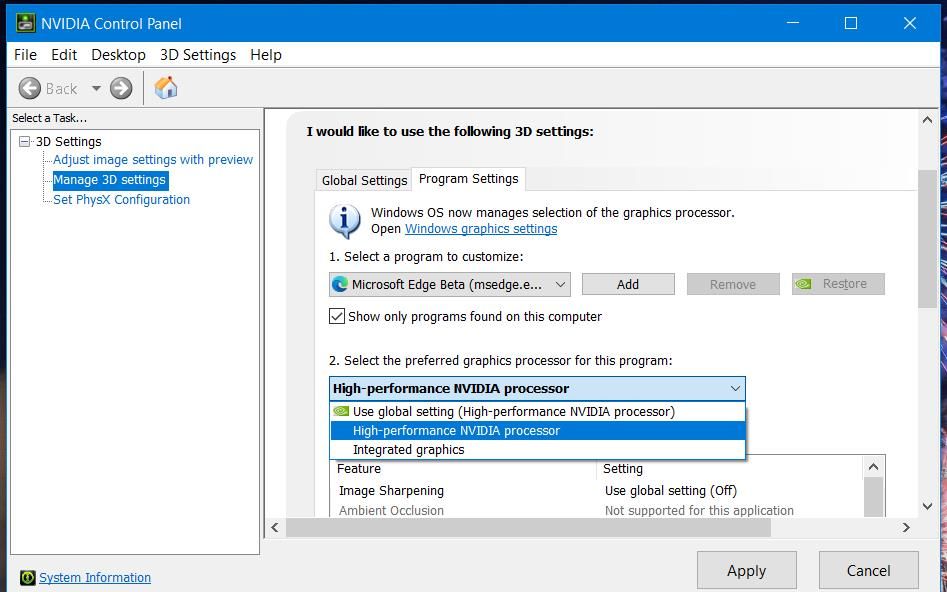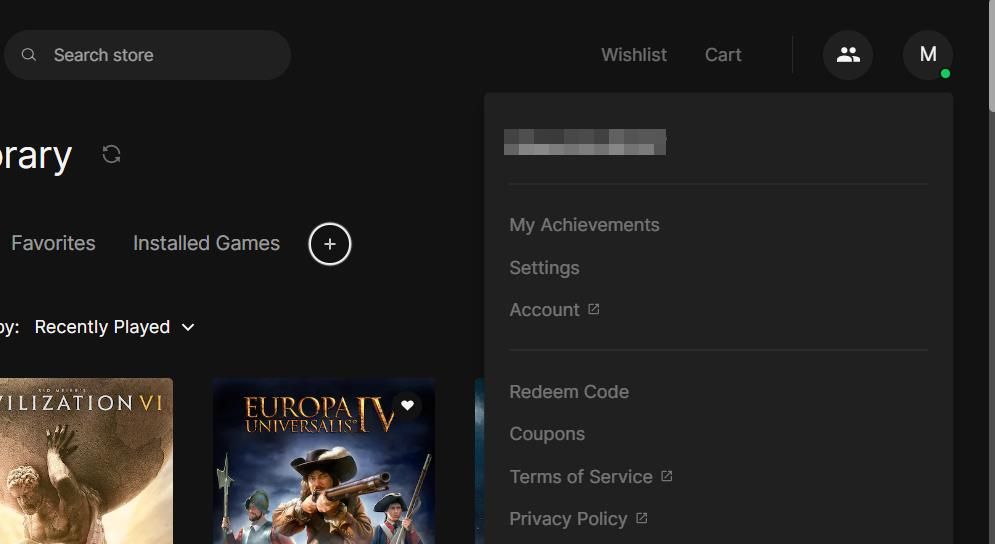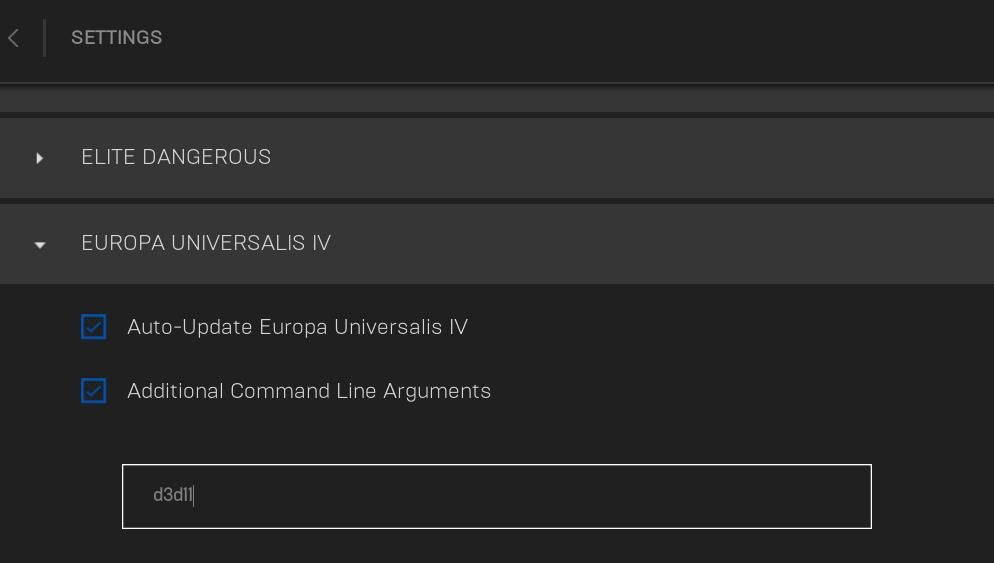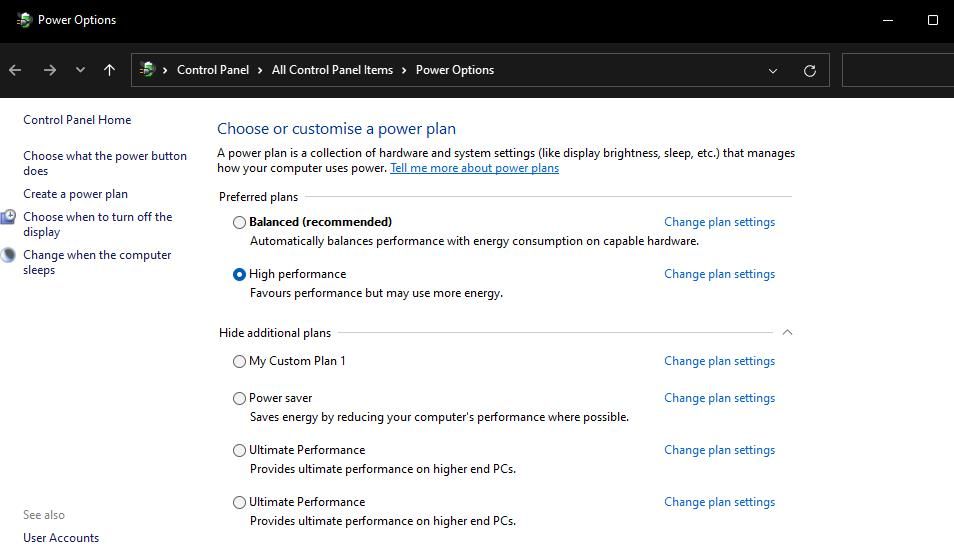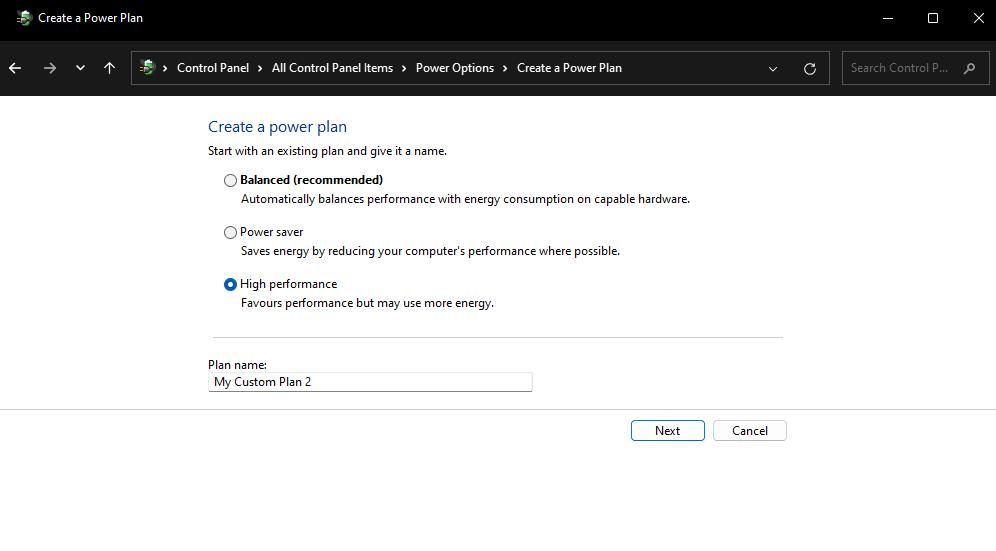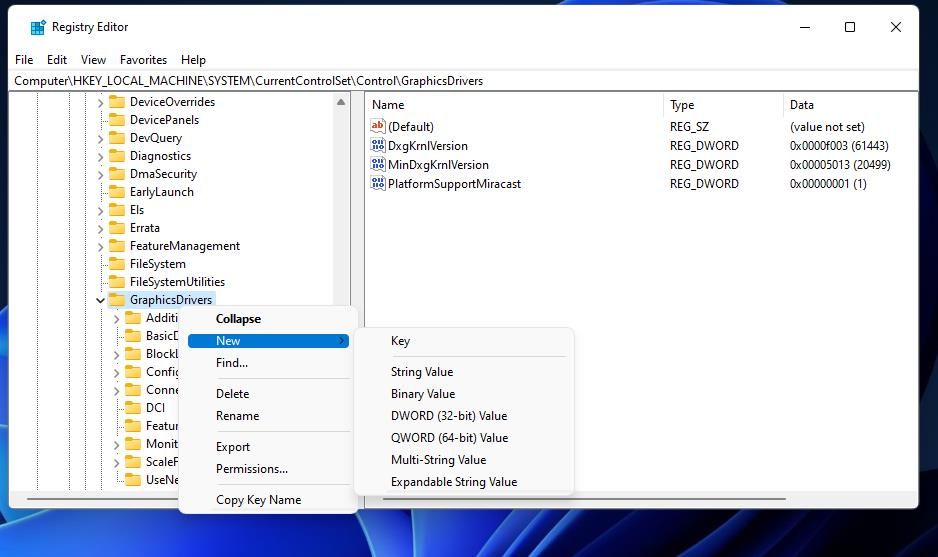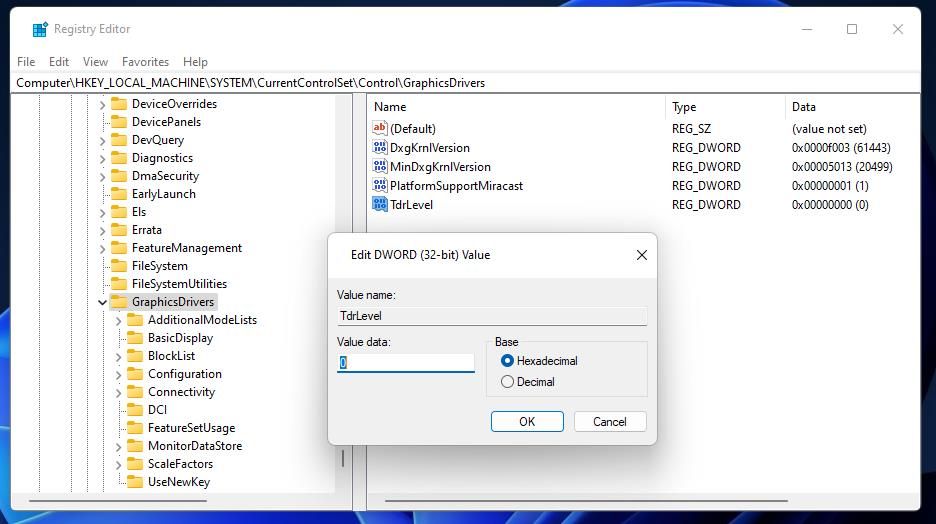Ремейк Resident Evil 2 был запущен в январе 2019 года для PlayStation 4, Xbox One и Microsoft Windows. Сейчас, некоторые из пользователей Windows сталкиваются с ошибкой Resident Evil 2 Remake Fatal Error 0x887a0006 при запуске игры. То же самое происходит и с версией Apex Legends для ПК. Итак, если вы столкнулись с той же проблемой и хотите исправить ее должным образом, вы можете проверить все возможные методы ниже.
Первоначально кажется, что в системе могут отсутствовать некоторые драйверы, которые могут вызвать эту ошибку. Но мы должны сосредоточиться на некоторых других возможных вещах, которые могут быть причиной этого. Также стоит отметить, что обновление Windows или обновление графического драйвера в этом случае не пригодятся. Однако, если вы еще не проверяли ожидающее обновление, мы рекомендуем вам сначала проверить его. После завершения обновления перезагрузите систему и попробуйте запустить Resident Evil 2 Remake еще раз.
Оглавление
-
1 Шаги по исправлению фатальной ошибки Resident Evil 2 Remake 0x887a0006
- 1.1 1. Обновите DirectX до DirectX 12 (DX12)
- 1.2 2. Изменить файл реестра
- 1.3 3. Восстановить игру из клиента Steam
- 1.4 4. Откат версии графического драйвера
- 1.5 Бонусный совет:
Шаги по исправлению фатальной ошибки Resident Evil 2 Remake 0x887a0006
Здесь мы поделились некоторыми возможными обходными путями, которые помогут вам исправить этот код ошибки на вашем компьютере. Он включает в себя обновление версии DirectX, проверку поврежденных или отсутствующих файлов игры, изменение файла реестра, откат графического драйвера и многое другое. Итак, давайте погрузимся в это.
1. Обновите DirectX до DirectX 12 (DX12)
Устаревший DirectX также может повлиять на запуск игры на вашем компьютере. Итак, лучше обновить версию DirectX до последней версии. На момент написания этой статьи DirectX 12 доступен как последняя версия.
- Перейти к Начало меню в Windows.
- Затем введите dxdiag в поле поиска и нажмите ввод.
- Затем в результатах нажмите на опцию dxdiag.
- Откроется страница с информацией о системе, и здесь вы легко найдете версию DirectX.
- Теперь, если вы видите, что версия DirectX устарела или ниже, чем DX12, просто перейдите в Настройки> Обновление и безопасность> Проверить наличие обновлений Windows.
- Если доступно какое-либо последнее обновление, загрузите и установите его.
DirectX 11.3 и 12 будут включены в Windows 10 через обновления Windows. Не существует отдельного пакета для обновления последней версии DirectX.
2. Изменить файл реестра
Согласно некоторым отчетам, эта конкретная проблема также может возникать из-за более новой, но нестабильной версии графического драйвера, которую вы могли установить недавно. Итак, если вы чувствуете, что после обновления до последней версии графического драйвера на вашем ПК, Resident Evil 2 Remake не запущен, вы можете изменить некоторые настройки, чтобы решить эту проблему, изменив реестр. файл.
- Нажмите Клавиша Windows + R, чтобы открыть диалоговое окно «Выполнить».
- Тип блокнот и нажмите Enter, чтобы открыть новое окно Блокнота.
- Здесь вам нужно ввести следующий код или вы также можете скопировать / вставить его. (64-битная система).
Редактор реестра Windows версии 5.00. [HKEY_LOCAL_MACHINE SYSTEM CurrentControlSet Control GraphicsDrivers] "TdrDelay" = шестнадцатеричный (b): 08,00,00,00,00,00,00,00
В то время как пользователи 32-битной системы должны использовать следующий код.
Редактор реестра Windows версии 5.00. [HKEY_LOCAL_MACHINE SYSTEM CurrentControlSet Control GraphicsDrivers] "TdrDelay" = dword: 00000008
- После копирования кода перейдите в раздел «Файл» в блокноте и нажмите «Сохранить как», чтобы сохранить файл. Введите имя файла по вашему выбору, но не забудьте добавить расширение .reg перед его сохранением и отметьте рабочий стол на левой панели, чтобы его было легко использовать. Таким образом, файл будет сохранен как файл реестра (.reg).
- Закройте окно «Блокнот» и дважды щелкните созданный REG-файл в сохраненном месте.
- Вам будет предложено подтвердить, хотите ли вы продолжить. Просто нажмите Да и дождитесь автоматического добавления новых ключей / значений.
- После этого закройте файл и перезагрузите компьютер.
- Наконец, запустите римейк Resident Evil 2 и проверьте наличие ошибки.
Мы предполагаем, что этот метод решит проблему. Однако, если код ошибки все еще появляется, вы можете следовать приведенному ниже методу. Кроме того, если вы хотите вернуть раздел реестра в его предыдущий статус, выполните следующие действия.
- Открыть Диалоговое окно «Выполнить» снова, нажав Windows + R ключ.
- Тип regedit и нажмите Enter, чтобы открыть Редактор реестра.
- Он может попросить вас подтвердить задачу, предложив Контроль учетных записей пользователей доступ. Нажмите на да предоставить административный доступ.
- Теперь перейдите в следующее место на левой панели.
Компьютер HKEY_LOCAL_MACHINE SYSTEM CurrentControlSet Control GraphicsDrivers
- Здесь вы увидите значения или ключи реестра на правой панели.
- Теперь щелкните правой кнопкой мыши TdrDelay и выберите удалять чтобы удалить добавленный вручную ключ.
- Это оно. Перезагрузите компьютер, чтобы изменения вступили в силу.
3. Восстановить игру из клиента Steam
Обязательно проверьте и исправьте игру или ее файлы из средства запуска игры. Для компьютерной игры Resident Evil 2 Remake вам необходимо открыть клиент Steam на своем ПК.
- После запуска клиента Steam перейдите в Библиотеку.
- На левой панели вы увидите установленную игру Resident Evil 2 Remake.
- Щелкните игру правой кнопкой мыши> щелкните Свойства.
- Щелкните вкладку «Локальные файлы»> щелкните «Проверить целостность файлов игры».
- Подождите, пока процесс завершится. Если какой-либо отсутствующий или поврежденный файл был там, он будет исправлен автоматически.
- Наконец, перезагрузите компьютер и попробуйте запустить игру, чтобы проверить проблему.
4. Откат версии графического драйвера
Мы уже упоминали выше, что иногда последняя, но нестабильная или содержащая ошибки версия графического драйвера также может вызывать проблемы в системе, особенно в игровом процессе. Поэтому лучше откатить версию графического драйвера к предыдущей версии и проверить, исправлена ли ошибка игры или нет. Итак, давайте кратко рассмотрим следующие шаги:
- Открыть Диалоговое окно «Выполнить» нажав на Windows + R кнопка.
- Тип devmgmt.msc и нажмите Enter, чтобы открыть Диспетчер устройств. При появлении запроса нажмите Да, чтобы предоставить административный доступ.
- В диспетчере устройств нажмите, чтобы развернуть раскрывающееся меню Видеоадаптеры.
- Теперь щелкните правой кнопкой мыши основной драйвер графического процессора и выберите Свойства.
- Перейдите к Водитель вкладка и нажмите Откат драйвера.
- Если будет предложено, выберите причину, например не имеет значения и нажмите Да, чтобы начать процесс перехода на более раннюю версию.
- После этого перезагрузите компьютер и снова проверьте наличие ошибки в игре.
Бонусный совет:
Кроме того, вы также можете снизить частоту графики до уровня по умолчанию, чтобы работать лучше. Большинство пользователей предпочитают разогнанную видеокарту для максимальной производительности, но в некоторых случаях это также может вызывать проблемы. Итак, установите любой инструмент разгона графического процессора, например MSI Afterburner и т. Д., И установите уровень частоты по умолчанию. После этого перезагрузите систему и запустите игру Resident Evil 2 Remake.
Вот и все, ребята. Надеемся, вы нашли это руководство по устранению неполадок очень полезно. Если у вас возникнут дополнительные вопросы, сообщите нам об этом в комментариях ниже.
Субодх любит писать контент, будь то технический или иной. Проработав год в техническом блоге, он увлекается этим. Он любит играть в игры и слушать музыку. Помимо ведения блога, он увлекается сборками игровых ПК и утечками информации о смартфонах.
Содержание
- Подробный гайд по ошибкам Resident Evil 3 Remake: криты, сбои, зависания, низкий fps
- Как устранить ошибки и лаги Resident Evil 3 Remake?
- Как убрать лаги и увеличить fps?
- Как решить фатальную ошибку в Resident Evil 3 Remake?
- Устранение крашей
- Как исправить черный экран?
- Что делать при ошибке «Corrupt Disc»?
- Как убрать проблему с HDR?
- Как исправить сбой при запуске, когда RE3 Remake не включается?
- Нет звука или он заикается, что делать?
- Как исправить фатальную ошибку Resident Evil 2 Remake 0x887a0006
- Игры / by admin / August 05, 2021
- Шаги по исправлению фатальной ошибки Resident Evil 2 Remake 0x887a0006
- 1. Обновите DirectX до DirectX 12 (DX12)
- 2. Изменить файл реестра
- 3. Восстановить игру из клиента Steam
- 4. Откат версии графического драйвера
- Бонусный совет:
Подробный гайд по ошибкам Resident Evil 3 Remake: криты, сбои, зависания, низкий fps
Компьютерная версия Resident Evil 3 Remake нередко у игроков вызывает различные проблемы: начиная от ошибки «Диск поврежден» или неполадок со звуком и заканчивая сбоями при запуске и фатальными ошибками. Еще известно о частых зависаниях, фризах и низком fps у пользователей. Этот материал посвящен исправлению перечисленных неполадок в Resident Evil 3 Remake.
Как устранить ошибки и лаги Resident Evil 3 Remake?
Это свежий, качественный римейк оригинальной части игры. Он также, как и прошлая часть основан на RE Engine, а значит отличается привлекательной графикой и достойной оптимизацией. Это все равно не значит, что игра не имеет лагов и у всех работает исправно. Со временем может так и будет, а сейчас приходится пользоваться альтернативными решениями и обходными путями.
Как убрать лаги и увеличить fps?
Из-за обилия различных конфигураций компьютеров, разработчики не могут учесть все возможные варианты сборок, поэтому некоторые пользователи жалуются на проблемы производительности: просадки FPS, низкую частоту кадров, лаги и зависания.
Как улучшить ситуацию:
- Проверить отсутствие сложных фоновых процессов. Во время игры не должны работать программы, потребляющие много вычислительной мощности видеокарты, жесткого диска и процессора. Все второстепенные приложения лучше закрыть.
- Установить свежую версию графического драйвера. Обновление часто помогает, но порой нужен даунгрейд – откат к предыдущему обновлению ПО.
- В настройках выключить DirectX 12 и активировать DirectX 11.
- Изменить настройки графики. Для этого следует открыть «Панель управления NVidia», выбрать «Управление настройками 3D» и в разделе «Настройки программы» выбрать данную игру. Остается только в параметре «Вертикальная синхронизация» выбрать опцию «Вкл.». В самой игре следует отключить вертикальную синхронизацию.
- Включить опцию «Предпочитать максимальную производительность». Она расположена в разделе «Режим управления питанием». Здесь же стоит установить настройку «Фильтрация текстур в положение «Высокая производительность».
Как решить фатальную ошибку в Resident Evil 3 Remake?
Много игроков Resident Evil 3 Remake пишут, что их фатальная ошибка появляется как в режиме DirectX 12, так и DirectX 11. Вероятная причина проблемы – графический процессор: он могу устареть и просто не способен обрабатывать большие потоки данных, либо он разогнан.
Что можно сделать:
- Ограничить количество FPS. Это легко выполнить в настройках NVidia. В параметрах панели нужно найти опцию «Макс. предел FPS» для данной игры и установить 30 fps. Опытным путем можно подобрать оптимальное количество кадров в секунду, при котором компьютер не будет выдавать критическую ошибку.
- Вернуть графический процессор к изначальной частоте работы. Даже заводской разгон может вызывать сбои. Для уменьшения тактовой частоты можно использовать MSI Afterburner. Сначала стоит попробовать снизить значение на 50-100 МГц. Если не сработает – 100-200 МГц.
Устранение крашей
Много игроков сообщают, что у них Resident Evil 3 Remake вылетает практически сразу после запуска. Игра не доходит даже до прогрузки первого ролика, как уже аварийно закрывается.
- Установить кодеки K-lite. дальше стоит запустить codecTweakTools, а в разделе «Media Foundation» нажать «Сброс». Осталось сохранить изменения и заново запустить игру.
- Добавить мод. Если появляются ошибки «E:Program Files (x86)SteamsteamappscommonRE3 re3.exe» или rende rdevicedx12.cpp и похожие, нужно установить этот мод. Он практически всегда помогает.
Как исправить черный экран?
Если во время запуска появляется черный экран и на нем ничего не происходит, но слышен звук, проблема кроется в неверном разрешении. Исправить проблему легко – запустить игру и нажать Alt + Enter. Игра должна перейти в оконный режим и будет отображаться. Теперь стоит перейти в настройки и выбрать свое разрешение монитора.
Что делать при ошибке «Corrupt Disc»?
Сообщение «Диск поврежден» приводит к тому, что игра вовсе не запускается. Благо, что исправить неполадку просто. Достаточно открыть Steam, перейти в «Библиотека» и выключить DLC, которая шла в подарок за предварительный заказ. Как только загрузка закончится, можно включать дополнение.
Если это не помогло, стоит перейти в Steam> logs> content_log. Пролистав файл в самый низ можно найти путь к проблемному файлу. Остается его найти и удалить. Теперь в Steam нужно запустить проверку файлов игры. Проблемный элемент будет автоматически загружен и добавлен.
Как убрать проблему с HDR?
Игроки сообщают, что при запуске RE3 Remake с HDR они испытывают проблему с размытым изображением и повышенной яркостью. Дело в настройках режима. Для этого стоит открыть настройки дисплея и откалибровать его.
Как исправить сбой при запуске, когда RE3 Remake не включается?
По заявлениям некоторых игроков Resident Evil 3 Remake, их игра не запускается совсем или выкидывает в скорости после включения. Опытным путем удалось найти несколько вариантов решений:
- Открывать папку с игрой, запустить файл re3_config.ini и выключить опцию «UseOptimizeShader».
- Перейти в каталог с файлами игры, кликнуть ПКМ по исполняемому файлу, перейти в «Свойства» и в разделе «Совместимость» установить флажок возле «Выполнять эту программу от имени администратора». Осталось сохранить изменения, и игра должна запуститься.
- При ошибках «Missing MSVCP120.dll» или «MSVCP120.dll не найден» следует удалить «Microsoft Visual C++». Дальше стоит загрузить свежую версию платформы и установить ее.
- Отключить антивирусную защиту и брандмауэр, ведь они могут ложно определять игру троянским конем. Альтернативный вариант – добавить папку с RE3 Remake в исключения.
- Обновить Windows Это часто помогает.
- Отказаться от участия в программе Windows Insider.
Нет звука или он заикается, что делать?
Распространенные проблемы со звуком: приглушенное сопровождение, нет аудио или оно заикается.
Как это можно исправить:
- В случае с приглушенным звуком стоит перейти в «Панель управления звуком» в Windows, выбрать активное устройство и в разделе «Улучшения» активировать опцию «Выравнивание громкости». Нужно применить изменения и можно запускать игру.
- Включить виртуальную синхронизацию в панели Nvidia и выключить ее в игре. Если проблема не была исправлена стоит задать параметр «Быстро» в настройках видеокарты.
- Выключить пространственный звук. Параметр можно найти в панели управления звуком в свойствах активных колонок или наушников.
Это все известные исправления различных проблем Resident Evil 3 Remake. Сюда вошли как неполадки со звуком, так и фатальные ошибки или проблемы с запуском.
Источник
Как исправить фатальную ошибку Resident Evil 2 Remake 0x887a0006
Игры / by admin / August 05, 2021
Ремейк Resident Evil 2 был запущен в январе 2019 года для PlayStation 4, Xbox One и Microsoft Windows. Сейчас, некоторые из пользователей Windows сталкиваются с ошибкой Resident Evil 2 Remake Fatal Error 0x887a0006 при запуске игры. То же самое происходит и с версией Apex Legends для ПК. Итак, если вы столкнулись с той же проблемой и хотите исправить ее должным образом, вы можете проверить все возможные методы ниже.
Первоначально кажется, что в системе могут отсутствовать некоторые драйверы, которые могут вызвать эту ошибку. Но мы должны сосредоточиться на некоторых других возможных вещах, которые могут быть причиной этого. Также стоит отметить, что обновление Windows или обновление графического драйвера в этом случае не пригодятся. Однако, если вы еще не проверяли ожидающее обновление, мы рекомендуем вам сначала проверить его. После завершения обновления перезагрузите систему и попробуйте запустить Resident Evil 2 Remake еще раз.
- 1 Шаги по исправлению фатальной ошибки Resident Evil 2 Remake 0x887a0006
- 1.1 1. Обновите DirectX до DirectX 12 (DX12)
- 1.2 2. Изменить файл реестра
- 1.3 3. Восстановить игру из клиента Steam
- 1.4 4. Откат версии графического драйвера
- 1.5 Бонусный совет:
Шаги по исправлению фатальной ошибки Resident Evil 2 Remake 0x887a0006
Здесь мы поделились некоторыми возможными обходными путями, которые помогут вам исправить этот код ошибки на вашем компьютере. Он включает в себя обновление версии DirectX, проверку поврежденных или отсутствующих файлов игры, изменение файла реестра, откат графического драйвера и многое другое. Итак, давайте погрузимся в это.
1. Обновите DirectX до DirectX 12 (DX12)
Устаревший DirectX также может повлиять на запуск игры на вашем компьютере. Итак, лучше обновить версию DirectX до последней версии. На момент написания этой статьи DirectX 12 доступен как последняя версия.
- Перейти к Начало меню в Windows.
- Затем введите dxdiag в поле поиска и нажмите ввод.
- Затем в результатах нажмите на опцию dxdiag.
- Откроется страница с информацией о системе, и здесь вы легко найдете версию DirectX.
- Теперь, если вы видите, что версия DirectX устарела или ниже, чем DX12, просто перейдите в Настройки> Обновление и безопасность> Проверить наличие обновлений Windows.
- Если доступно какое-либо последнее обновление, загрузите и установите его.
DirectX 11.3 и 12 будут включены в Windows 10 через обновления Windows. Не существует отдельного пакета для обновления последней версии DirectX.
2. Изменить файл реестра
Согласно некоторым отчетам, эта конкретная проблема также может возникать из-за более новой, но нестабильной версии графического драйвера, которую вы могли установить недавно. Итак, если вы чувствуете, что после обновления до последней версии графического драйвера на вашем ПК, Resident Evil 2 Remake не запущен, вы можете изменить некоторые настройки, чтобы решить эту проблему, изменив реестр. файл.
- Нажмите Клавиша Windows + R, чтобы открыть диалоговое окно «Выполнить».
- Тип блокнот и нажмите Enter, чтобы открыть новое окно Блокнота.
- Здесь вам нужно ввести следующий код или вы также можете скопировать / вставить его. (64-битная система).
В то время как пользователи 32-битной системы должны использовать следующий код.
- После копирования кода перейдите в раздел «Файл» в блокноте и нажмите «Сохранить как», чтобы сохранить файл. Введите имя файла по вашему выбору, но не забудьте добавить расширение .reg перед его сохранением и отметьте рабочий стол на левой панели, чтобы его было легко использовать. Таким образом, файл будет сохранен как файл реестра (.reg).
- Закройте окно «Блокнот» и дважды щелкните созданный REG-файл в сохраненном месте.
- Вам будет предложено подтвердить, хотите ли вы продолжить. Просто нажмите Да и дождитесь автоматического добавления новых ключей / значений.
- После этого закройте файл и перезагрузите компьютер.
- Наконец, запустите римейк Resident Evil 2 и проверьте наличие ошибки.
Мы предполагаем, что этот метод решит проблему. Однако, если код ошибки все еще появляется, вы можете следовать приведенному ниже методу. Кроме того, если вы хотите вернуть раздел реестра в его предыдущий статус, выполните следующие действия.
- Открыть Диалоговое окно «Выполнить» снова, нажав Windows + R ключ.
- Тип regedit и нажмите Enter, чтобы открыть Редактор реестра.
- Он может попросить вас подтвердить задачу, предложив Контроль учетных записей пользователей доступ. Нажмите на да предоставить административный доступ.
- Теперь перейдите в следующее место на левой панели.
- Здесь вы увидите значения или ключи реестра на правой панели.
- Теперь щелкните правой кнопкой мыши TdrDelay и выберите удалять чтобы удалить добавленный вручную ключ.
- Это оно. Перезагрузите компьютер, чтобы изменения вступили в силу.
3. Восстановить игру из клиента Steam
Обязательно проверьте и исправьте игру или ее файлы из средства запуска игры. Для компьютерной игры Resident Evil 2 Remake вам необходимо открыть клиент Steam на своем ПК.
- После запуска клиента Steam перейдите в Библиотеку.
- На левой панели вы увидите установленную игру Resident Evil 2 Remake.
- Щелкните игру правой кнопкой мыши> щелкните Свойства.
- Щелкните вкладку «Локальные файлы»> щелкните «Проверить целостность файлов игры».
- Подождите, пока процесс завершится. Если какой-либо отсутствующий или поврежденный файл был там, он будет исправлен автоматически.
- Наконец, перезагрузите компьютер и попробуйте запустить игру, чтобы проверить проблему.
4. Откат версии графического драйвера
Мы уже упоминали выше, что иногда последняя, но нестабильная или содержащая ошибки версия графического драйвера также может вызывать проблемы в системе, особенно в игровом процессе. Поэтому лучше откатить версию графического драйвера к предыдущей версии и проверить, исправлена ли ошибка игры или нет. Итак, давайте кратко рассмотрим следующие шаги:
- Открыть Диалоговое окно «Выполнить» нажав на Windows + R кнопка.
- Тип devmgmt.msc и нажмите Enter, чтобы открыть Диспетчер устройств. При появлении запроса нажмите Да, чтобы предоставить административный доступ.
- В диспетчере устройств нажмите, чтобы развернуть раскрывающееся меню Видеоадаптеры.
- Теперь щелкните правой кнопкой мыши основной драйвер графического процессора и выберите Свойства.
- Перейдите к Водитель вкладка и нажмите Откат драйвера.
- Если будет предложено, выберите причину, например не имеет значения и нажмите Да, чтобы начать процесс перехода на более раннюю версию.
- После этого перезагрузите компьютер и снова проверьте наличие ошибки в игре.
Бонусный совет:
Кроме того, вы также можете снизить частоту графики до уровня по умолчанию, чтобы работать лучше. Большинство пользователей предпочитают разогнанную видеокарту для максимальной производительности, но в некоторых случаях это также может вызывать проблемы. Итак, установите любой инструмент разгона графического процессора, например MSI Afterburner и т. Д., И установите уровень частоты по умолчанию. После этого перезагрузите систему и запустите игру Resident Evil 2 Remake.
Вот и все, ребята. Надеемся, вы нашли это руководство по устранению неполадок очень полезно. Если у вас возникнут дополнительные вопросы, сообщите нам об этом в комментариях ниже.
Субодх любит писать контент, будь то технический или иной. Проработав год в техническом блоге, он увлекается этим. Он любит играть в игры и слушать музыку. Помимо ведения блога, он увлекается сборками игровых ПК и утечками информации о смартфонах.
Источник
20 JUN
Here is a working method for you to fix 0x887a0006 Error 2021.
How to Fix 0x887a0006 Error 2021
- Press Win + R
- Type notepad and press Enter
- Copy/Paste the following code into notepad:
64-bit
Windows Registry Editor Version 5.00 [HKEY_LOCAL_MACHINESYSTEMCurrentControlSetControlGraphicsDrivers] "TdrDelay"=hex(b):08,00,00,00,00,00,00,00
32-bit
Windows Registry Editor Version 5.00 [HKEY_LOCAL_MACHINESYSTEMCurrentControlSetControlGraphicsDrivers] "TdrDelay"=dword:00000008
- Click on Save as and change the Type to All files
- Enter a random file name, but make sure to add the .reg extension
- Double-click on the created .reg
- It will ask you to confirm. Just click on Yes
- Close the file and restart your PC
- Finally, launch the game
If it doesn’t solve your problem, try this method:
- Go to your Steam folder / steamapps / common / Resident Evil 2
- Find 2 files – re2_config и re2_config_default
- Open them with notepad and change the lines with DirectX11 to DirectX12
- Save the files
Thanks to Al Dali for his great method to fix 0x887a0006 error. all credit to his effort. you can also check out the original guide from Steam Community. enjoy the game.
@honq4 написал (-а):
в общем была такая ошибка как в теме заголовка. каждые 3-5 каток вышибало из игры с чёрным экраном(казалось якобы без ошибки), но вызывая диспетчер задач, эта ошибка пряталась за рабочий стол(игра была в полноэкранном режиме). 2 дня мучений.
собственно вот сообщение об ошибке
а теперь как у меня решилась проблема, я поменял следующие параметры
Изменил стиль подсказок на компактный, оповещения о получаемом уроне сменил с 3D на 2D, выключил передачу сведений об использовании.
Система i7 7700K + RTX 2080, 16 GB RAM, WIN 10 Pro со всеми обновлениями. 5 часов игры — полёт нормальный. где именно в этих изменениях закрысилась ошибка — не хватило терпения проверять. всем приятной игры.
«Система i7 7700K + RTX 2080, 16 GB RAM, WIN 10 Pro» — тоже самое только 8700к, игра как вылетатала, так и вылетает. Но сегодня был мой счастливый день — вылетел 1 раз за 3 часа игры.
Что тут люди плетут касательно разгона — отвечу следующее, у друга не разогнаная R280 ) — и так же вылетает ошибка, чуть реже чем у меня, но при этом у него бывают спонтанные вылеты (просто завис и все, без отображения каких-либо шибок).
Так же много чего написано в Steam — игроки жалуются на данную ошибку и у каждого из них совершенно разная система, делайте выводы.
Содержание
- Как исправить ошибку 0x887A0006 при запуске игр на Windows?
- Причины ошибки 0x887A0006
- Методы решения ошибки 0x887A0006
- Метод №1 Запуск лаунчера Origin от Администратора
- Метод №2 Модификация реестра (Apex Legends)
- Метод №3 Восстановление игры Origin
- Метод №4 Откат видеодрайвера
- Метод №5 Сброс разгона видеокарты
- Apex Legends Engine ошибка с кодом 0x887a0006
- Переустановка драйверов
- Включить «V-Sync»
- Visual C ++
- Ремонт игры
- Исправить ошибку COD Vanguard 0x887A0005 на ПК
- Что вызывает ошибку COD Vanguard 0x887A0005?
- Исправить ошибку COD Vanguard 0x887A0005
- Как решить проблему сбоя COD Vanguard?
Как исправить ошибку 0x887A0006 при запуске игр на Windows?
Ошибка 0x887A0006 является типичной проблемой для многих геймеров на компьютерах с Windows. Интересный факт: наиболее часто с ней сталкиваются игроки Apex Legends. Однако появление подобного кода возможно и во многих других играх.
Как правило, с этой ошибкой приходится бороться владельцам видеокарт от Nvidia. В сообщении ошибки содержится следующая информация:
0x887A0006 – DXGI_ERROR_DEVICE_HUNG The application’s device failed due to badly formed commands sent by the application. This is an desing-time issue that should be investigated and fixed.
Проще говоря, система сообщаем, что ваша видеокарта работает не совсем корректно с запускаемым приложением. Ниже вы сможете найти причины ошибки 0x887A0006 и методы для ее решения.
Причины ошибки 0x887A0006
- Лаунчер Origin не имеет прав администратора.
- В реестре системы отсутствует определенный ключ.
- Поврежденные файлы игры.
- Нестабильные бета-драйвер видеокарты.
- Нестабильный разгон видеокарты.
Методы решения ошибки 0x887A0006
Метод №1 Запуск лаунчера Origin от Администратора
Некоторые пользователи сообщили, что им удалось избавиться от ошибки 0x887A0006, запустив клиент лаунчера Origin от имени Администратора. Зайдите в корневую папку лаунчера и найдите исполнительный файл Origin.exe. Нажмите на него ПКМ и выберите «Запуск от имени администратора».
Проверяем, исчезла ли ошибка. Разумеется, подобное решение сработает только в том случае, если вы запускаете что-то из Origin, тем не менее мы рекомендуем запустить от админа и саму игрушку. Сделайте все точно также, как и показано выше, но только с исполнительным файлом (.exe) игры.
Оказывается, конкретно эта ошибка может быть вызвана конфликтом между недавно выпущенными драйверами для видеокарты и движком Apex Legends. Не хотите делать откат видеодрайвера? Тогда вам потребуется немного «пошаманить» в редакторе реестра Windows.
Нажмите на клавиатуре Windows+R, чтобы вызвать перед собой окошко «Выполнить». Далее пропишите в пустой строчке окна notepad и нажмите Enter. Оказавшись в Блокноте, вставьте в него следующие значения:
- Windows Registry Editor Version 5.00
[HKEY_LOCAL_MACHINESYSTEMCurrentControlSetControlGraphicsDrivers] “TdrDelay”=hex(b):08,00,00,00,00,00,00,00
Если же у вас на компьютере стоит все еще 32-битная Windows, то вставьте в Блокнот эти значения:
- Windows Registry Editor Version 5.00
[HKEY_LOCAL_MACHINESYSTEMCurrentControlSetControlGraphicsDrivers] “TdrDelay”=dword:00000008
Теперь нажмите на пункт «Файл» в строке меню и выберите «Сохранить как…». Назвать файл можно как угодно — это не имеет значения, но убедитесь, что его расширение было изменено с .txt на .reg.
Как только reg-файл будет создан, запустите его и подтвердите свои намерения в появившемся диалоговом окошке. После добавления ключей и значений в реестр системы перезагрузите компьютер и попытайтесь запустить Apex Legends. Ошибка 0x887A0006 не должна вас больше беспокоить.
Метод №3 Восстановление игры Origin
Возможно, файлы запускаемой вами игры в Origin были каким-то образом повреждены. В таком случае вам необходимо воспользоваться функцией восстановления. Откройте лаунчер Origin и перейдите в свою библиотеку игр.
Кликните на значок нужной вам игрушки ПКМ и выберите опцию «Восстановить». Теперь вам следует просто ожидать завершения процесса восстановления, что может занять около часа-полтора, в зависимости от железа вашего компьютера.
Метод №4 Откат видеодрайвера
Еще один довольно эффективный метод — отказ драйвера для графического ускорителя. Возможно, новая версия драйвера крайне нестабильно работает с запускаемой вами игрой. Итак, нажмите Windows+R, после чего пропишите devmgmt.msc и нажмите Enter. Открыв перед собой Диспетчер устройств, раскройте раздел «Видеоадаптеры».
Нажмите ПКМ на свою видеокарту и перейдите в свойства устройства. Теперь переключитесь на вкладку «Драйвер» и нажмите на кнопку «Откатить». Далее просто следуйте инструкциям на экране для отката видеодрайвера к предыдущей версии. Проверьте, исчезла ли ошибка 0x887A0006.
Метод №5 Сброс разгона видеокарты
У некоторых пользователей ошибка 0x887A0006 возникла из-за не самого удачного разгона своей видеокарты. Они просто сбросили значение частот на базовый уровень — и проблема была разрешена. Перед появлением проблемы пытались немного подразогнать свою видеокарту? Сбросьте разгон и ошибка 0x887A0006 должна исчезнуть.
Источник
Поскольку официальных заявлений по этому вопросу нет, возможный способ исправить эту ошибку – попробовать все, что помогло другим. Способов решения проблемы 0x887A0006 — DXGI_ERROR_DEVICE_HUNG в Apex Legends несколько. Универсального метода нет, поэтому если вы столкнулись с данной ошибкой – пробуйте разные варианты ее разрешения. Здесь мы собрали некоторые решения и идеи, которые адаптированы с различных технических форумов. Вы можете попробовать эти методы и проверить. Поскольку аппаратные и программные конфигурации у разных людей разные, решения также могут быть разными.
Переустановка драйверов
.
Если видеокарта другая (AMD, Matrox, Intel и т.д.) для вас полезен будет этот ресурс:
. Здесь собран список ссылок официальных каталогов драйверов, разных производителей видеокарт.
Перед обновлением драйверов – обязательно полностью закройте игру, чтобы ее не было даже в трее. После процедуры обновления перезагрузите компьютер и запустите игру. Если не помог этот способ следуйте другой инструкции.
Включить «V-Sync»
- Синхронизация для AMD. Здесь путь к опции такой же (рабочий стол ПКМ, нажать AMD Catalyst Control Center). Слева откройте вкладку «Игры», выберите «Настройки 3D-приложений». С правой стороны отобразится перечень доступных вариантов, при необходимости которые можно включить в принудительном режиме. В разделе «Системные параметры» необходимо выбрать значение – для всех.
- Синхронизация для Intel HD Graphics. Тут механизм включения вертикальной синхронизации отличается от двух предыдущих. Нажмите на рабочем столе ПКМ либо через комбинацию Ctrl + Alt + F12. Перейдите на панели Intel в Режим настройки / Панель управления / Трехмерная графика и далее пользовательские настройки. В поле «Синх. по вертикали» выберите такие значения как на картинке.
Перезагружайте ПК и запускайте игру.
Visual C ++
Ремонт игры
- Откроется статус, показывающий, что игра восстанавливается.
- Теперь закройте источник и перезапустите игру.
Еще один эффективный вариант через восстановление, который помогает решать проблему буквально за пару минут.
- На рабочем столе нажмите правой кнопкой мыши и в поле «Создать» выберите «Текстовый документ».
- Как он появится на столе, заходите в него.
- Дальше файл, сохранить как, тип файла и ставите – «Все файлы».
- Затем в «Имя файла» вводите: file fix.reg.
- После сохранения на рабочем столе появится файл, который нужно открыть двойным щелчком. Появится окно – нажмите «Да», а в следующем «Ок».
- После проделанных манипуляций перезапустите Origin и сделайте восстановление файлов.
Источник
Исправить ошибку COD Vanguard 0x887A0005 на ПК
В этом посте представлены различные решения, чтобы попытаться исправить ошибку COD Vanguard 0x887A0005. Call of Duty Vanguard — популярный первый шутер, доступный для Windows. Игра очень популярна среди любителей игр благодаря непревзойденной графике и совершенно уникальному геймплею. Но это не значит, что в игре нет проблем. Многие пользователи сообщают, что столкнулись с кодом ошибки 0x887A0005. Приложение неожиданно перестало работать в игре. Не беспокойтесь, если вы также боретесь с той же проблемой. Попробуйте решения ниже, чтобы избавиться от проблемы.
Что вызывает ошибку COD Vanguard 0x887A0005?
Одной из основных причин проблемы в этом вопросе являются поврежденные игровые файлы или кеш игры. Проблема также может возникать из-за устаревших драйверов видеокарты и отсутствия прав администратора. К счастью, решить эту проблему очень легко. Попробуйте решение ниже, чтобы избавиться от проблемы.
Исправить ошибку COD Vanguard 0x887A0005
Ниже приведен список эффективных решений, чтобы попытаться исправить Код ошибки 0x887A0005, Приложение неожиданно перестало работать в Call of Duty Vanguard на ПК с Windows 11/10:
Программы для Windows, мобильные приложения, игры — ВСЁ БЕСПЛАТНО, в нашем закрытом телеграмм канале — Подписывайтесь:)
- Запустите игру с правами администратора
- Отключить потоковую передачу текстур
- Восстановить игру
- Обновить графический драйвер
- Изменить разрешение визуализации
- Отключить солнечные блики в игре
Теперь давайте подробно рассмотрим все эти решения.
1]Запустите игру с правами администратора
Одной из основных причин проблемы в этом вопросе является отсутствие административных привилегий. Как оказалось, многопользовательские онлайн-игры, такие как Call of Duty Vanguard, требуют прав администратора для запуска без каких-либо проблем. Вы можете предоставить административные привилегии, выполнив следующие шаги.
- Для начала перейдите в папку, в которую вы установили игру.
- Щелкните правой кнопкой мыши панель запуска Vanguard и выберите «Свойства» в контекстном меню.
- Перейдите на вкладку «Совместимость».
- Установите флажок Запускать эту программу от имени администратора.
- Нажмите «Применить» > «ОК».
Перезапустите игру и проверьте, не исчезла ли проблема.
2]Отключить потоковую передачу текстур
Еще одно эффективное решение, которое помогло многим пользователям в сложившейся ситуации, — отключить потоковую передачу текстур. Вы можете отключить эту функцию, открыв графические настройки в игре. В настройках графики отключите потоковую передачу текстур по запросу.
После этого перезапустите игру и проверьте, не сталкиваетесь ли вы с проблемой.
См.: Исправление ошибки моментального снимка сервера Call of Duty Vanguard.
Battle.net — это лаунчер Call of Duty Vanguard. Он поставляется с функцией сканирования и исправления, которую вы можете использовать для устранения любой незначительной ошибки, вызывающей проблему в игре. Чтобы использовать эту функцию, выполните следующие действия.
- Для начала откройте приложение Battle.net.
- Выберите Call of Duty Vanguard из списка установленных игр.
- Нажмите на значок шестеренки рядом с опцией «Играть».
- В контекстном меню выберите Сканировать и восстановить.
- В следующем окне выберите Начать сканирование, чтобы начать процесс сканирования.
Дождитесь завершения процесса. После этого перезапустите игру и проверьте, не исчезла ли проблема. Если да, попробуйте следующее решение в списке.
4]Обновить графический драйвер
Устаревший графический драйвер является еще одним серьезным виновником проблемы. Вам нужно будет загрузить последнее обновление графического драйвера, чтобы решить эту проблему. Вы можете обновить установленный графический драйвер, выполнив следующие действия.
- Загрузите драйвер и дополнительные обновления из настроек.
- Перейдите на сайт производителя и загрузите драйвер.
- Вы можете использовать бесплатное программное обеспечение для обновления драйверов.
После обновления драйвера перезапустите игру и проверьте, сохраняется ли проблема. Если да, перейдите к руководству по устранению неполадок.
4]Изменить разрешение рендеринга
Вы можете изменить разрешение рендеринга в игре, чтобы исправить ошибку COD Vanguard 0x887A0005. Хотя уменьшение разрешения рендеринга повлияет на визуализацию игры, но, по крайней мере, устранит внезапные сбои игры. Мы рекомендуем изменить разрешение рендеринга со 100 до 50, чтобы решить эту проблему. Сохраните изменения и проверьте, решает ли это проблему.
Читайте: исправлена ошибка пакета пакетов в Vanguard Call of Duty
5]Отключить солнечные блики в игре
Еще одно эффективное решение в ситуации — отключить Sun Glare в игре. Тем самым вы значительно повысите FPS в игре и решите упомянутую проблему. Вот все шаги, которые вам нужно выполнить.
- Откройте Проводник и перейдите в Документы.
- Открытое публичное бета-тестирование Call of Duty Vanguard.
- Откройте adv_options.ini.
- Найдите Включить суперразрешение AMD FidelityFX.
- Измените AMDSuperResolution с Off на AMD FSR 1.0.
- Найдите Включить качество AMD FidelityFX Super Resolution.
- Измените AMDSuperResolution с «Выкл.» на «Сбалансированный».
- Сохраните изменения.
- Найдите PixelPerLightmapTexel.
- Измените значение на 1.
- Найдите качество освещения частиц.
- Измените ParticleLighting на 0.
- Найдите тень пятна кеша.
- Измените CacheSpotShadow на Disabled.
- Найдите размер пятна кэша.
- Измените SpotCacheSize на 0.
- Найдите тайник с тенью от солнца.
- Измените CacheSunShadow на 0.
- Сохраните изменения.
Вот и все. Перезапустите игру, и вы увидите, что больше не сталкиваетесь с проблемой.
Как решить проблему сбоя COD Vanguard?
Проблема сбоя COD Vanguar часто возникает на несовместимых системах. Таким образом, убедитесь, что ваша система соответствует минимальным требованиям для запуска игры. Наряду с этим вы можете загрузить последнее обновление графического драйвера, чтобы устранить проблему. Устранить проблему очень просто.
Читать далее. Исправьте код ошибки CoD Vanguard 0x00001338 N на ПК с Windows.
Программы для Windows, мобильные приложения, игры — ВСЁ БЕСПЛАТНО, в нашем закрытом телеграмм канале — Подписывайтесь:)
Источник
Go to residentevil
r/residentevil
r/residentevil
A community for fans of the Capcom series, Resident Evil, (aka Biohazard in Japan).
Members
Online
•
by
TytusBomba5
Fatal error 0x887a0006 Pliz help
Product question
Hi!
I have a problem with launching RE 2. I tried following this guide https://www.getdroidtips.com/fix-resident-evil-2-remake-fatal-error-0x887a0006/ but it hasn’t helped. I have attached the error screen if you want to look at it (pliz don’t mind the polish in the error screen, it’s there because I live in Poland)
Archived post. New comments cannot be posted and votes cannot be cast.
- Home
- Windows
Get out of your troubleshooting nightmare and back in the game with these tips for fixing the 0x887A0006: DXGI_ERROR_DEVICE_HUNG error.
Many Windows gaming enthusiasts have reported that they’re encountering a DXGI_ERROR_DEVICE_HUNG error. This error regularly crashes some players’ games shortly after starting them or when they’re playing. It displays an error message window that includes a 0x887A0006 code and says, “A problem has occurred with your display driver.”
Microsoft has described the DXGI_ERROR_DEVICE_HUNG error to be a command communication issue between system hardware and games. This error is a big deal when it keeps crashing affected Windows games. However, players have resolved the 0x887A0006 error with these potential fixes.
1. Set Affected Games to Run With Administrator Rights
Make sure the games that error 0x887A0006 crashes have full system access by running them with administrator rights. You can temporarily select to run a game with admin rights or set it to always run with elevated privileges. This is how you can configure an affected game to run as an administrator:
- First, bring up Windows 11’s file manager with a method in our guide for opening Explorer.
- Then open the installation folder that contains the game’s EXE (application file).
- Right-click the game’s EXE file and select Properties.
- Click the properties window’s Compatibility tab.
- Select Run this game as administrator to give the game elevated privileges.
- To save the settings, press the Apply button.
- Then try playing your affected game to see if this potential solution makes a difference.
2. Select Debug Mode in the NVIDIA Control Panel
Some players have fixed the 0x887A0006 error by selecting Debug Mode in the NVIDIA Control Panel. That option disables GPU (graphical processing unit) overclocking. If your PC has an NVIDIA graphics card, you can select the Debug Mode option as follows:
- Right-click the desktop area and select NVIDIA Control Panel.
- Click the Help menu.
- Select Debug Mode on the menu.
3. Repair the Files for Any Affected Games
There’s a possibility that the 0x887A0006 error sometimes occurs because of corrupted game files. So, it’s recommended players verify affected games with their gaming clients. Epic Games, Steam, Origin, and Battle.net all include options for verifying (repairing) games. This is how you can verify affected games in the Epic Game and Steam launchers.
How to Repair Games on Epic Games
For Epic Games:
- Run Epic Games to view its windows.
- Click the Epic Games Launcher’s Library tab.
- Next, click the ellipses menu button for the game you need to verify.
- Select Manage to bring up some options.
- Press the Verify button, and wait for the verification process to finish.
How to Repair Games on Steam
For Steam:
- Open up Steam’s window.
- To view your games, select Steam’s Library tab.
- Right-click a game for which you need to verify files and select Properties.
- Click the Local Files tab to view more options.
- Select Steam’s Verify integrity of game files option.
4. Check If Your PC Uses the Right GPU for Affected Games
If you have a PC with two GPUs, make sure your affected games are configured to run with the dedicated high-performance graphics card. Your PC’s integrated graphics card (usually of the Intel variety) might not meet the affected game’s minimum system requirements. You can check and change a game’s GPU setting on the NVIDIA Control Panel like this:
- Open NVIDIA Control Panel by right-clicking the desktop and selecting it from the context menu.
- Then select Manage 3D settings on the left of the panel.
- Click Program Settings to view that tab.
- Next, click the Select a program to customize drop-down menu. If you can’t find a game listed, click Add and select it.
- Select a game for which you need to fix the 0x887A0006 error.
- Click the Select the preferred graphics processor drop-down menu, and select the High-performance NVIDIA processor option.
- Select Apply to save the new GPU settings.
If your PC has an AMD graphics card, you’ll need to open the AMD Radeon Settings panel from the desktop’s context menu. Click the System tab in AMD Radeon Settings. Then click the Switchable Graphics tab, and select the High Performance GPU option for the affected game.
5. Roll Back the Most Recent Graphics Driver Update
A few players have said they fixed error 0x887A0006 by rolling back graphics drivers. Applying such a resolution will restore the previous graphics driver installed on your PC. If the file for your previous graphics driver remains saved, you can select to roll back the driver via Device Manager. This article about how to roll back a driver includes instructions for applying this possible fix.
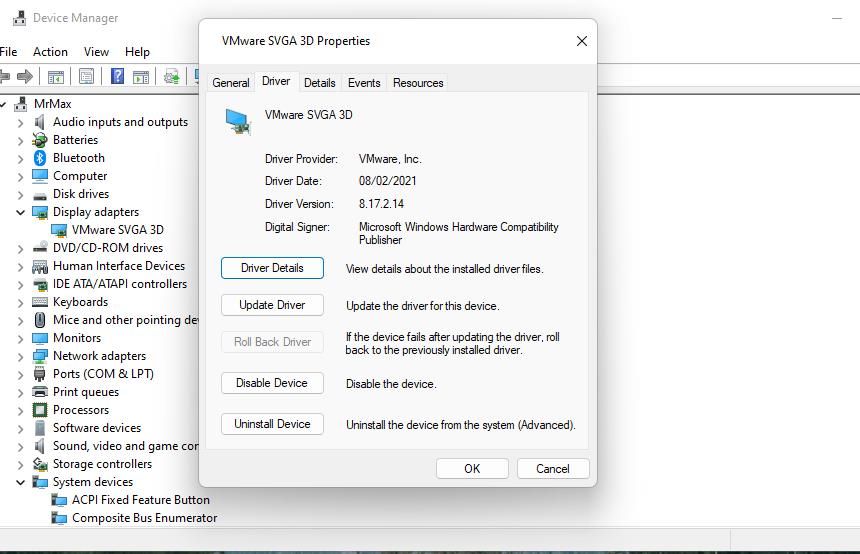
6. Update Your GPU’s Driver
The 0x887A0006 error message explicitly says that an issue has occurred with your PC’s display (graphics) adapter. That could mean there’s an outdated graphics driver on your PC that isn’t compatible with affected games. The probable solution in such a scenario is to update the driver for your PC’s GPU.
You can update an NVIDIA or AMD driver in a few different ways. Some users utilize driver updater software packages, but some of them don’t update graphics drivers to the newest ones available. To ensure you’re installing the very latest driver available for your GPU, download it from the manufacturer’s website.
Our guide for updating your graphics drivers on Windows provides further details about the various methods.
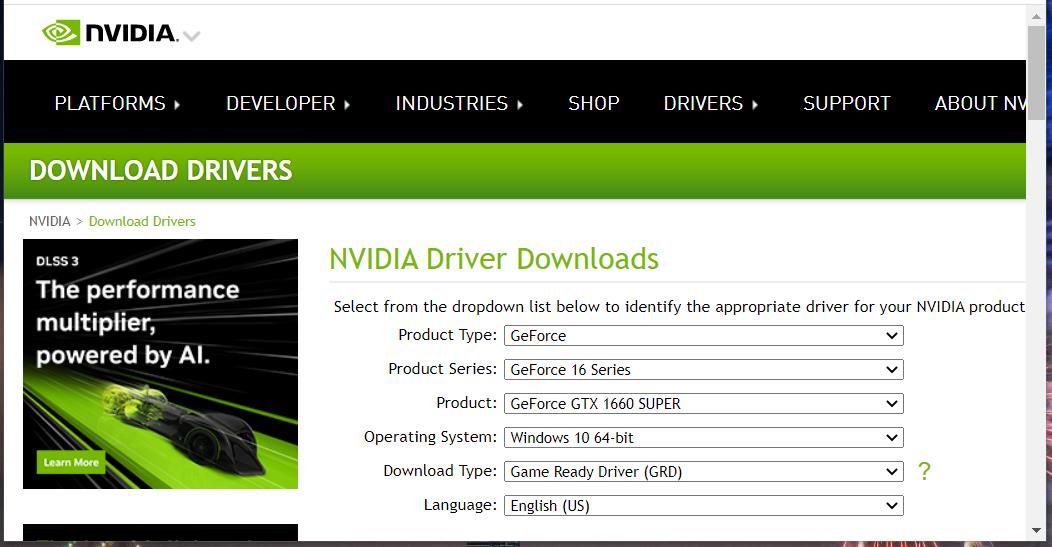
7. Disable DirectX 12 in Any Affected Games
DirectX 12 is the more advanced alternative version to DX11 that’s known to generate issues for some games. So, it’s recommended that you disable DX12 by setting DX11 for games where the 0x887A0006 error occurs.
If you can get to an affected game’s settings screen before it crashes, disable its DirectX 12 graphic option from there. Alternatively, you can set games to start with DX11 in Epic Games like this:
- First, open Epic Games Launcher.
- Click the circle button that includes your user initials.
- Select the Settings option on the menu that opens.
- Then click the game title for which 0x887A0006 arises.
- Select the Additional Command Line Arguments box.
- Add d3d11 in the text box.
8. Switch to the High-Performance Power Plan
Error 0x887A0006 will more likely arise with the Power saver or Balanced power setting selected. Those power settings reduce PC performance for the sake of saving energy. So, try selecting the high-performance setting to ensure optimal gaming performance as follows:
- To access the tool for finding files, apps, and folders, press the Windows logo + S keys simultaneously.
- Type powercfg.cpl in the text box and click the matching search result.
- Click Create a power plan on the left side of the Control Panel applet.
- Select the High performance option for the plan.
- Input a plan title in the name box and click Next.
- Click Create to add the plan.
- Select the new high-performance plan in the Power Options Control Panel applet.
9. Don’t Overclock Your PC
Overclocking GPUs or CPUs (central processors) is one of the more common causes of error 0x887A0006. Have you overclocked your PC with overclocking software like CPU Tweaker, AMD Ryzan Master, or MSI Afterburner in any way? If so, it’s recommended you disable (undo) any overclocking you’ve applied by restoring default system values with whatever overclock software you utilize.
You can disable NVIDIA GPU overclocking with the method outlined for resolution two. However, that option won’t be available on PCs with AMD graphics cards. Nor will it be of any use for users who’ve overclocked CPUs.
10. Edit the GraphicsDrivers Registry Key
Disabling Timeout Detection and Recovery is another potential 0x887A0006 error fix some players have confirmed works. Time Detection and Recovery is a Windows feature that resets an unresponsive graphics driver. You can disable that feature by editing the GraphicsDrivers registry key in the following steps:
- Launch Windows’ Registry Editor app (check out our guide on how to open Regedit for further instructions.)
- Navigate to this GraphicsDrivers registry key location by entering the following path in the address bar:
HKEY_LOCAL_MACHINE\SYSTEM\CurrentControlSet\Control\GraphicsDrivers - Right-click GraphicsDrivers and select that key’s New > DWORD (32-bit) Value options.
- Type TdrLevel inside the DWORD’s text box.
- Double-click TdrLevel to view a Value data box for that DWORD.
- Enter 0 in TdrLevel’s Value box, and select OK to save.
- Close the Regedit app, and then restart your PC.
11. Reinstall the Game That’s Crashing
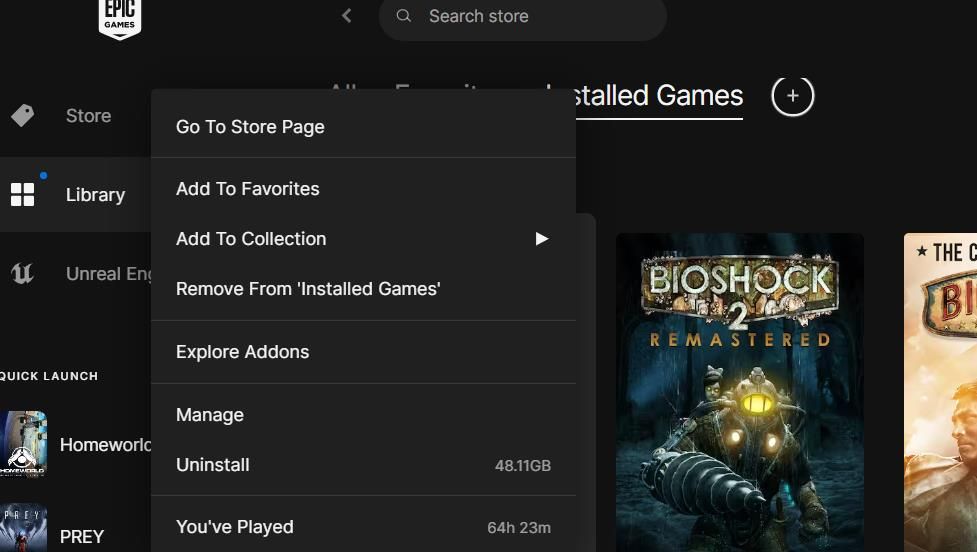
Reinstalling an affected game is the last thing to try when all else fails. Applying this potential solution will likely fix corrupted or missing game files that could be causing error 0x887A0006. Some players may be concerned about losing saved games when reinstalling, but you can back up game saves in numerous ways.
You might be able to uninstall an affected game via Programs and Features or Settings. If you can’t see a game listed there, however, you’ll need to uninstall the title within the gaming client software with which you installed it. Then select to install the game in your gaming client.
Stop the 0x887A0006 Error Spoiling Your Gaming Fun
It’s likely that one of those Windows 11/10 solutions will fix the 0x887A0006 error for affected games on your PC. There are also other potential resolutions for this issue since it has variable causes. Disabling game overlays, turning off Steam Cloud syncing, and updating Windows and DirectX are additional potential fixes for error 0x887A0006 that might also be worth a try.
If you’re seeing the error message like “0x887A0006 –
DXGI_ERROR_DEVICE_HUNG The application’s device failed due to badly formed commands sent by the application. This is a design-time issue that should be investigated and fixed” or another two similar error message on the featured image of the post, don’t worry…
Although it’s incredibly frustrating, you’re definitely not the only person to experience this problem. Thousands of players have recently reported the very same issue. More importantly, you should be able to fix it pretty easily…
Try these fixes:
Here’s a list of fixes that have resolved this problem for other players. You don’t have to try them all. Just work your way through the list until you find the one that does the trick for you.
- Stop CPU / GPU overclocking
- Update your graphics driver
- Modify your graphics card settings
- Modify the Registry with Notepad
- Perform a Windows update
- Change the power plan of your PC
- Adjust your Windows system for the best performance
- Reinstall the game
Fix 1: Stop CPU / GPU overclocking
you may encounter the “Error 0x887A0006” error message if you’re overclocking your CPU or GPU during the game. The increasing CPU / GPU speed may crash the game.
If you’re overclocking your CPU or GPU, you need to set your CPU / GPU clock speed back to normal. Then restart your PC to see if this issue works for you.
If this issue persists, don’t worry. Try the next fix, below.
Fix 2: Update your graphics driver
Corrupted or outdated graphics drivers may trigger Error 0x887A0006. To fix this issue, you need to update your graphics driver to the latest version. By updating your graphics driver to the latest version, it can make your game run smoother and prevents many issues or errors.
There are two ways you can get the right drivers for your graphics card: manually or automatically.
Manual driver update – You can update your graphics drivers manually by going to the manufacturer’s website for your graphics card, and searching for the most recent correct driver. Be sure to choose only drivers that are compatible with your Windows version.
Automatic driver update – If you don’t have the time, patience or computer skills to update your video and monitor drivers manually, you can, instead, do it automatically with Driver Easy.
Driver Easy will automatically recognize your system and find the correct drivers for your exact graphics cards, and your Windows version, and it will download and install them correctly:
- Download and install Driver Easy.
- Run Driver Easy and click Scan Now. Driver Easy will then scan your computer and detect any problem drivers.
- Click Update All to automatically download and install the correct version of all the drivers that are missing or out of date on your system. You need the Pro version of Driver Easy to do this, so you’ll be prompted to upgrade.
Don’t worry; it comes with a 30-day money-back guarantee, so if you don’t like it you can get a full refund, no questions asked.
(Alternatively if you’re comfortable manually installing drivers, you can click ‘Update’ next to each flagged device in the free version to automatically download the correct driver. Once it’s downloaded, you can manually install it.)
If you need assistance, please contact Driver Easy’s support team at support@drivereasy.com.
Fix 3: Modify your graphics card settings
If this error message reappears after you update your graphics driver to the latest version, try modifying your graphics card settings to see if you can fix this issue. Here is how to do it:
- NVIDIA graphics card
- AMD graphics card
- Intel graphics card
Modify NVIDIA graphics card settings:
- On your keyboard, press the Windows logo key and R at the same time to open the Run dialog. Then type control and press Enter to open Control Panel.
- View Control Panel by Large icons.
- Select NVIDIA Control Panel to open it.
- Click 3D Settings and select Adjust image settings with preview. Then select Use my preference emphasizing and drag the slider to the left.
Modify AMD graphics card settings:
- On your keyboard, press the Windows logo key and R at the same time to open the Run dialog. Then type control and press Enter to open Control Panel.
- View Control Panel by Large icons.
- Select your AMD Radeon Settings to open it.
- Go to Gaming > Global Settings. Then modify the settings the same way you see on the screenshot below.
Modify Intel graphics card:
- On your keyboard, press the Windows logo key and R at the same time to open the Run dialog. Then type control and press Enter to open Control Panel.
- View Control Panel by Large icons.
- Select Intel Graphics Settings to open it.
- Click 3D to open the 3D settings.
- Click Scan to add the game to the application list.
- Modify the settings the same way you see on the screenshot below.
- Click Apply to save the settings.
Launch the application that crashed with Error 0x887A0006 to see if this fix works. If not, try the next fix, below.
Fix 4: Modify the Registry with Notepad
Some players reported that this issue can be fixed by modifying the Registry with Notepad. To try it out, you can follow the steps below:
- On your keyboard, press the Windows logo key and type notepad, then click Open to open Notepad.
- Copy and paste the following text into Notepad:
If you are using 64-bit system, copy and paste this:
Windows Registry Editor Version 5.00
[HKEY_LOCAL_MACHINE\SYSTEM\CurrentControlSet\Control\GraphicsDrivers]
“TdrDelay”=hex(b):08,00,00,00,00,00,00,00If you are using 32-bit system, copy and paste this:
Windows Registry Editor Version 5.00
[HKEY_LOCAL_MACHINE\SYSTEM\CurrentControlSet\Control\GraphicsDrivers]
“TdrDelay”=dword:00000008 - Then click the File tab and select Save As….
- Save the file as fix.reg to the desktop. Please make sure you select the Save type as “All Files” and the encoding as “ANSI“. Then close Notepad.
- Double-click the .reg file you saved. Click Yes when the UAC prompt. Then a prompt from Registry Editor will pop up. Click Yes to continue.
- Click OK when Windows tells you the keys and values have been successfully added to the registry.
- Launch the problematic application again to see if this fix works.
If this fix doesn’t work, or if you want to undo the change in the registry, do as follows:
- On your keyboard, press the Windows logo key and R at the same time to invoke the Run dialog. Type regedit and press Enter to open Registry Editor. You’ll be prompted for permission, click Yes to continue.
- Go to Computer\HKEY_LOCAL_MACHINE\SYSTEM\CurrentControlSet\Control\GraphicsDrivers and locate a key called TdrDelay. Right-click on it and select Delete to delete it.
- Restart your PC to save the change.
If this fix doesn’t work for you, try the next fix, below.
Fix 5: Perform a Windows update
Microsoft releases Windows updates to fix bugs and improve system performance. This error message may appear due to the bugs in Windows operating system, so you can try installing the latest Windows updates to see if you can fix this issue. Here is how to do it:
- On your keyboard, press the Windows logo key and I at the same time to open Windows Settings. Then click Update & Security.
- Click Check for updates. Windows will start searching for available updates. If there are any, Windows will automatically download and install the updates.
See if Error 0x887A0006 reappears after you installed the latest Windows update. If this issue persists, try the next fix, below.
Fix 6: Change the power plan of your PC
Most PC are configured to Balanced, which may limits the operating capacity of your graphics card and CPU. If the power plan of your PC is Power saver or Balanced, the game may not run properly due to limited performance, and it mau even crash with the Error 0x887A0006.
To fix this issue, try changing the power plan of your PC to High performance. Here is how to do it:
- On your keyboard, press the Windows logo key and R at the same time, then type powercfg.cpl and press Enter.
- In the pop-up window, expand Hide additional plans and select High performance.
Fix 7: Adjust your Windows system for the best performance
If Fix 6 failed to resolve this issue, you can also try adjusting your Windows system fro the best performance to see if this error message reappears. Here is how to do it:
- On your keyboard, press the Windows logo key and R at the same time to open the Run dialog. Type control sysdm.cpl and press Enter to open the System Properties window.
- In the pop-up window, navigate to the Advanced tab, then click Settings… in the Performance section.
- Select Adjust for best performance and click OK.
Run the game or application that crashed with Error 0x887A0006 again to see if this issue persists. If not, congratulations! You’ve fixed this issue. If this issue remains, try reinstall the game or the problematic application.
Hopefully one of the fixes above helped you fix Error 0x887A0006. If you have any questions or suggestions on resolving this issue, you’re more than welcome to leave us a comment below. Thanks for reading!
12
12 people found this helpful
Продукт: Apex Legends
Платформа:PC
Укажите, на какой платформе вы играете. ПК
Номер модели видеокарты AMD или Nvidia GTX 1080
Укажите объем памяти в Гб 16 ГБ
Какой у вас тег игрока/PSN ID/учетная запись EA? Killingus1337
Укажите свой Тег игрока/PSN ID/Учетную запись EA Killingus1337
Вы используете дополнительное программное обеспечение с функцией Оверлей? Да
Если да, укажите, пожалуйста, какое. GeForce Expirience
Если вы отключаете данное программное обеспечение, что-нибудь изменяется? Нет
Какой Легендой вы играли? Лайфлайн, Бладхаунд, Рейф, Мираж
Какими Легендами играли ваши напарники по отряду? Неважно
Где возникла проблема? Во время матча
В какой части карты или меню вы находились? Если не помните точное название, опишите местность или свои действия в меню На всей карте или в любой момент в меню
Что происходило в момент возникновения ошибки? Например: использовали умение или определенное оружие, ваш напарник покинул игру и т.д. Нахождение в главном меню, падение из корабля, во время боя, вне него, а также загрузка
Испытали ли ваши напарники такую же ошибку? Нет
Сколько матчей вы сыграли на момент появления ошибки 216 часов в игре
Когда произошла эта ошибка? (ДД/ММ/ГГГГ, часы и минуты) Начала появлятся около месяца назад (27.09.2020), но особенно часто стала появлятся в последнюю неделю. Часовой пояс — GMT+2
Как часто возникает ошибка? 50% — 99%
Насколько серьезной была ваша ошибка? Серьезно влияет на геймплей
Что происходит, когда возникает ошибка? Игра вылетает на рабочий стол и в окне выдает ошибку «0x887A0006 – DXGI_ERROR_DEVICE_HUNG The application’s device failed due to badly formed commands sent by the application. This is an desing-time issue that should be investigated and fixed.»
Что должно происходить? Ошибка не должна вылетать.
Шаги. Как нам воспроизвести данную ошибку? Не знаю, так как не имею понятия почему она происходит.
Я нашёл в интернете много способов решения этой проблемы, но ни один мне не помог. Каждый раз во время игры вылетает эта ошибка под номером «0x887A0006 «. Я пробовал переустанавливать драйвера видеокарты, переустанавливать игру, восстанавливать игру через origin, модифицировал реестр Windows сообщением «Windows Registry Editor Version 5.00 [HKEY_LOCAL_MACHINE\SYSTEM\CurrentControlSet\Control\GraphicsDrivers] “TdrDelay”=hex(b):08,00,00,00,00,00,00,00» в .reg файле, а также запускал игру и ориджин от имени администратора — ошибка продолжает вылетать. Может ли кто-то помочь?
Уже делал этот пост раньше, но его посчитали спамом. Переписал второй раз.