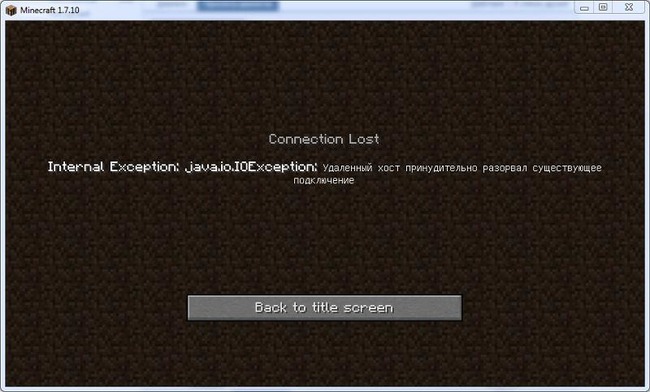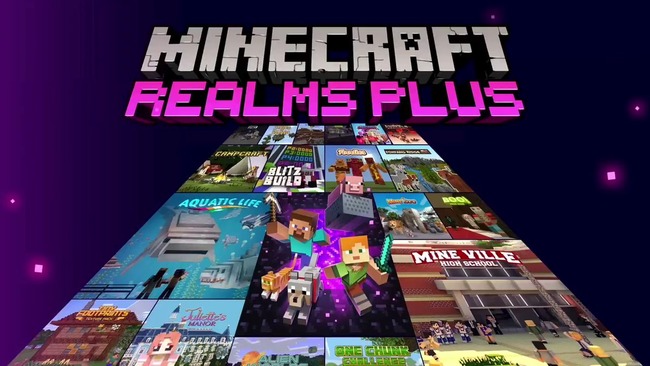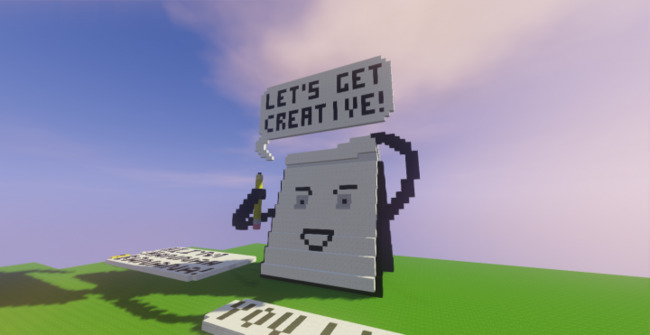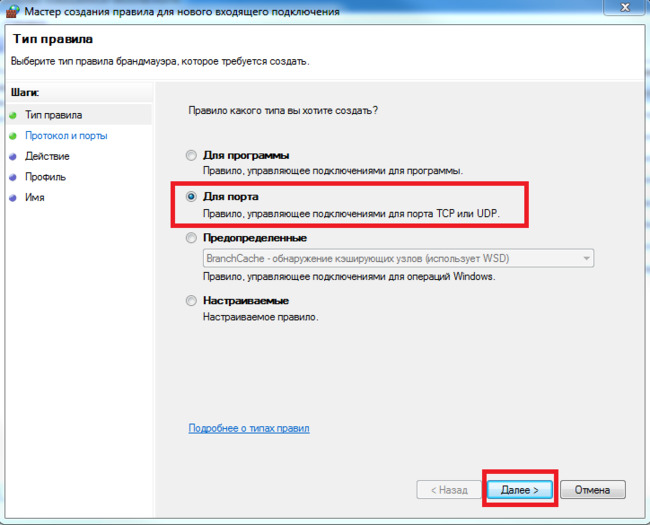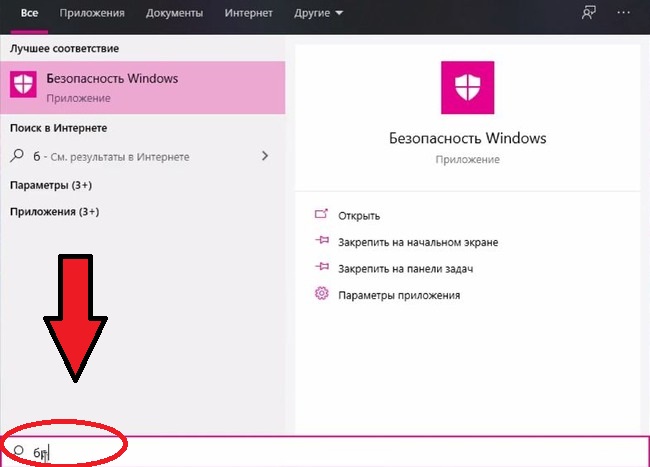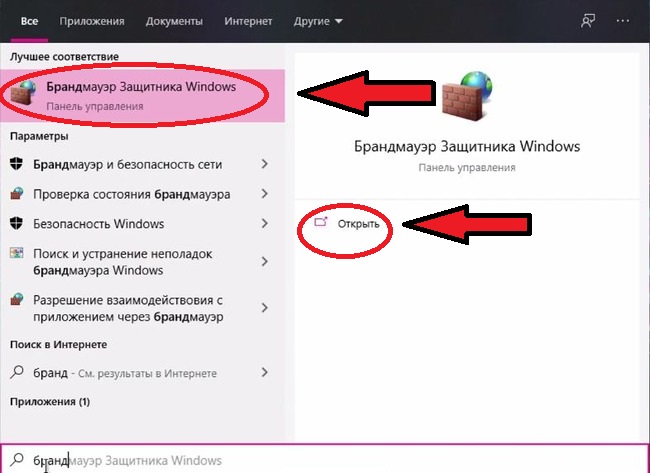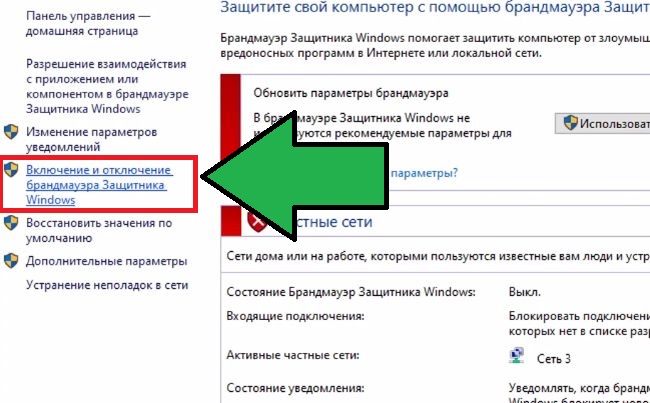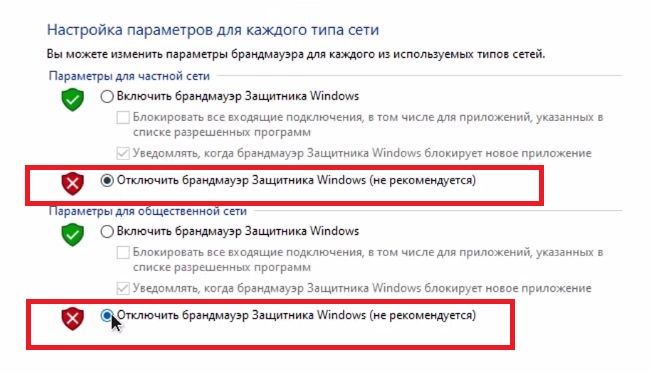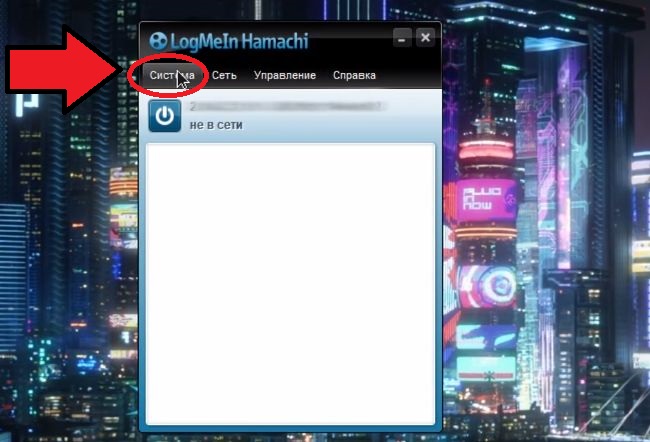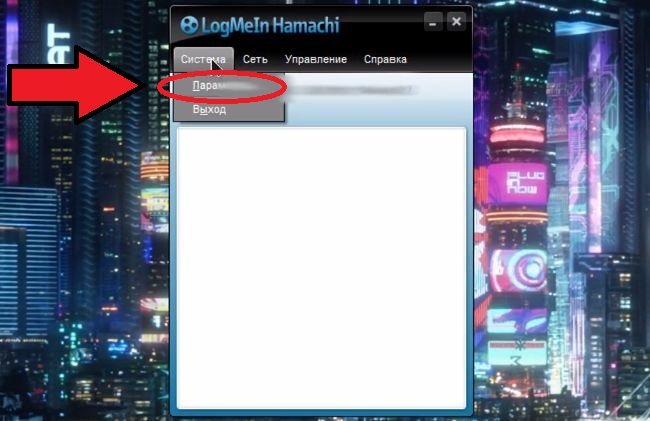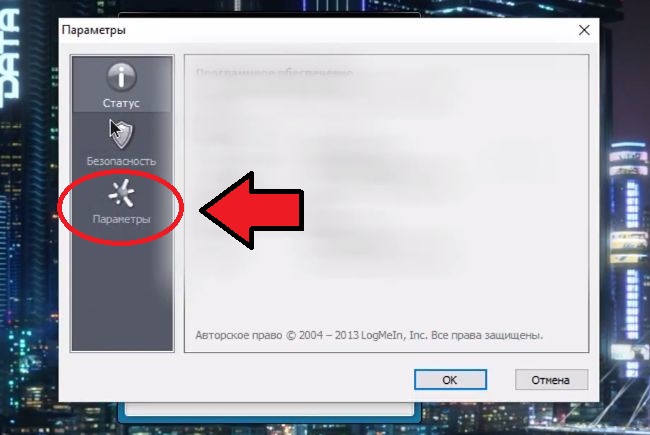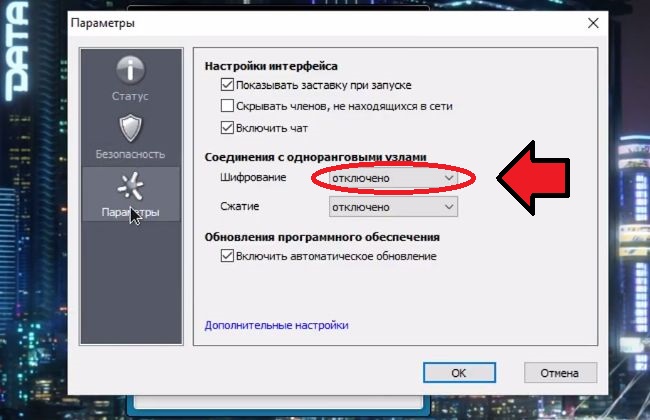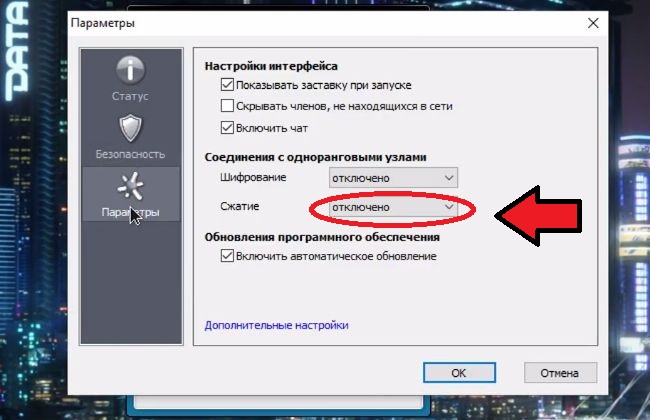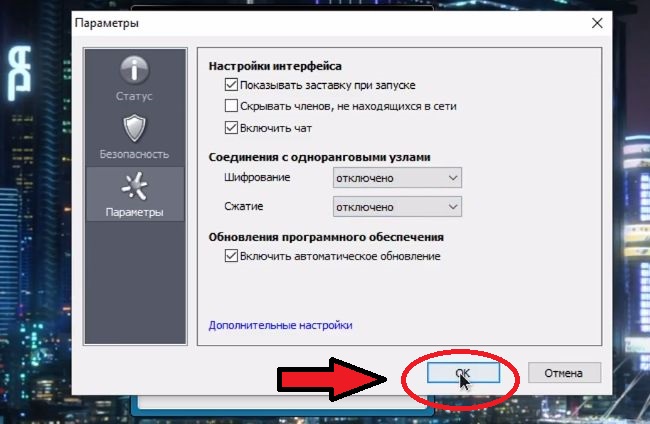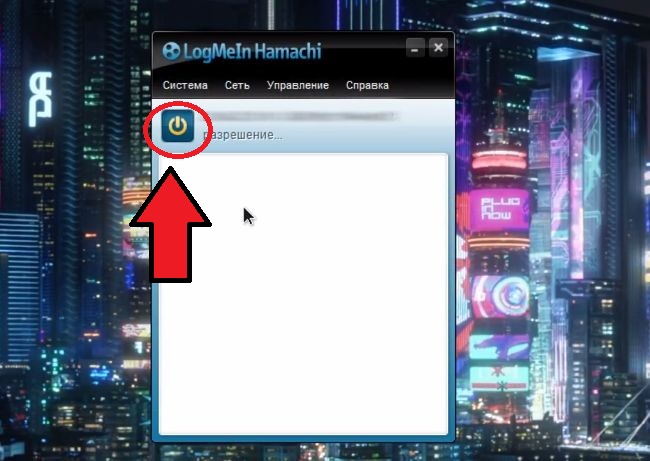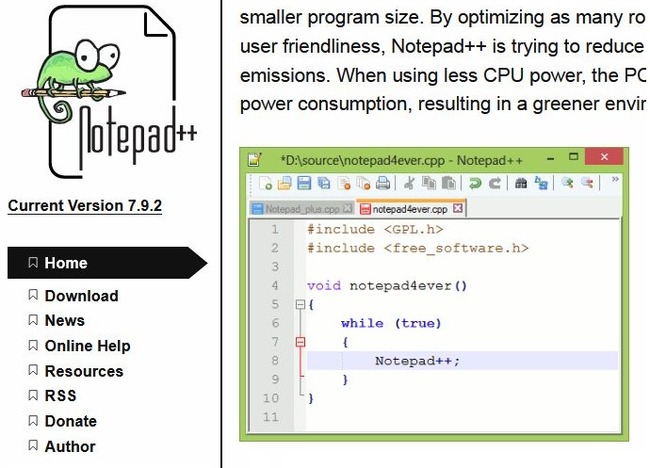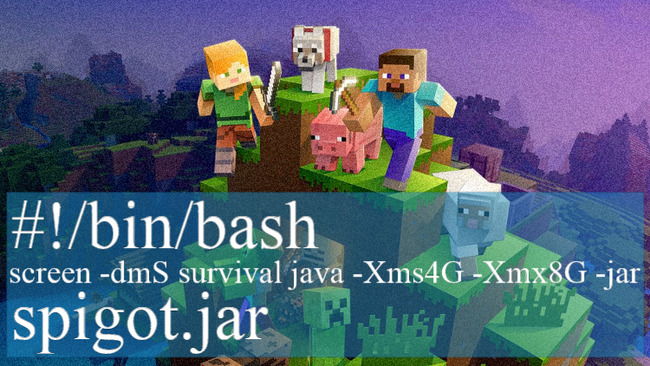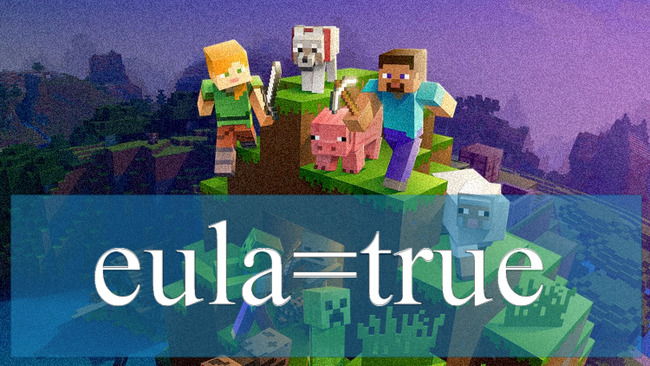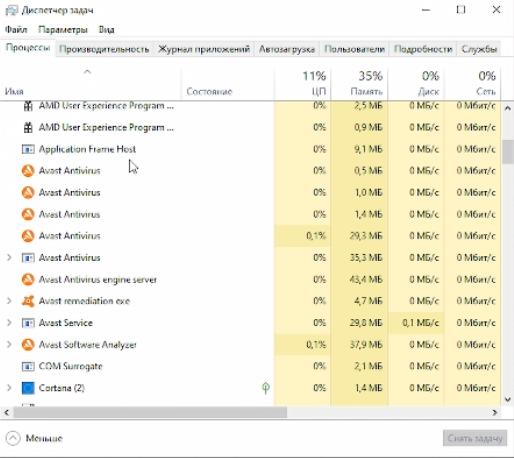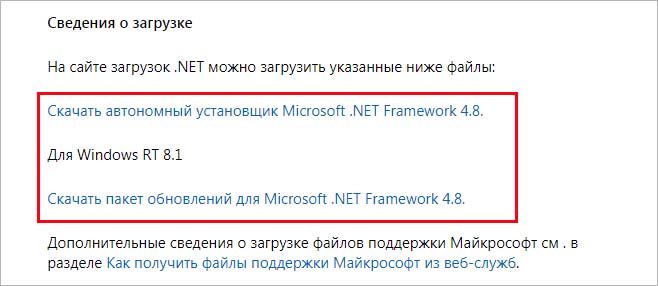Игра Minecraft не теряет своей популярности уже более 10 лет. Поэтому очень часто пользователям приходится сталкиваться со схожими проблемами и ошибками. В этой статье мы объясним, каким образом исправить проблему, если удалённый хост принудительно разорвал ваше существующее подключение во время игры в Майнкрафт. Ниже вы найдете подробные инструкции по улаживанию ситуации.
Содержание
- Способ исправить проблему подключения к хосту Minecraft
- Что делать, если удаленный хост разорвал существующее подключение
- Каким образом принудительно отключить брандмауэр
- Настройка Hamachi для игры в Майнкрафт через удаленный хост
- Обновление ядра Minecraft, чтобы исправить разрыв подключения
- Рассказываем, как обновить ядро:
- Видео-инструкция
Способ исправить проблему подключения к хосту Minecraft
Огромная популярность Minecraft сделала своего создателя Маркуса Перссона миллиардером. Получать доходы от Майнкрафта он начал еще до того, как он продал права на игру корпорации Microsoft в 2014 году.
Одним из способов заработка был платный хостинг серверов. Он осуществляется по подписке на сервис Realms. В настоящий момент существует несколько тарифов, рассчитанных на разное количество игроков.
Так как компания сама хостит сервера для вашей сессии, она берет на себя обязательство помогать игрокам со всеми возникающими проблемами. Если вы пользуетесь платным сервисом, то просто напишите в поддержку по адресу https://help.minecraft.net/hc/en-us. Подписаться на Realms Plus можно на официальном сайте игры https://www.minecraft.net/ru-ru/realms-plus.
Если упали сервера Майнкрафт, то их вскоре восстановят. В этом случае вам не потребуется совершать лишние манипуляции.
Это может быть полезным: Как сделать стойку для брони в Майнкрафт.
Что делать, если удаленный хост разорвал существующее подключение
Многие пользователи заходят в Майнкрафт через Хамачи, подключаются по LAN или Wi-Fi. Соединение в этом случае может работать нестабильно. Однако с первого раза безошибочно установить источник неполадок не получится. Вам придется попробовать разные методы по устранению неполадки «Удалённый хост принудительно разорвал существующее подключение».
Перечислим самые распространенные методы, способные исправить в Minecraft проблему с удаленным хостом, который принудительно разорвал существующее подключение.
Итак, что следует делать в сложившейся ситуации:
- Перезапустите роутер.
- Перезагрузите компьютер.
- Убедитесь, установлена ли на вашем компьютере последняя версия Java. Если вы припозднились с апдейтом, обновите ее. Для этого проверьте разрядность операционной системы и скачайте с официального сайта нужный файл.
- Проверьте наличие обновлений для ОС.
- Через специальную программу поищите апдейты для драйверов и установите себе последние версии для них.
- Используйте другую точку подключения.
- Снизьте потребление ОЗУ с 1200 на 900.
- Попробуйте установить соединение через другого провайдера.
- Смените лаунчер.
- Откройте порты.
- Отключите брандмауэр.
- Перенастройте клиент
- Обновите ядро до последней версии.
Если ничего не помогает, напишите на форум игры или в техническую поддержку провайдера. Возможно, наблюдаются проблемы с вашим интернет-соединением. В некоторых случаях проблема через некоторое время улаживается сама собой. Ничего делать не потребуется. Достаточно будет просто немного подождать.
Каким образом принудительно отключить брандмауэр
Файрвол Windows фильтрует поступающий трафик, позволяя безопасно пользоваться мировой паутиной. Однако такая защита может снижать производительность ПК, тормозить скорость интернета и ошибочно срабатывать там, где никакой угрозы не наблюдается. Иногда это мешает пользователям в онлайн-играх вроде Майнкрафта.
Чтобы справиться с этой проблемой, отключите брандмауэр Защитника Windows, если удаленный хост принудительно разрывает ваше существующее подключение к игре.
Для этого:
- Нажмите на кнопку «Пуск».
- Пропишите в поиске «брандмауэр».
- Кликните курсором на появившуюся опцию.
- На расположенной по левую сторону панели найдите пункт «Включение».
- Перейдите на следующую страницу.
- Щелкните по опции «Отключить» в разделах «Для общественной сети» и «Для частной».
Помните, что без брандмауэра компьютер уязвим к DDoS-атакам, взломам через бэкдоры и удаленный рабочий стол. Файрвол отслеживает движение трафика и мешает злоумышленникам обманывать вашу систему с помощью метода переадресации пакетов. Также брандмауэр пресечет соединение с фишинговыми сайтами, которые воруют данные от чужих банковских карт или социальных сетей.
Читайте также: Не удалось подключиться к серверу Майнкрафт — Решение.
Настройка Hamachi для игры в Майнкрафт через удаленный хост
Хамачи представляет собой ПО для построения VPN-сетей. Клиент Hamachi используется игроками в Майнкрафт для организации совместных онлайн-сессий. Чтобы вы могли хостить сервер без ошибок, эта программа нуждается в дополнительной настройке.
Рассмотрим, как отключить сжатие и шифрование в «Параметрах» Hamachi:
- Запустите файл с программой.
- Обратите внимание на левый верхний угол окна. Нажмите на название вкладки «Система».
- Выберите пункт «Параметры».
- В новом окне с левой стороны экрана найдите строчку с аналогичным названием и нажмите на нее.
- Напротив опции «Шифрование» выберите пункт «Отключено».
- Перейдите к следующей строке «Сжатие». Здесь тоже поставьте параметр «Отключено».
- Нажмите на «ОК».
- Перезапустите активную сессию, кликнув на большую клавишу «Вкл».
Все игроки обязательно должны были установить одну и ту же версию клиента Hamachi. Если это не так, то могут начаться проблемы. Если у вас стоит клиент с модами, то он должен быть инсталлирован и у всех остальных игроков. Это должно помочь исправить проблему, когда удалённый хостинг принудительно разрывает ваше существующее подключение к игре Майнкрафт.
Обновление ядра Minecraft, чтобы исправить разрыв подключения
Вам может понадобиться программа Notepad++ для того, чтобы отредактировать файлы сервера. Ее можно скачать на сайте notepad-plus-plus.org. С её помощью можно сохранять документы формата UTF-8 без символов BOM.
Рассказываем, как обновить ядро:
- Приостановите работу сервера.
- Сделайте бэкап, скопировав файлы и папки игры в отдельный каталог на компьютере. Это поможет сделать откат к предыдущей версии. Если возникнут проблемы, то так вы точно не потеряете все файлы сразу.
- Поставьте самые актуальные версии плагинов, поддерживающих нужное обновление Майнкрафт.
- Удалите ядро. Это может быть spigot.yml или файл с иным названием. Сотрите заодно все документы с аналогичной конфигурацией, расположенные в том же каталоге. Оставьте файлы для запуска, так как они не имеют привязки к определенным ядрам.
- Сотрите каталоги с мирами.
- Скачайте нужную версию Майнкрафта. К примеру, с онлайн-ресурса getbukkit.org/download/spigot. Переместите его в директорию, где лежала предыдущая версия.
- Измените имя ядра на такое название, которое вы изначально могли увидеть на исполняемом файле. Например, на server.yml или spigot.yml.
- Начните инсталляцию через исполняемый файл – например, start.bat. Если ваш документ называется start.sh, вы можете сделать это через программу WinSCP. Используйте консоль виртуального сервера. Поищите в файле запуска такие же строки, какие приведены чуть ниже на приложенной иллюстрации. Вместо spigot.jar следует подставить такое наименование ядра, которое было прежде установлено у вас на компьютере.
- Найдите в папке файл eula.txt. Откройте его. Найдите внутри этого документа строку eula=false. Поменяйте значение на true.
- Включите сервер.
- Откройте каталог Logs. Проверьте, правильно ли открылись плагины. Для этого откройте файл, который обновлялся самым последним: latest.log.
Если вы столкнетесь с ошибками вроде [Server thread/ERROR], избавьтесь от них. Причина неполадок будет указана в документе latest.log. Можно также просто избавиться от плагина, из-за которого появляются неполадки. Далее просто заходите на сервер и приступайте к игре.
Видео-инструкция
В видео будет подробно рассмотрено, каким образом исправить ошибку, когда удалённый хост принудительно разорвал существующее подключение в игре Майнкрафт.
Содержание:
1. Переход на последнюю версию платформы 1С как решение ошибки
2. Очистка кеша на сервере для решения проблемы
3. Исправление проблемы с подключением IPv6
Возникновение ошибки «Удаленный хост принудительно разорвал существующее подключение с 1С» зачастую сопровождается кодом 10054 (0x00002746). Откуда возникает эта ошибка и как ее исправить – об этом мы поговорим в данной статье.
1. Переход на последнюю версию платформы 1С как решение ошибки
Если у вас появилась ошибка «Удаленный хост принудительно разорвал существующее подключение», возможно, Вы совершили переход с одной версии на платформы на другую. В таком случае для исправления ошибки следует перейти на последнюю версию платформы 1С, которая будет более стабильной, или откатиться назад, если имел место переход на экспериментальную версию платформы. Хотя стоит отметить, что разработчики платформы, оперативно исправляют существенные баги. И с этой ошибкой были замечены всего лишь несколько версий платформы, которые уже канули в лету.
2. Очистка кеша на сервере для решения проблемы
Изменение версии платформы – не единственная из возможных причин возникновения ошибки «Удаленный хост принудительно разорвал подключение (10054)». Соответственно, обновление или откат также не являются универсальными решениями проблемы. В любом случае, если вы рядовой пользователь, Вам надо обращаться к системному администратору. Своими действиями вы никак не могли вызвать данную ошибку. Если же Вы специалист и ищете решение данной проблемы, то первым делом надо заняться очисткой кеша на сервере, очистить все сессии и перезагрузить сервер.
Также не стоит забывать о такой простой вещи, как недостача свободного места на диске, где установлен SQL сервер. Одно из вытекающих решений – очистка памяти. Наконец, одно из популярных решений, которое помогает с этой проблемой, если вас 32 битный 1С сервер, это установка 64 битной версии 1С сервера. Если ничего из вышеперечисленного не помогло, то следует попробовать сжать базу, перезапустить службы агента сервера 1С, попробовать сделать выгрузку/загрузку.
3. Исправление проблемы с подключением IPv6
Ещё один нередкий случай: ошибка «Удаленный хост принудительно разорвал существующее подключение (10054)» возникает по причине подключения IPv6. Проверить это можно, открыв командную строку и выполнив команду Ping по имени вашей страницы. Проверьте адрес – по ответу сразу будет понятно, какой протокол в приоритете. Если это так, то следует отключить IPv6 через системный реестр и перезагрузить компьютер. Это можно сделать, создав запись в разделе HKLM\SYSTEM\CurrentControlSet\services\TCPIP6\Parameters, запись «Параметр DWORD (32-бита)» с именем «DisabledComponents» и значением 0xff.
Специалист компании «Кодерлайн»
Юрий Сахно
Ошибка «Удаленный хост принудительно разорвал существующее подключение в Майнкрафт» чаще всего возникает при возникновении проблем с интернетом и решить ее можно несколькими способами.
Как исправить ошибку «Удаленный хост принудительно разорвал существующее подключение в Майнкрафт»
Тут перечислены все возможные причины появления данной ошибки и методы ее исправления от самого простого и распространенного до самых сложных. Начните с самого верха списка и опускайтесь вниз тестируя все возможные причины.
- Перезагрузите роутер и проверьте соединение с интернетом;
- Попробуйте перезагрузить компьютер;
- Проверьте и в случае необходимости обновите Java;
- Проверьте и обновите все драйвера;
- Попробуйте подключиться к другой точке wi-fi или же сменить провайдера (например раздать интернет с телефона);
-
Диспетчер задач Запустите диспетчер задач нажав CTRL + ALT + DELETE и остановите программы которые потребляют много оперативной памяти. Тем самым вы избавитесь от возможной проблемы нехватки оперативной памяти.
- Остановите антивирус и попробуйте подключиться без него (возможно он блокирует подключение);
- Попробуйте сменить лайнчер для игры;
- Попробуйте отключить брандмауэр. Для этого нажмите Win + R и в появившемся окне введите Firewall.cpl далее нажмите «Включение и отключение брандмауэра Windows» и отключите Брандмауэр. ВАЖНО! Это может помочь вам исправить отшибку, но после отключения Брандмауэра вы станете легкой добычей для кибер преступников (DDoS атак, вирусов и т.д.).
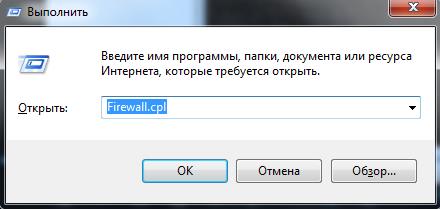
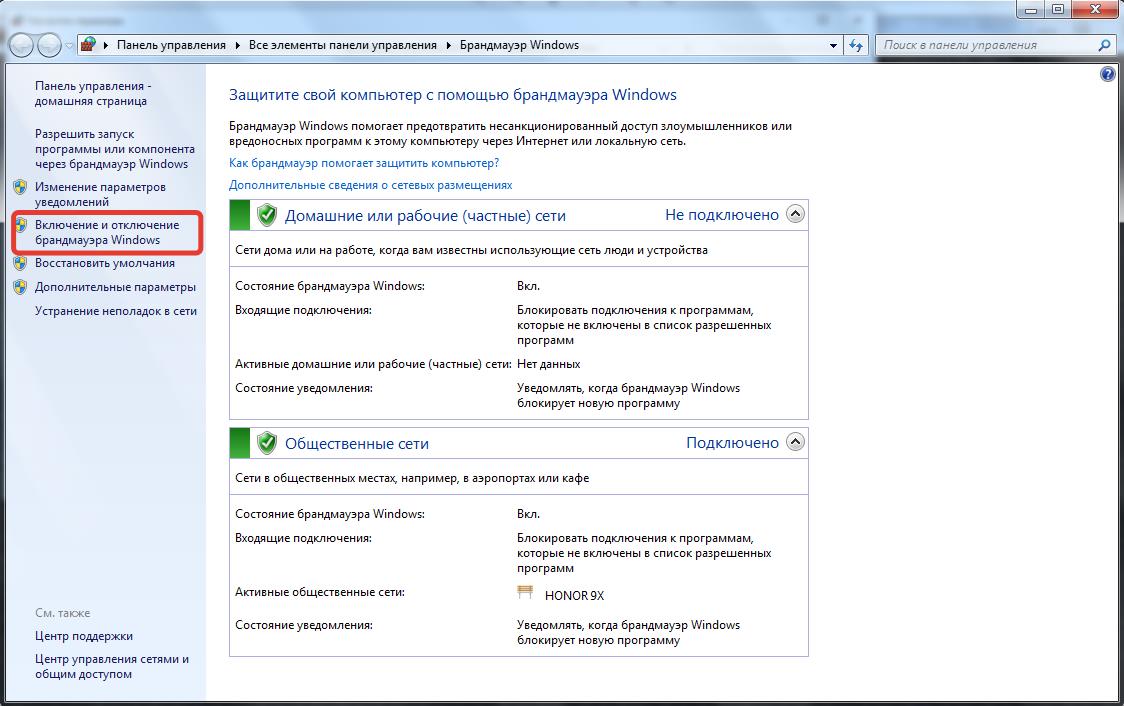
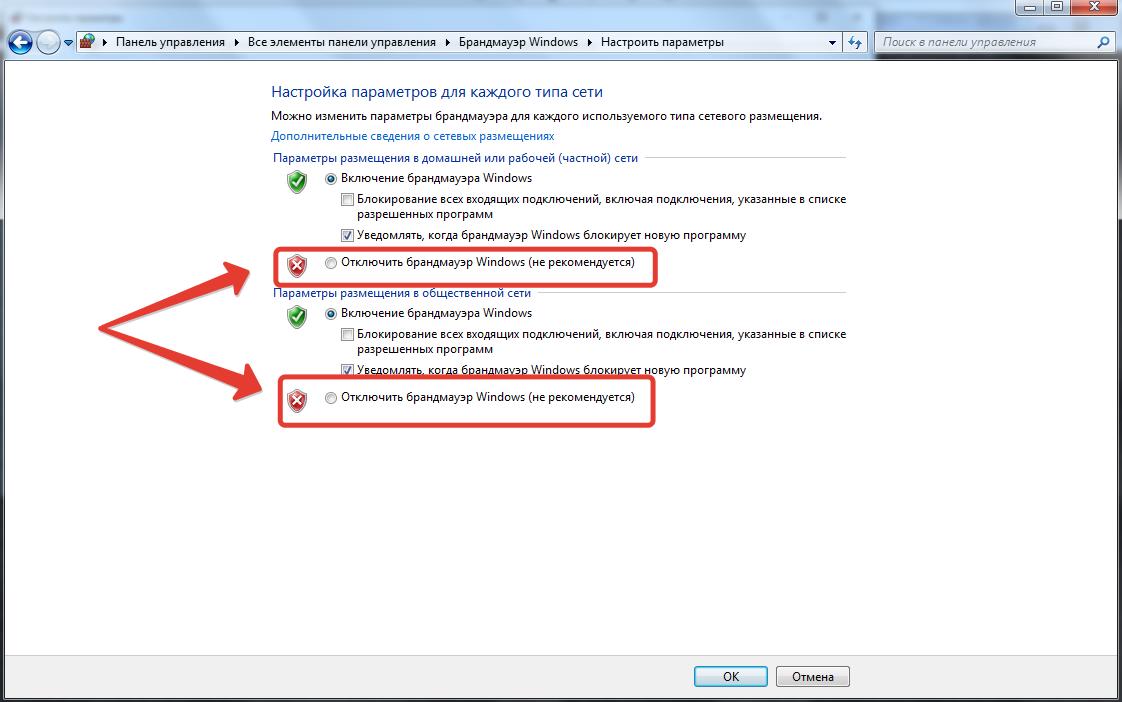
10. Попробуйте открыть порты. Для этого нажмите Win + R и в появившемся окне введите Firewall.cpl

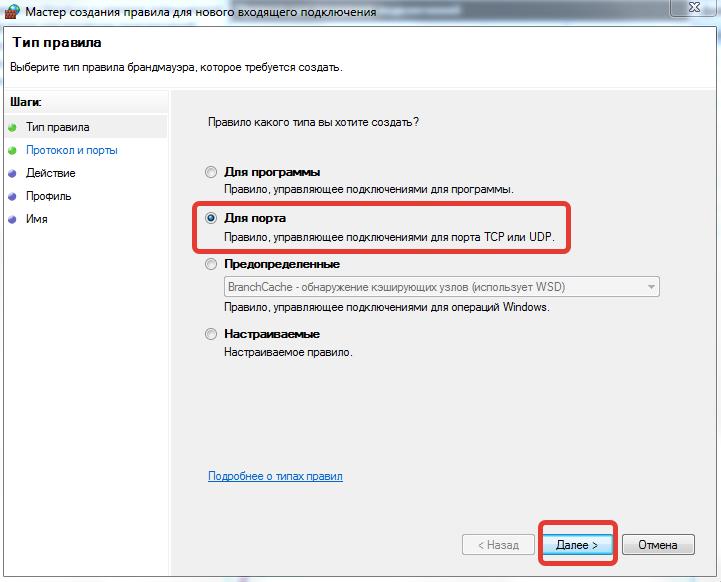
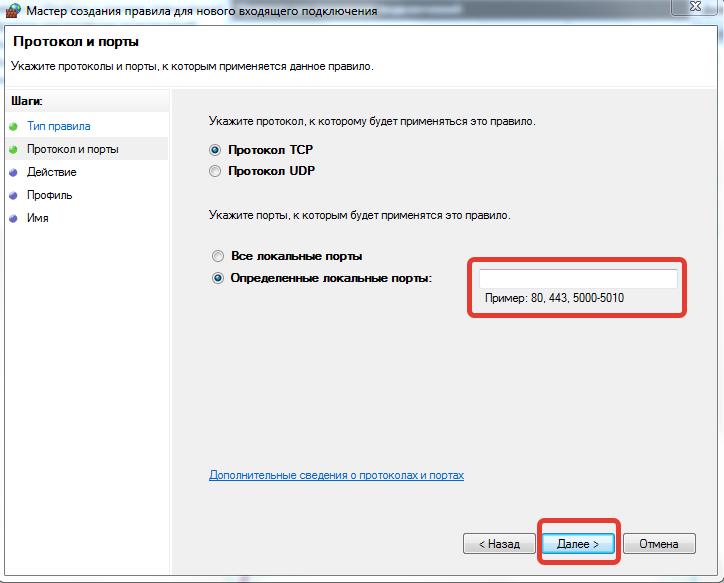
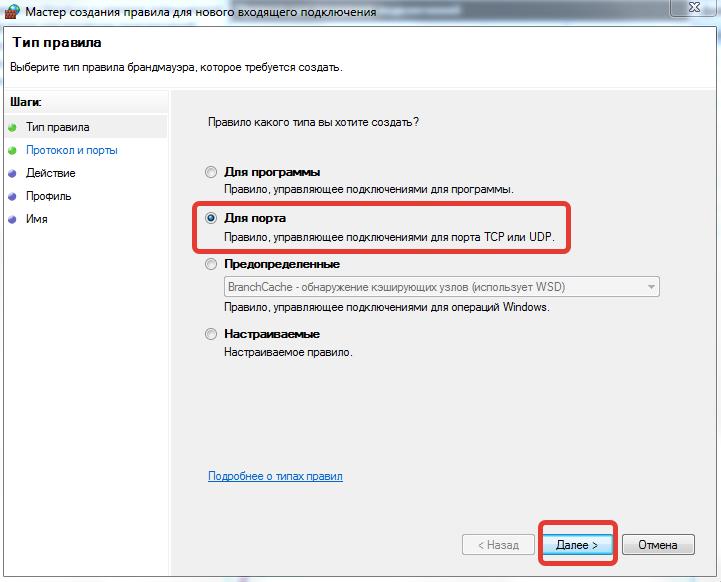
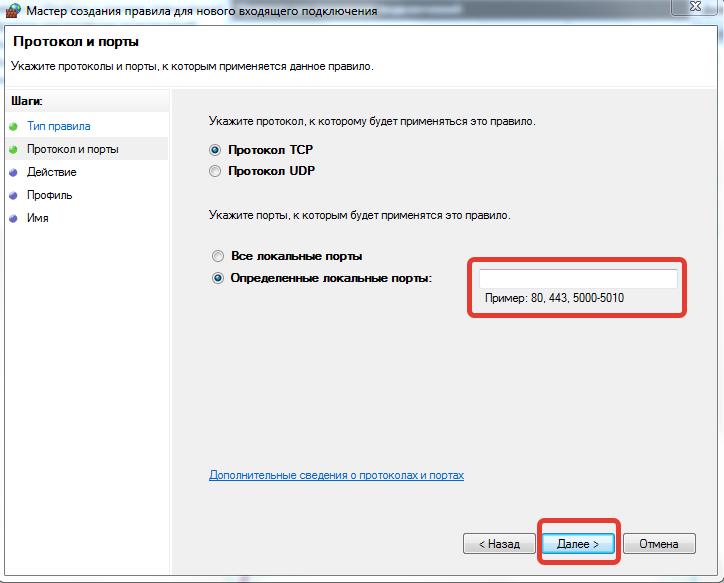
Видео инструкция
Ошибка «Удаленный хост принудительно разорвал существующее подключение» возникает при попытке установить соединение с сервером.
Возможно, сервер при отправке ответного запроса на подтверждение подключения, не может получить обратного отклика от клиента в отведенном промежутке времени и разрывает соединение. Есть несколько решений для устранения этой ошибки, узнаем их подробнее.
Чем вызвана ошибка?
Подключение может быть принудительно разорвано удаленным хостом по следующим причинам.
- Приложение использует протоколы защиты транспортного уровня TLS 1.1/1.0, которые вызывают эту ошибку при подключении.
- Отключена поддержка криптографии, что делает невозможным использование протокола TLS 1.2. В итоге задействуется только TLS 1.0, из-за которого возникает проблемы.
- Используется платформа Entity Framework, в которой отсутствует определенная строка кода.
- Платформа «.NET» устарела или отключена. Проблема решается обновлением платформы до последней версии.
Включение поддержки протоколов криптографии
Клиент-серверные приложения не смогут использовать протокол TLS 1.2, если в ОС отключена поддержка криптографии. Для ее включения выполните следующие шаги:
Откройте Редактор реестра командой regedit, запущенной из окна «Выполнить» (Win + R).
Перейдите к разделу:
HKEY_LOCAL_MACHINE\SOFTWARE\Microsoft\.NETFramework\v4.0.30319
В правой части окна должен быть параметр SchUseStrongCrypto. Если отсутствует, щелкните правой кнопкой мыши на разделе «v4.0.30319» и выберите Создать – Параметр DWORD (32 бита). Присвойте ему указанное имя.
Двойным щелчком откройте свойства параметра SchUseStrongCrypto и в поле значение установите «1». Сохраните изменения на ОК и выйдите из редактора реестра.
Выполните то действие или запустите приложение, которому требуется удаленное подключение и проверьте, разрывает ли его удаленный хост.
Принудительное включение протокола TLS 1.2
Если приложение настроено для использования TLS 1.1/1.0 вместо 1.2, то при установке им подключения, скорее всего, связь с удаленным хостом будет разорвана. Поэтому для принудительного включения выполните следующие шаги:
Перейдите в корневой каталог web приложения и щелкните правой кнопкой мыши на файл «Global.asax». Выберите «Просмотр кода» из списка.
На странице найдите метод «Application_Start». Добавьте к этому методу следующую строку кода:
if (ServicePointManager.SecurityProtocol.HasFlag(SecurityProtocolType.Tls12) == false)
{
ServicePointManager.SecurityProtocol = ServicePointManager.SecurityProtocol SecurityProtocolType.Tls12;
}
Сохраните изменения и проверьте, разрывается ли соединение с удаленным хостом.
Изменение реализации объекта Socket
Если определенная реализация объекта Socket имеет ошибку, это может помешать элементам приложения функционировать должным образом. Поэтому попробуйте его перенастроить:
Проверьте, что есть класс StateObject с «public byte[] buffer = new byte[1024], public Socket socket;».
Вызовите функцию Receive(Socket s), затем следующий код «void ReceiveCallback(IAsyncResult ar)».
SocketError errorCode;
int nBytesRec = socket.EndReceive(ar, out errorCode);
if (errorCode != SocketError.Success)
{
nBytesRec = 0;
}
Проверьте, сохраняется ли проблема с подключением к удаленному хосту после реализации этого кода.
Добавление кода (только для Entity Framework)
При использовании Entity Framework, ошибка может возникнуть из-за отсутствующей строки кода. Для ее добавления выполните следующие шаги:
Откройте свой файл «.edmx», под ним щелкните на «.context.tt». В файле «.context.cs» добавьте следующую строку:
public DBEntities()
:base(«name=DBEntities»)
{
this.Configuration.ProxyCreationEnabled = false; // ADD THIS LINE !
}
Обновление NET Framework
Подключение может быть разорвано удаленным хостом из-за повреждения некоторых компонентов платформы «.NET Framework». Для этого загрузите и установите последнюю версию с сайта Майкрософт.
Проверьте, решена ли проблема после завершения установки.
Во время простоя может возникать Ошибка передачи данных серверу Win32 = 10054: Удаленный хост принудительно разорвал существующее соединение.
Причина
Пока не установлена. Есть обходное решение. Предполагается, что клиент уходит в спящий режим и соединение разрывается.
Обходное решение №1
Включите опцию запрета спящего режима в настройках сервера. По умолчанию настройка отключена. Для этого:
- Откройте редактор реестра
- Перейдите в ветку HKLM\Software\USC\sdbserv.2\Ключ_сервера
- В параметре params укажите число 512 в десятеричной системе или 200 в шестнадцатиричной. Если значение было 0, то должно стать 512. Если было больше 0, то на +512 больше.
- Сохраните изменения и перезапустите сервер.
Обходное решение №2
Включить режим Keep-alive для сервера. Сделать это можно, добавив в ветку реестра сервера два параметра:
- np1kat (DWORD) — время в мс при пассивном состоянии канала до посылки первого пакета keepalive. По умолчанию 2 часа. Присваивайте значение не более 300000, десятичное,
- np1kai (DWORD) — интервал в мс посылки сообщений keepalive, если подтверждение не получено. По умолчанию 1 секунда. Присваивайте значение, например, 10000.
Если включить настройку Log network events, в протоколе сервера увидите для каждого нового TCP-соединения строку типа Keep-alive enabled; prot=1; ip=такой-то; time=300000; interval=10000 или сообщение об ошибке.