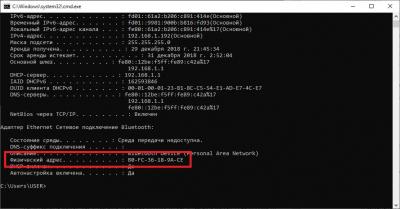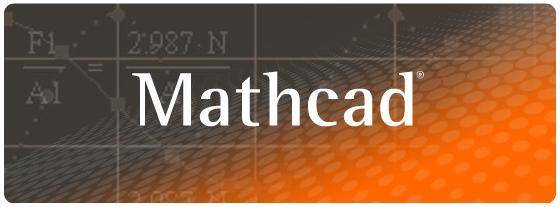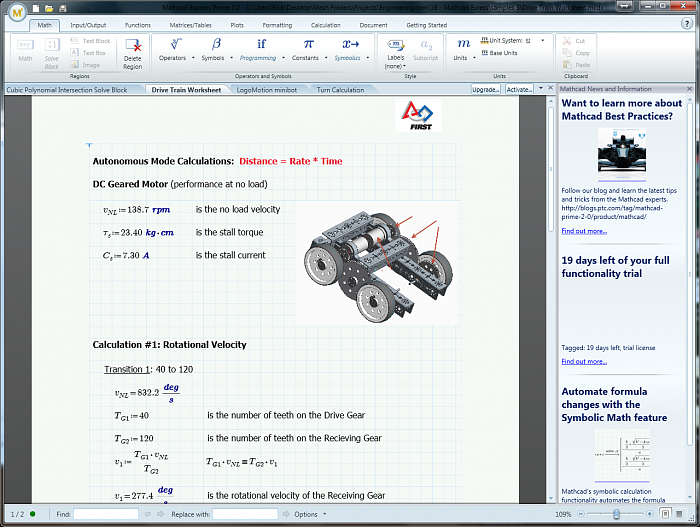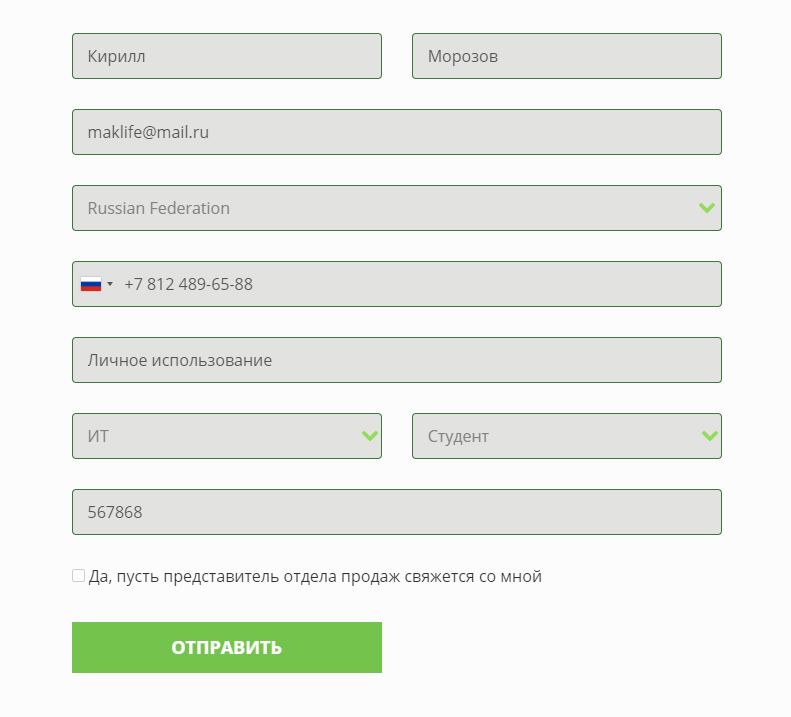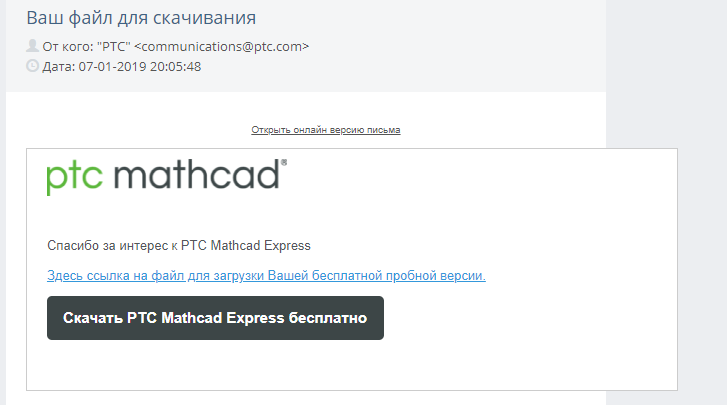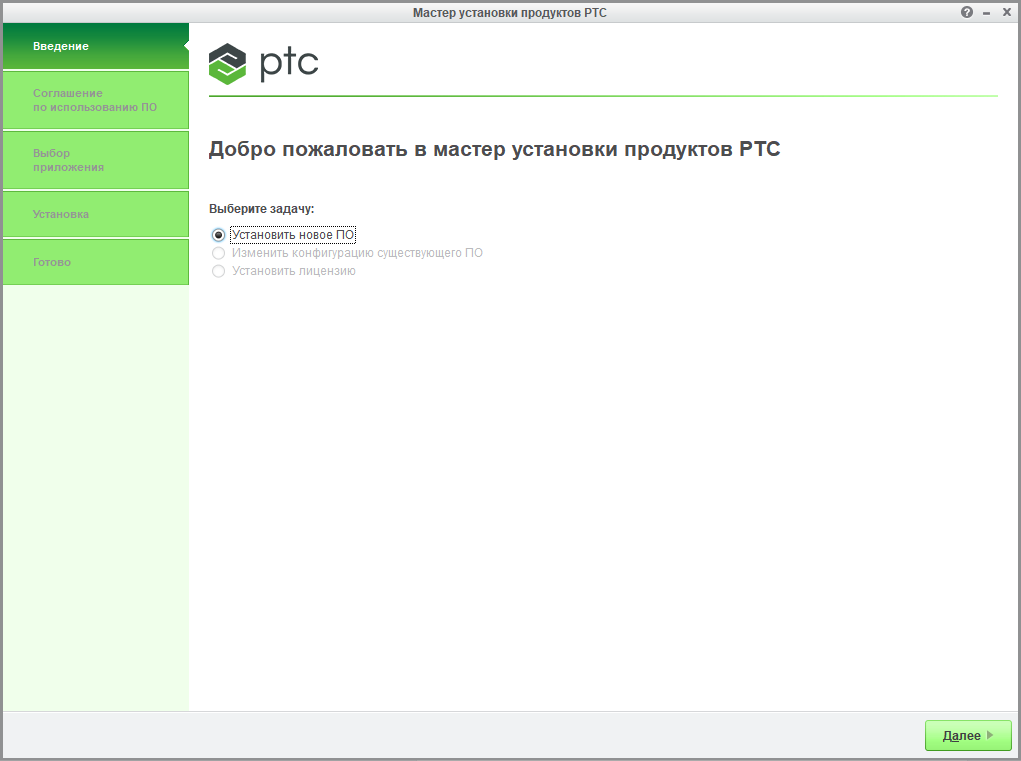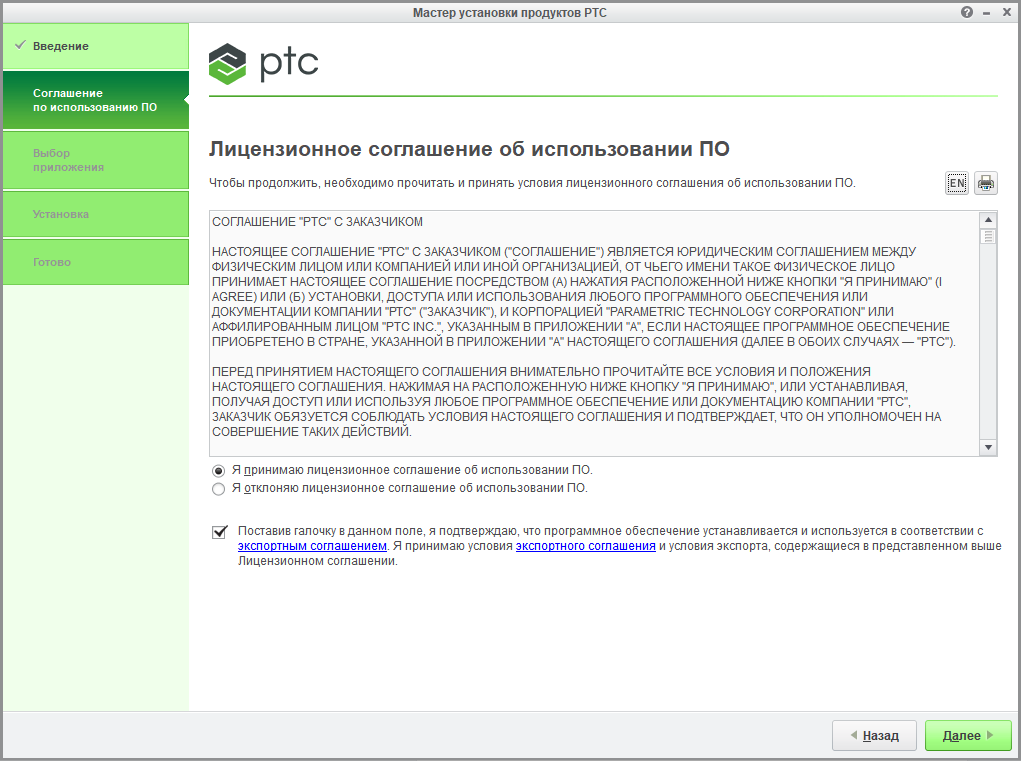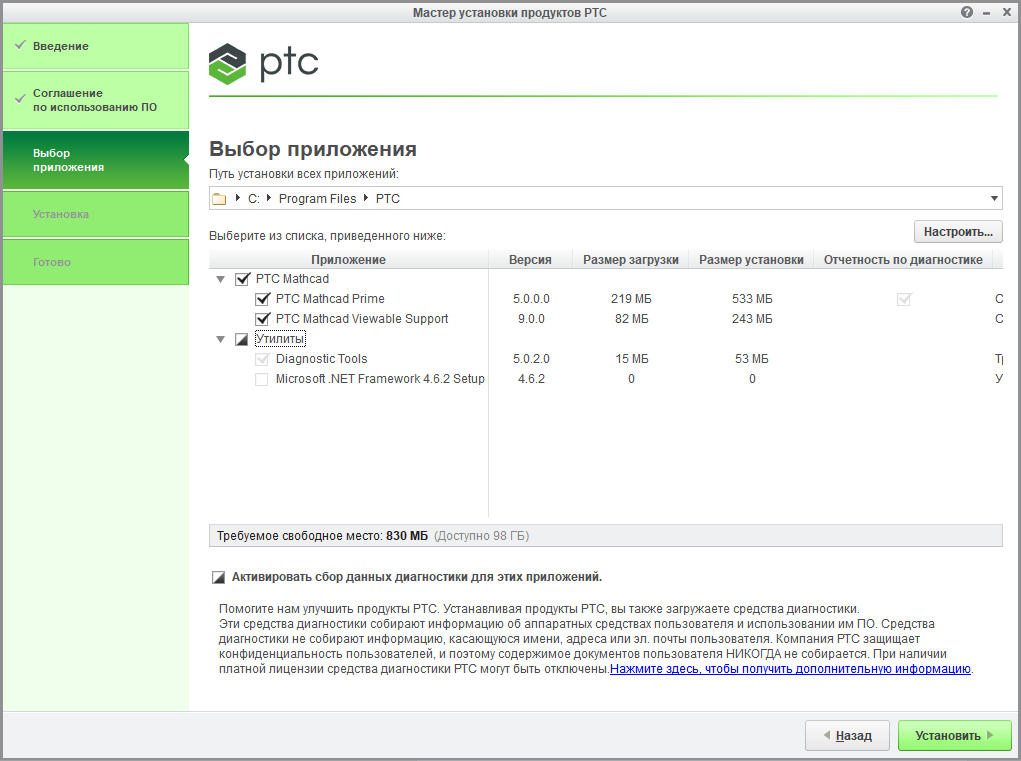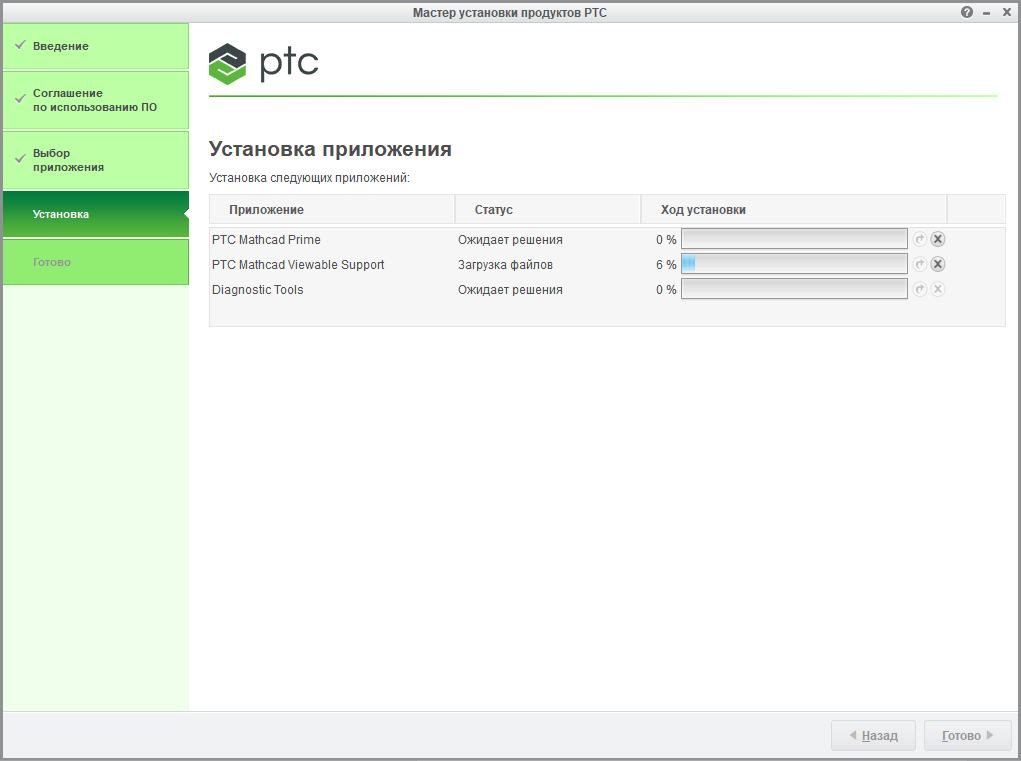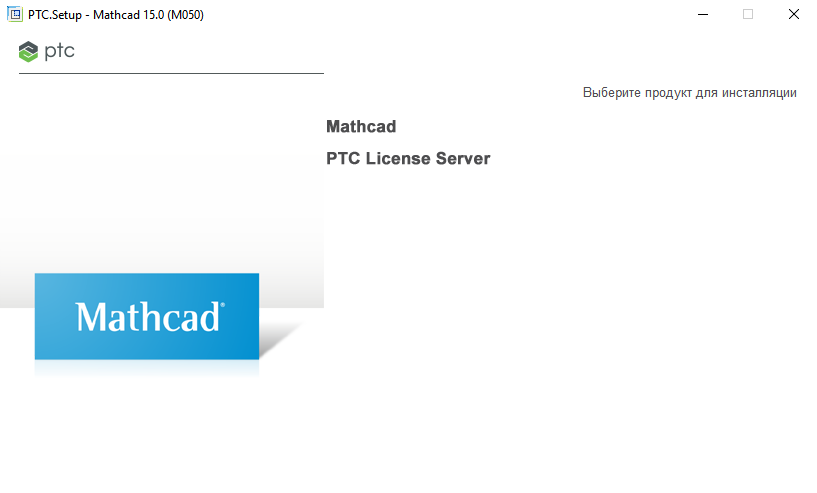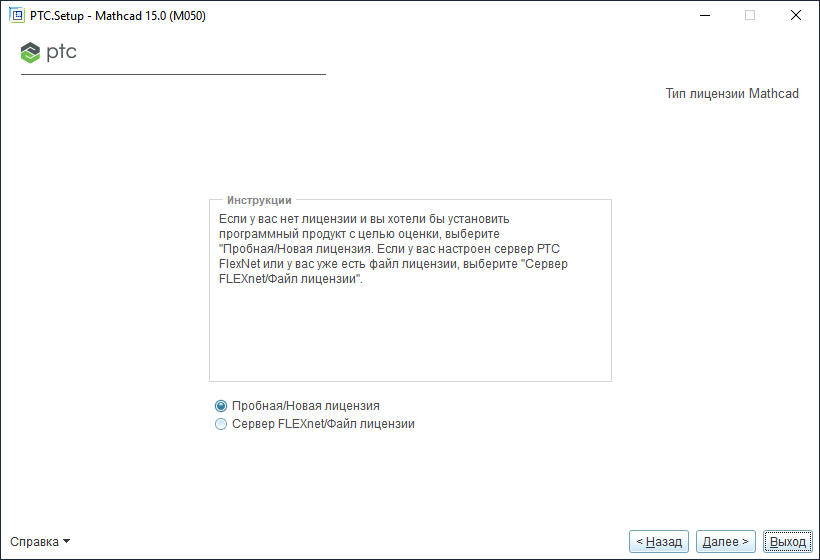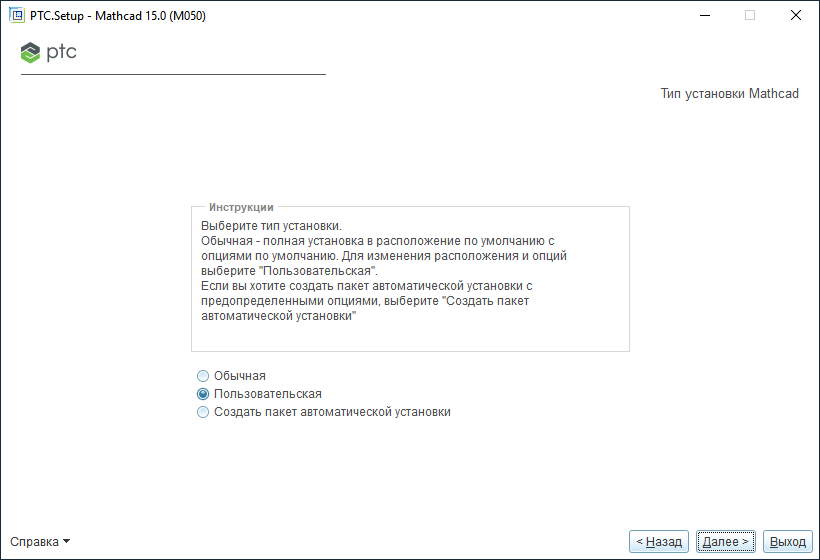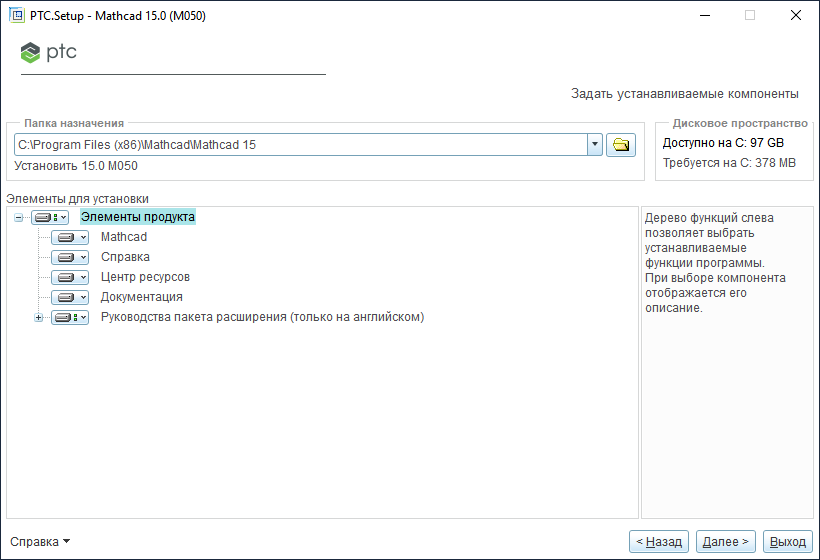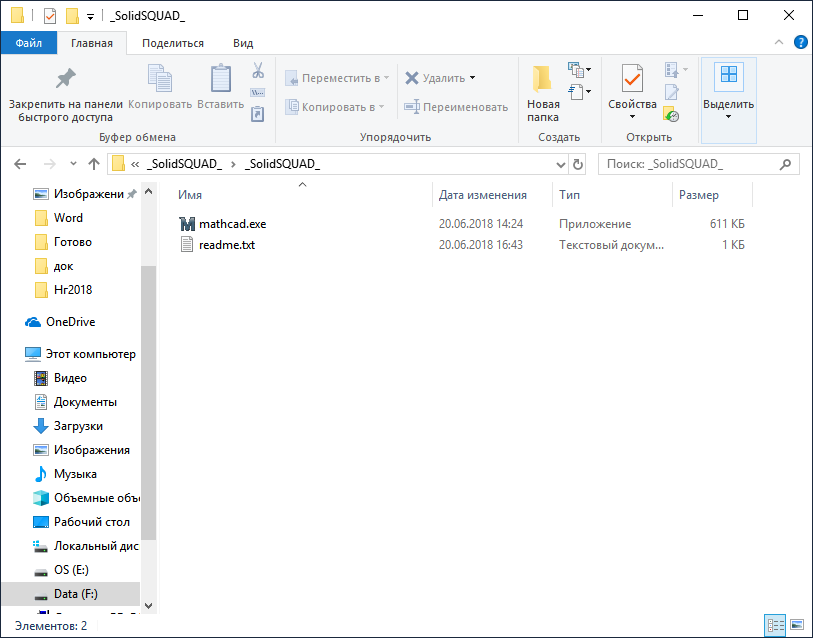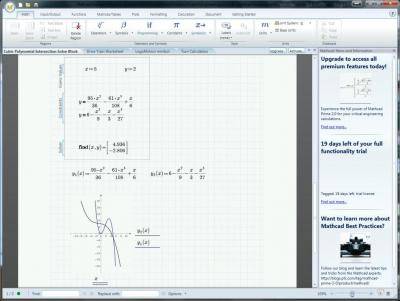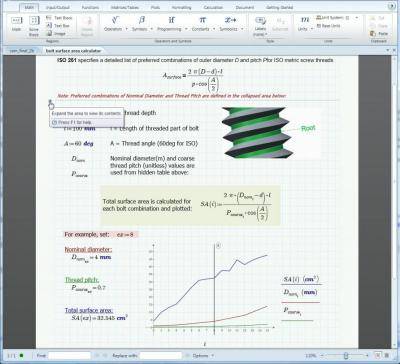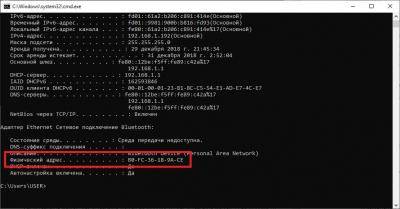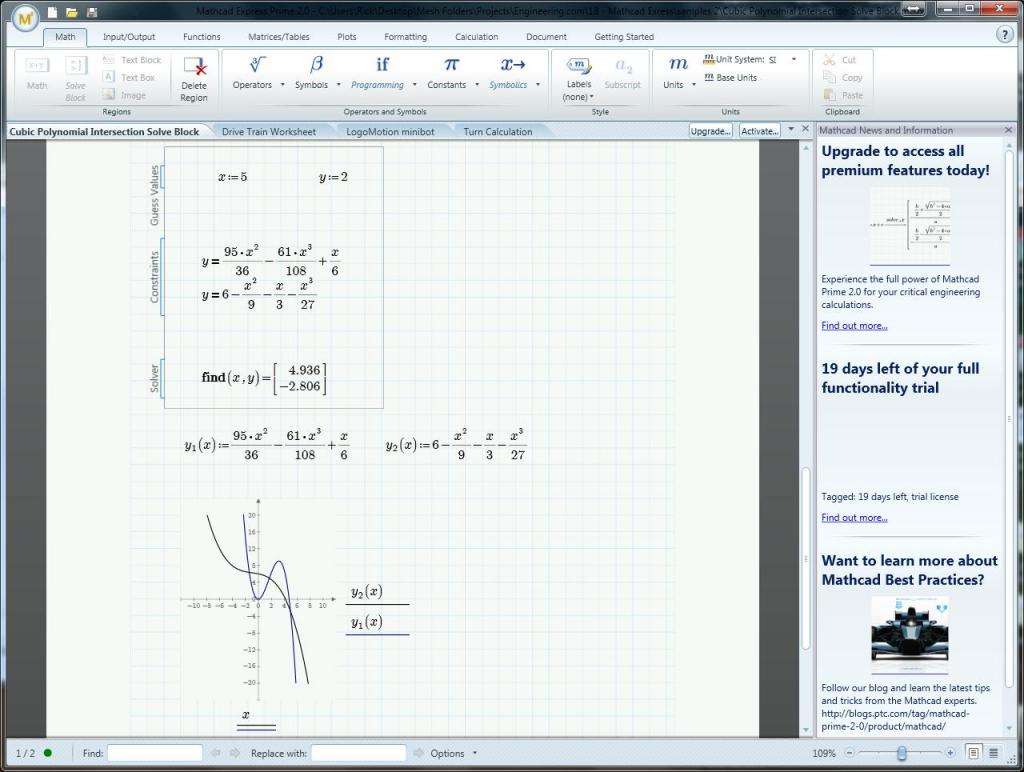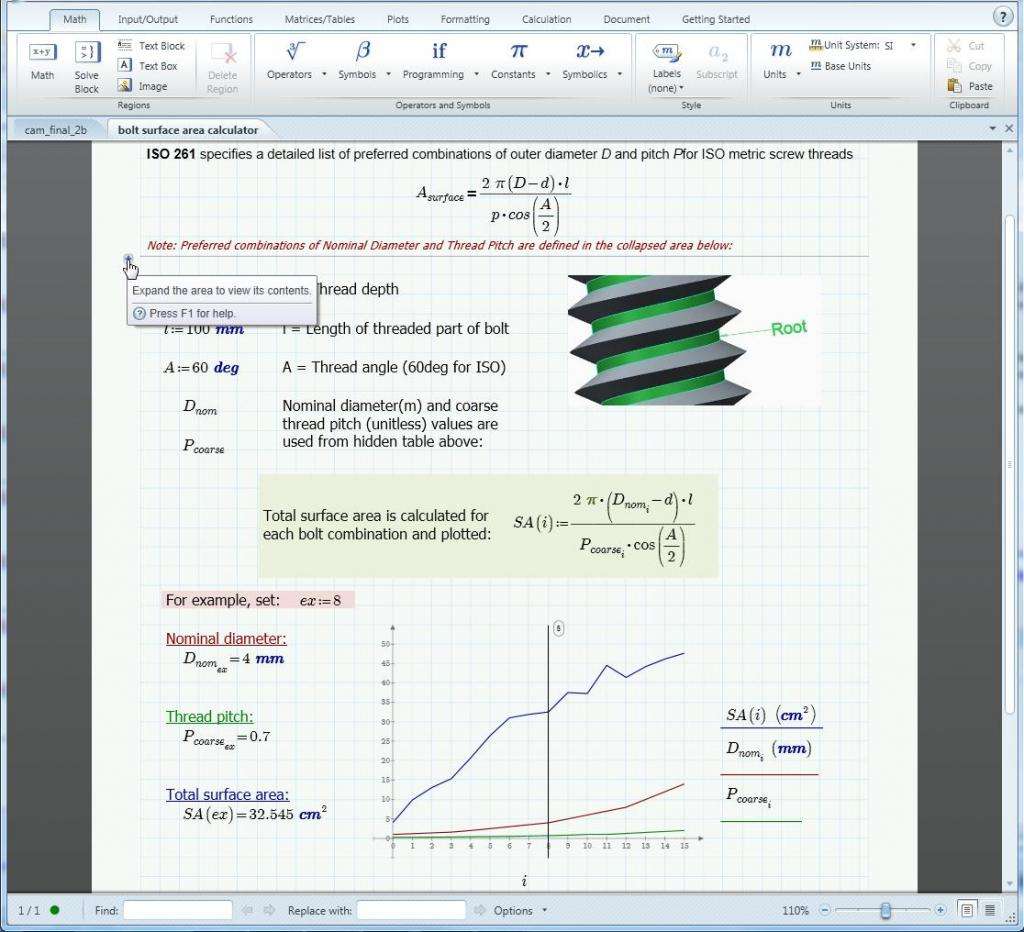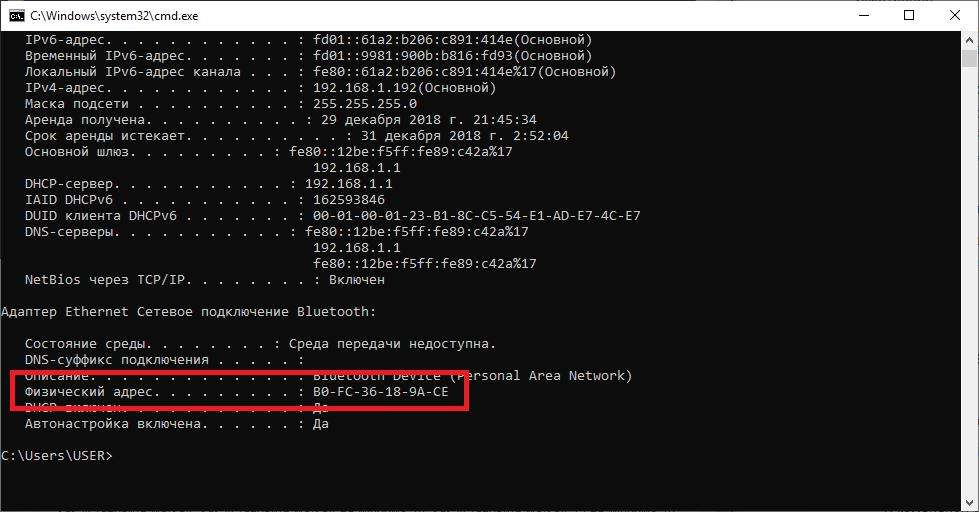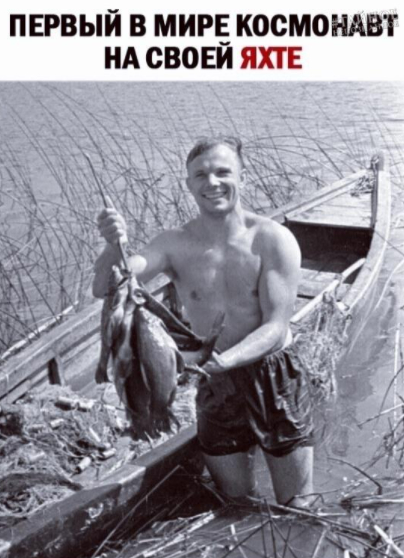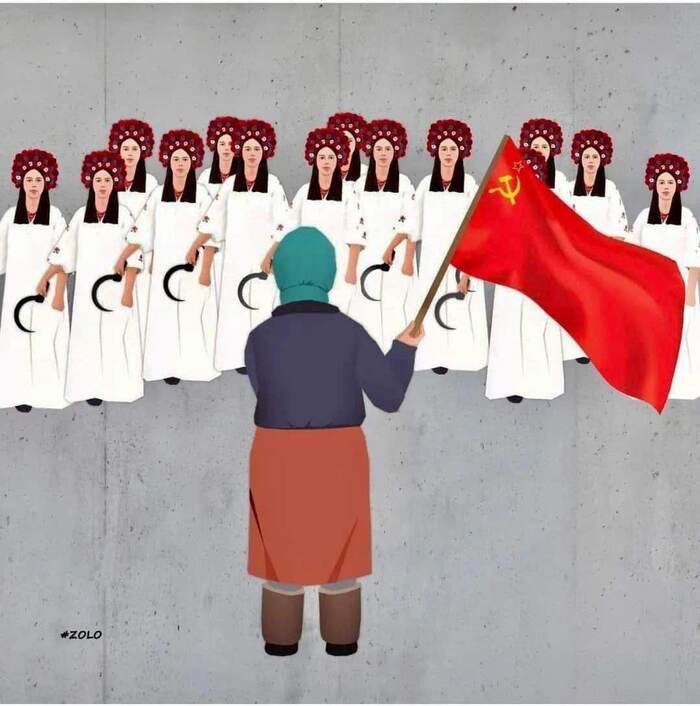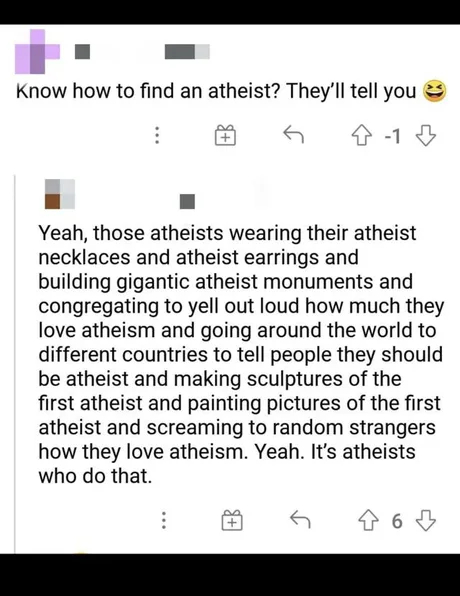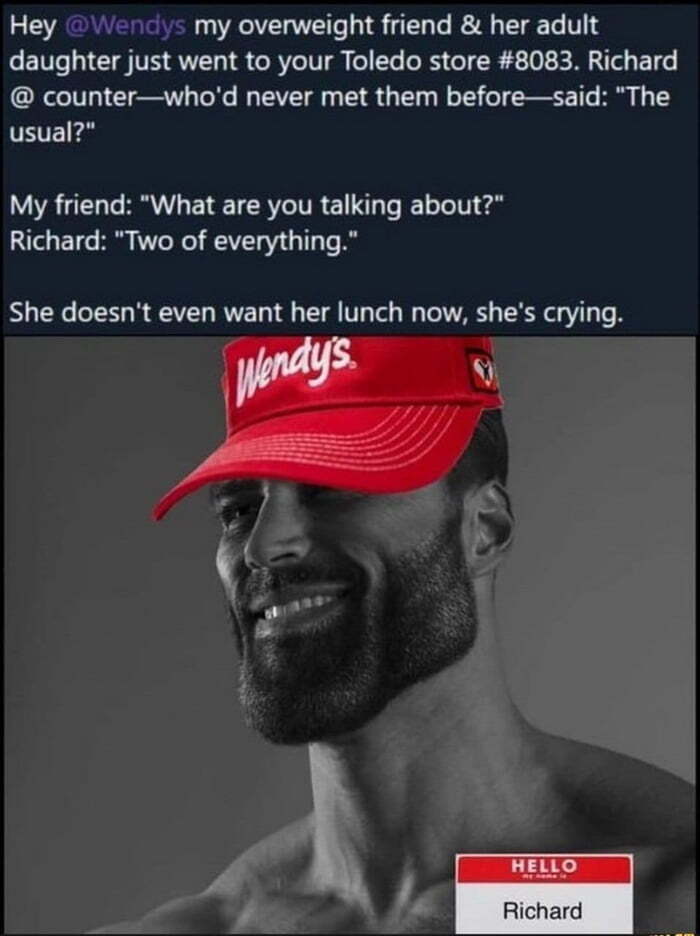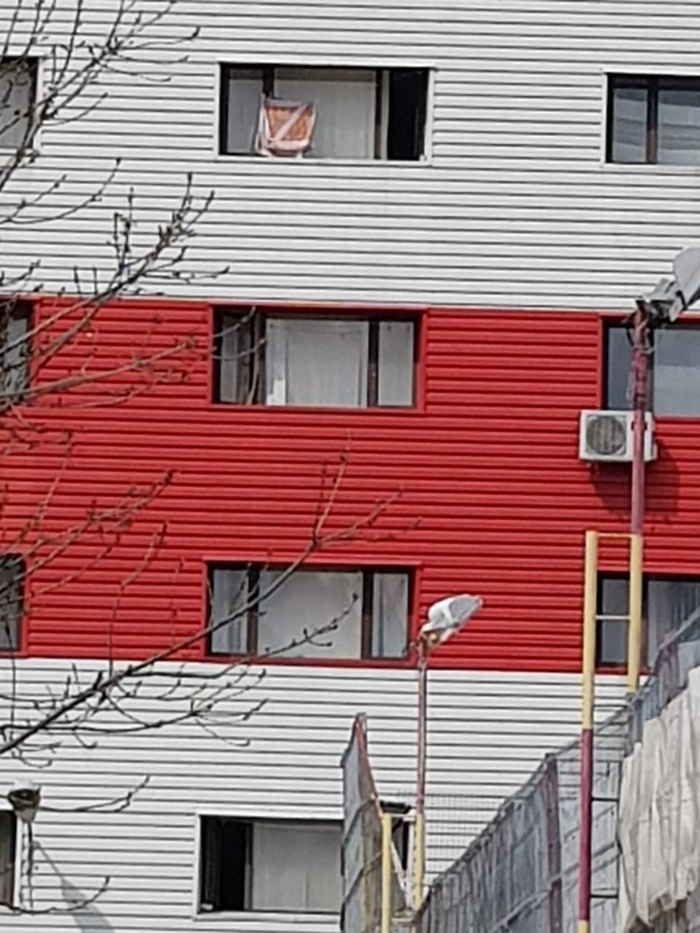Mathcad 15 — программа предназначена для проведения математических или инженерных вычислений. Её разработчиками являются довольно известные РТС. Универсальность Маткада 15 способствует широкому применению его не только в технических и научных кругах, но и везде, где необходимы точные расчёты.
Применяемые вычисления разработанные на языке близком к математическому делают работу над проектами максимально простой. Проводите тесты и эксперименты в этом вам поможет большой выбор шаблонов. Ниже можно Mathcad 15 скачать торрент русская версия 64-bit крякнутый совершенно бесплатно. После установки смело приступайте к созданию проекта.
Особенности Mathcad 15 русской версии 64-bit:
- Рациональные в использовании инструменты при помощи которых создаются графики и различные диаграммы для сравнения воплощают в себе потенциал и легкость визуализации данных, собственно которые можно использовать для отчётов;
- Используя русскую версию для Windows 10/8/7 упростится использование и изучение всех функций программы;
- Имеющиеся инструменты предоставляют возможность выполнять даже самые сложные математические операции;
- Поддержка сторонних приложений способствует импорту файлов в них;
- Широкое применение в различных сферах делает Маткад универсальным и популярным среди многочисленных пользователей;
- Интуитивно понятный интерфейс позволит более эффективно и быстро научиться новичкам ориентироваться.
Скриншоты Mathcad 15:
Средство для решения систем уравнений в MathCAD 14 (29/34)
Видео обзор Mathcad 15 на русском:
- Операционная система: Microsoft Windows 7, 8, 10
- Разрядность: x32, x64, 32 bit, 64 bit
Особенности репака:
- Папка eng1, rus1 — русская и английская версия для русской винды.
- Папка eng2 — английская версия для английской винды.
- В отдельных случаях для работоспособности нужен Net framework 3.51
Размер репака: 278 Мб
Источник: softperez.ru
Ответ от Viktorij Lashhehova[гуру]
А почему именно надо запускать через ком строку? Почему нельзя запустить с самого ехе файла, создать с него ярлык на стол и пользоваться. Если программа не запустится с ехе, то в таком случае должно выпасть окно с ошибкой запуска (описание будет) и запись в журнал ошибок приложений пойдет. Из этих записей можно получить свойства ошибок и решить вопрос. Конечно фрамеворк 4 в этом не лишнее звено, но может и не спасти))
Ответ от Камиль Зимин[новичек]
Обсуждали тут уже, юзай mwfix
Источник: 3otveta.ru
Mathcad
Mathcad — это комплексное средство компьютерной алгебры, позволяющее проводить как простейшие арифметические, так и сложнейшие инженерные и научные расчеты.
Mathcad приобрел статус популярнейшего математического приложения за счет простоты применения, полной наглядности всех исполняемых алгебраических действий, широчайшей библиотеке функциональных возможностей, а также отличному аппарату изображения результатов (самые различные типы графиков, сильные средства предпечатной подготовки).
Чтобы произвести в Mathcad для Windows разного рода расчеты, достаточно попросту вводить необходимые математические выражения посредством встроенного редактора формул, в виде, предельно приближенном к общепринятому, и программа быстро посчитает результат.
Чтобы начать использование данного математического «гиганта», необходимо Mathcad скачать бесплатно ниже. Пользователями данного приложения преимущественно являются инженеры, студенты, научные деятели, а также различные специалисты технического направления. Поэтому специалисты-разработчики постарались создать вычислительную среду для людей не располагающих знаниями в областях сложнейшего программирования.
Таким образом, в Mathcad входят несколько превосходно согласованных компонентов: редактор текста, включая символьный ввод, процессор вычисления — для проведения, непосредственно, механизмов расчета, согласно вводимым формулам, а также символьный процессор.
Все эти интегрированные элементы создают комфортную автоматизированную математическую среду для проведения расчетов и документирования полученных результатов работы.
Установка:
1) Важно! Чтобы установка прошла успешно достаточно запустить инсталляцию от имени администратора правым кликом на файле.
2) Если не создались ярлыки на рабочем столе или не получается установить программу не смотря на запуск от администратора, то устанавливаем Visual библиотеки:
- Скачайте MSXML 4 SP 2 по ссылке http://www.microsoft.com/download/en/details.aspx?id=19662 и установите от имени администратора;
- Скачайте библиотеку Visual 32-бит (даже если 64 битная ОС) http://www.microsoft.com/download/en/details.aspx?id=3387 и установите от имени администратора.
Источник: soft-file.ru
mathcad 14 не запускается на windows 10
«Маткад» — это программа для произведения математических и инженерных расчетов. Невзирая на высокий порог вхождения в эту тему, приложение обладает простым и понятным интерфейсом, что делает его лучшим в этой области. В статье о том, как установить «Маткад» на Windows 10.
Кроме руководства по инсталляции будут приложены инструкции по активации и прочие интересные сведения.
Как установить «Маткад 15» на Windows 10
Инсталляция программы практически ничем не отличается от установки любой другой, а в некоторых аспектах выполняется даже проще. Зачастую приложение распространяется в виде «тихого» установщика. Что это такое, будет рассмотрено немного позже, а сейчас разберемся, где взять непосредственно сам инсталлятор.
Распространяется программа по платной лицензии, соответственно, скачать ее можно с официальных ресурсов. Однако есть возможность загрузить на компьютер бесплатную версию с различных торрент-трекеров. После загрузки файла-установщика достаточно нажать дважды левой кнопкой мыши, чтобы запустить распаковку файлов программы.
Что такое «тихая» установка
Вы уже знаете, как установить «Маткад» на свой компьютер, теперь разберемся с прочими аспектами этой операции. Как было отмечено ранее, приложение инсталлируется в «тихом» режиме. Это означает, что процесс происходит в фоновом режиме, вы не увидите ни окна с полосой прогресса выполнения, ни уведомление об успешном завершении. В результате появится ярлык на рабочем столе и в меню «Пуск».
Вы уже знаете, как установить «Маткад», однако следует знать об одной процедуре, которую нужно выполнить перед запуском установщика. Так как вы не узнаете о начале запуска инсталляции, для уверенности того, что она началась, файл установщика лучше запускать не двойным кликом мыши, а через контекстное меню. Для этого нажмите по нему правой кнопкой мыши и выберите «Запустить от имени администратора».
Что делать, если программа не установилась
Что делать, если прошло много времени, а ярлыка на рабочем столе так и не появилось? Ответ прост. Перед тем как установить «Маткад,» проверьте, есть ли в вашей системе следующее программное обеспечение:
- MSXML 4.0 SP2 или SP3.
- Microsoft Visual C++ 2008 и 2005.
- .NET Framework 3.5 SP1.
Если в установленных приложениях этих программ не оказалось, тогда, перед тем как установить «Маткад», выполните их инсталляцию. Именно они требуются для успешного выполнения поставленной задачи.
Что делать, если программа не активировалась
Если вы скачали программу с трекера, тогда у вас не лицензионная версия, которую необходимо активировать. Зачастую инсталлятор это делает автоматически, но ошибки случаются. Для ручной активации вам следует выполнить следующие действия:
- Откройте директорию приложения. Для этого нажмите по ярлыку ПКМ и выберите пункт «Расположение файла».
- Перейдите в папку Matchcad 15, а затем в licenses.
- Откройте при помощи «Блокнота» файл license.dat.
- Введите вместо строки 00-00-00-00-00-00 физический адрес вашего компьютера.
- Сохраните документ.
Узнать адрес можно через командную строку, для этого достаточно ввести команду ipconfig /all.
Теперь вы знаете, как установить Matchcad на свой компьютер и как его активировать. Надеемся, статья была полезна для вас и вы смогли справиться с поставленной задачей.
Microsoft .NET Framework 3.5 SP1
Microsoft Visual C++ 2008 SP1 x64
Microsoft Visual C++ 2010 SP1 x64
Пробуй ставить и рестартни
Это может помочь. Если не поможет, пробуй следующее:
My computer died and I am trying to re-install Mathcad 14 with Windows 10. I am getting many error messages (many for help files which seem to be where they are supposed to be but the install program cannot find). But the error I could not get past was
C :Program Files(x86) MathCad MathCad14 mcformsr . ocx failed to register HRESULT -2147220473
Any help would be appreciated.
- Mark as New
- Bookmark
- Subscribe
- Subscribe to RSS Feed
- Permalink
- Email to a Friend
- Notify Moderator
I guess that Mathcad 14 is too old and is not compatible Windows 10.
- install virtualization software
- create virtual machine with older Windows compatible with Mathcad 14
- install Mathcad 14 inside virtual machine
- Mark as New
- Bookmark
- Subscribe
- Subscribe to RSS Feed
- Permalink
- Email to a Friend
- Notify Moderator
First you need to install Microsoft Visual C++ 2005 SP1 Redistributable Package , which can be found it here (Microsoft Visual C++ 2005 SP1 — Search Microsoft.com
And then reinstall Mathcad 14.
- Mark as New
- Bookmark
- Subscribe
- Subscribe to RSS Feed
- Permalink
- Email to a Friend
- Notify Moderator
After I posted, I realized that despite all the error messages, MC 14 actually installed. I havent tested thoroughly but it seems to be working. I did check that I had
Microsoft Visual C++ 2005 SP1 Redistributable Package
on my computer. So at least for now, everything seems ok and I am keeping my fingers crossed.
- Mark as New
- Bookmark
- Subscribe
- Subscribe to RSS Feed
- Permalink
- Email to a Friend
- Notify Moderator
- Mark as New
- Bookmark
- Subscribe
- Subscribe to RSS Feed
- Permalink
- Email to a Friend
- Notify Moderator
Despite my last post, everything was not all right and I kept finding functionalities that did not work. And it turns out that I did Not have the Visual C++ package installed. But I did install the package and re-installed MC14 and everything is working fine.
So, thanks, VladimirN.
- Mark as New
- Bookmark
- Subscribe
- Subscribe to RSS Feed
- Permalink
- Email to a Friend
- Notify Moderator
I am glad that you have solved your problem with this tip.
- Mark as New
- Bookmark
- Subscribe
- Subscribe to RSS Feed
- Permalink
- Email to a Friend
- Notify Moderator
I am a new Windows 10 user and know zero about it (a Mac guy). I am running 10 under VMware Fusion. I just installed MC14 M020. It seems to be working. Just to ead off any potential problems, how can I tell if the required VS C++ package is installed? Thank you
- Mark as New
- Bookmark
- Subscribe
- Subscribe to RSS Feed
- Permalink
- Email to a Friend
- Notify Moderator
I do not know anything about VMware Fusion but I can find it on my computer by:
Open File Explorer (should come up with windows button at lower left of your desktop).
Navigate to your hard disk (usually C:) and enter
in the search box. I have Visual C++ 2010 (rather than 2005 in the reply above) but MC 14 is working fine.
Once I got MC 14 installed, I did have two problems. One was that «print preview» crashes, but that is solved by installing the patch (M020) — search forum on «Print Preview crashes» for more info. The other was gettin the help files in folders where MathCad could find. But maybe you will not have either of these issues.
- Mark as New
- Bookmark
- Subscribe
- Subscribe to RSS Feed
- Permalink
- Email to a Friend
- Notify Moderator
I could not find any C++ installation.
Mathcad 14 seems to be working. I randomly tried a few things and they work. Some of my old files work just fine. I went into my various ebooks and they all seem to be working (except some windowing functions seem to be missing in signal processing). Is the VC++ all-or-nothing with MC14?
Or would selected functions fail?
BTW, Fusion is just a virtual machine environment. You can install just about any OS and it will run inside a Mac environment. I used to have XP installed (with MC14) but decided to upgrade.
Last question? Do you know if there is a way to upgrade M020?
Источник: computermaker.info
Установка mathcad 15 на Windows 10
Mathcad – программное обеспечение используемое в инженерных и учебных целях на протяжении долгого времени. Основной задача приложение — это создание, решение и проектирование сложных математических задач и многоуровневых графиков функций. Установить Mathcad 15 на компьютер – это несложно, но есть несколько нюансов, которые необходимо учесть. Приложение распространяется на платной основе из-за чего могут возникнуть некоторые трудности.
Особенности продукта
Появление подобного рода программного обеспечения облегчило работу инженерам, они смогли отказаться от ручного счета и начертания графиков с помощью карандаша, а также начать пользоваться универсальным средством для работы с электронными документами. Интерфейс программы не требует дополнительных или углубленных знаний компьютера и оформлен в стиле стандартизированного офисного приложения. Поэтому, каждый кто хоть раз открывал пакет программ Microsoft Office легко освоит программу Mathcad.
Программа предлагает функционал для проведения сложных тригонометрических уравнений, алгебраических вычислений, инженерных расчетов, а также преобразования инженерных единиц. В продукт встроена система программирования для создания программ, преобразующие обычные вычисления в реальные тесты производительности и эффективности работы. Именно поэтому программа ценится в высших учебных заведениях и работодателей.
Процесс установки
Как упоминалось ранее, программное обеспечение распространяется на платной основе и необходимо приобрести физическую копию на диске или купить Mathcad на официальном сайте. Компания предоставляет бесплатную упрощенную версию для ознакомления с продуктом, но её в лучшем случае хватит для ученых целей, но точно не для реальных задач. Далее будут рассмотрены способы как установить лицензионную и пиратскую версии приложения маткад 15 на систему Windows 10.
Лицензионная версия
Компания предлагает лицензионную упрощенную версию под названием Express при скачивании которой, также дается 30-дневный пробный период с неограниченными возможностями. Для начала скачивания необходимо зайти на сайт https://www.ptc.com/ru/products/mathcad-express-free-download. На открывшейся странице необходимо ввести информацию о себе и обязательно рабочий адрес электронной почты, так как на него в дальнейшем будет отправлена ссылка для загрузки файла установки.
Необходимо открыть почтовый ящик, который был указан в поле при регистрации. На него в течение 2 часов придет сообщение с ссылкой, по которой необходимо перейти чтобы начать скачивание. В зависимости от скорости подключения загрузка может затянуться.
Находим скачанный файл и запускаем его. Откроется окно установки мастера установки продуктов PTC. Кликаем на зеленую кнопку «Далее».
В новом окне откроется лицензионное соглашение, которое необходимо принять, поставив галочку напротив строки с принятием правил, которые необходимо соблюдать во время использования продукта компании. Также необходимо поставить галочку напротив согласия с экспортным соглашением.
На этом этапе пользователь может выбрать какие компоненты необходимо установить. В случае с Express версией, никаких дополнительных модулей не будет загружено, поэтому данный шаг можно пропустить. При желании можно убрать галочку возле пункта соглашения со сбором информации, так как он необязателен. Кликаем на кнопку «Установить».
Установщик в процессе будет загружать необходимые файлы из интернета, поэтому установка может затянуться на некоторое время в зависимости от скорости соединения и работы серверов. В конце кнопка «Готово» загорится зеленым цветов и после нажатия на неё Маткад будет готов к использованию.
Пиратская версия
Для установки нелицензионной версии необходимо найти взломанную версию приложения на торрент трекерах или сайтах, которым можно доверять, так как огромное количество приложений распространяется с вирусами. Скачать Mathcad 15 вместе с специальным активатором. За основу в инструкции будет взята версия Mathcad 15 050. Запускаем установщик двойным нажатием.
В открывшемся окне нажимаем на кнопку «Далее». На следующем этапе необходимо согласиться с лицензионным соглашением продукта и поставить галочку напротив фразы «Я принимаю». Далее нужно выбрать устанавливаемый продукт, кликаем на «Mathcad».
После нажатия произойдет соединение с серверами для проверки инсталлятора. Это может занять некоторое время, если проверка пройдет успешно появится выбор лицензии. Для активации нужно выбрать «Пробную».
Этот раздел имеет значение только при установке лицензионной версии программы, так как в зависимости от выбранного варианта будет выдана соответствующая лицензия. Переходим далее.
Необходимо выбрать путь для установки приложения, а также выбрать компоненты, которые будут установлены. Хоть размер требуемого места небольшой, но удаление документации и руководства помогут его сократить.
После этого начнется сам процесс установки, которые займет несколько минут. После завершения установки необходимо зайти в папку с активатором и скопировать файлы в директорию с программой. В данном случае это всего один исполнительный файл, на этом активация и установка приложения окончена.
Видео на тему установки программы:
«Маткад» — это программа для произведения математических и инженерных расчетов. Невзирая на высокий порог вхождения в эту тему, приложение обладает простым и понятным интерфейсом, что делает его лучшим в этой области. В статье о том, как установить «Маткад» на Windows 10.
Кроме руководства по инсталляции будут приложены инструкции по активации и прочие интересные сведения.
Как установить «Маткад 15» на Windows 10
Инсталляция программы практически ничем не отличается от установки любой другой, а в некоторых аспектах выполняется даже проще. Зачастую приложение распространяется в виде «тихого» установщика. Что это такое, будет рассмотрено немного позже, а сейчас разберемся, где взять непосредственно сам инсталлятор.
Распространяется программа по платной лицензии, соответственно, скачать ее можно с официальных ресурсов. Однако есть возможность загрузить на компьютер бесплатную версию с различных торрент-трекеров. После загрузки файла-установщика достаточно нажать дважды левой кнопкой мыши, чтобы запустить распаковку файлов программы.
Что такое «тихая» установка
Вы уже знаете, как установить «Маткад» на свой компьютер, теперь разберемся с прочими аспектами этой операции. Как было отмечено ранее, приложение инсталлируется в «тихом» режиме. Это означает, что процесс происходит в фоновом режиме, вы не увидите ни окна с полосой прогресса выполнения, ни уведомление об успешном завершении. В результате появится ярлык на рабочем столе и в меню «Пуск».
Вы уже знаете, как установить «Маткад», однако следует знать об одной процедуре, которую нужно выполнить перед запуском установщика. Так как вы не узнаете о начале запуска инсталляции, для уверенности того, что она началась, файл установщика лучше запускать не двойным кликом мыши, а через контекстное меню. Для этого нажмите по нему правой кнопкой мыши и выберите «Запустить от имени администратора».
Что делать, если программа не установилась
Что делать, если прошло много времени, а ярлыка на рабочем столе так и не появилось? Ответ прост. Перед тем как установить «Маткад,» проверьте, есть ли в вашей системе следующее программное обеспечение:
- MSXML 4.0 SP2 или SP3.
- Microsoft Visual C++ 2008 и 2005.
- .NET Framework 3.5 SP1.
Если в установленных приложениях этих программ не оказалось, тогда, перед тем как установить «Маткад», выполните их инсталляцию. Именно они требуются для успешного выполнения поставленной задачи.
Что делать, если программа не активировалась
Если вы скачали программу с трекера, тогда у вас не лицензионная версия, которую необходимо активировать. Зачастую инсталлятор это делает автоматически, но ошибки случаются. Для ручной активации вам следует выполнить следующие действия:
- Откройте директорию приложения. Для этого нажмите по ярлыку ПКМ и выберите пункт «Расположение файла».
- Перейдите в папку Matchcad 15, а затем в licenses.
- Откройте при помощи «Блокнота» файл license.dat.
- Введите вместо строки 00-00-00-00-00-00 физический адрес вашего компьютера.
- Сохраните документ.
Узнать адрес можно через командную строку, для этого достаточно ввести команду ipconfig /all.
Теперь вы знаете, как установить Matchcad на свой компьютер и как его активировать. Надеемся, статья была полезна для вас и вы смогли справиться с поставленной задачей.
«Маткад» — это программа для произведения математических и инженерных расчетов. Невзирая на высокий порог вхождения в эту тему, приложение обладает простым и понятным интерфейсом, что делает его лучшим в этой области. В статье о том, как установить «Маткад» на Windows 10.
Кроме руководства по инсталляции будут приложены инструкции по активации и прочие интересные сведения.
Как установить «Маткад 15» на Windows 10
Инсталляция программы практически ничем не отличается от установки любой другой, а в некоторых аспектах выполняется даже проще. Зачастую приложение распространяется в виде «тихого» установщика. Что это такое, будет рассмотрено немного позже, а сейчас разберемся, где взять непосредственно сам инсталлятор.
Распространяется программа по платной лицензии, соответственно, скачать ее можно с официальных ресурсов. Однако есть возможность загрузить на компьютер бесплатную версию с различных торрент-трекеров. После загрузки файла-установщика достаточно нажать дважды левой кнопкой мыши, чтобы запустить распаковку файлов программы.
Что такое «тихая» установка
Вы уже знаете, как установить «Маткад» на свой компьютер, теперь разберемся с прочими аспектами этой операции. Как было отмечено ранее, приложение инсталлируется в «тихом» режиме. Это означает, что процесс происходит в фоновом режиме, вы не увидите ни окна с полосой прогресса выполнения, ни уведомление об успешном завершении. В результате появится ярлык на рабочем столе и в меню «Пуск».
Вы уже знаете, как установить «Маткад», однако следует знать об одной процедуре, которую нужно выполнить перед запуском установщика. Так как вы не узнаете о начале запуска инсталляции, для уверенности того, что она началась, файл установщика лучше запускать не двойным кликом мыши, а через контекстное меню. Для этого нажмите по нему правой кнопкой мыши и выберите «Запустить от имени администратора».
Что делать, если программа не установилась
Что делать, если прошло много времени, а ярлыка на рабочем столе так и не появилось? Ответ прост. Перед тем как установить «Маткад,» проверьте, есть ли в вашей системе следующее программное обеспечение:
- MSXML 4.0 SP2 или SP3.
- Microsoft Visual C++ 2008 и 2005.
- .NET Framework 3.5 SP1.
Если в установленных приложениях этих программ не оказалось, тогда, перед тем как установить «Маткад», выполните их инсталляцию. Именно они требуются для успешного выполнения поставленной задачи.
Что делать, если программа не активировалась
Если вы скачали программу с трекера, тогда у вас не лицензионная версия, которую необходимо активировать. Зачастую инсталлятор это делает автоматически, но ошибки случаются. Для ручной активации вам следует выполнить следующие действия:
- Откройте директорию приложения. Для этого нажмите по ярлыку ПКМ и выберите пункт «Расположение файла».
- Перейдите в папку Matchcad 15, а затем в licenses.
- Откройте при помощи «Блокнота» файл license.dat.
- Введите вместо строки 00-00-00-00-00-00 физический адрес вашего компьютера.
- Сохраните документ.
Узнать адрес можно через командную строку, для этого достаточно ввести команду ipconfig /all.
Теперь вы знаете, как установить Matchcad на свой компьютер и как его активировать. Надеемся, статья была полезна для вас и вы смогли справиться с поставленной задачей.
Пробуй ставить и рестартни
Это может помочь. Если не поможет, пробуй следующее:
My computer died and I am trying to re-install Mathcad 14 with Windows 10. I am getting many error messages (many for help files which seem to be where they are supposed to be but the install program cannot find). But the error I could not get past was
C :Program Files(x86) MathCad MathCad14 mcformsr . ocx failed to register HRESULT -2147220473
Any help would be appreciated.
- Mark as New
- Bookmark
- Subscribe
- Subscribe to RSS Feed
- Permalink
- Email to a Friend
- Notify Moderator
I guess that Mathcad 14 is too old and is not compatible Windows 10.
- Mark as New
- Bookmark
- Subscribe
- Subscribe to RSS Feed
- Permalink
- Email to a Friend
- Notify Moderator
First you need to install Microsoft Visual C++ 2005 SP1 Redistributable Package , which can be found it here (Microsoft Visual C++ 2005 SP1 — Search Microsoft.com
And then reinstall Mathcad 14.
- Mark as New
- Bookmark
- Subscribe
- Subscribe to RSS Feed
- Permalink
- Email to a Friend
- Notify Moderator
After I posted, I realized that despite all the error messages, MC 14 actually installed. I havent tested thoroughly but it seems to be working. I did check that I had
Microsoft Visual C++ 2005 SP1 Redistributable Package
on my computer. So at least for now, everything seems ok and I am keeping my fingers crossed.
- Mark as New
- Bookmark
- Subscribe
- Subscribe to RSS Feed
- Permalink
- Email to a Friend
- Notify Moderator
- Mark as New
- Bookmark
- Subscribe
- Subscribe to RSS Feed
- Permalink
- Email to a Friend
- Notify Moderator
Despite my last post, everything was not all right and I kept finding functionalities that did not work. And it turns out that I did Not have the Visual C++ package installed. But I did install the package and re-installed MC14 and everything is working fine.
So, thanks, VladimirN.
- Mark as New
- Bookmark
- Subscribe
- Subscribe to RSS Feed
- Permalink
- Email to a Friend
- Notify Moderator
I am glad that you have solved your problem with this tip.
- Mark as New
- Bookmark
- Subscribe
- Subscribe to RSS Feed
- Permalink
- Email to a Friend
- Notify Moderator
I am a new Windows 10 user and know zero about it (a Mac guy). I am running 10 under VMware Fusion. I just installed MC14 M020. It seems to be working. Just to ead off any potential problems, how can I tell if the required VS C++ package is installed? Thank you
- Mark as New
- Bookmark
- Subscribe
- Subscribe to RSS Feed
- Permalink
- Email to a Friend
- Notify Moderator
I do not know anything about VMware Fusion but I can find it on my computer by:
Open File Explorer (should come up with windows button at lower left of your desktop).
Navigate to your hard disk (usually C:) and enter
in the search box. I have Visual C++ 2010 (rather than 2005 in the reply above) but MC 14 is working fine.
Once I got MC 14 installed, I did have two problems. One was that «print preview» crashes, but that is solved by installing the patch (M020) — search forum on «Print Preview crashes» for more info. The other was gettin the help files in folders where MathCad could find. But maybe you will not have either of these issues.
- Mark as New
- Bookmark
- Subscribe
- Subscribe to RSS Feed
- Permalink
- Email to a Friend
- Notify Moderator
I could not find any C++ installation.
Mathcad 14 seems to be working. I randomly tried a few things and they work. Some of my old files work just fine. I went into my various ebooks and they all seem to be working (except some windowing functions seem to be missing in signal processing). Is the VC++ all-or-nothing with MC14?
Or would selected functions fail?
BTW, Fusion is just a virtual machine environment. You can install just about any OS and it will run inside a Mac environment. I used to have XP installed (with MC14) but decided to upgrade.
Last question? Do you know if there is a way to upgrade M020?
- https://xn—-7sbbi4ahb0aj1alff8k.xn--p1ai/kak-ustanovit-mathcad-15-na-windows-10
- https://fb.ru/article/453906/kak-ustanovit-matkad-na-windows
- https://window-10.ru/mathcad-14-ne-zapuskaetsja-na-windows-10/
Источник: wind10.ru
«Маткад» — это программа для произведения математических и инженерных расчетов. Невзирая на высокий порог вхождения в эту тему, приложение обладает простым и понятным интерфейсом, что делает его лучшим в этой области. В статье о том, как установить «Маткад» на Windows 10.
Кроме руководства по инсталляции будут приложены инструкции по активации и прочие интересные сведения.
Как установить «Маткад 15» на Windows 10

Инсталляция программы практически ничем не отличается от установки любой другой, а в некоторых аспектах выполняется даже проще. Зачастую приложение распространяется в виде «тихого» установщика. Что это такое, будет рассмотрено немного позже, а сейчас разберемся, где взять непосредственно сам инсталлятор.
Распространяется программа по платной лицензии, соответственно, скачать ее можно с официальных ресурсов. Однако есть возможность загрузить на компьютер бесплатную версию с различных торрент-трекеров. После загрузки файла-установщика достаточно нажать дважды левой кнопкой мыши, чтобы запустить распаковку файлов программы.
Что такое «тихая» установка
Вы уже знаете, как установить «Маткад» на свой компьютер, теперь разберемся с прочими аспектами этой операции. Как было отмечено ранее, приложение инсталлируется в «тихом» режиме. Это означает, что процесс происходит в фоновом режиме, вы не увидите ни окна с полосой прогресса выполнения, ни уведомление об успешном завершении. В результате появится ярлык на рабочем столе и в меню «Пуск».
Вы уже знаете, как установить «Маткад», однако следует знать об одной процедуре, которую нужно выполнить перед запуском установщика. Так как вы не узнаете о начале запуска инсталляции, для уверенности того, что она началась, файл установщика лучше запускать не двойным кликом мыши, а через контекстное меню. Для этого нажмите по нему правой кнопкой мыши и выберите «Запустить от имени администратора».
Что делать, если программа не установилась
Что делать, если прошло много времени, а ярлыка на рабочем столе так и не появилось? Ответ прост. Перед тем как установить «Маткад,» проверьте, есть ли в вашей системе следующее программное обеспечение:
- MSXML 4.0 SP2 или SP3.
- Microsoft Visual C++ 2008 и 2005.
- .NET Framework 3.5 SP1.
Если в установленных приложениях этих программ не оказалось, тогда, перед тем как установить «Маткад», выполните их инсталляцию. Именно они требуются для успешного выполнения поставленной задачи.
Что делать, если программа не активировалась
Если вы скачали программу с трекера, тогда у вас не лицензионная версия, которую необходимо активировать. Зачастую инсталлятор это делает автоматически, но ошибки случаются. Для ручной активации вам следует выполнить следующие действия:
Узнать адрес можно через командную строку, для этого достаточно ввести команду ipconfig /all.
Теперь вы знаете, как установить Matchcad на свой компьютер и как его активировать. Надеемся, статья была полезна для вас и вы смогли справиться с поставленной задачей.
Ошибка: прекращена работа программы mathcad application
Не запускается программа MathCad. Текст ошибки: «прекращена работа программы mathcad application»
Скрин:
Из журнала событий:
ИИмя журнала: Application
Источник: Application Error
Дата: 26.05.2013 20:09:49
Код события: 1000
Категория задачи:(100)
Уровень: Ошибка
Ключевые слова:Классический
Пользователь: Н/Д
Компьютер: Андрей-ПК
Описание:
Имя сбойного приложения: mathcad.exe, версия: 14.1.0.436, отметка времени: 0x4c097245
Имя сбойного модуля: MSVCR90.dll, версия: 9.0.30729.4940, отметка времени 0x4ca2ef57
Код исключения: 0xc0000417
Смещение ошибки: 0x00037256
Идентификатор сбойного процесса: 0x166c
Время запуска сбойного приложения: 0x01ce5a2b7187bdd0
Путь сбойного приложения: C:Program Files (x86)MathcadMathcad 15mathcad.exe
Путь сбойного модуля: C:WindowsWinSxSx86_microsoft.vc90.crt_1fc8b3b9a1e18e3b_9.0.30729.4940_none_50916076bcb9a742MSVCR90.dll
Код отчета: b0611880-c61e-11e2-99f2-0018e407fdd3
Xml события:
<Event xmlns=»http://schemas.microsoft.com/win/2004/08/events/event»>
<System>
<Provider Name=»Application Error» />
<EventID Qualifiers=»0″>1000</EventID>
<Level>2</Level>
<Task>100</Task>
<Keywords>0x80000000000000</Keywords>
<TimeCreated SystemTime=»2013-05-26T16:09:49.000000000Z» />
<EventRecordID>40255</EventRecordID>
<Channel>Application</Channel>
<Computer>Андрей-ПК</Computer>
<Security />
</System>
<EventData>
<Data>mathcad.exe</Data>
<Data>14.1.0.436</Data>
<Data>4c097245</Data>
<Data>MSVCR90.dll</Data>
<Data>9.0.30729.4940</Data>
<Data>4ca2ef57</Data>
<Data>c0000417</Data>
<Data>00037256</Data>
<Data>166c</Data>
<Data>01ce5a2b7187bdd0</Data>
<Data>C:Program Files (x86)MathcadMathcad 15mathcad.exe</Data>
<Data>C:WindowsWinSxSx86_microsoft.vc90.crt_1fc8b3b9a1e18e3b_9.0.30729.4940_none_50916076bcb9a742MSVCR90.dll</Data>
<Data>b0611880-c61e-11e2-99f2-0018e407fdd3</Data>
</EventData>
</Event>
Подробности:
[ Name] Application Error
mathcad.exe
14.1.0.436
4c097245
MSVCR90.dll
9.0.30729.4940
4ca2ef57
c0000417
00037256
166c
01ce5a2b7187bdd0
C:Program Files (x86)MathcadMathcad 15mathcad.exe
C:WindowsWinSxSx86_microsoft.vc90.crt_1fc8b3b9a1e18e3b_9.0.30729.4940_none_50916076bcb9a742MSVCR90.dll
b0611880-c61e-11e2-99f2-0018e407fdd3
Конфигурация системы и ОС:
Раньше (где то еще 14-15 мая) был установлен 14 маткад который работал, но с ошибками (другими), но он хотя бы работал..
из за этих частых ошибок я и решил установить новый, после установки 15го маткада 1 раз начались данные ошибки «прекращена работа программы mathcad application».
Пост помощи! Пропустите в горячее, прошу вас. Не запускается MathCAD Комменты для минусов внутри
Поставь на флешку винХР 32 бита и под ней запущай. По времени всё займёт пару часов со всеми настройками.
Занимательная математика
От любви до ненависти.
Украина 2014 vs 2022
Чистил стену ВК и наткнулся на вот это, забавно, но спустя столько лет ничего принципиально не поменялось
Старое фото
История одной фотографии
Самого младшего на этом снимке, Борю, немцы повесят на шарфике, и родным удастся спасти его в самый последний момент. После войны он выучится на рабочего, будет трудиться на радиоламповом заводе.
Двух старших немцы угонят в Германию, но они сумеют сбежать по дороге и присоединятся к частям Красной Армии. Валентин станет плотником, а девочка, Зоя, закончит курсы медсестер, и когда вырастет, будет работать в детской больнице города Гагарина и поможет не умереть одному маленькому мальчику, который сейчас пишет эти строки.
Ну, а парнишка, что сидит на стуле, однажды утром 12 апреля 1961 года скажет: «Поехали!»
Найдите мужа
Знакомая работает в ИКЕА и рассказала про случай в магазине когда они ещё работали. На стойку информации обратилась женщина.
— Помогите найти мужа.
— Давайте позвоним ему.
— Хорошо, сделаем объявление по громкой связи и он подойдёт, как его .
— Хорошо, опишите как он выглядит, охрана посмотрит по камерам и постараемся вам помочь.
И тут выясняется что муж давно умер и даже кремирован а женщина взяла урну с прахом и пришла подобрать ему полочку или комод. Поставила урну на полку, оглянулась на соседний интерьер и потерялась.
Мужа конечно нашли, посмотрели по камерам где она ходила.
Как так получилось?
Честно стырил с телеги у Щаранского
Про любовь
По дороге в садик встретилась соседка с дочкой. Садитесь, говорит, подвезу — мы и рады. Едем, смотрю, малыш мой взгляд от девочки не отводит, понравилась, видать. Мне, говорит, 4 года, а тебе?
— 5!
— А зато я читать и считать умею!
— Я тоже.
А я то. А я это. То одно расскажет, то другое. Луна, говорит, спутник Земли и создает приливы! Фотон — частица и волна одновременно! Внутри нас живет несколько килограммов микробов! Пока ехали до садика, столько всего рассказал, чего я от него не слышал ни разу — диву даюсь!
Правду говорят, что если задача мужчины изменить мир, то женщины – вдохновить его на это.
Разговор с любимой
Эти мальчики заблудились в тропических лесах Амазонки и прожили 27 дней. Бразильская армия признала их настоящими воинами джунглей!
На свободу с чистой совестью
Пойман на огороде, выпущен в лесу.
Странное желание
Противостояние
Как ты смеешь?!
Атеисты — такие атеисты!
«Знаете как найти атеиста? Они вам скажут.»
«Да, эти атеисты, носящие свои атеистические ожерелья и атеистические серьги и строющие гигантские атеистические памятники и собирающиеся, чтобы поорать во всю глотку о том как сильно они любят атеизм и путешествуют вокруг света по разным странам сказать людям что те должны стать атеистами и создают статуи первого атеиста и рисуют картинки первого атеиста и орут случайным незнакомцам как они любят атеизм. Да. Это атеисты так делают.
Адов тролль
Эй Wendy’s (сеть ресторанов быстрого питания) моя подружка с лишним весом и ее взрослая дочь пришли в ваше заведение в Толедо. Ричард на стойке заказов, который их никогда не видел, спросил: «Вам как обычно?»
Моя подруга: О чем это вы?
Ричард: Всего по два.
Она перехотела обедать, она плачет.
Песнь пауку
Маразм крепчал
В Яссах(Румыния) полиция приехала с проверкой к студенту, у которого на окне висела буква “Z”
Оказалось, что студент просто вывесил просушиться полотенце с изображением лошади и ворот.
Россияне начали бойкотировать концерты Макаревича за оскорбительные высказывания
Россияне стали бойкотировать концерты лидера группы «Машина времени» Андрея Макаревича в связи с его резкими высказываниями в защиту покинувших Россию звезд российской эстрады. Об этом сообщает 5-tv.ru .
Ранее многие российские знаменитости, среди которых Иван Ургант, Алла Пугачева, Максим Галкин и многие другие, уехали из России в связи с эскалацией конфликта между РФ и Украиной. Многие россияне негативно отнеслись к подобному решению. Андрей Макаревич высказался в защиту уехавших российских звезд.
Позже стало известно, что в Белгороде отменили концерт группы «Машина времени». Об этом сообщили в Управлении физической культуры и спорта области. Таким заявлением пресс-служба ведомства ответила на жалобу одной из жительниц региона, которая напомнила о высказываниях Макаревича в сторону россиян.
Лидер «Машины времени» заявил, что на самом деле не пытался никого оскорбить своим высказыванием в защиту покинувших Россию знаменитостях. При этом он никак не прокомментировал решение властей Белгорода отменить концерт его группы.
В настоящий момент Андрей Макаревич живет с супругой и новорожденным сыном в Израиле.
Узнаем как правильно установить Маткад 15 на Windows 10
«Маткад» — это программа для произведения математических и инженерных расчетов. Невзирая на высокий порог вхождения в эту тему, приложение обладает простым и понятным интерфейсом, что делает его лучшим в этой области. В статье о том, как установить «Маткад» на Windows 10.
Кроме руководства по инсталляции будут приложены инструкции по активации и прочие интересные сведения.
Как установить «Маткад 15» на Windows 10
Инсталляция программы практически ничем не отличается от установки любой другой, а в некоторых аспектах выполняется даже проще. Зачастую приложение распространяется в виде «тихого» установщика. Что это такое, будет рассмотрено немного позже, а сейчас разберемся, где взять непосредственно сам инсталлятор.
Распространяется программа по платной лицензии, соответственно, скачать ее можно с официальных ресурсов. Однако есть возможность загрузить на компьютер бесплатную версию с различных торрент-трекеров. После загрузки файла-установщика достаточно нажать дважды левой кнопкой мыши, чтобы запустить распаковку файлов программы.
Что такое «тихая» установка
Вы уже знаете, как установить «Маткад» на свой компьютер, теперь разберемся с прочими аспектами этой операции. Как было отмечено ранее, приложение инсталлируется в «тихом» режиме. Это означает, что процесс происходит в фоновом режиме, вы не увидите ни окна с полосой прогресса выполнения, ни уведомление об успешном завершении. В результате появится ярлык на рабочем столе и в меню «Пуск».
Вы уже знаете, как установить «Маткад», однако следует знать об одной процедуре, которую нужно выполнить перед запуском установщика. Так как вы не узнаете о начале запуска инсталляции, для уверенности того, что она началась, файл установщика лучше запускать не двойным кликом мыши, а через контекстное меню. Для этого нажмите по нему правой кнопкой мыши и выберите «Запустить от имени администратора».
Что делать, если программа не установилась
Что делать, если прошло много времени, а ярлыка на рабочем столе так и не появилось? Ответ прост. Перед тем как установить «Маткад,» проверьте, есть ли в вашей системе следующее программное обеспечение:
- MSXML 4.0 SP2 или SP3.
- Microsoft Visual C++ 2008 и 2005.
- .NET Framework 3.5 SP1.
Если в установленных приложениях этих программ не оказалось, тогда, перед тем как установить «Маткад», выполните их инсталляцию. Именно они требуются для успешного выполнения поставленной задачи.
Что делать, если программа не активировалась
Если вы скачали программу с трекера, тогда у вас не лицензионная версия, которую необходимо активировать. Зачастую инсталлятор это делает автоматически, но ошибки случаются. Для ручной активации вам следует выполнить следующие действия:
- Откройте директорию приложения. Для этого нажмите по ярлыку ПКМ и выберите пункт «Расположение файла».
- Перейдите в папку Matchcad 15, а затем в licenses.
- Откройте при помощи «Блокнота» файл license.dat.
- Введите вместо строки 00-00-00-00-00-00 физический адрес вашего компьютера.
- Сохраните документ.
Узнать адрес можно через командную строку, для этого достаточно ввести команду ipconfig /all.
Теперь вы знаете, как установить Matchcad на свой компьютер и как его активировать. Надеемся, статья была полезна для вас и вы смогли справиться с поставленной задачей.

Имеем:
1. win 10 pro;
2. PROMT Expert 21 portable;
3. Mathcad 15 Portable.
Что происходит:
1. запуск «PROMT Expert 21 portable» выдает следующую ошибку:
—————————
PROMT Expert 21.exe — Неустранимая ошибка приложения
—————————
RelaunchUsingCreateProcess::CreateProcess failed «C:\PRMT21\PROMT EXPERT\PROMT Expert 21.exe» [C:\PRMT21\PROMT EXPERT\PROMT Expert 21.exe][\??\C:\PRMT21\PROMT EXPERT\PROMT Expert 21.exe]
—————————
ОК
—————————
2. запуск «Mathcad 15 Portable » выдает следующую ошибку:
—————————
Mathcad 15.exe — Неустранимая ошибка приложения
—————————
RelaunchUsingCreateProcess::CreateProcess failed «C:\Program Files (x86)\Mathcad\Mathcad 15\mathcad.exe»
—————————
ОК
—————————
Вопросы:
1. как исправить/что сделать что бы запустились?
Пробовал и от админа запускать, выключал антивирус(как в меню самомго антивируса, так и делал так что бы он с виндовс не запускался) — не помогло.
Sorted by:
Reset to default
Your Answer
Reminder: Answers generated by Artificial Intelligence tools are not allowed on Stack Overflow. Learn more
Sign up or log in
Sign up using Google
Sign up using Facebook
Sign up using Email and Password
Post as a guest
Name
Required, but never shown
By clicking “Post Your Answer”, you agree to our terms of service and acknowledge that you have read and understand our privacy policy and code of conduct.
Browse other questions tagged
- windows
- runtime-error
- portability
- portable-executable
- portable-applications
or ask your own question.
Browse other questions tagged
- windows
- runtime-error
- portability
- portable-executable
- portable-applications
or ask your own question.
Mathcad 15 — программа предназначена для проведения математических или инженерных вычислений. Её разработчиками являются довольно известные РТС. Универсальность Маткада 15 способствует широкому применению его не только в технических и научных кругах, но и везде, где необходимы точные расчёты.
Применяемые вычисления разработанные на языке близком к математическому делают работу над проектами максимально простой. Проводите тесты и эксперименты в этом вам поможет большой выбор шаблонов. Ниже можно Mathcad 15 скачать торрент русская версия 64-bit крякнутый совершенно бесплатно. После установки смело приступайте к созданию проекта.
Особенности Mathcad 15 русской версии 64-bit:
- Рациональные в использовании инструменты при помощи которых создаются графики и различные диаграммы для сравнения воплощают в себе потенциал и легкость визуализации данных, собственно которые можно использовать для отчётов;
- Используя русскую версию для Windows 10/8/7 упростится использование и изучение всех функций программы;
- Имеющиеся инструменты предоставляют возможность выполнять даже самые сложные математические операции;
- Поддержка сторонних приложений способствует импорту файлов в них;
- Широкое применение в различных сферах делает Маткад универсальным и популярным среди многочисленных пользователей;
- Интуитивно понятный интерфейс позволит более эффективно и быстро научиться новичкам ориентироваться.
Скриншоты Mathcad 15:
Средство для решения систем уравнений в MathCAD 14 (29/34)
Видео обзор Mathcad 15 на русском:
- Операционная система: Microsoft Windows 7, 8, 10
- Разрядность: x32, x64, 32 bit, 64 bit
Особенности репака:
- Папка eng1, rus1 — русская и английская версия для русской винды.
- Папка eng2 — английская версия для английской винды.
- В отдельных случаях для работоспособности нужен Net framework 3.51
Размер репака: 278 Мб
Источник: softperez.ru
relaunchusingcreateprocess
Ответ от Viktorij Lashhehova[гуру]
А почему именно надо запускать через ком строку? Почему нельзя запустить с самого ехе файла, создать с него ярлык на стол и пользоваться. Если программа не запустится с ехе, то в таком случае должно выпасть окно с ошибкой запуска (описание будет) и запись в журнал ошибок приложений пойдет. Из этих записей можно получить свойства ошибок и решить вопрос. Конечно фрамеворк 4 в этом не лишнее звено, но может и не спасти))
Ответ от Камиль Зимин[новичек]
Обсуждали тут уже, юзай mwfix
Источник: 3otveta.ru
Mathcad
Mathcad — это комплексное средство компьютерной алгебры, позволяющее проводить как простейшие арифметические, так и сложнейшие инженерные и научные расчеты.
Mathcad приобрел статус популярнейшего математического приложения за счет простоты применения, полной наглядности всех исполняемых алгебраических действий, широчайшей библиотеке функциональных возможностей, а также отличному аппарату изображения результатов (самые различные типы графиков, сильные средства предпечатной подготовки).
Чтобы произвести в Mathcad для Windows разного рода расчеты, достаточно попросту вводить необходимые математические выражения посредством встроенного редактора формул, в виде, предельно приближенном к общепринятому, и программа быстро посчитает результат.
Чтобы начать использование данного математического «гиганта», необходимо Mathcad скачать бесплатно ниже. Пользователями данного приложения преимущественно являются инженеры, студенты, научные деятели, а также различные специалисты технического направления. Поэтому специалисты-разработчики постарались создать вычислительную среду для людей не располагающих знаниями в областях сложнейшего программирования.
Таким образом, в Mathcad входят несколько превосходно согласованных компонентов: редактор текста, включая символьный ввод, процессор вычисления — для проведения, непосредственно, механизмов расчета, согласно вводимым формулам, а также символьный процессор.
Все эти интегрированные элементы создают комфортную автоматизированную математическую среду для проведения расчетов и документирования полученных результатов работы.
Установка:
1) Важно! Чтобы установка прошла успешно достаточно запустить инсталляцию от имени администратора правым кликом на файле.
2) Если не создались ярлыки на рабочем столе или не получается установить программу не смотря на запуск от администратора, то устанавливаем Visual библиотеки:
- Скачайте MSXML 4 SP 2 по ссылке http://www.microsoft.com/download/en/details.aspx?id=19662 и установите от имени администратора;
- Скачайте библиотеку Visual 32-бит (даже если 64 битная ОС) http://www.microsoft.com/download/en/details.aspx?id=3387 и установите от имени администратора.
Источник: soft-file.ru
mathcad 14 не запускается на windows 10
«Маткад» — это программа для произведения математических и инженерных расчетов. Невзирая на высокий порог вхождения в эту тему, приложение обладает простым и понятным интерфейсом, что делает его лучшим в этой области. В статье о том, как установить «Маткад» на Windows 10.
Кроме руководства по инсталляции будут приложены инструкции по активации и прочие интересные сведения.
Как установить «Маткад 15» на Windows 10
Инсталляция программы практически ничем не отличается от установки любой другой, а в некоторых аспектах выполняется даже проще. Зачастую приложение распространяется в виде «тихого» установщика. Что это такое, будет рассмотрено немного позже, а сейчас разберемся, где взять непосредственно сам инсталлятор.
Распространяется программа по платной лицензии, соответственно, скачать ее можно с официальных ресурсов. Однако есть возможность загрузить на компьютер бесплатную версию с различных торрент-трекеров. После загрузки файла-установщика достаточно нажать дважды левой кнопкой мыши, чтобы запустить распаковку файлов программы.
Что такое «тихая» установка
Вы уже знаете, как установить «Маткад» на свой компьютер, теперь разберемся с прочими аспектами этой операции. Как было отмечено ранее, приложение инсталлируется в «тихом» режиме. Это означает, что процесс происходит в фоновом режиме, вы не увидите ни окна с полосой прогресса выполнения, ни уведомление об успешном завершении. В результате появится ярлык на рабочем столе и в меню «Пуск».
Вы уже знаете, как установить «Маткад», однако следует знать об одной процедуре, которую нужно выполнить перед запуском установщика. Так как вы не узнаете о начале запуска инсталляции, для уверенности того, что она началась, файл установщика лучше запускать не двойным кликом мыши, а через контекстное меню. Для этого нажмите по нему правой кнопкой мыши и выберите «Запустить от имени администратора».
Что делать, если программа не установилась
Что делать, если прошло много времени, а ярлыка на рабочем столе так и не появилось? Ответ прост. Перед тем как установить «Маткад,» проверьте, есть ли в вашей системе следующее программное обеспечение:
- MSXML 4.0 SP2 или SP3.
- Microsoft Visual C++ 2008 и 2005.
- .NET Framework 3.5 SP1.
Если в установленных приложениях этих программ не оказалось, тогда, перед тем как установить «Маткад», выполните их инсталляцию. Именно они требуются для успешного выполнения поставленной задачи.
Что делать, если программа не активировалась
Если вы скачали программу с трекера, тогда у вас не лицензионная версия, которую необходимо активировать. Зачастую инсталлятор это делает автоматически, но ошибки случаются. Для ручной активации вам следует выполнить следующие действия:
- Откройте директорию приложения. Для этого нажмите по ярлыку ПКМ и выберите пункт «Расположение файла».
- Перейдите в папку Matchcad 15, а затем в licenses.
- Откройте при помощи «Блокнота» файл license.dat.
- Введите вместо строки 00-00-00-00-00-00 физический адрес вашего компьютера.
- Сохраните документ.
Узнать адрес можно через командную строку, для этого достаточно ввести команду ipconfig /all.
Теперь вы знаете, как установить Matchcad на свой компьютер и как его активировать. Надеемся, статья была полезна для вас и вы смогли справиться с поставленной задачей.
Microsoft .NET Framework 3.5 SP1
Microsoft Visual C++ 2008 SP1 x64
Microsoft Visual C++ 2010 SP1 x64
Пробуй ставить и рестартни
Это может помочь. Если не поможет, пробуй следующее:
My computer died and I am trying to re-install Mathcad 14 with Windows 10. I am getting many error messages (many for help files which seem to be where they are supposed to be but the install program cannot find). But the error I could not get past was
C :Program Files(x86) MathCad MathCad14 mcformsr . ocx failed to register HRESULT -2147220473
Any help would be appreciated.
- Mark as New
- Bookmark
- Subscribe
- Subscribe to RSS Feed
- Permalink
- Email to a Friend
- Notify Moderator
I guess that Mathcad 14 is too old and is not compatible Windows 10.
- install virtualization software
- create virtual machine with older Windows compatible with Mathcad 14
- install Mathcad 14 inside virtual machine
- Mark as New
- Bookmark
- Subscribe
- Subscribe to RSS Feed
- Permalink
- Email to a Friend
- Notify Moderator
First you need to install Microsoft Visual C++ 2005 SP1 Redistributable Package , which can be found it here (Microsoft Visual C++ 2005 SP1 — Search Microsoft.com
And then reinstall Mathcad 14.
- Mark as New
- Bookmark
- Subscribe
- Subscribe to RSS Feed
- Permalink
- Email to a Friend
- Notify Moderator
After I posted, I realized that despite all the error messages, MC 14 actually installed. I havent tested thoroughly but it seems to be working. I did check that I had
Microsoft Visual C++ 2005 SP1 Redistributable Package
on my computer. So at least for now, everything seems ok and I am keeping my fingers crossed.
- Mark as New
- Bookmark
- Subscribe
- Subscribe to RSS Feed
- Permalink
- Email to a Friend
- Notify Moderator
- Mark as New
- Bookmark
- Subscribe
- Subscribe to RSS Feed
- Permalink
- Email to a Friend
- Notify Moderator
Despite my last post, everything was not all right and I kept finding functionalities that did not work. And it turns out that I did Not have the Visual C++ package installed. But I did install the package and re-installed MC14 and everything is working fine.
So, thanks, VladimirN.
- Mark as New
- Bookmark
- Subscribe
- Subscribe to RSS Feed
- Permalink
- Email to a Friend
- Notify Moderator
I am glad that you have solved your problem with this tip.
- Mark as New
- Bookmark
- Subscribe
- Subscribe to RSS Feed
- Permalink
- Email to a Friend
- Notify Moderator
I am a new Windows 10 user and know zero about it (a Mac guy). I am running 10 under VMware Fusion. I just installed MC14 M020. It seems to be working. Just to ead off any potential problems, how can I tell if the required VS C++ package is installed? Thank you
- Mark as New
- Bookmark
- Subscribe
- Subscribe to RSS Feed
- Permalink
- Email to a Friend
- Notify Moderator
I do not know anything about VMware Fusion but I can find it on my computer by:
Open File Explorer (should come up with windows button at lower left of your desktop).
Navigate to your hard disk (usually C:) and enter
in the search box. I have Visual C++ 2010 (rather than 2005 in the reply above) but MC 14 is working fine.
Once I got MC 14 installed, I did have two problems. One was that «print preview» crashes, but that is solved by installing the patch (M020) — search forum on «Print Preview crashes» for more info. The other was gettin the help files in folders where MathCad could find. But maybe you will not have either of these issues.
- Mark as New
- Bookmark
- Subscribe
- Subscribe to RSS Feed
- Permalink
- Email to a Friend
- Notify Moderator
I could not find any C++ installation.
Mathcad 14 seems to be working. I randomly tried a few things and they work. Some of my old files work just fine. I went into my various ebooks and they all seem to be working (except some windowing functions seem to be missing in signal processing). Is the VC++ all-or-nothing with MC14?
Or would selected functions fail?
BTW, Fusion is just a virtual machine environment. You can install just about any OS and it will run inside a Mac environment. I used to have XP installed (with MC14) but decided to upgrade.
Last question? Do you know if there is a way to upgrade M020?
Источник: computermaker.info
Установка mathcad 15 на Windows 10
Mathcad – программное обеспечение используемое в инженерных и учебных целях на протяжении долгого времени. Основной задача приложение — это создание, решение и проектирование сложных математических задач и многоуровневых графиков функций. Установить Mathcad 15 на компьютер – это несложно, но есть несколько нюансов, которые необходимо учесть. Приложение распространяется на платной основе из-за чего могут возникнуть некоторые трудности.
Особенности продукта
Появление подобного рода программного обеспечения облегчило работу инженерам, они смогли отказаться от ручного счета и начертания графиков с помощью карандаша, а также начать пользоваться универсальным средством для работы с электронными документами. Интерфейс программы не требует дополнительных или углубленных знаний компьютера и оформлен в стиле стандартизированного офисного приложения. Поэтому, каждый кто хоть раз открывал пакет программ Microsoft Office легко освоит программу Mathcad.
Программа предлагает функционал для проведения сложных тригонометрических уравнений, алгебраических вычислений, инженерных расчетов, а также преобразования инженерных единиц. В продукт встроена система программирования для создания программ, преобразующие обычные вычисления в реальные тесты производительности и эффективности работы. Именно поэтому программа ценится в высших учебных заведениях и работодателей.
Процесс установки
Как упоминалось ранее, программное обеспечение распространяется на платной основе и необходимо приобрести физическую копию на диске или купить Mathcad на официальном сайте. Компания предоставляет бесплатную упрощенную версию для ознакомления с продуктом, но её в лучшем случае хватит для ученых целей, но точно не для реальных задач. Далее будут рассмотрены способы как установить лицензионную и пиратскую версии приложения маткад 15 на систему Windows 10.
Лицензионная версия
Компания предлагает лицензионную упрощенную версию под названием Express при скачивании которой, также дается 30-дневный пробный период с неограниченными возможностями. Для начала скачивания необходимо зайти на сайт https://www.ptc.com/ru/products/mathcad-express-free-download. На открывшейся странице необходимо ввести информацию о себе и обязательно рабочий адрес электронной почты, так как на него в дальнейшем будет отправлена ссылка для загрузки файла установки.
Необходимо открыть почтовый ящик, который был указан в поле при регистрации. На него в течение 2 часов придет сообщение с ссылкой, по которой необходимо перейти чтобы начать скачивание. В зависимости от скорости подключения загрузка может затянуться.
Находим скачанный файл и запускаем его. Откроется окно установки мастера установки продуктов PTC. Кликаем на зеленую кнопку «Далее».
В новом окне откроется лицензионное соглашение, которое необходимо принять, поставив галочку напротив строки с принятием правил, которые необходимо соблюдать во время использования продукта компании. Также необходимо поставить галочку напротив согласия с экспортным соглашением.
На этом этапе пользователь может выбрать какие компоненты необходимо установить. В случае с Express версией, никаких дополнительных модулей не будет загружено, поэтому данный шаг можно пропустить. При желании можно убрать галочку возле пункта соглашения со сбором информации, так как он необязателен. Кликаем на кнопку «Установить».
Установщик в процессе будет загружать необходимые файлы из интернета, поэтому установка может затянуться на некоторое время в зависимости от скорости соединения и работы серверов. В конце кнопка «Готово» загорится зеленым цветов и после нажатия на неё Маткад будет готов к использованию.
Пиратская версия
Для установки нелицензионной версии необходимо найти взломанную версию приложения на торрент трекерах или сайтах, которым можно доверять, так как огромное количество приложений распространяется с вирусами. Скачать Mathcad 15 вместе с специальным активатором. За основу в инструкции будет взята версия Mathcad 15 050. Запускаем установщик двойным нажатием.
В открывшемся окне нажимаем на кнопку «Далее». На следующем этапе необходимо согласиться с лицензионным соглашением продукта и поставить галочку напротив фразы «Я принимаю». Далее нужно выбрать устанавливаемый продукт, кликаем на «Mathcad».
После нажатия произойдет соединение с серверами для проверки инсталлятора. Это может занять некоторое время, если проверка пройдет успешно появится выбор лицензии. Для активации нужно выбрать «Пробную».
Этот раздел имеет значение только при установке лицензионной версии программы, так как в зависимости от выбранного варианта будет выдана соответствующая лицензия. Переходим далее.
Необходимо выбрать путь для установки приложения, а также выбрать компоненты, которые будут установлены. Хоть размер требуемого места небольшой, но удаление документации и руководства помогут его сократить.
После этого начнется сам процесс установки, которые займет несколько минут. После завершения установки необходимо зайти в папку с активатором и скопировать файлы в директорию с программой. В данном случае это всего один исполнительный файл, на этом активация и установка приложения окончена.
Видео на тему установки программы:
«Маткад» — это программа для произведения математических и инженерных расчетов. Невзирая на высокий порог вхождения в эту тему, приложение обладает простым и понятным интерфейсом, что делает его лучшим в этой области. В статье о том, как установить «Маткад» на Windows 10.
Кроме руководства по инсталляции будут приложены инструкции по активации и прочие интересные сведения.
Как установить «Маткад 15» на Windows 10
Инсталляция программы практически ничем не отличается от установки любой другой, а в некоторых аспектах выполняется даже проще. Зачастую приложение распространяется в виде «тихого» установщика. Что это такое, будет рассмотрено немного позже, а сейчас разберемся, где взять непосредственно сам инсталлятор.
Распространяется программа по платной лицензии, соответственно, скачать ее можно с официальных ресурсов. Однако есть возможность загрузить на компьютер бесплатную версию с различных торрент-трекеров. После загрузки файла-установщика достаточно нажать дважды левой кнопкой мыши, чтобы запустить распаковку файлов программы.
Что такое «тихая» установка
Вы уже знаете, как установить «Маткад» на свой компьютер, теперь разберемся с прочими аспектами этой операции. Как было отмечено ранее, приложение инсталлируется в «тихом» режиме. Это означает, что процесс происходит в фоновом режиме, вы не увидите ни окна с полосой прогресса выполнения, ни уведомление об успешном завершении. В результате появится ярлык на рабочем столе и в меню «Пуск».
Вы уже знаете, как установить «Маткад», однако следует знать об одной процедуре, которую нужно выполнить перед запуском установщика. Так как вы не узнаете о начале запуска инсталляции, для уверенности того, что она началась, файл установщика лучше запускать не двойным кликом мыши, а через контекстное меню. Для этого нажмите по нему правой кнопкой мыши и выберите «Запустить от имени администратора».
Что делать, если программа не установилась
Что делать, если прошло много времени, а ярлыка на рабочем столе так и не появилось? Ответ прост. Перед тем как установить «Маткад,» проверьте, есть ли в вашей системе следующее программное обеспечение:
- MSXML 4.0 SP2 или SP3.
- Microsoft Visual C++ 2008 и 2005.
- .NET Framework 3.5 SP1.
Если в установленных приложениях этих программ не оказалось, тогда, перед тем как установить «Маткад», выполните их инсталляцию. Именно они требуются для успешного выполнения поставленной задачи.
Что делать, если программа не активировалась
Если вы скачали программу с трекера, тогда у вас не лицензионная версия, которую необходимо активировать. Зачастую инсталлятор это делает автоматически, но ошибки случаются. Для ручной активации вам следует выполнить следующие действия:
- Откройте директорию приложения. Для этого нажмите по ярлыку ПКМ и выберите пункт «Расположение файла».
- Перейдите в папку Matchcad 15, а затем в licenses.
- Откройте при помощи «Блокнота» файл license.dat.
- Введите вместо строки 00-00-00-00-00-00 физический адрес вашего компьютера.
- Сохраните документ.
Узнать адрес можно через командную строку, для этого достаточно ввести команду ipconfig /all.
Теперь вы знаете, как установить Matchcad на свой компьютер и как его активировать. Надеемся, статья была полезна для вас и вы смогли справиться с поставленной задачей.
«Маткад» — это программа для произведения математических и инженерных расчетов. Невзирая на высокий порог вхождения в эту тему, приложение обладает простым и понятным интерфейсом, что делает его лучшим в этой области. В статье о том, как установить «Маткад» на Windows 10.
Кроме руководства по инсталляции будут приложены инструкции по активации и прочие интересные сведения.
Как установить «Маткад 15» на Windows 10
Инсталляция программы практически ничем не отличается от установки любой другой, а в некоторых аспектах выполняется даже проще. Зачастую приложение распространяется в виде «тихого» установщика. Что это такое, будет рассмотрено немного позже, а сейчас разберемся, где взять непосредственно сам инсталлятор.
Распространяется программа по платной лицензии, соответственно, скачать ее можно с официальных ресурсов. Однако есть возможность загрузить на компьютер бесплатную версию с различных торрент-трекеров. После загрузки файла-установщика достаточно нажать дважды левой кнопкой мыши, чтобы запустить распаковку файлов программы.
Что такое «тихая» установка
Вы уже знаете, как установить «Маткад» на свой компьютер, теперь разберемся с прочими аспектами этой операции. Как было отмечено ранее, приложение инсталлируется в «тихом» режиме. Это означает, что процесс происходит в фоновом режиме, вы не увидите ни окна с полосой прогресса выполнения, ни уведомление об успешном завершении. В результате появится ярлык на рабочем столе и в меню «Пуск».
Вы уже знаете, как установить «Маткад», однако следует знать об одной процедуре, которую нужно выполнить перед запуском установщика. Так как вы не узнаете о начале запуска инсталляции, для уверенности того, что она началась, файл установщика лучше запускать не двойным кликом мыши, а через контекстное меню. Для этого нажмите по нему правой кнопкой мыши и выберите «Запустить от имени администратора».
Что делать, если программа не установилась
Что делать, если прошло много времени, а ярлыка на рабочем столе так и не появилось? Ответ прост. Перед тем как установить «Маткад,» проверьте, есть ли в вашей системе следующее программное обеспечение:
- MSXML 4.0 SP2 или SP3.
- Microsoft Visual C++ 2008 и 2005.
- .NET Framework 3.5 SP1.
Если в установленных приложениях этих программ не оказалось, тогда, перед тем как установить «Маткад», выполните их инсталляцию. Именно они требуются для успешного выполнения поставленной задачи.
Что делать, если программа не активировалась
Если вы скачали программу с трекера, тогда у вас не лицензионная версия, которую необходимо активировать. Зачастую инсталлятор это делает автоматически, но ошибки случаются. Для ручной активации вам следует выполнить следующие действия:
- Откройте директорию приложения. Для этого нажмите по ярлыку ПКМ и выберите пункт «Расположение файла».
- Перейдите в папку Matchcad 15, а затем в licenses.
- Откройте при помощи «Блокнота» файл license.dat.
- Введите вместо строки 00-00-00-00-00-00 физический адрес вашего компьютера.
- Сохраните документ.
Узнать адрес можно через командную строку, для этого достаточно ввести команду ipconfig /all.
Теперь вы знаете, как установить Matchcad на свой компьютер и как его активировать. Надеемся, статья была полезна для вас и вы смогли справиться с поставленной задачей.
Пробуй ставить и рестартни
Это может помочь. Если не поможет, пробуй следующее:
My computer died and I am trying to re-install Mathcad 14 with Windows 10. I am getting many error messages (many for help files which seem to be where they are supposed to be but the install program cannot find). But the error I could not get past was
C :Program Files(x86) MathCad MathCad14 mcformsr . ocx failed to register HRESULT -2147220473
Any help would be appreciated.
- Mark as New
- Bookmark
- Subscribe
- Subscribe to RSS Feed
- Permalink
- Email to a Friend
- Notify Moderator
I guess that Mathcad 14 is too old and is not compatible Windows 10.
- Mark as New
- Bookmark
- Subscribe
- Subscribe to RSS Feed
- Permalink
- Email to a Friend
- Notify Moderator
First you need to install Microsoft Visual C++ 2005 SP1 Redistributable Package , which can be found it here (Microsoft Visual C++ 2005 SP1 — Search Microsoft.com
And then reinstall Mathcad 14.
- Mark as New
- Bookmark
- Subscribe
- Subscribe to RSS Feed
- Permalink
- Email to a Friend
- Notify Moderator
After I posted, I realized that despite all the error messages, MC 14 actually installed. I havent tested thoroughly but it seems to be working. I did check that I had
Microsoft Visual C++ 2005 SP1 Redistributable Package
on my computer. So at least for now, everything seems ok and I am keeping my fingers crossed.
- Mark as New
- Bookmark
- Subscribe
- Subscribe to RSS Feed
- Permalink
- Email to a Friend
- Notify Moderator
- Mark as New
- Bookmark
- Subscribe
- Subscribe to RSS Feed
- Permalink
- Email to a Friend
- Notify Moderator
Despite my last post, everything was not all right and I kept finding functionalities that did not work. And it turns out that I did Not have the Visual C++ package installed. But I did install the package and re-installed MC14 and everything is working fine.
So, thanks, VladimirN.
- Mark as New
- Bookmark
- Subscribe
- Subscribe to RSS Feed
- Permalink
- Email to a Friend
- Notify Moderator
I am glad that you have solved your problem with this tip.
- Mark as New
- Bookmark
- Subscribe
- Subscribe to RSS Feed
- Permalink
- Email to a Friend
- Notify Moderator
I am a new Windows 10 user and know zero about it (a Mac guy). I am running 10 under VMware Fusion. I just installed MC14 M020. It seems to be working. Just to ead off any potential problems, how can I tell if the required VS C++ package is installed? Thank you
- Mark as New
- Bookmark
- Subscribe
- Subscribe to RSS Feed
- Permalink
- Email to a Friend
- Notify Moderator
I do not know anything about VMware Fusion but I can find it on my computer by:
Open File Explorer (should come up with windows button at lower left of your desktop).
Navigate to your hard disk (usually C:) and enter
in the search box. I have Visual C++ 2010 (rather than 2005 in the reply above) but MC 14 is working fine.
Once I got MC 14 installed, I did have two problems. One was that «print preview» crashes, but that is solved by installing the patch (M020) — search forum on «Print Preview crashes» for more info. The other was gettin the help files in folders where MathCad could find. But maybe you will not have either of these issues.
- Mark as New
- Bookmark
- Subscribe
- Subscribe to RSS Feed
- Permalink
- Email to a Friend
- Notify Moderator
I could not find any C++ installation.
Mathcad 14 seems to be working. I randomly tried a few things and they work. Some of my old files work just fine. I went into my various ebooks and they all seem to be working (except some windowing functions seem to be missing in signal processing). Is the VC++ all-or-nothing with MC14?
Or would selected functions fail?
BTW, Fusion is just a virtual machine environment. You can install just about any OS and it will run inside a Mac environment. I used to have XP installed (with MC14) but decided to upgrade.
Last question? Do you know if there is a way to upgrade M020?
- https://xn—-7sbbi4ahb0aj1alff8k.xn--p1ai/kak-ustanovit-mathcad-15-na-windows-10
- https://fb.ru/article/453906/kak-ustanovit-matkad-na-windows
- https://window-10.ru/mathcad-14-ne-zapuskaetsja-na-windows-10/
Источник: wind10.ru