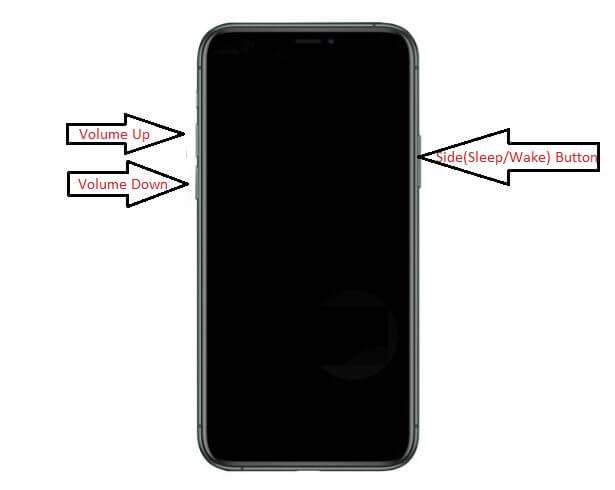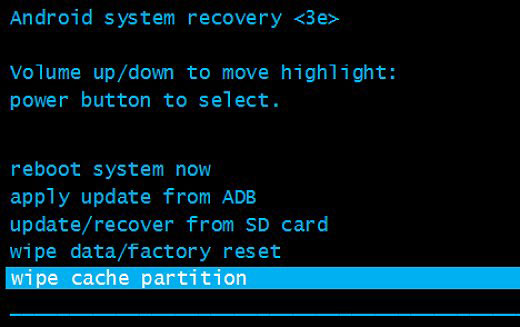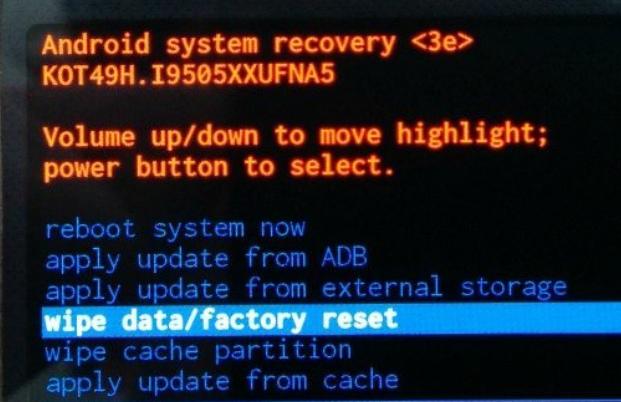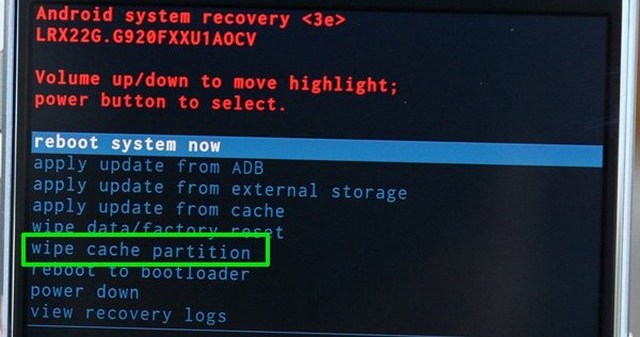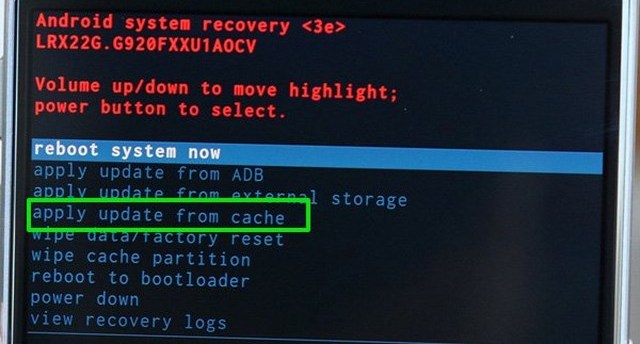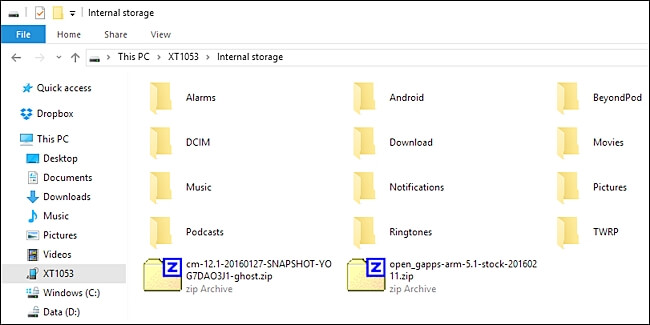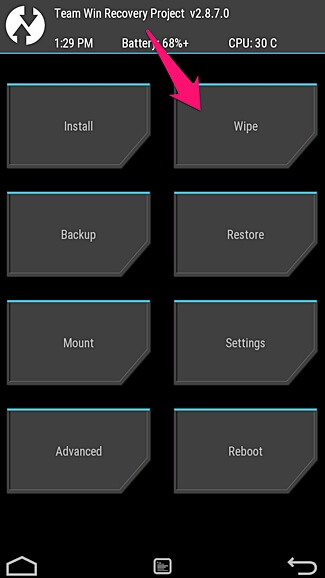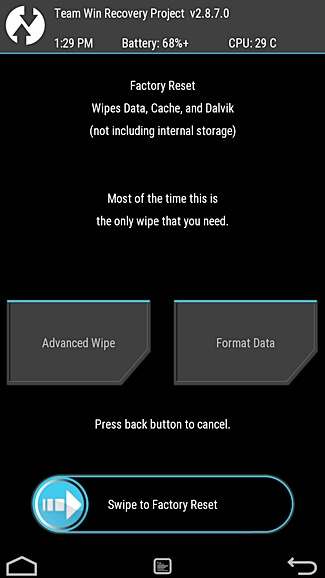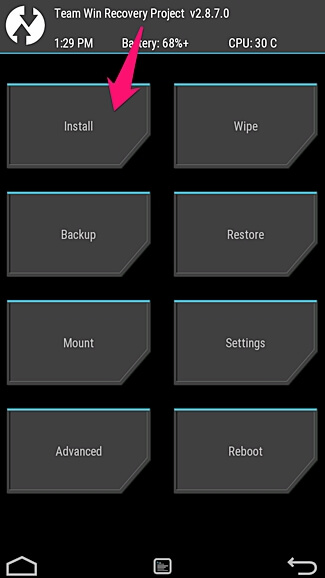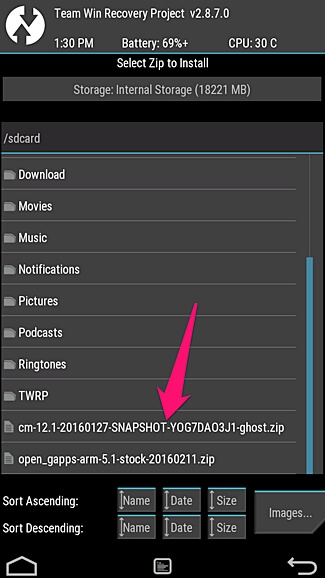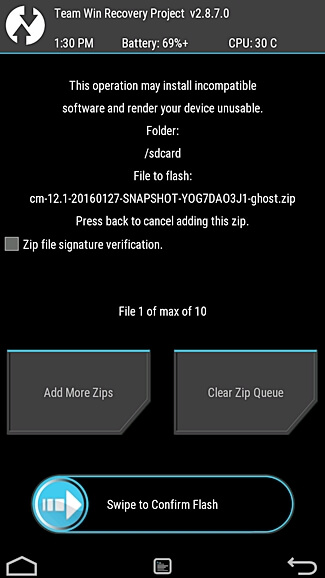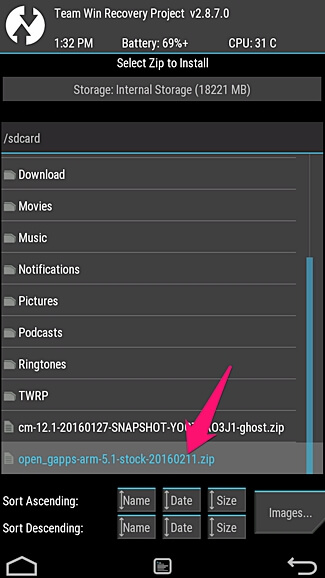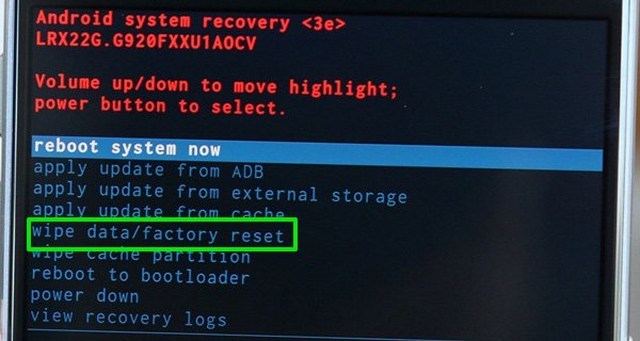При попытке зайти в режим восстановления или просто при очередном извлечении телефона из кармана на нем может появиться сообщение: «Нет команды» (только на Android). Вместо него может быть No Command, китайские иероглифы, просто изображение робота на боку с вскрытой крышкой. Все это одна и та же самая проблема, которая на самом деле не является ошибкой. Однако при подробном изучении нам стало понятно, что в данном вопросе слишком много путаницы. Многие предлагают делать сброс до заводских или перепрошивать аппарат. Этого делать не нужно. Все решается буквально за 1 минуту самостоятельно.
Что такое No Command Android?
Сообщение «Нет команды» создано с одной единственной целью – защитить пользователя от залипания клавиш. Если слишком долго удерживаются кнопки перехода в режим Recovery, телефон распознает это и защищает нас от случайного удаления данных. Подобное обычно происходит в кармане. Данное окно блокирует различные дальнейшие манипуляции до тех пор, пока владелец не заметит проблему и не исправит ее самостоятельно.
Как выйти из режима «Команды нет» на Android?
Чтобы перейти в обычный режим восстановления, нужно нажать комбинацию клавиш. Вот только она может отличаться у разных аппаратов, и это зависит не только от года выпуска устройства. Сейчас мы рассмотрим самые часто используемые комбинации.
Что нажать, чтобы выйти и режима «Нет команды»:
- Удерживаем клавишу питания и нажимаем кнопку увеличения громкости один раз – самое частое сочетание.
- Удерживая нажатой кнопку блокировки дополнительно жмем на клавишу «Домой» и повышения громкости.
- Просто один раз нажимаем регулятор громкости (на увеличение) или кнопку питания.
- Касаемся всех сенсорных клавиш.
- Зажимаем кнопку питания, а затем – снижение громкости.
Обычно срабатывает первая команда. После нее Android смартфон должен перейти в режим Recovery. Если ничего здесь делать не нужно, просто выбираем первый пункт «Reboot system now» и после перезагрузки смартфон вернется в привычное рабочее состояние. И ничего при этом перепрошивать не нужно.
Summary – Many Android users are facing the No Command error in Recovery Mode on their devices. Since this discussion has become one of the hot topics in many forums & community websites, so I have decided to help those users by writing this helpful blog on how to fix Android recovery mode no command error.
I will show how you can bypass this screen regardless of when you get this error. So, if you are getting the No Command error in recovery mode, boot loop, or while installing a system update, follow this guide and the given fixes to resolve the issue.
To Fix Android No Command Error, we recommend this tool:
This effective tool can fix Android issues such as boot loop, black screen, bricked Android, etc. in no time. Just follow these 3 easy steps:
- Download this Android System Repair tool (for PC only) rated Excellent on Trustpilot.
- Launch the program and select brand, name, model, country/region, and carrier & click Next.
- Follow the on-screen instructions & wait for repair process to complete.
Quick Navigation:
- What Does Android No Command Error Mean?
- Reasons Behind Android No Command Screen Error
- How to Fix No Command Error in Recovery Mode on Android Phone/Tablet?
- Fix No Command Error in Boot Loop on Android Tablet/Phone
- How to Fix Installing System Update No Command Error on Android?
- Common Solutions to Fix No Command Error on Android Phone/Tablet
- Android Data Recovery: Restore Lost Data After Fixing No Command Error
- Frequently Asked Questions
What Does Android No Command Error Mean?
The Android No Command is a very troublesome screen that sometimes gets displayed when you try to reset an Android device.
Sometimes when you boot into recovery mode you may see the Resting Android Robot (icon) with its back or Exclamation Point in triangle saying “No command“.
In most cases when users try to reset their phone, they have no problems, but sometimes every now and then some users encounter the Android No Command screen on their devices.
It could be confusing as if you have ever reset any Android phone, it’s normally straightforward until you see this no command screen.
This screen does not inform anything and simply says No command. It could be either that it wasn’t you to perform the correct thing to proceed but it can be confusing as it does not say anything to you for what to do or it may be protecting screen to make sure that you do not mistakenly enter into the mode and erase your device or do something and lose data that you would regret later.
Also Read: Fix Unfortunately The Process com.android.systemui Has Stopped Error on Android
Reasons Behind Android Recovery Mode No Command Error
The No command screen error appears when the Super Users Access gets denied or canceled while the installation process of the Google Apps Installer widget, updating OS, or while resetting the phone.
Whenever you do any of these things and get this error, you have to enter the Android Recovery Mode and complete the process manually.
Tips: You must take out your memory card and in some cases your SIM card as well, from your phone before you perform the process.
The Process Applies To You When You Encounter Any of The Following:
- “No Command” Screen/Message
- Exclamation Point in Triangle or Dead Android Robot (icon)
- Phone not Rebooting/Restarting During Update
When you see the resting robot or an exclamation point in the triangle then you are in the Recovery Mode and you have to follow the below-mentioned steps to bring up the usual Recovery Menu.
NOTE: Before you start the steps, disconnect any connected device from your phone such as USB cable, charger, OTG cable, etc. And also make sure that your phone battery is charged at least 80%.
Fix Android No Command Recovery Mode [Video Tutorial]
Most users get the No Command screen while accessing the recovery mode on an Android phone. If you are going through the same situation, then here are some easy ways to tackle it. But first, let’s see how to get into recovery mode.
How to Reboot an Android Phone in Recovery Mode?
When you think to reboot your Android device in recovery mode, you have to follow the below steps:
- First, switch off your device.
- Now hold the Power button and Volume down button altogether until you receive the option of the bootloader.
- Now in the bootloader menu, use the volume up or down buttons to select different options and use the power button to enter or select.
- Here select ‘Recovery Mode’.
Now, if you are seeing a No Command error message on the black screen, then apply the below-discussed troubleshooting methods.
Solution 1: Use Different Key Combinations to Fix Recovery Mode No Command Error
The first thing you should do to bypass the No Command screen is to try the different key combinations to enter into the recovery mode. Following are the key combinations that you need to try on your device:
- Press Power + Volume Down + Home buttons to bring up the Menu.
- Or, press the Power + Volume Down buttons
- Press Power + Volume Up + Home buttons
- Or, press the Power + Volume Up buttons
- Press & hold Power + Home buttons
At least one of these key combinations should work on your Android device to enter in the recovery mode.
Solution 2: Remove and Reinsert Battery [If Applicable]
Another easy way to fix the No Command error in recovery mode in the Android phone is to remove the battery of your phone (if the battery is removable).
To do this, first, turn off the phone and then remove the battery. Wait for a while, and then put the battery back in the slot. Finally, turn on the phone and try again to open the recovery mode and see if you can access the recovery mode without getting this error or not.
Note: Don’t attempt to perform this trick on a phone with a non-removable battery, as doing this can harm the other vital parts connected with the battery.
Fix No Command Error in Boot Loop on Android Tablet/Phone
If your Android phone is stuck in a boot loop and showing the No Command error on the screen, then here are some solutions you can try to fix the issue. Talking about the reasons, this error appears due to the improper installation of software/app or system cache error.
Also Read: How to Fix Boot Loop Issue on Android without Losing Data
Now coming to the solutions, before proceeding with the below-given fixes, you must enter the recovery mode. After entering the recovery mode, follow these methods to fix the boot loop No Command error:
Solution 1: Wipe Cache Partition to Resolve No Command Error
It is the easiest way to deal with Android recovery mode no command issue because it will not cause any data loss on your phone. Following are the steps you need to follow in order to perform this method:
- Enter into the recovery mode.
- Select the Wipe Cache Partition option on the screen. You can use Volume Up and Down keys to navigate through the options and the Power button to select the option.
- Press the Power button again to confirm the cache deletion.
- After this, select the Reboot device option to restart the device.
- Now, check if the error is removed from the screen or not.
Solution 2: Factory Reset Phone To Fix Android Recovery No Command
If nothing resolved the No Command error in the boot loop on Android, performing a Factory reset on your phone will surely troubleshoot this error.
But there is a disclaimer before proceeding with this method: the factory reset will remove all data on your phone. Hence, to avoid any data loss, please backup your phone data. Now, follow these steps:
- First, enter into the recovery mode.
- Press the Volume Up/Down button to go to the Wipe data/factory reset option.
- Press the Power button to select the Wipe data/factory reset option.
- Now, on the next screen, confirm the action and wait until the process gets completed.
- Once the phone starts normally, check whether it fixed the error or not.
Also Read: How to Factory Reset Your Android Phone or Tablet When It Won’t Boot
How to Fix Installing System Update No Command Error on Android?
If you’re looking for ways to troubleshoot installing system update No Command error on Android devices, I will guide you to fix the error. Unlike the other two situations, in this case, the error occurs while installing the new OS update.
However, you can easily get over Android recovery mode no command problem by following follow these solutions:
Solution 1: Manually Install the OS Update
In this method, we are going to install the OS update manually. For this, you need to do the following:
- Press the Volume Down + Power + Home buttons together to enter the recovery mode.
- Now, select the Apply Update from Cache option.
- Select the available OS update.
- Again the press the Power button to install the update manually.
- If you are getting the error while flashing the custom ROM, choose the Apply update from external storage option.
- Then, go to the Updater option > select the already downloaded file. Now check if no command recovery mode is fixed.
Solution 2: Factory Reset in the Recovery Mode
The next potential solution to fix the Android No Command error while installing the system update is to factory reset your phone. This trick helped many Android users to overcome this error.
So, you must give it a shot. If you don’t know how to do this, check out the factory reset method mentioned above in this blog.
Common Solutions to Fix No Command Error on Android Phone/Tablet
As you have seen, the Android No Command error occurs in three different situations. That’s why each scenario has its own way of dealing with this error.
However, some common solutions work in all the situation to fix this error. So, regardless of when this error occurs, follow these fixes to bypass the No Command screen on Android:
Solution 1: Try Android Repair Tool to Fix Android Recovery Mode No Command Error
If you are looking for an easy way to bypass the No Command screen on an Android device, then try the Android Repair Tool. It will definitely help you in fixing the error without the need of following any manual methods.
Not just this error, this advanced repair tool can fix many other Android errors and issues, including the Black Screen of Death error, phone stuck in a boot loop, apps keep crashing.
And the best part of this tool is, you don’t need to have any tech knowledge to use it. Simply, go through its user guide and follow the given steps to use this tool for resolving your Android phone issue.
btn_img
Note: It is recommended to download and use the software on your PC or laptop only.
Solution 2: Force Restart Your Android Device
No matter when you get the No Command error on your Android phone, restarting your phone may help you resolve this problem. When you force reboot your phone, the OS forces your device to turn off and then turn it on automatically.
Doing this helps in fixing the minor bugs that might be causing this issue on your phone. So, give it a try as there is no harm in doing this. To do this, long-press & hold the Power and Volume Down buttons. Now, your phone will reboot.
Note: The key combination for force restarting the phone may vary with the different phone models. So, please check the manual of your phone to find the right key combination.
Solution 3: Flash the ROM
If you’re still getting the No Command error on Android, then here is one more thing you can do to remove this error. Install the ROM on your Android device.
This trick works when users have a custom recovery such as TWRP or CWM installed on their phones. You can get the compatible ROM on your Android phone from the XDA official website. After downloading a ROM, use recovery to install it.
Doing it installs the customized version of Android OS on your phone. Here are the steps you need to follow to fix the No Command error on Android:
- Download ROM on the computer for your phone.
- Next, move the downloaded ROM ZIP file to the phone’s internal storage or SD card.
- Now, on your phone, get into the recovery mode > select Install option.
- Select the ROM you have just transferred & installed it on your device.
Android Data Recovery: Restore Lost Data After Fixing No Command Error
However, there are cases where users lose their data from their Android phones/tablets after solving no command error in recovery mode. But you do not need to worry about it anymore. Just after no command error fix, immediately apply Android Data Recovery Tool to retrieve lost/missing data.
So, in case if you have lost any of your data stored in the internal memory of the device while performing the above process then you can instantly apply Android Data Recovery Software to restore data that got deleted/erased/lost while fixing the no command in recovery mode screen. It will help you to retrieve photos, videos, contacts, call history, call recordings, text messages, WhatsApp data, and other files.
btn_img
Note: It is recommended to download and use the software on your PC or laptop. It is because recovery of phone data on the phone itself is risky as you may end up losing all your data because of data overriding.
FAQ (Frequently Asked Questions)
1: How to Fix Samsung Galaxy S7 Edge No Command error?
You can fix the No Command error on Samsung Galaxy S7 Edge by following these solutions:
- Force reboot your phone
- Wipe cache partition
- Pull out and reinsert the battery
- Perform a factory reset
2: Is safe mode the same as recovery mode?
Generally, safe mode helps you to look for several problems that occur with your apps and widgets but at the same time, it also disables your phone from accessing. But recovery mode is different and it helps to solve a few issues or errors on Android phones. Simply, pressing few buttons while startup will enter into recovery mode.
3: Will entering to recovery mode erase everything?
If you enter recovery mode on Android, then your data is safe and it will not delete anything from the device. But at the same time, this Android recovery mode also allows you to delete everything and then reset your device to factory settings.
Conclusion
I hope that following the above steps had helped you to solve the Android recovery mode no command or Android no command recovery mode issue. Personally, I have encountered this problem many times and I use the above techniques to fix it every time.
If you have found this article useful and helpful, then please do not forget to share it. Also like and follow us on Facebook, Twitter, and Pinterest to get the latest updates.
Henry Morgan is a professional blogger who loves to write blogs about Android & iOS related topics. He lives in Northern California and has almost 15 years of experience in the field of technology, tackling all kind of issues, errors or other problems. Currently he is a great contributor on Android Data Recovery Blogs and his blogs are loved by people where he guides to solve several Android related issues or any other problems. During his busy schedule, Henri finds some moments to spend time with his family and loves to play cricket.
Несмотря на то что операционная система «Андроид», как производная «Линукс», считается довольно стабильной и надежной, она все же не застрахована от разного рода сбоев и ошибок. Но чаще всего эти ошибки возникают из-за внешних факторов, не связанных с работой самой ОС. Неполадки аппаратного обеспечения устройства (вне зависимости от причин их появления), вызванные перебоями интернета, некорректная загрузка обновлений или ошибочные действия самих пользователей — все это прямо или косвенно может повлиять на работоспособность гаджета.
В таких случаях владельцы андроид-устройств при их включении могут увидеть не ожидаемый логотип операционной системы и последующий ее запуск, а уведомление от Android System Recovery: «Команды нет». Что делать, когда использование гаждета невозможно? Ведь смартфон или планшет более себя никак не проявляет, превращаясь в так называемый кирпич.
На самом устройстве
Стандартный способ. Принцип входа в Recovery Mode одинаковый для всех устройств — при включении нужно зажать несколько кнопок. Чаще всего это громкость вверх, но могут встречаться и такие варианты:
- Samsung — включение + громкость вверх + «Домой».
- LG — включение + громкость вниз.
- Google Nexus, HTC — включение + громкость вниз, далее тапнуть Recovery.
- Определённые модели Lenovo, Motorola — включение + громкость вверх + «Домой».
- Sony — кнопка питания, после двойной вибрации зажать громкость вверх.
Если почему-то войти в Recovery Mode стандартными средствами не получается, попробуйте уточнить в инструкции. Перечисленные комбинации действуют практически во всех случаях и будут работать как для входа в стандартное рекавери меню, так и кастомное. Кроме того, можно запустить , даже когда планшет не загружается или система зависает.
При наличии root-прав понадобится установленное приложение Terminal Emulator (https://play.google.com/store/apps/details?id=jackpal.androidterm). После установки нужно будет разрешить права суперпользователя и ввести две команды: сперва su, а затем reboot recovery. Устройство будет перезагружено.
Через компьютер
Обязательным условием является включённый режим отладки через USB (Настройка — Для разработчиков — Отладка по USB, либо выбрать соответствующий пункт при подключении к ПК). Поэтому, если ранее этот режим был отключён, планшет не запускается, воспользоваться им не выйдет.
Вам понадобится программа ADB Run (https://cloud-androidp1.in/Android/PC/Project_Site/AdbProgramm/), кабель и работающее устройство.
- Подключите устройство к компьютеру.
- Запустите программу ADB Run.
- В меню программы последовательно нажмите 4, а затем 3.
Устройство перезагрузится в Recovery Mode. Можно выполнять нужные вам процедуры.
Смена прошивки
Допускается совмещение восстановления работоспособности гаджета со сменой прошивки. Но аппарат не стартует как положено, а на дисплее — Android Recovery и «Команды нет». Что делать, когда смена прошивки стандартными средствами недоступна? Для этого потребуется подключение устройства к компьютеру с помощью USB-кабеля, установленные на ПК драйвера, а также необходимое для прошивки программное обеспечение. Кроме того, перед началом прошивки аккумулятор гаджета должен быть полностью заряжен, поскольку процесс довольно серьезно нагружает батарею.
Использование конкретной программы зависит от конкретной же модели устройства: утилит для взаимодействия с аппаратом через компьютер довольно много, и получить информацию о том, какая именно из них подойдет для установки новой прошивки на определенную модель смартфона или планшета, можно на специализированных веб-ресурсах. К каждой из них обычно прилагается серьезное описание, регламентирующее каждое действие пользователя.
Почему Android не заходит в Recovery?
На некоторых смартфонах вообще нет официального Recovery, так что приходится сразу устанавливать кастомное. Если на экране появляется надпись «Команды нет» с лежащим роботом, это значит, что Recovery есть, но при его запуске возникли проблемы. Чтобы устранить неполадку, быстро нажмите на кнопку включения и клавишу увеличения громкости.
Если Android категорически не загружается в Рекавери, то причиной такого поведения может быть ошибка, устранить которую можно также установкой кастомного Recovery. Если установка кастомного Recovery не помогает, следует обратиться в сервисный центр — возможно, имеет место аппаратное повреждение, устранить которое программными методами невозможно.
Ошибка команды нет android: что делать?
Существует довольно много проблем, связанных с работой смартфонов, планшетов и прочих устройств, на которых установлена система Андроид. Одной из самых распространенных и в то же время сложных, является проблема, при которой на экране девайса, отображается уведомление об отсутствии какой-то команды. Что же делать в такой ситуации пользователю?
Возможные причины
Причин у подобного поведения устройства, может быть довольно много, что, тем не менее, ничем не усложняет процесс её решения.
В роли факторов, способствующих появлению подобной ошибки, может выступать целый перечень манипуляций со смартфоном. К ним относят:
Сама по себе, причина поломки вряд ли поможет решению проблемы, но зато позволит избежать появления подобных проблем в дальнейшем.
Решение проблемы
Когда появляется ошибка команды нет android что делать, в такой ситуации пользователю? Необходимости в том, чтобы узнать точную причину, повлекшую за собой столь неприятные последствия – нет. Достаточно лишь сбросить настройки до заводских или, в некоторых случаях, перепрошить телефон. Процедура сброса довольно простая и очень похоже реализована во всех современных устройствах. Для её выполнения следует:
Процесс перепрошивки несколько проще, чем сброса, однако, в нем также есть свои подводные камни. К ним можно отнести необходимость полной зарядки смартфона, чтобы избежать выключения во время манипуляций. Как правило, обновление прошивки выполняется стандартными средствами, поставляемыми или вместе с товаром на диске, или же представленными на сайте изготовителя девайса.
Восстановление работоспособности
Если телефон показывает, что заряд идет, то причины неполадки надо искать в работе Launcher Android. Если устройство вибрирует, или у него экран мигает, то есть вероятность, что поврежден экран.
Если вы определили, что неполадка имеет программный характер (например, проблема возникла после обновления прошивки), то простая перезагрузка здесь не поможет. Необходимо сбрасывать систему через Recovery Mode или перепрошивать устройство. Посмотрим, что делать:
- Удерживая кнопку питания и клавишу уменьшения громкости (могут быть другие сочетание, ищите для своей модели), зайдите в Recovery Mode. Если телефон не заходит в Recovery Mode, значит, проблемы находятся на более глубоком уровне, так что необходимо обратиться в сервисный центр.
- Выполните сброс до заводских настроек, выбрав пункт «Wipe data factory».
- Выберите «Reset» для перезагрузки устройства.
При сбросе настроек будут удалены личные данные и настройки пользователя. Если этот способ не помог, выполните перепрошивку. Для этого закиньте файл с подходящей прошивкой в корень карты памяти, вставьте накопитель в телефон и выберите в Recovery Mode пункт «Install zip from sdcard».
Увеличить
С программным сбоем можно справиться самостоятельно, но как исправить аппаратные неполадки? Самый разумный вариант — обратиться в сервисный центр за диагностикой и ремонтом.
Аппаратный сброс
Является простым и быстрым способом устранения ошибки в системе. Выполняется в меню инженерного типа и делает доступным возврат гаджета к первозданным параметрам. Вызывается оно посредством сочетания горячих клавиш, которые можно узнать в руководстве пользователя к вашему устройству. Перед началом использования данного способа устройство рекомендуется полностью зарядить. После удерживания клавиш вы попадете в программу. Там нажмите кнопку питания и удерживайте в течение двух минут. Далее задействуйте кнопку питания и клавишу управления звуком. Указанные действия спровоцируют появление нового окна. По окончании проведения озвученных шагов, смартфон перезагрузится и система сделает возврат к первоначальным параметрам в автоматическом режиме. Если этого не случилось, то вам самостоятельно следует выбрать пункт “Wipe data/Factory reset”. Последним шагом будет подтверждение проделанных действий и очищение памяти.
Планшет включается только наполовину
Во всем виноват программный сбой, и только он. В таких случаях мы наблюдаем включившуюся подсветку дисплея, а затем бесконечную загрузку (постоянно переливается надпись ANDROID), либо видим изображение с поломанным зеленым роботом.
Это может быть следствием:
1.
Некорректно установленных или криво работающих игр, программ, лаунчеров.
2.
Принудительно завершенных системных процессов, обеспечивающих стабильность работы операционки. Такое запросто может случиться если вы “убили” системный процесс через какой-то менеджер (или диспетчер) задач, либо сторонней программой “сохранялку батареи”. Поверьте, у меня такое было однажды.
Что можно сделать в такой ситуации?
Есть шанс «оживить» планшет, сбросив его настройки на заводские. Делается при помощи Хард-Резета, и лучше погуглить как он делается конкретно для вашей модели. Особенно если у вас планшет от китайского производителя. Очень рекомендую ознакомиться с инструкциями по hard reset’у на различных аппаратах. Вкратце опишу общий принцип, скорей всего вам надо будет сделать также:
- Выключаем планшет
- Достаем карту памяти и SIM-карту (на всякий случай)
- Зажимаем клавишу увлечения громкости (а у некоторых это уменьшение! ) и кнопку включения 10 секунд примерно, время тоже не для всех планшетов одинаковое.
- Планшет должен завибрировать
- Появляется менюшка. Выбираем клавишами громкости и включения пункт Settings
. Далее —
Format System - Выбираем Reset Android
, планшет перезагрузиться - Все данные и настройки что были в памяти устройства сотрутся и вернуться к заводским
- Не пугайтесь, если у вас не получиться с первого раза, в основном получается со второго:)
На всякий случай англоязычная видео инструкция по хард-резету для планшета Acer Iconia Tab A500:
Если появился лежащий Андроид с красным восклицательным знаком
Это режим стокового рекавери (если вам интересно что это), и в нем ничего плохого нет и боятся его не стоит. Более того, вы можете — ClockWorkMod Recovery. Если вы его видите — значит оно работает — а это хорошо. Попали вы в него потому что ввели неправильную комбинацию для хард-ресета, а я предупреждал, что она не для всех планшетов одинаковая. В данной ситуации вы можете нажать и держать кнопку включения пока планшет не выключится и попробовать заново, или просто подождать минут 5, пока он сам не выключится и повторить процесс. Попробуйте еще раз, на крайний случай можете просто перепрошиться.
Режим Fastboot
Еще иногда при попытках найти верную комбинацию пользователи попадают в Fastboot mode. В такой ситуации мы наблюдаем лежащего «Андроида» открытым брюхом/пузом, но без восклицательного знака. Пример такого меню у Nexus 7 (2013) на фото:
Если вы попали сюда, то выберите кнопками громкости пункт Restart bootloader
и нажмите кнопку включения, подтвердив выбор. Возможно, это поможет вам загрузить невключавшийся ранее планшет.
А вообще советовать тут что-то конкретное бесполезно, так как у каждой модели свои загоны. У некоторых моделей планшетов надо всего лишь нажать кнопку «Домой», если появился лежащий Android с открытым брюхом — и покажется меню, в котором можно выбрать сброс настроек. А у некоторых — одновременно нажать на увеличение и уменьшение громкости. И подождать.
Зелененький робот андроид больше не приветствует вас при включении, а лежит в сопровождении восклицательного знака.Итак, если вы наблюдаете данную картину — андроид лежит с восклицательным знаком, то вас можно поздравить вы совершили свой первый неудачный эксперимент по вмешательству в программное обеспечение вашего девайса. Что это такое, а главное что с этим делать и как вернуть жизнеспособность устройство? Поиск ответов на данные вопросы надо начинать, прежде всего, с выяснения причины, которая привела к данному состоянию. Если вы установили некорректную для андроида программу, то после перезагрузки он обязательно порадует вас изображением с восклицательным знаком. Выход тут один единственный – сделать аппаратный сброс путем выбора Wipe data/factory reset в инженерном меню.
Вход в инженерное меню, если ваш андроид \»лежит\» различен на разных смартфонах на андроид, но стандартной признана комбинация клавиш home, power и клавиши громкости вниз. На устройствах с сенсорной кнопкой home обычно проходит комбинация из клавиш power и громкости вниз. Подходящую для вашего устройства комбинацию клавиш необходимо зажать пальцами и удерживать до появления на экране сервисного меню.
После появления надписей необходимо выбрать соответствующий пункт передвигаясь вверх и вниз при помощи качелек громкости. После выбора данного пункта на экране устройства появится несколько строк, с вопросом согласны ли вы удалить все данные со своего устройства. После выбора строки yes произойдет полная очистка памяти устройства. Следующим шагом если устройство не перезагрузилось автоматически выбрать пункт rebootsystemnow, который обозначает перезагрузку системы. Если после данных операций ваше устройство восстановило работоспособность, то можно вас поздравить. Единственным минусом данного способа является потеря всей информации – включая контакты, смс, фото и загруженные приложения.
Однако если вы регулярно синхронизировали свой телефон с Googleи помните логин и пароль от учетной записи, то ваши потери будут незначительными. Если же вышеозвученный способ не помог, то требуется произвести полную замену программного обеспечения. Способа существует два – первый прошивка аппарата при помощи usb-кабеля и компьютера, однако он поможет вам только в случае если в настройках аппарата была включена функция «отладка по usb». Вторым способом является обновление ПО с помощью флэш-карты через инженерное меню. Оба способа являются весьма рисковыми и при малейшем нарушении инструкций приведут к полной гибели устройства. На этом этапе стоит задуматься пытаться ли восстановить аппарат самостоятельно или довериться профессионалам.
Если вы все же решили прошивать андроид с восклицательным знаком самостоятельно, то следует внимательно изучить всю предоставленную в сети интернет информацию по данному вопросу. Отдельные виды android-устройств имеют существенные отличия и особенности, касающиеся смены программного обеспечения. Если кратко и в общем описывать данный процесс, то выглядит он следующим образом – вы находите в сети файл прошивки, скачиваете его, попутно изучая отзывы о данной версии и информацию по установке. После этого определяетесь со способом проведения процедуры восстановления андроида с восклицательным знаком.
Если вы выбрали способ с использованием usb кабеля, то распаковываете файлы прошивки в корневой каталог диска С на компьютере, при необходимости устанавливаете драйвера для вашего смартфона, выключаете телефон, комбинацией клавиш (обычно используется сочетание power+громкость вверх) вводите телефон в режим прошивки, подключаете посредством usbкабеля девайс и следуете дальнейшим указаниям программы. По окончании процесса обязательно выполните жесткий сброс настроек устройства на стандартные, используя recoveryменю.
Если же вы решили прибегнуть ко второму способу и восстановить ПО при помощи самого устройства и флэш-карты, то действия следующие – закачиваете в корневой каталог файл прошивки, вставляете флэш-карту в телефон и запускаете в режиме recovery. После появления инженерного меню выбираете пункт восстановления при помощи SD и ждете. После окончания также необходимо сделать сброс параметров андроид устройства.
Зелененький робот андроид больше не приветствует вас при включении, а лежит в сопровождении восклицательного знака.Итак, если вы наблюдаете данную картину — андроид лежит с восклицательным знаком , то вас можно поздравить вы совершили свой первый неудачный эксперимент по вмешательству в программное обеспечение вашего девайса. Что это такое, а главное что с этим делать и как вернуть жизнеспособность устройство? Поиск ответов на данные вопросы надо начинать, прежде всего, с выяснения причины, которая привела к данному состоянию . Если вы установили некорректную для андроида программу, то после перезагрузки он обязательно порадует вас изображением с восклицательным знаком. Выход тут один единственный – сделать аппаратный сброс путем выбора Wipe data/factory reset в инженерном меню.
Вход в инженерное меню, если ваш андроид \»лежит\» различен на разных смартфонах на андроид, но стандартной признана комбинация клавиш home, power и клавиши громкости вниз. На устройствах с сенсорной кнопкой home обычно проходит комбинация из клавиш power и громкости вниз. Подходящую для вашего устройства комбинацию клавиш необходимо зажать пальцами и удерживать до появления на экране сервисного меню.
После появления надписей необходимо выбрать соответствующий пункт передвигаясь вверх и вниз при помощи качелек громкости. После выбора данного пункта на экране устройства появится несколько строк, с вопросом согласны ли вы удалить все данные со своего устройства. После выбора строки yes произойдет полная очистка памяти устройства. Следующим шагом если устройство не перезагрузилось автоматически выбрать пункт rebootsystemnow, который обозначает перезагрузку системы. Если после данных операций ваше устройство восстановило работоспособность, то можно вас поздравить. Единственным минусом данного способа является потеря всей информации – включая контакты, смс, фото и загруженные приложения.
Однако если вы регулярно синхронизировали свой телефон с Googleи помните логин и пароль от учетной записи , то ваши потери будут незначительными. Если же вышеозвученный способ не помог, то требуется произвести полную замену программного обеспечения. Способа существует два – первый прошивка аппарата при помощи usb-кабеля и компьютера, однако он поможет вам только в случае если в настройках аппарата была включена функция «отладка по usb». Вторым способом является обновление ПО с помощью флэш-карты через инженерное меню. Оба способа являются весьма рисковыми и при малейшем нарушении инструкций приведут к полной гибели устройства. На этом этапе стоит задуматься пытаться ли восстановить аппарат самостоятельно или довериться профессионалам.
Если вы все же решили прошивать андроид с восклицательным знаком самостоятельно, то следует внимательно изучить всю предоставленную в сети интернет информацию по данному вопросу. Отдельные виды android-устройств имеют существенные отличия и особенности, касающиеся смены программного обеспечения. Если кратко и в общем описывать данный процесс, то выглядит он следующим образом – вы находите в сети файл прошивки, скачиваете его, попутно изучая отзывы о данной версии и информацию по установке. После этого определяетесь со способом проведения процедуры восстановления андроида с восклицательным знаком.
Если вы выбрали способ с использованием usb кабеля, то распаковываете файлы прошивки в корневой каталог диска С на компьютере, при необходимости устанавливаете драйвера для вашего смартфона, выключаете телефон, комбинацией клавиш (обычно используется сочетание power+громкость вверх) вводите телефон в режим прошивки, подключаете посредством usbкабеля девайс и следуете дальнейшим указаниям программы. По окончании процесса обязательно выполните жесткий сброс настроек устройства на стандартные, используя recoveryменю.
Если же вы решили прибегнуть ко второму способу и восстановить ПО при помощи самого устройства и флэш-карты, то действия следующие – закачиваете в корневой каталог файл прошивки, вставляете флэш-карту в телефон и запускаете в режиме recovery. После появления инженерного меню выбираете пункт восстановления при помощи SD и ждете. После окончания также необходимо сделать сброс параметров андроид устройства.
Существует довольно много проблем, связанных с работой смартфонов, планшетов и прочих устройств, на которых установлена система Андроид. Одной из самых распространенных и в то же время сложных, является проблема, при которой на экране девайса, отображается уведомление об отсутствии какой-то команды. Что же делать в такой ситуации пользователю?
Что делать, если на смартфоне Android высветилось сообщение «Команды нет!»
Иногда телефон на системе «Android» начинает подвисать, самостоятельно выходить из запущенных приложений, перестает открывать камеру или не показывает виджеты, и добраться до нужного ПО можно только из верхнего меню, где обычно высвечиваются оповещения. В таких случаях смартфоны рекомендуют сбрасывать до заводских настроек, но это не всегда удается. Чтобы осуществить сброс при неработающем интерфейсе (когда нет возможности открыть «Настройки»), нужно нажать клавиши включения/выключения и громкости, а затем перейти в Reset и выбрать необходимую опцию. На этом этапе и появляется сообщение «Команды нет!» и картинка в виде лежащего Android-робота с открытой крышечкой и восклицательным знаком. Иногда такой значок можно увидеть и при обычном включении смартфона или перезагрузке. Как быть, если подобное произошло, читайте далее.
Действия при появлении сообщения «Команды нет!».
Возможные причины
Если Android пишет в ответ на ваши попытки: «Команды нет!», этому может быть несколько причин:
- Во время обновления системы возникли какие-то проблемы, и это повлекло за собой ошибку при включении/перезагрузке.
- Вы прервали процесс перепрошивки на «Android», не дав ему завершиться, или выбрали неправильные команды. Такое часто происходит, если перед началом процедуры смартфон был недостаточно заряжен, и батарея села в ответственный момент.
- Телефон физически поврежден: он падал или пострадал от влаги, конденсата и т.п.
- ОС пострадала от вируса. Такое тоже не редкость, особенно, если вы имеете привычку скачивать программы в обход «Play Market».
Решение проблемы
Когда экран смартфона упорно демонстрирует месседж; «Команды нет», Android нужно реанимировать с помощью Hard Reset – это первое, что стоит сделать. Способы добраться до этой опции разнятся в зависимости от фирмы-производителя. Вот сочетания для популярных моделей:
- Lenovo — «Увеличение громкости» и «Включить».
- LG – «Уменьшение громкости» и «Включить».
- HTC – «Уменьшение или увеличение громкости» и «Включить».
- Alcatel – «Увеличение громкости» и «Включить».
- Samsung — Home, «Увеличение громкости» и «Включить».
- Huawei – «Увеличение громкости» и «Включить».
- Meizu — «Включить» и «Увеличение громкости».
- Xiaomi — «Включить» и «Увеличение громкости».
- Fly — «Включить» и «Увеличение громкости» или «Включить» и «Уменьшение громкости».
- ASUS — «Включить» и «Увеличение громкости» или «Включить» и «Уменьшение громкости».
В других смартфонах все примерно так же – можно попробовать подобные вариации, а если не получилось, найти комбинацию для своей модели. К этому процессу можно привлечь ПК – тогда дело пойдет быстрее:
- Установите на компьютер программу ADB и драйверы для вашего смартфона.
- Подсоедините телефон к ПК через USB-шнур.
- Откройте ADB и выберите Reboot Recovery.
Далее, чтобы избавиться от лежащего Android-робота с восклицательным знаком, выбираем опцию Wipe Data/Factory Reset и соглашаемся стереть все данные (обязательно сделайте это, иначе ошибка может остаться). После этого можно включить смартфон. Придется заново пройти процесс регистрации в аккаунте «Гугл», скачать все утраченные приложения и восстановить все возможное из резервных копий. Вторым решением будет перепрошивка, которую лучше осуществлять через ПК. Если вы уже пробовали, и это закончилось появлением на экране смартфона надписи: «Команды нет», то лучше обратитесь к специалисту.
Также не забудьте проверить смартфон на вирусы. Для этого можно скачать специальную утилиту уже после возврата к заводским настройкам. Лучше, если она будет платной и надежной. Запустите полное сканирование всех файлов и удалите без сожаления зараженные. Помните, что скачивать ПО не из «Google Play» опасно, особенно если не установлен антивирус.
Как восстановить данные после исправления ошибки
Если телефон сломался физически, то вся информация на нем будет сохранена. Это не касается того случая, когда пострадал модуль памяти. Во всех остальных ситуациях сохранить личные фото, заметки и контакты можно.
При выполнении сброса настроек до заводских надеяться на сохранение личных файлов и установленных программ не стоит. Эта функция стирает все данные из внутренней памяти и переводит операционную систему в начальный вид со стандартными приложениями и конфигурациями.
Обратите внимание! То же самое касается и перепрошивки. Установка новой ОС полностью удаляет все данные с телефона
Если же производится простое обновление, то шанс получить доступ к файлам есть.
Данные не всегда удается сохранить
Теперь стало понятно, что делать, если на Андроиде пишет «Нет команды». Это распространенная проблема, значение которой в том, что с телефоном случились серьезные проблемы. Появляется она на всех без исключения телефонах, будь то Samsung, LG, Xiaomi, Meizu, Huawei, Honor, Lenovo и т. д. Есть несколько способов, каждый пользователь выбирает вариант исходя из своих соображений.
Ошибка Команды нет на Android — что делать дальше
Популярная операционная система Андроид является не самой стабильной мобильной платформой. На ней часто возникают различные ошибки при установке приложений, загрузке обновлений и просто при выполнении некоторых действий. Сюда относится и «Нет команды», Андроид-устройство очень часто выдает подобное. Возникает эта ошибка в режиме восстановления (Recovery) и сильно докучает пользователям, которые пытаются настроить свой гаджет через эту опцию. Необходимо подробно разобрать, почему возникает ошибка «Команды нет» (Android), что делать в случае ее появления и можно ли восстановить свои данные.
Mounts. Storage
Здесь находятся элементы управления внутренней и внешней памятью смартфона. Этот пункт позволяет очистить карту памяти или встроенную память, отформатировать ее или присоединить в качестве накопителя прямо из рекавери. Этот раздел может использоваться в том случае, если вы забыли скинуть на карту памяти файл прошивки, а перезагружать смартфон в операционную систему нет никакого желания. Для того, чтобы смонтировать карту памяти устройства в качестве накопителя нужно выбрать пункт Mount USB Storage. Как только соединение будет установлено, компьютер сам установит необходимые драйвера для работы.
После установки соединения можно делать с картой памяти все что угодно: форматировать, очищать, копировать нужные файлы и так далее. Для того чтобы размонтировать флешку, следует выбрать на экране смартфона в рекавери пункт Umount USB Storage. После этого можно будет переходить к другим пунктам рекавери и производить дальнейшую реанимацию устройства собственными силами.
Как зайти в Recovery Menu
Порядок входа отличается в зависимости от производителя мобильного устройства. Чтобы попасть в Recovery, нужно сначала выключить телефона, а затем зажать определенное сочетание клавиш. Сенсор в меню не работает, управление осуществляется клавишами громкости и кнопкой питания. Не следует путать Recovery и безопасный режим, в котором просто отключаются все сторонние приложения. Recovery – это, скорее, инженерное меню для управления телефоном в обход системы.
Сочетания клавиш для входа в Recovery на разных телефонах:
- Lenovo — «Громкость +» и «Вкл.».
- HTC – «Громкость -» и «Вкл.» или «Громкость +» и «Вкл.».
- Samsung — «Домой», «Громкость +» и «Вкл.» зажать одновременно.
- Meizu — «Вкл.» и «Громкость +».
- Xiaomi — «Вкл.» и «Громкость +».
- Fly — «Вкл.» и «Громкость +» или «Вкл.» и «Громкость -».
- ASUS — «Вкл.» и «Громкость +» или «Вкл.» и «Громкость -».
Если сочетание не работает, и телефон не заходит, попробуйте поискать комбинацию конкретно для своей модели. Есть и универсальные способы запуска Recovery – с помощью компьютера или специальных приложений. Если под рукой есть компьютер:
- Скачайте и инсталлируйте ADB и драйверы телефона.
- Подключите Android через USB, включите отладку.
- Запустите ADB и выполните команду «adb reboot recovery».
Что делать, если компьютера нет? Установите приложение Boot Droid. В нем нужно выбрать значок «Recovery» и нажать «Yes».
Попасть в Recovery можно и с помощью Terminal Emulator. Наберите в нем «su», предоставьте root-доступ и выполните команду «reboot recovery».
Прошивка аппарата
В ситуациях, когда аппаратный сброс не показал никаких результатов, рекомендуют воспользоваться заменой программного обеспечения или иными словами перепрошивкой. Стоит отметить, данный способ поможет добиться результата, если в настройках устройства активирована функция отладки по USB-кабелю.
Перед началом операции необходимо хорошо ознакомиться с темой, поскольку неудачная прошивка влечет за собой поломку смартфона. В общих чертах процесс внедрения изменений в программное обеспечение выглядит таким образом: скачивается подходящий файл с прошивкой, распаковывается в корневом каталоге, находящемся на диске С. Далее совершается зарядка и перезагрузка системы и с помощью специальных клавиш вызывается меню. Смартфон подключается к компьютеру через USB-кабель и выполняется перепрошивка. По окончании процесса выполняется перезагрузка.
Start Trading With Top Industry Brokers
| Brokers | Regulation | Minimum Deposit |
| Malta Financial Services Authority (Malta), Dubai Financial Services Authority (United Arab Emirates), Financial Market Supervisory Authority (Switzerland), The Securities and Futures Commission (Hong Kong) | $1000 | Start Trading |
| Cyprus Securities and Exchange Commission (Cyprus), Australian Securities and Investments Commission (Australia), International Financial Services Commission (Belize) | $5 | Start Trading |
Очистка устройства от вирусов
При наличии на телефоне либо планшете root-прав некоторые вирусы могут блокировать доступ к интегрированным приложениям, а также удалять системные файлы. А это может привести не только к выскакиванию сообщения «android process acore, произошла системная ошибка», но и вызвать полный отказ ОС, в результате чего ее нужно будет переустанавливать или делать Hard Reset.
Чтобы проверить, не является ли причиной сбоя воздействие вредоносного ПО, вам потребуется просканировать внешнюю и внутреннюю память девайса антивирусной программой. В качестве антивирусника рекомендуется использовать Dr. Web или Kaspersky IS, так как они обладают наибольшей эффективностью.
Для сканирования мобильного устройства на вирусы необходимо:
Что делать, если зависает, тормозит приложение или онлайн игра Андроид?
Способ 1. Подключитесь к Wi-Fi или установите качественное соединение с Интернетом
Низкое качество соединения по Интернету может привести к сбою или зависанию приложения. Обычно это происходит с плохо закодированными приложениями.
Некоторые приложения работают отлично, когда имеется отличное качество подключения к Интернету, например, когда вы подключены к домашнему или офисному Wi-Fi. Но если вы используете 3G-интернет, онлайн приложение может зависать или давать сбои в работе. Если в настоящее время у вас отсутствует возможность подключения к Wi-Fi, и нет качественного соединения по Интернету, попробуйте выполнить следующее:
- Активируйте режим полета, перезагрузите устройство. После перезагрузки отключите режим полета, и активируйте мобильные данные.
- Настройте точку доступа к Интернету, предварительно проконсультировавшись с провайдером телефонной связи.
- Отключите все приложения, а также функции, которые потребляют трафик Интернета, например геоданные.
Способ 2. Очистите кеш и данные приложения
У всех нас есть наши любимые приложения, и мы используем их ежедневно. В течение некоторого периода времени кеш будет накапливаться, и вы можете заметить, что с каждым разом приложение работает более медленнее или часто зависает и выдает сбои в работе. Чаще всего это происходит с такими приложениями, как Facebook, Viber, Instagram, Spotify, Maps, Messanger, WhatsApp и т. д. После удаления кеша, приложение начнет работать должным образом.
Вот что вам нужно сделать:
- Перейдите в настройки. Нажмите «Приложения»
(
«Диспетчер приложений»
,
«Управление приложениями»
, в зависимости от устройства Android). - Найдите приложение, которое вызывает сбой в работе или зависает, и нажмите на него.
Рисунок 1. Как вы видите, кэш приложения Youtube занимает 93 МБ. Нажмите на картинку для увеличения.
Затем нажмите «Очистить кеш» .
Рисунок 2. Нажмите на кнопку Очистить кэш. Нажмите на картинку для увеличения.
Рисунок 1. Пролистайте вниз, чтобы удалить данные приложения.
Нажмите на картинку для увеличения.
Нажмите «Очистить данные» , а затем нажмите«Остановить» .
Рисунок 2. Нажмите на кнопку Стереть данные. Нажмите на картинку для увеличения.
Причины зависания Андроида на заставке
Прежде чем приступать к ремонту, нужно разобраться, почему смартфон «замирает» и перестает реагировать на прикосновения. Из-за частого возникновения подобной ситуации специалистам удалось выделить наиболее распространенные причины, из-за которых ваш Андроид зависает:
- Заполнена оперативная память. В этом случае система загружается гораздо медленнее, а иногда перестает запускаться вообще. Решить проблему поможет удаление лишних данных (временных файлов, медиа) и оптимизация приложений. Также рекомендуем почитать статью о том, как почистить кэш на Андроиде;
- Неправильные действия при загрузке кастомной прошивки. Сюда относится сбой питания, установка поврежденной или неподходящей сборки, нарушение алгоритма выполнения процесса;
- Установка неоптимизированного либо вредоносного ПО, вирусных программ, способных дестабилизировать функционирование операционной системы. У нас есть отдельная статья о том, как проверить Андроид на вирусы;
- Аппаратные неполадки, вызванные трещинами на плате, изломом шлейфов, выходом из строя основного блока и даже процессора;
- Повреждение кнопки питания, способное «замкнуть» телефон. Возникает циклическая перезагрузка: включение, появление логотипа, зависание, отключение. Кстати, если не знаете, как включить Андроид без кнопки включения, читайте статью на нашем сайте;
- Установка карты памяти, несовместимой с устройством. Решением может стать извлечение SD-модуля и повторный запуск системы;
- Включение при сильно изношенном или разряженном аккумуляторе. Возникновение подобных ошибок отмечается в моделях китайских производителей и копий брендов;
- Механические повреждения, которые возникают вследствие удара или падения с большой высоты, негативного воздействия экстремальных температур, попадания влаги, мусора.
Данный список можно пополнять бесконечно, здесь указаны лишь наиболее распространенные причины. Поэтому целесообразно перейти к практической части и рассмотреть все рабочие способы устранения проблемы со смартфоном, который зависает на заставке при включении.
Андроид команды нет рекавери. Андроид пишет «Нет команды» — что делать
Мобильные ОС не столь надежные, как это может показаться. Ошибка «Нет команды»
в Андроид тому явный пример. Упавший бренд с красным треугольником полностью парализует смартфон и ничего с ним сделать нельзя.
Причины бага «No Command»
Причины бага довольно критичные повреждения
ОС или внутренних модулей. Только что-то уж очень серьезное сможет вызвать падения операционной системы. Иногда пользователи сами виноваты, так как пытались переустановить ОС, используя файлы со сомнительной прошивкой. Может виной быть брак или обычная техническая поломка в процессе эксплуатации устройства.
Ошибка «Нет команды» в Андроид
Как исправить ошибку «Нет команды»
Перед тем как сделать нижеописанное, следует применить все самые простые шаги — перезагрузка с выниманием батареи, карт памяти и сим карты.
Способ №1 — сброс до заводских настроек
При превращении телефона в «кирпич» можно попробовать восстановить настройки производителя. Есть много вариантов данных действий, но нам нужен вариант именно с мертвым смартфоном. Есть специальная команда, разработанная для удаления подобных багов.
Способ №2 — Перепрошивка
Это хоть и крайнее, но действенное решение, когда вы видите, что ваш Андроид лежит с восклицательным знаком, а Hard Reset не помогает. Если вы ранее не делали подобные смены ОС, тогда доверьте перепрошивку
телефона кому-то более опытному. Можно попробовать установить ОС последнего выпуска или наоборот сделать откат. Если после переустановки что-то пошло не так
смените версию
и источник вашего софта. Сейчас некачественного контента действительно много.
В мертвых телефонах файл прошивки закидывают в память телефона посредством USB кабеля через компьютер, с последующей активацией установки. В Сети достаточно информации по этому поводу.
Поломка
Ломаются все аппараты. В таких случаях нужно либо попытаться самостоятельно выявить причину или обратиться в сервисный центр. Что можно проверить: съемные карты памяти, замкнутые контакты на разъемах, батарею, правильность сборки всех деталей, влага. При подозрении на серьезные дефекты нужно обратиться за советом к специалистам.
Насчет батареи стоит упомянуть про то, что иногда ее достаточно просто вытянуть и вставить. Есть упоминания про решения через ее полную замену, когда старая уже исчерпала свои рабочие ресурсы. Если аппарат намокал, то лучше купить сразу новый аккумулятор.
Еще решения
- Проверка аппарата на вирусы
. Современные смартфоны им подвержены очень хорошо, поэтому антивирусы становятся актуальными как никогда, после сброса следует сразу же провести проверку. - Попробуйте запустить девайс позже. Скажем, ставьте на зарядку
и включите
через пару часов
; - Просушите или почистите смартфон. Разные сторонние элементы в корпусе легко приводят к замыканиям.
Заключение
Из выше описанного стоит сделать один вывод – ошибка «Нет команды» на Андроиде пишется только во время серьезных проблем, поэтому форматирование телефона, перепрошивка и ремонт главные способы восстановления. Надеюсь, вы поняли что делать с проблемой «No Command» в смартфонах и планшетах. Огромнейшая просьба
Что делать если андроид пишет команды нет. Андроид лежит с восклицательным знаком
Что если не включается планшет
Так бывает, что в процессе прохождения игр или работы на планшете, он перестает работать и не включается. Основные причины условно можно разделить на две категории: проблемы с железом устройства — это неисправности батареи, соединяющих кабелей, платы или какие-то проблемы с софтом- несовместимость программ, операционная система слетела или неправильно установилась после процесса обновления.
Давайте подробнее рассмотрим отдельные случаи неисправностей планшета.
Абсолютно нет признаков жизни
1. Самая простая и банальная причина — это полностью разряженная батарея планшета. Чтобы проверить эту версию, включите его в сеть и подождите минимум 10-15 минут. Только после этого планшет сможет накопить минимальное количество энергии для включения. Зажмите кнопку включения на корпусе устройства, ждите, когда загорится экран. Если экран включился, проверьте исправность зарядного устройства — возьмите другое и проделайте вышеописанные действия. Планшет включился, но процесс зарядки не идет, нужно узнать, почему не заряжается планшет .
2. Если с планшетом играл ребенок, возможно, он повредил его, ударив об пол или угол мебели. Скорее всего, пострадала часть дисплея, в таком случае его можно заменить. Сам же планшет находится в рабочем состоянии. Обычно повреждения экрана видны невооруженным взглядом.
3. Если механических повреждений у устройства не было, редкий случай — вышел из строя видеоадаптер.
https://www.youtube.com/watch?v=QPVwN-wfz2g
При обнаружении таких признаков и наличию действующей гарантии на устройство, бегите в салон и ждите ремонта, самостоятельно делать ремонт просто неразумно.
Пациент ни жив, ни мертв
Когда планшет включается, но не до конца, а зависает в процессе загрузки (на экране только заставка), мы имеем дело с программным сбоем.
Причины могут быть следующие:
1. Некоторые программы или игры установлены некорректно. 2. Вы принудительно завершили работу системных процессов, возможно через сторонний софт или диспетчер задач.
Порядок действий:
Можно попробовать спасти планшет, обнулив систему до заводских настроек. Лучше всего найти седения об этом в Интернете, потому что для каждой модели устройства есть свои нюансы. Или воспользуйтесь программой hard reset. Воспользовавшись данными инструкциями можно свести порядок действий к следующему:
1. Выключите устройство.
2. Извлеките симкарту и карту памяти.
3. Зажмите клавишу увеличения громкости (на некоторых моделях — уменьшения) и кнопку для включения планшета. Держите примерно 10-12 секунд
4. Если планшет завибрировал и на экране появилось меню, Вы на правильном пути. Выбирайте настройки (Settings), затем пункт Format Systems.
5. Сбрасываем систему — Reset Android.
6. Планшет перегрузится с заводскими настройками.
7. Попробуйте данную схему несколько раз, должно получиться.
В случае неудачи ознакомьтесь с информацией по теме “Как разблокировать планшет” . Кроме того, отличным вариантом реанимации устройства является перепрошивка планшета . В случае неудачной прошивки устройства, здесь даны хорошие практические советы.
Восклицательный знак на лежащем андроиде
Если на экране устройства появилось изображение лежащего зеленого андроида, и на нем изображение восклицательного знака красного цвета, Вы находитесь в режиме стокового Recovery. В нем нет ничего страшного. Нужно установить модифицированное рекавери ClockWorkMod Recovery.
Вы попали в него, так как при вводе комбинации для сброса настроек совершили ошибку, ведь для каждой модели планшета своя комбинация. Нажмите кнопку включения и немного подержите до выключения устройства, можно просто подождать 3-5 минут пока устройство не завершит работу самостоятельно.
В самом крайнем случае можно сделать перепрошивку еще раз.
Что такое Fastboot
Пользователь может попасть в режим Fastboot mode
, в этом случае на экране андроид также лежит, но нет восклицательного знака. Нужно, используя кнопки громкости, добраться до пункта меню
Restart bootloader
, кнопкой включения делаем выбор, иногда это помогает реанимировать планшет.
Помните, что у каждой модели устройства свои «фишки». Некоторые планшеты легко сбрасывают настройки, после нажатия кнопки домой при лежащем андроиде, другие реагируют только на одновременном нажатии кнопок плюс и минус в регулировке громкости продолжительное время.
Смартфон на андроиде «заглючил»? Приносите его к нам!
Если экран телефона показывает восклицательный знак, а зелёный андроид (символ операционной системы) лежит, это значит, что «лежит» операционка вашего устройства.
Андроид лежит — Восклицательный знак на телефоне!
Система отказывается работать потому, что:
- андроид повреждён вирусом;
- было установлено несовместимое с ОС приложение;
- телефон был прошит некорректно (неумело) или некорректной версией ОС.
Wipe Data. Factory Reset
Вот это очень важный пункт. Сия опция способна восстановить работоспособность аппарата без всяких прошивок. Этот инструмент сбрасывает операционную систему гаджета на заводские настройки. Естественно, все, что находилось на смартфоне будет удалено: приложения, фотографии, музыка. В общем, все то, что находилось во внутренней памяти телефона. Android System Recovery 3e, инструкция по эксплуатации которого здесь рассматривается, создан как раз для того, чтобы возродить аппарат без серьезного вмешательства в прошивку. И эта опция позволяет выполнить сию операцию.
Эта функция также используется перед установкой любой прошивки. Сбрасывать телефон на заводские настройки перед прошивкой необходимо. В противном случае новая операционная система будет работать нестабильно. Но это еще не самое худшее. Если не вернуться к заводским настройкам, то прошивка может вообще не установиться, и тогда пользователь получит совершенно «мертвый» смартфон. Инструкция на русском языке отсутствует, но та, что есть, ясно говорит, что использовать пункт Wipe Data & Factory Reset обязательно нужно перед каждой прошивкой устройства.
часть 1. Почему в режиме восстановления Android появляется ошибка “Нет команды”
Когда вы перезагружаете режим восстановления, есть вероятность, что появится отдыхающий робот Android с треугольником «Нет команды» на спине. В большинстве случаев ваше устройство Android будет работать как обычно. Но иногда вы сталкиваетесь с экраном Android No Command на устройстве.
На самом деле причина Режим восстановления Android Не работает это:
(1) Доступ для суперпользователей был запрещен или отменен в процессе установки магазина приложений или обновления программного обеспечения ОС.
(2) Вы хотите сбросить ваш телефон Android или планшет.
Wipe Data. Factory Reset
Вот это очень важный пункт. Сия опция способна восстановить работоспособность аппарата без всяких прошивок. Этот инструмент сбрасывает операционную систему гаджета на заводские настройки. Естественно, все, что находилось на смартфоне будет удалено: приложения, фотографии, музыка. В общем, все то, что находилось во внутренней памяти телефона. Android System Recovery 3e, инструкция по эксплуатации которого здесь рассматривается, создан как раз для того, чтобы возродить аппарат без серьезного вмешательства в прошивку. И эта опция позволяет выполнить сию операцию.
Эта функция также используется перед установкой любой прошивки. Сбрасывать телефон на заводские настройки перед прошивкой необходимо. В противном случае новая операционная система будет работать нестабильно. Но это еще не самое худшее. Если не вернуться к заводским настройкам, то прошивка может вообще не установиться, и тогда пользователь получит совершенно «мертвый» смартфон. Инструкция на русском языке отсутствует, но та, что есть, ясно говорит, что использовать пункт Wipe Data & Factory Reset обязательно нужно перед каждой прошивкой устройства.
Are you getting a “Recovery Mode No Command” error on your Android phone? Wondering why does recovery mode say no command and how to fix it?
If this is so then not only you but there are several Android users who have come across the “Android recovery mode no command” error on their phones.
Today, in this blog, you will get some of the best solutions to solve “no command boot loop” error on your Android phone. But it is also important to know about Android no command, how it occurs, and how to fix no command error in recovery mode on Android.
So, let us look once what it is and then go to the solutions one by one.
- Solve ‘No command’ error to access Recovery mode using key combinations
- Force Reboot Your Android
- Wipe cache partition
- Reinsert Battery (If Possible)
- Install the update manually
- Boot Device In Recovery mode
- Solve ‘no command in recovery mode’ error by flashing ROM
- Factory reset the phone to solve Android no command
- Advance Solution to fix Android recovery mode no command (Recommended)
Generally, when Android users encounter a “No Command” error then they don’t know about it and want to know what does no command mean in recovery mode. Well, when the error occurs when they try to install any new software update or try to access recovery mode. In fact, in several cases, your device only waits for a single command to access recovery options.
In this situation, some of the users get stuck in the boot loop along with no command error and it occurs every time when users try to start their device.
Now, this is not the only situation with you but plenty of Android users have already faced such errors on their phones.
Common reasons that lead to “No Command Recovery Mode” Error
Android users can come across this error when their installation process of the app store is being canceled, during resetting their Smartphone, or when trying to update OS.
All these processes need to enter Android Recovery Mode to finish the process. Users generally want to know why it is showing no command in recovery mode.
NOTE– It is suggested to take out the SIM card and memory card from your phone before going through any process.
You can see the below-mentioned errors on your phone:
- “No Command” Screen/Message
- Exclamation Point in Triangle or Dead Android Robot (icon)
- Phone not Rebooting/Restarting During Update
Now, if you see a robot with an exclamation mark in a triangle then ensure you are in Recovery Mode.
And finally, it’s time to follow the steps to get out of the error immediately by reading further.
How to fix “Android Recovery Mode No command” error on Android?
When your Android phone is stuck on the boot loop with an error “no command” then here mentioned some of the ways that can help to get rid of the issue. However, it is already known that because of improper installation of software or due to cache error, the error has occurred.
But before going to any solutions, it is recommended to access Android recovery mode by following the keys. If you fail to do so then kindly switch off your phone and take the battery out and again try the above key combinations.
REMEMBER– When your device is in Recovery mode, only physical keys will be accessed, so try to use Volume Up and Down keys to move up and down and the Power button to confirm a command.
Solution 1: Solve ‘No command’ error to access Recovery mode using key combinations
Generally, lots of users come across this error while they boot their device in recovery mode. If this is the case then you should know that it needs some command to go ahead. It means that a few key combinations will help to solve the error on Android.
Here is a list of key combinations that will surely help users get rid of the error and can easily access recovery mode.
Ensure to hold those keys for 20 seconds.
- Press and hold Power+Volume Up keys.
- Then, Press and hold Power+Home+Volume Up keys.
- Press and hold the Power+Volume Down keys.
- Again, Press and hold the Power+Home+Volume Down keys.
- Press and hold Power+Home keys
Solution 2: Force Reboot Your Android
Another easy way to get rid of no command error in recovery mode is by force rebooting your device. This process can resolve several issues and bugs that occur on Android devices. You just have to press the Power and Volume down buttons together.
Solution 3: Wipe cache partition
One of the easiest and simplest ways to resolve the ‘No command Android’ error is by wiping the cache partition. For that, you have to press the Volume Down key and then move to the “Wipe cache partition” option.
After that press, the Power button and again press it to confirm the cache deletion.
At last, use the “Reboot Device” feature to restart your phone and check whether the problem is solved or not.
Solution 4: Reinsert Battery (If Possible)
Most smartphones are coming with a non-removable battery nowadays, However, there are still some devices that have a removable battery. If you are coming across the error then it is suggested to remove the battery from the phone and wait for some time.
After that, reinsert the battery into the device and switch it on. Now, open recovery mode and check if you can access it without any error.
Solution 5: Install the update manually
If you encounter the no command error in recovery mode at the time or after the software update then you have to install the update manually.
For that, you have to follow the below steps:
Use the Volume Down key to go to the “Apply update from cache” option and then press the Power button to open it.
Here you have to see the available software update and select it and press the Power button to install the update manually.
Even if come across no command error while flashing custom ROM, then simply go to “Apply update from external storage” and select the ‘Updater’ option, and after that choose the software file that you have downloaded.
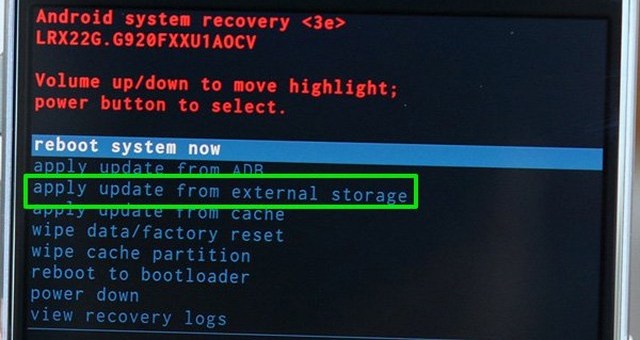
Solution 6: Boot Device In Recovery mode
Booting your phone can also help you to fix no-command errors in Android. But remember to do the steps properly.
Here is what you have to do:
- First, turn off your device using the Power Off button. Here, enter Recovery mode if your device does not respond.
- Now to boot your phone to recovery mode, press the Power button and then immediately press and leave Volume Up button. After that, leave the Power button. Here, you have to hold the Power button when you press and release the Volume Up button.
Maybe the process does not go your way on the first try but you should not leave the process. Continue doing it and you will get Recovery Menu. From there, choose Reboot System Now and then check if there are any changes.
Solution 7: Solve ‘no command in recovery mode’ error by flashing ROM
When you are not able to solve the “recovery mode no command” error by following the key combinations then you have to do some little work to fix it. Flashing custom ROM can fix no command error in Android. Similar to the stock ROM version, doing a custom ROM will give users a new experience with new features as per your device and allow them to customize it completely.
So doing this will help to resolve no command error in Android recovery mode.
To do the process, you need to unlock the bootloader and require ROM to flash. CynogenMod is one of the popular versions that you should download. Apart from this, you need Google App’s zip file that will be downloaded from here.
Also, ensure that your device is compatible with the version during downloading. Then install TWRP recovery environment on the device and enable developer options to process all the required steps.
- First, connect your Android phone to the computer via USB cable and transfer all the recently downloaded files to the phone’s internal memory or SD card.
- Here, boot your device to TWRP mode with proper key combinations. Many times, simply press the Power and Volume down buttons together to enter TWRP recovery mode. Now click on the “Wipe” button to reset your device.
- After that, you will see the below screen. Only you have to swipe your device in order to proceed with the reset process.
- Now its time to go back to the main page and click on the “Install” option to flash ROM
- You will see the below picture on your device. Only you have to select the recently transferred zip file
Now again swipe your phone to begin the installation process
- Wait for some time until the installation is over and then, move to the home screen, and repeat the entire process to install the Google apps zip file.
- After the process is over successfully, click on “Wipe data”. At last, reboot your device by clicking the “Reboot system” button and get rid of the error you are coming across on your Android phone.
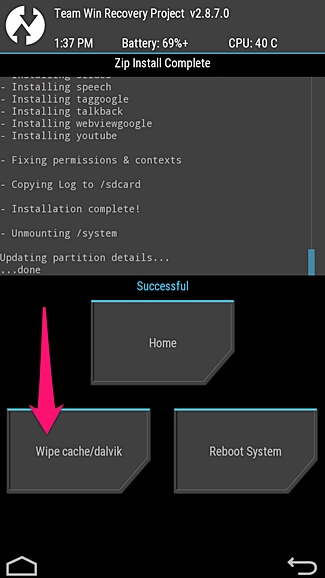
Solution 8: Factory reset the phone to solve Android no command
When nothing works for you then the Factory reset of your phone will surely help to fix the problem. But this is a risky process because everything will be deleted from Android phones. So ensure you backup all your important data in a safe place before the factory reset.
To move further, use the Volume Down key, select the “Wipe data/factory reset” option, and then press the Power button. After that, confirm the prompt, and the reset process will begin.
Once the process is over, your Android phone will start normally and all things have to be set up again.
Solution 9: Advance Solution to fix Android recovery mode no command (Recommended)
Apart from the above manual methods, if you are looking for a quick fix for no command error in recovery mode then go for Android Repair software. This is an effective tool that works on how to fix no command error in recovery mode on Android. It can easily troubleshoot several Android errors or issues with one click and without data loss.
Not only does the software fixes the “No command” error but has the ability to troubleshoot other errors as well like the Android setting has stopped, Android black screen, Android stuck in headphone mode, IMS service has stopped, and many others.
It makes the phone normally and is easy to access as before. So, simply download Android Repair tool and fix Android recovery mode not working easily. Check out the complete user guide to know how to use the software.
Free Download Android Repair Tool


FAQ:
Why does it say no command when in recovery mode?
Generally, No command occurs while installing Superuser from Google Play Store, during a software update on Android, or when you try to reset your device. While entering Android recovery mode, this no command error occurs.
How do I fix my Android it won’t boot into recovery?
There are several ways to fix Android recovery no command error. They are:
- Do soft reset
- Restart your device in Safe mode
- Try booting the device into the bootloader
- Wipe cache partition
Conclusion
In several cases, this ‘Android recovery mode no command’ error is not a big issue and can be solved easily. But sometimes, it can really create havoc and you need to fix it to access the device further. All you do is enter commands that can help to access recovery mode.
However, when you come across an Android no command error on your phone then I hope following the solutions in this blog will surely help you to get out of the situation. For best fixes, go for the Android Repair tool that efficiently fixes no command bootloop on Android.
You can further reach us through our social sites like Facebook & Twitter
Sophia Louis is a professional blogger and SEO expert. Loves to write blogs & articles related to Android & iOS Phones. She is the founder of Android-iOS-data-recovery and always looks forward to solve issues related to Android & iOS devices
Are you coming across a “No command” error on your Android phone? Wondering how to fix no command error on Android? If yes then you are not alone in experiencing such kind of error.
Android phone’s recovery mode is used to solve various kinds of issues. In case, if your phone starts freezing or has been configured the wrong way, you can simply resolve the problem by entering into its recovery mode. Generally, it is used to reset your phone or clear the cache partition.
However, sometimes it happens that no command error in recovery mode error occurs on Android and halts the entire process. This error restricts Android users from getting the support of recovery mode.
Therefore, if you’re also encountering the same issue then do not worry anymore. This article covers the best solutions on how to fix no command error in recovery mode on Android.

Quick Solutions
- Reboot Your Device
- Remove The Battery Of Your Android Phone
- Fix No Command Error In Recovery Mode Via Key Combinations
- Install The Update Manually
- Wipe The Cache Partition
- Factory Reset Your Phone
- Send Your Phone To Service Centre
- [Automatic way] How To Fix No Command Error In Recovery Mode On Android?
Why Does Recovery Mode Say “No Command”?
Well, you may get a “no command error in recovery mode” error message whenever you are trying to access your recovery mode or during installing a newly updated software. In many cases, your device is waiting for this command to simply access the recovery options.
Although, in some unusual situations, you might get stuck in the boot loop with the Android no command error that starts showing all the time when you start your Android phone.
So, here are the major causes of no command error in recovery mode error–
- Whenever Super User Access has been denied.
- While trying to reset your Android device
- Many times, computer glitches during updating the operating system software
- Interrupting during the installation process continues.
After knowing the common reasons for this error, now it’s time to learn the possible ways to solve Android recovery mode no command error.
How To Fix No Command Error In Recovery Mode On Android?
In this section of this post, I have mentioned some of the best approaches to troubleshooting Android recovery mode no command problems easily.
Solution #1: Reboot Your Device
You must be familiar with this solution as this is one of the oldest tricks to fix any kind of issue that is- restarting our gadgets. You must have noticed that this solution works every time. Rebooting the Android phone may help you to solve no command in recovery mode Lenovo k8 note as well.
So, let’s try out the below-given steps:
- Begin by pressing & holding the Power key & the Volume Down key together till your phone turns off.
- Again, press & hold the Power key till your Android phone turns on and boots up.

Solution #2: Remove The Battery Of Your Android Phone
You can try to fix the fix no command error in recovery mode issue simply by removing your Android phone’s battery. If it’s possible to replace your phone’s battery then just remove the back cover of your Android by turning your device off & remove the battery.
Wait for some time & again input your battery in it. Turn on your device and see if the error has been fixed or not.
Solution #3: Fix No Command Error In Recovery Mode Via Key Combinations
Several people come across this error/bug while booting up their device in recovery mode. In such a situation, you must know that this may need some of the commands to move ahead. It simply means that the combination of some keys can resolve Android recovery mode not working error.
Here are the key combination lists that will definitely help the users to fix the error. Make sure that you have to hold the keys for only 20 seconds.
- First, press & hold the Power + Volume Up buttons together.
- After that, again press & hold the Power + Home + Volume Up
- Press & hold the Power button +Volume Down
- Then, press & hold the Power +Home +Volume Down
- Press & hold the Power key + Home key

Solution #4: Install The Update Manually
If you are getting the error message after updating the software or at the same time then you need to update your software manually.
Start following the steps to do so:
- Firstly, use the Volume Down button to go to “Apply update from cache” opt & then again press the Power key to open it.
- Now, you’ve to see whether the software update is available or not & select it & again press the Power key to install the update manually.
- If you still come across through no command error during flashing custom ROM
- Then, go to the “Apply update from external storage” & choose the ‘Updater’ option
After that, select the software file which you’ve downloaded.
Solution #5: Wipe The Cache Partition
This is one of the simplest ways to solve the ‘No command Android’ issue – wipe out the cache partition. Here are the steps you need to follow:
- Press the Volume Down button & simply move to the option “Wipe cache partition”.
- Again, press the Power key to confirm cache deletion.
If this approach won’t solve the mobile recovery mode issue, then you can try the next solution.
Solution #6: Factory Reset Your Phone
If you have used all the above-highlighted solutions but are still unable to fix this error then now it’s time to adopt strong measures. Doing a factory reset on Android is a very troublesome solution. After performing this all your existing data will be deleted permanently.
However, sometimes it is needed to perform a factory reset whenever you faced an awful situation where the phone is stuck on to boot loop. How to do so:
- First, turn off the Android phone and press & hold the Volume Up key & Power key together.
- Let the Power button go when the Android logo seems on your screen, but you should continue to press the Volume Up key.
- Here, on the menu of Android recovery, use the Volume Down key as the navigator to move your marker down to wipe data/factory reset opt.
- Again, use the Volume Down key to choose Yes — delete all user data, & press the Power key to confirm.
Wait for some time until the factory reset process is completed & press the Power key when it is prompted with message to reboot system now opt.
Solution #7: Send Your Phone To Service Centre
Even after trying the above methods, if you are still unable to fix no command error in recovery mode, you should instantly take your Android phone to the service center.
I am advising you of this solution because your Android recovery mode no command issue can be only fixed by the experts. They’ll analyze your mobile and repair the issue in no time.
Solution #8: [Automatic way] How To Fix No Command Error In Recovery Mode On Android?
Last but not least, one more option left for you is Android Repair Tool to fix no command error in Android phone. This is one of the best and recommended programs that you can try to fix several types of errors and bugs on the Android phone. With the help of this excellent tool, the Android recovery mode not working error can easily be fixed without any trouble.
The best part about this software is – it is easy to use and you don’t need any technical skills to use it. This amazing program has the ability to solve other Android phone issues like Android black/white screen of death, Android stuck in Boot loop, Android apps keep crashing etc. with ease.
So, without wasting any time just download & install Android Repair to get rid of no command in recovery mode on Android hassle-free.
Android Repair- 1 Click Repair Tool For Android
Easily fix any kind of issues or errors on Android by 1 click repair tool. Fixes any Android error without hasslefree:
- Ability to fix several Android system issues or errors like Black screen of death, apps keep crashing, stuck in boot loop etc.
- Helps to make Android system back to normal without any skills required
- Has the highest success rate to fix any types of Android errors

Conclusion
I hope that this blog will prove helpful for Android users to fix no command error in recovery mode error.
Hence, in order to get rid of this error, I have provided you the most effective on how to fix no command error in recovery mode. Nothing you have to do, simply start applying the given solutions one after another and fix this bug quickly. For the quick and best way to solve no command on Android, go for Android Repair software.
If you are unable to fix the error by trying the manual ways, then you can simply go with the most reliable Android repair tool.

Steve Peterson, an SEO Expert as well as a technical writer. He loves to gather information about Android & iOS operating systems and write content about it. Whether its the matter of data loss situation, error or issues, broken or damaged problem, latest new going through, and several others. He guides to deal with all such things with his articles.