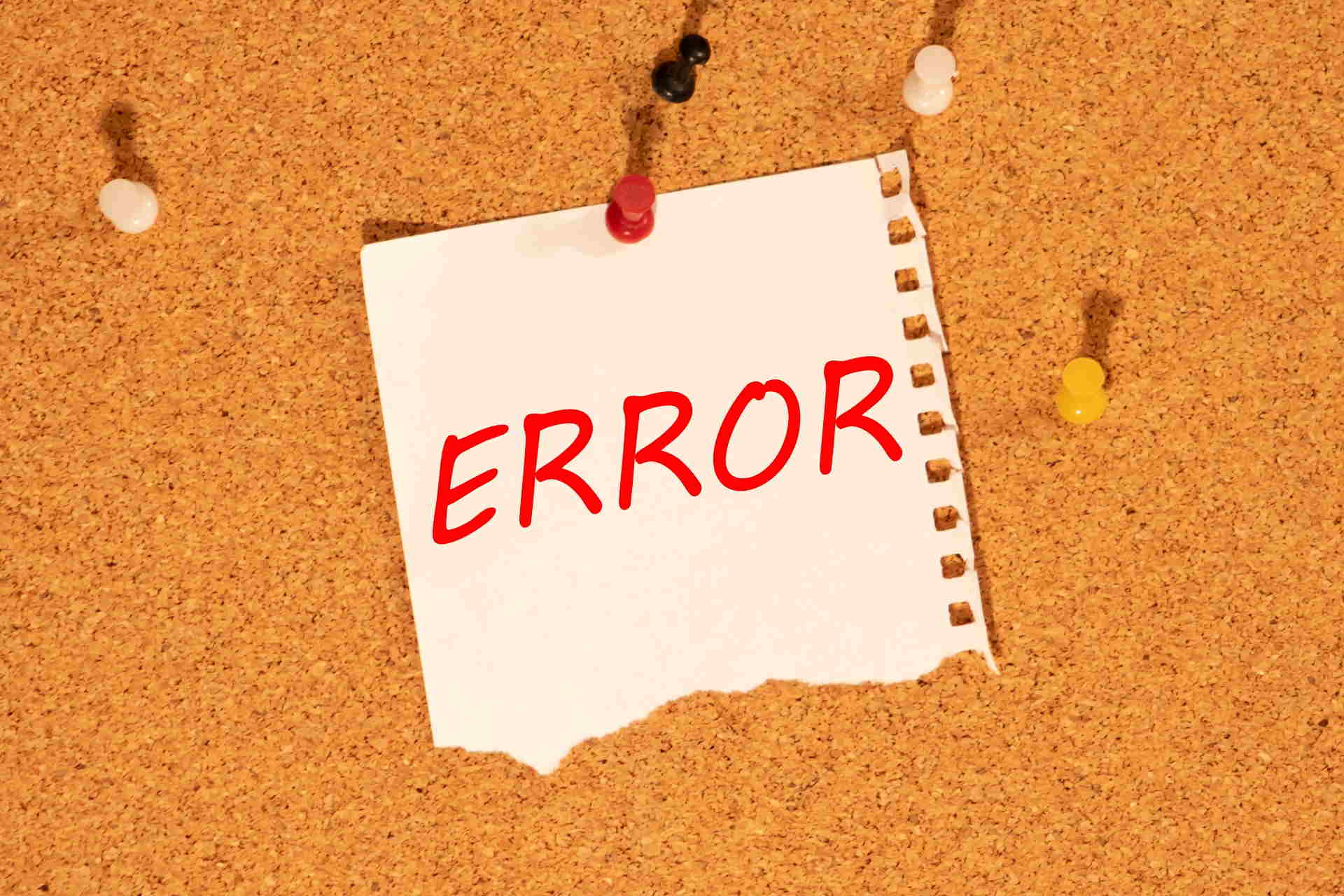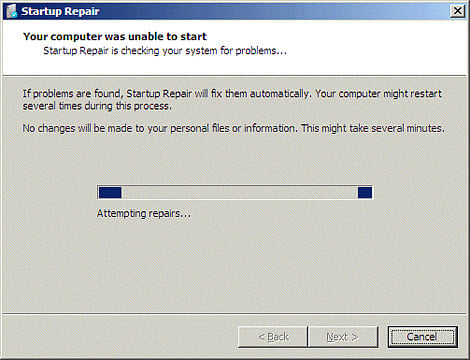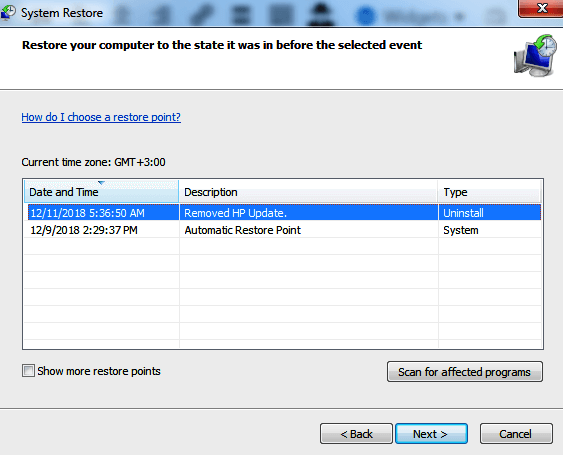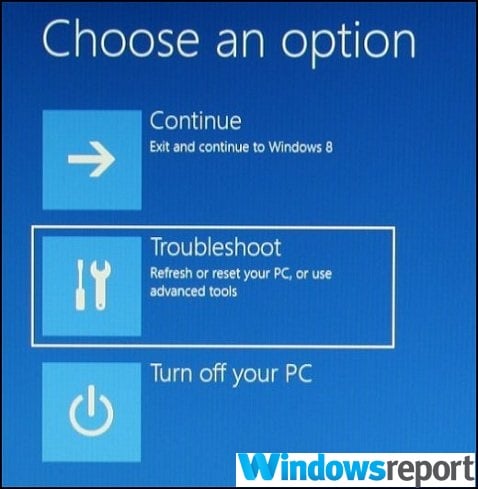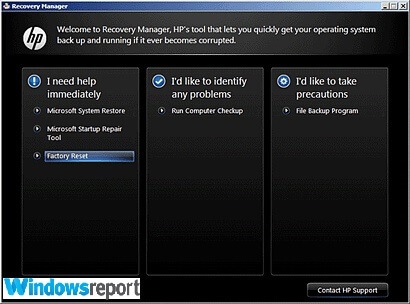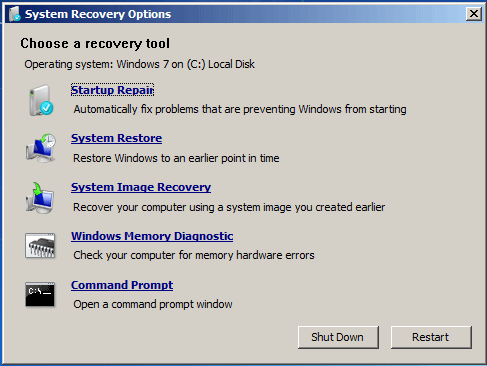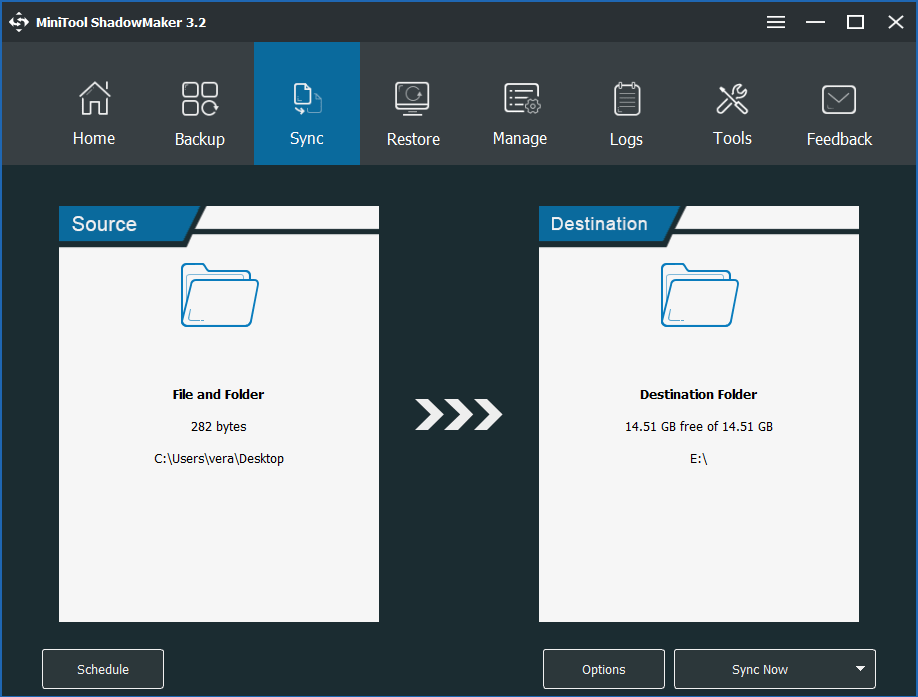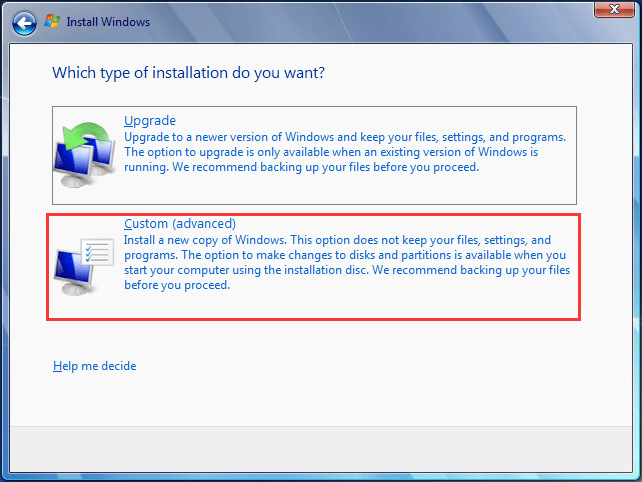Самое страшное, что может увидеть пользователь операционной системы Виндовс 10 – синий экран. Как правило, дисплей окрашивается в небесный цвет при возникновении разного рода проблем. Поэтому, когда появляется ошибка «Recovery: your PC/device needs to be repaired» на компьютере Windows 10, сложно однозначно определить, что делать. Для устранения неполадок нужно определить значение сообщения на синем фоне, а также рассмотреть рекомендации специалистов.
Перевод и причины ошибки
Обычно сообщение «Recovery: Your PC/device needs to be repaired» появляется в тот момент, когда пользователь устанавливает операционную систему Windows 10 на свой компьютер. Появление ошибки сопровождается синим экраном и кодом 0xc0000098, который позволяет определить причину возникновения проблемы.
Фраза из сообщения, сопровождающего неполадку, переводится так: «Ваш ПК/девайс нуждается в восстановлении». К сожалению, это не помогает понять, что нужно делать, и почему возникла проблема при установке ОС. Однако опытные пользователи сумели выделить главные причины, из-за которых пользователь видит англоязычное сообщение на экране:
- Отсутствует BCD-загрузчик либо он поврежден. Наиболее частая причина. Проблема дает о себе знать в момент, когда происходит неожиданное отключение питания ПК при установке операционки, или в работу устройства вмешиваются вирусы.
- Повреждение файловой системы. Данная причина подразумевает некорректную запись образа на внешний носитель, который используется для установки. Подобная ситуация также могла произойти из-за внезапного отключения питания, но чаще всего «виновниками» становятся битые сектора ISO-файла.
- Неправильное изменение программных компонентов компьютера. Говоря простым языком, это установка на ПК большого количества лишнего и даже вредного софта, вмешивающегося в процесс обновления или загрузки новой версии Виндовс 10.
- Устаревший менеджер загрузки. Становится главной причиной возникновения проблемы в ситуации, если пользователь не сопровождал апдейт операционной системы обновлением софтовых компонентов ОС.
Точное определение причины возникновения неполадок позволяет сэкономить время, поскольку владельцу ПК придется обратиться только к одной инструкции. Но даже в том случае, если найти «виновника» не получится, исправить ошибку можно без каких-либо проблем. Для этого понадобится просто следовать рекомендациям.
Способы исправления «Your PC/device needs to be repaired» при установке Windows 10
Поскольку известно несколько причин возникновения проблемы, на выбор пользователям предлагается сразу 3 метода исправления. Из-за фатальных последствий ошибки 0xc0000098 или другого подобного кода каждый способ кажется сложным и энергозатратным. Но соблюдение правил инструкции позволяет устранить неполадки за 10-30 минут.
Восстановление системы
Это первое, что должен сделать человек при появлении на экране сообщения «Recovery: your PC/device needs to be repaired». По сути, пользователь выполнит повторную установку операционной системы, однако сама операция будет проходить через меню восстановления:
- Подключите флешку с образом Windows 10 к компьютеру.
- Запустите ПК.
- Во время включения нажмите кнопку «F2» или «F10» для перехода в BIOS.
- Выберете язык и регион, после чего нажмите «Далее».
- Когда на экране появится кнопка «Установить», кликните по заголовку «Восстановление системы». Он располагается в левом нижнем углу загрузочного интерфейса.
- Выберете пункт «Поиск и устранение неисправностей», после чего – «Восстановление при загрузке».
- Дождитесь окончания проверки.
- Заново установите операционную систему.
В большинстве случаев среда восстановления помогает раз и навсегда решить проблему. Но если этот метод не приведет к устранению неполадок, на выбор останется еще 2 способ избавления от ошибки.
С помощью Командной строки
Этот вариант похож на предыдущий, но при установке операционной системы в данном случае используется не среда восстановления, а Командная строка. То есть пользователь выполнит те же самые действия другим способом.
Чтобы сообщение о проблемах ПК не появлялось на экране, нужно сделать следующее:
- Подключить внешний носитель с образом системы к ПК.
- Перед установкой выбрать пункт «Восстановление системы».
- В меню поиска и устранения неполадок выбрать Командную строку.
- По порядку прописать команды: «sfc/scannow», «bootrec/fixmbr», «bootrec/fixboot», «bootrec/scanos» и «bootrec/rebuildbcd».
- Переустановить ОС.
Прописывая в КС каждую команду, нужно последовательно нажимать кнопку «Enter» на клавиатуре. Это позволит изменениям своевременно вступать в силу.
Обратитесь к функционалу «Partition Guru»
Первые 2 способа предполагают, что решить проблему способен встроенный функционал операционной системы. Однако в случае с битыми секторами жесткого диска его помощь оказывается бесполезной. Поэтому приходится использовать сторонний софт.
В отношении ошибки «Recovery: your PC/device needs to be repaired» лучше всего зарекомендовала себя программа Partition Guru. Она доступна для бесплатного скачивания на сайте www.eassos.com.
Важно. Интерфейс ПО выполнен на английском языке, поэтому при исправлении неисправностей рекомендуется внимательно отслеживать каждый пункт.
После загрузки дистрибутива и установки программного обеспечения понадобится запустить проверку жесткого диска, на который планируется записать операционную систему:
- Откройте Partition Guru.
- Наведите мышкой на вкладку «Disk».
- При помощи ЛКМ выберете пункт «Rebuild Master Boot Record».
- Подтвердите действие.
- Дождитесь окончания проверки.
В зависимости от объема жесткого диска и скорости памяти выполнение теста займет 10-25 минут. В конце программа предложит устранить проблему нажатием одной кнопки. Через несколько секунд компьютер будет готов к повторной установке Виндовс 10.
В работе любого программного обеспечения, независимо от сложности его функционирования, возможны определённые сбои и ошибки, исправление которых возложены на каждого пользователя.
Если уж в элементарных программах подобное возможно, то что уж говорить о таком сложном программном обеспечение, как операционная система Windows.
Обилие подобных проблем и сбоев привело к возникновению различных классификаторов, например, ошибки категории «BSOD» или более известной среди пользователей как «Синий экран смерти».
Об одном представителе данной категории и пойдёт речь в настоящей статье.
Причины и решение
Сразу необходимо отметить, что «System recovery options» — это ошибка, которая не позволяет пользователю загрузить должным образом операционную систему, что нивелирует все попытки попасть на рабочий стол. А это, в свою очередь, самым непосредственным образом усложняет поиск возможных решений.
Также следует сказать, что подобная надпись появляется при старте Windows, но суть проблемы не соответствует типичным представителям «BSOD».
Появлении подобного уведомления также может сопровождаться предложением ввести пароль или предпринять ряд дополнительных действий, которые не принесут ничего полезного.
Отдельно требуется упомянуть, что причины появления рассматриваемой ситуации могут носить абсолютно различный характер, но их всех объединяет одно – это некорректная работа системных компонентов операционной системы, в том числе может быть повреждён непосредственно сам загрузчик Windows.
А о том, что можно предпринять для восстановления работоспособности операционной системы, и пойдёт речь далее.
Решение
Для возвращения корректной конфигурации компьютера потребуется наличие загрузочного носителя с образом операционной системы, чем необходимо озаботиться заранее.
В остальном порядок рассматриваемых действий выглядит следующим образом:
- «Запуск последней удачной конфигурации». Но для начала можно воспользоваться имеющимися у операционной системы настройками и попробовать загрузить операционную систему с последней удачной конфигурацией, а для этого:
- Включите компьютер и нажимайте на клавишу «F8» до появления окна «Дополнительные варианты загрузки».
- Пролистайте список предложенных вариантов до строки «Последняя удачная конфигурация (дополнительно)».
- Нажмите на неё и дождитесь результатов запуска.
Если проблема не была решена должным образом, то следует перейти к шагу под номером 2, но если удалось (при счастливых обстоятельствах) попасть на рабочий стол, то не теряя времени проверьте работу операционной системы.
Для проверки следует использовать весь имеющийся арсенал, например:
Стоит понимать, что попытка может быть одна, и в дальнейшим подобным образом включить компьютер не получится. Поэтому откладывать на потом приведённые выше действия крайне не рекомендуется.
Относитесь к выбору точки восстановления крайне внимательно, так как возвращение к уже проблемной конфигурации в решении рассматриваемой проблемы не поможет.
Заключение
В заключение стоит отметить, что в большинстве случаев приведённый порядок действий помогает исправить рассматриваемую ситуацию и вернуть необходимый контроль над работой компьютера.
И последнее: ещё одной достаточно распространённой причиной является подключение какого-либо носителя, с которого по ошибки и пытается загрузиться операционная система. Проверьте конфигурацию BIOS и выставите параметры должным образом.
На чтение 8 мин. Просмотров 14.2k. Опубликовано 03.09.2019
Содержание
- Вы можете исправить ошибки Windows Error Recovery, используя следующие методы:
- Как исправить ошибку восстановления Windows на ноутбуках
- Исправление 1: удаление недавно добавленного оборудования
- Исправление 2: Запустите Windows Start Repair
- Исправление 3: загрузка в LKGC (последняя удачная конфигурация)
- Исправление 4: восстановление ноутбука HP с помощью функции восстановления системы
- Исправление 5: восстановить ноутбук
- Использование диска восстановления HP для запуска восстановления
- Загрузка с USB-накопителя
- Исправление 6: выполнение восстановления при загрузке с установочного диска Windows
- Исправление 7: переустановите Windows
Вы можете исправить ошибки Windows Error Recovery, используя следующие методы:
- Удалить недавно добавленное оборудование
- Запуск восстановления Windows
- Загрузитесь в LKGC (последняя удачная конфигурация)
- Восстановите ноутбук HP с помощью функции восстановления системы
- Восстановите ноутбук
- Выполните восстановление при загрузке с установочного диска Windows
- Переустановите Windows
Проблема «восстановления после ошибки Windows» обычно вызывается такими проблемами, как повреждение системных файлов, смена оборудования или скомпрометированные данные конфигурации загрузки (BCD). Хорошей новостью является то, что все это легко решить.
На самом деле, в некоторых ситуациях, порождающих эту ошибку, существует более одного решения, что означает, что существует огромная вероятность взломать проблему.
Теперь я буду перечислять каждое из этих исправлений в этом посте, надеясь помочь вам окончательно восстановить ваш ноутбук HP в рабочее состояние.
Если возможно, убедитесь, что компьютер подключен к надежной сети Интернет, выполняя эти шаги.
Вот различные методы диагностики ошибок Windows для восстановления ноутбуков HP (Windows 10, 8.1, 8, 7, Vista).
Исправление 1: удаление недавно добавленного оборудования
Например, при добавлении оборудования новый модуль ОЗУ может вызвать проблемы с нестабильностью Windows, из-за которых ваш ноутбук HP не сможет перезагрузиться.
Используйте эти шаги, чтобы исправить любые проблемы, возникшие в результате установки нового оборудования:
- Выключите ноутбук и выньте адаптер переменного тока и его аккумулятор.
- Отключите вновь добавленное устройство. Возможно, вам придется снова открыть ноутбук, чтобы получить доступ к любому оборудованию, которое вы установили (если оно было внутренним дополнением).
- Верните аккумулятор.
- Включите ноутбук обычным способом.
- Ноутбук может успешно загрузиться на рабочий стол, и сообщение об ошибке восстановления Windows не будет отображаться повторно.
- Теперь вы можете попытаться повторно подключить устройство и подождать, пока Windows распознает его (для внешнего оборудования, такого как веб-камера USB).
- Для оборудования, установленного на материнской плате, наилучшим подходом является обеспечение того, чтобы вы устанавливали совместимое устройство, и немедленное введение правильных драйверов.
СОВЕТ . Если вы добавляете более одного устройства, рекомендуется подключать по одному и перезагружать компьютер при каждом добавлении, пока не найдете устройство, вызывающее ошибку. Мы рекомендуем игнорировать устройство, генерирующее ошибку.
- Пропустите, чтобы исправить 2, если ошибка все еще появляется.
– СВЯЗАН: полное исправление: невозможно создать диск восстановления в Windows 10, 8, 1, 7 .
Исправление 2: Запустите Windows Start Repair
Теперь вы можете попытаться исправить неисправный процесс запуска Windows, исправив соответствующие файлы.

Шаги:
- Позвольте обратному отсчету таймера ноутбука обнуляться, как только появится сообщение об ошибке, или просто нажмите Enter, пока выбрана опция восстановления при запуске. Откроется интерфейс восстановления при запуске и начнется сканирование ноутбука HP на наличие проблем.
- Реализуйте предложения, сделанные мастером восстановления при запуске, для устранения ожидающих отказов.
- Ноутбук должен скоро перезагрузиться и загрузиться на ваш обычный рабочий стол.
В противном случае перейдите к исправлению 3, если ошибка не исчезнет.
- ТАКЖЕ ЧИТАЙТЕ: как исправить код ошибки ПК 601 в ноутбуках HP
Исправление 3: загрузка в LKGC (последняя удачная конфигурация)
Загрузка последней удачной конфигурации проста и может решить проблему без особых хлопот. шаги:
- Перезагрузите свой ноутбук.
- Нажимайте F8 , пока не появятся дополнительные параметры загрузки.
- Выберите LKGC ( последняя известная исправная конфигурация – усовершенствованная ) и нажмите клавишу ввода.
- Перейдите к исправлению 4, если устранение ошибок Windows все еще продолжается.
Исправление 4: восстановление ноутбука HP с помощью функции восстановления системы
Восстановление ноутбука возвращает его к настройкам, которые ранее работали. Вы можете выполнить восстановление системы прямо из окна восстановления при запуске, если эта опция появится у нас. Вот как инициализировать восстановление, если опция не была предоставлена:
- Выключи ноутбук.
- Включите машину (нажмите кнопку питания). Теперь нажмите клавишу F8 , как только появится логотип HP. Нажимайте указанную клавишу несколько раз, пока не появится экран запуска.
- Выделите параметр безопасный режим с помощью клавиш со стрелками вверх/вниз и нажмите клавишу ввода.
- Выберите учетную запись администратора, когда появится экран входа в Windows, и введите свой пароль (если есть).
- Когда появится рабочий стол, нажмите кнопку Windows в меню, затем щелкните внутри панели поиска.
- Введите cmd и нажмите клавишу ВВОД.
- В окне командной строки введите rstrui и снова нажмите клавишу ввода. Откроется экран восстановления системы.
-
Нажмите «Далее», затем выберите последнюю точку восстановления (из отображаемых параметров) и нажмите «Далее».
- Теперь нажмите «Готово», затем дождитесь завершения процесса проверки и перезапуска. Снова наберись терпения.
- Надеюсь, ноутбук загрузится нормально и ошибка исчезнет.
- Приступить к исправлению 6, если не удалось.
– СВЯЗАН: полное исправление: драйвер перестал отвечать на запросы и восстановился в Windows 10
Исправление 5: восстановить ноутбук

Восстановление ноутбука HP равносильно восстановлению заводской конфигурации компьютера.
Шаги:
- Выключи ноутбук.
- Включите его и нажимайте клавишу F11 , пока не откроется Менеджер восстановления (Windows 7).
- Для Windows 10, пока не появится окно выбрать вариант .
- В Windows 8 окно выберите раскладку клавиатуры не открывается (ноутбук перезагружается).
- Вот следующие шаги :
- Windows 10
- Нажмите Устранение неполадок на вкладке выбора параметров.
- Нажмите r Диспетчер обнаружения на вкладке Устранение неполадок.
- Нажмите Восстановление системы в разделе справки, чтобы перейти к восстановлению.
- Windows 8
-
Нажмите Устранение неполадок на вкладке выбора параметров .
- Нажмите Менеджер восстановления в окне устранения неполадок.
- Выберите Windows 8 , чтобы открыть важнейший менеджер восстановления.
- Теперь нажмите восстановление системы , чтобы восстановить исходные заводские настройки ноутбука. Другой вариант – нажать восстановление свернутого изображения , чтобы восстановить только операционную систему Windows 8, драйверы и выбрать программное обеспечение.
- Windows 7
- Нажмите Восстановление системы на вкладке “Мне нужна помощь”.
- Выберите предпочитаемый вариант резервного копирования, когда восстановление системы запрашивает ваши параметры резервного копирования.
- Нажмите ОК , когда и если появится предупреждение.
- Нажмите Готово (или продолжите, если на нем установлена Windows 10/8), чтобы перезагрузить ноутбук, как только восстановление будет завершено.
- Теперь перейдите к типичной настройке Windows, пока ноутбук не завершит новую реконфигурацию.
- Снова перезагрузите компьютер, чтобы все прошло гладко.
- Возможно, вам придется переустановить некоторые или все ваши предыдущие программы, включая антивирусы и бизнес-программы (если таковые имеются), а также любые файлы резервных копий.
- ТАКЖЕ ЧИТАЙТЕ: исправьте ошибку акселерометра HP в Windows 10 с помощью этих быстрых решений
Использование диска восстановления HP для запуска восстановления
Ваши диски восстановления HP (если они у вас уже есть) также могут быть вам полезны.
Шаги:
- Включите ноутбук, а затем вставьте свой первый CD/DVD для восстановления HP в дисковод.
- Выключить компьютер
- Теперь включите его.
-
Нажимайте клавишу escape до тех пор, пока не откроется меню запуска или окно выбора загрузочного устройства.
- Если вы получили меню выбора загрузочного устройства, щелкните нужный дисковод CD/DVD и нажмите Enter.
- В противном случае нажмите F9 , чтобы получить доступ к меню загрузки/параметру устройства, затем выберите правильный привод CD/DVD и нажмите клавишу ввода.
- Если появится окно с просьбой запустить восстановление с жесткого диска, выберите параметр «R Удалить программу с диска » и нажмите «Далее».
- Выберите « Восстановительные диски, созданные на вашем компьютере»/«Восстановительные диски, полученные из службы поддержки HP» , соответственно.
- Выберите заводские настройки/сброс компьютера, стерев весь диск и восстановив заводские настройки в зависимости от того, что показано на экране.
- Выберите подходящий вариант резервного копирования или иным образом.
- Нажмите ОК , чтобы скрыть появившееся предупреждение.
- Следуйте инструкциям в случае необходимости. Кроме того, вставьте следующий диск восстановления, когда будет предложено.
- Нажмите Готово/ Далее в ответ на запрос о завершении восстановления.
- Ноутбук может выключиться или перезагрузиться автоматически. Если он выключился, подождите около 5 секунд, прежде чем снова включить его.
СОВЕТ . Иногда этот процесс занимает час, поэтому соблюдайте терпение.
- Возможно, вам придется переустановить некоторые или все ваши предыдущие программы, включая антивирусы и бизнес-программы (если таковые имеются), а также любые файлы резервных копий.
Загрузка с USB-накопителя
Ноутбуки без DVD-привода потребуют использования USB-накопителя HP для восстановления.
шаги:
- Включите ноутбук и вставьте USB-накопитель для восстановления в порт USB.
- Теперь выключите ноутбук.
- Включите его снова.
- Нажимайте клавишу ESC до тех пор, пока не откроется меню запуска или окно выбора загрузочного устройства.
-
Выбор, который вам нужно сделать, может незначительно отличаться в зависимости от типа меню, отображаемого на экране:
- Для выбора меню загрузочного устройства выберите правильный USB-накопитель и нажмите Enter.
- В меню запуска нажмите F9 , чтобы получить доступ к меню загрузки/устройству. Снова выберите правильный USB-накопитель и нажмите Enter.
- Остальные шаги, как я объяснил выше для CD/DVD.
- Не забудьте извлечь USB-накопитель перед перезагрузкой ноутбука.
– СВЯЗАНО: 5 лучших программ для восстановления поврежденного жесткого диска Windows
Исправление 6: выполнение восстановления при загрузке с установочного диска Windows
Все ваши методы могут потерпеть неудачу, если в вашей установке Windows произошла критическая ошибка. В таком случае вам необходимо восстановить исходную установку Windows с помощью диска.
Запустите компьютер и вставьте рабочий диск Windows в дисковод DVD.
- Перезагрузите компьютер и нажимайте F9 (несколько раз), как только появится логотип HP, пока на экране не появится сообщение «Нажмите любую клавишу для загрузки с CD или DVD…».
- Выберите предпочитаемый язык, время и валюту, а также предпочитаемый метод ввода с клавиатуры и нажмите кнопку «Далее».
- Выберите восстановить компьютер .
- В следующем окне параметров восстановления системы выберите диск, на котором установлена Windows, и нажмите «Далее».
- Нажмите Восстановление при загрузке в следующем диалоговом окне.
- Выберите восстановление системы и следуйте инструкциям, пока компьютер не будет восстановлен.
Исправление 7: переустановите Windows
Переустановите свежую копию Windows, если ничего не помогает.
Если Windows 7 не может нормально загрузиться, она попробует провести восстановление системы и отобразит диалоговое окно Windows Error Recovery. В системе, на которой не установлены файлы Startup Repair, диалоговое окно Windows Error Recovery выглядит так, как показано на рисунке ниже. Для восстановления своего компьютера, вы можете использовать установочный диск Windows или диск восстановления Windows. В системе с установленными файлами Startup Repair, если ваша система не может загрузиться, в диалоговом окне «Windows Error Recovery» отображаются параметры, показанные на следующем рисунке.
Восстановление Windows 7
Если работа системы не была завершена должным образом (например, для выключения вы использовали кнопку питания), Windows Error Recovery предлагает параметры Safe Mode, Last Known Good Configuration (advanced) или Start Windows Normally.
Предложение, для восстановления ОС Windows, использовать установочный диск или диск восстановления.
Если файлы восстановления при загрузке в системе недоступны и она не может загрузиться, Windows 7 отображает этот тип сообщения. Для выделения нужного параметра, используйте клавиши стрелка вверх и стрелка вниз.
Если файлы Startup Repair доступны в не запускающейся системе, Windows 7 отображает этот тип сообщения. Предложение нажать клавишу Enter для использования выбранной опции запуска. Для выделения нужного параметра, используйте клавиши стрелка вверх и стрелка вниз.
Если вы подозреваете, что Windows работает не так хорошо, как это возможно, но Windows 7 не запускает Windows Error Recovery, вы все равно можете выбрать один из этих и других параметров, нажав при запуске, пока не появится меню расширенных параметров загрузки клавишу F8.
Меню дополнительных вариантов загрузки Windows 7. Предложение нажать клавишу Enter для использования выбранной опции запуска. Для выделения нужного параметра, используйте клавиши стрелка вверх и стрелка вниз.
Использование инструментов восстановления Windows 7
Доступ к инструментам восстановления Windows 7 возможен разными способами. В таблице ниже приведена краткая ссылка на эти инструменты и способы доступа к ним.
Средства восстановления системы для Windows 7
| Инструменты восстановления | Для чего использовать | Как пользоваться |
| Автоматическое восстановление системы (Startup Repair) | Восстановление системы и загрузочных файлов | Запускается по мере необходимости автоматически или может быть запущено из Recovery Environment (диск восстановления) |
| Восстановление системы (System Restore) | Сбрасывает настройки оборудования и программного обеспечения Windows на заданную дату | Recovery Environment |
| Командная строка (Command Prompt) | Использует команды для копирования или удаления файлов, изменения настроек Windows и других функций командной строки | Recovery Environment |
| Safe Mode (Безопасный режим) | Загружает основные драйверы Windows и только службы | Advanced Boot Options или Windows Error Recovery |
| Safe Mode with Networking (Безопасный режим с загрузкой сетевых драйверов) | Загружает базовые драйверы и службы Windows, а также основные сетевые службы | Advanced Boot Options (Расширенные параметры загрузки) |
| Safe Mode with Command Prompt (Безопасный режим с поддержкой командной строки) | Загружает основные драйверы и службы Windows, но загружается в командной строке | Advanced Boot Options (Расширенные параметры загрузки) |
| Last Known Good Configuration (Загрузка последней удачной конфигурации) | Загружает Windows в последней удачной конфигурации | Advanced Boot Options (Расширенные параметры загрузки) |
| Enable Boot Loggin (Включить протоколирование загрузки) | Создаёт текстовый журнал всех процессов запуска | Advanced Boot Options (Расширенные параметры загрузки) |
| Enable Low-Resolution Video (Включить видео с низким разрешением) | Загрузка Windows с использованием основного драйвера VGA | Advanced Boot Options (Расширенные параметры загрузки) |
| Disable Automatic Restart After Failure (Отключить автоматическую перезагрузку после сбоя) | Сохраняет на экране STOP ошибку (синий экран), до ручной перезагрузки системы | Advanced Boot Options (Расширенные параметры загрузки) |
| System Image Recovery (образ восстановления системы) | Восстанавливает резервную копию Windows из системного образа, на системный диск (или пустой жёсткий диск) | Recovery Environment |
| Windows Memory Diagnostic (Средства диагностики памяти Windows) | Тестирует RAM модули памяти на наличие ошибок | Recovery Environment |
Here’s how to fix Recovery error in Windows 10 or 7 with or without a disk 💿
by Madalina Dinita
Madalina has been a Windows fan ever since she got her hands on her first Windows XP computer. She is interested in all things technology, especially emerging technologies… read more
Updated on January 16, 2023
Reviewed by
Alex Serban
After moving away from the corporate work-style, Alex has found rewards in a lifestyle of constant analysis, team coordination and pestering his colleagues. Holding an MCSA Windows Server… read more
- If you’re looking for the right Windows error recovery Windows 7 solution or even a Windows 10 fix, you’re in the right place.
- We will show you exactly what to do when your PC says recovery, so read on.
- From removing recently added hardware to restore your system to a point where it worked fine, we got you covered.
XINSTALL BY CLICKING THE DOWNLOAD FILE
This software will repair common computer errors, protect you from file loss, malware, hardware failure and optimize your PC for maximum performance. Fix PC issues and remove viruses now in 3 easy steps:
- Download Restoro PC Repair Tool that comes with Patented Technologies (patent available here).
- Click Start Scan to find Windows issues that could be causing PC problems.
- Click Repair All to fix issues affecting your computer’s security and performance
- Restoro has been downloaded by 0 readers this month.
If you’re wondering how to fix Windows error recovery, you’re in the right place. Obviously, you are not alone. In fact, many users reported similar issues. The good news is that they also managed to solve these problems.
Let’s quickly review some of the most common issues related to Windows Recovery mode:
- Windows error recovery loop Windows 7 – If Windows 7 failed to start it’s likely you encounter the recovery Windows error on a Dell laptop, HP laptop, and so on.
- Laptop recovery problem – Speaking about portable PCs, more often than not, you’ll get the recovery screen on laptops.
- Windows error recovery on startup
- Obviously, the issue can impact all versions of the OS and a particularly common scenario takes the form of Windows error recovery in Windows 10.
- Windows error recovery keyboard not working
Don’t worry, we’ll show you exactly what to do when your PC says recovery. But first let’s see what we’re dealing with and what is it that triggers such errors, to begin with.
What is error recovery in computer?
Running apps might seem like a straightforward action, but it’s in fact a complex process involving syntax verification, compiling, and parsing operations that your computer constantly runs in the background.
The Windows error recovery is usually caused by problems such as corrupt system files, a hardware change, or a compromised Boot Configuration Data (BCD). The good news is that all of these are easy to resolve.
In fact, some of the situations generating this error have more than one solution meaning there is a huge chance of cracking the matter.
We’ll show how to fix Windows error recovery without CD or with a CD. There are various methods available, so you’ll be able to find the right Windows error recovery Windows 7 solution or Windows 10 fix effortlessly.
How do I fix Windows 10/7 recovery error?
- What is error recovery in computer?
- How do I fix Windows 10/7 recovery error?
- 1. Remove recently added hardware
- 2. Run Windows Start Repair
- 3. Boot into LKGC (Last Known Good Configuration)
- 4. Restore your laptop with System Restore
- 5. Recover the Laptop
- Use the HP Recovery disc to run the recovery
- Boot from a USB recovery drive
- 6. Perform Startup Repair with a Windows installation disc
➡️ If possible, make sure that the computer is connected to a reliable internet network as you execute these steps.
➡️ We will be using an HP laptop for demonstrative purposes, but the operations can be applied as such on any other brand (Dell, etc.)
1. Remove recently added hardware
- Turn off your laptop and remove the AC adapter and its battery.
- Disconnect the newly added device. You may have to reopen the laptop to access whatever hardware you had installed (if it was an internal addition).
- Return the battery.
- Turn on the laptop the usual way.
- The laptop may successfully boot to the desktop and the Windows error recovery message will not be redisplayed.
- You can now try to reconnect the device and wait for Windows to recognize it (for external hardware like a USB webcam).
- For hardware that is installed on the motherboard, the best approach is to ensure that you are installing a compatible device and to introduce the right drivers immediately.
Adding hardware, for example, a new RAM module can sometimes originate Windows instability problems. This triggers the Windows error recovery loop, making your laptop fail to reboot.
Some PC issues are hard to tackle, especially when it comes to corrupted repositories or missing Windows files. If you are having troubles fixing an error, your system may be partially broken.
We recommend installing Restoro, a tool that will scan your machine and identify what the fault is.
Click here to download and start repairing.
Use these steps to rectify whatever issues arose as a result of installing new hardware.
Tip
If you are adding more than one device, it’s advisable to connect one at a time and keep restarting the computer with each addition until you locate the device causing the error.
2. Run Windows Start Repair
- Let the laptop timer countdown run to zero once the error message appears or just press Enter while the launch start repair option is selected.
- The startup repair interface opens and starts scanning your laptop for problems.
- Implement the suggestions made by the startup repair wizard to rectify the pending faults.
- The laptop should soon restart and boot into your normal desktop.
You can now attempt to repair a faulty Windows startup process by mending the relevant files.
3. Boot into LKGC (Last Known Good Configuration)
- Restart your laptop.
- Press F8 repeatedly until the advanced boot options appear.
- Choose LKGC (last known good configuration -advanced) then press Enter.
Booting into the last known good configuration is easy and could solve the problem without much fuss.
- 0x00000b11: How to Fix This Error on Windows 10 & 11
- Lenovo Laptop Black Screen: How to Fix It in 5 Steps
- 0x40010004 Task Scheduler Error: 3 Ways to Fix It
- Fix: Operation Failed With Error 0x00001B
4. Restore your laptop with System Restore
- Turn off the laptop and then, press its power button to turn it back on.
- Now, start pressing the F8 key repeatedly until a startup screen appears.
- Highlight the safe mode option using the up/down arrow keys and press Enter.
- Select an administrator user account when the Windows login screen displays and enter your password (if any).
- When the desktop appears, press the windows button on the menu then click inside the search bar.
- Type cmd then press Enter.
- In the Command prompt window, type rstrui then press Enter again.
- The Restore System screen opens.
- Click Next, then choose the last restore point that worked (from the displayed options) then click next.
- Now click Finish and wait for the checkup and restart process to complete. Again be patient.
Restoring the laptop takes it back to the settings that previously worked. You can execute the system restore directly from the startup repair window if that option pops us.
Here is how to initialize restore if the option wasn’t provided and fix the Windows error recovery via Command prompt.
Besides the Windows error recovery loop, this method should also help if your computer is stuck in a restart loop, so make sure you check it out.
5. Recover the Laptop
Recovering a laptop is equivalent to resetting the computer its factory configuration.
- Windows 7
- Turn off the laptop.
- Turn it on and press the F11 key repeatedly until the Recovery Manager (Windows 7) opens.
- Click System recovery under the I need help immediately tab.
- Select your preferred backup option when the system recovery asks for your backup preferences.
- Click OK when and if a warning displays.
- Click Finish to reboot the laptop as soon as the recovery is complete.
- Now go over the typical Windows setup until the laptop finishes the fresh reconfiguration.
- Restart your computer to ensure everything sails smoothly again.
You may have to reinstall some or all of your previous software including the antiviruses and business programs (if any) plus any backup files.
- Windows 10
- Turn off the laptop.
- Turn it on and press the F11 key repeatedly until the Choose an option window is displayed.
- Click Troubleshoot under the Choose an option tab.
- Next, click Recovery manager on the Troubleshoot tab.
- Finally, click System recovery under Help to finally progress to recovery.
- Windows 8
- Turn off the laptop.
- Turn it on and press the F11 key repeatedly until the Choose your keyboard layout window is displayed when the laptop restarts.
- In the new windows, click Troubleshoot.
- Click Recovery manager on the troubleshooting window.
- Select Windows 8 to open the all-important recovery manager.
- Now, click System recovery for the laptop to be reset to its original factory setup.
- Another option would be to click the minimized image recovery in order to restore only your windows 8 operating system, and drivers, and select Software.
Use the HP Recovery disc to run the recovery
- Turn on the laptop and then insert your first HP recovery CD/DVD into the drive.
- Turn off the computer.
- Now turn it on.
- Press the escape key continuously until a window’s startup menu or the select boot device window opens.
- If you get the select boot device menu, click the correct CD/DVD drive then press enter.
- Else press F9 to access the boot menu/ device option then choose the right CD/DVD drive and press enter.
- If the window requesting you to run recovery from the hard disk appears, choose the Run program from disc option and click next.
- Select Recovery discs created from your computer/ Recovery discs received from HP support option appropriately.
- Select Factory reset/ Reset the computer by erasing the entire drive and restoring to the factory setup depending on what’s shown on the screen.
- Select a suitable backup option or otherwise.
- Click OK to hide the warning that appears.
- Follow the steps and insert the next recovery disc when prompted.
- Click Finish/Next as prompted when the recovery ends.
- The laptop may turn off or restart automatically. If it is turned off, wait about 5 seconds before turning it back on.
Boot from a USB recovery drive
- Turn on the laptop and insert the recovery USB flash disk into the USB port.
- Now turn off the laptop and turn it back on.
- Press the ESC key continuously until a window’s startup menu or the select boot device window opens.
- The selections you need to make vary slightly depending on the type of menu that displays on your screen:
- For select boot device menu, select the correct USB storage drive then press Enter.
- For the startup menu, press F9 to access the boot menu/ device option. Again select the right USB storage drive and press enter.
- The rest of the steps are as I explained above for CD/DVD.
- Remember to remove the USB drive before restarting the laptop.
6. Perform Startup Repair with a Windows installation disc
- Restart the computer and press F9 (repeatedly) until you see the message Press any key to boot from CD or DVD on the screen.
- Select your preferred language, time plus currency, and a favored keyboard/input method, and then click next.
- Choose Repair your computer.
- In the next system recovery options window, choose the drive where your Windows installation is and click next.
- Click Startup repair in the next dialog.
- Select System restore and follow the steps until the computer is repaired.
We already showed you how to fix Windows error recovery without CD. However, all methods may fail if there is a critical error with your Windows installation.
In such an instance, you need to repair the original Windows installation using the disk. Finally, should everything else fail, you may need to reinstall a fresh copy of Windows.
Newsletter
Содержание
- Синий экран с надписью RECOVERY.
- Восстановление при загрузке Windows 7: доступные средства диагностики
- Windows failed to start — Система не загружается
- Windows failed to start a recent — ошибка загрузки
- 1] Установите правильный порядок загрузки
- 2] Проверить оборудование
- 3] Автоматическое восстановление при Загрузке
- 4] Восстановить BCD
- 7 ways to fix Windows Error Recovery on laptops
- You can fix Windows Error Recovery errors using these methods:
- How to fix Windows error recovery on laptops?
- Fix 1: Remove recently added hardware
- Fix 2: Run Windows Start Repair
- Fix 3: Boot into LKGC (Last Known Good Configuration)
- Fix 4: Restore Your HP Laptop with System Restore
- Run a System Scan to discover potential errors
- Fix 5: Recover the Laptop
- Using HP Recovery disc to run the recovery
- Boot from USB recovery drive
- Fix 6: Perform Startup Repair with a Windows installation disc
- Fix 7: Reinstall Windows
Синий экран с надписью RECOVERY.
Здравствуйте, справка от Майкрософт:
Если компьютер не запускается и вы не создали диск восстановления, скачайте установочный носитель и используйте его для восстановления системы из контрольной точки.
- На рабочем компьютере перейдите на веб-сайт загрузки программного обеспечения Майкрософт .
- Скачайте средство для создания носителя и запустите его.
- Выберите пункт Создать установочный носитель для другого компьютера.
- Выберите язык, выпуск и архитектуру (64- или 32-разрядная система).
- Следуйте инструкциям для создания установочного носителя, а затем нажмите кнопку Готово.
- Подключите созданный установочный носитель к нерабочему компьютеру и включите его.
- На экране начальной настройки выберите языковые и другие параметры, а затем нажмите кнопку Далее. Если экран настройки не отображается, возможно, на компьютере не настроена загрузка с диска. О том, как изменить порядок загрузки компьютера, читайте на веб-сайте изготовителя компьютера, после чего повторите попытку.
- Выберите Восстановить компьютер. На экране Выберите параметр выберите Устранение неполадок >Дополнительные параметры >Восстановления системы.
При этом будут удалены недавно установленные приложения, драйверы и обновления, которые могут быть причиной проблем с компьютером. Восстановление из точки восстановления не затронет ваши личные файлы.
Если проблема остаётся, тогда примените инструкцию из указанной справки «Переустановка Windows 10 с установочного носителя «
12 польз. нашли этот ответ полезным
Был ли этот ответ полезным?
К сожалению, это не помогло.
Отлично! Благодарим за отзыв.
Насколько Вы удовлетворены этим ответом?
Благодарим за отзыв, он поможет улучшить наш сайт.
Восстановление при загрузке Windows 7: доступные средства диагностики
В статье «Автоматическое восстановление Windows 7 при загрузке» я объяснял, что в случае обнаружения проблем при загрузке, Windows 7 автоматически запускает средство «Восстановление при загрузке» (Startup Repair Tool), которое осуществляет диагностику практически без участия пользователя и во многих ситуациях позволяет восстановить незагружаемую систему.
После публикации этой статьи многие пользователи поделились в комментариях своим далеко не удовлетворительным опытом использования средства «Восстановление при загрузке» в Windows 7. С другой стороны, многие наоборот писали, что оно помогло им восстановить нормальную работу системы. Тем, кому не повезло, хочу напомнить, что «Восстановление при загрузке» решает только некоторые проблемы, в числе которых – отсутствующие и поврежденные системные файлы.
Как я упоминал в предыдущей статье, если средство «Восстановление при загрузке» не может решить проблему, оно выводит меню «Параметры восстановления системы» (System Recovery Options) со списком инструментов, которые можно использовать для диагностики и восстановления работы системы. В данной статье я расскажу, как вызвать это меню самостоятельно, и опишу каждый представленный в нем инструмент.
Вызов меню «Параметры восстановления системы»
Вызвать меню «Параметры восстановления системы» можно разными способами в зависимости от конкретной ситуации.
• Если загрузка Windows все-таки начинается, можно попытаться вызвать меню «Параметры восстановления системы» вручную с жесткого диска.
• Если загрузка Windows даже не начинается, можно вызвать «Параметры восстановления системы», загрузив компьютер с установочного DVD-диска Windows 7.
• Если у вас есть диск восстановления системы (System Repair Disc), загрузите компьютер с него и вызовите меню «Параметры восстановления системы». О создании диска восстановления системы я расскажу в другой раз.
Допустим, загрузка Windows все-таки начинается, но не завершается. Для того чтобы вызвать меню «Параметры восстановления системы» в этой ситуации, выключите компьютер, а потом снова включите. После начальной загрузки, когда прозвучит сигнал, указывающий на начало загрузки Windows, нажмите и удерживайте клавишу [F8].
Появится экран «Дополнительные варианты загрузки» (Advance Boot Options, рис. A). Выберите опцию «Устранение неполадок компьютера» (Repair Your Computer). Как следует из описания внизу экрана, данная опция выводит список средств, которые можно использовать для диагностики, устранения проблем при загрузке и для восстановления системы. Чтобы продолжить, нажмите [Enter].
Появится сообщение о загрузке файлов Windows, а затем – экран загрузки с зеленым индикатором прогресса. Через некоторое время откроется диалоговое окно с предложением выбрать метод ввода с клавиатуры (рис. B). Нажмите «Далее» (Next).
Появится окно входа в систему, показанное на рис. C. Для входа используйте учетную запись с правами администратора.
После этого появится меню «Параметры восстановления системы», показанное на рис. D.
Как видите, в меню «Параметры восстановления системы» представлено пять опций. Рассмотрим их подробнее.
• «Восстановление запуска» (Startup Repair). Если этот инструмент не запустился автоматически при сбое в ходе загрузки, его следует использовать в первую очередь. Учтите, что он устраняет лишь некоторые проблемы, связанные, в частности, с отсутствующими или поврежденными системными файлами. Неисправности оборудования – например, жесткого диска – это средство не исправляет.
• «Восстановление системы» (System Restore). Этот инструмент позволяет восстановить предыдущее состояние системных файлов Windows, никоим образом не затрагивая файлы данных – электронные письма, документы, фотографии. Чтобы обеспечить такую возможность, утилита постоянно отслеживает состояние операционной системы на наличие значимых изменений, к которым относится установка приложений, драйверов и обновлений. Если предвидится такое изменение, утилита автоматически создает точку восстановления – по сути, снимок состояния системы, включающий важные системные файлы и определенные фрагменты реестра. Средство «Восстановление системы» хранит сразу несколько разных точек восстановления, что позволяет откатить систему до любого из сохраненных состояний. Поэтому «Восстановление системы» можно использовать и в случае сбоев при загрузке – достаточно выбрать самую свежую точку восстановления.
• «Восстановление образа системы» (System Image Recovery). Если по какой-либо причине восстановление системы не срабатывает, а у вас на жестком диске есть относительно свежий образ операционной системы, можно восстановить Windows из него. Образ системы включает все системные файлы и настройки, программы и файлы пользователя. Учтите, что из образа восстанавливается вся система целиком, поэтому все текущие программы, настройки и файлы будут заменены предыдущими версиями, сохраненными в момент создания образа системы.
• «Диагностика памяти Windows» (Windows Memory Diagnostic). Если помимо проблем при загрузке вы сталкиваетесь со сбоями приложений и операционной системы или со STOP-ошибками, можно воспользоваться средством диагностики памяти Windows для проверки модулей оперативной памяти на наличие неисправностей. Средство диагностики записывает в память определенные значения, а затем считывает их, чтобы убедиться, что данные не изменились.
• «Командная строка» (Command Prompt). При выборе этой опции становятся доступны различные утилиты командной строки для диагностики и восстановления системы.
А что думаете вы?
В следующих статьях я расскажу об инструментах из меню «Параметры восстановления системы» подробнее. А вам приходилось ими пользоваться? Поделитесь своим опытом в комментариях!
Windows failed to start — Система не загружается
Windows может перестать работать, фактически, не запуститься из-за любых изменений оборудования и программного обеспечения. Эти изменения мешают обычному процессу загрузки. В этом посте мы постараемся решить проблему с помощью советов по устранению неполадок.
Windows failed to start a recent — ошибка загрузки
Обычно проблема связана с отсутствующим загрузчиком или подключенным оборудованием. Вам нужно будет сделать загрузочный USB-накопитель для загрузки в режиме расширенного восстановления. Поскольку вы не можете получить доступ к своему компьютеру, вы можете использовать другой компьютер с Windows 10 для создания загрузочного диска.
У вас есть следующие варианты:
- Проверить оборудование
- Восстановление системы
- Восстановить BCD
- Установите правильный порядок загрузки
Вам также понадобится учетная запись администратора в одном из процессов, поэтому обязательно запомните это.
1] Установите правильный порядок загрузки
При запуске Windows загрузчик ищет набор файлов, откуда он может начать загрузку Windows. Если он не найдет нужные файлы, Windows не загрузится. Вы должны убедиться, что загрузочным диском по умолчанию является ваш SSD или HDD.
Если он не установлен по умолчанию и у вас подключен USB-накопитель, Windows зависнет. Поэтому загрузитесь в BIOS с помощью клавиши DEL или F2 при включении компьютера и измените порядок, Как изменить порядок загрузки.
2] Проверить оборудование
Если проблемы с порядком загрузки нет, вы можете проверить, есть ли проблема с жестким диском. Первым делом вам следует проверить, может ли BIOS его обнаружить. Если это так, то вам нужно проверить это на другом компьютере. Если жесткий диск или твердотельный накопитель не удается распознать, у вас проблема с оборудованием.
Если вы столкнулись с этим на ноутбуке, вам нужно вручную вынуть его и проверить. Если это аннулирует вашу гарантию. пожалуйста, отнесите его в сервисный центр, и не открывайте его самостоятельно.
3] Автоматическое восстановление при Загрузке
Windows Advanced Recovery предлагает функцию автоматического восстановления (восстановление при загрузке), которая сканирует системные файлы, параметры реестра, параметры конфигурации и многое другое и пытается решить проблему самостоятельно, автоматически. Обычно он запускается автоматически, если процесс перезагрузки прерывается несколько раз.
Вы можете использовать загрузочный USB-накопитель для загрузки в Recovery.
Вам нужно будет выбрать Устранение неполадок> Дополнительные параметры> Автоматическое восстановление. При появлении запроса введите данные учетной записи и позвольте процессу выполнить свою работу.
4] Восстановить BCD
BCD или данные конфигурации загрузки содержат информацию, которая позволяет загрузчику находить нужные файлы для загрузки Windows. Если BCD поврежден или не содержит информации, Windows зависает. Выполните следующие действия, чтобы восстановить BCD:
- Загрузите компьютер в расширенный режим восстановления
- Запустить командную строку, доступную в разделе «Дополнительные параметры».
- Чтобы восстановить BCD или файл данных конфигурации загрузки, используйте команду –bootrec /rebuildbcd
- Он просканирует систему и позволит вам выбрать ОС, которые вы хотите добавить в BCD.
Если он не находит загрузочный раздел, вы можете использовать bootrec /scanos, чтобы найти список раздела, на котором установлена ОС. Затем используйте команду bcdboot, чтобы добавить его в список. После того, как путь установлен, перезагрузите компьютер, и ошибка больше не должна возникать.
Вы также можете попробовать исправить MBR или основную загрузочную запись, выполнив команды в командной строке bootrec/fixMbr and bootrec /fixboot.
7 ways to fix Windows Error Recovery on laptops
- Download Restoro PC Repair Tool that comes with Patented Technologies (patent available here).
- Click Start Scan to find Windows issues that could be causing PC problems.
- Click Repair All to fix issues affecting your computer’s security and performance
- Restoro has been downloaded by 0 readers this month.
You can fix Windows Error Recovery errors using these methods:
- Remove recently added hardware
- Run Windows Start Repair
- Boot into LKGC (Last Known Good Configuration)
- Restore Your HP Laptop with System Restore
- Recover the Laptop
- Perform Startup Repair with a Windows installation disc
- Reinstall Windows
The “Windows error recovery” issue is usually caused by problems such as corrupt system files, a hardware change, or a compromised Boot Configuration Data (BCD). The good news is that all of these are easy to resolve.
In fact, some of the situations generating this error have more than one solution meaning there is a huge chance of cracking the matter.
Now, I will be enumerating each of these fixes in this post hoping to help you finally restore your HP laptop to a working condition.
If possible, make sure that the computer is connected to on a reliable internet network as you execute these steps.
Here are the various methods of diagnosing the Windows error recovery HP laptop (Windows 10, 8.1, 8, 7, Vista).
How to fix Windows error recovery on laptops?
Fix 1: Remove recently added hardware
Adding hardware, for example, a new RAM module can sometimes originate Windows instability problems making your HP laptop to fail to reboot.
Use these steps to rectify whatever issues arose as a result of installing a new hardware:
- Turn off your laptop and remove the AC adapter and its battery.
- Disconnect the newly added device. You may have to reopen the laptop to access whatever hardware you had installed (if it was an internal addition).
- Return the battery.
- Turn on the laptop the usual way.
- The laptop may successfully boot to the desktop and the windows recovery error message will not be redisplayed.
- You can now try to reconnect the device and wait for Windows to recognize it (for an external hardware like a USB webcam).
- For hardware that are installed on the motherboard, the best approach is to ensure that you are installing a compatible device and to introduce the right drivers immediately.
TIP: If you are adding more than one device, it’s advisable to connect one at a time and keep restarting the computer with each addition until you locate the device causing the error. We recommend that you ignore the device generating the error.
- Skip to fix 2 if the error still shows up.
Fix 2: Run Windows Start Repair
You can now attempt to repair a faulty Windows startup process by mending the relevant files.
Steps:
- Let the laptop timer countdown to run to zero once the error message appears or just press enter while the launch start repair option is selected. The startup repair interface opens and starts scanning your HP laptop for problems.
- Implement the suggestions made by the startup repair wizard to rectify the pending faults.
- The laptop should soon restart and boot into your normal desktop.
Otherwise, skip to fix 3 if the error fails to go away.
Fix 3: Boot into LKGC (Last Known Good Configuration)
Booting into the last known good configuration is easy and could solve the problem without much fuss. Steps:
- Restart your laptop.
- Press F8 repeatedly until the advanced boot options appear.
- Choose LKGC (last known good configuration -advanced) then press enter.
- Proceed to Fix 4 if the Windows error recovery still persists.
Fix 4: Restore Your HP Laptop with System Restore
Run a System Scan to discover potential errors
Restoring the laptop takes it back to the settings that previously worked. You can execute the system restore directly from the startup repair window if that option pops us. Here is how to initialize restore if the option wasn’t provided:
- Turn off the laptop.
- Turn the machine on (press its power button). Now, start pressing the F8 key as soon as the HP logo appears. Press the said key repeatedly until a startup screen appears.
- Highlight the safe mode option using the up /down arrow keys and press enter .
- Select an administrator user account when the windows login screen displays and enter your password (if any).
- When the desktop appears, press the windows button on the menu then click inside the search bar.
- Type cmd then press Enter .
- At the command prompt window, type rstrui then again press enter . The restore System screen opens.
- Click next then choose the last restore point that worked (from the displayed options) then click next .
- Now click finish then wait for the checkup and restarting process to complete. Again be patient.
- Hopefully, the laptop boots ok and the error disappear.
- Proceed to Fix 6 if no success.
Fix 5: Recover the Laptop
Recovering a HP laptop is equivalent to resetting the computer its factory configuration.
Steps:
- Turn off the laptop.
- Turn it on and press the F11 key repeatedly until the Recovery Manager (Windows 7) opens.
- For Windows 10, it’s until the choose an option window is displayed.
- In Windows 8, it’s until choose your keyboard layout window opens (The laptop restarts).
- Here are the next steps:
- Windows 10
- Click troubleshoot under the choose an option tab
- Click recovery manager on the Troubleshoot tab.
- Click system recovery under help to finally progress to recovery.
- Windows 8
- Click troubleshoot under the choose an option tab.
- Click recovery manager on the troubleshoot window.
- Select Windows 8 to open the all-important recovery manager.
- Now click system recovery for the laptop to be reset to its original factory setup. Another option would be to click the minimized image recovery in order to restore only your windows 8 operating system, drivers, and select software.
- Windows 7
- Click system recovery under the I need help immediately tab.
- Select your preferred backup option when the system recovery asks for your back up preferences.
- Click OK when and if a warning displays.
- Click finish (or continue if its Windows 10/8) to reboot the laptop as soon as the recovery is complete.
- Now go over the typical windows setup until the laptop finishes the fresh reconfiguration.
- Again restart your computer to ensure everything sails smooth.
- You may have to reinstall some or all of your previous software including the antiviruses and business programs (if any) plus any backup files.
- ALSO READ: Fix HP Accelerometer error in Windows 10 with these quick solutions
Using HP Recovery disc to run the recovery
Your HP recovery discs (if you already have them) can also be handy.
Steps:
- Turn on the laptop and then insert your first HP recovery CD/DVD into the drive.
- Turn off the computer.
- Now turn it on.
- Press the escape key continuously until a window’s startup menu or the select boot device window opens.
- If you get the select boot device menu, click the correct CD/DVD drive then press enter .
- Else press F9 to access the boot menu/ device option then choose the right CD/DVD drive and press enter .
- If the window requesting you to run recovery from the hard disk appears, choose the “Run program from disc” option and click next.
- Select “Recovery discs created from your computer”/ “Recovery discs received from HP support” option appropriately.
- Select factory reset/ reset the computer by erasing the entire drive and restoring to the factory setup depending on what’s shown on the screen.
- Select a suitable backup optionor otherwise.
- Click OK to hide the warning that appears.
- Follow the steps responding where necessary. Also, insert the next recovery disc when prompted.
- Click finish/next as prompted when the recovery ends .
- The laptop may turn off or restart automatically. If it turned off, wait about 5 seconds before turning it back on.
TIP: The process sometimes takes as long as an hour so practice patience.
- You may have to reinstall some or all of your previous software including the antiviruses and business programs (if any) plus any backup files.
Boot from USB recovery drive
Laptops without a DVD drive will need you to use your HP recovery USB drive.
- Turn on the laptop and insert the recovery USB flash disk into the USB port.
- Now turn off the laptop.
- Turn it back on.
- Press the ESC key continuously until a window’s startup menu or the select boot device window opens.
- The selections you need to make vary slightly depending on the type of menu that displays on your screen:
- For select boot device menu, select the correct USB storage drive then press Enter .
- For the startup menu, press F9 to access the boot menu/ device option. Again select the right USB storage drive and press enter .
- The rest of the steps are as I explained above for CD/DVD.
- Remember to remove the USB drive before restarting the laptop.
Fix 6: Perform Startup Repair with a Windows installation disc
All your methods may fail if there is a critical error with your Windows installation. In such an instance, you need to repair the original windows installation using the disk
Start your computer and insert a working Windows disc into the DVD drive.
- Restart the computer and press F9 (repeatedly) as soon as the HP logo appears until you see the message “Press any key to boot from CD or DVD …”on the screen.
- Select your preferred language, time plus currency, and a favored keyboard/input method, and then click next.
- Choose repair your computer.
- In the next system recovery options window, choose the drive where your Windows installation is and click next.
- Click startup repair in the next dialog.
- Select system restore and follow the steps until the computer is repaired.
Fix 7: Reinstall Windows
Reinstall a fresh copy of Windows if everything else fails.
Вы можете исправить ошибки Windows Error Recovery, используя следующие методы:
- Удалить недавно добавленное оборудование
- Запустите Windows Start Repair
- Загрузитесь в LKGC (последняя удачная конфигурация)
- Восстановите ноутбук HP с помощью функции восстановления системы
- Восстановить ноутбук
- Выполните восстановление при загрузке с установочного диска Windows
- Переустановите Windows
Проблема «восстановления после ошибки Windows» обычно вызывается такими проблемами, как повреждение системных файлов, смена оборудования или скомпрометированные данные конфигурации загрузки (BCD). Хорошей новостью является то, что все это легко решить.
На самом деле, в некоторых ситуациях, порождающих эту ошибку, существует более одного решения, что означает, что существует огромная вероятность взломать проблему.
Теперь я буду перечислять каждое из этих исправлений в этом посте, надеясь помочь вам окончательно восстановить ваш ноутбук HP в рабочее состояние.
Если возможно, убедитесь, что компьютер подключен к надежной сети Интернет, выполняя эти шаги.
Вот различные методы диагностики ошибок Windows для восстановления ноутбуков HP (Windows 10, 8.1, 8, 7, Vista).
Исправление 1: удаление недавно добавленного оборудования
Например, при добавлении оборудования новый модуль ОЗУ может вызвать проблемы с нестабильностью Windows, из-за которых ваш ноутбук HP не сможет перезагрузиться.
Используйте эти шаги, чтобы исправить любые проблемы, возникшие в результате установки нового оборудования:
- Выключите ноутбук и выньте адаптер переменного тока и его аккумулятор.
- Отключите вновь добавленное устройство. Возможно, вам придется снова открыть ноутбук, чтобы получить доступ к любому оборудованию, которое вы установили (если оно было внутренним дополнением).
- Верните аккумулятор.
- Включите ноутбук обычным способом.
- Ноутбук может успешно загрузиться на рабочий стол, и сообщение об ошибке восстановления Windows не будет отображаться повторно.
- Теперь вы можете попытаться повторно подключить устройство и подождать, пока Windows распознает его (для внешнего оборудования, такого как веб-камера USB).
- Для оборудования, установленного на материнской плате, наилучшим подходом является обеспечение того, чтобы вы устанавливали совместимое устройство, и немедленное введение правильных драйверов.
СОВЕТ. Если вы добавляете более одного устройства, рекомендуется подключать по одному и перезагружать компьютер при каждом добавлении, пока не найдете устройство, вызывающее ошибку. Мы рекомендуем игнорировать устройство, генерирующее ошибку.
- Пропустите, чтобы исправить 2, если ошибка все еще появляется.
—
Sometimes you start up your Windows 7 computer but you get the Windows error recovery screen saying the system failed to start and a hardware or software change might cause it. What should you do if you are bothered by this Windows error? Now, you can get solutions from this post written by MiniTool to get rid of the black screen error.
Windows Error Recovery Windows 7
Although Microsoft has ended the support of Windows 7 since January 14, 2020, there are still many users running Windows 7 on their PCs since its ease of use and reliability.
But, Windows boot problems always occur no matter which operating system you are using (Windows 7, 8, or 10). During the startup of the Windows operating system, a blue screen or black screen appears along with an error message. Today, we will discuss a Windows 7 black screen error — Windows error recovery.
When booting up Windows 7, the Windows error recovery screen comes out of the blue and you see an error message “Windows failed to start. A recent hardware or software change might be the cause”, as shown below. Sometimes, you get another interface of Windows error recovery with different options.
The reasons behind this error are various, such as a recent hardware or software change, damaged system files, missing or corrupted Boot Configuration Data (BCD), compromised file system integrity, etc. When you come across the issue, how can you fix it?
You can get some solutions from the screen: use an installation disc to repair your computer in WinRE, or perform Startup Repair and start Windows normally by using the arrow keys.
So, you can follow the suggestions of Windows. If these simple tips couldn’t help, some other solutions are described here.
Tip: If you are using Windows 10 but get a black screen, refer to this post — How Do I Solve Windows 10 Booting to a Black Screen with Ease.
How to Fix Windows Error Recovery Loop
Method 1: Choose Start Windows Normally
When seeing the Windows 7 error recovery interface, the first thing you can do is to use the arrow keys to choose Start Windows Normally. Sometimes this can let your Windows boot to the desktop normally. Just have a try. If this won’t help, try other ways.
Method 2: Remove Recently Added Hardware
On the Windows error recovery screen, you know a recent hardware change may be the reason behind the system error. The hardware change may generate Windows instability problems, making your laptop like HP, Dell, Toshiba, etc. fail to reboot.
In this case, we strongly recommend removing recently added hardware.
Tip: If a new internal device, for example, sound card, hard drive, or other was added to your computer before Windows error recovery started to happen, remove it before you continue.
The following are the instructions:
Step 1: Turn off your laptop, remove the battery and unplug the power cord.
Step 2: Disconnect all the newly added peripherals including a printer, webcam, zip drive, scanner, network cable, and other devices. Leave only the keyboard, monitor cable and mouse attached.
Step 3: Press and hold the power button for 5 seconds and release it.
Step 4: Put the battery back to the laptop and reconnect the power cord.
Step 5: Turn on the laptop and see if Windows error recovery still appears. If yes, go to the next solution to troubleshoot.
Method 3: Boot into Last Known Good Configuration
In Windows 7, there is a feature called Last Known Good Configuration, also known as LKGC. You can boot your PC to this mode if you are having trouble starting the system normally. Last Known Good Configure can load a previous configuration in Windows (including drivers, registry data, etc.) that was working properly.
Tip: On the Windows error recovery window, if you see this option – Last Known Good Configuration (advanced), just use the arrow keys to choose it. If it doesn’t appear there, you need to follow these steps below to boot into LKGC.
Step 1: Restart your computer.
Step 2: Repeatedly press the F8 key until you see the Advanced Boot Options window.
Step 3: Select Last Known Good Configuration (advanced) and press Enter.
After the process finishes, your PC will boot to the desktop properly. However, if Windows fails to start twice in a row, you need to move to the next solution.
Method 4: Perform Startup Repair
When experiencing Windows error recovery during the startup of Windows 7, one solution given by the black screen is to perform Startup Repair (also known as Automatic Repair in older versions of Windows). It can scan your system and attempt to fix damaged or missing system files.
In the error recovery screen, sometimes you may have two options and one of them is Launch Startup Repair (recommended), as shown in the following figure.
Just use the arrow keys to highlight this option and press Enter on your keyboard to run Startup Repair. But if you cannot see this option (just like the first picture), how can you do this job? An installation disc is helpful.
Step 1: Go to download an ISO file of Windows 7 online and then create an installation disc with a USB drive or DVD.
Step 2: Insert this disc and restart your computer. Note that you should change the BIOS settings so that the disc is the first boot order.
Step 3: Choose your language, keyboard, and time settings, click Next.
Step 4: In the pop-up window, click Repair your computer.
Step 5: Choose your system to repair.
Step 6: You will get the following interface. Click Startup Repair to automatically fix problems that are stopping Windows from starting.
Then, the repair process starts. This may take 15 to 45 minutes to complete, so wait patiently. Also, it may require the system to restart.
If you get the error message saying “Startup Repair cannot repair this computer automatically”, you need to go to the next method to fix the Windows error recovery issue.
Method 5: Run System Restore to Fix Windows Error Recovery Safe Mode
If there is a restore point created by you on the computer, you can use it to take your PC back to the settings that previously worked.
When getting the Windows error recovery issue, you can directly choose Safe Mode, Safe Mode with Networking or Safe Mode with Command Prompt from the computer screen if you see these options. If you cannot see it, go to Safe Mode by following these steps.
Tip: Sometimes you cannot enter Safe Mode. In this case, refer to this post — Windows Safe Mode Not Working? How to Fix It Quickly to get solutions.
Step 1: Reboot your computer.
Step 2: Press F8 to enter the Advanced Boot Options window.
Step 3: Select Safe Mode with Command Prompt by using the arrow keys.
Step 4: After the Command Prompt opens, type rstrui and press Enter to open the System Restore window.
Step 5: Choose a restore point from the list and click Next.
Step 6: Click Finish and the restore process will start. After that, the Windows error recovery issue should be fixed.
Tip: In addition, you can use an installation disc to enter the System Recovery Options window rather than Safe Mode to perform a system restore. In that window, click System Restore to start the job.
Method 6: Rebuild BCD
Missing or corruption of BCD files can cause Windows error recovery Windows failed to start. To get rid of the error screen, you can use bootrec.exe to rebuild BCD in Command Prompt (CMD).
You can go to Safe Mode to open Command Prompt or use an installation disc to enter the CMD window. These two ways are described in the above contents. Then, in CMD, type these commands and press Enter after each command.
bootrec.exe /fixmbr
bootrec.exe /fixboot
bootrec.exe /rebuildbcd
Method 7: Run CHKDSK
If the file system gets corrupted, the Windows 7 error recovery issue may appear. So, you should perform a disk check using CHKDSK to fix file system errors and solve your problem/
Also, open Command Prompt, type chkdsk C: /f /x /r and press Enter. After the process is finished, restart your computer and see if Windows error recovery is disappeared.
Method 8: Reinstall Windows 7
If all of these solutions above fail to fix Windows error recovery and your Windows still fails to start, what should you do? The last resort is reinstalling the operating system.
Note: A clean install of Windows can erase your personal files, especially on the desktop and system partition. Thus, we strongly recommend backing up your vital data before reinstallation.
Back up Files
How can you back up files when Windows fails to boot? MiniTool ShadowMaker, a piece of professional PC backup software, is designed to back up your files via imaging and sync.
It allows you to create a bootable USB drive, boot the PC and perform the backup operation in WinPE when Windows cannot boot. Just get MiniTool ShadowMaker from the download button.
Free Download
Step 1: On a normal PC, run MiniTool ShadowMaker and go to the Tools tab.
Step 2: Click Media Builder and follow the on-screen to finish the bootable drive creation.
Step 3: Insert the drive to your PC with Windows error recovery, reboot the PC from this drive and enter the MiniTool Recovery Environment.
Related articles:
- How to Build Boot CD/DVD Discs and Boot Flash Drive with Bootable Media Builder?
- How to Boot from Burned MiniTool Bootable CD/DVD Discs or USB Flash Drive?
Step 4: Launch MiniTool ShadowMaker and go to the Backup or Sync tab.
Step 5: Choose files on the desktop as the backup source and select a destination.
Step 6: Click Back up Now or Sync Now to execute the backup task.
Clean Install
After finishing the backup, now you can follow the guide to perform a clean install of Windows 7 to fix Windows error recovery.
Step 1: Boot your computer from the installation disc that you have prepared.
Step 2: After choosing the language, time and keyboard, click Install now to start the system reinstallation.
Step 3: Accept the license terms and choose Custom (advanced).
Step 4: Decide where to install Windows and then the setup tool will start installing Windows.
“Does Windows error recovery screen appear when booting up Windows 7? Here are all the possible solutions to this problem. Just share them to let more persons know.”Click to Tweet
Tip: Some of you may be bothered by Windows error recovery keyboard not working. These methods above won’t help and you need to search for this topic on the Internet (especially some forums) to find solutions. Here, we won’t show you something.
Suggestion: Back up Windows Operating System
Now, you should have resolved the Windows error recovery issue that happens in Windows 7 PCs. To restore your PC to a normal state instead of spending much time fixing the problem when it appears next, creating a system image is recommendable.
To do this work, MiniTool ShadowMaker can be also helpful. It can be used to back up Windows operating system, files & folders, disks and partitions in Windows 7/8/10. By default, system backup is selected.
Free Download
Step 1: Launch MiniTool ShadowMaker.
Step 2: Go to the Backup page, system-related partitions are selected and you can go to Destination to choose a destination.
Step 3: Execute this backup task by clicking Back up Now.
Bottom Line
Are you bothered by Windows error recovery while you start up your Windows 7? Now, try these solutions mentioned above and you can easily get out of the trouble. Also, a suggestion is introduced.
Besides, if you have any methods to fix the Windows 7 error recovery issue, you can tell us by leaving a comment below or contacting [email protected]. Also, any questions during using MiniTool Software are also appreciated.
Windows Error Recovery FAQ
How do I fix Windows Error Recovery?
- Choose Start Windows Normally
- Remove recently added hardware
- Boot into Last Known Good Configuration
- Run Startup Repair
- Rebuild BCD
- Run CHKDSK
- Reinstall Windows
What happens when Windows 10 Startup Repair fails?
When Windows Startup Repair fails, your issue cannot be fixed and you need to try other solutions to resolve your system problems. Or you can try to fix the Windows Automatic Repair not working issue by following solutions in this post — How To Fix «Windows Automatic Repair Not Working» [SOLVED].
How do I get rid of startup repair loop?
- Rebuild BCD
- Run CHKDSK
- Perform a system restore
- Delete the problematic file
- Disable Automatic Startup Repair
- Restore Windows Registry
- Check device partition and osdevice partition
- Reset this PC
What causes automatic repair loop?
The main reason for the automatic repair loop is the corrupted or damaged Windows ISO files. In addition, malfunctioning hard drives, complex malicious rootkits, and missing registry keys can cause the issue.
В последнее время пользователи устройств Android отмечают частые сбои при попытке перехода в режим восстановлении на своих телефонах. Появляется ошибка «Команды нет» либо режим восстановления вообще не запускается. Данный режим в основном используется для сброса настроек, исправления багов на устройстве, очистки кэша; кроме этого, с помощью Recovery mode пользователи могут также устанавливать обновления и создавать или восстанавливать резервные копии. Если Вы потерпели неудачу при попытке входа в режим восстановления или если Вы смогли перейти в данный режим, но столкнулись с изображением лежащего вскрытого андроида с восклицательным знаком в красном треугольнике и надписью «Команды нет», значит, в работе режима Recovery произошел сбой, и Вам нужно будет предпринять определенные меры. Из нашей статьи Вы сможете узнать, какие именно.
- Способ 1. Использование кнопок устройства для исправление на Android режим восстановления не работает
- Способ 2. Использование профессионального ПО – программа ReiBoot for Android для решить проблему, которую на Android режим восстановления не работает
Далее мы рассмотрим каждый из способов более подробно, дополнительно предоставив пошаговую инструкцию, чтобы процесс входа в режим восстановления на Вашем устройстве Android прошел успешно и максимально оперативно.
Способ 1. Использование кнопок устройства для исправление на Android режим восстановления не работает
При сбоях в работе режима восстановления на устройстве Android Вы можете использовать «подручные» средства устранения ошибки, а именно – кнопки, расположенные на корпусе Вашего телефона. Используя определенные комбинации, несколько различающиеся для моделей от разных производителей, Вы сможете избавиться от неполадок в работе режима Recovery. Несомненным плюсом такого метода является возможность его моментального использования, без обращения к сторонним программам. Минус данного способа заключается в необходимости поиска в сети Интернет комбинации кнопок, подходящей конкретно для Вашего устройства. Чтобы несколько облегчить Вам задачу, ниже мы представили комбинации для самых распространенных моделей телефонов. Перед началом действий не забудьте извлечь из Вашего устройства карту памяти и SIM-карту. Итак, чтобы с помощью кнопок устройства избавиться от ошибок в работе режима восстановления, выполните следующие действия.
Вариант 1. Вход в режим восстановления для телефонов Samsung
Инструкция по переходу в Recovery mode для владельцев моделей Samsung Galaxy S9, S8, S7, S6, J2, A8, C8, Note 8, Note 7 и т.д.:
- Шаг 1. Прежде всего выключите Ваш телефон Samsung. Затем одновременно зажмите и удерживайте кнопки питания, увеличения громкости и «Домой».
- Шаг 2. Через несколько секунд экран телефона станет черным, и на нем появятся слова голубого цвета.
-
Шаг 3. В этот момент отпустите все кнопки, и Вы успешно перейдете в режим восстановления Android.
Вариант 2. Вход в режим восстановления для телефонов LG
Инструкция по переходу в Recovery mode для владельцев моделей LG G6, G5, G4, G3, K10, K8, V20, V10, G Stylo 2 и т.д.
- Шаг 1. Нажмите на кнопку питания телефона, а затем выберите опцию «Выключить» для отключения устройства.
- Шаг 2. После выключения телефона одновременно зажмите и удерживайте кнопки питания и уменьшения громкости.
- Шаг 3. Спустя несколько секунд на экране телефона появится логотип LG, после чего Вы можете отпустить зажатые кнопки.
- Шаг 4. Далее снова зажмите кнопки питания и уменьшения громкости до появления экрана меню сброса настроек.
-
Шаг 5. Для подтверждения нажмите на кнопку питания, после чего Вы войдете в режим восстановления LG.
Вариант 3. Вход в режим восстановления для телефонов Huawei
Инструкция по переходу в Recovery mode для владельцев моделей Huawei Honor 9 Lite, P10, P9, Mate 10, Nova 2 Plus и т.д.:
- Шаг 1. Выключите телефон с помощью кнопки питания. Дождитесь полного отключения устройства.
- Шаг 2. Не отпуская кнопки питания, зажмите и удерживайте кнопку увеличения громкости. После появления на экране устройства логотипа Huawei отпустите обе кнопки.
-
Шаг 3. На экране Вашего телефона появится меню режима восстановления. Для навигации Вы можете использовать кнопки увеличения и уменьшения громкости, а для подтверждения – кнопку питания.
Если модель Вашего телефона не была рассмотрена в данном разделе, рекомендуем Вам не пробовать аналогичные сочетания кнопок, т.к. на разных устройствах они могут вызвать разные меню, а поискать необходимую комбинацию в сети Интернет. Либо – как хороший аналог – использовать специальную программу, которую мы отобрали в качестве второго способа для успешного входа в Recovery mode на любом телефоне вне зависимости от его модели.
Способ 2. Использование профессионального ПО – программа ReiBoot for Android для решить проблему, которую на Android режим восстановления не работает
Еще одним отличным способов решения ошибки входа в режим восстановления, а также неполадок в его работе является использование Tenorshare ReiBoot for Android – профессиональной программы, разработанной для исправления различных сбоев операционной системы Android и позволяющей мгновенно осуществлять вход / выход в режимы загрузки / восстановления / быстрой загрузки. Плюсы использования данного метода заключаются, во-первых, в отсутствии необходимости искать верные комбинации кнопок устройства для различных моделей телефонов Android (если, к примеру, они не были рассмотрены в вышеуказанном списке). Во-вторых, данный способ отлично подойдет в случае, если кнопки громкости или питания на Вашем телефоне по каким-либо причинам не работают. Программа позволяет всего одним кликом и без потери данных войти в режим восстановления на любом устройстве Android: Samsung Galaxy S8, LG G6, Huawei P10/Mate 10, Song Xperia XZ Premium, Xiaomi Mi 6, HTC U Ultra, Google Pixel 2 и др., а также без ошибок выйти из данного режима. Ниже Вы можете ознакомиться с перечнем основных характеристик данной программы.
- Данная программа совместима практически со всеми устройствами Android: утилита поддерживает более 600 моделей телефонов, включая Samsung, LG, Google, Huawei, HTC, Sony и др.
- Программа предоставляет пользователям чрезвычайно удобную функцию осуществления входа / выхода в/из режима восстановления / режима быстрой загрузки всего за один клик мыши.
- Разработчик предоставляет пользователям возможность предварительного ознакомления с продуктом посредством загрузки и установки бесплатной пробной версии с некоторыми действующими функциями, например, войти в режим быстрой загрузки, а также выйти из него пользователи могут абсолютно бесплатно, воспользовавшись пробной версией программы.
- Программа устраняет более 50 различных типов ошибок операционной системы Android, включая такие распространенные сбои устройств, как зависание в режиме загрузки, режиме восстановления или режиме быстрой загрузки; неполадки в работе сенсорного экрана, медленная работа устройства, появление черного экрана смерти, ошибки обновления операционной системы и т.д.
- При установке данной программы на ПК доступна опция выбора русского языка, что делает процесс использования программы еще проще.
- Для удобства пользования программой на сайте можно найти пошаговое руководство пользователя по всем функциям программы, а интуитивно-понятный интерфейс снабжен подсказками и рекомендациями, показывающимися непосредственно в ходе работы.
- На сайте разработчика и в сети Интернет доступны отзывы пользователей, которые высоко оценивают качество и эффективность программы.
Итак, чтобы с помощью данной программы просто и быстро войти в режим восстановления на Вашем телефоне, следуйте прилагаемому далее руководству пользователя.
-
Шаг 1. Загрузите программу с официального сайта разработчика, а затем установите ее на Ваш компьютер. После успешной установки дважды щелкните по значку программы на Вашем рабочем столе для ее запуска. Подключите Ваш телефон с ОС Android к ПК с помощью USB-кабеля.
Примечание: если программа не может распознать Ваше устройство, выполните рекомендации, указанные в окне программы: заново подключите телефон к компьютеру, попробуйте использовать другой USB-кабель дл подключения, перезагрузите телефон, установите драйверы вручную, выйдите из режима восстановления (если телефон находится в нем), нажав на соответствующую опцию в окне программы.
-
Шаг 2. После этого включите на Вашем телефоне отладку по USB, следуя подсказкам на экране компьютера.
-
Для версии Android 2.3 и более ранних версий: перейдите в приложение «Настройки», затем откройте раздел «Приложения» и далее перейдите в меню «Разработка». В данном меню активируйте функцию отладки по USB, поставив галочку напротив одноименного пункта.
-
Для версий Android 3.0-4.1: откройте приложение «Настройки», перейдите в раздел «Параметры разработчика» и здесь включите опцию «Отладка по USB», поставив галочку напротив одноименного пункта.
-
Для версий Android 4.2-5.2: откройте на устройстве приложение «Настройки» и перейдите в раздел «Об устройстве». Здесь найдите пункт «Номер сборки» и нажмите на него 7 раз, после чего на экране появится сообщение «Вы находитесь в режиме разработчика». После этого вернитесь в общие настройки и выберите появившийся раздел «Параметры разработчика». В данном разделе активируйте функцию отладки по USB, передвинув ползунок напротив одноименного пункта в правую сторону.
-
Для версий Android 6.0 или более поздних версий: откройте на телефоне приложение «Настройки» и перейдите в раздел «Об устройстве». Затем выберите меню «Информация о ПО» и перейдите к пункту «Номер сборки» 7 раз, после чего на экране устройства появится сообщение «Вы в режиме разработчика». Далее вернитесь в «Настройки» и откройте появившийся раздел «Параметры разработчика». Здесь включите отладку по USB, передвинув ползунок напротив одноименного пункта в правую сторону.
-
-
После выполнения предыдущего шага на экране Вашего компьютера появится главное меню программы. Из перечня возможных опций выберите «Войти в режим восстановления».
-
Шаг 4. Подождите несколько секунд, после чего Ваш телефон будет переведен в режим восстановления.
Заключение
Таким образом, если Вы не можете войти в режим восстановления на своем телефоне с ОС Android или если при входе в данный режим Вы видите ошибку «Команды нет», то наша статья предлагает Вам два суперэффективных метода решения данной проблемы. Оба варианта помогут Вам быстро и надежно осуществить на Вашем устройстве переход в Recovery mode для выполнения необходимых операций. Вы можете сразу перейти к предпочтительному способу либо иметь в виду оба метода, т.к. на разных устройствах наиболее эффективными могут оказаться разные варианты. Оставляйте ваши комментарии под данной статьей и делитесь с нами вашими успехами!
Войти/Выйти из режима восстановления бесплатно
- Исправить различные системные проблемы в вашем телефоне/планшете Android.
- Восстановление Android системы в нормальном состоянии.
- Вход & Выход из режима восстановления на Android.
Скачать бесплатно
Присоединяйтесь к обсуждению и поделитесь своим голосом здесь
Несмотря на то что операционная система «Андроид», как производная «Линукс», считается довольно стабильной и надежной, она все же не застрахована от разного рода сбоев и ошибок. Но чаще всего эти ошибки возникают из-за внешних факторов, не связанных с работой самой ОС. Неполадки аппаратного обеспечения устройства (вне зависимости от причин их появления), вызванные перебоями интернета, некорректная загрузка обновлений или ошибочные действия самих пользователей — все это прямо или косвенно может повлиять на работоспособность гаджета.
В таких случаях владельцы андроид-устройств при их включении могут увидеть не ожидаемый логотип операционной системы и последующий ее запуск, а уведомление от Android System Recovery: «Команды нет». Что делать, когда использование гаждета невозможно? Ведь смартфон или планшет более себя никак не проявляет, превращаясь в так называемый кирпич.
На самом устройстве
Стандартный способ. Принцип входа в Recovery Mode одинаковый для всех устройств — при включении нужно зажать несколько кнопок. Чаще всего это громкость вверх, но могут встречаться и такие варианты:
- Samsung — включение + громкость вверх + «Домой».
- LG — включение + громкость вниз.
- Google Nexus, HTC — включение + громкость вниз, далее тапнуть Recovery.
- Определённые модели Lenovo, Motorola — включение + громкость вверх + «Домой».
- Sony — кнопка питания, после двойной вибрации зажать громкость вверх.
Если почему-то войти в Recovery Mode стандартными средствами не получается, попробуйте уточнить в инструкции. Перечисленные комбинации действуют практически во всех случаях и будут работать как для входа в стандартное рекавери меню, так и кастомное. Кроме того, можно запустить , даже когда планшет не загружается или система зависает.
При наличии root-прав понадобится установленное приложение Terminal Emulator (https://play.google.com/store/apps/details?id=jackpal.androidterm). После установки нужно будет разрешить права суперпользователя и ввести две команды: сперва su, а затем reboot recovery. Устройство будет перезагружено.
Через компьютер
Обязательным условием является включённый режим отладки через USB (Настройка — Для разработчиков — Отладка по USB, либо выбрать соответствующий пункт при подключении к ПК). Поэтому, если ранее этот режим был отключён, планшет не запускается, воспользоваться им не выйдет.
Вам понадобится программа ADB Run (https://cloud-androidp1.in/Android/PC/Project_Site/AdbProgramm/), кабель и работающее устройство.
- Подключите устройство к компьютеру.
- Запустите программу ADB Run.
- В меню программы последовательно нажмите 4, а затем 3.
Устройство перезагрузится в Recovery Mode. Можно выполнять нужные вам процедуры.
Смена прошивки
Допускается совмещение восстановления работоспособности гаджета со сменой прошивки. Но аппарат не стартует как положено, а на дисплее — Android Recovery и «Команды нет». Что делать, когда смена прошивки стандартными средствами недоступна? Для этого потребуется подключение устройства к компьютеру с помощью USB-кабеля, установленные на ПК драйвера, а также необходимое для прошивки программное обеспечение. Кроме того, перед началом прошивки аккумулятор гаджета должен быть полностью заряжен, поскольку процесс довольно серьезно нагружает батарею.
Использование конкретной программы зависит от конкретной же модели устройства: утилит для взаимодействия с аппаратом через компьютер довольно много, и получить информацию о том, какая именно из них подойдет для установки новой прошивки на определенную модель смартфона или планшета, можно на специализированных веб-ресурсах. К каждой из них обычно прилагается серьезное описание, регламентирующее каждое действие пользователя.
Почему Android не заходит в Recovery?
На некоторых смартфонах вообще нет официального Recovery, так что приходится сразу устанавливать кастомное. Если на экране появляется надпись «Команды нет» с лежащим роботом, это значит, что Recovery есть, но при его запуске возникли проблемы. Чтобы устранить неполадку, быстро нажмите на кнопку включения и клавишу увеличения громкости.
Если Android категорически не загружается в Рекавери, то причиной такого поведения может быть ошибка, устранить которую можно также установкой кастомного Recovery. Если установка кастомного Recovery не помогает, следует обратиться в сервисный центр — возможно, имеет место аппаратное повреждение, устранить которое программными методами невозможно.
Ошибка команды нет android: что делать?
Существует довольно много проблем, связанных с работой смартфонов, планшетов и прочих устройств, на которых установлена система Андроид. Одной из самых распространенных и в то же время сложных, является проблема, при которой на экране девайса, отображается уведомление об отсутствии какой-то команды. Что же делать в такой ситуации пользователю?
Возможные причины
Причин у подобного поведения устройства, может быть довольно много, что, тем не менее, ничем не усложняет процесс её решения.
В роли факторов, способствующих появлению подобной ошибки, может выступать целый перечень манипуляций со смартфоном. К ним относят:
Сама по себе, причина поломки вряд ли поможет решению проблемы, но зато позволит избежать появления подобных проблем в дальнейшем.
Решение проблемы
Когда появляется ошибка команды нет android что делать, в такой ситуации пользователю? Необходимости в том, чтобы узнать точную причину, повлекшую за собой столь неприятные последствия – нет. Достаточно лишь сбросить настройки до заводских или, в некоторых случаях, перепрошить телефон. Процедура сброса довольно простая и очень похоже реализована во всех современных устройствах. Для её выполнения следует:
Процесс перепрошивки несколько проще, чем сброса, однако, в нем также есть свои подводные камни. К ним можно отнести необходимость полной зарядки смартфона, чтобы избежать выключения во время манипуляций. Как правило, обновление прошивки выполняется стандартными средствами, поставляемыми или вместе с товаром на диске, или же представленными на сайте изготовителя девайса.
Восстановление работоспособности
Если телефон показывает, что заряд идет, то причины неполадки надо искать в работе Launcher Android. Если устройство вибрирует, или у него экран мигает, то есть вероятность, что поврежден экран.
Если вы определили, что неполадка имеет программный характер (например, проблема возникла после обновления прошивки), то простая перезагрузка здесь не поможет. Необходимо сбрасывать систему через Recovery Mode или перепрошивать устройство. Посмотрим, что делать:
- Удерживая кнопку питания и клавишу уменьшения громкости (могут быть другие сочетание, ищите для своей модели), зайдите в Recovery Mode. Если телефон не заходит в Recovery Mode, значит, проблемы находятся на более глубоком уровне, так что необходимо обратиться в сервисный центр.
- Выполните сброс до заводских настроек, выбрав пункт «Wipe data factory».
- Выберите «Reset» для перезагрузки устройства.
При сбросе настроек будут удалены личные данные и настройки пользователя. Если этот способ не помог, выполните перепрошивку. Для этого закиньте файл с подходящей прошивкой в корень карты памяти, вставьте накопитель в телефон и выберите в Recovery Mode пункт «Install zip from sdcard».
Увеличить
С программным сбоем можно справиться самостоятельно, но как исправить аппаратные неполадки? Самый разумный вариант — обратиться в сервисный центр за диагностикой и ремонтом.
Аппаратный сброс
Является простым и быстрым способом устранения ошибки в системе. Выполняется в меню инженерного типа и делает доступным возврат гаджета к первозданным параметрам. Вызывается оно посредством сочетания горячих клавиш, которые можно узнать в руководстве пользователя к вашему устройству. Перед началом использования данного способа устройство рекомендуется полностью зарядить. После удерживания клавиш вы попадете в программу. Там нажмите кнопку питания и удерживайте в течение двух минут. Далее задействуйте кнопку питания и клавишу управления звуком. Указанные действия спровоцируют появление нового окна. По окончании проведения озвученных шагов, смартфон перезагрузится и система сделает возврат к первоначальным параметрам в автоматическом режиме. Если этого не случилось, то вам самостоятельно следует выбрать пункт “Wipe data/Factory reset”. Последним шагом будет подтверждение проделанных действий и очищение памяти.
Планшет включается только наполовину
Во всем виноват программный сбой, и только он. В таких случаях мы наблюдаем включившуюся подсветку дисплея, а затем бесконечную загрузку (постоянно переливается надпись ANDROID), либо видим изображение с поломанным зеленым роботом.
Это может быть следствием:
1.
Некорректно установленных или криво работающих игр, программ, лаунчеров.
2.
Принудительно завершенных системных процессов, обеспечивающих стабильность работы операционки. Такое запросто может случиться если вы “убили” системный процесс через какой-то менеджер (или диспетчер) задач, либо сторонней программой “сохранялку батареи”. Поверьте, у меня такое было однажды.
Что можно сделать в такой ситуации?
Есть шанс «оживить» планшет, сбросив его настройки на заводские. Делается при помощи Хард-Резета, и лучше погуглить как он делается конкретно для вашей модели. Особенно если у вас планшет от китайского производителя. Очень рекомендую ознакомиться с инструкциями по hard reset’у на различных аппаратах. Вкратце опишу общий принцип, скорей всего вам надо будет сделать также:
- Выключаем планшет
- Достаем карту памяти и SIM-карту (на всякий случай)
- Зажимаем клавишу увлечения громкости (а у некоторых это уменьшение! ) и кнопку включения 10 секунд примерно, время тоже не для всех планшетов одинаковое.
- Планшет должен завибрировать
- Появляется менюшка. Выбираем клавишами громкости и включения пункт Settings
. Далее —
Format System - Выбираем Reset Android
, планшет перезагрузиться - Все данные и настройки что были в памяти устройства сотрутся и вернуться к заводским
- Не пугайтесь, если у вас не получиться с первого раза, в основном получается со второго:)
На всякий случай англоязычная видео инструкция по хард-резету для планшета Acer Iconia Tab A500:
Если появился лежащий Андроид с красным восклицательным знаком
Это режим стокового рекавери (если вам интересно что это), и в нем ничего плохого нет и боятся его не стоит. Более того, вы можете — ClockWorkMod Recovery. Если вы его видите — значит оно работает — а это хорошо. Попали вы в него потому что ввели неправильную комбинацию для хард-ресета, а я предупреждал, что она не для всех планшетов одинаковая. В данной ситуации вы можете нажать и держать кнопку включения пока планшет не выключится и попробовать заново, или просто подождать минут 5, пока он сам не выключится и повторить процесс. Попробуйте еще раз, на крайний случай можете просто перепрошиться.
Режим Fastboot
Еще иногда при попытках найти верную комбинацию пользователи попадают в Fastboot mode. В такой ситуации мы наблюдаем лежащего «Андроида» открытым брюхом/пузом, но без восклицательного знака. Пример такого меню у Nexus 7 (2013) на фото:
Если вы попали сюда, то выберите кнопками громкости пункт Restart bootloader
и нажмите кнопку включения, подтвердив выбор. Возможно, это поможет вам загрузить невключавшийся ранее планшет.
А вообще советовать тут что-то конкретное бесполезно, так как у каждой модели свои загоны. У некоторых моделей планшетов надо всего лишь нажать кнопку «Домой», если появился лежащий Android с открытым брюхом — и покажется меню, в котором можно выбрать сброс настроек. А у некоторых — одновременно нажать на увеличение и уменьшение громкости. И подождать.
Зелененький робот андроид больше не приветствует вас при включении, а лежит в сопровождении восклицательного знака.Итак, если вы наблюдаете данную картину — андроид лежит с восклицательным знаком, то вас можно поздравить вы совершили свой первый неудачный эксперимент по вмешательству в программное обеспечение вашего девайса. Что это такое, а главное что с этим делать и как вернуть жизнеспособность устройство? Поиск ответов на данные вопросы надо начинать, прежде всего, с выяснения причины, которая привела к данному состоянию. Если вы установили некорректную для андроида программу, то после перезагрузки он обязательно порадует вас изображением с восклицательным знаком. Выход тут один единственный – сделать аппаратный сброс путем выбора Wipe data/factory reset в инженерном меню.
Вход в инженерное меню, если ваш андроид »лежит» различен на разных смартфонах на андроид, но стандартной признана комбинация клавиш home, power и клавиши громкости вниз. На устройствах с сенсорной кнопкой home обычно проходит комбинация из клавиш power и громкости вниз. Подходящую для вашего устройства комбинацию клавиш необходимо зажать пальцами и удерживать до появления на экране сервисного меню.
После появления надписей необходимо выбрать соответствующий пункт передвигаясь вверх и вниз при помощи качелек громкости. После выбора данного пункта на экране устройства появится несколько строк, с вопросом согласны ли вы удалить все данные со своего устройства. После выбора строки yes произойдет полная очистка памяти устройства. Следующим шагом если устройство не перезагрузилось автоматически выбрать пункт rebootsystemnow, который обозначает перезагрузку системы. Если после данных операций ваше устройство восстановило работоспособность, то можно вас поздравить. Единственным минусом данного способа является потеря всей информации – включая контакты, смс, фото и загруженные приложения.
Однако если вы регулярно синхронизировали свой телефон с Googleи помните логин и пароль от учетной записи, то ваши потери будут незначительными. Если же вышеозвученный способ не помог, то требуется произвести полную замену программного обеспечения. Способа существует два – первый прошивка аппарата при помощи usb-кабеля и компьютера, однако он поможет вам только в случае если в настройках аппарата была включена функция «отладка по usb». Вторым способом является обновление ПО с помощью флэш-карты через инженерное меню. Оба способа являются весьма рисковыми и при малейшем нарушении инструкций приведут к полной гибели устройства. На этом этапе стоит задуматься пытаться ли восстановить аппарат самостоятельно или довериться профессионалам.
Если вы все же решили прошивать андроид с восклицательным знаком самостоятельно, то следует внимательно изучить всю предоставленную в сети интернет информацию по данному вопросу. Отдельные виды android-устройств имеют существенные отличия и особенности, касающиеся смены программного обеспечения. Если кратко и в общем описывать данный процесс, то выглядит он следующим образом – вы находите в сети файл прошивки, скачиваете его, попутно изучая отзывы о данной версии и информацию по установке. После этого определяетесь со способом проведения процедуры восстановления андроида с восклицательным знаком.
Если вы выбрали способ с использованием usb кабеля, то распаковываете файлы прошивки в корневой каталог диска С на компьютере, при необходимости устанавливаете драйвера для вашего смартфона, выключаете телефон, комбинацией клавиш (обычно используется сочетание power+громкость вверх) вводите телефон в режим прошивки, подключаете посредством usbкабеля девайс и следуете дальнейшим указаниям программы. По окончании процесса обязательно выполните жесткий сброс настроек устройства на стандартные, используя recoveryменю.
Если же вы решили прибегнуть ко второму способу и восстановить ПО при помощи самого устройства и флэш-карты, то действия следующие – закачиваете в корневой каталог файл прошивки, вставляете флэш-карту в телефон и запускаете в режиме recovery. После появления инженерного меню выбираете пункт восстановления при помощи SD и ждете. После окончания также необходимо сделать сброс параметров андроид устройства.
Зелененький робот андроид больше не приветствует вас при включении, а лежит в сопровождении восклицательного знака.Итак, если вы наблюдаете данную картину — андроид лежит с восклицательным знаком , то вас можно поздравить вы совершили свой первый неудачный эксперимент по вмешательству в программное обеспечение вашего девайса. Что это такое, а главное что с этим делать и как вернуть жизнеспособность устройство? Поиск ответов на данные вопросы надо начинать, прежде всего, с выяснения причины, которая привела к данному состоянию . Если вы установили некорректную для андроида программу, то после перезагрузки он обязательно порадует вас изображением с восклицательным знаком. Выход тут один единственный – сделать аппаратный сброс путем выбора Wipe data/factory reset в инженерном меню.
Вход в инженерное меню, если ваш андроид »лежит» различен на разных смартфонах на андроид, но стандартной признана комбинация клавиш home, power и клавиши громкости вниз. На устройствах с сенсорной кнопкой home обычно проходит комбинация из клавиш power и громкости вниз. Подходящую для вашего устройства комбинацию клавиш необходимо зажать пальцами и удерживать до появления на экране сервисного меню.
После появления надписей необходимо выбрать соответствующий пункт передвигаясь вверх и вниз при помощи качелек громкости. После выбора данного пункта на экране устройства появится несколько строк, с вопросом согласны ли вы удалить все данные со своего устройства. После выбора строки yes произойдет полная очистка памяти устройства. Следующим шагом если устройство не перезагрузилось автоматически выбрать пункт rebootsystemnow, который обозначает перезагрузку системы. Если после данных операций ваше устройство восстановило работоспособность, то можно вас поздравить. Единственным минусом данного способа является потеря всей информации – включая контакты, смс, фото и загруженные приложения.
Однако если вы регулярно синхронизировали свой телефон с Googleи помните логин и пароль от учетной записи , то ваши потери будут незначительными. Если же вышеозвученный способ не помог, то требуется произвести полную замену программного обеспечения. Способа существует два – первый прошивка аппарата при помощи usb-кабеля и компьютера, однако он поможет вам только в случае если в настройках аппарата была включена функция «отладка по usb». Вторым способом является обновление ПО с помощью флэш-карты через инженерное меню. Оба способа являются весьма рисковыми и при малейшем нарушении инструкций приведут к полной гибели устройства. На этом этапе стоит задуматься пытаться ли восстановить аппарат самостоятельно или довериться профессионалам.
Если вы все же решили прошивать андроид с восклицательным знаком самостоятельно, то следует внимательно изучить всю предоставленную в сети интернет информацию по данному вопросу. Отдельные виды android-устройств имеют существенные отличия и особенности, касающиеся смены программного обеспечения. Если кратко и в общем описывать данный процесс, то выглядит он следующим образом – вы находите в сети файл прошивки, скачиваете его, попутно изучая отзывы о данной версии и информацию по установке. После этого определяетесь со способом проведения процедуры восстановления андроида с восклицательным знаком.
Если вы выбрали способ с использованием usb кабеля, то распаковываете файлы прошивки в корневой каталог диска С на компьютере, при необходимости устанавливаете драйвера для вашего смартфона, выключаете телефон, комбинацией клавиш (обычно используется сочетание power+громкость вверх) вводите телефон в режим прошивки, подключаете посредством usbкабеля девайс и следуете дальнейшим указаниям программы. По окончании процесса обязательно выполните жесткий сброс настроек устройства на стандартные, используя recoveryменю.
Если же вы решили прибегнуть ко второму способу и восстановить ПО при помощи самого устройства и флэш-карты, то действия следующие – закачиваете в корневой каталог файл прошивки, вставляете флэш-карту в телефон и запускаете в режиме recovery. После появления инженерного меню выбираете пункт восстановления при помощи SD и ждете. После окончания также необходимо сделать сброс параметров андроид устройства.
Существует довольно много проблем, связанных с работой смартфонов, планшетов и прочих устройств, на которых установлена система Андроид. Одной из самых распространенных и в то же время сложных, является проблема, при которой на экране девайса, отображается уведомление об отсутствии какой-то команды. Что же делать в такой ситуации пользователю?
Что делать, если на смартфоне Android высветилось сообщение «Команды нет!»
Иногда телефон на системе «Android» начинает подвисать, самостоятельно выходить из запущенных приложений, перестает открывать камеру или не показывает виджеты, и добраться до нужного ПО можно только из верхнего меню, где обычно высвечиваются оповещения. В таких случаях смартфоны рекомендуют сбрасывать до заводских настроек, но это не всегда удается. Чтобы осуществить сброс при неработающем интерфейсе (когда нет возможности открыть «Настройки»), нужно нажать клавиши включения/выключения и громкости, а затем перейти в Reset и выбрать необходимую опцию. На этом этапе и появляется сообщение «Команды нет!» и картинка в виде лежащего Android-робота с открытой крышечкой и восклицательным знаком. Иногда такой значок можно увидеть и при обычном включении смартфона или перезагрузке. Как быть, если подобное произошло, читайте далее.
Действия при появлении сообщения «Команды нет!».
Возможные причины
Если Android пишет в ответ на ваши попытки: «Команды нет!», этому может быть несколько причин:
- Во время обновления системы возникли какие-то проблемы, и это повлекло за собой ошибку при включении/перезагрузке.
- Вы прервали процесс перепрошивки на «Android», не дав ему завершиться, или выбрали неправильные команды. Такое часто происходит, если перед началом процедуры смартфон был недостаточно заряжен, и батарея села в ответственный момент.
- Телефон физически поврежден: он падал или пострадал от влаги, конденсата и т.п.
- ОС пострадала от вируса. Такое тоже не редкость, особенно, если вы имеете привычку скачивать программы в обход «Play Market».
Решение проблемы
Когда экран смартфона упорно демонстрирует месседж; «Команды нет», Android нужно реанимировать с помощью Hard Reset – это первое, что стоит сделать. Способы добраться до этой опции разнятся в зависимости от фирмы-производителя. Вот сочетания для популярных моделей:
- Lenovo — «Увеличение громкости» и «Включить».
- LG – «Уменьшение громкости» и «Включить».
- HTC – «Уменьшение или увеличение громкости» и «Включить».
- Alcatel – «Увеличение громкости» и «Включить».
- Samsung — Home, «Увеличение громкости» и «Включить».
- Huawei – «Увеличение громкости» и «Включить».
- Meizu — «Включить» и «Увеличение громкости».
- Xiaomi — «Включить» и «Увеличение громкости».
- Fly — «Включить» и «Увеличение громкости» или «Включить» и «Уменьшение громкости».
- ASUS — «Включить» и «Увеличение громкости» или «Включить» и «Уменьшение громкости».
В других смартфонах все примерно так же – можно попробовать подобные вариации, а если не получилось, найти комбинацию для своей модели. К этому процессу можно привлечь ПК – тогда дело пойдет быстрее:
- Установите на компьютер программу ADB и драйверы для вашего смартфона.
- Подсоедините телефон к ПК через USB-шнур.
- Откройте ADB и выберите Reboot Recovery.
Далее, чтобы избавиться от лежащего Android-робота с восклицательным знаком, выбираем опцию Wipe Data/Factory Reset и соглашаемся стереть все данные (обязательно сделайте это, иначе ошибка может остаться). После этого можно включить смартфон. Придется заново пройти процесс регистрации в аккаунте «Гугл», скачать все утраченные приложения и восстановить все возможное из резервных копий. Вторым решением будет перепрошивка, которую лучше осуществлять через ПК. Если вы уже пробовали, и это закончилось появлением на экране смартфона надписи: «Команды нет», то лучше обратитесь к специалисту.
Также не забудьте проверить смартфон на вирусы. Для этого можно скачать специальную утилиту уже после возврата к заводским настройкам. Лучше, если она будет платной и надежной. Запустите полное сканирование всех файлов и удалите без сожаления зараженные. Помните, что скачивать ПО не из «Google Play» опасно, особенно если не установлен антивирус.
Как восстановить данные после исправления ошибки
Если телефон сломался физически, то вся информация на нем будет сохранена. Это не касается того случая, когда пострадал модуль памяти. Во всех остальных ситуациях сохранить личные фото, заметки и контакты можно.
При выполнении сброса настроек до заводских надеяться на сохранение личных файлов и установленных программ не стоит. Эта функция стирает все данные из внутренней памяти и переводит операционную систему в начальный вид со стандартными приложениями и конфигурациями.
Обратите внимание! То же самое касается и перепрошивки. Установка новой ОС полностью удаляет все данные с телефона
Если же производится простое обновление, то шанс получить доступ к файлам есть.
Данные не всегда удается сохранить
Теперь стало понятно, что делать, если на Андроиде пишет «Нет команды». Это распространенная проблема, значение которой в том, что с телефоном случились серьезные проблемы. Появляется она на всех без исключения телефонах, будь то Samsung, LG, Xiaomi, Meizu, Huawei, Honor, Lenovo и т. д. Есть несколько способов, каждый пользователь выбирает вариант исходя из своих соображений.
Ошибка Команды нет на Android — что делать дальше
Популярная операционная система Андроид является не самой стабильной мобильной платформой. На ней часто возникают различные ошибки при установке приложений, загрузке обновлений и просто при выполнении некоторых действий. Сюда относится и «Нет команды», Андроид-устройство очень часто выдает подобное. Возникает эта ошибка в режиме восстановления (Recovery) и сильно докучает пользователям, которые пытаются настроить свой гаджет через эту опцию. Необходимо подробно разобрать, почему возникает ошибка «Команды нет» (Android), что делать в случае ее появления и можно ли восстановить свои данные.
Mounts. Storage
Здесь находятся элементы управления внутренней и внешней памятью смартфона. Этот пункт позволяет очистить карту памяти или встроенную память, отформатировать ее или присоединить в качестве накопителя прямо из рекавери. Этот раздел может использоваться в том случае, если вы забыли скинуть на карту памяти файл прошивки, а перезагружать смартфон в операционную систему нет никакого желания. Для того, чтобы смонтировать карту памяти устройства в качестве накопителя нужно выбрать пункт Mount USB Storage. Как только соединение будет установлено, компьютер сам установит необходимые драйвера для работы.
После установки соединения можно делать с картой памяти все что угодно: форматировать, очищать, копировать нужные файлы и так далее. Для того чтобы размонтировать флешку, следует выбрать на экране смартфона в рекавери пункт Umount USB Storage. После этого можно будет переходить к другим пунктам рекавери и производить дальнейшую реанимацию устройства собственными силами.
Как зайти в Recovery Menu
Порядок входа отличается в зависимости от производителя мобильного устройства. Чтобы попасть в Recovery, нужно сначала выключить телефона, а затем зажать определенное сочетание клавиш. Сенсор в меню не работает, управление осуществляется клавишами громкости и кнопкой питания. Не следует путать Recovery и безопасный режим, в котором просто отключаются все сторонние приложения. Recovery – это, скорее, инженерное меню для управления телефоном в обход системы.
Сочетания клавиш для входа в Recovery на разных телефонах:
- Lenovo — «Громкость +» и «Вкл.».
- HTC – «Громкость -» и «Вкл.» или «Громкость +» и «Вкл.».
- Samsung — «Домой», «Громкость +» и «Вкл.» зажать одновременно.
- Meizu — «Вкл.» и «Громкость +».
- Xiaomi — «Вкл.» и «Громкость +».
- Fly — «Вкл.» и «Громкость +» или «Вкл.» и «Громкость -».
- ASUS — «Вкл.» и «Громкость +» или «Вкл.» и «Громкость -».
Если сочетание не работает, и телефон не заходит, попробуйте поискать комбинацию конкретно для своей модели. Есть и универсальные способы запуска Recovery – с помощью компьютера или специальных приложений. Если под рукой есть компьютер:
- Скачайте и инсталлируйте ADB и драйверы телефона.
- Подключите Android через USB, включите отладку.
- Запустите ADB и выполните команду «adb reboot recovery».
Что делать, если компьютера нет? Установите приложение Boot Droid. В нем нужно выбрать значок «Recovery» и нажать «Yes».
Попасть в Recovery можно и с помощью Terminal Emulator. Наберите в нем «su», предоставьте root-доступ и выполните команду «reboot recovery».
Прошивка аппарата
В ситуациях, когда аппаратный сброс не показал никаких результатов, рекомендуют воспользоваться заменой программного обеспечения или иными словами перепрошивкой. Стоит отметить, данный способ поможет добиться результата, если в настройках устройства активирована функция отладки по USB-кабелю.
Перед началом операции необходимо хорошо ознакомиться с темой, поскольку неудачная прошивка влечет за собой поломку смартфона. В общих чертах процесс внедрения изменений в программное обеспечение выглядит таким образом: скачивается подходящий файл с прошивкой, распаковывается в корневом каталоге, находящемся на диске С. Далее совершается зарядка и перезагрузка системы и с помощью специальных клавиш вызывается меню. Смартфон подключается к компьютеру через USB-кабель и выполняется перепрошивка. По окончании процесса выполняется перезагрузка.
Start Trading With Top Industry Brokers
| Brokers | Regulation | Minimum Deposit |
| Malta Financial Services Authority (Malta), Dubai Financial Services Authority (United Arab Emirates), Financial Market Supervisory Authority (Switzerland), The Securities and Futures Commission (Hong Kong) | $1000 | Start Trading |
| Cyprus Securities and Exchange Commission (Cyprus), Australian Securities and Investments Commission (Australia), International Financial Services Commission (Belize) | $5 | Start Trading |
Очистка устройства от вирусов
При наличии на телефоне либо планшете root-прав некоторые вирусы могут блокировать доступ к интегрированным приложениям, а также удалять системные файлы. А это может привести не только к выскакиванию сообщения «android process acore, произошла системная ошибка», но и вызвать полный отказ ОС, в результате чего ее нужно будет переустанавливать или делать Hard Reset.
Чтобы проверить, не является ли причиной сбоя воздействие вредоносного ПО, вам потребуется просканировать внешнюю и внутреннюю память девайса антивирусной программой. В качестве антивирусника рекомендуется использовать Dr. Web или Kaspersky IS, так как они обладают наибольшей эффективностью.
Для сканирования мобильного устройства на вирусы необходимо:
Что делать, если зависает, тормозит приложение или онлайн игра Андроид?
Способ 1. Подключитесь к Wi-Fi или установите качественное соединение с Интернетом
Низкое качество соединения по Интернету может привести к сбою или зависанию приложения. Обычно это происходит с плохо закодированными приложениями.
Некоторые приложения работают отлично, когда имеется отличное качество подключения к Интернету, например, когда вы подключены к домашнему или офисному Wi-Fi. Но если вы используете 3G-интернет, онлайн приложение может зависать или давать сбои в работе. Если в настоящее время у вас отсутствует возможность подключения к Wi-Fi, и нет качественного соединения по Интернету, попробуйте выполнить следующее:
- Активируйте режим полета, перезагрузите устройство. После перезагрузки отключите режим полета, и активируйте мобильные данные.
- Настройте точку доступа к Интернету, предварительно проконсультировавшись с провайдером телефонной связи.
- Отключите все приложения, а также функции, которые потребляют трафик Интернета, например геоданные.
Способ 2. Очистите кеш и данные приложения
У всех нас есть наши любимые приложения, и мы используем их ежедневно. В течение некоторого периода времени кеш будет накапливаться, и вы можете заметить, что с каждым разом приложение работает более медленнее или часто зависает и выдает сбои в работе. Чаще всего это происходит с такими приложениями, как Facebook, Viber, Instagram, Spotify, Maps, Messanger, WhatsApp и т. д. После удаления кеша, приложение начнет работать должным образом.
Вот что вам нужно сделать:
- Перейдите в настройки. Нажмите «Приложения»
(
«Диспетчер приложений»
,
«Управление приложениями»
, в зависимости от устройства Android). - Найдите приложение, которое вызывает сбой в работе или зависает, и нажмите на него.
Рисунок 1. Как вы видите, кэш приложения Youtube занимает 93 МБ. Нажмите на картинку для увеличения.
Затем нажмите «Очистить кеш» .
Рисунок 2. Нажмите на кнопку Очистить кэш. Нажмите на картинку для увеличения.
Рисунок 1. Пролистайте вниз, чтобы удалить данные приложения.
Нажмите на картинку для увеличения.
Нажмите «Очистить данные» , а затем нажмите«Остановить» .
Рисунок 2. Нажмите на кнопку Стереть данные. Нажмите на картинку для увеличения.
Причины зависания Андроида на заставке
Прежде чем приступать к ремонту, нужно разобраться, почему смартфон «замирает» и перестает реагировать на прикосновения. Из-за частого возникновения подобной ситуации специалистам удалось выделить наиболее распространенные причины, из-за которых ваш Андроид зависает:
- Заполнена оперативная память. В этом случае система загружается гораздо медленнее, а иногда перестает запускаться вообще. Решить проблему поможет удаление лишних данных (временных файлов, медиа) и оптимизация приложений. Также рекомендуем почитать статью о том, как почистить кэш на Андроиде;
- Неправильные действия при загрузке кастомной прошивки. Сюда относится сбой питания, установка поврежденной или неподходящей сборки, нарушение алгоритма выполнения процесса;
- Установка неоптимизированного либо вредоносного ПО, вирусных программ, способных дестабилизировать функционирование операционной системы. У нас есть отдельная статья о том, как проверить Андроид на вирусы;
- Аппаратные неполадки, вызванные трещинами на плате, изломом шлейфов, выходом из строя основного блока и даже процессора;
- Повреждение кнопки питания, способное «замкнуть» телефон. Возникает циклическая перезагрузка: включение, появление логотипа, зависание, отключение. Кстати, если не знаете, как включить Андроид без кнопки включения, читайте статью на нашем сайте;
- Установка карты памяти, несовместимой с устройством. Решением может стать извлечение SD-модуля и повторный запуск системы;
- Включение при сильно изношенном или разряженном аккумуляторе. Возникновение подобных ошибок отмечается в моделях китайских производителей и копий брендов;
- Механические повреждения, которые возникают вследствие удара или падения с большой высоты, негативного воздействия экстремальных температур, попадания влаги, мусора.
Данный список можно пополнять бесконечно, здесь указаны лишь наиболее распространенные причины. Поэтому целесообразно перейти к практической части и рассмотреть все рабочие способы устранения проблемы со смартфоном, который зависает на заставке при включении.
Андроид команды нет рекавери. Андроид пишет «Нет команды» — что делать
Мобильные ОС не столь надежные, как это может показаться. Ошибка «Нет команды»
в Андроид тому явный пример. Упавший бренд с красным треугольником полностью парализует смартфон и ничего с ним сделать нельзя.
Причины бага «No Command»
Причины бага довольно критичные повреждения
ОС или внутренних модулей. Только что-то уж очень серьезное сможет вызвать падения операционной системы. Иногда пользователи сами виноваты, так как пытались переустановить ОС, используя файлы со сомнительной прошивкой. Может виной быть брак или обычная техническая поломка в процессе эксплуатации устройства.
Ошибка «Нет команды» в Андроид
Как исправить ошибку «Нет команды»
Перед тем как сделать нижеописанное, следует применить все самые простые шаги — перезагрузка с выниманием батареи, карт памяти и сим карты.
Способ №1 — сброс до заводских настроек
При превращении телефона в «кирпич» можно попробовать восстановить настройки производителя. Есть много вариантов данных действий, но нам нужен вариант именно с мертвым смартфоном. Есть специальная команда, разработанная для удаления подобных багов.
Способ №2 — Перепрошивка
Это хоть и крайнее, но действенное решение, когда вы видите, что ваш Андроид лежит с восклицательным знаком, а Hard Reset не помогает. Если вы ранее не делали подобные смены ОС, тогда доверьте перепрошивку
телефона кому-то более опытному. Можно попробовать установить ОС последнего выпуска или наоборот сделать откат. Если после переустановки что-то пошло не так
смените версию
и источник вашего софта. Сейчас некачественного контента действительно много.
В мертвых телефонах файл прошивки закидывают в память телефона посредством USB кабеля через компьютер, с последующей активацией установки. В Сети достаточно информации по этому поводу.
Поломка
Ломаются все аппараты. В таких случаях нужно либо попытаться самостоятельно выявить причину или обратиться в сервисный центр. Что можно проверить: съемные карты памяти, замкнутые контакты на разъемах, батарею, правильность сборки всех деталей, влага. При подозрении на серьезные дефекты нужно обратиться за советом к специалистам.
Насчет батареи стоит упомянуть про то, что иногда ее достаточно просто вытянуть и вставить. Есть упоминания про решения через ее полную замену, когда старая уже исчерпала свои рабочие ресурсы. Если аппарат намокал, то лучше купить сразу новый аккумулятор.
Еще решения
- Проверка аппарата на вирусы
. Современные смартфоны им подвержены очень хорошо, поэтому антивирусы становятся актуальными как никогда, после сброса следует сразу же провести проверку. - Попробуйте запустить девайс позже. Скажем, ставьте на зарядку
и включите
через пару часов
; - Просушите или почистите смартфон. Разные сторонние элементы в корпусе легко приводят к замыканиям.
Заключение
Из выше описанного стоит сделать один вывод – ошибка «Нет команды» на Андроиде пишется только во время серьезных проблем, поэтому форматирование телефона, перепрошивка и ремонт главные способы восстановления. Надеюсь, вы поняли что делать с проблемой «No Command» в смартфонах и планшетах. Огромнейшая просьба
Что делать если андроид пишет команды нет. Андроид лежит с восклицательным знаком
Что если не включается планшет
Так бывает, что в процессе прохождения игр или работы на планшете, он перестает работать и не включается. Основные причины условно можно разделить на две категории: проблемы с железом устройства — это неисправности батареи, соединяющих кабелей, платы или какие-то проблемы с софтом- несовместимость программ, операционная система слетела или неправильно установилась после процесса обновления.
Давайте подробнее рассмотрим отдельные случаи неисправностей планшета.
Абсолютно нет признаков жизни
1. Самая простая и банальная причина — это полностью разряженная батарея планшета. Чтобы проверить эту версию, включите его в сеть и подождите минимум 10-15 минут. Только после этого планшет сможет накопить минимальное количество энергии для включения. Зажмите кнопку включения на корпусе устройства, ждите, когда загорится экран. Если экран включился, проверьте исправность зарядного устройства — возьмите другое и проделайте вышеописанные действия. Планшет включился, но процесс зарядки не идет, нужно узнать, почему не заряжается планшет .
2. Если с планшетом играл ребенок, возможно, он повредил его, ударив об пол или угол мебели. Скорее всего, пострадала часть дисплея, в таком случае его можно заменить. Сам же планшет находится в рабочем состоянии. Обычно повреждения экрана видны невооруженным взглядом.
3. Если механических повреждений у устройства не было, редкий случай — вышел из строя видеоадаптер.
https://www.youtube.com/watch?v=QPVwN-wfz2g
При обнаружении таких признаков и наличию действующей гарантии на устройство, бегите в салон и ждите ремонта, самостоятельно делать ремонт просто неразумно.
Пациент ни жив, ни мертв
Когда планшет включается, но не до конца, а зависает в процессе загрузки (на экране только заставка), мы имеем дело с программным сбоем.
Причины могут быть следующие:
1. Некоторые программы или игры установлены некорректно. 2. Вы принудительно завершили работу системных процессов, возможно через сторонний софт или диспетчер задач.
Порядок действий:
Можно попробовать спасти планшет, обнулив систему до заводских настроек. Лучше всего найти седения об этом в Интернете, потому что для каждой модели устройства есть свои нюансы. Или воспользуйтесь программой hard reset. Воспользовавшись данными инструкциями можно свести порядок действий к следующему:
1. Выключите устройство.
2. Извлеките симкарту и карту памяти.
3. Зажмите клавишу увеличения громкости (на некоторых моделях — уменьшения) и кнопку для включения планшета. Держите примерно 10-12 секунд
4. Если планшет завибрировал и на экране появилось меню, Вы на правильном пути. Выбирайте настройки (Settings), затем пункт Format Systems.
5. Сбрасываем систему — Reset Android.
6. Планшет перегрузится с заводскими настройками.
7. Попробуйте данную схему несколько раз, должно получиться.
В случае неудачи ознакомьтесь с информацией по теме “Как разблокировать планшет” . Кроме того, отличным вариантом реанимации устройства является перепрошивка планшета . В случае неудачной прошивки устройства, здесь даны хорошие практические советы.
Восклицательный знак на лежащем андроиде
Если на экране устройства появилось изображение лежащего зеленого андроида, и на нем изображение восклицательного знака красного цвета, Вы находитесь в режиме стокового Recovery. В нем нет ничего страшного. Нужно установить модифицированное рекавери ClockWorkMod Recovery.
Вы попали в него, так как при вводе комбинации для сброса настроек совершили ошибку, ведь для каждой модели планшета своя комбинация. Нажмите кнопку включения и немного подержите до выключения устройства, можно просто подождать 3-5 минут пока устройство не завершит работу самостоятельно.
В самом крайнем случае можно сделать перепрошивку еще раз.
Что такое Fastboot
Пользователь может попасть в режим Fastboot mode
, в этом случае на экране андроид также лежит, но нет восклицательного знака. Нужно, используя кнопки громкости, добраться до пункта меню
Restart bootloader
, кнопкой включения делаем выбор, иногда это помогает реанимировать планшет.
Помните, что у каждой модели устройства свои «фишки». Некоторые планшеты легко сбрасывают настройки, после нажатия кнопки домой при лежащем андроиде, другие реагируют только на одновременном нажатии кнопок плюс и минус в регулировке громкости продолжительное время.
Смартфон на андроиде «заглючил»? Приносите его к нам!
Если экран телефона показывает восклицательный знак, а зелёный андроид (символ операционной системы) лежит, это значит, что «лежит» операционка вашего устройства.
Андроид лежит — Восклицательный знак на телефоне!
Система отказывается работать потому, что:
- андроид повреждён вирусом;
- было установлено несовместимое с ОС приложение;
- телефон был прошит некорректно (неумело) или некорректной версией ОС.
Wipe Data. Factory Reset
Вот это очень важный пункт. Сия опция способна восстановить работоспособность аппарата без всяких прошивок. Этот инструмент сбрасывает операционную систему гаджета на заводские настройки. Естественно, все, что находилось на смартфоне будет удалено: приложения, фотографии, музыка. В общем, все то, что находилось во внутренней памяти телефона. Android System Recovery 3e, инструкция по эксплуатации которого здесь рассматривается, создан как раз для того, чтобы возродить аппарат без серьезного вмешательства в прошивку. И эта опция позволяет выполнить сию операцию.
Эта функция также используется перед установкой любой прошивки. Сбрасывать телефон на заводские настройки перед прошивкой необходимо. В противном случае новая операционная система будет работать нестабильно. Но это еще не самое худшее. Если не вернуться к заводским настройкам, то прошивка может вообще не установиться, и тогда пользователь получит совершенно «мертвый» смартфон. Инструкция на русском языке отсутствует, но та, что есть, ясно говорит, что использовать пункт Wipe Data & Factory Reset обязательно нужно перед каждой прошивкой устройства.
часть 1. Почему в режиме восстановления Android появляется ошибка “Нет команды”
Когда вы перезагружаете режим восстановления, есть вероятность, что появится отдыхающий робот Android с треугольником «Нет команды» на спине. В большинстве случаев ваше устройство Android будет работать как обычно. Но иногда вы сталкиваетесь с экраном Android No Command на устройстве.
На самом деле причина Режим восстановления Android Не работает это:
(1) Доступ для суперпользователей был запрещен или отменен в процессе установки магазина приложений или обновления программного обеспечения ОС.
(2) Вы хотите сбросить ваш телефон Android или планшет.
Wipe Data. Factory Reset
Вот это очень важный пункт. Сия опция способна восстановить работоспособность аппарата без всяких прошивок. Этот инструмент сбрасывает операционную систему гаджета на заводские настройки. Естественно, все, что находилось на смартфоне будет удалено: приложения, фотографии, музыка. В общем, все то, что находилось во внутренней памяти телефона. Android System Recovery 3e, инструкция по эксплуатации которого здесь рассматривается, создан как раз для того, чтобы возродить аппарат без серьезного вмешательства в прошивку. И эта опция позволяет выполнить сию операцию.
Эта функция также используется перед установкой любой прошивки. Сбрасывать телефон на заводские настройки перед прошивкой необходимо. В противном случае новая операционная система будет работать нестабильно. Но это еще не самое худшее. Если не вернуться к заводским настройкам, то прошивка может вообще не установиться, и тогда пользователь получит совершенно «мертвый» смартфон. Инструкция на русском языке отсутствует, но та, что есть, ясно говорит, что использовать пункт Wipe Data & Factory Reset обязательно нужно перед каждой прошивкой устройства.
Заключение
Как только ваш телефон Android зависает в ошибке 3e и входит в Android Recovery System, вы просто следуйте решениям в этом посте, чтобы исправить это. Тем не менее, получите профессиональное программное обеспечение для восстановления данных Android, чтобы вернуть потерянные данные в процессе ремонта.
Free DownloadFree Download
Иногда при включении или перезапуске телефона Android ничего не остается, кроме экрана «Восстановление системы Android».
Вы можете увидеть много команд, таких как восстановление системы Android, очистить раздел кэша и другие.
Это кажется трудной задачей с таким количеством незнакомых предложений, и многие люди не знают, как выбраться из Android восстановление системы вручную.
К счастью, эта статья призвана показать вам полное руководство по исправлению восстановления системы Android. Я имею в виду, что вы можете узнать подробности об определении, решении и дополнительной информации о восстановлении системы Android. Так что, если вы не знаете, с ошибкой восстановления системы Android 3e, то эта статья может вам помочь.
- Часть 1: Что такое восстановление системы Android
- Часть 2: Как выйти из Android Восстановление системы Ошибка 3e
- Часть 3: Как восстановить потерянные данные, когда застряли на Android System Recovery 3e
- Бонусные советы: Как войти в режим восстановления данных Android, чтобы исправить свой Android
- Часто задаваемые вопросы о Android System Recovery
Вопрос:
Так почему же появляется экран восстановления системы Android? Другими словами, что люди могут извлечь выгоду из режима восстановления системы Android?
Ну, это может быть полезной командой во время полной перезагрузки Android. А когда ваш телефон или планшет Android не включен должным образом, восстановление системы Android может помочь решить проблему без доступа к настройкам телефона. Таким образом, ваш Android может войти в режим восстановления системы автоматически, чтобы исправить системную ошибку.
Причина:
Тем не менее, все идет не так, когда вы застряли в восстановлении системы Android.
Как вы знаете, восстановление системы Android — это встроенная функция, которая может использоваться для диагностики и исправления системных ошибок, которая похожа на Режим Android Odin.
Если что-то происходит за пределами его возможностей, то вы должны получить неотвечающий черный экран с командой восстановления системы Android 3e no.
Reboot system now
Этот пункт меню выполняет полную перезагрузку устройства. После выбора этой опции смартфон загрузит стандартную операционную систему «Андроид» без всяких изменений. Обычно этот пункт используют по завершении всех манипуляций в рекавери. Или же в том случае, если загрузились в этот режим случайно. Хотя, как это сделать можно случайно — неизвестно. Как бы то ни было, Android System Recovery 3e, инструкция по эксплуатации которого просто жизненно необходима пользователю, имеет такой пункт. И с этим приходится считаться.
Пункт меню Reboot system now нужно использовать в самую последнюю очередь. То есть тогда, когда все операции выполнены, все компоненты обновлены, заводские настройки сброшены и прошивки установлены. В этом и есть суть перезагрузки: дать устройству применить все сделанные изменения. Правда, после некоторых из них смартфон может вообще не загрузиться. Но это уже совсем другая история.
Часть 2, Как выйти из Android Восстановление системы Ошибка 3e
Вот несколько распространенных решений по исправлению не работающего экрана Android восстановления системы. И вы также можете выполнить следующие шаги, чтобы проверить, если что-то идет не так, а затем происходит ошибка восстановления системы Android.
Метод 1: Проверьте клавиши / кнопки, чтобы увидеть, правильно ли они работают
Нажмите эти клавиши и кнопки несколько раз, а затем отпустите их для проверки. Иногда вы просто нажимаете слишком глубоко, поэтому эти кнопки все еще могут застрять и не вернуться в исходное положение. Проверьте работоспособность физических клавиш и кнопок Android (Кнопка включения Android не работает?).
Метод 2: Выньте аккумулятор и вставьте его снова
Выньте батарею из вашего устройства Android. Подождите несколько минут, а затем снова вставьте его и включите, чтобы проверить, все ли в порядке.
Метод 3: Перезагрузите свой телефон Android
Длительно нажмите кнопку питания и кнопку увеличения громкости, пока ее экран не станет черным. После этого удерживайте кнопку питания, чтобы включить телефон Android. Может сработать и выйти из системы восстановления Android с ошибкой 3e.
Wipe Data. Factory Reset
Вот это очень важный пункт. Сия опция способна восстановить работоспособность аппарата без всяких прошивок. Этот инструмент сбрасывает операционную систему гаджета на заводские настройки. Естественно, все, что находилось на смартфоне будет удалено: приложения, фотографии, музыка. В общем, все то, что находилось во внутренней памяти телефона. Android System Recovery 3e, инструкция по эксплуатации которого здесь рассматривается, создан как раз для того, чтобы возродить аппарат без серьезного вмешательства в прошивку. И эта опция позволяет выполнить сию операцию.
Часть 3, Как восстановить потерянные данные, когда застрял в Android System Recovery 3e
Если описанные выше методы не работают, вам необходимо стереть данные или выполнить сброс до заводских настроек. Но вы потеряете все свои данные Android, особенно если у вас нет файла резервной копии Android раньше. Для восстановления данных с Android, который застрял на Android-системе восстановления 3e, используется Apeaksoft Разбитое извлечение данных Android это самое безопасное и простое решение.
- Исправить сбой, зависание или блокировку телефона Android обратно в нормальное состояние.
- Извлечение данных из поврежденного телефона внутренней памяти и SD-карты одним щелчком мыши.
- Поддержка практически всех телефонов Samsung, таких как Samsung Galaxy Note / S и т. Д.
Free Download Free Download
Как сделать восстановление системы Android
Шаг 1, Запустите сломанное извлечение данных Android
Бесплатно загрузите и установите программное обеспечение для восстановления системы Android. Запустите его и найдите на левой панели «Извлечение сломанных данных Android». Подключите Android к Mac или ПК и выберите кнопку «Пуск» в зависимости от ситуации.
Шаг 2, Запрос на восстановление режима восстановления системы Android
Вам будет задан вопрос, почему ваш Android завис на экране восстановления системы. Выберите «Другие» и нажмите кнопку «Далее», чтобы продолжить. Позже выберите модель своего телефона и имя.
Шаг 3, Выйдите из Android Data Recovery и восстановите данные Android
Следуйте инструкциям на экране, чтобы перевести Android в режим загрузки, нажмите «Пуск», после чего вы сможете выйти из режима восстановления системы Android.
Выбирайте файлы по категориям и подробно просматривайте. Вы можете сканировать и восстанавливать определенные данные с Android без потери данных. Нажмите «Восстановить» и установите папку назначения для восстановления файлов Android.
Назначение пунктов в режиме
Самый первый и наиболее важный пункт – Reboot. Он позволяет пользователю перезапустить устройство. Чтобы использовать карту памяти устройства в качестве внешнего накопителя, подключенного через USB, выбираем Toggle USB strage. Здесь же находится и работа с пакетом CWM. Он используется для установки собственного Recovery на устройство.
Выбрав «Instal from sdcard» (установку CWM с карты памяти), вы окажетесь в подразделе с пунктами:
- Установка CWM Recovery, который предварительно загружен на карту памяти — Choose zip from sdcard;
- Проверить сумму md5sum – Check md5sum a file;
- Узнать подпись пакета CWM – Toggle Signature Verification;
- Проверить CWM на совместимость с устройством – это можно сделать, кликнув по Toggle Sclipt Assert.
Как пользоваться режимом Android System Recovery 3e для перепрошики , что делать на Lenovo или других гаджетах? Используйте только проверенные функции, в которых вы разбираетесь!
Далее идет меню сброса и очистки Wipe/Format. С его помощью можно осуществить следующие действия:
- Сбросить все данные смартфона – Wipe data/factory reset;
- Wipe Cache позволяет полностью очистить КЭШ;
- Wipe dalvik cache используется для очистки Далвик-КЭШ;
- Чтобы очистить историю использования батареи, воспользуйтесь Wipe battery stat;
- Format System полностью удаляет все системные файлы;
- Format Date форматирует раздел данных;
- Format cache удаляет данные КЭШа, но сами файлы в нем остаются;
- Очистка данных ядра КЭШа – Format boot;
- Чтоб полностью форматировать устройство, используйте Wipe all partitions.
Все значения пунктов меню, о которых мы рассказываем, полностью идентичны для всех гаджетов под управлением Android.
Backup/Restore – один из важнейших разделов, который отвечает за резервирование и восстановление данных. В нем есть пункты:
- Backup – создает резервную копию данных;
- Restore – служит для восстановления заводской прошивки;
- Advance Restore – используется для восстановления отдельных разделов данных;
- Advanced Backup – можно использовать для копирования разделов.
Следующий пункт отвечает за конвертацию форматов в Android System Recovery 3e. Что делать в этом меню? Здесь можно выбрать различные виды конвертирования в EXT4 и EXT3. Вот что позволяет делать данный раздел:
- Convert/change a backup конвертирует систему устройства;
- Используйте Convert Data, чтобы конвертировать данные;
- Change one of you backup служит для перевода разделов бэкапа;
- Convert Cache конвертирует кэш;
- Wipe data/factory reset используется для конвертации всех разделов;
- Форматирование системы – format system, данных – format data, кэша – format cache.
Планшет не включается вообще
1. Вспомните, когда последний раз заряжали своего электронного друга. Одна из самых распространенных причин — планшет полностью
разряжен. В таком случае, даже если вы поставите его на зарядку, должно пройти некоторое время (иногда до 10 минут), когда у планшета будет достаточно мощности для того, чтобы он включился. Посидите возле пациента, и с перерывом в одну минуту надолго зажимайте кнопку включения, пока не засветится экран. И да, вы должны быть уверенны, что зарядное устройство рабочее. Если нет никаких изменений, проверьте на другом устройстве, работает ли зарядное, либо смените его. Если же вам интересно , то вам нужна другая статья.
2. Вспомните, может вы давали планшет ребенку? Возможно, малыш со всех сил жахнул экраном об угол кроватки, и повредил дисплей. В таком случае, сам планшет может работать, но экран придется заменить. Та же самая ситуация, если планшет с приземлился с полутораметровой высоты на асфальт, или кафельный пол. Самостоятельно вы мало чем сможете ему помочь — можно только посочувствовать бедолаге. Обычно о поврежденном экране свидетельствуют механические видимые дефекты, или отсутствие изображения при включении (вместо него может быть видна только подсветка, и то не всегда).
3. Планшет не падал, не ударялся, но изображения никакого нет? Маловероятно, но все же: возможно пришел капут видеоадаптеру.
Если на на ваш планшет еще есть гарантия, то и глупо чинить его самому. Несите в сервис-центр и не парьтесь. Конечно, вы можете скачать в интернете схемы и попробовать починить его самому или отдать знакомому, но лучше этого не делать.
Подготовка к прошивке
Процедура прошивки состоит из нескольких этапов, которые включают такие предварительные шаги, как рутинг смартфона и создание резервных копий. Нужно иметь в виду, что термины «установка», «инсталляция» и «прошивка» взаимозаменяемы (могут означать одно и то же). Некоторые из перечисленных ниже шагов могут не понадобиться опытным пользователям, которые неплохо разбираются в программном устройстве смартфонов.
Официальные обновления для ROM от производителей устройств выпускаются в виде удобных установочных файлов, которые можно запускать на своем компьютере, предварительно подключив устройство Android. Но прошивки от независимых разработчиков обычно выглядят, как сжатые архивы ZIP, а не инсталляторы EXE или файлы APK.
Прежде чем приступить к выполнению прошивки, нужно убедиться, что батарея устройства заряжена полностью. Ни в коем случае нельзя приступать к операции, если уровень заряда составляет менее 50%. Если не отнестись к этому предупреждению серьезно, могут возникнуть необратимые последствия.
Известны случаи, когда аккумулятор смартфона исчерпывал свой заряд в процессе прошивки, в результате чего устройство оказывалось заблокированным и непригодным к использованию.
Следующий шаг применим только к аппаратам, оснащенным стоковой операционной системой Android. Речь идет о таких устройствах, как Nexus One и Nexus S. Если используются другие модели смартфонов, то этот шаг можно пропустить. Обладатель стоковой системы должен разблокировать свой загрузчик перед началом процесса прошивки. Этот процесс будет одинаковым для всех моделей Nexus. После активации загрузчика можно переходить к следующему шагу.
Сейчас мы разберемся почему на вашем телефоне или планшете Андроид не загружается Рекавери Меню (Rеcovеry Menu) и как в него все же войти. В статье есть видео.
Представленный материал подходит для всех телефонов и планшетов на Android 9/8/7/6 от Samsung, Huawei, ZTE, Xiaomi, Meizu, LG, Fly, HTC и прочие. Различия могут быть во внешнем виде меню или названии пунктов.
Функция Recovery Menu для Андроид предназначено для дополнительного копирования, замены, изменения и восстановления прошивки и информации на телефоне/планшете, включение безопасного режима. Есть «кастомные» варианты данной программы, функциональные возможности которых значительно шире.
Есть вопросы или нужна помощь?
Не знаешь как решить проблему в работе своего смартфона или ноутбука? Обратись ко мне и не стесняйся.Написать мне >>
Почти все гаджеты имеют ту или иную вариацию этого программного обеспечения, которое облегчает жизнь современного пользователя. В этой статье я расскажу вам о популярных причинах, почему Android не загружается в Rеcovеry и что делать в таких случаях.
СодержаниеПоказать
- Причины отказа Рекавери в загрузке
- Способы зайти в Recovery Menu
- Функционал Recovery
Причины отказа Рекавери в загрузке
Некоторые телефоны и планшеты изначально не имеют официального Rеcovеry, поэтому требуется проводить установку кастомного приложения. Когда на экране высвечивается запись «Команды нет» с лежащим роботом, это обозначает, что Рекавери есть, но запуститься он не может из-за возникновения проблем. Для устранения неисправности одновременно нажмите на клавиши включения и увеличения громкости.
Андроид всё равно отказывается загружаться? Тогда, по сему, возникла ошибка и необходимо устанавливать кастомную программу. Если уже такой вариант не сработает, тогда стоит заглянуть в сервис-центр, скорее всего, произошло аппаратное повреждение и устранить неполадку программными способами нельзя.
Вход может отличаться в зависимости от модели и бренда гаджета. Чтобы зайти в Рекавери, необходимо изначально выключить устройство, а потом одновременно нажать определённые кнопки. Сенсорные клавиши в меню не доступны, работают только кнопки громкости и питания. Не стоит путать Rеcovеry и безопасный режим, где отключаются почти все приложения. Рекавери больше относится к инженерному меню для управления смартфоном в обход системы.
| Комбинация кнопок для входа в Recovery на разных телефонах/планшетах | |
|---|---|
| Lenovo | «Громкость +» и «Вкл.» |
| HTC | «Громкость -» и «Вкл.» или «Громкость +» и «Вкл.» |
| Samsung | «Домой», «Громкость +» и «Вкл.» зажать одновременно |
| Meizu | «Вкл.» и «Громкость +» |
| Xiaomi | «Вкл.» и «Громкость +» |
| Fly | «Вкл.» и «Громкость +» или «Вкл.» и «Громкость -» |
| ASUS | «Вкл.» и «Громкость +» или «Вкл.» и «Громкость -» |
Когда комбинация не подходит и гаджет не включается, поищите сочетание именно для собственной модели. Существуют и стандартные способы зайти в данную программу – с использованием компьютера либо особых приложений. ПК рядом? Тогда действуйте:
- Нужно скачать и инсталлировать ADB и драйверы смартфона.
- Подключить Андроид через кабель и включить отладку.
- Запустить ADB и выполнить команду «adb reboot recovery».
Вариант с компьютером вам не подходит? Тогда скачайте программу Boot Droid. В нём выберите значок Рекавери и кликните на «Yes».
Читайте Как отформатировать Android если он не включается
Функционал Recovery
Функциональные возможности могут отличаться в зависимости от вида. При официальном меню восстановления функционал будет не очень широким:
- перезагрузка для запуска Андроид в обычном режиме;
- установка обновлений;
- сброс к заводскому состоянию;
- очистка кэша;
- создание дополнительной копии и восстановление информации.
Кастомное меню подразумевает больше опций. Кроме стандартного набора, что я написал выше, оно включает:
- установку вспомогательных прошивок;
- создание образа восстановления Андроид;
- очистка определённых разделов;
- возвращение гаджета в первоначальное состояние без потери информации;
- восстановление прав системных приложений и пр.
Установленное пользователем Рекавери тоже может быть разным. Востребованным считается CWM и TWRP. Выбор должен делаться исходя от модели смартфона и наличия специальных функций. Однако если вы не желаете устанавливать стороннюю прошивку, то вполне сможете обойтись и родным Recovery.
Телефон Android не загружается в Rеcovеry Menu (Рекавери)
5 (100%) 1 чел.
Заключение
Как только ваш телефон Android зависает в ошибке 3e и входит в Android Recovery System, вы просто следуйте решениям в этом посте, чтобы исправить это. Тем не менее, получите профессиональное программное обеспечение для восстановления данных Android, чтобы вернуть потерянные данные в процессе ремонта.
Free DownloadFree Download
Иногда при включении или перезапуске телефона Android ничего не остается, кроме экрана «Восстановление системы Android».
Вы можете увидеть много команд, таких как восстановление системы Android, очистить раздел кэша и другие.
Это кажется трудной задачей с таким количеством незнакомых предложений, и многие люди не знают, как выбраться из Android восстановление системы вручную.
К счастью, эта статья призвана показать вам полное руководство по исправлению восстановления системы Android. Я имею в виду, что вы можете узнать подробности об определении, решении и дополнительной информации о восстановлении системы Android. Так что, если вы не знаете, с ошибкой восстановления системы Android 3e, то эта статья может вам помочь.
- Часть 1: Что такое восстановление системы Android
- Часть 2: Как выйти из Android Восстановление системы Ошибка 3e
- Часть 3: Как восстановить потерянные данные, когда застряли на Android System Recovery 3e
- Бонусные советы: Как войти в режим восстановления данных Android, чтобы исправить свой Android
- Часто задаваемые вопросы о Android System Recovery
Вопрос:
Так почему же появляется экран восстановления системы Android? Другими словами, что люди могут извлечь выгоду из режима восстановления системы Android?
Ну, это может быть полезной командой во время полной перезагрузки Android. А когда ваш телефон или планшет Android не включен должным образом, восстановление системы Android может помочь решить проблему без доступа к настройкам телефона. Таким образом, ваш Android может войти в режим восстановления системы автоматически, чтобы исправить системную ошибку.
Причина:
Тем не менее, все идет не так, когда вы застряли в восстановлении системы Android.
Как вы знаете, восстановление системы Android — это встроенная функция, которая может использоваться для диагностики и исправления системных ошибок, которая похожа на Режим Android Odin.
Если что-то происходит за пределами его возможностей, то вы должны получить неотвечающий черный экран с командой восстановления системы Android 3e no.
Reboot system now
Этот пункт меню выполняет полную перезагрузку устройства. После выбора этой опции смартфон загрузит стандартную операционную систему «Андроид» без всяких изменений. Обычно этот пункт используют по завершении всех манипуляций в рекавери. Или же в том случае, если загрузились в этот режим случайно. Хотя, как это сделать можно случайно — неизвестно. Как бы то ни было, Android System Recovery 3e, инструкция по эксплуатации которого просто жизненно необходима пользователю, имеет такой пункт. И с этим приходится считаться.
Пункт меню Reboot system now нужно использовать в самую последнюю очередь. То есть тогда, когда все операции выполнены, все компоненты обновлены, заводские настройки сброшены и прошивки установлены. В этом и есть суть перезагрузки: дать устройству применить все сделанные изменения. Правда, после некоторых из них смартфон может вообще не загрузиться. Но это уже совсем другая история.
Часть 2, Как выйти из Android Восстановление системы Ошибка 3e
Вот несколько распространенных решений по исправлению не работающего экрана Android восстановления системы. И вы также можете выполнить следующие шаги, чтобы проверить, если что-то идет не так, а затем происходит ошибка восстановления системы Android.
Метод 1: Проверьте клавиши / кнопки, чтобы увидеть, правильно ли они работают
Нажмите эти клавиши и кнопки несколько раз, а затем отпустите их для проверки. Иногда вы просто нажимаете слишком глубоко, поэтому эти кнопки все еще могут застрять и не вернуться в исходное положение. Проверьте работоспособность физических клавиш и кнопок Android (Кнопка включения Android не работает?).
Метод 2: Выньте аккумулятор и вставьте его снова
Выньте батарею из вашего устройства Android. Подождите несколько минут, а затем снова вставьте его и включите, чтобы проверить, все ли в порядке.
Метод 3: Перезагрузите свой телефон Android
Длительно нажмите кнопку питания и кнопку увеличения громкости, пока ее экран не станет черным. После этого удерживайте кнопку питания, чтобы включить телефон Android. Может сработать и выйти из системы восстановления Android с ошибкой 3e.
Wipe Data. Factory Reset
Вот это очень важный пункт. Сия опция способна восстановить работоспособность аппарата без всяких прошивок. Этот инструмент сбрасывает операционную систему гаджета на заводские настройки. Естественно, все, что находилось на смартфоне будет удалено: приложения, фотографии, музыка. В общем, все то, что находилось во внутренней памяти телефона. Android System Recovery 3e, инструкция по эксплуатации которого здесь рассматривается, создан как раз для того, чтобы возродить аппарат без серьезного вмешательства в прошивку. И эта опция позволяет выполнить сию операцию.
Часть 3, Как восстановить потерянные данные, когда застрял в Android System Recovery 3e
Если описанные выше методы не работают, вам необходимо стереть данные или выполнить сброс до заводских настроек. Но вы потеряете все свои данные Android, особенно если у вас нет файла резервной копии Android раньше. Для восстановления данных с Android, который застрял на Android-системе восстановления 3e, используется Apeaksoft Разбитое извлечение данных Android это самое безопасное и простое решение.
- Исправить сбой, зависание или блокировку телефона Android обратно в нормальное состояние.
- Извлечение данных из поврежденного телефона внутренней памяти и SD-карты одним щелчком мыши.
- Поддержка практически всех телефонов Samsung, таких как Samsung Galaxy Note / S и т. Д.
Free Download Free Download
Как сделать восстановление системы Android
Шаг 1, Запустите сломанное извлечение данных Android
Бесплатно загрузите и установите программное обеспечение для восстановления системы Android. Запустите его и найдите на левой панели «Извлечение сломанных данных Android». Подключите Android к Mac или ПК и выберите кнопку «Пуск» в зависимости от ситуации.
Шаг 2, Запрос на восстановление режима восстановления системы Android
Вам будет задан вопрос, почему ваш Android завис на экране восстановления системы. Выберите «Другие» и нажмите кнопку «Далее», чтобы продолжить. Позже выберите модель своего телефона и имя.
Шаг 3, Выйдите из Android Data Recovery и восстановите данные Android
Следуйте инструкциям на экране, чтобы перевести Android в режим загрузки, нажмите «Пуск», после чего вы сможете выйти из режима восстановления системы Android.
Выбирайте файлы по категориям и подробно просматривайте. Вы можете сканировать и восстанавливать определенные данные с Android без потери данных. Нажмите «Восстановить» и установите папку назначения для восстановления файлов Android.
Назначение пунктов в режиме
Самый первый и наиболее важный пункт – Reboot. Он позволяет пользователю перезапустить устройство. Чтобы использовать карту памяти устройства в качестве внешнего накопителя, подключенного через USB, выбираем Toggle USB strage. Здесь же находится и работа с пакетом CWM. Он используется для установки собственного Recovery на устройство.
Выбрав «Instal from sdcard» (установку CWM с карты памяти), вы окажетесь в подразделе с пунктами:
- Установка CWM Recovery, который предварительно загружен на карту памяти — Choose zip from sdcard;
- Проверить сумму md5sum – Check md5sum a file;
- Узнать подпись пакета CWM – Toggle Signature Verification;
- Проверить CWM на совместимость с устройством – это можно сделать, кликнув по Toggle Sclipt Assert.
Как пользоваться режимом Android System Recovery 3e для перепрошики , что делать на Lenovo или других гаджетах? Используйте только проверенные функции, в которых вы разбираетесь!
Далее идет меню сброса и очистки Wipe/Format. С его помощью можно осуществить следующие действия:
- Сбросить все данные смартфона – Wipe data/factory reset;
- Wipe Cache позволяет полностью очистить КЭШ;
- Wipe dalvik cache используется для очистки Далвик-КЭШ;
- Чтобы очистить историю использования батареи, воспользуйтесь Wipe battery stat;
- Format System полностью удаляет все системные файлы;
- Format Date форматирует раздел данных;
- Format cache удаляет данные КЭШа, но сами файлы в нем остаются;
- Очистка данных ядра КЭШа – Format boot;
- Чтоб полностью форматировать устройство, используйте Wipe all partitions.
Все значения пунктов меню, о которых мы рассказываем, полностью идентичны для всех гаджетов под управлением Android.
Backup/Restore – один из важнейших разделов, который отвечает за резервирование и восстановление данных. В нем есть пункты:
- Backup – создает резервную копию данных;
- Restore – служит для восстановления заводской прошивки;
- Advance Restore – используется для восстановления отдельных разделов данных;
- Advanced Backup – можно использовать для копирования разделов.
Следующий пункт отвечает за конвертацию форматов в Android System Recovery 3e. Что делать в этом меню? Здесь можно выбрать различные виды конвертирования в EXT4 и EXT3. Вот что позволяет делать данный раздел:
- Convert/change a backup конвертирует систему устройства;
- Используйте Convert Data, чтобы конвертировать данные;
- Change one of you backup служит для перевода разделов бэкапа;
- Convert Cache конвертирует кэш;
- Wipe data/factory reset используется для конвертации всех разделов;
- Форматирование системы – format system, данных – format data, кэша – format cache.
Планшет не включается вообще
1. Вспомните, когда последний раз заряжали своего электронного друга. Одна из самых распространенных причин — планшет полностью
разряжен. В таком случае, даже если вы поставите его на зарядку, должно пройти некоторое время (иногда до 10 минут), когда у планшета будет достаточно мощности для того, чтобы он включился. Посидите возле пациента, и с перерывом в одну минуту надолго зажимайте кнопку включения, пока не засветится экран. И да, вы должны быть уверенны, что зарядное устройство рабочее. Если нет никаких изменений, проверьте на другом устройстве, работает ли зарядное, либо смените его. Если же вам интересно , то вам нужна другая статья.
2. Вспомните, может вы давали планшет ребенку? Возможно, малыш со всех сил жахнул экраном об угол кроватки, и повредил дисплей. В таком случае, сам планшет может работать, но экран придется заменить. Та же самая ситуация, если планшет с приземлился с полутораметровой высоты на асфальт, или кафельный пол. Самостоятельно вы мало чем сможете ему помочь — можно только посочувствовать бедолаге. Обычно о поврежденном экране свидетельствуют механические видимые дефекты, или отсутствие изображения при включении (вместо него может быть видна только подсветка, и то не всегда).
3. Планшет не падал, не ударялся, но изображения никакого нет? Маловероятно, но все же: возможно пришел капут видеоадаптеру.
Если на на ваш планшет еще есть гарантия, то и глупо чинить его самому. Несите в сервис-центр и не парьтесь. Конечно, вы можете скачать в интернете схемы и попробовать починить его самому или отдать знакомому, но лучше этого не делать.
Подготовка к прошивке
Процедура прошивки состоит из нескольких этапов, которые включают такие предварительные шаги, как рутинг смартфона и создание резервных копий. Нужно иметь в виду, что термины «установка», «инсталляция» и «прошивка» взаимозаменяемы (могут означать одно и то же). Некоторые из перечисленных ниже шагов могут не понадобиться опытным пользователям, которые неплохо разбираются в программном устройстве смартфонов.
Официальные обновления для ROM от производителей устройств выпускаются в виде удобных установочных файлов, которые можно запускать на своем компьютере, предварительно подключив устройство Android. Но прошивки от независимых разработчиков обычно выглядят, как сжатые архивы ZIP, а не инсталляторы EXE или файлы APK.
Прежде чем приступить к выполнению прошивки, нужно убедиться, что батарея устройства заряжена полностью. Ни в коем случае нельзя приступать к операции, если уровень заряда составляет менее 50%. Если не отнестись к этому предупреждению серьезно, могут возникнуть необратимые последствия.
Известны случаи, когда аккумулятор смартфона исчерпывал свой заряд в процессе прошивки, в результате чего устройство оказывалось заблокированным и непригодным к использованию.
Следующий шаг применим только к аппаратам, оснащенным стоковой операционной системой Android. Речь идет о таких устройствах, как Nexus One и Nexus S. Если используются другие модели смартфонов, то этот шаг можно пропустить. Обладатель стоковой системы должен разблокировать свой загрузчик перед началом процесса прошивки. Этот процесс будет одинаковым для всех моделей Nexus. После активации загрузчика можно переходить к следующему шагу.