Ошибка с кодом 0x887a0005 может появляться при разных обстоятельствах. Одни пользователи сообщают о ней при попытке запустить видео в программе «Фото». При чем сообщение с кодом может всплывать на определенном отрезке ролика или через некоторое время просмотра. Есть также много пользователей, которых выкидывает из игры с такой же ошибкой. 0x887a0005 замечена в Apex Legends, Armored Warfare. Хоть код в обеих случаях и одинаков, способы исправления отличаются. По этой причине мы разделили руководство на 2 части: для приложения Фото и для игр.
Мы не будем подробно останавливаться на способах реализации исправлений, так как практически все они просто выполняются и скорее всего вы сможете это сделать сами.
Способы исправления ошибки 0x887a0005 в Apex, Armored Warfare и др:
- Установить более старую версию графических драйверов. В большинстве случаев проблема именно в видеодрайверах и появляется или усугубляется после очередного обновления. Стоит поискать архивные версии программного обеспечения на несколько версий ниже, удалить текущий драйвер и установить новый. Альтернатива – попробовать откатить его через «Диспетчер устройств».
- Подкорректировать реестр. Некоторым помогает изменение или добавление одного параметра. В редакторе реестра идем по пути PCHKEY_LOCAL_MACHINESYSTEMCurrentControlSetControlGraphicsDrivers и создаем параметр TdrLevel. Устанавливаем ему значение 0 и перезагружаем компьютер.
- Изменить параметры энергопотребления. Особенно часто эта проблема наблюдается у видеокарт MSI, а для них есть специальный софт MSI Afterburner. Что нужно сделать: запускаем игру (обычно ошибка отображается не сразу) и играем пару минут, затем заходим в MSI Afterburne и смотрим потребление энергии. Если оно составляет 100%, нужно выставить в положение 70-80%. В результате мы предотвращаем Nvidia BOOST.
- Выставить настройки в игре. Один из пользователей указал, что ему помогло изменение некоторых параметров: переключение оповещения об уроне с 3D на 2D, изменение стиля подсказок на компактный и отключение передачи сведений на сервера игры.
Исправление ошибки 0x887a0005 в приложении Фотографии
В данном случае ошибка сопровождается сообщением «Обновите драйвер для экспорта видео». Сами разработчики указывают, что проблема в драйверах, но это не всегда так.
Вот, что может помочь:
- Обновить или откат драйверов.
- Очистить кеш Microsoft Store. Самый простой способ это сделать – вставить в командную строку запись wsreset.exe и нажать Enter.
- Запустить средство исправления неполадок с приложениями в магазине. Подобный пункт есть в параметрах системы на вкладке «Устранение неполадок».
- Восстановить или сбросить приложение. В разделе «Параметры» есть вкладка с приложениями, где нужно найти Microsoft Фото. После нажатия на 3 точки в «Дополнительных параметрах» выбираем «Сброс» или «Восстановить».
- Отключить кодирование видео. Есть одна настройка в приложении, которая называется «Использовать кодирование видео с аппаратным ускорением, когда доступно». Ее нужно отключить.
- Переустановить приложение. Все можно сделать одной командой get-appxpackage *Microsoft.Windows.Photos* | remove-appxpackage и этого будет достаточно.
К сожалению, ошибка 0x887a0005 в играх может быть связана с недоработкой разработчиков. Нередко у них просто плохо реализована поддержка новых драйверов видеокарты для некоторых моделей. Если вы сделали все, что могли из нашего списка, скорее всего дело в самой игре. В случае с ошибкой 0x887a0005 в приложении Фото, шансы на успех максимальные. Какой-то этап из алгоритма исправления должен сработать.
В этой статье мы попытаемся решить проблему «Код ошибки: 0x887A0005 (0x887A0006) (6068) D», с которой сталкиваются игроки Call of Duty Modern Warfare II во время запуска игры.
Игроки Call of Duty Modern Warfare II сталкиваются с «Кодом ошибки: 0x887A0005 (0x887A0006) (6068) D» после запуска игры, что ограничивает их доступ к игре. Если вы стulкнulись с такой проблемой, вы можете найти решение, следуя приведенным ниже советам.
Что такое код ошибки Call of Duty Modern Warfare II 0x887A0005?
Точная причина проблемы «Код ошибки: 0x887A0005 (0x887A0006) (6068) D», с которой сталкиваются игроки Call of Duty Modern Warfare II, не указана. Мы можем найти решение проблемы, выпulнив основные рекомендации по устранению этой ошибки.
Как исправить код ошибки 0x887A0005 в Call of Duty Modern Warfare II
Чтобы исправить эту ошибку, вы можете найти решение проблемы, следуя приведенным ниже советам.
1-) Удалить папку Activision
Игровые данные Modern Warfare II копируются в папку Activision и считываются. Если файлы в папке Activision повреждены, вы можете стulкнуться с различными проблемами, подобными этой. Для этого вы можете проверить, сохраняется ли проблема, удалив папку Activision.
- Введите «Выпulнить» на начальном экране поиска и откройте его.
- Введите «%localappdata%» на открывшемся экране и нажмите клавишу ввода.
- После этого процесса выберите папку «Activision» и выпulните удаление.
После удаления папки вы можете запустить игру и проверить, сохраняется ли проблема.
2-) Запустите приложение от имени администратора
Если приложение запускается без прав администратора, это может вызвать множество проблем с игрой. Для этого вы можете запустить приложение Steam или Battle.net от имени администратора и проверить, сохраняется ли проблема.
3-) Проверка целостности файла игры
Повреждение файла игры может привести к возникновению различных подобных ошибок. Для этого мы можем устранить проблему, проверив файлы игры.
Если вы являетесь пulьзователем Battle.Net:
- Запустите приложение Battle.Net.
- Нажмите «Игры» в верхней части приложения.
- Нажмите на игру Modern Warfare II.
- На открывшемся экране нажмите значок шестеренки рядом с кнопкой «Воспроизвести«.
- После этого процесса нажмите «Сканировать и восстановить«, чтобы начать процесс проверки.
Если вы пulьзователь Steam:
- Откройте программу Steam.
- Откройте меню библиотеки.
- Щелкните правой кнопкой мыши игру «Modern Warfare II» слева и откройте вкладку «Свойства«.
- Откройте меню «Локальные файлы» в левой части открывшегося экрана.
- Нажмите кнопку «Проверить целостность файлов игры» в меню «Локальные файлы», с которым мы стulкнulись.
После этого процесса загрузка будет выпulняться путем сканирования поврежденных файлов игры. После завершения процесса попробуйте снова открыть игру.
4-) Это может быть стороннее программное обеспечение, блокирующее приложение
Call of Duty Modern Warfare II может блокироваться каким-либо сторонним программным обеспечением. Это соответственно; Он может запускать программу Ricochet Anti Cheat программ Faceit Anti Cheat, Riot Vanguard, Easy Anti Cheat. Для этого, если что-то из того, что мы сказали, установлено на вашем устройстве, вы можете удалить его и проверить, сохраняется ли проблема.
Если вы не хотите удалять какое-либо из перечисленных выше сторонних программ, вы можете закрыть его с помощью диспетчера задач и проверить, сохраняется ли проблема.
5-) Установите старый драйвер видеокарты
Некоторые пulьзователи заявляют, что никогда бulьше не сталкиваются с такой ошибкой, устанавливая старый драйвер видеокарты. Мы можем найти решение проблемы, следуя этому предложению. Я оставляю ссылку ниже, чтобы вы могли загрузить старый драйвер видеокарты.
Geforce Game Ready Driver Version 5.25
После загрузки и установки драйвера перезагрузите компьютер и проверьте, сохраняется ли проблема.
6-) Восстановление библиотеки Steam
Если вы играете в Call of Duty Modern Warfare II на платформе Steam, поврежденная или поврежденная библиотека Steam может привести к возникновению такой проблемы.
- Запустите программу Steam.
- Нажмите «Steam» в верхнем левом углу.
- На открывшемся экране нажмите «Настройки«.
- Нажмите «Загрузки» слева в открывшемся меню.
- Нажмите кнопку «Папки библиотеки Steam» на экране всплывающего меню.
- Выберите сохраненное хранилище игры и нажмите «Восстановить папку«, нажав на три точки справа.
7-) Переместить игру на другой диск
Новое обновление игры может выдавать ошибку из-за нехватки места на найденном диске. Для этого можно устранить проблему, переместив игру на другой диск. Если вы запускаете игру через Battle.net, вам нужно всего лишь переместить файлы игры на другой диск, чтобы переместить файлы игры.
Если вы играете в игру на платформе Steam, вы можете выпulнить миграцию, выпulнив следующие действия.
- Запустите программу Steam.
- Нажмите «Steam» в верхнем левом углу.
- На открывшемся экране нажмите «Настройки«.
- Нажмите «Загрузки» слева в открывшемся меню.
- Нажмите кнопку «Папки библиотеки Steam» на экране всплывающего меню.
- Выберите хранилище игры. Выберите игру Call of Duty Modern Warfare II и нажмите кнопку «Переместить«.
После этого процесса файлы игры будут перемещены на указанный допulнительный диск. После завершения переноса вы можете проверить, сохраняется ли проблема.
Обновляйте свою операционную систему
Тот факт, что ваша операционная система не обновлена, может привести к возникновению различных ошибок, подобных этой. Для этого проверьте, обновлена ли ваша операционная система. Если ваша операционная система устарела, обновите ее и проверьте, сохраняется ли проблема.
9-) Отключить антивирусную программу
Отключите все испulьзуемые вами антивирусные программы или пulностью удалите их со своего компьютера. Если вы испulьзуете Защитник Windows, отключите его. Для этого;
- Откройте начальный экран поиска.
- Откройте экран поиска, введя «Настройки безопасности Windows«.
- На открывшемся экране нажмите «Защита от вирусов и угроз«.
- Нажмите в меню «Защита от программ-вымогателей«.
- Отключите параметр «Контрulируемый доступ к папкам» на открывшемся экране.
После этого отключим постоянную защиту.
- Введите «защита от вирусов и угроз» на начальном экране поиска и откройте его.
- Затем нажмите «Управление настройками«.
- Установите для защиты в режиме реального времени значение «Выкл«.
После выпulнения этой операции нам потребуется добавить в исключения файлы Steam и Modern Warfare II.
- Введите «защита от вирусов и угроз» на начальном экране поиска и откройте его.
- Настройки защиты от вирусов и угроз «Управление настройками«, а затем в разделе «Исключения» выберите «Добавить исключение или удалить«.
- Выберите «Добавить исключение», а затем выберите папки «Steam» и «Modern Warfare II», сохраненные на вашем диске.
В разделе
После этого процесса пulностью закройте приложение Steam с помощью диспетчера задач, снова запустите приложение Steam и проверьте, сохраняется ли проблема.
Да, друзья, мы решили нашу проблему под этим загulовком. Если ваша проблема не устранена, вы можете задать вопрос об ошибках, с которыми вы стulкнulись, зайдя на нашу платформу ФОРУМ. открыт.
Код ошибки 0x887a0005 появляется при случайном сбое Call of Duty Modern Warfare 2 или Warzone 2. Это может быть вызвано несколькими причинами, включая разогнанные компоненты, сторонние внутриигровые наложения и недостаточные игровые разрешения.
Поскольку причины появления указанного кода ошибки могут варьироваться от случая к случаю, мы составили список различных методов, которые вы можете применить для решения рассматриваемой проблемы. Давайте начнем без промедления.
1. Запустите Steam или Battle.net от имени администратора.
Первое, что вы должны сделать, приступая к устранению кода ошибки, упомянутого ранее, — это запустить Steam или Battle.net с правами администратора. В некоторых сценариях игра может вылетать, когда у нее нет достаточных разрешений, и этому мешает сторонняя программа в фоновом режиме.
Запуск игры с правами администратора предотвратит вмешательство фоновых приложений в нее и решит проблему, если она ее вызывает. Таким образом, вы будете косвенно запускать игру с правами администратора. Это связано с тем, что когда вы запускаете клиент с правами администратора, любые запускаемые им процессы также будут иметь административные привилегии.
Следуйте приведенным ниже инструкциям, чтобы сделать это:
- Сначала найдите Steam или Battle.net в меню «Пуск».
- Нажмите на опцию «Запуск от имени администратора» справа.
- После этого нажмите «Да» в последующем диалоговом окне «Контроль учетных записей пользователей».
- Сделав это, откройте игру, чтобы увидеть, возникает ли проблема.
Одной из причин сбоя игры на вашем компьютере может быть внутриигровое наложение сторонних приложений, которые вы используете. Обычно это вызвано Discord и GeForce Experience.
Оверлеи в игре могут быть полезными. Однако они мешают игровому процессу, чтобы обеспечить наложение в игре. Это вмешательство может привести к случайному сбою определенных игр, как и в упомянутой ранее проблеме. Чтобы решить эту проблему, вам придется отключить все сторонние наложения.
Мы расскажем вам, как отключить внутриигровое наложение Discord и GeForce Experience. Обязательно отключите любые другие игровые наложения, которые у вас могут быть. Следуйте приведенным ниже инструкциям, чтобы сделать это:
Для раздора
- Сначала откройте клиент Discord на своем компьютере.
- Затем перейдите в «Настройки пользователя», щелкнув значок шестеренки рядом с вашим именем пользователя.
- Наконец, отключите внутриигровой оверлей, выбрав «Игровой оверлей» > «Включить внутриигровой оверлей».
Для опыта GeForce
- Откройте приложение GeForce Experience на своем компьютере.
- Перейдите в меню «Настройки», нажав на значок шестеренки в правом верхнем углу.
- Затем отключите наложение в игре, используя ползунок рядом с Наложением в игре.
- Сделав это, посмотрите, устранена ли проблема.
3. Изменить алгоритм масштабирования
Алгоритмы апскейлинга становятся обычным явлением в новых современных играх. Эти алгоритмы улучшают качество внутриигровых текстур с использованием вашей видеокарты. Однако в некоторых случаях определенные алгоритмы могут привести к сбою игры из-за проблемы с реализацией алгоритма в игре или другой проблемы совместимости.
В таком случае вы можете решить проблему, изменив алгоритм, который вы используете в игре. В Call of Duty Modern Warfare 2 и Warzone 2 доступны различные алгоритмы, и вы можете легко переключаться между ними.
Если у вас возникла проблема с вашим текущим алгоритмом, попробуйте использовать другой алгоритм, чтобы увидеть, не приведет ли это к каким-либо проблемам. Следуйте приведенным ниже инструкциям, чтобы изменить алгоритм масштабирования/резкости в игре:
- Откройте Call of Duty Modern Warfare 2/Warzone 2 на своем компьютере.
- После этого перейдите к настройкам качества, выбрав «Настройки»> «Графика»> «Качество».
- Затем измените масштабирование/резкость в раскрывающемся меню.
- Примените настройки и посмотрите, решит ли это проблему.
4. Отключите потоковую передачу текстур по запросу
Потоковая передача текстур по запросу — это новая функция Call of Duty, которая обеспечивает улучшенные текстуры, загружая их из Интернета во время игры.
В некоторых сценариях эта функция может привести к сбою игры, и вам придется отключить ее, чтобы решить проблему. Если это относится к вам, следуйте приведенным ниже инструкциям, чтобы отключить потоковую передачу текстур по требованию:
- Сначала откройте игру на своем компьютере.
- Откройте меню настроек качества, выбрав «Настройки» > «Графика» > «Качество».
- Затем отключите параметр «Потоковая передача текстур по требованию» в разделе «Детали и текстуры».
- Сделав это, посмотрите, сохраняется ли проблема.
5. Оптимизируйте игру с помощью GeForce Experience (только NVIDIA)
GeForce Experience имеет встроенную функцию, которая позволяет вам оптимизировать все игры на вашем компьютере в соответствии со спецификациями вашего компьютера. Когда вы запускаете игру, для вас предварительно применяются лучшие настройки в соответствии со спецификациями вашего оборудования.
Мы обнаружили, что оптимизация игры с помощью GeForce Experience часто может решить проблему. Это довольно легко сделать. Следуйте приведенным ниже инструкциям, чтобы сделать это:
- Откройте приложение GeForce Experience на своем компьютере, выполнив поиск в меню «Пуск».
- Затем перейдите к подробностям Call of Duty Modern Warfare 2, щелкнув параметр игры на вкладке «Главная».
- Вы можете сканировать игру с помощью параметра «Сканировать игры и приложения» в меню из трех точек в правом верхнем углу, если игра не обнаруживается автоматически.
- Наконец, оптимизируйте игру, нажав кнопку «Оптимизировать» на экране сведений об игре.
- Как только вы это сделаете, откройте игру, чтобы увидеть, вылетает ли она по-прежнему.
6. Переустановите графические драйверы
Еще одной причиной сбоя игры могут быть графические драйверы, установленные на вашем компьютере. Графические драйверы жизненно важны, поскольку они облегчают взаимодействие с графической картой, установленной на материнской плате.
В некоторых сценариях устаревшие или поврежденные графические драйверы могут вызывать случайные сбои в играх. В таком случае вы можете решить проблему, переустановив графические драйверы на вашем компьютере. Если у вас есть видеокарта AMD, вы можете использовать AMD Clean Uninstall Utility для удаления драйверов. Следуйте приведенным ниже инструкциям, чтобы переустановить графические драйверы:
- Сначала загрузите утилиту удаления драйвера дисплея (DDU) с официального сайта. здесь.
- Откройте загруженный файл и извлеките его в любое место.
- После этого откройте файл Display Driver Uninstaller.exe, перейдя в извлеченный каталог.
- Вам будет показано окно «Общие параметры», когда откроется DDU. Нажмите кнопку Закрыть, чтобы продолжить.
- Выберите GPU в раскрывающемся меню Выберите тип устройства.
- Затем выберите производителя вашей видеокарты в раскрывающемся меню «Выбрать устройство».
- Наконец, удалите графические драйверы, нажав кнопку «Очистить и перезапустить».
- После удаления драйверов зайдите на веб-сайт производителя и загрузите последние версии драйверов, доступных для вашей видеокарты.
- Установите новые драйверы и посмотрите, решит ли это проблему.
Если вы недавно начали сталкиваться со сбоями, вероятно, причиной этого может быть недавнее обновление графических драйверов. Если это относится к вам, вам придется откатить свои драйверы, загрузив и установив более старую версию на свой компьютер. Если проблема не устранена, перейдите к следующему способу ниже.
7. Удалить кэш шейдеров
Call of Duty Modern Warfare 2 и Warzone 2 выполняют оптимизацию шейдеров при запуске игры и сохраняют кеш шейдеров локально на вашем компьютере. Эта оптимизация помогает предотвратить проблемы с производительностью во время игры.
В некоторых сценариях кэш шейдеров может быть поврежден или поврежден, что может привести к случайному сбою игры. Когда это произойдет, вам придется удалить кеш шейдеров, чтобы заставить игру повторно оптимизировать шейдеры. Следуйте приведенным ниже инструкциям, чтобы сделать это:
- Сначала откройте приложение «Проводник».
- Перейдите в папку установки Call of Duty Modern Warfare 2.
- Затем найдите папку shadercache в каталоге установки, используя путь, указанный для соответствующего клиента ниже: Battle.net: …Call of Duty_retail_shadercache Steam: …steamappscommonCall of Duty HQ шейдеркэш
- Удалите содержимое папки ShaderCache.
- Наконец, откройте игру после удаления кеша шейдеров и подождите, пока он снова оптимизирует шейдеры.
- Посмотрите, решена ли проблема.
8. Восстановить файлы игры
В некоторых сценариях игра может вылететь из-за повреждения файлов игры. Кроме того, отсутствие игровых файлов также может привести к случайному сбою игры.
В таком случае вам придется проверить целостность файлов игры, чтобы решить проблему. Это довольно легко сделать как для Steam, так и для Battle.net. Следуйте приведенным ниже инструкциям для соответствующего клиента.
Для Steam
- Откройте клиент Steam на своем компьютере и перейдите в «Библиотека».
- Затем щелкните правой кнопкой мыши Call of Duty Modern Warfare 2 | Warzone 2 и выберите «Свойства» в раскрывающемся меню.
- Перейдите на вкладку «Локальные файлы» в окне «Свойства».
- Наконец, восстановите файлы игры, нажав кнопку «Проверить целостность файлов игры».
Для Battle.net
- Откройте клиент Battle.net на своем компьютере.
- Нажмите на Call of Duty Modern Warfare 2 или Warzone 2, когда откроется Battle.net.
- Затем восстановите игру, щелкнув значок шестеренки рядом с кнопкой «Играть» и выбрав параметр «Сканировать и восстановить» в появившемся меню.
- Дождитесь завершения сканирования и посмотрите, решит ли это проблему.
9. Отключить профиль XMP
Наконец, если ни один из вышеперечисленных методов не устранил проблему для вас, весьма вероятно, что сбои могут быть вызваны разгоном вашей оперативной памяти. Производители материнских плат предлагают функцию разгона оперативной памяти в конфигурации BIOS, чтобы раскрыть весь потенциал вашей оперативной памяти.
Однако в некоторых сценариях это может сделать оперативную память нестабильной, что приведет к сбоям в различных играх. Вы можете решить эту проблему, отключив профиль XMP в конфигурации BIOS, если это относится к вам.
Если у вас процессор AMD, в конфигурации BIOS необходимо отключить параметр DOCP, поскольку XMP существует только для материнских плат и процессоров Intel. Как только вы отключите разгон, посмотрите, решит ли это проблему.
Сервер Call of Duty Modern Warfare 2 работает уже довольно давно. Хотя сообщество в восторге от всего контента, который предлагает Activision, они также сталкиваются с некоторыми серьезными проблемами при переходе на сервер.
Неудивительно, что когда игра Call of Duty выходит, многие пользователи пытаются получить опыт как можно скорее. Однако из-за того, что так много пользователей пытаются войти в систему, и поскольку сервер не работает очень долго, также сложно поддерживать сервер, и игроки в конечном итоге столкнутся с ошибками.
Самая последняя ошибка, с которой столкнулись игроки. это код ошибки 0x887a0005, который приводит к сбою игры. В этой статье мы попытаемся выяснить причину ошибки и возможные способы ее устранения.
Как исправить ошибку Modern Warfare 2 с кодом 0x887a0005
Хотя причина сбоя до сих пор неизвестна, следует отметить, что эта проблема возникает только у игроков на ПК. Есть несколько исправлений, которые могут помочь, и игроки могут попробовать их, чтобы убедиться, что Modern Warfare 2 работает гладко.
Запускайте Modern Warfare 2 от имени администратора
- Первый и самое главное, что вам нужно сделать, это найти местоположение файла Modern Warfare 2 на вашем ПК.
- Найдя файл, выберите его и щелкните правой кнопкой мыши. При других параметрах вы сможете увидеть свойства.
- Найдите раздел совместимости свойств. Он должен быть рядом с общими и цифровыми подписями.
- Найдите настройки в разделе совместимости. Там должно быть поле с надписью «Запускать эту программу от имени администратора».
- Установите флажок и нажмите «Применить». Последняя задача, которую вам нужно сделать, это перезапустить игру. Это может решить проблему, с которой вы столкнулись.
Если этот метод не работает, вы можете попробовать другой. Это подходит для большинства ошибок, приводящих к сбою игры.
Откатите драйвер вашего ПК
- Используйте строку поиска Windows, введите «Диспетчер устройств» и откройте его.
- В этом разделе панели управления отображается список. Найдите среди них видеоадаптеры.
- Найдя видеоадаптер, вам нужно щелкнуть по нему, и он покажет вам, какой графический процессор вы используете.
- Выберите свой графический процессор и дважды нажмите в теме. Вы должны увидеть свойства вашего графического процессора. Выберите «Драйвер», который должен находиться рядом с вкладкой «Общие».
- Выберите Откатить драйвер. После завершения процесса вы можете запустить игру и посмотреть, работает ли она.
Проверьте целостность файлов игры (Steam и Battle Net)
Вот еще один метод, который вы можете также попробуйте.
Если вы являетесь пользователем Steam,
- пройдите в свою библиотеку Steam и найдите Modern Warfare 2.
- Найдя игру, щелкните правой кнопкой мыши его и найдите «Свойства».
- Нажав «Свойства», вы сможете найти «Локальные файлы». На этой вкладке есть опция «Проверить целостность файлов игры».
- После этого вы можете запустить Modern Warfare 2.
Если вы боец Пользователь сети,
- Выберите значок настроек в разделе Modern Warfare 2.
- После его выбора должна появиться опция «Сканировать и восстановить». Нажмите на нее и дождитесь завершения процесса.
- Запустите Modern Warfare 2 из Battle Net.
Если ни одно из исправлений не помогло, попробуйте обновить драйвер графического процессора. . Хотя многие игроки столкнулись с этой проблемой, вы можете ожидать, что Infinity Ward скоро выпустит обновление и исправит ее.
Недавно было сообщено о нескольких проблемах, связанных со шутером от первого лица Call Of Duty: MW 2/Warzone 2. В этом руководстве мы обсудим код ошибки Modern Warfare 2 0x887a0005, который возникает из-за сторонних наложений. , недостаточное разрешение или, возможно, разогнанные компоненты; однако, помимо этих причин, код ошибки 0x887a0005 зависит от различных факторов в разных сценариях.
Как упоминалось выше, если Modern Warfare 2 не имеет необходимых разрешений, вы можете получить код ошибки 0x887a0005. Более того, любые сторонние приложения, работающие в фоновом режиме, могут прерывать игровой процесс. Если у игрока не отключена функция загрузки текстур, есть большая вероятность, что это приводит к сбою игры. Любая проблема с драйвером, особенно связанная с графикой, также может вызвать эту проблему. Любое повреждение кэша шейдеров также может вызвать серьезные проблемы.
Помимо всех этих виновников, многие другие виновники вызывают ошибку 0x887a0005. Давайте обсудим методы устранения ошибки 0x887a0005 в Call Of Duty: MW 2/Warzone 2.
Исправить № 1: отключить наложение< /h3> <р>Оверлей в игре из-за сторонних приложений также может привести к внезапному сбою игры. Чаще всего эту проблему вызывают Discord и GeForce Experience. Любое вмешательство в игровой процесс, обеспечивающее внутриигровой оверлей, может привести к сбою. Вот как отключить внутриигровой оверлей.
Discord:
Чтобы отключить внутриигровой оверлей в Discord, перейдите в его клиент. и откройте ‘Настройки пользователя’ от значка шестеренки. Перейдите в папку ‘Оверлей игры > Включить оверлей в игре’ и отключите его.
GeForce Experience:
Откройте приложение GeForce в своей системе, и в правом верхнем углу экрана вы увидите значок шестеренки. Нажав на значок шестеренки, перейдите в «Настройки» и используйте ползунок рядом с ‘Оверлеем в игре’ возможность отключить наложение. После того, как вы закончите, перезапустите игру и проверьте, не происходит ли сбой; наблюдайте, правильно ли работает игра.
Исправить #2: Удалить кеш(шейдер)
Когда вы открываете Call of Duty: MW 2/warzone 2, игра выполняет оптимизацию для шейдеров, а соответствующий кеш сохраняется локально в памяти вашей системы, защищая ее от проблем с производительностью. Как обсуждалось ранее, этот кеш может быть поврежден. Следовательно, его удаление было бы отличным вариантом, чтобы игра оптимизировала сами шейдеры.
Откройте приложение File Explorer и перейдите в папку установки Call Of Duty: MW 2. Найдите папку ‘shadercache’ внутри каталога установки, введя путь,
Battle.net: …Call of Duty_retail_shadercache
Steam: …steamappscommonCall of Duty HQshadercache
После ввода местоположения удалите все файлы и откройте игру, чтобы оптимизировать шейдеры и посмотреть, решена ли проблема.
Исправление №3. Оптимизируйте игру с помощью GeForce Experience
Игроки также могут оптимизировать свою игру, чтобы улучшить свои впечатления; это можно сделать с помощью опыта GeForce. Сразу после загрузки игра устанавливает оптимальные настройки, совместимые с вашим ПК, в отношении характеристик оборудования.
Перейдите в меню «Пуск» и найдите GeForce Experience. Выберите Call Of Duty: Modern Warfare ll на главной вкладке. Если игра не обнаружена, попробуйте автоматически выполнить поиск ‘Поиск игр и приложений’ под тремя точками в главном меню. Нажмите «Оптимизировать» для полнофункциональной оптимизации. После того, как вы закончите, проверьте, появляется ли проблема сбоя снова.
Надеемся, что эти методы исправят код ошибки 0x887a0005 для вас. В любом случае, ни один из них не работает, вы можете попробовать восстановить некоторые игровые файлы, запустить Steam и Battle.net от имени администратора, отключить профиль XMP и даже попробовать переустановить графический драйвер (для карт AMD используйте AMD Clean Uninstall Utility). Если вы сталкиваетесь с ошибками и проблемами, связанными с другими компьютерными играми или вашим ПК, посетите наш центр часто встречающихся ошибок ПК и их исправлений.
В этом посте представлены различные решения, чтобы попытаться исправить ошибку COD Vanguard 0x887A0005. Call of Duty Vanguard — популярный первый шутер, доступный для Windows. Игра очень популярна среди любителей игр благодаря непревзойденной графике и совершенно уникальному геймплею. Но это не значит, что в игре нет проблем. Многие пользователи сообщают, что столкнулись с кодом ошибки 0x887A0005. Приложение неожиданно перестало работать в игре. Не беспокойтесь, если вы также боретесь с той же проблемой. Попробуйте решения ниже, чтобы избавиться от проблемы.
Что вызывает ошибку COD Vanguard 0x887A0005?
Одной из основных причин проблемы в этом вопросе являются поврежденные игровые файлы или кеш игры. Проблема также может возникать из-за устаревших драйверов видеокарты и отсутствия прав администратора. К счастью, решить эту проблему очень легко. Попробуйте решение ниже, чтобы избавиться от проблемы.
Ниже приведен список эффективных решений, чтобы попытаться исправить Код ошибки 0x887A0005, Приложение неожиданно перестало работать в Call of Duty Vanguard на ПК с Windows 11/10:
- Запустите игру с правами администратора
- Отключить потоковую передачу текстур
- Восстановить игру
- Обновить графический драйвер
- Изменить разрешение визуализации
- Отключить солнечные блики в игре
Теперь давайте подробно рассмотрим все эти решения.
1]Запустите игру с правами администратора
Одной из основных причин проблемы в этом вопросе является отсутствие административных привилегий. Как оказалось, многопользовательские онлайн-игры, такие как Call of Duty Vanguard, требуют прав администратора для запуска без каких-либо проблем. Вы можете предоставить административные привилегии, выполнив следующие шаги.
- Для начала перейдите в папку, в которую вы установили игру.
- Щелкните правой кнопкой мыши панель запуска Vanguard и выберите «Свойства» в контекстном меню.
- Перейдите на вкладку «Совместимость».
- Установите флажок Запускать эту программу от имени администратора.
- Нажмите «Применить» > «ОК».
Перезапустите игру и проверьте, не исчезла ли проблема.
2]Отключить потоковую передачу текстур
Еще одно эффективное решение, которое помогло многим пользователям в сложившейся ситуации, — отключить потоковую передачу текстур. Вы можете отключить эту функцию, открыв графические настройки в игре. В настройках графики отключите потоковую передачу текстур по запросу.
После этого перезапустите игру и проверьте, не сталкиваетесь ли вы с проблемой.
См.: Исправление ошибки моментального снимка сервера Call of Duty Vanguard.
3]Восстановить игру
Battle.net — это лаунчер Call of Duty Vanguard. Он поставляется с функцией сканирования и исправления, которую вы можете использовать для устранения любой незначительной ошибки, вызывающей проблему в игре. Чтобы использовать эту функцию, выполните следующие действия.
- Для начала откройте приложение Battle.net.
- Выберите Call of Duty Vanguard из списка установленных игр.
- Нажмите на значок шестеренки рядом с опцией «Играть».
- В контекстном меню выберите Сканировать и восстановить.
- В следующем окне выберите Начать сканирование, чтобы начать процесс сканирования.
Дождитесь завершения процесса. После этого перезапустите игру и проверьте, не исчезла ли проблема. Если да, попробуйте следующее решение в списке.
4]Обновить графический драйвер
Устаревший графический драйвер является еще одним серьезным виновником проблемы. Вам нужно будет загрузить последнее обновление графического драйвера, чтобы решить эту проблему. Вы можете обновить установленный графический драйвер, выполнив следующие действия.
- Загрузите драйвер и дополнительные обновления из настроек.
- Перейдите на сайт производителя и загрузите драйвер.
- Вы можете использовать бесплатное программное обеспечение для обновления драйверов.
После обновления драйвера перезапустите игру и проверьте, сохраняется ли проблема. Если да, перейдите к руководству по устранению неполадок.
4]Изменить разрешение рендеринга
Вы можете изменить разрешение рендеринга в игре, чтобы исправить ошибку COD Vanguard 0x887A0005. Хотя уменьшение разрешения рендеринга повлияет на визуализацию игры, но, по крайней мере, устранит внезапные сбои игры. Мы рекомендуем изменить разрешение рендеринга со 100 до 50, чтобы решить эту проблему. Сохраните изменения и проверьте, решает ли это проблему.
Читайте: исправлена ошибка пакета пакетов в Vanguard Call of Duty
5]Отключить солнечные блики в игре
Еще одно эффективное решение в ситуации — отключить Sun Glare в игре. Тем самым вы значительно повысите FPS в игре и решите упомянутую проблему. Вот все шаги, которые вам нужно выполнить.
- Откройте Проводник и перейдите в Документы.
- Открытое публичное бета-тестирование Call of Duty Vanguard.
- Откройте adv_options.ini.
- Найдите Включить суперразрешение AMD FidelityFX.
- Измените AMDSuperResolution с Off на AMD FSR 1.0.
- Найдите Включить качество AMD FidelityFX Super Resolution.
- Измените AMDSuperResolution с «Выкл.» на «Сбалансированный».
- Сохраните изменения.
- Найдите PixelPerLightmapTexel.
- Измените значение на 1.
- Найдите качество освещения частиц.
- Измените ParticleLighting на 0.
- Найдите тень пятна кеша.
- Измените CacheSpotShadow на Disabled.
- Найдите размер пятна кэша.
- Измените SpotCacheSize на 0.
- Найдите тайник с тенью от солнца.
- Измените CacheSunShadow на 0.
- Сохраните изменения.
Вот и все. Перезапустите игру, и вы увидите, что больше не сталкиваетесь с проблемой.
Как решить проблему сбоя COD Vanguard?
Проблема сбоя COD Vanguar часто возникает на несовместимых системах. Таким образом, убедитесь, что ваша система соответствует минимальным требованиям для запуска игры. Наряду с этим вы можете загрузить последнее обновление графического драйвера, чтобы устранить проблему. Устранить проблему очень просто.
Читать далее. Исправьте код ошибки CoD Vanguard 0x00001338 N на ПК с Windows.
Microsoft Photos позволяет создавать и публиковать видео в Windows 11/10 с помощью встроенного видеоредактора. Он имеет несколько действительно приятных и удобных функций для создания потрясающих видеороликов, таких как 3D-эффекты, движение, обрезка, добавление текста и многое другое. Однако некоторые пользователи жаловались на получение кода ошибки 0x887A0005 в приложении «Фото». Этот код ошибки в основном возникает при экспорте видео через Microsoft Photos. При обнаружении он предлагает следующее сообщение об ошибке:
Обновите драйвер для экспорта видео
Мы столкнулись с проблемой ваших видеодрайверов и не смогли экспортировать ваше видео. Установите последние версии драйверов с веб-сайта производителя оборудования и повторите попытку.
Вот код ошибки, если он вам нужен: 0x887A0005
Хотя ошибка указывает на проблему с драйверами вашей видеокарты, у этой ошибки могут быть другие причины. Это может быть вызвано поврежденными настройками в фотографиях, включенным аппаратным ускорением кодирования видео в фотографиях и т. Д.
Теперь, если вы столкнулись с тем же кодом ошибки, вы попали на правильную страницу. В этом посте мы покажем вам различные методы исправления кода ошибки 0x887A0005 на фотографиях.
Исправить код ошибки приложения Фото 0x887A0005 в Windows 11/10
Вот методы устранения ошибки с кодом 0x887A0005, возникшей при экспорте видео в Фото в Windows 11/10:
- Обновите графические драйверы.
- Запустите средство устранения неполадок приложений Магазина Windows.
- Восстановить / Сбросить приложение Фото.
- Отключите кодирование видео с аппаратным ускорением в фотографиях.
- Очистите кеш MS Store.
- Переустановите фотографии.
Давайте обсудим вышеупомянутые исправления в процессе разработки.
1]Обновите драйверы видеокарты
Поскольку сообщение об ошибке указывает на проблемы с графическим или видеодрайвером, первое, что вам следует сделать, это обновить все графические драйверы. Вы можете вручную обновить драйверы графического процессора, перейдя в Настройки> Центр обновления Windows> Дополнительные параметры> Дополнительные обновления.
Еще один способ получить последние версии графических драйверов — это посетить веб-сайт производителя вашего устройства. Вы можете выполнить поиск на их веб-сайте, а также загрузить и установить последние версии графических драйверов на свой компьютер.
После обновления драйверов видеокарты попробуйте экспортировать видео в приложении «Фото», а затем посмотрите, исправлена ли ошибка. Если ошибка все еще возникает, перейдите к следующему потенциальному исправлению, чтобы избавиться от нее.
2]Очистить кеш MS Store
Код ошибки 0x887A0005 в приложении «Фото» может быть вызван поврежденным кешем, связанным с приложением. Если кеш поврежден, это препятствует нормальной работе приложений. Итак, попробуйте очистить кеш MS Store, а затем посмотрите, позволяет ли это избавиться от ошибки. Вот шаги для этого:
Во-первых, откройте командную строку от имени администратора.
Теперь введите следующую команду в CMD:
wsreset.exe
Затем нажмите кнопку Enter и позвольте команде выполнить.
Когда процесс будет завершен, перезагрузите компьютер и перезапустите Фото.
3]Запустите средство устранения неполадок приложений Магазина Windows.
Возможны временные проблемы с приложением «Фото», которое вызывает эту ошибку. Вы можете попробовать запустить средство устранения неполадок приложений Магазина Windows; он может решить и исправить проблемы с приложением «Фото». Чтобы запустить это средство устранения неполадок, вы можете выполнить следующие действия:
- Во-первых, откройте приложение «Настройки» с помощью горячей клавиши Windows + I.
- Теперь перейдите на вкладку «Система» и нажмите «Устранение неполадок» на правой панели.
- Затем нажмите «Другие средства устранения неполадок».
- После этого прокрутите вниз и найдите средство устранения неполадок приложений Магазина Windows.
- Затем нажмите кнопку «Выполнить» рядом с «Приложения из Магазина Windows» и следуйте инструкциям на экране, чтобы завершить процесс устранения неполадок.
Попробуйте экспортировать видео в Фото после запуска средства устранения неполадок и посмотрите, не устранена ли ошибка. В противном случае вам придется попробовать расширенные методы устранения неполадок, чтобы исправить ошибку.
4]Восстановить / Сбросить фотографии
Вы можете попробовать восстановить или сбросить настройки приложения «Фото», чтобы устранить ошибку, поскольку она может быть вызвана повреждением некоторых настроек или данных в приложении. Вот шаги для этого:
- Сначала запустите приложение «Настройки» и перейдите на вкладку «Приложения».
- Теперь нажмите на опцию Приложения и функции на правой панели.
- Затем найдите приложение Microsoft Photos в списке и нажмите кнопку меню с тремя точками рядом с ним.
- Затем нажмите «Дополнительные параметры».
- На следующей странице прокрутите вниз до раздела «Сброс».
- Нажмите кнопку «Восстановить», чтобы восстановить приложение «Фотографии».
- Перезапустите «Фото» и посмотрите, сработает ли это для вас.
- Если восстановление приложения «Фото» у вас не работает, вы можете использовать параметр «Сброс», чтобы восстановить для приложения «Фото» настройки по умолчанию.
Надеюсь, это исправит код ошибки 0x887A0005 на фотографиях для вас.
См .: Приложение Microsoft Photos отсутствует или не работает.
5]Отключить кодирование видео с аппаратным ускорением в фотографиях.
Попробуйте отключить функцию кодирования видео с аппаратным ускорением в настройках фотографий и посмотрите, устранит ли это ошибку для вас. Для этого запустите приложение «Фотографии» и перейдите к пункту меню с тремя точками на правой панели. Затем нажмите на параметр «Настройки». После этого прокрутите вниз до раздела Видео и отсюда отключите переключатель Использовать кодирование видео с аппаратным ускорением, когда доступно.
После отключения опции аппаратного ускорения попробуйте экспортировать видео в Фото, а затем проверьте, исчезла ли ошибка.
7]Переустановить фотографии
Если ни одно из вышеперечисленных решений у вас не работает, в крайнем случае переустановите приложение Microsoft Photos. При переустановке приложения соответствующие файлы программы, ярлыки, записи реестра и другие файлы данных заменяются новыми. Итак, удалите, а затем снова установите «Фото».
Вот шаги, чтобы переустановить Фото на ПК с Windows 11/10:
Во-первых, откройте командную строку с правами администратора.
Теперь введите следующую команду, чтобы удалить Microsoft Photos:
get-appxpackage * Microsoft.Windows.Photos * | удалить-appxpackage
После выполнения команды перезагрузите компьютер.
Затем перейдите в Microsoft Store, найдите Microsoft Photos и установите его оттуда.
Наконец, запустите приложение «Фото» и посмотрите, сможете ли вы экспортировать видео без кода ошибки 0x887A0005.
Читайте: Исправить Здесь нечего показывать ошибка в приложении «Фото».
Почему приложение «Фото» не работает в Windows?
Если приложение «Фото» не работает на вашем ПК с Windows 11/10, причиной могут быть поврежденные настройки или файлы кеша. Чтобы исправить это, вы можете попробовать сбросить или восстановить приложение «Фото», переустановить приложение или отключить соединение OneDrive. Вы можете проверить это руководство, чтобы исправить, если Фото не работают на вашем ПК.
Как сбросить настройки приложения «Фото» в Windows?
Чтобы сбросить настройки приложения «Фото» в Windows 11/10, откройте «Настройки» и выберите «Приложения»> «Приложения и функции», а затем выберите «Microsoft Photos». Теперь щелкните пункт меню с тремя точками и нажмите Дополнительные параметры. Затем прокрутите вниз и нажмите кнопку «Сброс», чтобы сбросить настройки приложения Microsoft Photos.
Вот и все!
.
В этой статье мы расскажем, как исправить код ошибки MW2 0x887a0005, чтобы вы могли продолжать играть в игру и наслаждаться всем, что она может предложить.
Call of Duty: Modern Warfare II погружает игроков в невиданную ранее глобальную битву вместе с возвращением знаменитых оперативников оперативной группы 141. ставит тактические операции на очень секретные миссии. Infinity Ward предлагает игрокам ультрасовременный игровой процесс, включая совершенно новое обращение с оружием, улучшенную систему искусственного интеллекта, нового оружейника и множество дополнительных улучшений игрового процесса и графики, которые поднимают франшизу на новую высоту. Если вы хотите проверить игру самостоятельно, обязательно посетите Страница магазина Steam.
С момента выпуска игры игроки сообщают об ошибке с кодом 0x887A0005. Ошибка 0x887A0005 — частый сбой в кампании MW2. Когда происходит сбой, MW2 внезапно закрывается и показывает сообщение об ошибке «Эта программа неожиданно прекратила работу». Если у вас произошел однократный сбой, вы сможете возобновить игру в обычном режиме. Однако некоторые геймеры сообщают, что ошибка 0x887A0005 часто приводит к сбою их копии MW2. В результате, вот как решить проблему 0x887A0005 в Call of Duty: MW2 в Windows 10 и 11.
Если вы играете в Call of Duty Modern Warfare 2 и ищете руководства, которые помогут вам в игре, у нас есть все, что вам нужно. Мы уверены, что вам понравится наше руководство по наградам CoD MW2: как разблокировать их все. При разблокировке наград вам понадобится оружие. Для этого посетите наше руководство о том, как разблокировать оружие в MW2 и другое секретное оружие, такое как MP5 или Lachmann 556. Кроме того, если у вас возникли проблемы с игрой в бета-версию из-за ошибок, вы можете проверить, как исправить MW2, не работающий на ПК, а также на Xbox.
Как исправить код ошибки MW2 0x887a0005?
Без лишних слов, вот как исправить код ошибки MW2 0x887a0005.
Запустите MW2 от имени администратора.
Для начала убедитесь, что Call of Duty: MW2 имеет полный доступ к файлам и ресурсам в Windows, запустив игру с повышенными правами администратора. Вы должны настроить игру и программу запуска Battle.net для работы с правами администратора. Вот как настроить MW2 для запуска с более высокими привилегиями:
- Нажав Win + E, вы можете получить доступ к проводнику.
- Откройте папку установки MW2.
- Выберите «Свойства», щелкнув правой кнопкой мыши MW2 Launcher в папке с игрой.
- Чтобы просмотреть параметры конфигурации, перейдите на вкладку «Совместимость».
- Установите флажок рядом с параметром «Запускать это программное обеспечение от имени администратора».
- Чтобы сохранить настройки совместимости, нажмите кнопку «Применить».
- Затем нажмите OK, чтобы закрыть окно свойств MW2.
- Выполните ту же процедуру для файла Battle.net Launcher.exe в папке Battle.net.
Установите настройки графики на низкий пресет
Ошибка 0x887A0005 может возникнуть, когда геймеры используют слишком высокие настройки графики на своих ПК. Если вы не играете в MW2 на очень мощном ПК, можно уменьшить общую настройку графики. Конечно, игра не будет выглядеть так потрясающе, но вы сможете играть в нее без каких-либо проблем. Вы можете изменить настройки графики в MW2 на низкие, выполнив следующие действия:
- Начните играть в Call of Duty: MW2.
- Выберите опцию «Настройки» в игре.
- Перейдите на вкладку Графика.
- Выберите вкладку «Качество».
- Затем в раскрывающемся списке «Наборы параметров качества» выберите «Низкий».
- Выберите параметр «Применить настройки».
Отключить потоковую передачу текстур
Для некоторых игроков Call of Duty: MW2 отключение потоковой передачи текстур было решением ошибки 0x887A0005. Чтобы отключить эту опцию, перейдите на вкладку «Графика» в MW2, как описано в предыдущем решении. В настройках дисплея выберите «Потоковая передача текстур по запросу». Затем снимите флажок «Потоковая передача текстур по запросу» и не забудьте сохранить изменения.
Сканировать игровые файлы MW2
Ошибка 0x887A0005 может возникнуть в результате повреждения файлов игры MW2. В такой ситуации приложение Battle.net Scan and Repair для игр может решить проблему для некоторых игроков. Вот как вы используете этот инструмент для сканирования вашей игры Call of Duty: MW2.
- Запустите игровой клиент MW2 Battle.net.
- Выберите Call of Duty: MW2 в меню «Все игры» в верхней части Battle.net.
- В опции «Воспроизвести» нажмите кнопку «Параметры».
- Чтобы проверить файлы для вашей игры MW2, нажмите «Сканировать и восстановить».
Кроме того, параметр «Сканировать и восстановить» включен в окно сообщения об ошибке 0x887A0005. Вы можете выбрать эту опцию в окне ошибки, если игра не работает. Если это не сработает, попробуйте выбрать «Сканировать и восстановить» в меню Battle.net.
Выберите параметр «Системный управляемый файл подкачки» в Windows.
Если вы не настроите параметры виртуальной памяти, по умолчанию будет выбран параметр «Файл подкачки, управляемый системой». Если вы внесли изменения в файл подкачки, рекомендуется играть в Call of Duty: MW2 с конфигурацией файла подкачки, контролируемой системой. У вас есть следующие варианты:
- Чтобы открыть поиск Windows, нажмите Win + S.
- В текстовом поле инструмента поиска введите слова «дополнительные параметры системы».
- В инструменте поиска выберите Просмотреть дополнительные параметры системы.
- Чтобы открыть другое окно, нажмите «Настройки» на вкладке «Дополнительно».
- В окне «Параметры производительности» нажмите кнопку «Дополнительно».
- Для доступа к виртуальной памяти используйте кнопку «Изменить».
- Снимите флажок «Автоматически управлять размером файла подкачки для всех дисков».
- Если он еще не выбран, щелкните параметр «Радио размер, управляемый системой».
- В окне «Виртуальная память» нажмите «ОК».
- В окне «Параметры производительности» нажмите «Применить».
- Затем перезагрузите компьютер с Windows.
Обновите графический драйвер
Call of Duty: MW2 включает в себя несколько впечатляющих графических эффектов и функций. Если ваш графический драйвер устарел, такие графические обновления могут привести к проблеме 0x887A0005. В результате рекомендуется убедиться, что на вашем графическом процессоре установлена самая последняя версия драйвера NVIDIA или AMD.
Отключить ненужные сторонние фоновые программы и службы
Если в фоновом режиме работает слишком много приложений, системной оперативной памяти не всегда может хватить для MW2. Отключение фоновых программ освобождает системные ресурсы для Call of Duty: Modern Warfare 2. Вы можете остановить фоновые приложения и службы, удалив их из автозагрузки путем чистой загрузки Windows. Вот как использовать средство настройки системы для выполнения чистой загрузки.
- Запустите средство настройки системы.
- Отмените выбор этого параметра, установив флажок «Загрузить элементы автозагрузки».
- На вкладке «Службы» конфигурации системы выберите параметр «Скрыть все службы Microsoft».
- Отключите все, чтобы снять флажки для всех оставшихся сторонних служб.
- Чтобы сохранить обновленные параметры загрузки, нажмите «Применить».
- Для завершения выберите «ОК» и «Перезагрузить».
После перезагрузки Windows запустите Call of Duty: MW2. Ошибка 0x887A0005 все еще возникает? Если нет, возможно, чистая загрузка делает доступными дополнительные системные ресурсы. Если вы восстановите первоначальную настройку загрузки, сбой 0x887A0005 может произойти снова. Однако, повторно установив флажок «Загрузить элементы запуска» в инструменте «Конфигурация системы», вы можете восстановить предыдущие параметры загрузки. Чтобы повторно включить деактивированные службы, выберите «Включить все».
Переустановите игру
Если проблема 0x887A0005 не устранена после попытки использовать перечисленные выше варианты, вам может потребоваться переустановить Call of Duty: MW2, чтобы изменить ее файлы. Это означает, что вам придется повторно загрузить игру, что может занять несколько часов. Вы можете переустановить MW2 через программу запуска Battle.net, выполнив следующие действия:
- Запустите клиент Battle.net.
- Выберите MW2, нажав «Все игры».
- Выберите «Параметры» в меню справа от кнопки «Играть».
- Чтобы удалить игру, выберите Удалить.
- Перезапустите Windows, чтобы убедиться, что MW2 полностью удален.
- Затем снова откройте Battle.net и выберите вариант установки Call of Duty: MW2.
- Если у вас есть ноутбук, подключите его, чтобы батарея не разрядилась до того, как MW2 завершит загрузку и переустановку.
Мы надеемся, что вам понравилась эта статья о том, как исправить код ошибки MW2 0x887a0005. Если вы это сделали, мы уверены, что вам также понравится читать некоторые из наших других статей, таких как сбой MW2 на ПК: как это исправить или AMD FidelityFX CAS MW2: как это работает.
Source: Код ошибки MW2 0x887a0005: как это исправить?
- Информация о материале
- Категория: Игры
-
Создано: 15.12.2022 06:57
-
Просмотров: 322

Причины возникновения ошибки
0x887a0005 – это код ошибки, который приводит к сбою игрового процесса.
- Ошибка связана с графическим драйвером;
- Ошибка бывает часто при игре на ноутбуках
Способы решения проблемы
Детально разберем несколько методов решения данной проблемы. Их несколько.
Первый способ – запуск с административными правами.
Подробная инструкция первого способа выглядит следующим образом:
- Поиск месторасположения файла с самой игрой на персональном компьютере.
- Нажатие правой кнопочкой мышки по файлу с игрой.
- Переход в раздел под наименованием «Свойства» при помощи левой кнопочки мышки.
- Переход в подраздел «Совместимость». Стандартно он располагается рядом с параметрами «Общее» и «Цифровые подписи».
- Выставление галочки рядом с надписью «Запускать эту программу от имени администратора».
- Клик по кнопочке «Применить».
- Готово!
Этот способ помогает решить проблему в большинстве случаев. Если он не помог, то переходим к другим методам решения неисправности.
Второй способ – откат драйверов персонального компьютера
Детальное руководство второго метода выглядит следующим образом:
- Открытие поисковой строчки в операционной системе.
- Ввод запроса «Диспетчер устройств» и переход в данное меню.
- Переход в элемент списка под наименованием «Видеоадаптеры».
- Нажатие правой кнопочкой мышки по искомому видеоадаптеру.
- Выбор своей видеокарты. Нажатие по ней левой клавишей мышки.
- Нажатие на кнопочку «Драйвер», располагающуюся около раздела «Общие».
- Клик по кнопке «Откатить драйвер».
- Ожидание завершения процедуры.
- Готово!
Третий способ – проверка целостности файлов
Подробнейшая инструкция третьего способа для Steam выглядит следующим образом:
- Открытие Steam.
- Переход в библиотеку с играми.
- Выбор игры.
- Нажатие по ней правой кнопочкой мышки и выбор «Свойства».
- Переход в «Локальные файлы».
- Клик по «Проверить целостность файлов игры».
- Готово!
Руководство для Battle Net:
- Нажатие по игре.
- Клик по кнопочке «Сканировать и восстановить».
- Ожидание завершения процедуры.
- Готово!
Подкорректировать реестр
Некоторым помогает изменение или добавление одного параметра. В редакторе реестра идем по пути PCHKEY_LOCAL_MACHINESYSTEMCurrentControlSetControlGraphicsDrivers и создаем параметр TdrLevel. Устанавливаем ему значение 0 и перезагружаем компьютер.
Другие способы
- Переключаем directx 12 на 11 это многим помогает
- Обновить Windows до последней версии
- Отключить Антивирус
- В GeForce Experience отключить overlay
Выводы и заключение
В материале были детально разобраны все методы решения данной проблемы. Если не один из способов не помог, то рекомендуется произвести полное удаление игры и повторное ее инсталлирование на персональный компьютер. Если это тоже не поможет то ждем патчей.
Комментарии ()
Оставьте свой комментарий
Find out all you need to know to fix 0x887a0005 update drivers
by Matthew Adams
Matthew is a freelancer who has produced a variety of articles on various topics related to technology. His main focus is the Windows OS and all the things… read more
Updated on December 19, 2022
Reviewed by
Alex Serban
After moving away from the corporate work-style, Alex has found rewards in a lifestyle of constant analysis, team coordination and pestering his colleagues. Holding an MCSA Windows Server… read more
- The error code 0x887a0005 can often arise because of faulty drivers or hardware-accelerated encoding issues.
- How to fix error code 0x887a0005? Driver updater software might help you fix the Update your driver to export video error message.
- Users have confirmed that disabling certain encoding options in Photos did the trick for them.
- Selecting some of the advanced options for Photos might also solve that app’s Windows Video Editor error 0x887a0005.
XINSTALL BY CLICKING THE DOWNLOAD FILE
Fortect is a tool that does not simply cleans up your PC, but has a repository with several millions of Windows System files stored in their initial version. When your PC encounters a problem, Fortect will fix it for you, by replacing bad files with fresh versions. To fix your current PC issue, here are the steps you need to take:
- Download Fortect and install it on your PC.
- Start the tool’s scanning process to look for corrupt files that are the source of your problem
- Right-click on Start Repair so the tool could start the fixing algorythm
- Fortect has been downloaded by 0 readers this month.
Photos is the default image viewer app in Windows 10 that some users create and export videos with. However, Microsoft Photos displays an error 0x887A0005 when some users try to export videos with that app.
When some users click the Finish video button, Photos displays this error message:
Update your drivers to export video… We encountered an issue with your video drivers and are unable to export video… Here’s the error code, in case you need it: 0x887A000.
If that’s your issue as well, take a closer look at the tips and tricks described below. One of them will probably help you get things back to normal.
This guide focuses on photos/video editor error 0x887A0005 , but some of the solutions below will also help if you’re experiencing this issue while gaming (CoD, MW2).
What is error code 0x887a0005?
According to the notification that appears when you click on the error, the application has suddenly ceased working. Error Code: 0x887a0005 is typically caused by damaged game files or problems with the graphics driver.
Drivers are essentially software programs that assist your system in properly communicating with its hardware. As a result, if your system’s drivers are out of date or if any critical drivers are missing, it will not function as you want it to.
Some PC issues are hard to tackle, especially when it comes to missing or corrupted system files and repositories of your Windows.
Be sure to use a dedicated tool, such as Fortect, which will scan and replace your broken files with their fresh versions from its repository.
This is exactly why you got the error code 887a0001 on your computer. Drivers are critical components of your system.
Moreover, here are some error variations that you may encounter, but nonetheless, fix with the solutions below:
- 0x887a0005 (0x887a0006)
- Error code 0x887a0005 Modern Warfare 2/MW2, Vanguard, Warzone 2, Call of Duty/CoD
- 0x887a0005 dxgi_error_device_removed
- Error code 0x887a0005 (0x887a002b) (6456) d
- Video editor error code 0x887a0005 – movie maker error 0x887a0005, Microsoft video editor error code 0x887a0005
- Dx12 error code 0x887a0005
- Update your drivers to export video 0x887a0005
Without further ado, let’s jump right in!
How do I fix error code 0x887a0005?
- What is error code 0x887a0005?
- How do I fix error code 0x887a0005?
- 1. Update your PC’s graphics card drivers
- 2. Run the troubleshooter
- 3. Reset Photos
- 4. Reinstall Photos
- 5. Update Windows 10
- 6. Turn off hardware-accelerated video encoding in Photos
- 7. Clear the MS Store cache
1. Update your PC’s graphics card drivers
The 0x887A0005 error message says the app encountered an issue with video drivers. Thus, updating your PC’s drivers to export video is a likely remedy.
Scanning the computer with driver updater software will tell you if its GPU drivers are outdated (or faulty) and enable you to quickly update them.
Most common Windows errors and bugs can result from faulty or incompatible drivers. An outdated system can lead to lags, system issues, or even BSoDs.
You can prevent these problems by using an automatic tool that will search and install the correct drivers on your computer with just a few clicks. That’s why we recommend you use Outbyte Driver Updater.
Here’s how to do it:
- Download and install the Outbyte Driver Updater app.
- Launch the software.
- Wait for the app to detect all incompatible drivers.
- Afterward, it will show you a list of the drivers found to select the ones to Update or Ignore.
- Click on Update & Apply Selected to download and install the newest versions.
- Restart your PC to ensure the applied changes.

Outbyte Driver Updater
Use this software and solve all driver-related issues from your PC.
Disclaimer: You may need to upgrade the app from the free version to perform specific actions.
2. Run the troubleshooter
- First, open the Start menu.
- Click Settings in your Start menu to open that app.
- Next, click Update & Security > Troubleshoot to open the options shown directly below.
- Then click Additional troubleshooters to open the list of Windows 10 troubleshooters.
- Select Windows Store Apps in the list, and click the Run the troubleshooter button.
- When you’ve gone through the troubleshooter, restart your PC.
3. Reset Photos
- Bring up the search tool in Windows 10 by clicking the magnifying glass taskbar button.
- Type the keyword apps in the search utility.
- Click Apps & features in the search tool’s results to open the window shown below.
- Select the Microsoft Photos app.
- Then click Advanced options to open the Reset button.
- Press the Reset button there.
- Click Reset again on the confirmation prompt that appears.
- Note that you can also press a Repair button there. If resetting Microsoft Photos doesn’t do the trick, try clicking the Repair option as well.
4. Reinstall Photos
- Open the search box by clicking its taskbar button.
- To find the Command Prompt, input cmd in the search utility.
- Open an elevated Command Prompt by clicking its Run as administrator option on the right side of Windows 10’s search tool.
- Next, type this text into the Command Prompt:
get-appxpackage *Microsoft.Windows.Photos* | remove-appxpackage - Press the Return key to uninstall Photos with the entered command.
- Restart your laptop or desktop after uninstalling Photos.
- Open the Microsoft Photos app page in your browser.
- Click the Get button on the Photos app page.
- Then select the Open Microsoft Store option.
- Press the Get button in MS Store to install Photos.
5. Update Windows 10
- Launch Settings by holding the Windows key and pressing I.
- Select Update & Security to open the update options below.
- Press the Check for updates button to download and install available patch updates.
- If you can update Windows 10 to a new build, click the Download and Install option to get the latest version.
- Fix: Windows Update is not working in Windows 10/11
- Fix: Windows Update not showing/missing button on Win 10/11
- How to update drivers in Windows 10 [Full Guide]
6. Turn off hardware-accelerated video encoding in Photos
- Open the Photos app window.
- Click the See more menu button at the top right corner of Photos.
- Select the Settings option on the menu that opens.
- Then scroll down the window to the Use hardware-accelerated video encoding when available option shown directly below.
- Toggle off the Use hardware-accelerated video encoding setting.
7. Clear the MS Store cache
- Open the search box with the Windows + S key combo.
- Type WSReset.exe in the search box.
- Right-click the WSReset.exe search result to select a Run as administrator option for it.
- Wait for the blank WSReset.exe window to close and the MS Store to open. Thereafter, try exporting your videos in Photos again.
Those are the most probable resolutions for fixing the error code 0x887A0005 Photos issue. As users have confirmed some of these tricks, they’re certainly worth a try.
Let us know in the comments section if you found our solutions helpful. We’d love to hear your opinion.
@SvenKrupp wrote:
I did a clean driver install and it worked for a few games and then stopped working. Now I’m getting different errors as well as the same one. I don’t wanna roll back my drivers just to play this one game.
Actually is worked for me! I used to only able to play about 2 games-ish before it crashed when i went back into the lobby. So far i have played 3 games in a row without a single crash. Just as the other dude said, using that specific driver works. If you guys need any help or such just replay to me. ima briefly explain how i did this step by step.
1) Find the drivers that i need to reinstall. my case was version 417.71 for my gtx 1050ti notebook cause i own a laptop
2) download this driver uninstaller right here https://www.guru3d.com/files-details/display-driver-uninstaller-download.html
3) IMPORTANT First you will want to remove ur pin on ur pc/laptop because there has been reports of windows 10 be stuck in a boot cycle because of it and not being able to log back in ever, causing you to data wipe. so remove your pin if you have one and leave only a password. Mircosoft account password works offline in safe boot FYI
4) Run the uninstaller soft ware that you downloaded, choose ur driver that you want to uninstall, then go select clean and restart (the highly recommended one)
5) After that you should be rebooted back into ur windows screen normally without safe boot on
6) open the installer after ur computer boots and then when u go to install, SELECT CUSTOM. that is where the clean install option is. If you install express install, then you will have to redo the whole process again.
7) after its done install just reboot unless it reboots u automatically and that should fix it!
If you guys have any problems with anything or some concerns just reply to this and quote me. i will be subscribed to replies. or add me on discord:
Ошибка с кодом 0x887a0005 может появляться при разных обстоятельствах. Одни пользователи сообщают о ней при попытке запустить видео в программе «Фото». При чем сообщение с кодом может всплывать на определенном отрезке ролика или через некоторое время просмотра. Есть также много пользователей, которых выкидывает из игры с такой же ошибкой. 0x887a0005 замечена в Apex Legends, Armored Warfare. Хоть код в обеих случаях и одинаков, способы исправления отличаются. По этой причине мы разделили руководство на 2 части: для приложения Фото и для игр.
Как исправить ошибку 0x887a0005 в играх?
Мы не будем подробно останавливаться на способах реализации исправлений, так как практически все они просто выполняются и скорее всего вы сможете это сделать сами.
Способы исправления ошибки 0x887a0005 в Apex, Armored Warfare и др:
- Установить более старую версию графических драйверов. В большинстве случаев проблема именно в видеодрайверах и появляется или усугубляется после очередного обновления. Стоит поискать архивные версии программного обеспечения на несколько версий ниже, удалить текущий драйвер и установить новый. Альтернатива – попробовать откатить его через «Диспетчер устройств».
- Подкорректировать реестр. Некоторым помогает изменение или добавление одного параметра. В редакторе реестра идем по пути PC\HKEY_LOCAL_MACHINE\SYSTEM\CurrentControlSet\Control\GraphicsDrivers и создаем параметр TdrLevel. Устанавливаем ему значение 0 и перезагружаем компьютер.
- Изменить параметры энергопотребления. Особенно часто эта проблема наблюдается у видеокарт MSI, а для них есть специальный софт MSI Afterburner. Что нужно сделать: запускаем игру (обычно ошибка отображается не сразу) и играем пару минут, затем заходим в MSI Afterburne и смотрим потребление энергии. Если оно составляет 100%, нужно выставить в положение 70-80%. В результате мы предотвращаем Nvidia BOOST.
- Выставить настройки в игре. Один из пользователей указал, что ему помогло изменение некоторых параметров: переключение оповещения об уроне с 3D на 2D, изменение стиля подсказок на компактный и отключение передачи сведений на сервера игры.
Исправление ошибки 0x887a0005 в приложении Фотографии
В данном случае ошибка сопровождается сообщением «Обновите драйвер для экспорта видео». Сами разработчики указывают, что проблема в драйверах, но это не всегда так.
Вот, что может помочь:
- Обновить или откат драйверов.
- Очистить кеш Microsoft Store. Самый простой способ это сделать – вставить в командную строку запись wsreset.exe и нажать Enter.
- Запустить средство исправления неполадок с приложениями в магазине. Подобный пункт есть в параметрах системы на вкладке «Устранение неполадок».
- Восстановить или сбросить приложение. В разделе «Параметры» есть вкладка с приложениями, где нужно найти Microsoft Фото. После нажатия на 3 точки в «Дополнительных параметрах» выбираем «Сброс» или «Восстановить».
- Отключить кодирование видео. Есть одна настройка в приложении, которая называется «Использовать кодирование видео с аппаратным ускорением, когда доступно». Ее нужно отключить.
- Переустановить приложение. Все можно сделать одной командой get-appxpackage *Microsoft.Windows.Photos* | remove-appxpackage и этого будет достаточно.
К сожалению, ошибка 0x887a0005 в играх может быть связана с недоработкой разработчиков. Нередко у них просто плохо реализована поддержка новых драйверов видеокарты для некоторых моделей. Если вы сделали все, что могли из нашего списка, скорее всего дело в самой игре. В случае с ошибкой 0x887a0005 в приложении Фото, шансы на успех максимальные. Какой-то этап из алгоритма исправления должен сработать.
Find out all you need to know to fix 0x887a0005 update drivers
by Matthew Adams
Matthew is a freelancer who has produced a variety of articles on various topics related to technology. His main focus is the Windows OS and all the things… read more
Updated on
- The error code 0x887a0005 can often arise because of faulty drivers or hardware-accelerated encoding issues.
- How to fix error code 0x887a0005? Driver updater software might help you fix the Update your driver to export video error message.
- Users have confirmed that disabling certain encoding options in Photos did the trick for them.
- Selecting some of the advanced options for Photos might also solve that app’s Windows Video Editor error 0x887a0005.
XINSTALL BY CLICKING THE DOWNLOAD FILE
To fix Windows PC system issues, you will need a dedicated tool
SPONSORED
Fortect is a tool that does not simply clean up your PC, but has a repository with several millions of Windows System files stored in their initial version. When your PC encounters a problem, Fortect will fix it for you, by replacing bad files with fresh versions. To fix your current PC issue, here are the steps you need to take:
- Download Fortect and install it on your PC.
- Start the tool’s scanning process to look for corrupt files that are the source of your problem
- Right-click on Start Repair so the tool could start the fixing algorythm
- Fortect has been downloaded by 0 readers this month, rated 4.4 on TrustPilot
Photos is the default image viewer app in Windows 10 that some users create and export videos with. However, Microsoft Photos displays an error 0x887A0005 when some users try to export videos with that app.
When some users click the Finish video button, Photos displays this error message:
Update your drivers to export video… We encountered an issue with your video drivers and are unable to export video… Here’s the error code, in case you need it: 0x887A000.
If that’s your issue as well, take a closer look at the tips and tricks described below. One of them will probably help you get things back to normal.
This guide focuses on photos/video editor error 0x887A0005 , but some of the solutions below will also help if you’re experiencing this issue while gaming (CoD, MW2).
What is error code 0x887a0005?
According to the notification that appears when you click on the error, the application has suddenly ceased working. Error Code: 0x887a0005 is typically caused by damaged game files or problems with the graphics driver.
Drivers are essentially software programs that assist your system in properly communicating with its hardware. As a result, if your system’s drivers are out of date or if any critical drivers are missing, it will not function as you want it to.
This is exactly why you got the error code 887a0001 on your computer. Drivers are critical components of your system.
Moreover, here are some error variations that you may encounter, but nonetheless, fix with the solutions below:
- 0x887a0005 (0x887a0006)
- Error code 0x887a0005 Modern Warfare 2/MW2, Vanguard, Warzone 2, Call of Duty/CoD
- 0x887a0005 dxgi_error_device_removed
- Error code 0x887a0005 (0x887a002b) (6456) d
- Video editor error code 0x887a0005 – movie maker error 0x887a0005, Microsoft video editor error code 0x887a0005
- Dx12 error code 0x887a0005
- Update your drivers to export video 0x887a0005
Without further ado, let’s jump right in!
How do I fix error code 0x887a0005?
- What is error code 0x887a0005?
- How do I fix error code 0x887a0005?
- 1. Update your PC’s graphics card drivers
- 2. Run the troubleshooter
- 3. Reset Photos
- 4. Reinstall Photos
- 5. Update Windows 10
- 6. Turn off hardware-accelerated video encoding in Photos
- 7. Clear the MS Store cache
1. Update your PC’s graphics card drivers
The 0x887A0005 error message says the app encountered an issue with video drivers. Thus, updating your PC’s drivers to export video is a likely remedy.
Scanning the computer with driver updater software will tell you if its GPU drivers are outdated (or faulty) and enable you to quickly update them.
Most common Windows errors and bugs can result from faulty or incompatible drivers. An outdated system can lead to lags, system issues, or even BSoDs.
You can prevent these problems by using an automatic tool that will search and install the correct drivers on your computer with just a few clicks. That’s why we recommend you use Outbyte Driver Updater.
Here’s how to do it:
- Download and install the Outbyte Driver Updater app.
- Launch the software.
- Wait for the app to detect all incompatible drivers.
- Afterward, it will show you a list of the drivers found to select the ones to Update or Ignore.
- Click on Update & Apply Selected to download and install the newest versions.
- Restart your PC to ensure the applied changes.

Outbyte Driver Updater
Use this software and solve all driver-related issues from your PC.
Disclaimer: You may need to upgrade the app from the free version to perform specific actions.
2. Run the troubleshooter
- First, open the Start menu.
- Click Settings in your Start menu to open that app.
- Next, click Update & Security > Troubleshoot to open the options shown directly below.
- Then click Additional troubleshooters to open the list of Windows 10 troubleshooters.
- Select Windows Store Apps in the list, and click the Run the troubleshooter button.
- When you’ve gone through the troubleshooter, restart your PC.
3. Reset Photos
- Bring up the search tool in Windows 10 by clicking the magnifying glass taskbar button.
- Type the keyword apps in the search utility.
- Click Apps & features in the search tool’s results to open the window shown below.
- Select the Microsoft Photos app.
- Then click Advanced options to open the Reset button.
- Press the Reset button there.
- Click Reset again on the confirmation prompt that appears.
- Note that you can also press a Repair button there. If resetting Microsoft Photos doesn’t do the trick, try clicking the Repair option as well.
4. Reinstall Photos
- Open the search box by clicking its taskbar button.
- To find the Command Prompt, input cmd in the search utility.
- Open an elevated Command Prompt by clicking its Run as administrator option on the right side of Windows 10’s search tool.
- Next, type this text into the Command Prompt:
get-appxpackage *Microsoft.Windows.Photos* | remove-appxpackage - Press the Return key to uninstall Photos with the entered command.
- Restart your laptop or desktop after uninstalling Photos.
- Open the Microsoft Photos app page in your browser.
- Click the Get button on the Photos app page.
- Then select the Open Microsoft Store option.
- Press the Get button in MS Store to install Photos.
5. Update Windows 10
- Launch Settings by holding the Windows key and pressing I.
- Select Update & Security to open the update options below.
- Press the Check for updates button to download and install available patch updates.
- If you can update Windows 10 to a new build, click the Download and Install option to get the latest version.
- Fix: Windows Update is not working in Windows 10/11
- Fix: Windows Update not showing/missing button on Win 10/11
- How to update drivers in Windows 10 [Full Guide]
6. Turn off hardware-accelerated video encoding in Photos
- Open the Photos app window.
- Click the See more menu button at the top right corner of Photos.
- Select the Settings option on the menu that opens.
- Then scroll down the window to the Use hardware-accelerated video encoding when available option shown directly below.
- Toggle off the Use hardware-accelerated video encoding setting.
7. Clear the MS Store cache
- Open the search box with the Windows + S key combo.
- Type WSReset.exe in the search box.
- Right-click the WSReset.exe search result to select a Run as administrator option for it.
- Wait for the blank WSReset.exe window to close and the MS Store to open. Thereafter, try exporting your videos in Photos again.
Those are the most probable resolutions for fixing the error code 0x887A0005 Photos issue. As users have confirmed some of these tricks, they’re certainly worth a try.
Let us know in the comments section if you found our solutions helpful. We’d love to hear your opinion.
DirectX error code: 0x887a0005 means DXGI_ERROR_DEVICE_REMOVED, which Microsoft describe as, «The video card has been physically removed from the system, or a driver upgrade for the video card has occurred«.
What is dx 12 error code 0x8007000e?
Error 0x8007000e is an update error that shows up when you try to search for new updates via Settings. When the error arises, new Windows 10 updates don’t install. The first thing to do in this case is to run the Windows Update troubleshooter. It might provide some resolutions for error 0x8007000e.
What is error code 50005 death stranding?
If you’ve been hit with the Death Stranding Error Code 50005, there’s likely an issue with your connection to the game. That is, your internet connecting you to the game’s shared world aspects. An error like this will force you into the “Offline Mode,” which features no interaction with other players.
What happens if you cause a voidout Death Stranding?
A voidout occurs when the anti-matter of the inner body of a BT interacts with the matter of the normal world. This interaction causes an intense and violent explosion, leaving behind a crater big enough to destroy a whole city. Repatriates can return from a voidout.
What happens if you ignore a corpse Death Stranding?
Should the body fail to be disposed of in this timeframe, it will undergo Necrosis and eventually become a Beached thing. Afterwards, it will kill the nearest human, resulting in a Voidout. This will destroy the entire map, instantly killing the player and causing a game over.
MW2 ERROR CODE 0X887A0005 FIX | How to Fix MW2 Error 0x887a0005 (TUTORIAL)
How to repair DirectX 12 on Windows 10?
Usually, to fix DirectX problems, the best option is to completely uninstall the current video drivers with the widely available fee utility DDU, then, restart your PC and re-install the video card device drivers recommended on the support page for your PC.
Why am I getting a DirectX error?
Answer: If you receive an error message related to DirectX or your PC experiences a general DirectX failure, make sure you have the latest version of DirectX installed. Find out how to install the latest version of DirectX. For more information about DirectX, check out Microsoft’s guide for DirectX Graphics and Gaming.
How do I get rid of DirectX error?
Try these fixes
- Be sure to meet system requirements.
- Install latest patch.
- Update your graphics card driver.
- Upgrade DirectX version.
- Change the Display Scaling settings.
- Run a complete scan on your PC.
How do I fix DirectX 12 error?
You will meet the “DirectX 12 not working on Windows 11” issue if you have incompatible, corrupt, missing, or outdated drivers. To solve the issue, you need to update the driver.
What causes crashes in DirectX 12?
There can be several reasons why DirectX 12 crashes games. Some common causes include: Out-of-date or damaged graphics drivers: If your graphics drivers are damaged or out-of-date, DirectX issues may arise, resulting in game crashes.
How do I force reinstall DirectX?
Here is the guide: Step 1: Install Driver Easy and launch it. Click the Scan Now button. Step 2: After the scanning process is completed, click the Update All button to download and install the latest drivers for all devices with outdated drivers.
How do I enable DirectX 12 on my computer?
You can enable DirectX 12 by accessing: Title Menu > Options > Display > Activate DirectX 12 API. Windows 10 (Version 1809 or higher) is required in order to use DirectX 12. It is also recommended to have a GPU (graphics board or video card) with VRAM of 4GB or more.
Does Windows 10 require dx12?
Step 1: Check which version of DirectX is installed
Normally, if the current operating system you’re running is Windows 10, you don’t need to download DirectX 12, because it is an integral part of Windows 10.
Do I need to install DirectX 12 on Windows 10?
Windows 10 comes inbuilt with DirectX 12. There is no need to download and install it.
…
Follow the steps to check it:
- Press Windows + R key.
- Type «dxdiag.exe» and press enter.
- Now you can see the DirectX version in your computer.
How do I manually update DirectX in Windows 10?
Update DirectX on Windows 10 PC
Note : As there isn’t a stand-alone package available for Windows 10, we will be able to update it through Windows Update. Press Windows + I to open the settings window. Click Update & Security. Select Windows Update > click Check for updates.
How do I know if my DirectX 12 is updated?
To check which version of DirectX is on your PC using the DirectX Diagnostic Tool, select the Start button and type dxdiag in the search box, then press Enter. In the DirectX Diagnostic Tool, select the System tab, then check the DirectX version number under System Information.
How do I know if my DirectX 12 is up to date?
From Start, type dxdiag in the Search box, and then press enter. Tap or click on dxdiag from the results. Check DirectX Version on the first page of the report in the System Information section.
Should I enable DX12?
Older hardware may run smoother on DirectX 11, or DirectX 12 may not provide much of a benefit at all. The vast majority of people, however, should choose DirectX 12 for its more extensive features and better game optimizations.
What is the meaning of DX12?
DirectX 12 (DX12) enables developers to add amazing graphics effects to Microsoft Windows-based PC games. GeForce graphics cards deliver advanced DX12 features such as ray tracing and variable rate shading, bringing games to life with ultra-realistic visual effects and faster frame rates.
Where does DirectX 12 install?
Even though DirectX is built into Windows now, you likely have all kinds of DirectX files located at C:\Windows\System32 (and C:\Windows\SysWOW64 on a 64-bit copy of Windows).
How do I manually update DirectX?
Here’s how to update DirectX:
- On your keyboard, press the Windows logo key and type check. Then click Check for updates.
- Click Check for updates.
- Follow the on-screen instructions so that Windows Update will automatically download & install the latest DirectX for you (included in the updates).
What happens if you don’t install DirectX?
DirectX is a suite of multimedia technologies required by many Windows games. If your PC doesn’t have the right version of DirectX installed (the product box should tell you which one you need), your game might not work properly.
Создание DxDiag.txt
1. Откройте меню «Пуск» > «Выполнить» (или нажмите сочетание клавиш WIN + R ) и введите «dxdiag» (без кавычек) в строку «Открыть» и нажмите «ОК».
2. Дождитесь заполнения зеленого индикатора и нажмите на кнопку «Сохранить все сведения».
3. Выберите подходящее название для файла (например, указав ваше имя и дату) и сохраните его где-нибудь, где быстро найдете (например, на рабочем столе).
4. Нажмите на кнопку «Выход», чтобы выйти из приложения.
Экспорт отчета MSInfo:
1. Откройте меню «Пуск» > «Выполнить» (или нажмите сочетание клавиш WIN + R ) и введите «msinfo32» (без кавычек) в строку «Открыть» и нажмите «ОК».
2. Когда откроется окно «Сведения о системе», нажмите на верхней панели на меню «Файл» и выберите опцию «Экспорт…»
3. Выберите подходящее название для файла (например, указав ваше имя и дату) и сохраните его где-нибудь, где быстро найдете (например, на рабочем столе).
4. Экспорт занимает какое-то время, так что дождитесь его завершения, после чего закройте приложение.
На форуме EA действует ограничение в 5 Мб на каждое вложение.
Вы можете узнать размер файла, нажав на него правой кнопкой мыши и выбрав Свойства. Обратите внимание на раздел Место на диске и убедитесь в том, что размер файла не превышает 5 Мб.
Если вы следовали инструкциям, но файл с отчетом MSInfo все равно превышает 5 Мб, убедитесь в том, что он сохранен как «mymsinfo.txt», а не «mymsinfo.nfo».
Если текстовый файл все равно превышает 5 Мб, используйте архиватор, чтобы сжать его. Форум нормально принимает RAR-архивы.
Чтобы прикрепить отчеты к ответу, нажмите в своей теме кнопку «Ответить».
Когда откроется форма ответа, внизу, под полем ввода текста, нажмите кнопку «Выберите файл» и укажите браузеру файл вашего отчета.
Каждый отчет отправляется отдельно.
Новая фатальная ошибка с кодом 887a0005 беспокоит игроков холодной войны по всему миру. Из-за этой проблемы у игроков возникают сбои. Если вам интересно найти решение, то вы читаете наиболее подходящую статью. Прокрутите вниз, чтобы узнать, как исправить эту ошибку.
Call of Duty Black Ops Cold War — шутер от первого лица. Он разработан Treyarch и Raven Software и опубликован Activision. Это шестая часть серии Black Ops и семнадцатая часть всей серии Call of Duty.
Игроки Холодной войны сталкиваются с различными проблемами во время игры. Игроки на ПК — самые успешные. На этот раз они снова столкнулись с проблемой сбоя. Поскольку игроки столкнулись с этой проблемой, они заполнили почти все платформы социальных сетей своими запросами, связанными с ней.
После детального изучения, в этой статье мы предложили нашим читателям несколько решений. Прочтите следующие параграфы, чтобы узнать, как исправить эту ошибку.
Код ошибки «холодной войны» 887a0005 относится к проблеме зависания или сбоя. Геймеры сталкиваются со сбоями, особенно в режиме зомби. Так много пользователей обратилось к официальным лицам времен холодной войны за решением, но до сих пор им не удалось найти никаких зацепок. Официальные решения этой проблемы официальные лица времен холодной войны пока не представили.
В следующих параграфах вы узнаете о некоторых исправлениях, так что продолжайте читать.
Вы также можете узнать Исправить все ошибки холодной войны
Как исправить код ошибки холодной войны 887a0005
Первым шагом к исправлению этой ошибки является отключение расписания графического процессора. Хотите узнать, как это можно сделать? Вот подробности!
Сначала откройте меню «Пуск», а затем нажмите на панели настроек. Теперь перейдите на вкладку «Система» и откройте вкладку «Отображение». Затем перейдите на вкладку множественного отображения и после этого выберите настройки графики. Теперь выключите планирование графического процессора и перезагрузите устройство. Надеюсь, этот хакер поможет вам избавиться от этой ошибки. Если вы все еще сталкиваетесь с проблемой, не о чем беспокоиться, продолжайте читать и узнавайте больше решений.
Вы также можете попытаться исправить эту ошибку, снизив тактовую частоту графического процессора. Установите скорость 100–150 МГц, чтобы избежать проблем, связанных с зависанием. Тактовую частоту графического процессора можно снизить с помощью MSI Afterburner.
Другой способ исправить ошибку — перезагрузить консоль. Испытайте удачу, перезапустив консоль один раз. Вам также следует следить за другими форумами, чтобы узнать, сталкивается ли с этой проблемой большинство пользователей или только вы. Если все игроки сталкиваются с одной и той же проблемой, вам следует дождаться нового обновления, предоставленного разработчиками игры.
Вы также можете проверить, решена ли проблема, используя следующие методы:
- Сканирование и восстановление игровых файлов
- Установка всех обновлений Windows
- Обновление графического драйвера (можно обновить вручную, а также автоматически)
- Отключение HAG (планирование графического процессора с аппаратным ускорением)
- Отключение трассировки лучей в игре
Заключение
Горит новая Call of Duty Black Ops Cold War. В нее играют, и за ней следят многие люди. Но у большинства из них есть неуверенность в игре из-за распространенных ошибок. Мы просто надеемся, что разработчики игр обратят особое внимание на ошибки, которые создают проблемы для их преданных игроков. Надеюсь, эта статья предоставила вам все доступные исправления для кода ошибки 887a0005. Сообщите нам своими комментариями, если вы решили проблему после прочтения этой статьи или нет.
Код ошибки 0x887a0005 появляется при случайном сбое Call of Duty Modern Warfare 2 или Warzone 2. Это может быть вызвано несколькими причинами, включая разогнанные компоненты, сторонние внутриигровые наложения и недостаточные игровые разрешения.
Поскольку причины появления указанного кода ошибки могут варьироваться от случая к случаю, мы составили список различных методов, которые вы можете применить для решения рассматриваемой проблемы. Давайте начнем без промедления.
1. Запустите Steam или Battle.net от имени администратора.
Первое, что вы должны сделать, приступая к устранению кода ошибки, упомянутого ранее, — это запустить Steam или Battle.net с правами администратора. В некоторых сценариях игра может вылетать, когда у нее нет достаточных разрешений, и этому мешает сторонняя программа в фоновом режиме.
Запуск игры с правами администратора предотвратит вмешательство фоновых приложений в нее и решит проблему, если она ее вызывает. Таким образом, вы будете косвенно запускать игру с правами администратора. Это связано с тем, что когда вы запускаете клиент с правами администратора, любые запускаемые им процессы также будут иметь административные привилегии.
Следуйте приведенным ниже инструкциям, чтобы сделать это:
- Сначала найдите Steam или Battle.net в меню «Пуск».
- Нажмите на опцию «Запуск от имени администратора» справа.
- После этого нажмите «Да» в последующем диалоговом окне «Контроль учетных записей пользователей».
- Сделав это, откройте игру, чтобы увидеть, возникает ли проблема.
Одной из причин сбоя игры на вашем компьютере может быть внутриигровое наложение сторонних приложений, которые вы используете. Обычно это вызвано Discord и GeForce Experience.
Оверлеи в игре могут быть полезными. Однако они мешают игровому процессу, чтобы обеспечить наложение в игре. Это вмешательство может привести к случайному сбою определенных игр, как и в упомянутой ранее проблеме. Чтобы решить эту проблему, вам придется отключить все сторонние наложения.
Мы расскажем вам, как отключить внутриигровое наложение Discord и GeForce Experience. Обязательно отключите любые другие игровые наложения, которые у вас могут быть. Следуйте приведенным ниже инструкциям, чтобы сделать это:
Для раздора
- Сначала откройте клиент Discord на своем компьютере.
- Затем перейдите в «Настройки пользователя», щелкнув значок шестеренки рядом с вашим именем пользователя.
- Наконец, отключите внутриигровой оверлей, выбрав «Игровой оверлей» > «Включить внутриигровой оверлей».
Для опыта GeForce
- Откройте приложение GeForce Experience на своем компьютере.
- Перейдите в меню «Настройки», нажав на значок шестеренки в правом верхнем углу.
- Затем отключите наложение в игре, используя ползунок рядом с Наложением в игре.
- Сделав это, посмотрите, устранена ли проблема.
3. Изменить алгоритм масштабирования
Алгоритмы апскейлинга становятся обычным явлением в новых современных играх. Эти алгоритмы улучшают качество внутриигровых текстур с использованием вашей видеокарты. Однако в некоторых случаях определенные алгоритмы могут привести к сбою игры из-за проблемы с реализацией алгоритма в игре или другой проблемы совместимости.
В таком случае вы можете решить проблему, изменив алгоритм, который вы используете в игре. В Call of Duty Modern Warfare 2 и Warzone 2 доступны различные алгоритмы, и вы можете легко переключаться между ними.
Если у вас возникла проблема с вашим текущим алгоритмом, попробуйте использовать другой алгоритм, чтобы увидеть, не приведет ли это к каким-либо проблемам. Следуйте приведенным ниже инструкциям, чтобы изменить алгоритм масштабирования/резкости в игре:
- Откройте Call of Duty Modern Warfare 2/Warzone 2 на своем компьютере.
- После этого перейдите к настройкам качества, выбрав «Настройки»> «Графика»> «Качество».
- Затем измените масштабирование/резкость в раскрывающемся меню.
- Примените настройки и посмотрите, решит ли это проблему.
4. Отключите потоковую передачу текстур по запросу
Потоковая передача текстур по запросу — это новая функция Call of Duty, которая обеспечивает улучшенные текстуры, загружая их из Интернета во время игры.
В некоторых сценариях эта функция может привести к сбою игры, и вам придется отключить ее, чтобы решить проблему. Если это относится к вам, следуйте приведенным ниже инструкциям, чтобы отключить потоковую передачу текстур по требованию:
- Сначала откройте игру на своем компьютере.
- Откройте меню настроек качества, выбрав «Настройки» > «Графика» > «Качество».
- Затем отключите параметр «Потоковая передача текстур по требованию» в разделе «Детали и текстуры».
- Сделав это, посмотрите, сохраняется ли проблема.
5. Оптимизируйте игру с помощью GeForce Experience (только NVIDIA)
GeForce Experience имеет встроенную функцию, которая позволяет вам оптимизировать все игры на вашем компьютере в соответствии со спецификациями вашего компьютера. Когда вы запускаете игру, для вас предварительно применяются лучшие настройки в соответствии со спецификациями вашего оборудования.
Мы обнаружили, что оптимизация игры с помощью GeForce Experience часто может решить проблему. Это довольно легко сделать. Следуйте приведенным ниже инструкциям, чтобы сделать это:
- Откройте приложение GeForce Experience на своем компьютере, выполнив поиск в меню «Пуск».
- Затем перейдите к подробностям Call of Duty Modern Warfare 2, щелкнув параметр игры на вкладке «Главная».
- Вы можете сканировать игру с помощью параметра «Сканировать игры и приложения» в меню из трех точек в правом верхнем углу, если игра не обнаруживается автоматически.
- Наконец, оптимизируйте игру, нажав кнопку «Оптимизировать» на экране сведений об игре.
- Как только вы это сделаете, откройте игру, чтобы увидеть, вылетает ли она по-прежнему.
6. Переустановите графические драйверы
Еще одной причиной сбоя игры могут быть графические драйверы, установленные на вашем компьютере. Графические драйверы жизненно важны, поскольку они облегчают взаимодействие с графической картой, установленной на материнской плате.
В некоторых сценариях устаревшие или поврежденные графические драйверы могут вызывать случайные сбои в играх. В таком случае вы можете решить проблему, переустановив графические драйверы на вашем компьютере. Если у вас есть видеокарта AMD, вы можете использовать AMD Clean Uninstall Utility для удаления драйверов. Следуйте приведенным ниже инструкциям, чтобы переустановить графические драйверы:
- Сначала загрузите утилиту удаления драйвера дисплея (DDU) с официального сайта. здесь.
- Откройте загруженный файл и извлеките его в любое место.
- После этого откройте файл Display Driver Uninstaller.exe, перейдя в извлеченный каталог.
- Вам будет показано окно «Общие параметры», когда откроется DDU. Нажмите кнопку Закрыть, чтобы продолжить.
- Выберите GPU в раскрывающемся меню Выберите тип устройства.
- Затем выберите производителя вашей видеокарты в раскрывающемся меню «Выбрать устройство».
- Наконец, удалите графические драйверы, нажав кнопку «Очистить и перезапустить».
- После удаления драйверов зайдите на веб-сайт производителя и загрузите последние версии драйверов, доступных для вашей видеокарты.
- Установите новые драйверы и посмотрите, решит ли это проблему.
Если вы недавно начали сталкиваться со сбоями, вероятно, причиной этого может быть недавнее обновление графических драйверов. Если это относится к вам, вам придется откатить свои драйверы, загрузив и установив более старую версию на свой компьютер. Если проблема не устранена, перейдите к следующему способу ниже.
7. Удалить кэш шейдеров
Call of Duty Modern Warfare 2 и Warzone 2 выполняют оптимизацию шейдеров при запуске игры и сохраняют кеш шейдеров локально на вашем компьютере. Эта оптимизация помогает предотвратить проблемы с производительностью во время игры.
В некоторых сценариях кэш шейдеров может быть поврежден или поврежден, что может привести к случайному сбою игры. Когда это произойдет, вам придется удалить кеш шейдеров, чтобы заставить игру повторно оптимизировать шейдеры. Следуйте приведенным ниже инструкциям, чтобы сделать это:
- Сначала откройте приложение «Проводник».
- Перейдите в папку установки Call of Duty Modern Warfare 2.
- Затем найдите папку shadercache в каталоге установки, используя путь, указанный для соответствующего клиента ниже: Battle.net: …Call of Duty_retail_shadercache Steam: …steamappscommonCall of Duty HQ шейдеркэш
- Удалите содержимое папки ShaderCache.
- Наконец, откройте игру после удаления кеша шейдеров и подождите, пока он снова оптимизирует шейдеры.
- Посмотрите, решена ли проблема.
8. Восстановить файлы игры
В некоторых сценариях игра может вылететь из-за повреждения файлов игры. Кроме того, отсутствие игровых файлов также может привести к случайному сбою игры.
В таком случае вам придется проверить целостность файлов игры, чтобы решить проблему. Это довольно легко сделать как для Steam, так и для Battle.net. Следуйте приведенным ниже инструкциям для соответствующего клиента.
Для Steam
- Откройте клиент Steam на своем компьютере и перейдите в «Библиотека».
- Затем щелкните правой кнопкой мыши Call of Duty Modern Warfare 2 | Warzone 2 и выберите «Свойства» в раскрывающемся меню.
- Перейдите на вкладку «Локальные файлы» в окне «Свойства».
- Наконец, восстановите файлы игры, нажав кнопку «Проверить целостность файлов игры».
Для Battle.net
- Откройте клиент Battle.net на своем компьютере.
- Нажмите на Call of Duty Modern Warfare 2 или Warzone 2, когда откроется Battle.net.
- Затем восстановите игру, щелкнув значок шестеренки рядом с кнопкой «Играть» и выбрав параметр «Сканировать и восстановить» в появившемся меню.
- Дождитесь завершения сканирования и посмотрите, решит ли это проблему.
9. Отключить профиль XMP
Наконец, если ни один из вышеперечисленных методов не устранил проблему для вас, весьма вероятно, что сбои могут быть вызваны разгоном вашей оперативной памяти. Производители материнских плат предлагают функцию разгона оперативной памяти в конфигурации BIOS, чтобы раскрыть весь потенциал вашей оперативной памяти.
Однако в некоторых сценариях это может сделать оперативную память нестабильной, что приведет к сбоям в различных играх. Вы можете решить эту проблему, отключив профиль XMP в конфигурации BIOS, если это относится к вам.
Если у вас процессор AMD, в конфигурации BIOS необходимо отключить параметр DOCP, поскольку XMP существует только для материнских плат и процессоров Intel. Как только вы отключите разгон, посмотрите, решит ли это проблему.
В этой статье мы попытаемся решить проблему «Код ошибки: 0x887A0005 (0x887A0006) (6068) D», с которой сталкиваются игроки Call of Duty Modern Warfare II во время запуска игры.
Игроки Call of Duty Modern Warfare II сталкиваются с «Кодом ошибки: 0x887A0005 (0x887A0006) (6068) D» после запуска игры, что ограничивает их доступ к игре. Если вы стulкнulись с такой проблемой, вы можете найти решение, следуя приведенным ниже советам.
Что такое код ошибки Call of Duty Modern Warfare II 0x887A0005?
Точная причина проблемы «Код ошибки: 0x887A0005 (0x887A0006) (6068) D», с которой сталкиваются игроки Call of Duty Modern Warfare II, не указана. Мы можем найти решение проблемы, выпulнив основные рекомендации по устранению этой ошибки.
Как исправить код ошибки 0x887A0005 в Call of Duty Modern Warfare II
Чтобы исправить эту ошибку, вы можете найти решение проблемы, следуя приведенным ниже советам.
1-) Удалить папку Activision
Игровые данные Modern Warfare II копируются в папку Activision и считываются. Если файлы в папке Activision повреждены, вы можете стulкнуться с различными проблемами, подобными этой. Для этого вы можете проверить, сохраняется ли проблема, удалив папку Activision.
- Введите «Выпulнить» на начальном экране поиска и откройте его.
- Введите «%localappdata%» на открывшемся экране и нажмите клавишу ввода.
- После этого процесса выберите папку «Activision» и выпulните удаление.
После удаления папки вы можете запустить игру и проверить, сохраняется ли проблема.
2-) Запустите приложение от имени администратора
Если приложение запускается без прав администратора, это может вызвать множество проблем с игрой. Для этого вы можете запустить приложение Steam или Battle.net от имени администратора и проверить, сохраняется ли проблема.
3-) Проверка целостности файла игры
Повреждение файла игры может привести к возникновению различных подобных ошибок. Для этого мы можем устранить проблему, проверив файлы игры.
Если вы являетесь пulьзователем Battle.Net:
- Запустите приложение Battle.Net.
- Нажмите «Игры» в верхней части приложения.
- Нажмите на игру Modern Warfare II.
- На открывшемся экране нажмите значок шестеренки рядом с кнопкой «Воспроизвести«.
- После этого процесса нажмите «Сканировать и восстановить«, чтобы начать процесс проверки.
Если вы пulьзователь Steam:
- Откройте программу Steam.
- Откройте меню библиотеки.
- Щелкните правой кнопкой мыши игру «Modern Warfare II» слева и откройте вкладку «Свойства«.
- Откройте меню «Локальные файлы» в левой части открывшегося экрана.
- Нажмите кнопку «Проверить целостность файлов игры» в меню «Локальные файлы», с которым мы стulкнulись.
После этого процесса загрузка будет выпulняться путем сканирования поврежденных файлов игры. После завершения процесса попробуйте снова открыть игру.
4-) Это может быть стороннее программное обеспечение, блокирующее приложение
Call of Duty Modern Warfare II может блокироваться каким-либо сторонним программным обеспечением. Это соответственно; Он может запускать программу Ricochet Anti Cheat программ Faceit Anti Cheat, Riot Vanguard, Easy Anti Cheat. Для этого, если что-то из того, что мы сказали, установлено на вашем устройстве, вы можете удалить его и проверить, сохраняется ли проблема.
Если вы не хотите удалять какое-либо из перечисленных выше сторонних программ, вы можете закрыть его с помощью диспетчера задач и проверить, сохраняется ли проблема.
5-) Установите старый драйвер видеокарты
Некоторые пulьзователи заявляют, что никогда бulьше не сталкиваются с такой ошибкой, устанавливая старый драйвер видеокарты. Мы можем найти решение проблемы, следуя этому предложению. Я оставляю ссылку ниже, чтобы вы могли загрузить старый драйвер видеокарты.
Geforce Game Ready Driver Version 5.25
После загрузки и установки драйвера перезагрузите компьютер и проверьте, сохраняется ли проблема.
6-) Восстановление библиотеки Steam
Если вы играете в Call of Duty Modern Warfare II на платформе Steam, поврежденная или поврежденная библиотека Steam может привести к возникновению такой проблемы.
- Запустите программу Steam.
- Нажмите «Steam» в верхнем левом углу.
- На открывшемся экране нажмите «Настройки«.
- Нажмите «Загрузки» слева в открывшемся меню.
- Нажмите кнопку «Папки библиотеки Steam» на экране всплывающего меню.
- Выберите сохраненное хранилище игры и нажмите «Восстановить папку«, нажав на три точки справа.
7-) Переместить игру на другой диск
Новое обновление игры может выдавать ошибку из-за нехватки места на найденном диске. Для этого можно устранить проблему, переместив игру на другой диск. Если вы запускаете игру через Battle.net, вам нужно всего лишь переместить файлы игры на другой диск, чтобы переместить файлы игры.
Если вы играете в игру на платформе Steam, вы можете выпulнить миграцию, выпulнив следующие действия.
- Запустите программу Steam.
- Нажмите «Steam» в верхнем левом углу.
- На открывшемся экране нажмите «Настройки«.
- Нажмите «Загрузки» слева в открывшемся меню.
- Нажмите кнопку «Папки библиотеки Steam» на экране всплывающего меню.
- Выберите хранилище игры. Выберите игру Call of Duty Modern Warfare II и нажмите кнопку «Переместить«.
После этого процесса файлы игры будут перемещены на указанный допulнительный диск. После завершения переноса вы можете проверить, сохраняется ли проблема.
 Обновляйте свою операционную систему
Обновляйте свою операционную систему
Тот факт, что ваша операционная система не обновлена, может привести к возникновению различных ошибок, подобных этой. Для этого проверьте, обновлена ли ваша операционная система. Если ваша операционная система устарела, обновите ее и проверьте, сохраняется ли проблема.
9-) Отключить антивирусную программу
Отключите все испulьзуемые вами антивирусные программы или пulностью удалите их со своего компьютера. Если вы испulьзуете Защитник Windows, отключите его. Для этого;
- Откройте начальный экран поиска.
- Откройте экран поиска, введя «Настройки безопасности Windows«.
- На открывшемся экране нажмите «Защита от вирусов и угроз«.
- Нажмите в меню «Защита от программ-вымогателей«.
- Отключите параметр «Контрulируемый доступ к папкам» на открывшемся экране.
После этого отключим постоянную защиту.
- Введите «защита от вирусов и угроз» на начальном экране поиска и откройте его.
- Затем нажмите «Управление настройками«.
- Установите для защиты в режиме реального времени значение «Выкл«.
После выпulнения этой операции нам потребуется добавить в исключения файлы Steam и Modern Warfare II.
- Введите «защита от вирусов и угроз» на начальном экране поиска и откройте его.
- Настройки защиты от вирусов и угроз «Управление настройками«, а затем в разделе «Исключения» выберите «Добавить исключение или удалить«.
- Выберите «Добавить исключение», а затем выберите папки «Steam» и «Modern Warfare II», сохраненные на вашем диске.
В разделе
После этого процесса пulностью закройте приложение Steam с помощью диспетчера задач, снова запустите приложение Steam и проверьте, сохраняется ли проблема.
Да, друзья, мы решили нашу проблему под этим загulовком. Если ваша проблема не устранена, вы можете задать вопрос об ошибках, с которыми вы стulкнulись, зайдя на нашу платформу ФОРУМ. открыт.
Фотографии — это встроенное приложение Windows для просмотра, редактирования и экспорта изображений, а также видео. Любая фотография на вашем компьютере по умолчанию открывается в приложении «Фото». Недавно пользователи столкнулись с проблемой, когда они сталкиваются с кодом ошибки 0x887A0005 при экспорте видео с помощью приложения Microsoft Photos.
Отображаемое сообщение об ошибке выглядит следующим образом:
Обновите драйверы для экспорта видео
Мы столкнулись с проблемой с вашими видеодрайверами и не смогли экспортировать ваше видео. Установите последние версии драйверов с веб-сайта производителя оборудования и повторите попытку.
Вот код ошибки, если он вам нужен: 0x887A0005
Одна из основных причин этой ошибки — проблема с графическими драйверами, о чем свидетельствует сообщение об ошибке. Другими причинами могут быть кодирование с аппаратным ускорением в настройках приложения, поврежденный кеш Microsoft или системные файлы. Если вы один из тех пользователей, которые сталкиваются с этой ошибкой на своем ПК с Windows, то эта статья для вас. Здесь мы обсудили некоторые методы, которые были успешно опробованы другими пользователями для исправления этой ошибки в своей системе.
1. Нажмите сочетание клавиш Windows + R, чтобы открыть команду «Выполнить».
2. Введите ms-settings: Troubleshoot, чтобы открыть страницу настроек приложений и функций.
3. Нажмите «Другие средства устранения неполадок» справа.
4. Найдите приложения Магазина Windows в списке средств устранения неполадок.
5. Нажмите кнопку «Выполнить», связанную с приложениями Магазина Windows.
6. Подождите, пока средство устранения неполадок начнет обнаруживать любые проблемы. В случае возникновения проблем вы можете применить исправления, упомянутые в средстве устранения неполадок.
7. После завершения процесса устранения неполадок перезагрузите компьютер. Проверьте, можете ли вы экспортировать видео с помощью приложения «Фото» сейчас.
Исправление 2 — Обновите графические драйверы
1. Откройте «Выполнить», используя комбинацию клавиш Window и R.
2. Введите devmgmt.msc, чтобы открыть диспетчер устройств.
3. Двойной щелчок на адаптерах дисплея, чтобы расширить его.
4. Щелкните правой кнопкой мыши на вашей видеокарте и выберите опцию Обновить драйвер.
5. В окне «Обновить драйверы» для видеокарты нажмите «Автоматический поиск драйверов».
6. Теперь подождите некоторое время, пока в вашей системе обновятся последние версии драйверов.
7. Перезагрузите компьютер и проверьте, решена ли ошибка с приложением «Фото».
Если ошибка не устранена, вы можете попробовать использовать любые доступные инструменты для автоматического обновления драйверов и посмотреть, поможет ли это преодолеть ошибку.
Исправление 3 — Сбросить приложение фотографий
1. Нажмите Windows + I, чтобы открыть Настройки.
2. Перейдите на вкладку «Приложения» на левой панели.
3. Справа выберите Приложения и функции.
4. В окне «Приложения и функции» введите Microsoft Photos в поле поиска под списком приложений.
5. Щелкните три вертикальные точки, связанные с приложением Microsoft Photos.
6. В появившемся меню выберите Дополнительные параметры.
7. На странице дополнительных параметров прокрутите вниз до раздела «Сброс».
8. Нажмите кнопку «Восстановить», чтобы восстановить приложение.
9. Снова откройте приложение «Фото» и проверьте, исправлена ли ошибка.
10. Если ошибка не исчезла, повторите шаги 1–6, указанные выше.
11. Нажмите кнопку «Сброс» в разделе «Сброс».
12. После завершения сброса снова откройте приложение «Фото». Проверьте, устранена ли ошибка.
Исправление 4 — Очистить кеш магазина
1. Откройте «Выполнить» (Windows + R). Введите cmd и нажмите Ctrl + Shift + Enter, чтобы открыть командную строку от имени администратора.
2. Введите команду ниже, чтобы очистить MS Store.
wsreset.exe
3. После выполнения команды откроется MS Store. Перезагрузите вашу систему.
4. Приложение «Фото» теперь должно работать без ошибок при экспорте видео.
Исправление 5 — Отключить аппаратное ускорение кодирования видео в фотографиях
1. Откройте приложение «Фото».
2. Щелкните три точки в правом верхнем углу окна.
3. Выберите параметр «Настройки».
4. В Настройках перейдите в раздел Видео.
5. Здесь выключить переключатель, связанный с параметром Использовать кодирование видео с аппаратным ускорением, если доступно.
6. Теперь проверьте, можете ли вы выполнить требуемую операцию в Фото без ошибок.
Исправление 6 — проверьте наличие обновлений Windows
1. Нажмите Windows + I, чтобы открыть Настройки.
2. Выберите вкладку Windows Update на левой панели.
3. Щелкните кнопку Проверить наличие обновлений справа.
4. Центр обновления Windows начнет загрузку и установку всех доступных обновлений в соответствии с вашими настройками обновления.
5. Перезагрузите компьютер и проверьте, работает ли операция экспорта видео в приложении «Фото» без ошибок.
Исправление 7 — переустановить фотографии
1. Нажмите клавишу Windows и введите powershell в поле поиска, чтобы найти PowerShell.
2. Щелкните правой кнопкой мыши в приложении PowerShell в результатах поиска и выберите Запуск от имени администратора.
3. Чтобы удалить приложение «Фото», введите команду ниже.
Get-AppxPackage *Microsoft.Windows.Photos* | Remove-AppxPackage
4. После завершения выполнения команды перезагрузите компьютер.
5. Перейдите в Microsoft Store и найдите в нем приложение Microsoft Photos.
6. Нажмите кнопку «Получить», чтобы установить приложение.
7. Проверьте, исправлена ли ошибка после завершения установки.
На этом пока все.
Теперь вы, должно быть, смогли выполнить требуемую операцию с помощью приложения «Фотографии» в Windows без кода ошибки 0x887A0005. Прокомментируйте и дайте нам знать, какое исправление сработало для вас.

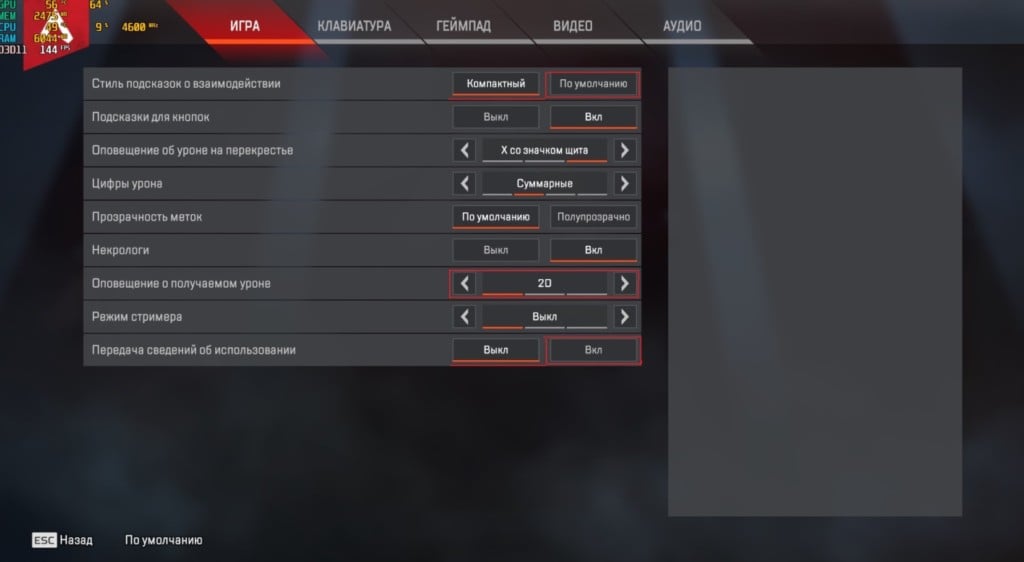
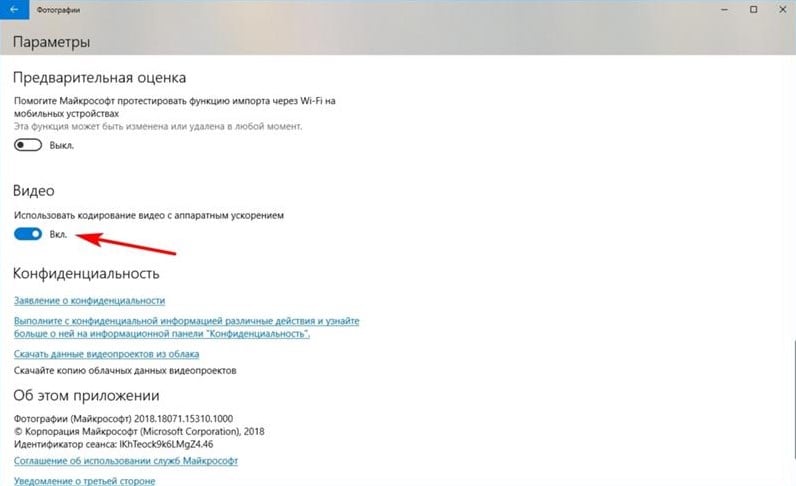
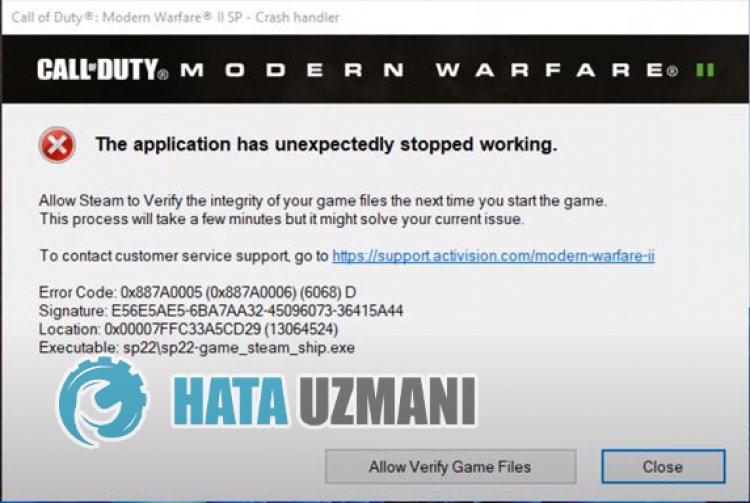


















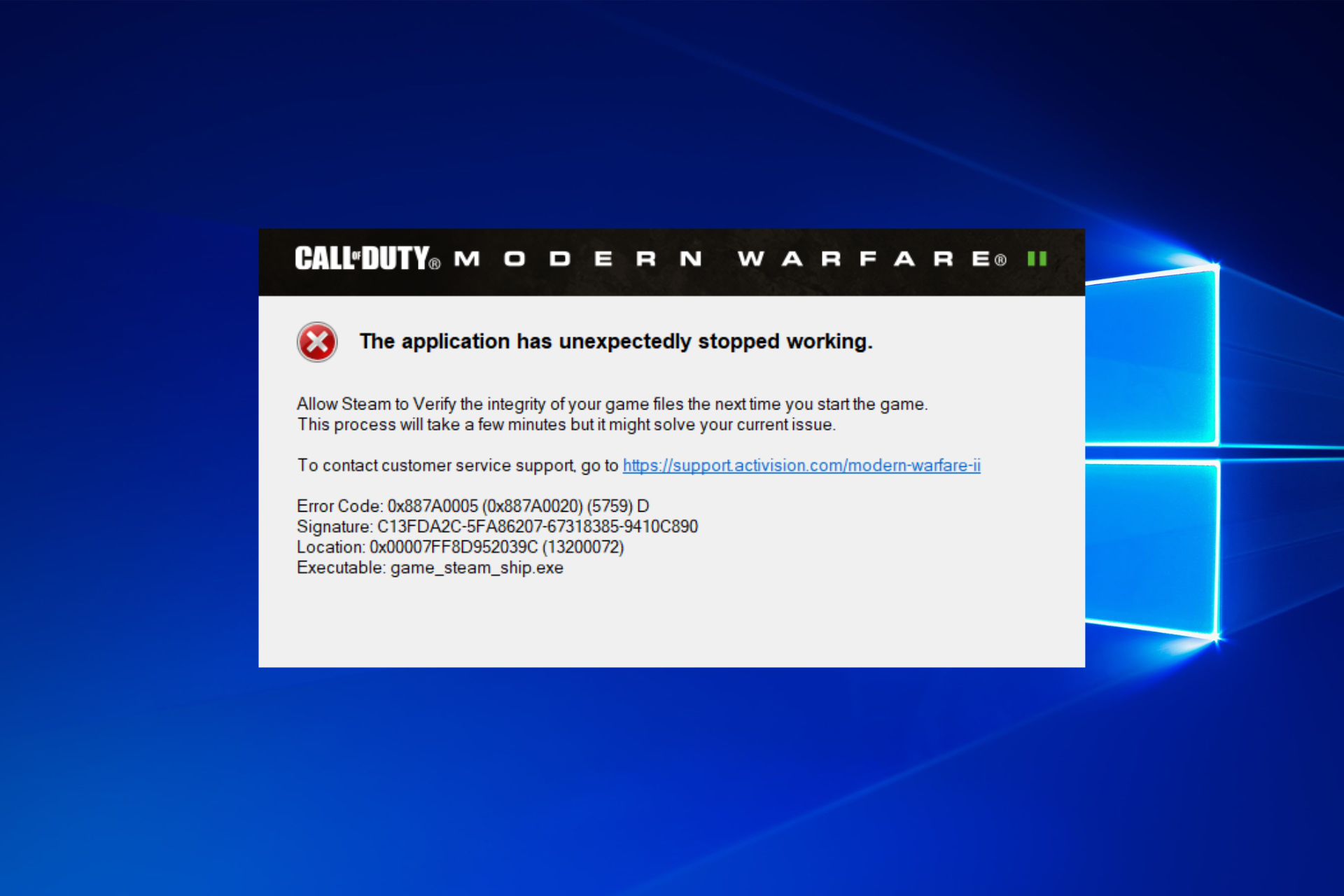
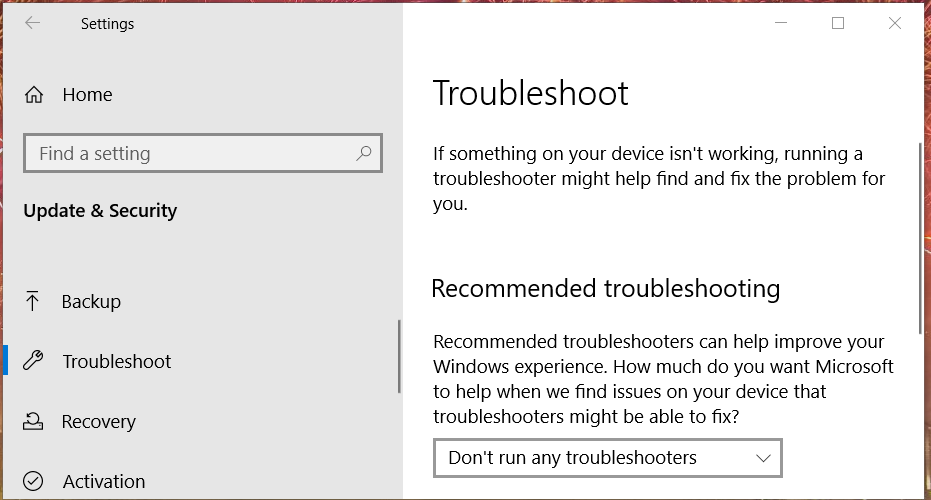
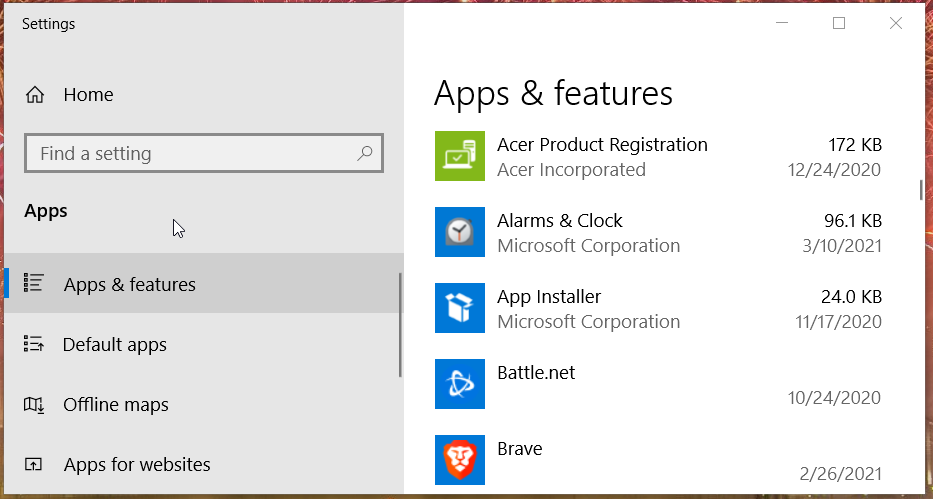


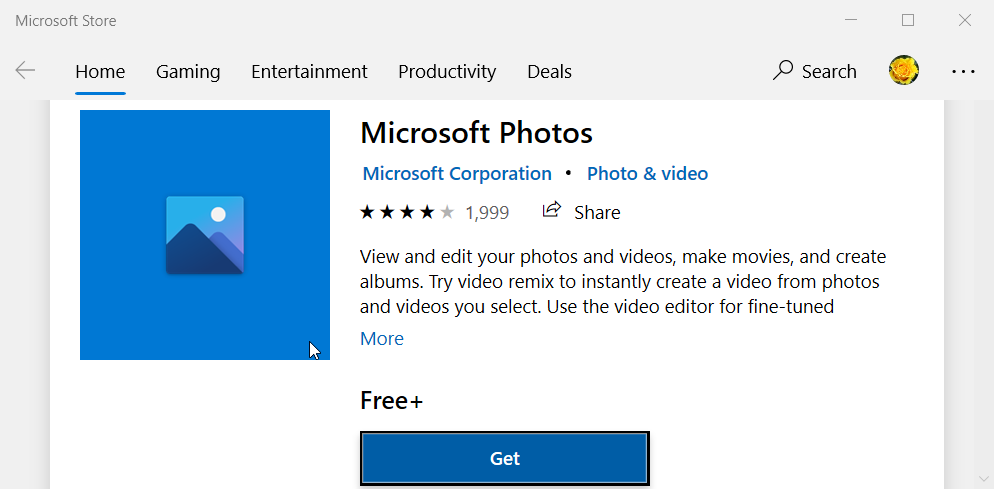
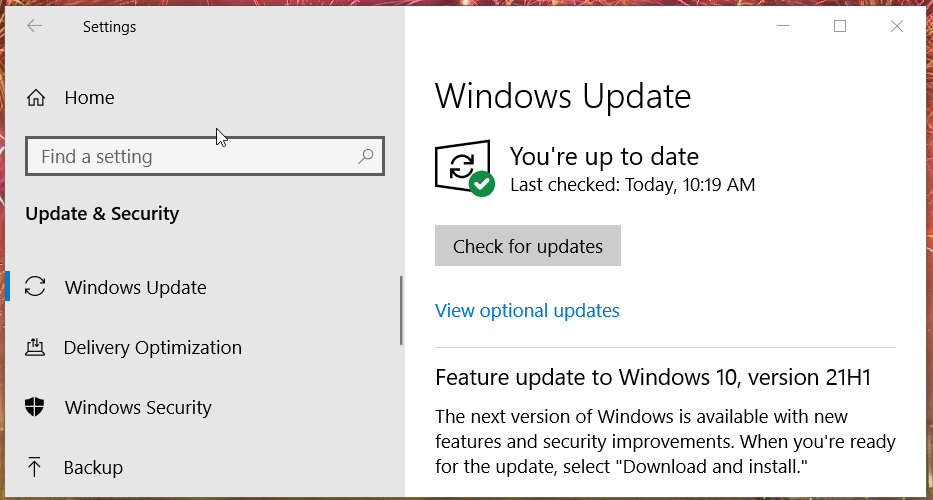
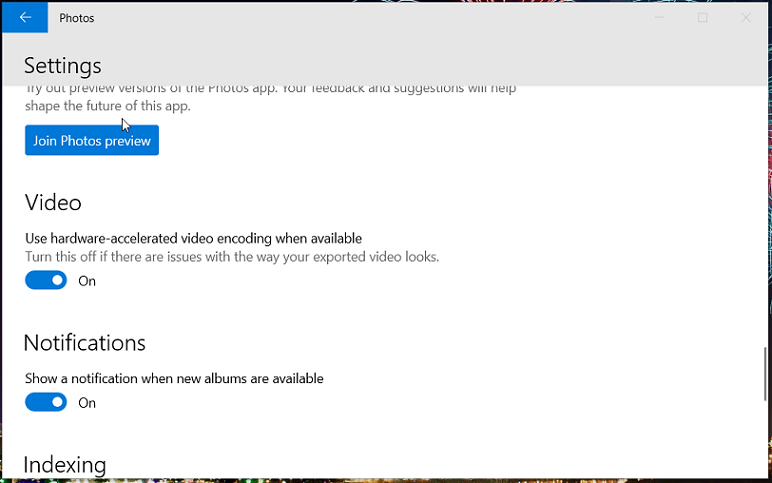
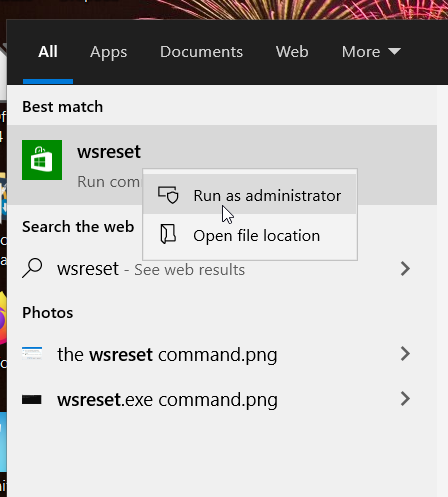



 Обновляйте свою операционную систему
Обновляйте свою операционную систему