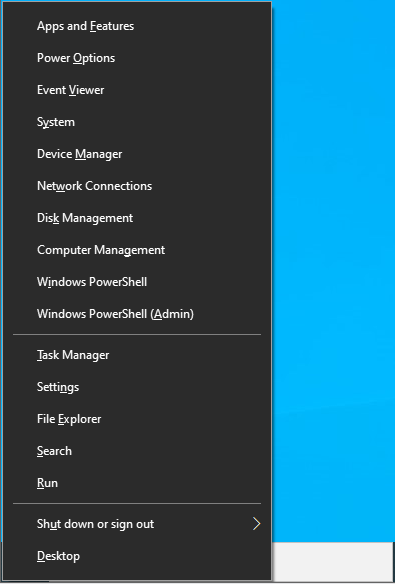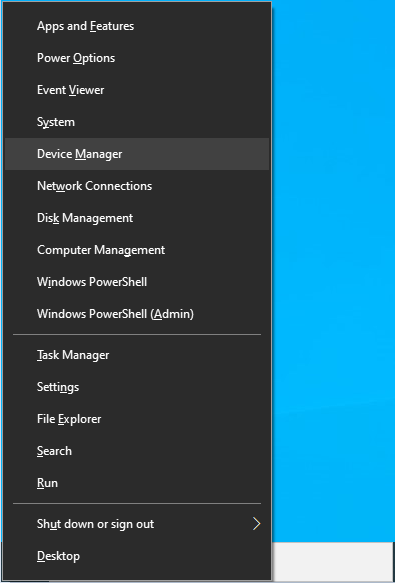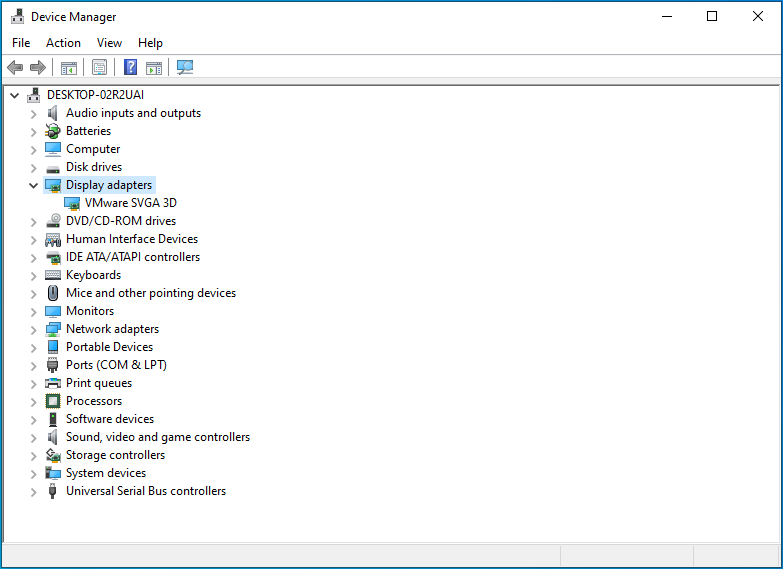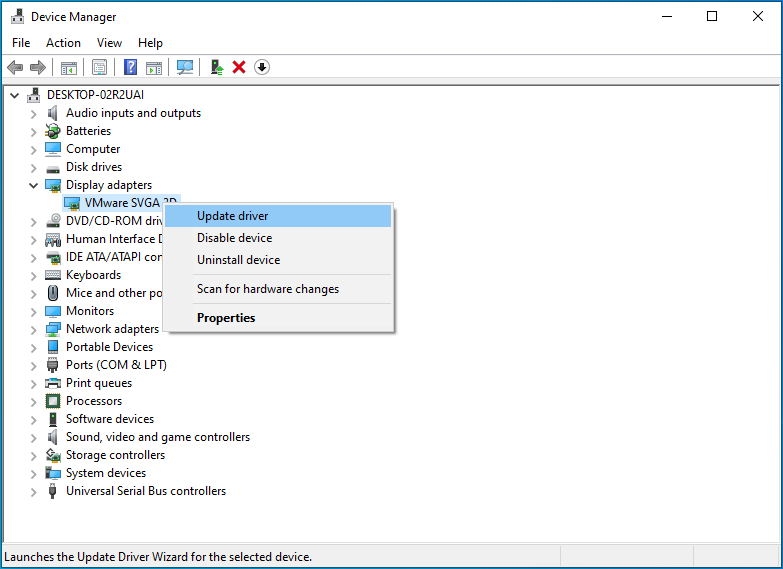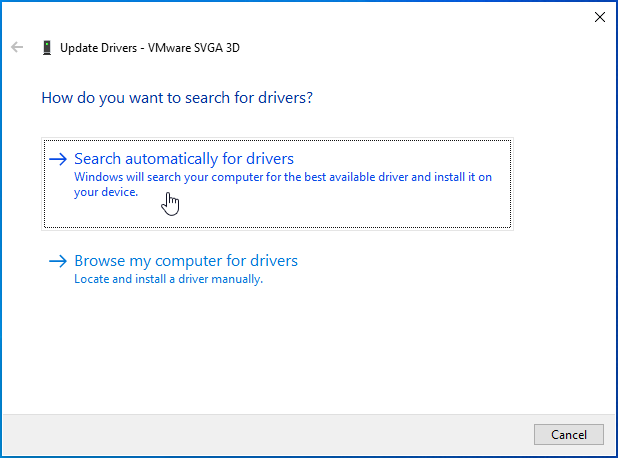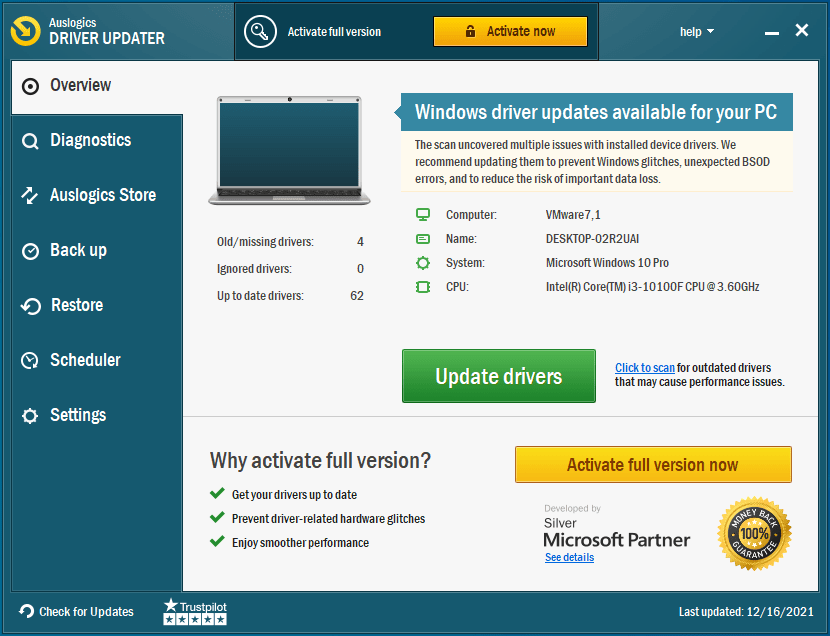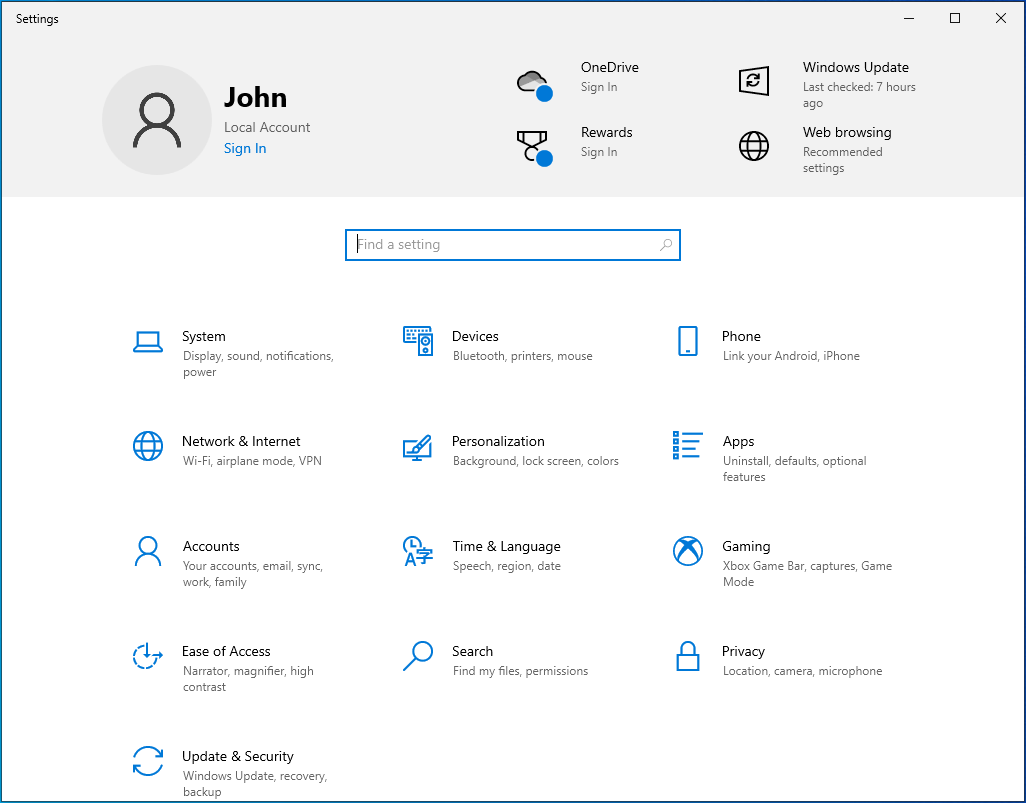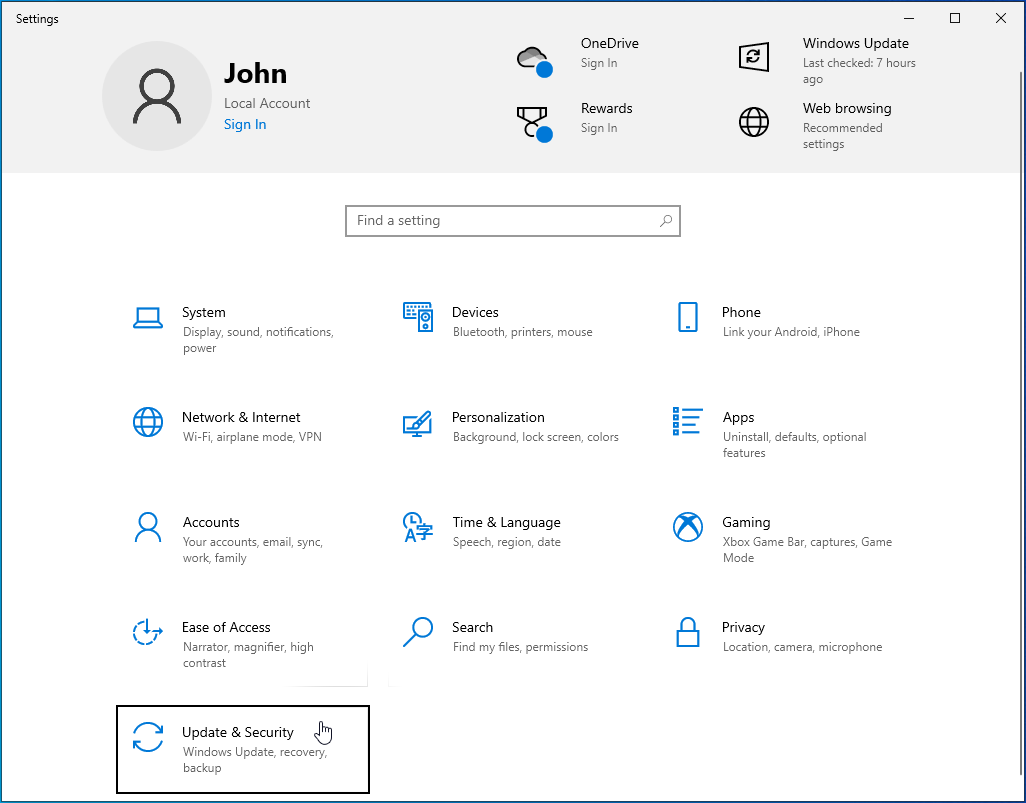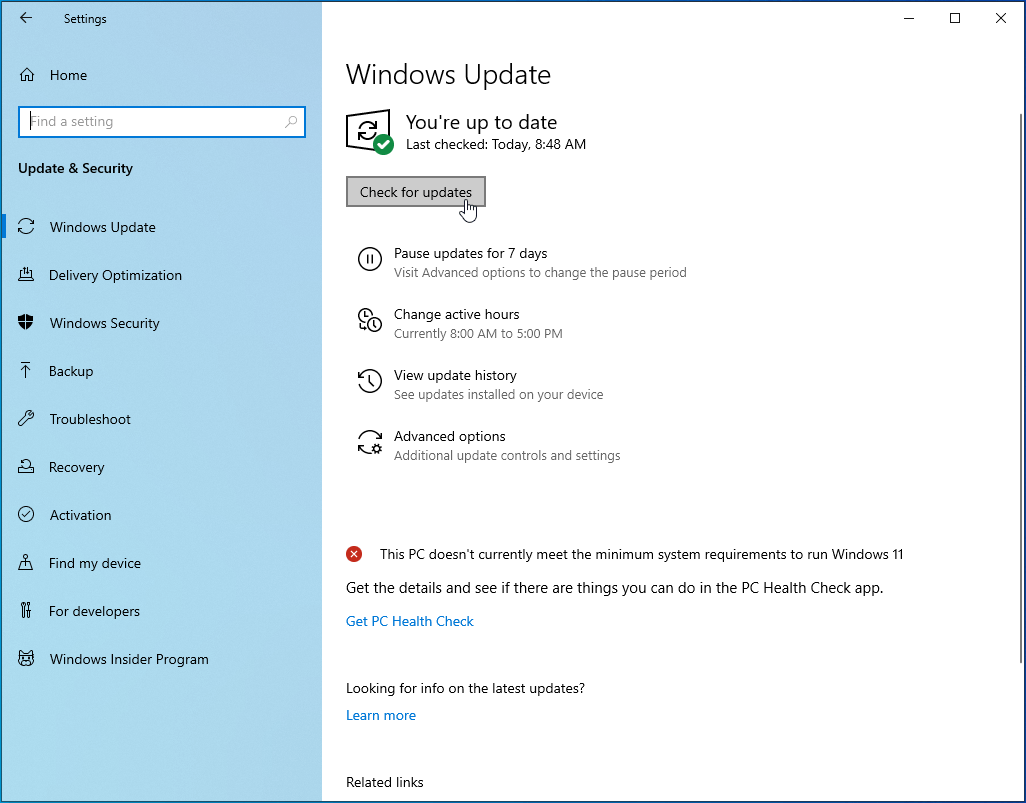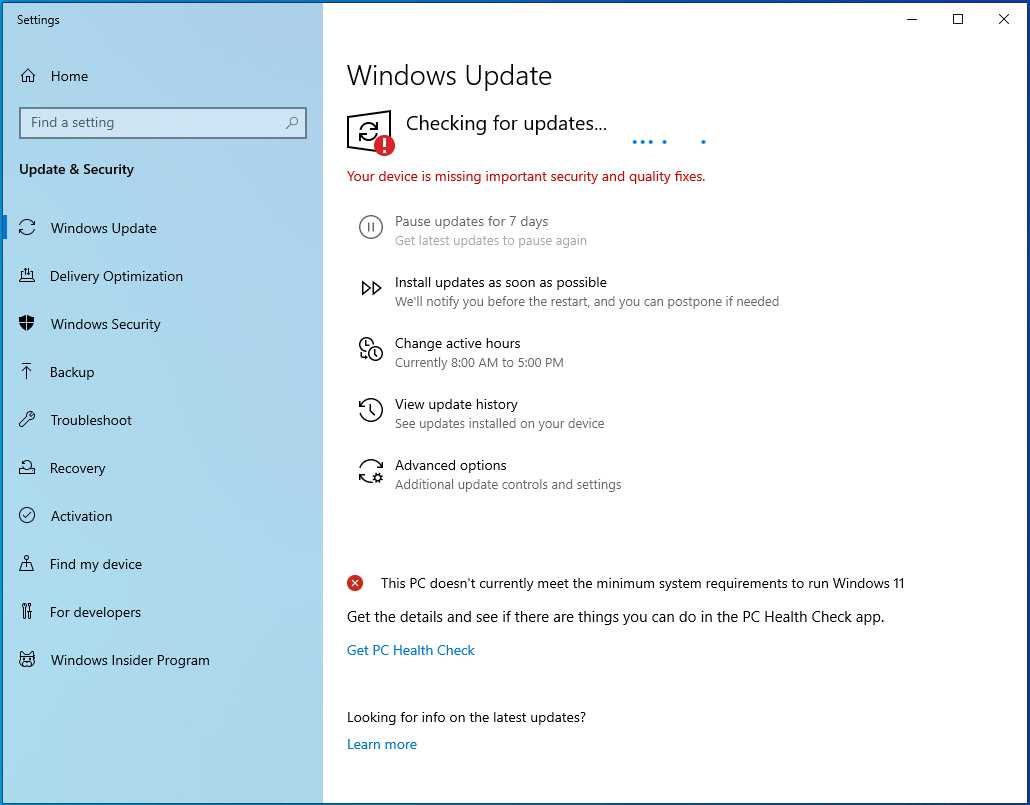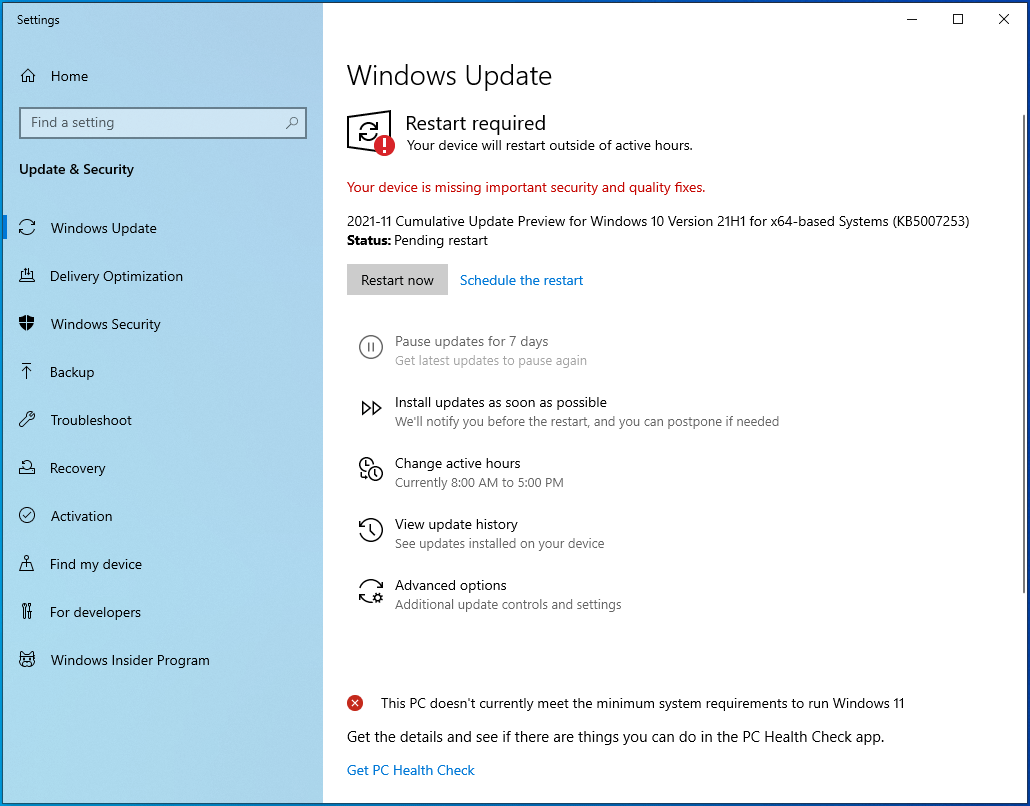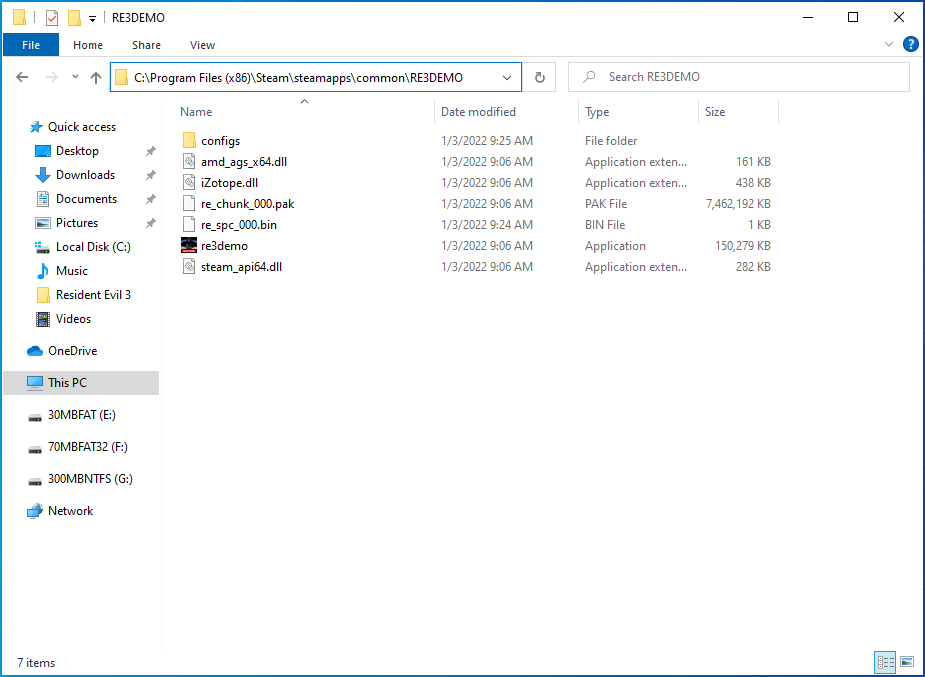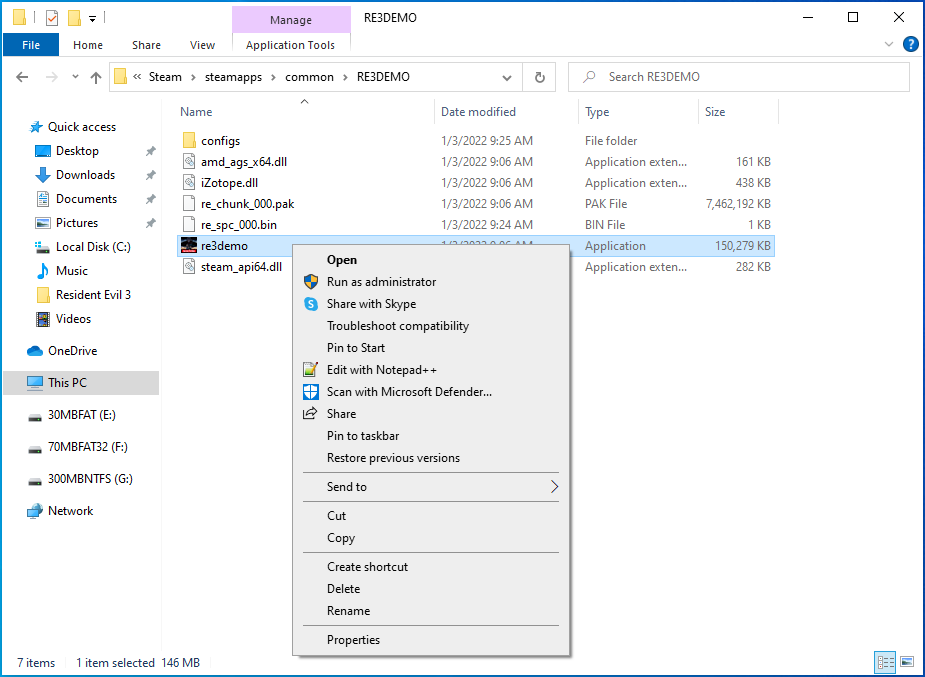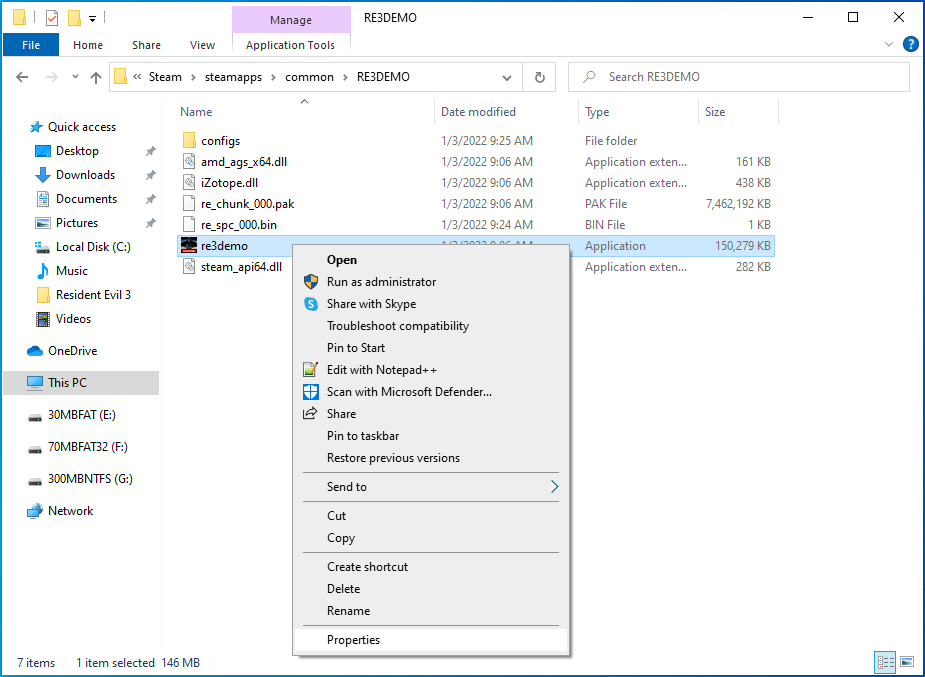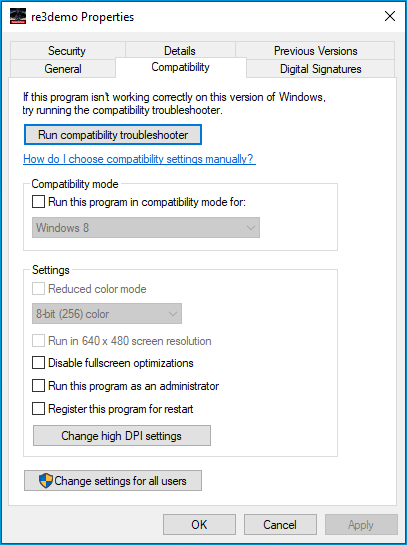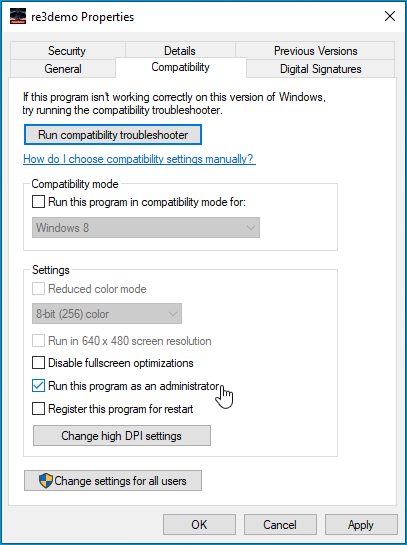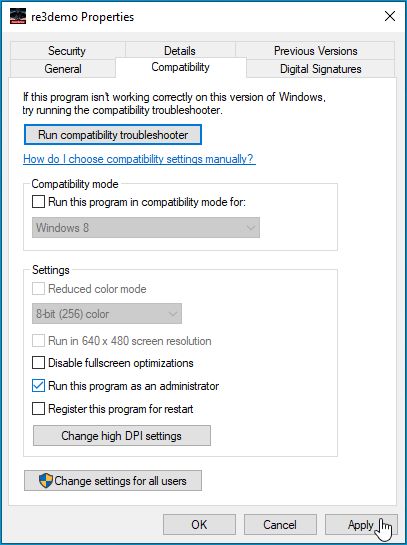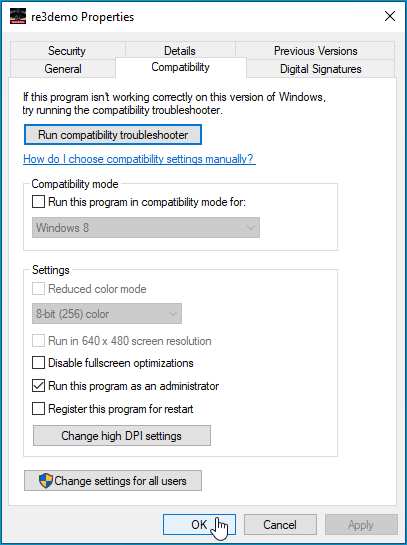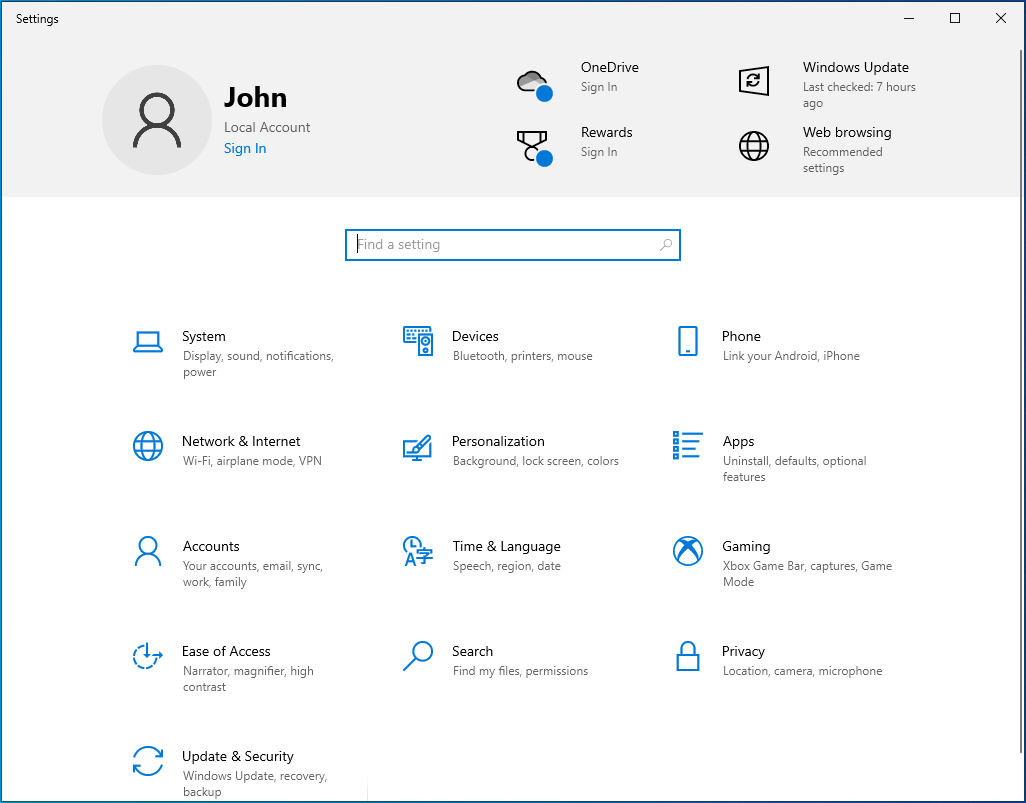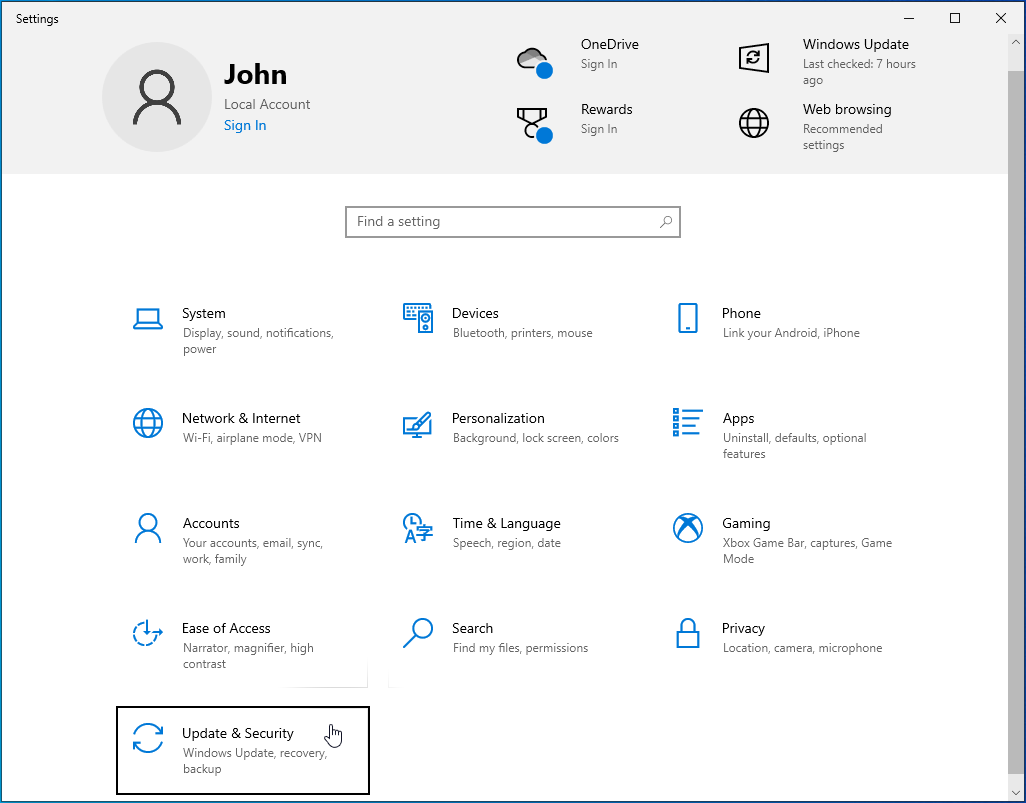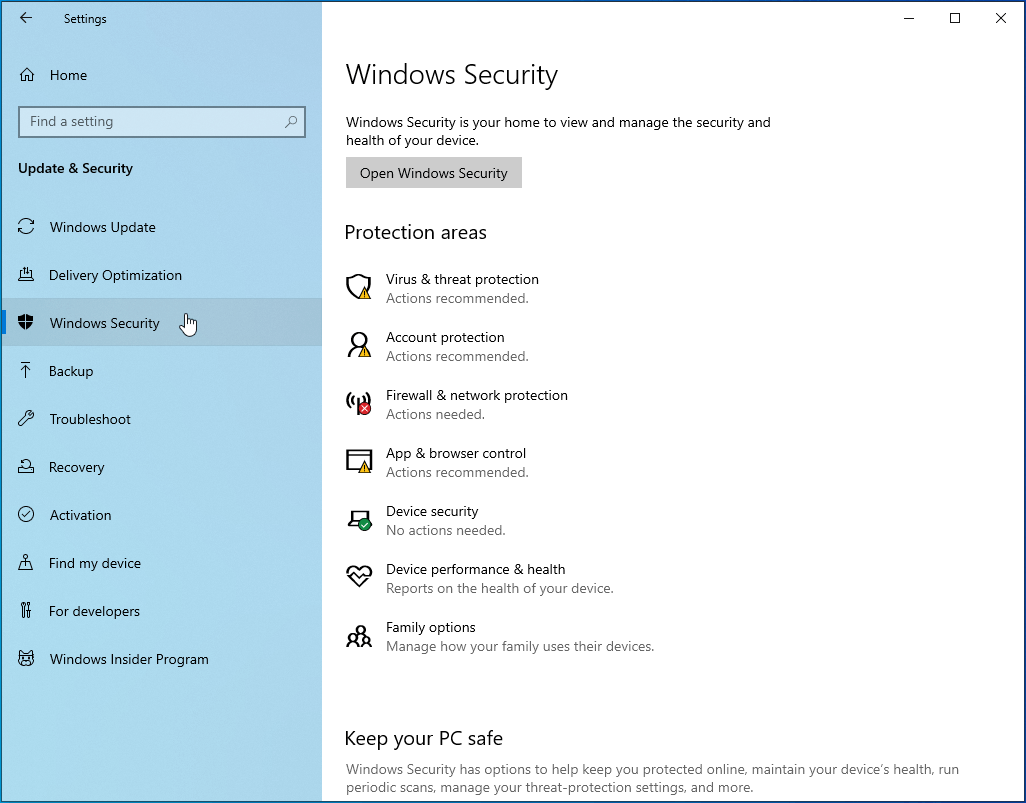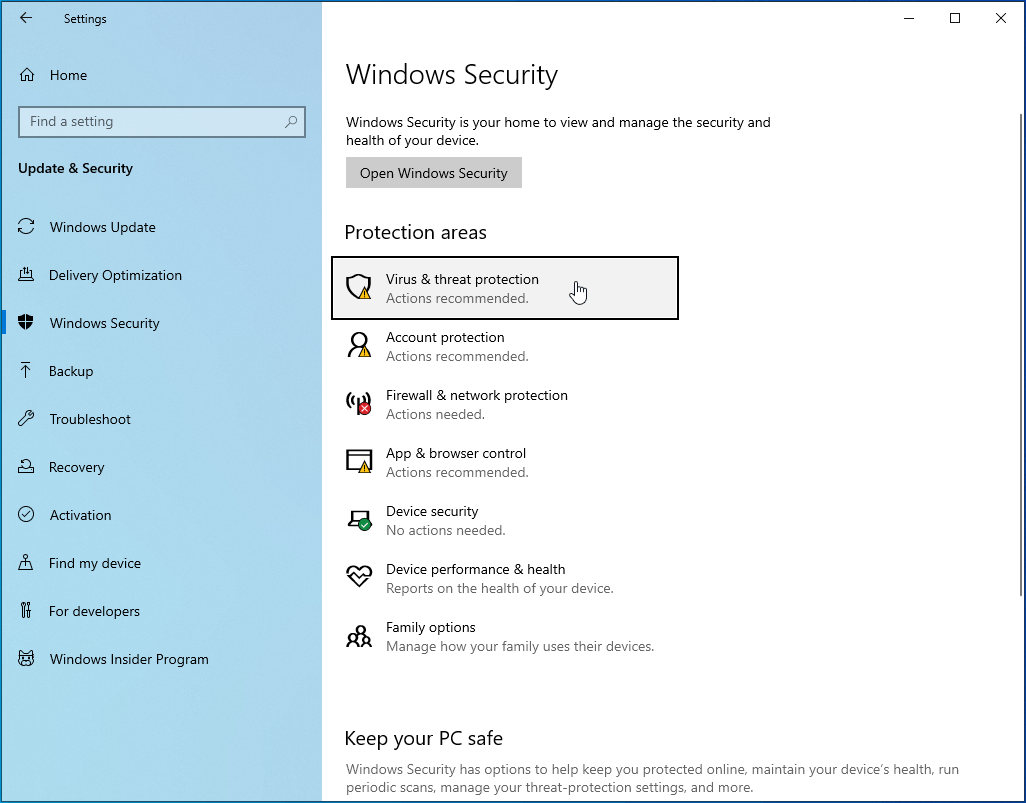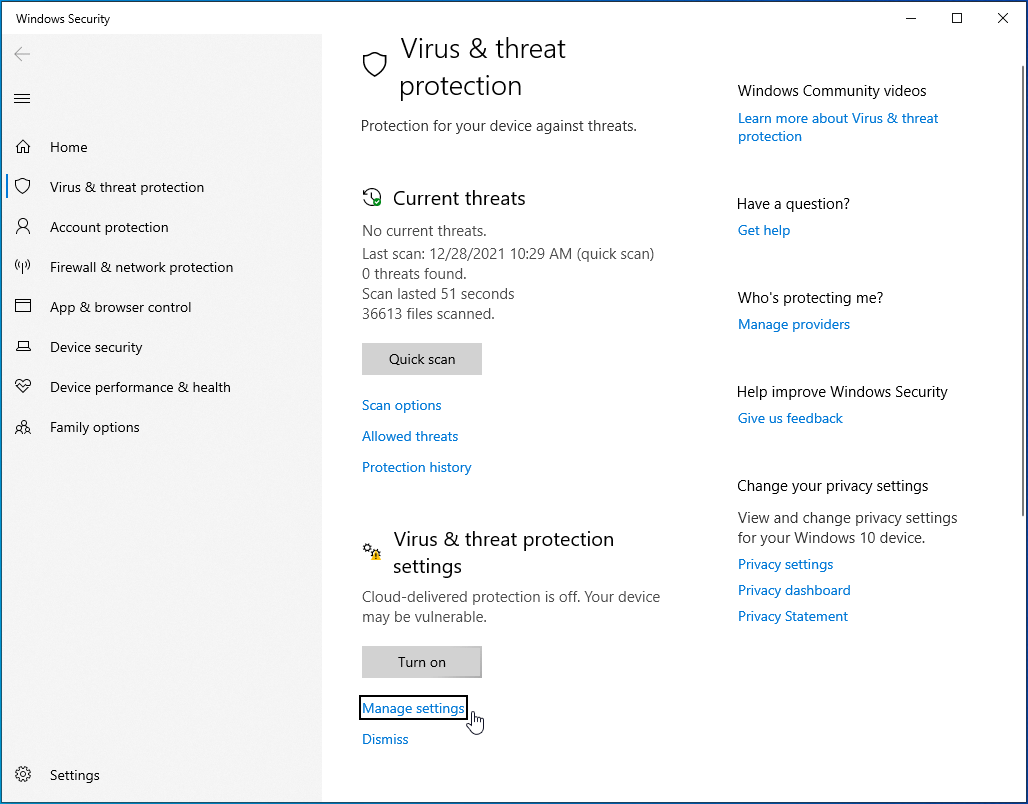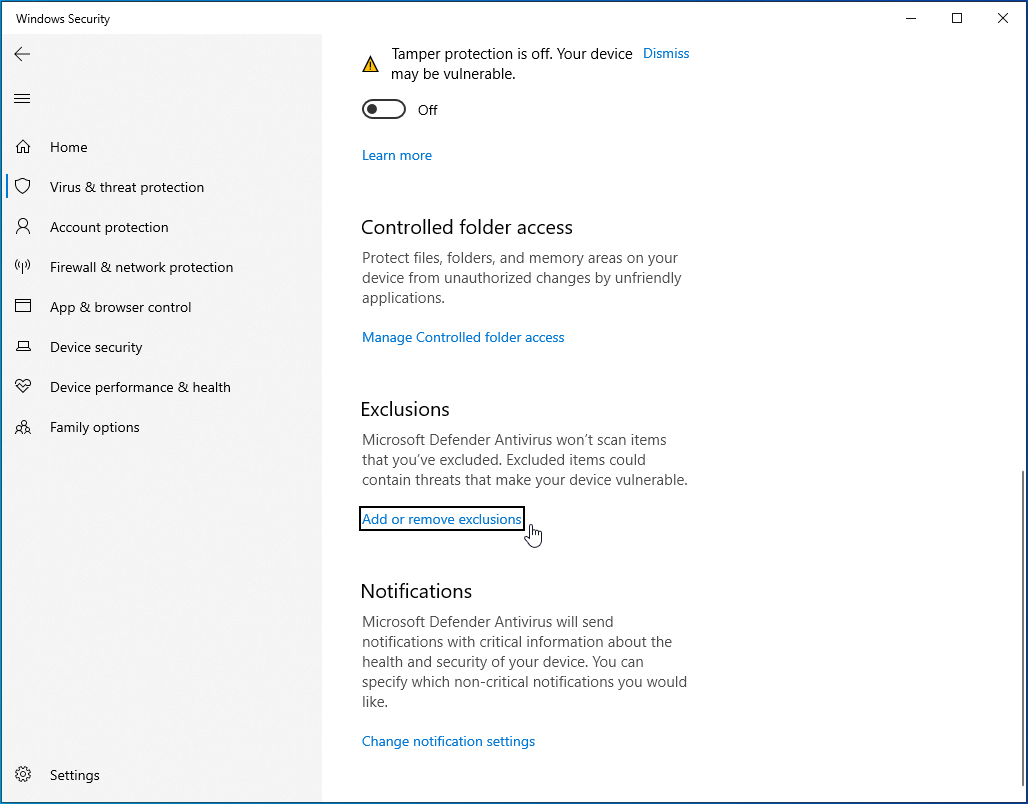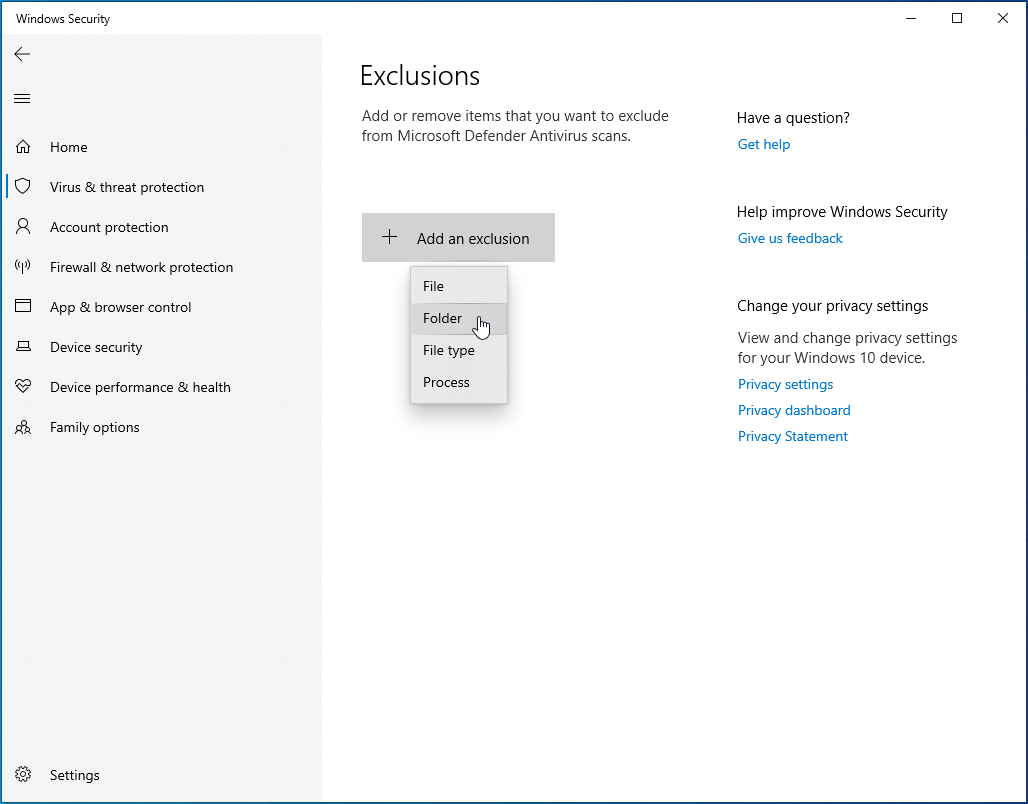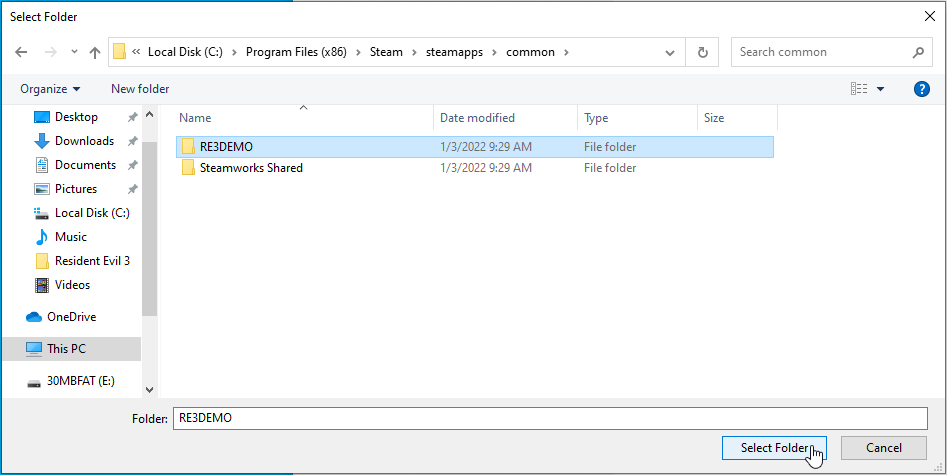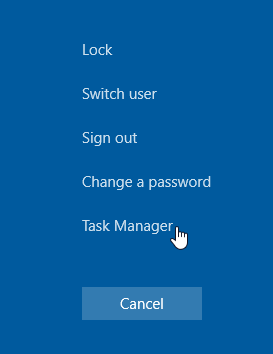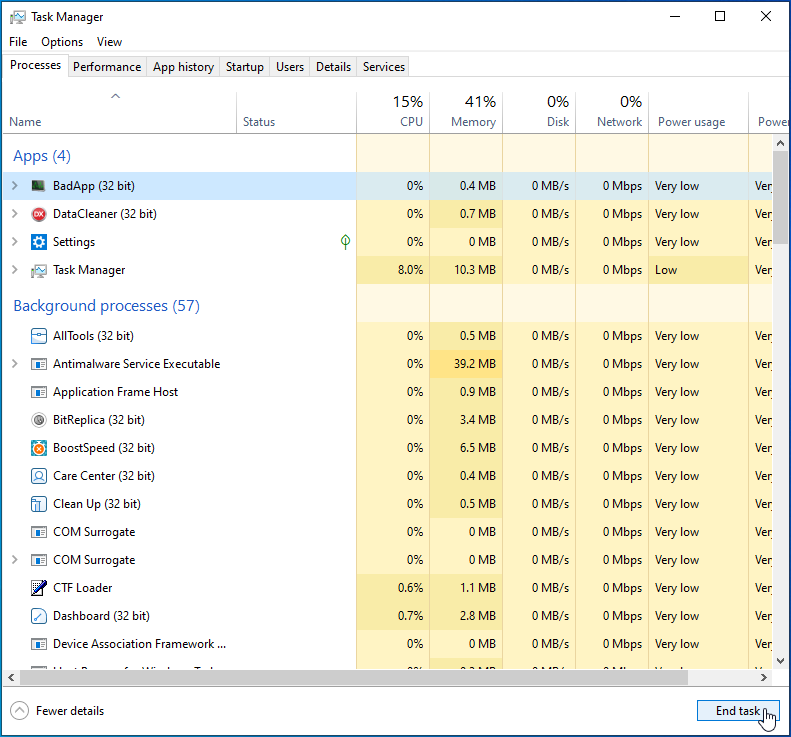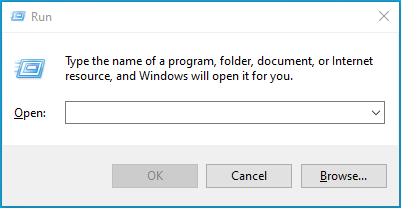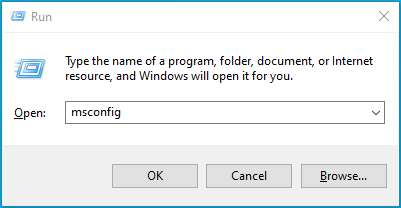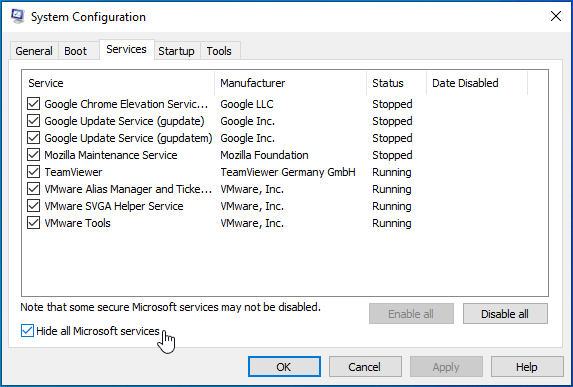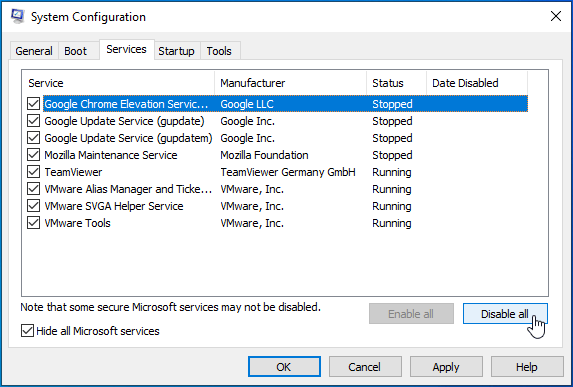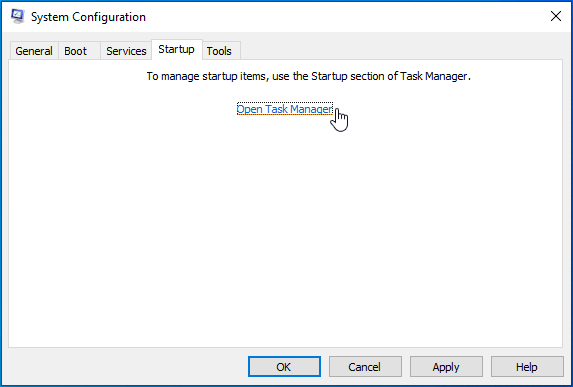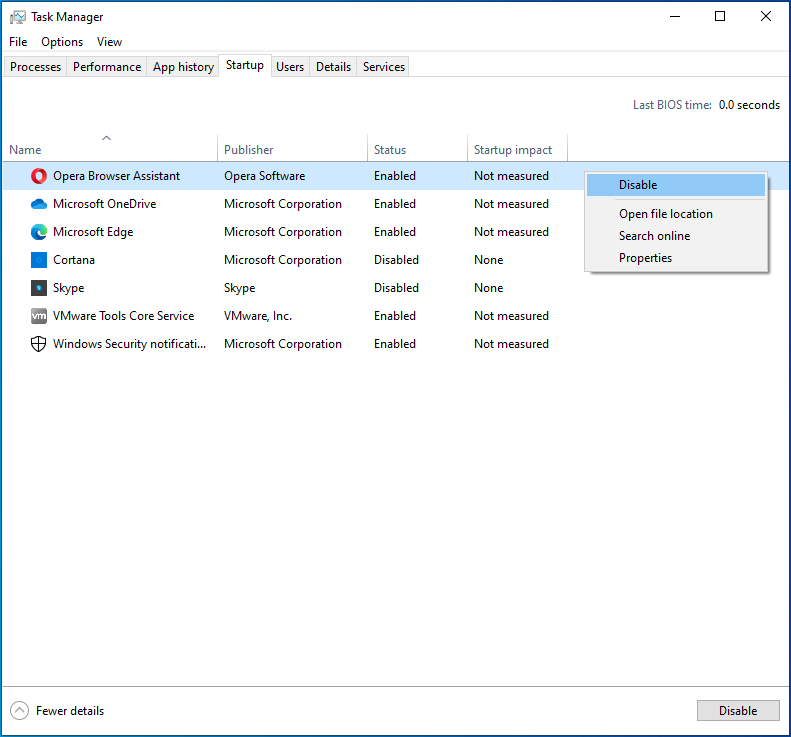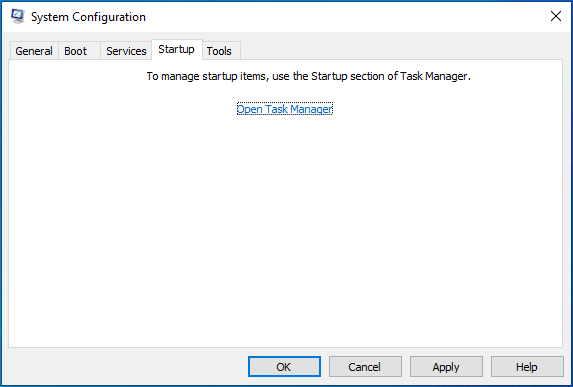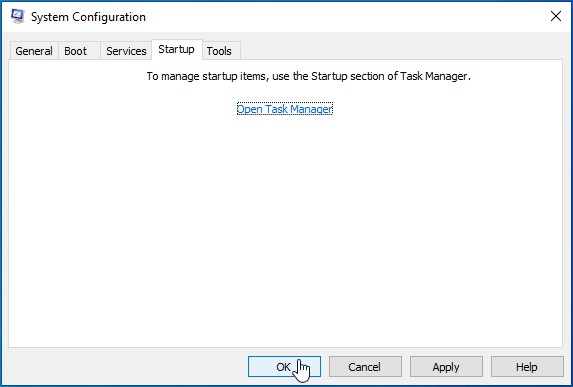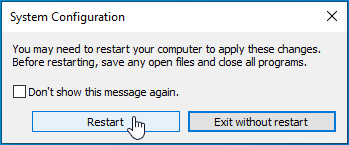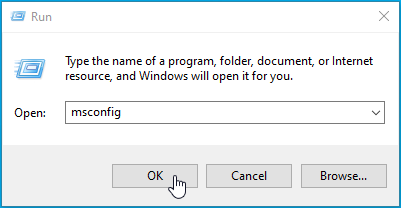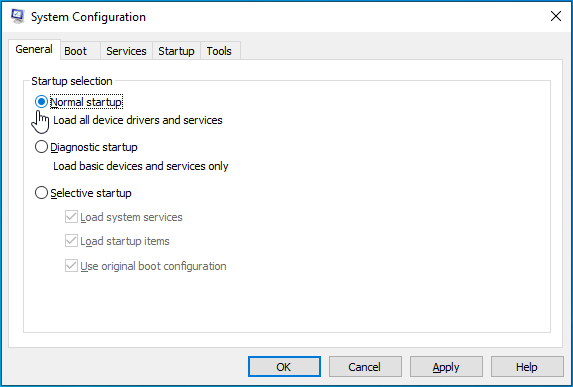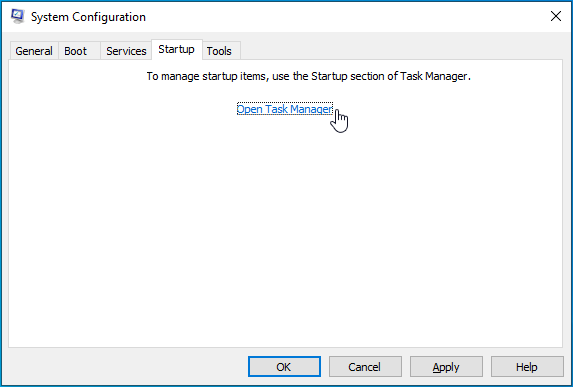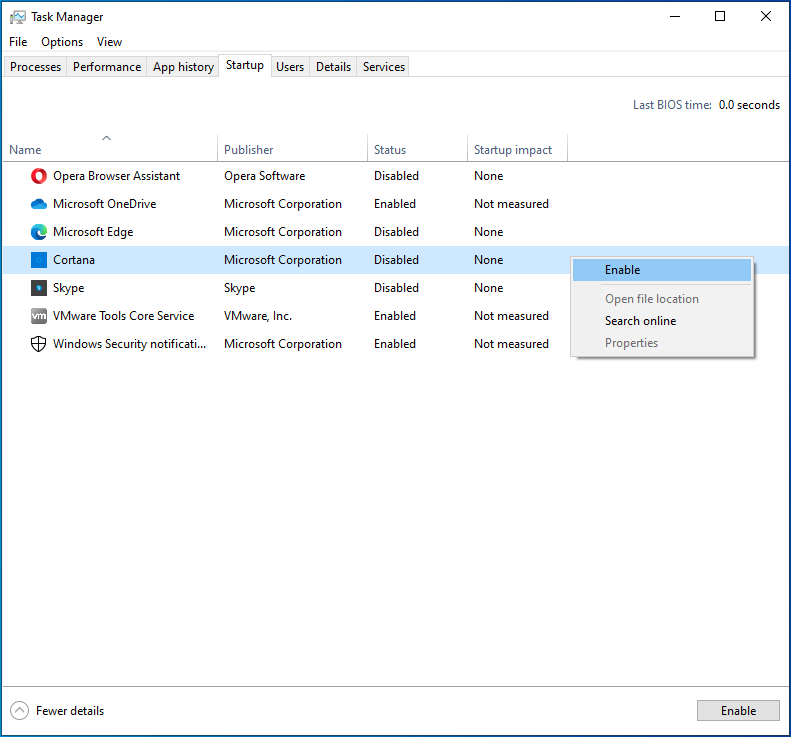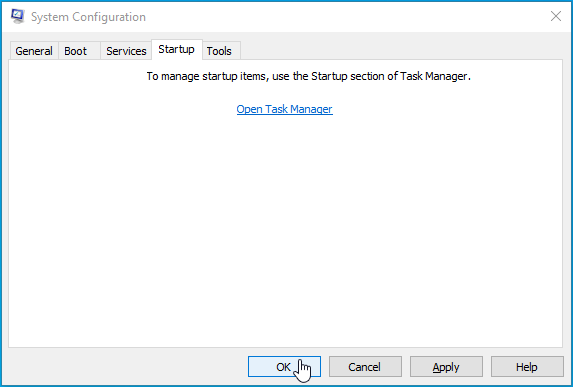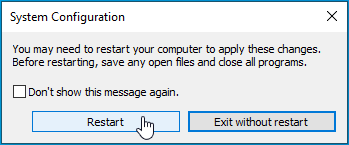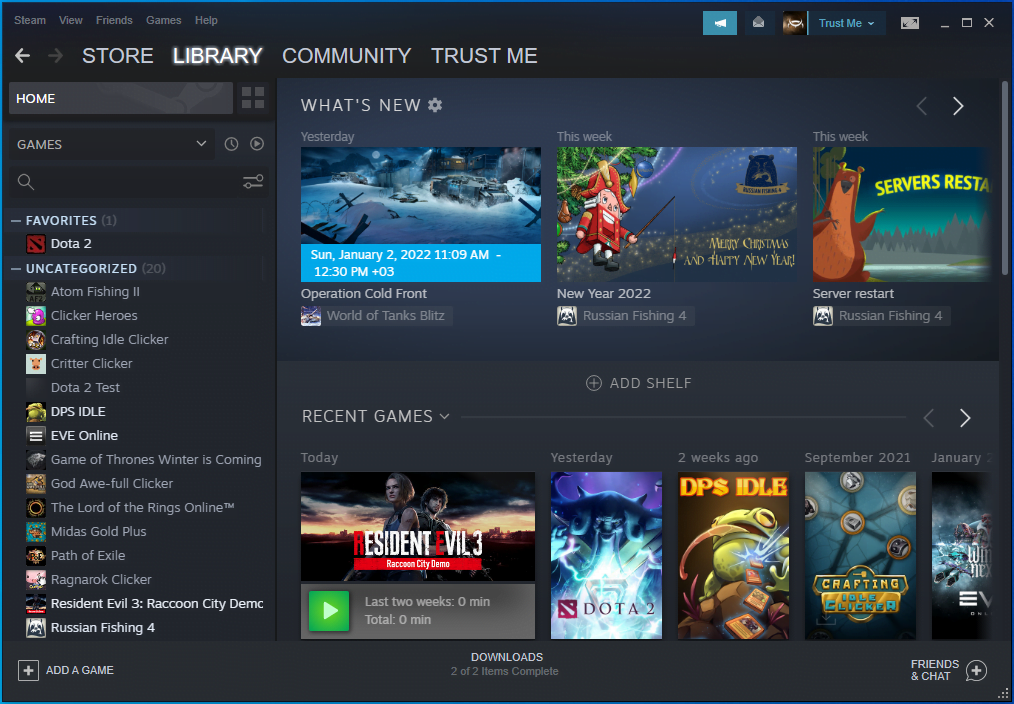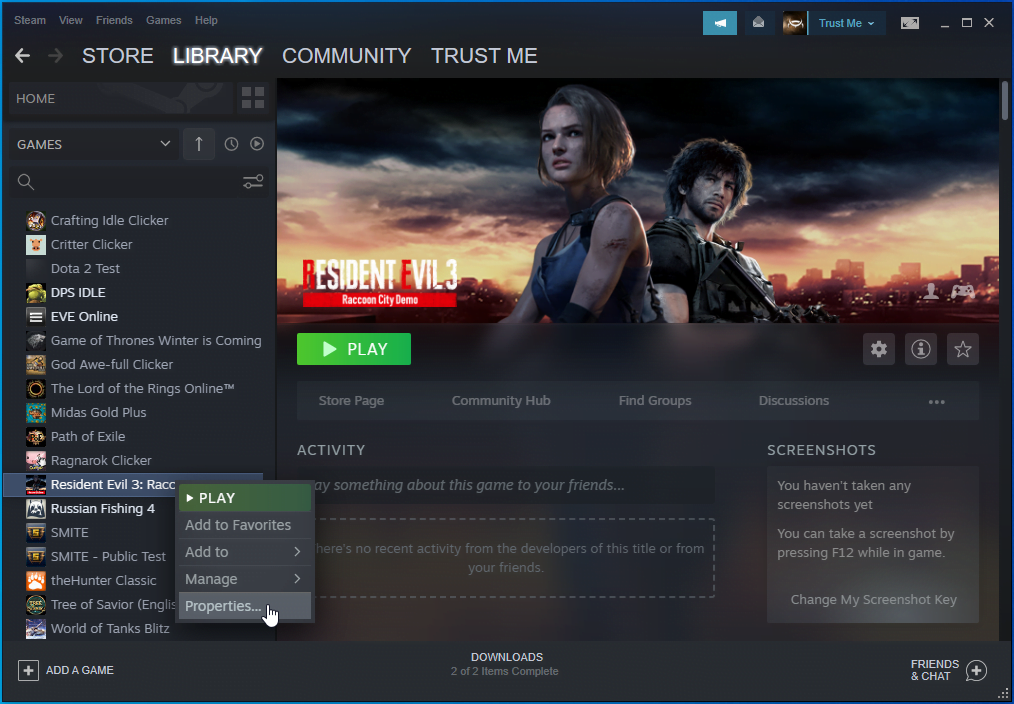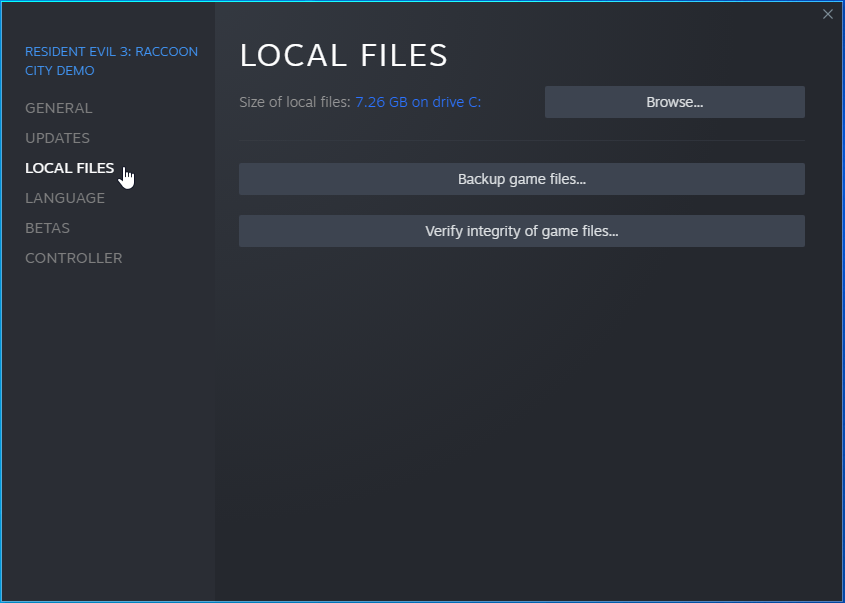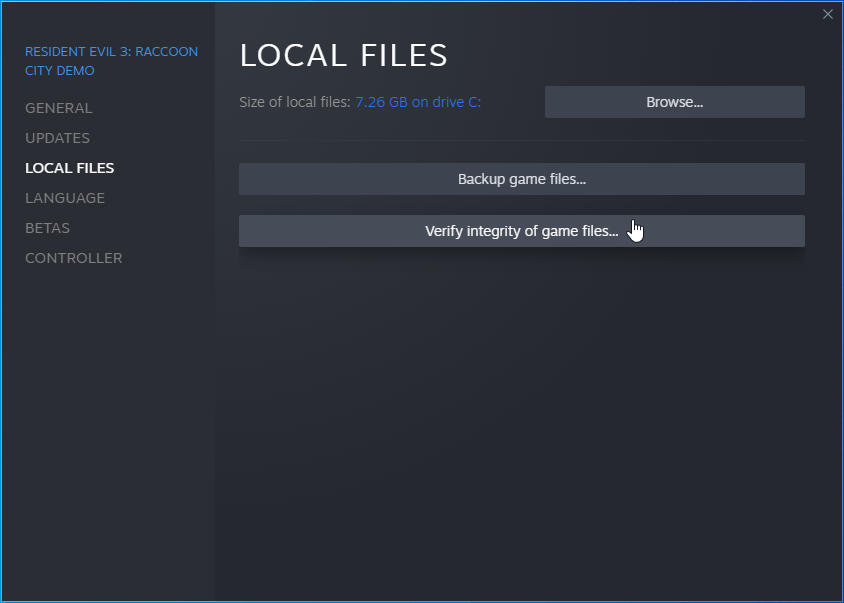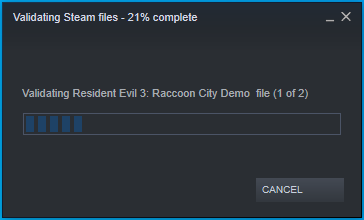у меня эта ошибка в госпитале. в рандомных местах, до госпиталя ошибки этой не было
- пожаловаться
- скопировать ссылку
SadMortuus
Попробуй в настройках поставить DX12,если не поможет и стоит последняя версия драйвера,сделай чистую установку.
- пожаловаться
- скопировать ссылку
saa0891
Проблема уже решена. Спасибо за ответ.
- пожаловаться
- скопировать ссылку
SadMortuus
Привет, как решил проблему?
- пожаловаться
- скопировать ссылку
desant_103
Выставил все настройки на низкие, отключил все эффекты и понизил качество изображение до 70%( вроде так). После этого ошибка перестала появляться, я прошел этот момент где она была и вернул все обратно. Как я понял ошибка связана с какой-то из настроек графики.
- пожаловаться
- скопировать ссылку
Столкнулся с той же проблемой, переключение на dx12 ничего не даёт, тот же вылет при схватке с немезисом. Понижение настроек графики тоже оказалось безрезультатным.
И кстати такая проблема есть только на виндовс 10, на семёрке я всю игру проходил ещё пол года назад таких ошибок не было. Но зато на семёрке это мерцание экрана именно в этой игре.
- пожаловаться
- скопировать ссылку
Ответы / Ответ к игре: Resident Evil 3 (2020) / Что делать, если появляется неустранимая ошибка в Resident Evil 3?
Некоторые игроки сталкиваются в Resident Evil 3 с тем, что у них возникает «re3.exe — Неустранимая ошибка приложения». Причем она возникает с завидной регулярностью, не давая продвинуться по сюжету игры дальше. На сто процентов точно определить причину этого досадного явления не удалось до сих пор, но зато уже найдено решение, которое помогает подавляющему большинству геймеров, пострадавших от данной неполадки.
Все, что вам требуется сделать в данной ситуации — зайти в настройки графики и выставить там все на минимум, в том числе качество изображения, отображаемое в процентном виде, понизить до 70%. Скорее всего, с таким скромным подбором настроек будет достаточно лишь немного продвинуться по сюжету через место, где ранее возникала неустранимая ошибка, после чего можно пробовать вернуть исходные параметры с более красивой картинкой. Также стоит попробовать обновить драйвера видеокарты и убедиться, что игра обновлена до последней своей версии.
Contents
- How to Resolve the Resident Evil 3 Remake Crashing Issue
- Fix 1: Update the Graphics Driver
- To update the driver, follow these simple steps:
- Fix 2: Update Windows
- Fix 3: Run the Game as an Administrator
- To run the game as an admin, follow these steps:
- Fix 4: Whitelist the Game in Your Antivirus
- Follow these steps to whitelist Resident Evil 3 in Windows Security:
- Fix 5: Close Background Apps
- Fix 6: Perform a Clean Boot
- Follow the steps below to perform a clean boot:
- Once done troubleshooting, now use this simple procedure to re-enable your applications:
- Fix 7: Verify the Integrity of Your Game Files
- Here’s how to go about it in Steam:
- Summing Up

If you love playing video games like Resident Evil 3 on your Windows 10 computer, then you are probably used to getting errors. One common issue that many Resident Evil 3 gamers experience is the Fatal Application Exit error. It usually occurs due to GPU overclocking or when your graphics driver is outdated. Most people say the Fatal Application Exit error can appear even a few minutes after launching Resident Evil 3, causing a crash. Others report that the game shows a black screen, but they can still hear the game’s audio. If that explains your current situation, worry not. In today’s tutorial, we will show you how to fix Resident Evil 3 Remake’s Fatal Application Exit error on your Windows 10 PC. Read on.
How to Resolve the Resident Evil 3 Remake Crashing Issue
Here are the most effective ways to resolve Resident Evil 3 re3.exe not working because of the Fatal Application Exit error:
- Update your graphics driver
- Update Windows
- Run Resident Evil 3 as an administrator
- Whitelist Resident Evil 3 in Windows Defender or your third-party antivirus
- Close background apps
- Perform a clean boot
- Verify the Resident Evil 3 game files
Fix 1: Update the Graphics Driver
Video games like Resident Evil 3 are graphics-intensive and, therefore, need an updated graphics driver to function properly. An updated driver allows you to boost your game’s performance and fix any existing bugs that may cause problems like the Fatal Application Exit error. Moreover, updating your graphics driver is free, hence leaving no room for excuses.
To update the driver, follow these simple steps:
- Press the Windows + X shortcut to bring up the Quick Link menu.
- Click on Device Manager.
- When a new window appears, double-click on Display Adapters to see your graphics driver.
- Right-click on the driver and choose Update Driver.
- Click the ‘Search automatically for drivers’ link.
- Restart your computer after installing the updated driver.
- Now, check if the Fatal Application Exit error reappears.
You could also use a professional driver updater if you don’t want to regularly experience errors caused by outdated drivers. An excellent tool that we highly recommend is Auslogics Driver Updater.
Here are some factors that make this tool unique:
- Auslogics Driver Updater scans your Windows 10 PC and gives you a full report of all the outdated and incompatible drivers in the system.
- It lets you update all the outdated drivers in one click, saving you plenty of time.
- Driver Updater backs up the driver before updating it. So, you can easily use the backup to return to the previous driver version if you don’t love the updated one.
- The tool only installs manufacturer-recommended driver versions on your PC.
- Lastly, Driver Updater has a free version you can install to evaluate its potential before upgrading to the full version.
Fix 2: Update Windows
Windows updates usually equip your computer with new features and patches to bugs that may be causing issues. Updating Windows is also a great way to increase your PC’s performance and prevent hanging and crashing issues.
Here is how to update Windows:
- Press the Win + I combination to open the Settings app.
- Go to Update & Security.
- On the next screen, click on the Check for Updates button.
- Wait for Windows to automatically download the available updates.
- Now, restart your machine to install the updates.
- Launch Resident Evil 3 and see if the problem persists.
If the Fatal Application Exit error reoccurs, then move down to the next method.
Fix 3: Run the Game as an Administrator
Running Resident Evil 3 as an admin gives it added privileges, such as access to protected system files and folders, therefore reducing the chances of getting errors.
To run the game as an admin, follow these steps:
- Navigate to the Resident Evil 3 installation folder.
- Open it and then right-click on the EXE file.
- Choose Properties.
- Then switch to the Compatibility tab.
- Under the Settings section, choose the option that says “Run this program as an administrator.”
- Choose Apply and then click on the OK button to save the changes.
- Now, launch Resident Evil 3 and check if the Fatal Application Exit error reappears.
Fix 4: Whitelist the Game in Your Antivirus
Your antivirus may also flag Resident Evil 3 as a harmful program, thus blocking it from running on your computer. Fortunately, you can whitelist the game in your antivirus to ensure it doesn’t get blocked. If you usually use a third-party antivirus app, then open it and find the Whitelist or Exclusion option and add Resident Evil 3. You can also Google for relevant instructions if you don’t know where the Whitelist option is in your antivirus.
Follow these steps to whitelist Resident Evil 3 in Windows Security:
- Open the Settings app using the Win + I shortcut. Alternatively, hit the Windows key and click on the Settings icon.
- Choose Update & Security.
- Select Windows Security on the left pane.
- Then, choose Virus & Threat Protection on the right menu pane.
- Open the Manage Settings link.
- Then, scroll down to the Exclusions section and click on Add or Remove Exclusions.
- Click on Add an Exclusion, and then choose Folder.
- Navigate to the Resident Evil 3 folder and select it. Then, click on the Select Folder button.
- Launch your game and see if the problem will occur.
Fix 5: Close Background Apps
Like any video game, Resident Evil 3 needs enough RAM to run seamlessly. Having other programs running in the background may reduce the amount of RAM available for your game, causing the Fatal Application Exit error. So, always close any unnecessary background apps before launching Resident Evil 3 to reduce the chances of getting errors. Here’s how to do it:
- Press the Ctrl + Shift + Esc combination to launch the Task Manager.
- Select a program under the Apps section and hit the End Task button to close it. Repeat this step for the other apps under the same section.
- Check if your issue was resolved.
Fix 6: Perform a Clean Boot
Performing a clean boot may help you fix the Resident Evil 3 re3.exe Fatal Application Exit error on Windows 10. This process allows you to verify if any startup program is triggering the error in Resident Evil 3.
Follow the steps below to perform a clean boot:
- Press the Win+ R shortcut to open the Run dialog box.
- When it appears, type in “msconfig” (without quotes), and then hit Enter.
- Go to the Services tab and select the option that says, “Hide all Microsoft services” at the bottom.
- Click on Disable all.
- Switch to the Startup tab and click on Open Task Manager.
- Here, right-click on any program and select Disable. Repeat this step for all the listed applications.
- Once done, close the Task Manager and go back to the System Configuration window.
- Click on the OK button.
- Restart your computer and then launch Resident Evil 3.
If the Fatal Application Exit error disappears, then one startup app is the cause. So, you need to find out which one. To do so, enable one startup app, then restart your PC and see if the error reoccurs. If it doesn’t, repeat the same step for other startup programs until the Fatal Application Exit error pops up. The last program you enabled is the culprit. You could remove the app from your device or disable it when playing Resident Evil 3 to avoid errors.
Once done troubleshooting, now use this simple procedure to re-enable your applications:
- Open the Run dialog box and type “msconfig” (no quotes). Then, click OK.
- Choose Normal Startup under the General tab.
- Switch to the Services tab and deselect the Hide all Microsoft services checkbox. Then, click on the Enable all button.
- Open the Startup tab and select Open Task Manager.
- To enable an app, right-click on it and choose Enable.
- After enabling all the necessary Startup programs, click OK in the System Configuration window.
- Restart your Windows PC.
Fix 7: Verify the Integrity of Your Game Files
Using this method allows you to check if the Resident Evil 3 files on your machine match those on Steam servers. If these files are corrupted, damaged, or missing, they’ll be quickly repaired to help you play the game without the Fatal Application Exit error.
Here’s how to go about it in Steam:
- Launch Steam and then click on LIBRARY at the top.
- Find Resident Evil 3 and right-click it. Then select Properties.
- Switch to the LOCAL FILES tab.
- Click on the VERIFY INTEGRITY OF GAME FILES button.
- Wait for the process to complete.
- Then, relaunch Resident Evil 3 and check if the error was removed.
Summing Up
Hopefully, now you can answer the question of “What if Resident Evil 3 has stopped working?” If you have questions or suggestions regarding the Fatal Application Exit error, then share them with our online community by commenting below.
Do you like this post? 🙂
Please rate and share it and subscribe to our newsletter!
4 votes,
average: 5.00 out of
5
Loading…
Contents
- How to Resolve the Resident Evil 3 Remake Crashing Issue
- Fix 1: Update the Graphics Driver
- To update the driver, follow these simple steps:
- Fix 2: Update Windows
- Fix 3: Run the Game as an Administrator
- To run the game as an admin, follow these steps:
- Fix 4: Whitelist the Game in Your Antivirus
- Follow these steps to whitelist Resident Evil 3 in Windows Security:
- Fix 5: Close Background Apps
- Fix 6: Perform a Clean Boot
- Follow the steps below to perform a clean boot:
- Once done troubleshooting, now use this simple procedure to re-enable your applications:
- Fix 7: Verify the Integrity of Your Game Files
- Here’s how to go about it in Steam:
- Summing Up

If you love playing video games like Resident Evil 3 on your Windows 10 computer, then you are probably used to getting errors. One common issue that many Resident Evil 3 gamers experience is the Fatal Application Exit error. It usually occurs due to GPU overclocking or when your graphics driver is outdated. Most people say the Fatal Application Exit error can appear even a few minutes after launching Resident Evil 3, causing a crash. Others report that the game shows a black screen, but they can still hear the game’s audio. If that explains your current situation, worry not. In today’s tutorial, we will show you how to fix Resident Evil 3 Remake’s Fatal Application Exit error on your Windows 10 PC. Read on.
How to Resolve the Resident Evil 3 Remake Crashing Issue
Here are the most effective ways to resolve Resident Evil 3 re3.exe not working because of the Fatal Application Exit error:
- Update your graphics driver
- Update Windows
- Run Resident Evil 3 as an administrator
- Whitelist Resident Evil 3 in Windows Defender or your third-party antivirus
- Close background apps
- Perform a clean boot
- Verify the Resident Evil 3 game files
Fix 1: Update the Graphics Driver
Video games like Resident Evil 3 are graphics-intensive and, therefore, need an updated graphics driver to function properly. An updated driver allows you to boost your game’s performance and fix any existing bugs that may cause problems like the Fatal Application Exit error. Moreover, updating your graphics driver is free, hence leaving no room for excuses.
To update the driver, follow these simple steps:
- Press the Windows + X shortcut to bring up the Quick Link menu.
- Click on Device Manager.
- When a new window appears, double-click on Display Adapters to see your graphics driver.
- Right-click on the driver and choose Update Driver.
- Click the ‘Search automatically for drivers’ link.
- Restart your computer after installing the updated driver.
- Now, check if the Fatal Application Exit error reappears.
You could also use a professional driver updater if you don’t want to regularly experience errors caused by outdated drivers. An excellent tool that we highly recommend is Auslogics Driver Updater.
Here are some factors that make this tool unique:
- Auslogics Driver Updater scans your Windows 10 PC and gives you a full report of all the outdated and incompatible drivers in the system.
- It lets you update all the outdated drivers in one click, saving you plenty of time.
- Driver Updater backs up the driver before updating it. So, you can easily use the backup to return to the previous driver version if you don’t love the updated one.
- The tool only installs manufacturer-recommended driver versions on your PC.
- Lastly, Driver Updater has a free version you can install to evaluate its potential before upgrading to the full version.
Fix 2: Update Windows
Windows updates usually equip your computer with new features and patches to bugs that may be causing issues. Updating Windows is also a great way to increase your PC’s performance and prevent hanging and crashing issues.
Here is how to update Windows:
- Press the Win + I combination to open the Settings app.
- Go to Update & Security.
- On the next screen, click on the Check for Updates button.
- Wait for Windows to automatically download the available updates.
- Now, restart your machine to install the updates.
- Launch Resident Evil 3 and see if the problem persists.
If the Fatal Application Exit error reoccurs, then move down to the next method.
Fix 3: Run the Game as an Administrator
Running Resident Evil 3 as an admin gives it added privileges, such as access to protected system files and folders, therefore reducing the chances of getting errors.
To run the game as an admin, follow these steps:
- Navigate to the Resident Evil 3 installation folder.
- Open it and then right-click on the EXE file.
- Choose Properties.
- Then switch to the Compatibility tab.
- Under the Settings section, choose the option that says “Run this program as an administrator.”
- Choose Apply and then click on the OK button to save the changes.
- Now, launch Resident Evil 3 and check if the Fatal Application Exit error reappears.
Fix 4: Whitelist the Game in Your Antivirus
Your antivirus may also flag Resident Evil 3 as a harmful program, thus blocking it from running on your computer. Fortunately, you can whitelist the game in your antivirus to ensure it doesn’t get blocked. If you usually use a third-party antivirus app, then open it and find the Whitelist or Exclusion option and add Resident Evil 3. You can also Google for relevant instructions if you don’t know where the Whitelist option is in your antivirus.
Follow these steps to whitelist Resident Evil 3 in Windows Security:
- Open the Settings app using the Win + I shortcut. Alternatively, hit the Windows key and click on the Settings icon.
- Choose Update & Security.
- Select Windows Security on the left pane.
- Then, choose Virus & Threat Protection on the right menu pane.
- Open the Manage Settings link.
- Then, scroll down to the Exclusions section and click on Add or Remove Exclusions.
- Click on Add an Exclusion, and then choose Folder.
- Navigate to the Resident Evil 3 folder and select it. Then, click on the Select Folder button.
- Launch your game and see if the problem will occur.
Fix 5: Close Background Apps
Like any video game, Resident Evil 3 needs enough RAM to run seamlessly. Having other programs running in the background may reduce the amount of RAM available for your game, causing the Fatal Application Exit error. So, always close any unnecessary background apps before launching Resident Evil 3 to reduce the chances of getting errors. Here’s how to do it:
- Press the Ctrl + Shift + Esc combination to launch the Task Manager.
- Select a program under the Apps section and hit the End Task button to close it. Repeat this step for the other apps under the same section.
- Check if your issue was resolved.
Fix 6: Perform a Clean Boot
Performing a clean boot may help you fix the Resident Evil 3 re3.exe Fatal Application Exit error on Windows 10. This process allows you to verify if any startup program is triggering the error in Resident Evil 3.
Follow the steps below to perform a clean boot:
- Press the Win+ R shortcut to open the Run dialog box.
- When it appears, type in “msconfig” (without quotes), and then hit Enter.
- Go to the Services tab and select the option that says, “Hide all Microsoft services” at the bottom.
- Click on Disable all.
- Switch to the Startup tab and click on Open Task Manager.
- Here, right-click on any program and select Disable. Repeat this step for all the listed applications.
- Once done, close the Task Manager and go back to the System Configuration window.
- Click on the OK button.
- Restart your computer and then launch Resident Evil 3.
If the Fatal Application Exit error disappears, then one startup app is the cause. So, you need to find out which one. To do so, enable one startup app, then restart your PC and see if the error reoccurs. If it doesn’t, repeat the same step for other startup programs until the Fatal Application Exit error pops up. The last program you enabled is the culprit. You could remove the app from your device or disable it when playing Resident Evil 3 to avoid errors.
Once done troubleshooting, now use this simple procedure to re-enable your applications:
- Open the Run dialog box and type “msconfig” (no quotes). Then, click OK.
- Choose Normal Startup under the General tab.
- Switch to the Services tab and deselect the Hide all Microsoft services checkbox. Then, click on the Enable all button.
- Open the Startup tab and select Open Task Manager.
- To enable an app, right-click on it and choose Enable.
- After enabling all the necessary Startup programs, click OK in the System Configuration window.
- Restart your Windows PC.
Fix 7: Verify the Integrity of Your Game Files
Using this method allows you to check if the Resident Evil 3 files on your machine match those on Steam servers. If these files are corrupted, damaged, or missing, they’ll be quickly repaired to help you play the game without the Fatal Application Exit error.
Here’s how to go about it in Steam:
- Launch Steam and then click on LIBRARY at the top.
- Find Resident Evil 3 and right-click it. Then select Properties.
- Switch to the LOCAL FILES tab.
- Click on the VERIFY INTEGRITY OF GAME FILES button.
- Wait for the process to complete.
- Then, relaunch Resident Evil 3 and check if the error was removed.
Summing Up
Hopefully, now you can answer the question of “What if Resident Evil 3 has stopped working?” If you have questions or suggestions regarding the Fatal Application Exit error, then share them with our online community by commenting below.
Do you like this post? 🙂
Please rate and share it and subscribe to our newsletter!
4 votes,
average: 5.00 out of
5
Loading…
Исправление выхода из приложения Resident Evil 3 Remake, сбой при запуске, зависание звука, низкий FPS, исправление ошибки поврежденного диска, фатальные краши
Resident Evil 3 Remake PC сталкивается с ошибками и проблемами, такими как выход из фатального приложения, заикание, сбой при запуске, отсутствие звука, ошибка поврежденного диска и другие.
Здесь я составил список ошибок и проблем с игрой, а также их исправления и обходные пути.
Resident Evil 3 Remake краш, зависания и лаги игры и их исправления
Resident Evil 3 Remake — отличный римейк оригинала. Как RE2 Remake, RE3 Remake также использует RE Engine. Игра не только выглядит красиво, но и хорошо оптимизирована.
Несмотря на это, компьютер Resident Evil 3 Remake сталкивается с ошибками, такими как выход из приложения с фатальной ошибкой, низкий FPS, зависания, игра не запускается, неисправен диск и другие. Ниже приведены ошибки и проблемы, с которыми сталкиваются игроки, а также их исправления и обходные пути.
FPS Boost, исправление лагов
Как и RE 2 Remake, Resident Evil 3 Remake — это хорошо оптимизированная игра. Тем не менее, при наличии большого количества конфигураций ПК проблемы с производительностью, такие как падение FPS, низкий FPS, лаги или микростарты и Resident Evil 3 Remake, не являются исключением. Здесь я перечислю вещи, которые улучшат производительность игры и исправят тормоза.
Во-первых, убедитесь, что нет фонового процесса, использующего слишком много вашего жесткого диска, процессора или графического процессора. Кроме того, установите последние версии драйверов графического процессора, однако, если вы столкнулись с тормозами в версии драйвера Nvidia 445.75, откатитесь на более старую версию. Кроме того, не используйте DirectX 12, так как это приводит к зависанию и падению игры, используйте DirectX 11.
Откройте Панель управления Nvidia> Управление настройками 3D> Настройки программы. Выберите игру из выпадающего меню. Сделайте следующие изменения.
Установите для параметра «Вертикальная синхронизация» значение «Вкл.». Для параметра
«Режим управления питанием»
выберите значение «Предпочитать максимальную производительность», для параметра «Фильтрация текстур — качество» — значение «Высокая производительность».
Запустите RE3 Remake и отключите в игре V.sync. Это должно улучшить производительность игры и исправить тормоза или микро лаги.
Если производительность не улучшилась, выполните действия, описанные выше, но установите для параметра «Вертикальная синхронизация» значение «Быстрая». Запустите игру, в игре v.sync должен быть отключен, а режим отображения должен быть установлен на «Fullscreen».
Это не только устранит тормоза, но и значительно повысит производительность, если у вас достаточно мощный процессор и видюха.
Исправление фатального выхода из приложения
Игроки Resident Evil 3 Remake сообщают о том, что они получают ошибку «фатального выхода из приложения», даже если они переключаются с DirectX 12 на DirectX 11.
Одной из возможных причин этого может быть графический процессор. Либо ваш графический процессор устарел и не может справиться с нагрузкой, либо он разогнан. Если у вас один из этих графических процессоров, и вы играете на графическом процессоре Nvidia, попробуйте ограничить FPS игры. НЕ используйте в игре ограничитель FPS, так как он может привести к микростатации.
Откройте Панель управления Nvidia> Управление настройками 3D> Настройки программы. Выберите игру из выпадающего меню и, если ее нет в списке, добавьте ее.
Теперь ищите «Макс. Предел FPS». Хотя я бы посоветовал заблокировать игру со скоростью 30 FPS, чтобы уменьшить нагрузку на GPU, вы можете сделать пробную версию с ошибкой, чтобы увидеть, сколько Max FPS может обработать ваш GPU, не получив ошибку «Fatal Application Exit».
Если вы не хотите ограничивать FPS, просто верните свой графический процессор к тактовой частоте по умолчанию, даже если он был разогнан на заводе. Если ваш графический процессор не разогнан, используйте MSI Afterburner и уменьшите тактовую частоту до 100 МГц. В идеале вам не нужно уменьшать более 200 МГц, чтобы исправить эту ошибку RE3 Remake.
Crash Fix
По словам игроков Resident Evil 3 Remake, игра вылетает сразу после первого выхода игры, и они даже не могут увидеть первый ролик. Обход этого сбоя немного необычен, но он заставит игру работать.
Загрузите пакет кодеков K-lite и установите его. После установки запустите codecTweakTools> Media Foundation> нажмите «Сброс». Примените изменения и запустите RE3 Remake. Игра не вылетает после загрузки.
Если вы получаете «E: Arquivos de Programas (x86) Steam steamapps common RE3 re3.exe« d: runtimebuildroom lgitroot runtime modules render los rende rdevicedx12.cpp »365 Ошибка D3D12: HRESULT = 0x887a0006 swapChain :: Present (fail (% x)) или похожая ошибка после сбоя, тогда вам просто нужно установить этот мод. Загрузите версию RE3 и установите ее. Это исправит проблему сбоя.
Черный экран — как исправить
По словам игроков ПК Resident Evil 3 Remake, они не могут играть в игру из-за черного экрана. Игроки сообщают, что при запуске они видят черный экран, и при этом слышат звук. Это ошибка разрешения, и исправить это очень просто. Запустите игру, и когда появится черный экран, нажмите «Alt + Enter», и игра перейдет в оконный режим и начнет отображаться. Теперь перейдите к настройкам видео и измените разрешение на собственное разрешение вашего монитора.
Исправление — ошибка с поврежденным диском
Игроки сообщают, что получают ошибку «Corrupt Disc» и не могут загрузить игру. Исправить это очень просто. Зайдите в свою библиотеку Steam и отключите DLC предварительного заказа. После завершения загрузки включите DLC. Это исправит ошибку.
Если ошибка не исчезнет, перейдите в папку установки Steam> logs> content_log. Прокрутите вниз до «не удалось записать», и он будет иметь путь к поврежденному файлу. Просто следуйте по пути к файлу и удалите его. Проверьте файлы игры, и он загрузит файл, который вы только что удалили. Как только это будет сделано, запустите игру, и ошибка не будет беспокоить вас снова.
HDR Fix
По мнению некоторых игроков RE3 Remake, когда они играют в игру с HDR, они получают размытое изображение с высокой яркостью. Вам нужно подкрутить HDR, поэтому откройте настройки HDR вашего дисплея и откалибруйте его.
Исправлен сбой при запуске, игра не запускается
Игроки сообщают, что Resident Evil 3 Remake просто крашится, как только запускается или не запускается вообще. Вот несколько исправлений и обходных путей, которые позволят вам решить проблему при запуске.
Первое исправление довольно простое, перейдите в папку установки Resident Evil 3 Remake и откройте «re3_config.ini». Найдите «UseOptimizeShader» и отключите его. Игра прекратит поиск при запуске и начнет работать как положено.
Если игра вылетает при запуске, перейдите в папку установки игры. Щелкните правой кнопкой мыши на exe игры> Свойства> вкладка Совместимость> установите флажок «Запустить эту программу от имени администратора». Примените изменения, запустите игру, и она должна запуститься.
Теперь, если игра все еще падает, или вы получаете ошибку, похожую на «Missing MSVCP120.dll» или «MSVCP120.dll не найден», удалите Microsoft VC, распространяемый с вашего ПК. Загрузите последние версии Visual C ++ Redistributealbes и установите их. Теперь запустите Re3 Remake, и он должен запуститься без сбоев.
Еще одной причиной сбоя игры при запуске или запуске может быть ваше антивирусное программное обеспечение, Защитник Windows или брандмауэр, блокирующий exe-игру из-за ложного обнаружения троянца. Либо отключите антивирус и брандмауэр, либо исключите папку установки RE3 Remake из вашего антивируса, Защитника Windows и брандмауэра. Проверьте файл игры, затем запустите игру, и она запустится без сбоев.
Если вы используете Windows 10 и не обновились, это может быть причиной того, что игра не запустится. Новые выпуски игр требуют, чтобы у вас были обновленные версии WIndows 10 и не запускаются на устаревшей ОС. Обновите ОС Win 10, если вы этого еще не сделали, и проблема будет решена.
Кроме того, если вы являетесь частью программы Windows Insider, это может вызвать сбой игры. Просто откажитесь от программы, и проблема должна быть исправлена.
Нет звука, исправление аудио тормозов
Игроки сообщают, что они сталкиваются с проблемами со звуком, такими как приглушенный звук, отсутствие звука и зависания звука. Вот несколько исправлений и обходных путей, которые помогут вам.
Для приглушенного звука или низкого звука в Win 10 откройте «Настройки»> «Система»> «Звук»> нажмите «Панель управления звуком». Выберите активное аудиоустройство> свойства> вкладка «Улучшения»> установите флажок «Выравнивание громкости». Примените изменения, запустите игру, и звук больше не будет приглушен.
Несмотря на то, что звук лагает, вероятно, виновником является v.sync. Найдите в игре v.sync и включите его через панель управления Nvidia. Если вы по-прежнему сталкиваетесь с лагами звука, установите для параметра «Вертикальная синхронизация» значение «Быстрая». Это исправит тормоза звука в Resident Evil 3 Remake.
Что касается проблемы со звуком, то причиной этого может быть Windows Sonic For Headphones. откройте Настройки> Система> Звук> нажмите «Панель управления звуком». Выберите активное аудиоустройство> свойства> вкладка «Пространственный звук»> выберите «Выкл.». Примените изменения, и звук начнет работать с игрой.
Это все, что касается исправлений Resident Evil 3 Remake, таких как Fatal Application Exit, зависания звука, Corrupt Disc, сбой при запуске и многое другое.
Просмотров сегодня: 4 221
Contents
- How to Resolve the Resident Evil 3 Remake Crashing Issue
- Fix 1: Update the Graphics Driver
- To update the driver, follow these simple steps:
- Fix 2: Update Windows
- Fix 3: Run the Game as an Administrator
- To run the game as an admin, follow these steps:
- Fix 4: Whitelist the Game in Your Antivirus
- Follow these steps to whitelist Resident Evil 3 in Windows Security:
- Fix 5: Close Background Apps
- Fix 6: Perform a Clean Boot
- Follow the steps below to perform a clean boot:
- Once done troubleshooting, now use this simple procedure to re-enable your applications:
- Fix 7: Verify the Integrity of Your Game Files
- Here’s how to go about it in Steam:
- Summing Up
If you love playing video games like Resident Evil 3 on your Windows 10 computer, then you are probably used to getting errors. One common issue that many Resident Evil 3 gamers experience is the Fatal Application Exit error. It usually occurs due to GPU overclocking or when your graphics driver is outdated. Most people say the Fatal Application Exit error can appear even a few minutes after launching Resident Evil 3, causing a crash. Others report that the game shows a black screen, but they can still hear the game’s audio. If that explains your current situation, worry not. In today’s tutorial, we will show you how to fix Resident Evil 3 Remake’s Fatal Application Exit error on your Windows 10 PC. Read on.
How to Resolve the Resident Evil 3 Remake Crashing Issue
Here are the most effective ways to resolve Resident Evil 3 re3.exe not working because of the Fatal Application Exit error:
- Update your graphics driver
- Update Windows
- Run Resident Evil 3 as an administrator
- Whitelist Resident Evil 3 in Windows Defender or your third-party antivirus
- Close background apps
- Perform a clean boot
- Verify the Resident Evil 3 game files
Fix 1: Update the Graphics Driver
Video games like Resident Evil 3 are graphics-intensive and, therefore, need an updated graphics driver to function properly. An updated driver allows you to boost your game’s performance and fix any existing bugs that may cause problems like the Fatal Application Exit error. Moreover, updating your graphics driver is free, hence leaving no room for excuses.
To update the driver, follow these simple steps:
- Press the Windows + X shortcut to bring up the Quick Link menu.
- Click on Device Manager.
- When a new window appears, double-click on Display Adapters to see your graphics driver.
- Right-click on the driver and choose Update Driver.
- Click the ‘Search automatically for drivers’ link.
- Restart your computer after installing the updated driver.
- Now, check if the Fatal Application Exit error reappears.
You could also use a professional driver updater if you don’t want to regularly experience errors caused by outdated drivers. An excellent tool that we highly recommend is Auslogics Driver Updater.
Here are some factors that make this tool unique:
- Auslogics Driver Updater scans your Windows 10 PC and gives you a full report of all the outdated and incompatible drivers in the system.
- It lets you update all the outdated drivers in one click, saving you plenty of time.
- Driver Updater backs up the driver before updating it. So, you can easily use the backup to return to the previous driver version if you don’t love the updated one.
- The tool only installs manufacturer-recommended driver versions on your PC.
- Lastly, Driver Updater has a free version you can install to evaluate its potential before upgrading to the full version.
Fix 2: Update Windows
Windows updates usually equip your computer with new features and patches to bugs that may be causing issues. Updating Windows is also a great way to increase your PC’s performance and prevent hanging and crashing issues.
Here is how to update Windows:
- Press the Win + I combination to open the Settings app.
- Go to Update & Security.
- On the next screen, click on the Check for Updates button.
- Wait for Windows to automatically download the available updates.
- Now, restart your machine to install the updates.
- Launch Resident Evil 3 and see if the problem persists.
If the Fatal Application Exit error reoccurs, then move down to the next method.
Fix 3: Run the Game as an Administrator
Running Resident Evil 3 as an admin gives it added privileges, such as access to protected system files and folders, therefore reducing the chances of getting errors.
To run the game as an admin, follow these steps:
- Navigate to the Resident Evil 3 installation folder.
- Open it and then right-click on the EXE file.
- Choose Properties.
- Then switch to the Compatibility tab.
- Under the Settings section, choose the option that says “Run this program as an administrator.”
- Choose Apply and then click on the OK button to save the changes.
- Now, launch Resident Evil 3 and check if the Fatal Application Exit error reappears.
Fix 4: Whitelist the Game in Your Antivirus
Your antivirus may also flag Resident Evil 3 as a harmful program, thus blocking it from running on your computer. Fortunately, you can whitelist the game in your antivirus to ensure it doesn’t get blocked. If you usually use a third-party antivirus app, then open it and find the Whitelist or Exclusion option and add Resident Evil 3. You can also Google for relevant instructions if you don’t know where the Whitelist option is in your antivirus.
Follow these steps to whitelist Resident Evil 3 in Windows Security:
- Open the Settings app using the Win + I shortcut. Alternatively, hit the Windows key and click on the Settings icon.
- Choose Update & Security.
- Select Windows Security on the left pane.
- Then, choose Virus & Threat Protection on the right menu pane.
- Open the Manage Settings link.
- Then, scroll down to the Exclusions section and click on Add or Remove Exclusions.
- Click on Add an Exclusion, and then choose Folder.
- Navigate to the Resident Evil 3 folder and select it. Then, click on the Select Folder button.
- Launch your game and see if the problem will occur.
Fix 5: Close Background Apps
Like any video game, Resident Evil 3 needs enough RAM to run seamlessly. Having other programs running in the background may reduce the amount of RAM available for your game, causing the Fatal Application Exit error. So, always close any unnecessary background apps before launching Resident Evil 3 to reduce the chances of getting errors. Here’s how to do it:
- Press the Ctrl + Shift + Esc combination to launch the Task Manager.
- Select a program under the Apps section and hit the End Task button to close it. Repeat this step for the other apps under the same section.
- Check if your issue was resolved.
Fix 6: Perform a Clean Boot
Performing a clean boot may help you fix the Resident Evil 3 re3.exe Fatal Application Exit error on Windows 10. This process allows you to verify if any startup program is triggering the error in Resident Evil 3.
Follow the steps below to perform a clean boot:
- Press the Win+ R shortcut to open the Run dialog box.
- When it appears, type in “msconfig” (without quotes), and then hit Enter.
- Go to the Services tab and select the option that says, “Hide all Microsoft services” at the bottom.
- Click on Disable all.
- Switch to the Startup tab and click on Open Task Manager.
- Here, right-click on any program and select Disable. Repeat this step for all the listed applications.
- Once done, close the Task Manager and go back to the System Configuration window.
- Click on the OK button.
- Restart your computer and then launch Resident Evil 3.
If the Fatal Application Exit error disappears, then one startup app is the cause. So, you need to find out which one. To do so, enable one startup app, then restart your PC and see if the error reoccurs. If it doesn’t, repeat the same step for other startup programs until the Fatal Application Exit error pops up. The last program you enabled is the culprit. You could remove the app from your device or disable it when playing Resident Evil 3 to avoid errors.
Once done troubleshooting, now use this simple procedure to re-enable your applications:
- Open the Run dialog box and type “msconfig” (no quotes). Then, click OK.
- Choose Normal Startup under the General tab.
- Switch to the Services tab and deselect the Hide all Microsoft services checkbox. Then, click on the Enable all button.
- Open the Startup tab and select Open Task Manager.
- To enable an app, right-click on it and choose Enable.
- After enabling all the necessary Startup programs, click OK in the System Configuration window.
- Restart your Windows PC.
Fix 7: Verify the Integrity of Your Game Files
Using this method allows you to check if the Resident Evil 3 files on your machine match those on Steam servers. If these files are corrupted, damaged, or missing, they’ll be quickly repaired to help you play the game without the Fatal Application Exit error.
Here’s how to go about it in Steam:
- Launch Steam and then click on LIBRARY at the top.
- Find Resident Evil 3 and right-click it. Then select Properties.
- Switch to the LOCAL FILES tab.
- Click on the VERIFY INTEGRITY OF GAME FILES button.
- Wait for the process to complete.
- Then, relaunch Resident Evil 3 and check if the error was removed.
Summing Up
Hopefully, now you can answer the question of “What if Resident Evil 3 has stopped working?” If you have questions or suggestions regarding the Fatal Application Exit error, then share them with our online community by commenting below.
Do you like this post? 🙂
Please rate and share it and subscribe to our newsletter!
4 votes,
average: 5.00 out of
5
Loading…
Исправление выхода из приложения Resident Evil 3 Remake, сбой при запуске, зависание звука, низкий FPS, исправление ошибки поврежденного диска, фатальные краши
Resident Evil 3 Remake PC сталкивается с ошибками и проблемами, такими как выход из фатального приложения, заикание, сбой при запуске, отсутствие звука, ошибка поврежденного диска и другие.
Здесь я составил список ошибок и проблем с игрой, а также их исправления и обходные пути.
Resident Evil 3 Remake краш, зависания и лаги игры и их исправления
Resident Evil 3 Remake — отличный римейк оригинала. Как RE2 Remake, RE3 Remake также использует RE Engine. Игра не только выглядит красиво, но и хорошо оптимизирована.
Несмотря на это, компьютер Resident Evil 3 Remake сталкивается с ошибками, такими как выход из приложения с фатальной ошибкой, низкий FPS, зависания, игра не запускается, неисправен диск и другие. Ниже приведены ошибки и проблемы, с которыми сталкиваются игроки, а также их исправления и обходные пути.
FPS Boost, исправление лагов
Как и RE 2 Remake, Resident Evil 3 Remake — это хорошо оптимизированная игра. Тем не менее, при наличии большого количества конфигураций ПК проблемы с производительностью, такие как падение FPS, низкий FPS, лаги или микростарты и Resident Evil 3 Remake, не являются исключением. Здесь я перечислю вещи, которые улучшат производительность игры и исправят тормоза.
Во-первых, убедитесь, что нет фонового процесса, использующего слишком много вашего жесткого диска, процессора или графического процессора. Кроме того, установите последние версии драйверов графического процессора, однако, если вы столкнулись с тормозами в версии драйвера Nvidia 445.75, откатитесь на более старую версию. Кроме того, не используйте DirectX 12, так как это приводит к зависанию и падению игры, используйте DirectX 11.
Откройте Панель управления Nvidia> Управление настройками 3D> Настройки программы. Выберите игру из выпадающего меню. Сделайте следующие изменения.
Установите для параметра «Вертикальная синхронизация» значение «Вкл.». Для параметра
«Режим управления питанием»
выберите значение «Предпочитать максимальную производительность», для параметра «Фильтрация текстур — качество» — значение «Высокая производительность».
Запустите RE3 Remake и отключите в игре V.sync. Это должно улучшить производительность игры и исправить тормоза или микро лаги.
Если производительность не улучшилась, выполните действия, описанные выше, но установите для параметра «Вертикальная синхронизация» значение «Быстрая». Запустите игру, в игре v.sync должен быть отключен, а режим отображения должен быть установлен на «Fullscreen».
Это не только устранит тормоза, но и значительно повысит производительность, если у вас достаточно мощный процессор и видюха.
Исправление фатального выхода из приложения
Игроки Resident Evil 3 Remake сообщают о том, что они получают ошибку «фатального выхода из приложения», даже если они переключаются с DirectX 12 на DirectX 11.
Одной из возможных причин этого может быть графический процессор. Либо ваш графический процессор устарел и не может справиться с нагрузкой, либо он разогнан. Если у вас один из этих графических процессоров, и вы играете на графическом процессоре Nvidia, попробуйте ограничить FPS игры. НЕ используйте в игре ограничитель FPS, так как он может привести к микростатации.
Откройте Панель управления Nvidia> Управление настройками 3D> Настройки программы. Выберите игру из выпадающего меню и, если ее нет в списке, добавьте ее.
Теперь ищите «Макс. Предел FPS». Хотя я бы посоветовал заблокировать игру со скоростью 30 FPS, чтобы уменьшить нагрузку на GPU, вы можете сделать пробную версию с ошибкой, чтобы увидеть, сколько Max FPS может обработать ваш GPU, не получив ошибку «Fatal Application Exit».
Если вы не хотите ограничивать FPS, просто верните свой графический процессор к тактовой частоте по умолчанию, даже если он был разогнан на заводе. Если ваш графический процессор не разогнан, используйте MSI Afterburner и уменьшите тактовую частоту до 100 МГц. В идеале вам не нужно уменьшать более 200 МГц, чтобы исправить эту ошибку RE3 Remake.
Crash Fix
По словам игроков Resident Evil 3 Remake, игра вылетает сразу после первого выхода игры, и они даже не могут увидеть первый ролик. Обход этого сбоя немного необычен, но он заставит игру работать.
Загрузите пакет кодеков K-lite и установите его. После установки запустите codecTweakTools> Media Foundation> нажмите «Сброс». Примените изменения и запустите RE3 Remake. Игра не вылетает после загрузки.
Если вы получаете «E: Arquivos de Programas (x86) Steam steamapps common RE3 re3.exe« d: runtimebuildroom lgitroot runtime modules render los rende rdevicedx12.cpp »365 Ошибка D3D12: HRESULT = 0x887a0006 swapChain :: Present (fail (% x)) или похожая ошибка после сбоя, тогда вам просто нужно установить этот мод. Загрузите версию RE3 и установите ее. Это исправит проблему сбоя.
Черный экран — как исправить
По словам игроков ПК Resident Evil 3 Remake, они не могут играть в игру из-за черного экрана. Игроки сообщают, что при запуске они видят черный экран, и при этом слышат звук. Это ошибка разрешения, и исправить это очень просто. Запустите игру, и когда появится черный экран, нажмите «Alt + Enter», и игра перейдет в оконный режим и начнет отображаться. Теперь перейдите к настройкам видео и измените разрешение на собственное разрешение вашего монитора.
Исправление — ошибка с поврежденным диском
Игроки сообщают, что получают ошибку «Corrupt Disc» и не могут загрузить игру. Исправить это очень просто. Зайдите в свою библиотеку Steam и отключите DLC предварительного заказа. После завершения загрузки включите DLC. Это исправит ошибку.
Если ошибка не исчезнет, перейдите в папку установки Steam> logs> content_log. Прокрутите вниз до «не удалось записать», и он будет иметь путь к поврежденному файлу. Просто следуйте по пути к файлу и удалите его. Проверьте файлы игры, и он загрузит файл, который вы только что удалили. Как только это будет сделано, запустите игру, и ошибка не будет беспокоить вас снова.
HDR Fix
По мнению некоторых игроков RE3 Remake, когда они играют в игру с HDR, они получают размытое изображение с высокой яркостью. Вам нужно подкрутить HDR, поэтому откройте настройки HDR вашего дисплея и откалибруйте его.
Исправлен сбой при запуске, игра не запускается
Игроки сообщают, что Resident Evil 3 Remake просто крашится, как только запускается или не запускается вообще. Вот несколько исправлений и обходных путей, которые позволят вам решить проблему при запуске.
Первое исправление довольно простое, перейдите в папку установки Resident Evil 3 Remake и откройте «re3_config.ini». Найдите «UseOptimizeShader» и отключите его. Игра прекратит поиск при запуске и начнет работать как положено.
Если игра вылетает при запуске, перейдите в папку установки игры. Щелкните правой кнопкой мыши на exe игры> Свойства> вкладка Совместимость> установите флажок «Запустить эту программу от имени администратора». Примените изменения, запустите игру, и она должна запуститься.
Теперь, если игра все еще падает, или вы получаете ошибку, похожую на «Missing MSVCP120.dll» или «MSVCP120.dll не найден», удалите Microsoft VC, распространяемый с вашего ПК. Загрузите последние версии Visual C ++ Redistributealbes и установите их. Теперь запустите Re3 Remake, и он должен запуститься без сбоев.
Еще одной причиной сбоя игры при запуске или запуске может быть ваше антивирусное программное обеспечение, Защитник Windows или брандмауэр, блокирующий exe-игру из-за ложного обнаружения троянца. Либо отключите антивирус и брандмауэр, либо исключите папку установки RE3 Remake из вашего антивируса, Защитника Windows и брандмауэра. Проверьте файл игры, затем запустите игру, и она запустится без сбоев.
Если вы используете Windows 10 и не обновились, это может быть причиной того, что игра не запустится. Новые выпуски игр требуют, чтобы у вас были обновленные версии WIndows 10 и не запускаются на устаревшей ОС. Обновите ОС Win 10, если вы этого еще не сделали, и проблема будет решена.
Кроме того, если вы являетесь частью программы Windows Insider, это может вызвать сбой игры. Просто откажитесь от программы, и проблема должна быть исправлена.
Нет звука, исправление аудио тормозов
Игроки сообщают, что они сталкиваются с проблемами со звуком, такими как приглушенный звук, отсутствие звука и зависания звука. Вот несколько исправлений и обходных путей, которые помогут вам.
Для приглушенного звука или низкого звука в Win 10 откройте «Настройки»> «Система»> «Звук»> нажмите «Панель управления звуком». Выберите активное аудиоустройство> свойства> вкладка «Улучшения»> установите флажок «Выравнивание громкости». Примените изменения, запустите игру, и звук больше не будет приглушен.
Несмотря на то, что звук лагает, вероятно, виновником является v.sync. Найдите в игре v.sync и включите его через панель управления Nvidia. Если вы по-прежнему сталкиваетесь с лагами звука, установите для параметра «Вертикальная синхронизация» значение «Быстрая». Это исправит тормоза звука в Resident Evil 3 Remake.
Что касается проблемы со звуком, то причиной этого может быть Windows Sonic For Headphones. откройте Настройки> Система> Звук> нажмите «Панель управления звуком». Выберите активное аудиоустройство> свойства> вкладка «Пространственный звук»> выберите «Выкл.». Примените изменения, и звук начнет работать с игрой.
Это все, что касается исправлений Resident Evil 3 Remake, таких как Fatal Application Exit, зависания звука, Corrupt Disc, сбой при запуске и многое другое.
Просмотров сегодня: 4 221