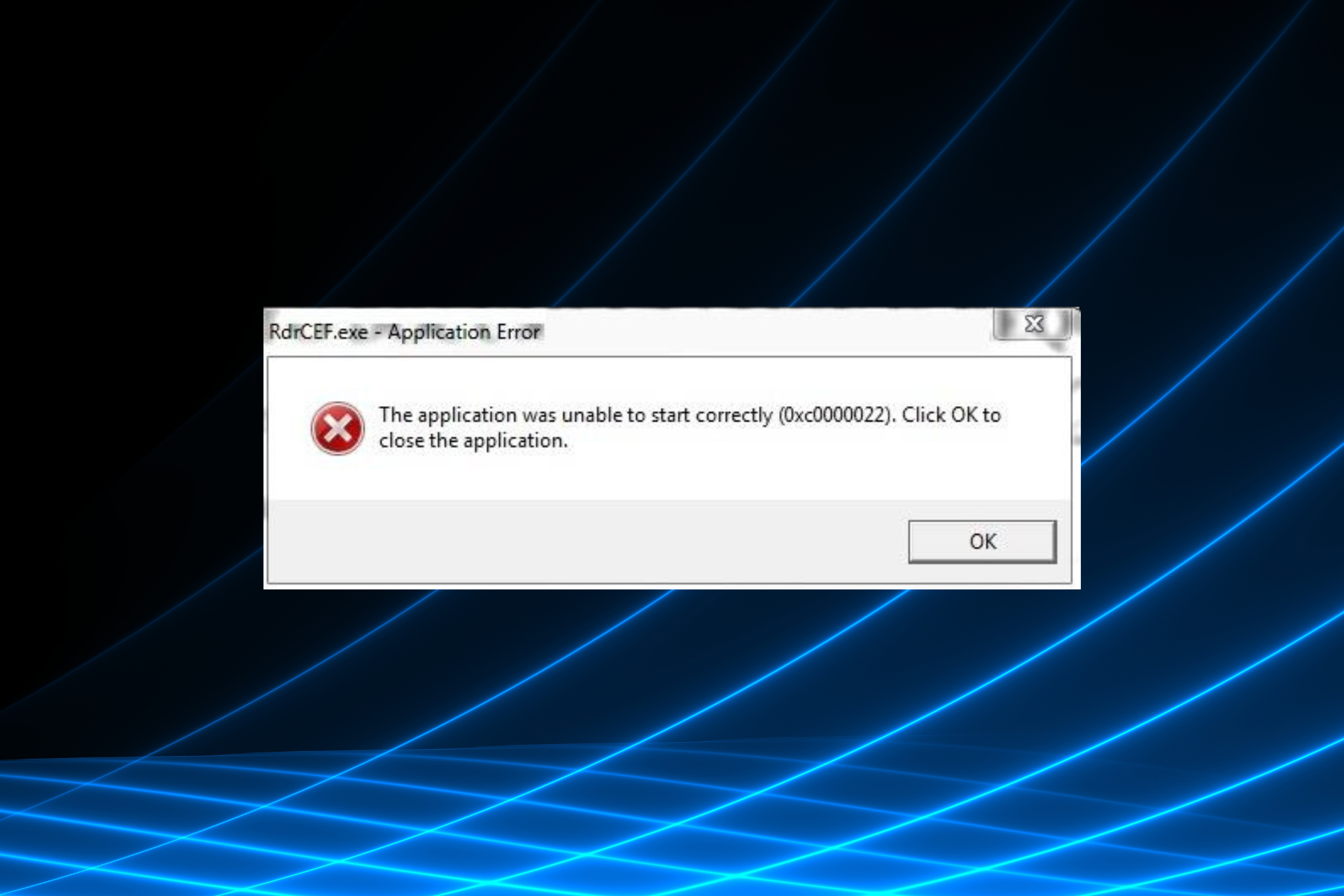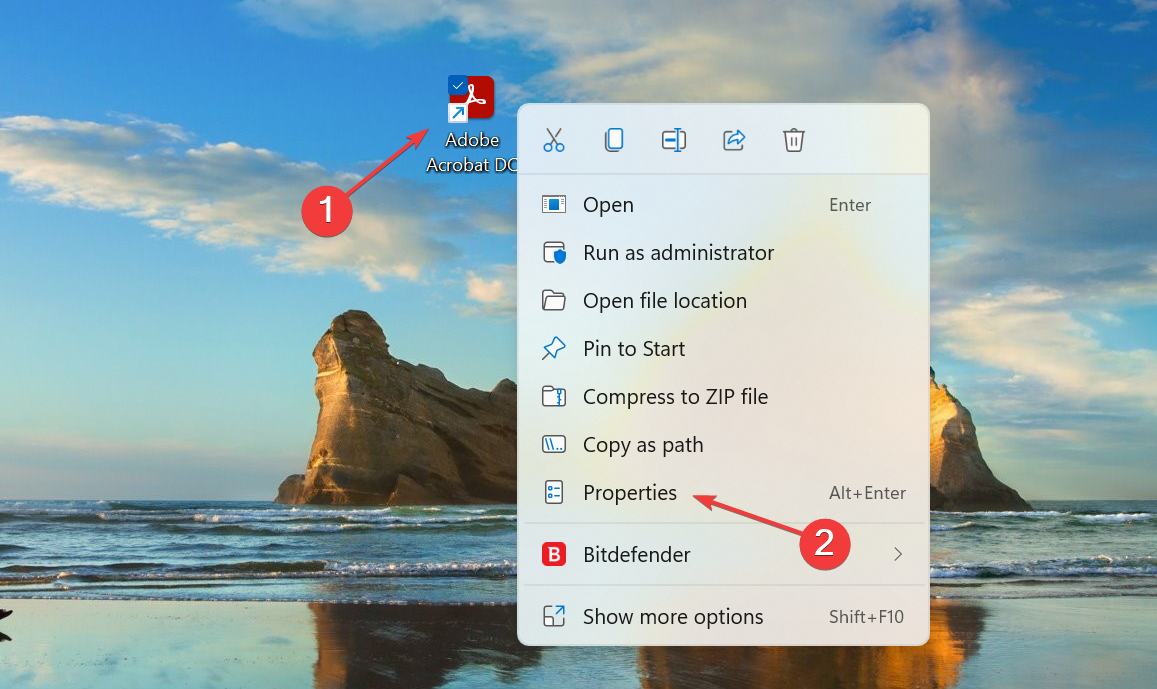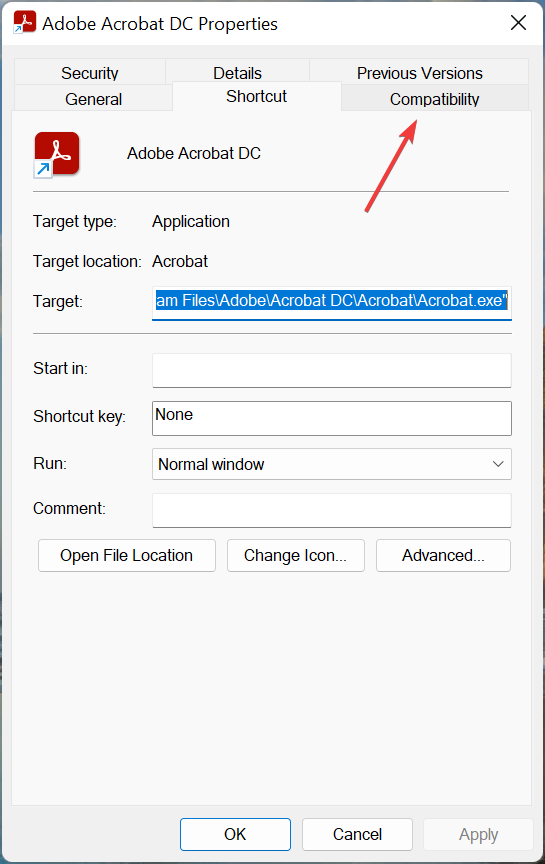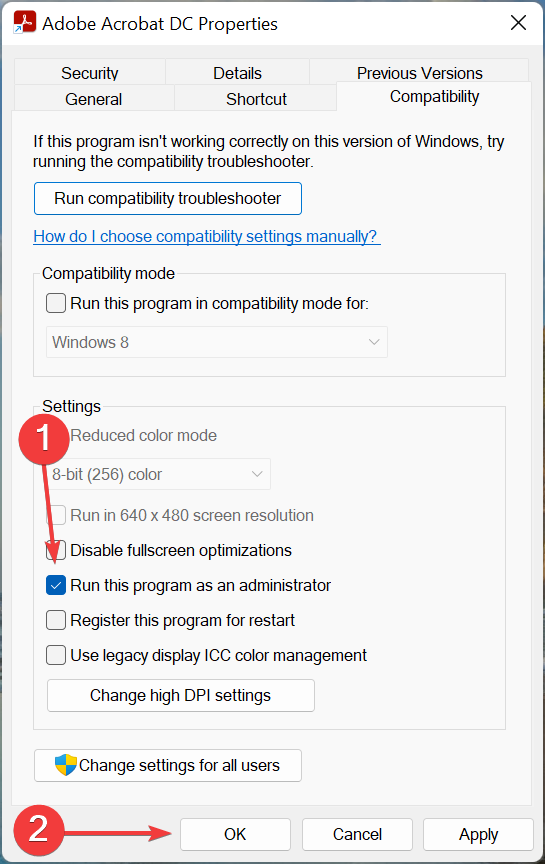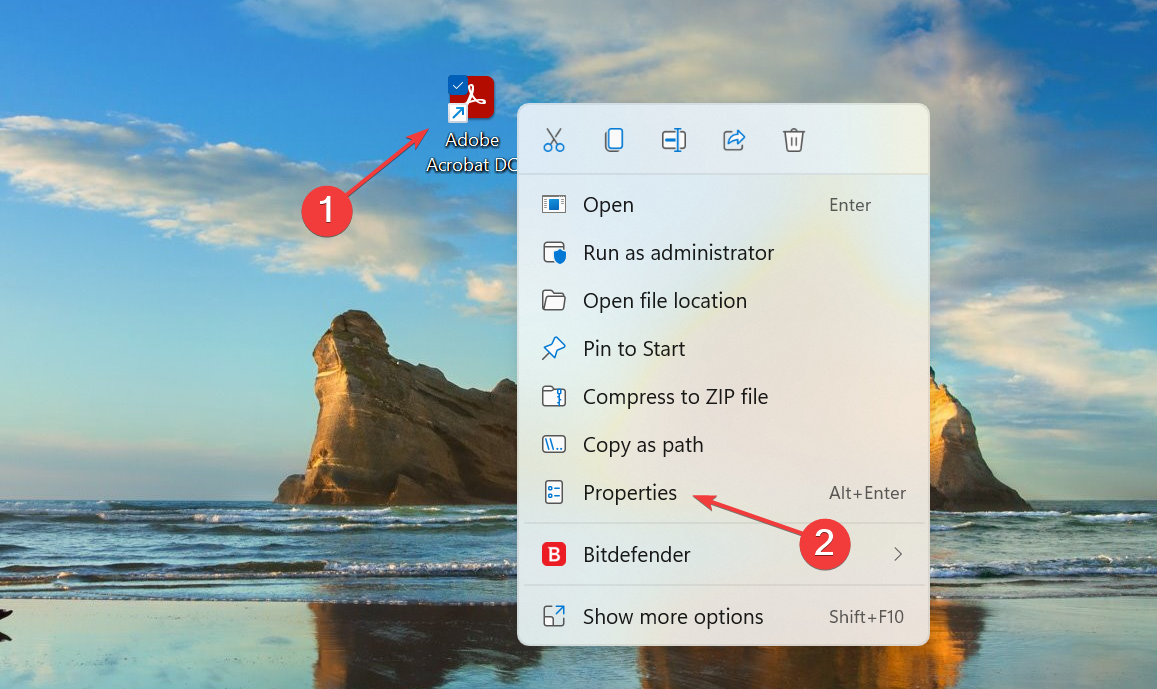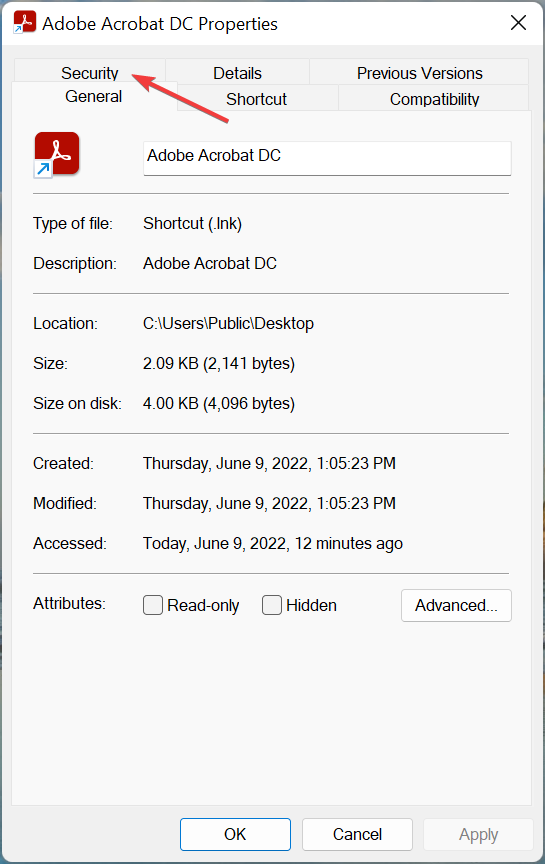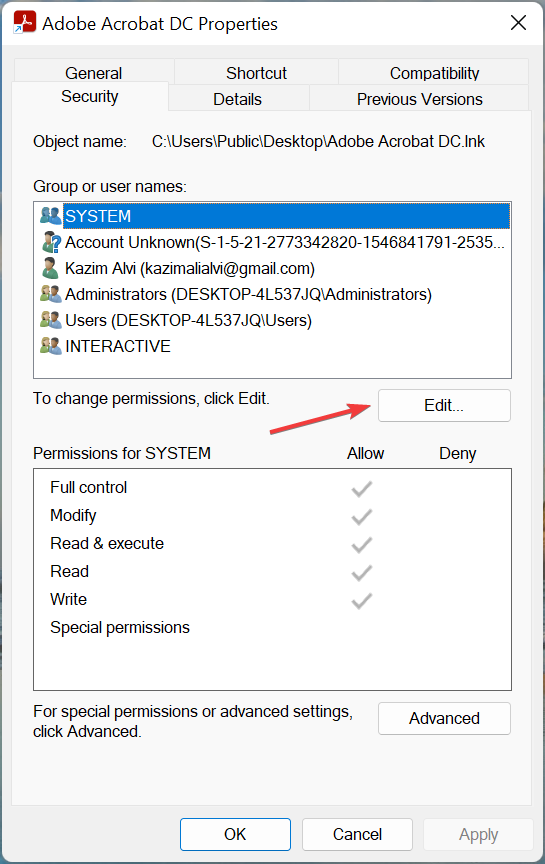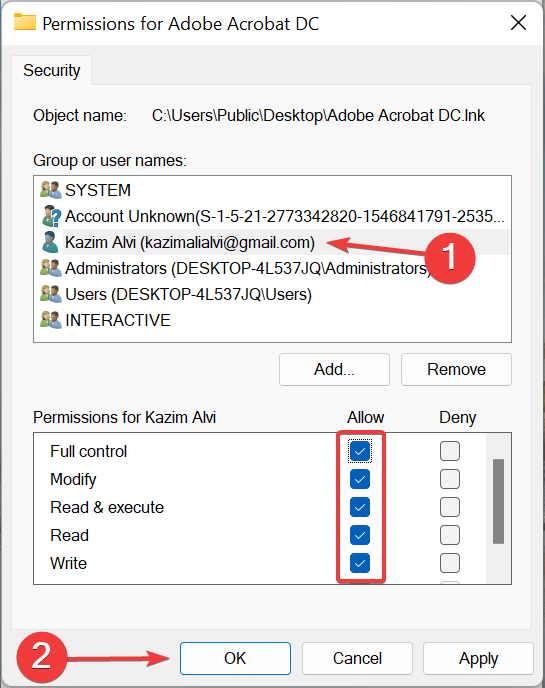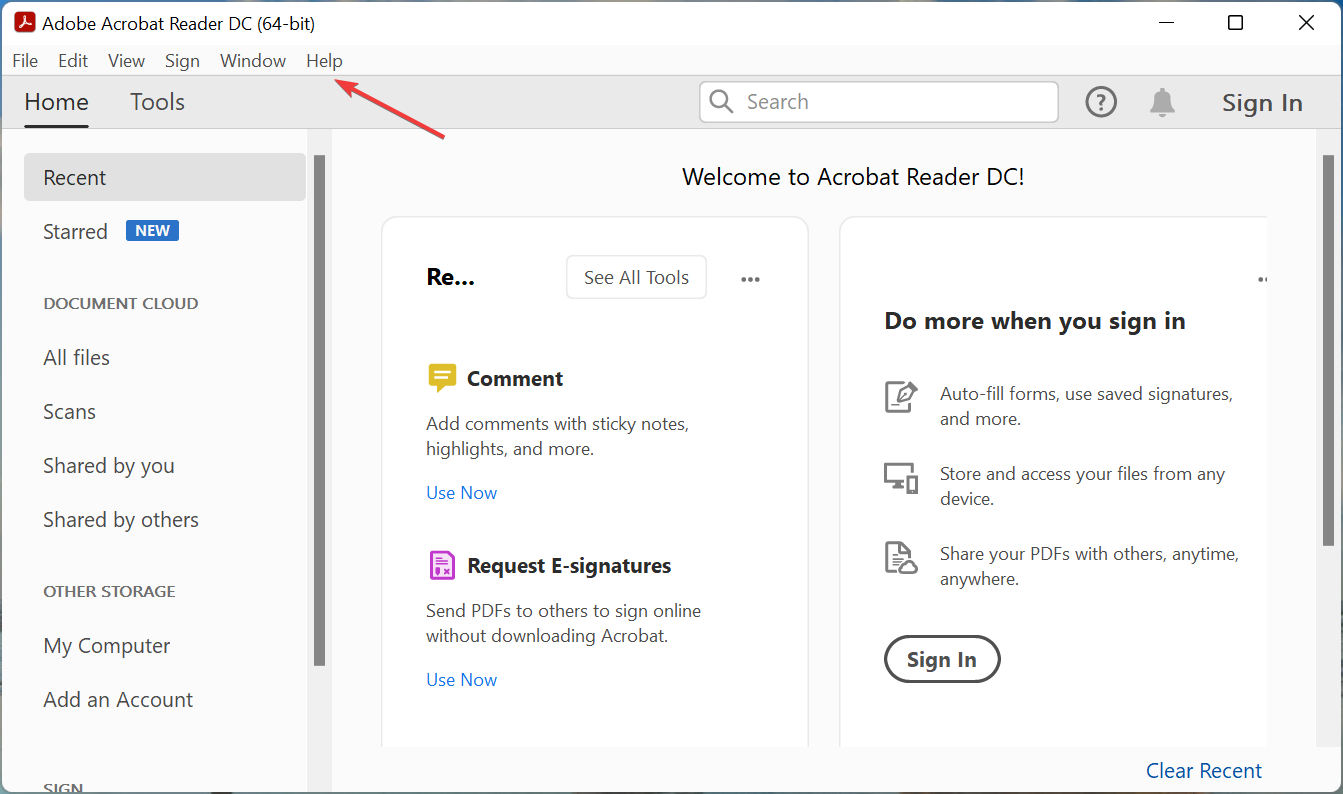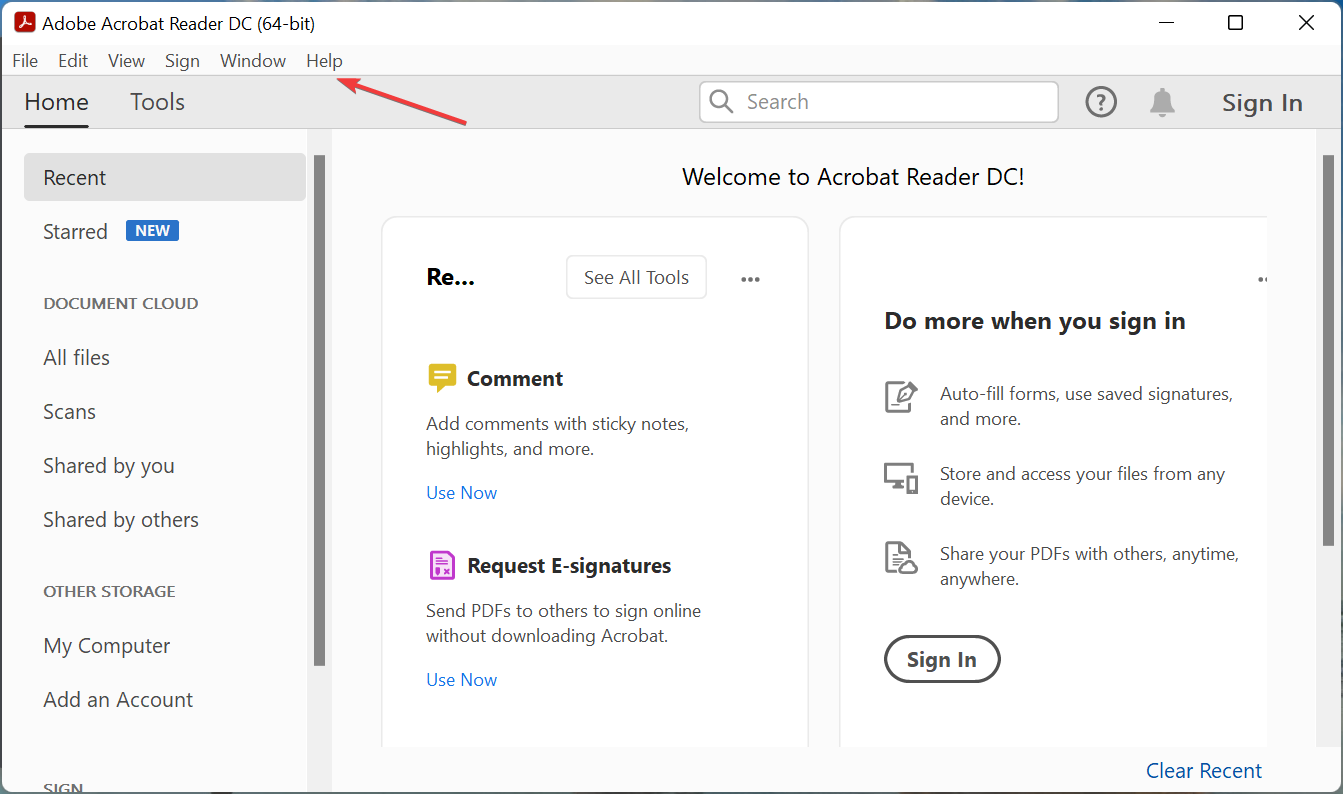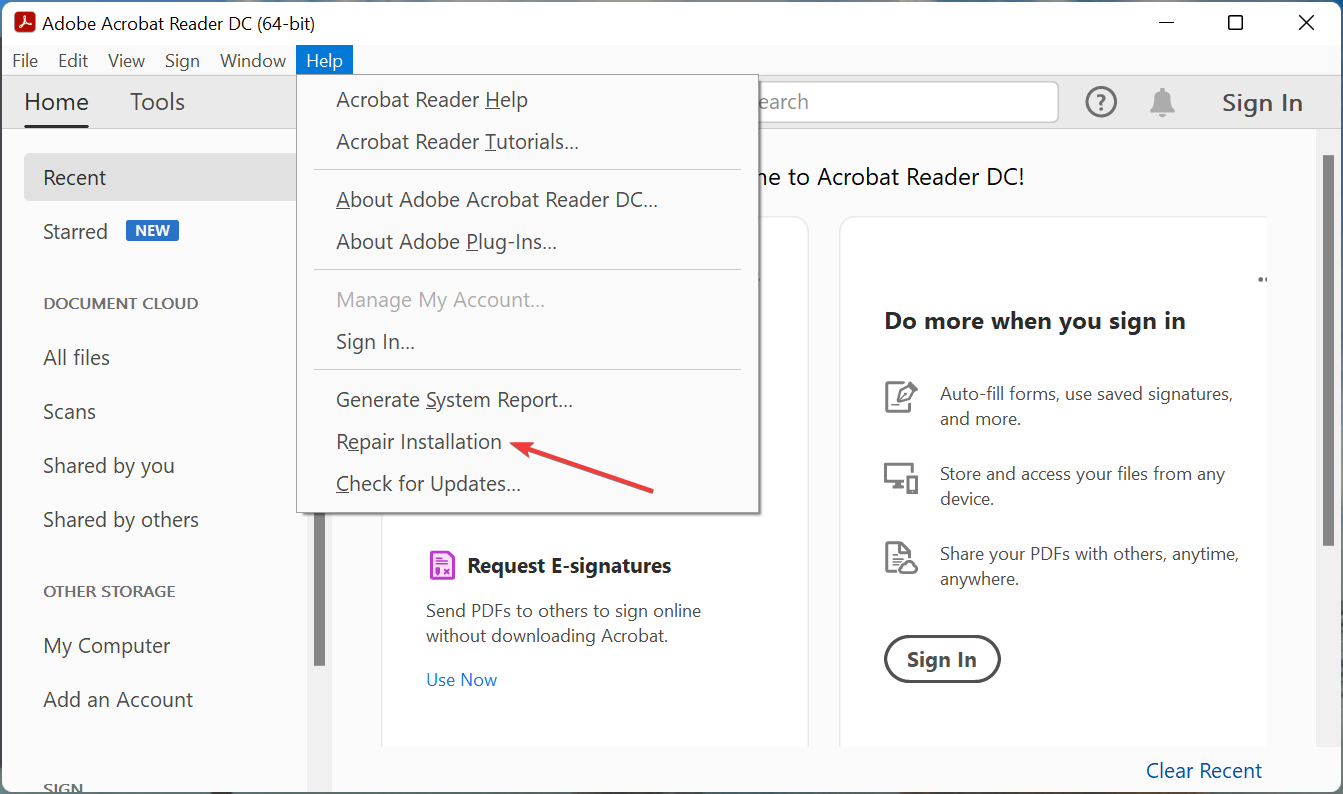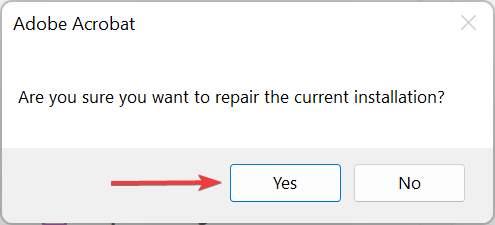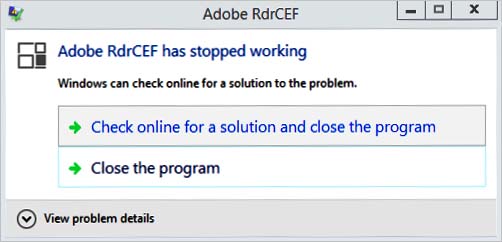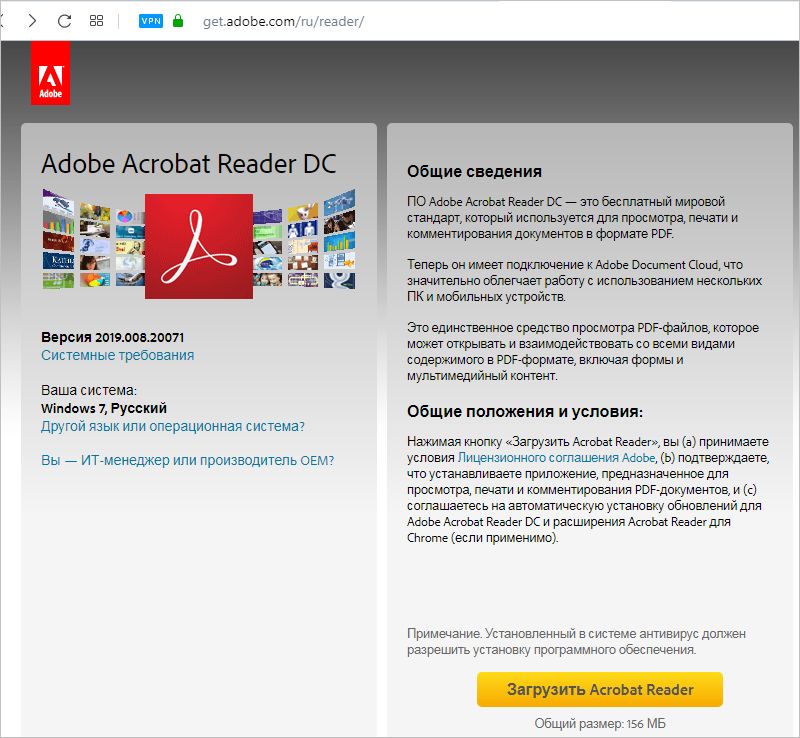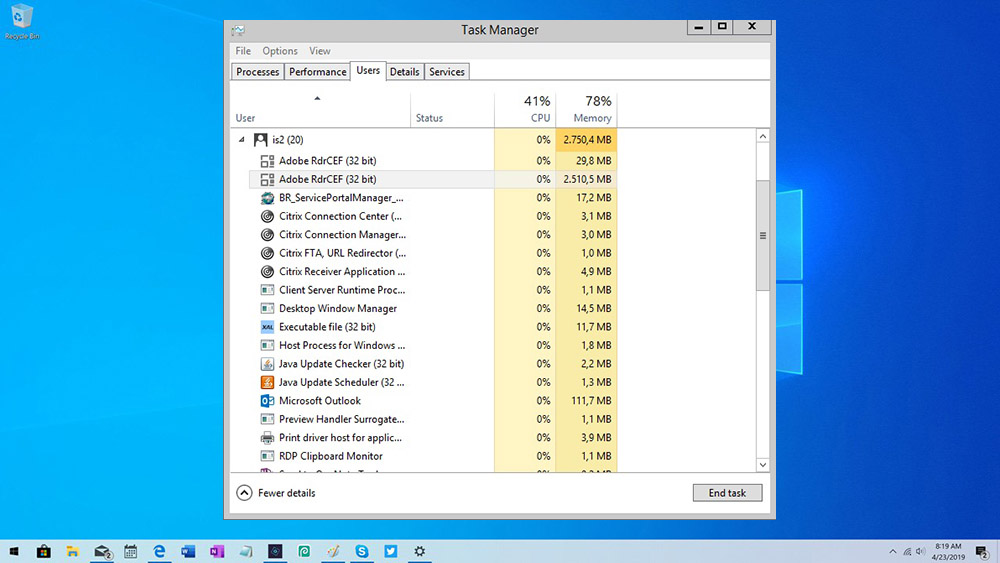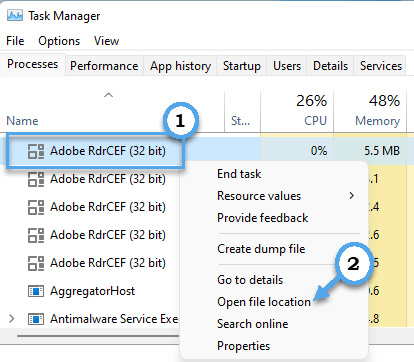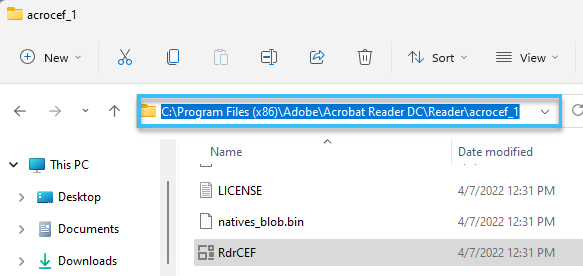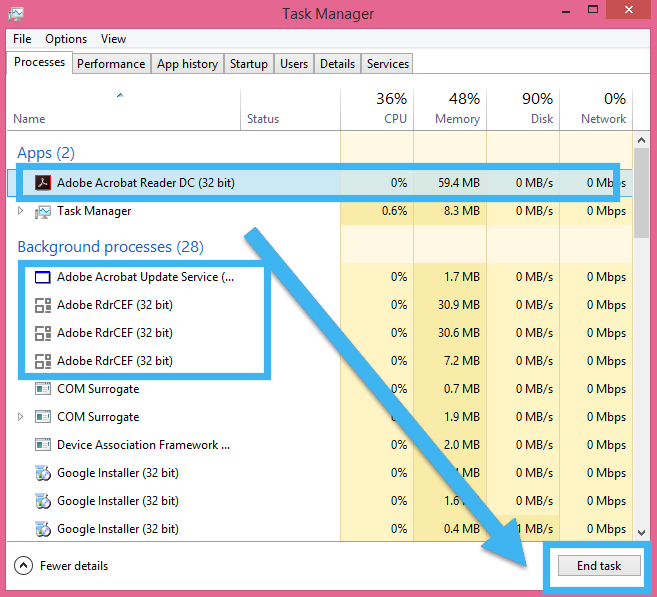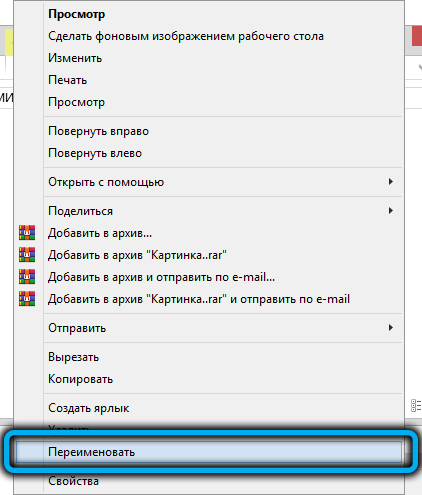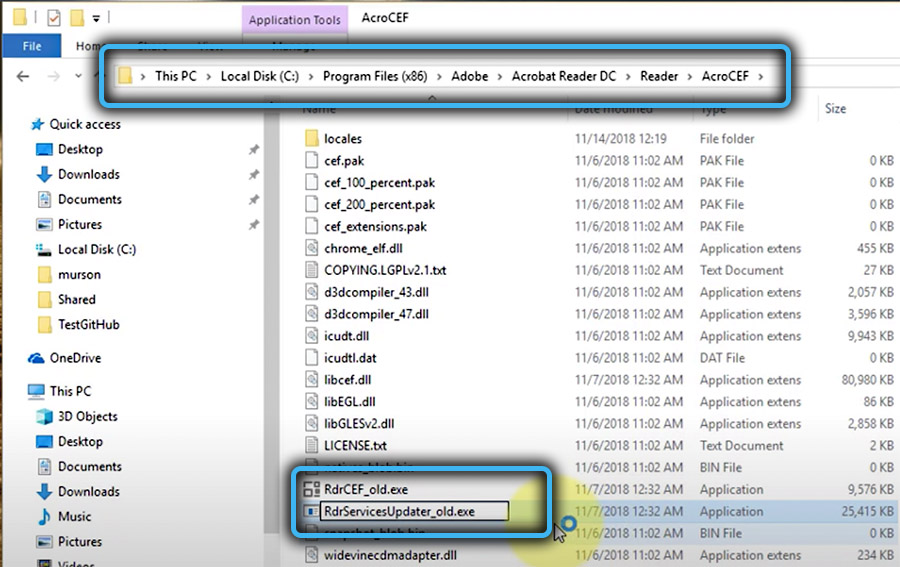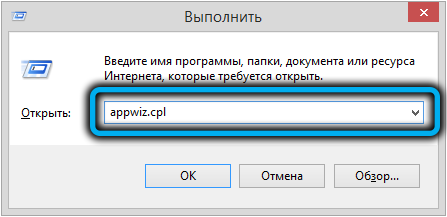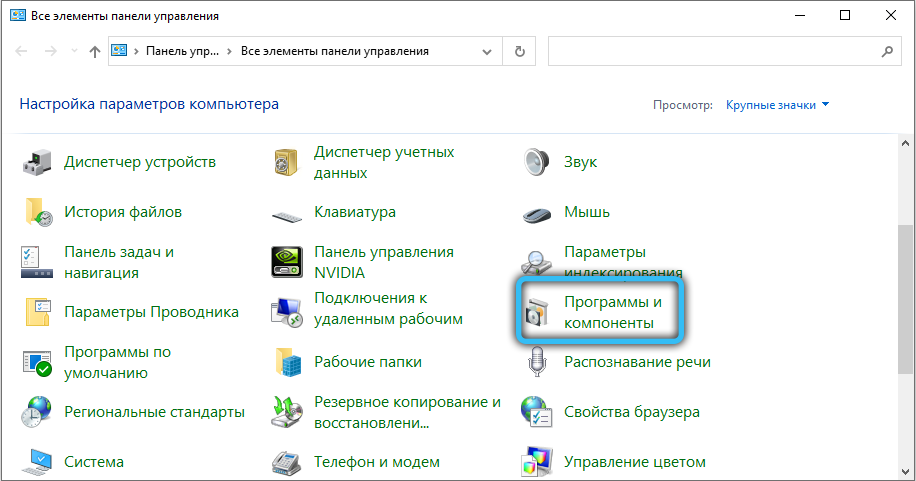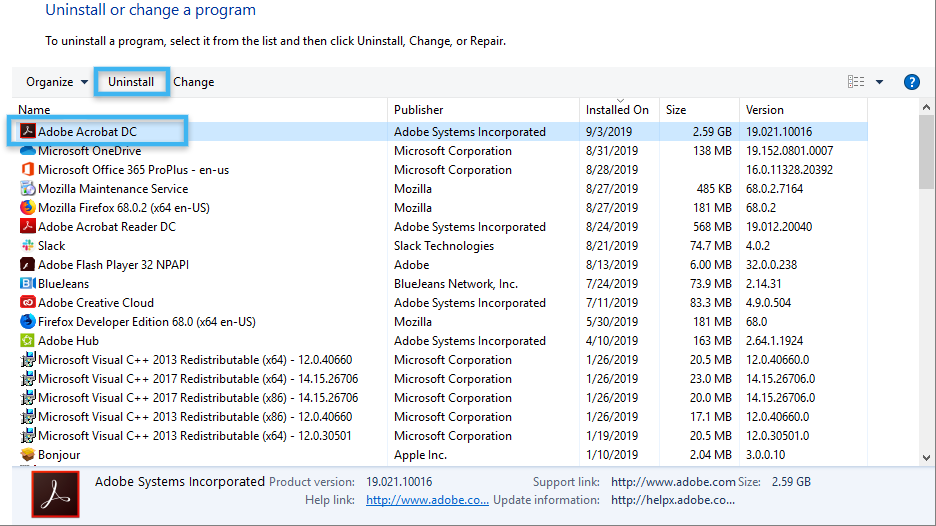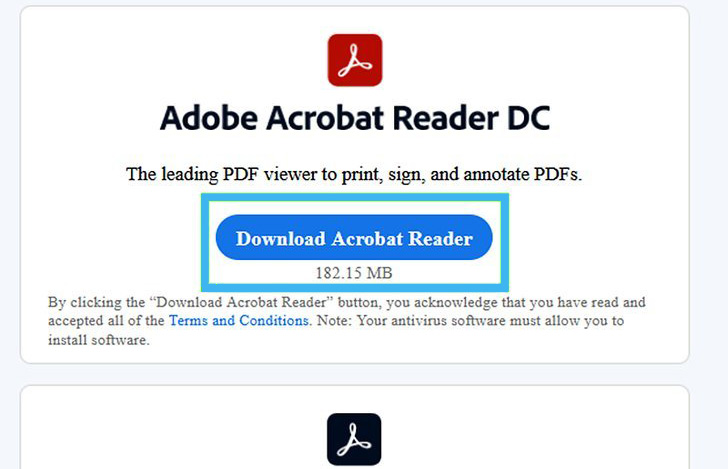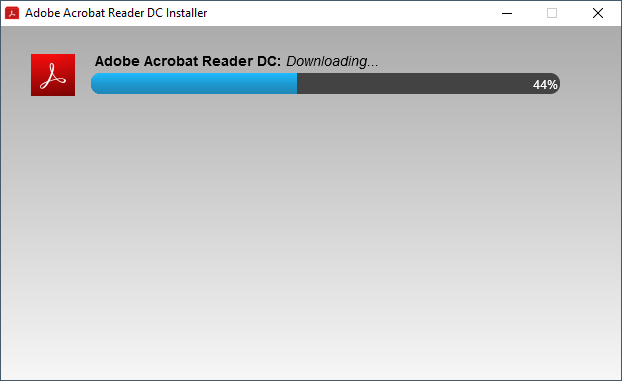Процессы AcroCEF.exe/RdrCEF.exe являются неотъемлемой частью Adobe Acrobat и Acrobat Reader. В них происходит обработка нескольких неотъемлемых аспектов приложения, таких как сетевое взаимодействие и службы Document Cloud (например, «Заполнить и подписать», «Отправить на подпись», общий доступ для просмотра/редактирования и т. д.). Дополнительная информация приведена по ссылке
- Что такое процессы RdrCEF.exe и AcroCEF.exe?
- The Chromium Projects
Если эти процессы не функционируют должным образом, отображается сообщение об ошибке при использовании любой из служб, зависящих от процессов.
Чтобы устранить эту ошибку, воспользуйтесь следующими решениями в приведенном ниже порядке.
Решение 1: закройте приложение Acrobat/Acrobat Reader и перезапустите его
-
Закройте приложение Adobe Acrobat/Acrobat Reader.
-
Откройте диспетчер задач в Windows, выполнив одно из следующих действий.
- Нажмите правой кнопкой мыши на панель задач в нижней части экрана и выберите Диспетчер задач.
- Нажмите клавиши Ctrl+Alt+Delete и выберите Диспетчер задач.
-
Если Диспетчер задач не полностью развернут, выберите Подробнее.
-
Проверьте, запущены ли какие-то процессы AcroCEF/RdrCEF. Если это так, выберите процесс AcroCEF/RdrCEF и нажмите Завершить задачу. Повторяйте это действие до тех пор, пока все процессы AcroCEF/RdrCEF не будут завершены.
-
Запустите приложение Acrobat/Acrobat Reader.
Решение 2: добавьте папку Acrobat/Acrobat Reader в список исключений для предотвращения внедрения библиотеки DLL в процессы AcroCEF/RdrCEF
Внедрение библиотек DLL выполняется с целью блокирования процессов AcroCEF или RdrCEF или вмешательства в их работу библиотеками DLL из стороннего приложения. Чтобы устранить эту проблему, добавьте каталог установки Acrobat в список исключений стороннего приложения. После добавления в список исключений процессы AcroCEF или RdrCEF будут работать должным образом.
Ниже приведены инструкции по добавлению исключений в антивирусное программное обеспечение Avast. Если вы используете другое антивирусное программное обеспечение, следуйте инструкциям на соответствующем веб-сайте и добавьте папку Acrobat или Acrobat Reader в список исключений.
-
Откройте антивирус Avast. Нажмите кнопку Меню, а затем Настройки.
-
Нажмите Общие > Исключения, а затем нажмите Добавить исключение.
-
Укажите путь к папке Acrobat, как указано ниже.
- Для Adobe Acrobat : C:\Program Files (x86)\Adobe\Acrobat\
- Для Acrobat Reader : C:\Program Files (x86)\Adobe\Acrobat Reader\
Пример добавления папки Acrobat Reader в список исключений -
Нажмите Добавить исключение. Папка Acrobat или Acrobat Reader теперь находится в списке исключений.
Если проблема не будет решена, проанализируйте журналы ProcMon, чтобы определить сторонние библиотеки DLL, загруженные в процессы AcroCEF или RdrCEF, а затем добавьте папку Acrobat или Acrobat Reader в список исключений соответствующего стороннего приложения.
-
Загрузите инструмент Process Monitor здесь.
-
Запустите утилиту Process Monitor и нажмите Filter > Filter (Фильтр > Фильтр).
-
В разделе Filter утилиты Process Monitor выберите Process Name (Название процесса) и введите AcroCEF.exe. Нажмите Add (Добавить), а затем OK.
-
Запустите Acrobat и подождите примерно три минуты. Утилита начнет создание журналов. Сохраните журналы в формате PML.
-
Откройте файл журнала PML в Process Monitor.
-
Дважды нажмите на процесс AcroCEF или RdrCEF.
-
В окне Event Properties (Свойства события) в разделе Modules (Модули) перечислены загруженные библиотеки DLL. Проверьте, загружены ли внешние библиотеки DLL в процесс AcroCEF или RdrCEF.
Внешние библиотеки DLL — это библиотеки DLL, не подписанные Adobe, Microsoft или Chromium.
Например, на снимке экрана ниже DLL от VMware загружается в процесс AcroCEF. Остальные перечисленные библиотеки DLL — это библиотеки Adobe, Microsoft или Chromium.
-
Добавьте каталог установки Acrobat в список исключений соответствующего стороннего приложения.
-
Снова создайте журналы ProcMon и повторите описанные выше шаги для всех сторонних библиотек DLL, загруженных в процесс AcroCEF или RdrCEF.
Решение 3: восстановите установку Acrobat или Acrobat Reader
-
В меню приложения нажмите Справка > Восстановить установку.
После завершения процесса восстановления перезагрузите компьютер.
Решение 4: удалите и переустановите Acrobat или Acrobat Reader
В некоторых случаях вы можете устранить ошибку, удалив и переустановив Acrobat.
-
Удалите Acrobat или Acrobat Reader с компьютера:
- Откройте диалоговое окно Выполнить, используя комбинацию клавиш Windows + R.
- В диалоговом окне введите Панель управления и нажмите OK.
- На Панели управления выберите Программы и компоненты и затем в списке установленных программ выберите Acrobat или Acrobat Reader.
- Нажмите Удалить и следуйте инструкциям на экране для удаления Acrobat или Acrobat Reader.
-
Переустановите последнюю версию Acrobat или Acrobat Reader на компьютере:
- Чтобы загрузить Acrobat, перейдите на страницу Справка по загрузке и установке Acrobat и перейдите по ссылке для загрузки и установки вашей версии Acrobat.
- Для Acrobat Reader:
- Перейдите на страницу Загрузка Adobe Reader и нажмите Загрузить Acrobat Reader.
- Дайте менеджеру загрузки достаточно времени, чтобы загрузить все необходимые установочные файлы. Затем следуйте инструкциям для установки Reader.
by Kazim Ali Alvi
Kazim has always been fond of technology, be it scrolling through the settings on his iPhone, Android device, or Windows. And at times, unscrewing the device to take… read more
Updated on
- The RdrCEF.exe application error is generally caused by a lack of permissions, issues with the files, or a bug in Adobe Reader.
- To fix it, you can configure the app to run as an administrator, check the permission, or try the other methods here.
- Also, find out how to disable the RdrCEF.exe process.
Application errors are the ones that either crash an app while it’s running or prevent it from opening. Several users reported encountering the RdrCEF.exe application error accompanied by the message, The application was unable to start correctly (0xc0000001), on Adobe Acrobat Reader.
But, even when the app runs just fine for you, there could be several errors in the background, just not as severe.
Though that’s not the case with the RdrCEF.exe application error because it prevents Adobe Acrobat Reader from working.
What is RdrCEF.exe?
The RdrCEF.exe is a vital process for Adobe Reader, and is responsible for several critical functions, including but not limited to, cloud services and network interaction.
There are a bunch of errors that you might encounter with this process and some of these are listed below:
- RdrCEF.exe application error 0xc0000142
- RdrCEF.exe application error 0xc06d007e
- RdrCEF.exe application error 0xc00000001
How do I disable Adobe RdrCEF?
Since RdrCEF.exe is an inseparable process, users can’t disable it without affecting the functioning of Adobe Reader DC. But, if you are willing to let go of some of the functionalities, renaming the RdrCEF.exe file to RdrCEF_old.exe, stored at the following address might help.C:\Program Files (x86)\Adobe\AcrobatReaderDC\Reader\AcroCEF
In case the program is consuming high system resources, as reported by many, there’s always the option to uninstall it, and switch to a low-resource consuming PDF viewer.
Let’s now find out what to do if you encounter the RdrCEF.exe application error when opening Reader.
How do I fix AdobeARM.exe application error?
1. Run as administrator
- Right-click on the Adobe Acrobat launcher, and select Properties from the context menu.
- Head to the Compatibility tab.
- Tick the checkbox for Run this program as an administrator, and click OK to save the changes.
Once done, check if the RdrCEF.exe application error is fixed. In case it persists, head to the next method.
2. Check the permissions
- Right-click on the Adobe Acrobat Reader launcher, and select Properties.
- Go to the Security tab.
- Click on the Edit button.
- Select your user account, tick the checkboxes to provide all the relevant permissions, and click OK to save the changes.
3. Update Adobe Acrobat Reader
- Open Adobe Acrobat Reader, and then click on the Help menu at the top.
- Select Check for Updates, and if one is available, wait for it to install.
Since the RdrCEF.exe application error has been encountered by many, it should be addressed in one of the updates. So make sure to update the app.
- How to Uninstall Adobe Software Without Logging in
- Adobe Media Encoder Is Not Installed: How to Fix This Error
4. Repair installation and restart
- Launch Adobe Acrobat Reader, and then click on the Help menu.
- Select Repair installation from the list of options.
- Click Yes in the confirmation prompt.
Now, wait for the repair process to complete and restart the application. Once done, the RdrCEF.exe application error would be eliminated. This would work if there was a problem with the app installation itself, or another intricate issue, that basic troubleshooting couldn’t identify.
These are all the ways you can fix the RdrCEF.exe application error and get things up and running in no time. Also, the methods listed here might work for other Adobe Acrobat Reader errors as well.
Also, find out what to do if Adobe Reader is not printing PDF documents.
If you have any other queries or know of a method that’s not listed here, drop a comment below.
При попытке открыть Acrobat Reader система может заблокировать запуск сообщением «ошибка приложения RdrCEF.exe» или «прекращена работа программы».
Иногда при снижении производительности компьютера в Диспетчере задач можно заметить, как процесс RdrCEF.exe интенсивно грузит процессор. Если постоянно сталкиваетесь с высокой нагрузкой, то, скорее всего, это признак присутствия вредоносных программ.
Это стандартный компонент Acrobat Reader. Процесс отвечает за обработку функций подключения к облаку. В основном используется для поддержания открытого канала с серверами AWS.
Процесс не критичен для нормального функционирования Windows и его удаление не принесет никаких последствий для ОС.
Проверка подлинности компонента
Некоторые антивирусные пакеты, включая Malwarebytes, иногда перемещают RdrCEF.exe на карантин, ошибочно считая троянским агентом. Но все же нужно убедиться, что имеете дело с подлинным исполняемым файлом.
В первую очередь нужно проверить расположение файла. Откройте Диспетчер задач клавишами Ctrl + Shift + Esc, и найдите процесс. Щелкните на нем правой кнопкой мыши на нем и выберите пункт «Открыть расположение файла».
Если расположение отличается от , то, скорее всего, имеете дело с вредоносным приложением.
Нужно провести полное сканирование системы на вирусы. Среди бесплатных антивирусных приложений рекомендуется использовать Malwarebytes.
Если определили, что это подлинный процесс, перейдите к устранению, связанных с ним, ошибок. Если сталкиваетесь с неполадками при запуске «прекращена работа RdrCEF.exe» или «ошибка приложения», то их можно устранить двумя способами.
Переименования файла процесса
Попробуйте избавиться от всплывающих сообщений путем переименования двух исполняемых файлов, расположенных в папке установки.
В общем, нужно переименовать RdrCEF.exe и RdlServicesUpdater.exe, чтобы заставить программу создать эти файлы заново, и тем самым исправить ошибки.
Полностью закройте Acrobat Reader, а также при наличии в Диспетчере задач запущенных связанных процессов, завершите их.
В проводнике перейдите по пути:
В последней папке найдите два файла: RdrCEF.exe и RdlServicesUpdater.exe. Кликните на них правой кнопкой мыши и выберите «Переименовать». Например, добавьте к их окончанию «_old».
Запустите Adobe, чтобы заставить его создать эти два файла. После этого, ошибки при запуске приложения должны быть исправлены.
Обновление программы
Если при запуске сталкиваетесь с ошибкой «RdrCEF прекращена работа приложения», попробуйте обновить Adobe до последней версии.
Откройте раздел «Программы и компоненты» командой appwiz.cpl из окна Win + R.
Найдите в списке приложений Acrobat Reader, щелкните на него правой кнопкой мыши и выберите «Удалить».
После этого перейдите в официальный центр загрузки Acrobat Reader и скачайте последнюю версию.
После завершения скачивания запустите установщик и следуйте запросам на экране.
Огромное количество людей для чтения файлов определённого формата пользуется такой программой, как Acrobat Reader. В большинстве случаев никаких проблем с запуском и работой в приложении не возникает, однако порой пользователи сталкиваются с ошибкой RdrCEF.exe, которая прекращает работу программного обеспечения и не позволяет комфортно применять возможности утилиты.
Процесс RdrCEF.exe нередко можно заметить в Диспетчере задач операционной системы. Причём он тратит внушительный объём доступных ресурсов и вполне может стать причиной медленной работы компьютера или даже серьёзных зависаний. В связи с этим у многих людей возникает вопрос, что это за процесс и с чем связана подобная чрезмерная нагрузка на компоненты ПК. Попробуем разобраться в этом.
RdrCEF.exe что это за процесс
Первым делом будет разобрано, что это RdrCEF.exe и в каких случаях процесс может появиться. Данная процедура является частью стандартной сборки программного обеспечения Acrobat Reader от компании Adobe, используемого для работы с файлами разных форматов. Процесс занимается тем, что обеспечивает и поддерживает подключение к облачным сервисам. В частности, без него невозможно в течение долгого времени поддерживать открытый канал с серверами AWS.
Стоит отметить, что данный процесс не имеет какого-либо критичного значения для всей операционной системы и вполне может быть прекращён без вреда для компьютера. Никаких негативных последствий в ОС наблюдаться не будет.
Если в процессе работы пользователь начинает сталкиваться с разного рода ошибками процесса или вылетами программы, необходимо осуществить ряд профилактических и диагностических операций. Следует остановиться на наиболее эффективных решениях.
Проверка подлинности компонента
Файл RdrCEF.exe, отвечающий за запуск одноимённого процесса, далеко не всегда безошибочно распознаётся операционной системой. Некоторые сложности вполне может создать антивирусное программное обеспечение, которое ошибочно сочтёт процесс троянским агентом и поместит его в карантин. Находящиеся в карантине файлы не могут использоваться в привычном режиме, что накладывает некоторые ограничения на использование конкретных типов программного обеспечения.
Прежде чем вручную извлекать файл из карантина, необходимо проверить его подлинность и убедиться в безопасности компонента. Начинать стоит с элементарной проверки расположения исполняемого файла.
Порядок действий:
- На клавиатуре одновременно нажать клавиши Ctrl + Shift + Esc.
- В появившемся окне отыскать нужный процесс и щёлкнуть по нему правой кнопкой мыши.
- В контекстном меню выбрать пункт «Открыть расположение файла».
- Убедиться в том, что файл находится в правильной директории. Если она изменена, то, скорее всего, под исполняемый файл маскируется вредоносный код.
При выявлении вирусного заражения необходимо запустить установленный антивирус и провести полное сканирование системы. Чаще всего отыскать вирусы не составит никакого труда. Их необходимо удалить, после чего проверить работоспособность процесса.
Если процесс RdrCEF.exe подлинный, то необходимо перейти к другим методам выявления неполадок.
Переименования файла процесса
Существуют два основных способа восстановить нормальную работоспособность оригинального процесса RdrCEF.exe. Первый заключается в простом переименовании процедуры. Причём заменяются названия сразу двух исполняемых файлов, расположенных в директории установленной программы.
Тут стоит следовать следующему алгоритму:
- Закрыть программу Acrobat Reader. Необходимо полностью завершить все процессы, так или иначе связанные с данным программным обеспечением. Для этого потребуется открыть Диспетчер задач и вручную закрыть все операции.
- Открыть проводник и перейти в директорию с установленной программой.
- Отыскать файлы RdrCEF.exe и RdlServicesUpdater.exe.
- По каждому файлу кликнуть правой кнопкой мыши, после чего нажать кнопку «Переименовать».
- Добавить к оригинальным названиям окончание «_old».
- Запустить программу Adobe, которая должна автоматически заново создать эти файлы. И если в прошлых версиях были какие-либо ошибки, тут они должны исчезнуть.
Обновление программы
Ошибка «RdrCEF: прекращена работа приложения» вполне может быть связана с отсутствием определённых обновлений в программе Adobe. Необходимо установить соответствующие апдейты и проверить работоспособность софта.
Инструкция:
- Нажать на клавиши Win + R и вызвать окно «Выполнить».
- В окно ввести команду appwiz.cpl, после чего нажать кнопку Enter.
- Перейти в раздел «Программы и компоненты».
- В списке установленных приложений отыскать Acrobat Reader и щёлкнуть по нему правой кнопкой мыши.
- В контекстном меню выбрать пункт «Удалить».
- Перейти на официальный сайт разработчика и скачать последнюю версию Acrobat Reader.
- Запустить инсталляцию и дождаться, пока программа будет установлена на компьютер.
Нередко подобный метод помогает даже если обновления не требуются. Система просто обновляет все файлы программы, в которых могут быть ошибки.
Последнее обновление: 07/07/2023
[Требуемое время для чтения: 3,5 мин.]
Файлы EXE, такие как RdrCEF.exe, классифицируются как файлы Win32 EXE (Исполняемое приложение). Как файл Adobe RdrCEF он был создан для использования в Adobe Acrobat DC 2019.012.20034 от компании Adobe Systems Incorporated.
Файл RdrCEF.exe изначально был выпущен с Adobe Acrobat DC 2019.012.20034 05/14/2019 для ОС Windows 10.
По нашим данным, этот файл является последним обновлением от компании Adobe Systems Incorporated.
В этой статье обсуждаются подробные сведения о файлах, порядок устранения неполадок с файлом EXE при проблемах с RdrCEF.exe, а также полный набор бесплатных загрузок для каждой версии файла, которая была зарегистрирована нашей командой.
Что такое сообщения об ошибках RdrCEF.exe?
RdrCEF.exe — ошибки выполнения
Ошибки выполнения — это ошибки Adobe Acrobat DC, возникающие во время «выполнения». Термин «выполнение» говорит сам за себя; имеется в виду, что данные ошибки EXE возникают в момент, когда происходит попытка загрузки файла RdrCEF.exe — либо при запуске приложения Adobe Acrobat DC, либо, в некоторых случаях, во время его работы. Ошибки выполнения являются наиболее распространенной разновидностью ошибки EXE, которая встречается при использовании приложения Adobe Acrobat DC.
В большинстве случаев ошибки выполнения RdrCEF.exe, возникающие во время работы программы, приводят к ненормальному завершению ее работы. Большинство сообщений об ошибках RdrCEF.exe означают, что либо приложению Adobe Acrobat DC не удалось найти этот файл при запуске, либо файл поврежден, что приводит к преждевременному прерыванию процесса запуска. Как правило, Adobe Acrobat DC не сможет запускаться без разрешения этих ошибок.
Таким образом, крайне важно, чтобы антивирус постоянно поддерживался в актуальном состоянии и регулярно проводил сканирование системы.
Поиск причины ошибки RdrCEF.exe является ключом к правильному разрешению таких ошибок. Несмотря на то что большинство этих ошибок EXE, влияющих на RdrCEF.exe, происходят во время запуска, иногда ошибка выполнения возникает при использовании Adobe Acrobat DC 2019.012.20034. Причиной этого может быть недостаточное качество программного кода со стороны Adobe Systems Incorporated, конфликты с другими приложениями, сторонние плагины или поврежденное и устаревшее оборудование. Кроме того, эти типы ошибок RdrCEF.exe могут возникать в тех случаях, если файл был случайно перемещен, удален или поврежден вредоносным программным обеспечением. Таким образом, крайне важно, чтобы антивирус постоянно поддерживался в актуальном состоянии и регулярно проводил сканирование системы.
Как исправить ошибки RdrCEF.exe — 3-шаговое руководство (время выполнения: ~5-15 мин.)
Если вы столкнулись с одним из вышеуказанных сообщений об ошибке, выполните следующие действия по устранению неполадок, чтобы решить проблему RdrCEF.exe. Эти шаги по устранению неполадок перечислены в рекомендуемом порядке выполнения.
Шаг 1. Восстановите компьютер до последней точки восстановления, «моментального снимка» или образа резервной копии, которые предшествуют появлению ошибки.
Чтобы начать восстановление системы (Windows XP, Vista, 7, 8 и 10):
- Нажмите кнопку «Пуск» в Windows
- В поле поиска введите «Восстановление системы» и нажмите ENTER.
- В результатах поиска найдите и нажмите «Восстановление системы»
- Введите пароль администратора (при необходимости).
- Следуйте инструкциям мастера восстановления системы, чтобы выбрать соответствующую точку восстановления.
- Восстановите компьютер к этому образу резервной копии.
Если на этапе 1 не удается устранить ошибку RdrCEF.exe, перейдите к шагу 2 ниже.

Шаг 2. Если вы недавно установили приложение Adobe Acrobat DC (или схожее программное обеспечение), удалите его, затем попробуйте переустановить Adobe Acrobat DC.
Чтобы удалить программное обеспечение Adobe Acrobat DC, выполните следующие инструкции (Windows XP, Vista, 7, 8 и 10):
- Нажмите кнопку «Пуск» в Windows
- В поле поиска введите «Удалить» и нажмите ENTER.
- В результатах поиска найдите и нажмите «Установка и удаление программ»
- Найдите запись для Adobe Acrobat DC 2019.012.20034 и нажмите «Удалить»
- Следуйте указаниям по удалению.
После полного удаления приложения следует перезагрузить ПК и заново установить Adobe Acrobat DC.
Если на этапе 2 также не удается устранить ошибку RdrCEF.exe, перейдите к шагу 3 ниже.
Adobe Acrobat DC 2019.012.20034
Adobe Systems Incorporated
Шаг 3. Выполните обновление Windows.
Когда первые два шага не устранили проблему, целесообразно запустить Центр обновления Windows. Во многих случаях возникновение сообщений об ошибках RdrCEF.exe может быть вызвано устаревшей операционной системой Windows. Чтобы запустить Центр обновления Windows, выполните следующие простые шаги:
- Нажмите кнопку «Пуск» в Windows
- В поле поиска введите «Обновить» и нажмите ENTER.
- В диалоговом окне Центра обновления Windows нажмите «Проверить наличие обновлений» (или аналогичную кнопку в зависимости от версии Windows)
- Если обновления доступны для загрузки, нажмите «Установить обновления».
- После завершения обновления следует перезагрузить ПК.
Если Центр обновления Windows не смог устранить сообщение об ошибке RdrCEF.exe, перейдите к следующему шагу. Обратите внимание, что этот последний шаг рекомендуется только для продвинутых пользователей ПК.

Если эти шаги не принесут результата: скачайте и замените файл RdrCEF.exe (внимание: для опытных пользователей)
Если ни один из предыдущих трех шагов по устранению неполадок не разрешил проблему, можно попробовать более агрессивный подход (примечание: не рекомендуется пользователям ПК начального уровня), загрузив и заменив соответствующую версию файла RdrCEF.exe. Мы храним полную базу данных файлов RdrCEF.exe со 100%-ной гарантией отсутствия вредоносного программного обеспечения для любой применимой версии Adobe Acrobat DC . Чтобы загрузить и правильно заменить файл, выполните следующие действия:
- Найдите версию операционной системы Windows в нижеприведенном списке «Загрузить файлы RdrCEF.exe».
- Нажмите соответствующую кнопку «Скачать», чтобы скачать версию файла Windows.
- Скопируйте этот файл в соответствующее расположение папки Adobe Acrobat DC:
Windows 10: C:\Program Files (x86)\Adobe\Acrobat Reader DC\Reader\AcroCEF\
- Перезагрузите компьютер.
Если этот последний шаг оказался безрезультативным и ошибка по-прежнему не устранена, единственно возможным вариантом остается выполнение чистой установки Windows 10.
СОВЕТ ОТ СПЕЦИАЛИСТА: Мы должны подчеркнуть, что переустановка Windows является достаточно длительной и сложной задачей для решения проблем, связанных с RdrCEF.exe. Во избежание потери данных следует убедиться, что перед началом процесса вы создали резервные копии всех важных документов, изображений, установщиков программного обеспечения и других персональных данных. Если вы в настоящее время не создаете резервных копий своих данных, вам необходимо сделать это немедленно.
Скачать файлы RdrCEF.exe (проверено на наличие вредоносного ПО — отсутствие 100 %)
ВНИМАНИЕ! Мы настоятельно не рекомендуем загружать и копировать RdrCEF.exe в соответствующий системный каталог Windows. Adobe Systems Incorporated, как правило, не выпускает файлы Adobe Acrobat DC EXE для загрузки, поскольку они входят в состав установщика программного обеспечения. Задача установщика заключается в том, чтобы обеспечить выполнение всех надлежащих проверок перед установкой и размещением RdrCEF.exe и всех других файлов EXE для Adobe Acrobat DC. Неправильно установленный файл EXE может нарушить стабильность работы системы и привести к тому, что программа или операционная система полностью перестанут работать. Действовать с осторожностью.
Файлы, относящиеся к RdrCEF.exe
Файлы EXE, относящиеся к RdrCEF.exe
| Имя файла | Описание | Программа (версия) | Размер файла (байты) | Расположение файла |
|---|---|---|---|---|
| Setup.exe | Adobe Setup | Adobe Setup (9,0,0,65) | 716464 | C:\Program Files (x86)\Common Files\Adobe\OOBE\… |
| AcroLayoutRecognizer.exe | Windows Executable | Adobe Acrobat DC (not specified) | 12288 | C:\Program Files (x86)\Adobe\Acrobat DC\Acrobat… |
| adobe_licensing_helper… | Adobe License Bridge | Adobe License Bridge (1.0.0.24) | 2305520 | C:\Program Files (x86)\Common Files\Adobe\OOBE\… |
| AcrobatInfo.exe | Adobe Acrobat DC | Adobe Acrobat DC (19.12.20036.342519) | 23600 | C:\Program Files (x86)\Adobe\Acrobat DC\Acrobat\ |
| HDHelper.exe | HD Helper | HD Helper (5.0.0.354) | 537144 | C:\Program Files (x86)\Common Files\Adobe\Adobe… |
Другие файлы, связанные с RdrCEF.exe
| Имя файла | Описание | Программа (версия) | Размер файла (байты) | Расположение файла |
|---|---|---|---|---|
| CBS.log | Log | Adobe Captivate 2017 Release | 1113698 | C:\Windows\Logs\CBS\ |
| CBS.log | Log | Adobe Acrobat DC 2019.012.20034 | 9926890 | C:\Windows\Logs\CBS\ |
| CBS.log | Log | Adobe Illustrator CC CC 2019 (23.1) | 1000452 | C:\Windows\Logs\CBS\ |
| CBS.log | Log | Adobe Audition CS6 CS6 | 1050582 | C:\Windows\Logs\CBS\ |
| CBS.log | Log | Adobe Flash Player 32.0.0.255 | 9406792 | C:\Windows\Logs\CBS\ |
Вы скачиваете пробное программное обеспечение. Для разблокировки всех функций программного обеспечения требуется покупка годичной подписки, стоимость которой оставляет 39,95 долл. США. Подписка автоматически возобновляется в конце срока (Подробнее). Нажимая кнопку «Начать загрузку» и устанавливая «Программное обеспечение», я подтверждаю, что я прочитал (-а) и принимаю Лицензионное соглашение и Политику конфиденциальности компании Solvusoft.