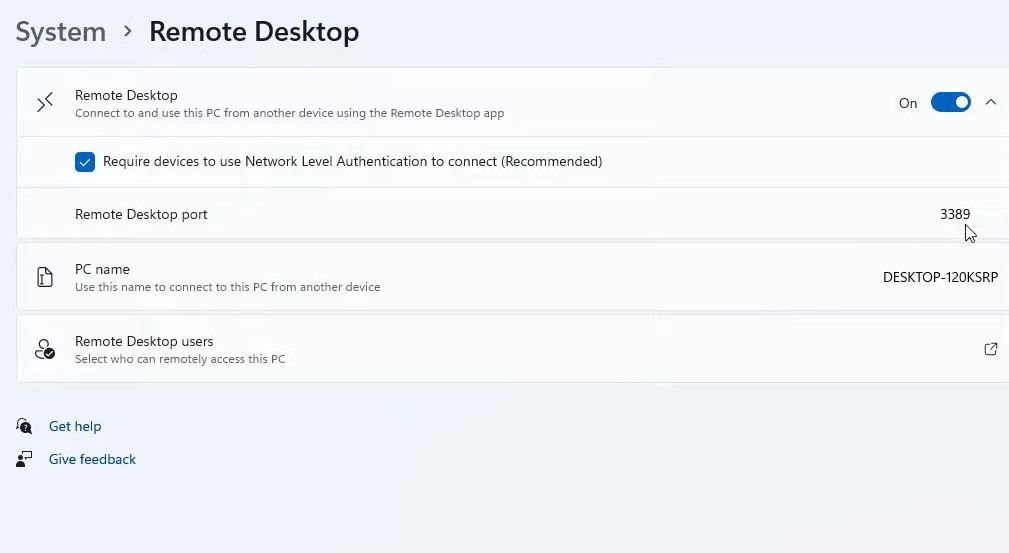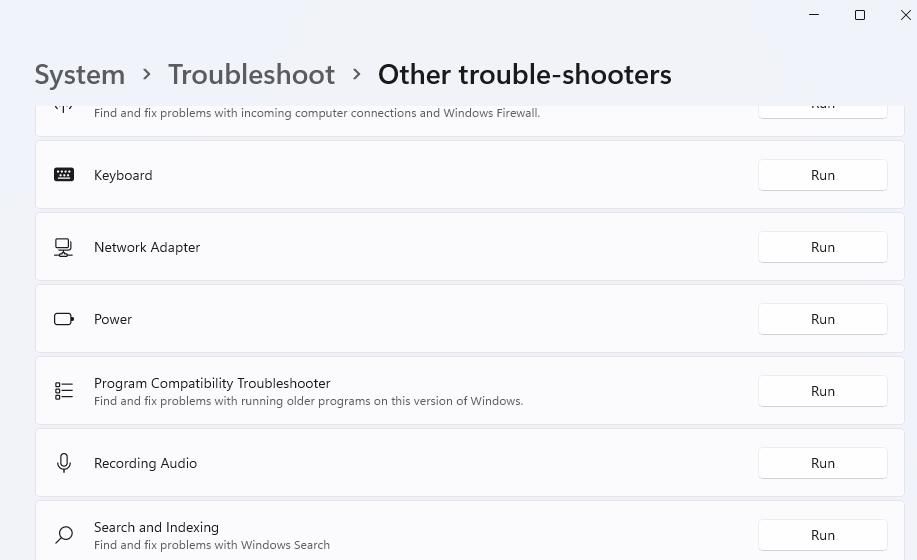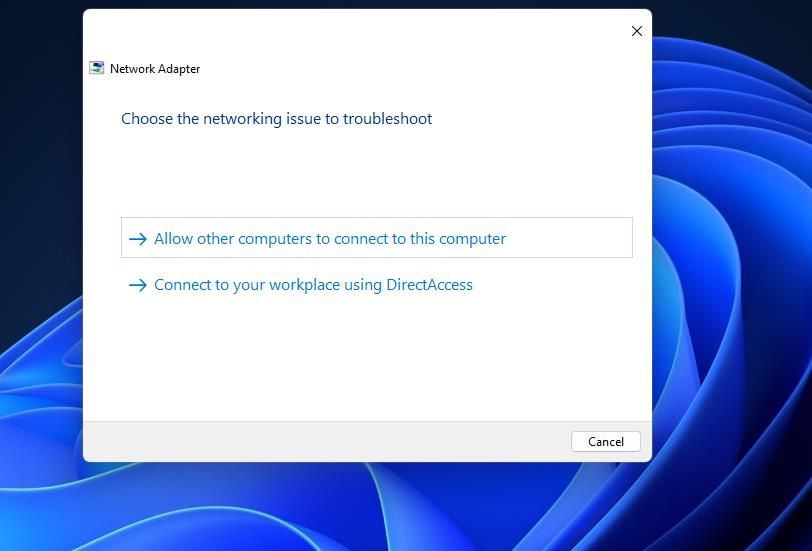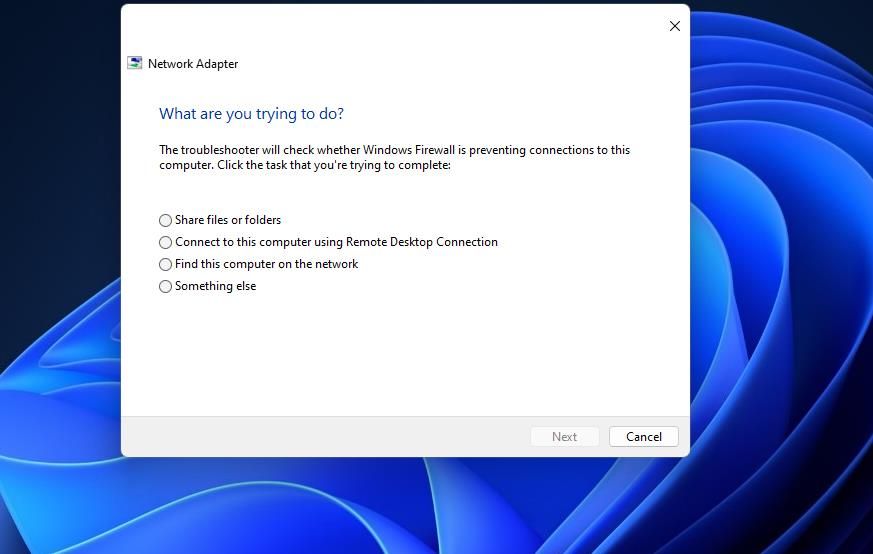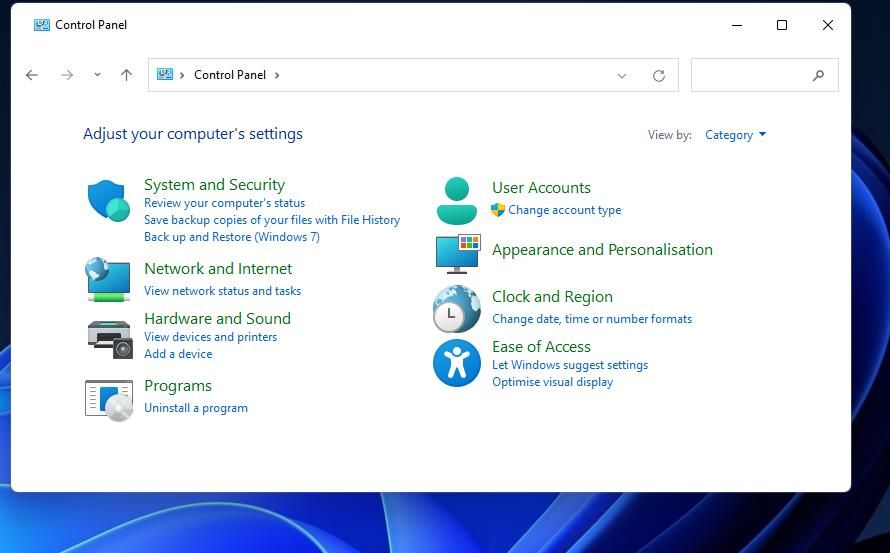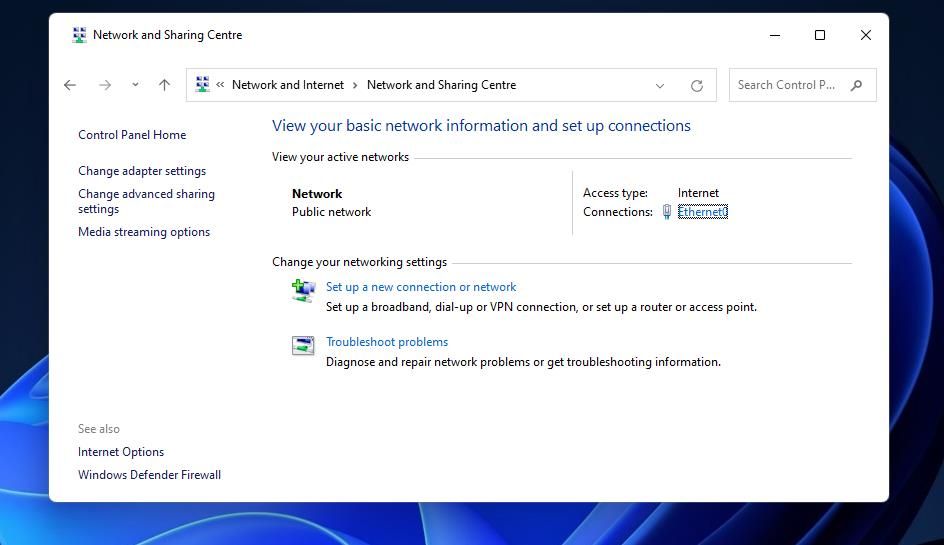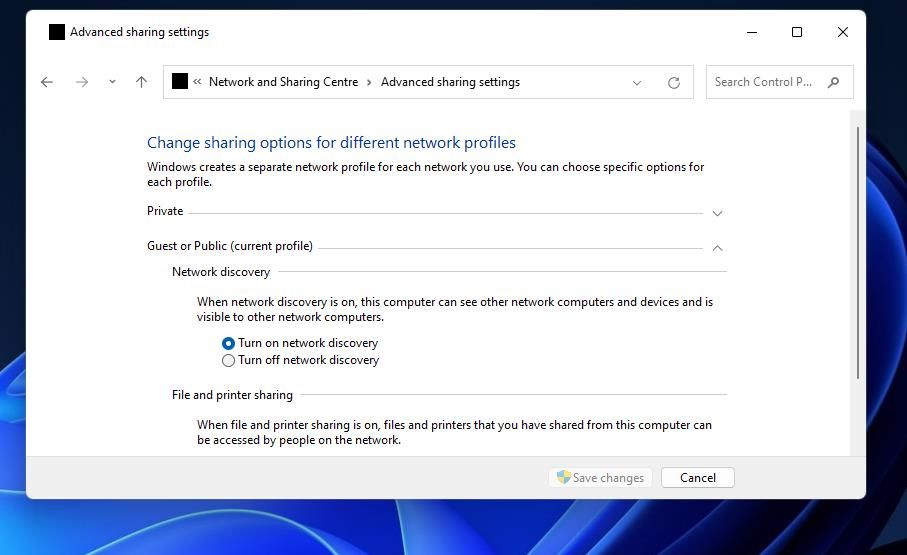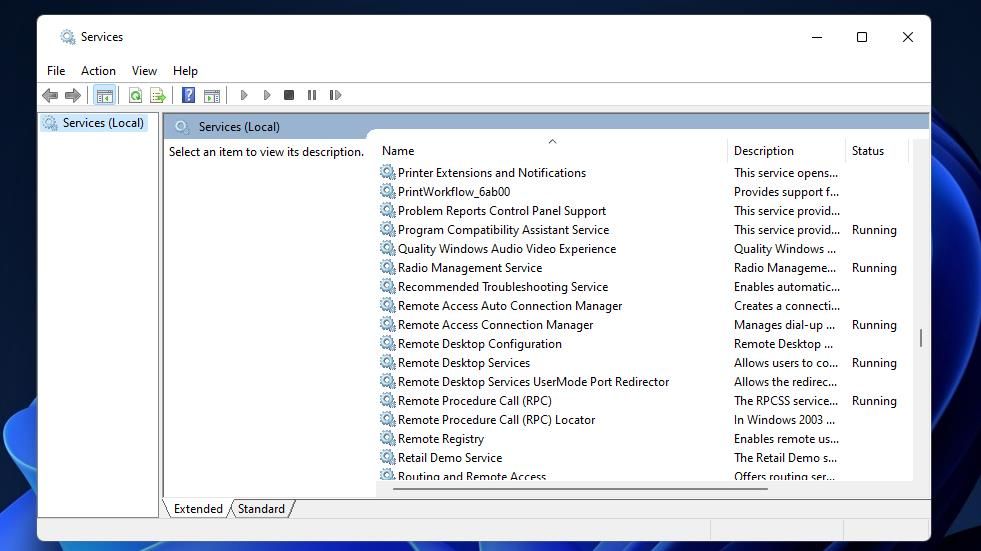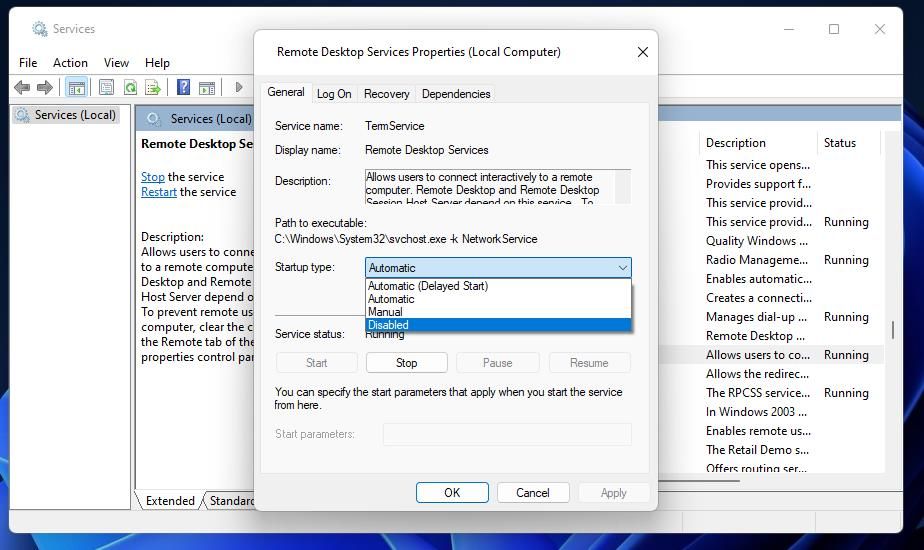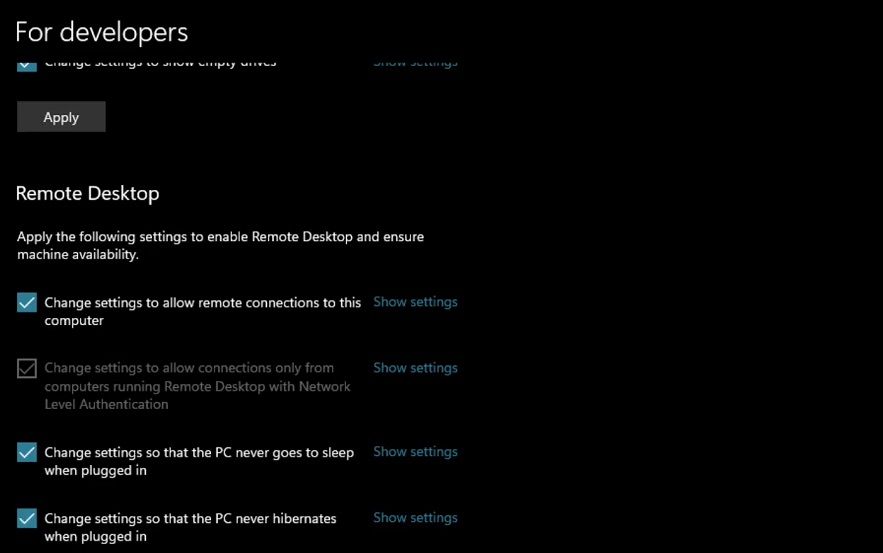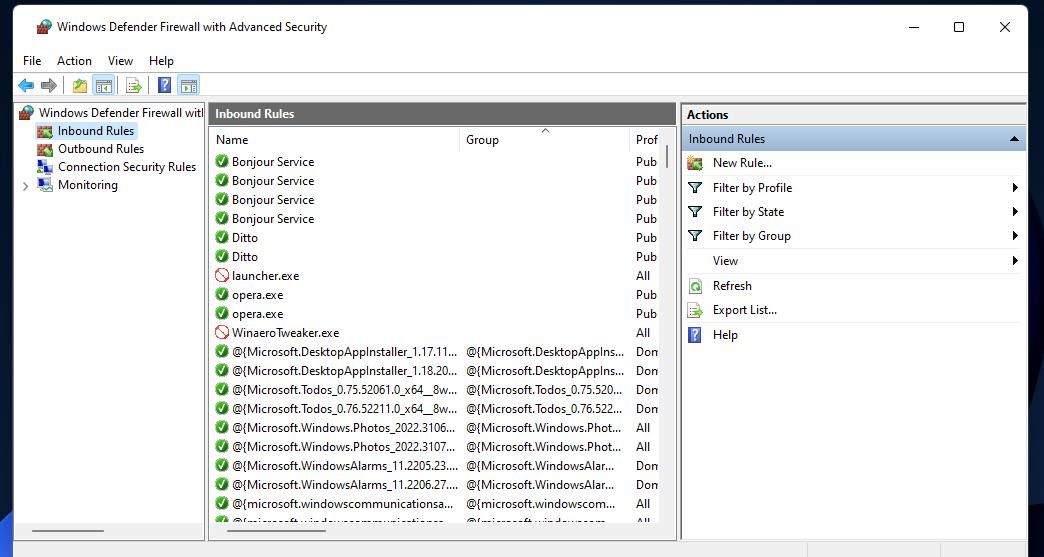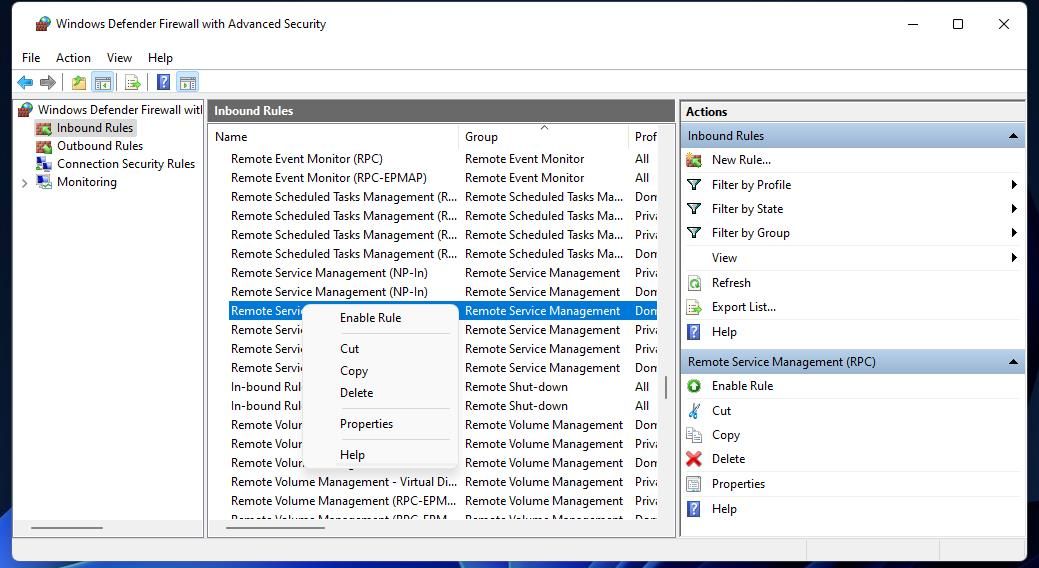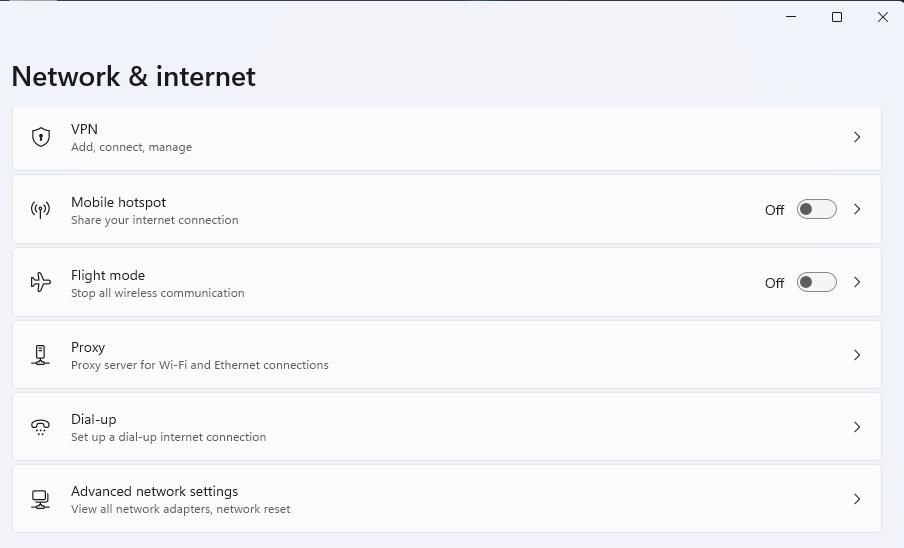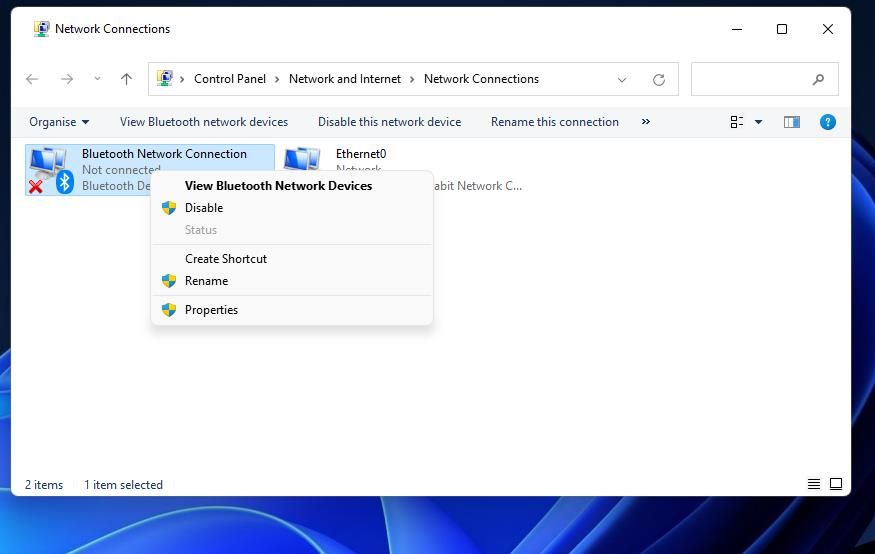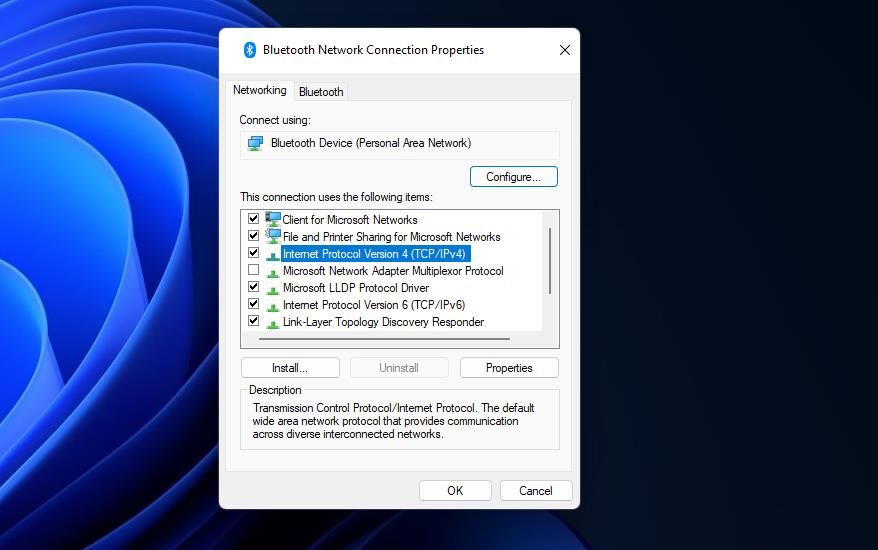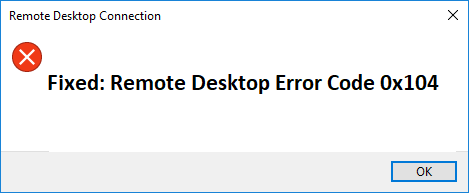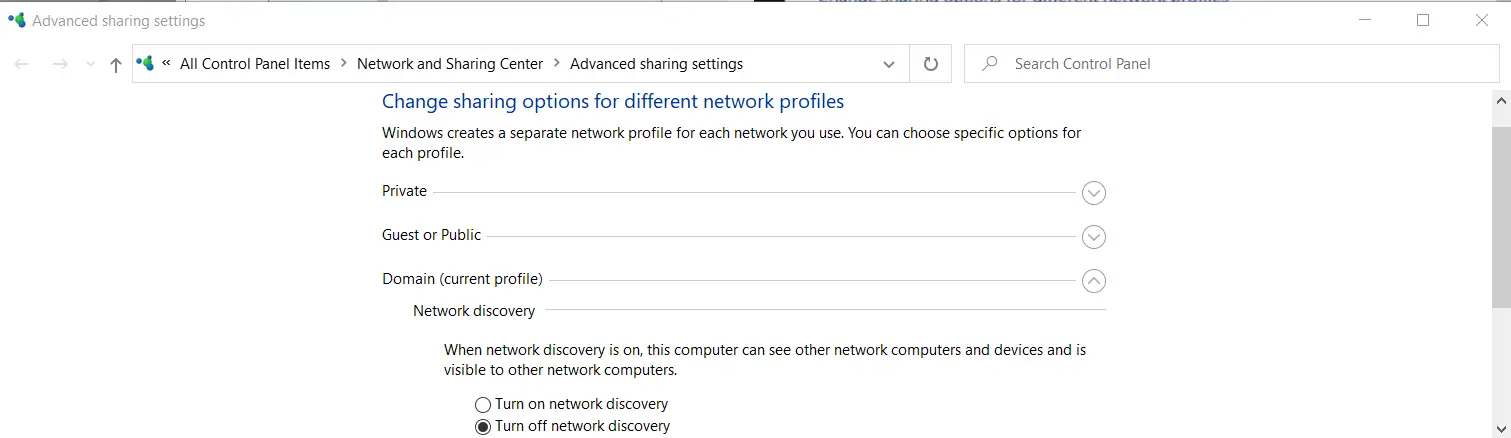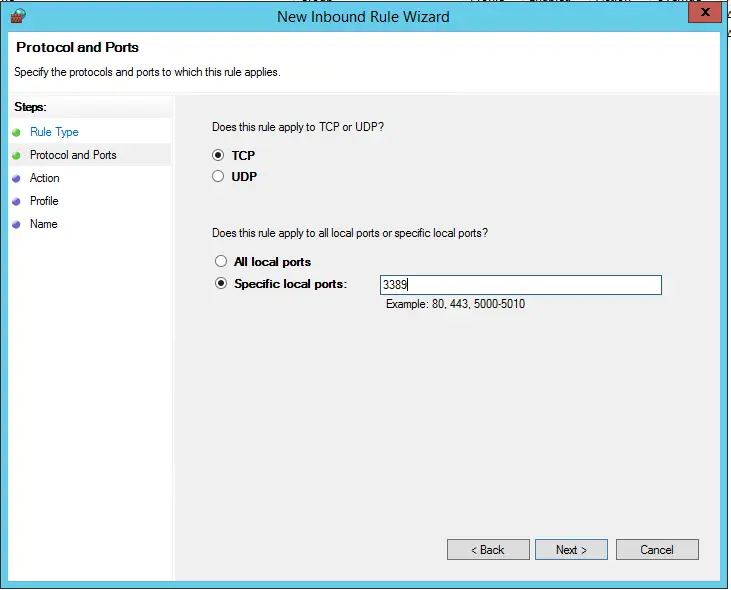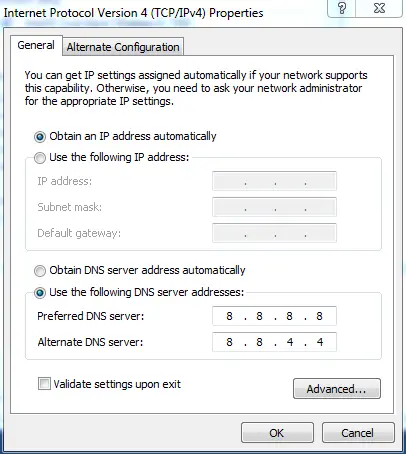Check the best solutions for quick troubleshooting
by Vladimir Popescu
Being an artist his entire life while also playing handball at a professional level, Vladimir has also developed a passion for all things computer-related. With an innate fascination… read more
Updated on
- The Error code 0x104 appears when trying to remotely connect to another PC using the Remote Desktop feature.
- It usually arises due to misconfigured network or firewall settings but can also be a result of incorrect credentials.
- To fix the issue, change the name of the exchange server, disable the active VPN, and run the critical services, amongst other solutions.
RDP or Remote Desktop Protocol, as the name suggests, allows users to access another computer remotely, i.e., without being physically present. But the connection is not as stable as many would imagine, with Error code 0x104 frequently encountered by some.
This poses a major problem, given that the feature to remotely gain access to the PC has gained prominence over the years. Though there are several third-party apps to establish remote access, let’s first try to fix the Error code 0x104 with Microsoft remote desktop.
What is error code 0x4 in Microsoft Remote Desktop?
As per the error message, Error code 0x104 arises when Windows can’t find the remote PC, and subsequently, the connection cannot be established. Here are a few reasons you might be getting the error:
- The Remote Desktop feature is disabled: For the feature to work, you must first enable Remote Access in Windows. And if it’s disabled, the error will show up.
- Misconfigured firewall settings: You may come across Error code 0x104 if the firewall settings are misconfigured.
- Network Discovery is turned off: Enabling Network Discovery is critical for your PC to identify others on the network and remotely connect to them.
- Incorrect DNS server: An incorrect DNS is just as likely to trigger the error, but this can easily be fixed.
How can I fix error code 0x104?
Before we head to the slightly complex solutions, here are a few quick ones to try:
- Turn on the Airplane Mode on the device you are using to connect to the remote desktop, disable it in 15-30 seconds, and then try establishing a connection.
- Change the name of the exchange server to something simple in case the current one is lengthy or intricate.
- When remotely connecting to the desktop via a mobile phone, try switching the network type. Say, if you are one 4G, try 3G, 4G LTE, or 5G if available.
- Try establishing a connection using the PC’s IP address (check in the desktop settings) instead of the PC name, and verify if Error code 0x104 is fixed.
- Make sure Port Forwarding is enabled on your router, and contact the ISP (Internet Service Provider) to help configure a port forwarding rule for mapping an external port using TCP 3389.
- If you are using a VPN while trying to remotely access the PC, disable it.
If these don’t work, move to the ones listed next.
1. Make sure Remote Desktop is enabled
- Press Windows + I to open Settings, and in the System tab, click on Remote Desktop on the right.
- Now, enable the toggle for Remote Desktop.
If the Remote Desktop feature was disabled recently, you might get Error code 0x104 while trying to remotely access the PC.
2. Enable Network Discovery
- Press Windows + I to open Settings, select Network & Internet from the navigation pane, and click on Advanced network settings.
- Click on Advanced sharing settings on the right.
- Now, make sure Network discovery is turned on under both Private networks and Public networks.
3. Modify firewall settings
- Press Windows + S to open Search, type Windows Defender Firewall in the text field, and click on the relevant search result.
- Click on Advanced settings on the left.
- Choose Inbound Rules from the navigation pane, right-click on Remote Assistance (RA Server TCP-In), and choose Enable Rule.
- Similarly, enable Remote Desktop – User Mode (TCP-In) and Remote Desktop – User Mode (UDP-In) rules, while making sure the Ports column next to both reads 3389.
After you have made the changes, check whether the Error code 0x104 while using Remote Desktop is fixed. If not, head to the next solution.
- How to Change the Hyper-V Display Resolution [Windows 11 Guide]
- Fix: No Internet, Secured Error on Windows 11
- How to Convert Dynamic Disk to Basic on Windows 11
- Kindle Book Won’t Open: Comprehensive Guide to Fix
- Set up Hyper-V USB Passthrough on Windows 11
4. Run the critical services
- Press Windows + R to open Run, type services.msc in the text field, and hit Enter.
- Locate the Remote Desktop Services entry, right-click on it, and choose Properties.
- Now, select Automatic from the Startup type dropdown menu, click on the Start button, and after the service starts running, click OK to save the changes.
- Similarly, run the Remote Access Auto Configuration Manager service and configure it to run automatically at startup.
5. Change network settings
- Press Windows + R to open Run, type ncpa.cpl, and click OK.
- Right-click on the active network adapter and choose Properties.
- Select Internet Protocol Version 4 (TCP/IPv4), and again click Properties.
- Choose the Obtain DNS server address automatically option, and click OK to save the changes.
That’s it! If the previous solutions didn’t work, settings the DNS service to automatic should help fix Error code 0x104 in Windows.
Also, do not forget to check the best remote desktop software for gaming without any lags or drops in FPS. For regular use, most recommend Mikogo, a popular and easy-to-use alternative. It has many useful features, like hosting meetings, a session scheduler, and session recording.
Do tell us which fix worked for you in the comments section below.
Still experiencing issues?
SPONSORED
If the above suggestions have not solved your problem, your computer may experience more severe Windows troubles. We suggest choosing an all-in-one solution like Fortect to fix problems efficiently. After installation, just click the View&Fix button and then press Start Repair.
Протокол удаленного рабочего стола — это встроенная утилита Windows, которую вы можете использовать для доступа к компьютерам через одну и ту же или разные сети без физического доступа. Это полезно, поскольку вы можете контролировать целевую систему, используя несколько щелчков мышью из своего офиса или дома. Есть тонны сторонних утилит RDP там. Встроенный RDP не может быть «действительно» лучшим из них; большинство пользователей по-прежнему предпочитают использовать его. Конечно, есть некоторые проблемы с ним, как и с любым другим программным обеспечением. В этой статье мы обсудим код ошибки 0x104 .
Ошибка удаленного рабочего стола 0x104
Это сообщение об ошибке появляется, когда вы пытаетесь подключиться к целевой системе в той же или другой сети. Сообщение об ошибке гласит: « Мы не смогли подключиться к удаленному компьютеру, потому что компьютер не может быть найден. Пожалуйста, укажите полное имя или IP-адрес удаленного ПК, а затем повторите попытку ». Это может быть связано с настройками DNS, параметрами обнаружения сети или иногда с настройками конфиденциальности брандмауэра защитника Windows.
Причина появления сообщения об ошибке может варьироваться в зависимости от различных сценариев. Тем не менее, это часто связано со следующими причинами —
- Обнаружение сети отключено: если в параметрах общего доступа отключена опция обнаружения сети, это может быть причиной появления сообщения об ошибке.
- Порт, заблокированный брандмауэром Windows: удаленный рабочий стол по умолчанию использует порт 3389 для соединений RDP. В случае, если он заблокирован брандмауэром Windows, вы не сможете установить соединение.
- Настройки DNS: Если вы используете какие-либо нестандартные DNS-серверы, проблема может возрасти из-за этого. В таком случае вам придется удалить их, а затем попытаться установить соединение.
С учетом сказанного вы можете следовать приведенным ниже решениям, чтобы решить вашу проблему. Пожалуйста, убедитесь, что вы следуете им в том же порядке, что и при условии.
Решение 1. Включите обнаружение сети
Обнаружение сети — это опция, с помощью которой вы можете определить, может ли ваша система видеть / сканировать другие системы в сети или нет. Вы должны убедиться, что эта опция включена, чтобы установить соединение RDP. Вот как это сделать:
- Откройте панель управления .
- Перейдите в Сеть и Интернет> Центр управления сетями и общим доступом .
- Затем в левой части нажмите « Изменить дополнительные параметры общего доступа ».
- Разверните профиль сети, который вы используете в данный момент, и выберите « Включить обнаружение сети ».
Включение обнаружения сети
- Нажмите Сохранить изменения .
Решение 2. Разрешить порт 3389 через брандмауэр
Как мы упоминали ранее, порт 3389 является портом по умолчанию, который используется удаленным рабочим столом для соединений. Если в этом случае он заблокирован брандмауэром Windows, вы не сможете установить соединение. Кроме того, вы должны выбрать надежный пароль и имя пользователя для подключения, чтобы обезопасить себя от злоумышленников. Вот как разрешить порт через брандмауэр:
- Нажмите клавишу Windows, чтобы открыть меню « Пуск» .
- Введите Удаленные настройки и нажмите Enter. Это откроет окно системы .
- С левой стороны, нажмите на Настройки пульта .
- В разделе « Удаленный рабочий стол» на вкладке « Удаленный » убедитесь, что выбран параметр « Разрешить удаленные подключения к этому компьютеру» .
Разрешение удаленных подключений
- Теперь откройте панель управления .
- Перейдите в Система и безопасность> Брандмауэр Защитника Windows .
- С левой стороны, нажмите « Дополнительные настройки ».
- Теперь выберите « Входящие правила», а затем выполните поиск « Удаленный помощник» (TCP-In сервера RA) .
- Убедитесь, что он включен .
- Теперь ищите Remote Desktop — User Mode (TCP-In и UDP-In) . Убедитесь, что они включены и порт 3389 . Вы можете проверить порт, развернув окно так, чтобы столбец « Локальный порт» был виден.
Правила брандмауэра удаленного рабочего стола
- Попробуйте установить соединение еще раз.
Решение 3: Очистить пользовательские DNS-серверы
Если вы используете в своей системе пользовательские DNS-серверы, вам придется очистить их перед установкой удаленного соединения. Это относится как к основной, так и к целевой системе. Вот как это сделать:
- Щелкните правой кнопкой мыши значок «Сеть» на панели задач и выберите « Открыть настройки сети и Интернета» .
- Нажмите « Изменить параметры адаптера ».
Сетевые настройки
- Щелкните правой кнопкой мыши на вашем адаптере и выберите Свойства .
- Выделите Протокол Интернета версии 4 и выберите Свойства .
- Убедитесь, что выбран « Получить адрес DNS-сервера автоматически ».
- Нажмите ОК .
- Попробуйте подключиться снова.
Remote Desktop Protocol is a built-in Windows utility that you can use to access computers over the same or different networks without having physical access. This is useful as you are allowed to control the target system using a few clicks from your office or home. There are tons of third-party RDP utilities out there. The built-in RDP might not “really” be the best off of them; most users still prefer to use it. Of course, there are some issues with it as well, like any other software. The one we are going to discuss in this article is the error code 0x104.
This error message pops up when you are trying to connect to the target system on the same or a different network. The error message states “We couldn’t connect to the remote PC because the PC can’t be found. Please provide the fully-qualified name or the IP address of the remote PC, and then try again”. This can be due to your DNS settings, network discovery options or occasionally, the Windows defender firewall privacy settings.
What causes the Remote Desktop Error Code 0x104?
The cause of the error message can vary depending on different scenarios. Nonetheless, it is often due to the following reasons —
- Network Discovery Turned Off: If the network discovery option is turned off in your Sharing options then that can be the reason for the appearance of the error message.
- Port Blocked by Windows Firewall: Remote Desktop uses the 3389 port by default for RDP connections. In case it is being blocked by Windows Firewall, you will not be able to establish a connection.
- DNS Settings: If you are using any custom DNS servers, the issue might be rising because of that. In such a case, you will have to remove them and then try establishing a connection.
With that said, you can follow the solutions given down below to fix your issue. Please make sure you follow them in the same order as provided.
Solution 1: Turn on Network Discovery
Network Discovery is an option using which you can determine whether your system can see/scan other systems on the network or not. You have to make sure this option is turned on to establish an RDP connection. Here’s how to do it:
- Open up the Control Panel.
- Go to Network and Internet > Network and Sharing Center.
- Then, on the left-hand side, click on ‘Change advanced sharing settings’.
- Expand the network profile that you are currently using and select ‘Turn on network discovery’.
Turning on Network Discovery - Click Save Changes.
Solution 2: Allow Port 3389 Port through Firewall
Like we mentioned earlier, the 3389 port is the default port that is used by Remote Desktop for connections. If in case, it is blocked by the Windows Firewall, you won’t be able to make a connection. Also, you must choose a strong password and username for the connection to secure yourself from malicious attackers. Here’s how to allow the port through the firewall:
- Press the Windows Key to open up the Start Menu.
- Type in Remote Settings and hit Enter. This will open up the System window.
- On the left-hand side, click on Remote settings.
- Under Remote Desktop in the Remote tab, make sure Allow remote connections to this computer is selected.
Allowing Remote Connections - Now, open up the Control Panel.
- Go to System and Security > Windows Defender Firewall.
- On the left-hand side, click on ‘Advanced settings’.
- Now, select Inbound Rules and then search for Remote Assistance (RA Server TCP-In).
- Make sure it is enabled.
- Now look for Remote Desktop – User Mode (TCP-In and UDP-In). Make sure they are enabled and 3389 is the port. You can check the port by expanding the window so that the Local Port column is visible.
Remote Desktop Firewall Rules - Try establishing a connection again.
Solution 3: Clear Custom DNS Servers
If you are using a custom DNS server(s) on your system, you will have to clear it before establishing a remote connection. This applies to both the host and target system. Here’s how to do it:
- Right-click on the Network icon in the taskbar and select Open Network and Internet settings.
- Click on ‘Change adapter options’.
Network Settings - Right-click on your adapter and select Properties.
- Highlight Internet Protocol Version 4 and select Properties.
- Make sure ‘Obtain DNS server address automatically’ is selected.
- Click OK.
- Try connecting again.
Kevin Arrows
Kevin Arrows is a highly experienced and knowledgeable technology specialist with over a decade of industry experience. He holds a Microsoft Certified Technology Specialist (MCTS) certification and has a deep passion for staying up-to-date on the latest tech developments. Kevin has written extensively on a wide range of tech-related topics, showcasing his expertise and knowledge in areas such as software development, cybersecurity, and cloud computing. His contributions to the tech field have been widely recognized and respected by his peers, and he is highly regarded for his ability to explain complex technical concepts in a clear and concise manner.
Can’t connect remotely to your Windows PC? Are you encountering the 0x104 error? Here’s how to solve it.
Users utilize the Remote Desktop Connection (RDP) app in Windows 11/10 to remotely connect with other PCs. However, some users have reported they can’t remotely connect to target PCs because of error 0x104. Those users see an error message that says, «We couldn’t connect to the remote PC… Error code 0x104.»
This error means the Remote Desktop client can’t find the remote PC. Consequently, users can’t remotely access the PCs they need to. This is how you can resolve error code 0x104 in Windows 11/10.
1. Make Sure Remote Desktop Is Enabled
First, ensure the Remote Desktop feature is enabled on both the PC you’re trying to connect to and the PC you’re using. You can enable Remote Desktop in Windows 11/10 as follows:
- Press Windows + S to launch Windows Search.
- Type remote desktop settings in the search box.
- Click the Remote desktop settings search result to bring up those options.
- Turn on the Remote Desktop option.
- Click Confirm on the Remote Desktop Settings window that pops up.
2. Run the Network Adapter Troubleshooter
As error 0x104 is a networking-related issue, the Network Adapter troubleshooter could help some users resolve it. That troubleshooter can resolve network adapter issues causing error 0x104. These are the steps for applying that troubleshooting:
- First, launch Windows Run by right-clicking Start and selecting Run.
- Type ms-settings:troubleshoot and click OK.
- Select either the Other trouble-shooters option or Additional trouble-shooters, depending on whether you’re using Windows 11 or 10.
- Click Network Adapter’s Run option.
- Select the network adapter you use for your remote desktop connection in the troubleshooter. Or you can click All network adapters if you’re not sure.
- Then press Next to initiate the troubleshooting.
- Select the I’m having a different problem option.
- Click the Allow other computers to connect to this computer radio button.
- Select the Connect this computer using Remote Desktop Connection option, and select Next to continue.
3. Enable Network Discovery in Windows
Network Discovery is a feature that enables your PC to see networked devices and be visible to others. That’s another feature that must be activated for remote desktop connections to work right. This is how you can enable Network Discovery in Windows 11/10:
- Press the Windows keyboard button + R to start Run.
- Input Control Panel in Run and select OK.
- Click the Network and Internet category.
- Select Network and Sharing Center to access that applet.
- Then click Change advanced sharing settings to open the sharing options.
- Select the Turn on network discovery radio button for your network profile.
- Also, click the Turn on automatic setup of network connected devices checkbox to select that option.
- Press the Save changes button.
4. Start Remote Desktop Services
The 0x104 error can arise because certain services needed for RDP connections aren’t enabled and running. Remote Desktop Services allow users to connect to remote PCs. Check that it’s enabled and running like this:
- Bring up Windows Search.
- Input Services in the Type here to search box.
- Select Services.
- Double-click Remote Desktop Services to open options for that service.
- Then click Automatic in that service’s Startup drop-down menu.
- Press the Start button for Remote Desktop Services.
- Click Apply to save the settings you’ve set for the service.
- Then exit the Remote Desktop Services Properties window by clicking OK.
- Repeat steps four to eight for the Remote Access Auto Connection Manager service.
5. Select Remote Desktop Developer Settings
Windows will sometimes require you to have developer privileges to connect remotely. Here’s how to activate them:
- Open the Windows Settings app.
- Click Privacy & Security in Windows 11’s Settings app. Windows 10 users will need to select the Update & Security category.
- Next, select For developers to access those settings.
- Select the checkboxes for all the Remote Desktop developer settings.
- Click Apply to save the new developer options.
6. Unblock the 3389 Port
Remote Desktop has a default 3389 port for connections. Error 0x104 can be caused by the Windows firewall blocking port 3389. This is how you can unblock the 3389 port if Windows Defender Firewall is blocking it:
- Make sure Remote Desktop is enabled as outlined for resolution one. Our guide for using Remote Desktop also includes instructions for enabling that feature in Windows 11.
- Launch the search tool in Windows with its taskbar shortcut.
- Type Windows Defender Firewall with Advanced Security in the search text box.
- Click Windows Defender Firewall with Advanced Security to open that tool.
- Next, click Inbound Rules on the left side of that firewall utility’s window.
- Scroll down the list of inbound rules to find Remote Desktop – User Mode (TCP-In) with a 3389 local port number.
- Right-click Remote Desktop – User Mode (TCP-In) and select its Enable Rule option.
- Repeat the previous two steps for the Remote Desktop – User Mode (UDP-In) and Remote Assistance (RA Server TCP-In) rules by selecting their Enable options.
- Then close Windows Defender Firewall with Advanced Security, and try connecting to your remote PC again.
7. Set an Automatic DNS Server
Did you set up a custom DNS server on your PC? If so, consider choosing the automatic DNS server option instead. These are the steps for selecting the Obtain DNS server automatically option:
- Right-click the icon for the Start button and select the Settings shortcut.
- Click Network & internet to view the navigation options for that tab.
- Select Advanced network settings to bring up more navigation options.
- Click the More network adapter options box to view connections in the Control Panel.
- Right-click your PC’s internet network adapter to select a Properties option.
- Then select Internet Protocol Version 4, and press the Properties button.
- Select the Obtain DNS server address automatically radio button if a custom DNS is set.
- Click the OK button on the IPV 4 properties window to close it.
Connect to Your Remote PC Again
There’s a reasonably decent chance those potential error code 0x104 solutions will get that issue sorted so you can connect to your remote computer again. However, remember that you don’t have to utilize Microsoft’s Remote Desktop Protocol with the RDC app.
If the error 0x104 fixes in this guide don’t work for you, try using an alternative third-party app, such as Team Viewer or AnyDesk.
RDP (Remote Desktop Protocol) is a Windows Utility that allows users to access a computer on the same network or even a different network without any physical access. With this feature, you can control any target system or network with just a few clicks. There are third-party apps also that offer similar services but some users just prefer to use the Windows Desktop Protocol. While it’s a free tool, it however comes with its downsides and you’ll be facing some errors, one of such is Error Code 0x104.
The 0x104 remote desktop is shown when you want to connect to a target system on your network or a different network. The error message reads as:
“We couldn’t connect to the remote PC because the PC can’t be found. Please provide the fully-qualified name or the IP address of the remote PC, and then try again.”
Remote Desktop Error Code 0x104
This could be because of wrong network discovery options or DNS settings. Even firewalls can block the connection to compromise your privacy settings and block the system that’s on the network.
Check Also: Remote Dekstop Error 0x204
In this post, we’ll outline how to fix the Microsoft remote desktop 0x104 including the causes and solutions, plus also some tips that will help you avoid the error.
Causes Of Microsoft Remote Desktop 0x104
-
DNS Settings
This is the case especially if you’re using custom DNS servers, or you’ve altered DNS settings in a way they’re not favoring Windows Remote Desktop. Removing custom DNS or any settings that are causing the problem will help you establish the connection successfully.
-
Port blocked By Firewall
The Remote Desktop is utilizing port 3389 when using the RDP connection and if this port is blocked by a Firewall or any Antivirus software, you cannot connect to the systems you’re trying to.
-
Network Discovery is switched OFF
When this is option is turned off, which is under “Network Sharing”, you can’t establish a connection to your target systems, and the error code 0x104 will be displayed on the Remote desktop.
These are the three major causes of the error code 0x104 on remote desktop. Let’s now look at the possible solutions.
How To Fix Remote Desktop Error Code 0x104
-
Turn Network Discovery ON
This is the option that will determine whether your PC is able to scan other networks or systems. By default, it should be ON, but if it happens that it’s turned off, it’s probably the reason why you cannot connect using the Remote desktop. Here is how you can turn it ON:
-
- Go to Control Panel, you can search for it in Windows search.
- Select “Network and Internet” and then “Network and Sharing Center”.
- On the left pane, you can see the option “Change advanced sharing settings”.
- You should now expand the network profile you’re using and choose “Turn ON network discovery”.
- Click “Save Changes” to apply the settings.
- Restart your PC and check to see if the error code 0x104 is gone or not.
Turn Network Discovery ON
-
Provide permission for Port 3389 on Firewall
As mentioned, when this port is blocked you cannot establish connections. So what you want to first do is to disable Windows Firewall or any other antivirus software you might be using. Once you check and the error is gone, you then turn them ON again, but you’ll have to change your settings to allow Port 3389 to run. Whatever security software you’re using just make sure Port 3389 isn’t blocked. Here is how to allow port 3389 on the Firewall.
-
- Open “Remote Settings” by typing it in Windows Search and Hit Enter.
- System windows will now open and you can see “Remote Setting”, click on that.
- Click on the “Remote” Tab and under the Remote Desktop you’ll see the option to tick the box for “Allow remote connections to this computer”.
- Next, you head over to the control panel Manager.
- Click on “System and Security” and then “Windows Defender Firewall”.
- By your left pane, you can see the “Advanced Settings”, click on that.
- Then you select “Inbound Rules”, you now locate “Remote Assistance (RA Server TCP-In), you should enable this option.
- Then you look for “Remote Desktop – User Mode (TCP –In and UDP-In), ensure that they’re enabled, the port to add should be 3389. You can see and check the port by making the local port column visible, you just need to expand the Window.
- Go ahead and setup a new connection with Remote Desktop to see if the problem is fixed.
Provide permission for Port 3389 on Firewall
-
Remove Custom DNS Servers
You need to clear custom DNS servers if that’s what you’re using on your System. This is applicable to both the host and target systems. Here is how you can do that:
-
- Locate the Network icon that’s on the taskbar, right-click on it and select “Open Network and Internet Settings”.
- From the right pane menu, you should click “Change adapter settings”
- Locate your adapter and right-click on it, select “Properties” from the options.
- You then click on “internet protocol version 4 and also select “properties”.
- You should ensure that the option “Obtain DNS server address automatically” is checked.
- Click OK and restart your PC and then proceed to establish the connection.
-
Ensure that all computers are using the same network profile type
- Click the Network icon on the taskbar which is near the speaker icon.
- You should connect to the available networks you’re using.
- Then select properties.
- On the settings windows, you should choose either “public or Private” for the computers you’re trying to connect.
- You can go back and check to see if the problem is fixed.
Change your DNS
-
Run SFC Scan with PowerShell
- Press Windows + X keys.
- Select PowerShell (Admin) from the options.
- Type /sfcscannow and hit enter.
- Wait until the process is finished and then check to see if the problem is now resolved.
WerFault Error SFC scan now command
This is it on how to fix error code 0x104 when using a remote desktop on your PC. Let us know how things have worked for you and if you also like to share other methods not mentioned here, please drop them in the comments.


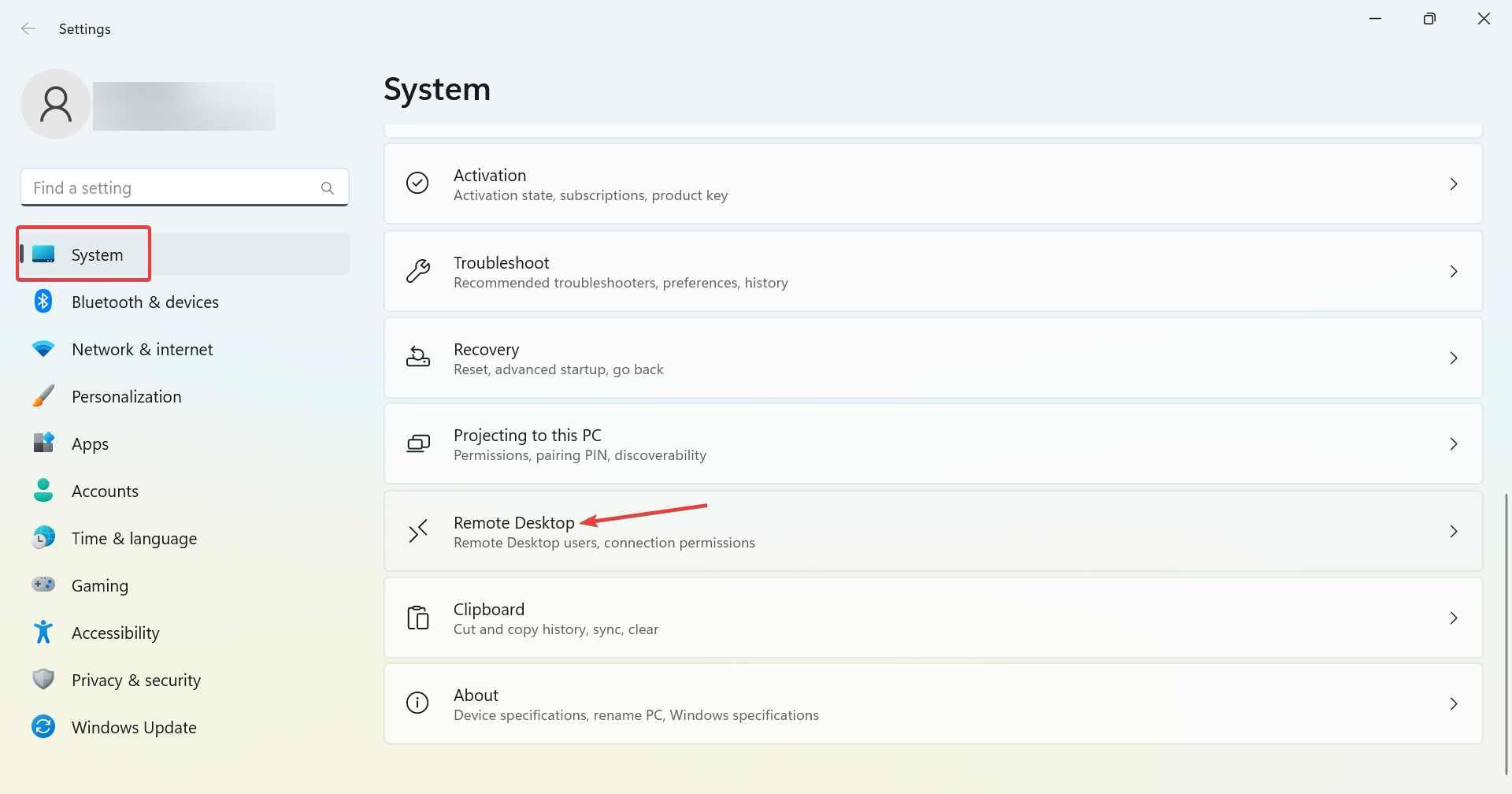
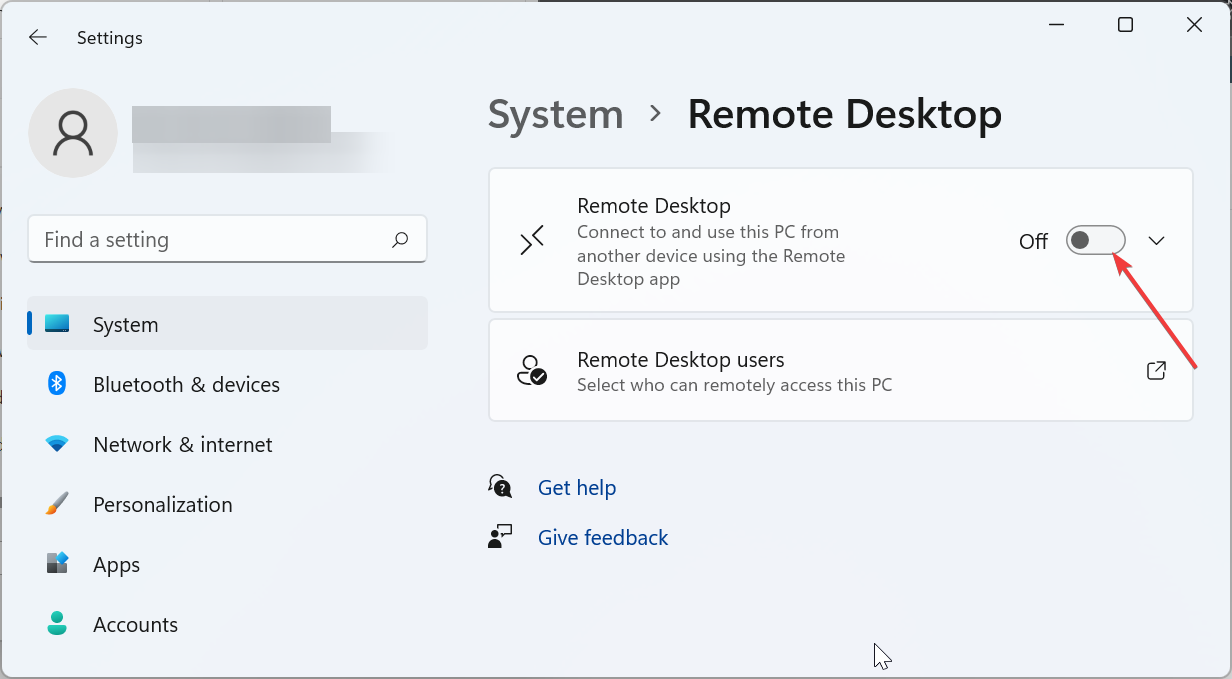
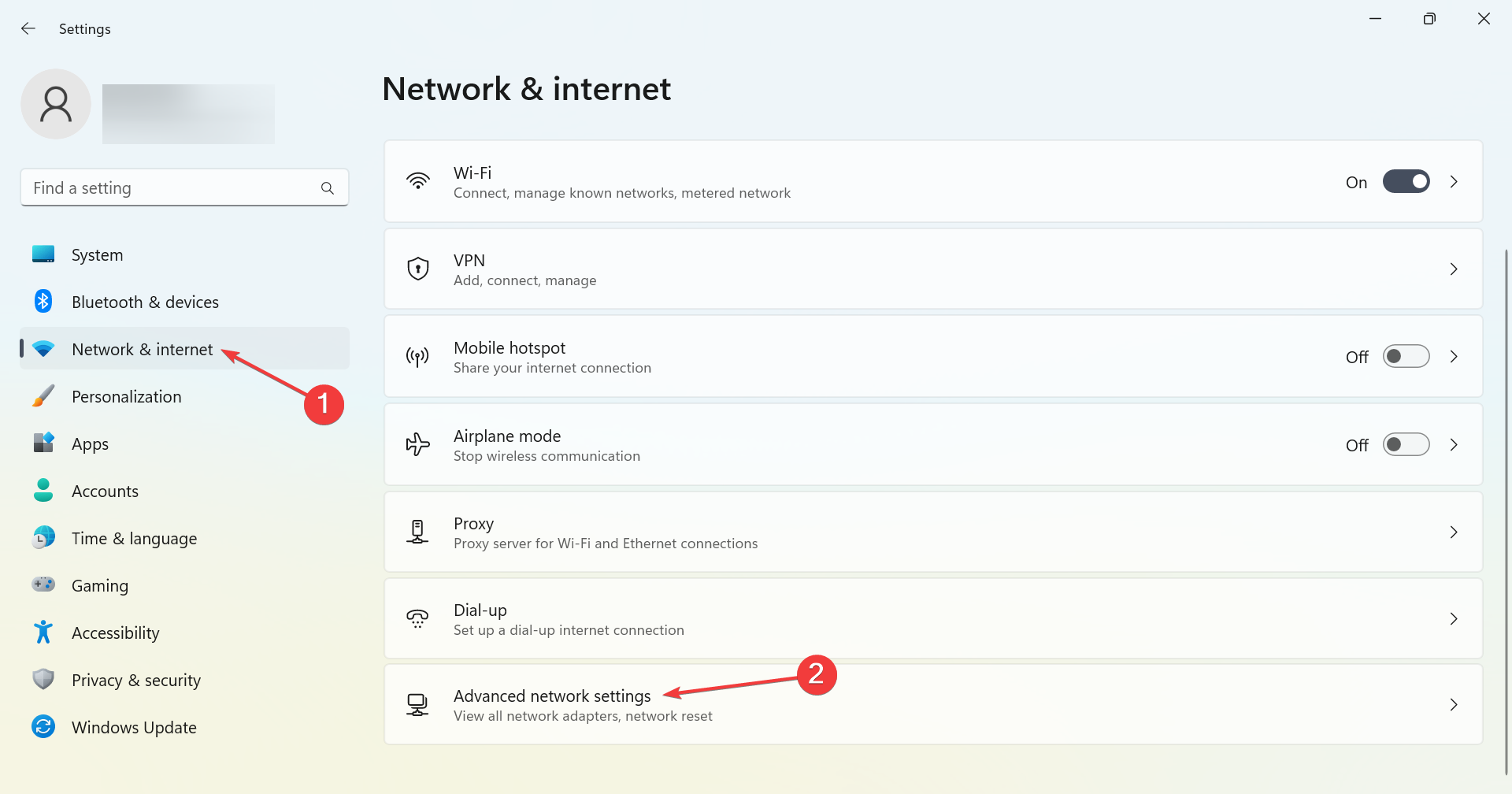
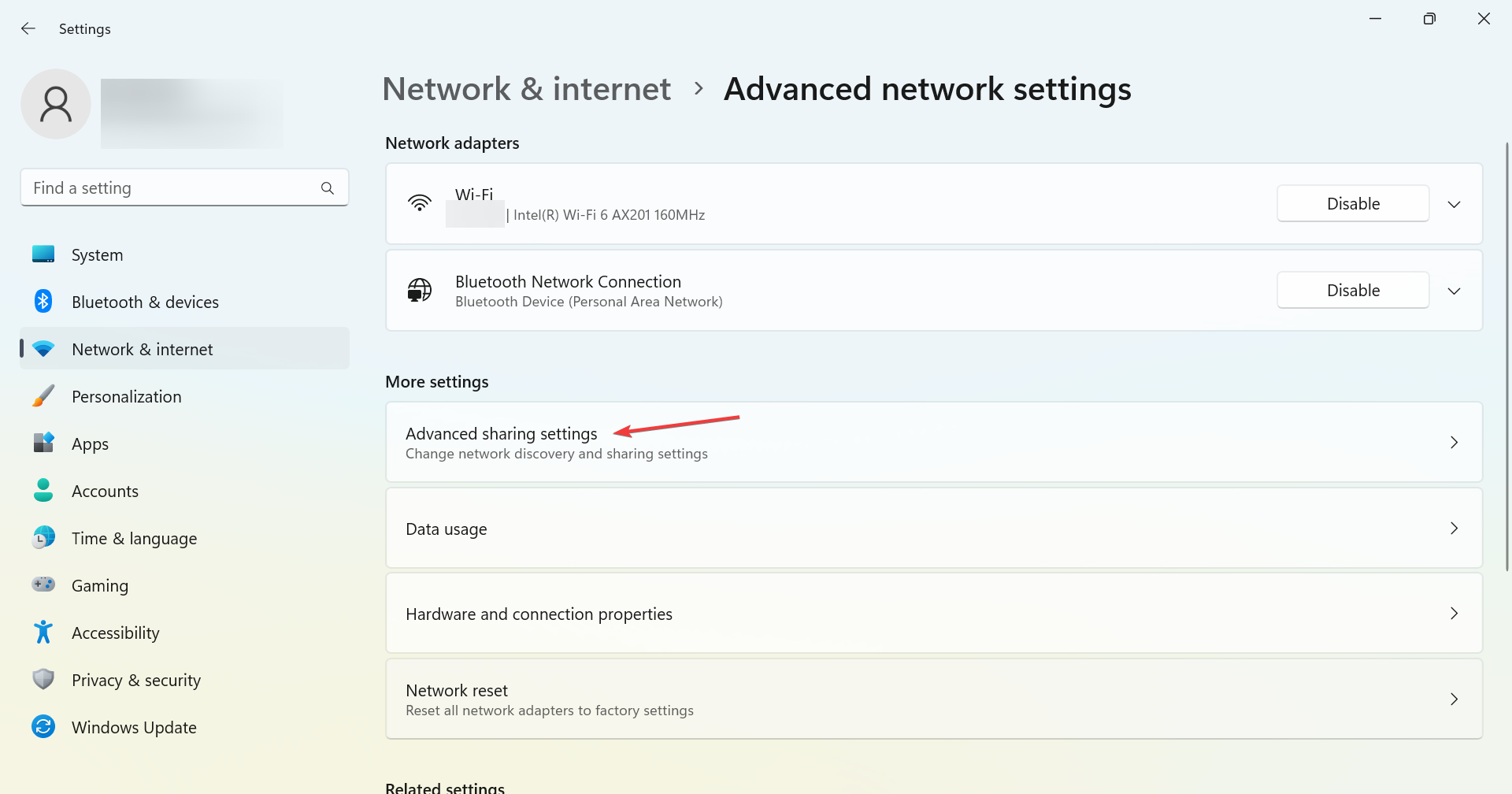
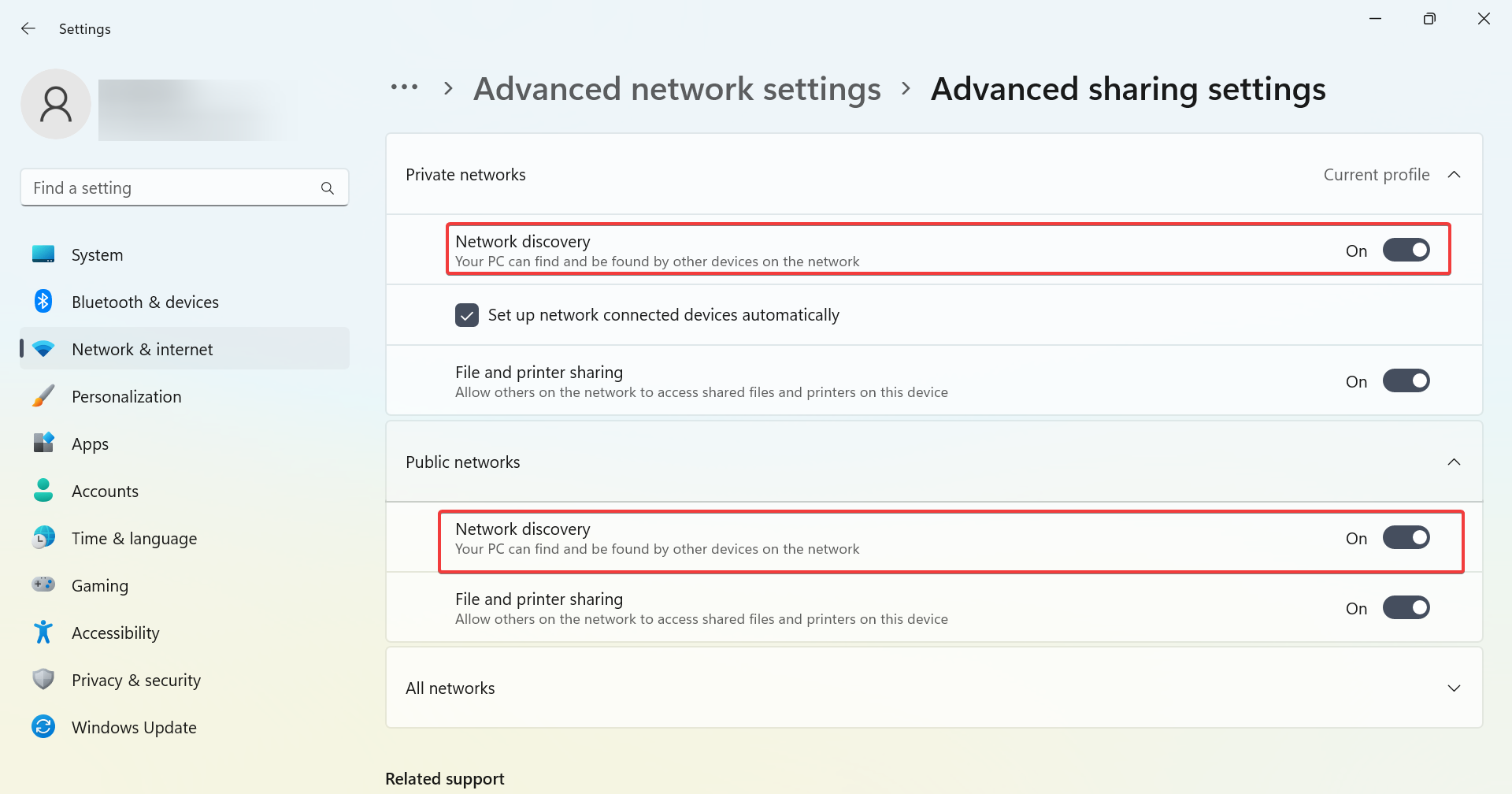
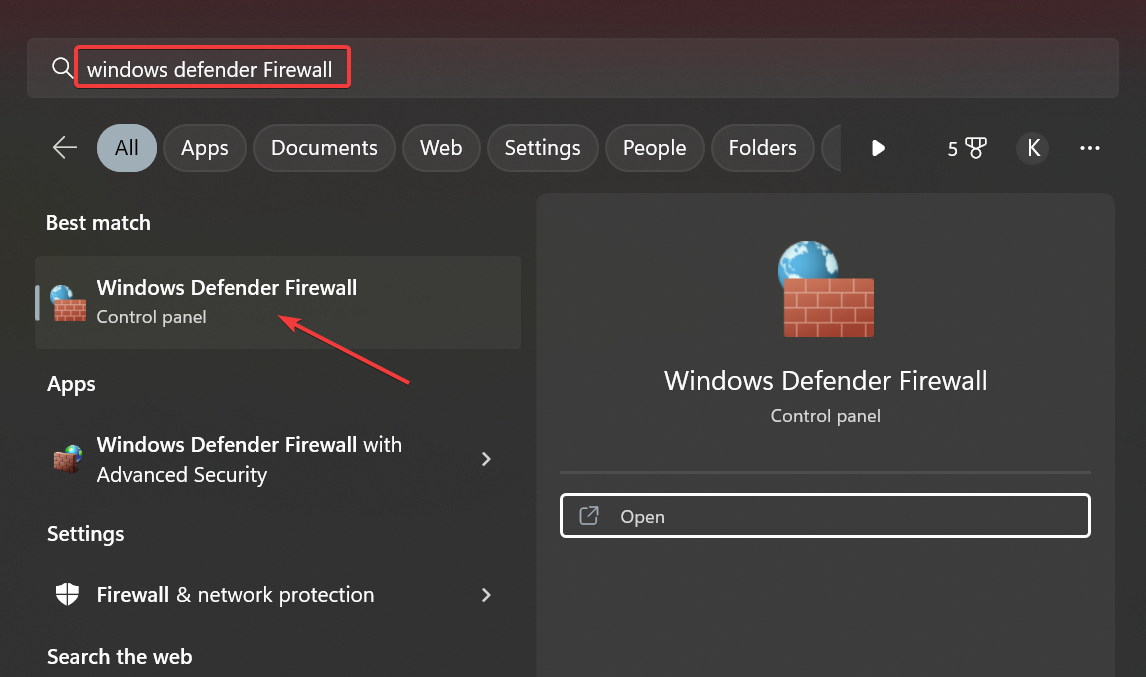
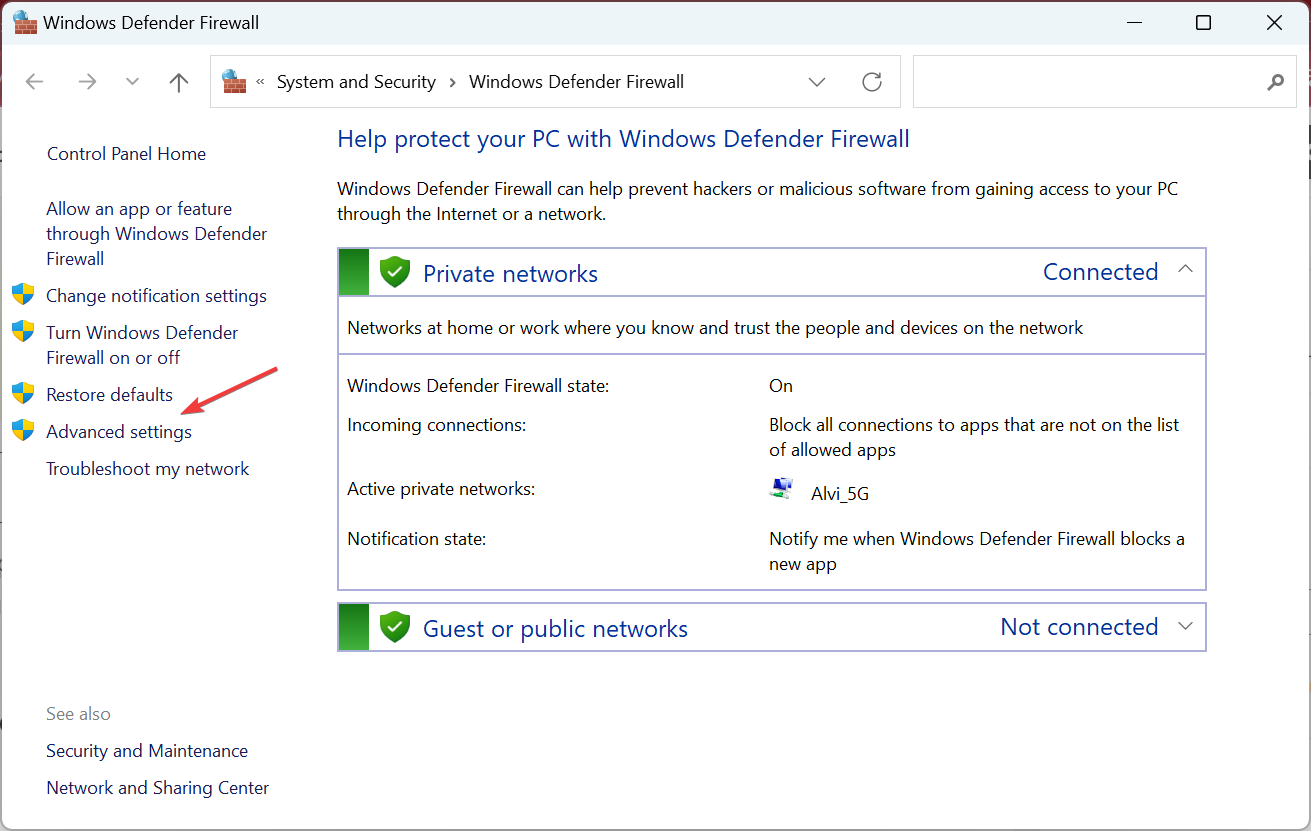
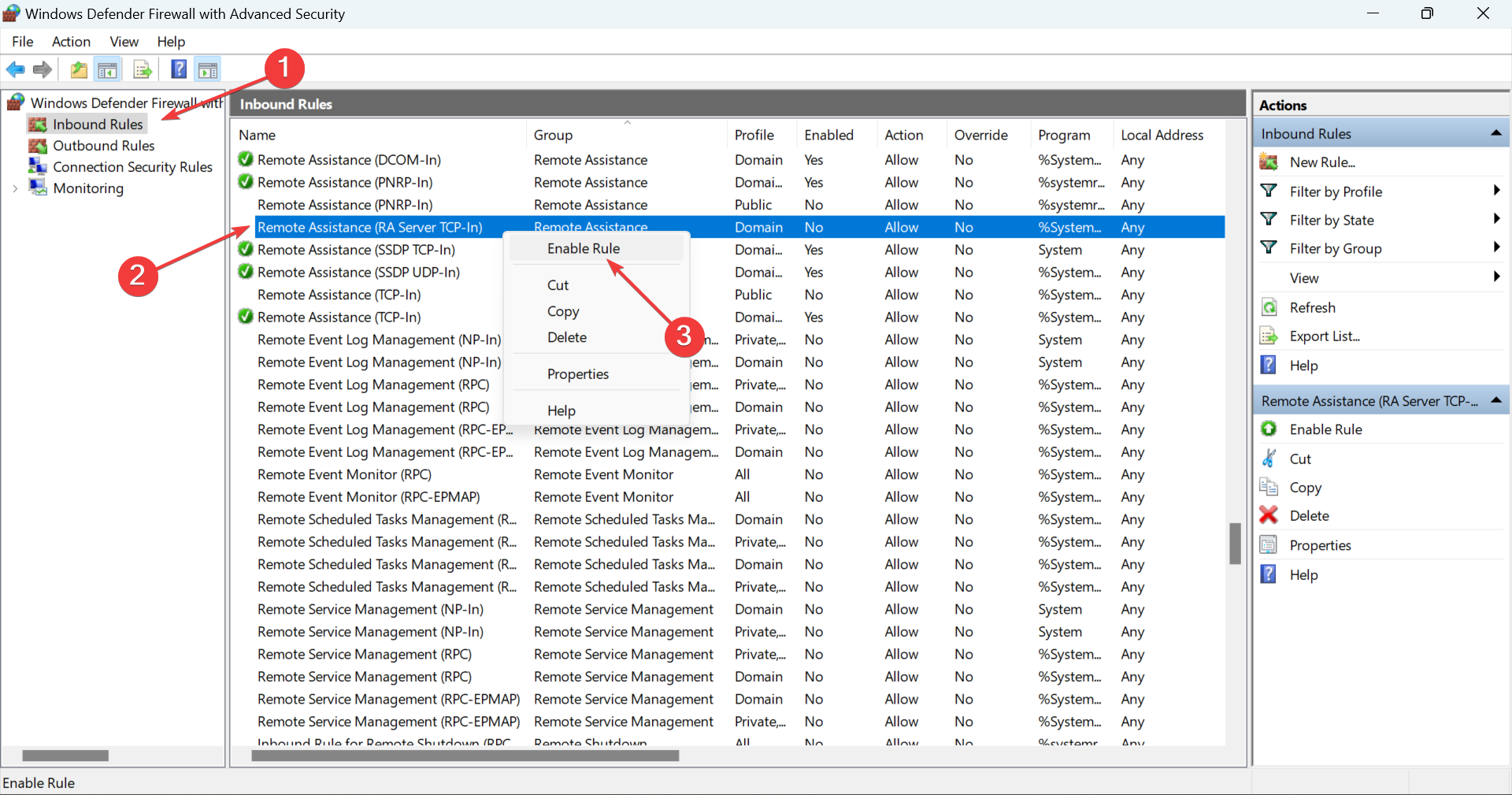
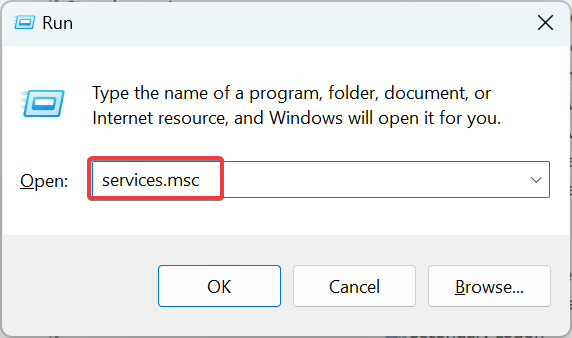
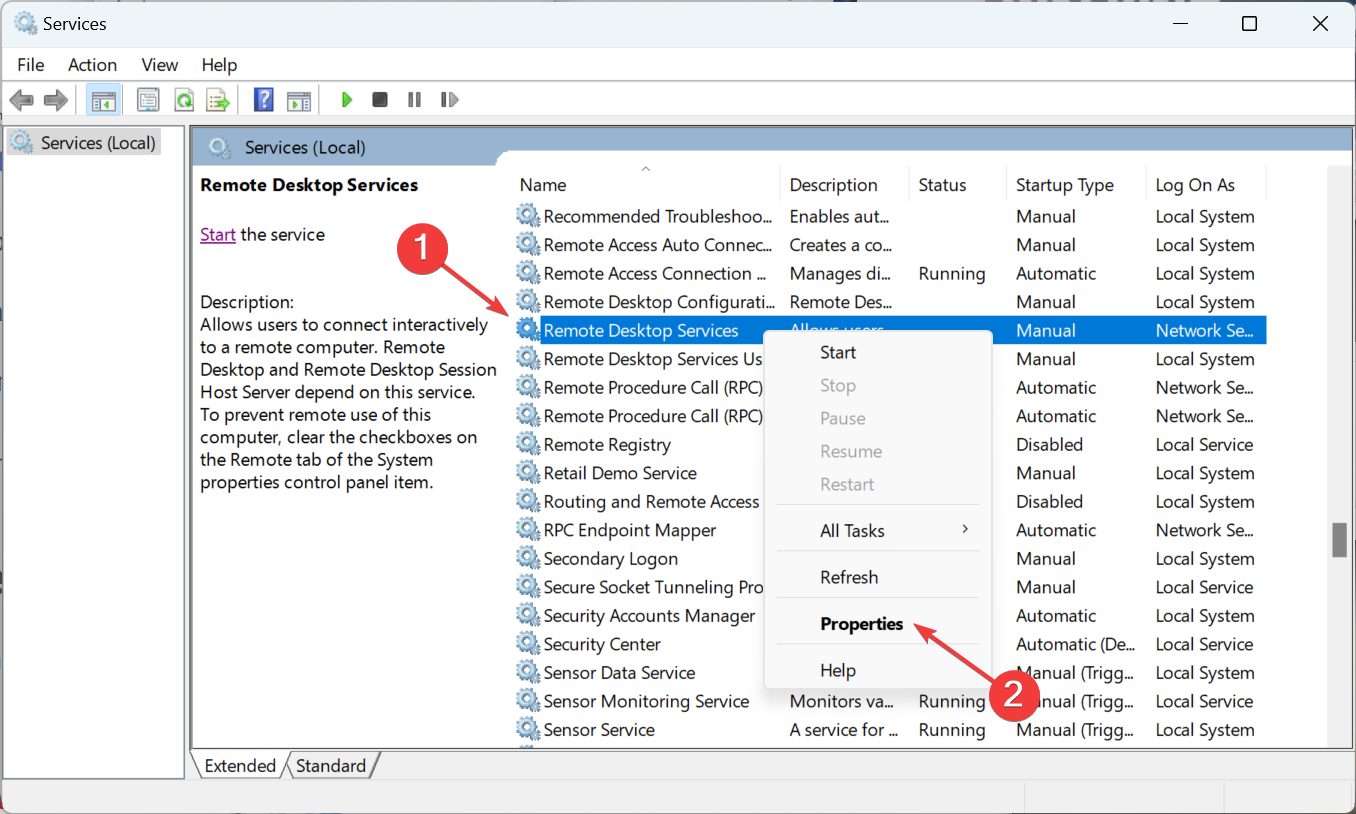
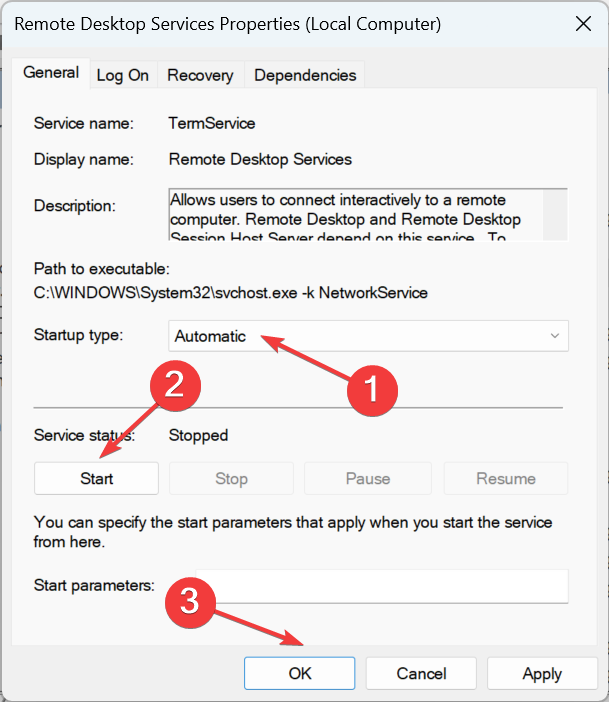
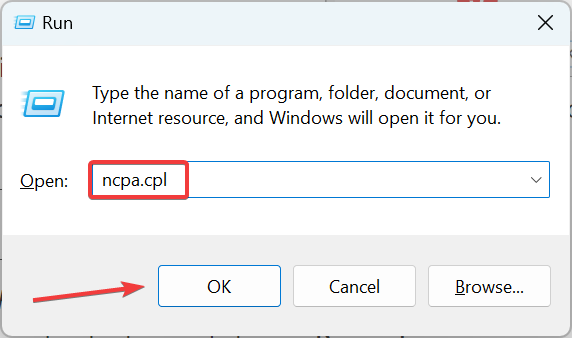
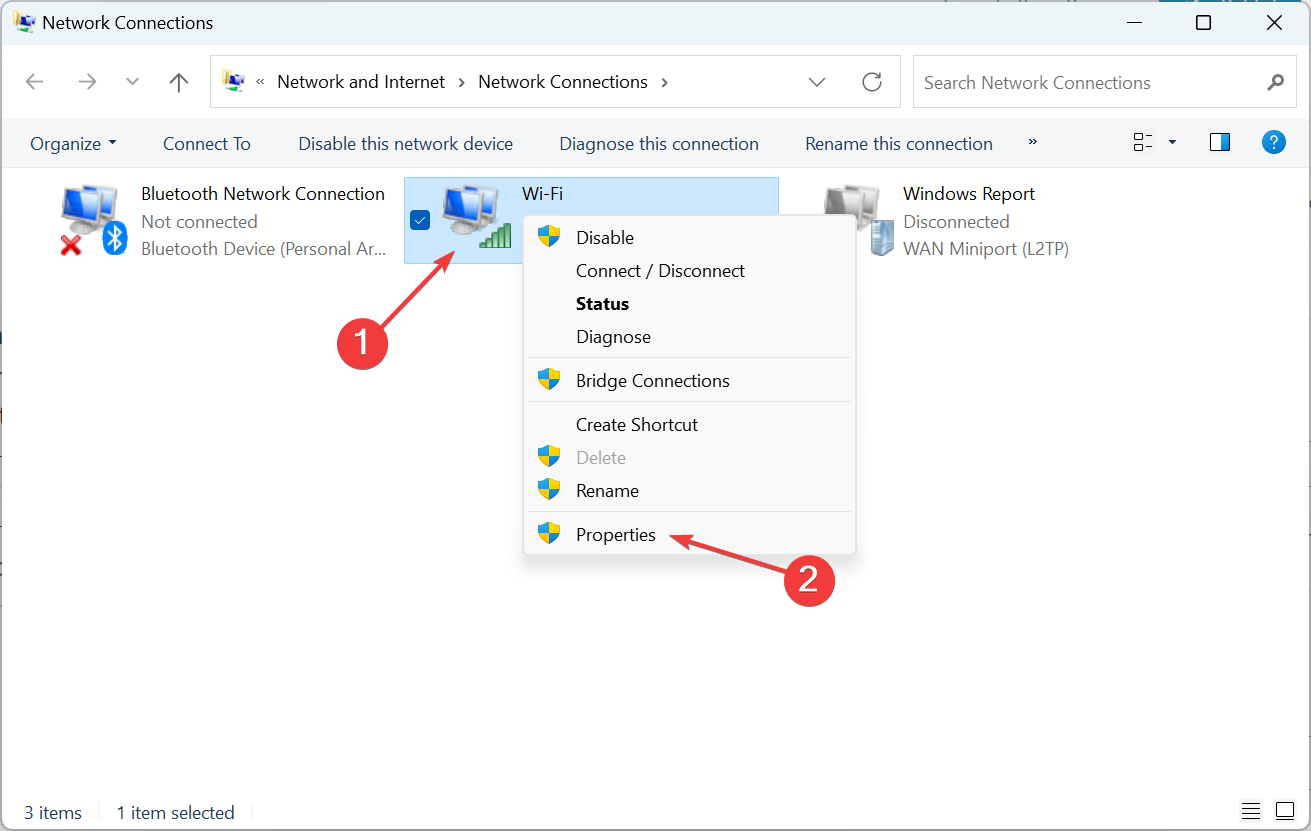
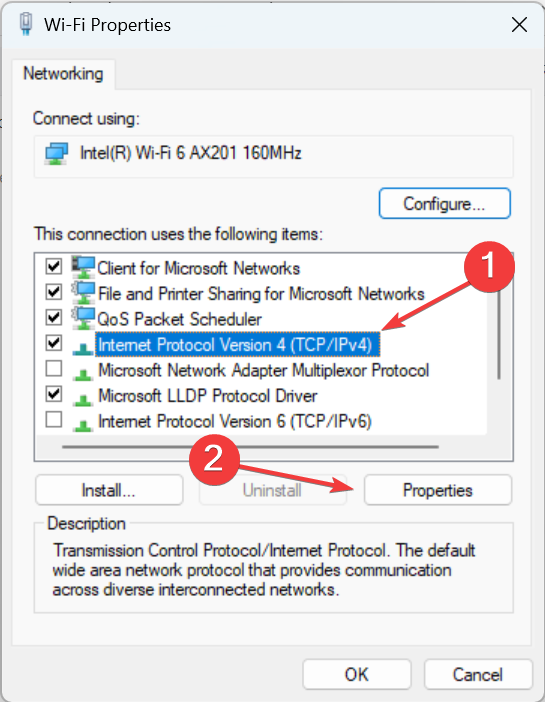
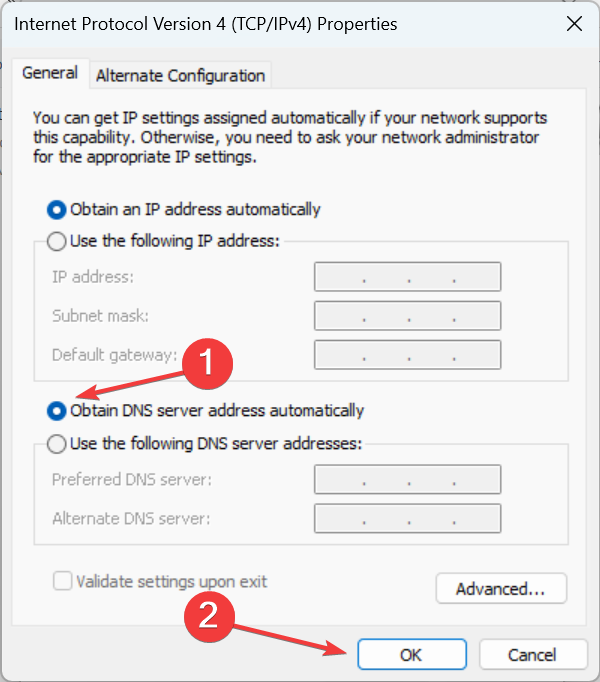

 Включение обнаружения сети
Включение обнаружения сети Разрешение удаленных подключений
Разрешение удаленных подключений Правила брандмауэра удаленного рабочего стола
Правила брандмауэра удаленного рабочего стола Сетевые настройки
Сетевые настройки