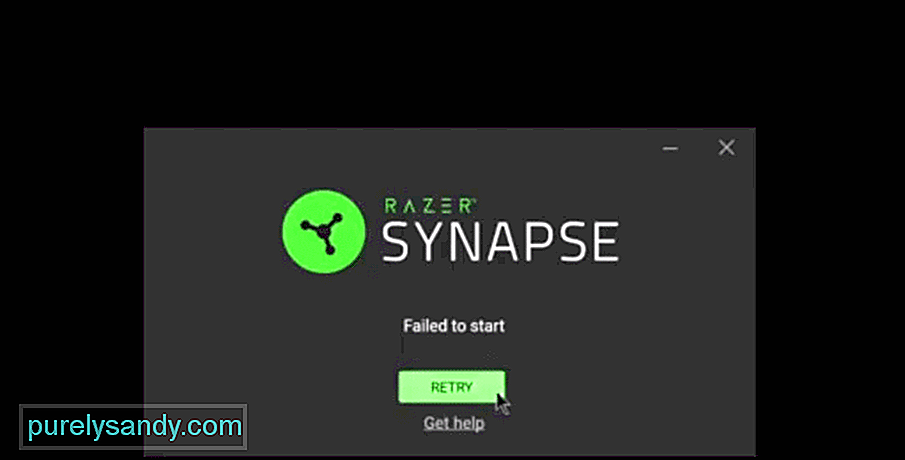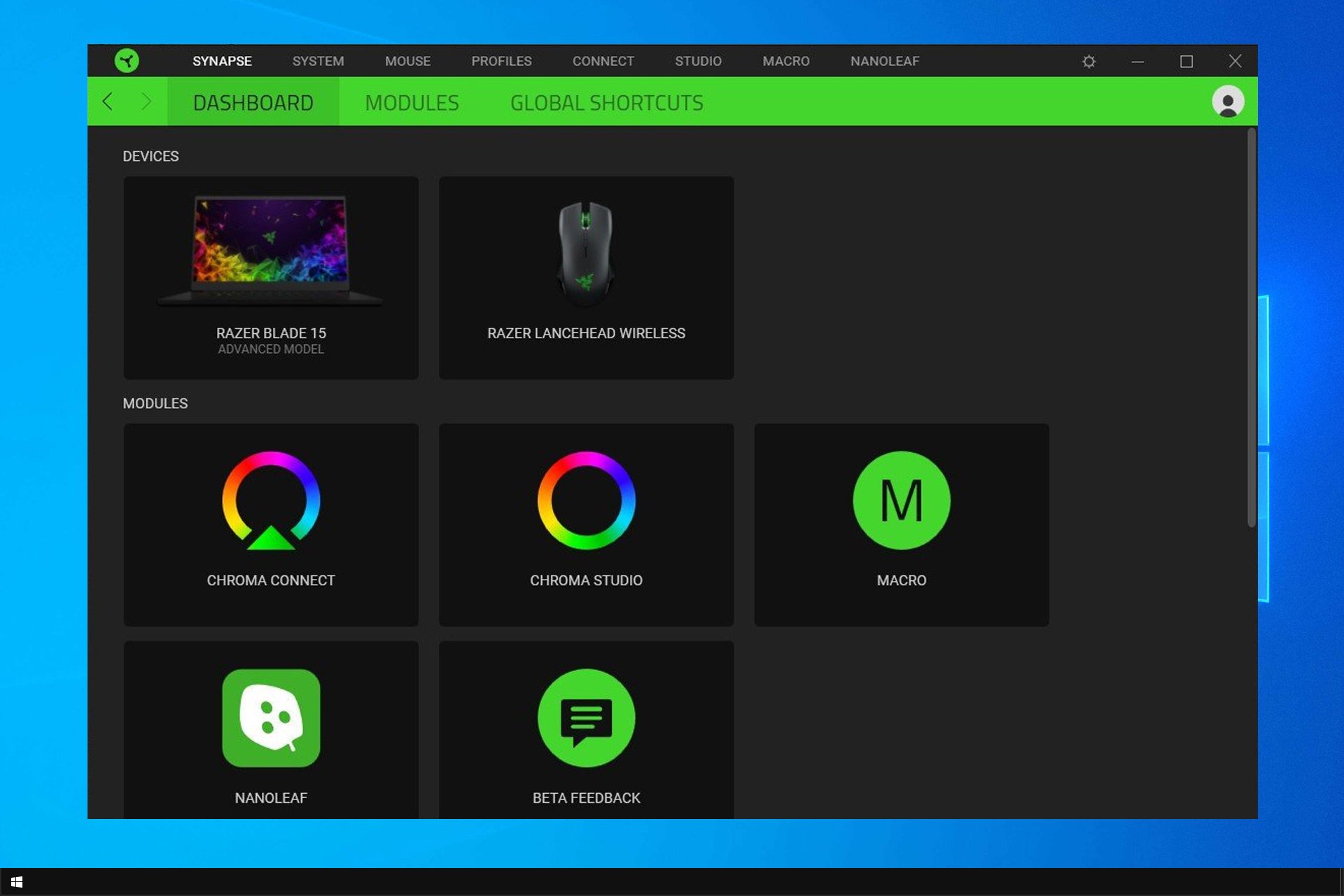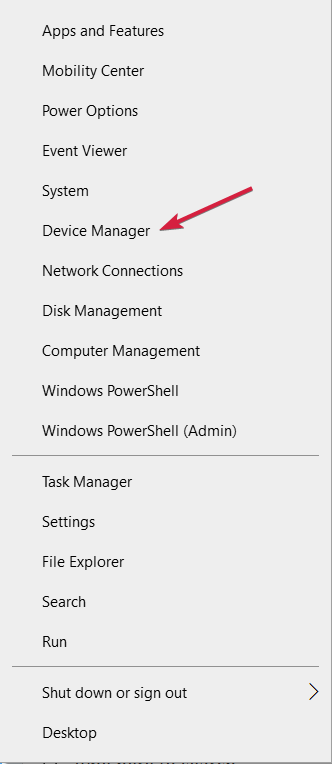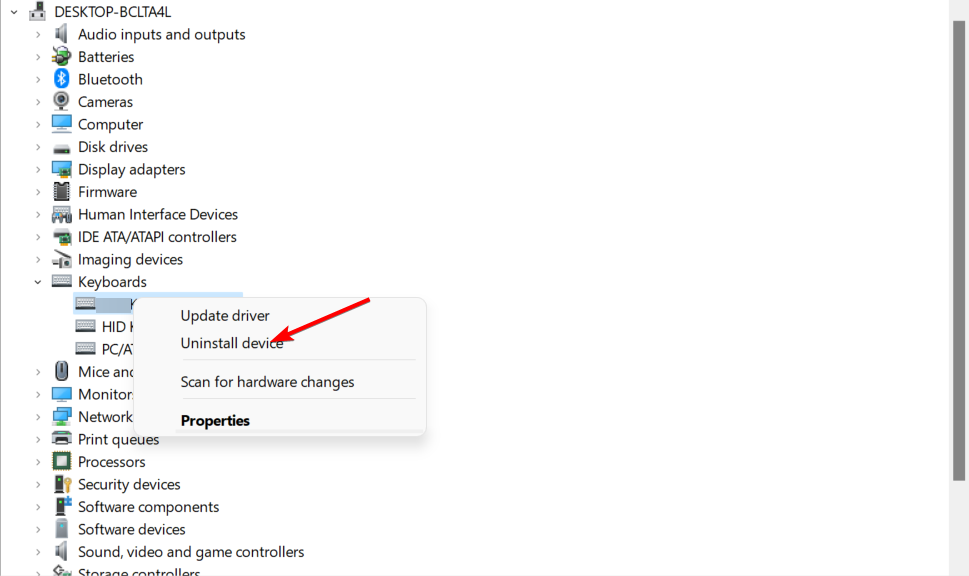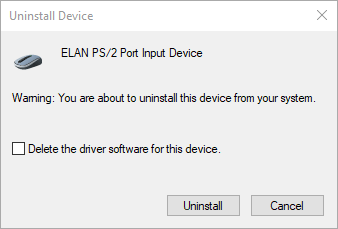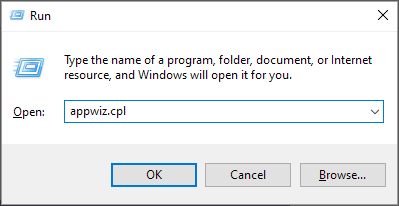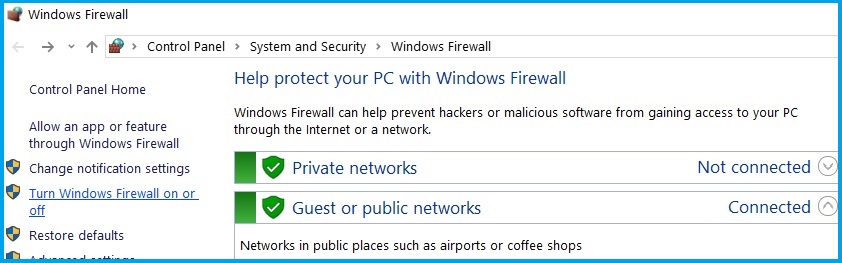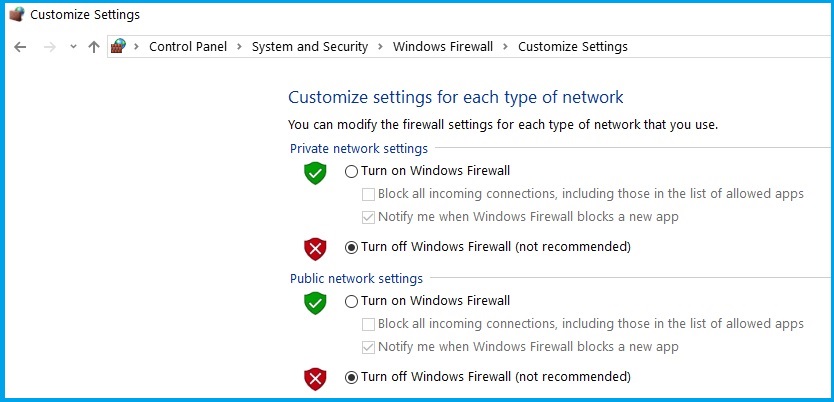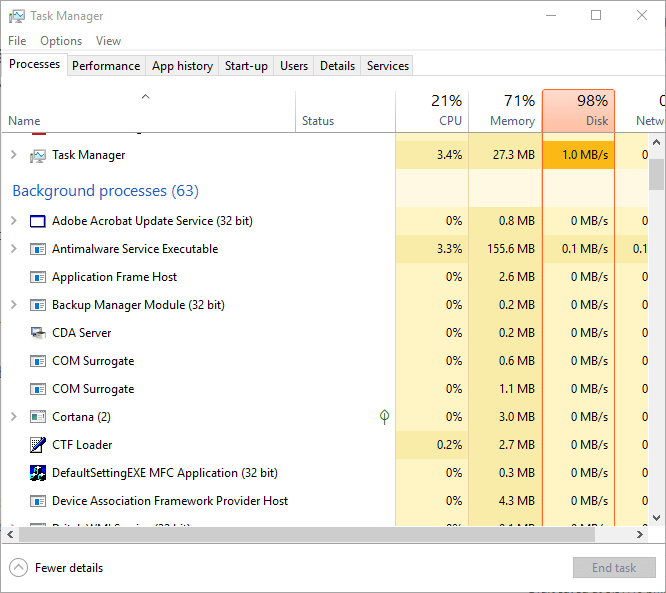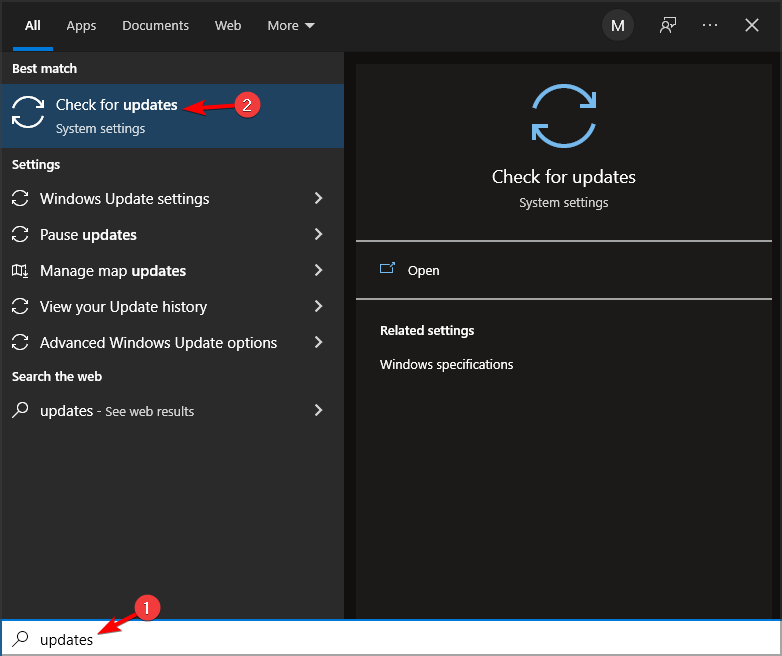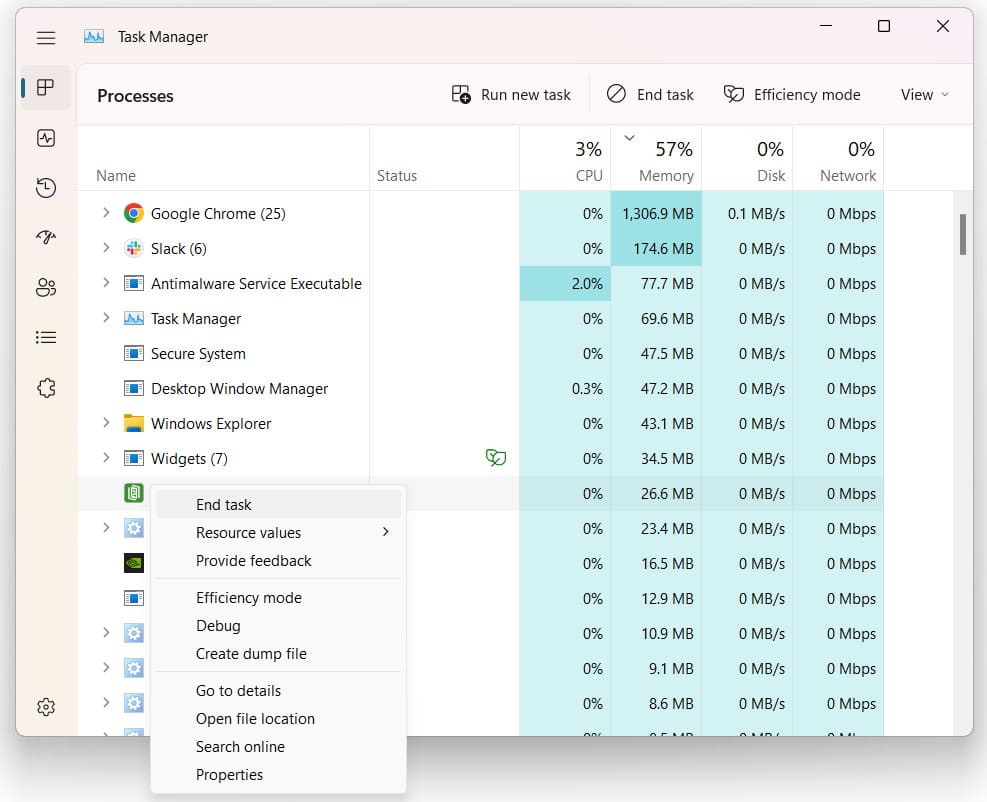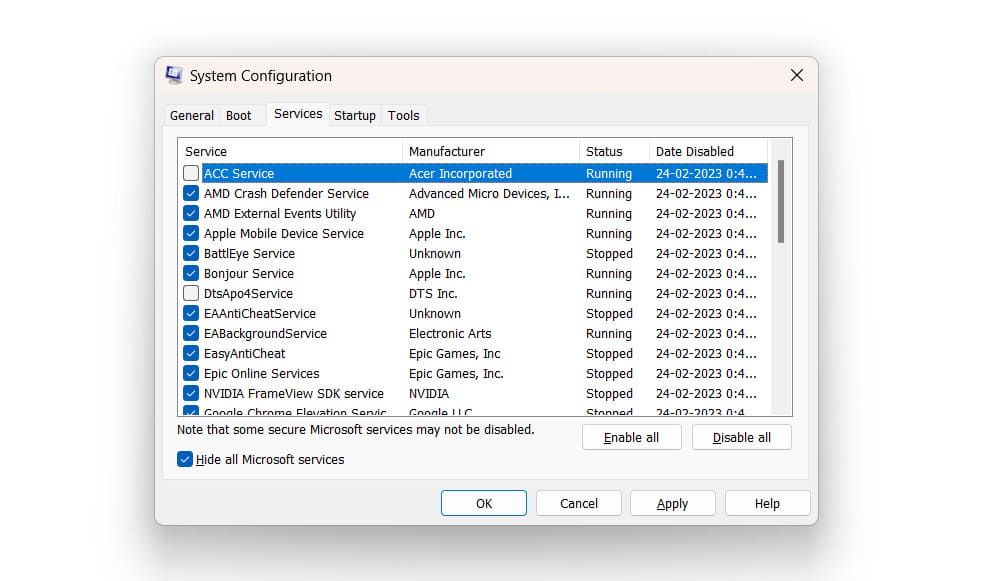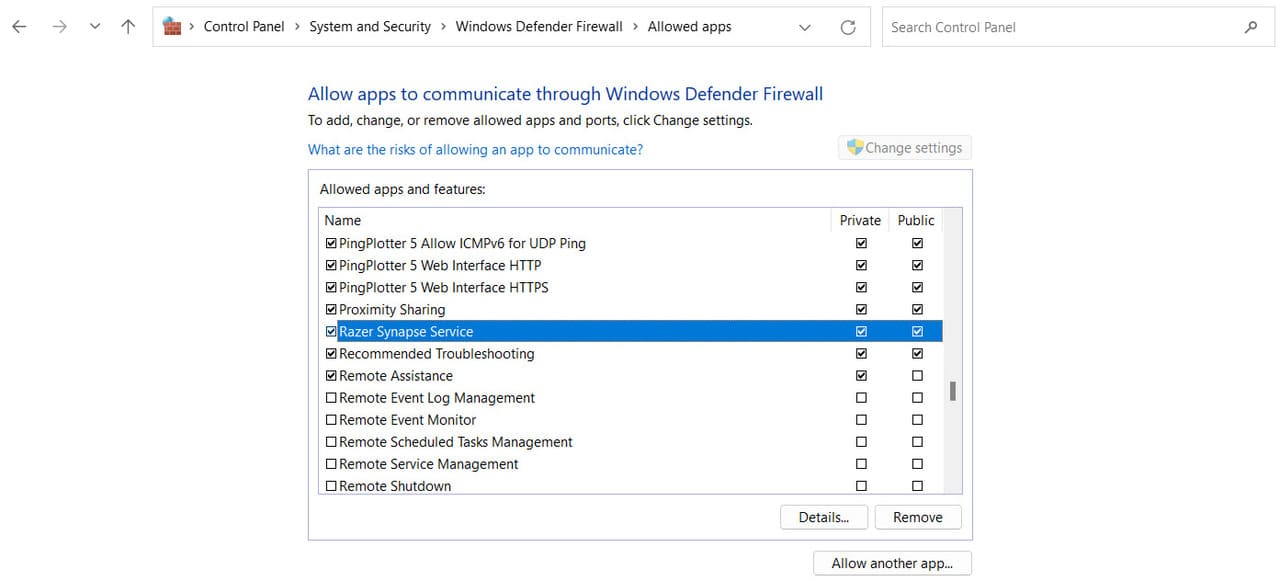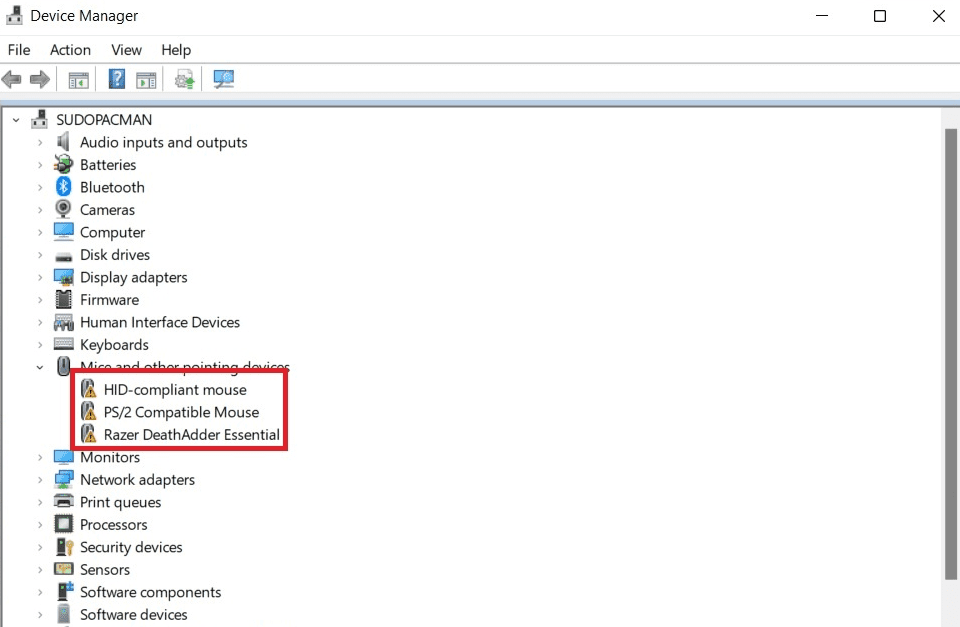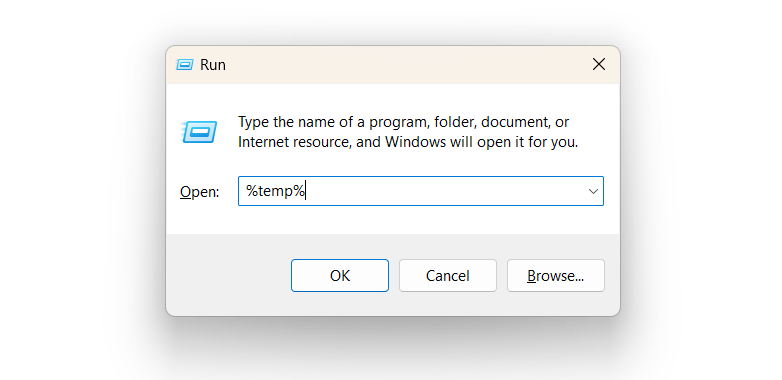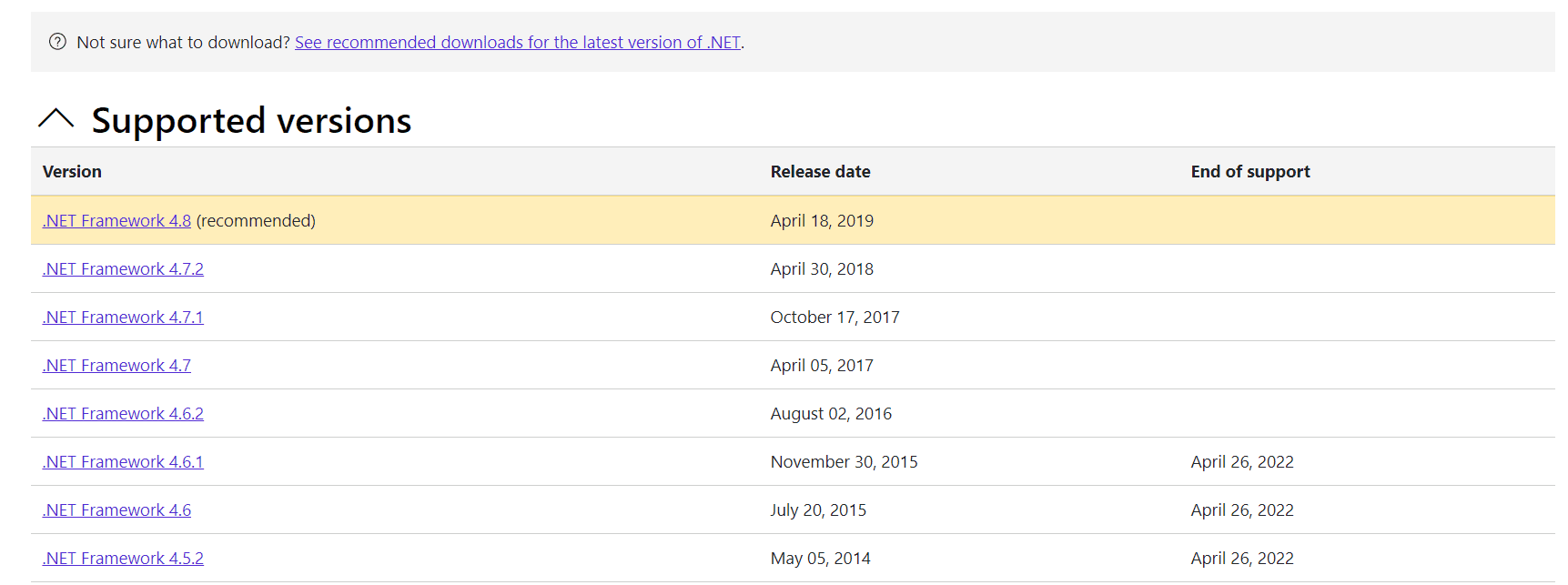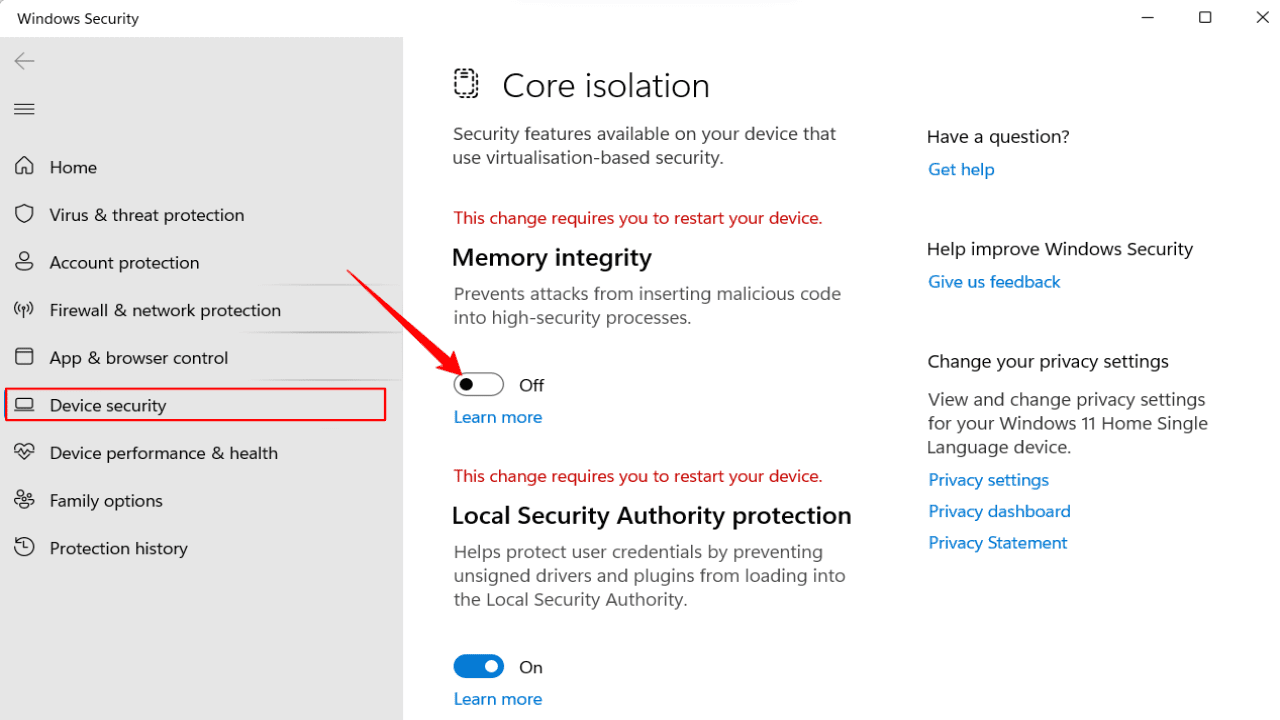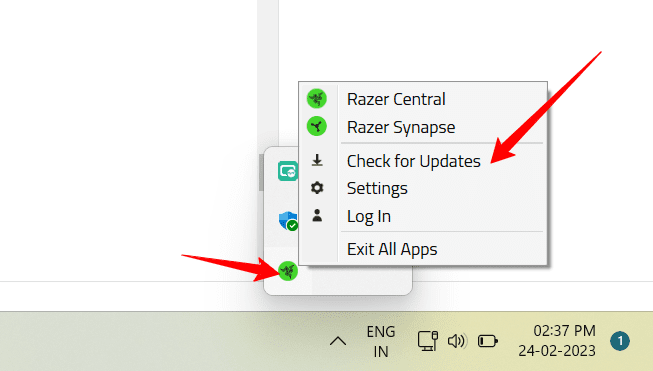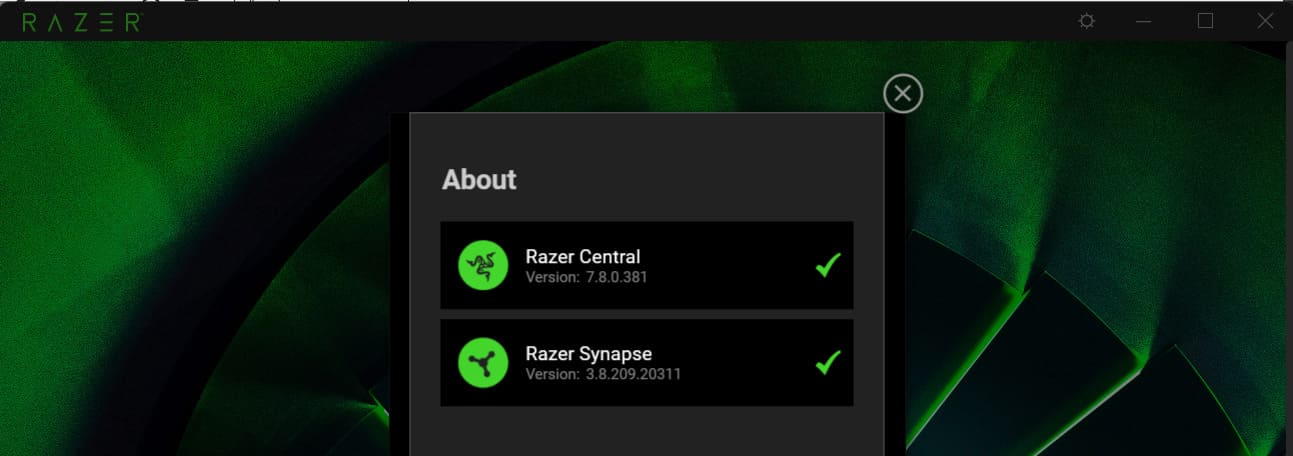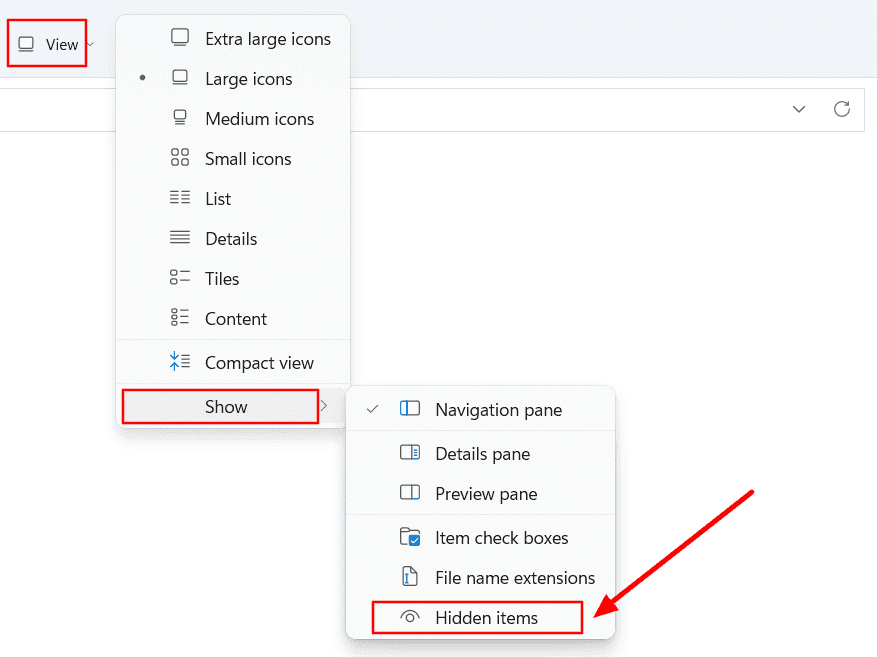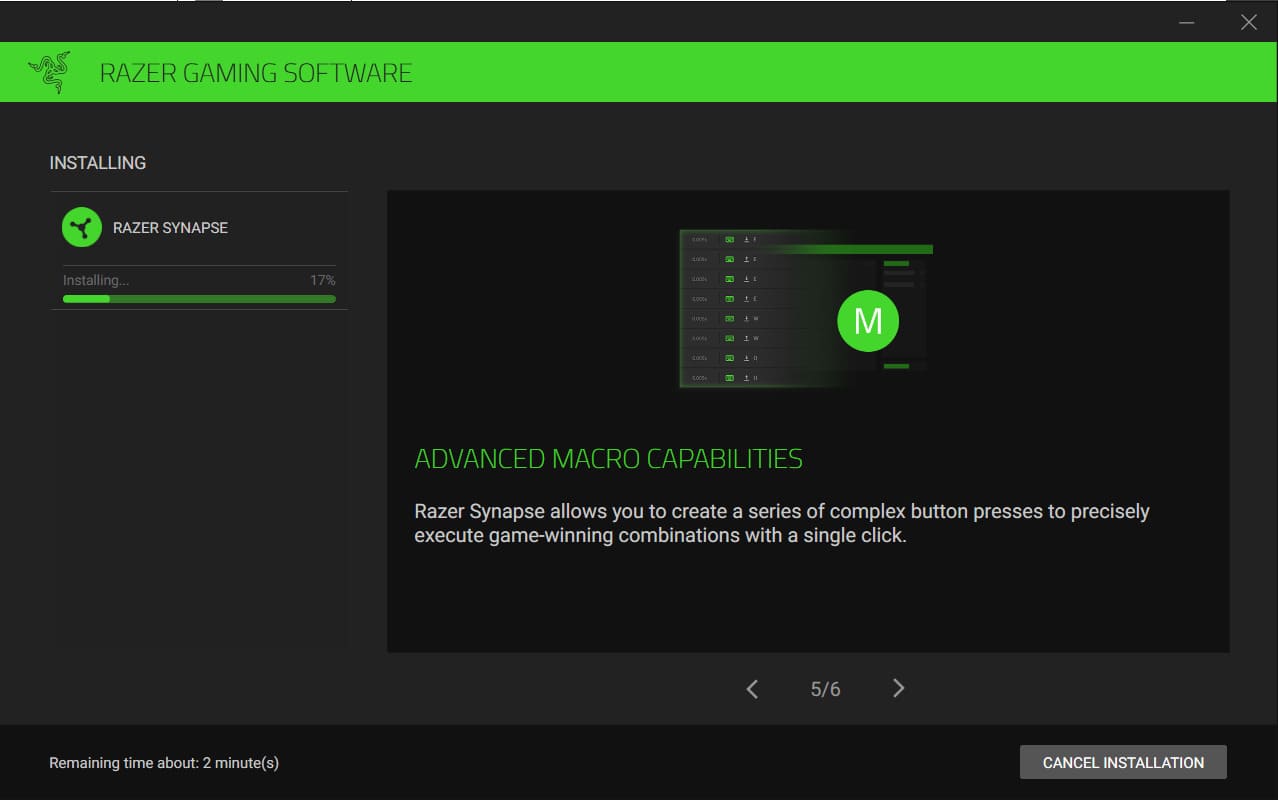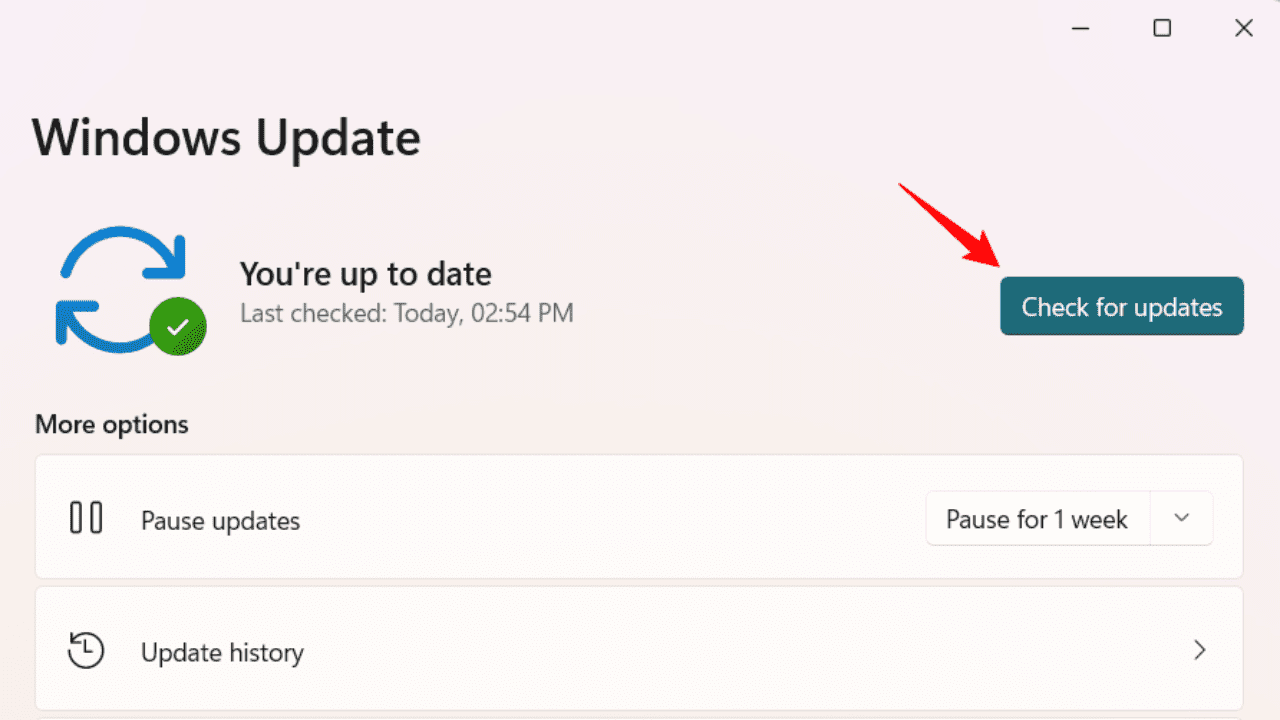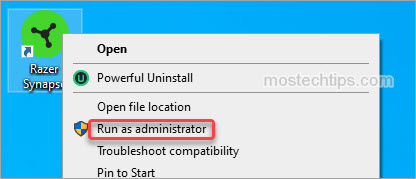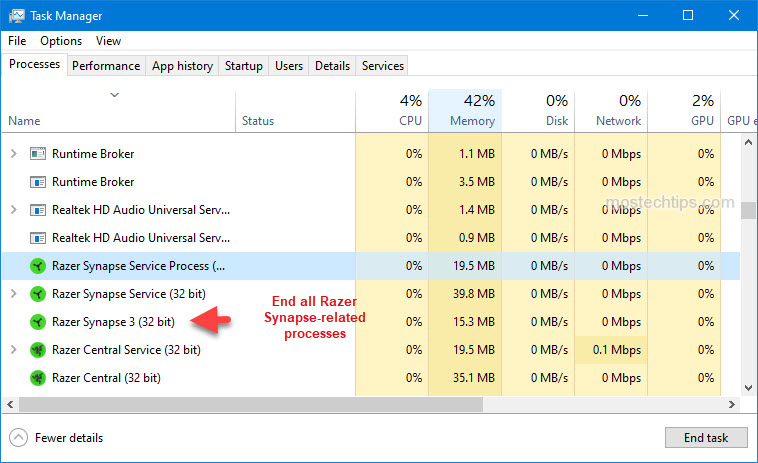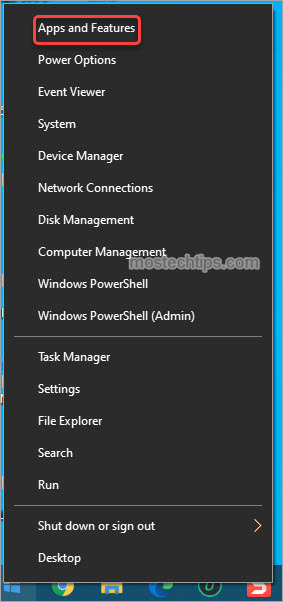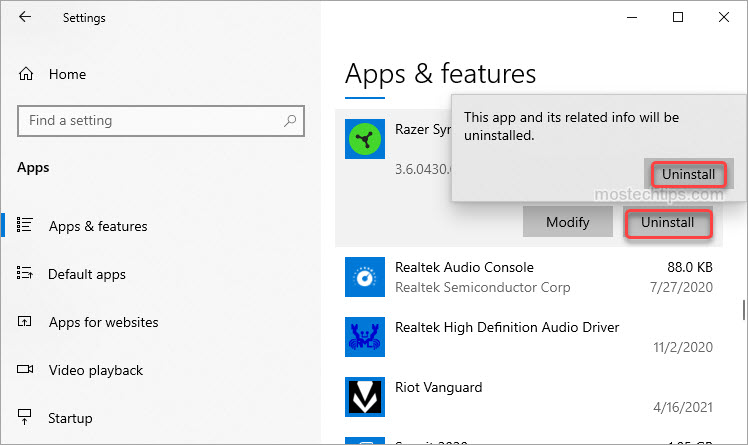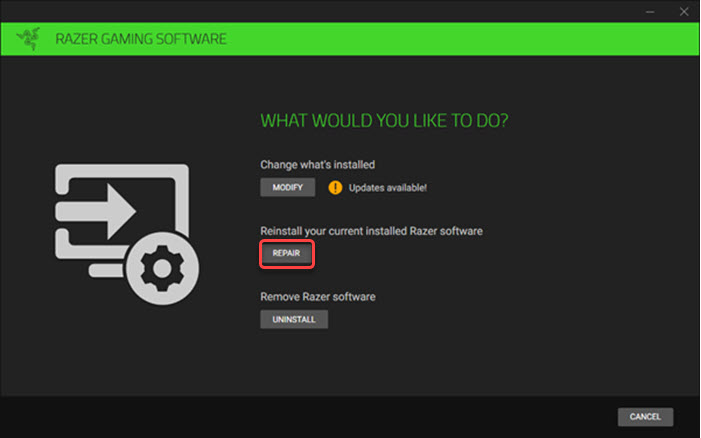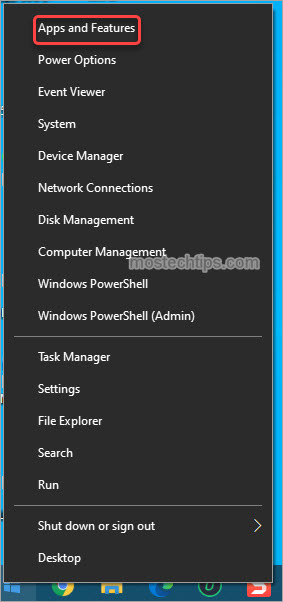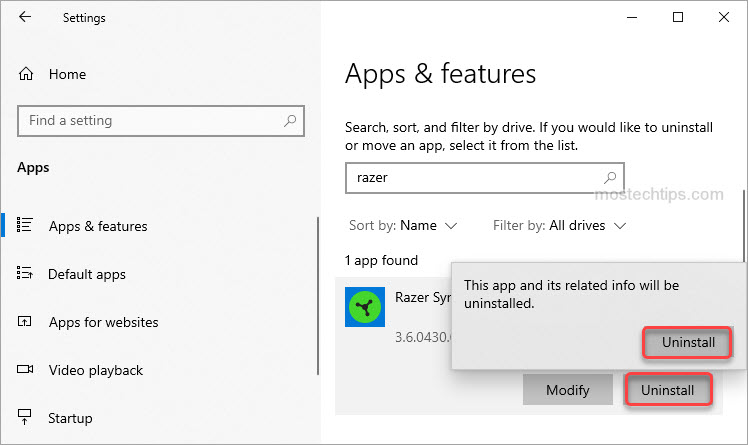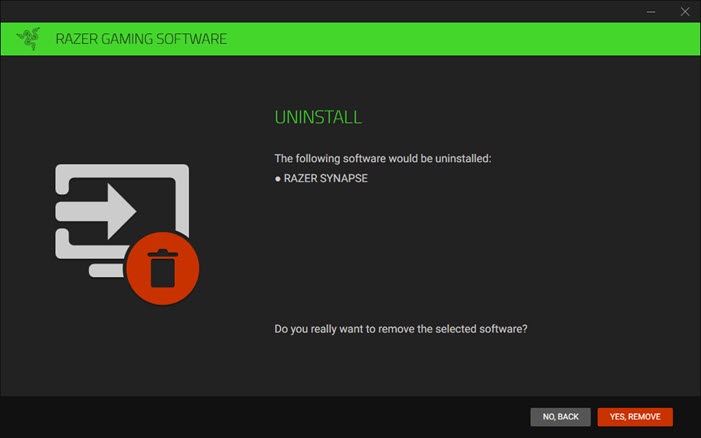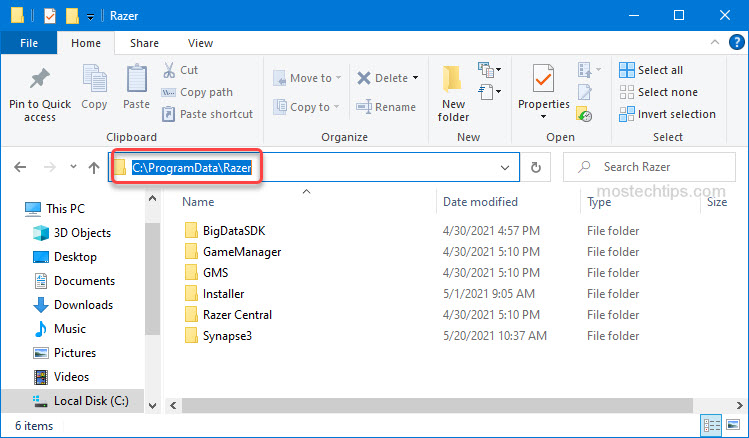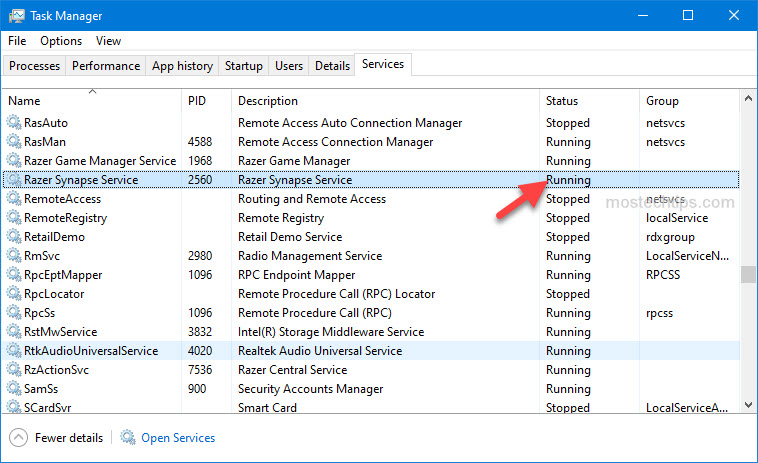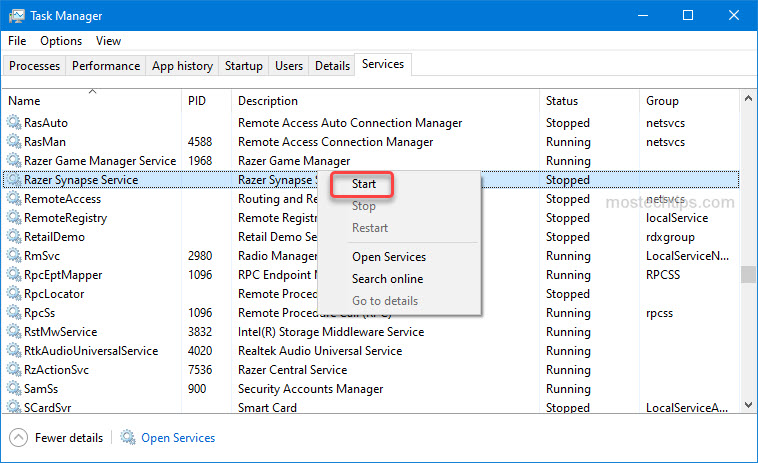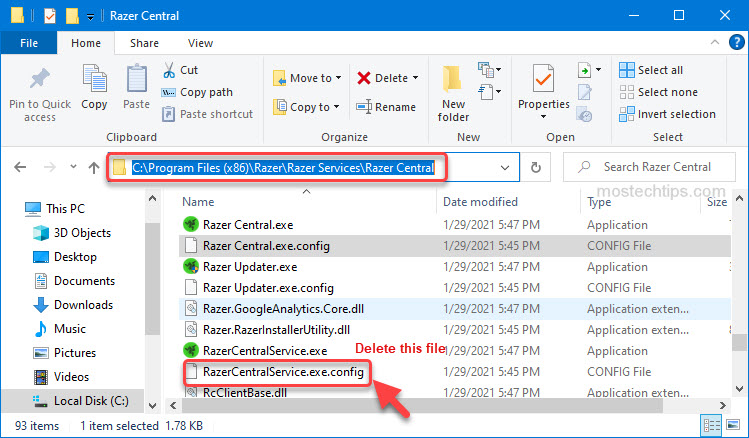Updated
23-Aug-2023 12:53 AM | Answer ID:
1917
This answer will show you how to fix Razer Synapse 3 when it fails to start.
The following factors are some of the possible causes Razer Synapse crashes or fails to start:
- System admin restrictions
- Firewall restrictions
- Corrupted or missing files
- Log-in issue
You can view the video below for instructions or review a copy of the video transcript.
Follow the steps below to fix Razer Synapse 3 when it crashes or fails to start.
Important:
- Check your firewall or antivirus software configuration to ensure it is not blocking the app.
- Ensure your system specifications have met the requirements.
- Razer Synapse 3 system requirements
-
Run Razer Synapse 3 as administrator.
-
Run «Task Manager» if the issue persists.
-
Go to “Services”.
-
Check if the following services are running:
- Razer Central Service
- Razer Synapse Service
-
Right-click on “Razer Central Service”.
-
Select “Start” or “Restart”.
-
Do the same for “Razer Synapse Service”.
-
-
If the issue persists, perform a clean reinstall of Razer Synapse 3.
You can view the video below for instructions or review a copy of the video transcript.
See the answer below for more details.
- How to perform a clean re-installation of Razer Synapse 3 & 2.0 on Windows.
Is this answer helpful?
Razer Insider
Have a question? Ask the Razer Community for help!
Enter Insider
6 способов исправить ошибку Razer Synapse при запуске (09.21.23)
Не удалось запустить синапс 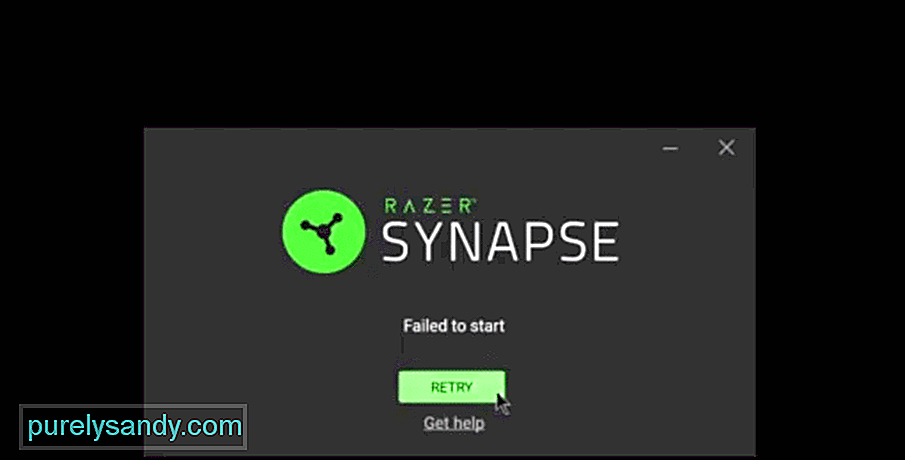
Razer — один из самых популярных брендов игрового оборудования, а также один из самых популярных. Если у вас есть мышь, клавиатура или другое подобное устройство Razer для использования с компьютером, то приложение Razer Synapse вам обязательно понравится.
Оборудование от известно, что использование бренда забавно и доступно большую часть времени, но приложение Razer Synapse, доступное для компьютеров, делает все это еще более доступным и приятным.
Причина в том, что это приложение в основном позволяет вы можете изменять настройки и настраивать привязки и макросы клавиатуры / мыши и / или других устройств такого типа в соответствии с вашими предпочтениями.
Если у вас уже установлено это приложение для работы с вашими устройствами Razer, но оно просто не открывается, не нужно беспокоиться о каких-либо долгосрочных проблемах. Вот несколько быстрых решений для устранения ошибки Razer Synapse, которая не запускается, если вы столкнулись с ней.
Решения для Razer Synapse не удалось запустить ошибку
Это простое решение, которое вы можете пропустить, если уже пробовали его однажды. Но если до этого вы не пытались перезапустить приложение хотя бы один раз, рекомендуем сделать это немедленно. Часто такая проблема возникает, прежде всего, потому, что экземпляр программного обеспечения уже запущен, что вызывает проблемы с любыми новыми экземплярами, которые вы, возможно, пытаетесь запустить.
Чтобы проверить, так ли это в вашей ситуации, мы рекомендуем вам потратить некоторое время, чтобы открыть диспетчер задач, нажав ctrl + alt + del на клавиатуре и выбрав параметр диспетчера задач в появившемся меню. . Теперь закройте все экземпляры, связанные с Razer Synapse, а затем выйдите из диспетчера задач.
Вернитесь в исходное расположение программы и попробуйте запустить ее. Сообщение об ошибке «Не удалось запустить» больше не должно появляться, и вы сможете максимально использовать возможности программного обеспечения.
Следующее решение, которое вам следует попробовать, — это восстановить приложение, максимально используя возможности приложения Razer Control Center. Чтобы получить доступ к этому меню ремонта, пользователи могут делать несколько разных вещей. Один из наиболее удобных и быстрых способов сделать это — зайти в папку с файлом Razer Synapse и попытаться удалить программу. На самом деле не удаляйте приложение.
Попробуйте удалить приложение, и Razer central появится перед вашим экраном, предлагая вам несколько различных вариантов. Один из немногих вариантов, который вам будет представлен, — это вариант под названием «Ремонт».
При выборе этого параметра, скорее всего, система выполнит небольшое обновление Razer Synapse. Это обновление обеспечит бесперебойную работу приложения без каких-либо сообщений об ошибках при следующей попытке его открытия.
Другой Вероятная причина того, что вы постоянно сталкиваетесь с этой проблемой всякий раз, когда вы пытаетесь открыть Razer Synapse, — это проблемы, связанные с разрешениями. К счастью, их обычно можно исправить несколькими щелчками мыши. Первое, что вам нужно сделать, это либо перейти туда, где хранится программа, либо где хранится любой из ее ярлыков.
Теперь щелкните правой кнопкой мыши значок, который вы обычно нажимаете, чтобы открыть приложение. Из всех вариантов, представленных вам после этого, выберите тот, который позволяет вам запустить программу от имени администратора. Если возникли какие-либо проблемы, связанные с разрешениями, большинство из них следует исправить, просто выполнив это. Но если и этого было недостаточно, мы рекомендуем попробовать и следующее решение, так как оно напрямую связано с этим.
Есть некоторые особые разрешения, которые для запуска приложения от имени администратора недостаточно. Обычно это разрешения, связанные с сетевыми подключениями, и многое другое.
Если запуска Razer Synapse в качестве добавления было недостаточно для его запуска без отображения этого сообщения об ошибке на экране, тогда наиболее вероятный Причина проблемы — в Защитнике Windows или в антивирусных программах, которые вы установили на свой компьютер.
Решение довольно простое. Все, что нужно сделать игрокам, — это либо временно отключить свой антивирус и Защитник Windows, чтобы не было ограничений для Razer Synapse и он мог работать должным образом.
Распространенной причиной этого решения, которая может быть причиной того, что вы столкнулись с ним, являются устаревшие драйверы Razer. Убедитесь, что драйверы для всех без исключения используемых вами устройств Razer полностью обновлены и что с ними нет никаких проблем.
Пока вы это делаете, также рекомендуется вы потратите некоторое время, чтобы проверить, обновлено ли само приложение Razer Synapse, если вы еще не проверили это. Обновления драйверов или самой программы должно быть более чем достаточно, чтобы вернуть ее в нормальное состояние.
Если все других вариантов, о которых мы упоминали до сих пор, было недостаточно, чтобы помочь вам, то, скорее всего, единственное возможное решение этой проблемы — полностью удалить приложение Razer Synapse с вашего компьютера. После этого просто переустановите и снова настройте программное обеспечение на своем компьютере.
Вам не нужно слишком беспокоиться о потере важных данных, если у вас есть Razer учетная запись, которую вы можете использовать для входа в приложение после его переустановки на вашем устройстве. Как только загрузка будет завершена, попробуйте снова включить Razer Synapse, и она будет работать так же плавно, как и раньше.
YouTube видео: 6 способов исправить ошибку Razer Synapse при запуске
09, 2023
Razer Synapse can sometimes be unresponsive, so follow these steps
by Matthew Adams
Matthew is a freelancer who has produced a variety of articles on various topics related to technology. His main focus is the Windows OS and all the things… read more
Updated on
- In case Razer Synapse is not opening, reinstalling the necessary drivers should help you.
- You can also fix this issue if you safely remove the Razer software and then install it again.
- To prevent this issue, it’s advised to completely close all related processes and restart the app.
Razer Synapse is hardware configuration software with which users can configure Razer peripherals, but many users reported that Razer Synapse isn’t opening.
These issues aren’t exclusive to Windows 10, and many reported that Razer Synapse failed to install in Windows 11 too.
And in today’s article, we’re going to address these problems once and for all, so read on!
Why is Razer Synapse not launching?
It can happen because of your Windows Firewall, or simply because the application’s files might have become corrupted.
Other expired Razer processes and various third-party applications could also get in the way of your Razer Synapse not working.
According to users, they experienced unexpected errors in Razer Synapse, among other issues, such as:
- Razer Synapse not loading profile/not switching profiles – This can happen if your profile is corrupted. The best course of action would be to recreate the damaged profile.
- Razer Synapse not loading opening on startup – Your settings most likely cause the issue, so adjust them.
- Razer Synapse not working in-game – It’s possible that the game doesn’t fully support Synapse. Updating both the game and the software should help.
- Razer Synapse not working after update – A bad update can cause this problem, so reinstalling the software should help.
- Razer Synapse not downloading from the website – If this happens, check your antivirus settings and make sure the download isn’t blocked.
- Razer Synapse not showing devices – Updating or reinstalling the driver, or installing the latest version of Razer Synapse fixed things for many.
- Razer Synapse not detecting mouse and keyboard – This particular problem is quite common, and reinstalling Razer Synapse did the trick.
Does Razer Synapse reduce performance?
Some people say that experience reduces performance after installing and using Razer Synapse, while others say everything is fine.
The software is a little resource-hungrier than you might expect, but it shouldn’t cause performance issues.
However, if it does, uninstall it and continue gaming at optimal performance, enhancing and improving your experience.
How do I fix my Razer Synapse?
1. Reinstall Razer Synapse and Razer device drivers
If Synapse 3 or X won’t open on your PC, the issue might be related to Razer device drivers. Thus, you can simply reinstall both Razer device drivers and the Synapse software as shown in the guide below.
1. Right-click the Start button, and select the Device Manager.
2. Double-click the Mice and other pointing devices, Keyboards, and Human Interface Devices categories on the Device Manager window.
3. Right-click all the Razer devices listed in those categories, and select the Uninstall device options on their context menus.
4. Select the Delete the driver software for this device option on the dialog box window that pops up for each Razer device then press the Uninstall button to confirm.
5. Unplug all the connected Razer devices for a few minutes. Then restart your desktop or laptop.
6. Plug the Razer devices back in after restarting Windows. Windows will automatically reinstall the drivers for the devices.
7. Download the latest Razer Synapse software. Then reinstall Razer Synapse with its setup wizard.
Make sure you have the most up-to-date versions of your drivers. There are third-party programs that can do this for you automatically, such as Outbyte Driver Updater, which can detect and repair any outdated drivers.
This tool has a huge daily-updated driver database, so it will suggest the most recent drivers available after scanning your system. If you believe it is a tedious task to do this manually, try Outbyte Driver Updater and give us feedback.

Outbyte Driver Updater
A perfect tool that helps you keep your drivers updated with its automatic scans.
You should thoroughly uninstall Synapse with a third-party uninstaller for your Windows 10 PC.
2. Don’t install Razer Surround with Synapse
- Open Run by pressing the Windows key + R.
- Enter appwiz.cpl in Run’s text box, and click OK to open the window shown directly below.
- Select Razer Surround, and click Uninstall to remove it from Windows.
In case the software can’t start because Razer Central Service is missing, reinstalling the software should be able to help you.
Also, download Razer Synapse from the official website and make sure that you select the latest version in order to avoid any compatibility issues.
- Fix: Touchpad Clicks but Doesn’t Move on Windows 11
- How to Change the Hyper-V Display Resolution [Windows 11 Guide]
3. Install the latest Microsoft .NET Framework
NET Framework is a system requirement for Razer Synapse, and if NET Framework isn’t installed, Razer Synapse 3 might not be opening.
If an older .NET Framework version is already installed, you might need to install the latest .NET Framework for Synapse 3.0.
Download the setup wizard for the latest .NET Framework version. Then, you can open the installer to add the latest .NET Framework to Windows.
For more information, visit our how-to download .NET Framework guide.
- Razer Chroma doesn’t work on Windows 10/11
- Razer Mouse Driver: Proper Installation Guide on Windows 10
- Fix: Touchpad Clicks but Doesn’t Move on Windows 11
4. Turn off third-party antivirus/ Windows Defender Firewall
- Open Run by pressing the Windows key + R keyboard shortcut.
- Enter firewall.cpl in Run, and press the OK button. That will open the Windows Defender Firewall Control Panel applet.
- Click Turn Windows Defender Firewall on or off.
- Then select both the Turn off Windows Defender Firewall radio buttons, and click the OK button.
Third-party antivirus software and the Windows Defender Firewall can also cause Razer Synapse freezing and other issues. So turning third-party antivirus utilities and the Windows Defender Firewall off might also fix Razer Synapse.
You can temporarily disable most third-party antivirus utilities by selecting disable options on their system tray icon context menus. Follow the guidelines above to turn off the Windows Defender Firewall.
Alternatively, you can consider using an antivirus with firewall to avoid these types of issues.
5. Close Razer processes
- Right-click the Taskbar, and select Task Manager.
- Then select any Razer processes listed under background processes, and click End task to close them.
- Thereafter, close the Task Manager and run Synapse as an administrator.
Some Synapse users have confirmed that closing Razer processes before opening Synapse 3.0 can help if Razer Synapse is not working. To do that, follow the above steps.
6. Check for Windows Updates
- Open the Cortana app by clicking the Type here to search button on Windows 10’s taskbar.
- Enter the keyword update in Cortana’s search box. Then click Check for updates.
- There you can press the Check for updates button to see if there are any available updates.
- Restart the OS after updating Windows.
Windows updates might also help if Razer Synapse won’t open. The updates are usually automatic unless you’ve adjusted Windows Update settings, but you might still miss a few.
Can I use Razer products without Synapse?
Keep in mind that basically all devices that have at least 4 onboard memory profiles are able to store macros on the onboard memory, but it’s still done only via Synapse.
Thus, on devices such as the Huntsman TKL, you’ll be able to save macros into the keyboard, then use your macros on other PC without Synapse.
Why does Razer Synapse take so long to open?
Razer Synapse may take a long to open when the RAM usage is high, or the CPU is at 100%. Here, the PC’s performance is usually to blame for the problem. Also, if you are running low on storage, apps may take longer to load.
Besides, running an outdated version of the OS or the PC not meeting the requirements for Razer Synapse could be the underlying cause here.
Can I uninstall Razer Synapse?
Yes, you can easily uninstall Razer Synapse. If not using a Razer device, there’s also no harm in doing so, and it shouldn’t take much time, either.

You can uninstall Razer Synapse from the Programs and Features window, followed by some software setup prompts to complete the process. Besides, if Razer Synapse is not opening in Windows 11, removing it and reinstalling the software often helps.
What can I do if Razer Synapse won’t open on Windows 11?
If you’re having problems with Razer Synapse on the latest version of Windows, you’ll be pleased to hear that all the solutions from this guide can be applied to Windows 11.
The two operating systems share many similarities, so the solutions are universal, and they will work on both systems, with some minor alternations.
Those are some of the resolutions that will probably fix Razer Synapse when it doesn’t open. This isn’t the only issue, and many reported that Razer Synapse won’t change lighting, but there’s a way to fix that.
If you have any other solutions for Razer Synapse, feel free to share them below.
Encountering issues with the Razer Synapse failing to start is a prevalent problem that numerous Razer Synapse users have faced. When the Razer Synapse fails to start, you may encounter a message that says “fail to start.”
This is one of those annoying issues, but you can easily fix it with the help of this guide. Keep reading to learn how.
Why is Razer Synapse Not Opening?
There are multiple reasons to possibly prevent the Razer Synapse application from running smoothly:
- Razer Synapse will fail to launch when there’s an application file missing in the installation directory.
- The proper functioning of the Synapse app can be affected by Razer background processes.
- An outdated device driver can prevent it from starting.
- Application conflicts with the Windows firewall, other antivirus software, or its sister app Razer Surround might be the cause.
- If the application encounters temporary bugs, it may fail to run appropriately.
- Windows core isolation or missing Microsoft .NET Framework libraries can hinder runtime of the application.
Tip: Razer Synapse may struggle to detect components correctly if connected Razer peripherals suffer damage or are disconnected, but such events should not prevent the application from starting. Hence you should not be worried about the peripherals at fault but ensure they are appropriately connected.
10 Ways to Fix Razer Synapse Not Opening Precisely
Irrespective of the underlying reason, the following solutions have been found to be effective in resolving the issue. You may follow the steps in the given order to troubleshoot the problem.
A good place to start is to turn off Synapse background processes that are already running. If your PC is still running Razer background processes from the previous runtime, that may conflict with a new start of the application.
Therefore, you should close these processes related to Razer Synapse from the Task Manager before starting the application fresh.
- Press Ctrl + Shift + Esc to open your Task Manager.
- Go to the Processes tab.
- Right-click on Synapse processes and select the end task to eliminate these processes.
- Then, type “msconfig” in the search bar of Windows.
- Select the “Services” tab.
- Tick the “Hide all Microsoft services” checkbox.
- Click on “Disable all” and apply the settings.
- After that, restart your PC.
Once your PC restarted, right-click on the Razer Synapse application and then run it as Administrator. See if that fixes the Synapse startup issue.
If the Synapse application still struggles to run, try uninstalling the Razer Surround.
Fix 2: Uninstall Razer Surround
Razer Synapse has a sister application called Razer Surround that creates an immersive 3D sound environment for your headphones that it suggests installing during the update or first installation.
Razer Surround can benefit your experience unless it conflicts with Razer Synapse. When Razer Surround is the reason for a conflict with the Razer Synapse, you can fix it by disabling or uninstalling the Razer Surround application.
- Search for Add or Remove programs on the Windows search bar.
- Scroll down until you find the Razer Surround application.
- Select the application and then click on uninstall.
- After uninstalling it, restart your PC.
Now, try to run the Razer Synapse application and see if it opens properly. If Razer Synapse does not open correctly, move to the next fix.
Fix 3: Allow Razer Synapse Through Windows Defender Firewall
Windows firewalls and windows defender, including third-party anti-virus software, can sometimes disrupt the proper functioning of Windows applications, including Razer Synapse.
That’s why you should try creating an exclusion rule for Razer Synapse to function smoothly. To allow Razer Synapse on the windows defender firewall,
- Open the control panel > System and Security > Windows Defender Firewall
- Then click Allow an app or feature through Windows Defender Firewall.
- Scroll down until you find the Razer Synapse application.
- Ensure both checkboxes are ticked, and then click on Change settings.
- If you can’t find Razer Synapse and its related services on the list, click Allow another app and locate the application in the Razer installation directory.
Fix 4: Reinstall Razer Device Drivers
Razer Synapse won’t open if there’s a Razer driver issue. Resolving this problem is straightforward; you can download and reinstall the drivers for the connected peripherals.
Typically, windows download the drivers when connected to the internet or Wi-Fi, but a clean driver installation should help you resolve this better. In case you cannot find an update on Device Manager, you can also use free driver updater utilities, such as bit driver updater.
To reinstall the Razer device driver via the device manager:
- Search for the device manager on the taskbar. Then expand the following;
- Mice and other pointing devices.
- Keywords.
- Human interface devices.
- Right-click on the Razer devices under these categories and select uninstall device on the context menu.
- You may get the Delete the driver software for this device option on the uninstall dialog box. If it appears, make sure to approve it.
- Then click on uninstall.
- Now, unplug your system’s Razer components and restart the PC. Once the PC is restarted, plug all the Razer peripherals into the system.
Windows should automatically detect the Razer components and start downloading the drivers. If not, you can manually install the drivers via Windows update & device manager.
After Windows finishes installing the necessary drivers, check if Razer Synapse opens correctly. If the problem persists, proceed to the next fix.
Fix 5: Clear Temporary Files
Typically, an application removes any temporary files it generates when it is shut down. However, these files may remain in certain situations and lead to possible application conflicts.
It could be that your Razer Synapse may have unexpected temporary files that need to be cleaned up. So you should try to delete these temporary files.
- Open the Run dialog by searching for “Run” in the Windows search bar.
- Type “%temp%” into the Run dialog and click “OK.”
- A folder will open where you should select all files by pressing “Ctrl+A” and then delete them.
- Then restart your PC.
Also read: How to turn off audio description on Amazon Prime video.
Fix 6: Install Microsoft .NET Framework
Installing the latest version of the Microsoft.NET framework is important to ensure that Razer Synapse works appropriately. This framework serves as the runtime environment for Synapse.
To download the latest version:
- Visit the Microsoft website and search for the Microsoft.NET software.
- Download the latest version available.
- Once you have installed the latest version, restart your PC. With any luck, the issue of Razer Synapse not opening will be resolved.
Fix 7: Disable Windows Core Isolation
Windows 10 2018’s April update introduced core isolation and memory integrity. When the Core isolation feature is enabled, windows create a secure area of system memory with the help of virtualization technology to run the Windows system process and security programs.
It is a layer of protection to protect the system from virus/malware attacks. Unfortunately, enabled core isolation can cause the Razer Synapse not opening issue.
You can try disabling the Windows security’s core isolation feature in case your Razer Synapse is not loading appropriately:
- Find the feature in Windows security.
- Go to Device Security.
- Click on core isolation details.
- Disable memory integrity.
After disabling “memory integrity,” try running the Razer synapse. In case it doesn’t help, proceed to check for application updates.
Fix 8: Check for Application Updates
The app bug or glitch can sometimes be fixed by updating the applications. This will eliminate app-related bugs and help you resolve the Razer Synapse not opening error.
To do that:
- First, RUN the Razer Central application from this directory –
C:\Program Files (x86)\Razer\Razer Services\Razer Central - Once Razer Central has started, you should be able to access it on the taskbar.
- Right-click on the Razer icon and click on Check for updates.
- This should initiate an update check for both Razer Synapse and Razer Central.
- If it finds any updates, make sure to install those.
- When both modules are up-to-date, you should see a green tick representing they have the latest build installed.
After that, check if Razer Synapse starts correctly. If not, you should look to do a clean reinstall in the next solution.
Fix 9: Reinstall Razer Synapse Application
If none of these methods seems to help, you can consider uninstalling Razer Synapse completely and performing a fresh installation.
A clear reinstallation will remove all traces of Razer software from your system, effectively resolving the issue of Razer Synapse not opening on your PC.
Here’s how to clean and reinstall Razer Synapse:
- Press Windows + R to launch the Run application, type “appwiz.cpl” then press Enter.
- Select and uninstall Razer Synapse and Razer Core from the list of programs installed on your computer.
- After uninstalling the applications, press Windows + E to launch file explorer and navigate to the following location:
C:\Program Files (x86)\Razer - The files in this directory should be hidden, so you must unhide them first. Click on the View tab at the top of the window and check on “Hidden items.”
- Then delete all the files present in that folder. A confirmation might be required; if prompted, select Yes. Also, delete all the files present in this directory too:
C:\ProgramData\Razer directories
After deleting these files, restart your computer and then proceed to install Razer Synapse on your computer with the following steps:
- First, download the latest Razer Synapse from their official website.
- Once downloading is complete, run the executable.
- The executable will extract & process all the required files before taking you to the installation window.
- You must accept the Razer end-user license before proceeding.
- Once the licensing is agreed upon, the installation process will start.
- Wait for the installation to complete, click on finish and exit the installation wizard.
Once you have reinstalled Razer Synapse, restart your PC, launch the application, and check if the issue with the application startup has been resolved. If the problem persists, try updating your Windows.
You can read the following: How to fix the Nvidia graphics driver is not compatible with this version of Windows.
Fix 10: Update Your Windows
Microsoft releases frequent updates to improve its operating system. A Windows update may resolve the Razer Synapse’s conflicts with the older version of your Windows, resulting in an application start-up error.
By default, Windows updates are automatically installed, but if you have modified the update settings, you may need to initiate the process manually. To verify if there are any available updates for Windows:
- Search for updates in the Windows search bar & click on check for updates from the result.
- Windows update window will appear. If your Windows is not up-to-date, click the check for updates button.
- Download the available updates.
- Restart your PC and run the application to see whether updating fixed the Razer Synapse not opening issue.
Are you able to open Razer Synapse on your PC?
With this troubleshooting list, it is expected that you will be able to launch the Razer Synapse application correctly, and you can relive the Synapse experience you have been eagerly anticipating.
📝 Similar Articles:
- How to Fix WiFi Keeps Disconnecting on Windows 10
- How to solve Windows did not detect any networking hardware
- How to fix this person is unavailable on messenger issue
- How to Fix Gmail Notifications Not Working On Mobile Devices
If you can’t open Razer Synapse and receive the error message saying “Failed to start”, not to worry. To fix the error, you can try the methods below.
Method 1: Run Razer Synapse as administrator
Method 2: Close Razer Synapse processes
Method 3: Perform a repair
Method 4: Reinstall Razer Synapse
Method 5: Check if the Razer Synapse service is running
Method 6: Delete the Razer Central Service config file
Method 1: Run Razer Synapse as administrator
To fix the Razer Synapse not opening issue, you can try to run Razer Synapse as administrator.
Right-click on the Razer Synapse shortcut and then select Run as administrator.
Method 2: Close Razer Synapse processes
You may not notice it but there are some Razer Synapse-related processes running in the background. These processes can be the reason for preventing Razer Synapse from opening. To fix the problem, you can try closing the background Razer Synapse processes.
Here’s how to do it:
1) On your keyboard, press and hold Ctrl+Shift+Esc to open Task Manager.
2) Right-click any Razer Synapse-related processes and then click on End task.
3) Launch Razer Synapse and check to see if the issue persists.
Method 3: Perform a repair (worked for me)
Performing a repair on the software may help you resolve the Razer Synapse failed to start issue. This is the method that I used to fix the issue.
Here’s how to perform a repair on the software:
1) Right-click on the Start menu button and click on Apps and Features.
2) Scroll down and locate Razer Synapse.
3) Click on Razer Synapse and select Uninstall, then click Uninstall again. After that, the “Razer GAMING Software” screen will open up.
4) On the RAZER GAMING SOFTWARE screen, click the REPAIR button, then the software will repair and update automatically.
5) Once you’re done with the process, check if you can open Razer Synapse successfully.
Method 4: Reinstall Razer Synapse
A clean re-installation of Razer Synapse can fix some recurring software issues like the not opening issue. So, you can try performing a clean re-installation of the application.
Follow these steps:
1) Right-click on the Start menu button and select Apps and Features.
2) Type “razer” into the search box, then you’ll see a list of Razer programs appear.
3) Click on the first program, select Uninstall, then click Uninstall again.
4) On the “RAZER GAMING SOFTWARE” screen, click the UNINSTALL button.
5) Under “SELECT THE SOFTWARE TO UNINSTALL”, click Select All, then click UNINSTALL.
6) Click YES,REMOVE.
7) Click CLOSE.

9) Once you uninstall all Razer programs, go to the following locations and delete all of the files and folders.
“C:\ProgramData\Razer“
“C:\Program Files (x86)\Razer“
10) Go to Razer’s website and install the latest version of Razer Synapse on your computer.
11) Launch Razer Synapse and check to see if the problem persists.
Method 5: Check if the Razer Synapse service is running
If the Razer Synapse service has stopped running, Razer Synapse may fail to start. So, check if Razer Synapse service is running. To do so:
1) On your keyboard, press and hold Ctrl+Shift+Esc to open Task Manager.
2) Under the Services tab, locate the Razer Synapse Service and the Razer Central Service, then check if their Status is Running.
If not, right-click on them and select Start to start the service. After that, launch Razer Synapse and check to see if the problem persists.
If the service fails to start as well, you may want to try Method 7.
Method 6: Delete the Razer Central Service config file
If the Razer Synapse service fails to start, it’s probably caused by the corrupted Razer Central service config file. To fix the problem, you need to delete the Razer Central Service config file.
Find the file in the following location then delete it.
“C:\Program Files (x86)\Razer\Razer Services\Razer Central\RazerCentralService.exe.Config“
The above methods can help resolve the “Razer Synapse failed to start” issue. If you have any questions or suggestions, feel free to leave a comment below.