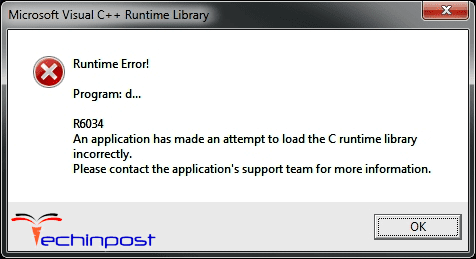The Visual C++ Runtime Error R6034 is very common to the users and it may appears when you launching, closing or working on an application, booting your PC or, playing games. A Runtime Error might be occur due to hardware or software problem and it prevents system from working correctly. The runtime Error R6034 may appear any time along with different types of messages as follow:
Runtime error r6034 microsoft visual c++ runtime library C:\windows\explorer.exe
Error: R6034 Runtime Error! An application has made an attempt to load the C runtime library incorrectly. Please contact the application’s support team for more information
How to Fix Runtime Error R6034 in Windows PC
As I said above, that this error may appear any time along with different types of messages so it is not possible to list out all the error messages here but, I can list all the possible solutions to remove this error.
Method 1: Fix Using Advanced System Repair Tool.
The most of the common reason behind runtime error is corrupted or damaged system files like DLL files, EXE files, sys files etc. There are thousands of tiny system files are there that work specific task. If one of the files gets replaced, deleted or damaged then you may get Runtime Error R6034.
Windows is made with huge number of dll files, exe files, sys files, various types of services, databases, etc so, it is not possible to keep monitoring all the files always. A brilliant PC Optimizer tool repairs damages, fix errors, update windows and drivers, and eliminate various types of errors silently.
Outbyte PC Repair Tool does all the above task easily and provides you an errorfree and smooth Windows environment to work so that you can focus on your business only.
3 Steps to Fix this Error
Step 1. Download Outbyte PC Repair Tool [File Size: 16.4 MB]
Step 2. SCAN your Windows PC
Step 3. Click Fix button to Repair Error
Download and Install Advanced System Repair Tool and scan your PC. It has the large database with 25 million files. It will find all the damaged or deleted system files and reinstall them with the fresh one. After, optimizing with Advanced System Repair Tool, try to start software again.
Method 2: Run Program as Administrator
If you are getting this runtime error with the fixed application then do the following steps to fix it.
1. Right click on the application and go to Properties.
2. Go to Compatibility Tab and then check the checkbox “Run this program as administrator”. Apply and OK.
Method 3: Run System File Checker Tool
Most of the time, Runtime Error R6034 appears when one of the dependable file becomes corrupted, damaged or replaced by other software. This dependent file may be dll file, exe file, sys file etc. Run System File Checker tool to fix corruption of this file.
1. Open Command Prompt as Administrator
2. Run following command and press Enter.
sfc /scannow
3. Wait until process finish.
Note: If System File Checker doesn’t perform well then you need to use an alternative software as “Advanced System Repair Tool”.
Method 4: Remove software/hardware/driver that is installed recently.
Are you getting R6034 Runtime Error, after installing a piece of hardware devices, software or driver? If so, then remove it and test your PC against R6034 Runtime Error again. If this fixed your problem then surely you are not using compatible hardware, software or driver. Check their official site for compatible software/driver or Update driver to latest version.
Method 5: Install Updates for Windows 10
Updating Windows might fix a lot of problems. You must install updates on Windows 10 in order to troubleshoot Microsoft Visual C++ Runtime Library Error R6034. Updating windows install hotfix and patches for various trouble.
Method 6: Repair Microsoft Visual C++ 2012 Redistributable File
Repairing Microsoft Visual C++ 2012 Redistributable file may give you quick fix of your problem.
1. Go to Control Panel > Uninstall a Program
2. Select Microsoft Visual C++ 2012 Redistributable package and Right click on that and select Change.
3. Click on Repair button to start repair.
4. You will see that repair is in processing.
5. After finishing the process it will prompt you for restarting your PC.
Method 7: Repair Registry File
If Windows Registry File got corrupted or damaged then you may also get “Runtime error r6034 microsoft visual c++ runtime library C:\windows\explorer.exe” problem. Either Restore Registry File from backup or use Advanced System Repair Tool to fix registry problem.
Summary
This article covers information about how to fix R6034 Runtime Error in Windows 10/8/7. If you got more ways to fix this issue please share your ideas in comments. Thanks.
Все мы прекрасно понимаем, что ничто не работает вечно. В нашем случае, это высказывание немного преобразовывается и превращается в ОС никогда не работает без ошибок длительное время. Банально, но со смыслом, но обилие ошибок говорит о том, что данное высказывание исчерпывающе характеризирует Windows. Давайте разберемся сегодня, что такое runtime error r6034 и как исправить эту проблему безболезненно для нашей системы.
Причины и источники возникновения runtime error r6034
Исходя из информации, которая присутствует в окне ошибки, можно сделать вывод о том, что:
- Причиной ошибки является неудачная загрузка компонента библиотеки пакета MS Visual C++.
- Источником проблемы является данная библиотека MS Visual C++.
Многие, возможно, подумают и решат, что «зачем париться» — надо брать и сносить этот пакет и ставить поверх этого всего дела новый. Но тут то все допускают ошибку – данный способ решения только усугубит ситуацию, поэтому не рекомендуют этого проделывать.
Главными виновниками, который действуют на библиотеку из системных путей это:
- Баги приложений.
- Конфликты в приложениях.
- Ошибки в процессах, которые находятся на выполнении в оперативной памяти.
- Действие вредоносных программ или кодов/скриптов.
Путь решения проблемы runtime error r6034
- Необходимо убрать все ненужные программы из автозапуска, посредством утилиты msconfig. Как сделать вы можете ознакомиться в тематической статье. Далее запускаемся в безопасном режиме.
- Переходим в директорию диск С или того диска, где у вас установлена операционная система. Далее находим каталоги System32 и Windows. В них мы сортируем все файлы по времени создания от самых новых, до самых старых.
- Самые новые файлы с расширением dll. Обратите внимание, что необходимо определить, когда примерно начала выскакивать ошибка runtime error r6034 и как исправить ее вам уже будет нетрудно понять. Вся суть в том, что те файлы, который были созданы ПЕРЕД появлением ошибки и ПОСЛЕ установки программного компонента, во время выполнения которого выскакивала ошибка, нам и нужны.
- Эти файлы копируем в другой локальный диск, а оригиналы переименовываем.
- Перезагружаемся и переустанавливаем нужную нам программу.
- Прогоните память и данные через антируткит и воспользуйтесь программами для очистки мусора в памяти.
Данный алгоритм помогает почти всем, кому необходимо понять, как исправить runtime error r6034, надеемся он поможет и Вам!
Похожие записи
Ошибка error enotlnstallflash как исправить в raidcall
Для голосового общения с друзьями, близкими, родственниками или коллегами по работе, большинство пользователей использует еще одну прогу, кроме скайпа, под названием raidcall. Но все чаще большинство юзеров обращаются к знатокам с вопросом об…
Ошибка connectionfailure как исправить
Теперь пользователей социалок и других популярных веб-ресурсов стала мучать новая и очень надоедливая ошибка connectionfailure. Как исправить и устранить ее последствия, мы попробуем вам донести в этой статье. Устраивайтесь поудобнее и…
Ошибка DNSerror — как исправить
Люди которые используют интернет от провайдера связи сталкиваются с тем, что иногда с сигналом возникают непредвиденные проблемы. Очень часто встречается ошибка dnserror, а как исправить ее, иногда, многие пользователи не знают. Давайте…
Что такое ошибка времени выполнения R6034?
Ошибка выполнения r6034 это одна из наиболее часто встречающихся ошибок. Эта ошибка обычно возникает в Windows Vista и Windows 7.
Сообщение, которое появляется пользователю, гласит: «Приложение предприняло попытку неправильно загрузить библиотеку времени выполнения C, пожалуйста, свяжитесь с командой поддержки для получения дополнительной информации».
Как следует из сообщения, эта проблемная ошибка возникает просто потому, что приложение пытается загрузить библиотеку времени выполнения C без манифеста.
Решения
 Причины ошибок
Причины ошибок
Ошибка выполнения r6034 возникает, когда системному компилятору не удается скомпилировать работающее приложение. Хотя это и является основной причиной, есть некоторые другие условия, которые вызывают Runtime Error r6034, которые описаны ниже.
- Наличие вирусов и вредоносных программ в системе.
- Поврежденные или отсутствующие системные файлы.
- Перебои питания.
- Аппаратные проблемы.
- Проблемы с драйверами оборудования.
Есть несколько других причин, которые могут вызвать Runtime Error r6034, которые выходят за рамки этой статьи. Независимо от того, что вызывает эту ошибку, важно убедиться, что она исправлена как можно скорее.
Дополнительная информация и ручной ремонт
Есть несколько способов справиться с Runtime Error r6034. Однако один из наиболее эффективных способов приведен ниже следующим образом.
- При возникновении этой ошибки перезагрузите компьютер. Убедитесь, что вы нажимаете F8 до отображения логотипа Windows.
- Выберите безопасный режим и нажмите ввод.
- Перейдите к кнопке «Пуск» и введите «MSCONFIG’в поле поиска. Нажмите Ввод.
- Программа MSConfig откроется.
- Выберите «Запуск» на вкладке «Общие» и затем нажмите «Загрузить запуск».
- Нажмите на вкладку «Услуги». Теперь нажмите «Скрыть все службы Microsoft» и затем выберите «Отключить все».
- Закройте окно конфигурации системы.
- Перезагрузите компьютер.
После перезагрузки компьютера вы заметите, что Runtime Error r6034 была удалена. Если этот подход не дает желаемых результатов, рекомендуется выполнить шаги, перечисленные ниже.
- Перейти к кнопке запуска. В поле поиска введите «Восстановление системы».
- После появления Восстановить появляется, нажмите на него.
- Откроется окно восстановления системы. Убедитесь, что любой открытый процесс или приложение закрыто.
- Если в окне «Восстановление системы» отображается список календаря, это означает, что точка восстановления открыта. Теперь выберите точку, из которой появилась ошибка, и нажмите «Далее».
- Этот процесс может занять некоторое время. Ваша система автоматически перезагрузится, и ошибка времени выполнения r6034 исчезнет.
Вам нужна помощь с вашим устройством?
Наша команда экспертов может помочь
Специалисты Troubleshoot.Tech всегда готовы помочь вам!
Замените поврежденные файлы
Восстановить производительность
Удалить вредоносные программы
ПОЛУЧИТЬ ПОМОЩЬ
Специалисты Troubleshoot.Tech работают со всеми версиями Microsoft Windows, включая Windows 11, с Android, Mac и другими.
Поделиться этой статьей:
Вас также может заинтересовать

Кража данных Facebook по электронной почте
Пару лет назад было много разговоров о том, что нельзя открывать подозрительные электронные письма. Что ж, это держится и по сей день. Разница в том, что сегодняшние поддельные электронные письма стало очень трудно отличить от официальных, поскольку хакеры приложили усилия, чтобы создать их, копируя шрифты и макет, чтобы сделать их идентичными оригинальным. Итак, если электронные письма выглядят и воспринимаются как оригинальные, как узнать, что это подделка? Очень просто, ничего в нем не нажимаешь. Если Facebook или какая-либо другая компания захочет связаться с вами, они сделают это через свою платформу. Щелкнув по электронной почте хакера, вы, вероятно, приведете к поддельной копии веб-сайта Facebook, где вам нужно будет ввести свое имя пользователя и пароль, предоставив злоумышленнику ваши учетные данные для входа и т. д. Если вы получите такое письмо, в котором есть угрозы о прекращении учетная запись, пропущенные платежи и т. д. всегда лучше сразу перейти на Facebook и посмотреть, есть ли у вас там какие-либо уведомления. Не доверяйте никаким электронным письмам, в которых запрашивается информация об учетной записи, запрашиваются деньги или угрожают приостановить действие вашей учетной записи.
Фишинг-атаки
Как указывалось ранее, если вы нажмете на ссылку внутри фальшивой почты, она, вероятно, приведет вас на веб-сайт, являющийся копией оригинала. Хотя хакеры могут практически все скопировать с исходного веб-сайта, например, макет, шрифты, цвета и т. д. Но есть одна вещь, которую он не может — веб-адрес. Внимательно загляните в адресную строку браузера, чтобы увидеть, нет ли опечатки или чего-то странного в адресе веб-сайта. Кроме того, перед входом в систему обязательно проверьте наличие значка безопасности в веб-адресе.
Поддельные кнопки Facebook
Если по какой-либо причине и по какой-либо причине вы окажетесь на поддельном сайте Facebook, будьте очень осторожны с подобными и другими кнопками, поскольку сами кнопки ведут себя и действуют как ссылки внутри вашего браузера. ЕСЛИ, когда вы нажимаете, как вы получаете приглашение войти в систему, это почти 100%, что вы попали на фишинговый поддельный веб-сайт.
Атака методом перебора паролей
Наличие сложных и длинных паролей является обязательным. Если ваш пароль на Facebook 12345, очень высока вероятность того, что хакер, если захочет, сможет легко угадать его, попробовав самые используемые и простые пароли путем простого угадывания. Чтобы избежать взлома только из-за плохих паролей, попробуйте придумать что-то более длинное, комбинируйте буквы и цифры, поместите в него специальные символы или просто в качестве лучшего решения используйте менеджер паролей и создавайте пароли с его помощью.
Захват пароля за пределами Facebook
Если вы используете один и тот же пароль для нескольких учетных записей, что является большим запретом, и вам не следует этого делать, тогда хакеры могут использовать пароли из других служб и войти в ваш Facebook, чтобы украсть данные. Избегайте таких ситуаций, используя разные пароли для разных учетных записей или используйте диспетчер паролей, чтобы все было в порядке.
Взлом через кейлоггер
Некоторое время назад мы сделали статью, в которой подробно объяснялось все, что вам нужно знать о кейлоггерах: https://errortools.com/windows/how-to-know-if-you-have-keylogger-in-windows/
В любом случае, это более продвинутый метод взлома, позволяющий хакерам украсть ваши данные, и он включает в себя размещение вредоносных приложений в вашей системе, которые записывают нажатия клавиш и отправляют их непосредственно хакерам. Поскольку это приложение, наилучшей защитой от этого типа атак является установка и активация пакета безопасности на вашем ПК или устройстве, которое вы используете для перехода на Facebook.
Подключение и серфинг в незащищенной сети
Использование без пароля и незащищенного WI-FI или любого другого типа сети как минимум рискованно. Вы можете установить всю защиту на свое устройство и иметь надежный пароль, но хакеры, которые также вошли в ту же сеть, могут отслеживать все исходящие данные, проходящие через указанную сеть, что снова подвергает вас атакам. Лучше подключаться к сети вашего мобильного оператора, чем к бесплатному WI FI, по крайней мере, в сети вашего оператора есть какой-то уровень безопасности, а бесплатный WI FI совершенно не защищен. Получение виртуальной частной сети или VPN — это также то, о чем вы могли бы подумать для защиты, поскольку почти все службы VPN будут шифровать ваши данные, предоставляя вам уровень безопасности даже при незащищенном Wi-Fi.
Заключение
Взлом и воровство прошли долгий путь от своей начальной стадии, и в современном мире, когда мы используем много гаджетов и много присутствуем в Интернете, принятие некоторых мер для обеспечения безопасности является обязательным. Я надеюсь, что вы нашли здесь что-то информативное и полезное, чтобы избежать компрометации ваших данных.
Узнать больше
Всем отличная новость !!! Популярная платформа обучения художников Artstation была приобретена EPIC, и их первым шагом было навсегда сделать учебные материалы по artstation бесплатными для всех зарегистрированных и незарегистрированных пользователей. Этот ход EPIC отличный, но в то же время логичный. Мы надеемся, что индустрия востребована на хороших художников, и если они получат бесплатное образование, появятся хорошие таланты.

Узнать больше

- Нажмите ⊞ ОКНА + I открыть настройки
- Нажмите на Персонализация
- Справа прокрутите вниз и нажмите Start
- Нажмите на переключатель рядом Показывать недавно открытые элементы в меню «Пуск», в списках переходов и в проводнике.
- Закрыть настройки
Настройки будут применены автоматически, и в вашем меню «Пуск» больше не будет элементов, рекомендуемых для создания беспорядка, оно будет красивым и чистым.
Узнать больше
Код 0x800488AB — Что это?
Код ошибки 0x800488AB появится, когда пользователь находится в почтовом приложении Windows 10 и указал адрес электронной почты Outlook.com. Почтовое приложение выдаст сообщение о том, что «информация об учетной записи устарела», и предоставит возможность исправить проблему. После нажатия кнопки «Исправить» этот код ошибки будет отображаться для пользователя. Общие симптомы включают в себя:
- Появится диалоговое окно с кодом ошибки 0x800488AB.
- Приложение Microsoft Windows 10 Mail не будет получать (или впоследствии отправлять) почту
- Пользователь не может удалить и повторно добавить учетную запись электронной почты Outlook в приложении Windows 10 Mail
- Пользователь по-прежнему может получать доступ и входить на различные веб-сайты Microsoft, включая вход на веб-сайт Outlook Mail.
Решения
 Причины ошибок
Причины ошибок
Эта ошибка может быть вызвана несколькими различными действиями пользователя при изменении пароля или PIN-кода для доступа к своей почте Outlook. Эту ошибку относительно легко исправить после того, как будет определена причина и место появления информации о взломе. Некоторые из причин могут быть:
- Если пользователь меняет свой пароль на веб-сайте Microsoft и использует альтернативный метод входа в систему с помощью PIN-кода для доступа к Почтовому приложению.
- Информация для входа на веб-сайт Microsoft не соответствует информации для входа в приложение Windows 10.
- Информация для входа была изменена на веб-сайте Microsoft и не была обновлена для отражения в приложении Windows 10 Mail.
Веб-сайт Microsoft и приложение Microsoft Mail не сообщают об изменении учетных данных для входа, поэтому учетные данные для входа в систему оказываются неверными при попытке доступа к приложению Microsoft Mail. Следует отметить, что пользователь может обойти параметр пароля, если он войдет в приложение Microsoft Mail при использовании альтернативного метода входа в систему с помощью PIN-кода, тем самым оставив пароль необнаруженным.
Дополнительная информация и ручной ремонт
Как и в случае со всеми новыми технологиями и с некоторыми особенностями, выпуск Microsoft Windows 10 не остался без внимания. Было несколько обсуждений ошибок и ошибок, включая код ошибки 0x800488AB. На данный момент существует три различных метода, которые может использовать любой домашний пользователь. Эти методы довольно просты и имеют смысл, когда проблема обнаружена.
Метод 1:
Запустите встроенное средство устранения неполадок приложений Магазина Windows:
- Нажмите Ключ Windows и затем введите ‘устранение неполадоки нажмите Enter
- Выберите «Посмотреть все» на левой панели и запустите «Приложения из Магазина Windows”Устраните неполадки из отображаемого списка и посмотрите, работает ли он.
Метод 2:
Используйте средство проверки системных файлов для восстановления поврежденных или отсутствующих системных файлов:
- Нажмите Start.
- Тип CMD, а затем нажмите CTRL + SHIFT + ENTER, чтобы открыть командную строку с повышенными правами (т. е. командную строку с правами администратора).
- Цена на Должно появиться окно контроля учетных записей, убедитесь, что действие, которое оно показывает, является правильным, и затем нажмите Кнопка Продолжить.
- Введите или скопируйте и вставьте в нее приведенную ниже командную строку без кавычек:
«SFC / SCANNOW»
Метод 3:
- Нажмите клавишу Windows
- Найдите «Диспетчер учетных данных»
- Нажмите на учетные данные Windows
- Ищите любую ссылку на свою учетную запись Windows (как правило, ваш @ outlook.com в списке)
- Удалите их.
- Затем выберите свою учетную запись в верхней части меню «Пуск» и выберите «Выйти».
- Если используется пин-код, переключитесь на ввод типа и введите свой пароль в поле.
Когда вы заходите в Почту и выбираете «Исправить проблемы», он обнаружит ваш пароль, и ваша учетная запись должна синхронизироваться с новыми электронными письмами. В некоторых случаях, в зависимости от того, почему был вызван этот конкретный код ошибки, вам, возможно, придется использовать мощный автоматизированный инструмент чтобы решить это.
Узнать больше
Как вы знаете, Microsoft Windows Media Creation Tool — полезный инструмент, который поможет вам загрузить и установить последнюю версию операционной системы Windows 10. Однако бывают случаи, когда в процессе обновления могут возникнуть проблемы. Одна из этих программ — это следующее сообщение об ошибке:
«0x8007001F-0x20006, установка не удалась в фазе SAFE_OS с ошибкой во время операции REPLICATE_OC».
Ошибка указала на «фазу безопасной ОС». Это этап, который инициируется для установки всех необходимых обновлений Windows. Таким образом, возможная причина этой ошибки может быть связана с прерванной загрузкой, подключением к Интернету и многим другим. Хотя эта ошибка может быть вызвана множеством факторов, исправить ее не должно быть так сложно. Вы можете попробовать сбросить компоненты Центра обновления Windows или удалить кеш Центра обновления Windows. Вы также можете временно отключить брандмауэр и антивирусную программу или запустить Центр обновления Windows в состоянии чистой загрузки, а также запустить средство устранения неполадок Центра обновления Windows. Чтобы приступить к устранению ошибки, следуйте каждому из предложений, приведенных ниже.
Вариант 1. Попробуйте сбросить компоненты Центра обновления Windows.
Сброс компонентов Центра обновления Windows может помочь устранить ошибку Центра обновления Windows 0x8007001f — 0x20006. Как? Обратитесь к следующим шагам:
- Откройте командную строку с правами администратора.
- После этого введите каждую из следующих команд и нажмите Enter после ввода одной за другой.
- net stop wuauserv
- net stop cryptsvc
- чистые стоповые бит
- net stop msiserver
Примечание: Введенные вами команды остановят компоненты Центра обновления Windows, такие как служба Центра обновления Windows, Криптографические службы, BITS и установщик MSI.
- После отключения компонентов WU необходимо переименовать папки SoftwareDistribution и Catroot2. Для этого введите каждую из следующих команд ниже и не забудьте нажать Enter после ввода одной команды за другой.
- ren C: WindowsSoftwareDistribution SoftwareDistribution.old
- ren C: WindowsSystem32catroot2 Catroot2.old
- Теперь перезапустите службы, которые вы остановили, введя другую серию команд. Не забудьте нажать Enter после ввода одной команды за другой.
- net start wuauserv
- net start cryptsvc
- чистые стартовые биты
- net start msiserver
- Выйдите из командной строки и перезагрузите компьютер.
Вариант 2. Попробуйте удалить кэш Центра обновления Windows.
Вы также можете удалить кеш Центра обновления Windows, поскольку в некоторых случаях существующие поврежденные или неполные файлы Центра обновления Windows могут вызвать проблемы при загрузке и установке обновлений Windows. Для этого просто удалите на своем компьютере папки «$ Windows. ~ BT» и «$ Windows. ~ WS». Как только вы закончите, попробуйте снова запустить Центр обновления Windows и посмотрите, исправлена ли ошибка.
Вариант 3. Попробуйте временно отключить антивирус и брандмауэр Защитника Windows.
Как уже упоминалось, ошибка может быть связана с антивирусной программой или брандмауэром Защитника Windows, установленным на вашем компьютере. Таким образом, отключение их или любого программного обеспечения безопасности, установленного на вашем компьютере, — это всегда хорошая идея, которую вы можете попробовать, когда у вас нет доступа к общему диску на вашем компьютере. Бывают случаи, когда вы сталкиваетесь с такими проблемами, как ошибка 0x8007001f — 0x20006 из-за вмешательства антивируса или программ безопасности. Таким образом, вы должны на время отключить антивирусную программу и брандмауэр Защитника Windows и проверить, исправляет ли он ошибку или нет.
Вариант 4. Запустите Центр обновления Windows в состоянии чистой загрузки.
Возможно, что какое-то стороннее приложение является причиной проблемы, поэтому лучше всего перевести свой компьютер в состояние чистой загрузки. В этом состоянии вы можете запустить систему с минимальным количеством драйверов и программ запуска, которые наверняка помогут вам определить основную причину проблемы.
- Войдите на свой компьютер как администратор.
- Введите MSConfig в Начальном поиске, чтобы открыть утилиту конфигурации системы.
- Оттуда перейдите на вкладку Общие и нажмите «Выборочный запуск».
- Снимите флажок «Загрузить элементы запуска» и убедитесь, что установлены флажки «Загрузить системные службы» и «Использовать исходную конфигурацию загрузки».
- Затем щелкните вкладку «Службы» и установите флажок «Скрыть все службы Microsoft».
- Нажмите Отключить все.
- Нажмите Apply / OK и перезагрузите компьютер. (Это переведет ваш компьютер в состояние чистой загрузки. И настройте Windows на обычный запуск, просто отмените изменения.)
- После этого попробуйте снова запустить Центр обновления Windows.
Примечание: Если вы можете установить приложение без каких-либо проблем, это означает, что ошибка вызвана каким-то сторонним приложением на вашем компьютере. Вам нужно найти виновника и удалить его, как только вы его нашли.
Вариант 5. Запустите средство устранения неполадок Центра обновления Windows.
Возможно, вы также захотите запустить средство устранения неполадок Центра обновления Windows, поскольку это также может помочь в исправлении ошибки 0x8007001f — 0x20006. Чтобы запустить его, перейдите в «Настройки», а затем выберите «Устранение неполадок» в настройках. Оттуда нажмите Центр обновления Windows, а затем нажмите кнопку «Запустить средство устранения неполадок». После этого следуйте следующим инструкциям на экране, и все будет хорошо.
Узнать больше

Что украли?
В отчете T-Mobile говорится, что украденные записи включали имя и фамилию, дату рождения, номер социального страхования, водительские права и информацию об удостоверении личности. Компания заявила, что у нее нет «никаких указаний на то, что данные, содержащиеся в украденных файлах, включали какую-либо финансовую информацию клиента, информацию о кредитной карте, дебетовую или другую платежную информацию». Не совсем обнадеживающее заявление, означающее, что они действительно не знают, но даже если утверждение верно, уже украденная информация является столь же, если даже не более разрушительной и разрушительной, как платежная информация.
Что T-Mobile планирует делать сейчас?
Утверждается, что дыра, использованная для взлома, была устранена и закрыта, поэтому данные больше не могут быть украдены. Принимая во внимание людей, чья личная информация была скомпрометирована, T-Mobile заявила, что планирует связаться с ними и предложить им два года бесплатной защиты личных данных с помощью службы защиты от кражи идентификационных данных McAfee. Кроме того, T-Mobile рекомендует клиентам с постоплатой изменить свой PIN-код, войдя в свою учетную запись T-Mobile онлайн или позвонив в службу поддержки T-Mobile, набрав 611 на своем телефоне. Компания также рекомендует функцию под названием «Защита от захвата учетной записи», которая предотвращает кражу номера телефона неавторизованными лицами и перенос его из T-Mobile. Наконец, компания опубликует веб-сайт «для единой информации и решений, которые помогут клиентам предпринять шаги для дальнейшей защиты».
Узнать больше
Если вы видите следующее сообщение об ошибке на вкладке «Журнал файлов» утилиты «Восстановление файлов» модуля «Резервное копирование Windows» на компьютере с Windows 10, читайте дальше, поскольку этот пост поможет вам исправить его с помощью двух возможных исправлений.
«Произошла внутренняя ошибка: указанное имя ресурса не может быть найдено в файле изображения. (0x90070716) ».
Вы также можете столкнуться с этой ошибкой при запуске функции резервного копирования образа системы. Как уже упоминалось, вы можете устранить эту ошибку, используя два возможных исправления, а именно: проверку состояния службы резервного копирования Windows и проверку настроек в реестре Windows. Для получения более подробной информации обратитесь к инструкциям, приведенным ниже, но прежде чем продолжить, было бы лучше, если вы сначала создадите точку восстановления системы.
Вариант 1. Попробуйте проверить состояние службы резервного копирования Windows.
- Сначала вам нужно нажать клавиши Win + R на клавиатуре, чтобы открыть диалоговое окно «Выполнить».
- Затем введите «services.msc» в поле и нажмите «ОК» или нажмите «Ввод», чтобы открыть диспетчер служб Windows.
- После этого вы увидите список служб и оттуда найдите службу резервного копирования Windows и дважды щелкните по ней, чтобы открыть ее свойства.
- Затем проверьте, установлен ли тип запуска «Отключено». Если это так, измените его на «Ручной». Обратите внимание, что эта служба необходима, поскольку она обеспечивает резервное копирование и восстанавливает возможности.
- Теперь нажмите кнопку «Применить» и «ОК», чтобы сохранить внесенные изменения, а затем перезагрузите компьютер. Проверьте, не исчезла ли ошибка.
Вариант 2. Попробуйте проверить настройку реестра Windows Backup.
- Нажмите клавиши Win + R, чтобы открыть диалоговое окно «Выполнить».
- Затем введите «Regedit» в поле и нажмите «Ввод», чтобы открыть редактор реестра.
- После открытия редактора реестра перейдите к этому разделу реестра: HKEY_LOCAL_MACHINESOFTWAREMicrosoftWindowsCurrentVersionWindowsBackup
- Оттуда найдите DWORD с именами «ValidConfig» и «ValidSystemImageBackup», расположенные на правой панели.
- Найдя их, удалите их или установите для обоих их значений значение «0», убедитесь, что основание является шестнадцатеричным, и нажмите «ОК».
- Теперь выйдите из редактора реестра и перезагрузите компьютер, чтобы применить сделанные изменения.
Узнать больше
Драйверы устройств необходимы для взаимодействия аппаратного и программного обеспечения в операционной системе. Некоторые из этих драйверов имеют цифровую подпись. Эти виды драйверов являются драйверами, которые подписаны органом, выпустившим их, таким образом, что конечный пользователь или любая третья сторона не смогут их изменить. И бывают случаи, когда вы сталкиваетесь с ошибкой «Для Windows требуется драйвер с цифровой подписью» при попытке установить или обновить драйверы устройств. Подписание драйвера — это процесс связывания цифровой подписи с пакетом драйвера. Цифровые подписи используются при установке устройств Windows для проверки подлинности поставщика, поставляющего пакеты драйверов, а также для проверки целостности пакетов драйверов. Все драйверы, которые вы обычно устанавливаете на свой компьютер из Центра обновления Windows, производителей оригинального оборудования или какого-либо другого стороннего программного обеспечения для загрузки драйверов и т. д., должны быть проверены Microsoft в цифровом виде с помощью цифровой подписи. Цифровая подпись — это электронный знак безопасности, который проверяет издателя для драйвера и всей соответствующей информации, связанной с ним. Вот почему Windows не будет запускать драйвер, если он не сертифицирован Microsoft, будь то 32-разрядная или 64-разрядная система — это называется принудительным применением подписи драйверов. Единственные драйверы режима ядра, которые Windows 10 загрузит, — это те, которые имеют цифровую подпись Dev Portal. Однако изменения затрагивают только новые установки операционной системы с включенной безопасной загрузкой, в то время как для свежих установок без обновлений потребуются драйверы, подписанные Microsoft. Ошибка «Windows требует драйвер с цифровой подписью» указывает на то, что драйвер, который вы пытаетесь обновить или установить, не имеет цифровой подписи выдавшего его органа, что не позволяет вам установить или обновить его. Для решения этой проблемы можно попробовать обновить драйвера прямо с сайта производителя. Вы также можете отключить подпись драйвера через редактор групповой политики.
Вариант 1. Обновите драйверы устройств прямо с сайта производителя.
Причина, по которой вы получаете сообщение об ошибке «Windows требует драйвера с цифровой подписью», заключается в том, что вы могли загрузить драйверы с внешнего носителя. Также может быть, что драйверы не обновлялись в течение некоторого времени, и орган, выдающий сертификат, изменил свою политику. Таким образом, вы можете попробовать обновить драйверы прямо с сайта производителя и установить их. Если этот параметр не сработал, вам придется отключить подписывание драйвера или его распознавание в Windows 10. Имейте в виду, что делать это не рекомендуется, если вам нужно использовать соответствующий драйвер.
Вариант 2. Отключить подпись драйверов через редактор групповой политики.
- Нажмите клавиши Win + R, чтобы открыть утилиту «Выполнить», введите «gpedit.msc» в поле и нажмите «Ввод», чтобы открыть редактор групповой политики.
- После этого перейдите к этому параметру политики: Конфигурация пользователя> Административные шаблоны> Система> Установка драйвера.
- Затем дважды щелкните запись «Подписывание кода для драйверов устройств», расположенную на правой панели, чтобы открыть ее свойства, где вы увидите следующее описание:
«Этот параметр определяет, как система реагирует, когда пользователь пытается установить файлы драйверов устройств без цифровой подписи. Он устанавливает наименее безопасный ответ, разрешенный в системах пользователей в группе. Пользователи могут использовать Систему на Панели управления, чтобы выбрать более безопасный параметр, но когда этот параметр включен, система не реализует какой-либо менее безопасный параметр, чем установленный параметром.
При включении этого параметра используйте раскрывающийся список, чтобы указать нужный ответ.
«Игнорировать» указывает системе продолжить установку, даже если она содержит неподписанные файлы.
«Предупредить» уведомляет пользователя о том, что файлы не имеют цифровой подписи, и позволяет пользователю решить, следует ли остановить или продолжить установку и разрешить ли установку неподписанных файлов. «Предупреждать» используется по умолчанию.
«Блок» указывает системе отказаться от установки неподписанных файлов. В результате установка останавливается, и ни один из файлов в пакете драйвера не устанавливается.
Чтобы изменить безопасность файла драйвера без указания параметра, используйте Система на панели управления. Щелкните правой кнопкой мыши «Мой компьютер», выберите «Свойства», перейдите на вкладку «Оборудование» и нажмите кнопку «Подпись драйвера». »
- Теперь выберите переключатель «Включено» и выберите «Игнорировать» в раскрывающемся меню под заголовком «Когда Windows обнаруживает файл драйвера без цифровой подписи».
- Затем нажмите кнопку «Применить» и «ОК», чтобы сохранить внесенные изменения. Это избавит от ошибки «Windows требует драйвер с цифровой подписью», но учтите, что это также сделает вашу систему менее безопасной.
Узнать больше
Одним из самых полезных инструментов, которые вы можете использовать для восстановления плохих или поврежденных секторов на жестком диске вашего компьютера, является утилита CHKDSK. Однако есть также случаи, когда этот инструмент проверки диска может столкнуться с некоторыми проблемами, и одной из них является ошибка, которая гласит: «Тип файловой системы — RAW, CHKDSK недоступен для дисков RAW». Такая проблема возникает из-за того, что формат файла RAW не распознается установленной операционной системой Windows, что объясняет, почему вы получаете эту ошибку при запуске утилиты CHKDSK. Вы также можете столкнуться с этой ошибкой, если что-то не так с шифрованием диска. Чтобы исправить эту ошибку, вы должны изменить файловую систему диска. Как? См. шаги, указанные ниже.
Шаг 1: Первое, что вам нужно сделать, это создать загрузочный носитель с Windows 10.
Шаг 2: После этого нажмите Восстановить компьютер в первом окне установки Windows 10.
Шаг 3: Затем вам нужно выбрать раздел операционной системы из предложенных вариантов и нажать «Далее».
Шаг 4: Теперь выберите «Командная строка» в поле «Параметры восстановления системы», а затем введите следующую команду и нажмите «Ввод», чтобы запустить служебную программу Diskpart из командной строки.
DiskPart
Шаг 5: После этого введите любую из следующих команд, чтобы вывести список всех подключенных дисков или всех разделов на этих дисках.
DiskPart or объем списка
Шаг 6: Затем вам нужно выбрать любую из двух приведенных ниже команд в зависимости от списка, который вы ввели на предыдущем шаге.
выберите диск # or выберите громкость
Шаг 7: После того, как вы введете команду, она выберет диск или раздел, который вы хотите выбрать. Теперь вам нужно ввести следующую команду, чтобы очистить диск.
чистым
Шаг 8: Теперь введите любую из двух следующих команд.
Список дисков or объем списка
Шаг 9: Затем введите следующую команду ниже, чтобы создать указанный раздел.
Создание основного раздела
Шаг 10: После этого введите следующую команду, чтобы выбрать вновь созданный раздел.
выберите раздел 1
Шаг 11: Затем введите следующую команду, чтобы пометить выбранный раздел как активный.
активный
Шаг 12: Наконец, перезагрузите компьютер, чтобы успешно применить внесенные изменения, а затем посмотрите, устранил ли он проблему или нет.
Узнать больше
Что такое ошибка 0x800ccc17?
Это типичный код ошибки Outlook Express. Outlook Express — это программа электронной почты от Microsoft. Эта ошибка может появиться при отправке или получении электронной почты в Outlook Express. Он отменяет операции отправки и получения электронной почты. В других случаях код ошибки 0x800ccc17 мешает вашему общению по электронной почте через учетную запись Outlook Express. Это сообщение об ошибке отображается в следующем формате:
0x800CCC17 — Пользователь отменил операцию
Решения
 Причины ошибок
Причины ошибок
Код ошибки 0x800ccc17 может появиться на вашем компьютере по нескольким причинам. К ним относятся:
- Проблемы с файлом Pop3uid.dbx (этот файл поддерживает программное обеспечение Outlook Express в Windows Vista)
- Вирусная инфекция
- Повреждение реестра
Независимо от того, какова может быть основная причина этого кода ошибки, рекомендуется решить проблему сразу же без каких-либо задержек. Эта ошибка может причинить массу неудобств. Это может сильно снизить производительность вашего офиса, особенно если вы взаимодействуете и общаетесь с людьми из других отделов офиса через свою учетную запись Outlook Express.
Дополнительная информация и ручной ремонт
Вот некоторые из лучших и эффективных самостоятельных методов устранения кода ошибки 0x800ccc17 в вашей системе. Эти методы очень легко обойти и не требуют каких-либо технических знаний.
Способ 1 — перезагрузите компьютер
Иногда эту ошибку можно устранить, просто перезагрузив систему. Итак, перезагрузите компьютер и попробуйте снова использовать свою учетную запись Outlook Express. Если это работает, ошибка устранена. Однако, если это не устраняется, попробуйте другие методы, приведенные ниже.
Способ 2 — переименовать файл pop3uid.dbx в вашей системе
Если основная причина ошибки 0x800ccc17 связана с повреждением файла pop3uid.dbx, просто переименуйте его для устранения. Это можно сделать, выполнив поиск файла pop3uid.dbx. Найдя его, переименуйте его в «pop3uid.bak». Теперь снова откройте Outlook Express и попробуйте снова отправить или получить электронную почту. Если операции выполняются успешно, ошибка устраняется.
Способ 3 — удаление вирусов
Вирусы могут заразить ваш компьютер без вашего ведома. Эти вредоносные программы обычно проникают в вашу систему через фишинговые электронные письма и загрузку файлов. Если ошибка 0x800ccc17 вызвана вирусным заражением, рекомендуется установить мощный антивирус и удалить все вирусы с вашего ПК.
Способ 4 — восстановить реестр
Если вы не чистите реестр часто, он заполняется ненужными и устаревшими файлами, такими как ненужные файлы, файлы cookie, история Интернета и плохие записи в реестре. Затем эти файлы повреждают и повреждают реестр, тем самым генерируя такие коды, как ошибка 0x800ccc17. Чтобы решить эту проблему, вам сначала нужно удалить все эти ненужные файлы и восстановить реестр. Хотя это можно сделать вручную, если вы не разбираетесь в технике, это может занять много времени и быть немного сложным. Поэтому целесообразно скачать Restoro. Это мощный очиститель реестра, который мгновенно удаляет все устаревшие файлы, очищает реестр и восстанавливает его за секунды.
Открыть чтобы загрузить Restoro и исправить ошибку 0x800ccc17 на вашем компьютере сегодня.
Узнать больше
Авторское право © 2023, ErrorTools, Все права защищены
Товарный знак: логотипы Microsoft Windows являются зарегистрированными товарными знаками Microsoft. Отказ от ответственности: ErrorTools.com не имеет отношения к Microsoft и не претендует на прямую связь.
Информация на этой странице предоставлена исключительно в информационных целях.
Getting runtime error R6034 on your PC? Here are the possible working solutions to fix runtime error R6034 in Windows 10. Some users have reportedly encountered runtime error R6034 mostly while running some application or hardware components. A few also have faced this error on modifying some system files. This error may also occur while opening or updating the iTunes application on Windows 10 or accessing the Visual Studio project.
This runtime error R6034 displays the following error message:
An application has made an attempt to load runtime library incorrectly. Please contact the application supports team for more information.
Before the solutions, let’s discuss what possibly can cause runtime error R6034.
Why does Runtime Error R6034 occur?
Here are the possible reasons due to which runtime error R6034 is triggered:
- Corrupted or missing Microsoft Visual C++ 2010 Redistributable Packages can be one of the reasons that can cause this error. It might be the case that some Visual C++ Redist dependencies are corrupted or missing.
- If you don’t have sufficient permission required by the application, you may face this error.
- You are likely to encounter error R6034 in case of some kind of system file corruption. Corruption with system files can affect runtime protocols required to run specific apps.
- In case there is some conflict with 3rd party software, you might receive error 6034.
- This error can also be triggered due to conflict with Apple’s supporting files. If you have iTunes installed, uninstall and then reinstall it and check if the error is resolved.
- Some other reasons that can trigger error R6034 include malware infection, corrupted registry entries, incompatible software, etc.
Now, if you see this error in any scenario, you can fix it up using the below-mentioned methods. Let’s check out these methods.
Here are the solutions that you can try to fix runtime error R6034 in Windows 10:
- Repair Microsoft Visual C++ Redistributable Packages.
- Run the program with administrator privilege.
- Run System File Checker (SFC) Scan
- Perform DISM Scan.
- Uninstall recently installed software/ hardware.
- Start Windows in Safe mode.
- Troubleshoot in Clean Boot.
- Check PC for viruses or malware.
- Perform System Restore.
Let us elaborate on these methods now!
1] Repair Microsoft Visual C++ Redistributable Packages
The first thing you should try is to check and repair corrupted Microsoft Visual C++ Redistributable Packages. For that, follow the below steps:
- Open the Control Panel and then click on the Programs and Features option.
- From the list of programs and features, select Microsoft Visual C++ Redistributables and right-click on it.
- Click on the Change option and then in the next window, select the Repair button.
Windows will attempt to repair Microsoft Visual C++ Redistributable Packages and when it is done, restart your PC. Then, check if the problem still persists.
If the repair doesn’t work, you can also try to uninstall and then reinstall Microsoft Visual C++ Redistributable Package and check if it fixes the error.
2] Run the program with administrator privilege
If you get error R6034 while running some app or software, run it with the administrator privilege. This might fix the error. Follow the below steps for that:
- Select and right-click on the application and choose the Properties option.
- Move to the Compatibility tab in the Properties window and enable the option called Run this program as administrator.
- Then, press the Apply > OK button.
Now, run the program that was giving you the error and see if the issue is gone.
3] Run System File Checker (SFC) Scan
As we discussed earlier that one of the reasons that cause error R6034 is corrupted system files. If that is the case, you can run an SFC scan to fix it up.
4] Perform DISM scan
If the SFC scan doesn’t fix the error, restore system health using Deployment Image Servicing and Management (DISM) scan. Perform a DISM scan and wait for the scan to complete. After that, see if the error is gone.
5] Uninstall recently installed software/ hardware
If you have started facing this error after the installation of specific software, hardware, or driver, then try uninstalling it. You can uninstall a software program using Control Panel or Settings app. Although, it is recommended to completely uninstall a program with its residue and leftover files. To completely remove a program, you can use a free uninstaller software. Similarly, you can uninstall driver using Device Manager.
After doing so, check if the error is gone.
Also read: Fix Runtime error R6025 Pure Virtual Function Call
6] Start Windows in Safe mode
Try restarting Windows in safe mode and see if the error still occurs. This can fix the error as safe mode runs with only essential programs and it won’t run unnecessary programs that might be a reason for this error.
7] Troubleshoot in Clean Boot
In case the error R6034 is caused due to some software conflicts, try to troubleshoot Windows in a clean boot state and see if it fixes the error for you.
8] Check PC for viruses or malware
If there is some malware on your system that is infecting files and settings and causing the runtime error R6034, you should consider scanning and removing malware from your PC. You can use antimalware tools to do so and get rid of the error.
See: How to fix Runtime Error 217 on Windows 10.
9] Perform System Restore
If the issue is still not fixed with any of the above solutions, system restore is an option. You can roll back your PC to a state when you didn’t receive this runtime error by performing a system restore.
Hope these solutions helo you get rid of runtime error R6034 on Windows 10.
Now read:
- Fix AppModel Runtime Errors 65, 69, and 79
- Fix AppModel Runtime Errors 57, 87, 490, etc.
If you are on the list who are facing Runtime Error r6034 Windows PC code issue on your PC, then from today on you didn’t even see this error problem on your PC. So for that today we can go to show you the top best natural problem-solving methods from which you can quickly get rid out of this Error r6034 problem from your PC permanently.
This shows an error code message like,
Runtime Error r6034 Windows
An application has attempted to load the C runtime library incorrectly.
Please contact the application’s support team for more information.
We noticed that the Windows PC users mostly found this error problem on their PC. This Runtime Error r6034 code problem also occurs when you install any new driver or installing any new software. This error is also either a software or a hardware problem that prevents a program from working correctly. It is the most commonly occurring error from the users. This Runtime Error r6034 occurs when the system compiler fails to compile the working application.
Causes of Runtime Error r6034 Windows Code Issue:
- Hardware drivers error
- Corrupt or missing system files
- Existence of malware or viruses in your system
- Windows error issue
- Microsoft visual c++ runtime library
- Power outages
- An application has attempted to load the c runtime library incorrectly
So, here are some top best guide for fixing and solving this type of Runtime Error r6034 Windows PC code problem from your PC completely.
1. Fix by Cleaning Boot –
- Go to the start menu
- Search for ‘MSConfig‘ in the search box and press Enter there
- Click on the User Account Control permission
- & click on the Continue option there
- On the General tab there,
- Click on the ‘Selective Startup‘ option there
- Under the Selective Startup tab, click on ‘Clear the Load Startup‘ items checkbox
- Click on the services tab there,
- Click to select the “Hide All Microsoft Services” checkbox
- Then, click on the ‘Disable All‘ & press Ok button there
- After that, close the tab
- & restart your PC
- That’s it, done
By cleaning the boot, you can quickly get back from this Runtime Error r6034 Windows 10 code problem.
2. Fix by Run sfc /scannow command in the CMD –
- Start your Computer in Safe Mode
- Open Command prompt with administrative privilege
- Enter this ‘sfc/scannow‘ command there
- Wait for the scan to complete
- Find the Corrupt file
- Find a new copy
- Install the new copy
That’s it, done it will run an sfc scan on your PC for fix this Runtime Error r6034 Windows 10 code problem.
3. Run a Full Registry Cleaner of your Windows PC –
- First, Download and install the Ccleaner
- After downloading and installing process
- Now, opens it
- Click on the ‘Registry‘ option there
- Click on their “Scan for issues” there
- After Scanning, Select the ‘Fix Selected Issues‘ option there to Fix it
- Now, restart your PC again
- That’s it, done
Fixing by Cleaning the Registry from Ccleaner it can fix this Runtime Error r6034 run time error an application has attempted to load the c runtime library incorrectly code problem from your PC.
4. Create a System Restore Point –
- Go to the start menu
- Search or go to the ‘System Restore.’
- Clicks on it and open it there
- After that, tick on the “Recommended settings” or ‘Select a restore point‘ there
- After selecting, click on the Next option there
- Now, follow the wizard
- After completing, close the tab
- That’s it, done
So by trying this above conventional method, you will completely get rid of this Runtime Error r6034 runtime error python.
“ OR “
- Go to the start menu
- Search or go to the ‘System Properties.’
- Click on it and opens it
- After that, go to the “System Protection” option there
- Now, click on the “System Restore” option there
- & Create a Restore point there
- After completing, close the tab
- That’s it, done
Run a system restore and creating a new restore point by any of these two methods can solve this Microsoft Runtime Error r6034 iTunes code problem from your PC completely.
5. Run Windows in the Safe Mode –
- Go to the start menu
- Click on the Shutdown drop-down menu &
- Select Restart option there
- Now, remove the battery & reinsert in
- Afterward, reboot the PC again
- Just after the restarting,
- Select the “Safe Mode” option there
- Now wait for some minutes to reset it
- That’s it, done
By running Windows in the safe mode can get rid out of this Runtime Error r6034 pyinstaller code problem.
6. Run Windows Antivirus for Virus or Malware errors –
- Go to the start menu
- Search or go to the ‘Microsoft Security Essentials.’
- Click on it and opens it
- Tick the ‘Full‘ option to run a full scan of your PC
- Now, click on the “Scan Now” option there to scan your PC
- Now, wait for some minutes to scan it
- After completing, close the tab
- That’s it, done
By scanning your PC for malware/virus by the Microsoft Security Essentials can quickly fix and solve this Runtime Error r6034 Â Windows 10 code problem.
These are some top best tips and the tricky solution to get rid out of this Runtime Error r6034Â Windows PC system problem. Hope it will help you to get back from this Error r6034 problem.
If you are facing any error problem while fixing Runtime Error r6034Â Windows PC code problem or any error code problem, then comment down the issue below so that we can fix it too by our tricky solution methods.









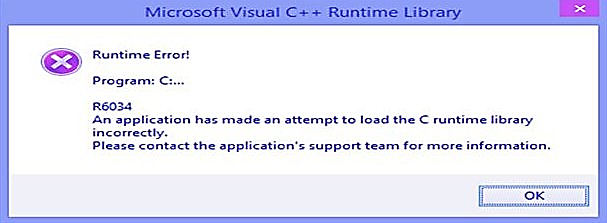

 Причины ошибок
Причины ошибок