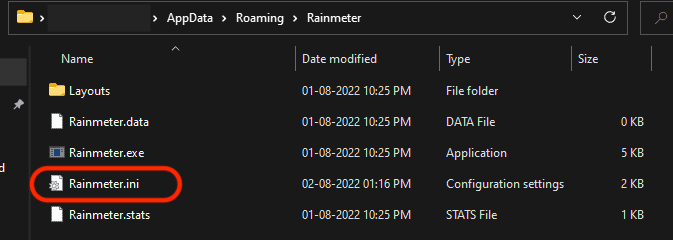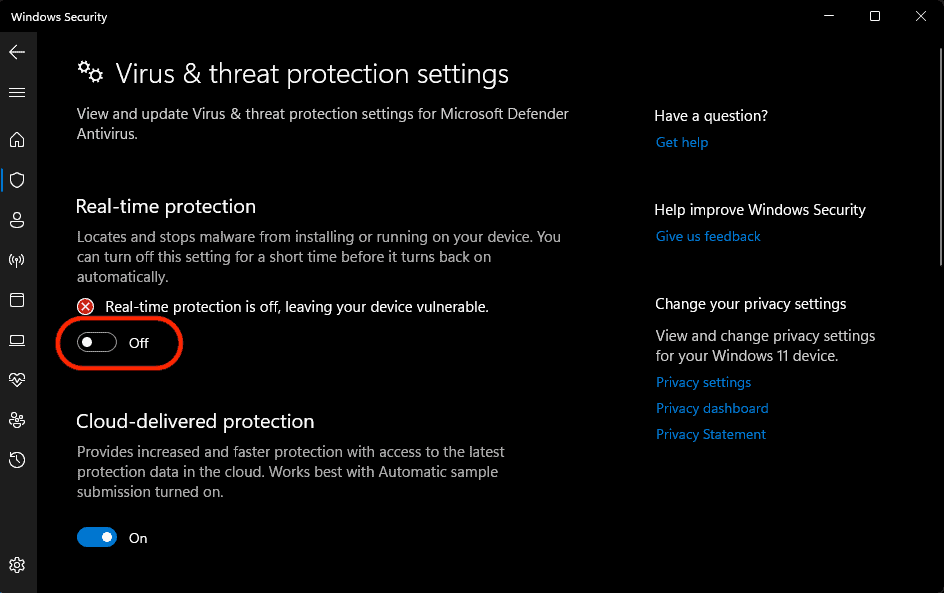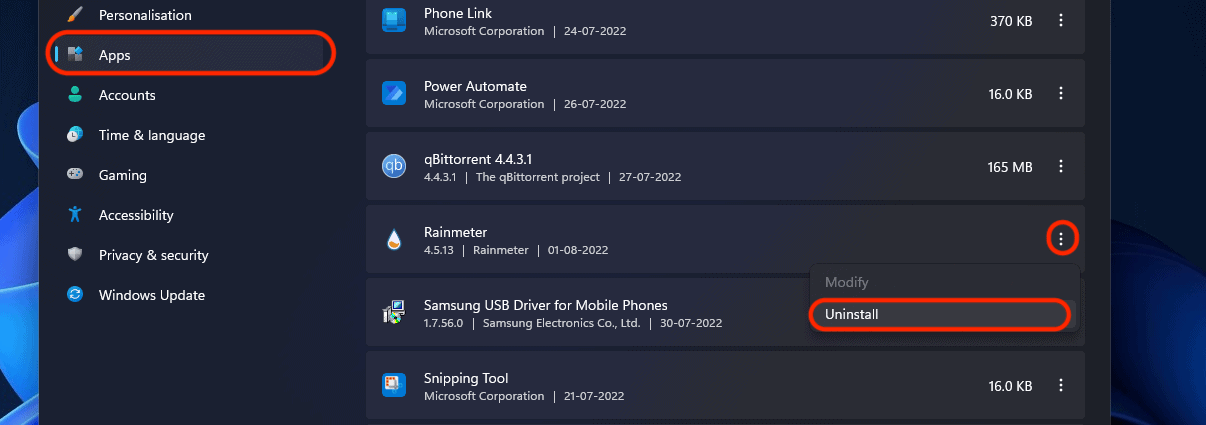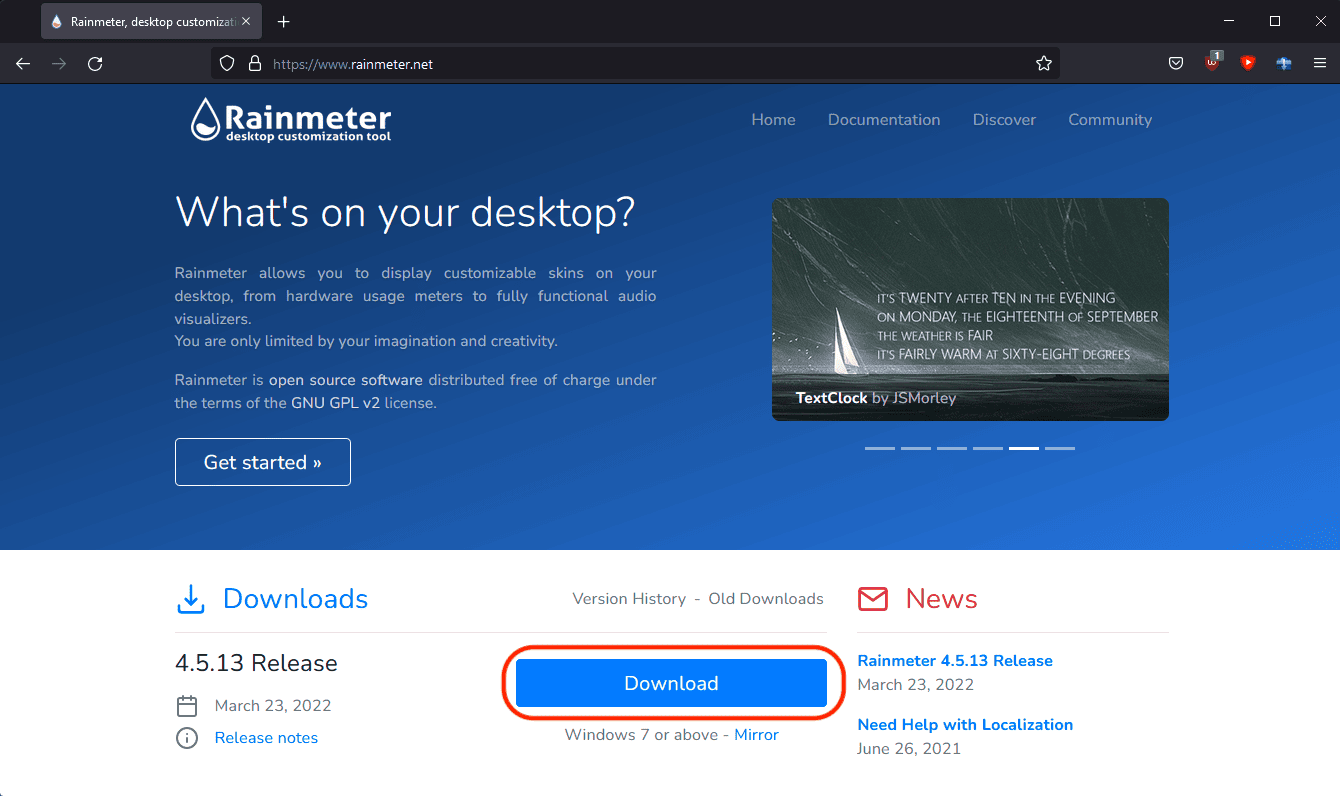Last update 3 August 2023.
1. Update weather.com APIKey.
Many skins are using weather.com and they rely on the API key which sometimes gets changed. Many modern weather skins will have a WeatherComJSONVariables.inc file or a separate skin with settings where you can change the API key. But you mostly probably will need to look around the .ini and .inc files and replace the old key with the working one.
At the moment of writing, the working API key is:
21d8a80b3d6b444998a80b3d6b1449d3
After changing the key — save the file and refresh your skin.
2. Try another weather skin.
Try this skin that is 100% working right after you install it. No configuration needed.
https://forum.rainmeter.net/viewtopic.php?t=34628
3. Clean Internet Cookies.
Rainmeter uses in-built into Windows internet explorer and sometimes it gets clogged. You can clean it this way:
- Exit Rainmeter.
- Press Win+R
- Type inetcpl.cpl and press Enter.
- Open General tab.
- Find Browsing History section and click Delete…
- Put check mark on «Cookies and Website Data«.
- Press Delete.
- Press OK.
- Wait a bit. Start Rainmeter. It should work again.
4. Turn on TLS 1.2 security.
For some reason you might have TLS 1.2 disabled by default. Luckily it can be easily enabled in the Internet Options.
- Exit Rainmeter.
- Press Win+R.
- Type inetcpl.cpl and press Enter.
- Go to Advanced tab.
- Find Use TLS 1.2 and put a check mark on it (it is in Security section).
- Press OK.
- Start Rainmeter. It should work again.
5. Check if firewall is blocking Rainmeter.
Make sure Rainmeter is allowed to use internet.
On Windows 10: Settings → Windows Security → Firewall & network protection → Allow an app through firewall → you might need to click «Change setting» button first.
• If you see Rainmeter in the list but is not allowed to use internet put check marks in the box before Rainmeter and on both Public and Private connections. Click OK.
• If you don’t see Rainmeter listed in the Firewall list, add it manually by clicking «Allow another program» and put all three check marks. Click OK.
6. Disable anti-virus.
If you are using an anti-virus program (e.g. Kaspersky Internet Security):
1. Try to temporarily disable it to see if Rainmeter starts to receive internet data. :
2. Try to add Rainmeter to the «white-list» or list of allowed and trusted apps.
3. Restart Rainmeter when you add it to white-list or disable anti-virus program.
7. Disable Windows Defender.
1. Try to temporarily disable Windows Defender.
2. Add Rainmeter to the list of exceptions/trusted app in Windows Defender.
3. Restart Rainmeter.
8. Disable other apps that could interfere.
Do you run any sort of VPN or other filtering apps that could interfere with your internet?
1. Temporarily disable VPN or other apps that could bother Rainmeter.
2. Restart Rainmeter.
9. Delete Rainmeter cache.
1. Navigate to C:\Users\Your Name\AppData\Roaming\Rainmeter folder.
○ Or press Win+R → enter %APPDATA% → open Rainmeter folder.
2. Delete Rainmeter.data, Rainmeter.ini, Rainmeter.log, and Rainmeter.stats
3. Restart Rainmeter.
10. Check Proxy Server settings in Windows Internet Explorer.
You might either incorrectly configured Proxy Server settings in Internet Explorer or some app could mess with it.
1. Try to correctly configure Proxy Server settings in Internet Explorer.
2. Try to disable proxy setting and restart Rainmeter.
11. Check if your router is blocking Rainmeter.
Every router has different configuration. You will first need to out find how to access your router’s login page.
1. Usually they have own Firewall rules which could be incorrectly configured.
2. If you are using wi-fi router, check if your wi-fi is in «Guest Mode» or similar which can block various connections.
3. You will probably need to restart the internet connect on the router after you change any setting. Restart Rainmeter afterwards.
12. Fixing individual skins (i.e. Mond)
https://forum.rainmeter.net/viewtopic.php?t=41371
https://forum.rainmeter.net/viewtopic.php?t=35770&start=470#p210445
13. Add Rainmeter executable to your Firewall white-list
14. WebParser is locked up
On occasion and in certain conditions when you refresh your skin too fast multiple times, WebParser migh get «locked up» in a non-functional state. It needs restarting Rainmeter. Restarting computer would not hurt too.
https://forum.rainmeter.net/viewtopic.php?f=5&t=26117&p=136507&p136507#p136507
Rainmeter weather skin takes you to a new level of understanding of the Weather Forecast.
The realistic weather skins reveal all the updates and forecasts about weather showing the temperature, humidity level, visibility, precipitation, and so on.
Recently many of the users who chose the best rainmeter skins from here have flooded my email account asking what to do when Rainmeter weather not working!
Today I am going to discuss some basic workarounds to fix the issue! Have a look!
How To Solve If Rainmeter Weather Not Working?
There are tons of weather skins to choose from to customize your desktop widget with detailed weather reports of the current day!
You can unify the weather skins and make attempts to change the Global settings by right-clicking on any of the skin. Then try Config Settings.
You can also perform some basic troubleshooting steps to get rid of the Rainmeter weather not working issue.
Now let us explore the workarounds to get a steady solution.
Method 1: Try Win10 Weather Skins
If you Then you must give the new revised sets of weather skins from Devian Art a try!
This may prove to be a great solution for Rainmeter weather fix.
As this is a patch, so you will require to go to the Win10 Widgets\Weather folder and then overwrite the files.
You will get 5 weather skins like Weather-Tint.ini, Weather-Small.ini, Weather-Medium, Weather-Large.ini, Weather-ExtraLarge.ini, and the icons folder.
All you need to do after downloading, try a one-time setup for the variables for Language, imperial metric, Latitude/Longitude values.
The version will then find the location automatically and check if this gives you a steady solution for Rainmeter weather skin not working issue.
Method 2: Remove The Bugged Skin
When you find that the skin is not working after repeated efforts just remove the malicious Rainmeter skin.
Try and remember the last skin you have loaded, and this may be the root cause. Soo it will be wise to delete that skin from your system.
Follow the method mentioned below to do so:
Step 1: Go to your File Explorer and then go to the Documents section to locate the Rainmeter folder.
Step 2: Now click on the folder and find your particular Rainmeter skin.
If you are having many Rainmeter skins, then find it in the Rainmeter folder and then navigate to find the particular bugged skin.
Step 3: Right-click on the skin and select the Delete option.
This is going to wipe away the bugged Rainmeter skin from your system.
Step 4: After the process give your Rainmeter and computer afresh restart and check if issue is solved.
Method 3: Clear Settings Cache
Clearing Rainmeter settings cache when you encounter Rainmeter weather code not working issue is a good try! This method is going to reset the layout of the skins.
As this method is going to keep all the downloaded skins intact, you will have to check the malicious skin later.
Follow the steps as I have mentioned below:
Step 1: Open your file explorer and then find the Roaming/Rainmeter Folder.
Step 2: Look for the particular Rainmeter.ini file and then delete it.
Step 3: Give your Rainmeter a fresh restart. Now the default illustro skin will get loaded.
Step 4: You can now load the weather skins you want. Remember to load them one at a time so that you can check which Rainmeter keeps crashing.
When you identify the problematic skin you may delete it from your system following the method I have described in method 2.
Hope this is going to solve your issue successfully.
Method 4: Clear Uninstall or Delete Rainmeter Skin
When the Rainmeter weather code not working, check that the Rainmeter Weather skin that you have downloaded is having some issues.
You might need to delete it from your system as well.
Follow the steps mentioned below:
Step 1: Go to the Rainmeter Menu and choose Skins. Now choose the weather skin and click on Unload Skin.
Step 2: Hovering the mouse on the widget and right-clicking is also a good option to unload the skin.
Step 3: You may also remove the entire folder from the drive to delete the Rainmeter.
Step 4: Uninstalling Rainmeter is quite easy as you can perform with other applications.
For this, you will have to go to the Windows menu and search for the entire Rainmeter app you want to uninstall.
Step 5: Then right-click on the app and hit the Uninstall button.
Step 6: Now you are done. Check if you could successfully remove it from your system.
Now again install Rainmeter again and get some fresh weather skins.
Winding Up
So, I hope by now, you can find out how to fix Rainmeter weather not working issue.
If you still have queries related to this issue or any other folder, please communicate with us in the comments section provided below.
Rainmeter gives you the freedom to completely change how your desktop looks. It allows anyone to create skins, so you can find any specific one you want, or create your own. Among all the widgets and skins, the weather widget is useful and it even tells you if you should wear a jacket or not.
However, these weather skins can sometimes stop working. The weather won’t load or you get an error message. This is a common issue among Rainmeter users and it usually happens when weather.com changes its API key. Or, it can be an issue with the skin itself. Fortunately, you can fix it without any complications.
This article will help you learn why you’re facing this issue and how you can solve it.
Table of Contents
There are several causes for this issue. Some of them are listed below.
- Issue with Web Parser plugin
- Reloading the weather too many times
- Change in API of weather.com
- Issue with internet connection
- Anti-virus/router blocking rainmeter
How to Fix Rainmeter Weather Not Working?
The easiest fix you can try is restarting Rainmeter using the task manager. Restarting may not always work, so you can try the other fixes given below.
Try Switching to a Different Skin
To know if the problem is with the skin, you can try other skins for the weather. Preferably, you need to find a skin capable of getting data from weather.com. If the other skins work, you can remove the one with potential bugs and install a new one.
To remove a skin from Rainmeter, follow these steps.
- Find the bugged skin in
C:\Users\[username]\Documents\Rainmeter\Skins - Right-click on it and select delete.
To install a new skin from the internet, follow these steps.
- Search for a Rainmeter skin online and download the file.
- If the skin is in
.rmskinformat, Open it and click Install. - If the skin is in
.zip/.rar/.7zarchive, extract it to the Rainmeter skins folder.
Clear Rainmeter Cache
There can be corrupted cache files in your Rainmeter settings. When the cache and the latest data do not match, the skins can misbehave. To clear the Rainmeter settings cache, you can follow these steps.
- Open run by pressing Windows + R on your keyboard.
- Type in “
%APPDATA%” and press Enter. - Go to Rainmeter folder.
- Delete the
rainmeter.inifile. - Restart Rainmeter.
Disable Anti-virus
Your anti-virus may recognize Rainmeter as malicious software. So, you can turn off your Anti-virus to check if the Rainmeter weather works. To disable Windows Defender, you can follow these steps.
- Open the start menu and search for Windows Security.
- Open the Windows Security app and select Virus & threat protection.
- Select Manage Settings.
- Turn off Real-time protection.
The process may differ for third-party Antivirus software.
If your Antivirus software flags any Rainmeter skins, we recommend you stop using those skins. But, if you want to keep using them, you can exclude the Rainmeter folder from the virus scan so that the antivirus will stop blocking it. You can find the guide to excluding a folder on the antivirus support website.
Check if Your Router is Blocking Rainmeter
If your router has the option to block apps and websites, you’ll need to ensure that Rainmeter is not blocked in any way. You can go to your Router’s login page and check it.
The process differs according to the manufacturer of your router, so you will have to find the guide for your specific model.
Change the API Key
Weather.com updates its format often. So, your weather widget won’t work if the installed version of the skin still uses the old API key. You can check the page source of weather.com if it changes the API key again. Follow these steps to get the API key and change it to a new one.
- Go to weather.com
- Press Ctrl + U on your keyboard.
- Press Ctrl+ F and type and enter API.
- Look for v3_API_Key and copy the value.
- Open File explorer and go to
C:\Users\[Username]\Documents\Rainmeter\Skins
This is the default location for Rainmeter skins. The location will be different if you’ve changed it. - Go to your weather skin folder.
- Open the @resources folder and open WeatherComJSONVariables.inc.
- Change the value of API key to
21d8a80b3d6b444998a80b3d6b1449d3.
Reinstall Rainmeter
Reinstalling Rainmeter is the last option. When reinstalling, the chances of the issue remaining unsolved will be greater if you back up your skins. So, we recommend you install all the skins one by one after the reinstallation is completed.
To reinstall Rainmeter, follow these steps.
- Go to the Start menu and open Settings.
- Click on Apps & Features.
- Look for Rainmeter and click on the 3-dots icon next to it.
- Click on the Uninstall button.
- Select Uninstall to confirm.
- Go to Rainmeter’s website and download the installation file.
- Open the file and install it.
|
23 декабря 2012 14:10 | |
|
|
Как и было написано в инструкции я всё вот так зделал вписал терь пагоду вабще не показывает! |
|
23 декабря 2012 14:52 | |
|
|
PasTyX, |
|
23 декабря 2012 15:47 | |
|
|
Да савсем забыл!Sony-http://oformi.net/rainmeter-skins/12878-sony.html |
|
23 декабря 2012 16:56 | |
|
|
Ты в каком городе живёшь? |
|
23 декабря 2012 17:11 | |
|
|
sashacherbak, Попробовал изменить этот виджет, но у меня тоже ничего не получилось…. Я отпадаю…. |
|
23 декабря 2012 19:50 | |
|
|
sashacherbak, cdf, |
|
23 декабря 2012 19:58 | |
|
|
Цитата:PasTyX И за это спасибо))) Жалко, что я ничем не смог помочь… |
|
22 ноября 2018 20:39 | |
|
|
получилось? |
Информация
Посетители, находящиеся в группе Гости, не могут оставлять ответы в данном форуме.
1чел. читают эту тему (гостей: 1)
Rainmeter — программное обеспечение для настольных компьютеров, позволяющее создавать и настраивать скины (графические элементы) на рабочем столе. Погодные скины являются одними из наиболее популярных среди пользователей, так как позволяют получать информацию о погоде, прогнозах и других метеорологических данных на рабочем столе.
Однако, некоторые пользователи Rainmeter могут столкнуться с проблемой отображения белой точки в погодных скинах. Вместо актуальных данных о погоде, они видят только эту точку, что не предоставляет полезной информации.
Причины проблемы
Белая точка в погодном скине Rainmeter обычно возникает по нескольким причинам:
-
Неправильный API-ключ: При использовании погодных скинов, которые получают данные с внешнего сервиса, вам может потребоваться API-ключ. Если указанный ключ недействителен или неправильный, скин Rainmeter не сможет получить актуальные данные о погоде и будет отображать только белую точку.
-
Проблемы с сетевым подключением: Если ваше сетевое соединение нестабильное или отсутствует, скин Rainmeter не сможет связаться с сервером для получения данных о погоде. В этом случае он будет отображать либо белую точку, либо предыдущие данные о погоде, сохраненные в кэше.
Решение проблемы
Для устранения проблемы с отображением белой точки в погодных скинах Rainmeter рекомендуется выполнить следующие шаги:
-
Проверьте правильность API-ключа: Если у вас есть API-ключ, используемый в погодном скине, убедитесь, что он верный и действующий. Проверьте, нет ли опечаток или других ошибок при вводе ключа.
-
Обновите скин Rainmeter: Убедитесь, что у вас установлена последняя версия программы Rainmeter. В новых версиях могут быть исправлены ошибки, включая проблему с белой точкой в погодном скине.
-
Проверьте сетевое подключение: Убедитесь, что ваше устройство имеет стабильное подключение к Интернету. Попробуйте загрузить страницу веб-браузера или выполнить другой сетевой запрос, чтобы убедиться, что проблема не связана с вашим интернет-соединением.
-
Проверьте настройки фаервола или антивирусного программного обеспечения: Некоторые фаерволы или антивирусные программы могут блокировать доступ скина Rainmeter к Интернету. Проверьте настройки безопасности вашего устройства и убедитесь, что разрешены соединения Rainmeter с серверами, необходимые для получения данных о погоде.
-
Свяжитесь с разработчиками скина Rainmeter: Если все остальные шаги не помогли вам решить проблему с отображением белой точки в погодных скинах, обратитесь за поддержкой к разработчикам конкретного скина Rainmeter. Они смогут предоставить инструкции или исправления для данной проблемы.
Хотя проблема с отображением белой точки в погодных скинах Rainmeter может быть раздражающей, она обычно решается с помощью приведенных выше методов. Следуя этим рекомендациям, вы сможете снова наслаждаться функциональностью и актуальной информацией о погоде на рабочем столе с помощью Rainmeter.