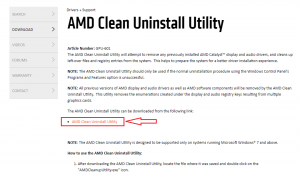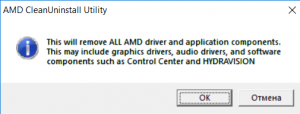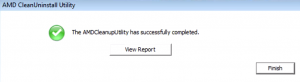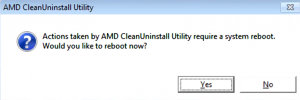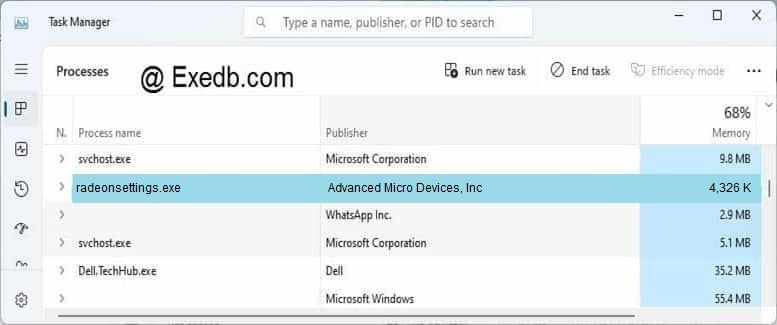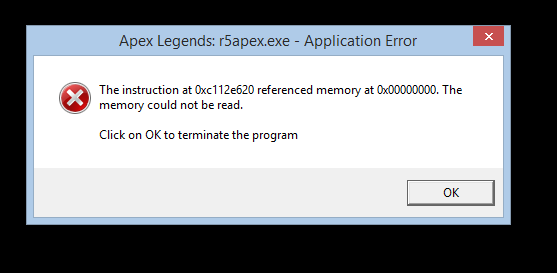Blocking ads doesn’t constitute Copyright Infringement:
AdBlockers are legal and court case after court case has proven to side with ADBlocker authors. Blocking ADs is totally legal like in Brave Browser.
What is illegal is called It’s the circumvention of ‘technological measures’ that is: https://whatismyipaddress.com/ad-blocker-legal
Circumvention of access controls is expressly against the law in Europe, the U.S. and in all signatory-nations of the World Intellectual Property Organization’s (WIPO) Copyright Treaty.
The anti-circumvention law is a legal framework on copyright and related rights enacted for fostering “substantial investment in creativity and innovation, including network infrastructure, and lead in turn to growth and increased competitiveness…both in the area of content provision and information technology and more generally across a wide range of industrial and cultural sectors. This will safeguard employment and encourage new job creation.”
In short, you’re free to block ads, but interfering with the publisher’s right to serve or restrict access to copyrighted content in a manner they approve of (access control) is illegal.
Here’s an example that might explain it:
If a publisher uses access-control technologies, such as BlockAdblock, to prevent users—or restrict browsers equipped with ad-blocking plug-in—from accessing or selectively downloading their site’s copyrighted content without the accompanying advertising, that “defense” should be left alone to be implemented.
Facebook is one of the companies known for successfully fighting back hard against ad blockers. After several rounds of modifying the code for presenting ads on their site, plug-ins are unable to identify the ads and effectively block them, without causing the design of the website to crash or be less usable.
Users and Browsers can block any ads from running in their browsers, but they can’t block a publisher from restricting their website from Users or downloading anything from the Publisher’s website if ADs are blocked.
Если у вас на компьютере установлена видеокарта от AMD или процессор от этой фирмы с интегрированным видеоадаптером, то настройка работы оборудования будет проходить через встроенную в систему программу Catalyst Control Center. За ее корректную работу отвечает процесс CCC.exe, который запускается по умолчанию вместе с системой.
Содержание
- За что отвечает процесс CCC.exe
- Где найти этот процесс
- Расположение файла процесса
- Запуск процесса
- Настройка автоматической загрузки процесса
- Завершение процесса
- Подмена вирусом
Как было сказано выше – данный процесс напрямую связан с работой программы AMD Catalyst Control Center. С ее помощью можно настраивать разные видеопараметры. Это могут быть такие параметры, как разрешение, яркость и контрастность экрана, а также управление рабочими столами, регулировка настройки производительности 3D-игр.
При завершении процесса данная программа тоже перестанет функционировать. По умолчанию и программа и процесс запускаются автоматически при включении операционной системы. Если их отключить, то ничего ужасного не произойдет, однако может быть серьезная просадка в производительности в некоторых играх и программах для работы с графикой и видео.
Далее рассмотрим более подробно аспекты работы с данным процессом.
Где найти этот процесс
Как и другие процессы, службы, запущенные программы его можно посмотреть в «Диспетчере задач Windows» по следующей инструкции:
- Запустите «Диспетчер устройств» любым удобным для вас способом. Например, это можно реализовать, воспользовавшись сочетанием клавиш Ctrl+Shift+Esc.
- В Windows 10 все данные по процессам находятся во вкладке «Подробности». В других версиях Windows они могут располагаться во вкладке «Процессы».
- В одной из этих вкладок находится искомый процесс – CCC.exe.
Расположение файла процесса
Каждому процессу, запущенному в «Диспетчере задач» соответствует определенный файл. Не исключение и CCC.exe. Узнать, какой файл отвечает за его работу и запуск можно следующим образом:
- Запустите «Диспетчер задач» и откройте вкладку с запущенными процессами.
- Среди представленных процессов найдите CCC.exe. Кликните по нему правой кнопкой мыши. В контекстном меню нажмите по пункту «Открыть место хранения файла».
- После этого в «Проводнике» откроется расположение файла. В адресной строке должен быть прописан следующий путь: C:Program Files (x86)AMDATI.ACECore-Static.
Важно знать расположение данного файла по умолчанию. Если он расположен по другому пути, то это повод заподозрить его вирусное происхождение.
Запуск процесса
Данный процесс запускается вместе с программой AMD Catalyst Control Center, которая запускается уже вместе с операционной системой. Исключение может быть в том случае, если в настройках программы или ОС отключен автоматический старт. В таком случае данный процесс будет отсутствовать в «Диспетчере задач», но его можно будет открыть в ручном режиме.
Читайте также:
Процесс MSIEXEC.EXE: за что отвечает
Процесс WSAPPX нагружает жёсткий диск: что делать
За что отвечает процесс EXPLORER.EXE
Процесс SVCHOST.EXE: за что отвечает
Делается это следующим образом:
- Кликните правой кнопкой мыши по рабочему столу и выберите из контекстного меню «AMD Catalyst Control Center».
- Откроется окно одноименной программы, а вместе с ней процесс CCC.exe. Окно программы можно закрыть – процесс все равно останется.
Настройка автоматической загрузки процесса
По умолчанию автоматический запуск данного процесса включен в операционной системе, но вы можете его отключить. Дело в том, что иногда большое количество сторонних процессов, которые запускаются вместе с ОС при старте, могут оказывать сильное влияние на скорость и качество работы операционной системы.
Настройка автоматического запуска данного процесса происходит по следующей инструкции:
- Запустите строку «Выполнить». Она предусмотрена для выполнения коротких команд, а также запуска некоторых настроек операционной системы. Выполнить запуск данной строки можно во всех версиях Windows, воспользовавшись сочетанием клавиш Win+R.
- В появившуюся строку введите команду: msconfig и нажмите «Ок» или клавишу Enter для применения.
- Запустится окошко «Конфигурация системы». В нем переключитесь во вкладку «Автозагрузка».
- Среди представленных процессов найдите «Catalyst Control Center». Снимите с него галочку. Если же вам напротив требуется, чтобы данный процесс автоматически запускался с системой, а он не запускается, то установите напротив него галочку.
- Нажмите «Применить» и «Ок», чтобы проделанные манипуляции вступили в силу.
После этого процесс будет автоматически запускаться при каждом входе в операционную систему.
Завершение процесса
Вы можете прекратить выполнение процесса в любое время, так как он не является системным и сильно важным. Обычно это рекомендуется делать, когда процесс начинает слишком сильно нагружать Windows и приводить к зависанию других программ. Однако это не рекомендуется делать, если вы играете в данный момент в какую-нибудь требовательную игру или работаете в графическом/видео редакторе.
Принудительное завершение данного процесса CCC.exe можно реализовать по следующей инструкции:
- Запустите «Диспетчер задач» и переключитесь во вкладку «Процессы». Среди представленных процессов найдите CCC.exe.
- Кликните по нему левой кнопкой мыши и выберите из контекстного меню пункт «Завершить процесс».
- «Диспетчер задач» выдаст предупреждение, что если остановить данный процесс, то программа, которая его использует будет тоже закрыта и несохраненные данные могут быть потеряны. Подтвердите завершение.
После отключения процесс не будет никоим образом влиять на работу Windows.
Подмена вирусом
Некоторые вирусы умеют маскироваться под системные или программные процессы. CCC.exe не стал исключением. Определить вирус, который пытается маскироваться можно по следующим признакам:
- Название процесса написано как-то иначе, например, ccc.exe. Должно быть только заглавными буквами.
- В столбце «Описание», если он есть (отсутствует в некоторых редакциях Windows 10), должно всегда быть значение «Catalyst Control Center: Host application». Если стоит какое-то другое значение или его вообще нет (при этом сам столбец «Описание» присутствует), то это повод заподозрить неладное.
- Проверьте расположение файла, который отвечает за работу процесса. Это самый надежный способ определить вирус. Данный файл всегда должен располагаться по пути: C:Program Files (x86)AMDATI.ACECore-Static. Если вас переносит по какому-то другому адресу, то можете не сомневаться – это вирус.
Также процесс точно окажется вирусом в том случае, если в системе установлена видеокарта NVIDIA и нет никаких компонентов от AMD.
В случае, если вы определили данный процесс как вирус, нужно сделать следующее:
- Остановить его работу. Как это сделать было написано в одной из инструкций выше.
- Найти месторасположение файла вирусного процесса и выполнить полную очистку его директории.
- Теперь воспользуйтесь антивирусом, чтобы выявить другие вредоносные файлы в системе. Рекомендуем использовать проверенные коммерческие решения, типа, Avast, Kaspersky, Dr. Web. Пользователи Windows 10 могут смело использовать встроенный Защитник, так как по эффективности он не уступает решениям от сторонних разработчиков.
В большинстве случаев процесс CCC.exe – это просто один из процессов, необходимый для работы программы AMD Catalyst Control Center, которая не несет особой значимости для системы. Однако иногда данный процесс может подменяться вирусом, поэтому будьте осторожны.
Hi guys, I have a HP DV6 202 running Windows 7 64bit, which I purchased last February. It is fitted with a 320GB hard drive and 3GB of RAM and I notice that the ram usage is around 95% for most of the time and now programs take forever to open and I cannot shut it down without the same message appearing: «AMD CCC AEMCapturing Window is stopping windows from closing down» I then have to force it to shut down and have run checks of different descriptions i.e.. AVG Antivirus scans, Windows Defender scan, chsdisk checker. I do not put any discs (games or otherwise) into my computer, only my iPod which I use a lot. I have also taken it back a month (before the problem started) but it is still the same. Someone has told me to take it back to the manufacturers specification, but it means I will lose some items, but not too bothered about that. I did send HP an e-mail a couple of weeks ago, but as yet, no reply. What I would like to know is it a software issue, or is the computer faulty in some way which means I can take it back to where I purchased it from. Any help or advice would be very welcome. Bill.
Hi guys, I have a HP DV6 202 running Windows 7 64bit, which I purchased last February. It is fitted with a 320GB hard drive and 3GB of RAM and I notice that the ram usage is around 95% for most of the time and now programs take forever to open and I cannot shut it down without the same message appearing: «AMD CCC AEMCapturing Window is stopping windows from closing down» I then have to force it to shut down and have run checks of different descriptions i.e.. AVG Antivirus scans, Windows Defender scan, chsdisk checker. I do not put any discs (games or otherwise) into my computer, only my iPod which I use a lot. I have also taken it back a month (before the problem started) but it is still the same. Someone has told me to take it back to the manufacturers specification, but it means I will lose some items, but not too bothered about that. I did send HP an e-mail a couple of weeks ago, but as yet, no reply. What I would like to know is it a software issue, or is the computer faulty in some way which means I can take it back to where I purchased it from. Any help or advice would be very welcome. Bill.
Hi guys, I have a HP DV6 202 running Windows 7 64bit, which I purchased last February. It is fitted with a 320GB hard drive and 3GB of RAM and I notice that the ram usage is around 95% for most of the time and now programs take forever to open and I cannot shut it down without the same message appearing: «AMD CCC AEMCapturing Window is stopping windows from closing down» I then have to force it to shut down and have run checks of different descriptions i.e.. AVG Antivirus scans, Windows Defender scan, chsdisk checker. I do not put any discs (games or otherwise) into my computer, only my iPod which I use a lot. I have also taken it back a month (before the problem started) but it is still the same. Someone has told me to take it back to the manufacturers specification, but it means I will lose some items, but not too bothered about that. I did send HP an e-mail a couple of weeks ago, but as yet, no reply. What I would like to know is it a software issue, or is the computer faulty in some way which means I can take it back to where I purchased it from. Any help or advice would be very welcome. Bill.
11.12.2015
Просмотров: 74294
На сайте AMD появилась новость о выходе обеспечения Radeon Software Crimson Edition 15.11.1 Update. Многие пользователи заменили рабочую программу Catalyst Control Center на новинку, в надежде получить более эффективную панель управления видеокартой. Однако большинство пользователей столкнулись с ошибкой: «Прекращена работа программы Radeon Setting: Host Application».
Что же делать в таком случае и как исправить проблему?
Решаем проблему
Чтобы программа работала корректно, перед установкой Radeon Software Crimson Edition стоит полностью удалить драйвера к видеокарте и софт Catalyst Control Center. Для этого можно воспользоваться утилитой Display Driver Uninstaller и выполнить очистку с применением Revo Installer. Также рекомендуем установить Microsoft.NET Framework версии 4.5.1.
После удаления и обновления фреймворков, запускаем установку Radeon Software Crimson Edition. Выбираем компоненты, которые необходимы для корректной работы видеокарты.
Далее запустится установка.
В случае успешно установки, система запросит перезагрузку ПК. Выбираем «Перезагрузить сейчас».
После перезагрузки запускаем программу и смотрим меню. Вместо трёх разделов теперь имеется пять: Игры, Видео, Система, Дисплей и Eyefinity.
Если перейти во вкладку «Игры», можно увидеть уже установленные развлечения. Также можно добавить новую игру.
Чтобы настроить воспроизведение игры, графику, частоту кадров и т д, стоит нажать на иконку игры. Появится простой и понятный интерфейс.
Выбираем настройки в соответствии с мощностью своей видеокарты и возможностями игры.
Если же перейти с режима «Глобальная настройка» в «Настройка One Drive», то можно настроить разгон под отдельно взятую игру.
Таким образом, если вы хотите, чтобы у вас исчезла ошибка «Прекращена работа программы Radeon Setting: Host Application», стоит корректно установить программу. Однако в ряде тестирования некоторым пользователям данный метод не помог. На сайте AMD сообщили, что в следующем обновлении все дефекты программы будут устранены.
«The version of AMD Radeon Software You Have Launched Is Not Compatible. » — появилась ошибка при попытке открыть центр управления видеокартой Radeon Software (версия драйвера не совместима)

Не так давно попросили меня посмотреть один ноутбук на базе ЦП AMD Ryzen (со встроенной видеокартой ?). Проблема была в том, что при попытке открыть центр управления видеодрайвером AMD Radeon Software — появлялась ошибка, обозначенная в заголовке (см. скрин ниже ?). Разумеется, этот момент мешал задать «тонкие» настройки для некоторых игр.
Собственно, причина была в том, что Windows (почему-то?) обновляла драйвер на видео самостоятельно и делала это некорректно.
К счастью, «лечится» это не очень сложно, свой небольшой «рецепт» приведу ниже. Возможно, это принесет кому-нибудь пользу (надеюсь. ).
Пример ошибки: «. AMD Radeon Software You Have Launched Is Not Compatible. » || Если перевести на русский, то будет примерно следующее: «Вы загрузили панель AMD не совместимую с текущим драйвером графики».
Что порекомендую сделать
ШАГ 1
Параметры установки устройств
ШАГ 2
Далее нужно перейти на офиц. сайт AMD: https://www.amd.com/ru/support
На офиц. страничке сайта потребуется ввести модель своего ЦП (видеокарты) и загрузить драйвер. Современные версии весят больше 300 МБ. ?
Если у вас ноутбук: я бы порекомендовал также загрузить драйвер с офиц. сайта его производителя (Asus, Dell, Lenovo и пр.). И в шаге 4 (ниже) использовать в первую очередь именно его (дело в том, что в версии для ноутбуков производители нередко добавляют доп. панельки).
Примечание : сразу же устанавливать драйвер пока не нужно!
Загрузка с офиц. сайта
ШАГ 3
Теперь потребуется загрузить еще одну утилиту — DDU (Display Driver Uninstaller) // ссылка на офиц. сайт.
Прим.: в процессе удаления драйвера в DDU, возможно, что изображение на экране у вас станет не очень качественным (большим), оно может моргнуть на 1-2 сек., и вероятно, что ваше устройство может быть перезагружено! См. пару скринов ниже. ?
DDU // запуск процесса
ШАГ 4
Далее необходимо перейти к «нашему» загруженному драйверу и запустить его установку. Возможно, что потребуется еще раз перезагрузить компьютер.
Запуск установки драйвера
После установки вы заметите, что в меню ПУСК и в трее (рядом с часами) появились соответствующие значки. Кликнув по ним правой кнопкой мыши — можно открыть панель управления графикой. В моем случае всё сразу же заработало! ? ?
Также панельку можно открыть из меню ПУСК
Если «не получилось» (или проблема возникла вновь)
Первое
Есть способ найти и установить драйвера автоматически (это на случай, если с вышеприведенной инструкцией возникли сложности) — с помощью утилиты ? Driver Booster (она, кроме этого, обновит сразу же библиотеки DirectX, Net FrameWork и пр., всё, что нужно играм и др. программам). Рекомендую!
Второе
Чтобы Windows снова сама не обновила драйвер — воспользуйтесь рекомендациями ? из этой заметки.
Откатить! // Диспетчер устройств
Источник
Ошибка: Прекращена работа программы Radeon Setting: Host Application
На сайте AMD появилась новость о выходе обеспечения Radeon Software Crimson Edition 15.11.1 Update. Многие пользователи заменили рабочую программу Catalyst Control Center на новинку, в надежде получить более эффективную панель управления видеокартой. Однако большинство пользователей столкнулись с ошибкой: «Прекращена работа программы Radeon Setting: Host Application».
Что же делать в таком случае и как исправить проблему?
Чтобы программа работала корректно, перед установкой Radeon Software Crimson Edition стоит полностью удалить драйвера к видеокарте и софт Catalyst Control Center. Для этого можно воспользоваться утилитой Display Driver Uninstaller и выполнить очистку с применением Revo Installer. Также рекомендуем установить Microsoft.NET Framework версии 4.5.1.
После удаления и обновления фреймворков, запускаем установку Radeon Software Crimson Edition. Выбираем компоненты, которые необходимы для корректной работы видеокарты.
Далее запустится установка.
В случае успешно установки, система запросит перезагрузку ПК. Выбираем «Перезагрузить сейчас».
После перезагрузки запускаем программу и смотрим меню. Вместо трёх разделов теперь имеется пять: Игры, Видео, Система, Дисплей и Eyefinity.
Если перейти во вкладку «Игры», можно увидеть уже установленные развлечения. Также можно добавить новую игру.
Чтобы настроить воспроизведение игры, графику, частоту кадров и т д, стоит нажать на иконку игры. Появится простой и понятный интерфейс.
Выбираем настройки в соответствии с мощностью своей видеокарты и возможностями игры.
Если же перейти с режима «Глобальная настройка» в «Настройка One Drive», то можно настроить разгон под отдельно взятую игру.
Таким образом, если вы хотите, чтобы у вас исчезла ошибка «Прекращена работа программы Radeon Setting: Host Application», стоит корректно установить программу. Однако в ряде тестирования некоторым пользователям данный метод не помог. На сайте AMD сообщили, что в следующем обновлении все дефекты программы будут устранены.
Источник
Drivers & Software
I’ve had issues with my computer suddenly hanging, usually during a game, but it did once happen browsing Chrome.
This particular issue never manifests as a BSOD, although I have procured a few for different reasons that I’m aware of.
The hang itself starts by my screen going completely black, and is usually paired with a loud buzzing noise from the audio system. In most cases, the PC will simply restart from here within a couple of seconds, but it has hung up on the buzzing once or twice indefinitely until I forced the computer off.
Every time I look in the event log, there’s a RadeonSoftware crash message which occurs about 10-15 seconds before this crash, which I will paste at the bottom of this message.
There is also a critical level Kernel-Power warning about the system now shutting down cleanly, but that’s relatively arbitrary, to be expected, and not particularly useful.
It’s interesting to note that I only started getting this error around two months back. I did a clean DDU uninstall of the graphics driver, and reverted to Adrenaline 20.1.2, but still go these system crashes. I have since tried about four other versions of the Adrenaline 2020 between 20.1.2 and 20.4.2 with no changes in crash behavior.
I have overclocked my memory in the past, but it hasn’t been overclocked for a while now, and the issue persists even at stock—not XMP—memory settings. Dozens of passes on MemTest86 seems to suggest the memory is fine. Similarly, this issue has not occurred a single time while working from home with a remote desktop connection for the past three months, and I don’t think it’s my power supply either. All of these components, including the rest of my computer, was bought new roughly seven months ago.
The primary components of this computer are a 3700x processor, and PowerColor 5700XT Red Devil graphics card on an x570 Aorus Elite motherboard.
The power supply is a Rosewill Capstone 850M.
My GPU is running with automatic settings, and my processor is not overclocked manually, although PBO is enabled.
If anyone else is experiencing similar issues, or has advice, discussion would be appreciated.
Источник
amd radeon settings ошибка
Сервис Google Translate услужливо подсказывает, что проблема заключается в несовпадении версии драйвера с настройками программного обеспечения и предлагает обновить видеодрайвер до новейшей версии.
Скажу сразу, никакие действия, направленные на обновление видеодрайвера ошибку не исправят. Автор этого руководства лично пробовал неоднократное полное удаление видеодрайвера в безопасном режиме с помощью утилиты Display Driver Uninstaller и последующую установку более ранних версий 18-й линейки, вплоть до 18.2.1 — ошибка сохранялась. Устанавливать более древние версии драйверов я считаю нецелесообразным, поэтому предлагаю потратить небольшое количество времени и раз и навсегда устранить эту ошибку.
0. Обновляем имеющийся драйвер
Перед всеми «танцами с бубном» я рекомендую все же скачать с сайта AMD актуальную версию видеодрайвера для вашей модели видеокарты и операционной системы и обновить имеющийся.
В глубине души меня не оставляет надежда, что разработчики одумаются и исправят эту ошибку. С другой стороны, если она сохранится, то лучше исправлять её в самой свежей версии, чем пытаться наладить работу устаревшего драйвера.
1. Запускаем редактор реестра
Для этого одновременно кратковременно нажимаем сочетание клавиш Win + R (если вы не знаете, Win это клавиша, на которой изображен логотип Windows).
В открывшемся окне Выполнить, вводим команду regedit и нажимаем кнопку OK.
2. Исправляем неверное значение в реестре.
В редакторе реестра последовательно открываем ветку (папку):
HKEY_LOCAL_MACHINE → SOFTWARE → AMD → CN
Внутри этой ветки (папки) находим параметр DriverVersion у которого необходимо удалить значение. Для этого делаем по имени параметра двойной клик мышью, удаляем значение в открывшемся окне и сохраняем измененное (пустое) значение.
После этого закрываем редактор реестра.
3. Применяем исправления
Для того чтобы исправления вступили в силу необходимо перезапустить процесс RadeonSettings.exe. Самый простой способ это сделать — перезагрузить компьютер.
На сайте AMD появилась новость о выходе обеспечения Radeon Software Crimson Edition 15.11.1 Update. Многие пользователи заменили рабочую программу Catalyst Control Center на новинку, в надежде получить более эффективную панель управления видеокартой. Однако большинство пользователей столкнулись с ошибкой: «Прекращена работа программы Radeon Setting: Host Application».
Что же делать в таком случае и как исправить проблему?
Чтобы программа работала корректно, перед установкой Radeon Software Crimson Edition стоит полностью удалить драйвера к видеокарте и софт Catalyst Control Center. Для этого можно воспользоваться утилитой Display Driver Uninstaller и выполнить очистку с применением Revo Installer. Также рекомендуем установить Microsoft.NET Framework версии 4.5.1.
После удаления и обновления фреймворков, запускаем установку Radeon Software Crimson Edition. Выбираем компоненты, которые необходимы для корректной работы видеокарты.
Далее запустится установка.
В случае успешно установки, система запросит перезагрузку ПК. Выбираем «Перезагрузить сейчас».
После перезагрузки запускаем программу и смотрим меню. Вместо трёх разделов теперь имеется пять: Игры, Видео, Система, Дисплей и Eyefinity.
Если перейти во вкладку «Игры», можно увидеть уже установленные развлечения. Также можно добавить новую игру.
Чтобы настроить воспроизведение игры, графику, частоту кадров и т д, стоит нажать на иконку игры. Появится простой и понятный интерфейс.
Выбираем настройки в соответствии с мощностью своей видеокарты и возможностями игры.
Если же перейти с режима «Глобальная настройка» в «Настройка One Drive», то можно настроить разгон под отдельно взятую игру.
Таким образом, если вы хотите, чтобы у вас исчезла ошибка «Прекращена работа программы Radeon Setting: Host Application», стоит корректно установить программу. Однако в ряде тестирования некоторым пользователям данный метод не помог. На сайте AMD сообщили, что в следующем обновлении все дефекты программы будут устранены.
У некоторых пользователей как персональных компьютеров, так и ноутбуков с видеокартами AMD Radeon после установки драйвера видеоадаптера при попытке зайти в его настройки появляется ошибка с текстом «Radeon settings are currently not available. Please try again after connecting a display to AMD graphics and extending the display».
Существует несколько вариантов решения данной проблемы и в данной статье мы поговорим о них.
Почему появляется эта ошибка?
Если перевести ее текст на русский язык, то получается что драйвер попросту не видит подключенной к компьютеру видеокарты AMD Radeon. Далее вам предлагается подключить ее, чтобы драйвер определил ее модель и дал возможность перейти к настройке.
Случится это может по разным причинам. Такое случается если в ноутбуке с двумя видеокартами — Intel и AMD, сначала установить драйвер AMD, а потом на встроенную карту Intel.
Также это возможно если установить устаревший драйвер или его Beta версию.
В самом редком и худшем случае, ошибка «Radeon settings are currently not available» может появляться при выходе из строя видеокарты AMD.
Что делать, чтобы устранить ошибку?
Первым делом нужно скачать утилиту для полного удаления драйверов AMD. Называется она AMD Clean Uninstall Utility, является официальным приложением от компании AMD и доступна для бесплатного скачивания на их сайте.
Скачивание AMD Clean Uninstall Utility с официального сайта
Далее запускаем скачанный файл и соглашаемся с предложением полностью удалить все драйверы и файлы AMD.
Начало работы AMD Clean Uninstall Utility
По окончании данного процесса вы увидите соответствующее сообщение с предложением перезагрузить компьютер.
Сообщение об успешном завершении работы AMD Clean Uninstall Utility
Предложение о перезагрузке ПК
После перезагрузки скачиваем последний доступный драйвер для вашей видеокарты с сайта amd и устанавливаем его. По окончании обязательно перезагружаем компьютер.
После этого пробуем заходить в настройки графики AMD. Ошибки «Radeon settings are currently not available» быть не должно. В противном случае вероятнее всего вашей видеокарте требуется обращение в сервис.
Источник
3 простых шага по исправлению ошибок RADEONSETTINGS.EXE
В вашей системе запущено много процессов, которые потребляют ресурсы процессора и памяти. Некоторые из этих процессов, кажется, являются вредоносными файлами, атакующими ваш компьютер.
Чтобы исправить критические ошибки radeonsettings.exe,скачайте программу Asmwsoft PC Optimizer и установите ее на своем компьютере
1- Очистите мусорные файлы, чтобы исправить radeonsettings.exe, которое перестало работать из-за ошибки.
2- Очистите реестр, чтобы исправить radeonsettings.exe, которое перестало работать из-за ошибки.
3- Настройка Windows для исправления критических ошибок radeonsettings.exe:
Всего голосов ( 184 ), 117 говорят, что не будут удалять, а 67 говорят, что удалят его с компьютера.
Как вы поступите с файлом radeonsettings.exe?
Некоторые сообщения об ошибках, которые вы можете получить в связи с radeonsettings.exe файлом
(radeonsettings.exe) столкнулся с проблемой и должен быть закрыт. Просим прощения за неудобство.
(radeonsettings.exe) перестал работать.
radeonsettings.exe. Эта программа не отвечает.
(radeonsettings.exe) — Ошибка приложения: the instruction at 0xXXXXXX referenced memory error, the memory could not be read. Нажмитие OK, чтобы завершить программу.
(radeonsettings.exe) не является ошибкой действительного windows-приложения.
(radeonsettings.exe) отсутствует или не обнаружен.
RADEONSETTINGS.EXE
Проверьте процессы, запущенные на вашем ПК, используя базу данных онлайн-безопасности. Можно использовать любой тип сканирования для проверки вашего ПК на вирусы, трояны, шпионские и другие вредоносные программы.
процессов:
Cookies help us deliver our services. By using our services, you agree to our use of cookies.
Источник
Radeon Software.exe crash
Hi all and thanks in advance for reading this post.
I’m not a genius with computers, so this isn’t my area of expertise, try to explain the solution as simple as you can, treat me like I’m Homer Simpson in the nuclear control panel.
The thing is that i installed the last drivers 20.1.3 i think they are and when I play BFV in fullscreen it always crash… I try everything on the web and it happens with all kind of drivers, even the older ones.
Disable all features in radeon.
DDU and install in safe mode the drivers with clean install.
Give full permitions to radeonsoftare.exe
Update Chipset.
Update BIOS.
Change displayport.
I did a little of undervolting:
Mhz: 800 1325 1850
mV: 750 863 1065
Power limit: -5%
The thing is that in borderless I can play BF5 as long as I want, but when I put fullscreen it crash.
In other games like escape from tarkov I don’t have this problem, or in total war: warhammer 2. I did have artifacts but the last time i checked it was solved with a DDU, clean install.
My spec:
Windows 10 1903 updated.
RAM: HyperX Predator — Memoria RAM de 16 GB (DDR4, Kit 2 x 8 GB, 3200 MHz, CL16, DIMM XMP, HX432C16PB3K2/16).
CPU: Ryzen 7 3700X
GPU: Sapphire Rx 5700 Xt nitro +
MotherBoard: MSI B450 Gaming Plus MAX.
PSU: Aerocool LUX 750M RGB 750W Bronze Semi-Modular.
HERE ARE THE EVENT REPORT:
— System
— Provider [ Name] Application Error — EventID 1000 [ Qualifiers] 0 Level 2 Task 100 Keywords 0x80000000000000 — TimeCreated [ SystemTime] 2020-01-22T11:53:34.998628300Z EventRecordID 2988 Channel Application Computer DESKTOP-S27UFUH Security
— EventData
Radeonsoftware.exe 10.1.2.1788 5e221339 ntdll.dll 10.0.18362.418 99ca0526 c0000374 00000000000f9269 2180 01d5d1098e548c01 C:\Program Files\AMD\CNext\CNext\Radeonsoftware.exe C:\WINDOWS\SYSTEM32\ntdll.dll a41b248e-04bd-43d5-acb6-6ec8578ec205
Really appreciate any advice or solution you can provide me. Thank you very much.
UPDATE:
Before the radeonsoftware.exe crash the eventlog have this alert:
System
— Provider [ Name] Display — EventID 4101 [ Qualifiers] 0 Level 3 Task 0 Keywords 0x80000000000000 — TimeCreated [ SystemTime] 2020-01-22T11:53:28.997795900Z EventRecordID 6688 Channel System Computer DESKTOP-S27UFUH Security
— EventData
amdkmdap
AMD Radeon Software allows you to control basically everything about your graphics card. But after several iterations, AMD programs are still showing issues on Windows, and the most common one is AMD Radeon Software not opening.
But don’t worry if you’re having the same issue. Here we’ve gathered some fixes that have worked for many gamers. Try them and get your Radeon Software working in a jiff.
Try these fixes
You might not need to try all of them. Simply go down the list until you find the one that does the charm.
- Check for system updates
- Scan and repair your drivers
- Perform a clean boot
- Rebuild the Radeon profiles
- Check for corrupted system files
Fix 1: Check for system updates
A large part of users facing this issue have recently updated their system. Since you can’t stop Windows from updating, you can check for updates manually and see if there’s a newer patch targeting the Radeon Software issue.
Here’s how you can check for updates manually:
- On your keyboard, press Win (the Windows logo key). At the bottom left corner of your screen, click the gear icon to open Settings.
- Scroll down and select Update & Security.
- Click Windows Update.
- Click Check for updates. Then wait for the process to complete. After that, restart your PC.
To make sure you’ve installed all the system updates, repeat these steps until it prompts “You’re up to date” when you click Check for updates again.
After installing all the system updates, do a restart and check if Radeon Software is working now.
If this doesn’t help you, take a look at the next fix.
Fix 2: Scan and repair your drivers
This issue could indicate that you’re using a buggy or outdated graphics driver. So if you don’t remember when was the last time you checked for driver updates, you should definitely do it now. The latest GPU driver usually overwrites the faulty settings and fixes most of the compatibility issues.
You can update your drivers manually, by visiting the AMD website, finding the latest correct installer and installing step by step. But if you’re not comfortable playing with device drivers, you can update your drivers automatically with Driver Easy. And its restore point feature will help you safely recover from buggy driver updates.
If your PC is having persistent display issues, we recommend you use a third-party driver updater. A professional tool not only updates drivers on your PC, it also fixes those that are either broken or missing altogether.
- Download and install Driver Easy.
- Run Driver Easy and click the Scan Now button. Driver Easy will then scan your computer and detect any problem drivers.
- Click Update All to automatically download and install the correct version of all the drivers that are missing or out of date on your system.
(This requires the Pro version – you’ll be prompted to upgrade when you click Update All. If you don’t want to pay for the Pro version, you can still download and install all the drivers you need with the free version; you just have to download them one at a time, and manually install them, the normal Windows way.)
The Pro version of Driver Easy comes with full technical support. If you need assistance, please contact Driver Easy’s support team at support@drivereasy.com.
After updating your drivers, restart your PC and check if Radeon Software is working.
If the latest graphics driver doesn’t do the trick, you can try the next method. (Or you can use this tutorial to completely reinstall your GPU driver with DDU.)
Fix 3: Perform a clean boot
We all have different setups, so it’s possible that some programs or services on your PC are conflicting with Radeon Software. A clean boot disables background tasks that can interfere with your Radeon Software.
- On your keyboard, press Win+R (the Windows logo key and the r key) at the same time to invoke the Run box. Type or paste msconfig and click OK.
- In the pop-up window, navigate to the Services tab and check the box next to Hide all Microsoft services.
- Uncheck all the services EXCEPT those belong to your hardware manufacturers, such as Realtek, AMD, NVIDIA, Logitech and Intel. Then click OK to apply the changes.
- On your keyboard, press Ctrl, Shift and Esc at the same time to open Task Manager, then navigate to the Startup tab.
- One at a time, select any programs you suspect might be interfering, and click Disable.
- Restart your PC.
Now you can try to launch Radeon Software. If it’s working now, repeat the steps above and disable half of the services and programs to locate the trouble maker.
If this trick doesn’t give you luck, simply move on to the next fix.
Fix 4: Rebuild the Radeon profiles
Some users reported that instead of reinstalling the graphics driver, there’s another potential fix that could get Radeon Software working again. All you need to do is delete a file. You can try this and see how things go.
- On your keyboard, press Win+R (the Windows logo key and the R key) to open the Run box. Type or paste %localappdata%/AMD/CN and click OK.
- Delete a file named gmdb.blb. Then restart your PC and check if Radeon Software works now.
- If this doesn’t work for you, repeat the steps but delete the entire CN folder.
If this method doesn’t help your case, take a look at the next one below.
Fix 5: Check for corrupted system files
If none of the fixes above work for you, it could imply a critical system issue. But before trying the nuclear option of reinstalling Windows, you can use a professional tool to repair your system.
Fortect is a professional Windows repair tool that can scan your system’s overall status, diagnose your system configuration, identify faulty system files, and repair them automatically. It gives you entirely fresh system components with just one click, so you don’t have to reinstall Windows and all your programs.
- Download and install Fortect.
- Open Fortect. It will run a free scan of your PC and give you a detailed report of your PC status.
- Once finished, you’ll see a report showing all the issues. To fix all the issues automatically, click Start Repair (You’ll need to purchase the full version. It comes with a 60-day Money-Back Guarantee so you can refund anytime if Fortect doesn’t fix your problem).
Fortect comes with a 60-day Money-Back Guarantee. If you’re not satisfied with Fortect, you can contact support@fortect.com for a full refund.
Hopefully this post helps you fix the Radeon Software not opening issue. If you have any questions or ideas, feel free to leave a comment down below.
35
35 people found this helpful
Содержание
- Ошибка приложения память не может быть read windows
- «Ошибка: память не может быть read» Исправляем
- Если отключение службы не помогло исправить ошибку приложения память не может быть read?
- Системная библиотека ole.dll
- Конфликт между программами
- И так, как исправить ошибку.
- Память не может быть written и read в Windows 10
- Методы исправления ошибки 0x00000000 или память не может быть Read
- Как исправить ошибку 0x00000000 или память не может быть Read на Windows 7?
- Как исправить ошибку 0x00000000 на Windows 8.1?
- Исправление ошибки 0x00000000 на Windows 10
- Память не может быть read/written. Как исправить ошибку
- 1) Предотвращение выполнения данных
- 2) Файл подкачки
- 3) Библиотека ole32.dll
- 4) Отчеты об ошибках
- 5) Конфликт ПО / Ошибки в ПО
Ошибка приложения память не может быть read windows
Ошибка память не может быть read – не такое частое явление у современных компьютеров. Отчасти поэтому, когда на экране вдруг появляется сообщение «Ошибка: память не может быть read», пользователи, буквально, впадают в ступор.
Есть несколько принципиальных моментов.
«Ошибка: память не может быть read» Исправляем
Отключение DEP (Службы прекращения данных). Эта служба как раз контролирует использование памяти программами. В частности, примером ее работы служит сообщение о прекращении работы приложения, которое может появиться на экране с заголовком «Прекращена работа программы». Программа закрывается, результат работы теряется, поскольку память блокируется.
Чтобы добраться до службы. Идем в Панель управления – Система. Слева находим ссылку Дополнительные параметры, в окошке переходим на вкладочку Дополнительно, затем Быстродействие и Параметры.
Нам нужна вкладка Предотвращение выполнения данных. Включаем переключатель, позволяющий активировать службу DEP для отдельных программ. Теперь добавляем в список те программы-исключения, для которых хотим службу отключить, с помощью кнопки «Добавить».
Остается только дважды щелкнуть мышью исполняемый файл выбранной программы и нажать «Ок». После перезагрузки изменения вступят в силу.
Это было редактирование работы службы. Теперь рассмотрим, как ее отключить.
Если отключение службы не помогло исправить ошибку приложения память не может быть read?
Значит ваша «Ошибка приложения: память не может быть read» имеет несколько иное происхождение.
Системная библиотека ole.dll
Если установка/удаление программ по каким-то причинам происходило некорректно, то это отражается на содержимом системной библиотеки. Ошибки копятся и имеют, в том числе, и такое проявление. Чтобы их исправить, нужно в строке «Выполнить» (Поиск) меню Пуск ввести команду: regsvr32 %SystemRoot%system32ole32.dll.
После этого нажать Enter и перезагрузиться.
Конфликт между программами
Такое тоже бывает в этой жизни: одна программа создает проблемы для другой и вместе они работать никак не хотят. Те, кто давно работает с компьютерами, наверняка помнят, как некогда намертво зависала система, когда одновременно устанавливали антивирус (Касперского или ESET) и брандмауэр McAfee Firewall. Отличный пример подобной несовместимости.
Чтобы избежать подобного. Следует просто следовать нескольким нехитрым правилам.
Соблюдать ну хоть какую-то упорядоченность и разборчивость в устанавливаемых приложениях (проще говоря, не устанавливать все подряд).
Регулярно производить очистку дисков и системы. Желательно полную и бескомпромиссную. С привлечением «спецсредств», хотя бы простого и всем знакомого CCleaner или других подобных приложений.
Таковы основные причины, приводящие к ошибкам чтения памяти. Конечно, это не полный список, однако, если воспользоваться нашими советами, возможно, вы уже никогда не увидите неприятных сообщений о невозможности чтения памяти.
Источник
Не буду оригинальным, но, если подобная ошибка вылетает при запуске игры (загруженной с интернета из неизвестного источника) — есть высокая вероятность, что вы пытаетесь запустить опасное приложение, а система предотвращает сие действие.
Ниже в статье рассмотрю общую последовательность действий для устранения подобной проблемы.
И так, как исправить ошибку.
👉 ШАГ 1
Загружаем какой-нибудь «одноразовый» антивирус (например, Dr.Web CureIt!) и проверяем папку с игрой (приложением, которое вылетает) и системный диск с Windows.
Примечание : рекомендую это сделать даже в том случае, если у вас установлен какой-нибудь антивирус.
Dr.Web CureIt! — найдена угроза!
Если будут найдены вредоносное ПО — удалите копию игры (приложения) и перезагрузите ее 👉 с офиц. магазинов. Установите и перепроверьте — как правило, после этого всё начинает работать в штатном режиме.
👉 ШАГ 2
Если вирусы не были найдены и с файлами игры (приложения) все в порядке — отключите временно антивирус (защитник Windows) и попробуйте еще раз запустить игру.
Примечание : в некоторых случаях антивирус может блокировать норм. работу игр. Если окажется, что «виновником» является именно защитное ПО — добавьте нужную игру в белый список антивируса.
Отключение антивируса Avast на 1 час
Безопасность Windows — параметры ОС
👉 ШАГ 3
В качестве диагностики (на время) стоит ее попробовать отключить.
Вариант 1 : запускаем 👉 командную строку от имени администратора и используем команду: bcdedit.exe /set nx AlwaysOff
(для включения: bcdedit.exe /set nx AlwaysOn)
необходимо открыть вкладку «Панель управленияСистема и безопасностьСистема» и перейти в раздел с доп. параметрами.
Доп. параметры системы
После открыть параметры быстродействия и перейти во вкладку «Предотвращение выполнения данных» и добавить то приложение, для которого нужно отключить DEP (например, проблемную игру).
👉 ШАГ 4
После, посоветовал бы проверить целостность системных файлов (сделать это можно в командной строке, запущенной от имени администратора).
Команда для проверки: sfc /scannow
В идеале, по завершению проверки, вы должны увидеть сообщение о том, что нарушение целостности файлов не обнаружены (см. скриншот ниже 👇).
👉 ШАГ 5
Обновление ОС Windows 10
👉 ШАГ 6: еще «пару» советов
Проверьте путь установки игры
Проверьте плашки ОЗУ
Также попробуйте отключить часть из них, оставив всего одну плашку (это для тех, у кого их 2 и более). Кстати, не лишним будет протереть контакты RAM резинкой и кисточкой.
Чистка контактов памяти резинкой и кисточкой
Проверьте BIOS: не разогнаны ли плашки
В BIOS/UEFI можно изменять частоту работы плашек ОЗУ (на ноутбуках, обычно, данной опции нет). И если частота выставлена не оптимальная — ПК может вести себя не стабильно: внезапно перезагружаться, «показывать» синие экраны (иногда сыпать ошибки чтения памяти).
Как войти в BIOS (UEFI) на компьютере или ноутбуке [инструкция]
Чаще всего частота памяти помечается как DRAM Frequency (рекомендуется снизить текущую частоту на 5-10%).
Если вы слабо в этом разбираетесь — то просто перейдите в раздел «Exit» и установите 👉 безопасные настройки (Load Optimized Defaults, Load Fail-Safe Defaults). Таким образом частота будет автоматически сброшена в наиболее оптимальную для вашей системы.
Настройки ОЗУ и встроенной графики / UEFI
Если вы исправили ошибку как-то иначе — сообщите в комментариях (заранее благодарю!).
Источник
Память не может быть written и read в Windows 10
Ошибка с сообщением память не может быть read или written возникает по различным причинам. Однако можно отметить один общий факт. Для каждой программы в памяти выделяется определенный объем места. Если программа начинает лезть за пределы этого выделенного места, пытается что-то считать (read) или записать (written), появляется это сообщение. Разработчики компании Microsoft не дают каких-либо рекомендаций по устранению неполадки. Поэтому, если вас интересует, почему появилась ошибка память не может быть written Windows 10 и как исправить неполадку, стоит ознакомиться со следующими рекомендациями.
Исправление ошибок памяти зачастую длительное, так как нужно определить, возник программный сбой или физическая поломка планки ОЗУ.
Способ №1. Редактирование DEP
DEP или «Предотвращение выполнения данных» используется для защиты ПК от вирусов и вредоносных объектов. Однако это пассивная защита. Инструмент не препятствует проникновению вирусов в систему, а только контролирует использование системной памяти различными программами. В результате, при возникновении ошибки память не может быть read, пользователь может понять, что система вероятно инфицирована.
Отключать такую опцию не желательно, однако, если вы не можете запустить важную для вас программу, DEP можно приостановить. Для этого стоит выполнить следующее:
Способ №2. Несовместимость программ между собой
Часто антивирусные программы блокируют запуск различных приложений. Поэтому стоит на время отключить защиту системы или внести программу, которая выдает ошибку, в исключения антивируса.
Способ №3. Кириллические символы на пути к файлу
Если у вас возникла ошибка память не может быть read или written, стоит проверить, нет ли в пути к установочному файлу русских символов. Возможно, при установке программы вы создали папку с русским названием. В таком случае исправлять название папки не нужно. Программу придется переустановить и создать для неё директорию с английским названием.
Способ №4. Сбой в обращении к системной библиотеке
Данная неполадка может быть связана с проблемой обращения к системной библиотеке ole32.dll. Если вы ранее устанавливали или удаляли какую-то программу, стоит нажать «Win+R» и ввести «regsvr32 %SystemRoot%system32ole32.dll».
После выполнения команды стоит перезагрузить систему.
Способ №5. Редактирование настроек процессора
Если ваш процессор многоядерный, стоит скачать программу CPU-Control и в настройках выставить значение «Auto» или «CPU 1».
Если у вас одноядерный процессор, данная программа вам не поможет.
Способ №6. Проблемы с файлом подкачки
Часто неправильно заданные параметры файла подкачки могут стать причиной ошибки память не может быть read. Чтобы исправить неполадку стоит отредактировать значения для объема файла подкачки в зависимости от объема RAM самого ПК.
О том, как зайти в файл подкачки в Windows 10 читайте по ссылке. Далее сверяем и выставляем правильные значения.
После редактирования файла стоит перезагрузить компьютер.
Способ №7. Несовместимость оперативной памятью
Конечно, если ОЗУ изначально несовместима, при загрузке ПК будет проходить соответственный пост и появится ошибка. Однако от сбоев в работе планок никто не застрахован. Стоит запустить MemTest86 и проверить установленные модули. Также рекомендуем запустить AIDA64 и проверить температуру планок.
Способ №8. Настраиваем тайминги
Оперативная память построена на таймингах (задержках) в чтении и записи данных. Стандартные настройки оперативной памяти с её задержками выглядят так:
Обратите внимание, что тайминги для каждой частоты разные. Если они заданы неправильно (хотя материнская плата должна делать это автоматически), то компьютер может работать нестабильно. Обычно это проявляется в зависании программ, возникновении ошибок. Соответственно, рекомендуется установить тайминги вручную. Сделать это можно только в BIOS’е.
О том, как настроит оперативную память в БИОСе смотрите в видео:
Источник
Методы исправления ошибки 0x00000000 или память не может быть Read
При запуске игры Apex Legends может появиться ошибка 0x00000000 с сообщением Память не может быть Read. Возникает она как на Windows 7, так и на более поздних сборках Windows 8 и 10. Причин такой ошибки много: повреждение файлов программы, отсутствие нужных обновлений, повреждение параметров реестра. Для каждой версии операционной системы имеются свои способы решения проблемы.
Как исправить ошибку 0x00000000 или память не может быть Read на Windows 7?
Если при запуске игры Apex Legends на Windows 7 у вас появилась ошибка 0x00000000, то стоит проверить систему на вирусы с помощью антивируса с обновленными вирусными базами. Далее стоит запустить командную строку с правами Администратора и ввести sfc /scannow.
Если инструмент не обнаружил нарушения целостности, то стоит внести правки в системный реестр. Для этого выполняем следующие действия:
Проблема должна быть решена. Если ошибка память не может быть Read с кодом 0x00000000 продолжает появляться, стоит переустановить всю игру.
Как исправить ошибку 0x00000000 на Windows 8.1?
При появлении ошибки на компьютере с Windows 8.1 нужно установить два официальных обновлений:
После установки обновлений и перезагрузки ПК ошибка должна исчезнуть.
Исправление ошибки 0x00000000 на Windows 10
Для того, чтобы исправить ошибку 0x00000000 на компьютере с Windows 10, придется обновить всю операционную систему, а также, в некоторых случаях, пользователям помогла переустановка самой игры Apex Legends. Также при запуске данного приложения стоит на время отключить антивирус. Если ошибка исчезнет, то игру нужно внести в исключения антивируса. Если же ошибка не исчезла, то нужно написать в службу поддержки разработчика игр. Должен выйти патч для исправления неполадки.
Источник
Память не может быть read/written. Как исправить ошибку
Вероятно, Вы сталкивались с этой ошибкой: «Память не может быть «read» или «Память не может быть «written». Она может быть весьма раздражающей, если встречается регулярно, хотя и не является смертельной для ОС Windows и не свидетельствует о неисправности оперативной памяти, как зачастую заблуждаются. Попробуем отыскать причину ошибки и исправить её.
К сожалению, какой-то одной причины ошибка «Память не может быть «read/written» не имеет. В целом, это весьма общее сообщение операционной системы о том, что какое-то приложение неправильно обращается к оперативной памяти компьютера, а именно, пытается выйти за границы выделенного ему пространства и что-то считать оттуда или туда записать. Как уже было сказано, крайне маловероятно, что такая ошибка символизирует об аппаратных неисправностях. Вирусы тоже довольно редко вызывают такую ошибку, хотя запустить антивирусную проверку никогда не будет лишним.
Теперь перейдем к вероятным причинам и методам решения проблемы.
1) Предотвращение выполнения данных
Мы уже затрагивали, что такое DEP. Иногда данной системе кажется, что какая-то программа затрагивает ту область память, которую она затрагивать не должна. В таком случае можно добавить эту программу в исключения или вовсе отключить DEP (это уже как крайняя мера). Подробнее можно прочитать в статье, ссылка на которую дана в начале данного абзаца.
2) Файл подкачки
Причина может быть актуальна для компьютеров с малым объемом оперативной памяти. Если Вы используете ПО, для которого требуется слишком большой объем памяти, а ОЗУ и файл подкачки не могут его предоставить, может появляться такая ошибка. Решением является увеличение объема ОЗУ или файла подкачки. Первое, конечно, эффективнее.
3) Библиотека ole32.dll
Довольно специфическая причина, связанная с тем, что при установке или удалении различного ПО данная системная библиотека могла быть повреждена или разрегистрирована. Для решения проблемы нажмите Пуск → Выполнить и введите команду
regsvr32 %SystemRoot%System32ole32.dll
Об успешной регистрации библиотеки будет свидетельствовать данное сообщение:
4) Отчеты об ошибках
Тоже весьма специфическая проблема. Иногда подобной ошибки можно избежать, отключив отправку отчетов об ошибки в адрес Microsoft. Тем более, что вряд ли кто-то всерьез верит, что отправка этих отчетов вообще помогает. 🙂
В Windows 7 это можно сделать через Центр поддержки, который находится в Панели управления.
Первым делом нажмите на стрелочку (см. скриншот) в разделе Обслуживание. Это откроет ранее скрытые пункты, и вы сможете добраться до параметров. Выберите там пункт «Не проверять на наличие новых решений».
5) Конфликт ПО / Ошибки в ПО
Как ни странно, но проблема может быть и в конкретной программе. Если проблема началась после обновления данного ПО, то имеет смысл откатиться на старую версию, и посмотреть, будут ли наблюдаться проблемы в ней.
Также нередки конфликты с антивирусным ПО. Если Вы уверены в благонадежности программы, можно добавить её в список исключений из проверки.
Помимо антивирусов, конфликт может быть и с другим программным обеспечением. В данном случае можно порекомендовать держать на компьютере лишь действительно необходимое Вам ПО. Так Вы минимизируете риск появления ошибки. Иногда может быть полезно откатиться на более ранее состояние системы, если делались точки восстановления, через встроенную утилиту Восстановление системы (в Windows 7 Пуск → Все программы → Стандартные → Служебные). В самом крайнем случае может понадобиться переустановка операционной системы. При этом было бы недурно снять образ жесткого диска (или системного раздела), чтобы можно было вернуть всё как было. И, только если проблема будет наблюдаться в «чистой» ОС, утверждать об аппаратной причине ошибки. О том, как проверить оперативную память на наличие ошибок, можете прочитать в статье по этой ссылке.
Источник
Когда в системе Windows не удалось прочитать инструкцию из указанной памяти, то пользователь получит ошибку, что память не может быть read или written. В Windows 10 данная ошибка редкость, чаще всего её можно было встретить в Windows XP или Windows 7 с кодом 0x00000000.
Ошибка происходит когда программа, системный файл или драйвер обращается с своей инструкцией к физической памяти ОЗУ и не может прочитать нужные действия в определенных фрагментах памяти.
Виновником, когда память не может быть read или written, могут быть поврежденные системные файлы, планки ОЗУ повреждены, нехватка виртуальной памяти или сама программа установилась криво. Давайте разберем, как устранить ошибку с чтением памяти read или written.
1. Сканирование на вирусы
Воспользуйтесь антивирусным сканером как Zemana или Dr.Web. Если система заражена вредоносной программой, то инструкции в памяти могут не читаться и вызывать различные ошибки.
2. Сторонний антивирус
Если вы используете сторонний антивирус, то отключите его и посмотрите устранена ли ошибка с памятью «read» или «written». Если ошибка будет устранена, то стоит задуматься о смене антивирусного ПО.
3. Поврежденные системные файлы
Поврежденные системные файлы, которые обращаются к физической память могут выдавать данную ошибку, так как адрес системного файла будет модифицирован и не прочтется в ОЗУ. Запустите командную строку от имени администратора и введите две команды по очереди, чтобы восстановить системные файлы.
sfc /scannowDISM /ONLINE /CLEANUP-IMAGE /RESTOREHEALTH
4. Изоляция ядра в защитнике
Функция изоляция ядра может не давать доступ к памяти программам, драйверам или системным файлам, что приведет к ошибке «Память не может быть READ или WRITTEN«. Откройте встроенный антивирус «Безопасность Windows» и перейдите в графу «Безопасность устройства». Далее отключите «Целостность памяти«, если она была включена.
5. Установка .Net Framework
Если инструкция по адресу 0x79259769, ссылается на память по адресу 0x00000008 и не может быть read или written, то старые программы могут использовать устаревший NET Framework 1.1, который и будет создавать перегрузку ОЗУ, что и приведет к ошибке. Перейдите на сайт Microsoft и скачайте последнюю версию NET Framework. В данный момент это 4.8.
6. Виртуальная память
Нехватка виртуальной памяти может вызывать ошибку, когда память не может быть read или written, если запустить прожорливую программу или игру. В данной ситуации, увеличения виртуальной памяти может решить данную проблему.
Нажмите сочетание кнопок на клавиатуре Win+G и введите sysdm.cpl, чтобы быстро открыть свойства системы. Перейдите во вкладку «Дополнительно», нажмите «Параметры» и в новом окне перейдя во вкладку «Дополнительно», нажмите «Изменить«.
Далее у вас два пути:
- Если у вас не стоит галочка «Автоматически выбирать объем файла подкачки», то установите галочку. Диск C, где установлена Windows, должен быть задан по выбору системы.
- Если 1 способ не помог решить проблему, то задайте вручную память, беря значения снизу.
Если вы хотите досконально разобраться, как правильно настроить и какие размеры задавать виртуальной памяти, то прочтите это руководство по файлу подкачки.
7. Автозагрузка
Если при запуске компьютера запускаются много программ, то может быть нехватка памяти. В Windows 10 откройте диспетчер задач нажав сочетание кнопок Ctrl+Shift+Esc и перейдите во вкладку «Автозагрузка». Далее выберите программы, которые не сильно вам нужны и нажмите «Отключить».
В Windows 7 и XP нажмите Win+R и введите msconfig, перейдите во вкладку «Автозагрузка».
8. Чистая загрузка
Выполнение чистой загрузки Windows позволит вам исключить виновника данной ошибки, как системные службы. Если в этой загрузке у вас не будет ошибки, то виновник будет являться программа, драйвер и все стороннее, что не связано с системными файлами. Я подробно описывал, как выполнить чистую загрузку Windows 10.
9. Обновите систему
Обновите систему Windows до последней версии через параметры центра обновления. Помните, если вы используете Windows скаченную с торрента, то в ней могут быть вирусы уже с разрешенными правами и урезанные системные компоненты, которые не смогут работать правильно.
10. Диагностика RAM
Ошибки в оперативной памяти могут вызывать ошибку «память не может быть written или read». Если ошибка не будет устранена, то проблема может быть физическая в самой планке ОЗУ. Попробуйте поменять местами планки, и вставлять их по очереди в разные разъемы.
Чтобы проверить RAM на ошибки:
- Нажмите Win+R и введите mdsched.exe
- Выберите Выполнить перезагрузку и проверку
Смотрите еще:
- Как узнать сколько слотов оперативной памяти свободны и заняты
- Почему Ntoskrnl.exe System грузит ЦП и Память в Windows 10
- Video RAM: Как увеличить выделенную видеопамять в Windows 10
- Как увеличить оперативную память с помощью флешки ReadyBoost
- Как узнать версию NET Framework в Windows 10
[ Telegram | Поддержать ]