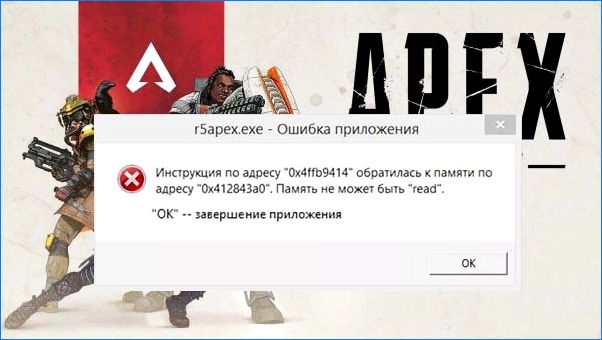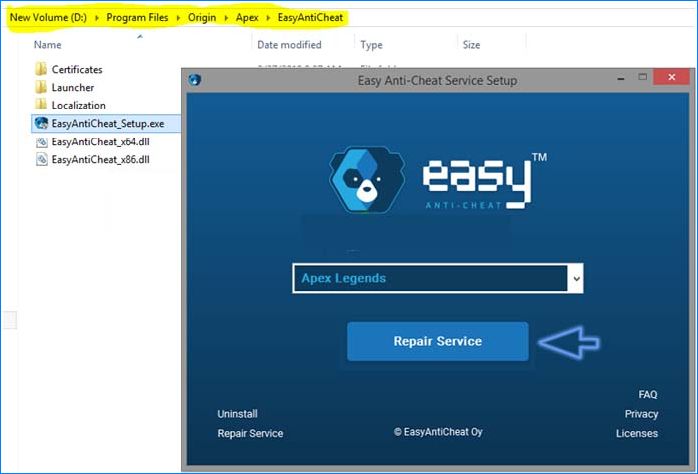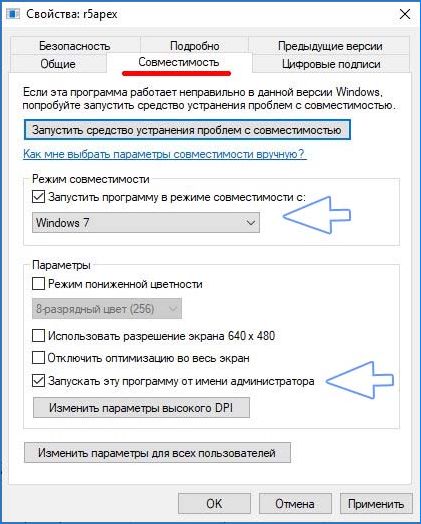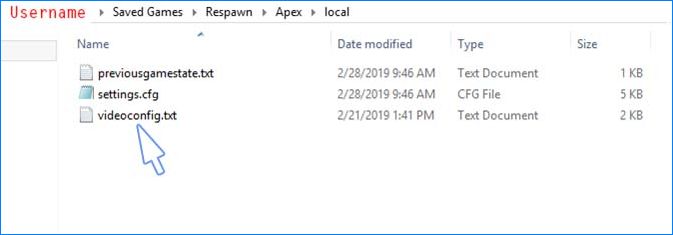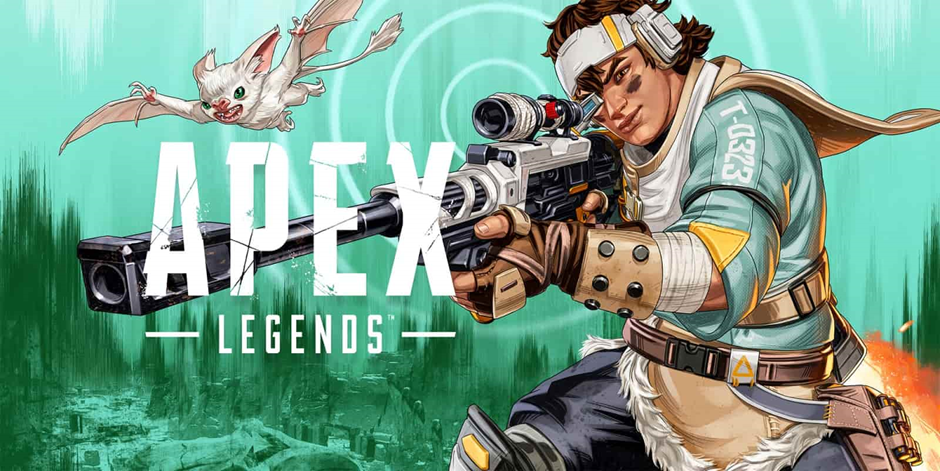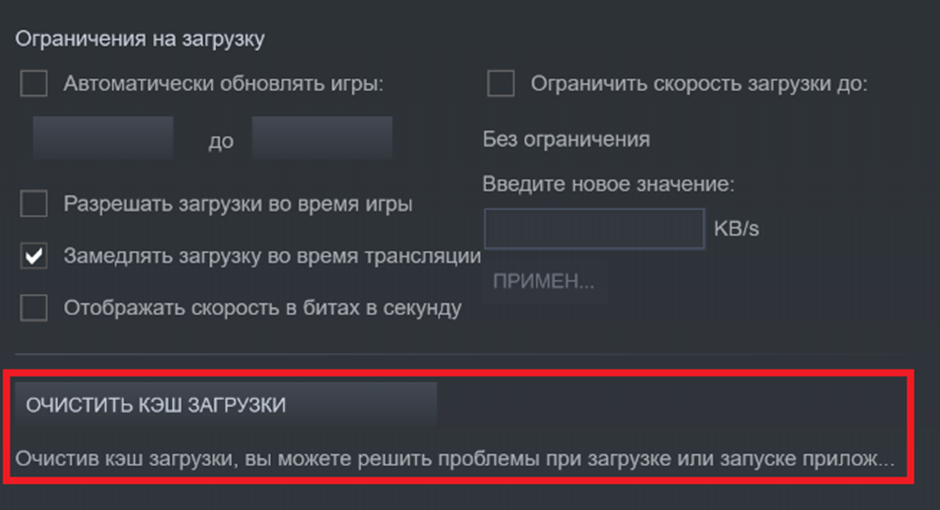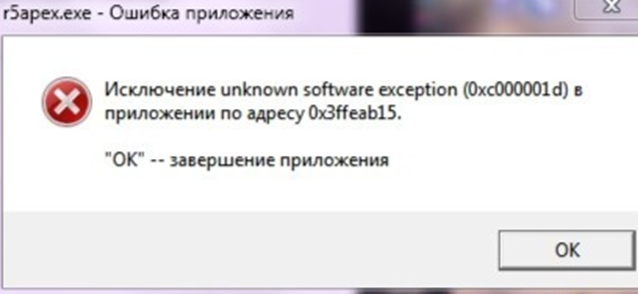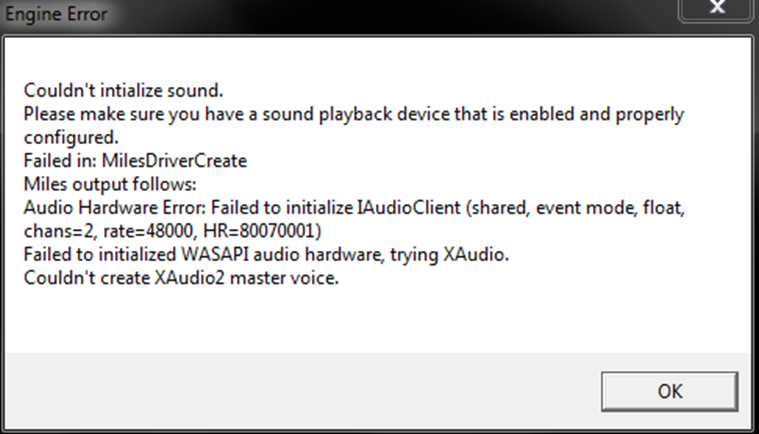Hi all, After a small patch of 450 MB today via steam, Apex is crashing after 1 minute after launch. It doesn’t matter if I’m in the menu, firing range or in a game it crashes to desktop regardless. No errors just a 1-2 seconds freeze and it’s gone, same thing as Alt F4 and it’s happening consistently after 1 minute prior to launch. I was playing yesterday without any issues and have never gotten these type of crashes. Nothing has been done to my OS since yesterday.
Specs: Intel Core i7 8700K Nvidia GeForce 1080 TI 64 Gb DDR4 2800 mhz OS version: WIN 10 21H1 build 19043, 1826.
Steps done: Followed troubleshooting steps in this post
Running all video settings on low. Verified game files via steam. Reinstalled the game Removed my user folder located in users/respawn/apex.
Configured priority for EasyAntiCheat to low via task manager.
Performed clean install of my GPU drivers using DDU. Uninstalled MSI Afterburner, no overclocking is active. Used system file checker tool in windows just in case via command, sfc /scannow Uninstalled all Visual C++ Redistributable Packages.
Any suggestions why this is happening and solve it? Not sure if this issue is related to my system or just a annoying patch which causes this.
При запуске APEX в стим вылетает ошибка 0xc0000005.
Античит включается нормально, остальные игры включаются в стиме и не в стиме без этой ошибки.
Только Apex неведомым чудом ее вызывает.
Не нашел ни 1 темы привязанной именно к Apex с этой ошибкой.
Делал все, кроме переустановки, пока нет столько времени.
Удалял все обновления и те, которые рекомендовали к удалению и последние, хотя последнее было загружено за 2 года до сегодня, когда появилась ошибка.
Установка обновлений стоит только по запросу, так что абсолютно точно ничего сегодня не устанавливал.
Пробовал так же в безопасном режиме и через консоль, не помогает.
Пытался восстановить систему, но точки восстановления нет, тк играл ночью в 2 часа, а в 12 дня уже вылетеле ошибка.
Единственное, что загружалось после последнего запуска APEX на комп — это шрейдеры (вроде так написано было), непосредственно загружаемые в самой игре, перед запуском главного меню.
Все возможные чистки CCleanerom и антивирем провел, безрезультатно.
Приветствую! Наша любимая операционная система полна неожиданных сюрпризов, и один из них – это ошибка приложения под кодом 0xc0000005. Беда в том, что у этой ошибки нет конкретной расшифровки источника проблемы, т.е. случиться она может почти из-за чего угодно! Но хорошая новость в том, что 90% проблем можно исправить следуя этой инструкции.
Возникает эта проблема при запуске какой-нибудь программы или игры, а у некоторых даже при попытке открыть любую программу на компьютере! При этом может выдаваться похожее окно:
А сообщения могут быть разными, например:
- Error: access violation 0xC0000005
- Exception 0xc0000005 EXCEPTION_ACCESS_VIOLATION
- Ошибка при инициализации приложения (0xc0000005)
или система может вовсе уйти в нокаут, оставив на экране лишь печальный синий экран смерти. В Windows 8/10 x64 могут не работать 32-битные приложения. В любом случае следуйте инструкции сверху вниз, пробуя различные варианты, пока всё не наладится.
Ошибка 0xc0000005 после обновления Windows 7/8
В течении 2013-2014 годов Microsoft выпустила несколько обновлений для своих операционных систем, которые могут приводить к данной проблеме. В зависимости от настроек системы, эти обновления могут устанавливаться как в ручном режиме, так и полностью автоматически.
Факт: на пиратской Windows 7 вероятность лицезреть ошибку в разы выше, чем на лицензионной ОС. Но и законные владельцы виндовс могут столкнуться с неприятностью. Тут уж как сложатся звёзды 🙂 От меня совет: используйте только оригинальные сборки винды, а не всякие там супер-мега-пупер-зверь сборки 😉
Решение проблемы: удалить некоторые обновления. Сделать это можно несколькими способами.
Удаление обновлений из командной строки, самое простое
В Windows 7 введите в строку поиска меню «Пуск» строчку:
wusa.exe /uninstall /kb:2859537
В Windows 8 нажмите «Win+X» и введите:
exe /uninstall /kb:2859537
Нажмите «Enter», и немного подождите. Если обновление под номером 2859537 у вас установлено, то утилита удалит его. Проверьте, не решена ли ваша проблема. Если нет, то снова откройте меню «Пуск» и в строку поиска введите:
wusa.exe /uninstall /kb:2872339
Нажмите энтер, и снова проверьте. При отрицательном результате повторяем действия ещё с двумя обновлениями:
wusa.exe /uninstall /kb:2882822
wusa.exe /uninstall /kb:971033
После каждого шага желательно перезагружаться.
Удаление обновлений из Панели управления
Заходим в
Просматриваем список с обновлениями Microsoft Windows и ищем в скобках совпадения из: KB2859537, KB2872339, KB2882822, KB971033
Удаляем. В списке около 200 строчек, поэтому первый способ мне видится более быстрым. Посмотрите видео, чтобы было понятней как всё делается.
Если не получается ни первым, ни вторым способом
Возможно, проблема окажется серьёзней и первые два способа не сработают из-за самой ошибки при запуске приложений 0xc0000005, т.е. она будет появляться при попытке запуска панели управления или утилиты wusa.exe. Тогда попробуйте запуститься в безопасном режиме. Для Windows 7 нужно при запуске компьютера нажимать клавишу «F8» пока не появится меню загрузки и там выбрать «Безопасный режим»
А там уже попробовать удалить обновления первым или вторым способом.
В особо сложных случаях и этот вариант не пройдёт. Тогда нужно использовать средство устранения неполадок. Чтобы загрузить среду восстановления нужно так же при запуске компьютера нажимать «F8» и в меню выбрать «Устранение неполадок компьютера»
Далее будет предложено выбрать язык и ввести пароль администратора. Но такого пункта в меню может не оказаться, особенно если у вас Windows 8.1/10. Тогда нужно загрузиться с установочного диска или флешки, но вместо установки Windows выбрать «Восстановление системы», а затем в окошке нажать на «Командная строка».
Для продолжения работы нужно знать на каком диске установлена операционная система, обычно это диск «C:», а определить это можно очень просто. Введите в командную строку команду:
notepad
таким образом мы запустим самый обычный блокнот. Теперь заходим в меню и кликаем по «Компьютер»
Здесь вы уже разберётесь: системный диск тот, на котором есть папка «Windows». Вернёмся к нашим «баранам», в командной строке введите команду:
DISM /Image:C: /Get-Packages
Где C: это буква диска, на котором установлена операционная система. В результате выполнения команды вы получите много-много информации, среди которой нужно найти записи, содержащие номера одного или всех пакетов обновлений из перечня: KB2859537, KB2872339, KB2882822, KB971033. Привожу для примера:
На картинке красным отмечено то, что нужно скопировать в буфер обмена. В командной строке это делается так: выделяем левой кнопкой мыши, а чтобы скопировать кликаем по выделению правой кнопкой, и всё. Чтобы облегчить себе задачу поиска нужной информации среди бесконечных букв и цифр сделайте так: скопируйте всё содержание окна в буфер и вставьте его в блокноте, а там уже пользуйтесь обычным поиском.
Далее, введите в командную строку:
DISM /Image:C: /Remove-Package /PackageName:здесь_имя_пакета_которое_скопировали
Т.е. должно получится наподобие (всё на одной строчке):
DISM /Image:C: /Remove-Package /PackageName:Package_for_KB2859537~31bf8906ad456e35~x86~~6.1.1.3
Нажимаем энтер, и, если нашли ещё другие пакеты обновления, то проделываем тоже самое и с ними. В результате этой процедуры пакеты будут удалены и пропадут из списка установленных, но останутся в журнале виндовс, т.ч. не пугайтесь, если что 🙂
И на закуску другой, более простой, а для кого-то может и единственный, метод:
- Заходим в папку и удаляем там всё что удаётся удалить
- Загружаемся в безопасном режиме и восстанавливаемся до более ранней точки восстановления системы
- Перезагружаемся
На заметку: можно избежать установки нежелательных пакетов при ручном режиме обновлений Windows. Нужно просто найти такой пакет в списке на установку и нажать «Скрыть».
Не всегда ошибку можно исправить удалив злосчастные обновления, т.к., как я уже писал, причины могут быть разными. Хороший вариант – это откат системы до точки восстановления на тот момент, когда ещё всё работало. Просто вспомните, когда это началось и найдите точку восстановления на дату пораньше. Кстати, так можно решить проблему и в случае пакетов обновления, просто восстановившись на точку, когда они ещё небыли установлены.
Далее попытаемся исправить ситуацию, восстановив системные файлы с помощью утилит dism и sfc. Запустите командную строку от админа и выполните по очереди две команды:
dism /online /cleanup-image /restorehealth
sfc /scannow
Команды выполняются довольно долго, после окончания работы нужно перезагрузиться. Они проверяют системные файлы, и в случае отклонения от исходных вариантов, они автоматически восстанавливаются из хранилища. В процессе восстановления, возможно, будет запрошен установочный диск с Windows или флешка.
К слову, ошибка запуска приложения 0xc0000005 связана с ошибочными операциями с оперативной памятью (RAM) – «memory access violation». Одним из способов лечения является отключение функции DEP (Data Execution Prevention) или внесение программы в список исключений. Как это сделать читайте в статье по ссылке, которую я привёл.
Частой проблемой могут быть вирусы в системе. Причём не сами вирусы являются причиной возникновения ошибки, но они как бы проявляют проблему, т.е. получается наложение нескольких факторов. В любом случае систему нужно тщательно пролечить от вирусов.
Сбойный модуль оперативной памяти так же может стать причиной. Особенно, если всё это началось после расширения или модернизации оперативной памяти компьютера. В этом случае нужно временно убрать новый модуль памяти и протестировать работу системы. Если проблема устранена, то, соответственно, сбойный модуль нужно поменять на рабочий. Протестировать память на ошибки можно с помощью утилиты MemTest86.
Неправильные драйверы так же могут стать нашей головной болью. В частности, это касается драйверов видеокарты. Вспомните, не обновляли ли вы какие-нибудь драйвера. Попробуйте скачать более новый драйвер или откатиться до предыдущей версии. Сделать это можно в диспетчере устройств, в свойствах устройства на вкладке «Драйвер»
Иногда, ошибка 0xc0000005 возникает когда настройки профиля вашего принтера конфликтуют с приложениями. В этом случае не поможет даже переустановка Windows. Нужно обновить драйвера принтера или зайти в настройки принтера и создать новый чистый профиль.
Неполадки в реестре Windows могут служить корнем многих проблем, в т.ч. и нашей ошибки. На помощь могут прийти утилиты чистки реестра, коих в сети огромное множество. Это вариант не для новичков, т.к. можно окончательно загубить систему.
Для владельцев лицензионных ОС
Вы можете обратиться в техническую поддержку Microsoft и вам обязаны помочь, т.к. это чисто их «бока». Позвонить им можно в будние дни с 8:00 до 20:00, а в субботу с 10:00 до 19:00 по МСК, по телефонам:
- Россия: 8 (800) 200-8001
- Украина: 0 (800) 308-800
- Беларусь: 8 (820) 0071-0003
В любое время можно обратиться за помощью через форму обратной связи.
Владельцам предустановленных Windows нужно обращаться производителю компьютера или ноутбука, а они уже передадут информацию в Майкрософт.
Если ничего не помогает, могу посочувствовать и предложить полностью переустановить Windows 7/8/10. Радикальный метод, который у многих стоит на первом месте 🙂
Ну что ещё сказать
Если проблема коснулась только одного приложения, то попробуйте, для начала, просто переустановить его. Если есть английская, не русифицированная версия, то используйте её, иногда такое прокатывает. «Ломать» нормальную работу программ умеют всякие «взломщики», поэтому пользователям нелицензионных программ грех жаловаться на нестабильную работу компьютера и появление ошибки 0xc0000005 в любых ипостасях 🙂
Ну вот и всё, успехов! Если остались вопросы – добро пожаловать в комментарии, постараюсь помочь.
Многие пользователи разных версий Windows часто сталкиваются с ошибкой при запуске приложения 0xc0000005. Как правило, она говорит о неправильном обращении к памяти (memory access violation), но причин этому может быть множество. Это и ошибки реестра, и некорректные драйверы, и вирусы и даже неисправная память. Поэтому и способы ее решения сильно зависят от того, с чем именно связан этот сбой.
Поиск вирусов
В этом случае решение проблемы выглядит до ужаса тривиальным: просто проверьте систему средствами штатного антивируса, а еще лучше скачайте свежую сборку Dr.Web CureIt и проведите полное сканирование системы. Вирусы найдены и обезврежены, а ошибка исчезла — что ж, отлично, вы решили проблему самой малой кровью. Если же сканирование не дало никаких результатов, или удаление найденных вирусов так и не помогло избавиться от проблемы, идем дальше.
Проверка реестра
При некорректной установке или удалении программ в реестре часто возникаю непредвиденные конфликты, один из которых и может стать причиной появления ошибки при запуске 0xc0000005. Конечно, искать эти конфликты руками — занятие крайне неблагодарное. Поэтому мы рекомендуем воспользоваться отлично зарекомендовавшей себя программой CCleaner. Она не только поможет избавиться от лишних «хвостов» в реестре, но и отлично почистит операционную систему от всякого мусора. А, если этого мусора было много, вы заметите намного возросшую скорость работы компьютера.
Просто отметьте все галочки в меню поиска проблем в реестре, и CCleaner сделает все за вас. После окончания работы утилиты для надежности перезагрузите систему. Ошибка исчезла? Отлично! Нет? Идем дальше.
Переустановка драйверов
Иногда причиной появления ошибки при запуске игры 0xc0000005 могут быть некорректно «вставшие» драйверы видеокарты. Для решения проблемы зайдите в «Диспетчер устройств», найдите в открывшемся списке ваш видеоадаптер и щелкните по нему правой кнопкой мышки. Нажмите «Обновить драйвер» в открывшемся контекстном меню.
Если это не помогло, то попробуйте удалите его из системы, после чего обновите конфигурацию оборудования. Драйверы установятся автоматически.
Если и это не помогло решить проблему, переходим к следующему пункту.
Проверка версии операционной системы
Посмотрите, актуальная ли версия операционной системы у вас установлена. Для этого зайдите в центр обновления Windows. В верхней части открывшегося окна должна красоваться надпись: «У вас установлены все последние обновления», но на всякий случай можете нажать кнопку «Проверить наличие обновлений». Если после проверки надпись останется неизменной, все в порядке.
Вспомните, когда вы в первый раз столкнулись с ошибкой 0xc0000005. Если это произошло почти сразу же после установки очередного обновления Windows, откатите апдейт. Эта опция есть в разделе «Обновление и безопасность». Выберите там пункт меню «Восстановление». Если с момента установки последнего обновления прошло меньше 10 дней, вы сможете откатить операционную систему к предыдущему состоянию. Если этот срок прошел, появится такая надпись:
Впрочем, здесь можно пойти другим путем. Найдите в «Центре обновления Windows» пункт «Журнал обновлений». Выберите в открывшемся окне «Удаление обновлений». Вы увидите полный список со всеми установленными системой обновлениями. Выберите последнее из них и удалите.
Перезагрузите компьютер и проверьте, исчезла ли ошибка. Если нет, переходим к следующему этапу.
Проверка целостности системных файлов
Для проверки целостности системных файлов нажмите сочетание клавиш win+X, запустите Windows PowerShell от имени администратора и введите команду sfc /scannow.
Если во время проверки появятся файлы, которые невозможно исправить, повторите проверку, но уже в безопасном режиме. После проверки перезагрузите компьютер.
Для исправления повреждения хранилища компонентов, препятствующего нормальной работе SFC, введите команду dism /online /cleanup-image /restorehealth. Проверка может занять до 15 минут. Не закрывайте окно командной строки до завершения процесса. И не волнуйтесь, если индикатор прогресса будет долго держаться на уровне 20% — это нормально.
Если в результате работы DISM будут внесены какие-либо изменения, перезагрузите компьютер, после чего снова выполните команду SFC. Она сможет заменить поврежденные файлы правильными.
Проверка принтера
Как это ни парадоксально, но иногда причиной появления ошибки 0xc0000005 может быть… принтер. Убедиться, что его настройки и драйверы не конфликтуют с приложениями, достаточно просто. Просто удалите драйверы принтера из системы (как это сделать, мы рассматривали, когда говорили о видеокарте) и для верности физически отключите принтер от ПК.
Если проблема исчезла, избавляться от принтера не нужно. Просто заново подключите его к компьютеру, установите свежие драйверы и создайте совершенно новый профиль принтера.
Проверка оперативной памяти
Если ничего из написанного выше не помогло, велика вероятность, что проблема может быть связана с вышедшим из строя модулем оперативной памяти. В современные компьютеры обычно устанавливается не меньше двух планок оперативки, зачастую работающих в двухканальном режиме. Поэтому для проверки этой гипотезы достаточно убрать из системы один из модулей и посмотреть, не исчезла ли ошибка. После этого установите его обратно и повторите операцию с другим модулем.
Если при удалении одного из них из системы ошибка пропадает, виновником ваших страданий почти наверняка является именно эта планка оперативки. Хотя для надежности вы можете попробовать установить «подозреваемую» в другой компьютер и посмотреть, не стала ли там появляться эта же ошибка. Стала? Значит, теория подтвердилась.
В этом случае единственное, что вы можете сделать — это заменить модуль памяти на аналогичный.
Итоги
И так, мы разобрались в причинах появления ошибки при запуске приложения 0xc0000005 и том, как исправить эту ситуацию. К сожалению, в некоторых случаях вы не сможете обойтись программным решением проблемы. И хотя вероятность появления ошибки из-за сбойного модуля оперативной памяти достаточно мала, полностью ее исключать нельзя.
Читайте также
- Ошибка обновления 80072efe: как ее исправить
- Ошибка 651 при подключении к интернету: как ее исправить
- Как исправить ошибку 0xc0000142: при запуске программы, приложения или игры
На чтение 8 мин Просмотров 40.2к. Опубликовано 16.09.2021
Полное руководство по Windows 10
Сложно радоваться жизни, если продуктивной работе или увлекательной игре препятствует ошибка при запуске приложения 0xc0000005. Сегодня мы исследуем причины, по которым она может возникать, и разберемся с возможными вариантами исправления.
Почему возникает ошибка 0xc0000005?
Код ошибки 0xc0000005 обозначает сложности с доступом к ресурсу, чаще всего к какой-то части памяти. Возможные причины возникновения таковы:
Неисправность ОЗУ на физическом уровне (бракованный модуль, перегрев и т.д.);
Проблемы с драйверами устройств (неверная версия, повреждены файлы);
Некорректное обновление или установка софта;
Воздействие вирусов.
А также различные другие факторы, вплоть до ошибок разработчиков из Microsoft.
Как исправить ошибку 0xc0000005
В поисках способа 0xc0000005 как исправить были обнаружены довольно оригинальные способы. Например, в ряде случаев рекомендуется удалить определенные обновления системы. Давайте рассмотрим доступные варианты действий в зависимости от ситуации.
7 способов исправить ошибку 0xc0000005
1. Проверка физической памяти
Если ошибка появляется без всякой системы, при случайных комбинациях действий и запускаемых программ, нужно начать с проверки оперативной памяти. Сделать это можно при помощи специализированных утилит, например Memtest86.
Для запуска проверки нужно скачать с официального сайта ISO-образ, записать его на CD или DVD. После этого необходимо загрузить компьютер с записанного диска. Если при запуске ничего не делать, загрузится проверка по умолчанию.
После завершения тестирования программа покажет сводные результаты – данные о количестве прогонов и числе ошибок. Если их много, стоит подумать о замене оперативной памяти.
Если под рукой есть подходящая заведомо исправная планка памяти, можно просто по очереди заменять ей установленные в компьютере. После каждой замены нужно проверять, осталась ли ошибка.
2. Удаление установленных обновлений
Если ошибка 0xc0000005 стала частым гостем после установки системных обновлений, можно попробовать удалить некоторые из них. Да, это не шутка, в данном случае сложности действительно могут возникать при наличии пакетов с номерами KB2872339, KB2859537 и KB2882822 в списке установленных. Также с аналогичной ошибкой сталкивались те пользователи, у которых на компьютерах появлялось обновление KB971033.
Корни проблемы часто ведут аж к моменту установки Windows. Если использовалась нелегальная копия с пиратскими активациями, то часть файлов в ней может быть заменена на модифицированные копии. Однако системе обновлений про это неизвестно, поэтому указанные выше пакеты пытаются использовать оригинальные версии. В результате и возникает ошибка. Справедливости ради отметим, что в некоторых случаях сложности возникали и в честных лицензионных копиях.
Есть несколько способов при такой причине появления 0xc0000005 как исправить ошибку Windows 7. Все они основываются на удалении проблемных обновлений.
3. Удаление через командную строку
Первый вариант – воспользоваться штатными системными программами и командной строкой. Последнюю для этих целей нужно запустить с администраторскими привилегиями: в меню Пуск через поиск следует найти CMD. Затем по обнаруженному объекту кликнуть правой клавишей и в подменю выбрать старт от имени администратора.
Если текущий пользователь обладает администраторскими правами, то можно сразу вводить команды через пункт «Выполнить».
Теперь нужно написать следующую команду:
wusa.exe /uninstall /kb:2872339
По нажатию Enter’а она запустит системный инсталлятор обновлений. При этом параметр /uninstall укажет ему, что необходимо произвести именно удаление, а не установку. Второй параметр конкретизирует, какое именно обновление необходимо убрать из системы.
Аналогичным образом нужно поступить и с остальными номерами (2859537, 2882822, 971033). Удаление каждого из пакетов может занять некоторое время. Нужно дождаться корректного завершения работы команды, чтобы не столкнуться с другими проблемами. Затем следует перезагрузить устройство.
Важно! При включенном автоматическом обновлении пакеты будут повторно установлены. Поэтому рекомендуется проверять эффективность лечения, например, при отключенном интернете. Отключить их можно через Центр обновления: перевести в настройках установку в ручной режим, проверить список доступных. Затем на указанных номерах нужно правым кликом открыть меню и скрыть их.
4. Откат к точке восстановления
Большая удача, если есть точка восстановления, удачно созданная как раз перед установкой обновлений. В таком случае можно просто вернуться к ней, чтобы удалить обновления. Для этого нужно использовать инструмент под названием «Восстановление системы». Разработчики поместили его в привычное меню Пуск, только спрятали в подпапку со служебными программами. Она, в свою очередь, располагается в разделе Стандартных.
После запуска утилиты нужно выбрать соответствующую точку и откатиться до нее. Минус этого метода очевиден: все установленные после данной точки программы испарятся, так что их нужно будет устанавливать повторно.
Откат может помочь и в других случаях, если точно известно, что на момент создания точки ошибка не возникала.
5. Удаление через DISM
Если предыдущие варианты удаления недоступны или не сработали, есть еще один способ устранить ошибку приложения 0xc0000005. Для этого удаление следует запустить из среды восстановления. Чтобы попасть в нее, необходимо при загрузке ПК нажать F8 до появления меню с вариантами загрузки. Затем нужно выбрать «Устранение неполадок компьютера». Альтернативный способ – использовать среду восстановления с установочного диска.
Далее следует загрузить командную строку и определить букву системного диска.
Можно набрать notepad, нажать в нем Ctrl + O и просмотреть имеющиеся в компьютере диски и их буквы. Системный можно опознать по соответствующей метке или по наличию папки Windows. Буква X: при этом используется самой средой восстановления.
Для удаления через DISM нужно получить полные названия установочных пакетов. Их список покажет такая команда (для примера тут указана буква диска D:, если она другая, нужно указать свой вариант):
DISM /Image:D: /Get-Packages
Появится довольно длинный список всех обновлений с их статусом. Нужно найти те, у которых в имени есть номера проблемных пакетов (к примеру, KB2859537). Выглядят они примерно так:
После этого нужно скопировать их имена до самого конца (это можно сделать, если сначала выделить их мышкой и затем кликнуть правой кнопкой).
Для рисунка выше команда будет следующей:
DISM /Image:D: /Remove-Package /PackageName:Package_for_KB2859537~31bf3866ad364e35~x86~~6.1.1.3
Аналогичным образом следует поступить с другими сбойными обновлениями.
6. Переустановка программы/драйверов
Если ошибка связана с конкретным приложением, можно попробовать его переустановить. В случае игр также может выручить обновление или переустановка драйвера графической карты. Однако эта причина встречается значительно реже, нежели описанные выше варианты.
7. Отключение DEP для проблемного приложения
Иногда программа может некорректно работать из-за DEP – системы, запрещающей исполнение программы, если она определенным образом работает с памятью. В таком случае можно попробовать отключить DEP для приложения (если не поможет, приложение нужно будет убрать из списка исключений).
Сначала нужно открыть свойства системы. Для этого нужно кликнуть правой клавишей мыши по Моему компьютеру и выбрать соответствующий пункт.
Затем требуется открыть Дополнительные параметры системы.
Далее нужно перейти к параметрам в разделе Быстродействие и открыть вкладку с настройками DEP.
По умолчанию DEP действует только для основных программ. Но если появляется 0xc0000005 при запуске приложений системы, следует попробовать второй вариант («… кроме выбранных ниже»). Нужно нажать «Добавить» и указать исполняемый файл сбойной программы.
При этом DEP включится для всех других программ, поэтому пользоваться им следует аккуратно.
Если же описанные способы не сработали, стоит проверить систему на вирусы. Иногда именно они отвечают за искажение файлов и некорректную работу программ с памятью.
- 10 лучших антивирусов 2022 года
- 15+ самых нужных программ для Windows 10 и 11
Читайте также:
- Ошибка при запуске приложения 0xc000007b
- Ошибка 0x80004005 — Windows не может получить доступ к компьютеру
- Ошибка при запуске приложения 0xc0000142
- Ошибка при запуске приложения 0xc000007b
![0xc0000005 — ошибка при запуске приложения [Решено] Константин](https://44.img.avito.st/1280x960/4232146344.jpg)
Константин
Системный администратор
Задать вопрос
Обновлено 24.07.2019

Причины возникновения ошибки 0xc0000005
Перед тем, как мы начнем исправлять данный код, я бы хотел поговорить, о его происхождении и понять причины его возникновения, так как всегда нужно лечить источник, а не следствие. Вот так вот вы при открытии любимого приложения, можете получить такое окно:
Ошибка при запуске приложения (0xc0000005). Для выхода из приложения нажмите кнопку «ОК»
В английском варианте: The application failed to initialize properly (0xc0000005). Click OK to terminate the application
Как видите в одном случае, в качестве сбоившей программы был Skype, во втором Google Chrome.
Удаление последнего обновления ОС
Перед описанием решения, я хочу отметить, что вы можете увидеть код исключения 0xc0000005, еще и на принтерах, как это решается читайте по ссылке слева
В первую очередь следует удалить последнее обновление системы, которое привело к появлению ошибки с кодом 0xc0000005. Для этого нужно:
- открыть раздел «Панель управления»;
- щелкнуть по вкладке «Программы»;
- в блоке «Программы и компоненты» кликнуть по ссылке «Просмотр установленных обновлений»;
Ошибка 0xc0000005 при запуске приложения-02
- выделить последнее обновление и нажать на кнопку «Удалить»;
-
Ошибка 0xc0000005 при запуске приложения-03
- перезагрузить компьютер.
Еще причиной может быть обновление KB2859537, его тоже можно удалить
Удаление обновления системы с помощью командной строки
Если запустить программу не получается и появляется сообщение «ошибка при запуске приложения 0xc0000005», можно попробовать решить проблему с помощью командной строки. Для этого потребуется:
- комбинацией клавиш «Win+R» запустить программу «Выполнить»;
Ошибка 0xc0000005 при запуске приложения-04
- в строке указать запрос «cmd»;
- кликнуть мышкой по кнопке «Ок»;
- в открывшемся окне утилиты CMD ввести команду «wusa.exe / uninstall / kb: номер обновления Windows»;
Ошибка 0xc0000005 при запуске приложения-05
- нажать клавишу «Enter»;
- подтвердить удаление, щелкнув мышкой по кнопке «Да»;
Ошибка 0xc0000005 при запуске приложения-06
- перезагрузить компьютер.
Блокировка обновления системы
Чтобы подобная ошибка больше не беспокоила нужно запретить повторную установку удаленного пакета обновлений. Для этого необходимо:
- в разделе «Панель управления» открыть подраздел «Центр обновления Windows»;
Ошибка 0xc0000005 при запуске приложения-07
- в меню, расположенном сбоку кликнуть по строке «Поиск обновлений»;
Ошибка 0xc0000005 при запуске приложения-08
- после завершения поиска нажать на ссылку «Важных обновлений: Y доступны», где Y — число доступных обновлений;
Ошибка 0xc0000005 при запуске приложения-09
- в списке найти обновление, которое следует заблокировать;
- выделить его, вызвать правой кнопкой мыши функциональное меню;
Ошибка 0xc0000005 при запуске приложения-10
- выбрать команду «Скрыть обновление».
Восстановление системы
Как исправить ошибку с кодом 0xc0000005, не позволяющую запустить приложение. Можно откатить систему Windows 7 или Windows 8 на более раннюю точку восстановления. Для этого нужно:
- зайти в меню «Пуск»;
- найти каталог «Стандартные»;
- открыть папку «Служебные»;
- щелкнуть по ссылке «Восстановление системы»;
Ошибка 0xc0000005 при запуске приложения-11
- следовать подсказкам Мастера восстановления системы;
- перезагрузить компьютер.
Вот так вот просто решается Ошибка 0xc0000005 при запуске приложения. Материал сайта pyatilistnik.org
На чтение 5 мин Опубликовано 21.02.2019
Apex Legends продолжает бить рекорды своих предшественников PUBG и Fortnite. Игра динамичная, ну а игровой процесс довольно понятен. Однако, при запуске или установке этой игры возникает множество ошибок, наиболее тяжелая из которых — «r5apex.exe — ошибка приложения». В статье мы разберем все частные решения, помогающие решить этот сбой.
Содержание
- Что это за ошибка при запуске?
- Причины ошибки приложения r5apex.exe
- Исправляем сбой r5apex.exe
- Нужно ли переходить на десятку?
- Как оптимизировать Apex Legends?
- Заключение
Что это за ошибка при запуске?
«Ошибка приложения R5apex.exe » — это общий сбой запуска Apex Legends, который сигнализирует о проблемах в синхронизации игровых служб и процессов с параметрами Windows . Что бы определить конкретную причину, нужно ознакомиться с описанием самой ошибки, которое указывается ниже. В большинстве случаев это:
- Инструкция по адресу обратилась к памяти. Память не может быть «read».
- Ошибка при запуске приложения (0xc0000142, 0x00000000 и др).
- Исключение Uunknown Software Exception (0xc000001d) в приложении по адресу.
- Также очень часто подобный баг запуска сопровождается и проблемами с античитом EAC — Game Security Violation Detected #00000001.
Ошибка приложения r5apex.exe при запуске
Как видите, R5apex.exe — это общий указатель, который объединяет частные случаи и может зависеть от разных источников.
Причины ошибки приложения r5apex.exe
Наиболее частыми причинами подобного окна является именно система пользователя, в которой отсутствуют необходимые компоненты: соответствующий DirectX, редисты Visual C++, актуальные апдейты драйверов, в отдельных случаях сбой возникает из-за отсутствия самих KB-обновлений в ОС.
Также сюда нужно добавить системный мусор и банальное несоответствие требованиям игры. Как вы уже знаете, Apex Legends более требовательна к процессору, нежели к видеокарте. С графикой еще можно разобраться, занизив надстройки видео, а вот добавить необходимую SSSE3 инструкцию не получится.
Исправляем сбой r5apex.exe
Начать придется все с чистого листа. Для начала я предлагаю полностью удалить игру и стереть все её папки, загляните в Appdata — Local, где хранятся все временные файлы и сотрите их. Конечно — вы можете оставить игру и начать выполнять все нижеописанные пункты.
Для начала обязательно сверьтесь хотя бы с минимальными требованиями самой AL. Повторюсь — особое внимание уделите процессору, он должен поддерживать все инструкции, которые прописаны для указанных Intel Core i3-6300 (3.8 ГГц) и AMD FX-4350 (4.2 ГГц). Для полной проверки системы отлично подойдет программка Piriform Speccy.
Если с соответствием все у вас в порядке, начинайте подправлять и оптимизировать саму ОС под игру:
- Первым делом примените утилиту CCleaner. С её помощью выполните две опции — «Очистка» и «Реестр».
- Освободите место под игру с запасом минимум в 3-5 Гб.
- Если вы для предыдущих игр дергали настройки в Панели NVIDIA — сбрасывайте все до умолчания
- Примените антивирусные сканеры типа AdwCleaner, MalwareBytes, Dr.Web CureIt. Лучше выполнить несколько прогонов, постоянно перезапуская ПК.
- Лучше отключить предустановленный в ОС антивирус и запустить стандартный Защитник. Проверьте, что бы у вас была активна проверка цифровых подписей — это особенно актуально для Windows 8/10. Важно: в случае с восьмеркой, обязательно залейте в систему два апдейта KB3173424 и KB3172614.
- Открывайте центр обновлений и, при необходимости, грузите последние KB-пакеты. После этого желательно провести быструю проверку через командную строку: открываем её через Админа и вбиваем sfc/scannow. Дополнительно можно стереть кеш DNS: там же забейте ipconfig /flushdns.
Отсканируйте систему Windows - Разберитесь сразу с Visual C++. Для Апекс Легенд обязательное условие: наличие трех версий редистов 2010, 2012, 2015. Причем, сразу же закачайте обе разрядности. Если в системе уже такие есть — можете снести их и переустановить. Отлично в этом поможет CCelaner.
Загрузите три версии Visual C++ (2010, 2012, 2015) - Также сразу позаботьтесь о наличии компонента DirectX. По идее, система должна его сама подгрузить, но вы можете заранее его скачать.
Обязательно установите DirectX - С драйверами не все так однозначно. Есть много сообщений, что сбой r5apex.exe решался откатом дров видеокарты. Поэтому: все обновляйте, а если по видеокарте у вас стоят месячной давности дрова — пусть остаются.
Нужно ли переходить на десятку?
Отдельно скажу про версию ОС — однозначно, на десятке ошибок и лагов в Apex Legends намного меньше. Если вы уже давно собирались — можете перейти со своей семерки/восьмерки на десятку. Не слушайте все эти рассказы про «съедает память и ресурсы» — Windows 10 оптимизирована очень хорошо, и все важные бибилиотеки, необходимые для игры, работают и распознаются.
- Когда вы полностью подготовите вашу ОС к запуску — еще раз выполните пункт «1» с CCleaner. После этого смело загружайте игру, а ошибка приложения r5apex.exe должна исчезнуть. Если вдруг вылезут проблемы с сетью в самой AL — советую наш материал по оптимизации сети в Apex Legends.
- Если у вас слабый или средний, как вы считаете, компьютер — обязательно проведите оптимизацию FPS и графики.
- Напоследок, при использовании могут выскакивать мелкие проблемы, по типу: не установлен EAC. В таком случае будет полезна вот эта статья.
Заключение
Если вы все сделали правильно и ваша система чиста и девственна — ошибка не должна появиться. Единственное что может вызвать баг — это отсутствие оптимизации со стороны разработчиков. Игра вышла уже законченным продуктом (никаких бета), но сырые места есть. Поэтому разрабы один за другим льют патчи и обновления. В таком случае, вам придется подождать недельку и попробовать новый запуск.
Пользователи операционной системы Windows, часто сталкиваются с ошибкой 0xc0000005 во время запуска какой-либо программы или игры. Встречается она во всех версиях Windows 7/8.1/10. Загвоздка в том, что данная ошибка не указывает на конкретный источник проблемы, и по сути причин её появления может быть много. Но в большинстве случаев, эту неполадку можно исправить одним из нескольких методов. В статье написаны известные способы решения.
Описания этой ошибки могут различаться:
- Error: access violation 0xC0000005
- Exception 0xc0000005 EXCEPTION_ACCESS_VIOLATION
- Ошибка при запуске приложения 0xc0000005
- Ошибка при инициализации приложения (0xc0000005)
[ads1]Ошибка 0xc0000005 — одна из самых распространенных в Windows. Она может быть вызвана различными факторами, связанными с установленной программой, установленным оборудованием или по обеим причинам. Некоторые из многих возможных причин:
- Установленная программа, например антивирусная программа, препятствует запуску программы.
- Установленные обновления Windows.
- Повреждены или отсутствуют драйверы оборудования.
- Неправильная конфигурация оборудования системы.
- Недостаточно памяти или повреждена RAM.
- Вирус / вредоносная инфекция.
- Старая версия программы.
- Повреждены файлы системного реестра.
- Функция защиты выполнения данных (DEP).
Ошибка 0xc0000005 после установки обновлений на Windows 7/8.1
Microsoft выпустила несколько обновлений для Windows 7 и 8.1, установка которых может привести к описываемой в статье неполадке. Если в системе включено автообновление компонентов Windows, они могли установиться сами. Можно попробовать удалить следующие обновления: KB2859537, KB2872339, KB2882822, KB971033.
Для этого зажимаете клавиши Win+R и в открывшемся окне по очереди вводим следующие строки:
- wusa.exe /uninstall /kb:2859537
- wusa.exe /uninstall /kb:2872339
- wusa.exe /uninstall /kb:2882822
- wusa.exe /uninstall /kb:971033
Если обновление не установлено в системе, вы получите об этом уведомление:
После этих действий, делаете перезагрузку компьютера и проверяете наличие ошибки.
Запуск средства проверки системных файлов (Windows 10 и ранние версии)
Регулярная установка и удаление приложений на вашем компьютере может стать причиной различных проблем, включая повреждение системных файлов. Восстановление поврежденных файлов может быть очень полезно при устранении ошибки 0xc0000005.
Следующая процедура относится к ОС Windows 10, но вы можете выполнить ее в любой версии.
- Нажмите комбинацию клавиш Win + X, чтобы открыть меню Power User.
- Выберите « Командная строка. «
- Введите « SFC / SCANNOW » в командной строке, прежде чем нажимать клавишу ВВОД.
Сканирование автоматически запустится. Потребуется время, чтобы операция завершилась. Теперь проверьте помогло ли это исправить ошибку приложения 0xc0000005.
Отключение функции предотвращения выполнения данных DEP.
DEP — это набор функций безопасности, которые проверяют память компьютера как один из способов защиты вашего компьютера от вирусов. Это может быть причиной ошибки, если некоторые установленные программы не совместимы с ней. Временное отключение может легко устранить ошибку 0xc0000005.
Для этого делаем запуск командной строки от имени администратора, и вводим в нее следующую строку:
bcdedit.exe / set {current} nx AlwaysOff — это деактивирует функцию DEP. После этого делаем перезагрузку ПК.
Чтобы активировать обратно эту функцию, в поле командной строки нужно ввести:
bcdedit.exe / set {current} nx AlwaysOn — включение. Также нужна перезагрузка.
Использовать точку восстановления Windows.
В случае если в вашей ОС активирована функция точек восстановления, можно попробовать перейти на более раннюю конфигурацию системы. Это может помочь избавиться от ошибки 0xc0000005.
Исправить реестр
Ошибка приложения 0xc0000005 может быть вызвана повреждением реестра операционной системы. Эти повреждения обычно происходят, когда определенные программы установлены или удалены неправильно.
Одним из примеров неправильной установки является попытка установки программы поверх той же версии ранее установленной программы без предварительного удаления старой. Чтобы решить эту проблему, вы должны удалить (или исправить) избыточные и дублирующиеся записи реестра. Мы рекомендуем вам попытаться исправить записи реестра, используя программное обеспечение CCleaner.
CCleaner — это небольшая эффективная утилита для компьютеров под управлением Microsoft Windows. Программа очищает ненужные и накопившиеся со временем проблемы: временные файлы, неработающие ярлыки и другие проблемы. Защищает конфиденциальность, очищает историю просмотров и временные интернет-файлы, позволяя вам быть более уверенным пользователем интернета и менее подверженным краже личных данных.
CCleaner может очищать остаточные файлы из различных программ, тем самым экономя место на жестком диске, удаляя ненужные записи в реестре Windows. Скачать программу можно по ссылке https://www.ccleaner.com/ru-ru/ccleaner (скопировать и вставить в новую адресную строку браузера).
Как было написано выше, причиной неполадки могут служить антивирусные программы. Можно на время отключить их. Также проблема может быть в установленных в системе драйверах. В том случае, если вы недавно устанавливали какой-либо драйвер, обратите на это внимание. Возможно имеет смысл на время удалить его и проверить осталась ли проблема.
Ошибка 0xc0000005 из-за неисправной оперативной памяти
Еще изредка неполадка появляется по причине наличия проблем в работе оперативной памяти RAM. Можно попробовать извлечь планки памяти, чтобы осталась только одна, или поменять их поочередно и проверить. Но делать это следует только если вы имеете навыки в сборкеразборке комплектующих компьютера.
В данной статье описано несколько способов исправления ошибки 0xc0000005. Если вы знаете другие рабочие методы как можно убрать эту проблему, прошу написать способ в комментариях. Возможно ваш способ поможет другим. Всем добра!
При запуске или в ходе прохождения Apex Legends можно столкнуться с ошибкой приложения r5apex.exe. Когда игра падает и возникает такое уведомление или аналогичное, то это указывает на сбой античита. Узнаем подробнее причины ее возникновения и пошаговые решения для устранения этой проблемы.
Содержание
- 1 Что вызывает ошибку r5apex при запуске игры
- 2 Способ 1: Исправление службы Easy Anti-Cheat
- 3 Способ 2: Восстановление игры в библиотеке Origin
- 4 Способ 3: Изменение совместимости
- 5 Способ 4: Настройка графики
К сожалению, нет конкретной причины, вызывающей эту ошибку. Apex Legends постоянно дорабатывается, доступна в ранней версии, поэтому игроки еще часто будут сталкиваться с разными неполадками. Вот некоторые из причин ее возникновения:
- Поврежденные или отсутствующие файлы. Иногда служба Античит или сама игра не может считать файлы, которые скорее всего повреждены или отсутствуют, что приводит к сбою.
- Низкое разрешение экрана или слабая видеокарта. Отсутствие необходимой видеокарты или слабая конфигурация ПК могут привести к сбою из-за низкого FPS, поскольку система не может выполнить требования, необходимые для игрового процесса. Иногда проблема возникает даже при наличии требуемой спецификации, в случае, когда не обновлены драйвера устройств.
- Совместимость с Windows. Пользователи Windows 7 и 8.1 часто сталкиваются с ошибкой при отсутствии последних обновлений этих операционных систем.
Способ 1: Исправление службы Easy Anti-Cheat
Служба Anti-Cheat, предназначенная для предотвращения нечестных способов, дающие преимущество игрокам, сканирует систему на наличие любых сторонних программ, которые вмешиваются в ход игры. Но иногда неполадки могут возникнуть через поврежденные файлы службы, поэтому переустановка Easy Anti-Cheat может решить проблему.
Для этого выполните следующие действия:
Перейдите в папку с игрой на диске по пути:
Program FilesOriginApex
Найдите подкаталог EasyAntiCheat и перейдите в него. Запустите «EasyAntiCheat_setup.exe» и кликните на кнопку «Восстановить службу».
После завершения нажмите «Готово». После проверьте, возникает ли в Apex Legends ошибка r5apex.exe при запуске.
Способ 2: Восстановление игры в библиотеке Origin
В игре может возникнуть сбой через повреждение определенных файлов, которые она не может считать с диска. Это самый быстрый способ, который позволяет проверить и восстановить файлы в случае их повреждения.
Откройте Origin и перейдите в «Библиотеку».
Кликните правой кнопкой мыши на Apex Legends, в появившемся списке нажмите «Восстановить». После завершения проверки попробуйте ее запустить. Если возникает ошибка r5apex, перейдите к следующему шагу.
Способ 3: Изменение совместимости
Поскольку игра в основном разрабатывалась под WIndows 10, которая постоянно обновляется, пользователи предыдущих версий Windows 7 или 8.1 чаще сталкиваются с ошибкой приложения r5apex.exe. Предлагаем решение проблемы в версии 8.1.
Перейдите в папку с игрой и откройте свойства файла r5apex.exe.
Выберите вкладку «Совместимость», в которой нужно сделать несколько изменений. Установите флажок «Запустить программу в режиме совместимости» и выберите «Windows 7».
Также отметьте поле «Запустить программу от имени администратора». Сохраните изменения на «Применить», нажмите ОК.
Теперь попробуйте запустить Apex Legends и посмотрите, отображается ли уведомление с кодом r5apex.
Способ 4: Настройка графики
Когда драйвер видеокарты уже обновлен, но игра не запускается через ошибку, то, скорее всего, из-за слабого графического процессора или бюджетной конфигурации ПК. Это решение позволит свести к минимуму графику Apex Legends и ваш компьютер может запустить ее без задержек и сбоев.
Для этого нужно отредактировать файл конфигурации видео.
Откройте меню «Выполнить» совместным нажатием клавиш Win+R. Введите в диалоговом поле:
%USERPROFILE%Saved GamesRespawnApexlocal
Отобразится каталог с тремя файлами. Кликните правой кнопкой мыши на «videoconfig.txt» и откройте его в блокноте.
Затем вставьте в него следующий текст:
«VideoConfig»
{
«setting.cl_gib_allow» «0»
«setting.cl_particle_fallback_base» «0»
«setting.cl_particle_fallback_multiplier» «0»
«setting.cl_ragdoll_maxcount» «0»
«setting.cl_ragdoll_self_collision» «0»
«setting.mat_depthfeather_enable» «0»
«setting.mat_forceaniso» «0»
«setting.mat_mip_linear» «1»
«setting.stream_memory» «0»
«setting.mat_picmip» «4»
«setting.particle_cpu_level» «0»
«setting.r_createmodeldecals» «0»
«setting.r_decals» «0»
«setting.r_lod_switch_scale» «0.3»
«setting.shadow_enable» «0»
«setting.shadow_depth_dimen_min» «0»
«setting.shadow_depth_upres_factor_max» «0»
«setting.shadow_maxdynamic» «0»
«setting.ssao_enabled» «0»
«setting.ssao_downsample» «0»
«setting.modeldecals_forceAllowed» «-1»
«setting.dvs_enable» «0»
«setting.dvs_gpuframetime_min» «9500»
«setting.dvs_gpuframetime_max» «9800»
«setting.defaultres» «1920»
«setting.defaultresheight» «1080»
«setting.fullscreen» «1»
«setting.nowindowborder» «0»
«setting.volumetric_lighting» «0»
«setting.mat_vsync_mode» «0»
«setting.mat_backbuffer_count» «1»
«setting.mat_antialias_mode» «0»
«setting.csm_enabled» «0»
«setting.csm_coverage» «0»
«setting.csm_cascade_res» «16»
«setting.fadeDistScale» «0.750000»
«setting.dvs_supersample_enable» «0»
«setting.gamma» «1.000000»
«setting.configversion» «7»
«mat_disable_bloom» «1»
«mat_specular» «0»
«mat_bumpmap» «0»
«r_dynamic» «0»
}
Теперь запустите игру и проверьте.
Эти изменения исправят ошибку приложения r5apex.exe с запуском. Но если вас не устраивает ухудшение графики из-за этого файла, просто удалите его. Apex Legends создаст его снова по умолчанию при запуске игры.
Alright, PLEASE READ CAREFULLY. I wanted to share this with the community that has been dealing with the same issue as me since July 23rd. Please try this as I would love for all of you to stop feeling as «ytihs» (spelled backwards) as I did.
After trying so many fkn different methods I was able to find a very simple fix to everyone’s problem (Fingers crossed). Please follow the steps below, it has been THE only fix I have been able to find out MYSELF in order to play this POS game:
1. Click on the Windows app and type «Settings«
2. Click on «Accounts» and then «Family & other users«
3. Click and «Add account«, once the window prompts open, click on «I don’t have this person’s sign-in information» and then click on «Add user without a Microsoft account«.
4. Add any name and password you’d like and also add the security questions then click next/finish.
5. Click on the new account and select «Change account type» from Standard User to «Administrator«.
6. Log out of your main Windows account and login to your 2nd account with the password you set up.
7. Open browser and «Download Origin/Steam — Apex» It will request you to sign in with your Origin/EA/Steam credentials.
8. After downloading, and start the game and when requested to give permission through «Firewall» click «Allow» and your game should start up normally without crashing.
It seems like the update they released might have corrupted the windows account, which is located in your Windows (C: ) Drive, therefore not allowing the game to run. (I know… it makes no sense but it’s reality)
I was able to just «Copy & Paste» my personal documents into my new account from the «Windows (C: )» in File Explorer. I deleted my games from my original account and after copying and pasting my personal files into my new Windows Account I went back to it -> Settings -> Accounts -> Your Info -> under account settings it should say «Sign in with a local account instead». It will ask you to put your password and log you out of your outlook/microsoft email/hotmail. Once you do, go back to your new Windows Account and with the same steps add said email to log in. After you’re done that, ONLY IF YOU’D LIKE, you can go back to Settings -> Accounts -> Family & other users -> and delete your «old» account since it has been corrupted and you won’t need it anymore. (After transferring your personal documents from one user to another).
I know this is a lot.. But it was the only thing that worked for me and I was able to find without the help of these Devs that so care for us. Let me know if y’all have any questions.
Alright, PLEASE READ CAREFULLY. I wanted to share this with the community that has been dealing with the same issue as me since July 23rd. Please try this as I would love for all of you to stop feeling as «ytihs» (spelled backwards) as I did.
After trying so many fkn different methods I was able to find a very simple fix to everyone’s problem (Fingers crossed). Please follow the steps below, it has been THE only fix I have been able to find out MYSELF in order to play this POS game:
1. Click on the Windows app and type «Settings«
2. Click on «Accounts» and then «Family & other users«
3. Click and «Add account«, once the window prompts open, click on «I don’t have this person’s sign-in information» and then click on «Add user without a Microsoft account«.
4. Add any name and password you’d like and also add the security questions then click next/finish.
5. Click on the new account and select «Change account type» from Standard User to «Administrator«.
6. Log out of your main Windows account and login to your 2nd account with the password you set up.
7. Open browser and «Download Origin/Steam — Apex» It will request you to sign in with your Origin/EA/Steam credentials.
8. After downloading, and start the game and when requested to give permission through «Firewall» click «Allow» and your game should start up normally without crashing.
It seems like the update they released might have corrupted the windows account, which is located in your Windows (C: ) Drive, therefore not allowing the game to run. (I know… it makes no sense but it’s reality)
I was able to just «Copy & Paste» my personal documents into my new account from the «Windows (C: )» in File Explorer. I deleted my games from my original account and after copying and pasting my personal files into my new Windows Account I went back to it -> Settings -> Accounts -> Your Info -> under account settings it should say «Sign in with a local account instead». It will ask you to put your password and log you out of your outlook/microsoft email/hotmail. Once you do, go back to your new Windows Account and with the same steps add said email to log in. After you’re done that, ONLY IF YOU’D LIKE, you can go back to Settings -> Accounts -> Family & other users -> and delete your «old» account since it has been corrupted and you won’t need it anymore. (After transferring your personal documents from one user to another).
I know this is a lot.. But it was the only thing that worked for me and I was able to find without the help of these Devs that so care for us. Let me know if y’all have any questions.
Некоторые игроки при запуске Apex Legends получают сообщение, в котором обозначен сбой: «r5apex.exe — Ошибка приложения, инструкция по адресу 0x6a1f9414 ссылается на память по адресу 0x4128a3a0. Память не может быть прочитана».
Когда геймер получает данную ошибку – на экране загрузки программы запуска, игра автоматически закрывается.
Что такое эта ошибка
На самом деле «R5apex.exe» — это обобщенный сбой запуска видеоигры Apex Legends, сигнализирующий о проблемах, которые возникли в синхронизации служб игры и процессов, относящихся непосредственно к параметрам Windows. Чтобы определить точную причину, необходимо хотя бы кратко ознакомиться с самой ошибкой. В подавляющем большинстве это:
- Ошибка при запуске приложения (0xc0000142, 0x00000000 и др.).
- Инструкция по адресу обратилась к памяти. Память не может быть «read».
- Исключение Uunknown Software Exception (0xc000001d) в приложении по адресу.
- Нередко этот баг запуска может сопровождаться проблемами, связанными с EAC (античитом) — Game Security Violation Detected #00000001.
R5apex.exe – как видите это общий указатель, объединяющий частные случаи, причины которых могут зависеть от различных источников
Самыми распространенными причинами этой ошибки является система пользователя, а именно отсутствие необходимых компонентов: актуальных DirectX, Visual C++, апдейтов драйверов. Иногда сбой возникает за счет отсутствия в операционной системе KB-обновлений.
Также сюда надо добавить и системный мусор, и банальное несоответствие требованиям игры. Как известно Apex Legends более требовательна к процессору, чем к видеокарте. Причем с графикой можно как-то разобраться, например, снизив надстройки видео, а вот добавить потребную SSSE3 инструкцию не получится.
Эта проблема возникает только для игроков, которые все еще используют более старую версию ОС Windows, такую как 7 и 8.1. Существуют различные способы разрешения проблемы.
Пакет обновлений (Win.8.1)
Если вы используете Windows 8.1, то можете попробовать быстро установить обновления для исправления сбоя игры.
- Обновление стека обслуживания:
https://support.microsoft.com/en-us/help/3173424/servicing-stack-update-for-windows-8-1-and-windows-server-2012- r2
.
- Накопительный пакет обновления:
https://support.microsoft.com/en-us/help/3172614/july-2016-update-rollup-for-windows-8-1-and-windows-server-2012-r2
.
Установка обоих этих файлов позволит избежать сбоев в игровом процессе. Если исправления не будут работать. Вы можете попробовать установить вот это обновление KB3173424:
https://www.microsoft.com/en-us/download/details.aspx?id=53217
.
Повышаем FPS в Apex Legends
Следуем простым инструкциям — при вариантах средних/низких настроек для очень слабых ПК выбираем наименьший соответственно:
- Поставьте нормальное расширение своего экрана в полном соответствии с монитором. Точные параметры узнайте при переходе на рабочий стол. Нажмите здесь правой кнопкой мышки и зайдите в раздел «Расширение экрана». Откроется соответствующее меню, где указана вся нужная вам информация.
- Режим отображения — ставьте исключительно на весь полностью экран. Не должно быть значение «В окне» или «В окне без рамки», т.к. это достаточно существенно пожирает кадры.
- Далее настройки «Поле зрения» — здесь не больше 90, поскольку тоже идет бесполезное расходование мощности ПК. При этом особой разницы, влияющей на комфорт игрового процесса, вы не ощутите.
- «Цветовой фильтр» — выставьте «Протанопия или Выкл.».
- Отключите «Вертикальная синхронизация», как в принципе и в иных требовательных играх.
- «Адаптивное разрешение» — на 0, так как по факту это резервные кадры для отсутствия просадок.
- Отключите – «Сглаживание».
- Качество текстур — или «Низкое» или «Среднее».
- Фильтрация текстур — выбирайте только «Билинейная», причем здесь мощность железа по большому счету роли не играет.
- Все последующие параметры ставьте на «Низко» либо «Выкл.» — в противном случае прирост будет составлять всего лишь 5-10 кадров.
Проверьте целостность файлов
Возможно, вам придется проверить целостность файлов, установленных в игре Apex Legends. Если проблема в этом, то их можно восстановить через клиент Origin.
- Перейдите в раздел «Моя библиотека игр».
- Нажмите на «Apex Legends».
- Затем кликните «Настройки шестеренки» и нажмите «Восстановить».
Чистим временные файлы
Вручную посредством папки TEMP. Делается это таким образом:
- Сочетание клавиш Win+R. Откроется «Выполнить», куда надо вписать (а лучше перекопировать) %temp%. Затем нажать «ОК».
- В открывшейся папке выделите и удалите все, что есть. Если в каком-то удалении будет отказано — просто пропустите.
- Далее заходим в Диск C — Program Files — Origin Games — Apex — EasyAntiCheat. Запустите от имени админа античит. ПКМ на иконку программы и выберите соответствующий пункт.
- Если запуск от имени администратора вы делаете в первый раз — необходимо будет запустить непосредственно установочный файл «EasyAntiCheat_Setup.exe».
- Откроется окно, в котором требуется нажать «Помощь в восстановлении». Ожидайте полного завершения процесса.
После этого запускайте Ориджин и проследуйте в библиотеку, где через ПКМ нажмите «Обновить игру».
Очистите реестр
Для этого отлично подходит программа CCleaner. Скачать можно здесь:
https://www.ccleaner.com/ru-ru/ccleaner
.
- Откройте программу и зайдите в подраздел «Реестр».
- Затем нажмите «Поиск проблем».
- После завершения поиска нажмите «Исправить».
- После чего программа предложит сделать копию реестра. Здесь надо согласиться.
- Потом кликните «Исправить отмеченные».
- После окончания процедуры – кнопка «Закрыть».
Оптимизация Apex Legends
Когда вы полностью подготовите операционную систему к запуску — еще раз выполните предыдущий пункт с программой CCleaner, но только для анализа и очистки временных файлов.
- Откройте программу и нажмите «Анализ».
- После завершения процесса щелкните «Очистка».
Все, на этом процедура завершена. После этого смело загружайте игру, а ошибка приложения r5apex.exe должна исчезнуть.
Regex Edit исправить для Windows 7
Если вы используете Windows 7, вы можете попробовать исправить редактирование реестра вашей системы.
- Перейдите в Regedit, выполнив поиск в Run.
- Перейдите к «HKEY_LOCAL_MACHINE SOFTWARE Microsoft Windows NT CurrentVersion Параметры выполнения файла изображения»
- Щелкните правой кнопкой мыши «File Image Execution Options» папку, затем наведите на новый и выберите ключ. Введите имя «r5apex.exe» .
- Щелкните правой кнопкой мыши r5apex.exe папки, наведите на новые и выберите Key, а затем введите имя «PerfOptions».
- Выделите PerfOptions слева, в пустом пространстве справа щелкните правой кнопкой мыши и наведите курсор мыши на новое и выберите «DWORD (32-bit) Value» , затем введите «CpuPriorityClass».
Дважды щелкните только что созданный CpuPriorityClass Dword, а затем в новом окне убедитесь, что для основания задано шестнадцатизначное число, и установите значение 3.
Заключение
Если все процедуры осуществили правильно — ошибка больше беспокоить не должна. Вызвать баг в данном случае может только отсутствие оптимизации. Видеоигра вышла практически законченным продуктом, при этом «сырых» мест достаточно много. Поэтому разработчики регулярно выкладывают обновления и всевозможные патчи. Если ни один из вариантов вам не помог – в данном случае, вам нужно будет подождать выхода обновления и произвести новый запуск игры.
Многие геймеры, которые столкнулись с этой ошибкой, обсуждают на форумах – переходить на Win10 или повременить? Стоит отметить, что Windows 10 отлично оптимизирована под игру, поэтому все важные библиотеки исправно распознаются и работают. А разговоры, что ОС 10 «съедает ресурсы и память» – всего лишь неподтвержденные слухи!
На чтение 5 мин Опубликовано 21.02.2019
Apex Legends продолжает бить рекорды своих предшественников PUBG и Fortnite. Игра динамичная, ну а игровой процесс довольно понятен. Однако, при запуске или установке этой игры возникает множество ошибок, наиболее тяжелая из которых — «r5apex.exe — ошибка приложения». В статье мы разберем все частные решения, помогающие решить этот сбой.
Содержание
- Что это за ошибка при запуске?
- Причины ошибки приложения r5apex.exe
- Исправляем сбой r5apex.exe
- Нужно ли переходить на десятку?
- Как оптимизировать Apex Legends?
- Заключение
Что это за ошибка при запуске?
«Ошибка приложения R5apex.exe » — это общий сбой запуска Apex Legends, который сигнализирует о проблемах в синхронизации игровых служб и процессов с параметрами Windows . Что бы определить конкретную причину, нужно ознакомиться с описанием самой ошибки, которое указывается ниже. В большинстве случаев это:
- Инструкция по адресу обратилась к памяти. Память не может быть «read».
- Ошибка при запуске приложения (0xc0000142, 0x00000000 и др).
- Исключение Uunknown Software Exception (0xc000001d) в приложении по адресу.
- Также очень часто подобный баг запуска сопровождается и проблемами с античитом EAC — Game Security Violation Detected #00000001.
Ошибка приложения r5apex.exe при запуске
Как видите, R5apex.exe — это общий указатель, который объединяет частные случаи и может зависеть от разных источников.
Причины ошибки приложения r5apex.exe
Наиболее частыми причинами подобного окна является именно система пользователя, в которой отсутствуют необходимые компоненты: соответствующий DirectX, редисты Visual C++, актуальные апдейты драйверов, в отдельных случаях сбой возникает из-за отсутствия самих KB-обновлений в ОС.
Также сюда нужно добавить системный мусор и банальное несоответствие требованиям игры. Как вы уже знаете, Apex Legends более требовательна к процессору, нежели к видеокарте. С графикой еще можно разобраться, занизив надстройки видео, а вот добавить необходимую SSSE3 инструкцию не получится.
Исправляем сбой r5apex.exe
Начать придется все с чистого листа. Для начала я предлагаю полностью удалить игру и стереть все её папки, загляните в Appdata — Local, где хранятся все временные файлы и сотрите их. Конечно — вы можете оставить игру и начать выполнять все нижеописанные пункты.
Для начала обязательно сверьтесь хотя бы с минимальными требованиями самой AL. Повторюсь — особое внимание уделите процессору, он должен поддерживать все инструкции, которые прописаны для указанных Intel Core i3-6300 (3.8 ГГц) и AMD FX-4350 (4.2 ГГц). Для полной проверки системы отлично подойдет программка Piriform Speccy.
Если с соответствием все у вас в порядке, начинайте подправлять и оптимизировать саму ОС под игру:
- Первым делом примените утилиту CCleaner. С её помощью выполните две опции — «Очистка» и «Реестр».
- Освободите место под игру с запасом минимум в 3-5 Гб.
- Если вы для предыдущих игр дергали настройки в Панели NVIDIA — сбрасывайте все до умолчания
- Примените антивирусные сканеры типа AdwCleaner, MalwareBytes, Dr.Web CureIt. Лучше выполнить несколько прогонов, постоянно перезапуская ПК.
- Лучше отключить предустановленный в ОС антивирус и запустить стандартный Защитник. Проверьте, что бы у вас была активна проверка цифровых подписей — это особенно актуально для Windows 8/10. Важно: в случае с восьмеркой, обязательно залейте в систему два апдейта KB3173424 и KB3172614.
- Открывайте центр обновлений и, при необходимости, грузите последние KB-пакеты. После этого желательно провести быструю проверку через командную строку: открываем её через Админа и вбиваем sfc/scannow. Дополнительно можно стереть кеш DNS: там же забейте ipconfig /flushdns.
Отсканируйте систему Windows - Разберитесь сразу с Visual C++. Для Апекс Легенд обязательное условие: наличие трех версий редистов 2010, 2012, 2015. Причем, сразу же закачайте обе разрядности. Если в системе уже такие есть — можете снести их и переустановить. Отлично в этом поможет CCelaner.
Загрузите три версии Visual C++ (2010, 2012, 2015) - Также сразу позаботьтесь о наличии компонента DirectX. По идее, система должна его сама подгрузить, но вы можете заранее его скачать.
Обязательно установите DirectX - С драйверами не все так однозначно. Есть много сообщений, что сбой r5apex.exe решался откатом дров видеокарты. Поэтому: все обновляйте, а если по видеокарте у вас стоят месячной давности дрова — пусть остаются.
Нужно ли переходить на десятку?
Отдельно скажу про версию ОС — однозначно, на десятке ошибок и лагов в Apex Legends намного меньше. Если вы уже давно собирались — можете перейти со своей семерки/восьмерки на десятку. Не слушайте все эти рассказы про «съедает память и ресурсы» — Windows 10 оптимизирована очень хорошо, и все важные бибилиотеки, необходимые для игры, работают и распознаются.
- Когда вы полностью подготовите вашу ОС к запуску — еще раз выполните пункт «1» с CCleaner. После этого смело загружайте игру, а ошибка приложения r5apex.exe должна исчезнуть. Если вдруг вылезут проблемы с сетью в самой AL — советую наш материал по оптимизации сети в Apex Legends.
- Если у вас слабый или средний, как вы считаете, компьютер — обязательно проведите оптимизацию FPS и графики.
- Напоследок, при использовании могут выскакивать мелкие проблемы, по типу: не установлен EAC. В таком случае будет полезна вот эта статья.
Заключение
Если вы все сделали правильно и ваша система чиста и девственна — ошибка не должна появиться. Единственное что может вызвать баг — это отсутствие оптимизации со стороны разработчиков. Игра вышла уже законченным продуктом (никаких бета), но сырые места есть. Поэтому разрабы один за другим льют патчи и обновления. В таком случае, вам придется подождать недельку и попробовать новый запуск.
Приветствую! Наша любимая операционная система полна неожиданных сюрпризов, и один из них – это ошибка приложения под кодом 0xc0000005. Беда в том, что у этой ошибки нет конкретной расшифровки источника проблемы, т.е. случиться она может почти из-за чего угодно! Но хорошая новость в том, что 90% проблем можно исправить следуя этой инструкции.
Возникает эта проблема при запуске какой-нибудь программы или игры, а у некоторых даже при попытке открыть любую программу на компьютере! При этом может выдаваться похожее окно:
А сообщения могут быть разными, например:
- Error: access violation 0xC0000005
- Exception 0xc0000005 EXCEPTION_ACCESS_VIOLATION
- Ошибка при инициализации приложения (0xc0000005)
или система может вовсе уйти в нокаут, оставив на экране лишь печальный синий экран смерти. В Windows 8/10 x64 могут не работать 32-битные приложения. В любом случае следуйте инструкции сверху вниз, пробуя различные варианты, пока всё не наладится.
Ошибка 0xc0000005 после обновления Windows 7/8
В течении 2013-2014 годов Microsoft выпустила несколько обновлений для своих операционных систем, которые могут приводить к данной проблеме. В зависимости от настроек системы, эти обновления могут устанавливаться как в ручном режиме, так и полностью автоматически.
Факт: на пиратской Windows 7 вероятность лицезреть ошибку в разы выше, чем на лицензионной ОС. Но и законные владельцы виндовс могут столкнуться с неприятностью. Тут уж как сложатся звёзды 🙂 От меня совет: используйте только оригинальные сборки винды, а не всякие там супер-мега-пупер-зверь сборки 😉
Решение проблемы: удалить некоторые обновления. Сделать это можно несколькими способами.
Удаление обновлений из командной строки, самое простое
В Windows 7 введите в строку поиска меню «Пуск» строчку:
wusa.exe /uninstall /kb:2859537
В Windows 8 нажмите «Win+X» и введите:
exe /uninstall /kb:2859537
Нажмите «Enter», и немного подождите. Если обновление под номером 2859537 у вас установлено, то утилита удалит его. Проверьте, не решена ли ваша проблема. Если нет, то снова откройте меню «Пуск» и в строку поиска введите:
wusa.exe /uninstall /kb:2872339
Нажмите энтер, и снова проверьте. При отрицательном результате повторяем действия ещё с двумя обновлениями:
wusa.exe /uninstall /kb:2882822
wusa.exe /uninstall /kb:971033
После каждого шага желательно перезагружаться.
Удаление обновлений из Панели управления
Заходим в
Просматриваем список с обновлениями Microsoft Windows и ищем в скобках совпадения из: KB2859537, KB2872339, KB2882822, KB971033
Удаляем. В списке около 200 строчек, поэтому первый способ мне видится более быстрым. Посмотрите видео, чтобы было понятней как всё делается.
Если не получается ни первым, ни вторым способом
Возможно, проблема окажется серьёзней и первые два способа не сработают из-за самой ошибки при запуске приложений 0xc0000005, т.е. она будет появляться при попытке запуска панели управления или утилиты wusa.exe. Тогда попробуйте запуститься в безопасном режиме. Для Windows 7 нужно при запуске компьютера нажимать клавишу «F8» пока не появится меню загрузки и там выбрать «Безопасный режим»
А там уже попробовать удалить обновления первым или вторым способом.
В особо сложных случаях и этот вариант не пройдёт. Тогда нужно использовать средство устранения неполадок. Чтобы загрузить среду восстановления нужно так же при запуске компьютера нажимать «F8» и в меню выбрать «Устранение неполадок компьютера»
Далее будет предложено выбрать язык и ввести пароль администратора. Но такого пункта в меню может не оказаться, особенно если у вас Windows 8.1/10. Тогда нужно загрузиться с установочного диска или флешки, но вместо установки Windows выбрать «Восстановление системы», а затем в окошке нажать на «Командная строка».
Для продолжения работы нужно знать на каком диске установлена операционная система, обычно это диск «C:», а определить это можно очень просто. Введите в командную строку команду:
notepad
таким образом мы запустим самый обычный блокнот. Теперь заходим в меню и кликаем по «Компьютер»
Здесь вы уже разберётесь: системный диск тот, на котором есть папка «Windows». Вернёмся к нашим «баранам», в командной строке введите команду:
DISM /Image:C: /Get-Packages
Где C: это буква диска, на котором установлена операционная система. В результате выполнения команды вы получите много-много информации, среди которой нужно найти записи, содержащие номера одного или всех пакетов обновлений из перечня: KB2859537, KB2872339, KB2882822, KB971033. Привожу для примера:
На картинке красным отмечено то, что нужно скопировать в буфер обмена. В командной строке это делается так: выделяем левой кнопкой мыши, а чтобы скопировать кликаем по выделению правой кнопкой, и всё. Чтобы облегчить себе задачу поиска нужной информации среди бесконечных букв и цифр сделайте так: скопируйте всё содержание окна в буфер и вставьте его в блокноте, а там уже пользуйтесь обычным поиском.
Далее, введите в командную строку:
DISM /Image:C: /Remove-Package /PackageName:здесь_имя_пакета_которое_скопировали
Т.е. должно получится наподобие (всё на одной строчке):
DISM /Image:C: /Remove-Package /PackageName:Package_for_KB2859537~31bf8906ad456e35~x86~~6.1.1.3
Нажимаем энтер, и, если нашли ещё другие пакеты обновления, то проделываем тоже самое и с ними. В результате этой процедуры пакеты будут удалены и пропадут из списка установленных, но останутся в журнале виндовс, т.ч. не пугайтесь, если что 🙂
И на закуску другой, более простой, а для кого-то может и единственный, метод:
- Заходим в папку и удаляем там всё что удаётся удалить
- Загружаемся в безопасном режиме и восстанавливаемся до более ранней точки восстановления системы
- Перезагружаемся
На заметку: можно избежать установки нежелательных пакетов при ручном режиме обновлений Windows. Нужно просто найти такой пакет в списке на установку и нажать «Скрыть».
Не всегда ошибку можно исправить удалив злосчастные обновления, т.к., как я уже писал, причины могут быть разными. Хороший вариант – это откат системы до точки восстановления на тот момент, когда ещё всё работало. Просто вспомните, когда это началось и найдите точку восстановления на дату пораньше. Кстати, так можно решить проблему и в случае пакетов обновления, просто восстановившись на точку, когда они ещё небыли установлены.
Далее попытаемся исправить ситуацию, восстановив системные файлы с помощью утилит dism и sfc. Запустите командную строку от админа и выполните по очереди две команды:
dism /online /cleanup-image /restorehealth
sfc /scannow
Команды выполняются довольно долго, после окончания работы нужно перезагрузиться. Они проверяют системные файлы, и в случае отклонения от исходных вариантов, они автоматически восстанавливаются из хранилища. В процессе восстановления, возможно, будет запрошен установочный диск с Windows или флешка.
К слову, ошибка запуска приложения 0xc0000005 связана с ошибочными операциями с оперативной памятью (RAM) – «memory access violation». Одним из способов лечения является отключение функции DEP (Data Execution Prevention) или внесение программы в список исключений. Как это сделать читайте в статье по ссылке, которую я привёл.
Частой проблемой могут быть вирусы в системе. Причём не сами вирусы являются причиной возникновения ошибки, но они как бы проявляют проблему, т.е. получается наложение нескольких факторов. В любом случае систему нужно тщательно пролечить от вирусов.
Сбойный модуль оперативной памяти так же может стать причиной. Особенно, если всё это началось после расширения или модернизации оперативной памяти компьютера. В этом случае нужно временно убрать новый модуль памяти и протестировать работу системы. Если проблема устранена, то, соответственно, сбойный модуль нужно поменять на рабочий. Протестировать память на ошибки можно с помощью утилиты MemTest86.
Неправильные драйверы так же могут стать нашей головной болью. В частности, это касается драйверов видеокарты. Вспомните, не обновляли ли вы какие-нибудь драйвера. Попробуйте скачать более новый драйвер или откатиться до предыдущей версии. Сделать это можно в диспетчере устройств, в свойствах устройства на вкладке «Драйвер»
Иногда, ошибка 0xc0000005 возникает когда настройки профиля вашего принтера конфликтуют с приложениями. В этом случае не поможет даже переустановка Windows. Нужно обновить драйвера принтера или зайти в настройки принтера и создать новый чистый профиль.
Неполадки в реестре Windows могут служить корнем многих проблем, в т.ч. и нашей ошибки. На помощь могут прийти утилиты чистки реестра, коих в сети огромное множество. Это вариант не для новичков, т.к. можно окончательно загубить систему.
Для владельцев лицензионных ОС
Вы можете обратиться в техническую поддержку Microsoft и вам обязаны помочь, т.к. это чисто их «бока». Позвонить им можно в будние дни с 8:00 до 20:00, а в субботу с 10:00 до 19:00 по МСК, по телефонам:
- Россия: 8 (800) 200-8001
- Украина: 0 (800) 308-800
- Беларусь: 8 (820) 0071-0003
В любое время можно обратиться за помощью через форму обратной связи.
Владельцам предустановленных Windows нужно обращаться производителю компьютера или ноутбука, а они уже передадут информацию в Майкрософт.
Если ничего не помогает, могу посочувствовать и предложить полностью переустановить Windows 7/8/10. Радикальный метод, который у многих стоит на первом месте 🙂
Ну что ещё сказать
Если проблема коснулась только одного приложения, то попробуйте, для начала, просто переустановить его. Если есть английская, не русифицированная версия, то используйте её, иногда такое прокатывает. «Ломать» нормальную работу программ умеют всякие «взломщики», поэтому пользователям нелицензионных программ грех жаловаться на нестабильную работу компьютера и появление ошибки 0xc0000005 в любых ипостасях 🙂
Ну вот и всё, успехов! Если остались вопросы – добро пожаловать в комментарии, постараюсь помочь.
Пользователи операционной системы Windows, часто сталкиваются с ошибкой 0xc0000005 во время запуска какой-либо программы или игры. Встречается она во всех версиях Windows 7/8.1/10. Загвоздка в том, что данная ошибка не указывает на конкретный источник проблемы, и по сути причин её появления может быть много. Но в большинстве случаев, эту неполадку можно исправить одним из нескольких методов. В статье написаны известные способы решения.
Описания этой ошибки могут различаться:
- Error: access violation 0xC0000005
- Exception 0xc0000005 EXCEPTION_ACCESS_VIOLATION
- Ошибка при запуске приложения 0xc0000005
- Ошибка при инициализации приложения (0xc0000005)
[ads1]Ошибка 0xc0000005 — одна из самых распространенных в Windows. Она может быть вызвана различными факторами, связанными с установленной программой, установленным оборудованием или по обеим причинам. Некоторые из многих возможных причин:
- Установленная программа, например антивирусная программа, препятствует запуску программы.
- Установленные обновления Windows.
- Повреждены или отсутствуют драйверы оборудования.
- Неправильная конфигурация оборудования системы.
- Недостаточно памяти или повреждена RAM.
- Вирус / вредоносная инфекция.
- Старая версия программы.
- Повреждены файлы системного реестра.
- Функция защиты выполнения данных (DEP).
Ошибка 0xc0000005 после установки обновлений на Windows 7/8.1
Microsoft выпустила несколько обновлений для Windows 7 и 8.1, установка которых может привести к описываемой в статье неполадке. Если в системе включено автообновление компонентов Windows, они могли установиться сами. Можно попробовать удалить следующие обновления: KB2859537, KB2872339, KB2882822, KB971033.
Для этого зажимаете клавиши Win+R и в открывшемся окне по очереди вводим следующие строки:
- wusa.exe /uninstall /kb:2859537
- wusa.exe /uninstall /kb:2872339
- wusa.exe /uninstall /kb:2882822
- wusa.exe /uninstall /kb:971033
Если обновление не установлено в системе, вы получите об этом уведомление:
После этих действий, делаете перезагрузку компьютера и проверяете наличие ошибки.
Запуск средства проверки системных файлов (Windows 10 и ранние версии)
Регулярная установка и удаление приложений на вашем компьютере может стать причиной различных проблем, включая повреждение системных файлов. Восстановление поврежденных файлов может быть очень полезно при устранении ошибки 0xc0000005.
Следующая процедура относится к ОС Windows 10, но вы можете выполнить ее в любой версии.
- Нажмите комбинацию клавиш Win + X, чтобы открыть меню Power User.
- Выберите « Командная строка. «
- Введите « SFC / SCANNOW » в командной строке, прежде чем нажимать клавишу ВВОД.
Сканирование автоматически запустится. Потребуется время, чтобы операция завершилась. Теперь проверьте помогло ли это исправить ошибку приложения 0xc0000005.
Отключение функции предотвращения выполнения данных DEP.
DEP — это набор функций безопасности, которые проверяют память компьютера как один из способов защиты вашего компьютера от вирусов. Это может быть причиной ошибки, если некоторые установленные программы не совместимы с ней. Временное отключение может легко устранить ошибку 0xc0000005.
Для этого делаем запуск командной строки от имени администратора, и вводим в нее следующую строку:
bcdedit.exe / set {current} nx AlwaysOff — это деактивирует функцию DEP. После этого делаем перезагрузку ПК.
Чтобы активировать обратно эту функцию, в поле командной строки нужно ввести:
bcdedit.exe / set {current} nx AlwaysOn — включение. Также нужна перезагрузка.
Использовать точку восстановления Windows.
В случае если в вашей ОС активирована функция точек восстановления, можно попробовать перейти на более раннюю конфигурацию системы. Это может помочь избавиться от ошибки 0xc0000005.
Исправить реестр
Ошибка приложения 0xc0000005 может быть вызвана повреждением реестра операционной системы. Эти повреждения обычно происходят, когда определенные программы установлены или удалены неправильно.
Одним из примеров неправильной установки является попытка установки программы поверх той же версии ранее установленной программы без предварительного удаления старой. Чтобы решить эту проблему, вы должны удалить (или исправить) избыточные и дублирующиеся записи реестра. Мы рекомендуем вам попытаться исправить записи реестра, используя программное обеспечение CCleaner.
CCleaner — это небольшая эффективная утилита для компьютеров под управлением Microsoft Windows. Программа очищает ненужные и накопившиеся со временем проблемы: временные файлы, неработающие ярлыки и другие проблемы. Защищает конфиденциальность, очищает историю просмотров и временные интернет-файлы, позволяя вам быть более уверенным пользователем интернета и менее подверженным краже личных данных.
CCleaner может очищать остаточные файлы из различных программ, тем самым экономя место на жестком диске, удаляя ненужные записи в реестре Windows. Скачать программу можно по ссылке https://www.ccleaner.com/ru-ru/ccleaner (скопировать и вставить в новую адресную строку браузера).
Как было написано выше, причиной неполадки могут служить антивирусные программы. Можно на время отключить их. Также проблема может быть в установленных в системе драйверах. В том случае, если вы недавно устанавливали какой-либо драйвер, обратите на это внимание. Возможно имеет смысл на время удалить его и проверить осталась ли проблема.
Ошибка 0xc0000005 из-за неисправной оперативной памяти
Еще изредка неполадка появляется по причине наличия проблем в работе оперативной памяти RAM. Можно попробовать извлечь планки памяти, чтобы осталась только одна, или поменять их поочередно и проверить. Но делать это следует только если вы имеете навыки в сборкеразборке комплектующих компьютера.
В данной статье описано несколько способов исправления ошибки 0xc0000005. Если вы знаете другие рабочие методы как можно убрать эту проблему, прошу написать способ в комментариях. Возможно ваш способ поможет другим. Всем добра!
При запуске или в ходе прохождения Apex Legends можно столкнуться с ошибкой приложения r5apex.exe. Когда игра падает и возникает такое уведомление или аналогичное, то это указывает на сбой античита. Узнаем подробнее причины ее возникновения и пошаговые решения для устранения этой проблемы.
Содержание
- 1 Что вызывает ошибку r5apex при запуске игры
- 2 Способ 1: Исправление службы Easy Anti-Cheat
- 3 Способ 2: Восстановление игры в библиотеке Origin
- 4 Способ 3: Изменение совместимости
- 5 Способ 4: Настройка графики
К сожалению, нет конкретной причины, вызывающей эту ошибку. Apex Legends постоянно дорабатывается, доступна в ранней версии, поэтому игроки еще часто будут сталкиваться с разными неполадками. Вот некоторые из причин ее возникновения:
- Поврежденные или отсутствующие файлы. Иногда служба Античит или сама игра не может считать файлы, которые скорее всего повреждены или отсутствуют, что приводит к сбою.
- Низкое разрешение экрана или слабая видеокарта. Отсутствие необходимой видеокарты или слабая конфигурация ПК могут привести к сбою из-за низкого FPS, поскольку система не может выполнить требования, необходимые для игрового процесса. Иногда проблема возникает даже при наличии требуемой спецификации, в случае, когда не обновлены драйвера устройств.
- Совместимость с Windows. Пользователи Windows 7 и 8.1 часто сталкиваются с ошибкой при отсутствии последних обновлений этих операционных систем.
Способ 1: Исправление службы Easy Anti-Cheat
Служба Anti-Cheat, предназначенная для предотвращения нечестных способов, дающие преимущество игрокам, сканирует систему на наличие любых сторонних программ, которые вмешиваются в ход игры. Но иногда неполадки могут возникнуть через поврежденные файлы службы, поэтому переустановка Easy Anti-Cheat может решить проблему.
Для этого выполните следующие действия:
Перейдите в папку с игрой на диске по пути:
Program FilesOriginApex
Найдите подкаталог EasyAntiCheat и перейдите в него. Запустите «EasyAntiCheat_setup.exe» и кликните на кнопку «Восстановить службу».
После завершения нажмите «Готово». После проверьте, возникает ли в Apex Legends ошибка r5apex.exe при запуске.
Способ 2: Восстановление игры в библиотеке Origin
В игре может возникнуть сбой через повреждение определенных файлов, которые она не может считать с диска. Это самый быстрый способ, который позволяет проверить и восстановить файлы в случае их повреждения.
Откройте Origin и перейдите в «Библиотеку».
Кликните правой кнопкой мыши на Apex Legends, в появившемся списке нажмите «Восстановить». После завершения проверки попробуйте ее запустить. Если возникает ошибка r5apex, перейдите к следующему шагу.
Способ 3: Изменение совместимости
Поскольку игра в основном разрабатывалась под WIndows 10, которая постоянно обновляется, пользователи предыдущих версий Windows 7 или 8.1 чаще сталкиваются с ошибкой приложения r5apex.exe. Предлагаем решение проблемы в версии 8.1.
Перейдите в папку с игрой и откройте свойства файла r5apex.exe.
Выберите вкладку «Совместимость», в которой нужно сделать несколько изменений. Установите флажок «Запустить программу в режиме совместимости» и выберите «Windows 7».
Также отметьте поле «Запустить программу от имени администратора». Сохраните изменения на «Применить», нажмите ОК.
Теперь попробуйте запустить Apex Legends и посмотрите, отображается ли уведомление с кодом r5apex.
Способ 4: Настройка графики
Когда драйвер видеокарты уже обновлен, но игра не запускается через ошибку, то, скорее всего, из-за слабого графического процессора или бюджетной конфигурации ПК. Это решение позволит свести к минимуму графику Apex Legends и ваш компьютер может запустить ее без задержек и сбоев.
Для этого нужно отредактировать файл конфигурации видео.
Откройте меню «Выполнить» совместным нажатием клавиш Win+R. Введите в диалоговом поле:
%USERPROFILE%Saved GamesRespawnApexlocal
Отобразится каталог с тремя файлами. Кликните правой кнопкой мыши на «videoconfig.txt» и откройте его в блокноте.
Затем вставьте в него следующий текст:
«VideoConfig»
{
«setting.cl_gib_allow» «0»
«setting.cl_particle_fallback_base» «0»
«setting.cl_particle_fallback_multiplier» «0»
«setting.cl_ragdoll_maxcount» «0»
«setting.cl_ragdoll_self_collision» «0»
«setting.mat_depthfeather_enable» «0»
«setting.mat_forceaniso» «0»
«setting.mat_mip_linear» «1»
«setting.stream_memory» «0»
«setting.mat_picmip» «4»
«setting.particle_cpu_level» «0»
«setting.r_createmodeldecals» «0»
«setting.r_decals» «0»
«setting.r_lod_switch_scale» «0.3»
«setting.shadow_enable» «0»
«setting.shadow_depth_dimen_min» «0»
«setting.shadow_depth_upres_factor_max» «0»
«setting.shadow_maxdynamic» «0»
«setting.ssao_enabled» «0»
«setting.ssao_downsample» «0»
«setting.modeldecals_forceAllowed» «-1»
«setting.dvs_enable» «0»
«setting.dvs_gpuframetime_min» «9500»
«setting.dvs_gpuframetime_max» «9800»
«setting.defaultres» «1920»
«setting.defaultresheight» «1080»
«setting.fullscreen» «1»
«setting.nowindowborder» «0»
«setting.volumetric_lighting» «0»
«setting.mat_vsync_mode» «0»
«setting.mat_backbuffer_count» «1»
«setting.mat_antialias_mode» «0»
«setting.csm_enabled» «0»
«setting.csm_coverage» «0»
«setting.csm_cascade_res» «16»
«setting.fadeDistScale» «0.750000»
«setting.dvs_supersample_enable» «0»
«setting.gamma» «1.000000»
«setting.configversion» «7»
«mat_disable_bloom» «1»
«mat_specular» «0»
«mat_bumpmap» «0»
«r_dynamic» «0»
}
Теперь запустите игру и проверьте.
Эти изменения исправят ошибку приложения r5apex.exe с запуском. Но если вас не устраивает ухудшение графики из-за этого файла, просто удалите его. Apex Legends создаст его снова по умолчанию при запуске игры.
При запуске или в ходе прохождения Apex Legends можно столкнуться с ошибкой приложения r5apex.exe. Когда игра падает и возникает такое уведомление или аналогичное, то это указывает на сбой античита. Узнаем подробнее причины ее возникновения и пошаговые решения для устранения этой проблемы.
Содержание
- 1 Что вызывает ошибку r5apex при запуске игры
- 2 Способ 1: Исправление службы Easy Anti-Cheat
- 3 Способ 2: Восстановление игры в библиотеке Origin
- 4 Способ 3: Изменение совместимости
- 5 Способ 4: Настройка графики
К сожалению, нет конкретной причины, вызывающей эту ошибку. Apex Legends постоянно дорабатывается, доступна в ранней версии, поэтому игроки еще часто будут сталкиваться с разными неполадками. Вот некоторые из причин ее возникновения:
- Поврежденные или отсутствующие файлы. Иногда служба Античит или сама игра не может считать файлы, которые скорее всего повреждены или отсутствуют, что приводит к сбою.
- Низкое разрешение экрана или слабая видеокарта. Отсутствие необходимой видеокарты или слабая конфигурация ПК могут привести к сбою из-за низкого FPS, поскольку система не может выполнить требования, необходимые для игрового процесса. Иногда проблема возникает даже при наличии требуемой спецификации, в случае, когда не обновлены драйвера устройств.
- Совместимость с Windows. Пользователи Windows 7 и 8.1 часто сталкиваются с ошибкой при отсутствии последних обновлений этих операционных систем.
Способ 1: Исправление службы Easy Anti-Cheat
Служба Anti-Cheat, предназначенная для предотвращения нечестных способов, дающие преимущество игрокам, сканирует систему на наличие любых сторонних программ, которые вмешиваются в ход игры. Но иногда неполадки могут возникнуть через поврежденные файлы службы, поэтому переустановка Easy Anti-Cheat может решить проблему.
Для этого выполните следующие действия:
Перейдите в папку с игрой на диске по пути:
Program FilesOriginApex
Найдите подкаталог EasyAntiCheat и перейдите в него. Запустите «EasyAntiCheat_setup.exe» и кликните на кнопку «Восстановить службу».
После завершения нажмите «Готово». После проверьте, возникает ли в Apex Legends ошибка r5apex.exe при запуске.
Способ 2: Восстановление игры в библиотеке Origin
В игре может возникнуть сбой через повреждение определенных файлов, которые она не может считать с диска. Это самый быстрый способ, который позволяет проверить и восстановить файлы в случае их повреждения.
Откройте Origin и перейдите в «Библиотеку».
Кликните правой кнопкой мыши на Apex Legends, в появившемся списке нажмите «Восстановить». После завершения проверки попробуйте ее запустить. Если возникает ошибка r5apex, перейдите к следующему шагу.
Способ 3: Изменение совместимости
Поскольку игра в основном разрабатывалась под WIndows 10, которая постоянно обновляется, пользователи предыдущих версий Windows 7 или 8.1 чаще сталкиваются с ошибкой приложения r5apex.exe. Предлагаем решение проблемы в версии 8.1.
Перейдите в папку с игрой и откройте свойства файла r5apex.exe.
Выберите вкладку «Совместимость», в которой нужно сделать несколько изменений. Установите флажок «Запустить программу в режиме совместимости» и выберите «Windows 7».
Также отметьте поле «Запустить программу от имени администратора». Сохраните изменения на «Применить», нажмите ОК.
Теперь попробуйте запустить Apex Legends и посмотрите, отображается ли уведомление с кодом r5apex.
Способ 4: Настройка графики
Когда драйвер видеокарты уже обновлен, но игра не запускается через ошибку, то, скорее всего, из-за слабого графического процессора или бюджетной конфигурации ПК. Это решение позволит свести к минимуму графику Apex Legends и ваш компьютер может запустить ее без задержек и сбоев.
Для этого нужно отредактировать файл конфигурации видео.
Откройте меню «Выполнить» совместным нажатием клавиш Win+R. Введите в диалоговом поле:
%USERPROFILE%Saved GamesRespawnApexlocal
Отобразится каталог с тремя файлами. Кликните правой кнопкой мыши на «videoconfig.txt» и откройте его в блокноте.
Затем вставьте в него следующий текст:
«VideoConfig»
{
«setting.cl_gib_allow» «0»
«setting.cl_particle_fallback_base» «0»
«setting.cl_particle_fallback_multiplier» «0»
«setting.cl_ragdoll_maxcount» «0»
«setting.cl_ragdoll_self_collision» «0»
«setting.mat_depthfeather_enable» «0»
«setting.mat_forceaniso» «0»
«setting.mat_mip_linear» «1»
«setting.stream_memory» «0»
«setting.mat_picmip» «4»
«setting.particle_cpu_level» «0»
«setting.r_createmodeldecals» «0»
«setting.r_decals» «0»
«setting.r_lod_switch_scale» «0.3»
«setting.shadow_enable» «0»
«setting.shadow_depth_dimen_min» «0»
«setting.shadow_depth_upres_factor_max» «0»
«setting.shadow_maxdynamic» «0»
«setting.ssao_enabled» «0»
«setting.ssao_downsample» «0»
«setting.modeldecals_forceAllowed» «-1»
«setting.dvs_enable» «0»
«setting.dvs_gpuframetime_min» «9500»
«setting.dvs_gpuframetime_max» «9800»
«setting.defaultres» «1920»
«setting.defaultresheight» «1080»
«setting.fullscreen» «1»
«setting.nowindowborder» «0»
«setting.volumetric_lighting» «0»
«setting.mat_vsync_mode» «0»
«setting.mat_backbuffer_count» «1»
«setting.mat_antialias_mode» «0»
«setting.csm_enabled» «0»
«setting.csm_coverage» «0»
«setting.csm_cascade_res» «16»
«setting.fadeDistScale» «0.750000»
«setting.dvs_supersample_enable» «0»
«setting.gamma» «1.000000»
«setting.configversion» «7»
«mat_disable_bloom» «1»
«mat_specular» «0»
«mat_bumpmap» «0»
«r_dynamic» «0»
}
Теперь запустите игру и проверьте.
Эти изменения исправят ошибку приложения r5apex.exe с запуском. Но если вас не устраивает ухудшение графики из-за этого файла, просто удалите его. Apex Legends создаст его снова по умолчанию при запуске игры.
Alright, PLEASE READ CAREFULLY. I wanted to share this with the community that has been dealing with the same issue as me since July 23rd. Please try this as I would love for all of you to stop feeling as «ytihs» (spelled backwards) as I did.
After trying so many fkn different methods I was able to find a very simple fix to everyone’s problem (Fingers crossed). Please follow the steps below, it has been THE only fix I have been able to find out MYSELF in order to play this POS game:
1. Click on the Windows app and type «Settings«
2. Click on «Accounts» and then «Family & other users«
3. Click and «Add account«, once the window prompts open, click on «I don’t have this person’s sign-in information» and then click on «Add user without a Microsoft account«.
4. Add any name and password you’d like and also add the security questions then click next/finish.
5. Click on the new account and select «Change account type» from Standard User to «Administrator«.
6. Log out of your main Windows account and login to your 2nd account with the password you set up.
7. Open browser and «Download Origin/Steam — Apex» It will request you to sign in with your Origin/EA/Steam credentials.
8. After downloading, and start the game and when requested to give permission through «Firewall» click «Allow» and your game should start up normally without crashing.
It seems like the update they released might have corrupted the windows account, which is located in your Windows (C: ) Drive, therefore not allowing the game to run. (I know… it makes no sense but it’s reality)
I was able to just «Copy & Paste» my personal documents into my new account from the «Windows (C: )» in File Explorer. I deleted my games from my original account and after copying and pasting my personal files into my new Windows Account I went back to it -> Settings -> Accounts -> Your Info -> under account settings it should say «Sign in with a local account instead». It will ask you to put your password and log you out of your outlook/microsoft email/hotmail. Once you do, go back to your new Windows Account and with the same steps add said email to log in. After you’re done that, ONLY IF YOU’D LIKE, you can go back to Settings -> Accounts -> Family & other users -> and delete your «old» account since it has been corrupted and you won’t need it anymore. (After transferring your personal documents from one user to another).
I know this is a lot.. But it was the only thing that worked for me and I was able to find without the help of these Devs that so care for us. Let me know if y’all have any questions.
Alright, PLEASE READ CAREFULLY. I wanted to share this with the community that has been dealing with the same issue as me since July 23rd. Please try this as I would love for all of you to stop feeling as «ytihs» (spelled backwards) as I did.
After trying so many fkn different methods I was able to find a very simple fix to everyone’s problem (Fingers crossed). Please follow the steps below, it has been THE only fix I have been able to find out MYSELF in order to play this POS game:
1. Click on the Windows app and type «Settings«
2. Click on «Accounts» and then «Family & other users«
3. Click and «Add account«, once the window prompts open, click on «I don’t have this person’s sign-in information» and then click on «Add user without a Microsoft account«.
4. Add any name and password you’d like and also add the security questions then click next/finish.
5. Click on the new account and select «Change account type» from Standard User to «Administrator«.
6. Log out of your main Windows account and login to your 2nd account with the password you set up.
7. Open browser and «Download Origin/Steam — Apex» It will request you to sign in with your Origin/EA/Steam credentials.
8. After downloading, and start the game and when requested to give permission through «Firewall» click «Allow» and your game should start up normally without crashing.
It seems like the update they released might have corrupted the windows account, which is located in your Windows (C: ) Drive, therefore not allowing the game to run. (I know… it makes no sense but it’s reality)
I was able to just «Copy & Paste» my personal documents into my new account from the «Windows (C: )» in File Explorer. I deleted my games from my original account and after copying and pasting my personal files into my new Windows Account I went back to it -> Settings -> Accounts -> Your Info -> under account settings it should say «Sign in with a local account instead». It will ask you to put your password and log you out of your outlook/microsoft email/hotmail. Once you do, go back to your new Windows Account and with the same steps add said email to log in. After you’re done that, ONLY IF YOU’D LIKE, you can go back to Settings -> Accounts -> Family & other users -> and delete your «old» account since it has been corrupted and you won’t need it anymore. (After transferring your personal documents from one user to another).
I know this is a lot.. But it was the only thing that worked for me and I was able to find without the help of these Devs that so care for us. Let me know if y’all have any questions.
Некоторые игроки при запуске Apex Legends получают сообщение, в котором обозначен сбой: «r5apex.exe — Ошибка приложения, инструкция по адресу 0x6a1f9414 ссылается на память по адресу 0x4128a3a0. Память не может быть прочитана».
Когда геймер получает данную ошибку – на экране загрузки программы запуска, игра автоматически закрывается.
Что такое эта ошибка
На самом деле «R5apex.exe» — это обобщенный сбой запуска видеоигры Apex Legends, сигнализирующий о проблемах, которые возникли в синхронизации служб игры и процессов, относящихся непосредственно к параметрам Windows. Чтобы определить точную причину, необходимо хотя бы кратко ознакомиться с самой ошибкой. В подавляющем большинстве это:
- Ошибка при запуске приложения (0xc0000142, 0x00000000 и др.).
- Инструкция по адресу обратилась к памяти. Память не может быть «read».
- Исключение Uunknown Software Exception (0xc000001d) в приложении по адресу.
- Нередко этот баг запуска может сопровождаться проблемами, связанными с EAC (античитом) — Game Security Violation Detected #00000001.
R5apex.exe – как видите это общий указатель, объединяющий частные случаи, причины которых могут зависеть от различных источников
Самыми распространенными причинами этой ошибки является система пользователя, а именно отсутствие необходимых компонентов: актуальных DirectX, Visual C++, апдейтов драйверов. Иногда сбой возникает за счет отсутствия в операционной системе KB-обновлений.
Также сюда надо добавить и системный мусор, и банальное несоответствие требованиям игры. Как известно Apex Legends более требовательна к процессору, чем к видеокарте. Причем с графикой можно как-то разобраться, например, снизив надстройки видео, а вот добавить потребную SSSE3 инструкцию не получится.
Эта проблема возникает только для игроков, которые все еще используют более старую версию ОС Windows, такую как 7 и 8.1. Существуют различные способы разрешения проблемы.
Пакет обновлений (Win.8.1)
Если вы используете Windows 8.1, то можете попробовать быстро установить обновления для исправления сбоя игры.
- Обновление стека обслуживания:
https://support.microsoft.com/en-us/help/3173424/servicing-stack-update-for-windows-8-1-and-windows-server-2012- r2
.
- Накопительный пакет обновления:
https://support.microsoft.com/en-us/help/3172614/july-2016-update-rollup-for-windows-8-1-and-windows-server-2012-r2
.
Установка обоих этих файлов позволит избежать сбоев в игровом процессе. Если исправления не будут работать. Вы можете попробовать установить вот это обновление KB3173424:
https://www.microsoft.com/en-us/download/details.aspx?id=53217
.
Повышаем FPS в Apex Legends
Следуем простым инструкциям — при вариантах средних/низких настроек для очень слабых ПК выбираем наименьший соответственно:
- Поставьте нормальное расширение своего экрана в полном соответствии с монитором. Точные параметры узнайте при переходе на рабочий стол. Нажмите здесь правой кнопкой мышки и зайдите в раздел «Расширение экрана». Откроется соответствующее меню, где указана вся нужная вам информация.
- Режим отображения — ставьте исключительно на весь полностью экран. Не должно быть значение «В окне» или «В окне без рамки», т.к. это достаточно существенно пожирает кадры.
- Далее настройки «Поле зрения» — здесь не больше 90, поскольку тоже идет бесполезное расходование мощности ПК. При этом особой разницы, влияющей на комфорт игрового процесса, вы не ощутите.
- «Цветовой фильтр» — выставьте «Протанопия или Выкл.».
- Отключите «Вертикальная синхронизация», как в принципе и в иных требовательных играх.
- «Адаптивное разрешение» — на 0, так как по факту это резервные кадры для отсутствия просадок.
- Отключите – «Сглаживание».
- Качество текстур — или «Низкое» или «Среднее».
- Фильтрация текстур — выбирайте только «Билинейная», причем здесь мощность железа по большому счету роли не играет.
- Все последующие параметры ставьте на «Низко» либо «Выкл.» — в противном случае прирост будет составлять всего лишь 5-10 кадров.
Проверьте целостность файлов
Возможно, вам придется проверить целостность файлов, установленных в игре Apex Legends. Если проблема в этом, то их можно восстановить через клиент Origin.
- Перейдите в раздел «Моя библиотека игр».
- Нажмите на «Apex Legends».
- Затем кликните «Настройки шестеренки» и нажмите «Восстановить».
Чистим временные файлы
Вручную посредством папки TEMP. Делается это таким образом:
- Сочетание клавиш Win+R. Откроется «Выполнить», куда надо вписать (а лучше перекопировать) %temp%. Затем нажать «ОК».
- В открывшейся папке выделите и удалите все, что есть. Если в каком-то удалении будет отказано — просто пропустите.
- Далее заходим в Диск C — Program Files — Origin Games — Apex — EasyAntiCheat. Запустите от имени админа античит. ПКМ на иконку программы и выберите соответствующий пункт.
- Если запуск от имени администратора вы делаете в первый раз — необходимо будет запустить непосредственно установочный файл «EasyAntiCheat_Setup.exe».
- Откроется окно, в котором требуется нажать «Помощь в восстановлении». Ожидайте полного завершения процесса.
После этого запускайте Ориджин и проследуйте в библиотеку, где через ПКМ нажмите «Обновить игру».
Очистите реестр
Для этого отлично подходит программа CCleaner. Скачать можно здесь:
https://www.ccleaner.com/ru-ru/ccleaner
.
- Откройте программу и зайдите в подраздел «Реестр».
- Затем нажмите «Поиск проблем».
- После завершения поиска нажмите «Исправить».
- После чего программа предложит сделать копию реестра. Здесь надо согласиться.
- Потом кликните «Исправить отмеченные».
- После окончания процедуры – кнопка «Закрыть».
Оптимизация Apex Legends
Когда вы полностью подготовите операционную систему к запуску — еще раз выполните предыдущий пункт с программой CCleaner, но только для анализа и очистки временных файлов.
- Откройте программу и нажмите «Анализ».
- После завершения процесса щелкните «Очистка».
Все, на этом процедура завершена. После этого смело загружайте игру, а ошибка приложения r5apex.exe должна исчезнуть.
Regex Edit исправить для Windows 7
Если вы используете Windows 7, вы можете попробовать исправить редактирование реестра вашей системы.
- Перейдите в Regedit, выполнив поиск в Run.
- Перейдите к «HKEY_LOCAL_MACHINE SOFTWARE Microsoft Windows NT CurrentVersion Параметры выполнения файла изображения»
- Щелкните правой кнопкой мыши «File Image Execution Options» папку, затем наведите на новый и выберите ключ. Введите имя «r5apex.exe» .
- Щелкните правой кнопкой мыши r5apex.exe папки, наведите на новые и выберите Key, а затем введите имя «PerfOptions».
- Выделите PerfOptions слева, в пустом пространстве справа щелкните правой кнопкой мыши и наведите курсор мыши на новое и выберите «DWORD (32-bit) Value» , затем введите «CpuPriorityClass».
Дважды щелкните только что созданный CpuPriorityClass Dword, а затем в новом окне убедитесь, что для основания задано шестнадцатизначное число, и установите значение 3.
Заключение
Если все процедуры осуществили правильно — ошибка больше беспокоить не должна. Вызвать баг в данном случае может только отсутствие оптимизации. Видеоигра вышла практически законченным продуктом, при этом «сырых» мест достаточно много. Поэтому разработчики регулярно выкладывают обновления и всевозможные патчи. Если ни один из вариантов вам не помог – в данном случае, вам нужно будет подождать выхода обновления и произвести новый запуск игры.
Многие геймеры, которые столкнулись с этой ошибкой, обсуждают на форумах – переходить на Win10 или повременить? Стоит отметить, что Windows 10 отлично оптимизирована под игру, поэтому все важные библиотеки исправно распознаются и работают. А разговоры, что ОС 10 «съедает ресурсы и память» – всего лишь неподтвержденные слухи!
На чтение 5 мин Опубликовано 21.02.2019
Apex Legends продолжает бить рекорды своих предшественников PUBG и Fortnite. Игра динамичная, ну а игровой процесс довольно понятен. Однако, при запуске или установке этой игры возникает множество ошибок, наиболее тяжелая из которых — «r5apex.exe — ошибка приложения». В статье мы разберем все частные решения, помогающие решить этот сбой.
Содержание
- Что это за ошибка при запуске?
- Причины ошибки приложения r5apex.exe
- Исправляем сбой r5apex.exe
- Нужно ли переходить на десятку?
- Как оптимизировать Apex Legends?
- Заключение
Что это за ошибка при запуске?
«Ошибка приложения R5apex.exe » — это общий сбой запуска Apex Legends, который сигнализирует о проблемах в синхронизации игровых служб и процессов с параметрами Windows . Что бы определить конкретную причину, нужно ознакомиться с описанием самой ошибки, которое указывается ниже. В большинстве случаев это:
- Инструкция по адресу обратилась к памяти. Память не может быть «read».
- Ошибка при запуске приложения (0xc0000142, 0x00000000 и др).
- Исключение Uunknown Software Exception (0xc000001d) в приложении по адресу.
- Также очень часто подобный баг запуска сопровождается и проблемами с античитом EAC — Game Security Violation Detected #00000001.
Ошибка приложения r5apex.exe при запуске
Как видите, R5apex.exe — это общий указатель, который объединяет частные случаи и может зависеть от разных источников.
Наиболее частыми причинами подобного окна является именно система пользователя, в которой отсутствуют необходимые компоненты: соответствующий DirectX, редисты Visual C++, актуальные апдейты драйверов, в отдельных случаях сбой возникает из-за отсутствия самих KB-обновлений в ОС.
Также сюда нужно добавить системный мусор и банальное несоответствие требованиям игры. Как вы уже знаете, Apex Legends более требовательна к процессору, нежели к видеокарте. С графикой еще можно разобраться, занизив надстройки видео, а вот добавить необходимую SSSE3 инструкцию не получится.
Исправляем сбой r5apex.exe
Начать придется все с чистого листа. Для начала я предлагаю полностью удалить игру и стереть все её папки, загляните в Appdata — Local, где хранятся все временные файлы и сотрите их. Конечно — вы можете оставить игру и начать выполнять все нижеописанные пункты.
Для начала обязательно сверьтесь хотя бы с минимальными требованиями самой AL. Повторюсь — особое внимание уделите процессору, он должен поддерживать все инструкции, которые прописаны для указанных Intel Core i3-6300 (3.8 ГГц) и AMD FX-4350 (4.2 ГГц). Для полной проверки системы отлично подойдет программка Piriform Speccy.
Если с соответствием все у вас в порядке, начинайте подправлять и оптимизировать саму ОС под игру:
- Первым делом примените утилиту CCleaner. С её помощью выполните две опции — «Очистка» и «Реестр».
- Освободите место под игру с запасом минимум в 3-5 Гб.
- Если вы для предыдущих игр дергали настройки в Панели NVIDIA — сбрасывайте все до умолчания
- Примените антивирусные сканеры типа AdwCleaner, MalwareBytes, Dr.Web CureIt. Лучше выполнить несколько прогонов, постоянно перезапуская ПК.
- Лучше отключить предустановленный в ОС антивирус и запустить стандартный Защитник. Проверьте, что бы у вас была активна проверка цифровых подписей — это особенно актуально для Windows 8/10. Важно: в случае с восьмеркой, обязательно залейте в систему два апдейта KB3173424 и KB3172614.
- Открывайте центр обновлений и, при необходимости, грузите последние KB-пакеты. После этого желательно провести быструю проверку через командную строку: открываем её через Админа и вбиваем sfc/scannow. Дополнительно можно стереть кеш DNS: там же забейте ipconfig /flushdns.
Отсканируйте систему Windows - Разберитесь сразу с Visual C++. Для Апекс Легенд обязательное условие: наличие трех версий редистов 2010, 2012, 2015. Причем, сразу же закачайте обе разрядности. Если в системе уже такие есть — можете снести их и переустановить. Отлично в этом поможет CCelaner.
Загрузите три версии Visual C++ (2010, 2012, 2015) - Также сразу позаботьтесь о наличии компонента DirectX. По идее, система должна его сама подгрузить, но вы можете заранее его скачать.
Обязательно установите DirectX - С драйверами не все так однозначно. Есть много сообщений, что сбой r5apex.exe решался откатом дров видеокарты. Поэтому: все обновляйте, а если по видеокарте у вас стоят месячной давности дрова — пусть остаются.
Нужно ли переходить на десятку?
Отдельно скажу про версию ОС — однозначно, на десятке ошибок и лагов в Apex Legends намного меньше. Если вы уже давно собирались — можете перейти со своей семерки/восьмерки на десятку. Не слушайте все эти рассказы про «съедает память и ресурсы» — Windows 10 оптимизирована очень хорошо, и все важные бибилиотеки, необходимые для игры, работают и распознаются.
- Когда вы полностью подготовите вашу ОС к запуску — еще раз выполните пункт «1» с CCleaner. После этого смело загружайте игру, а ошибка приложения r5apex.exe должна исчезнуть. Если вдруг вылезут проблемы с сетью в самой AL — советую наш материал по оптимизации сети в Apex Legends.
- Если у вас слабый или средний, как вы считаете, компьютер — обязательно проведите оптимизацию FPS и графики.
- Напоследок, при использовании могут выскакивать мелкие проблемы, по типу: не установлен EAC. В таком случае будет полезна вот эта статья.
Заключение
Если вы все сделали правильно и ваша система чиста и девственна — ошибка не должна появиться. Единственное что может вызвать баг — это отсутствие оптимизации со стороны разработчиков. Игра вышла уже законченным продуктом (никаких бета), но сырые места есть. Поэтому разрабы один за другим льют патчи и обновления. В таком случае, вам придется подождать недельку и попробовать новый запуск.
Приветствую! Наша любимая операционная система полна неожиданных сюрпризов, и один из них – это ошибка приложения под кодом 0xc0000005. Беда в том, что у этой ошибки нет конкретной расшифровки источника проблемы, т.е. случиться она может почти из-за чего угодно! Но хорошая новость в том, что 90% проблем можно исправить следуя этой инструкции.
Возникает эта проблема при запуске какой-нибудь программы или игры, а у некоторых даже при попытке открыть любую программу на компьютере! При этом может выдаваться похожее окно:
А сообщения могут быть разными, например:
- Error: access violation 0xC0000005
- Exception 0xc0000005 EXCEPTION_ACCESS_VIOLATION
- Ошибка при инициализации приложения (0xc0000005)
или система может вовсе уйти в нокаут, оставив на экране лишь печальный синий экран смерти. В Windows 8/10 x64 могут не работать 32-битные приложения. В любом случае следуйте инструкции сверху вниз, пробуя различные варианты, пока всё не наладится.
Ошибка 0xc0000005 после обновления Windows 7/8
В течении 2013-2014 годов Microsoft выпустила несколько обновлений для своих операционных систем, которые могут приводить к данной проблеме. В зависимости от настроек системы, эти обновления могут устанавливаться как в ручном режиме, так и полностью автоматически.
Факт: на пиратской Windows 7 вероятность лицезреть ошибку в разы выше, чем на лицензионной ОС. Но и законные владельцы виндовс могут столкнуться с неприятностью. Тут уж как сложатся звёзды 🙂 От меня совет: используйте только оригинальные сборки винды, а не всякие там супер-мега-пупер-зверь сборки 😉
Решение проблемы: удалить некоторые обновления. Сделать это можно несколькими способами.
Удаление обновлений из командной строки, самое простое
В Windows 7 введите в строку поиска меню «Пуск» строчку:
wusa.exe /uninstall /kb:2859537
В Windows 8 нажмите «Win+X» и введите:
exe /uninstall /kb:2859537
Нажмите «Enter», и немного подождите. Если обновление под номером 2859537 у вас установлено, то утилита удалит его. Проверьте, не решена ли ваша проблема. Если нет, то снова откройте меню «Пуск» и в строку поиска введите:
wusa.exe /uninstall /kb:2872339
Нажмите энтер, и снова проверьте. При отрицательном результате повторяем действия ещё с двумя обновлениями:
wusa.exe /uninstall /kb:2882822
wusa.exe /uninstall /kb:971033
После каждого шага желательно перезагружаться.
Удаление обновлений из Панели управления
Заходим в
Просматриваем список с обновлениями Microsoft Windows и ищем в скобках совпадения из: KB2859537, KB2872339, KB2882822, KB971033
Удаляем. В списке около 200 строчек, поэтому первый способ мне видится более быстрым. Посмотрите видео, чтобы было понятней как всё делается.
Если не получается ни первым, ни вторым способом
Возможно, проблема окажется серьёзней и первые два способа не сработают из-за самой ошибки при запуске приложений 0xc0000005, т.е. она будет появляться при попытке запуска панели управления или утилиты wusa.exe. Тогда попробуйте запуститься в безопасном режиме. Для Windows 7 нужно при запуске компьютера нажимать клавишу «F8» пока не появится меню загрузки и там выбрать «Безопасный режим»
А там уже попробовать удалить обновления первым или вторым способом.
В особо сложных случаях и этот вариант не пройдёт. Тогда нужно использовать средство устранения неполадок. Чтобы загрузить среду восстановления нужно так же при запуске компьютера нажимать «F8» и в меню выбрать «Устранение неполадок компьютера»
Далее будет предложено выбрать язык и ввести пароль администратора. Но такого пункта в меню может не оказаться, особенно если у вас Windows 8.1/10. Тогда нужно загрузиться с установочного диска или флешки, но вместо установки Windows выбрать «Восстановление системы», а затем в окошке нажать на «Командная строка».
Для продолжения работы нужно знать на каком диске установлена операционная система, обычно это диск «C:», а определить это можно очень просто. Введите в командную строку команду:
notepad
таким образом мы запустим самый обычный блокнот. Теперь заходим в меню и кликаем по «Компьютер»
Здесь вы уже разберётесь: системный диск тот, на котором есть папка «Windows». Вернёмся к нашим «баранам», в командной строке введите команду:
DISM /Image:C: /Get-Packages
Где C: это буква диска, на котором установлена операционная система. В результате выполнения команды вы получите много-много информации, среди которой нужно найти записи, содержащие номера одного или всех пакетов обновлений из перечня: KB2859537, KB2872339, KB2882822, KB971033. Привожу для примера:
На картинке красным отмечено то, что нужно скопировать в буфер обмена. В командной строке это делается так: выделяем левой кнопкой мыши, а чтобы скопировать кликаем по выделению правой кнопкой, и всё. Чтобы облегчить себе задачу поиска нужной информации среди бесконечных букв и цифр сделайте так: скопируйте всё содержание окна в буфер и вставьте его в блокноте, а там уже пользуйтесь обычным поиском.
Далее, введите в командную строку:
DISM /Image:C: /Remove-Package /PackageName:здесь_имя_пакета_которое_скопировали
Т.е. должно получится наподобие (всё на одной строчке):
DISM /Image:C: /Remove-Package /PackageName:Package_for_KB2859537~31bf8906ad456e35~x86~~6.1.1.3
Нажимаем энтер, и, если нашли ещё другие пакеты обновления, то проделываем тоже самое и с ними. В результате этой процедуры пакеты будут удалены и пропадут из списка установленных, но останутся в журнале виндовс, т.ч. не пугайтесь, если что 🙂
И на закуску другой, более простой, а для кого-то может и единственный, метод:
- Заходим в папку и удаляем там всё что удаётся удалить
- Загружаемся в безопасном режиме и восстанавливаемся до более ранней точки восстановления системы
- Перезагружаемся
На заметку: можно избежать установки нежелательных пакетов при ручном режиме обновлений Windows. Нужно просто найти такой пакет в списке на установку и нажать «Скрыть».
Не всегда ошибку можно исправить удалив злосчастные обновления, т.к., как я уже писал, причины могут быть разными. Хороший вариант – это откат системы до точки восстановления на тот момент, когда ещё всё работало. Просто вспомните, когда это началось и найдите точку восстановления на дату пораньше. Кстати, так можно решить проблему и в случае пакетов обновления, просто восстановившись на точку, когда они ещё небыли установлены.
Далее попытаемся исправить ситуацию, восстановив системные файлы с помощью утилит dism и sfc. Запустите командную строку от админа и выполните по очереди две команды:
dism /online /cleanup-image /restorehealth
sfc /scannow
Команды выполняются довольно долго, после окончания работы нужно перезагрузиться. Они проверяют системные файлы, и в случае отклонения от исходных вариантов, они автоматически восстанавливаются из хранилища. В процессе восстановления, возможно, будет запрошен установочный диск с Windows или флешка.
К слову, ошибка запуска приложения 0xc0000005 связана с ошибочными операциями с оперативной памятью (RAM) – «memory access violation». Одним из способов лечения является отключение функции DEP (Data Execution Prevention) или внесение программы в список исключений. Как это сделать читайте в статье по ссылке, которую я привёл.
Частой проблемой могут быть вирусы в системе. Причём не сами вирусы являются причиной возникновения ошибки, но они как бы проявляют проблему, т.е. получается наложение нескольких факторов. В любом случае систему нужно тщательно пролечить от вирусов.
Сбойный модуль оперативной памяти так же может стать причиной. Особенно, если всё это началось после расширения или модернизации оперативной памяти компьютера. В этом случае нужно временно убрать новый модуль памяти и протестировать работу системы. Если проблема устранена, то, соответственно, сбойный модуль нужно поменять на рабочий. Протестировать память на ошибки можно с помощью утилиты MemTest86.
Неправильные драйверы так же могут стать нашей головной болью. В частности, это касается драйверов видеокарты. Вспомните, не обновляли ли вы какие-нибудь драйвера. Попробуйте скачать более новый драйвер или откатиться до предыдущей версии. Сделать это можно в диспетчере устройств, в свойствах устройства на вкладке «Драйвер»
Иногда, ошибка 0xc0000005 возникает когда настройки профиля вашего принтера конфликтуют с приложениями. В этом случае не поможет даже переустановка Windows. Нужно обновить драйвера принтера или зайти в настройки принтера и создать новый чистый профиль.
Неполадки в реестре Windows могут служить корнем многих проблем, в т.ч. и нашей ошибки. На помощь могут прийти утилиты чистки реестра, коих в сети огромное множество. Это вариант не для новичков, т.к. можно окончательно загубить систему.
Для владельцев лицензионных ОС
Вы можете обратиться в техническую поддержку Microsoft и вам обязаны помочь, т.к. это чисто их «бока». Позвонить им можно в будние дни с 8:00 до 20:00, а в субботу с 10:00 до 19:00 по МСК, по телефонам:
- Россия: 8 (800) 200-8001
- Украина: 0 (800) 308-800
- Беларусь: 8 (820) 0071-0003
В любое время можно обратиться за помощью через форму обратной связи.
Владельцам предустановленных Windows нужно обращаться производителю компьютера или ноутбука, а они уже передадут информацию в Майкрософт.
Если ничего не помогает, могу посочувствовать и предложить полностью переустановить Windows 7/8/10. Радикальный метод, который у многих стоит на первом месте 🙂
Ну что ещё сказать
Если проблема коснулась только одного приложения, то попробуйте, для начала, просто переустановить его. Если есть английская, не русифицированная версия, то используйте её, иногда такое прокатывает. «Ломать» нормальную работу программ умеют всякие «взломщики», поэтому пользователям нелицензионных программ грех жаловаться на нестабильную работу компьютера и появление ошибки 0xc0000005 в любых ипостасях 🙂
Ну вот и всё, успехов! Если остались вопросы – добро пожаловать в комментарии, постараюсь помочь.
Пользователи операционной системы Windows, часто сталкиваются с ошибкой 0xc0000005 во время запуска какой-либо программы или игры. Встречается она во всех версиях Windows 7/8.1/10. Загвоздка в том, что данная ошибка не указывает на конкретный источник проблемы, и по сути причин её появления может быть много. Но в большинстве случаев, эту неполадку можно исправить одним из нескольких методов. В статье написаны известные способы решения.
Описания этой ошибки могут различаться:
- Error: access violation 0xC0000005
- Exception 0xc0000005 EXCEPTION_ACCESS_VIOLATION
- Ошибка при запуске приложения 0xc0000005
- Ошибка при инициализации приложения (0xc0000005)
[ads1]Ошибка 0xc0000005 — одна из самых распространенных в Windows. Она может быть вызвана различными факторами, связанными с установленной программой, установленным оборудованием или по обеим причинам. Некоторые из многих возможных причин:
- Установленная программа, например антивирусная программа, препятствует запуску программы.
- Установленные обновления Windows.
- Повреждены или отсутствуют драйверы оборудования.
- Неправильная конфигурация оборудования системы.
- Недостаточно памяти или повреждена RAM.
- Вирус / вредоносная инфекция.
- Старая версия программы.
- Повреждены файлы системного реестра.
- Функция защиты выполнения данных (DEP).
Ошибка 0xc0000005 после установки обновлений на Windows 7/8.1
Microsoft выпустила несколько обновлений для Windows 7 и 8.1, установка которых может привести к описываемой в статье неполадке. Если в системе включено автообновление компонентов Windows, они могли установиться сами. Можно попробовать удалить следующие обновления: KB2859537, KB2872339, KB2882822, KB971033.
Для этого зажимаете клавиши Win+R и в открывшемся окне по очереди вводим следующие строки:
- wusa.exe /uninstall /kb:2859537
- wusa.exe /uninstall /kb:2872339
- wusa.exe /uninstall /kb:2882822
- wusa.exe /uninstall /kb:971033
Если обновление не установлено в системе, вы получите об этом уведомление:
После этих действий, делаете перезагрузку компьютера и проверяете наличие ошибки.
Запуск средства проверки системных файлов (Windows 10 и ранние версии)
Регулярная установка и удаление приложений на вашем компьютере может стать причиной различных проблем, включая повреждение системных файлов. Восстановление поврежденных файлов может быть очень полезно при устранении ошибки 0xc0000005.
Следующая процедура относится к ОС Windows 10, но вы можете выполнить ее в любой версии.
- Нажмите комбинацию клавиш Win + X, чтобы открыть меню Power User.
- Выберите « Командная строка. «
- Введите « SFC / SCANNOW » в командной строке, прежде чем нажимать клавишу ВВОД.
Сканирование автоматически запустится. Потребуется время, чтобы операция завершилась. Теперь проверьте помогло ли это исправить ошибку приложения 0xc0000005.
Отключение функции предотвращения выполнения данных DEP.
DEP — это набор функций безопасности, которые проверяют память компьютера как один из способов защиты вашего компьютера от вирусов. Это может быть причиной ошибки, если некоторые установленные программы не совместимы с ней. Временное отключение может легко устранить ошибку 0xc0000005.
Для этого делаем запуск командной строки от имени администратора, и вводим в нее следующую строку:
bcdedit.exe / set {current} nx AlwaysOff — это деактивирует функцию DEP. После этого делаем перезагрузку ПК.
Чтобы активировать обратно эту функцию, в поле командной строки нужно ввести:
bcdedit.exe / set {current} nx AlwaysOn — включение. Также нужна перезагрузка.
Использовать точку восстановления Windows.
В случае если в вашей ОС активирована функция точек восстановления, можно попробовать перейти на более раннюю конфигурацию системы. Это может помочь избавиться от ошибки 0xc0000005.
Исправить реестр
Ошибка приложения 0xc0000005 может быть вызвана повреждением реестра операционной системы. Эти повреждения обычно происходят, когда определенные программы установлены или удалены неправильно.
Одним из примеров неправильной установки является попытка установки программы поверх той же версии ранее установленной программы без предварительного удаления старой. Чтобы решить эту проблему, вы должны удалить (или исправить) избыточные и дублирующиеся записи реестра. Мы рекомендуем вам попытаться исправить записи реестра, используя программное обеспечение CCleaner.
CCleaner — это небольшая эффективная утилита для компьютеров под управлением Microsoft Windows. Программа очищает ненужные и накопившиеся со временем проблемы: временные файлы, неработающие ярлыки и другие проблемы. Защищает конфиденциальность, очищает историю просмотров и временные интернет-файлы, позволяя вам быть более уверенным пользователем интернета и менее подверженным краже личных данных.
CCleaner может очищать остаточные файлы из различных программ, тем самым экономя место на жестком диске, удаляя ненужные записи в реестре Windows. Скачать программу можно по ссылке https://www.ccleaner.com/ru-ru/ccleaner (скопировать и вставить в новую адресную строку браузера).
Как было написано выше, причиной неполадки могут служить антивирусные программы. Можно на время отключить их. Также проблема может быть в установленных в системе драйверах. В том случае, если вы недавно устанавливали какой-либо драйвер, обратите на это внимание. Возможно имеет смысл на время удалить его и проверить осталась ли проблема.
Ошибка 0xc0000005 из-за неисправной оперативной памяти
Еще изредка неполадка появляется по причине наличия проблем в работе оперативной памяти RAM. Можно попробовать извлечь планки памяти, чтобы осталась только одна, или поменять их поочередно и проверить. Но делать это следует только если вы имеете навыки в сборкеразборке комплектующих компьютера.
В данной статье описано несколько способов исправления ошибки 0xc0000005. Если вы знаете другие рабочие методы как можно убрать эту проблему, прошу написать способ в комментариях. Возможно ваш способ поможет другим. Всем добра!
Hi all, After a small patch of 450 MB today via steam, Apex is crashing after 1 minute after launch. It doesn’t matter if I’m in the menu, firing range or in a game it crashes to desktop regardless. No errors just a 1-2 seconds freeze and it’s gone, same thing as Alt F4 and it’s happening consistently after 1 minute prior to launch. I was playing yesterday without any issues and have never gotten these type of crashes. Nothing has been done to my OS since yesterday.
Specs: Intel Core i7 8700K Nvidia GeForce 1080 TI 64 Gb DDR4 2800 mhz OS version: WIN 10 21H1 build 19043, 1826.
Steps done: Followed troubleshooting steps in this post
Running all video settings on low. Verified game files via steam. Reinstalled the game Removed my user folder located in users/respawn/apex.
Configured priority for EasyAntiCheat to low via task manager.
Performed clean install of my GPU drivers using DDU. Uninstalled MSI Afterburner, no overclocking is active. Used system file checker tool in windows just in case via command, sfc /scannow Uninstalled all Visual C++ Redistributable Packages.
Any suggestions why this is happening and solve it? Not sure if this issue is related to my system or just a annoying patch which causes this.
Некоторые игроки при запуске Apex Legends получают сообщение, в котором обозначен сбой: «r5apex.exe — Ошибка приложения, инструкция по адресу 0x6a1f9414 ссылается на память по адресу 0x4128a3a0. Память не может быть прочитана».
Когда геймер получает данную ошибку – на экране загрузки программы запуска, игра автоматически закрывается.
Что такое эта ошибка
На самом деле «R5apex.exe» — это обобщенный сбой запуска видеоигры Apex Legends, сигнализирующий о проблемах, которые возникли в синхронизации служб игры и процессов, относящихся непосредственно к параметрам Windows. Чтобы определить точную причину, необходимо хотя бы кратко ознакомиться с самой ошибкой. В подавляющем большинстве это:
- Ошибка при запуске приложения (0xc0000142, 0x00000000 и др.).
- Инструкция по адресу обратилась к памяти. Память не может быть «read».
- Исключение Uunknown Software Exception (0xc000001d) в приложении по адресу.
- Нередко этот баг запуска может сопровождаться проблемами, связанными с EAC (античитом) — Game Security Violation Detected #00000001.
R5apex.exe – как видите это общий указатель, объединяющий частные случаи, причины которых могут зависеть от различных источников
Причины ошибки приложения r5apex.exe
Самыми распространенными причинами этой ошибки является система пользователя, а именно отсутствие необходимых компонентов: актуальных DirectX, Visual C++, апдейтов драйверов. Иногда сбой возникает за счет отсутствия в операционной системе KB-обновлений.
Также сюда надо добавить и системный мусор, и банальное несоответствие требованиям игры. Как известно Apex Legends более требовательна к процессору, чем к видеокарте. Причем с графикой можно как-то разобраться, например, снизив надстройки видео, а вот добавить потребную SSSE3 инструкцию не получится.
Эта проблема возникает только для игроков, которые все еще используют более старую версию ОС Windows, такую как 7 и 8.1. Существуют различные способы разрешения проблемы.
Пакет обновлений (Win.8.1)
Если вы используете Windows 8.1, то можете попробовать быстро установить обновления для исправления сбоя игры.
- Обновление стека обслуживания:
https://support.microsoft.com/en-us/help/3173424/servicing-stack-update-for-windows-8-1-and-windows-server-2012- r2
.
- Накопительный пакет обновления:
https://support.microsoft.com/en-us/help/3172614/july-2016-update-rollup-for-windows-8-1-and-windows-server-2012-r2
.
Установка обоих этих файлов позволит избежать сбоев в игровом процессе. Если исправления не будут работать. Вы можете попробовать установить вот это обновление KB3173424:
https://www.microsoft.com/en-us/download/details.aspx?id=53217
.
Повышаем FPS в Apex Legends
Следуем простым инструкциям — при вариантах средних/низких настроек для очень слабых ПК выбираем наименьший соответственно:
- Поставьте нормальное расширение своего экрана в полном соответствии с монитором. Точные параметры узнайте при переходе на рабочий стол. Нажмите здесь правой кнопкой мышки и зайдите в раздел «Расширение экрана». Откроется соответствующее меню, где указана вся нужная вам информация.
- Режим отображения — ставьте исключительно на весь полностью экран. Не должно быть значение «В окне» или «В окне без рамки», т.к. это достаточно существенно пожирает кадры.
- Далее настройки «Поле зрения» — здесь не больше 90, поскольку тоже идет бесполезное расходование мощности ПК. При этом особой разницы, влияющей на комфорт игрового процесса, вы не ощутите.
- «Цветовой фильтр» — выставьте «Протанопия или Выкл.».
- Отключите «Вертикальная синхронизация», как в принципе и в иных требовательных играх.
- «Адаптивное разрешение» — на 0, так как по факту это резервные кадры для отсутствия просадок.
- Отключите – «Сглаживание».
- Качество текстур — или «Низкое» или «Среднее».
- Фильтрация текстур — выбирайте только «Билинейная», причем здесь мощность железа по большому счету роли не играет.
- Все последующие параметры ставьте на «Низко» либо «Выкл.» — в противном случае прирост будет составлять всего лишь 5-10 кадров.
Проверьте целостность файлов
Возможно, вам придется проверить целостность файлов, установленных в игре Apex Legends. Если проблема в этом, то их можно восстановить через клиент Origin.
- Перейдите в раздел «Моя библиотека игр».
- Нажмите на «Apex Legends».
- Затем кликните «Настройки шестеренки» и нажмите «Восстановить».
Чистим временные файлы
Вручную посредством папки TEMP. Делается это таким образом:
- Сочетание клавиш Win+R. Откроется «Выполнить», куда надо вписать (а лучше перекопировать) %temp%. Затем нажать «ОК».
- В открывшейся папке выделите и удалите все, что есть. Если в каком-то удалении будет отказано — просто пропустите.
- Далее заходим в Диск C — Program Files — Origin Games — Apex — EasyAntiCheat. Запустите от имени админа античит. ПКМ на иконку программы и выберите соответствующий пункт.
- Если запуск от имени администратора вы делаете в первый раз — необходимо будет запустить непосредственно установочный файл «EasyAntiCheat_Setup.exe».
- Откроется окно, в котором требуется нажать «Помощь в восстановлении». Ожидайте полного завершения процесса.
После этого запускайте Ориджин и проследуйте в библиотеку, где через ПКМ нажмите «Обновить игру».
Очистите реестр
Для этого отлично подходит программа CCleaner. Скачать можно здесь:
https://www.ccleaner.com/ru-ru/ccleaner
.
- Откройте программу и зайдите в подраздел «Реестр».
- Затем нажмите «Поиск проблем».
- После завершения поиска нажмите «Исправить».
- После чего программа предложит сделать копию реестра. Здесь надо согласиться.
- Потом кликните «Исправить отмеченные».
- После окончания процедуры – кнопка «Закрыть».
Оптимизация Apex Legends
Когда вы полностью подготовите операционную систему к запуску — еще раз выполните предыдущий пункт с программой CCleaner, но только для анализа и очистки временных файлов.
- Откройте программу и нажмите «Анализ».
- После завершения процесса щелкните «Очистка».
Все, на этом процедура завершена. После этого смело загружайте игру, а ошибка приложения r5apex.exe должна исчезнуть.
Regex Edit исправить для Windows 7
Если вы используете Windows 7, вы можете попробовать исправить редактирование реестра вашей системы.
- Перейдите в Regedit, выполнив поиск в Run.
- Перейдите к «HKEY_LOCAL_MACHINE SOFTWARE Microsoft Windows NT CurrentVersion Параметры выполнения файла изображения»
- Щелкните правой кнопкой мыши «File Image Execution Options» папку, затем наведите на новый и выберите ключ. Введите имя «r5apex.exe» .
- Щелкните правой кнопкой мыши r5apex.exe папки, наведите на новые и выберите Key, а затем введите имя «PerfOptions».
- Выделите PerfOptions слева, в пустом пространстве справа щелкните правой кнопкой мыши и наведите курсор мыши на новое и выберите «DWORD (32-bit) Value» , затем введите «CpuPriorityClass».
Дважды щелкните только что созданный CpuPriorityClass Dword, а затем в новом окне убедитесь, что для основания задано шестнадцатизначное число, и установите значение 3.
Заключение
Если все процедуры осуществили правильно — ошибка больше беспокоить не должна. Вызвать баг в данном случае может только отсутствие оптимизации. Видеоигра вышла практически законченным продуктом, при этом «сырых» мест достаточно много. Поэтому разработчики регулярно выкладывают обновления и всевозможные патчи. Если ни один из вариантов вам не помог – в данном случае, вам нужно будет подождать выхода обновления и произвести новый запуск игры.
Многие геймеры, которые столкнулись с этой ошибкой, обсуждают на форумах – переходить на Win10 или повременить? Стоит отметить, что Windows 10 отлично оптимизирована под игру, поэтому все важные библиотеки исправно распознаются и работают. А разговоры, что ОС 10 «съедает ресурсы и память» – всего лишь неподтвержденные слухи!

Пользователи операционной системы Windows, часто сталкиваются с ошибкой 0xc0000005 во время запуска какой-либо программы или игры. Встречается она во всех версиях Windows 7/8.1/10. Загвоздка в том, что данная ошибка не указывает на конкретный источник проблемы, и по сути причин её появления может быть много. Но в большинстве случаев, эту неполадку можно исправить одним из нескольких методов. В статье написаны известные способы решения.
Описания этой ошибки могут различаться:
- Error: access violation 0xC0000005
- Exception 0xc0000005 EXCEPTION_ACCESS_VIOLATION
- Ошибка при запуске приложения 0xc0000005
- Ошибка при инициализации приложения (0xc0000005)
[ads1]Ошибка 0xc0000005 — одна из самых распространенных в Windows. Она может быть вызвана различными факторами, связанными с установленной программой, установленным оборудованием или по обеим причинам. Некоторые из многих возможных причин:
- Установленная программа, например антивирусная программа, препятствует запуску программы.
- Установленные обновления Windows.
- Повреждены или отсутствуют драйверы оборудования.
- Неправильная конфигурация оборудования системы.
- Недостаточно памяти или повреждена RAM.
- Вирус / вредоносная инфекция.
- Старая версия программы.
- Повреждены файлы системного реестра.
- Функция защиты выполнения данных (DEP).
Ошибка 0xc0000005 после установки обновлений на Windows 7/8.1
Microsoft выпустила несколько обновлений для Windows 7 и 8.1, установка которых может привести к описываемой в статье неполадке. Если в системе включено автообновление компонентов Windows, они могли установиться сами. Можно попробовать удалить следующие обновления: KB2859537, KB2872339, KB2882822, KB971033.
Для этого зажимаете клавиши Win+R и в открывшемся окне по очереди вводим следующие строки:
- wusa.exe /uninstall /kb:2859537
- wusa.exe /uninstall /kb:2872339
- wusa.exe /uninstall /kb:2882822
- wusa.exe /uninstall /kb:971033
Если обновление не установлено в системе, вы получите об этом уведомление:
После этих действий, делаете перезагрузку компьютера и проверяете наличие ошибки.
Запуск средства проверки системных файлов (Windows 10 и ранние версии)
Регулярная установка и удаление приложений на вашем компьютере может стать причиной различных проблем, включая повреждение системных файлов. Восстановление поврежденных файлов может быть очень полезно при устранении ошибки 0xc0000005.
Следующая процедура относится к ОС Windows 10, но вы можете выполнить ее в любой версии.
- Нажмите комбинацию клавиш Win + X, чтобы открыть меню Power User.
- Выберите « Командная строка. «
- Введите « SFC / SCANNOW » в командной строке, прежде чем нажимать клавишу ВВОД.
Сканирование автоматически запустится. Потребуется время, чтобы операция завершилась. Теперь проверьте помогло ли это исправить ошибку приложения 0xc0000005.
Отключение функции предотвращения выполнения данных DEP.
DEP — это набор функций безопасности, которые проверяют память компьютера как один из способов защиты вашего компьютера от вирусов. Это может быть причиной ошибки, если некоторые установленные программы не совместимы с ней. Временное отключение может легко устранить ошибку 0xc0000005.
Для этого делаем запуск командной строки от имени администратора, и вводим в нее следующую строку:
bcdedit.exe / set {current} nx AlwaysOff — это деактивирует функцию DEP. После этого делаем перезагрузку ПК.
Чтобы активировать обратно эту функцию, в поле командной строки нужно ввести:
bcdedit.exe / set {current} nx AlwaysOn — включение. Также нужна перезагрузка.
Использовать точку восстановления Windows.
В случае если в вашей ОС активирована функция точек восстановления, можно попробовать перейти на более раннюю конфигурацию системы. Это может помочь избавиться от ошибки 0xc0000005.
Исправить реестр
Ошибка приложения 0xc0000005 может быть вызвана повреждением реестра операционной системы. Эти повреждения обычно происходят, когда определенные программы установлены или удалены неправильно.
Одним из примеров неправильной установки является попытка установки программы поверх той же версии ранее установленной программы без предварительного удаления старой. Чтобы решить эту проблему, вы должны удалить (или исправить) избыточные и дублирующиеся записи реестра. Мы рекомендуем вам попытаться исправить записи реестра, используя программное обеспечение CCleaner.
CCleaner — это небольшая эффективная утилита для компьютеров под управлением Microsoft Windows. Программа очищает ненужные и накопившиеся со временем проблемы: временные файлы, неработающие ярлыки и другие проблемы. Защищает конфиденциальность, очищает историю просмотров и временные интернет-файлы, позволяя вам быть более уверенным пользователем интернета и менее подверженным краже личных данных.
CCleaner может очищать остаточные файлы из различных программ, тем самым экономя место на жестком диске, удаляя ненужные записи в реестре Windows. Скачать программу можно по ссылке https://www.ccleaner.com/ru-ru/ccleaner (скопировать и вставить в новую адресную строку браузера).
Как было написано выше, причиной неполадки могут служить антивирусные программы. Можно на время отключить их. Также проблема может быть в установленных в системе драйверах. В том случае, если вы недавно устанавливали какой-либо драйвер, обратите на это внимание. Возможно имеет смысл на время удалить его и проверить осталась ли проблема.
Ошибка 0xc0000005 из-за неисправной оперативной памяти
Еще изредка неполадка появляется по причине наличия проблем в работе оперативной памяти RAM. Можно попробовать извлечь планки памяти, чтобы осталась только одна, или поменять их поочередно и проверить. Но делать это следует только если вы имеете навыки в сборкеразборке комплектующих компьютера.
В данной статье описано несколько способов исправления ошибки 0xc0000005. Если вы знаете другие рабочие методы как можно убрать эту проблему, прошу написать способ в комментариях. Возможно ваш способ поможет другим. Всем добра!
Ошибки Apex Legends
Нет идеальных игр, в которых не было бы ни одной ошибки. Если учитывать, что Apex Legends построена на движке Source, то легко догадаться, что в игре будет множество ошибок и далеко не все из них возникают на стороне пользователя.
Все ошибки в Apex Legends и их решение
Будем честны и откровенны: Apex Legends действительно далек от идеала. Да, к его действующей системе можно привыкнуть. Можно привыкнуть к тому, что пули часто не регистрирует. Можно привыкнуть и к ошибкам, однако большинство из них решаются и очень просто. Мы расскажем о них.
Apex Legends
Игра не запускается
Здесь не так много причин. Обычно, игра может не запускаться по двух факторам: мешает программа или мешает система. Если система, то проблема может быть в оперативной памяти: система не дает перегрузить саму себя. Если в программах, то, возможно, стоит почистить кэш в Steam или Origin. Рассмотрим три варианта, почему игра может не запускаться.
В Steam
Здесь может быть только две проблемы:
- Неправильно установленная игра.
- Решение: либо удаляем Apex Legends с компьютера, либо заходим в Свойства игры, а далее кликаем на «Локальные файлы» и выбираем Проверить целостность игровых файлов.
- Слишком сильно засорен кэш. В данном случае нам нужно кликнуть на настройки в левом верхнем углу, после чего найти «Загрузки», а там кликнуть на «Очистить кэш загрузки».
Чистим, запускаем игру
Самый гарантированный способ решить проблему с незапускающейся игрой — переустановить её. Однако, если вы только-только скачали Apex Legends и она в принципе у вас не запускается, то следует провести проверку на вирусы и работоспособность видеокарты.
В EA
Origin предлагает нам провести проверку целостности файлов при любых обстоятельствах, поэтому желательно сделать это. Открываем лаунчер, далее выбираем «Apex Legends», кликаем по игре правой кнопкой мыши и жмем на «Проверить игровые файлы».
Пройдет немного времени, так как лаунчер будет либо скачивать недостающие файлы (иногда игра перестает запускаться после какого-нибудь обновления), либо проверит их до конца и скажет, что ошибки нет.
На консоли
На PS или Xbox нам в любом случае нужно провести проверку внутриигровых файлов. Консоль не может позволить официальной игре крашнутся, в связи с этим единственно верный способ вернуть работоспособность — сделать проверку файлов.
На запускается игра с читом
Мы в любом случае не приветствуем тех, кто играет с читами, но цели и мотивы у вас могут быть разные. Причины, почему игра не запускается:
- Антивирус блокирует соединение из-за наличия ChearEngine или GameKiller.
- Внутри вашей антивирусной программы нужно поставить игровой режим, который частично открывает вирусу путь в Apex Legends.
- После запуска игры посмотрите, изменилось ли что-нибудь. Если Apex Legends не запускается, то зайдите в диспетчер задач и удалите все упоминания о лаунчере, через который запускаете игру (Steam или Origin). После чего запустите снова.
Стим
Unsupported CPU
Нестандартная проблема, поскольку игра напрямую сообщает вам, что ваш процессор не поддерживает Apex Legends. Мол, его недостаточно. Но это либо не так, либо не совсем так.
- Посмотрите в центре обновлений Windows, не должно ли прямо сейчас установиться какое-то новое обновление? Если да, сразу поставьте его.
- Узнайте модель своей материнской платы и процессора и зайдите на сайт производителя. Найдите графу с драйверами и скачайте там все возможные драйвера для процессора (если они есть). После установки нужно сделать перезагрузку компьютера.
- Если вы давно не обновляли драйвера на видеокарту, то нужно скачать AMD Software или GeForce Experience (в зависимости от марки вашей видеокарты) и поставить автоматическое обновление драйверов.
- Попробуйте запустить игру от имени администратора.
- Проведите диагностику системы.
Если ничего не помогло, то можно поставить режим совместимости Apex Legends с Windows 7, а после этого переустановить игру или откатить систему
R5apex.exe ошибка
Ошибка возникает только на Windows 8 и 10 версии. Суть её в том, что система сама оптимизирует себя под требовательную игру, но ей требуется для этого специальное обновление. Что нужно сделать? Зайти в центр обновлений Windows, а после этого поставить галочку напротив: «автоматически устанавливать обновления». После этого следует перезагрузить компьютер и вполне вероятно, что у вас установится последнее обновление системы.
Ошибка r5apex.exe
Вылет с ошибкой CreateTexture2D
Выскакивает только в том случае, если у вас уж слишком старые драйвера. Тут простой установкой программы GeForce Experience или AMD Software не обойтись. Придется узнать модель своей видеокарты и зайти на официальный сайт производителя. Ищем там драйвера для своей карты, скачиваем, устаналиваем, перезагружаем компьютер и запускаем Apex Legends.
Важно! Если в момент установки у вас спрашивают: «какой вид инсталляции» сделать и дают выбор между «чистой» и «автоматической», то выбирайте чистую установку
Бесконечная загрузка
Одна из самых неприятных ошибок. Вы запускаете Apex Legends, настроены хорошо поиграть, а в меню вас встречает бесконечная загрузка. Даже сервер выбрать не получается. Здесь вам придется поставить новые DNS-сервера, либо попросить провайдера перезагрузить интернет. Действия:
- Если мы меняем DNS-сервера, то заходим в Панель Управления. Далее:
- Центр управления сетями и общим доступом.
- Изменения параметров адаптера.
- Выбираем свой интернет (будет отмечен зеленой галочкой).
- Кликаем по нему правой кнопкой мыши и в открывшемся окне ищем: «Протокол IPv4». Кликаем по нему два раза.
- В первом же окне видим «DNS-сервера». Убираем автоматическое заполнение и вводим в каждом поле: 8.8.8.8
Готово! Теперь вы можете зайти в главное меню и начать играть. Если вы можете дозвониться до своего провайдера, то попросите, чтобы они полностью перезагрузили вашу линию.
Вылетает во время загрузки на карту
Эта проблема беспокоит игроков, которые пользуются Steam не только ради игры в Apex Legends. Проблема здесь в кэше, который надо регулярно чистить. Сама по себе проблема не несет в себе какой-то ошибки. Вас просто выбрасывает из игры на стадии выбора легенды и вы не можете переподключиться к игре. Что нужно сделать?
- Заходим в Steam.
- Кликаем в левом верхнем меню на «Настройки».
- Далее идем в пункт «Загрузки».
- Выбираем «Очистить кэш загрузки».
После этого проблема решится.
Couldn’t untialize sound
Не удивляйтесь. Поврежденные драйвера, отвечающие за правильное функционирование звуковой карты, тоже могу спровоцировать вылет или ошибку в Apex Legends. Вы увидите примерно такое предупреждение:
Couldn’t Intialize Sound
Решить проблему можно за 5 минут. В левом нижнем углу экрана находим граммофон (значок звука). Кликаем по нему правой кнопкой мыши и выбираем «Устранение неполадок». В течение 1-2 минут система будет выявлять проблему, после чего скачает необходимые драйвера и вы сможете дальше играть в Apex Legends.
Engine Error 0x887A0006
Проблема решается двумя способами, а также вспомогательными действиями. Engine Error говорит о том, что проблема обнаружена не в игре, а в вашей системе. Способ решения номер один:
- Открываем лаунчер, через который запускаем игру.
- Выбираем (выше описан способ, как сделать через Steam) Проверить целостность игровых файлов.
- Ждем завершения и запускаем игру.
Второй способ: отключите все программы, которые работают в момент запуска Apex Legends. Это может быть вспомогательный софт для отображения FPS или демонстрации экрана. Это может быть OBS или Discord. В любом случае, без оверлеев надо протестировать.
Разумеется этот способ не так приветствуется, поскольку вам нужно отключить множество вспомогательного софта, который остро необходим во время игры. Например, если вы регулярно стримите на Twitch, то как можно отключить OBS? Поэтому стоит всегда проводить процерку целостности файлов, обновлять драйвера видеокарты и ставить последнее обновление для системы. В противном случае, если у вас есть парочка лишних часов, которые можно потратить на переустановку Apex Legends, то потратьте их. Почти всегда помогает.
Дополнительные способы
Если вы уже решили проблему, но хотите обезопасить себя от будущих проблем и ошибок, то:
- Отнесите компьютер в чистку своему мастеру.
- Снизьте качество графики в Apex Legends.
- Отключить G-Sync в программе по настройке вашей видеокарты.
- Переустановите игру на SSD-диск, если он имеется. Также, если вы пользуетесь внутренними и внешними дисками, то ставьте игру только на внутренний.
- Не экспериментируйте с разгоном компьютера. Лучше вообще не заниматься подобными вещами, если у вас дорогое железо, которое итак прекрасно справляется с большинством современных игрушек.
В качестве последнего дополнительного способа можно использовать регулярную перезагрузку компьютера во время игры. Поиграли 2 часа? Перезагрузите компьютер. Помогает хорошо, а времени тратится не очень много.
Приветствую! Наша любимая операционная система полна неожиданных сюрпризов, и один из них – это ошибка приложения под кодом 0xc0000005. Беда в том, что у этой ошибки нет конкретной расшифровки источника проблемы, т.е. случиться она может почти из-за чего угодно! Но хорошая новость в том, что 90% проблем можно исправить следуя этой инструкции.
Возникает эта проблема при запуске какой-нибудь программы или игры, а у некоторых даже при попытке открыть любую программу на компьютере! При этом может выдаваться похожее окно:
А сообщения могут быть разными, например:
- Error: access violation 0xC0000005
- Exception 0xc0000005 EXCEPTION_ACCESS_VIOLATION
- Ошибка при инициализации приложения (0xc0000005)
или система может вовсе уйти в нокаут, оставив на экране лишь печальный синий экран смерти. В Windows 8/10 x64 могут не работать 32-битные приложения. В любом случае следуйте инструкции сверху вниз, пробуя различные варианты, пока всё не наладится.
Ошибка 0xc0000005 после обновления Windows 7/8
В течении 2013-2014 годов Microsoft выпустила несколько обновлений для своих операционных систем, которые могут приводить к данной проблеме. В зависимости от настроек системы, эти обновления могут устанавливаться как в ручном режиме, так и полностью автоматически.
Факт: на пиратской Windows 7 вероятность лицезреть ошибку в разы выше, чем на лицензионной ОС. Но и законные владельцы виндовс могут столкнуться с неприятностью. Тут уж как сложатся звёзды 🙂 От меня совет: используйте только оригинальные сборки винды, а не всякие там супер-мега-пупер-зверь сборки 😉
Решение проблемы: удалить некоторые обновления. Сделать это можно несколькими способами.
Удаление обновлений из командной строки, самое простое
В Windows 7 введите в строку поиска меню «Пуск» строчку:
wusa.exe /uninstall /kb:2859537
В Windows 8 нажмите «Win+X» и введите:
exe /uninstall /kb:2859537
Нажмите «Enter», и немного подождите. Если обновление под номером 2859537 у вас установлено, то утилита удалит его. Проверьте, не решена ли ваша проблема. Если нет, то снова откройте меню «Пуск» и в строку поиска введите:
wusa.exe /uninstall /kb:2872339
Нажмите энтер, и снова проверьте. При отрицательном результате повторяем действия ещё с двумя обновлениями:
wusa.exe /uninstall /kb:2882822
wusa.exe /uninstall /kb:971033
После каждого шага желательно перезагружаться.
Удаление обновлений из Панели управления
Заходим в
Просматриваем список с обновлениями Microsoft Windows и ищем в скобках совпадения из: KB2859537, KB2872339, KB2882822, KB971033
Удаляем. В списке около 200 строчек, поэтому первый способ мне видится более быстрым. Посмотрите видео, чтобы было понятней как всё делается.
Если не получается ни первым, ни вторым способом
Возможно, проблема окажется серьёзней и первые два способа не сработают из-за самой ошибки при запуске приложений 0xc0000005, т.е. она будет появляться при попытке запуска панели управления или утилиты wusa.exe. Тогда попробуйте запуститься в безопасном режиме. Для Windows 7 нужно при запуске компьютера нажимать клавишу «F8» пока не появится меню загрузки и там выбрать «Безопасный режим»
А там уже попробовать удалить обновления первым или вторым способом.
В особо сложных случаях и этот вариант не пройдёт. Тогда нужно использовать средство устранения неполадок. Чтобы загрузить среду восстановления нужно так же при запуске компьютера нажимать «F8» и в меню выбрать «Устранение неполадок компьютера»
Далее будет предложено выбрать язык и ввести пароль администратора. Но такого пункта в меню может не оказаться, особенно если у вас Windows 8.1/10. Тогда нужно загрузиться с установочного диска или флешки, но вместо установки Windows выбрать «Восстановление системы», а затем в окошке нажать на «Командная строка».
Для продолжения работы нужно знать на каком диске установлена операционная система, обычно это диск «C:», а определить это можно очень просто. Введите в командную строку команду:
notepad
таким образом мы запустим самый обычный блокнот. Теперь заходим в меню и кликаем по «Компьютер»
Здесь вы уже разберётесь: системный диск тот, на котором есть папка «Windows». Вернёмся к нашим «баранам», в командной строке введите команду:
DISM /Image:C: /Get-Packages
Где C: это буква диска, на котором установлена операционная система. В результате выполнения команды вы получите много-много информации, среди которой нужно найти записи, содержащие номера одного или всех пакетов обновлений из перечня: KB2859537, KB2872339, KB2882822, KB971033. Привожу для примера:
На картинке красным отмечено то, что нужно скопировать в буфер обмена. В командной строке это делается так: выделяем левой кнопкой мыши, а чтобы скопировать кликаем по выделению правой кнопкой, и всё. Чтобы облегчить себе задачу поиска нужной информации среди бесконечных букв и цифр сделайте так: скопируйте всё содержание окна в буфер и вставьте его в блокноте, а там уже пользуйтесь обычным поиском.
Далее, введите в командную строку:
DISM /Image:C: /Remove-Package /PackageName:здесь_имя_пакета_которое_скопировали
Т.е. должно получится наподобие (всё на одной строчке):
DISM /Image:C: /Remove-Package /PackageName:Package_for_KB2859537~31bf8906ad456e35~x86~~6.1.1.3
Нажимаем энтер, и, если нашли ещё другие пакеты обновления, то проделываем тоже самое и с ними. В результате этой процедуры пакеты будут удалены и пропадут из списка установленных, но останутся в журнале виндовс, т.ч. не пугайтесь, если что 🙂
И на закуску другой, более простой, а для кого-то может и единственный, метод:
- Заходим в папку и удаляем там всё что удаётся удалить
- Загружаемся в безопасном режиме и восстанавливаемся до более ранней точки восстановления системы
- Перезагружаемся
На заметку: можно избежать установки нежелательных пакетов при ручном режиме обновлений Windows. Нужно просто найти такой пакет в списке на установку и нажать «Скрыть».
Не всегда ошибку можно исправить удалив злосчастные обновления, т.к., как я уже писал, причины могут быть разными. Хороший вариант – это откат системы до точки восстановления на тот момент, когда ещё всё работало. Просто вспомните, когда это началось и найдите точку восстановления на дату пораньше. Кстати, так можно решить проблему и в случае пакетов обновления, просто восстановившись на точку, когда они ещё небыли установлены.
Далее попытаемся исправить ситуацию, восстановив системные файлы с помощью утилит dism и sfc. Запустите командную строку от админа и выполните по очереди две команды:
dism /online /cleanup-image /restorehealth
sfc /scannow
Команды выполняются довольно долго, после окончания работы нужно перезагрузиться. Они проверяют системные файлы, и в случае отклонения от исходных вариантов, они автоматически восстанавливаются из хранилища. В процессе восстановления, возможно, будет запрошен установочный диск с Windows или флешка.
К слову, ошибка запуска приложения 0xc0000005 связана с ошибочными операциями с оперативной памятью (RAM) – «memory access violation». Одним из способов лечения является отключение функции DEP (Data Execution Prevention) или внесение программы в список исключений. Как это сделать читайте в статье по ссылке, которую я привёл.
Частой проблемой могут быть вирусы в системе. Причём не сами вирусы являются причиной возникновения ошибки, но они как бы проявляют проблему, т.е. получается наложение нескольких факторов. В любом случае систему нужно тщательно пролечить от вирусов.
Сбойный модуль оперативной памяти так же может стать причиной. Особенно, если всё это началось после расширения или модернизации оперативной памяти компьютера. В этом случае нужно временно убрать новый модуль памяти и протестировать работу системы. Если проблема устранена, то, соответственно, сбойный модуль нужно поменять на рабочий. Протестировать память на ошибки можно с помощью утилиты MemTest86.
Неправильные драйверы так же могут стать нашей головной болью. В частности, это касается драйверов видеокарты. Вспомните, не обновляли ли вы какие-нибудь драйвера. Попробуйте скачать более новый драйвер или откатиться до предыдущей версии. Сделать это можно в диспетчере устройств, в свойствах устройства на вкладке «Драйвер»
Иногда, ошибка 0xc0000005 возникает когда настройки профиля вашего принтера конфликтуют с приложениями. В этом случае не поможет даже переустановка Windows. Нужно обновить драйвера принтера или зайти в настройки принтера и создать новый чистый профиль.
Неполадки в реестре Windows могут служить корнем многих проблем, в т.ч. и нашей ошибки. На помощь могут прийти утилиты чистки реестра, коих в сети огромное множество. Это вариант не для новичков, т.к. можно окончательно загубить систему.
Для владельцев лицензионных ОС
Вы можете обратиться в техническую поддержку Microsoft и вам обязаны помочь, т.к. это чисто их «бока». Позвонить им можно в будние дни с 8:00 до 20:00, а в субботу с 10:00 до 19:00 по МСК, по телефонам:
- Россия: 8 (800) 200-8001
- Украина: 0 (800) 308-800
- Беларусь: 8 (820) 0071-0003
В любое время можно обратиться за помощью через форму обратной связи.
Владельцам предустановленных Windows нужно обращаться производителю компьютера или ноутбука, а они уже передадут информацию в Майкрософт.
Если ничего не помогает, могу посочувствовать и предложить полностью переустановить Windows 7/8/10. Радикальный метод, который у многих стоит на первом месте 🙂
Ну что ещё сказать
Если проблема коснулась только одного приложения, то попробуйте, для начала, просто переустановить его. Если есть английская, не русифицированная версия, то используйте её, иногда такое прокатывает. «Ломать» нормальную работу программ умеют всякие «взломщики», поэтому пользователям нелицензионных программ грех жаловаться на нестабильную работу компьютера и появление ошибки 0xc0000005 в любых ипостасях 🙂
Ну вот и всё, успехов! Если остались вопросы – добро пожаловать в комментарии, постараюсь помочь.
При запуске или в ходе прохождения Apex Legends можно столкнуться с ошибкой приложения r5apex.exe. Когда игра падает и возникает такое уведомление или аналогичное, то это указывает на сбой античита. Узнаем подробнее причины ее возникновения и пошаговые решения для устранения этой проблемы.
К сожалению, нет конкретной причины, вызывающей эту ошибку. Apex Legends постоянно дорабатывается, доступна в ранней версии, поэтому игроки еще часто будут сталкиваться с разными неполадками. Вот некоторые из причин ее возникновения:
- Поврежденные или отсутствующие файлы. Иногда служба Античит или сама игра не может считать файлы, которые скорее всего повреждены или отсутствуют, что приводит к сбою.
- Низкое разрешение экрана или слабая видеокарта. Отсутствие необходимой видеокарты или слабая конфигурация ПК могут привести к сбою из-за низкого FPS, поскольку система не может выполнить требования, необходимые для игрового процесса. Иногда проблема возникает даже при наличии требуемой спецификации, в случае, когда не обновлены драйвера устройств.
- Совместимость с Windows. Пользователи Windows 7 и 8.1 часто сталкиваются с ошибкой при отсутствии последних обновлений этих операционных систем.
Способ 1: Исправление службы Easy Anti-Cheat
Служба Anti-Cheat, предназначенная для предотвращения нечестных способов, дающие преимущество игрокам, сканирует систему на наличие любых сторонних программ, которые вмешиваются в ход игры. Но иногда неполадки могут возникнуть через поврежденные файлы службы, поэтому переустановка Easy Anti-Cheat может решить проблему.
Для этого выполните следующие действия:
Перейдите в папку с игрой на диске по пути:
\Program Files\Origin\Apex
Найдите подкаталог EasyAntiCheat и перейдите в него. Запустите «EasyAntiCheat_setup.exe» и кликните на кнопку «Восстановить службу».
После завершения нажмите «Готово». После проверьте, возникает ли в Apex Legends ошибка r5apex.exe при запуске.
Способ 2: Восстановление игры в библиотеке Origin
В игре может возникнуть сбой через повреждение определенных файлов, которые она не может считать с диска. Это самый быстрый способ, который позволяет проверить и восстановить файлы в случае их повреждения.
Откройте Origin и перейдите в «Библиотеку».
Кликните правой кнопкой мыши на Apex Legends, в появившемся списке нажмите «Восстановить». После завершения проверки попробуйте ее запустить. Если возникает ошибка r5apex, перейдите к следующему шагу.
Способ 3: Изменение совместимости
Поскольку игра в основном разрабатывалась под WIndows 10, которая постоянно обновляется, пользователи предыдущих версий Windows 7 или 8.1 чаще сталкиваются с ошибкой приложения r5apex.exe. Предлагаем решение проблемы в версии 8.1.
Перейдите в папку с игрой и откройте свойства файла r5apex.exe.
Выберите вкладку «Совместимость», в которой нужно сделать несколько изменений. Установите флажок «Запустить программу в режиме совместимости» и выберите «Windows 7».
Также отметьте поле «Запустить программу от имени администратора». Сохраните изменения на «Применить», нажмите ОК.
Теперь попробуйте запустить Apex Legends и посмотрите, отображается ли уведомление с кодом r5apex.
Способ 4: Настройка графики
Когда драйвер видеокарты уже обновлен, но игра не запускается через ошибку, то, скорее всего, из-за слабого графического процессора или бюджетной конфигурации ПК. Это решение позволит свести к минимуму графику Apex Legends и ваш компьютер может запустить ее без задержек и сбоев.
Для этого нужно отредактировать файл конфигурации видео.
Откройте меню «Выполнить» совместным нажатием клавиш Win+R. Введите в диалоговом поле:
%USERPROFILE%\Saved Games\Respawn\Apex\local
Отобразится каталог с тремя файлами. Кликните правой кнопкой мыши на «videoconfig.txt» и откройте его в блокноте.
Затем вставьте в него следующий текст:
«VideoConfig»
{
«setting.cl_gib_allow» «0»
«setting.cl_particle_fallback_base» «0»
«setting.cl_particle_fallback_multiplier» «0»
«setting.cl_ragdoll_maxcount» «0»
«setting.cl_ragdoll_self_collision» «0»
«setting.mat_depthfeather_enable» «0»
«setting.mat_forceaniso» «0»
«setting.mat_mip_linear» «1»
«setting.stream_memory» «0»
«setting.mat_picmip» «4»
«setting.particle_cpu_level» «0»
«setting.r_createmodeldecals» «0»
«setting.r_decals» «0»
«setting.r_lod_switch_scale» «0.3»
«setting.shadow_enable» «0»
«setting.shadow_depth_dimen_min» «0»
«setting.shadow_depth_upres_factor_max» «0»
«setting.shadow_maxdynamic» «0»
«setting.ssao_enabled» «0»
«setting.ssao_downsample» «0»
«setting.modeldecals_forceAllowed» «-1»
«setting.dvs_enable» «0»
«setting.dvs_gpuframetime_min» «9500»
«setting.dvs_gpuframetime_max» «9800»
«setting.defaultres» «1920»
«setting.defaultresheight» «1080»
«setting.fullscreen» «1»
«setting.nowindowborder» «0»
«setting.volumetric_lighting» «0»
«setting.mat_vsync_mode» «0»
«setting.mat_backbuffer_count» «1»
«setting.mat_antialias_mode» «0»
«setting.csm_enabled» «0»
«setting.csm_coverage» «0»
«setting.csm_cascade_res» «16»
«setting.fadeDistScale» «0.750000»
«setting.dvs_supersample_enable» «0»
«setting.gamma» «1.000000»
«setting.configversion» «7»
«mat_disable_bloom» «1»
«mat_specular» «0»
«mat_bumpmap» «0»
«r_dynamic» «0»
}
Теперь запустите игру и проверьте.
Эти изменения исправят ошибку приложения r5apex.exe с запуском. Но если вас не устраивает ухудшение графики из-за этого файла, просто удалите его. Apex Legends создаст его снова по умолчанию при запуске игры.












![0xc0000005 — ошибка при запуске приложения [Решено] 0xc0000005 — ошибка при запуске приложения [Решено]](http://www.astera.ru/wp-content/uploads/2018/05/2-5.jpg)
![0xc0000005 — ошибка при запуске приложения [Решено] 0xc0000005 — ошибка при запуске приложения [Решено]](http://www.astera.ru/wp-content/uploads/2018/05/3-5.jpg)
![0xc0000005 — ошибка при запуске приложения [Решено] 0xc0000005 — ошибка при запуске приложения [Решено]](http://www.astera.ru/wp-content/uploads/2018/05/4-3.jpg)
![0xc0000005 — ошибка при запуске приложения [Решено] 0xc0000005 — ошибка при запуске приложения [Решено]](http://www.astera.ru/wp-content/uploads/2018/05/5-4.jpg)
![0xc0000005 — ошибка при запуске приложения [Решено] 0xc0000005 — ошибка при запуске приложения [Решено]](http://www.astera.ru/wp-content/uploads/2018/05/6-4.jpg)
![0xc0000005 — ошибка при запуске приложения [Решено] 0xc0000005 — ошибка при запуске приложения [Решено]](http://www.astera.ru/wp-content/uploads/2018/05/7-6.jpg)
![0xc0000005 — ошибка при запуске приложения [Решено] 0xc0000005 — ошибка при запуске приложения [Решено]](http://www.astera.ru/wp-content/uploads/2018/05/8-5.jpg)