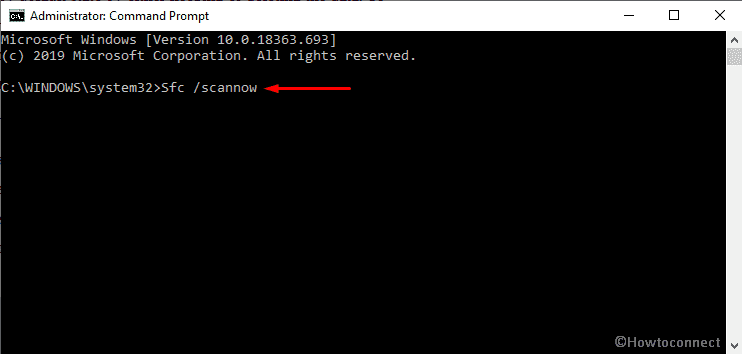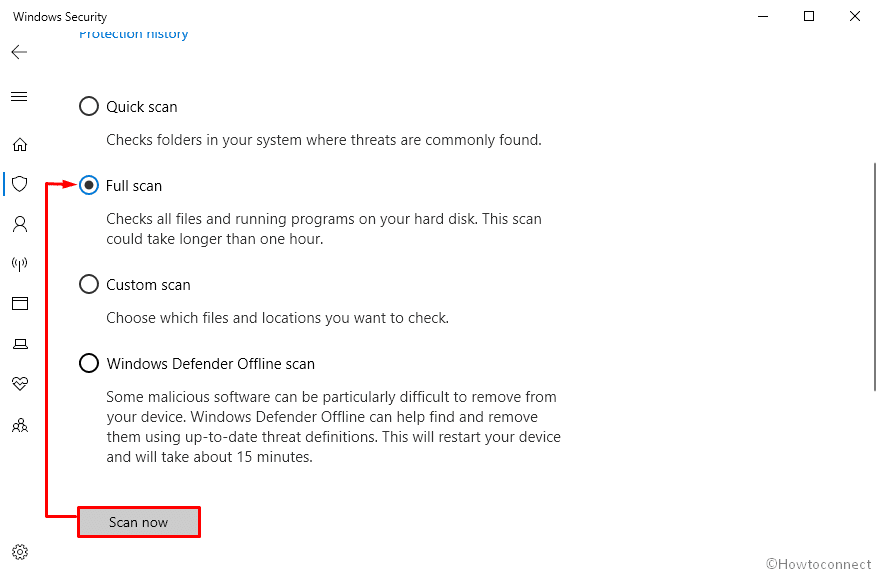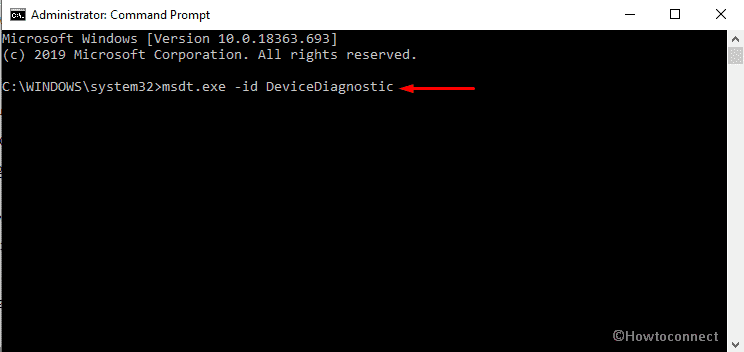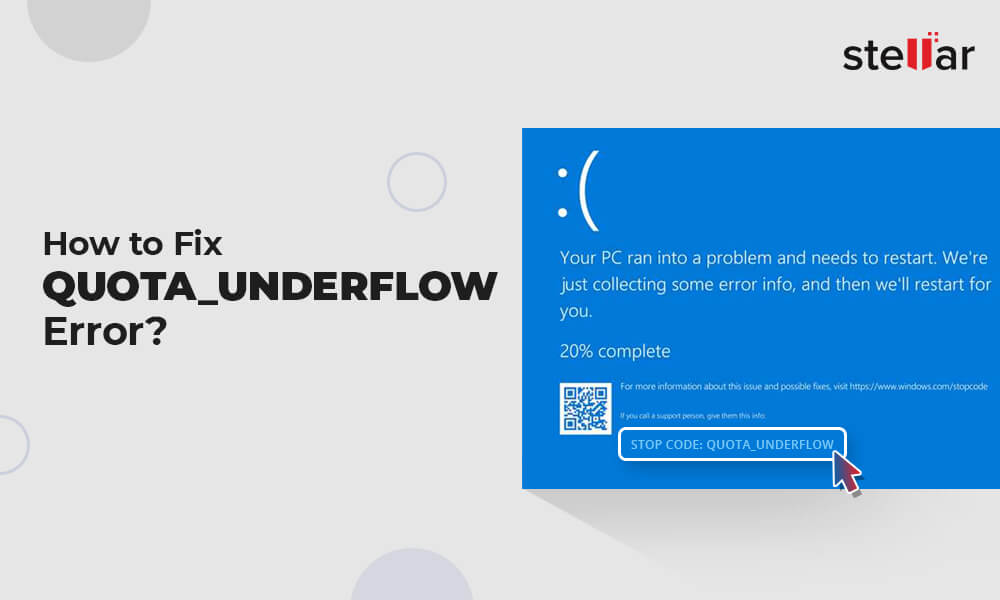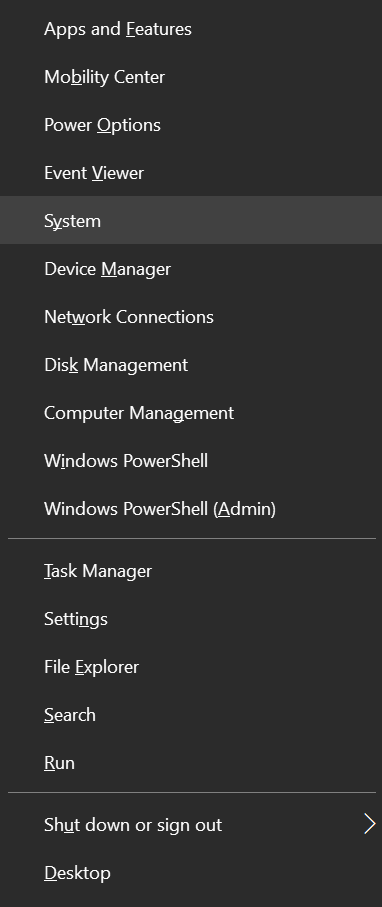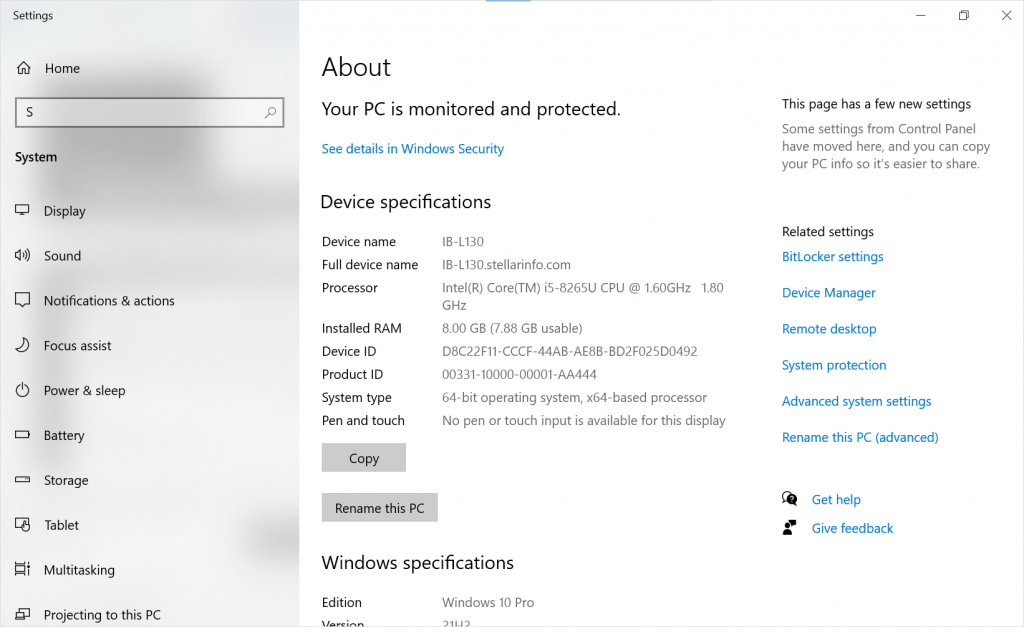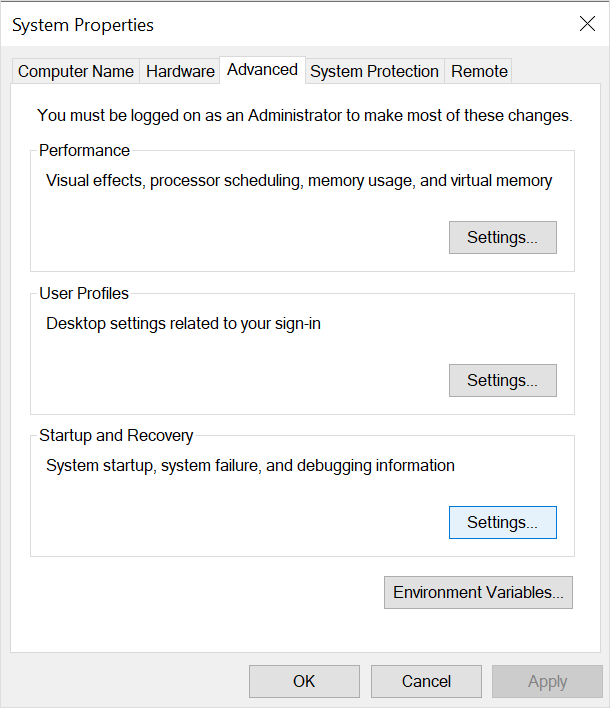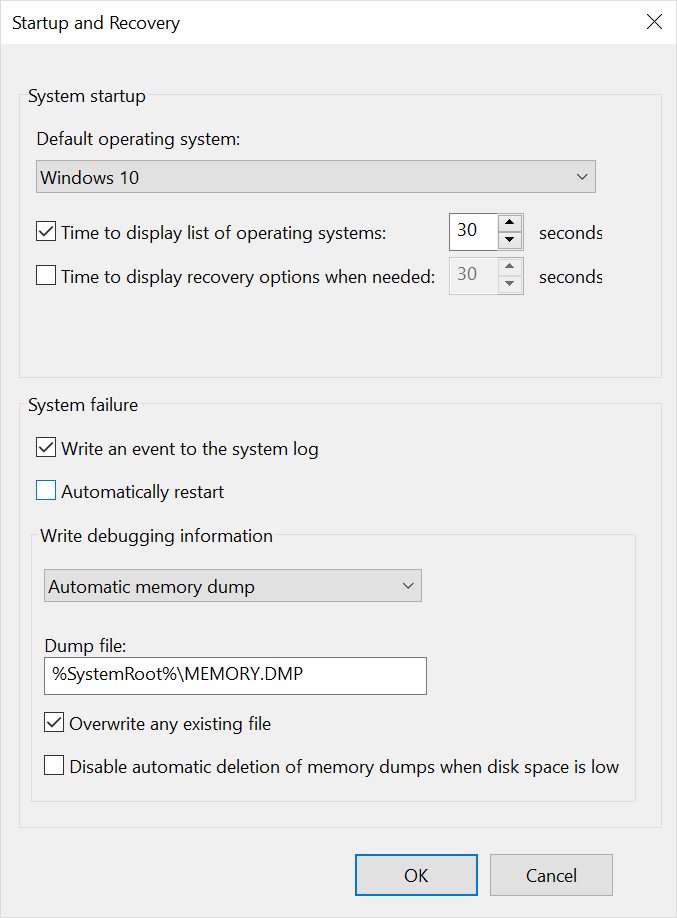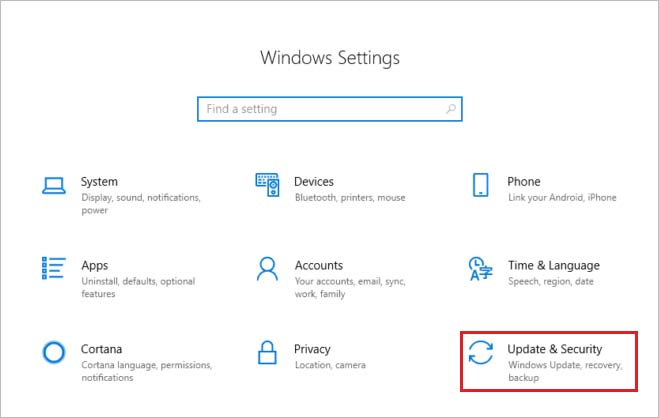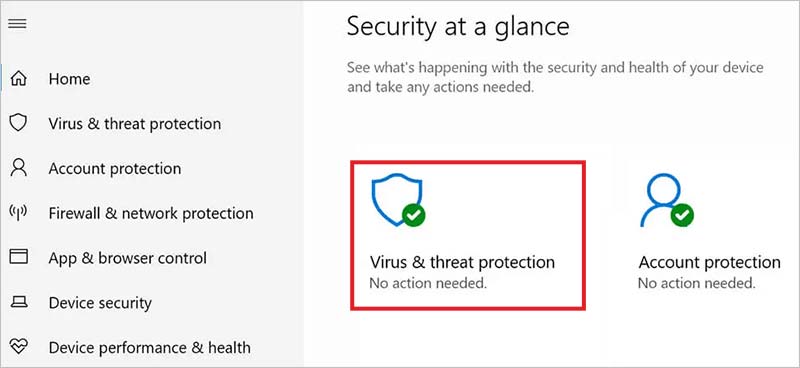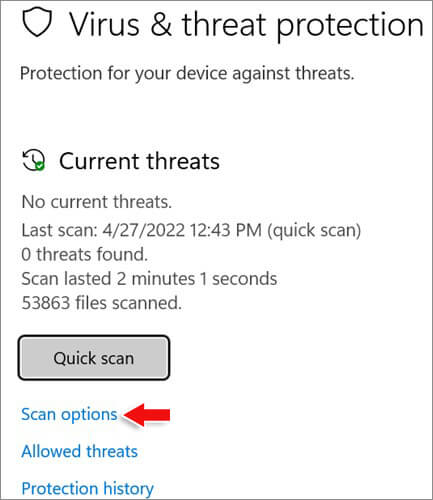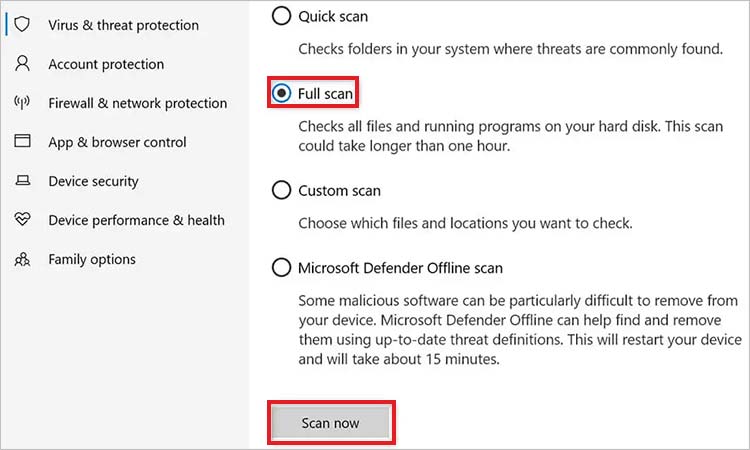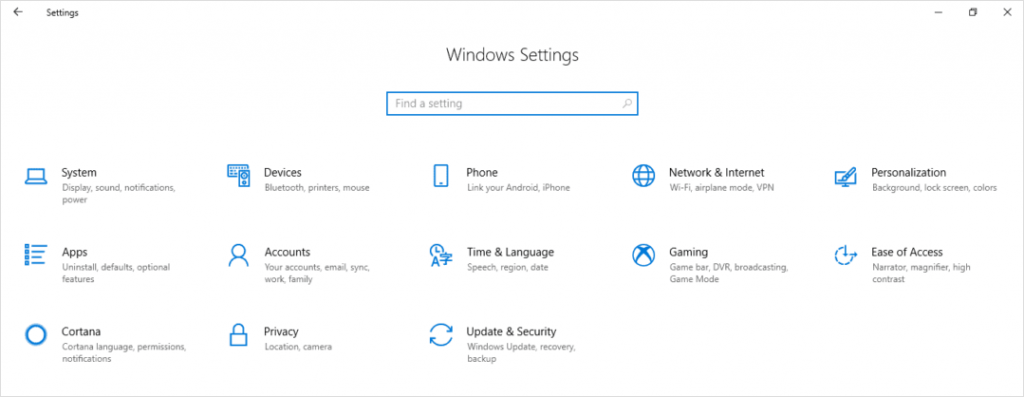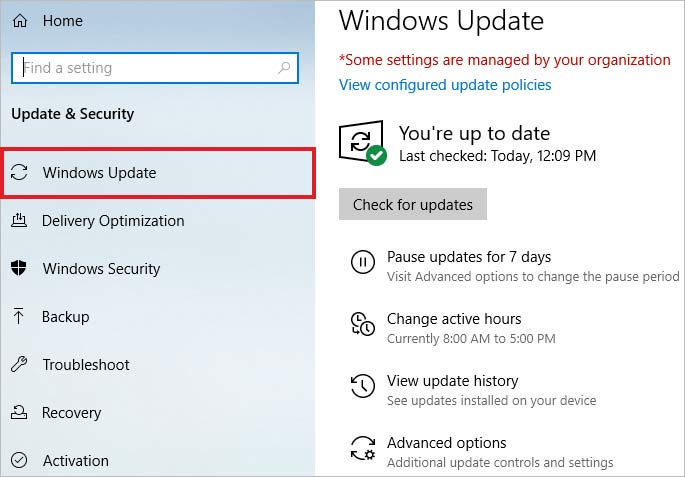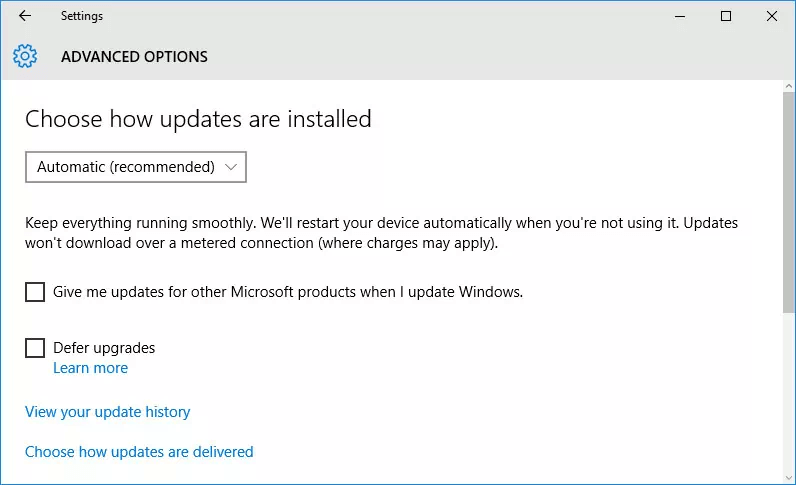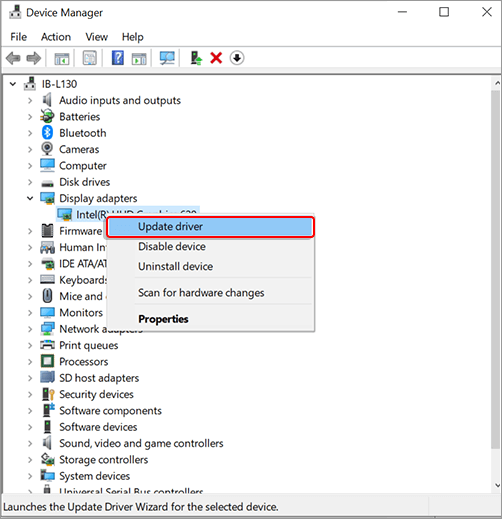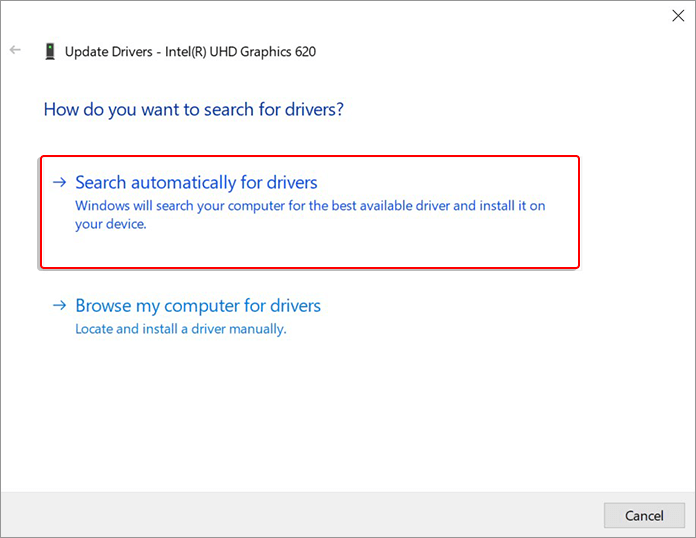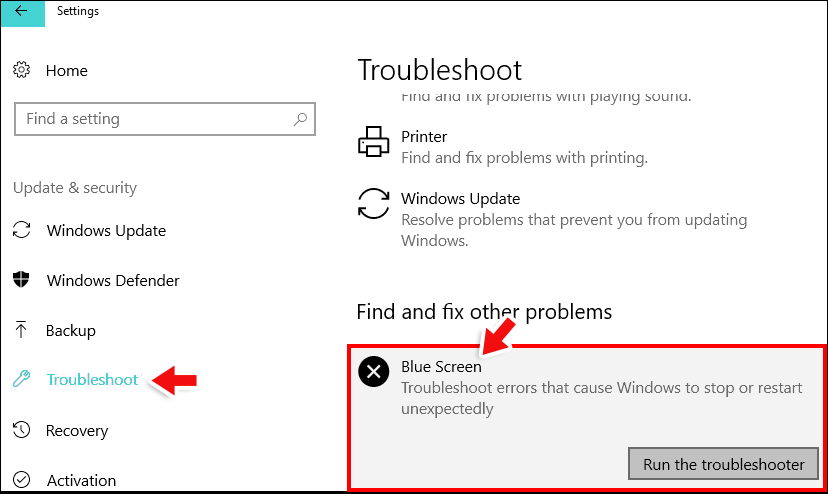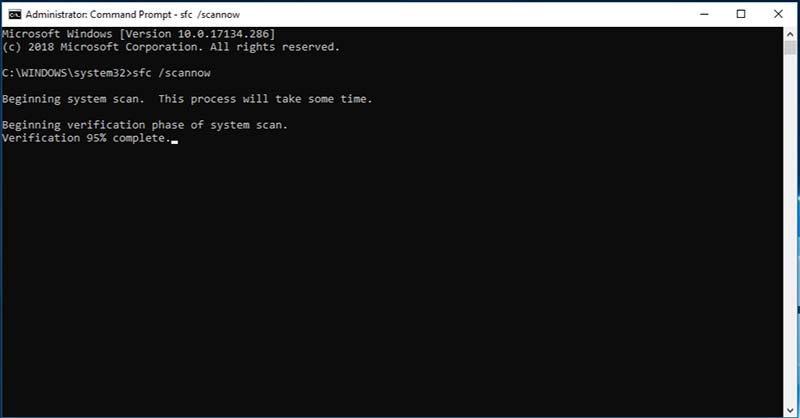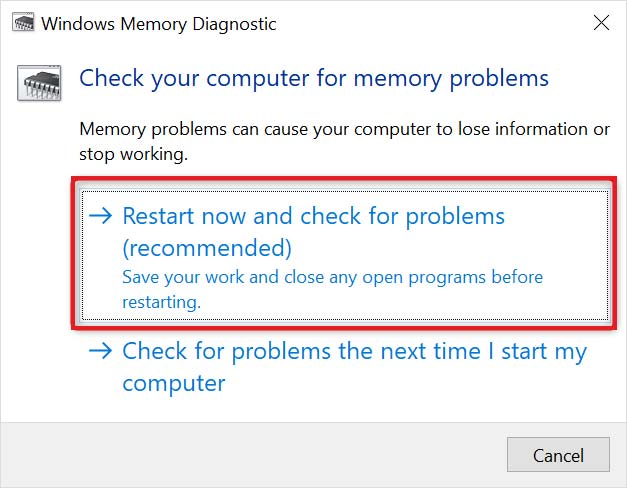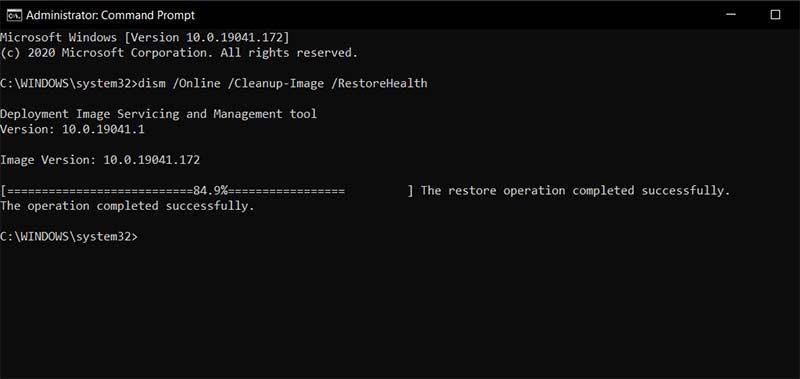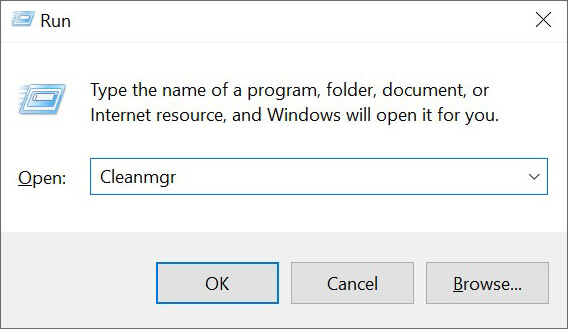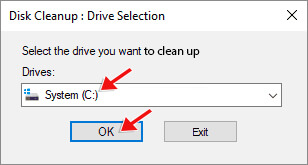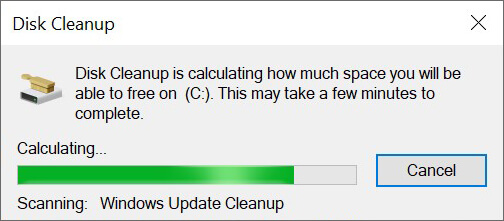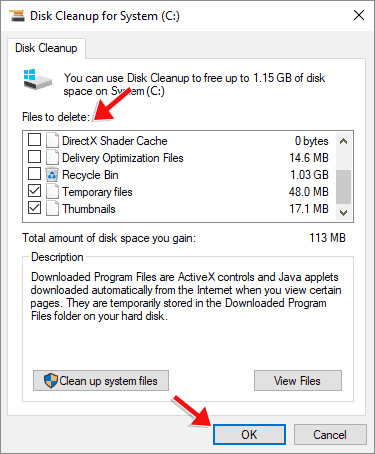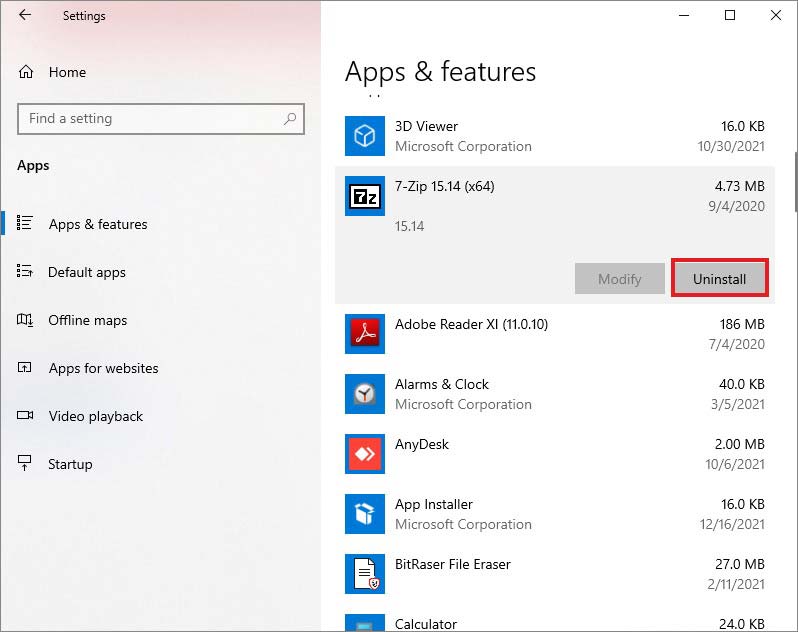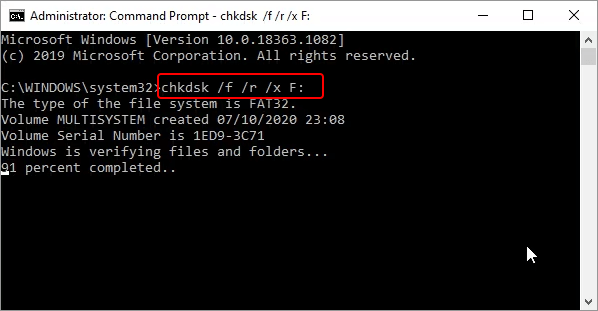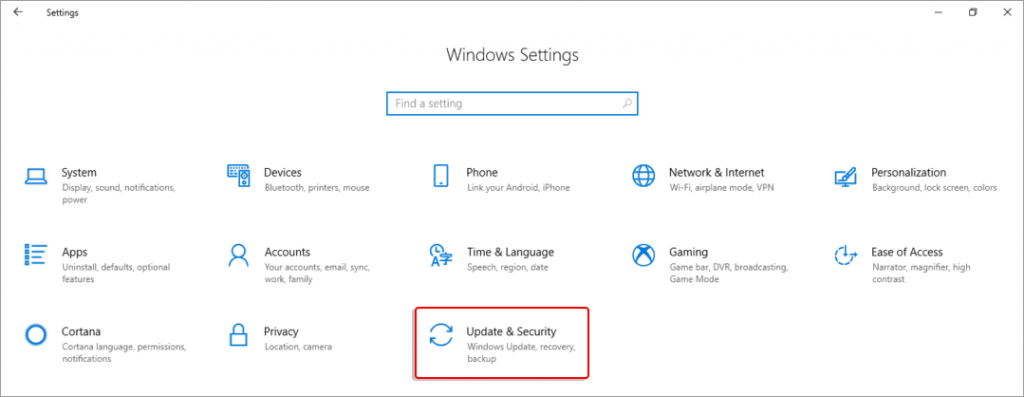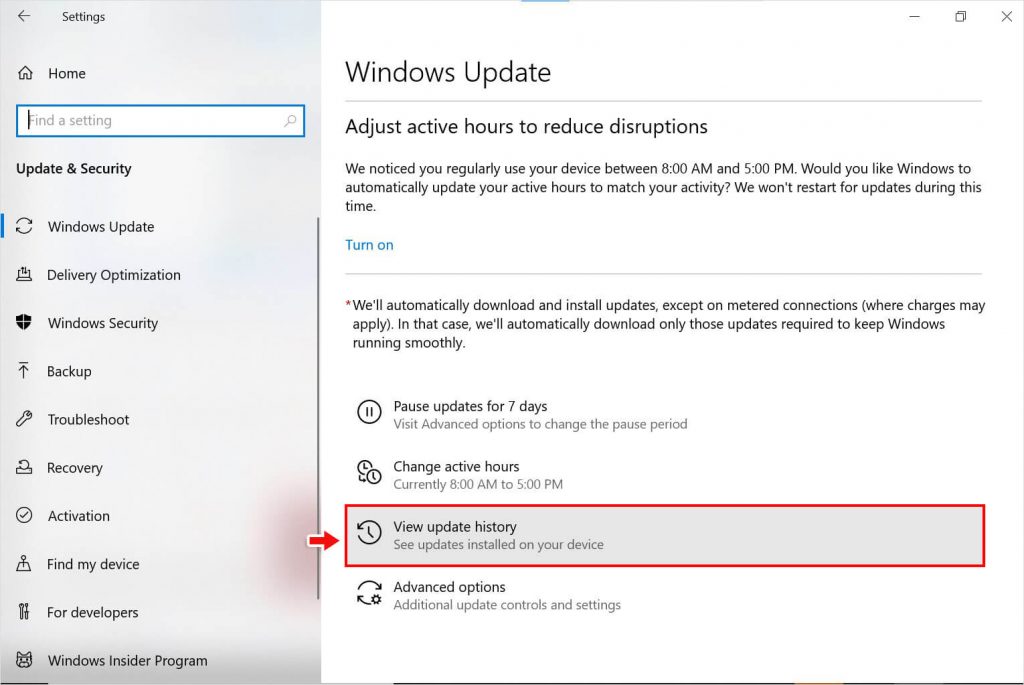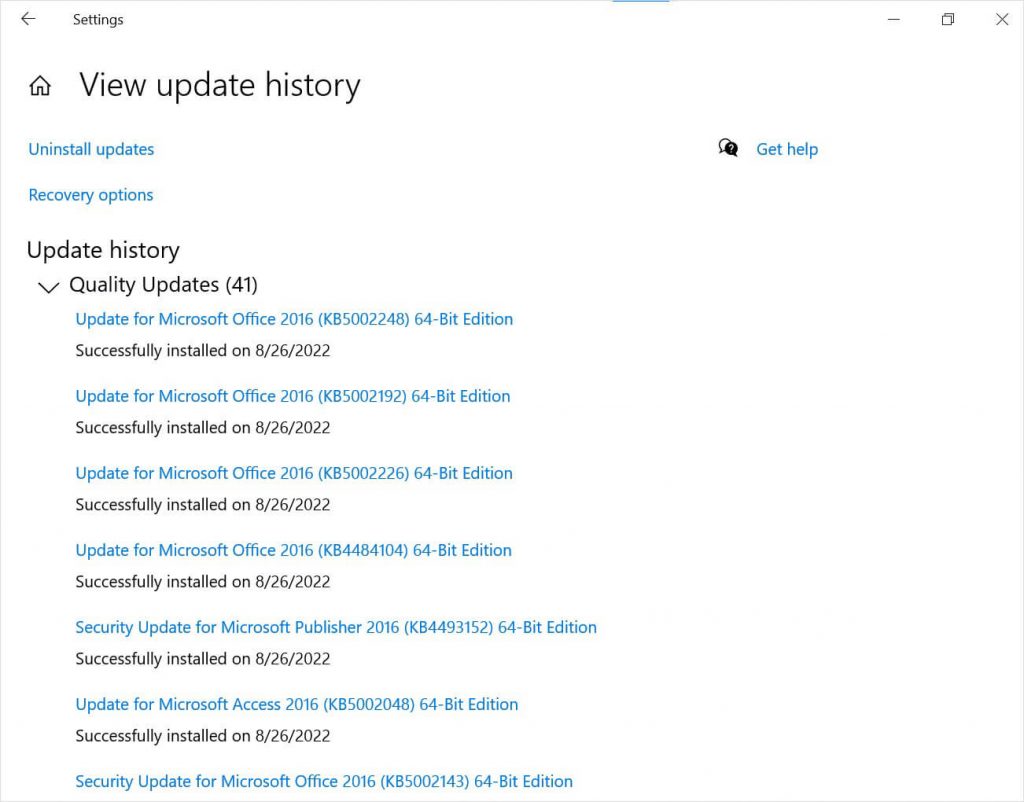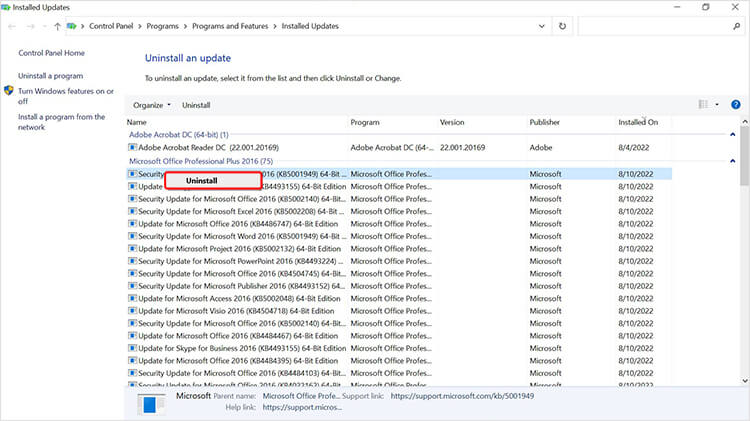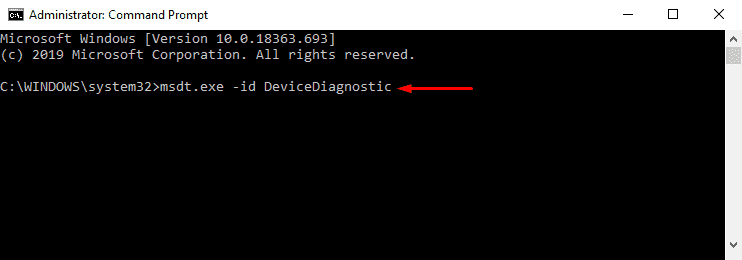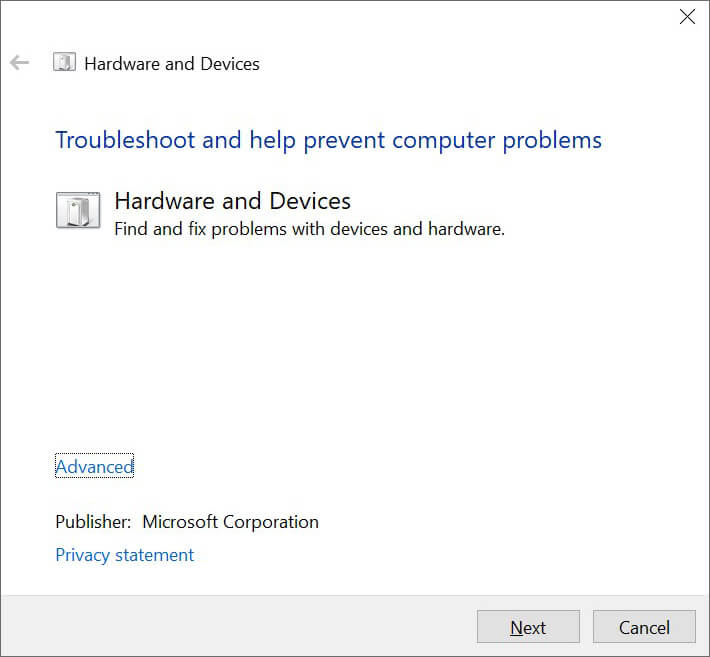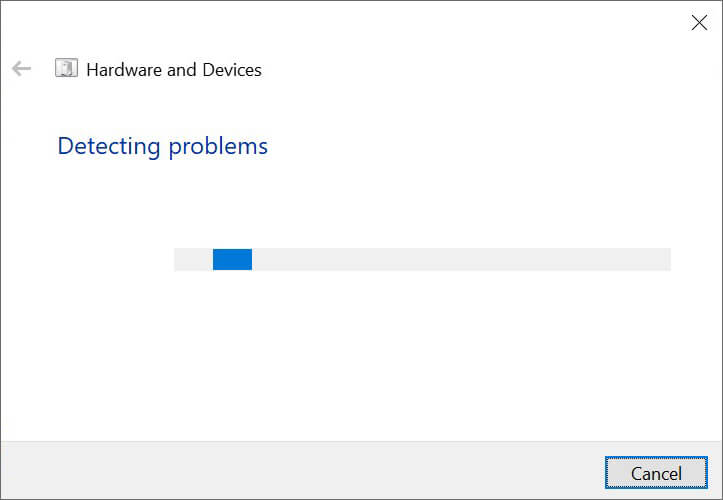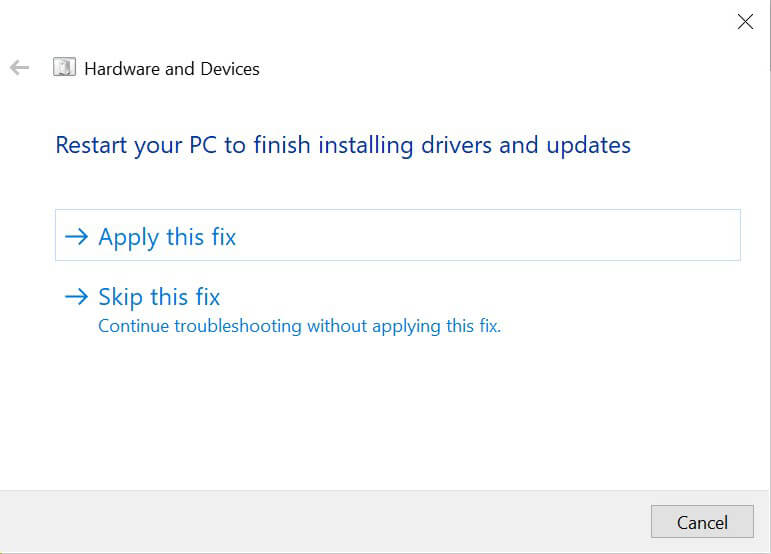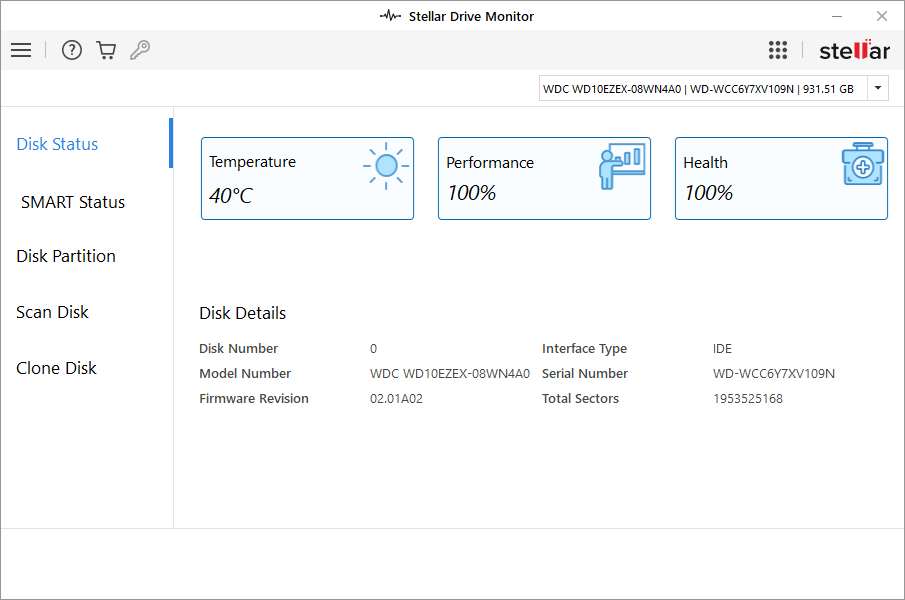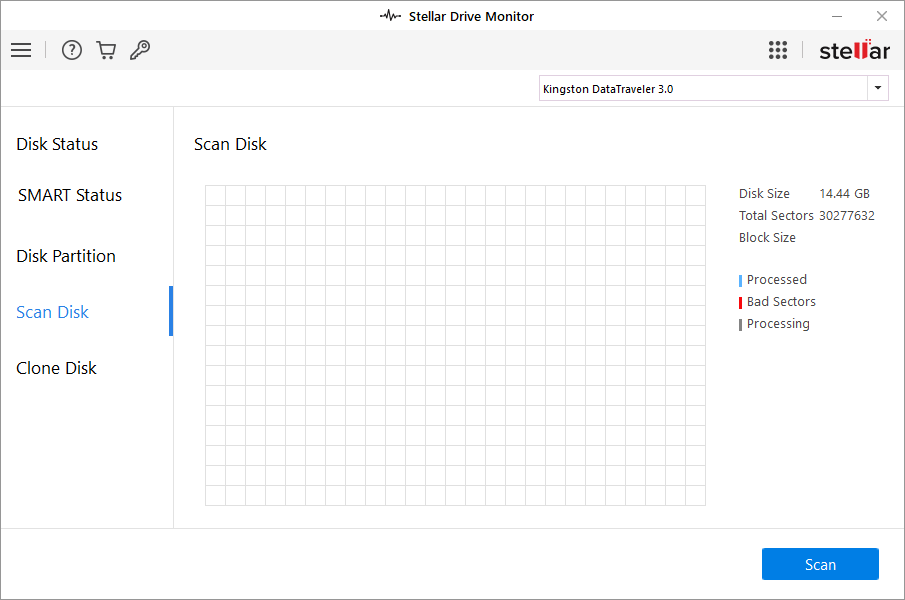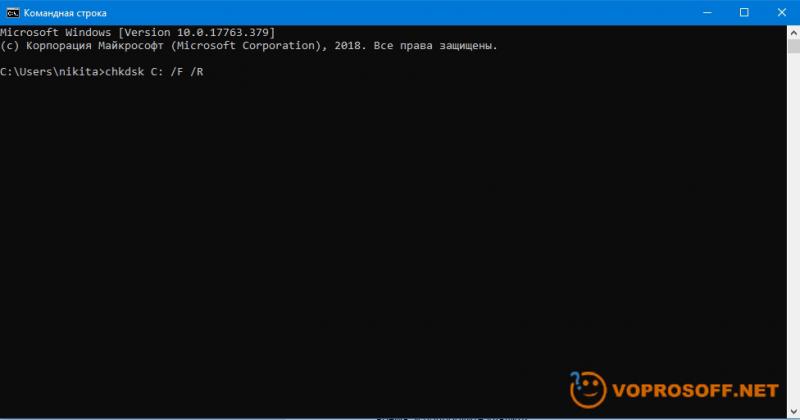Skip to content
Как убрать QUOTA_UNDERFLOW (0x00000021)?

Как убрать « QUOTA_UNDERFLOW» ( 0x00000021)?
На компьютере или ноутбуке под управлением Windows появился «синий экран смерти»? После появления сообщения «
QUOTA_UNDERFLOW» (
0x00000021) система перезагружается? Ищите как исправить
0x00000021: «
QUOTA_UNDERFLOW»?
Как просмотреть информацию об ошибках, исправить ошибки в Windows 10, 8 или 7
Причины появления ошибки
- На жестком диске компьютера или ноутбука не достаточно места. Для правильной работы ОС Windows 10 на системном диске должно быть свободно 2 — 10 ГБ.
- На компьютер был установлен не совместимый BIOS или прошивка была повреждена.
- Установлены не совместимые с ОС драйвера устройств.
- Реестр Windows был поврежден или удален. Возможно в результате очистки были удалены системные ключи реестра.
- Ативирусное программное обеспечение или компьютерные вирусы могут заблокировать системные файлы или удалить важные ключи реестра.
- В результате ошибок в работе программы для резервного копирования.
- В результате обновления ОС Windows.
Актуально для ОС: Windows 10, Windows 8.1, Windows Server 2012, Windows 8, Windows Home Server 2011, Windows 7 (Seven), Windows Small Business Server, Windows Server 2008, Windows Home Server, Windows Vista, Windows XP, Windows 2000, Windows NT.
Вот несколько способов исправления ошибки «
QUOTA_UNDERFLOW»:
Восстановите удаленные файлы
Часто появление BSoD ошибок приводит к утери важных файлов. Блокировка файлов компьютерными вирусами, ошибки в работе программ для резервного копирования, повреждение или перезапись системных файлов, ошибки файловой системы или наличие битых секторов диска – это не далеко полный список причин удаления данных.
Исправление соответствующих ошибок восстановит работоспособность устройства, но не всегда восстановит повреждённые или утерянные файлы. Не всегда имеется возможность устранить ту или иную ошибку без форматирования диска или чистой установки операционной системы, что также может повлечь за собой утерю файлов.
Загрузите бесплатно и просканируйте ваше устройство с помощью Hetman Partition Recovery. Ознакомьтесь с возможностями программы и пошаговой инструкцией.

Программа для восстановления данных
Запустите компьютер в «безопасном режиме»
Если ошибка «QUOTA_UNDERFLOW» (0x00000021) возникает в момент загрузки Windows и блокирует любую возможность работы с системой, попробуйте включить компьютер в «безопасном режиме». Этот режим предназначен для диагностики операционной системы (далее ОС), но функционал Windows при этом сильно ограничен. «Безопасный режим» следует использовать только если работа с системой заблокирована.

Чтобы запустить безопасный режим сделайте следующее:
- Перейдите в меню Пуск и выберите Параметры.
- В открывшемся окне параметров перейдите в меню Обновление и Безопасность и выберите раздел Восстановление.
- В разделе Восстановление найдите Особые варианты загрузки и нажмите кнопку Перезагрузить сейчас.
- После этого Windows перезагрузится и предложит выбрать следующее действие. Выберите Поиск и устранение неисправностей.
- В меню Поиск и устранение неисправностей кликните на Дополнительные параметры, далее — Параметры загрузки.
- Далее Windows уведомит вас о том, что компьютер можно перезагрузить с использованием дополнительных параметров загрузки. Укажите — Включить безопасный режим. Нажмите Перезагрузить.
- После перезагрузки выберите Включить безопасный режим нажав клавишу F4.
Как загрузить Windows в безопасном режиме
Обновите драйвер через Диспетчер устройств
Вы установили новое аппаратное обеспечение на компьютере? Возможно вы начали использовать новое USB-устройство с вашим компьютером. Это могло привести к ошибке «QUOTA_UNDERFLOW». Если вы установили драйвер устройства используя диск, который поставляется вместе с ним, или использовали драйвер не c официального сайта Microsoft, то причина в нем. Вам придется обновить драйвер устройства, чтобы устранить эту проблему.

Вы можете сделать это вручную в диспетчере устройств Windows, для того выполните следующие инструкции:
- Нажмите кнопку Windows, затем введите диспетчер устройств с клавиатуры.
- Выберите Диспетчер устройств из списка.
- Просмотрите список категорий устройств, нажмите на стрелочку рядом с категорией вашего нового устройства. Драйвер может быть отмечен желтым треугольником.
- Кликните правой кнопкой мыши на имя устройства и нажмите Обновить драйвер.
- Далее откроется окно Мастера обновления драйверов с двумя опциями:
- Автоматический поиск обновленных драйверов. Windows проверит наличие наиболее подходящего драйвера для этого устройства в автоматическом режиме.
- Выполнить поиск драйверов на этом компьютере. Используйте эту опцию, что бы самостоятельно указать ОС файлы драйвера.
Перезагрузите компьютер после установки драйвера.
Используйте sfc /scannow для проверки всех файлов системы
Повреждение или перезапись системных файлов может привести к ошибке «QUOTA_UNDERFLOW». Команда sfc находит поврежденные системные файлы Windows и заменяет их.

- Нажмите кнопку Windows, затем введите cmd с клавиатуры.
- Правой кнопкой мышки кликните на CMD и запустите от имени администратора.
- В окне командной строки введите sfc /scannow и нажмите Enter.
Этот процесс может занять несколько минут.
Как восстановить системные файлы Windows 10
Проверьте диск с Windows на наличие ошибок командой chkdsk c: /f
Возможно к синему экрану с «QUOTA_UNDERFLOW» привела ошибка файловой системы или наличие битых секторов диска. Команда CHKDSK проверяет диск на наличие ошибок файловой системы и битых секторов. Использование параметра /f заставит программу автоматически исправлять найденные на диске ошибки, а параметр /r позволяет найти и «исправить» проблемные сектора диска. Для запуска следуйте инструкциям:

- Нажмите кнопку Windows, затем введите CMD с клавиатуры.
- Правой кнопкой мышки кликните на CMD и запустите от имени администратора.
- В окне командной строки введите chkdsk c: /f и нажмите Enter (используйте ту букву диска, на котором установлена ОС).
Дождитесь окончания процесса и перезагрузите компьютер.
Используйте режим совместимости со старой версией Windows
Отключите лишние программы из автозагрузки Windows
Программное обеспечение, вызывающее «QUOTA_UNDERFLOW» (0x00000021), может быть прописано в автозагрузку Windows и ошибка будет появляться сразу после запуска системы без вашего участия. Удалить программы из автозагрузки можно с помощью Диспетчера задач.

- Загрузитесь в Безопасном режиме.
- Кликните правой кнопкой мышки на Панели задач, затем на пункте Диспетчер задач.
- Перейдите на вкладку Автозагрузка.
- Чтобы убрать ту или иную программу из автозагрузки выберите её из списка и отключите, нажав кнопку Отключить в правом нижнем углу окна.
Обратитесь в поддержку Microsoft
Microsoft предлагает несколько решений удаления ошибки «голубого экрана». «QUOTA_UNDERFLOW» (0x00000021) можно убрать с помощью Центра обновления или обратившись в поддержку Windows.

- Перейдите на сайт технической поддержки Microsoft.
- Введите код и сообщение об ошибке в поисковую строку и следуйте найденным рекомендациям.
- Если вы не найдете готового решения, то задайте вопрос в сообществе — возможно вам ответит сертифицированный системный администратор.
Установите последние обновления системы
С обновлениями Windows дополняет базу драйверов, исправляет ошибки и уязвимости в системе безопасности. Загрузите последние обновления, что бы избавиться от ошибки «QUOTA_UNDERFLOW» (0x00000021).

Запустить Центр обновления Windows можно следующим образом:
- Перейдите в меню Пуск и выберите Параметры.
- В окне Параметров перейдите в меню Обновление и Безопасность.
- Для установки последних обновлений Windows нажмите кнопку Проверка наличия обновлений и дождитесь окончания процесса их поиска и установки.

Рекомендуется настроить автоматическую загрузку и установку обновлений операционной системы с помощью меню Дополнительные параметры.
Чтобы включить автоматическое обновление системы необходимо запустить Центр обновления Windows:
- Перейдите в меню Пуск и выберите Параметры.
- В окне Параметров перейдите в меню Обновление и Безопасность и выберите подменю Центр обновления Windows. Для установки последних обновлений Windows нажмите кнопку Проверка наличия обновлений и дождитесь окончания процесса их поиска и установки.
- Перейдите в Дополнительные параметры и выберите, как устанавливать обновления — Автоматически.
Запустите проверку системы на вирусы
«Синий экран смерти» с ошибкой «QUOTA_UNDERFLOW» 0x00000021 может вызывать компьютерный вирус, заразивший систему Windows.
Для проверки системы на наличие вирусов запустите установленную на компьютере антивирусную программу.

Современные антивирусы позволяют проверить как жесткие диски, так и оперативную память. Выполните полную проверку системы.
Выполните проверку оперативной памяти
Неполадки с памятью могут привести к ошибкам, потере информации или прекращению работы компьютера.
Прежде чем проверять оперативную память, отключите её из разъёма на материнской плате компьютера и повторно вставьте в него. Иногда ошибка QUOTA_UNDERFLOW» вызвана неправильно или не плотно вставленной в разъём планкой оперативной памяти, или засорением контактов разъёма.
Если предложенные действия не привели к положительному результату, исправность оперативной памяти можно проверить средствами операционной системы, с помощью средства проверки памяти Windows.
Запустить средство проверки памяти Windows можно двумя способами:
- С помощью Панели управления:
Перейдите в Панель управления / Система и безопасность / Администрирование. Запустите приложение Средство проверки памяти Windows.
- С помощью средства Выполнить:
Запустите средство Выполнить с помощью комбинации клавиш Windows + R. Наберите mdsched и нажмите Enter. После чего откроется средство проверки Windows.
Для начала проверки выберите один из предлагаемых вариантов, проверка оперативной памяти в соответствии с которым будет запущена после перезагрузки компьютера.
Если в результате проверки будут определены ошибки, исправить которые не представляется возможным, то такую память необходимо заменить (замене подлежит модуль памяти с неполадками).
Выполните «чистую» установку Windows
Если не один из перечисленных методов не помог избавиться от QUOTA_UNDERFLOW», попробуйте переустановить Windows. Для того чтобы выполнить чистую установку Windows необходимо создать установочный диск или другой носитель с которого планируется осуществление установки операционной системы.
Загрузите компьютер из установочного диска. Для этого может понадобиться изменить устройство загрузки в BIOS или UEFI для более современных компьютеров.
Следуя пунктам меню установщика укажите диск, на который вы хотите установить Windows. Для этого понадобится отформатировать его. Если вас не устраивает количество или размер локальных дисков, их можно полностью удалить и заново перераспределить.
Помните, что форматирование, удаление или перераспределения дисков удалит все файлы с жесткого диска.
После указания диска для установки Windows запуститься процесс копирования системных файлов и установки операционной системы. Во время установки от вас не потребуется дополнительных действий. В течении установки экран компьютера будет несколько раз гаснуть на непродолжительное время, и для завершения некоторых этапов установки компьютер будет самостоятельно перезагружаться.
В зависимости от версии Windows на одном из этапов от вас может понадобиться выбрать или внести базовые параметры персонализации, режим работы компьютера в сети, а также параметры учётной записи или создать новую.
После загрузки рабочего стола чистую установку Windows можно считать законченной.
Примечание. Прежде чем приступить к выполнению чистой установки Windows заранее побеспокойтесь о наличии драйверов ко всем установленным устройствам и сохранности ваших файлов. Загрузите и сохраните драйвера на отдельный носитель информации, а для важных данных создайте резервную копию.
Как сбросить Windows 10 к исходному состоянию
Как сбросить Windows 10, 8, 7 если компьютер не загружается
QUOTA UNDERFLOW BSOD error most often comes up in Windows 10 because of conflicts led by a process Furthermore, installation of new software or hardware may also cause this bug check. After being generated, the stop code forces Windows to shut down without prior notice and in the worst case, it prevents you from accessing the machine. The main intention to do so is minimizing further damages that would otherwise be inflicted.
QUOTA_UNDERFLOW mainly points out that quota charges have been managed ineffectively by putting back more quota to a determined block which was charged earlier. This particular Windows 10 blue screen of death holds bug check code 0x00000021 and found to be guilty of making the operational speed of the machine slow moreover sluggish.
Here is how to fix QUOTA_UNDERFLOW Blue Screen Error in Windows 10 –
As we said earlier, Windows shuts down itself time and again once error code 0x21 starts being visible. Because of that, you really can’t deploy workarounds effectively unless disabling the automatic restarting of Windows 10.
Therefore, stop automatic restart in the first instance by following the below steps and then move ahead with the probable solutions listed in the next segment –
- Before jumping into the steps straightway, save all the ongoing tasks to avoid data loss.
- Following that, press Win+D together to arrive at the desktop area.
- Right-click on This PC icon and when the context menu stretches out, choose Properties.
- When a separate window named System opens up, click Advanced system settings link located on the left sidebar.
- Once System Properties window becomes visible with Advanced tab opened, hover the mouse pointer to Startup and Recovery area and click the Settings button located under it.
- Uncheck the box set for Automatically restart option that you will get beneath System failure segment.
- To save the change you made, click the OK button from the bottom.
1] Fix corrupted files with SFC command
While system files are a vital part of Windows 10 that helps the machine to run smoothly, anything wrong with the same can end up causing blue screen of death. There are multiple reasons for this situation to arrive but virus attack and conflict between apps are mostly found to be guilty. Whatever the reason is, once the system files go missing and become corrupted, Windows registry also gets modified automatically.
As a consequence, the OS stops functioning as it should be and gives rise to issues like QUOTA UNDERFLOW from which it’s hard to recover. However, using the built-in command-line tool System file checker, you can rectify as well as repair the damaged and broken files. For that, follow the steps listed below –
- Press Win+R.
- In the text bar, type cmd and then pressCtrl+Shift+Enter keys at one go.
- When the User Account Control rolls out, provide your consent by clicking Yes.
- On the elevated command prompt window, enter the below command tool followed by pressing Enter –
Sfc /scannow
- Immediately the System File Checker will start detecting the dreadful system files at the same time missing components.
- Hold the patience for some time and let the procedure finish without interruption.
- Upon completion, check out the result and take the necessary action accordingly.
- In the end, restart the system to make the modifications effective.
2] Download Windows 10 updates
An outdated OS is more likely to generate blue screen error and other stop codes as well. There is no exception with QUOTA_UNDERFLOW. To eradicate these problems, Microsoft releases cumulative updates quite regularly which mainly contain bug fixes for reported errors.
Generally, the system automatically installs newly released patches if there is no data restriction on connected internet service. In case of not receiving updates lately, try to check for them manually moreover install the same as there might be a quick fix that will potentially take away error code 0x21. Here is how to proceed –
- Invoke Windows Settings app by making use of Win+I keyboard shortcut.
- From the main interface, click on Update & Security.
- Move to the adjacent right of the consequent page and select Check for updates.
- Upon completion of the search when all update files being available here, click Download.
- Choose Install after the updates are downloaded.
Note- If the downloading process gets stuck or doesn’t begin, ensure an active internet connection preferably a high-speed Ethernet or Wi-Fi one. In case of using mobile Data, either make sure the data usage is not limited or set metered connection without obstructing update.
3] Update drivers with the help of Device Manager
Device drivers maintain the relation between your system and hardware to make everything function smoothly. Once they become outdated or corrupted, Windows 10 machine slows down its operation moreover crashes. Furthermore, the system gives rise to various notorious issue including blue screen of death with abnormal bug check code.
According to the default configuration, Windows 10 installs available updates for all hardware drivers while updating Windows automatically. But there might be an instance when you exclude drivers from updates in Windows 10, as a result, you will have to go for the manual procedure. For that, go through the below steps –
- Press Windows key and S at once to invoke taskbar search.
- In the empty text bar, type devmgmt.msc.
- When you see Device Manager in the appearing result, hit Enter key.
- Once a new console arrives, go through the devices and find out the one having a mark of exclamation.
- After getting the same, double-click the device in order to look upon its driver list.
- Next, right-click on the driver having a yellow sign beside it and opt for Update driver option.
- From the next prompt up, choose Search automatically for drivers.
- Let the system search as well install the update if found any.
- Do the same for each driver listed under the device having a yellow warning sign.
- Upon completion, restart the Windows 10 desktop so that the changes can take place.
Note – If Windows 10 doesn’t get any update for the corrupted device driver, there is an alternative method as well. All you need to do is visiting its manufacturer website and look if any newer version is available for the specific driver. Once you find a compatible one, download and install the same.
4] Do virus scan to eliminate existing threats
Where this advanced era of web is a blessing, on the other hand, the same can be destructive if you don’t stay alert. Invaders are always active to find their way out breaking the system security and put in some threat inside it. Even one wrong click is enough to disrupt the smooth functioning of Windows 10 desktop. Once they get access to your system, they not only steal your personal information but also spread the malware throughout the full computer.
When the process of spreading threats is running background, the system generates several bugs and problems including blue screen errors. QUOTA_UNDERFLOW is one of the among. Therefore, you will have to remove the existing malware to stop the error code affecting the system more. To do so, go along with the below procedure –
- Press Win+X hotkey simultaneously and choose Settings.
- Click Update & Security tile to move ahead.
- Select Windows Security from the left-hand side and pass the mouse pointer to right.
- Opt for Virus & threat protection.
- When Windows security shows up on a separate page, click Scan options link from the right surface.
- Hit the radio button set for Full scan followed by clicking Scan now button.
- Wait and let the system complete the scanning process.
- Upon completion, click the Clean threats button to remove the virus only if the system traces any danger.
- If you wish to know more about the found virus, click See threat details link.
5] Run DISM command-line to fix QUOTA_UNDERFLOW
Though we have said to run a system file checker in the first place to resolve error code 0x21, often the tool fails to detect the existing corruption of Windows 10 and recover the same. Or often, the bug check code goes invisible at first glance but reappears within a short time.
In such a case, Deployment Image Servicing and Management aka DISM command-line utility is the one that can save you from this difficulty. Once executed in elevated Command Prompt, the tool will start finding corruption in the Windows image, in addition, take immediate action to fix QUOTA UNDERFLOW as well. Steps to run DISM are as followed –
- Click the search icon located on the taskbar and type in cmd.exe.
- Click the option Run as administrator once you view Command Prompt in the appearing result.
- Hit the Yes button when a UAC prompts for consent.
- Copy the following command and insert the same after winking C:\Windows\system32> –
DISM.exe /Online /Cleanup-image /Restorehealth
- To execute the command, hit Enter key.
6] Repair damaged hard disk to fix QUOTA_UNDERFLOW
Hard disk is prone to form bad sectors inside especially when you keep using the same for a long period of time. In most cases, poor system maintenance, software failures, and hardware corruption are responsible for giving rise to such a situation. As a consequence, the system generates various error codes and QUOTA_UNDERFLOW is one of them.
Usually, bad areas of the hard disk get recovered when you run chkdsk utility in elevated Command Prompt. The work of this specific command line is to point out damage as well as malfunction of hard drive and rectify the same. To deploy the workaround, here is the guideline –
- Open Command Prompt as Administrator using any preferred method.
- When the black console turns up, insert the following command after winking cursor and hit Enter –
chkdsk C: /f /r /x
- Let the Disk Checking Tool detect affected areas in HDD without any interrupt.
- When the process ends, check for the result carefully and if everything seems fine, reboot the system.
Note – Under normal circumstances, the utility will resolve the issues related to HDD and QUOTA_UNDERFLOW too. But in the worst case, you might need to change your hard disk with a new one.
7] Uninstall unwanted apps that are prone to create conflict
A substantial number of people reported that they started getting QUOTA_UNDERFLOW blue screen error in Windows 10 just after installing new software. Many of them also mentioned that the same stop code arrives when they run a specific program, especially third-party ones. The main reason to cause such an occurrence is either corruption or incompatibility. Another significant reason could be the conflict of programs having similar congruence.
When similar kinds of programs are installed on Windows 10, conflict may happen as they both try to serve the same task. In such collision, both software loses their own component along with necessary system elements. To keep such a state from arising, uninstall unwanted apps along with the ones that are same in nature. Here’s how –
- Right-click on the Start icon to view the Power user menu and then select Apps and Features.
- When a separate window makes an appearance, move to the right pane and go through the apps installed on your system.
- Once found, click on the same and hit Uninstall from the stretched out pane.
- Click Yes button for the UAC that will prompt up for your consent.
- Keep following the on-screen guidelines if the system shows any.
- After removing the app completely, check out the list again and perform the same for each application that seems suspicious.
- Lastly, reboot Windows 10 and check for error code 0x21 on the next startup.
8] Fix QUOTA_UNDERFLOW by making use of Hardware troubleshooter
Windows 10 often shows up error code 0x21 after installing a device or other hardware. If you experience the same, try using the built-in hardware and device troubleshooter to fix QUOTA UNDERFLOW blue screen error. The utility mainly checks for common issues, also, makes sure that the newly connected device or hardware attached to your machine is installed correctly. Furthermore, with the use of this troubleshooter, there is a high chance to get rid of the blue screen of death. Here is how to proceed –
- Press Win+R to invoke the Run command and write down cmd in its empty text bar.
- Following that, press Ctrl+Shift+Enter altogether.
- When a UAC prompts, click Yes button to grant Command Prompt open with admin privilege.
- On the appearing black panel, put in the below command and hit Enter –
msdt.exe -id DeviceDiagnostic
- Within a few seconds, when Hardware and Devices troubleshooter arrives, hit the Next button from the bottom.
- Once the tool finishes the scanning process, it will present you with a report.
- From there choose the ones you want to fix and then click Next button again.
9] Get rid of faulty Windows update
Keeping your Windows 10 desktop updated is much needed to maintain the system in healthy condition. Though the process of updating is autonomous, often you receive faulty update files which later cause various issues including blue screen error QUOTA_UNDERFLOW. Generally, corruption takes place in an update file due to the entangle loop of a poor data connection.
Additionally, there might be an instance when the downloaded files got installed in a faulty way or Microsoft itself provides a broken one. However, uninstalling the corrupt Windows update is not hard at all. All you need to do is following the below steps gradually –
- Press the Windows key and click the Settings cog from the Start menu.
- When the Settings app arrives, select Update & Security.
- Jump to the adjacent right of currently running page and click the option View update history.
- From the following page, hit the link says Uninstall updates.
- Once Installed Updates window shows up in an individual console, scroll down to reach Microsoft Windows segment.
- Look for the latest received patch from the available list and select the same.
- Hit Uninstall option from top ribbon.
- Follow the next steps as shown on the computer screen until faulty updates are deleted completely.
10] Check if the RAM has bad sector in it to fix QUOTA_UNDERFLOW
The system may generate QUOTA_UNDERFLOW along with error code 0x21 if Windows Memory is affected with any hitch. Such issues are more prominent when the RAM stick is either corrupted or having bad areas inside it. This bad RAM not only gives rise to blue screen error but also freezes the whole system and forces the OS to reboot frequently.
If you conflict any symptoms, don’t rush to pull out and replace the RAM rather use Windows Memory Diagnostic tool first to deal with the corruption. Doing so will check all the RAM sticks attached to your system and let you know which one is causing an issue. Steps to run the tool are as followed –
- Right-click on Start icon and select Run from the Quick access link.
- Insert mdsched in the void text field followed by hitting Enter.
- From the appearing Windows Memory Diagnostic pop-up, go for the option Restart now and check for problems (recommended).
- After completing the first cycle of reboot when the system returns to operation, a blue screen will become visible detecting RAM issues.
- Once the diagnosis ends, Windows will perform a reboot once again.
- When the system backs in action, check the system tray to look into the outcome of the diagnosis report.
11] Delete unnecessary files known as junk
Whenever you execute a task, Windows generates cache and trash item related to that and keep piling up them as temporary files. These files do nothing after completion of a specific process but hold huge space in the hard disk. Due to low disk space, the system often performs abnormally especially slows down the PC and leads to a blue screen error like QUOTA_UNDERFLOW.
To wipe out the junks manually, you don’t need to surf the web to search a reliable third-party tool as Windows 10 itself offers built-in Disk cleanup for serving the purpose. Though the procedure of using the utility is easy, it may take a good amount of time. However, it will be worth investing time as the tool will take away blue screen error furthermore speed up the performance of the hard drive. Let’s see the guidelines to run Disk cleanup –
- Bring forward Taskbar search by pressing Windows and S keys together.
- Type Cleanmgr in the vacant bar and press Enter key.
- Click the OK button when a small popup dialog prompts where C: drive is preselected.
- When Disk Cleanup wizard arrives, click Clean up system files option from the bottom left.
- Within a second, another popup floats up on display where C: is selected in the same way before. Again, hit the OK button.
- When Disk Cleanup for C: appears, proceed to Files to delete section and mark all the checkboxes available there.
Note – Be sure that no important item is lying in the Recycle Bin and Downloads before starting this process as everything will be cleared off during this workaround. You can also keep these two options excluded from being wiped out by unchecking the box set for them.
- Lastly, hit OK button to start the removing process.
12] Repair registry entries related to QUOTA_UNDERFLOW
You can try to modify or remove invalid registry keys associated with QUOTA_UNDERFLOW. However, this should be done with experts; otherwise, you may call on the risk of making the system a complete standstill. If you are doing it on your own, make sure to save before editing the registry so that it can be restored in case of an emergency. Also, you will have to be sure that the entries you are modifying are correct and valid.
13] Revert back to an error-free state to fix QUOTA_UNDERFLOW
Making changes in software is not bad at all, in fact, it’s good for enhancing the user experience. But if anything goes wrong while changing the system settings or features, QUOTA UNDERFLOW may rise up. Therefore, you have no way left rather than reverting back Windows 10 to an earlier state where there was no error. Here is the process you need to follow –
- Click on Start icon and type in rstrui.
- After viewing the search result, hit Enter.
- Click the Next button when System Restore wizard makes an appearance.
- Pick the last restore point and hit Next once again.
- In the end, click Finish button to start the procedure of restoring Windows.
Methods:
1] Fix corrupted files with SFC command
2] Download Windows 10 updates
3] Update drivers with the help of Device Manager
4] Do virus scan to eliminate existing threats
5] Run DISM command-line to fix QUOTA_UNDERFLOW
6] Repair damaged hard disk
7] Uninstall unwanted apps that are prone to create conflict
8] Make use of Hardware troubleshooter
9] Get rid of faulty Windows update
10] Check if the RAM has bad sector in it
11] Delete unnecessary files known as junks
12] Repair registry entries related to QUOTA_UNDERFLOW
13] Revert back to an error-free state
That’s all!!
Repair any Windows problems such as Blue/Black Screen, DLL, Exe, application, Regisrty error and quickly recover system from issues using Reimage.
На чтение 8 мин. Просмотров 6.3k. Опубликовано
Ошибки BSoD обычно вызваны неисправным оборудованием или конфликтом программного обеспечения. Эти ошибки могут быть довольно серьезными и даже могут помешать вам получить доступ к Windows 10. QUOTA UNDERFLOW – одна из этих ошибок, но, к счастью, есть несколько доступных решений, которые могут помочь вам решить эту проблему.
Исправить ошибку QUOTA UNDERFLOW BSoD в Windows 10
- Убедитесь, что у вас установлена последняя версия Windows
- Обновите драйверы
- Запустите средство устранения неполадок оборудования
- Запустить сканирование SFC
- Запустите DISM
- Удалите все недавно добавленные программные или аппаратные средства
- Удалите антивирусное программное обеспечение
- Проверьте ваше оборудование
Как я могу исправить ошибки QUOTA UNDERFLOW?
Решение 1. Убедитесь, что у вас установлена последняя версия Windows
Часто эти проблемы вызваны несовместимостью оборудования или программного обеспечения, и для предотвращения появления этих проблем необходимо регулярно обновлять Windows 10. Microsoft постоянно решает проблемы с аппаратным и программным обеспечением, и для достижения наиболее стабильной и безошибочной работы с Windows 10 крайне важно регулярно устанавливать обновления.
Несколько пользователей сообщили, что их проблема с ошибкой QUOTA UNDERFLOW была решена после обновления Windows 10 до последней версии. Помните, что обновление Windows 10 может не решить вашу проблему, но все же это хорошая практика, которая избавит вас от большинства проблем несовместимости.
Решение 2. Обновите драйверы
Как мы уже упоминали, ошибка QUOTA UNDERFLOW может быть вызвана устаревшим драйвером, и для исправления этой ошибки довольно важно установить последние версии драйверов. Вы можете загрузить все необходимое программное обеспечение драйвера у производителя оборудования или с помощью диспетчера устройств.
Чтобы обновить программное обеспечение драйвера из Windows 10, выполните следующие действия:
-
Нажмите Ключ Windows + X и выберите Диспетчер устройств .
-
После открытия диспетчера устройств найдите проблемное устройство, щелкните его правой кнопкой мыши и выберите Обновить программное обеспечение драйвера . Вам придется повторять этот шаг для нескольких устройств, пока не найдете то, что вызывает проблемы.
Обновлять драйверы автоматически
Поиск драйверов самостоятельно может занять много времени. Поэтому мы советуем вам использовать инструмент, который сделает это автоматически. Использование автоматического средства обновления драйверов, безусловно, избавит вас от необходимости поиска драйверов вручную и всегда будет поддерживать вашу систему в курсе последних версий драйверов.
Модуль обновления драйверов Tweakbit (одобрен Microsoft и Norton Antivirus) поможет вам автоматически обновлять драйверы и предотвращать повреждение ПК, вызванное установкой неправильных версий драйверов. После нескольких тестов наша команда пришла к выводу, что это наиболее автоматизированный решение.
Вот краткое руководство о том, как его использовать:
-
Загрузите и установите средство обновления драйверов TweakBit
-
После установки программа начнет сканирование вашего компьютера на наличие устаревших драйверов автоматически. Driver Updater проверит установленные вами версии драйверов по своей облачной базе данных последних версий и порекомендует правильные обновления. Все, что вам нужно сделать, это дождаться завершения сканирования.
-
По завершении сканирования вы получите отчет обо всех проблемных драйверах, найденных на вашем ПК. Просмотрите список и посмотрите, хотите ли вы обновить каждый драйвер по отдельности или все сразу. Чтобы обновить один драйвер за раз, нажмите ссылку «Обновить драйвер» рядом с именем драйвера. Или просто нажмите кнопку «Обновить все» внизу, чтобы автоматически установить все рекомендуемые обновления.
Примечание. Некоторые драйверы необходимо установить в несколько этапов, поэтому вам придется нажмите кнопку «Обновить» несколько раз, пока все его компоненты не будут установлены.
Решение 3. Запустите средство устранения неполадок BSOD .
Следующее, что мы собираемся попробовать, – это собственный инструмент для устранения неполадок в Windows 10. Это средство устранения неполадок может решить различные системные проблемы, включая проблемы BSOD. Таким образом, это также может быть полезно при работе с ошибкой QUOTA UNDERFLOW.
Вот как запустить средство устранения неполадок Windows 10:
- Откройте приложение Настройки и перейдите в раздел Обновление и безопасность .
- Выберите «Устранение неполадок» в меню слева.
-
Выберите BSOD на правой панели и нажмите Запустить средство устранения неполадок .
- Следуйте инструкциям на экране для устранения неполадок.
Решение 4. Запустите сканирование SFC
Если встроенное средство устранения неполадок не выполнило свою задачу, мы собираемся попробовать средство устранения неполадок командной строки. Сканирование SFC проходит через вашу систему в поисках проблем и устраняет их в пути. Может быть, это будет полезно и в случае с ошибкой QUOTA UNDERFLOW.
Вот как запустить сканирование SFC в Windows 10:
- Щелкните правой кнопкой мыши кнопку «Пуск» и откройте Командную строку (Admin).
-
Введите следующую строку и нажмите Enter: SFC/SCANNOW
- Подождите, пока процесс не будет завершен (это может занять некоторое время).
- Если решение найдено, оно будет применено автоматически.
- Теперь закройте командную строку и перезагрузите компьютер.
Решение 5. Запустите DISM .
И третий инструмент для устранения неполадок, который мы собираемся попробовать, это DISM. Обслуживание образов развертывания и управление ими (DISM) – это инструмент, который развертывает образ системы заново. Таким образом, ошибка QUOTA_UNDERFLOW может быть устранена в пути.
Мы рассмотрим как стандартные, так и процедуры, которые используют установочный носитель ниже:
- Стандартный способ
- Щелкните правой кнопкой мыши Пуск и откройте командную строку (администратор).
-
Вставьте следующую команду и нажмите Enter:
-
-
DISM/Online/Cleanup-Image/RestoreHealth
-
DISM/Online/Cleanup-Image/RestoreHealth
-
- Подождите, пока сканирование не закончится.
- Перезагрузите компьютер и попробуйте обновить снова.
- С установочного носителя Windows
- Вставьте установочный носитель Windows.
- Щелкните правой кнопкой мыши меню «Пуск» и выберите в меню «Командная строка» («Администратор»).
-
В командной строке введите следующие команды и нажмите Enter после каждого:
- dism/online/cleanup-image/scanhealth
- dism/online/cleanup-image/restorehealth
-
Теперь введите следующую команду и нажмите Enter:
- DISM/Online/Cleanup-Image/RestoreHealth /source:WIM:X:SourcesInstall.wim:1/LimitAccess
- Обязательно измените значение X с буквой подключенного диска при установке Windows 10.
- После завершения процедуры перезагрузите компьютер.
Решение 6. Удалите все недавно добавленное программное или аппаратное обеспечение .
Если вы недавно установили какое-либо программное или аппаратное обеспечение, это может привести к появлению ошибки QUOTA UNDERFLOW BSoD. Иногда оборудование не полностью совместимо с вашим ПК, и это может привести к появлению этой ошибки BSoD. Если вы помните, что добавляете какое-либо новое оборудование, например, новый адаптер беспроводной сети, жесткий диск или графическую карту, обязательно удалите его и проверьте, нормально ли работает ваша система без него.
- ЧИТАЙТЕ ТАКЖЕ: исправлено: ошибка BSoD Wdf_violation в Windows 10
Что касается программного обеспечения, обязательно удалите все программное обеспечение, которое вы установили за последние несколько дней. Некоторые программы могут быть несовместимы с Windows 10, и это может привести к появлению ошибки BSOT QUOTA_UNDERFLOW. Даже недавно установленные драйверы могут иногда вызывать эту проблему, поэтому, если вы недавно обновили какие-либо драйверы, попробуйте вернуться к более старой версии. Чтобы вернуться к более старой версии, просто удалите драйвер, выполнив следующие действия:
- Нажмите Ключ Windows + X и выберите Диспетчер устройств из списка результатов.
- Когда откроется Диспетчер устройств , вам нужно найти драйвер, который вы хотите удалить.
-
Щелкните правой кнопкой мыши драйвер и выберите в меню Удалить .
- Перезагрузите компьютер, чтобы завершить процесс.
После удаления проблемного драйвера Windows 10 автоматически установит драйвер по умолчанию. Если проблема решена, это означает, что ошибка BSOD была вызвана недавно установленным драйвером. Вы можете попробовать обновить устройство, но обязательно установите старую версию драйвера, а не самую последнюю.
Решение 7. Удалите антивирусное программное обеспечение .
В некоторых случаях антивирусное программное обеспечение может быть основной причиной ошибок BSoD, и многие пользователи сообщали, что при удалении установленного в настоящее время антивирусного программного обеспечения исправлена ошибка QUOTA_UNDERFLOW. При удалении антивируса имейте в виду, что некоторые части, например ключи реестра и файлы, могут оставаться на вашем компьютере, поэтому лучше использовать подходящий инструмент удаления. У большинства антивирусных компаний есть эти инструменты на их веб-сайтах, поэтому не стесняйтесь загружать их.
Стоит отметить, что почти любое антивирусное программное обеспечение может вызывать появление ошибки BSOT QUOTA_UNDERFLOW, но чаще всего проблемы такого типа вызываются McAfee, Avast, AVG или, а иногда и Kaspersky. Даже если вы не используете ни один из вышеупомянутых инструментов, вам все равно следует попробовать удалить антивирусное программное обеспечение и проверить, устраняет ли это эту проблему.
Решение 8. Проверьте свое оборудование
Пользователи сообщили, что QUOTA_UNDERFLOW BSoD часто вызывается сбоем оборудования. По словам пользователей, после замены их RAM или SSD ошибка Blue Screen of Death была навсегда исправлена. Стоит отметить, что почти любой аппаратный компонент может вызвать появление BSoD, поэтому для поиска неисправного компонента необходимо провести тщательное расследование.
Существуют определенные инструменты, в частности MemTest86 +, которые вы можете использовать для проверки своей оперативной памяти, и все, что вам нужно сделать, это загрузить инструмент, установить его на USB-накопитель и загрузить компьютер с этой флэш-накопителя. После загрузки компьютера запустите MemTest86 + и дайте ему поработать несколько часов. Если он сообщает о каких-либо ошибках, это означает, что ваш модуль ОЗУ не работает должным образом и его следует заменить.
QUOTA UNDERFLOW Ошибка BSoD может вызывать проблемы, и в большинстве случаев она вызвана аппаратным сбоем, поэтому вам придется найти неисправное оборудование и заменить его. Перед заменой оборудования обязательно попробуйте все другие решения, упомянутые в этой статье.
Примечание редактора . Этот пост был первоначально опубликован в июне 2016 года и с тех пор был полностью переработан и обновлен для обеспечения свежести, точности и полноты.
Summary:
The QUOTA_UNDERFLOW error occurs when quota charges are mismanaged by returning more quota to a particular block and is caused due to hard disk malfunction, corrupted drivers, file system, and RAM. This blog will help you understand how to fix the QUOTA_UNDERFLOW error.
Stellar Data Recovery Software for Windows
Powerful Windows Data Recovery Software — Rated 4.5 stars by TechRadar
Contents
- What Causes QUOTA_UNDERFLOW Error?
- How to Fix QUOTA_UNDERFLOW BSOD Error?
- How to Recover Lost Files Using Stellar Data Recovery Software?
- Conclusion
- FAQ
Blue Screen of Death (BSOD) is the fatal system error that can cause your system to stop, freeze, or crash. This error is accompanied by a description of the problem and the error code. For example, one such error is the QUOTA_UNDERFLOW error, which usually occurs when the system administrator mismanages the disk quota.
Let’s look at the QUOTA_UNDERFLOW error and learn how to fix this issue.
What is QUOTA_UNDERFLOW?
A disk quota is a value generally assigned by the system administrator who controls a limited part of the file system on operating systems. There are two basic disk quotas – Usage quota or Block quota and File quota (or inode data).
The usage quota controls the usable disk space, while the file quota sets what number of files and directories can be created.
The QUOTA_UNDERFLOW error occurs due to the mismanagement of the disk quota. This error can slow your system or make your hard drive unmountable. BSOD QUOTA_UNDERFLOW error has error code 0x00000021.
What Causes QUOTA_UNDERFLOW Error?
Blue Screen of Death QUOTA_UNDERFLOW error can be caused due to a variety of reasons, and some of them are:
- Your system doesn’t have enough free space on the hard disk.
- An incompatible version of BIOS is installed.
- Device drivers installed in your system are outdated or incompatible.
- Damaged or deleted Windows registry, or you have accidentally deleted system keys.
- Viruses attacks may block system files.
- Damaged hard drive.
How to Fix QUOTA_UNDERFLOW BSOD Error?
BSOD QUOTA_UNDERFLOW error can shut down your Windows repeatedly once it begins visibly. This is why before trying to fix the error, you need to disable the automatic restart option in Windows 10/11. Follow these steps to stop Windows from automatic restart:
- Press Windows + X keys together and click System to launch it.
- Now click Advanced system settings and go to the Advanced tab.
- Click Settings under Startup and Recovery section.
- Then uncheck the box beside ‘Automatically restart’ under the system failure section.
- Click OK to apply the changes.
Once the automatic restarting of Windows is disabled, you can try implementing these steps to fix the QUOTA UNDERFLOW blue screen error:
1. Perform Intensive Scan for Viruses
The blue screen of death error “QUOTA_UNDERFLOW” 0x00000021 can be caused due to a virus infection on your system. Launch Windows built-in antivirus program or any other antivirus software to check your system for viruses.
- Click the Windows icon and choose Settings.
- Now click Updates and Security and navigate to Windows Security.
- Choose Virus and threat protection and go to Scan options.
- Choose Full Scan and select Scan now to start the scanning.
- Check the scan result once the scan is completed. If any virus is present, click Clean Threats to remove them all.
2. Update your Windows Operating System
Microsoft Windows provides updates to fix security vulnerabilities and improve performance. This is why you should download all the latest updates, as it might help eliminate the QUOTA_UNDERFLOW 0x00000021 error.
- Click on the Windows menu and select Settings.
- In the Settings window, click Update and Security.
- To install the latest Windows updates, click Check for updates and wait until updates are found and then installed.
It is recommended that you set up automatic download and installation of system updates. To enable automatic system updates-
- Go to Windows Update, Advanced Options, and choose the mode of update installation – Automatic.
3. Update your Device Drivers
QUOTA UNDERFLOW blue screen error may arise because of outdated and non-compatible device drivers. So, you must ensure that you update your system’s device drivers regularly. You can update the drivers manually in the Windows Device Manager:
- Press the Windows icon and type device manager in the search.
- Click on Device Manager from the list to launch it.
- See the list of device categories and click on the category in which your device falls. For example, the outdated driver is marked with a yellow triangle.
- Right-click on the device name and go to Update Driver Software.
- Then choose how you want to Update the Driver Software of your system.
- Restart your system after the driver is installed.
4. Run BSOD Troubleshooter
The BSOD troubleshooter – the built-in utility can resolve various system issues, like BSOD errors.
- Click Windows + I keys together to launch the Windows Settings.
- Click Update & Security and then go to Troubleshoot.
- Now go to the Blue Screen option and then click Run the Troubleshooter to find the possible problem and repair it.
5. Run SFC Scan
Damaged or rewritten system files can also cause QUOTA_UNDERFLOW errors. SFC command will scan for damaged Windows system files and replace them.
- Press the Windows icon and type cmd in the search.
- Click Open to launch CMD as administrator.
- Type in sfc /scannow and click OK.
This process may take several minutes.
6. Test Your RAM
RAM or memory problems can cause errors and data loss and make your system freeze or slow. Before checking the RAM, remove the motherboard slot from your system and then stick it back again. Sometimes, when the memory stick is not set correctly on the slot and is covered with dust, it can cause a QUOTA_UNDERFLOW error. If this action doesn’t fix the issue, use Windows Memory Diagnostic to check your RAM.
- Launch the Run by pressing Windows + R keys together.
- Type mdsched and hit Enter key.
- The Windows Memory Diagnostic window will open. Now choose how your RAM will be tested after your system restarts.
- Check the result for errors once the test is completed and press Esc to exit.
7. Run DISM Scan
If the system file checker fails to resolve the QUOTA_UNDERFLOW error, in that case, use DISM (Deployment Image Servicing and Management) command-line utility to fix this. The steps to run the DISM command are as follows:
- Press the Windows icon and type cmd.exe in the search.
- Click Open to launch CMD as administrator.
- Type DISM.exe /Online /Cleanup-image /Restorehealth in the command window and hit Enter.
- Wait until the scan completes and restart your system.
8. Remove Junk and Other Unnecessary Files
If temporary files are piling up in your system and are taking up huge space in the hard drive, it can result in low disk space. This can often lead to a slow-running system or blue screen errors like QUOTA_UNDERFLOW. Wipe out all the junk from your system manually by following these steps:
- Press Windows + R key together to launch Run.
- Type Cleanmgr in the Run box and hit Enter key.
- Select the drive you wish to clean and click OK.
- Disk Cleanup wizard will calculate how much space you will be able to free on the selected drive.
- Then in the next windows, select the files like Temporary Files, Temporary Internet Files, and others you wish to remove.
9. Remove Problematic Software
If any software is not compatible with Windows, it may cause BSOD errors. If a system crash occurs after installing any specific software, uninstall it immediately to fix the QUOTA_UNDERFLOW error.
- Press Windows + X keys together and click App & Features to launch it.
- Click on the software that is causing the problem and select Uninstall.
- Follow the on-screen instruction to uninstall the software and restart your PC.
10. Run CHKDSK Command
The BSOD QUOTA_UNDERFLOW error may be caused due to file system error or problem in your hard disk. The command chkdsk/f will check the disk for errors and fix them. Likewise, chkdsk/r tries locating bad sectors in the hard disk. To launch CHKDSK, follow these steps:
- Click the Windows icon and type cmd.
- Then click on the Run it as administrator option from the list.
- In the command prompt window, type chkdsk drive letter: /f /r and press Enter
Wait until the chkdsk process is over, and then restart your computer.
11. Get Rid of Faulty Windows Update
Keeping your Windows updated is a must for your system’s health. However, downloading faulty update files from untrusted sites can lead to various issues, including BSOD errors. Then you need to uninstall the corrupted Windows update by implementing these steps:
- Click the Windows icon and select Settings to launch it.
- Navigate to Updates & Security and click Windows Update.
- Now select View Update History to see the list of all the Windows updates.
- Click Uninstall updates and choose the latest received Windows update patch from the list.
- Right-click on it and select Uninstall. Once done, restart your system.
12. Use Hardware Troubleshooter
If the newly installed or other hardware is causing QUOTA UNDERFLOW blue screen error, then use built-in hardware and device troubleshooter to fix this.
- Press the combination of Windows + R key to launch Run.
- Type cmd.exe and click OK to launch Command Prompt.
- Now type msdt.exe -id DeviceDiagnostic and hit Enter key.
- Click Next in the Hardware and Devices troubleshooter window.
- Scanning will start, and you can see the report once it finishes.
- In the report, choose the option you want to fix the hardware issue.
13. Check if the RAM has a Bad Sector Using Stellar Data Monitor
Bad sectors in your hard can also be responsible for causing BSOD errors, and it can even lead to a data loss scenario. So first, use the Stellar Drive Monitor utility to check if your hard drives have any bad sectors. Drive Monitor monitors your hard disk’s overall health, temperature, and performance.
- Download and launch the Stellar Drive Monitor for Windows.
- Now navigate to the Scan Disk and click Scan to start the scanning.
- Wait for some time for the scan to get completed, and then you can see the result.
- If results contain bad sectors, you should clone your disk to avoid any data loss situation.
How to Recover Lost Files Using Stellar Data Recovery Software?
The QUOTA_UNDERFLOW BSOD error can sometimes result in a data loss situation. If you lose your data during the blue screen error, you can restore them easily by using trusted data recovery software, i.e., Stellar Data Recovery Professional for Windows. Follow the given steps to restore your data:
- Download and launch Stellar Data Recovery Professional for Windows.
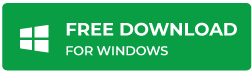
- On the ‘Select What to Recover’ screen, select the File type you wish to recover.
- On the ‘Recover From’ window, select the location.
- Turn on the Deep Scan at the bottom and click Scan.
- The scan process will start, and check the result once it is over.
- Select the files you want to recover from the result and click Recover to save the recovered data.
- Choose the location to save the recovered file and click Save.
Conclusion
Blue Screen of Death QUOTA_UNDERFLOW 0x00000021 error can be troublesome and is caused by hardware failure or outdated device driver, virus attack, corrupted file system, and presence of bad sectors in RAM. Make sure you fix this issue immediately, as it appears; however, don’t forget to obstruct the Windows automatic update before applying the troubleshooting steps.
This blue screen error is critical and can also cause data loss or corruption. Stellar Data Recovery software can recover lost or corrupted data in all data loss scenarios.
FAQ
1. How do I fix the BSOD error?
You can check this guide to fix the Blue Screen of Death error.
2. What are the different types of BSOD errors?
Read this article to learn the different types of BSOD error codes and what that code means.
About The Author
Vishakha Singh
Vishakha Singh is attached with Stellar® as a Senior Content Writer. She is a technology enthusiast and a Computer Science graduate who loves to share photo & video recovery and repair tutorials and specializes in creating iPhone guides.
Vishakha has over 6+ years of experience writing content in diverse verticals. She loves exploring new technologies and aims to make her readers’ tech life easy and enjoyable.
В операционной системе Windows 10 и всех ее предшественниках ошибка с кодом 0x00000021: QUOTA_UNDERFLOW может возникать из-за физических или программных проблем в работе компьютера.
Нехватка мощности
Первая, и самая распространенная причина упомянутой ошибки связана с недостаточным напряжением на материнской плате или слишком малой мощностью блока питания. Если вы недавно заменили видеокарту, добавили дополнительный жесткий диск или произвели другие изменения конфигурации, убедитесь в том, что мощности блока питания хватает для всех установленных устройств. В противном случае, отключите лишнее оборудование или купите новый БП.
Низкое напряжение
Проверьте напряжение сети, к которой подключен компьютер. Сделать это можно самым простым мультиметром. Если в розетках напряжение значительно ниже 220 вольт, обзаведитесь стабилизатором и подключите к нему системный блок.
Программные причины
Если недавно подключили новое оборудование к компьютеру, попробуйте установить или обновить драйвера, скачав их с официального сайта. Также можно воспользоваться автоматическим обновлением Windows 10.
Иногда причина в установленной программе. Вспомните, что вы инсталлировали в последнее время, и попробуйте удалить.
Еще попробуйте проверить жесткий диск на ошибки, запустив командную строку с правами администратора и введя в нее chkdsk C: /F /R. После перезагрузки пройдет автоматическое сканирование и восстановление.
Это длится до нескольких часов, поэтому можете запустить процедуру на ночь.