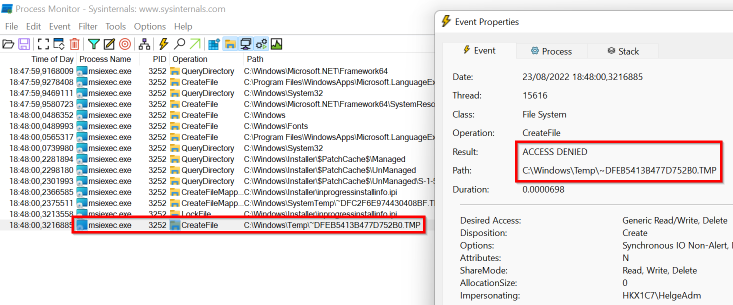-
Nixdem
Но я его вижу в QUIK’е. Если название указано в поле Код бумаги, то его же и нужно указывать?Может привод не видит данных по бумаге, потому что в коде класса бумаги есть нижнее подчёркивание?
Код бумаги: FXPO
Код класса: LSE_SET (почему-то привод в названии окна после сохранение настроек убирает нижнее подчёркивание и получается LSESET).
Шаг цены: 0,0001 -
Юрий
Одна подписка позволяет работать с приводом на 2-х компьютерах?Да, при условии неодновременности.
-
Nixdem
Но я его вижу в QUIK’е. Если название указано в поле Код бумаги, то его же и нужно указывать?При ручном вводе инструмента при работе через Квик необходимо указать код этого инструмента (код бумаги), доп. код (код класса) и шаг цены. Эти значения должны точно соответствовать значениям из таблицы текущих торгов Квика с учетом регистра символов.
-
Одна подписка позволяет работать с приводом на 2-х компьютерах?
-
Николай Морошкин
Данная ошибка возникает, если в QScalp выбран несуществующий в торговой системе инструмент.Но я его вижу в QUIK’е. Если название указано в поле Код бумаги, то его же и нужно указывать?
-
Nixdem
Пытаюсь подключить FXPO (брокер Sova Capital).Пишет ошибку:
QUIK/FXPO Котировки: Ошибка заказа данныхДанная ошибка возникает, если в QScalp выбран несуществующий в торговой системе инструмент.
-
Александр
У меня не записывает стакан . Не даёт поставить на него галочку все остальные галочки ставятьсяДля записи стакана необходима действующая подписка.
-
Иван
Индикатор суммарного объема — расположение по краям, объем шкалы 10.000
Но на графике он пустой со значением 0, не работает.
Подключался через Ритмик.Через подключение Rithmic не транслируется информация, необходимая для индикатора суммарного объема.
-
Никита
Пытаюсь накатить QScalp на Quick от Сбербанка, получаю при этом ошибки 2503 и 2502. Можно ли это как то исправить?Если я правильно понял, это ошибки при запуске инсталлятора. Убедитесь, что вы его запускаете из папки, на которую у операционной системы есть права на запись.
-
Антон
Планируете ли добавить алерты и звуковые сигналы при открытии-закрытии сделок?
А то приходится вообще глаза не отводить от экрана.Да, планируется. На данный момент этот функционал можно использовать в терминале, через который подключен QScalp.
-
Добрый вечер.
Пытаюсь подключить FXPO (брокер Sova Capital).
Пишет ошибку:
QUIK/FXPO Котировки: Ошибка заказа данныхКотировки в таблице котировок отображаются. Обезличенные сделки тоже отображаются.
-
13.11.2019 16:31,
АлександрДобрый вечер . У меня не записывает стакан . Не даёт поставить на него галочку все остальные галочки ставяться
-
Здравствуйте!
В разделе «Настройка торгового окна» — «Графики» — »
Индикатор суммарного объема — расположение по краям, объем шкалы 10.000
Но на графике он пустой со значением 0, не работает.
Подключался через Ритмик.
В чем может быть проблема? При этом «Индикатор нарастающего объема работает» а суммарного не хочет. -
Добрый день! Пытаюсь накатить QScalp на Quick от Сбербанка, получаю при этом ошибки 2503 и 2502. Можно ли это как то исправить?
-
Планируете ли добавить алерты и звуковые сигналы при открытии-закрытии сделок?
А то приходится вообще глаза не отводить от экрана. -
Вадим
можно поподробнее что это?Пока это не реализовано, говорить об этом не имеет смысла, т.к. нет ни фиксированного функционала, ни сроков.
-
Николай Морошкин
Также планируется реализация динамических графиковЗдравствуйте,а можно поподробнее что это?
-
Антон
в окне «Параметры подключения Rithmic» есть пункт » использовать агрегированные котировки» Нужно ли включать и что она дает или меняет при торговли?Локально этот параметр ни на что не влияет, передается на сервер при подключении. Он аналогичен таковому при подключении через R|Trader — необходимо уточнить у брокера, нужно ли его включать и что это даст.
-
Николай , в окне «Параметры подключения Rithmic» есть пункт » использовать агрегированные котировки» Нужно ли включать и что она дает или меняет при торговли?
-
Vlad
Планируется ли в будущем добавить возможность открытия свечного графика?Таких планов нет. На данный момент в качестве свечного графика можно использовать кластеры распределения сделок — при определенных настройках и масштабе это и будет свечной график. Также планируется реализация динамических графиков — их тоже можно будет использовать в качестве свечных.
-
Планируется ли в будущем добавить возможность открытия свечного графика?
-
13.11.2019 00:25,
Дмитрий«Да. Посмотрите пример операции «Автостоп с безубытком» »
Николай Морошкин, благодарен за помощь! Да, этот привод просто брелиант какой-то! После того на чем я торговал, это как с запорожца на мерседес пересесть)
Однозначно подписка по окончанию демки !!!
-
Андрей Дружинин
Дело вот в чем: Покупаю 1 лот инструмента по цене 3000, потом докупаю еще 1 лот по 3020.
QScalp показывает среднюю, будто 2 лота были куплены по 3010.Да, так и должно быть.
Возможно ли отображение каждой совершенной сделки по отдельности на графике или в стакане?
Такой возможности нет.
-
Александр
Подскажите пожалуйста порядок действий торговых операций, чтобы открытая позиция закрывалась частями по объему с определенным отступом?Такую операцию можно сделать на базе примера «Автостоп и тейк-профит» из руководства пользователя. Действие на закрытие позиции в ней следует разбить на несколько в нужном количестве, которые будут закрывать нужную часть позиции. Дополнительные ожидания там не нужны.
-
Егор
Имея временную Демо версию, возможно ли открыть сделку на своем реальном счету?Да, в течение ознакомительного периода можно совершать сделки по реальному счету.
Добавить комментарий
Андрей
Например, я хочу чтобы при исполнении тейк-профит закрывалась не вся поза, а половина. Захожу в «Торговые операции», выставляю в пункте Тейк-профит закрытие половины сделок. Но при открытии позы выставляется тейк-профит на закрытие всего объема. Почему?
Вероятно, он выставляется какой-то другой операцией. Возможно, функцией автозакрытия позиции.
Чтобы выставлять тейк-профит на 50% позиции вручную, вы все верно сделали — нужно в соответствующем действии операции «м:Тейк-профит» задать закрытие 50% от объема позиции. Этот тейк-профит будет выставляться при нажатии клавиши L.
Чтобы выставлять такой тейк-профит автоматически, необходимо отключить функцию автозакрытия позиции и реализовать торговую операцию по аналогии с примером «Автостоп и тейк-профит» из руководства.
Альберт
Как быть если у брокера нет модуля QScalpAgent.lua.
QScalpAgent.lua — это скрипт агента QScalp, он поставляется в дистрибутиве привода и находится в директории QScalp\Connectors\Quik. Обратите внимание, в меню Квика необходимо выбирать пункт Lua-скрипты, а не QPILE — это не одно и тоже.
Но возможно, вы имели в виду, что в Квике нет пункта меню «Lua-скрипты». В этом случае его, действительно, должен включить брокер. Если он по каким-то причинам отказывается это сделать, лучший вариант — сменить брокера. Но также можно обратиться непосредственно к разработчикам Квик, они помогут его включить независимо от брокера.
Установка или удаление программ — это обычный, несложный процесс, который иногда приходится выполнять пользователям ПК. В большинстве случаев, чтобы это сделать, нужно просто нажать несколько кнопок, оставив все настройки по умолчанию. Весь процесс занимает пару минут. Но если во время инсталляции или деинсталляции возникают какие-то ошибки, то приходится повозиться.
В этой статье рассмотрим код ошибки 2503 при установке и / или удалении программ. Узнаем, какими способами устранить эту ошибку. Также вам поможет эта статья, если вы видите код ошибки 2502 при установке и / или удалении. Потому что эти ошибки похожи и устраняются одинаково.
Оглавление:
- 1 Почему появилась ошибка 2503 при установке / удалении программы
- 2 Запуск от инсталлятора с правами администратора
- 3 Скачать инсталлятор заново
- 4 Влияние антивируса
- 5 Перезапуск проводника
- 6 Предоставление доступа к папке Temp
- 7 Предоставление доступа к папке Installer
- 8 Запуск инсталлера из командной строки
Почему появилась ошибка 2503 при установке / удалении программы
Пользователи чаще всего видят код ошибки 2503 при установке Epic Games и iTunes. Почему это чаще происходит именно с этими приложениями, не понятно. Но описанная далее инструкция поможет не только при установке этих программ, но и всех остальных случаев.
Ошибка возникает из-за того, что в процессе установки или удаления программы, инсталлятор столкнулся с непредвиденной проблемой и не смог получить доступ к необходимым для его работы каталогам на компьютере. Соответственно, чтобы это исправить, необходимо решить проблему с доступом и устранить все препятствия на пути инсталлятора.
Запуск от инсталлятора с правами администратора
Поможет в случае, если код ошибки 2503 появляется при установке программы. Это самый простой и быстрый вариант, поэтому с него и начинаем.
Кликните на файл установщика правой кнопкой мышки, и выберите вариант «Запустить от имени администратора». Попробуйте установить программу в таком режиме.
Если это не поможет, то следуйте дальше.
Скачать инсталлятор заново
Проблему с кодом ошибка 2003 при установке программы (также как и в 2502) может быть из-за того, что установочный файл скачался не до конца или повредился. Чтобы это исправить, скачайте файл из источника заново. Убедитесь, что он до конца скачан и повторите установку.
Влияние антивируса
Не секрет, что антивирусы часто срабатывают ложно, и здоровые файлы помечают как подозрительные или опасные, ограничивая их работу. Поэтому, ошибка 2503 и 2502 иногда исправляется при установке или удалении программ с отключённым антивирусом.
Перезапуск проводника
Код ошибки 2503 при установке или удалении можно исправить ещё одним простым способом — перезапуском приложения проводник. Этот вариант также помогает и при ошибке с кодом 2502. Сделайте следующее:
- Запустите диспетчер задач. Для этого нажмите сочетание клавиш Ctrl + Alt + Del.
- Находясь в первой вкладке «Процессы» найдите процесс «Проводник». Выделите его, кликнув по нему мышкой, а потом внизу справа нажмите на «Перезапустить».
- В результате вы в течение нескольких секунд увидите, как всё на экране как бы моргнёт — это перезапустился проводник. Теперь повторите установку или удаления программы, чтобы проверить наличие ошибки.
***
Предоставление доступа к папке Temp
Temp — это системная пака, в которой сохраняются временные файлы. Во время установки программы из инсталлятора в формате .msi или аналогичных, ошибка 2503 или 2502 может возникать из-за того, что установщик не может получить доступ к этой папке. Рекомендуется сделать следующее:
- Зайдите в свойства папки Temp. Папка находится на диске С (на диске, на котором установлена Windows) в каталоге Windows. Кликните на Temp правой кнопкой мышки, а затем на «Свойства».
- В свойствах зайдите во вкладку «Безопасность». Здесь могут сразу появиться нужные параметры. Но если их нет, то нажмите на кнопку «Дополнительно».
- Нажмите кнопку «Продолжить», находясь во вкладке «Разрешения».
- В списке «Элементы разрешений» кликните мышкой на пункт «СОЗДАТЕЛЬ-ВЛАДЕЛЕЦ», а потом нажмите кнопку «Изменить».
- Поставьте галочку на опции «Полный доступ». Тогда все галочки ниже тоже автоматически включатся. И теперь закройте это окно с сохранением изменений, нажав на кнопку «Ок». Также нажмите «Ок» и в окне Свойств.
После этого перезагрузите компьютер и попытайтесь установить / удалить программу и посмотрите, появится ли прежняя ошибка.
Предоставление доступа к папке Installer
Если вы видите ошибку 2503 или 2502 при удалении программы, а не при установке, то проблема может быть в системной папке Installer. Installer — это папка, в которой находятся инсталляторы, необходимые для удаления, обновления программ, установленных на компьютере.
Чтобы предоставить необходимый доступ к папке Installer, совершите те же действия, что были описаны в предыдущем разделе статьи (Предоставление доступа к папке Temp) в отношении папки Temp. Сделать нужно всё то же самое, только теперь для папки Installer. Она также находится на диске С (на том диске, где установлена система), в папке Windows.
Однако имейте в виду, что Installer — скрытая папка. И чтобы её увидеть, включите отображение скрытых папок. Для того сделайте следующее:
- Откройте параметры проводника. Универсальный способ сделать это в любой версии Windows — запустить специальную команду. Поэтому откройте окно ввода команд, нажав сочетание клавиш Win + R. Впишите команду control.exe folders и нажмите кнопку «Ок».
- Переключите во вкладку «Вид», найдите в списке опцию «Скрытые файлы и папки» и выберите в ней вариант «Показывать скрытые папки». Затем нажмите «Ок».
И после этого найдите папку Installer и откройте доступ по пошаговой инструкций из предыдущего раздела статьи (Предоставление доступа к папке Temp).
Запуск инсталлера из командной строки
Этот способ также подходит в том случае, если ошибка 2502 или 2503 появляется при удалении программы — запустите инсталлер программы вручную из командной строки. Для этого выполните следующие действия:
- Сначала узнайте имя интсаллера. Он находится в папке Installer, на диске C (на котором установлена система), в папке Windows. Это скрытая папка, сделайте её видимой, как показано в предыдущем разделе статьи (Предоставление доступа к папке Installer). Также войти в эту папку можно из окна выполнения команд, введя команду C:\Windows\Installer (где С — это системный диск).
- В папке все инсталлеры называются так, что не ясно, какой из них к какой программе принадлежит. Чтобы найти нужный, добавьте к списку файлов ещё одну графу «Тема». Для этого нажмите правой кнопкой мышке по шапке списка файлов, и нажмите «Подробно».
- В появившемся окне поставьте галочку на опции «Тема», а потом нажмите кнопку «Ок».
- В результате в списке файлов появится новая графа «Тема». Нажмите на неё мышкой, чтобы отсортировать все файлы по теме, по алфавиту. В теме содержится название приложения, к которому относится данный инсталлер. Так выясните имя нужного инсталлера. Например, на скриншоте ниже показан инсталлер лаунчера Epic Games. Скопируйте его имя.
- Теперь запустите командную строку от имени администратора, найдите её в поиске пуска.
- И выполните в командной строке команду C:\Windows\Installer\126317.msi (где 126317 — это имя инсталлера, не забудьте дописать после него расширение .msi). Чтобы вставить скопированное в командную строку, нажмите в ней правой кнопкой мышки, а чтоб выполнить — клавишу Enter.
- После этого попробуйте произвести удаление программы, которая до этого не удалялась.
by: ,
published: Aug 29, 2022,
in
Contents
- Situation
- Troubleshooting Strategy
- Analysis
- Solutions/Workarounds
- Workaround 1: Elevate
- Workaround 2: Temporarily Assign Write Permissions
This is a quick post on how to troubleshoot situations where you get error 2503 (Called RunScript when not marked in progress) followed by error 2502 (Called InstallFinalize when no install in progress) when trying to install or uninstall software with Windows Installer.
Situation
When you try to install or uninstall an MSI package (thus invoking Windows Installer), you get two errors in the following order:
- Error 2503: Called RunScript when not marked in progress
- Error 2502: Called InstallFinalize when no install in progress
Troubleshooting Strategy
When you search for Windows Installer (MSI) errors 2503 and 2502, you find many articles that mention file system permission issues as the cause. To figure out where exactly permissions could be missing, I created a Process Monitor trace of the system activity and filtered for msiexec.exe errors. This is what I got:
Analysis
Windows Installer (msiexec.exe) tries to create a TMP file in C:\Windows\Temp, which fails with Access denied. The reason for the failure is that it tries to create the file while non-elevated, in other words, with standard user permissions. Standard users don’t have write permissions in C:\Windows\Temp by default, though.
Solutions/Workarounds
In my case, I believe the root cause was an issue with the MSI package, which needs to be fixed by the software vendor that authored it. There are, however, workarounds:
Workaround 1: Elevate
Don’t rely on the installer to elevate at the right point in time. Start the installer with elevated rights yourself, e.g., from an elevated command prompt.
Workaround 2: Temporarily Assign Write Permissions
Temporarily assign write permissions to C:\Windows\Temp. This is easy with my free tool SetACL Studio.
Tip: don’t modify an existing ACE (permissions entry), e.g., for the group Users. Instead, add a new ACE for your user account. This makes it easier to reverse your changes afterwards.
About the Author
Helge Klein (ex CTP, MVP and vExpert) worked as a consultant and developer before founding vast limits, the uberAgent company. Helge applied his extensive knowledge in IT infrastructure projects and architected the user profile management product whose successor is now available as Citrix Profile Management. Helge is the author of the popular tools Delprof2 and SetACL. He has presented at Citrix Synergy, BriForum, E2EVC, Splunk .conf and many other events. Helge is very active in the IT community and has co-founded Virtualization Community NRW (VCNRW).
Read more

-
Проблема
-
Решение 1 (удаление)
-
Решение 2 (Установка и Удаление)
-
Решение 3 (взятое из комментариев, оставленное пользователем «Дмитрий»)
-
4 решение, на видео Youtube
-
5 решение
-
Пожалуйста, оставьте свой голос
Проблема
При попытке установить или удалить программу на Windows, вы можете получить следующие ошибки:




- Программа установки обнаружила непредвиденную ошибку при установке данного пакета. Это может указывать на проблему с этим пакетом.Код ошибки 2503.
- Программа установки обнаружила непредвиденную ошибку при установке данного пакета. Это может указывать на проблему с этим пакетом.Код ошибки 2502.
- Вызывается RunScript.
- Вызывается InstallFinalize.
Ошибки выявились с установкой Microsoft Games For Windows Live (GfWL), XSplit Broadcaster, VirtualBOX, ESET Smart security, но устанавливаются другие программы
к содержанию ↑
Решение 1 (удаление)
Для того чтобы удалить программу с этой проблемой, необходимо определить MSI-файл, который он использует.
- Нажмите Виндовс клавишу + R и откроется окошко «Выполнить».
- Введите C:\Windows\Installer и нажмите «ОК».
- Правым щелкчком Вид -> Таблица.
- Плитка отобразила колонки. Щелкните правой кнопкой мыши в любом месте на панели столбцов и нажмите «Подробнее»
- В списке найдите «тема». Нажмите «ОК».
- Щелкните на тему, чтобы отсортировать все в алфавитном порядке. Вы должны определить, какой файл является правильным.
- Откройте командную строку от имени администратора.
- Введите C:\Windows\Installer\ за которым следует имя файла программы, которую вы хотите удалить и “.msi”.
Например, файл 54c55 выведем так: C:\Windows\Installer\54c55.msi - Удаление программ успешно выполнит свою задачу. Вы можете закрыть окно командной строки
к содержанию ↑
Решение 2 (Установка и Удаление)
- Удерживайте Ctrl+Alt и нажмите Esc.
- Найдите “Windows Explorer” в “Процессах”, и правой клавишей завершите задачу.
- Сейчас нажмите «Новая задача» и запустите новую задачу.
- Введите “explorer.exe” без кавычек и отметьте флажок “Создать с привилегиями администратора”, затем нажмите “OK”.

Теперь вы должны свободно устанавливать/удалять, не получая ошибку.
к содержанию ↑
Решение 3 (взятое из комментариев, оставленное пользователем «Дмитрий»)
Ошибки 2502 и 2503 также можно решить добавлением прав группе «Все» полных привилегий на папку C:\Windows\TEMP.
Есть другое решение если данное не помогло для Windows 10:
- Пройдите по пути C:\Windows
- Найдите папку TEMP, нажмите ПКМ и выберите Свойства
- Откроется окно Свойства: TEMP , выберите вкладку Безопасность
- В списке «Группы и пользователи» по умолчанию отсутствует группа Все, надо ее добавить, чтобы данная ошибка исчезла.
- Нажмите Изменить
- Откроется окно Разрешения для группы TEMP , нажмем на кнопку Добавить
- Откроется окно Выбор: Пользователи или Группы , нажимаем на кнопку Дополнительно…
- Нажимаем на кнопку Поиск и в результатах поиска ищем в таблице пункт Все, выберите его, нажмите ОК
- Нажмите ОК
- Группа Все добавилась в список окна Разрешения для группы TEMP, выделите Все и ниже Разрешения для группы «Все» выберите флажки Полный доступ , все флажки из списка станут активны
- Нажмите ОК, окно закроется
- Нажмите ОК в окне Свойства: TEMP
к содержанию ↑
4 решение, на видео Youtube
5 решение
Один из комментаторов этого поста не смог решить ни одним из вышеприведенных способом. В его случае понадобилось сбросить Windows 10 («Вернуть компьютер в исходное состояние»)
Пожалуйста, оставьте свой голос
Плагин рейтинга создан автором этого блога. Буду очень признателен, если вы сможете его поддержать (ссылка)
p.s. Если статья была полезной и вас переполняет чувство благодарности, можете поддержать меня долларом на патреоне
Об авторе
Web Developer. I have expirience in FrontEnd, Backend, Devops.
PHP, Python, Javascript (Vue.js, React.js)
Смотреть посты