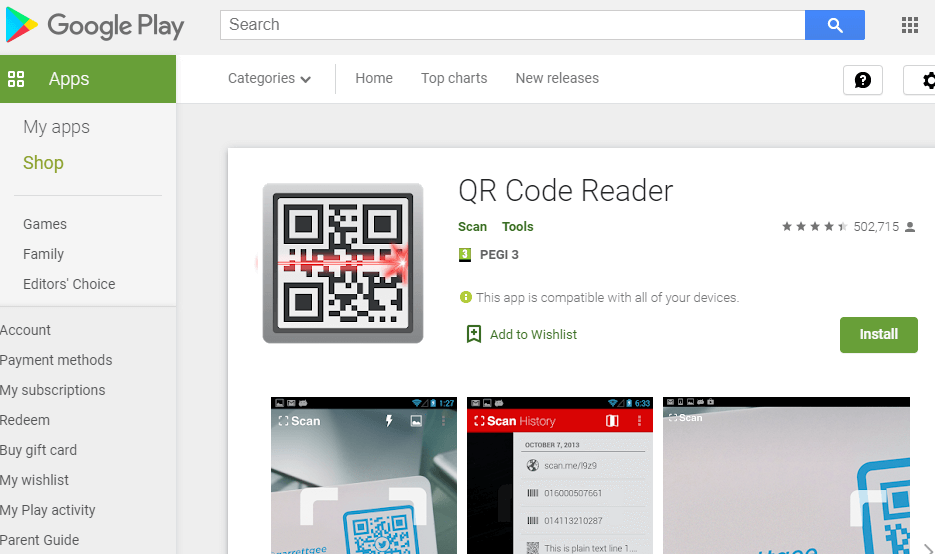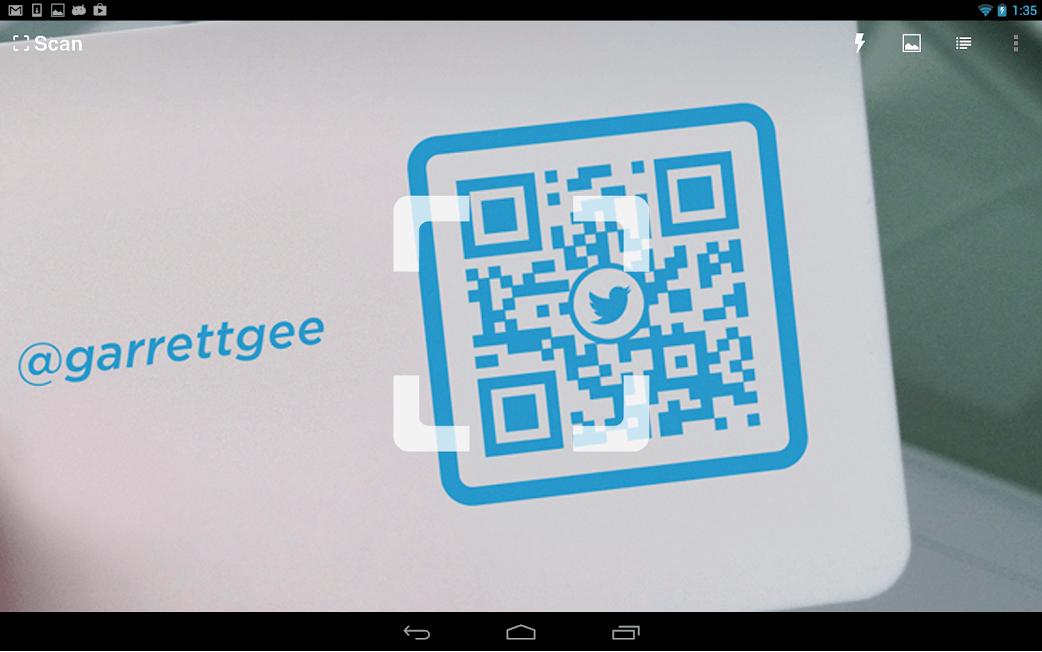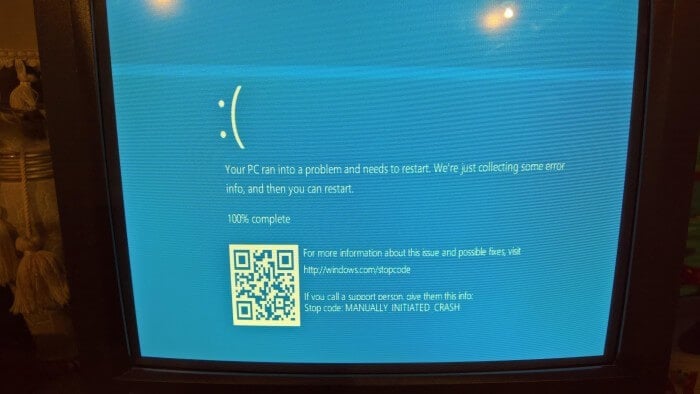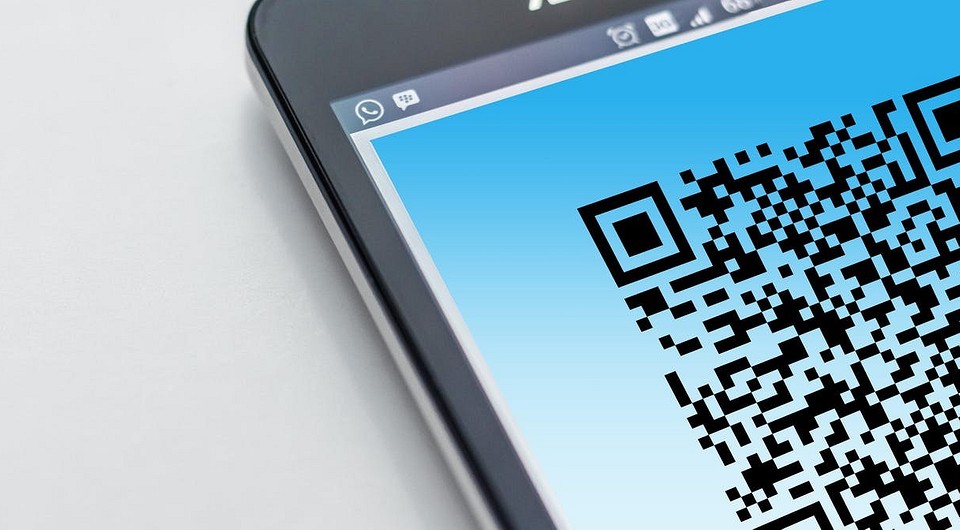Вот что мы знаем: этим летом, с выпуском основным обновлением Windows 10, Майкрософт добавит QR-коды на синий экран смерти.
Вот то, чего мы не знаем: почему кто-то в Майкрософт подумал, что это хорошая идея. (Не важно, почему до сих пор существует BSOD).
Ещё в 2011 году, коды быстрого ответа (Quick Response — QR) начали появляться в самых разных местах: упаковках продукции, рекламных листовках, визитных карточках и так далее. Идея заключалась в том, что с помощью камеры телефона, вы можете быстро получить доступ к веб-страницам и прочей информации. Другими словами, они были похожи на штрих-коды, но со встроенными веб-ссылками.
За QR-кодами будущее, по мнению многих технологически подкованных людей. Скоро, QR-коды должны были бы быть везде.
А потом ажиотаж быстро сошёл на нет. Заковыристые квадратики нигде не прижились. Никто не понимал их, и никто не нашел их особенно полезными. Это провал.
Так может быть, имеет смысл то, что Майкрософт избрала интегрирование широко нелюбимой технологии в наиболее широко нелюбимую «фичу» Windows. И даже не важно, что большинство пользователей не будет иметь ни малейшего представления, что делать, когда на их экране появится этот код.
К счастью, на самом деле, очень просто понимать QR-коды, и они могли бы оказаться полезными в оказании помощи пользователям по устранению неполадок с программами. Уж они-то более информативны нежели надпись «CRITICAL_PROCESS_DIED». Всё что вам нужно — это приложение, которое может сканировать эти коды. Они бесплатны и имеются в изобилии для всех платформ; вот предложение для каждой из них:
- Андроид — QR Code Reader.
- iOS — Quick Scan.
- Windows — QR Code Reader.
А что вы думаете по поводу введения Майкрософтом QR- кодов? Это разумная идея, или просто добавит путаницы?
Привет друзья! Первый раз я увидел Синий экран смерти ещё будучи студентом в 1998 году, тогда мы только учились работать в Windows 98. Наш наставник шутил над нами, вводя вручную команду C:\con\con в окне «Выполнить», после этого появлялся BSOD, затем нам предлагалось устранить ошибку и конечно у нас ничего не получалось. Шутки шутками, но уже реально столкнувшись с этой ошибкой я понял, что Blue Screen буквально обозначает гибель системы, так как восстановить её к жизни было очень трудно.
О синем экране смерти со времён Windows XP написано множество статей, но применить к Windows 10 что-либо из написанного вряд ли получится, настолько эта система новая. Синий экран смерти, он же «синяя смерть», он же Blue Screen, он же BSOD – это системное уведомление о произошедшей критической ошибке в работе Windows, отображаемое на синем фоне экрана, отчего, собственно, уведомление и получило название (англ.) Blue Screen of Death (BSOD), то есть синий экран смерти. В эпоху расцвета Windows XP и её версий-предшественниц BSOD мог возникнуть и по пустяковым причинам. Смерть системы в её современных версиях почти всегда является обязательным следствием возникновения серьёзной ошибки и уже не появляется по пустякам, но несмотря на это вернуть ОС к жизни всё же можно. За последние 20 лет, работая ещё в Windows 2000, Me, XP, Vista, 7, 8.1, 10, конечно мне приходилось сталкиваться с ошибками синего экрана. К счастью, часто удавалось решить проблему не прибегая к переустановке ОС и сегодня я покажу вам реальный пример возвращения к жизни операционной системы Windows 10 после получения ошибки BSOD.
Работать будем с реальным ноутбуком, который принесли мне на ремонт. На данном ноуте без видимой причины стал появляться BSOD с кодом остановки: 0xc00002e3
Ноутбук несколько раз перезагружался и затем запускал автоматическое восстановление, но безрезультатно. Хочу сказать, что в большинстве подобных случаев явной причины появления синего экрана почти никогда нет, то есть на вашем компьютере не менялась аппаратная начинка, не проникали вирусы, никаких настроек не вносилось, не происходило никаких иных событий, которые можно было бы логически связать с BSOD, но он всё-таки появился! Сузить поле поиска корня проблемы помогут стоп-коды.
Стоп-коды BSOD – это текстовые и цифровые формулировки ошибки. Их пользователи 7, Vista, XP и более ранних версий Windows могли наблюдать непосредственно на синем экране.
Начиная с версии системы 8, Microsoft изменила дизайн BSOD. Чем не угодил старый дизайн? Дело в том, что на нём и стандартная формулировка уведомления, и непосредственно стоп-коды отображались одним шрифтом. Это усложняло восприятие информации за ограниченное время отображения BSOD. Причём ещё и всё было на английском языке, что дополнительно вводило в ступор русскоязычных пользователей. Разрабатывая Windows 8, Microsoft посчитала, что пользователи менее критично будут воспринимать синий экран смерти, если на него добавить грустный смайлик. А чтобы упростить запоминание важных данных, компания убрала цифровые стоп-коды, оставив только буквенный. Расчёт был на то, что текстовое описание ошибки, в принципе, можно запомнить. И затем отыскать по нему справку в Интернете.
Но реально стоящие изменения касательно BSOD софтверному гиганту удалось внести лишь в 2016 году в версию Windows 10. Накопительное обновление Anniversary Update добавило на синий экран смерти QR-код ошибки, который пользователь может считать смартфоном. Конечно, если тот окажется под рукой.
QR-код в будущем будет отправлять пользователя на специальный сайт Microsoft http://windows.com/stopcode — нечто глобального хранилища справочной информации по всем возможным стоп-кодам BSOD. А пока хранилище формируется, его роль временно выполняет общий ресурс техподдержки Microsoft и форум Microsoft Community.
Итак, на компьютере с Windows 10 появился синий экран смерти — хватаем смартфон и считываем QR-код. Если такой возможности нет, но операционная система загружается, дожидаемся загрузки и действуем другими способами (случаи, когда ОС не загружается мы тоже рассмотрим с вами далее в статье).
Anniversary Update не только привнесло в Windows 10 реализацию QR-кодов для упрощения поиска информации о причинах появления BSOD. Обновление также пополнило арсенал автоматических инструментов устранения неполадок средством для выявления причин синего экрана. Это средство можно отыскать в панели управления версии системы 10, прописав в ней ключевой запрос «экран».
Запустится утилита «Синий экран». Кликаем надпись по центру окна «Дополнительно» и снимаем галочку автоматического применения исправлений. Это необходимо для запуска средства в диагностическом режиме и, соответственно, получения информации о причинах появления BSOD.
Важно знать, что при возникновении синего экрана операционная система сохраняет полный или малый аварийные дампы памяти в специальных файлах. Полный дамп сохраняется в папке C:\Windows\ и имеет название Memory.dmp. При появлении новой критической ошибки предыдущий файл перезаписывается новым файлом.
Малый дамп сохраняется в папке C:\Windows\Minidump и имеет примерно такое название 092517-15843-01.dmp. При появлении новой критической ошибки предыдущий файл не перезаписывается, а создаётся заново.
Так вот, существует такая утилита — BlueScreenView, которая способна извлечь из аварийного дампа памяти полную информацию о файлах виновниках появления синего экрана на вашем компьютере. Отправляемся на официальный сайт утилиты BlueScreenView:
http://www.nirsoft.net/utils/blue_screen_view.html#DownloadLinks
Скачиваем её саму и файл русификации. Русификатор помещаем в папку с утилитой и запускаем её.
В окне утилиты увидим перечень минидампов – по сути, случаев появления BSOD. Ориентируясь на время и дату его возникновения, выбираем нужный. Если синий экран в последнее время зачастил, можем просто выбрать последний минидамп. Двойным кликом левой кнопки мыши открываем его свойства. Графы, выделенные на скриншоте ниже, являются значимыми для определения причины BSOD. В свойствах минидампа также указывается драйвер причины BSOD.
Если бы в качестве драйвера причины был указан, к примеру, аудио, видеодрайвер или драйвер сетевой карты, виновник был бы уже найден. И осталось бы только либо переустановить, либо обновить проблемный драйвер. Но когда в качестве драйвера причины значится, как в нашем случае, файл ядра Windows ntoskrnl.exe, поиски необходимо продолжить. Для этих целей BlueScreenView предусматривает удобную возможность запуска готовых поисковых запросов в Google из контекстного меню на выбранном минидампе. В первую очередь можно просмотреть результаты поиска по текстовому стоп-коду и драйверу.
Если причина появления BSOD по этим исходным данным не обнаружится, с помощью утилиты в Google можно отправить запрос по текстовому и цифровым стоп-кодам.
Примечание: друзья, если вы ищите информацию в Google, но не владеете достаточным уровнем знания английского, не забывайте в самом поисковике выставлять фильтрацию результатов на русском языке. Или копируйте поисковой запрос в Яндекс.
Стоп-коды также можно извлечь, представив минидамп в формате синего экрана смерти Windows 7 и версий постарше. Для этого в окне утилиты необходимо нажать F8.
Для возврата в исходное представление данных жмём F6. Как я заметил в начале статьи, иногда Windows 10 при появлении критической ошибки на синем экране может создать полный дамп памяти Memory.dmp и находиться он будет в папке C:\Windows. В этом случае программа BlueScreenView может не открыть его автоматически. Тогда откройте его вручную. Для этого нажмите на кнопку Advanced Startup Options»
Двойным кликом левой кнопки мыши открываем свойства полного дампа памяти.
В некоторых случаях в свойствах минидампа не будет указан драйвер причины BSOD (пункт Caused By Driver).
Точно таким же способом вы можете просмотреть дамп памяти с другого компьютера. Просто копируйте дамп памяти с другой машины себе на флешку и уже находясь в своей системе укажите программе BlueScreenView файл на флешке.
Примечание: друзья, любую найденную в Интернете информацию по стоп-кодам синего экрана необходимо сопоставлять с ближайшими событиями, которые происходили с компьютером. Причём это касается не только аппаратного вмешательства, но также программного. Что в систему устанавливалось, что и каким образом удалялось, какие настройки проводились — всё это может иметь значение для выявления причины BSOD. Замечу, что в некоторых случаях аварийный дамп памяти может быть сбойным и вам не удастся его открыть, возникнет ошибка The following client application error has occurred. Что делать в этом случае, читайте далее в статье.
Теперь давайте рассмотрим способы восстановления ОС после возникновения критической ошибки.
Друзья, вот это настоящая проблема, которую довольно сложно разрешить начинающему пользователю. Остановимся здесь поподробнее. Какая бы причина возникновения синего экрана в вашей операционной системе не была, решить её зачастую можно с помощью восстановления системы (конечно за исключением неисправного железа). Вспомним клиентский ноутбук, о котором я говорил в начале статьи. На этом ноутбуке внезапно стал появляться BSOD с кодом остановки: 0xc00002e3.
Ноутбук несколько раз перезагружался и затем система делала попытки восстановить его автоматически, но безрезультатно. Найти причину ошибки 0xc00002e3 в интернете мне не удалось, слишком много файлов могли вызвать подобный сбой и я решил поступить так.
Жмём на «Дополнительные параметры»
Поиск и устранение неисправностей.
Дополнительные параметры.
Восстановление системы.
Далее.
Выбираем точку восстановления. Например, синий экран возник на моём ноутбуке 25.09.2017, значит точку я выберу от 18 числа.
Готово.
Да.
Успешно. Перезагружаемся.
Загружается Windows 10.
Не всё так бывает гладко и часто система не предлагает «Дополнительные параметры» для восстановления,
а снова рекомендует применить «Автоматическое восстановление». Если нажать «Восстановить», то запустится
«Устранение неполадок», которое будет длиться бесконечно долго и может закончится ничем.
В этом случае стоит попробовать другое решение.
Создаём загрузочную флешку с Windows 10 и загружаем с неё компьютер.
Далее.
Восстановление системы.
Поиск и устранение неисправностей.
Затем точно также как и в предыдущем примере применяем откат точкой восстановления системы.
В некоторых случаях вас будет ждать неудача и вы при восстановлении получите ошибку.
В этом случае поступим по другому.
Загрузится в Safe Mode можно даже тогда, когда Win 10 не загружается. В безопасном режиме функционируют только основные системные службы и драйвера, принадлежащие самой ОС. Часто причиной BSOD выступают программы и драйвера сторонних разработчиков, а в безопасном режиме они не работают, поэтому есть шанс загрузится в систему и применить чистую загрузку Windows, при которой система запускается без программ и служб сторонних разрабов. Уже затем можно по одному включать в загрузку приложения и так определить виновное в появлении синего экрана. Обнаруженную проблемную программу или драйвер удалите.
Не буду повторяться и просто дам вам ссылку на свою статью — безопасный режим Windows 10 при сбое загрузки ОС. Также даю ссылку на статью — как произвести чистую загрузку Windows 10.
Если вы хорошо владеете программами резервного копирования данных и периодически создаёте бэкапы своей OS, то просто откатитесь с помощью последней созданной резервной копии. Создавать бэкапы можно встроенными в ОС средствами, а также приложениями сторонних разработчиков.
Однажды один читатель спросил меня, как прочитать информацию в дампе памяти, если ОС не загружается. Желание понятно, человек хотел узнать причину возникновения синего экрана и действовать дальше по обстановке. К примеру, если бы это оказался конкретный системный файл, то он бы просто заменил его оригинальной версией. Сделать это можно так. Загрузить проблемный компьютер с нашего фирменного LiveCD(из него можно сделать загрузочную флешку).
Открыть папку «Софт».
Запустить утилиту BlueScreenView.
Нажмите на кнопку «Advanced Options».
Отметьте пункт «Load a single MiniDump File: и жмите кнопку «Browse».
Откроется Проводник. Найдите в нём Полный дамп памяти Memory.dmp в папке C:\Windows или Малый дамп в папке C:\Windows\Minidump.
Выделите его левой кнопкой мыши и нажмите «Open».
ОК.
Двойным щелчком левой мыши откройте свойства дампа памяти.
Откроются все подробности ошибки BSOD.
В Windows 10 изменился только дизайн синего экрана смерти, а вот частные причины его появления такие же, как и в версиях-предшественницах. Что это за причины и как они устраняются?
BSOD может вылетать, если вследствие проникновения вирусов или внедрения сторонних программ повредятся значимые для работы системы файлы. Решение в таком случае – восстановление целостности системных файлов, сделать это можно даже, если ОС не загружается.
Синий экран может быть следствием запуска на компьютере двух конфликтующих программ, например, двух антивирусов, двух программ типа «Неубиваемая Windows» или двух гипервизоров. Кстати, конфликт последних как раз таки и был причиной появления BSOD в нашем тестовом случае. Установленный в Windows 10 Hyper-V препятствовал установке в систему различных Android-эмуляторов. Конфликтовать также могут драйверы, сторонние программы с системными компонентами. Решение в таком случае – отказаться от конфликтующей программы, попробовать её другие версии или аналоги.
Вызывать BSOD могут проблемные драйверы – некорректно написанные, старые, новые (толком не протестированные альфа-версии) и т.п. Решение в таком случае – переустановка или обновление драйвера с использованием дистрибутива с официального источника.
Неудачные обновления могут иметь разные последствия, включая BSOD. Если Microsoft сама не решит эту проблему путём исправления обновления, поможет восстановление Windows 10.
Прежде установки на компьютер серьёзных игр следует выяснить, отвечает ли система хотя бы минимальным аппаратным их требованиям. Игра на слабый ПК или ноутбук может установиться, но при запуске выдавать BSOD.
Синий экран – это естественная реакция Windows на перегрев комплектующих компьютера, в частности, процессора, видеокарты, жёсткого диска. Необходимо устранять причину перегрева.
Неверные настройки BIOS могут вызывать синий экран, а в некоторых случаях, как, например, при смене режима контроллера SATA (IDE / AHCI / RAID), даже воспрепятствуют загрузке Windows. В приведённом примере проблема может быть решена твиком системного реестра, но лучше, конечно, чтобы Windows устанавливалась на уже произведённые настройки BIOS. Если не удаётся вспомнить, какие настройки менялись, можно сбросить BIOS к дефолтным настройкам.
BSOD может возникать из-за окисленных, плохо прижатых или повреждённых контактов. Контакты нужно аккуратно почистить ластиком, проверить все соединения, возможно, переключить шлейфы в другие порты материнской платы.
Если аппаратный арсенал компьютера недавно был пополнен планкой несовместимой оперативной памяти, BSOD обязательно даст об этом знать. Подтвердить подозрения поможет тестирование оперативной памяти. Решение в таком случае – замена планки на совместимую.
Синий экран может свидетельствовать об аппаратных неполадках компьютера, к примеру, о повреждении процессора, материнской платы, блока питания, жёсткого диска. Но только последний, не обладая специальными навыками, можно проверить в домашних условиях. Например, протестировать программой Виктория.
По поводу остального железа лучше обратиться к специалистам. Друзья, утилита BlueScreenView не одна может производить анализ дампов памяти и в следующей статье мы рассмотрим пакет Debugging Tools for Windows, способный извлечь из аварийного дампа намного больше информации.
Статьи нашего сайта на эту тему:
by Matthew Adams
Matthew is a freelancer who has produced a variety of articles on various topics related to technology. His main focus is the Windows OS and all the things… read more
Updated on
- Most of the time, BSoD errors come with QR codes that are scannable.
- You can use your smartphone devices to read the codes and find out more about the BSoD.
- The process varies from Android to iPhone devices, as outlined by the guide below.
- Read the steps for each type and device, and troubleshoot your BSoD errors in no time.
Windows’ dreaded blue screens of death, otherwise BSODs, scare users the world over.
The BSOD is an error message that appears with a blue screen, instead of pop-up window, which can amount to a more serious system error.
In the worst-case scenarios, users might not be able to log in to Windows after blue screen errors.
To troubleshoot BSODs, users will usually need to note down the error messages and codes contained within them. However, Microsoft has also added QR codes to BSOD error messages in Windows 10.
Those are codes that direct users to website pages that provide troubleshooting details and potential fixes for the BSODs.
Users can scan the QR codes with iOS and Android phone cameras, which will then redirect them to the blue screen of death webpages.
How can I use BSoD QR codes?
1. Scan the BSoD QR codes with an Android phone
- Then enter QR Code Reader in Play’s search box.
- Open the QR Code Reader app page in Google Play.
- Click the Install button to add QR Code Reader to the mobile.
- When a BSOD error arises, open QR Code Reader on the Android mobile.
- Then point the phone’s back camera at the QR code.
- Center the QR code in the middle of the screen so that it fits within the square’s four corners.
- The mobile will then scan the code.
- Tap the link provided by the code to open the troubleshooting page.
To scan BSoD QR codes with Android mobiles, users need to add a QR scan app to their phones. To do that, open Google Play on an Android mobile.
2. Scan the BSoD QR codes with an iPhone
- Then tap the Camera app button to utilize the camera.
- Point the iPhone’s primary back camera at the QR code to center the code on the mobile’s display. Thereafter, the camera should scan the QR code.
- A Safari notification will appear that provides a link to the code’s webpage. Tap that link to open the BSOD webpage.
Apple iPhone users don’t need additional scan apps as their mobiles already incorporate built-in QR code scanners. When a blue screen of death error occurs in Windows, turn on an Apple iPhone.
Thereafter, users can have a look through the potential resolutions provided by the blue screen of death pages.
However, the QR codes might often link to Microsoft’s Troubleshoot blue screen errors webpage, which is a general troubleshooting page for BSOD issues.
Users can open that page in their mobiles’ browsers without needing to scan QR codes. For more specific BSOD error pages, users can note down the error messages included in them; and then enter their error messages and codes in Google.
So, it’s debatable how much use the QR codes really are. Nevertheless, the pages the QR codes link to might still include resolutions that will resolve BSOD errors for some users.
Содержание
- Table of Contents:
- Небольшое введение в синие экраны смерти в Windows 10
- Как использовать QR-коды, отображаемые синим экраном смерти в Windows 10
- Заключение
- Как использовать Photoshop, чтобы текст выглядел так, как будто он появился на старой пишущей машинке?
- Как сделать так, чтобы Windows 8 временно открывала пароль, который вы только что ввели
- Как использовать диагностический просмотрщик данных, чтобы узнать, что не работает в Windows 10
- Журнал событий: Как просмотреть информацию об ошибках, исправить ошибки в Windows 10, 8 или 7 💥📜💻 (Ноябрь 2022).
- Устранение «синего экрана смерти» на Windows 10 [ИНСТРУКЦИЯ]
- Причины возникновения синего экрана
- Что такое Windows.com/stopcode
- Выявление причин активации экрана смерти по коду ошибки
- Метод 2: устанавливаем более раннюю версию драйвера
- Программные и аппаратные ошибки
- Другие способы решить проблему
- Борьба с вирусами
- Как исправить Windows.com/stopcode
- Восстановление Windows
- Установка драйверов
- Штатные средства устранения неполадок
- Microsoft придумала для Windows 10 «экран смерти» нового типа
- Как cчитать QR-код: все способы
- Как считать QR-код без приложения
- Как считать QR-код с помощью смартфона
- Как читать QR-коды на ПК с ОС Windows
- Как расшифровать QR-код вручную
- Windows.com/stopcode – причины и решение
- Windows.com/stopcode – что это за ссылка
- Решение проблемы Windows.com/stopcode
- Решение проблемы с драйверами
- Проверка оперативной памяти
- 2 Comments on “Windows.com/stopcode – причины и решение”
Table of Contents:
У QR-кодов есть история, и хорошая, и плохая. Некоторые люди и компании любят их и используют их довольно часто, в то время как другие не любят их или думают, что они опасны. Независимо от того, на чьей вы стороне, если вы используете Windows 10 и если у вас есть несчастье получить синий экран смерти (BSOD), вы увидите, что теперь он предлагает QR-код, который вы можете сканировать, чтобы найти что вызвало синий экран смерти и как решить ваши проблемы. Это руководство покажет вам, как использовать QR-коды из BSOD Windows 10, чтобы получить полезную информацию, которая может помочь вам исправить вещи:
ПРИМЕЧАНИЕ. Общие функции применимы только к Windows 10 с Anniversary Update или к Windows 10 Insider Preview Build 14367 или новее. Windows 10 Anniversary Update станет бесплатным для всех пользователей Windows 10 со 2 августа 2016 года.
Небольшое введение в синие экраны смерти в Windows 10
BSOD от Windows всегда были известны своими загадочными сообщениями и нечитаемыми ошибками. Люди, работающие в службе технической поддержки, могли использовать их для устранения проблем с компьютерами и устройствами под управлением Windows, но обычные пользователи сталкивались с проблемами при этом.
Если вы нам не доверяете, просто посмотрите ниже и посмотрите, как выглядит синий экран смерти в Windows XP:
А вот как это выглядит в более старой сборке Windows 10 до Anniversary Update.
В более старых версиях Windows 10 все, что вы могли сделать для того, чтобы узнать больше о том, что послужило причиной вашего синего экрана смерти, это использовать Интернет для поиска неоднозначного кода ошибки, который вам показывали.
Если вы обновились до Windows 10 с Anniversary Update или используете Windows 10 Insider Preview Build 14367 или новее, когда у вас будет несчастье встретить BSOD, вы увидите, что теперь он содержит QR-код, который должен помочь вам устранить неполадки вашего ПК быстрее.
Как использовать QR-коды, отображаемые синим экраном смерти в Windows 10
Windows 10 теперь показывает разные QR-коды для различных фатальных ошибок, которые его вызвали. Это означает, что, по крайней мере, в теории, нам будет легче и быстрее выяснить, что вызвало наши проблемы в первую очередь. Когда в Windows 10 появляется синий экран смерти, он должен выглядеть примерно так, как показано ниже.
Используйте свой смартфон или планшет и отсканируйте этот QR-код, и Microsoft перенаправит вас на веб-страницу, на которой будет более подробная информация о возникшей проблеме, а также возможные исправления.
Если вы не знаете, что такое QR-коды или как сканировать QR-коды с помощью смартфона, прочитайте руководство, которое подходит для используемой мобильной платформы:
Заключение
QR-коды, отображаемые на синем экране смерти, являются очень интересным дополнением к Windows 10 и могут упростить весь процесс устранения неполадок для обычных пользователей. Теперь, когда вы знаете, как их использовать, сообщите нам, полезны ли они для вас или нет. Они помогли вам быстрее решить ваши вычислительные проблемы?
Как использовать Photoshop, чтобы текст выглядел так, как будто он появился на старой пишущей машинке?
Как сделать так, чтобы Windows 8 временно открывала пароль, который вы только что ввели
Краткий совет, как узнать, какой пароль вы вводите, вводя в него все виды полей, в Windows 8.
Как использовать диагностический просмотрщик данных, чтобы узнать, что не работает в Windows 10
Как просмотреть отчеты о проблемах, отправленные Windows 10 в Microsoft, в программе просмотра диагностических данных и использовать их для устранения проблем на вашем компьютере или устройстве.
Журнал событий: Как просмотреть информацию об ошибках, исправить ошибки в Windows 10, 8 или 7 💥📜💻 (Ноябрь 2022).
Источник
Устранение «синего экрана смерти» на Windows 10 [ИНСТРУКЦИЯ]


Причины возникновения синего экрана
В Windows 8 или 10 синий экран смерти (BSoD) может появляться по многим причинам.
Вот перечень наиболее распространенных источников проблемы:
Это только самые распространенные причины появления синего экрана Windows 10 и 8, а значит, единого решения проблемы нет. Чтобы победить данную критическую неисправность нужно уметь выявлять и устранять самые разные неисправности, связанные как с программным, так и с аппаратным обеспечением ПК.
Примерно с весны 2020 года компания Mайкрософт решила внести некоторые изменения в механизм появления BSoD (синего экрана смерти). Теперь, кроме самого текста об ошибке, BSoD в Виндовс 10 также комплектуется QR-кодом и ссылкой на ресурс Windows.com/stopcode.
Указанный QR-код, будучи считанным с помощью смартфона, открывает уже упомянутую ссылку, по переходе на которую пользователь (в идеале) должен встретить страницу, описывающую причины возникшей проблемы, а также эффективные варианты её решения.
Ныне функционал страницы Windows.com/stopcode проработан далеко не полностью, перейдя по данной ссылке пользователь встретит лишь пару базисных шаблонов решения проблемы (например, установить все имеющиеся обновления для ОС, отключить недавно подключенные к ПК устройства и так далее).
По переходу на Windows.com/stopcode пользователь видит вот такой экран
Выявление причин активации экрана смерти по коду ошибки
В последних версиях Виндовс разработчики значительно упростили процедуру распознавания системных ошибок, приводящих к появлению синего экрана. В первых Windows BSoD представлял собой набор непонятных символов, в последующих ОС на нем отображался код ошибки и название файла, в котором она произошла. А начиная с восьмерки, он стал содержать меньше технической информации, зато приобрел голубой фон, грустный смайлик и более короткий формат записи произошедшей ошибки, которая нас и интересует.
Очень часто списать код ошибки не представляется возможным, так как компьютер перезагружается сразу же после возникновения экрана смерти. Функцию автоматической перезагрузки можно отключить, но только если BSoD появляется не сразу, а позволяет выполнить включение ОС и поработать в ней некоторое время. Итак, чтобы убрать автоперезагрузку при экране смерти сделайте следующее:
Теперь, когда будет возникать синий экран смерти Windows 10, вы сможете спокойно скопировать код, компьютер больше самостоятельно не будет перезагружаться.
Узнать, что означает кодовая запись, можно на специальных ресурсах Интернет.
Например, на приведенном рисунке показан код ошибки с модулем nvlddmkm.sys — драйвером видеокарты.
К сожалению, не всегда операционная система позволяет отключить автоматическую перезагрузку, или код ошибки не помогает определить проблему, поэтому нужно знать и другие способы поиска причин неисправности.




Метод 2: устанавливаем более раннюю версию драйвера
В некоторых случаях, когда драйвер невозможно/затруднительно откатить или он поврежден, можно попробовать ручную установку более старой версии.
Программные и аппаратные ошибки
Наверняка заметили, что в перечне причин содержатся проблемы как с программным, так и с аппаратным обеспечением компьютера. Определение категории, к которой относится ваша неисправность, значительно сократит круг поиска. Сделать это проще всего, применив обычный Live-CD. Если компьютер с него без проблем загружается, и экран смерти не появляется, значит, проблема кроется в программном обеспечении.
Более сложным методом является использование программ, предназначенных для тестирования комплектующих ПК, таких как жесткий диск, оперативная память и так далее. Этих утилит очень много, например, для винчестера подойдет программа MHDD, а для проверки оперативной памяти можно воспользоваться приложением Memtest. Данный метод хоть и требует больше усилий, но позволяет более точно установить неисправный элемент.
Другие способы решить проблему
Существует ряд дополнительных и достаточно легких мер, которые также могут восстановить работоспособность компьютера:
Перегрев – одна из самых распространенных причин фатального бага, особенно если компьютер устарел. В этом случае необходимо проверить температуру процессора и видеокарты и при необходимости охладить ПК. В дальнейшем стоит прибегнуть к качественной очистке устройства от пыли и грязи, а также замене охлаждающих составляющих. Не лишним также окажется проверка оперативной памяти и винчестера на повреждения с помощью специальных программ, список которых можно найти в сети.
Одним из самых легких способов восстановления нормального функционирования ПК является возврат до последнего работающего состояния или сброс до заводских настроек. Переустановка ОС также является неплохим выходом из сложной ситуации.
BSOD – это сигнал о возникновении серьезной ошибки, которая работает подобно стоп-сигналу для компьютера на ОС Windows. Устранить неполадку можно сразу несколькими способами. С большинством из них может справиться большинство рядовых пользователей ПК.
Борьба с вирусами
Среди программных проблем Windows 10, активирующих синий экран, первое место по массовости занимают вирусы. Что делать в этом случае, понятно — удалять вредоносное ПО при помощи актуальных антивирусных приложений, например, Malwarebytes Anti-Malware и AdwCleaner.
Довольно часто синий экран появляется при загрузке Windows, поэтому не позволяет установить антивирус и запустить проверку на вирусы. В этом случае попробуйте запустить ОС в безопасном режиме с поддержкой сети. Если причина неисправности в работе вирусов, то в данном режиме сможете включить Виндовс и просканировать систему на наличие вредоносного ПО.
Решение проблемы Windows 10 stopcode может находиться в самом тексте «синего экрана», где часто упомянута специфика ошибки (например: SYSTEM_SERVICE_EXCEPTION или код 80070002). Проблемой здесь может стать постоянная перезагрузка ПК после появления BSoD, которая не даёт пользователю полноценно идентифицировать проблему. В таком случае, после появления BSoD, нужно быстро нажать на клавиатурную кнопку «Pause», и тщательно просмотреть содержимое «синего экрана». Если там будет находиться какая-либо детальная информация о причине BSoD, то её необходимо записать, а затем поискать информацию по её специфике на специализированных ресурсах.
Используйте функционал кнопки «Pause»
Более же общей рецептурой решения проблемы Windows.com/stopcode может стать следующее:
Используем «Восстановление системы
Устанавливаем все необходимые галочки
Также можно будет использовать соответствующие программы для автоматической установки свежих драйверов, что поможет установить их свежие версии (Driverpack Solution, Driver Genius и другие).
Восстановление Windows
Большую часть программных проблем, в том числе возникающих после обновления Виндовс, можно решить при помощи отката системы. Такая функция реализована средствами самой ОС, но кроме того можно загрузить резервный образ системы, созданный при помощи сторонних утилит вроде Акронис и Ghost. Здесь важно заранее позаботиться о сохранении резервных точек восстановления операционной системы. Лучше всего это сделать при установке Windows и далее периодически сохранять бекапы в ручном или автоматическом режиме.
Установка драйверов
Если при анализе кода ошибки или имени модуля выявилось, что причиной неисправности является драйвер той или иной комплектующей, например, часто проблемы вызывает nvlddmkm.sys — модуль, отвечающий за драйвер видеокарты от NVidia, то в первую очередь замените его. Достаточно кликнуть на название комплектующей в диспетчере устройств правой кнопкой мышки и выбрать пункт «Обновить драйверы».
Этот метод в большинстве случаев поможет установить актуальную версию драйвера, но все же рекомендуется зайти непосредственно на сайт производителя устройства и скачать программное обеспечение. Такая рекомендация существует, потому что драйверы из базы Microsoft являются значительно упрощенными и могут приводить к снижению производительности или возникновению неполадок в ОС, в частности, ошибка с процессом nvlddmkm.sys возникает гораздо чаще в системах со стандартными драйверами.
Встречаются случаи, когда именно новая версия драйвера вызывает синий экран смерти Windows 8. В таких случаях следует ее убрать и установить одну из предыдущих сборок.
Помните, все версии драйверов, даже устаревшие, необходимо брать на официальных ресурсах производителей, ведь они распространяются абсолютно бесплатно, на сто процентов работоспособны и не содержат вирусов.
Штатные средства устранения неполадок
Этот пункт, касающийся экрана смерти, мы нашли в системе случайно, даже на сайте Майкрософт его не упоминают в качестве средства решения проблемы. Но расскажем о нем.

2. Кликните на пункт «Устранение неполадок» и промотайте вниз. Здесь вы увидите область «Синий экран». Кликайте на него, а потом на кнопку.

Если в системе имеются какие-то проблемы, вызывающие ее “смерть”, вы увидите их перечень в соответствующем сообщении.
В заключение дадим совет: когда компьютер работает без сбоев, создавайте точку восстановления. Это поможет избавиться вам от большинства проблем, связанных с вирусами, обновлениями и инсталляцией сомнительного ПО.
Источник
Microsoft придумала для Windows 10 «экран смерти» нового типа
«Экран смерти» с QR-кодом
Microsoft экспериментирует с «синим экраном смерти» и, как рассказал пользователь Reddit под ником javelinnl, в одном из последних билдов Windows 10 в дополнение к сообщению об ошибке пользователю предоставляется QR-код и так называемый стоп-код.
«Синий экран смерти» (Blue Screen of Death — BSoD) — экран с текстовой информацией, который появляется на ПК с Windows при возникновении критической ошибки, из-за которой компьютер не может продолжить работу. Впервые он появился в Windows NT 3.1 и называется синим потому, что имеет фон такого цвета.
Начиная с Windows 8 компания решила несколько разнообразить внешний вид BSoD, добавив грустный смайлик. Однако этого, посчитали в Microsoft, недостаточно, и необходимо предоставить пользователю возможность как можно проще узнать о причине проблемы, чтобы он самостоятельно или при помощи специалиста мог ее исправить.
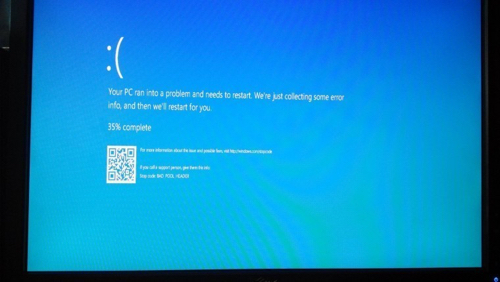
Новый «синий экран смерти» в Windows 10
Стоп-код
Поэтому в одном из последних билдов Windows 10 на «экране смерти» стал появляться QR-код. Рядом с ним указан стоп-код, который пользователю предлагается назвать в разговоре со специалистом технической поддержки. Стоп-код указывает на причину сбоя. Он поможет специалисту дать рекомендации, как устранить ошибку.
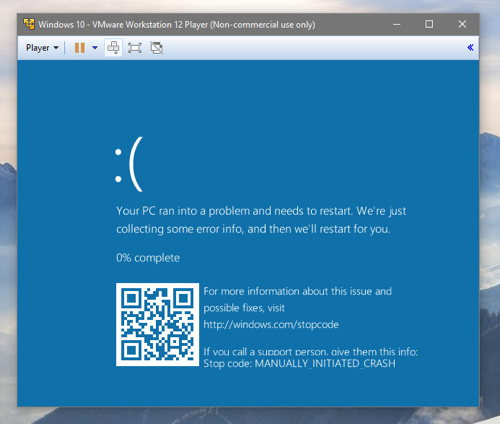
Экран содержит QR-код и стоп-код, указывающий на причину сбоя
QR-код содержит ссылку на стандартный раздел справки на сайте Microsoft, связанный с «синим экраном смерти». Рядом с QR-кодом обычная гиперссылка, ведущая в тот же раздел.
Предполагается, что со временем Microsoft будет помещать в QR-код ссылки на различные страницы с описанием способов решения проблем. Таким образом, пользователь сможет считать его и тут же получить информацию, которая поможет ему самостоятельно устранить причину сбоя.
Источник
Как cчитать QR-код: все способы
Обычно QR-код читают с помощью специального приложения на смартфоне. Но его можно расшифровать и без дополнительных гаджетов. Мы расскажем про все способы.
В этой статье мы покажем, как считать QR-код с помощью браузера, приложения, ПК на Windows и вручную.
Как считать QR-код без приложения
Если у вас нет приложения для чтения QR-кода, вы все равно можете расшифровать эти непонятные черно-белые квадраты. И самый простой способ сделать это — использовать специальный сайт.
Как считать QR-код с помощью смартфона
Самым простым способом чтения QR-кодов является использование смартфона, на котором установлено специальное приложение.
Как читать QR-коды на ПК с ОС Windows
Как считывать QR-коды на компьютере или ноутбуке, подробно описано в нашем соответствующем материале. Здесь для сканирования штрих-кода вам понадобится веб-камера.
Как расшифровать QR-код вручную
Интересно, что QR-код можно расшифровать совсем без сканера. Надо только знать, что такое QR и как он работает: его структуру, функции и отдельные элементы. Подробную информацию о данном методе можно найти в нашей статье.
Источник
“Синий экран смерти” в Windows – явление не из приятных. Не обошла эта проблема и владельцев 10 версии популярной операционной системы. Возникнуть BSoD может неожиданно во время работы на ПК. Пользователь увидит текст с уведомлением о проблеме, QR-код и ссылку Windows.com/stopcode, перейдя по которой ему обещают предоставить больше информации по данному вопросу. Компьютер начинает часто перезагружаться и знакомая надпись на синем фоне появляется снова и снова.
В статье рассмотрим причины этой проблемы и предложим решение.
Windows.com/stopcode – что это за ссылка
Линк Windows.com/stopcode можно открыть вручную через браузер или просканировав смартфоном QR-код, отображенный слева. Предполагается, что перейдя на указанную страницу пользователю будет предоставлена информация о причинах сбоя и дана инструкция по устранению. На деле сайт предлагает несколько стандартных вариантов, которые часто проблему не решают.
Причины появления синего экрана в Windows 10
Назовем несколько обстоятельств, вызывающих ошибку stopcode.
– Заражение ПК вирусами.
– Установлены не все обновления операционной системы.
– Сбои в работе драйверов.
– Неполадки в модуле оперативной памяти.
– Ошибки при установке обновлений Windows.
– Системный реестр поврежден.
– На компьютере используется одновременно две антивирусные программы.
– Некорректные настройки BIOS.
– Перегрев компьютера. Нередко такое случается из-за недостаточного охлаждения, попыток “разогнать систему”, чрезмерного загрязнения компонентов системного блока.
– Неисправность одного из комплектующих.
Решение проблемы Windows.com/stopcode
Ошибка часто указана на самом BSoD, например, INVALID_AFFINITY_SET или код 0x00000003. Ее описание и пути устранения можно поискать в Интернете. Если же компьютер все время перезагружается и пользователь не успевает прочесть информацию нужно после отображения синего экрана нажать на клавиатуре кнопку «Pause». Это приостановит текущий процесс и даст время на изучение текста на мониторе.
Система не загружается
Обратитесь к шаблонным способам восстановления Windows – “Дополнительные параметры” — “Поиск и устранение неисправностей” — “Дополнительные параметры” — “Восстановление системы”.
ПК быстро перезагружается – невозможно ничего сделать
Если Windows.com/stopcode появляется практически сразу после загрузки системы и пользователь не успевает отыскать и устранить неполадки, нужно попробовать загрузку в Безопасном режиме. В нем ОС функционирует с минимальными настройками – использует низкое разрешение экрана, не поддерживает большинство служб.
Как настроить компьютер в Safe Mode.
1. Нажмите правой кнопкой мыши на “Пуск”, затем “Выполнить”.
2. В появившемся окне введите msconfig и подтвердите кнопкой “ОК”.
3. Щелкните по вкладке “Загрузка”, установите флажок напротив “Безопасный режим” и “Сеть”.
4. Нажмите “Применить”, “ОК” и перезагрузите систему.
Сканирование антивирусом
Первым делом следует проверить компьютер на наличие вредоносных программ. Причины могут крыться в заражении вирусами. Сканировать ПК нужно полностью, “Быстрая проверка” не всегда дает результаты. Наиболее популярные и хорошо зарекомендовавшие себя антивирусные программы – Dr.Web CureIt!, Kaspersky Virus Removal Tool, Microsoft Safety Scanner, Norton Power Eraser, COMODO Cleaning Essentials, F-Secure Online Scanner, ESET Online Scanner.
Обновления Windows
Установите все обновления для ОС. Если же синий экран стал появляться как раз после инсталляции какого-то апдейта – удалите его.
Недавно подключенные устройства
Отключите все внешние и внутренние новые устройства, подсоединенные к компьютеру.
Решение проблемы с драйверами
Проблема Windows.com/stopcode появилась после обновления определенных драйверов – попробуйте откатить их.
На синем экране может быть указано название комплектующего, явившегося причиной сбоя. Остается только скачать и установить для него драйвер. Если же такой информации у Вас нет – придется переустановить драйверы всех основных устройств, первой в списке должна быть видеокарта.
Сначала можно попробовать найти проблемные компоненты с помощью утилиты Driver Verifier.
1. “Пуск” – в строку впишите verifier – ввод.
2. “Создать нестандартные параметры” – “Далее” – отметьте галочками все пункты кроме “Проверка соответствия DDI” (DDI compliance checking) – “Далее”.
3. “Выбрать имена драйверов из полного списка” (Select driver names from a list) – “Далее”.
4. Отметьте все, кроме драйверов от Microsoft – “Finish”.
Для переустановки драйверов следуйте инструкции.
1. “Панель управления” – “Система” – “Диспетчер устройств”.
2. Нажмите правой кнопкой мыши на устройство для которого будете переустанавливать драйвер и выберите “Свойства”.
3. В открывшемся окне щелкните по вкладке “Сведения”, в окне “Свойства” нажмите “ИД оборудования”.
4. В окне “Значение” скопируйте верхнюю строчку.
5. Откройте в Интернете DriverPack Solution и выберите “Поиск драйверов”.
6. Вставьте в поисковую строку скопированный код оборудования, нажмите “Найти”.
7. Если на сайте будет нужный Вам драйвер, выберите установленную на ПК версию Windows и скачайте драйвер.
8. Зайдите опять в “Диспетчер устройств”, нажмите правой кнопкой мыши на нужное устройство, выберите “Обновить драйвер”.
9. Щелкните “Поиск и установка драйверов вручную”, через “Обзор” выберите папку с драйвером, “ОК”.
10. Нажмите “Далее” – драйвер установится автоматически, при необходимости перезагрузите ПК.
Точка восстановления
Операционная система при установке нового софта автоматически создает файл для отката к старым рабочим параметрам. Это в некоторых случаях является решением проблемы.
Как активировать точку восстановления.
1. “Панель управления” – “Система” – “Защита системы”.
2. Отобразятся “Свойства системы”. Во вкладке “Защита системы” выберите системный диск, как правило это “Локальный диск C”, нажмите “Восстановить”.
3. В открывшемся окне щелкните “Рекомендуемое восстановление”, затем “Далее”. Последние установленные программы, обновления и прочее будут деактивированы.
(Чтобы увидеть какие именно изменения будут отменены нужно зайти в “Поиск затрагиваемых программ”.)
4. Нажмите “Готово” и подождите когда процесс восстановления системы завершится. Перезагрузите ПК.
Проверка оперативной памяти
1. Правой кнопкой мыши откройте “Пуск” – “Выполнить”- впишите mdsched.exe – “ОК”.
2. Откроется окно “Средство проверки памяти Windows” – “Выполнить перезагрузку и проверку”.
При обнаружении проблемную планку нужно заменить. Провести подробную диагностику ОЗУ можно с помощью утилиты “Memtest”.
Диагностика жестких дисков
Причина появления Windows.com/stopcode может крыться в некорректном функционировании железа. Проверить наличие ошибок в работе жестких дисков можно с помощью встроенной в систему утилиты chkdsk.
Нажмите правой кнопкой мыши на системный диск (обычно это Локальный диск “С”) – “Свойства” – вкладка “Сервис” запустите “Проверку на наличие ошибок” – “Проверить диск” – дождитесь окончания сканирования.
Также для этих целей можно воспользоваться утилитой Victoria.
Сброс до заводских настроек
Последняя мера – откатить ПК к заводским настройкам. При этом все установленные программы, обновления, драйверы и прочий софт будет удален. Файлы видео и аудио, картинки, документы и другую личную информацию можно сохранить.
Активация заводских настроек.
“Пуск” – “Параметры” – “Обновление и безопасность” – “Восстановление”- “Начать” – “Сохранить мои файлы” – “Заводской”.
Если ничего не помогло – остается только полностью переустановить систему.
У меня даже не работает, чтоб мышкой нажать что то на мониторе. Всё зависло
Источник