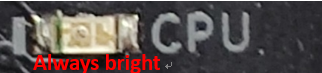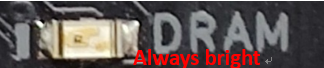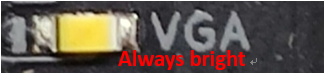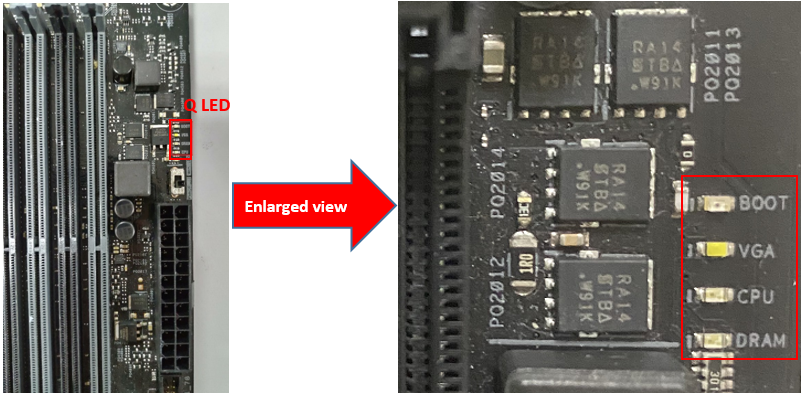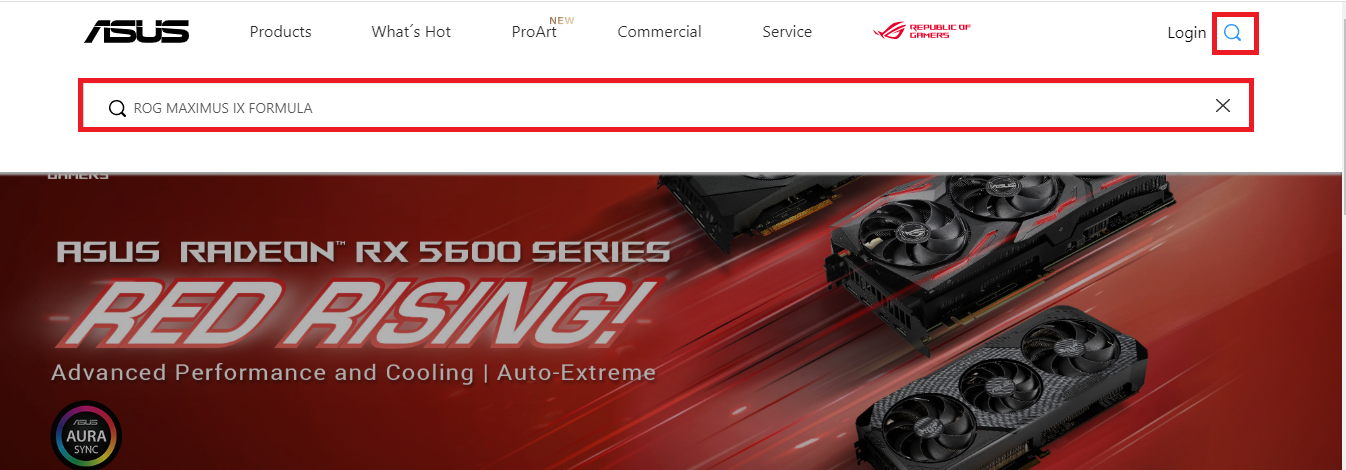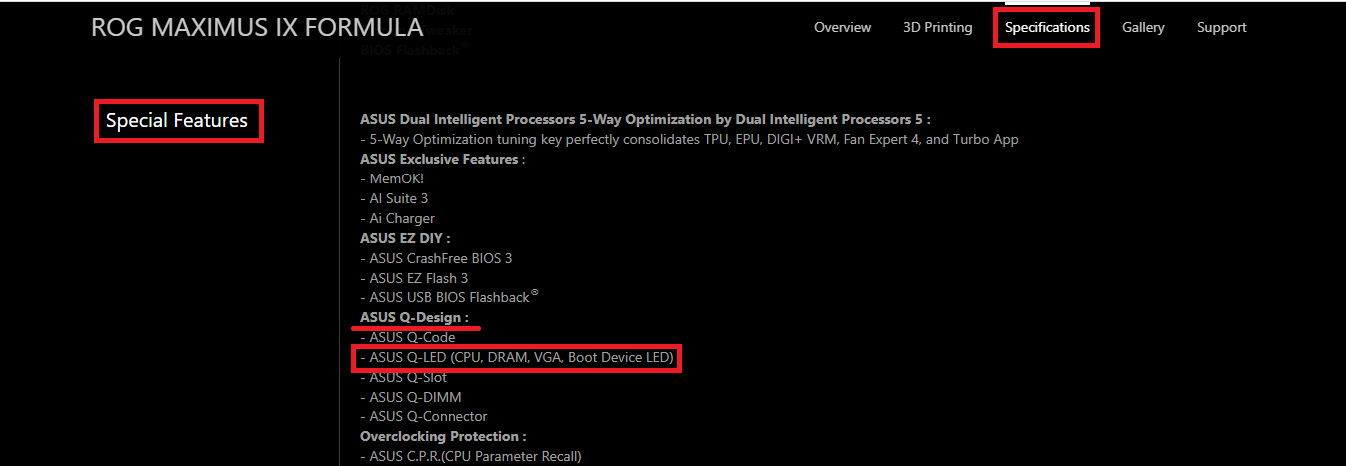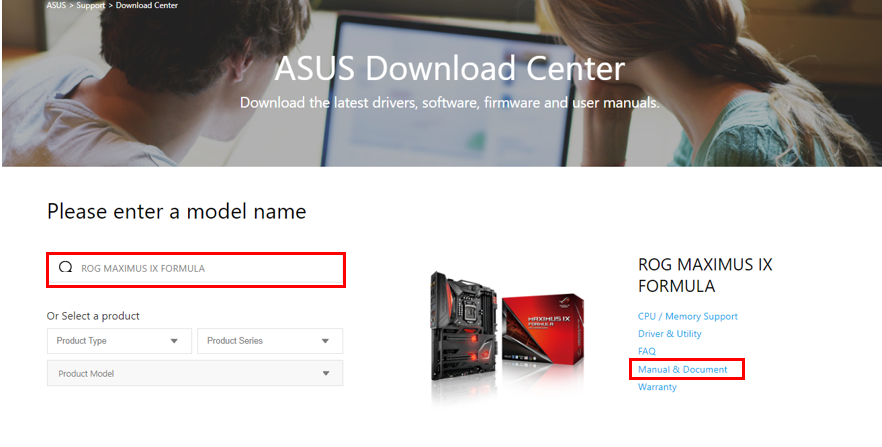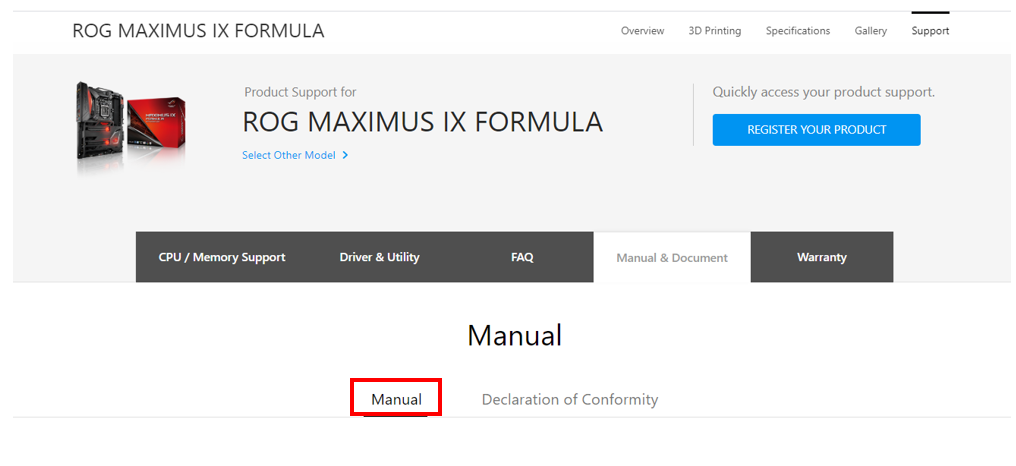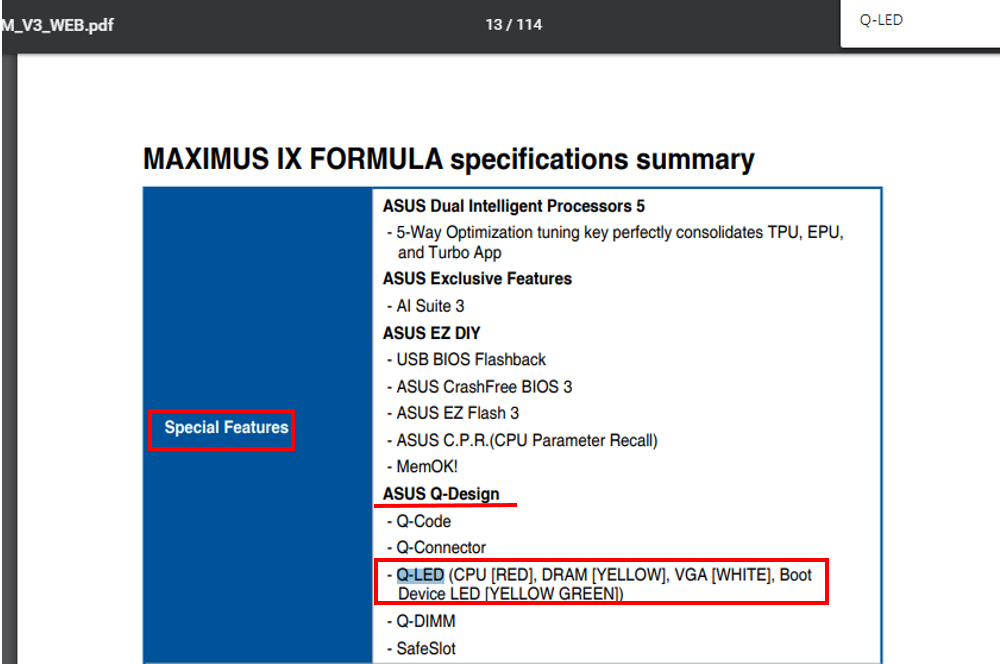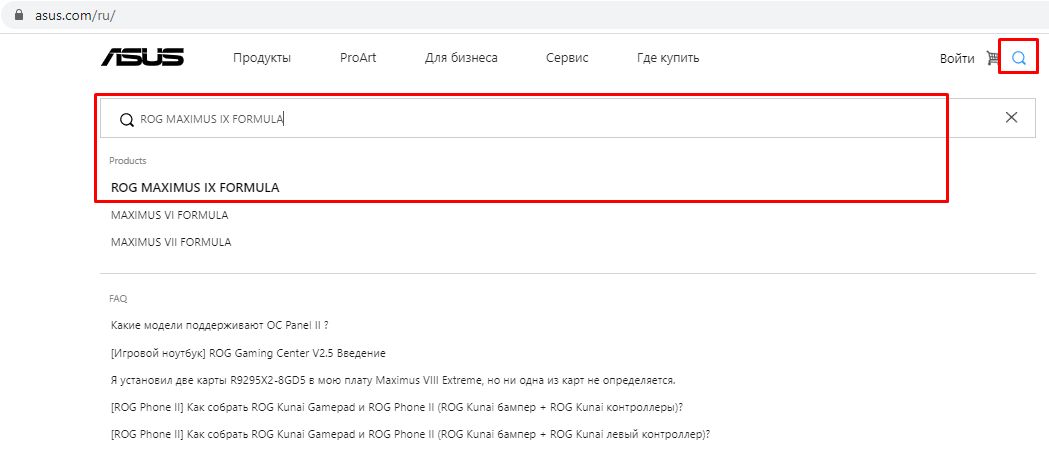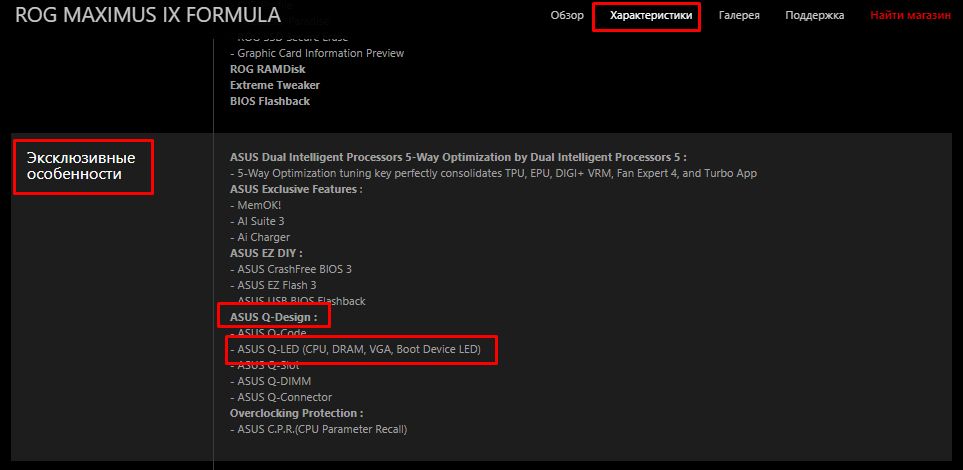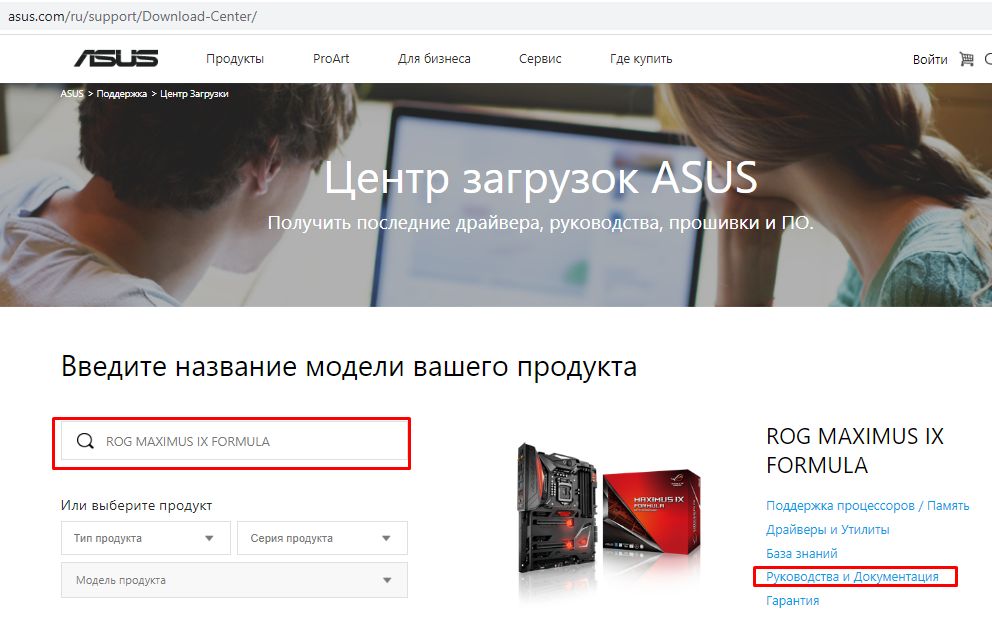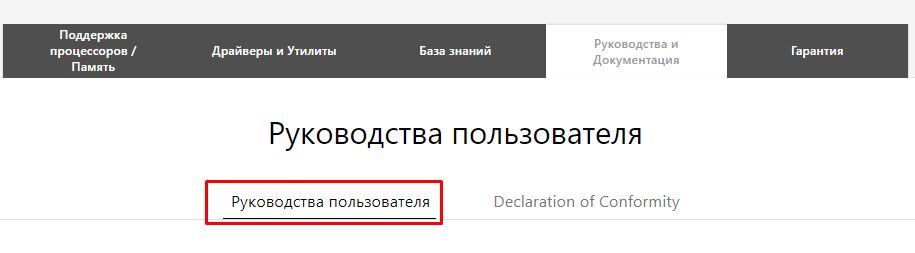[Motherboard] ASUS motherboard troubleshooting via Q-LED indicators
To provide you more detailed instruction, you can also click ASUS Youtube video link below to know more about ASUS motherboard troubleshooting via Q-LED indicators
To confirm if the key parts (CPU, DRAM, Graphics Card, HDD/SSD) are functioning as normal during the startup, you can check if the Q-LED light of the motherboard is always ON
Please confirm whether the motherboard supports Q-LED indicator
Please follow the steps below to troubleshoot according to the Q-LED indicator :
A. CPU LED light is always ON after power on(indicates no CPU or CPU faulty)
B. DRAM LED light is always ON after power on(indicates no Memory or Memory faulty)
C. VGA LED light is always ON after power on(indicates no Graphics Card or Graphics Card faulty)
D. BOOT LED light is always ON after power on(indicates no boot device or boot device faulty)
Please follow the below steps to troubleshoot by Q-LED indicator:
A. CPU LED light is always ON after power on(indicates no CPU or CPU faulty):
Please follow the troubleshooting steps below:
1. Re-install the CPU
2. Check if there is any dirt on the CPU Socket Pin or CPU Pin as shown in the images below. If so, please clean it and try again.
3. Check for any broken CPU pins. If yes, please try another CPU.
4. If your problem cannot be solved after following steps 1~3, please replace the CPU.
B. DRAM LED light is always ON after power on(indicates no Memory or Memory faulty):
1. Confirm that the memory is fully installed as shown in the below image. If it’s not fully installled, please try to re-install it.
Incorrect case:
Correct case :
2. Check if there is any dirt on the memory Pin or memory slot of Motherboard as shown in the below images. If there is, please clean it and try again.
3. Please replace your DRAM with the one on Memory support list(QVL list)
You can refer to How to query Memory QVL list
4. Please refer to the suggested memory configurations found in the user manual of your model as shown in the below picture, then try again.
You can refer to download user manual
5. If you’re using two or more memory, try to boot with only one memory installed, then reboot each time with an additional memory installed.
6. If your problem cannot be solved after following steps 1-5, please change the memory and try again
7. If above setups still cannot solve your problem, please reinstall CPU or change another CPU
C. VGA LED light is always ON after power on(indicates no Graphics Card or Graphics Card faulty):
1. Integrated Graphics(On-board) output is not normal. Please try to re-install the CPU ( Please refer to the section : A.CPU LED light always bright after power on(indicates no CPU or CPU faulty)
2. Add-on Graphics card display output is not normal :
a. Try to re-install Graphics card
b. Check for any dirt on the PCI-E Pin of motherboard or Graphics card Pin as shown in the below image. If so, please clean it and try again
c. If your problem cannot be solved after following steps a~b, please try another Graphics card.
D. BOOT LED light is always ON after power on [indicates no boot device(etc:HDD/SSD) or boot device faulty]:
Please follow the troubleshooting steps below:
1. Please re-connect the SATA cable to the motherboard and the hard disk respectively
2. If an M.2 SSD is installed, please re-connect the M.2 SSD again and confirm that the M.2 screw is locked
3. Check for any dirt on the Gold pins of the M.2 SSD or M.2 slot of the Motherboard as shown in the image below. If there is dirt found, please clean it and try again
4. If steps 1~3 can’t solve your problem, please try another SATA cable, SATA Port, or SATA hard disk (M.2 SSD)
Q&A:
Q1. How to confirm the motherboard supports Q-LED indicator?
A1: You can check by the following three ways:
Method a. Check for the Q-LED indicator on the Motherboard, which is usually near the 24pin power supply interface or memory slot of the motherboard (as shown in the picture below).
For some older models, such as Z97-mark_ S, Q-LED light will be next to corresponding slot, as shown in below, The VGA_LED light is next to the PCIE slot, which is also applicable to the above troubleshooting steps
Method b. Enter into ASUS Official website to check if your model support ASUS Q-LED
1) Click 
2) Click [Specifications], find [Special Features]- [ASUS Q-Design], check if [ASUS Q-LED] is supported as shown below.
Method c. Enter ASUS Support-Center to download user manual to check if your model supports ASUS Q-LED
download user manual
1) Input your model name (Ex: ROG MAXIMUS IX FORMULA), click [Manual & Document]
2) Click [Manual], find MAXIMUS IX FORMULA BIOS Manual(English), then click [download]
Find [Special Features] — [ASUS Q-Design], check if [Q-LED] is supported as shown below
Q2: What to do if Q-LED troubleshooting can’t solve your problem?
A2-1: Please try to clear CMOS, you can refer to: How to Clear CMOS
A2-2: Please update BIOS if MB support USB BIOS FlashBack function, you can refer to: How to use USB BIOS FlashBack?
If the problem still cannot be fixed, please contact ASUS Product Support
[Материнская плата] ASUS Q-LED устранение неполадок при отсутствии питания / не загружается/ нет изображения
Чтобы убедиться, что ключевые компоненты (CPU, DRAM, графическая карта, HDD / SSD) не работают, вы можете проверить индикатор Q-LED на материнской плате.
Пожалуйста, убедитесь, что на материнской плате есть Q-LED индикатор
Пожалуйста, следуйте приведенным ниже инструкциям для устранения неисправностей в соответствии с индикатором Q-LED:
A.Индикатор CPU всегда горит после включения питания (указывает на отсутствие процессора или неисправности процессора)
B. Индикатор DRAM всегда горит после включения питания (указывает на отсутствие памяти или неисправность памяти)
C. Индикатор VGA всегда горит после включения питания (указывает, что видеокарта или графическая карта неисправны)
D. Индикатор BOOT всегда горит после включения питания (указывает на отсутствие загрузочного устройства)
Пожалуйста, следуйте приведенным ниже инструкциям для устранения неполадок с помощью индикатора Q-LED:
A. Индикатор CPU всегда горит после включения питания :
Пожалуйста, следуйте шагам ниже:
1. Переустановите процессор
2. Проверьте, нет ли грязи на контакте гнезда ЦП, как показано на рисунках ниже. Если есть, пожалуйста, очистите его и попробуйте снова.
3. Проверьте, не сломан ли какой-либо контакт процессора. Если да, пожалуйста, замените на исправный процессор.
4. Если ваша проблема не может быть решена после выполнения шагов 1 ~ 3, пожалуйста, замените процессор.
B. Индикатор DRAM всегда горит после включения питания :
1. Убедитесь, что память полностью установлена, как показано на рисунке ниже. Переустановите память и проверьте снова.
Неверно установлена:
Верно установлена:
2. Проверьте, нет ли грязи на контактах памяти или слоте памяти на материнской плате, как показано на рисунках ниже. Если есть, пожалуйста, очистите контакты и попробуйте снова.
3. Пожалуйста, обратитесь к предлагаемым конфигурациям памяти в руководстве пользователя вашей модели, как показано на рисунке ниже, и проверьте снова.
Перейдите в Центр Загрузок , чтобы скачать руководство пользователя.
4. Проверьте, может ли память загружаться одна за другой, если две или более памяти не загружаются после установки в одно и то же время.
5. Если ваша проблема не может быть решена после выполнения шагов 1-4, пожалуйста, замените планки памяти на другие.
C. Индикатор VGA всегда горит после включения питания :
1. Встроенный графический процессор (на плате) работает некорректно. Пожалуйста, попробуйте переустановить ЦП (см. Раздел: A.Индикатор CPU всегда горит после включения питания (указывает на отсутствие процессора или неисправности процессора))
2. Внешняя графическая карта работает некорректно:
a. Переустановите графическую карту
b. Проверьте коннекторы PCI-E на плате или графической карте на наличие загрязнений, очистите их и проверьте снова подключение.
c. Если после выполнения шагов a ~ b ваша проблема не может быть решена, пожалуйста, замените видеокарту на другую и проверьте снова.
D. Индикатор BOOT всегда горит после включения питания :
Пожалуйста, следуйте шагам для решения проблемы
1. Пожалуйста, попробуйте переподключить кабель SATA, подключенный к материнской плате и жесткому диску.
2. Если подключен M.2 SSD, пожалуйста, переподключите M.2 SSD и убедитесь, что M.2 винт закручен.
3. Проверьте золотой штырь M.2 SSD или слот M.2 материнской платы на наличие загрязнений, как на изображении ниже, очистите контакты, если требуется.
4. Если шаги 1-3 не могут решить вашу проблему, замените кабель SATA на другой или используйте другой порт SATA, или другой исправный жесткий диск SATA (M.2 SSD)
Вопросы и Ответы:
Q1. Как проверить, что на материнской плате есть Q-LED индикаторы?
A1: Вы можете проверить тремя способами ниже:
a. Найдите индикатор Q-LED на материнской плате, обычно рядом с 24-контактным интерфейсом источника питания или слотом памяти материнской платы (как показано на рисунке ниже).
Для некоторых моделей, таких как Z97-mark_ S, Q-LED индикатор будет расположен после соответствующего слота, как показано ниже. Индикатор VGA_LED расположен после слота PCIE, что также применимо к устранению неполадок выше.
b. Проверьте на сайте поддержки Asus наличие ASUS Q-LED в характеристиках вашей платы.
1) Нажмите на лупу, после укажите модель вашей платы (Например: ROG MAXIMUS IX FORMULA)
2) Перейдите в [Характеристики], найдите [Эксклюзивные особенности]- [ASUS Q-Design], и проверьте наличие в списке [ASUS Q-LED], как показано ниже.
c. Перейдите в Центр Загрузок, чтобы проверить, поддерживает ваша модель ASUS Q-LED или нет
Центр Загрузок
1) Укажите модель (Например: ROG MAXIMUS IX FORMULA), нажмите на [Руководства и Документация]
2) Выберите [Руководства пользователя], найдите MAXIMUS IX FORMULA BIOS Manual(English), и нажмите [СКАЧАТЬ]
Найдите раздел [Special Features]-[ASUS Q-Design], и проверьте, есть ли [Q-LED], как показано ниже:
Q2: Что делать, если Q-LED устранение неисправностей не решило проблему?
A2: Пожалуйста, попробуйте очистить CMOS, вы можете воспользоваться ссылкой: Как очистить CMOS
Если проблема сохраняется, пожалуйста, обратитесь в службу поддержки Asus.
Вы заявляете:
Обновление: после переключения на кабели, поставляемые с блоком питания, я теперь могу загружаться. Кто знает почему?
Похоже, у вас был модульный блок питания, и ваш новый блок питания также является модульным. Вы оставили кабели от старого блока питания на месте?
Модульные кабели не являются взаимозаменяемыми! Большинство используют те же 6-контактные разъемы для подключения к блоку питания, но имеют совершенно произвольные выводы, которые различаются в зависимости от поставщика.
Внимательно посмотрите на старые кабели и новые кабели. Бьюсь об заклад, провода, выходящие из концов, находятся в другом расположении. Тот факт, что вы потеряли 2 жестких диска, делает меня еще более уверенным, что это проблема обратной полярности, а не шорты пыли.
P6X58D-E использует биос AMI, вот звуковые коды.
1 short DRAM refresh failure
2 short Parity circuit failure
3 short Base 64K RAM failure
4 short System timer failure
5 short Process failure
6 short Keyboard controller Gate A20 error
7 short Virtual mode exception error
8 short Display memory Read/Write test failure
9 short ROM BIOS checksum failure
10 short CMOS shutdown Read/Write error
11 short Cache Memory error
1 long, 3 short Conventional/Extended memory failure
1 long, 8 short Display/Retrace test failed
Обновить
Материнские платы Asus имеют встроенный тестер памяти под названием DMEM OK. Они разместили на своей странице YouTube видео, демонстрирующее, как использовать тестер памяти.
https://www.youtube.com/watch?v=9azllBzU5PU
В видео вы заметите, что машина не загружается. Они нажимают кнопку DMEM OK, и DRAM_LED начинает мигать. Мигание означает, что материнская плата тестирует оперативную память.
Мигание не предназначено для чтения пользователем.
Руководство для вашей материнской платы гласит:
MemOK!
Совместимость с памятью является одной из главных проблем при обновлении компьютера. Не беспокойся больше. MemOK! является самым быстрым решением для загрузки памяти сегодня. Этот замечательный инструмент для восстановления памяти не требует ничего, кроме нажатия кнопки для исправления проблем с памятью и мгновенного запуска системы. Эта технология позволяет определить параметры безопасности, которые могут значительно повысить успешность загрузки системы. Обратитесь к стр. 2-24 для получения подробной информации.
Он, безусловно, тестирует различные задержки оперативной памяти, пока не найдет ту, которая работает, светодиод просто там, чтобы вы знали, что он тестирует. В руководстве говорится:
В процессе настройки система загружает и тестирует отказоустойчивые настройки памяти. Системе требуется около 30 секунд для проверки одного набора настроек безопасности. Если проверка не пройдена, система перезагружается и проверяет следующий набор параметров безопасности. Скорость мигания DRAM_LED увеличивается, указывая на различные тестовые процессы.
Материнская плата производит тестирование со многими различными поставщиками Ram. (Вы можете посмотреть протестированный плунжер на стр. 2-12 руководства P6X5D-E)
Большую часть времени материнская плата может определять правильные задержки для настройки оперативной памяти. Одна материнская плата ASUS, проданная моей компанией несколько лет назад, была несовместима с тараном Muskin, который мы продавали в то время. Каждая новая машина, которая была собрана, должна была вручную установить задержку CAS в BIOS, иначе каждая система имела бы синий экран вскоре после загрузки.
В руководстве также указывается следующая информация:
Установка модулей DIMM, несовместимых с материнской платой, может привести к сбою загрузки системы, а DRAM_LED рядом с MemOK! постоянно включайте свет. Нажмите и удерживайте MemOK! переключайтесь, пока DRAM_LED не начнет мигать, чтобы начать автоматическую настройку совместимости памяти для успешной загрузки. (Стр. 2-24)
DRAM_LED также загорается, когда модуль DIMM установлен неправильно. Выключите систему и переустановите модуль DIMM перед использованием MemOK! функция.
Итак, ответ на ваш вопрос, DRAM_LED мигает, потому что материнская плата тестирует оперативную память. Светодиоды мигают быстрее, чем дальше тестирует материнская плата. Там нет интерпретируемых пользователем мигающих кодов
Ресурсы
http://www.pchell.com/hardware/beepcodes.shtml
http://www.techspot.com/community/topics/asus-k8v-se-deluxe-i-get-one-long-continuous-beep-when-i-power-on.40764/
У проблем с настольным компьютером могут быть различные причины. Следуя нашим советам, вы сможете быстро устранить любую неисправность.
Выход ПК из строя может проявляться по-разному. Например, после нажатия кнопки включения машина не подает признаков «жизни». Или компьютер включается, но отдельные компоненты не функционируют. Первым делом следует разобраться, что же все-таки работает, а что нет. Горят ли светодиоды материнской платы? Крутятся ли вентиляторы? Поступает ли на монитор сигнал изображения? Отображаются ли сообщения BIOS? На основании этих наблюдений большинство проблем можно разделить на шесть категорий (см. ниже). Для каждой категории мы приводим инструкции, состоящие из последовательных шагов, с помощью которых вы сможете исключить вероятность простейших неисправностей, чтобы потом приступить к более сложной диагностике. Если на каком-либо из этапов вы не добились успеха, переходите к следующему, пока не решите проблему. Даже если вы остановитесь на каком-то шаге, результаты вашего тестирования впоследствии станут хорошим подспорьем для сотрудников сервисного центра.
Без признаков жизни
Если компьютер никаким образом не реагирует на нажатие на кнопку включения, в первую очередь следует проверить питание или саму кнопку. Мы поможем локализовать проблему.
1.1. ВНЕШНИЙ ОСМОТР.
Прежде всего, проверьте, хорошо ли подсоединен кабель питания и включен ли сетевой фильтр. Не исключена ситуация, когда кнопка блока питания на тыльной стороне компьютера стоит в положении «Выкл.».
1.2. КОННЕКТОРЫ КОРПУСА.
Откройте корпус ПК и проверьте надежность соединения коннекторов и отсутствие повреждений кабеля на участке между выключателями и светодиодами корпуса и материнской платой — возможно, какой-то коннектор отошел от штекера. Если один или несколько кабелей отсоединены, откройте руководство к материнской плате и проверьте, правильно ли кабели подключены к штекерам.
1.3. КНОПКА ВКЛЮЧЕНИЯ.
Если коннекторы корпуса подключены корректно или их повторное подключение не принесло результата, отсоедините от материнской платы все коннекторы. Затем замкните два контакта с надписью «Power Switch» с помощью скрепки. Если компьютер включился, возможно два варианта. Первый — неисправная кнопка включения на корпусе. В этом случае нужно подсоединить оба коннектора с надписью «Reset Switch» к контактам с надписью «Power Switch» на материнской плате. С этого момента включение ПК будет осуществляться с помощью кнопки перезагрузки, а кнопка включения перестанет выполнять свою функцию. Другой причиной такой неисправности может быть короткое замыкание в кнопке перезагрузки: обычная кнопка в этом случае работать не будет, и запуск ПК станет возможен только путем замыкания двух контактов на материнской плате. Подтверждением данного предположения будет возможность запуска ПК с отключенной кнопкой перезагрузки. В таком случае оставьте кнопку включения подключенной, а кнопку перезагрузки отсоедините. После всех этих действий ваш ПК, скорее всего, вновь будет включаться без каких-либо проблем. Если и при использовании офисной скрепки компьютер отказывается «стартовать», то следует проверить систему питания.
1.4. ПИТАНИЕ МАТЕРИНСКОЙ ПЛАТЫ.
Проверьте правильность подключения всех коннекторов блока питания к материнской плате. Речь идет не только о широком коннекторе ATX с 24 контактами, но и дополнительном четырехконтактном коннекторе P4 для питания процессора.
1.5. БЛОК ПИТАНИЯ.
Далее необходимо исключить возможность выхода из строя блока питания. Для этого подключите к ПК исправный БП — например, от второго компьютера. Подсоедините 24-контактный коннектор ATX и четырех- или восьмиконтактный коннектор P4 работающего компьютера к материнской плате неисправного ПК и попытайтесь его запустить. Если после этого он включится, значит, все дело в блоке питания, который необходимо будет заменить.
1.6. МАТЕРИНСКАЯ ПЛАТА.
Если все выше описанные меры не помогли, то, скорее всего, из строя вышла материнская плата, которую лучше всего заменить, так как ремонт не по гарантии, как правило, не оправдывает себя. Так или иначе, замена материнской платы означает полную разборку и сборку вашего ПК. Но к данной процедуре рекомендуется приступать только в том случае, когда исключены остальные возможные неисправности.
Нет кабель-менеджмента
Современные комплектующие, в частности, корпуса компьютеров, поставляются с некоторым количеством пластиковых стяжек, используемых для грамотного размещения кабелей внутри корпуса.
Кабель-менеджмент актуален не только для придания сборке эстетичного вида, но и как способ обезопасить комплектующие.
Провода, болтающиеся как попало, могут попасть в лопасти кулеров и повредить их, вызвав тем самым перегрев процессора или иных составляющих сборки.
ПК работает, но нет изображения
После включения экран остается черным, хотя вентиляторы блока питания, ЦП и видеокарты работают и на системной плате горят светодиоды.
2.1. ПРОВЕРКА МОНИТОРА.
Первым делом нужно исключить банальную неисправность, ответив на вопрос: включается ли монитор? Если нет, то, возможно, имеется проблема с питанием: кабель отключен от дисплея или от розетки или экран имеет выключатель, который установлен в положение «Выкл.». Если монитор включается, откройте экранное меню и проверьте, правильно ли выбран источник сигнала (VGA/D-Sub, DVI, HDMI).
2.2. ЗВУКОВЫЕ И СВЕТОВЫЕ СИГНАЛЫ.
Если на монитор не подается сигнал изображения, системная плата часто дает это понять путем подачи звуковых либо световых сигналов, которые позволяют разобраться, в чем проблема. Обратитесь к руководству материнской платы, чтобы определить, что означают сигналы. Одним из типичных дефектов, о которых сообщается таким образом, могут быть неисправные или неправильно установленные модули ОЗУ, о чем системная плата, в зависимости от модели, предупреждает с помощью звукового сигнала либо горящих светодиодных ламп.
2.3. КНОПКА ПЕРЕЗАГРУЗКИ.
Короткое замыкание в кнопке перезагрузки также может быть причиной указанных симптомов. Выполните проверку (пункт 1.3).
2.4. BIOS.
Иногда причиной подобных проблем с запуском могут быть неправильные настройки BIOS. Чтобы сбросить параметры BIOS, найдите на материнской плате джампер Clear CMOS. Речь идет о трех контактах, два из которых соединены джампером. Запомните исходное положение джампера, затем вытащите его и соедините с его помощью другую пару контактов, подождите минимум десять секунд. После этого установите его снова в исходное положение. Если на системной плате есть кнопка перезагрузки, нажмите ее. Если компьютер включился, проверьте настройки BIOS. В большинстве случаев необходимо выбрать правильный режим работы SATA-контроллера, которым, начиная с Windows XP, является «AHCI», а не «IDE». После этого указанная проблема должна исчезнуть. Одной из возможных причин сбившихся настроек BIOS может быть разрядившаяся батарея системной платы — об этом речь пойдет в пункте 3.1.
2.5. ОПЕРАТИВНАЯ ПАМЯТЬ.
О неисправной памяти большинство материнских плат сигнализируют с помощью звуковых или световых (LED) сигналов (см. пункт 2.2). Однако мы рекомендуем проверить работоспособность модулей оперативной памяти, не дожидаясь предупреждающего сигнала. В компьютере должны быть установлены как минимум два модуля — извлеките один и попытайтесь с ним загрузить компьютер. Если ПК не включился с этим модулем, попробуйте запустить систему с установленным другим модулем. Если компьютер стартует только с одним модулем памяти, как правило, это означает, что другой неисправен.
2.6. ВИДЕОПЛАТА.
Среди компонентов ПК проблему прежде всего стоит искать в источнике сигнала изображения — графической карте. Если ваш компьютер оснащен встроенной видеоплатой, извлеките дискретную плату и протестируйте систему со встроенным GPU. В противном случае проверьте, работает ли ПК с другой графической платой. Если да, то ваша дискретная или встроенная видеокарта неисправна.
2.7. ПРОЦЕССОР.
Неисправный процессор также может быть причиной того, что компьютер работает, но не выдает сигнал изображения. Поэтому протестируйте по возможности перед следующим очень сложным шагом работоспособность ПК с другим совместимым процессором.
2.8. МАТЕРИНСКАЯ ПЛАТА.
Ввиду того что все другие возможные источники проблем теперь исключены, последним «подозреваемым» остается материнская плата. Проблема здесь может быть, например, в чипе CMOS, в котором хранится BIOS, или в шине PCIe, к которой подключаются видеоплаты. Поиск и устранение неисправности в большинстве случаев не оправдывают себя, поэтому лучшим решением будет сразу заменить системную плату.
Диагностика проблем с платой
Если визуальный осмотр не показал никаких неисправностей с конденсаторами, а также незаметно никаких следов сгорания радиодеталей, необходимо провести углубленную диагностику.
Как минимум, для этого понадобится мультиметр, который является неотъемлемым атрибутом любого сервисного центра по ремонту ПК и не только. Обращаем внимание, что данным прибором необходимо уметь пользоваться.
Без необходимых навыков и знаний об электронике, любые попытки самостоятельного определения неисправности бесполезны.
Мультиметр необходим для измерения целого ряда показателей на большинстве элементов материнской платы. В частности, он будет полезен при таких операциях, как:
- Замер вольтажа;
- Замер сопротивления;
- Замер силы тока;
- Определение емкости элемента питания материнской платы;
- Тестирование электронных компонентов материнки, в особенности пресловутых конденсаторов и т.д.
Сразу же обратим ваше внимание на то, что в некоторых случаях платы попросту «симулируют» неисправность.
Например, такое часто встречается с батарейкой BIOS.
Без нее компьютер не запустится, что становится поводом для паники у многих владельцев ПК, хотя проблема решается просто.
Опять же, здесь может помочь мультитестер, который позволит измерить емкость элемента питания. Об этом очень важно помнить, ведь не все неисправности материнки бывают страшными.
Итак, любой поиск неисправностей материнских плат всегда начинается с одного и того же, а именно с проверки наличия дежурного напряжения. Это проверяется элементарно: нужно лишь подсоединить все разъемы от блока питания и подключить его к сети. На материнской плате находится специальный индикатор, который показывает наличие вольтажа. Если он горит – можно продолжать поиск неисправности, если нет – это очень серьезная проблема. Такие неисправности должны искать только специалисты и только в условиях сервисного центра.
BIOS прекращает работу
Задача BIOS состоит в том, чтобы подготовить компьютер к загрузке операционной системы. Если в процессе работы BIOS возникают проблемы, то, как правило, появляются сообщения об ошибках, с помощью которых вы сможете их локализовать.
3.1. НАСТРОЙКИ BIOS.
С компьютерами, выпущенными четыре-пять лет назад, часто случаются ситуации, когда они неожиданно отказываются загружаться. Причина кроется в настройках BIOS. В этом случае появляется сообщение «Please enter Setup to recover BIOS setting | CMOS Date/Time Not Set». Войти в BIOS можно, как правило, с помощью кнопки «F1» или «Del» при включении ПК. После этого необходимо восстановить все основные настройки — например, дату, последовательность загрузочных устройств или такой важный параметр, как режим работы SATA-контроллера (AHCI). После восстановления настроек проблем с загрузкой ПК быть не должно. Однако причина того, что настройки сбились, кроется, вероятнее всего, в следующем: на системной плате имеется круглая плоская батарея, которая является «аварийным» источником питания чипа CMOS, чтобы последний не терял настройки. Если данная батарея разрядилась, ее необходимо заменить, иначе настройки BIOS будут сбиваться каждый раз при выключении ПК.
3.2. ПОСЛЕДОВАТЕЛЬНОСТЬ ЗАГРУЗОЧНЫХ УСТРОЙСТВ.
Если BIOS сообщает о том, что не может найти загрузочный носитель, то здесь может быть несколько причин. Для начала проверьте в настройках последовательность загрузочных устройств. В современных системных платах для этого нужно выполнить две операции. В параметрах загрузки вы найдете пункт «Boot priority» («Приоритет загрузочных устройств»), в котором указаны такие компоненты, как жесткие диски, сменные носители или оптические приводы. Жесткий диск должен обладать высшим приоритетом загрузки.
3.3. НЕИСПРАВНОСТЬ ДИСКА.
Если диск не отображается в меню выбора носителей в BIOS, откройте ПК и проверьте надежность соединения кабелей питания и интерфейсных кабелей соответствующего носителя. Если проблема не решилась, протестируйте диск с другим кабелем, в корпусе для HDD с интерфейсом USB или в другом компьютере. Если и это не поможет, то, вероятнее всего, носитель вышел из строя в результате повреждения контроллера. В этом случае восстановить данные, скорее всего, сможет лишь специалист за весьма немалые деньги. Если вы регулярно создаете образы системы и резервные копии данных, то вам необходимо будет лишь заменить диск и скопировать данные. В противном случае вам предстоит полная переустановка системы.
3.4. ЗАГРУЗОЧНЫЙ СЕКТОР.
Если загрузочное устройство отображается в BIOS и вы можете просматривать его содержимое при подключении к другому ПК, то, скорее всего, поврежден загрузочный сектор. Это довольно часто происходит при неудачной попытке перераспределения дискового пространства или при удалении Linux, используемой в качестве второй операционной системы. Чтобы устранить ошибку, загрузитесь с установочного DVD или диска аварийного восстановления. В процессе загрузки выберите «Восстановить компьютер» или «Опции восстановления ПК», затем кликните по «Восстановлению системы», после чего следуйте указаниям мастера. Если это не решило проблему, то попробуйте произвести восстановление вручную. Снова загрузите ПК, как описано выше, и в настройках восстановления системы откройте окно командной строки. Введите в нем следующие команды:
bootrec /fixmbr bootrec /fixboot
bcdedit ;/export C:bcd_1 c: cd boot attrib bcd -s -h -r ren bcd bcd_2 bootrec /RebuildBcd
После этого Windows должна загрузиться. Если и теперь возникают трудности, следуйте указаниям ниже.
Не удается загрузить ОС (появляется логотип Windows, но система не запускается)
Ваш компьютер начинает загружаться, но перед самым появлением пользовательского интерфейса «зависает». При таких симптомах можно исключить множество проблем с оборудованием и BIOS.
(продолжение следует)
Информация о работоспособности персонального компьютера (ПК) или о результатах его предварительного тестирования при начальной загрузке может доводиться до пользователя разными способами. Основной – это при помощи звукового сигнала, содержание которого является результатом прохождения (успешного или неуспешного) начального теста при включении – POST. В случае, если он пройден успешно, пользователь услышит один короткий сигнал.
Различные ошибки, которые будут найдены при прохождении этого теста, могут озвучиваться по-разному, в зависимости от производителя материнской платы (МП). Однако, в некоторых случаях эта информация может доводиться до пользователя и другими методами, например, визуально. Многие производители снабжают свои МП светодиодами разного цвета (обычно, красным, желтый и зелёным), горение или мерцание которых, в сочетании с их цветом, даёт более детальную информацию как о результатах начального тестирования оборудования, так и о проблемах, имеющих место в ПК во время работы.
Выход из строя портов ввода-вывода
Самая простая неисправность — поломка портов на материнской плате. Диагностируется элементарно — в том случае, если вы пытаетесь подключить устройство в разъем USB, LPT или иной порт, а оно не реагирует. Обратите внимание — предварительно нужно убедиться, не отключено ли соответствующее устройство в BIOS или в Windows.
Поскольку сейчас большинство периферийных устройств (мышь, клавиатура, принтер) подключаются через USB-порты, а их в компьютере практически любой модели, больше двух, то стоит просто воспользоваться дополнительным рабочим портом.
Такой совет обусловлен тем, что в домашних условиях устранить такую неисправность материнской платы практически невозможно. Во-первых, нужно соответствующее оборудование, во-вторых — это очень ювелирный процесс. При любой неточности вы рискуете вывести материнскую плату из строя.
Но в любом случае, вы должны знать, как осуществляется этот процесс. Хотя бы в ознакомительных целях.
Найдите идентичный разъем. Используя газовый паяльник или монтажный фен, вам нужно выпаять вышедший из строя разъем, не повредив при этом дорожки на материнской плате. Далее очищаем спиртом место припоя, монтирует исправный разъем, и снова при помощи тоже же оборудования припаиваем его.
Вам пригодится: характеристики материнской платы.
Что делать если горит красная лампочка
Обычно, на МП устанавливают несколько индикаторов, каждый из которых отвечает за работоспособность того или иного устройства. Кроме того, МП снабжаются индикаторами, отображающими возникновение тех или иных аварийных ситуаций.
Например, на многих МП, произведенных компанией ASUS, существует визуальное отображение информации о прохождении теста ПК при его включении. Реализовано оно в виде поочередно зажигающихся светодиодов красного цвета. В некоторых случаях применяются многоцветные светодиоды.
Внимание! Современный уровень развития электроники позволяет реализовать индикацию одного и того же светодиода разными цветами. Поэтому не стоит удивляться, что один и тот же индикатор может светиться в одних ситуациях красным цветом, в других – зелёным.
Эти светодиоды обычно располагаются возле одной из микросхем чипсета, либо рядом с разъёмом электропитания МП. Все подобного рода индикаторы подписаны непосредственно на МП. Также информацию о том, что же именно они отображают можно найти в инструкции к МП.
Эти лампочки располагаются обычно в той последовательности, в которой проходятся этапы поста. Их работа может иметь следующий вид:
- В самом начале тестируется работа процессора. При этом лампочка, подписанная «CPU» начинает светиться красным цветом. Если тест проходит нормально, она либо гаснет, либо на некоторые время становится зелёной, а потом гаснет.
- Аналогичная ситуация повторяется на следующем этапе теста – проверке памяти. При этом используется индикатор, подписанный «RAM».
- На следующем этапе тестируется видеокарта (лампочка, подписанный «VIDEO»)
- Последним проходит тест контроллера жестких дисков, «HDD».
Если на каком-то этапе возникает ошибка, прохождение теста POST прекращается, издаётся соответствующий сигнал об ошибке и индикатор, относящийся к неисправному устройству, начинает мерцать, либо горит непрерывно. Его свечение продолжается до выключения ПК или до его принудительной перезагрузки.
Соответственно действия при такой ситуации должны заключатся в замене неисправного узла ПК: в случае, если горит индикатор неисправности памяти – меняется память, если горит индикатор неисправности видеокарты – меняется видеокарта и т.д.
На тех МП, где отсутствует подробная расшифровка этапов прохождения теста по включении, существует только одна красная лампочка, зажигающаяся при неисправности любого из вышеперечисленных устройств. В этом случае выяснить, какой же узел неисправен и требует замены, можно только ориентируясь на звуковые сигналы POST.
Проблемы с конденсаторами на материнской плате
Если у вас не работает материнская плата – первоочередную причину следует искать в конденсаторах.
Данные элементы электроники необходимы для накапливания электроэнергии с ее планомерной подачей на основные комплектующие платы: процессор, видеокарту, сетевую карту и т.д. Но если напряжение превысит допустимый максимум, они имеют свойство вздуваться и течь, после чего материнка выходит из строя.
Если вы заметили, что по этой причине не работает материнская плата, не спешите выбрасывать ее и покупать новую. Данная проблема устраняется при помощи перепайки данных элементов электроники. Сразу же обращаем внимание, что не следует пытаться производить данную операцию самостоятельно! Это может привести к таким проблемам:
- Выход из строя других радиодеталей или комплектующих материнской платы;
- Повреждение дорожек;
- Замыкание флюсом.
Например, из практики сервисного известен случай, когда одна из материнских плат после данной процедуры смогла отработать более 2 лет. Лишь по истечению указанного времени вновь начались определенные проблемы. Но вместе с тем следует отметить, что такие неприятности обычно становятся хроническими. Если одна материнка может отработать два года, то с другой проблемы могут начаться уже через месяц, увы, тут не предскажешь.
За что отвечает зеленая лампочка на материнской плате
Аналогично красным лампочкам, зелёные также относятся к тем или иным аппаратным частям ПК, однако, их свечение указывает на нормальную работу этих устройств и беспокоится особо не о чем.
Кроме того, на подавляющем большинстве материнок, зелёный светодиод говорит всего лишь о том, что на МП подано электропитание, и уровни его напряжений находится в пределах нормы.
Некоторые модели материнских плат оснащаются светодиодным индикатором CPU Led, который находится недалеко от процессора. В нормальной ситуации он загорается буквально на секунду при включении компьютера и затем гаснет. Но в некоторых случаях он не гаснет, а продолжает гореть красным цветом, при этом .
Вот так выглядит горящая на плате лампочка CPU_Led
В данной статье мы рассмотрим такую ситуацию, при которой на материнской плате горит красная лампочка cpu led и дальше компьютер не включается.
Куда подключать?
На материнской плате обычно в ее правом нижнем углу присутствует группа контактов, предназначенная для подключения кнопки включения (PWR SW), кнопки перезагрузки (Reset SW), индикатора включения компьютера () и индикатора работы жесткого диска (HDD LED или HD или IDE LED). Зачастую еще присутствует разъем для подключения (Spk). Выглядит она примерно вот так:
Подписанная группа контактов
В большинстве случаев контакты подписаны, как на изображении выше.
Но на некоторых материнских платах (чаще на MSI) контакты не подписаны.
Неподписанная группа контактов
Если в вашем случае они подписаны, то здесь все просто. Вам нужно одеть фишку на контакты, подписанные HDD LED. Причем обратите внимание на полярность проводов. Цветной провод — это плюс, белый — минус. На разъеме мат платы тоже есть метка плюсового контакта.
Подключение HDD LED с соблюдением полярности. Цветной провод — «+», белы — «-«
Если же в вашем случае контакты на материнской плате не подписаны, то вам нужно обратиться к инструкции идущей в комплекте с любой материнской платой. Там будет описание назначения контактов.
Описание группы контактов для подключения передней панели в инструкции к материнской плате
В любом случае если вы неправильно подключите данный коннектор, то ничего страшного не произойдет. Просто на системном блоке не будет мигать красный индикатор активности жесткого диска. Тогда вам просто нужно выключить компьютер и правильно переподключить фишку HDD LED.
Лучший способ отблагодарить автора статьи- сделать репост к себе на страничку
Некоторые модели материнских плат оснащаются светодиодным индикатором CPU Led, который находится недалеко от процессора. В нормальной ситуации он загорается буквально на секунду при включении компьютера и затем гаснет. Но в некоторых случаях он не гаснет, а продолжает гореть красным цветом, при этом .
Вот так выглядит горящая на плате лампочка CPU_Led
В данной статье мы рассмотрим такую ситуацию, при которой на материнской плате горит красная лампочка cpu led и дальше компьютер не включается.
Что это за индикатор?
Как многим должно быть известно, при включении компьютера происходит тест основных его компонентов, среди которых есть процессор. CPU Led является индикатором прохождения теста процессора. Если с ним все хорошо, то буквально через секунду после включения он гаснет, если же есть какие — то проблемы на этапе тестирования процессора, то CPU Led продолжает гореть.
Стоит учесть, что если данный индикатор горит постоянно, то это не дает 100% гарантии наличия проблем именно с процессором. Да, проблема выявлена на этапе теста процессора, но вот в нем ли дело?
Чистка пылесосом
Когда компьютер полностью собран и верно служит уже какое-то время, неизбежно возникает необходимость заняться очисткой комплектующих от пыли.
Нередко в сервисные центры приносят ПК, которые перестали включаться после того, как владельцы совершили процедуру очистки при помощи пылесоса. Ни в коем случае нельзя повторять их опыт – мощность пылесоса слишком высока для хрупких комплектующих компьютера, можно повредить лопасти кулера или засосать недостаточно плотно прикрученный компонент.
Причины проблемы
Приведем перечень возможных причин возникновения проблемы с горящим индикатором CPU Led в порядке убывания, начиная с самой распространенной.
- Плохой контакт процессора с разъемом сокета.
- Проблемы с блоком питания.
- Неверные настройки BIOS.
- Отказ оперативной памяти.
- Проблемы с самим процессором и/или материнской платой.
Сейчас мы более подробно остановимся на каждой из причин и расскажем о вариантах их устранения.
Варианты решения
Для начала нужно вспомнить после чего проявилась проблема с горящим индикатором CPU Led. Может была разборка или чистка компьютера, установка новых деталей, прошивка BIOS и так далее. Скачки электричества в сети, гроза, удар по системнику ногой или его падение также могут быть причинами.
Плохой контакт процессора в разъеме
Это самая распространенная причина. Поэтому с нее лучше и начинать. Вам нужно аккуратно снять систему охлаждения процессора и достать его из разъема. Далее смотрим все ли ножки целые и не загнутые. Напомним что у Intel ножки находятся в разъеме (сокете), а у AMD на процессоре.
Снятие системы охлаждения процессора
Если все нормально, то ставим все на место и пробуем включать компьютер.
Сброс BIOS и перестановка оперативной памяти
Следующим шагом будет и извлечение всех модулей оперативной памяти из разъемов. Попробуйте поменять память местами, установите ее по отдельности в каждый разъем, так как не исключено, что имеются проблемы с разъемами оперативной памяти на материнской плате или с самой памятью.
Извлечение модуля оперативной памяти
Если проблема появилась после замены процессора, то не исключено что новый процессор не совмести с материнской платой или с версией BIOS на ней. Чтобы это проверить достаточно зайти на официальный сайт материнской платы и посмотреть список официально поддерживаемых моделей процессора.
Проверка блока питания
Блок питания лучше не просто прозвонить, а именно заменить на другой, заведомо рабочий, например одолжив его у знакомых, так как зачастую блоки питания нормально работают без нагрузки, а вот под нагрузкой проявляют все свои проблемы.
Замена блока питания
Обратите внимание на разъем питания процессора. Достаньте его и посмотрите не обуглился ли он.
4 пиновый конектор питания процессора
Отключение всех дополнительных устройств
Также стоит попробовать отключить от материнской платы жесткие диски, DVD приводы, различные сетевые и звуковые карты. Пробуем запустить компьютер без видеокарты и смотрим не гаснет ли CPU Led в каком — то из вариантов.
Проверка процессора и материнской платы
Если ничего из вышеперечисленного вам не помогло и CPU Led по прежнему горит, то остается только материнская плата или процессор. Здесь нужно по возможности попробовать поставить другой процессор, одолжив его у кого — то, или ваш процессор попробовать на другом совместимом компьютере. После этого сразу станет понятно с чем конкретно проблема и что нужно менять.
Лучший способ отблагодарить автора статьи- сделать репост к себе на страничку
При сборке компьютера, замене материнской платы или замене корпуса вы непременно столкнетесь с к материнской плате. Под передней панелью имеются ввиду кнопки включения и перезагрузки, индикатор включения компьютера и активности жесткого диска.
В данной статье мы расскажем обо всех особенностях этого дела и вы узнаете что такое HDD LED, за что этот разъем отвечает и куда правильно его подключать.
Слишком много термопасты
Нанесение термопасты кажется легким процессом, но такое представление обманчиво. С термопастой несложно ошибиться, например, нанести слишком мало и тем самым не обеспечить достаточное охлаждение процессора, что может в дальнейшем привести к выходу его из строя. Не стоит также наносить и чересчур много термопасты, поскольку это также может негативно сказаться на работе комплектующих.
Несмотря на то, что в комплекте с термопастой идут специальные лопатки для ее распределения, специалисты рекомендуют выдавливать на середину теплораспределительной крышки процессора небольшую каплю пасты (приблизительно 1 грамм), которая сама размажется при установке прижимной пластины кулера.
- Сигналов нет
— Неисправен или не подключен к материнской плате блок питания. - 1 короткий сигнал
— Нормальная загрузка компьютера. Ошибок не обнаружено. Компьютер готов к работе. - 2 коротких сигнала
— Ошибка четности оперативной памяти. Перезагрузите компьютер. Проверьте установку модулей памяти. Возможно требуется замена одного или нескольких модулей памяти. - 3 коротких сигнала
— Ошибка при работе основной памяти (первых 64 Кбайт). Перезагрузите компьютер. Проверьте установку модулей памяти в слотах. Возможно требуется замена модулей памяти. - 4 коротких сигнала
— Неисправен системный таймер. Возможно требуется замена материнской платы. - 5 коротких сигналов
— Неисправен центральный процессор. Возможно требуется замена процессора. - 6 коротких сигналов
— Неисправен контроллер клавиатуры. Проверьте качество соединения последней с разъемом на материнской плате. Попробуйте заменить клавиа- туру. Если это не помогло, то возможно требуется заменить материнскую плату. - 7 коротких сигналов
— Неисправна материнская плата. - 8 коротких сигналов
— Проблемы с видеокартой. - 9 коротких сигналов
— Ошибка контрольной суммы содержимого микросхемы BIOS. На экране монитора может появиться соответствующее сообщение. Требуется либо замена микросхемы, либо перезапись ее содержимого (если это Flash-память). - 10 коротких сигналов
— Невозможно произвести запись в CMOS-память. Требуется замена микросхемы CMOS или материнской платы. - 11 коротких сигналов
— Неисправна внешняя кэш-память (да, есть и такая). Требуется замена модулей кэш-памяти на материнской плате. - 1 длинный + 2 коротких сигнала
- 1 длинный + 3 коротких сигнала
— Неисправна видеоплата. Проверьте подключение монитора.Попробуйте извлечь видеокарту и подключить её заново. Возможно придется менять видеокарту. - 1 длинный + 8 коротких сигналов
— Неисправна видеоплата. Проверьте подключение монитора. Попробуйте извлечь видеокарту и подключить её заново. Возможно придется менять видеокарту.
При включении компьютера биос выполняет процесс диагностики аппаратных средств материнской платы и всех подключенных устройств: процессора, оперативной памяти, блока питания, графической подсистемы и других устройств. Если, POST запрос выполнен некорректно, при помощи beep-устройства воспроизводится сигнал или группа сигналов в определенной последовательности тонов. Чтобы протестировать компьютер на этапе включения, достаточно знать следующую таблицу звуковых сигналов BIOS.
Сигналы разных производителей биос.
IBM BIOS
| 1 короткий |
Ошибок не обнаружено, все устройства компьютера исправны, успешный POST-запрос. |
| 1 сигнал и пустой экран |
Неисправна видеосистема |
| 2 коротких |
Неисправна видеосистема |
| 3 длинных |
Неисправна материнская плата (ошибка контроллера клавиатуры), плохое или отсутствующее соединение с планкой оперативной памяти |
| 1 длинный, 1 короткий |
Неисправна материнская плата |
| 1 длинный, 2 коротких |
Неисправна видеосистема (Mono/CGA) |
| 1 длинный, 3 коротких |
Неисправна видеосистема (EGA/VGA) |
| Повторяющийся короткий |
Неисправности связаны с блоком питания или материнской платой |
| Непрерывный |
Проблемы с блоком питания или материнской платой |
| Отсутствует |
Неисправны блок питания, материнская плата, или динамик, отсутствует питание центрального процессора |
Award BIOS
| 1 короткий. |
Успешный POST |
| 2 коротких. |
Обнаружены незначительные ошибки. На экране монитора появляется предложение войти в программу CMOS Setup Utility и исправить ситуацию.Проверьте надежность крепления шлейфов в разъемах жесткого диска и материнской платы. |
| 3 длинных. |
Ошибка контроллера клавиатуры |
| 1 короткий, 1 длинный. |
Ошибка оперативной памяти (RAM) |
| 1 длинный, 2 коротких. |
Ошибка видеокарты |
| 1 длинный, 3 коротких. |
Не определена видеокарта или ошибка видеопамяти. |
| 1 длинный, 9 коротких. |
Ошибка при чтении из ПЗУ |
| Повторяющийся короткий. |
|
| Повторяющийся длинный. |
Проблемы с ОЗУ |
| Циклично чередующихся два звуковых тона — «сирена». |
Проблемы с CPU — перегрев процессора. |
| Непрерывный. |
Проблемы с блоком питания |
AMI BIOS
| 1 короткий |
Ошибок не обнаружено, ПК исправен |
| 2 коротких |
Ошибка чётности ОЗУ или вы забыли выключить сканер или принтер |
| 3 коротких |
Ошибка в первых 64 КБ ОЗУ |
| 4 коротких |
Неисправность системного таймера. Замените материнскую плату. |
| 5 коротких |
Проблемы с процессором |
| 6 коротких |
Ошибка инициализации контроллера клавиатуры |
| 7 коротких |
Проблемы с материнской платой |
| 8 коротких |
Ошибка памяти видеокарты |
| 9 коротких |
Контрольная сумма BIOS неверна |
| 10 коротких |
Ошибка записи в CMOS |
| 11 коротких |
Ошибка кэша, расположенного на материнской плате |
| 1 длинный, 1 короткий |
Проблемы с блоком питания |
| 1 длинный, 2 коротких |
Ошибка видеокарты (Mono-CGA). Неисправность разъемов оперативной памяти. Замените материнскую плату. |
| 1 длинный, 3 коротких |
Проблемы оперативной памяти, необходимо перезагрузить компьютер, заменить DDR память. |
| 1 длинный, 4 коротких |
Отсутствие видеокарты |
| 1 длинный, 8 коротких |
Проблемы с видеокартой не подключён монитор или другое устройство. Попробуйте отключить новое устройство. |
| 3 длинных |
Оперативная память — тест чтения/записи завершен с ошибкой. Переустановитепамять или замените исправным модулем. |
| 5 коротких, 1 длинный |
Оперативная память не установлена или установлена не как рекомендует производитель. |
| Непрерывный звуковой сигнал |
Неисправность памяти, блока питания либо перегрев компьютера |
AST BIOS
| 1 короткий |
Ошибка при проверке регистров процессора. Неисправность процессора |
| 2 коротких |
Ошибка буфера клавиатурного контроллера. Неисправность клавиатурного контроллера. |
| 3 коротких |
Ошибка сброса клавиатурного контроллера. Неисправность клавиатурного контроллера или системной платы. |
| 4 коротких |
Ошибка связи с клавиатурой. |
| 5 коротких |
Ошибка клавиатурного ввода. |
| 6 коротких |
Ошибка системной платы. |
| 9 коротких |
Несовпадение контрольной суммы ПЗУ BIOS. Неисправна микросхема ПЗУ BIOS. |
| 10 коротких |
Ошибка системного таймера. Системная микросхема таймера неисправна. |
| 11 коротких |
Ошибка микросхемы системной логики (чипсета). |
| 12 коротких |
Ошибка регистра управления питанием в энергонезависимой памяти. |
| 1 длинный |
Ошибка контроллера DMA 0. Неисправна микросхема контроллера DMA канала 0. |
| 1 длинный, 1 короткий |
Ошибка контроллера DMA 1. Неисправна микросхема контроллера DMA канала 1. |
| 1 длинный, 2 коротких |
Ошибка гашения обратного хода кадровой развёртки. Возможно, неисправен видеоадаптер. |
| 1 длинный, 3 коротких |
Ошибка в видеопамяти. Неисправна память видеоадаптера. |
| 1 длинный, 4 коротких |
Ошибка видеоадаптера. Неисправен видеоадаптер. |
| 1 длинный, 5 коротких |
Ошибка памяти 64K. |
| 1 длинный, 6 коротких |
Не удалось загрузить векторы прерываний. BIOS не смог загрузить векторы прерываний в память |
| 1 длинный, 7 коротких |
Не удалось инициализировать видеоподсистему. |
| 1 длинный, 8 коротких |
Ошибка видеопамяти. |
Phoenix BIOS
| 1-1-2 | Ошибка при тесте процессора. Процессор неисправен. Замените процессор |
| 1-1-3 | Ошибка записи/чтения данных в/из CMOS-памяти. |
| 1-1-4 | Обнаружена ошибка при подсчете контрольной суммы содержимого BIOS. |
| 1-2-1 | |
| 1-2-2 или 1-2-3 | Ошибка инициализации контроллера DMA. |
| 1-3-1 | Ошибка инициализации схемы регенерации оперативной памяти. |
| 1-3-3 или 1-3-4 | Ошибка инициализации первых 64 Кбайт оперативной памяти. |
| 1-4-1 | Ошибка инициализации материнской платы. |
| 1-4-2 | |
| 1-4-3 | |
| 1-4-4 | Ошибка записи/чтения в/из одного из портов ввода-вывода. |
| 2-1-1 | Обнаружена ошибка при чтении/записи 0-го бита (в шестнадцатеричном представлении) первых 64 кбайт ОЗУ |
| 2-1-2 | Обнаружена ошибка при чтении/записи 1-го бита (в шестнадцатеричном представлении) первых 64 кбайт ОЗУ |
| 2-1-3 | Обнаружена ошибка при чтении/записи 2-го бита (в шестнадцатеричном представлении) первых 64 кбайт ОЗУ |
| 2-1-4 | Обнаружена ошибка при чтении/записи 3-го бита (в шестнадцатеричном представлении) первых 64 кбайт ОЗУ |
| 2-2-1 | Обнаружена ошибка при чтении/записи 4-го бита (в шестнадцатеричном представлении) первых 64 кбайт ОЗУ |
| 2-2-2 | Обнаружена ошибка при чтении/записи 5-го бита (в шестнадцатеричном представлении) первых 64 кбайт ОЗУ |
| 2-2-3 | Обнаружена ошибка при чтении/записи 6-го бита (в шестнадцатеричном представлении) первых 64 кбайт ОЗУ |
| 2-2-4 | Обнаружена ошибка при чтении/записи 7-го бита (в шестнадцатеричном представлении) первых 64 кбайт ОЗУ |
| 2-3-1 | Обнаружена ошибка при чтении/записи 8-го бита (в шестнадцатеричном представлении) первых 64 кбайт ОЗУ |
| 2-3-2 | Обнаружена ошибка при чтении/записи 9-го бита (в шестнадцатеричном представлении) первых 64 кбайт ОЗУ |
| 2-3-3 | Обнаружена ошибка при чтении/записи 10-го бита (в шестнадцатеричном представлении) первых 64 кбайт ОЗУ |
| 2-3-4 | Обнаружена ошибка при чтении/записи 11-го бита (в шестнадцатеричном представлении) первых 64 кбайт ОЗУ |
| 2-4-1 | Обнаружена ошибка при чтении/записи 12-го бита (в шестнадцатеричном представлении) первых 64 кбайт ОЗУ |
| 2-4-2 | Обнаружена ошибка при чтении/записи 13-го бита (в шестнадцатеричном представлении) первых 64 кбайт ОЗУ |
| 2-4-3 | Обнаружена ошибка при чтении/записи 14-го бита (в шестнадцатеричном представлении) первых 64 кбайт ОЗУ |
| 2-4-4 | Обнаружена ошибка при чтении/записи 15-го бита (в шестнадцатеричном представлении) первых 64 кбайт ОЗУ |
| 3-1-1 | Ошибка инициализации второго канала DMA. |
| 3-1-2 или 3-1-4 | Ошибка инициализации первого канала DMA. |
| 3-2-4 | |
| 3-3-4 | Ошибка инициализации видеопамяти. |
| 3-4-1 | Возникли серьёзные проблемы при попытке обращения к монитору. |
| 3-4-2 | Не удается инициализировать BIOS видеоплаты. |
| 4-2-1 | Ошибка инициализации системного таймера. |
| 4-2-2 | Тестирование завершено. |
| 4-2-3 | Ошибка инициализации контроллера клавиатуры. |
| 4-2-4 | Критическая ошибка при переходе центрального процессора в защищенный режим. |
| 4-3-1 | Ошибка инициализации оперативной памяти. |
| 4-3-2 | Ошибка инициализации первого таймера. |
| 4-3-3 | Ошибка инициализации второго таймера. |
| 4-4-1 | Ошибка инициализации одного из последовательных портов. |
| 4-4-2 | Ошибка инициализации параллельного порта. |
| 4-4-3 | Ошибка инициализации математического сопроцессора. |
| Длинные, непрекращающиеся сигналы |
Неисправна материнская плата. |
| Звук сирены с высокой на низкую частоту |
Неисправна видеокарта, проверить электролитические ёмкости, на утечку или заменить все на новые, заведомо исправные. |
| Непрерывный сигнал |
Не подключен (неисправен) кулер CPU. |
Compaq BIOS
DELL BIOS
Quadtel BIOS
Список регулярно обновляется.
Сегодня мы поговорим о ситуации, когда компьютер при включении издает 1 длинный возможно через некоторое время повторяющийся сигнал и при этом ничего не отображает на экране.
В этой ситуации однозначно имеются проблемы с оборудованием. В зависимости от модели материнской платы и производителя БИОС 1 длинный сигнал может означать различные проблемы.
Phoenix BIOS таким образом уведомляет пользователя о поломке вентилятора в кулере центрального процессора. В Award BIOS подобная комбинация говорит о проблемах с блоком питания. А для Compaq BIOS это значит нарушение корректного функционирования оперативной памяти.
IBM BIOS одним продолжительным сигналом уведомляет о проблемах видеосистемы. В некоторых случаях такую поломку пользователь может устранить самостоятельно. Нужно только проверить, насколько правильно видеокарта стоит в слоте материнской платы. Возможно устройство стоит немного подправить, и раздражающий сигнал исчезнет.
AST BIOS в данном случае говорит о поломке микроконтроллера. Если быть точнее, сигнал обозначает ошибку, обнаруженную в момент проверки первого канала DMA. Нередко для исправления такой ситуации пользователю приходится менять всю материнскую плату.
Способы устранения
Итак, первое, с чего стоит решать эту проблему это попробовать достать и установить на место оперативную память, предварительно протерев ее контакты ластиком. В идеале взять другую заведомо рабочую память и вставить вместо своей.
Одна из возможных причин данной последовательности сигналов — оперативная память
Если после этого проблема не ушла проверить подключен ли вентилятор процессора к материнской плате должным образом и не заклинило ли его. Для этого попробовать прокрутить его пальцем. Компьютер при этом должен быть обесточен.
Проверка правильности подключения кулера процессора
Дальнейшим шагом в устранении одного длинного сигнала биос является установка заведомо рабочего блока питания, который вы можете временно одолжить у друзей или знакомых.
Блок питания один из возможных причин 1 длинного сигнала биос
Последним шагом в попытке устранить продолжительный сигнал БИОС при загрузке является попытка снятия/установки видеокарты с протиранием контактов ластиком.
Установка/снятие видеокарты для решения проблемы одного короткого и двух длинных сигналов биос при включении компьютера
Если после всех описанных действий вам не удалось запустить компьютер, то скорее всего вам придется менять всю материнскую плату.
Темой этой статьи будет BIOS. Вначале мы разберемся с вопросом, что такое BIOS и для чего он служит? А после как можно подробнее опишем звуковые сигналы BIOS.
BIOS (Basic Input-Output System, базовая система ввода-вывода) — это специальная программа, которая хранится в микросхеме ПЗУ (постоянное запоминающее устройство). Часто встречается англоязычное обозначение этого вида памяти – Read Only Memory, или сокращенно ROM. На практике уже продолжительное время используют вместо обычных ПЗУ микросхем Flash-память, которая является перезаписываемой, что позволяет пользователю самостоятельно производить обновление версий BIOS.
Функции BIOS
Что касается функций BIOS, то они весьма обширны.
Во-первых, как только включается питание ПК, управление сразу же переходит именно к BIOS. Этой программой выполняется начальное тестирование компонентов системного блока. После удачного выполнения проверки, BIOS передает управление компьютером следующей программе, которая записана в Boot-сектор (загрузочный сектор), находящийся на загрузочном диске (в качестве загрузочного диска может выступать жесткий диск, CD-диск, дискета, флэшка и т.д.). Процедура начального тестирования оборудования носит название POST (англ. Power-On Self Test – самотестирование после включения питания).
Во-вторых, благодаря BIOS в специальной микросхеме CMOS сохраняется аппаратная конфигурация компьютера. Во время включения питания ПК происходит сравнение текущей конфигурации оборудования и сохраненной в микросхеме. Если программа нашла отличия между этими двумя конфигурациями, то в таком случае данные CMOS-памяти обновятся и, при необходимости, будет предложено зайти в BIOS Setup, что бы указать новые параметры обнаруженного оборудования. Если же различия в конфигурациях не обнаружены, или же обновление конфигурации может быть выполнено без участия пользователя, то программа осуществляет необходимые настройки (конфигурирование) аппаратных составляющих компьютера.
CMOS-память (Complementary Metal Oxide Semiconductor) – это небольшая, по своему объему оперативной памяти микросхема (ОЗУ или RAM — Random Access Memory). Но так как существует необходимость сохранения в ней информации и после выключения питания, CMOS-память дополнительно питается от собственной батарейки. С этой самой батарейкой связано в свою очередь несколько проблем. Одна из них, это ограниченный срок эксплуатации, который составляет 5-6 лет. После истечения этого периода времени батарейка уже не может обеспечивать необходимый уровень питания, что приводит к потере сохраненной информации в микросхеме. Хотя проблема эта решается довольно просто – устанавливается новая батарейка.
В-третьих, при помощи специальной программы BIOS Setup пользователь может задавать различные параметры и выбирать режимы функционирования для отдельных компонентов ПК. Здесь же пользователь может отключить то оборудование, которое не используется, либо его использование нежелательно в целях обеспечения безопасности компьютера. В-четвертых, при помощи BIOS происходит обработка операций ввода-вывода. Собственно ради этого первоначально и разрабатывалась эта система. Благодаря наличию BIOS, например, жесткий диск понимает, что головку необходимо поместить на конкретную дорожку или считать определенный сектор и т.п.
Если бы всем программам приходилось содержать в своем составе инструкции подобного рода, то в таком случае они бы имели огромные размеры, а их работа была очень неэффективной. К тому же с появлением каждого нового устройства их приходилось бы подвергать модификации. Поэтому во избежание подобных проблем значительную часть работ, связанных с обработкой операций ввода-вывода возложили на BIOS. Естественно, работа BIOS не сняла абсолютно все проблемы, однако существенно упростила решение большинства из них. Стоит отметить, что сегодня это уже ни так актуально, как во времена операционной системы MS-DOS. Современные операционные системы, такие как Windows XP, Windows Vista или Windows Seven практически не используют возможности BIOS для обработки операций ввода-вывода. Но здесь нужно обязательно сказать, что все сказанное весьма условно. В действительности все задачи выполняются операционной системой в тесном взаимодействии с BIOS, дополняя друг друга функционально.
Рядовому пользователю чаще приходится сталкиваться с той частью BIOS, которая именуется BIOS Setup. BIOS Setup является специальной подпрограммой, которая позволяет осуществить настройку работы отдельных аппаратных компонентов компьютера. Основная сложность ее настройки заключается в непонятных названиях опций, которые мало о чем могут сказать не слишком продвинутому пользователю. Помимо этого проблему усугубляет недостаточное количество справочного материала по этим настройкам. А если рассматривать в целом, то ничего особенного BIOS Setup из себя не представляет, единственное, что его выделяет среди остальных программ, это довольно архаичный интерфейс в сравнении с современными операционными системами. Все настройки, сделанные пользователем во время настройки компьютера через BIOS Setup сохраняются в микросхему CMOS-памяти, где хранятся вместе с данными об аппаратной конфигурации системы.
Как сбрасывать настройки BIOS
Ниже мы приведем несколько способов, которые помогают решить проблемы с обнулением БИОСа, то есть возращения его к исходному состоянию, в котором все настройки будут такими, какими они были до внесенных пользователем изменений. Зачастую такая простая операция, как сброс настроек БИОСа, позволяет устранить целый ряд проблем с запуском компьютера, а также помогает избежать посещения сервисного центра.
Способ 1
Возвращаем BIOS к заводским настройкам, выставленным по умолчанию, при помощи интерфейса BIOS setup, что позволит нам не разбирать лишний раз системный блок. Нужно отметить, что данный способ осуществим в тех случаях, когда BIOS загружается. Для обнуления БИОСа вам необходимо найти в меню пункт load bios defaults или же load setup defaults, как показано на рисунке и нажать Enter.
Способ 2
Сброс настроек BIOS с помощью батарейки. Перед началом вам следует полностью отключить питание от компьютера. После того, как вы убедитесь, что все шнуры из розеток вынуты, нужно снять боковую крышку системного блока. Далее находите ту самую батарейку и вынимаете ее на 5-10 минут. По истечении этого срока можете возвращать ее на место. BIOS должен обнулиться.
Способ 3
Обнуляем настройки BIOS с помощью джампера (перемычка). Найти джампер на материнской плате просто, он находится почти всегда рядом с батарейкой. Обозначается он как Clear CMOS или Clear RTS. Иногда для облегчения доступа к нему производители материнских плат размещают его у края платы. Для сброса настроек BIOS необходимо джампер переставить на несколько секунд из положения 1-2 в положение 2-3, а после вернуть его на место.
Если все сделано верно, то после включения компьютера через несколько секунд раздастся один короткий сигнал – это свидетельствует о том, что система в порядке и далее начнется загрузка операционной системы. Если же в системе обнаружены неполадки с оборудованием, сигнал будет иметь другой вид. По типу сигнала можно определить, какого именно характера неисправность обнаружена, и какие дальнейшие действия следует предпринимать. Все сигналы BIOS (подаются при помощи спикера) различают в зависимости от его версии и, конечно в зависимости от характера обнаруженной неисправности. Версия BIOS определяется исходя из документации, которая идет с материнской платой. Если же документы по каким либо причинам отсутствуют, то версию БИОСа вы сможете определить при помощи специальных утилит, которые в избытки имеются в интернете. Еще версия BIOS обычно отображается на экране монитора при старте компьютера в левом нижнем углу. Из всех представленных на рынке производителей BIOS следует выделить два основных конкурента, программным обеспечением которых оснащается подавляющее большинство современных ПК. Это два таких известных бренда, как American Megatrends (AMI) и Award Software. Итак, вначале рассмотрим звуковую сигнализацию AMI.
Звуковые сигналы BIOS: AMI BIOS
- – Два коротких сигнала спикера означают какую-либо неисправность в оперативной памяти компьютера. Варианты устранения неисправности: необходимо извлечь модуль памяти из слота, протереть сухой кисточкой и вставить модуль на место, если после запуска ПК сигналы повторяются, то возможно потребуется дальнейшее тестировании памяти или полная ее замена;
- – Три подряд коротких сигнала спикера означают ошибку чтения первых 64 Кбайт основной памяти ПК. Варианты устранения неисправности: необходимо извлечь модуль памяти из слота, при наличии пыли, протереть планку сухой кисточкой и вставить модуль на место, при повторении сигналов, возможно, потребуется дальнейшее тестировании памяти или полная ее замена;
- – Четыре подряд коротких сигнала спикера указывают на неисправность системного таймера. Варианты устранения неисправности: повторная перезагрузка ПК, а если сигналы повторяются, тогда ремонт или замена системной платы;
- – Пять подряд коротких сигналов спикера указывают на неисправность центрального процессора. Варианты устранения неисправности: повторная перезагрузка ПК, при повторении сигналов – замена процессора;
- – Шесть подряд коротких сигналов спикера указывают на неисправность контроллера клавиатуры. Варианты устранения неисправности: проверьте кабель и подключение клавиатуры к системному блоку, проверьте клавиатуры на другом компьютере. Если после проверки окажется, что клавиатура исправна, то остается вариант ремонта материнской платы, либо ее замена;
- – Семь подряд коротких сигналов спикера указывают на неисправность материнской платы. Варианты устранения неисправности: произвести повторную перезагрузку и если сигналы повторяются, то потребуется ремонт или покупка новой материнской платы;
- – Восемь подряд коротких сигналов спикера указывают на неисправность памяти графической карты. Варианты устранения неисправности: при повторении сигналов после перезагрузки потребуется либо ремонт старой, либо покупка новой видеокарты;
- – Девять подряд коротких сигналов указывают на неисправность самой микросхемы BIOS. Варианты устранения неисправности: перепрошивка микросхемы либо полная ее замена;
- – Десять подряд коротких сигналов спикера указывают на невозможность осуществления записи в CMOS-память. Варианты устранения неисправности: обнуление CMOS-памяти одним из выше приведенных вариантов. Если после установки значений BIOS по умолчанию сигналы повторятся, то необходима замена модуля CMOS-памяти;
- – Одиннадцать подряд коротких сигналов спикера указывают на неисправность оперативной памяти. Варианты устранения неисправности: необходимо извлечь модуль памяти из слота, при наличии пыли, протереть планку сухой кисточкой и вставить модуль на место, при повторении сигналов, возможно, потребуется дальнейшее тестировании памяти или полная ее замена;
- – Один длинный и три коротких сигнала спикера также как и один длинный и восемь коротких сигналов опять же указывают на неисправность видеокарты. Варианты устранения неисправности такие же, как и в предыдущем случае.
- – Отсутствие сигналов спикера возможно указывает на неисправность блока питания. Варианты устранения неисправности: проверьте крепление штекеров блока питания к разъемам на материнской плате, произведите очистку блока питания от пыли. В случае, если эти действия не дали результата, при возможности попытайтесь протестировать БП на другом компьютере. При подобных симптомах потребуется либо его ремонт, либо покупка нового блока питания.
Звуковые сигналы БИОС: Award BIOS
- – Один короткий сигнал спикера означает отсутствие ошибок в системе и компьютер находится в полностью исправном состоянии;
- – Два подряд коротких сигнала спикера указывают на обнаружение ”несущественных” ошибок. Варианты устранения неисправности: необходимо проверить надежность крепления компонентов и кабелей к системной плате ПК, затем попытаться установить значения BIOSа по умолчанию;
- – Короткий повторяющийся сигнал спикера указывает на неисправность БП. Варианты устранения неисправности: проверьте крепление штекеров блока питания к разъемам на материнской плате, произведите очистку блока питания от пыли. В случае, если эти действия не дали результата, при возможности попытайтесь протестировать БП на другом компьютере. При подобных симптомах потребуется либо его ремонт, либо покупка нового блока питания;
- – Длинный повторяющийся сигнал спикера указывает на неисправность оперативной памяти. Варианты устранения неисправности: необходимо извлечь модуль памяти из слота, при наличии пыли, протереть планку сухой кисточкой и вставить модуль на место, при повторении сигналов, возможно, потребуется дальнейшее тестировании памяти или полная ее замена;
- – Три длинных сигнала спикера указывают на неисправность контроллера клавиатуры. Варианты устранения неисправности: проверьте кабель и подключение клавиатуры к системному блоку, проверьте клавиатуры на другом компьютере. Если после проверки окажется, что клавиатура исправна, то остается вариант ремонта материнской платы, либо ее замена;
- – Один длинный и один короткий сигналы спикера указывают на неисправность оперативной памяти. Варианты устранения неисправности: необходимо извлечь модуль памяти из слота, при наличии пыли, протереть планку сухой кисточкой и вставить модуль на место, при повторении сигналов, возможно, потребуется дальнейшее тестировании памяти или полная ее замена;
- – Один длинный и два коротких сигнала спикера указывают на неисправность видеокарты. Варианты устранения неисправности: необходимо проверить кабель, идущий от видеокарты к монитору, если кабель в порядке, нужно извлечь видеокарту из слота, протереть, при необходимости, от пыли и вставить ее обратно. Если эти действия не дали результата, то возможно потребуется ремонт или покупка новой видеокарты;
- – Один длинный и три коротких сигнала спикера указывают на неисправность контроллера клавиатуры. Варианты устранения неисправности: проверьте кабель и подключение клавиатуры к системному блоку, проверьте клавиатуры на другом компьютере. Если после проверки окажется, что клавиатура исправна, то остается вариант ремонта материнской платы, либо ее замена;
- – Один длинный и девять подряд коротких сигналов спикера указывают на неисправность самой микросхемы BIOS. Варианты устранения неисправности: перепрошивка микросхемы либо полная ее замена;
- – Отсутствие сигналов спикера возможно указывает на неисправность блока питания. Варианты устранения неисправности: проверьте крепление штекеров блока питания к разъемам на материнской плате, произведите очистку блока питания от пыли. Если в результате предпринятых действий при попытке снова включить компьютер сигналы отсутствуют, необходим ремонт блока питания.
Отдельно необходимо отметить меняющиеся по тональности непрерывные звуковые сигналы БИОС. Это может быть вызвано либо неисправным БП, либо перегревом ПК.
Сбои и ошибки компьютера
Начинается с диагностики. Часто можно воспользоваться средствами диагностики самого ПК, а точнее BIOS. Если все в порядке, на спикер подается 1 сигнал. Если раньше, при нормальной работе, вы тоже не слышали ни каких сигналов из спикера, то нужно проверить есть ли он вообще в системном блоке. Выглядит он в большинстве случаев вот так:
Если вы слышите несколько звуков, то скорее всего возникла аппаратная ошибка. На конкретную ошибку указывает комбинация сигналок спикера. В зависимости от производителя BIOS»а они могут отличаться друг от друга. Перед тем как расшифровывать сигналы нужно выяснить какой именно BIOS на вашей материнской плате. Сделать это можно несколькими способами:
- Посмотреть документацию к компьютеру, а именно инструкцию к материнской плате.
- Посмотреть название при загрузке или зайдя в установку BIOS.
- Открыть крышку системного блока и прочитать название чипа с BIOS.
Когда производитель найдет вы можете сверить комбинацию издаваемых спикером с данными таблиц, приведенных ниже:
|
При загрузке компьютера должен быть слышан хотя-бы один сигнал, если такового нету — либо отключен или неисправен динамик, либо сгорела ваша материнская плата. |
|
|
Один сигнал- есть гууд. Типа значит все ОК. Если изображение на мониторе не появляется, проверте подключен ли монитор к видеоплате (видеоплата к материнской плате). Подключен? Если да, попробуйте достать платы оперативной памяти, поставить их на место и перезагрузиться. Если не помогло, идите за новой матерью. |
|
|
Ошибка проверки DRAM. Проблеммы с памятью. Сначала проверим видео. Если она работает, то на экране вы увидите сообщение об ошибке. Проверьте платы оперативной памяти. Достаньте их и поставьте обратно. Попробуйте переставить плату оперативной памяти в соседний разъем. Если память тестируется хорошо, идите за новой матерью. |
|
|
Ошибка распознавания DRAM. В основном то же самое, что 2 сигнала. Руководствуйтесь инструкцией выше. |
|
|
В основном то же самое, что 2 сигнала. Руководствуйтесь инструкцией выше. Также может быть неисправен таймер. |
|
|
Ошибка процессора. |
|
|
Ошибка контроллера клавиатуры. Микросхема, отвечающая за клавиатуру неправильно функцианирует. Посмотрите, подключена ли клавиатура. Попробуйте поменять клавиатуру. Если микросхема контроллера клавиатуры съемная, попробуйте ее заменить. Ничего не помогло? Идите за новой матерью! |
|
|
Ошибка процессора. Ваш процессор сгорел. Меняйте процессор. Если не помогло, идите за новой матерью. |
|
|
Ошибка видеокарты. Ваша видюха сгорела. Попробуйте достать, а затем хорошенько установить ее в разъеме. Не фурычит? Идите за новой видюхой. |
|
|
Ошибка ПЗУ. У вас сгорел BIOS. Идите за новым BIOS. |
|
|
Ошибка SMOS. Ваша проблемма в SMOS. Все чипы, связываемые в SMOS должны быть заменены. Короче, не парьтесь, и идите за новой матерью. |
|
|
Ваша КЕШ память вышла из строя и была отключена компьютером. Замените кеш память. |
|
Расшифровка, способы устранения |
|
|
BIOS должна быть заменена. |
|
|
Не работает таймер на матери. Замените мать. |
|
|
Мать вышла из строя. Догадайтесь, что сделать? |
|
|
Мать вышла из строя. |
|
|
Придется заменить мать |
|
|
То же самое, что и два сигнала в AMI BIOS |
|
|
Мать вышла из строя |
|
|
Мать вышла из строя |
|
|
Не функционирует память |
|
|
Любой набор гудков сигналов двух коротких означает, что память не исправна. |
|
|
Одна из микросхем материнской платы не функционирует. Вероятно придется заменить мать. |
|
|
Компьютер не может найти видеокарту. Убедитесь, что она на месте и установлена достаточно прочно. Если это возможно, поставте видюху в другой слот. Попробуйте заменить видюху. |
|
|
Ошибка видеокарты. Замените ее. |
|
|
Неисправна микросхема на материнской плате. Замените мать. |
|
|
Проверьте клавиатуру. Если с ней все в порядке, неисправна материнская плата. |
|
|
То же самое, что и 4-2-2 |
|
|
Одна из плат в компьютере не работает. Достанте все платы из ПК и вставляйте их по очереди и пытайтесь загрузить компьютер. В конце концов вы найдете виновника. В крайнем случае замените мать. |
|
|
Замените мать. |
|
|
Смотри 4-3-1. |
|
|
Смотри 4-3-1. |
|
|
Ошибка счетчика даты и времени. Зайдите в Setup и установите время по новой. Если ошибка не устраняется, замените батарейку. |
|
|
Ошибка последовательного порта (COM) |
|
|
Смотри 4-4-1 |
|
|
Ошибка математического сопроцессора. |
|
Расшифровка, способы устранения |
|
|
1 короткий |
|
|
2 коротких |
Ошибка SMOS. Зайдите в Setup и установите все заново. Попробуйте заменить батарейку. |
|
1 длинный — 1 короткий |
Ошибка DRAM. Проверьте память. |
|
1 длинный — 2 коротких |
Ошибка видеокарты. Проверьте качество подключения видеокарты в слот, проверьте подключение монитора к видеокарте. |
|
1 длинный — три коротких |
Ошибка контроллера клавиатуры. Проверьте наличие подключения клавиатуры. |
|
1 длинный — 9 коротких |
Ошибка ПЗУ (BIOS). |
|
Зацикленный длинный |
Неправильно установлена плата памяти. |
|
Зацикленный короткий |
Ошибка блока питания. |
Некоторые материнские платы поставляются со специальным набором светодиодов, которые указывают на аппаратные ошибки – такие, которые могут возникнуть, когда вы пытаетесь загрузить свою систему.
Что означает красный свет на материнской плате
Эти красные (или оранжевые) светодиоды на материнской плате указывают на то, что что-то пошло не так в процессе инициализации всех аппаратных компонентов, из которых состоит ваш компьютер. Эта фаза инициализации происходит сразу после включения компьютера и называется POST (тестирование при включении питания).
Эти индикаторы (также называемые индикаторами отладки) могут быть чрезвычайно полезными для выявления основной причины любой проблемы, с которой вы сталкиваетесь, особенно потому, что в большинстве случаев монитор не будет работать для отображения дополнительной информации.
Всякий раз, когда какой-либо из этих светодиодов продолжает гореть, вы получаете информацию о том, что что-то пошло не так.
Это может указывать на несколько проблем, начиная от ненадёжных соединений и заканчивая несовместимостью оборудования и дефектными компонентами, которые необходимо заменить.
Эта статья охватывает всё, что вам нужно знать, если вам когда-либо придётся иметь дело с этой надоедливой и самой изнурительной проблемой.
Прежде чем приступить к устранению неполадок
Перво-наперво, вы должны запустить несколько предварительных тестов, что в дальнейшем значительно упростит процесс устранения неполадок:
- Пусть светодиоды «остынут». Эти светодиодные индикаторы могут лихорадочно мигать во время каждой процедуры загрузки. Только если один из 4 светодиодов постоянно горит в течение минуты или более, у вас действительно есть проблема.
- Убедитесь, что все кабели блока питания и материнской платы надежно закреплены и нет ослабленных соединений.
- Убедитесь, что всё ваше оборудование совместимо. Например, если вы используете процессор AMD Ryzen серии 5000, вы не сможете использовать его с материнской платой B350.
- Отключите все USB-устройства и периферийные устройства, которые не являются жизненно важными в процессе загрузки.
- Сбросьте BIOS, очистив CMOS, замкнув соответствующую перемычку или просто загрузив значения по умолчанию в самом BIOS. Это приведёт к сбросу всех настроек ЦП и ОЗУ до заводских значений по умолчанию.
- Извлеките все модули оперативной памяти, кроме одного, расположенного во втором слоте DIMM (при условии, что у вас более одной планки оперативной памяти).
Светодиодные индикаторы и их значение
Большинство материнских плат в настоящее время имеют четыре светодиодных индикатора, каждый из которых имеет единственную цель: помочь сузить круг проблем, возникающих на этапе POST (самопроверка при включении питания).
Часто до того, как что- либо может отображаться на вашем мониторе.
Большинство индикаторов диагностики материнской платы состоят из 4 отдельных индикаторов: BOOT, CPU, VGA и DRAM.
Индикатор ошибок BOOT
Светодиод BOOT загорается, показывая состояние основного запоминающего устройства – того, на котором установлена операционная система. Если этот конкретный диод начинает мигать, виновником является жёсткий диск / твердотельный накопитель.
- Если вы только что собрали свой компьютер, этот диод может мигать, потому что операционная система ещё не установлена.
- В противном случае убедитесь, что загрузочный диск правильно подключен и установлен в качестве основного загрузочного диска в BIOS.
- Если BIOS не обнаруживает SSD, обязательно ознакомьтесь с нашим руководством.
- Если вы по-прежнему не можете загрузить систему, отключите все накопители, кроме загрузочного, и повторите попытку.
- Если проблема не устранена, либо загрузочный диск поврежден, либо полностью неисправен. Если он поврежден, вы можете попробовать переустановить выбранную операционную систему; в противном случае вам нужно будет полностью заменить его и начать этот процесс с нуля.
- Для жёстких дисков / твердотельных накопителей SATA: убедитесь, что кабели данных и питания подключены, а используемый порт SATA не отключен из-за разделения полосы пропускания (попробуйте другой порт SATA).
- Для твердотельных накопителей M.2: убедитесь, что материнская плата действительно поддерживает тип накопителя M.2 и протокол интерфейса (например, NVMe не поддерживается всеми слотами M.2, наборами микросхем и материнскими платами). Проверьте спецификацию и руководство вашей материнской платы.
Индикатор ошибок процессора
Этот диод укажет на любую проблему, связанную с центральным процессором, включая проблемы совместимости, устаревшую прошивку BIOS и многое другое.
- Проверьте QVL (список квалифицированных поставщиков) вашей материнской платы, чтобы убедиться, что процессор, на котором вы работаете, совместим.
- Возможно, вам потребуется обновить BIOS, если ваш процессор был изготовлен позже материнской платы.
- Неправильно установленный ЦП также может вызвать мигание этого диода; убедитесь, что ваш процессор и все необходимые кабели питания от блока питания (4-контактный, 8-контактный!) правильно подключены.
- В противном случае снимите кулер ЦП, извлеките ЦП из гнезда и проверьте наличие согнутых контактов (при условии, что они есть) или остатков термопасты в местах, где это не должно быть.
- Переустановите процессор, нанесите достаточное количество термопасты и переустановите радиатор.
- Если это не приводит к каким-либо изменениям, ЦП либо неисправен, либо исчерпал себя и, следовательно, требует замены.
Индикатор ошибок VGA
Светодиод VGA начнет мигать всякий раз, когда возникает проблема с графическим процессором. Это может произойти, если графическая карта не подключена должным образом (включая три кабеля питания от блока питания) или если сам графический процессор физически повреждён.
- Во-первых, убедитесь, что все 6-контактные и/или 8-контактные кабели питания PCIe надёжно закреплены как на графическом процессоре, так и на блоке питания.
- Убедитесь, что графический процессор установлен в соответствующий слот (PCIe x16). В качестве альтернативы вы можете попробовать вставить графический процессор в другой слот PCIe (при условии, что вы не используете материнскую плату ITX) на случай повреждения x16. Проверьте, нет ли каких-либо физических повреждений на слоте и самом графическом процессоре.
- Убедитесь, что задняя защёлка разъёма PCIe защелкнулась при установке графического процессора.
- Если ничего не работает, вы можете использовать iGPU вашего процессора (если он поставляется со встроенным графическим чипом). В противном случае вам придётся заменить видеокарту.
- Если возможно, попробуйте использовать графический процессор на компьютере друга, чтобы увидеть, работает ли он там. Или попробуйте другой графический процессор на своём ПК, чтобы посмотреть, решит ли это проблему. Таким образом, вы можете сузить круг «подозреваемых».
- Убедитесь, что монитор подключен к видеокарте (если у вас дискретный графический процессор) или к разъёму дисплея на материнской плате (если у вас iGPU).
Индикатор ошибок DRAM
Если индикатор DRAM начинает мигать во время загрузки, значит, что-то не так с модулями оперативной памяти.
- Если в вашей системе несколько планок RAM, проверьте, относятся ли они к одной и той же марке и частоте: смешивание модулей оперативной памяти может привести к множеству проблем.
- Затем убедитесь, что планки оперативной памяти установлены правильно и что оба зажима по бокам защёлкнулись.
- Если проблема не устранена, попробуйте загрузить систему только с одним модулем ОЗУ. Попробуйте каждый из ваших модулей оперативной памяти по одному, чтобы выяснить, не поврежден ли один из них. Убедитесь, что он установлен в правильный слот (обычно второй от процессора).
- Интересно, что согнутые контакты процессора также могут вызывать загорание светодиода DRAM, поэтому дважды проверьте контакты процессора и материнской платы на наличие повреждений.
- Наконец, убедитесь, что модули оперативной памяти, которые вы используете, перечислены в QVL вашей материнской платы (список квалифицированных поставщиков). Если это не так, модули оперативной памяти могут быть несовместимы с вашей материнской платой.
Другие аппаратные ошибки
Разряженная батарея CMOS
Разряженная батарея CMOS, хотя и не так часто, как некоторые другие проблемы, вполне может быть причиной горящего красного светодиода на материнской плате.
Хотя эту проблему можно решить, изменяя настройки BIOS каждый раз при отключении питания или сбрасывая их до значений по умолчанию, тем не менее лучше просто заменить батарею.
Большинство материнских плат имеют относительно недорогую батарею CMOS (CR2032), поэтому её замена не представляет большой проблемы.
Примечание. Расположение батареи CMOS зависит от форм-фактора материнской платы.
Чтобы решить эту проблему, сделайте следующее:
- Выключите систему и отсоедините все кабели питания.
- Выключите питание.
- Если у вас материнская плата ATX или mATX, просто нажмите на защелку/фиксатор и извлеките батарею CMOS. Вставьте новую батарею, вставив её в гнездо до щелчка замка.
- В случае большинства материнских плат ITX батарея CMOS покрыта пластиковой/чёрной лентой и подключается к материнской плате с помощью штекера. Отсоедините эту заглушку, чтобы извлечь батарею CMOS, и повторите вышеупомянутую процедуру.
Неисправный блок питания
Причиной проблемы вполне может быть неисправный блок питания.
Вы можете проверить свой блок питания, подключив его к другой системе. Замена любых кабелей (если у вас есть дополнительный в коробке, в которой он был), если это модульный блок питания, также может помочь.
Нестабильный разгон
Нестабильный разгон также может привести к тому, что светодиоды на материнской плате, особенно светодиод CPU, будут мигать и гореть постоянно. В этом случае сброс BIOS должен удалить все настройки разгона, и ПК должен загрузиться без проблем.
Как только ваш компьютер загрузится, уменьшите значения разгона и запустите несколько стресс-тестов, чтобы убедиться в стабильности разгона, если вы хотите вернуть его на место.
Часто задаваемые вопросы
Давайте рассмотрим несколько возможных вопросов, которые могут у вас возникнуть по этой теме:
Как начать устранение неполадок, если на плате только 1 светодиод?
Старые материнские платы могут иметь только один светодиод отладки. Вам нужно будет найти неисправный компонент методом проб и ошибок.
Начните с проверки безопасности всех соединений, а затем выполните все шаги, упомянутые выше.
Дважды проверьте, есть ли на вашей материнской плате светодиодные индикаторы кода ошибки, которые могут помочь сузить проблему.
Почему светодиод DRAM мигает после добавления ещё одной планки RAM?
Обязательно вставьте второй модуль ОЗУ в четвертый слот DIMM.
Чтобы ваша память работала в двухканальном режиме (старый и новый модуль должны быть совместимы).
Если они совместимы, но светодиод продолжает мигать, сбросьте напряжение и частоту DRAM и отключите профиль XMP в BIOS.
Содержание
- Почему лампочка на материнской плате горит красным
- Решаем проблему с красной лампочкой на материнской плате
- Способ 1: Звуковые сигналы BIOS
- Способ 2: Проверка оперативной памяти
- Способ 3: Проверка процессора
- Способ 4: Проверка жесткого диска
- Способ 5: Проверка питания
- Способ 6: Сброс настроек BIOS
- Помогла ли вам эта статья?
- Поделиться статьей в социальных сетях:
- Еще статьи по данной теме:
- Boot device led горит красным что значит
Почему лампочка на материнской плате горит красным
Практически на всех материнских платах имеется небольшой индикатор, отвечающий за ее состояние. При нормальной работе он горит зеленым цветом, однако при возникновении каких-либо ошибок он меняется на красный. Сегодня мы разберем основные причины появления такой проблемы и детально опишем методы ее решения.
Решаем проблему с красной лампочкой на материнской плате
В большинстве ситуаций подобная неисправность возникает после определенных действий пользователя с компьютером, например, была заменена термопаста или выполнялась чистка от пыли с предварительным разбором основных деталей. Давайте рассмотрим способы решения, начиная с самого простого.
Способ 1: Звуковые сигналы BIOS
При наличии ошибок и невозможности старта операционной системы BIOS издаст соответствующие звуковые сигналы, которые и являются кодом этой проблемы. Расшифровка звуков у каждого производителя своя, а комбинаций существует множество. Советуем обратиться за помощью к другой нашей статье по ссылке ниже, чтобы разобраться с этим вопросом.
Выяснив источник неисправности, можно переходить к ее решению, отыскав соответствующие варианты на нашем сайте или других открытых источниках информации. Если в корпусе или на материнской плате отсутствует спикер, сигналы издаваться не будут, поэтому так просто причину поломки и не определить. Придется перебирать главные варианты вручную.
Способ 2: Проверка оперативной памяти
Ошибки оперативной памяти – основной фактор возникновения красной лампочки на системной плате. Проверить ОЗУ можно достаточно просто. Если вы используете одну плашку, переместите ее в другой свободный разъем. При установке нескольких плашек советуем проверить каждую по очереди. Обратите внимание и на контакты. При необходимости очистите их сухой тряпкой от пыли и другого мусора. Детальные инструкции по установке ОЗУ вы найдете в материале ниже.
Когда вы только приобретаете планку RAM, важно убедиться в том, что она подходит материнской плате, ведь разные модификации несовместимы между собой.
Способ 3: Проверка процессора
Проблемы с процессором в основном возникают после его замены или нанесения новой термопасты. Даже один погнутый контакт может повредить всю систему, вызвав появление красной лампочки. Проверка CPU начинается со снятия кулера. Данной процедуре посвящена другая наша статья, которую вы найдете по следующей ссылке.
Далее необходимо отодвинуть держатель и аккуратно извлечь процессор. Убедитесь, что с ножками все хорошо и они не погнуты.
Если при разборе вы заметили, что область вокруг CPU и само комплектующее имеют достаточно высокую температуру, потребуется решить проблему с перегревом, поскольку именно она может провоцировать появление других неисправностей. О том, как обеспечить хорошее охлаждение, читайте далее.
Способ 4: Проверка жесткого диска
Неисправности в работе жесткого диска реже вызывают подобные проблемы, однако такие случаи бывают. В первую очередь рекомендуется отключить его от материнской платы и запустить систему, обратив внимание на звуковые сигналы BIOS. Они могут подсказать, где искать решение. Кроме этого рекомендуем попробовать задействовать другой разъем SATA и проверить сам кабель на наличие повреждений.
Способ 5: Проверка питания
Важно обеспечить все комплектующие достаточным количеством электроэнергии. Убедитесь в том, что при запуске компьютера все кулеры вращаются, жесткий диск работает. Советуем рассчитать потребляемое количество Ватт вашей системой и сравнить их с мощностью блока питания. Осуществить это можно, воспользовавшись специальным сервисом.
Если вы обнаружили, что питания не хватает, выполните замену блока. Подробнее об этом читайте в других наших материалах по ссылкам ниже.
Способ 6: Сброс настроек BIOS
Прибегать к использованию данного метода стоит только когда предыдущие не принесли никакого результата. Дело в том, что сбои в работе BIOS или неправильно выставленные настройки могут мешать корректному запуску компьютера. Поэтому мы рекомендуем сбросить настройки до заводских, руководствуясь инструкцией из другой нашей статьи по ссылке ниже.
В случае обнаружения физических неисправностей любого из проверенных комплектующих следует обратиться в сервисный центр для дальнейшей диагностики или ремонта. Не пытайтесь исправить поломку вручную, если сталкиваетесь с подобной ситуацией впервые и смутно представляете, что нужно делать в сложившейся ситуации, лучше довериться специалистам.
Помимо этой статьи, на сайте еще 12501 инструкций.
Добавьте сайт Lumpics.ru в закладки (CTRL+D) и мы точно еще пригодимся вам.
Отблагодарите автора, поделитесь статьей в социальных сетях.
Помогла ли вам эта статья?
Поделиться статьей в социальных сетях:
Еще статьи по данной теме:
Добрый день. В последнее время индикатор на передней панели корпуса ПК при включении минуту горит зелёным, а потом все время красным. что это может значить? Я не знаю что значит «лампочка на материнской плате». Это какой из двух индикаторов вы имеете ввиду? их всего два, но один сразу горит красным, а второй должен гореть зеленым. Но я находила в других статьях, что зеленым горит индикатор питания.
Дополнение:
на моём Пк
1. кнопки перезагрузки нет – есть только одна большая кнопка для включения
2. вверху, а не на передней панели расположены
Кнопка включения режима ожидания с индикатором системы питания и
Индикатор, горящий красным цветом, который показывает работу жесткого диска — винчестера. Этот индикатор на моём ПК зажигается тогда, когда компьютер «думает».
3. на передней панели находится индикатор питания. И вот он должен быть зеленым, а фактически зеленый только не более минуты при включении, а потом все время красный. Также он зеленый , если я выбираю для ПК режим сна.
Я обратилась к системному администратору, он посоветовал проверить аидой64 температуру и основные параметры. Сказал, что все нормально и волноваться не о чем. Но я все же переживаю.
В дополнение к предыдущему комментарию. я не смогла указать свой иэл, так как поле для заполнения недоступно, чтобы навести на него курсор. Появляется слева боковая линия со стрелкой, которая выбрасывает в начало статьи.
Здравствуйте, Елена. Скорее всего, причин переживать действительно нет, если компьютер работает нормально, без тормозов и проблем с загрузкой, тем более, Aida64 показывает нормальные температуры. Дело в том, что лампочки не передней панели корпуса часто могут просто сбоить, выводя неправильные цвета индикаторов. Возможно, дело касается подачи сигнала или проблем с цветом индикатора, поэтому на эти данные обращать внимание не стоит. Лампочка материнской платы находится внутри корпуса, поэтому его придется разобрать, чтобы увидеть каким цветом горит этот светодиод.
Здравствуйте при включений компьютера на материнской плате красная лампочка загарается, компьютер работает и через минут 40 зависает сам компьютер работает виснет изображение мышка Клава не подвижны.
Здравствуйте, Ден. Если вы прочитали данную статью, то видите, что причин возникновения подобной проблемы может быть несколько. Пожалуйста, следуйте рекомендациям из материала, а если ни один из них не окажется полезным, в таком случае снова напишите комментарий и мы уже исключим все неисправности, о которых говорится в руководстве.
Здравствуйте. Комп при включении стал бесконечно перезагружаться. Поменяли термопасту на радиаторе и видеокарте. Процессор не трогали и оперативку тоже не доставали. Комп перестал включаться совсем. Не проходит звуковой сигнал Биоса,хотя раньше был. Красные индикаторы на системнике тоже теперь не горят. Зеленый индикатор дисковода мигает игаснет как и раньше. На материнке горит синий светодиод. Блок питания почти новый, кулер в нем крутится. Интел Кор 2 Дуо.
Источник
Boot device led горит красным что значит
Большой дядька moderator Редактировать | Профиль | Сообщение | ICQ | Цитировать | Сообщить модератору
Перед тем, как описать конкретную проблему с элементами ПК, обязательно укажите его конфигурацию:
Следует также указать, подключены ли периферийные устройства.
Для идентификации неисправности целесообразны следующие действия:
1) Отключаем всю периферию (принтеры, карты сетевых интерфейсов, PCI-платы).
2) Проверяем напряжение на выходе БП. Выбор БП. Хороший блок питания — основа всей системы!
3) Проводим осмотр поверхности МП на наличие «вздутых, потекших» конденсаторов, «пробитых» транзисторов.
4) Проверяем температуру элементов ПК (процессор, видеокарта, HDD). Мануально проверяем температуру «Южного моста» и «Северного моста» (может быть в одной микросхеме).
5) Отключаем HDD, видеокарту, модули оперативной памяти. После отключения видеокарты или модулей оперативной памяти, МП должна подать соответствующие сигналы. BIOS. Сигналы (писки, звуки, beepcode) и их описание
6) Если МП не сигнализирует об отсутствующих модулях оперативной памяти/видеокарте, «сбросить» BIOS (извлечь батарейку, замкнуть соответствующие контакты).
7) Если комплектующие ПК новые, возможно необходима «прошивка» BIOS. Драйверы и прошивки BIOS . О необходимости замены BIOS читаем на сайте производителя МП.
Идея шапки © krukoff
Желающие заняться переодическим пополнением шапки, присылайте предложения в ПМ в модераторам.
С уважением к Вам от лица модераторов раздела Dr.StandBy AKA Большой дядька
Всего записей: 10991 | Зарегистр. 16-05-2002 | Отправлено: 15:34 16-12-2007
| hunter7007
Gold Member |
Редактировать | Профиль | Сообщение | ICQ | Цитировать | Сообщить модератору Vasiliy27 Кроме всего выше сказанного : Какой дефрагментатор используешь ? И как часто . Велична заполненности винта и размер джампа тоже играют роль . 
———- |
| Всего записей: 7427 | Зарегистр. 15-10-2008 | Отправлено: 16:20 11-07-2010 |
| Vasiliy27
Newbie |
Редактировать | Профиль | Сообщение | Цитировать | Сообщить модератору Цитата: Вот это уже настораживает — с откинутым DVD не виснет? Надо попробовать. Цитата: Кроме всего выше сказанного : Какой дефрагментатор используешь ? И как часто . А вот дефрагментацию не делал уже вечность. Попробую сделать отпишусь как и что получится |
| Всего записей: 6 | Зарегистр. 09-07-2010 | Отправлено: 17:58 11-07-2010 |
| ivankant
Newbie |
Редактировать | Профиль | Сообщение | Цитировать | Сообщить модератору Ну и я тоже ложил на вас железо-бетонный БОЛТ.  |
| Всего записей: 4 | Зарегистр. 08-07-2010 | Отправлено: 02:13 12-07-2010 |
| rodrigo_f
Gold Member |
Редактировать | Профиль | Сообщение | ICQ | Цитировать | Сообщить модератору ivankant
— желательно провести тест ОЗУ программой memtest86 под DOS Пробовали загрузиться с привода Live CD или ей подобные? «. НО когда я впер видюху S3 TRIO64V+ память 1мб с рОзъемом PCI в розъём PCI 1999г.вып. — комп начал РАБОТАТЬ ТОЛЬКО С ЭТОЙ ВИДЮХОЙ. ЧТО ДЕЛАТЬ? — попробуйте установить ХР-шку с этой видеокартой. Затем замените на новую и попробуйте загрузить винду и переустановить видео драйвер |
| Всего записей: 9394 | Зарегистр. 25-08-2007 | Отправлено: 06:54 12-07-2010 |
| Breslavets
Member |
Редактировать | Профиль | Сообщение | Цитировать | Сообщить модератору День добрый,
ASUS P7P55D PRO. Комп проработал месяца четыре без проблем. CPU : Intel(R) Core(TM) i5CPU 750 @ 2.67GHz и всё — висит на этом тексте. горит красным индикатор «Boot Device LED». Что может быть? |
| Всего записей: 314 | Зарегистр. 19-08-2005 | Отправлено: 09:39 12-07-2010 | Исправлено: Breslavets, 12:12 12-07-2010 |
| hunter7007
Gold Member |
Редактировать | Профиль | Сообщение | ICQ | Цитировать | Сообщить модератору Breslavets Непонятно : А если ничего не жать — ось грузится ? И главное — когда/после чего началось ? 
———- |
| Всего записей: 7427 | Зарегистр. 15-10-2008 | Отправлено: 17:34 12-07-2010 |
| Vasiliy27
Newbie |
Редактировать | Профиль | Сообщение | Цитировать | Сообщить модератору Дефрагментация не помогла. Буду переустанавливать систему, а так не хотелось. |
| Всего записей: 6 | Зарегистр. 09-07-2010 | Отправлено: 18:22 12-07-2010 |
| hunter7007
Gold Member |
Редактировать | Профиль | Сообщение | ICQ | Цитировать | Сообщить модератору Vasiliy27 попробуй просто обновить ———- |
| Всего записей: 7427 | Зарегистр. 15-10-2008 | Отправлено: 20:23 12-07-2010 |
| Breslavets
Member |
Редактировать | Профиль | Сообщение | Цитировать | Сообщить модератору hunter7007
Цитата: Непонятно : Нет конечно, и ось не грузится. Если не жать DEL или TAB — висит на графической заставке ASUS с названием мат. платы. Выводит этот текст и ВСЁ: Комп собирал другу, проработал месяца четыре. Цитата: Добавлено: В статье написано: «Достаточно интересная функция Boot Device LED — показывает степени прохождения процедуры POST.» И как этот индикатор показывает степени прохождения POST? У ASUS при включении питания отрабатывают индикаторы Q-LED : CPU, DRAM, VGA, Что проверят эти индикаторы? |
| Всего записей: 314 | Зарегистр. 19-08-2005 | Отправлено: 08:24 13-07-2010 | Исправлено: Breslavets, 08:42 13-07-2010 |
| ivankant
Newbie |
Редактировать | Профиль | Сообщение | Цитировать | Сообщить модератору У важаемый rodrigo_f, у меня есть некоторые совпадения с пунктом 3, есть вздутые и с какой-то ржавчирой на вздутии конденсаторы 1000цF 6.3v. Если это может послужить причиной моих бед, то опишите какие могут быть варианты их устранения
Для идентификации неисправности целесообразны следующие действия: 1) Отключаем всю периферию (принтеры, карты сетевых интерфейсов, PCI-платы). |
| Всего записей: 4 | Зарегистр. 08-07-2010 | Отправлено: 12:34 13-07-2010 |
| Vasiliy27
Newbie |
Редактировать | Профиль | Сообщение | Цитировать | Сообщить модератору Цитата: В смысле обновить? |
| Всего записей: 6 | Зарегистр. 09-07-2010 | Отправлено: 17:39 13-07-2010 |
| rodrigo_f
Gold Member |
Редактировать | Профиль | Сообщение | ICQ | Цитировать | Сообщить модератору ivankant
Замена конденсаторов на материнке довольно таки сложный процесс. Нужен хоть какой то навык при работе с паяльником. Хотя все это проделывается в мастерских специальной паяльной станцией. Хотя я, например, брал обычный паяльник на 40 Вт и прогревая по очереди ножки конденсаторов выпаивал их благополучно. А трудности возникают потому что материнская плата многослойная и можно ее печатные дорожки и соединения легко повредить. У вас, получается, глючит AGP шина(т.к. в PCI-ой видеокарта прекрасно работает). Посмотрите — не около нее ли «тусуются» вздутые кондеры. И. проверте все таки ОЗУ тестирующей програмкой memtest86. Может быть что адреса памяти AGP и PCI разные. Если гючит ОЗУ как раз в том адресном пространстве. |
| Всего записей: 9394 | Зарегистр. 25-08-2007 | Отправлено: 17:58 13-07-2010 |
| hunter7007
Gold Member |
Редактировать | Профиль | Сообщение | ICQ | Цитировать | Сообщить модератору Breslavets
Цитата: Потом у них был ремонт, его перенесли в другую комнату — вот после переноса он и перестал работать Мда. ———- |
| Всего записей: 7427 | Зарегистр. 15-10-2008 | Отправлено: 18:04 13-07-2010 |
| Breslavets
Member |
Редактировать | Профиль | Сообщение | Цитировать | Сообщить модератору hunter7007
Цитата: Мда. Конечно мать снимал, просматривал, кулер переставлял. Вообщем отнес сегодня мать в один из соседних магазинов, (там прям на столе) поставили на неё CPU и память из магазина, Вывод : издохла ASUS P7P55D PRO. |
| Всего записей: 314 | Зарегистр. 19-08-2005 | Отправлено: 21:51 13-07-2010 |
| ivankant
Newbie |
Редактировать | Профиль | Сообщение | Цитировать | Сообщить модератору rodrigo_f
Все верно, rodrigo_f под AGP-разъемом 2 из 3 кондеров и рядом с ОЗУ 1 — вздутые. Попробую паралельно напаять к подозрительным. Все верно, rodrigo_f под AGP-разъемом 2 из 3 кондеров и рядом с ОЗУ 1 — вздутые. Попробую паралельно напаять к подозрительным. |
| Всего записей: 4 | Зарегистр. 08-07-2010 | Отправлено: 14:56 14-07-2010 |
| Kreuzer
Newbie |
Редактировать | Профиль | Сообщение | Цитировать | Сообщить модератору Проблема с новым ноутом.
Проц: AMD Athlon II M300 2.0 GHz Суть проблемы: Во время работы иногда подтормаживает, диспетчер задач показывает падение нагрузки на одном из ядер процессора и увеличение на другом. Глюки непериодические бывает включишь ноут и все норм 5 — 10 часов можно работать, а бывает что и сразу после включения тормозит. Зависимости от исполняемого приложения нет. (то есть тормоза бывают и в блокноте и в ГТА 4) Перезагрузка в большинстве случаев помогает, но все же хотелось бы решить данную проблему. Стоит антивирь Avira, но глюки были и до него. |
| Всего записей: 1 | Зарегистр. 15-07-2010 | Отправлено: 15:15 15-07-2010 |
| komandor
Platinum Member |
Редактировать | Профиль | Сообщение | Цитировать | Сообщить модератору Kreuzer
Цитата: — может, в этом дело? |
| Всего записей: 10863 | Зарегистр. 11-09-2002 | Отправлено: 19:48 15-07-2010 |
| himmerra2009
Newbie |
Редактировать | Профиль | Сообщение | Цитировать | Сообщить модератору Есть ноутбук Lenovo Lenovo IdeaPad Y550P Информация из Everest: процессор: DualCore , 2133 MHz (16 x 133) ОЗУ: 2 Гб DDR3-1066 DDR3 SDRAM (7-7-7-20 @ 533 МГц) (6-6-6-18 @ 457 МГц) (5-5-5-15 @ 380 МГц) Видео: NVIDIA GeForce GT 240M (1024 Мб) HDD: ST9250315AS (250 Гб, 5400 RPM, SATA-II) Установлена ОС: Windows XP Professional Service Pack 3 DVD: HL-DT-ST DVDRAM GT30N Ноутбук периодически зависает при выключении. Источник Adblock |
The most common Asus motherboard light code is 00, which means there is no error and that the system is starting up normally. Other common codes include:
- 50-54: Memory initialization errors
- 55: Memory not installed
- 56-57: Invalid CPU type or speed/CPU mismatch
- 62: Installation of the PCH Runtime Services
- 76: PCH DXE Initialization (PCH Module Specific)
- 99: Super IO Initialization
- A0: IDE Initialization Is Started
- A2: IDE Detect
Other common Asus Motherboard Light Codes include the BOOT_DEVICE_LED, VGA_LED, DRAM_LED, and CPU_LED. These four post-state LEDs will indicate if there is a fault stopping the BIOS from Posting. Most newer ASUS motherboards (the B250F, for example) have, other than the RGB LEDs, four solid- 4 post-state LED indicators designed close to the 24-pin connector and a standby power LED next to the SATA ports.
If you see one of these codes, you can try troubleshooting the problem by following the instructions in this article.
In this article, you will learn about ASUS motherboard light codes, their meaning, and the required troubleshooting steps for these LED codes.
Most Common Asus Light Q-Codes and Meaning
| Code | Description |
|---|---|
| 00 | Not used |
| 01 | Power on. Reset type detection (soft/hard). |
| 02 | AP initialization before microcode loading |
| 03 | System Agent initialization before microcode loading |
| 04 | PCH initialization before microcode loading |
| 06 | Microcode loading |
| 07 | AP initialization after microcode loading |
| 08 | System Agent initialization after microcode loading |
| 09 | PCH initialization after microcode loading |
| 0A | Initialization after microcode loading |
| 0B | Cache initialization |
| 0C – 0D | Reserved for future AMI SEC error codes |
| 0E | Microcode not found |
| 0F | Microcode not loaded |
| 10 | PEI Core is started |
| 11 – 14 | Pre-memory CPU initialization is started |
| 15 – 18 | Pre-memory System Agent initialization is started |
| 19 – 1C | Pre-memory PCH initialization is started |
| 2B – 2F | Memory initialization |
| 30 | Reserved for ASL (see ASL Status Codes section below) |
| 31 | Memory Installed |
| 32 – 36 | CPU post-memory initialization |
| 37 – 3A | Post-Memory System Agent initialization is started |
| 3B – 3E | Post-Memory PCH initialization is started |
| 4F | DXE IPL is started |
| 50 – 53 | Unspecified memory initialization error |
| 54 | Invalid memory type or incompatible memory speed |
| 55 | Memory not installed |
| 56 | Invalid CPU type or Speed |
| 57 | CPU mismatch |
| 58 | CPU self test failed or possible CPU cache error |
| 59 | CPU micro-code is not found or micro-code update is failed |
| 5A | Internal CPU error |
| 5B | Reset PPI is not available |
| 5C – 5F | Reserved for future AMI error codes |
| E0 | S3 Resume is stared (S3 Resume PPI is called by the DXE IPL) |
| E1 | S3 Boot Script execution |
| E2 | Video repost |
| E3 | OS S3 wake vector call |
| E4 – E7 | Reserved for future AMI progress codes |
| E8 | S3 Resume Failed |
| E9 | S3 Resume PPI not Found |
| EA | S3 Resume Boot Script Error |
| EB – EF | Reserved for future AMI error codes |
| F0 | Recovery condition triggered by firmware (Auto recovery) |
| F1 | Recovery condition triggered by user (Forced recovery) |
| F2 | Recovery process started |
| F3 | Recovery firmware image is found |
| F4 | Recovery firmware image is loaded |
| F5 – F7 | Reserved for future AMI progress codes |
| F8 | Recovery PPI is not available |
| F9 | Recovery capsule is not found |
| FA | Invalid recovery capsule |
| FB – FF | Reserved for future AMI error codes |
| 60 | DXE Core is started |
| 61 | NVRAM initialization |
| 62 | Installation of the PCH Runtime Services |
| 63-67 | CPU DXE initialization is started |
| 68 | PCI host bridge initialization |
| 69 | System Agent DXE initialization is started |
| 6A | System Agent DXE SMM initialization is started |
| 6B | System Agent DXE initialization (System Agent module specific) |
| 6C | PCH DXE initialization is started |
| 6D | PCH DXE SMM initialization is started |
| 6E | PCH devices initialization |
| 6F | PCH DXE Initialization (PCH module specific) |
| 70 | ACPI module initialization |
| 71 | CSM initialization |
| 72 | Reserved for future AMI DXE codes |
| 73 | Boot Device Selection (BDS) phase is started |
| 74 | Driver connecting is started |
| 75 | PCI Bus initialization is started |
| 76 | PCI Bus Hot Plug Controller Initialization |
| 77 | PCI Bus Enumeration |
| 78 | PCI Bus Request Resources |
| 79 | PCI Bus Assign Resources |
| 7A | Console Output devices connect |
| 7B | Console input devices connect |
| 7C | Super IO Initialization |
| 7D | USB initialization is started |
| 7E | USB Reset |
| 7F | USB Detect |
| 90 | USB Enable |
| 91 | Reserved for future AMI codes |
| 92 | IDE initialization is started |
| 93 | IDE Reset |
| 94 | IDE Detect |
| 95 | IDE Enable |
| 96 | SCSI initialization is started |
| 97 | SCSI Reset |
| 98 | SCSI Detect |
| 99 | SCSI Enable |
| 9A | Setup Verifying Password |
| 9B | Start of Setup |
| 9C | Reserved for ASL (see ASL Status Codes section below) |
| 9D | Setup Input Wait |
| 9F | Reserved for future AMI codes |
| A0 | IDE initialization is started |
| A1 | IDE Reset |
| A2 | IDE Detect |
| A3 | IDE Enable |
| A4 | SCSI initialization is started |
| A5 | SCSI Reset |
| A6 | SCSI Detect |
| A7 | SCSI Enable |
| A8 | Setup Verifying Password |
| A9 | Start of Setup |
| AA | Reserved for ASL (see ASL Status Codes section below) |
| AB | Setup Input Wait |
| Code | Description |
|---|---|
| AC | Reserved for ASL (see ASL Status Codes section below) |
| AD | Ready To Boot event |
| AE | Legacy Boot event |
| AF | Exit Boot Services event |
| B0 | Runtime Set Virtual Address MAP Begin |
| B1 | Runtime Set Virtual Address MAP End |
| B2 | Legacy Option ROM Initialization |
| B3 | System Reset |
| B4 | USB hot plug |
| B5 | PCI bus hot plug |
| B6 | Clean-up of NVRAM |
| B7 | Configuration Reset (reset of NVRAM settings) |
| B8-BF | Reserved for future AMI codes |
| D0 | CPU initialization error |
| D1 | System Agent initialization error |
| D2 | PCH initialization error |
| D3 | Some of the Architectural Protocols are not available |
| D4 | PCI resource allocation error. Out of Resources |
| D5 | No Space for Legacy Option ROM |
| D6 | No Console Output Devices are found |
| D7 | No Console Input Devices are found |
| D8 | Invalid password |
| D9 | Error loading Boot Option (LoadImage returned error) |
| DA | Boot Option is failed (StartImage returned error) |
| DB | Flash update is failed |
| DC | Reset protocol is not available |
| 0X01 | System is entering S1 sleep state |
| 0X02 | System is entering S2 sleep state |
| 0X03 | System is entering S3 sleep state |
| 0X04 | System is entering S4 sleep state |
| 0X05 | System is entering S5 sleep state |
| 0X10 | System is waking up from the S1 sleep state |
| 0X20 | System is waking up from the S2 sleep state |
| 0X30 | System is waking up from the S3 sleep state |
| 0X40 | System is waking up from the S4 sleep state |
| 0XAC | System has transitioned into ACPI mode. Interrupt controller is in PIC mode |
| 0XAA | System has transitioned into ACPI mode. Interrupt controller is in APIC mode |
How Do You Confirm Your Asus Motherboard Supports the Q-Led Indicator?
Before we dive into troubleshooting what these codes are, you should know that not all Asus motherboards are designed with light code. Especially for older Asus models, they may only have beep codes. So you should first verify that your unit supports LED debug codes.
There are three ways to check that your Asus motherboard supports Q-LED indicators:
- By inspecting your motherboard to find the Q-LED indicator interface
- By visiting the ASUS official website, and
- By checking the Asus user manual.
Check your motherboard
- Look at the area where you have the 24-pin power supply interface or memory slot on your motherboard to confirm if you can find the Q-LED indicator.
- If you see it there, then your Asus build supports the feature. However, some older models like Z97-mark_ S have their Q-LED light located on their respective slot (The VGA_LED light near the PCIE slot, for example)
Via the ASUS Official website
- You can check if your model supports ASUS Q-LED by looking at the official website.
- First, navigate to the search bar on the website and type in your model name.
- On the result page, you click “Specifications,” find “Special Features,” then “ASUS Q-Design” Check if the ASUS Q-LED is supported for the model.
Via User Manual
- You first want to download the user manual for your motherboard through the ASUS Support Center.
- On the page, input your model name, and select “Manual & Document.”
- Then, you click “Manual,” find your model in Manual (English), and download it.
- On the manual, search for “Special features > ASUS Q-Design > Q-LED
Now that you’ve verified that your Asus motherboard supports Q-LED codes, you can now learn about the various Asus motherboard light codes and how to debug them.
Asus Motherboard Light Codes – Meaning & Fixes
DRAM light (quick flashing on the Power LED)
If your Q-LED indicators have quick flashing on the power LED or show the DRAM light, try the following steps to solve the problem:
Step 1: Remove the power cord
Step 2: Confirm your memory card is fully installed or try to re-install it. While you try to re-install it, clean the memory card fingers and the slot on the motherboard if necessary.
Step 3: You can also follow the recommended memory configurations in your user manual to change your memory to other slots.
If the light continues to flash after you have completed the preceding steps, you must replace your DRAM with one from the support list (QVL list) of your motherboard, which is available from the Asus support site.
VGA light (Slow flashing on Power LED)
If the VGA light is on or you find the power LED slowly flashing, consider trying the following debug fixes:
Step 1: Check and reconnect the display cable between your monitor and the VGA output. Before doing anything else, ensure the power cord is removed.
Step 2: Unplug the PCI-E power cable and the external graphics card
Step 3: Clean the graphics card fingers and slots before re-installing them back
Step 4: Reconnect the display cable to your monitor and the VGA output and see if the problem is solved.
Meanwhile, if you use a newer Asus motherboard model, check on the AMD website to see if your CPU supports the integrated graphics display.
Boot light (Super slow flashing on Power LED)
If the BOOT light is on or the power LED is flashing super slowly (8-second blinking sequence, for example), it means something went wrong during the system booting process. To solve the issue, follow these steps:
Step 1: Go to the Advance mode in BIOS and check if your booting device is there and in the first booting priority
Step 2: Turn off the system and remove the power and confirm the boot device is well installed
Step 3: Also consider removing your HDD, SSD, or M.2 SSD, clean and re-install them back to check if there are any damaged parts
If your booting device is not working anymore, change it and try again.
CPU light
When the CPU light remains in the Q-LED indicators, follow these debugging steps:
Step 1: First, remove the power cord, loosen the four cooler pins, and remove the cooler without pulling the CPU out of the heatsink
Step 2: Flip the retention arm to loosen the metal clamp that holds the CPU in place
Step 3: Lift the socket lid
Step 4: Use two fingers to lift the CPU out of its socket. Lift it directly upward and take the CPU out.
Step 5: Check and clean the CPU contacts if there is any dust on them. You can also check whether the CPU pins are bent or not.
If they are damaged, you will have to contact Asus customer service for the repair process.
Step 6: Matching the nubbins in the corner of the CPU socket can help you place the CPU back easily
Step 7: Install your cooler firmly and properly in the right position.
If, after trying the above steps, the CPU light remains on, you can consider upgrading your BIOS to the latest version via the Asus website. Also, confirm that your CPU is on the CPU support list for your motherboard.
How do I disable the Q-Code LED light on my Asus motherboard?
You can also disable the LED code light on your Asus motherboard. You’d have the motivation to do this when the light keeps coming on, even when there is no issue with your motherboard.
First, make sure you have the latest BIOS version installed on your computer. Then follow these steps:
Step 1: Restart your system and load it into your BIOS
Step 2: Click the AURA ON/OFF (F4) button in the upper-right corner of the screen. This will pop up four different lighting options, each with their own
Step 3: You can use “Stealth Mode” to turn everything off, but if you like to use the hardware RGB lighting (using Aura), then there are no issues.
The stealth mode, however, will disable every LED on the motherboard except the red Q-Code LED, which will still be functional.
If you want to disable the red light code, follow these steps:
Step 1: Switch to the Advanced tab on the BIOS
Step 2: Click ROG Effects.
Step 3: There are two motherboard LED options on this page, but only change the Onboard LED to Disabled for the remaining LEDs to be disabled. Also, change the Q-Code LED function to disabled after posting.
Step 4: Save the settings by clicking Exit in the top right corner
Step 5: Save Changes and Reset
Once you accept the change, your computer will reboot normally with all the changes active.
P.S.: Even after disabling ASUS light codes on your motherboard, you may still notice some tiny LEDs on the board, but you will barely notice them – they are less distracting (that’s even when they are not covered by cables or overshadowed by other hardware.
In Summary
ASUS motherboards are designed with four solid-state LED indicators, usually near the 24-pin connector (CPU_LED) and a standby power LED next to the SATA ports.
These light codes are BOOT_DEVICE_LED, VGA_LED, DRAM_LED, and CPU_LED; they all have different meanings and debugging steps. Their function is to indicate when there is a fault stopping the BIOS from posting.
However, most older or cheaper motherboards usually don’t have any sort of debug code displays, so they use beeps instead.
Getting a Boot Green LED on the Asus motherboard can be due to several reasons. Q-LEDs on Asus boards give you an insight into what could be possibly wrong with your computer.
Individual LEDs turn on whenever you have a problem on the hardware level and will continuously stay on till the issue is fixed. This problem doesn’t let you boot into your operating system and you may need to inspect each component on your computer manually.
Types Of Q-LED Indicators On Asus Motherboards
Asus Motherboards with Q-LED indicators contain 4 individual LEDs. These are mostly present on the right edge of an Asus motherboard and indicate problems caused by different components of a computer.
Image credit- Asus
The Q-LEDs on an Asus motherboard are as follows-
- BOOT– Green LED
- VGA– White LED
- DRAM– Orange/Yellow LED
- CPU– Red LED
Each LED is associated with different components of a computer where BOOT LED is related to storage drives, VGA to the graphics card, DRAM to RAM/Memory, and CPU to CPU/Processor.
Whenever your system fails to detect or establish a proper connection with any of the mentioned components, the associated LED with turn on. These LEDs turn on continuously if there is a hardware failure until the problem is sorted out and don’t let the computer boot into your OS or even BIOS.
Asus motherboards generally cycle through each of these LEDs one by one after switching on a computer. Each LED automatically turns off and your computer boots if there is no anomaly detected.
Reasons For Asus Motherboard Green LED Light
A continuous Green LED light indicates a problem with the boot drive. This means that either there is no boot device connected or the boot device is faulty.
Your computer may have a hard drive, a SATA SSD, or an M.2 SSD for boot. If you are seeing a continuous Green LED then it is indicating that the connection between your boot drive and motherboard is not established.
This can be due to a loose wire, a faulty storage drive, incorrectly installed RAM, and a dirty interface.
How To Fix Asus Motherboard Green LED Light?
If you want to fix this issue, you will need to carefully inspect different areas related to your storage drive in order to reach the root cause. A couple of steps can easily find out the possible cause of this problem.
We recommend following the below steps one by one to verify the main cause of the problem.
Reconnect SATA Cables
A simple reconnection of cables to your storage drive can fix the issue easily. If you have recently opened up your chassis to install RAM or a graphics card, or if you have added another storage drive, it could be possible that you may have caused a loose connection to your main boot drive.
Click to enlarge
Simply reconnecting the SATA cable to your motherboard and SATA drive respectively for a proper connection may fix the issue.
Alternatively, you can try switching the SATA ports on your motherboard or try a different SATA cable to confirm if the issue is related to the cable connection or not.
Make sure you also check the SATA power cable connection to your storage drive. The SATA power cable provides power to your hard drive or SSD from the power supply. Without this connection, your computer won’t detect any boot drive.
Reinstall M.2 SSD
If you are using an M.2 SSD as a boot drive, then it is recommended to reinstall it. You should make sure that the M.2 SSD is properly inserted into the M.2 connector and is secured properly with an M.2 connector screw.
You can also install the SSD into another M.2 connector if you have more than one on your motherboard to see if that works.
Clean M.2 Connector And SSD Pins
Sometimes dirt may also come in between the M.2 connector and M.2 SSD pins. If you see any dirt, then clean them with an eraser or a soft brush.
Reset BIOS
If your computer was working just fine before, it could be possible that you have accidentally or mistakenly changed some values in the BIOS.
To restore the defaults, you can reset your BIOS to make your computer work like before. You can do this in two ways-
-> Turn off your computer and remove the side panel of your case.
-> Identify the CMOS battery (It is different from the BIOS chip) and remove it from its socket for at least a couple of minutes.
-> Let the battery discharge and put it back again.
The second method of resetting the BIOS is to short the BIOS jumper pins after switching on your computer. This way you can see if BIOS is really the culprit here.
Switch RAM DIMM Slots
The next thing to do is to switch the DIMM slots for your RAM.
Your motherboard may have 2 or more DIMM slots. If you have used one or more RAM sticks, take out all the other sticks except one and install it in a different DIMM slot.
Click to enlarge
Keep changing the DIMM slot until you get no more continuous Green LED light. When installing the RAM stick, make sure you insert it all the way inside the DIMM slot and hear a click sound.
Many users have fixed the Green LED light issue by switching their DIMM slots even though Green LED isn’t associated with the RAM.
Final Words
If nothing of the above method worked, it’s time to change your boot drive. If you have a spare one, then you can put it inside your computer and see if it works.
Alternatively, you can also use the supposedly faulty storage drive on another computer. If that storage drive fails to work, then you will need to buy a new one.
Loading …
5.
The Q-Code LED design provides you with a 2-digit error code that displays the system
status. Refer to the Q-Code table on the next page for details.
Q-Code table
Code
Description
Not used
00
microcode
02
CACHE_ENABLED
03
PCH initialization
04
CPU_EARLY_INIT
06
PEI Core is started
10
Pre-memory CPU initialization is started
11 – 14
Pre-memory System Agent initialization is started
15 – 18
Pre-memory PCH initialization is started
19 – 1C
Memory initialization
2B – 2F
Reserved for ASL (see ASL Status Codes section below)
30
Memory Installed
31
CPU post-memory initialization
32 – 36
Post-Memory System Agent initialization is started
37 – 3A
Post-Memory PCH initialization is started
3B – 3E
DXE IPL is started
4F
Memory initialization error. Invalid memory type or incompatible memory
50 – 53
speed
DXE IPL is started
4F
Unspecified memory initialization error
54
Memory not installed
55
Invalid CPU type or Speed
56
CPU mismatch
57
CPU self test failed or possible CPU cache error
58
ASUS X99-A
(continued on the next page)
1-25