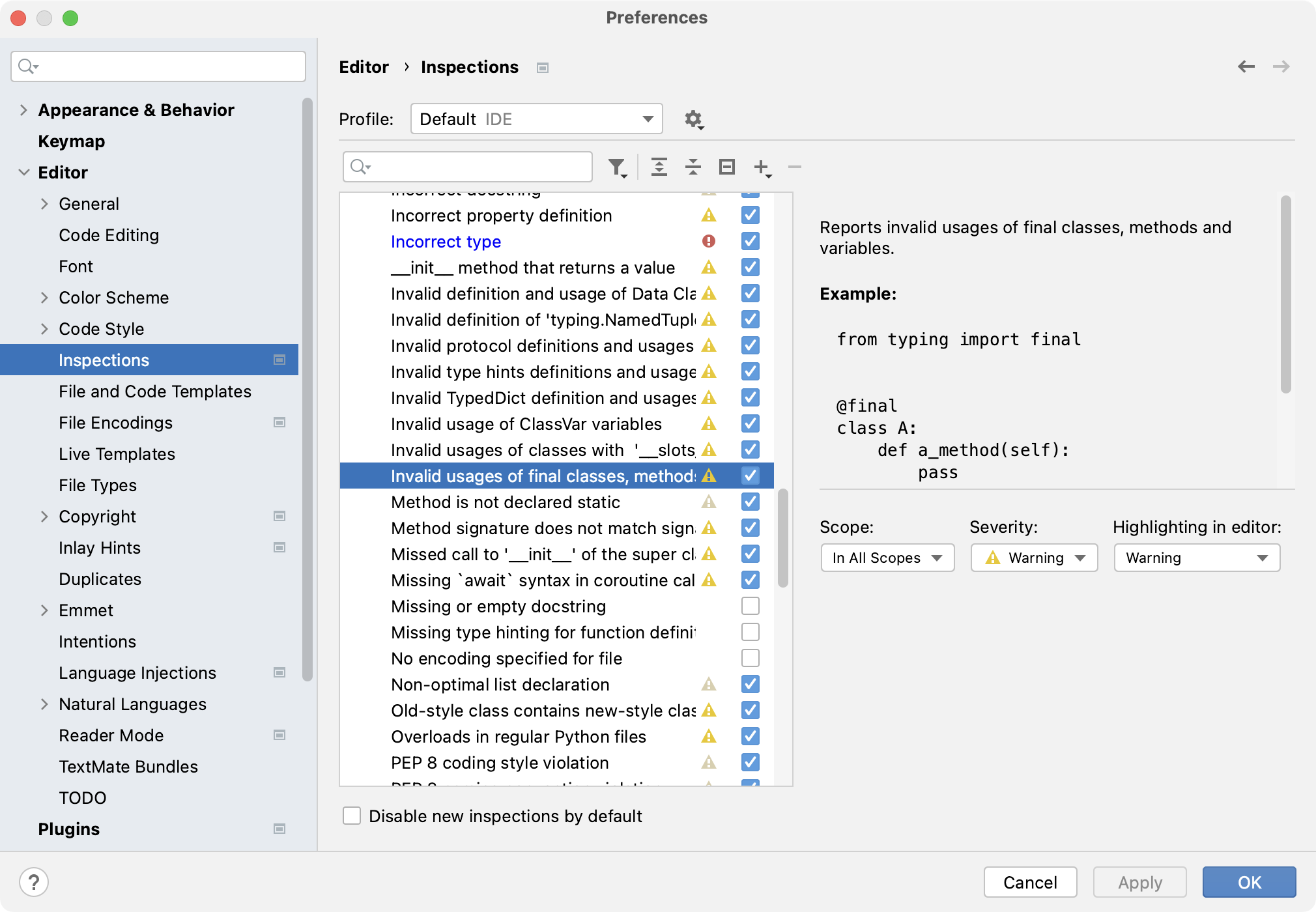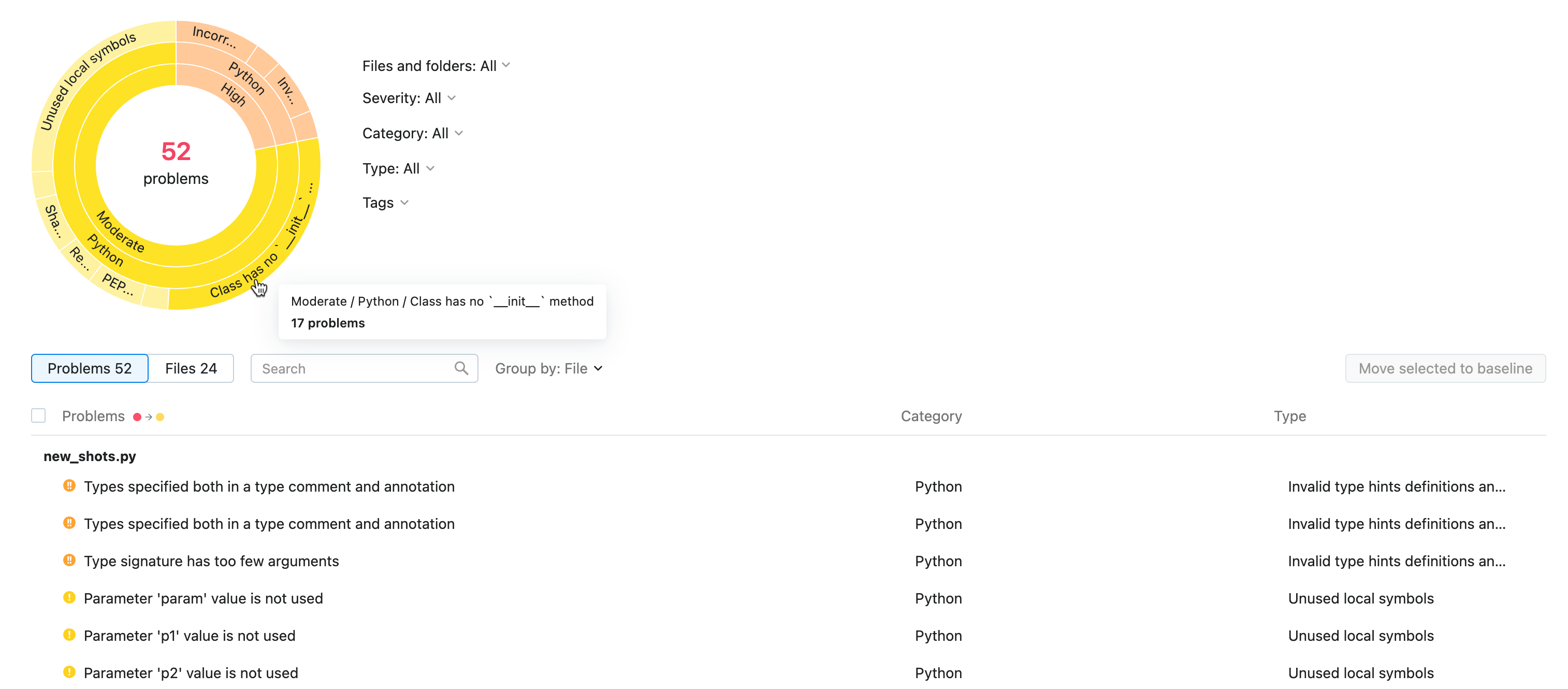PyCharm analyses code in the files that are opened in the editor and highlights problematic code as you type. Additionally, you can run the necessary inspection or a set of inspections on the selected scope of files manually. In this case, you will get a comprehensive report of all problems detected in the files.
Instant analysis of the current file
The IDE continuously checks your code and searches for problems. The widget in the top-right corner of the editor displays the number of problems of each severity detected in the current file:
Click the widget to open the list of problems on the File tab of the Problems tool window. You can also access the Problems tool window by selecting or by pressing Alt+6.
For each problem, you can see the suggested quick-fix by pressing Alt+Enter or by clicking 
Alternatively, click 
The color stripe in the scrollbar also marks the detected code problems and helps you quickly access the corresponding lines without scrolling the file. Hover over a mark on the stripe to see the detected problem in a tooltip. Click a mark to jump to the corresponding line.
Navigate to detected problems
You can jump from one highlighted problem to another within a file by clicking 

You can configure PyCharm to take you through the problems one by one regardless of their severity. Hover over the widget in top-right corner of the editor, click 
Run inspections manually
Some inspections require global code analysis, and that is why they are disabled in the editor. These inspections are listed in . Click 
If you want to get a full report of all detected problems, run inspections manually.
Run all inspections
-
Go to .
-
Select the scope of files that you want to analyze.
Click the
icon to configure a new scope.
-
Select the inspection profile that you want to apply.
To create a new profile or modify one of the existing profiles, click Configure.
-
Click Analyze to start the analysis.

Specify Inspection Scope dialog
|
Item |
Description |
|---|---|
|
Whole project |
Inspect the whole project. |
|
Module <name> |
Inspect the module that is currently selected in the Project tool window. |
|
File <name> |
Inspect the file that is currently selected in the Project tool window or opened in the editor. |
|
Selected files |
Inspect the files that are currently selected in the Project tool window. |
|
Uncommitted files |
This scope is only available for the projects under version control. Inspect only the files that have not been committed to the version control system. |
|
Directory |
Inspect the directory that is currently selected in the Project tool window. |
|
Custom scope |
Inspect a custom scope of files. Select a pre-defined scope from the list, or click |
|
Inspect injected code |
Inspect pieces of code in other languages embedded in your code. |
|
Inspection profile |
Select a profile that you want to use to inspect your code. If the required profile is not in the list, click Configure and create a new profile. |
Run a single inspection
Running a single inspection is useful in case you want to track a specific problem. If you find a warning in a file, you can inspect your entire project, or the necessary scope of files, to ensure that there are no more such warnings in your code base.
-
Go to or press Control+Alt+Shift+I.
-
Type the inspection name in the popup. Use CamelHumps to match camel case words and white spaces with initial letters of the words. The suggestion list will show you inspections that match your search request.
If you are not sure that you are selecting the correct inspection, you can view its description. To do so, select an inspection in the popup and press Control+Q.
-
Double-click the necessary inspection to open its settings.
-
In the dialog that opens, select the scope of files that you want to analyze.
The File mask(s) option helps you narrow down the number of files that will be inspected.
Select the checkbox and specify a pattern of characters and wildcards that matches the names of files you want to analyze. Use a comma to separate multiple file masks.
-
Some inspections might have additional options that you will be prompted to configure.
These settings will only be applied to this run, and will not affect this inspection’s configuration in your current profile.
The IDE will show you the inspection results in the dedicated tool window tool window. There you can examine and fix detected problems.
Analyze code before committing it to Git
If your project is under Git or Mercurial version control, you can configure the IDE to analyze modified files before committing them.
-
Press Command K or select from the main menu.
-
In the Commit tool window, click
and in the Commit Checks area, select the Analyze code checkbox.
-
Click Choose profile and select the required inspection profile from which the IDE will run inspections.
-
Click Commit.
PyCharm analyzes the code from the modified files by running inspections from the selected profile.
If any errors or warnings are detected, you will see a notification.
-
In the notification, click Review code analysis to see the list of the detected problems in the Messages tool window. Click Ignore to commit your changes without fixing the detected problems.
Run code inspection with Qodana
which is bundled and enabled in PyCharm by default. If the relevant features aren’t available, make sure that you didn’t disable the plugin. For more information, refer to Open plugin settings.
You can inspect your code locally or remotely using Qodana. The main use case for Qodana is to perform resource-intensive code analysis remotely, on a CI/CD server. However, you can also run the same analysis in the IDE to make sure that you have the same results, and to be able to locate the detected issues in your source code.
-
Go to .
-
Select where you want to run inspections: locally or on your CI/CD server.
To run inspections on the server, you need to set up Qodana on your CI first.
-
The Qodana configuration file opens. In this file, you can specify Qodana inspection profile, enable or disable specific inspections, and specify a list of plugins that should be installed before the analysis.
Click Run.
Once the analysis is finished, the report will be displayed in the Problems tool window on the Server-Side Analysis tab. You can work with the results locally or send them to Qodana Cloud.
The reports of all local runs of Qodana analysis are saved and available from the main menu: . The currently opened report has a checkmark next to it, you can click it to close the report.
For more information about Qodana, refer to its documentation.
Run inspections offline
In addition to running code inspections from the IDE, you can launch inspections from the command line without actually running PyCharm. The inspection results will be stored in an XML file. For more information, refer to Run code inspections from the command line.
Change the order of scopes
By default, all enabled code inspections analyze all files in your project. Depending on your needs, you can run the same inspection in more than one scope of files with different settings.
If one file is included in two or more scopes, and you enable an inspection in these scopes, PyCharm will process them according to their order in the list of scopes — the uppermost scope will have the highest priority, and therefore, it will be analyzed first.
-
In the Settings dialog (Control+Alt+S), select .
-
Select any inspection from the list.
-
From the In All Scopes list, select Edit Scopes Order.
-
Select the necessary scope, and use
and
to move it up and down the list.
-
If needed, create a new scope. To do so, click
(Edit Scopes), specify scope settings, and select the files and folders that you want to include in it.
Last modified: 08 September 2023
In PyCharm, there is a set of code inspections that detect and correct abnormal code in your project. The IDE can find and highlight various problems, locate dead code, find probable bugs, spelling problems, and improve the overall code structure.
Inspections can scan your code in all project files or only in specific scopes (for example, only in production code or in modified files).
Every inspection has a severity level — the extent to which a problem can affect your code. Severities are highlighted differently in the editor so that you can quickly distinguish between critical problems and less important things. PyCharm comes with a set of predefined severity levels and enables you to create your own.
Inspections and their settings are grouped in profiles. Each profile contains the information on the enabled inspections, a scope of files that they analyze, and their severity levels.
Access all available inspections and their settings
-
In the Settings dialog (Control+Alt+S), go to .
Use 
Code inspections with Qodana
On top of running code inspections in your IDE, you can inspect your code using Qodana:
-
Run PyCharm inspections locally including your IDE, and as a part of CI/CD pipelines.
-
Run resource-consuming inspections using your CI/CD infrastructure.
-
Enforce quality standards with quality gates in your CI system.
-
Share the same inspection profile, both within the IDE and the CI tool.
-
Access inspections that are available only in Qodana, such as security checks and license audits.
-
Access historical overviews of inspection results
You can compare inspection results between commits to better understand your progress.
For more information, refer to Qodana.
You can use the PyCharm command-line interface to run inspections.
Last modified: 05 September 2023
Today’s topic is linters. Not sure about you but I’m a huge fun of linters in Python. As a PyCharm user I already have great inspections and stuff you may expect from a good IDE but as a code style maniac it’s absolutely not enough for me. So my «standard» pack of linters include: pylint, pydocstyle, pycodestyle and mypy. Not sure if one can call mypy a linter but let’s live with it for now. I’ll briefly describe each one of them, touch PyCharm integration via external tools and provide a live example from one of my repositories on github. Let’s go.
Basics
Just a few notes about linters in general and how one can benefit from using them in Python. First of all the main purpose of linters — to check your source code and find possible style, logic and all other kinds of errors (feel free to narrow down the definition to only style errors). As you probably know Python is a dynamic language which leads to a broad field of possible errors which will not be found by the compiler. Obviously linters may eliminate such errors before you or your users will find them. Another great linters advantage is to enforce style of your code (remember PEP8). Good uniform style will result in less errors, maintaining easiness, new contributes convenience, you named it.
Install All the Linters
pip install pylint pydocstyle pycodestyle mypy
pylint
pylint is a well known Python linter and one of my favorite tools which I use extensively in almost every project I have. It’s very strict and highly customizable. To run pylint against your code just type:
python -m pylint <some_dir>
By default it generates a voluminous output with code assessment, different metrics (tables) and so on. The most important here is warnings (top of the report), e.g.:
************* Module src.year2016.day3b E: 27, 0: Sequence index is not an int, slice, or instance with __index__ (invalid-sequence-index) C: 44, 8: Invalid variable name "a" (invalid-name)
These two tell us that I used a wrong type inside a slice and an invalid name of the variable (in terms of PEP8). As I said pylint is super strict and some errors may be just false positives, in the case above I really known what I’m doing with the variable name a and wrong type in slice is just a Python 3.6 style type annotation that is not supported by pylint at all at least right now.
To mute such false positives and customize the report one may use pylintrc file, this is in fact a very simple and useful. Just create a pylintrc file in the project root and add some options, my example:
[MESSAGES CONTROL] disable=locally-disabled, # False positive for type annotations with typing module invalid-sequence-index, # False positive for OK test methods names and few other places invalid-name, # False positive for test file classes and methods missing-docstring [REPORTS] # Simplify pylint reports reports=no [SIMILARITIES] min-similarity-lines=10 ignore-docstrings=yes
This will reduce the size of output (I don’t really care about my code assessment rate), enforce some style options like 80 characters per line and disable few inspections globally, e.g. missing docstring — I rely on pydocstyle to check my docstrings. You can also disable a warning per file with comments on top of it, e.g. mute invalid name inspection for specific file:
# pylint: disable=invalid-name ...
or mute all inspections for a specific function:
def main(): # pragma: no cover
...
pydocstyle
pydocstyle is a simple tool with goal to check your docstrings for correct style. You’re going to be surprised what errors you’ll see — I never thought there’re such conventions in Python.
Execution is straightforward:
python -m pydocstyle
And the result:
./src/year2016/day4b.py:36 in public function ``solve``:
D202: No blank lines allowed after function docstring (found 1)
./src/year2016/day4b.py:36 in public function ``solve``:
D400: First line should end with a period (not 'd')
Here I have two errors: first one points to a blank line after the docstring which is not allowed by the convention and the second one tells that first line of the docstring should end with the dot like a normal sentence does.
There’s no much to elaborate on here, just try it, al least pydocstyle is going to enforce you to place docstring in all of your functions and classes which is kinda nice thing to do (and it will skip tests by default).
pycodestyle
You may think that pycodestyle is needless after you have pylint but it turns out not to be the true story. pydocstyle is intended to find PEP8 errors and as simple as it is often finds some dumb style errors I have that pylint failed to notice. I suspect pylint sometimes thinks such stupid typos are not the thing it is going to spend time reporting.
Very complicated usage:
python -m pycodestyle --select E,W .
Notice the —select flag — it’s intended to enable all errors and warning which pycodestyle can report. Kind of «ultra strict» mode. Try to run it against your sources and be surprised how many PEP8 errors you have. And if you’re not the IDE user there’re going to be tones of errors — brace yourself.
mypy
mypy is a different story. As we all know Python is a dynamic language but you still can type-annotate your code and have it type-checked before runtime with external tools, e.g. PyCharm or mypy. This is a huge topic and you should read some docs to make yourself familiar with type annotations in Python, good start is PEP 484.
Type annotations is a double-edged sword — you’re going to find some errors in your code in advance but you’re also going to introduce a lot of redundant code to your project which is completely useless in the runtime. There’re some ways to separate type annotations from the code itself — with stubs, but it’s a different story, let’s check a simple example:
def foo(a: int) -> bool: return str(a % 2 == 0)
Our function checks if a is even and returns True or False. I added types to function declaration with this new shiny Python 3 style, so basically a should be int and function should return boolean. If you’re using PyCharm it will throw a warning right into your type annotated face complaining about wrong output type which is str in fact and no way boolean.
If you’re using some other editor there will be no warning and we obviously want to have one. So to check this code against type errors we’re going to use mypy. Just save the function in sample.py and run:
python -m mypy sample.py
and the result is:
sample.py: note: In function "foo": sample.py:2: error: Incompatible return value type (got "str", expected "bool")
Not so fast my my sweet dynamic child.
Ok, so I hope you have a broad overview of possibilities now. I’m not in any way an expert in this topic and it’s huge so you should read mypy and typing docs at least if you’re interesting. I run mypy over source code in the continues integration just to check everything outside of PyCharm. You may hate this type-stuff idea in Python all together so feel free to dump it right now but it worth trying I believe.
PyCharm Integration
We’ll use External Tools feature to integrate all four linters with PyCharm to some extent. Open Settings | Tools | External Tools in PyCharm and click a + button to add first external tool in out project.
Let’s start with the most hard to setup — pylint, complete configuration should be similar to image below:
Line by line:
- First of all specify the tool name (any you like), I pick pylint for obvious reasons
- Next select or create a group for this tool to belong to, for us it’ll be linters
- Provide a custom description
- Enable all option in Options paragraph — we really want to see pylint output
- Now a tricky part — configure Output Filters — it’ll allow PyCharm to highlight pylint output by inserting links to files with errors so you will be able to quickly jump to an error or warning in your code. Name and Description is not really important but Regular expression to match output is, so the format for us is $FILE_PATH$:$LINE$:$COLUMN$:.*, $name$ is a special variables used by PyCharm to understand where is file path, line and column in the line (read more in official documentation: External Tools)
- Program is path to pylint executable, we’re using $PyInterpreterDirectory$ template to refer to directory where Python interpreter of the current project is placed
- Parameter field here solves two problems: first it specifies what files and folder should pylint check (main.py src tests, edit according to your code), second it sets output format for pylint errors, it’s required so PyCharm can understand it and provide useful links from errors to source code
- Working directory is easy — just $ContentRoot$ template, which is our project root
You can now access this external tool from Tools | External Tools. Feel free to run it against your code (make sure there’re some PEP8 errors) and check the output. Meanwhile we’re moving to pydocstyle.
pydocstyle is on the way:
- Name, group, description and set of basics options as always
- Executable is pydocstyle
- And $ContentRoot$ as working directory
Now let’s setup pycodestyle:
- Same simple settings for name, group and description
- Enable all options
- Program executable is pycodestyle in $PyInterpreterDirectory$
- For parameters we’re using —select flag to enable all errors and warnings, the dot is target for pycodestyle
- Same working directory as pylint has
And the last one — mypy:
- Everything is the same
- Except executable is mypy
- And parameter is dot — target for mypy
In the result you should have something like this:
And you can access everything from Tools menu and run independently:
The final touch is to add all this external tools to some run configuration, e.g. one to run all the tests:
Now try to execute this run configuration and see additional tabs with linters result:

Live Example
For a live example I choose my simple project with solutions for Advent of Code puzzles. It’s super easy and does not use any specific configuration for linters apart of pylintrc and a little customisation for calls in Makefile.
I usually implement some kind of automation for my projects. I used several different utilities for it (invoke, paver, etc) and now my favorite is simple Makefile. The logic is very simple — Makefile contains commands which you can run with make <command>. This command will execute a bunch of predefined instructions right in your terminal, for example:
lint:
python -m pylint main.py src tests
python -m pydocstyle
python -m pycodestyle --select E,W .
python -m mypy .
lint command will execute all linters one by one. Each line is straightforward. If there will be errors make will stop and output the captured log. Be aware that you MUST use tabs instead of spaces in makefiles for indentation or everything is going to blow up.
For manual usage I rely on PyCharm integration but it’s very useful to have such automation for continues integration, for example my .travis.yml related part:
install: - make update script: - make test - make lint
Very concise and reusable.
Resume
That was the basic linters usage in Python overview with a few simple real world examples. I hope you found it useful. Linters as probably any other tools are not a silver bullet which will solve all of your problems, in fact I skip using them entirely for some projects so feel free to decide for yourself is it worth trying and using or not.
Please leave any recommendations, suggestions and general notes in the comments below — I would love to incorporate any tips in the post and my routine workflow. I’m also working on my English writing skills — so any feedback is appreciated. Thank you for reading!
-
What is code inspection in PyCharm?
Code inspections. In PyCharm, there is a set of code inspections that detect and correct anomalous code in your project. The IDE can find and highlight various problems, locate dead code, find probable bugs, spelling problems, and improve the overall code structure.
-
How do I configure PyCharm to take all problems at once?
You can configure PyCharm to take you through the problems one by one regardless of their severity. Hover the mouse over the widget in top-right corner of the editor, click , select ‘Next Error’ Action (F2) Goes Through, and enable All Problems. Some inspections require global code analysis, and that is why they are disabled in the editor.
-
How to check for code style violations in PyCharm?
If you explore the list of inspections ( Ctrl+Alt+S — Inspections ), you will see that PyCharm launches the pep8.py tool on your code, and pinpoints the code style violations. Btw, look at the Inspections more attentively.
-
How do I commit code to PyCharm?
Click Commit. PyCharm analyzes the code from the modified files by running inspections from the selected profile. If any errors or warnings are detected, you will see a notification. In the notification, click Review to see the list of the detected problems in the Messages tool window.

Grilled Giardiniera-Stuffed Steak Sandwich
This rolled flank steak is inspired by the Italian beef sandwich, a Chicago delicacy typically consisting of chopped thin slices of roast beef stuffed…
Provided by Food Network Kitchen

Mapo Potato
Let’s be clear: Nothing surpasses the hearty deliciousness of a traditional mapo tofu. But for those days when you find yourself without soft tofu in the…
Provided by Hetty McKinnon

Chili
This is a spicy, smoky and hearty pot of chili. It’s the kind of chili you need after a long day skiing — or hibernating. To create a rich and thick sauce,…
Provided by Ali Slagle

Banket
This recipe is from my mother. It is the one she taught me with a slight tweak. In my home on the holidays one way to show someone or a family they were…
Provided by Jena Lewis
Moroccan Nachos
This Moroccan twist on the much-loved appetizer features kefta, a ground beef (or lamb) mixture seasoned with parsley, cilantro, mint, paprika and cumin,…
Provided by Nargisse Benkabbou

Peanut Butter Brownie Cups
I’m not a chocolate fan (atleast not the kind made in the U.S.), but I LOVE peanut butter and chocolate and this hit the spot. I found the recipe in 2007…
Provided by AmyZoe
Banana Cream Pudding
This fabulous version of the favorite Southern dessert boosts the banana flavor by infusing it into the homemade vanilla pudding, in addition to the traditional…
Provided by Martha Stewart
Lemon Russian Tea Cakes
I love lemon desserts,these are a simple cookie I can make quickly. The recipe is based on the pecan Russian tea cakes.I don’t like lemon extract,instead…
Provided by Stephanie L. @nurseladycooks
Easy Churros with Mexican Chocolate Sauce
Forgo the traditional frying — and mixing up the batter! — for this Latin American treat. Instead, bake store-bought puff pastry for churros that are…
Provided by Martha Stewart

Easy Lasagna
Everyone loves lasagna. It’s perfect for feeding a big crowd and a hit at potlucks. But most people reserve it for a weekend cooking project since it can…
Provided by Food Network Kitchen
Grilled Vegetables Korean-Style
Who doesn’t love grilled vegetables — the sauce just takes them over the top.
Provided by Daily Inspiration S @DailyInspiration

Outrageous Chocolate Cookies
From Martha Stewart. I’m putting this here for safe keeping. This is a chocolate cookie with chocolate chunks. Yum! Do not over cook this cookie since…
Provided by C. Taylor
CERTO® Citrus Jelly
A blend of freshly squeezed orange and lemon juices puts the citrusy deliciousness in this CERTO Citrus Jelly.
Provided by My Food and Family
Previous
Next
CHANGE INSPECTION SEVERITY | PYCHARM
Aug 31, 2022 Press Ctrl+Alt+S to open the IDE settings and select Editor | Inspections. Select the profile that you want to modify and then choose an inspection from the list. Make sure that it is enabled. From the In All Scopes …
From jetbrains.com
Press Ctrl+Alt+S to open the IDE settings and select Editor | Inspections. Select the profile that you want to modify and then choose an inspection from the list. Make sure that it is enabled. From the In All Scopes …»>
See details
CREATE CUSTOM INSPECTIONS | PYCHARM
Jul 8, 2022 PyCharm 2022.2 Help. Keymap: Create custom inspections. To create a custom inspection, you have to configure a search … In the dialog that opens, name the new inspection, specify a tooltip, description, and provide a …
From jetbrains.com
PyCharm 2022.2 Help. Keymap: Create custom inspections. To create a custom inspection, you have to configure a search … In the dialog that opens, name the new inspection, specify a tooltip, description, and provide a …»>
See details
INSPECTIONS | PYCHARM — PLEIADES
Jul 21, 2022 PyCharm | Preferences | Editor | Inspections for macOS. Ctrl+Alt+S. Use this page to customize inspection profiles, configure inspection severity levels, disable and enable inspections and configure inspections for …
From jetbrains.com
PyCharm | Preferences | Editor | Inspections for macOS. Ctrl+Alt+S. Use this page to customize inspection profiles, configure inspection severity levels, disable and enable inspections and configure inspections for …»>
See details
DISABLING AND ENABLING INSPECTIONS | PYCHARM
Jul 21, 2022 You can also press Ctrl+Alt+Shift+H and select Configure Inspections. Locate the disabled inspection in the list and select the checkbox next to it. Modified inspections are written in blue. You can also click and …
From jetbrains.com
You can also press Ctrl+Alt+Shift+H and select Configure Inspections. Locate the disabled inspection in the list and select the checkbox next to it. Modified inspections are written in blue. You can also click and …»>
See details
RUN INSPECTIONS | PYCHARM
Jul 21, 2022 Commit Changes dialog. Click Commit. PyCharm analyzes the code from the modified files by running inspections from the selected profile. If any errors or warnings are detected, you will see a notification. In the …
From jetbrains.com
Commit Changes dialog. Click Commit. PyCharm analyzes the code from the modified files by running inspections from the selected profile. If any errors or warnings are detected, you will see a notification. In the …»>
See details
CODE INSPECTION NOT WORKING — IDES SUPPORT (INTELLIJ PLATFORM)
Oct 31, 2018 Code Inspection not working. my problem is the following: When I am executing the code inspection PyCharm just says «No suspicious code found», even when I add errors …
From intellij-support.jetbrains.com
PYTHON — PYCHARM NOINSPECTION FOR WHOLE FILE? — STACK OVERFLOW
2022-10-22Using PyCharm 2020.2 (Professional Edition) Build #PY-202.6397.98, built on July 27, 2020 and putting # noinspection PyUnusedLocal as the very first line of the file appears to work for me, …
From stackoverflow.com
PYCHARM INSPECTIONS — ÖZCAN YARıMDüNYA
2022-10-22Özcan Yarımdünya … Skip to content
From yarimdunya.com
PYTHON — DISABLE INSPECTION IN PYCHARM — STACK OVERFLOW
Jul 3, 2018 3. If you click alt+enter on the errors, you can see some choices. For example, Suppress for class, Suppress for function, Suppress for statement. You can choose one of …
From stackoverflow.com
3. If you click alt+enter on the errors, you can see some choices. For example, Suppress for class, Suppress for function, Suppress for statement. You can choose one of …»>
See details
HOW TO SUPPRESS SYNTAX INSPECTION IN PYCHARM? — STACK OVERFLOW
Jul 2, 2015 For most if not all PyCharm inspections I can write a # noinspection comment in the right place and turn the inspection off for some piece of code. I did so, to turn off the …
From stackoverflow.com
For most if not all PyCharm inspections I can write a # noinspection comment in the right place and turn the inspection off for some piece of code. I did so, to turn off the …»>
See details
RUN CODE INSPECTIONS FROM THE COMMAND LINE | PYCHARM
May 23, 2022 PyCharm runs code inspections to find and highlight syntax errors, dead code, possible bugs, bad coding style, and other problems. You can also run all the configured …
From jetbrains.com
PyCharm runs code inspections to find and highlight syntax errors, dead code, possible bugs, bad coding style, and other problems. You can also run all the configured …»>
See details
PYCHARM NOT INSPECTING IMPORTS CORRECTLY — STACK OVERFLOW
Jun 19, 2015 Thus to fix the error, either change the root setting in the project structure preferences for pycharm OR change the cwd of where you run the interpreter. Right click on …
From stackoverflow.com
Thus to fix the error, either change the root setting in the project structure preferences for pycharm OR change the cwd of where you run the interpreter. Right click on …»>
See details
PYTHON — PYCHARM — ALWAYS SHOW INSPECTIONS — STACK …
Aug 31, 2016 PyCharm displays little bars on the scroll bar for things like code warnings. This feature is called «inspection». If you move the mouse cursor over a bar, it shows a preview of …
From stackoverflow.com
PyCharm displays little bars on the scroll bar for things like code warnings. This feature is called «inspection«. If you move the mouse cursor over a bar, it shows a preview of …»>
See details
PYCHARM NOINSPECTION FOR WHOLE FILE? – PYTHON
2022-10-22Select correct entry from appeared popup menu. Using Arrow Right key expand submenu. Look for “Suppress inspection” option. This is how it looks in PhpStorm (screenshot shows …
From python.tutorialink.com
PYCHARM CODE INSPECTION NOT WORKING – IDES SUPPORT … — JETBRAINS
Jan 15, 2021 Here is what I’ve tried to date that hasn’t worked: Exit out of pycharm completely and restart. Downgrade back to previous version (2020.3) Recreated the project code …
From intellij-support.jetbrains.com
PYCHARM INSPECTIONS · GITHUB — GIST
Oct 18, 2022 As on December 14th 2020, some warnings, e.g. PyShadowingBuiltins are not included. Luckily, official documentation now describes how you can do it. To suppress a …
From gist.github.com
As on December 14th 2020, some warnings, e.g. PyShadowingBuiltins are not included. Luckily, official documentation now describes how you can do it. To suppress a …»>
See details
CODE QUALITY ASSISTANCE TIPS AND TRICKS, OR HOW TO MAKE …
Mar 17, 2022 If you explore the list of inspections (Ctrl+Alt+S — Inspections), you will see that PyCharm launches the pep8.py tool on your code, and pinpoints the code style violations. …
From jetbrains.com
If you explore the list of inspections (Ctrl+Alt+S — Inspections), you will see that PyCharm launches the pep8.py tool on your code, and pinpoints the code style violations. …»>
See details
Высокая стоимость ошибок в программных продуктах предъявляет повышенные
требования к качеству кода. Каким критериям должен соответствовать хороший код?
Отсутствие ошибок, расширяемость, поддерживаемость, читаемость и наличие документации. Недостаточное внимание к любому из этих критериев может привести к появлению новых ошибок или снизить вероятность обнаружения уже существующих. Небрежно написанный или чересчур запутанный код, отсутствие документации напрямую влияют на время исправления найденного бага, ведь разработчику приходится заново вникать в код. Даже такие, казалось бы, незначительные вещи как неправильные имена переменных или отсутствие форматирования могут сильно влиять на читаемость и понимание кода.
Командная работа над проектом еще больше повышает требования к качеству кода, поэтому важным условием продуктивной работы команды становится описание формальных требований к написанию кода. Это могут быть соглашения, принятые в языке программирования, на котором ведется разработка, или собственное (внутрикорпоративное) руководство по стилю. Выработанные требования к оформлению кода не исключают появления «разночтений» среди разработчиков и временных затрат на их обсуждение. Кроме этого, соблюдение выработанных требований ложится на плечи программистов в виде дополнительной нагрузки. Все это привело к появлению инструментов для проверки кода на наличие стилистических и логических ошибок. О таких инструментах для языка программирования Python мы и поговорим в этой статье.
Анализаторы и автоматическое форматирование кода
Весь инструментарий, доступный разработчикам Python, можно условно разделить на две группы по способу реагирования на ошибки. Первая группа сообщает о найденных ошибках, перекладывая задачу по их исправлению на программиста. Вторая — предлагает пользователю вариант исправленного кода или автоматически вносит изменения.
И первая, и вторая группы включают в себя как простые утилиты командной строки для решения узкоспециализированных задач (например, проверка docstring или сортировка импортов), так и богатые по возможностям библиотеки, объединяющие в себе более простые утилиты. Средства анализа кода из первой группы принято называть линтерами (linter). Название происходит от lint — статического анализатора для языка программирования Си и со временем ставшего нарицательным. Программы второй группы называют форматировщиками (formatter).
Даже при поверхностном сравнении этих групп видны особенности работы с ними. При применении линтеров программисту, во-первых, необходимо писать код с оглядкой, дабы позже не исправлять найденные ошибки. И во вторых, принимать решение по поводу обнаруженных ошибок — какие требуют исправления, а какие можно проигнорировать. Форматировщики, напротив, автоматизируют процесс исправления ошибок, оставляя программисту возможность осуществлять контроль.
Часть 1
Часть 2
Соглашения принятые в статье и общие замечания
Прежде чем приступить к обзору программ, мы хотели бы обратить ваше внимание на несколько важных моментов.
Версия Python: во всех примерах, приведенных в статье, будет использоваться третья версия языка программирования Python.
Установка всех программ в обзоре практически однотипна и сводится к использованию пакетного менеджера pip.
Некоторые из библиотек имеют готовые бинарные пакеты в репозиториях дистрибутивов linux или возможность установки с использованием git. Тем не менее для большей определенности и возможности повторения примеров из статьи, установка будет производится с помощью pip.
Об ошибках: стоит упомянуть, что говоря об ошибках, обнаруживаемых анализаторами кода, как правило, имеют в виду два типа ошибок. К первому относятся ошибки стиля (неправильные отступы, длинные строки), ко второму — ошибки в логике программы и ошибки синтаксиса языка программирования (опечатки при написании названий стандартных функций, неиспользуемые импорты, дублирование кода). Существуют и другие виды ошибок, например — оставленные в коде пароли или высокая цикломатическая сложность.
Тестовый скрипт: для примеров использования программ мы создали простенький по содержанию файл example. py. Мы сознательно не стали делать его более разнообразным по наличию в нем ошибок. Во-первых, добавление листингов с выводом некоторых анализаторов в таком случае сильно “раздуло” бы статью. Во-вторых, у нас не было цели детально показать различия в “отлове” тех или иных ошибок для каждой из утилит.
Содержание файла example. py:
В коде допущено несколько ошибок:
Руководства по стилям: для тех, кто впервые сталкивается с темой оформления кода, в качестве знакомства предлагаем прочитать официальные руководства по стилю для языка Python PEP8 и PEP257. В качестве примера внутрикорпоративных соглашений можно рассмотреть Google Python Style Guide — https://github. com/google/styleguide/blob/gh-pages/pyguide. md
Pycodestyle
Pycodestyle — простая консольная утилита для анализа кода Python, а именно для проверки кода на соответствие PEP8. Один из старейших анализаторов кода, до 2016 года носил название pep8, но был переименован по просьбе создателя языка Python Гвидо ван Россума.
Запустим проверку на нашем коде:
Лаконичный вывод показывает нам строки, в которых, по мнению анализатора, есть нарушение соглашений PEP8. Формат вывода прост и содержит только необходимую информацию:
Pydocstyle
Утилиту pydocstyle мы уже упоминали в статье Работа с документацией в Python: поиск информации и соглашения. Pydocstyle проверяет наличие docstring у модулей, классов, функций и их соответствие официальному соглашению PEP257.
Pyflakes
В отличие от уже рассмотренных инструментов для анализа кода Python pyflakes не делает проверок стиля. Цель этого анализатора кода — поиск логических и синтаксических ошибок. Разработчики pyflakes сделали упор на скорость работы программы, безопасность и простоту. Несмотря на то, что данная утилита не импортирует проверяемый файл, она прекрасно справляется c поиском синтаксических ошибок и делает это быстро. С другой стороны, такой подход сильно сужает область проверок.
Функциональность pyflakes — “нулевая”, все что он умеет делать — это выводить результаты анализа в консоль:
В нашем тестовом скрипте, он нашел только импорт не используемого модуля os. Вы можете самостоятельно поэкспериментировать с запуском программы и передачей ей в качестве параметра командной строки Python файла, содержащего синтаксические ошибки. Данная утилита имеет еще одну особенность — если вы используете обе версии Python, вам придется установить отдельные утилиты для каждой из версий.
Pylint
До сих пор мы рассматривали утилиты, которые проводили проверки на наличие либо стилистических, либо логических ошибок. Следующий в обзоре статический инструмент для анализа кода Python — Pylint, который совместил в себе обе возможности. Этот мощный, гибко настраиваемый инструмент для анализа кода Python отличается большим количеством проверок и разнообразием отчетов. Это один из самых “придирчивых” и “многословных” анализаторов кода. Анализ нашего тестового скрипта выдает весьма обширный отчет, состоящий из списка найденных в ходе анализа недочетов, статистических отчетов, представленных в виде таблиц, и общей оценки кода:
Программа имеет свою внутреннюю маркировку проблемных мест в коде:
[R]efactor — требуется рефакторинг,
[C]onvention — нарушено следование стилистике и соглашениям,
[W]arning — потенциальная ошибка,
[E]rror — ошибка,
[F]atal — ошибка, которая препятствует дальнейшей работе программы.
— Генерация файла настроек (—generate-rcfile). Позволяет не писать конфигурационный файл с нуля. В созданном rcfile содержатся все текущие настройки с подробными комментариями к ним, вам остается только отредактировать его под собственные требования.
— Отключение вывода в коде. При редактировании кода есть возможность вставить блокирующие вывод сообщений комментарии. Чтобы продемонстрировать это, в определение функции в файле примера example. py добавим строку:
и запустим pylint. Из результатов проверки “исчезло” сообщение:
— Создание отчетов в формате json (—output-format=json). Полезно, если необходимо сохранение или дальнейшая обработка результатов работы линтера. Вы также можете создать собственный формат вывода данных.
— Параллельный запуск (-j 4). Запуск в нескольких параллельных потоках на многоядерных процессорах сокращает время проверки.
— Система оценки сохраняет последний результат и при последующих запусках показывает изменения, что позволяет количественно оценить прогресс исправлений.
— Плагины — отличная возможность изменять поведение pylint. Их применение может оказаться полезным в случаях, когда pylint неправильно обрабатывает код и есть “ложные” срабатывания, или когда требуется отличный от стандартного формат вывода результатов.
Vulture
Vulture — небольшая утилита для поиска “мертвого” кода в программах Python. Она использует модуль ast стандартной библиотеки и создает абстрактные синтаксические деревья для всех файлов исходного кода в проекте. Далее осуществляется поиск всех объектов, которые были определены, но не используются. Vulture полезно применять для очистки и нахождения ошибок в больших базовых кодах.
Продолжение следует
Во второй части мы продолжим разговор об инструментах для анализа кода Python. Будут рассмотрены линтеры, представляющие собой наборы утилит. Также мы посмотрим, какие программы можно использовать для автоматического форматирования кода.
ФРОО рекомендует:
До конца октября действует промокод backupmaster, который дает скидку 5000 рублей на курс Программирование на Python и 5000 рублей на курс Машинное обучение и анализ данных.
Flake8 + PyCharm: туториал
Я покажу, как настроить Flake8, чтобы он автоматически подсвечивал проблемы прямо в коде
Шаг 1. Установка Flake8
Flake8 – это по сути модуль Python, поэтому его можно установить в одну из виртуальных сред Python. Я обычно использую venv, который хранится в папке проекта, в него и установим. Это легко с помощью терминала прямо в PyCharm.
Опционально можно его сохранить в списке зависимостей проекта командой (внимание: остальные зависимости тоже перезапишутся, если они отличаются от установленных).
Шаг 2. Плагин File Watcher
У вас должен быть установлен плагин File Watcher, это официальный плагин, но он не всегда по умолчанию загружен – у меня вот не было его. Идем в настройки (на Маке – меню PyCharm – Preferences, в других системах посмотрите в меню File).
Там идем в Plugins – Marketplace – вбиваем в поиске File Watchers – Install – Restart IDE.
Шаг 3. Настраиваем Watcher
Нам нужно, чтобы при редактировании файла IDE смотрела за изменениями и прогоняла по файлу Flake8, если что-то изменилось. Для этого надо создать File Watcher – смотрителя, который будет выполнять команду.
Там же в настройках идем в Tools – File Watches – жмем на плюсик.
Далее настраиваем смотрителя. Имя можно придумать любое. Остальные настройки:
Это базовая настройка flake8. Конечно, вы можете настраивать инспекции индивидуально, но об этом расскажу как-нибудь потом.
Шаг 4. Отображаем стилистические проблемы в коде
Теперь нам нужно заставить PyCharm подчеркивать проблемы в нужных местах кода. Сделать это несложно, нужно включить соответствующую инспекцию.
В настройках ищем: Editor – Inspections – File Watchers – File Watcher Problems – должна стоять галочка, затем правее выбираем Severity: Error. Жмем ОК и все готово!
Поздравляю. Начните редактировать файл и увидите, если возникнут сообщения о стилистических проблемах:
Git hook!
Создадим хук для системы контроля версий GIT. Вы же пользуетесь ей, я надеюсь. Так вот pre-commit-hook – это действие, выполняемое перед коммитом. Будем запускать flake8 перед каждым коммитом, что плохо оформленный код не попадал в репозиторий. Сделать это очень просто в пару консольных команд:
Если в коде нет проблем, то коммит будет зафиксирован. А если они есть – вам придется прежде их исправить.
🐉 Специально для канала @pyway. Подписывайтесь на мой канал в Телеграм @pyway 👈
Источники:
https://proglib. io/p/python-code-analysis/
https://tirinox. ru/flake8-pycharm/


 icon to configure a new scope.
icon to configure a new scope. and in the
and in the 


 and
and  to move it up and down the list.
to move it up and down the list.
 (
(