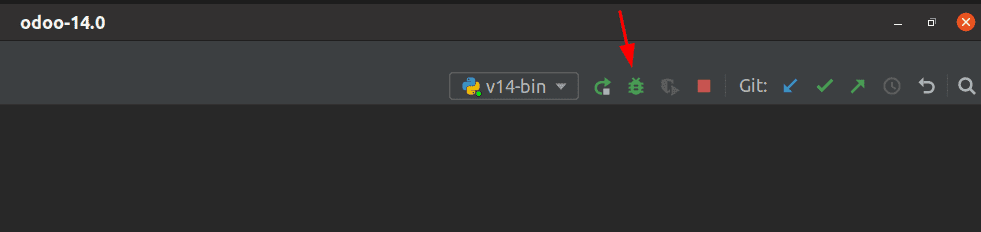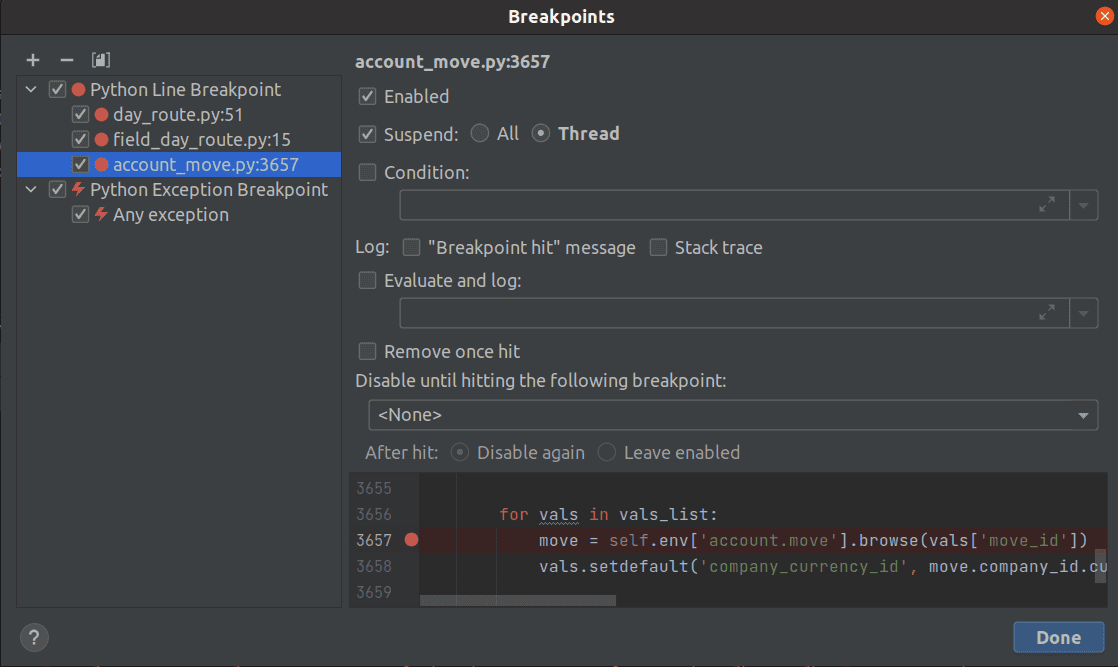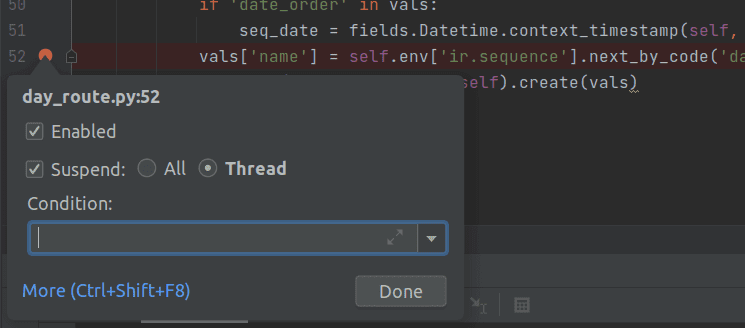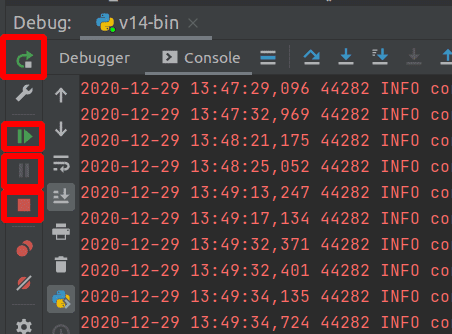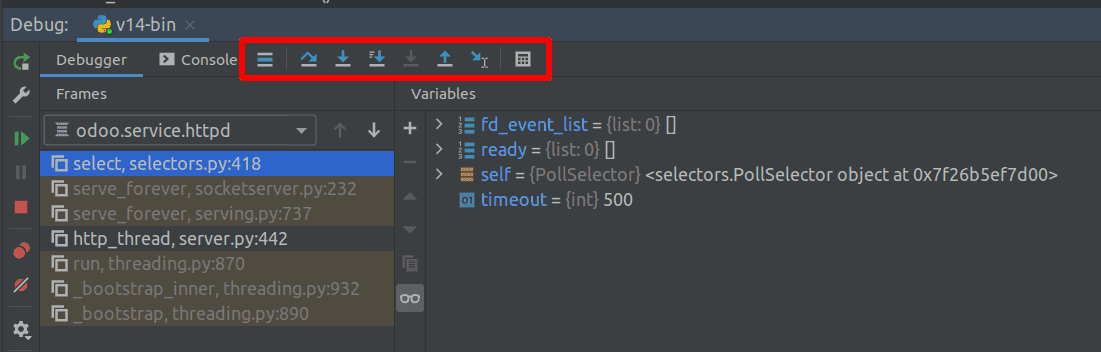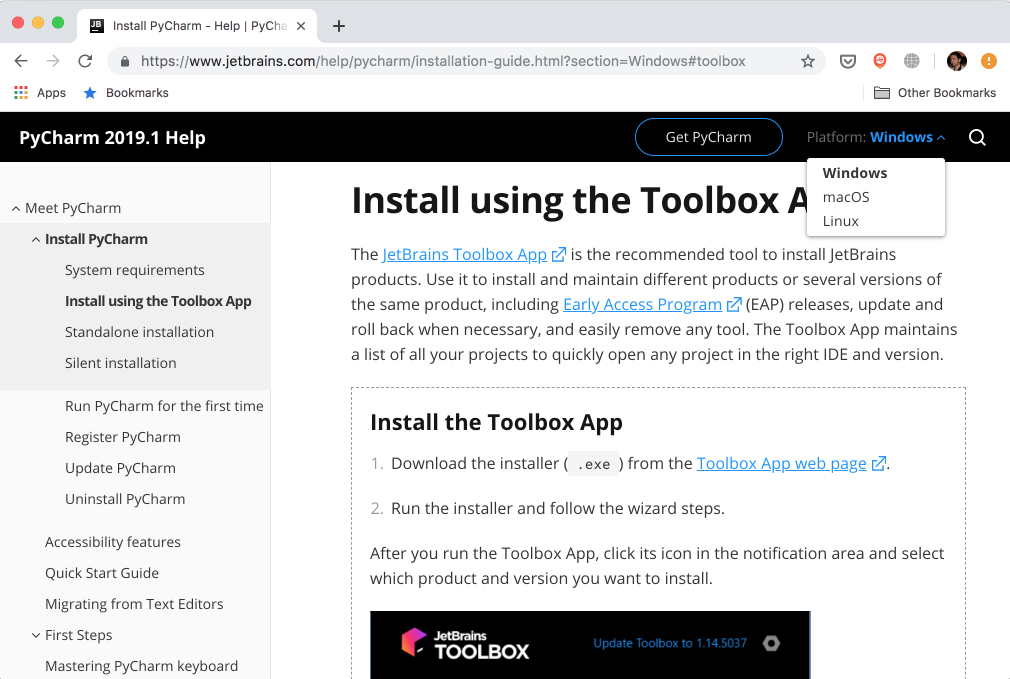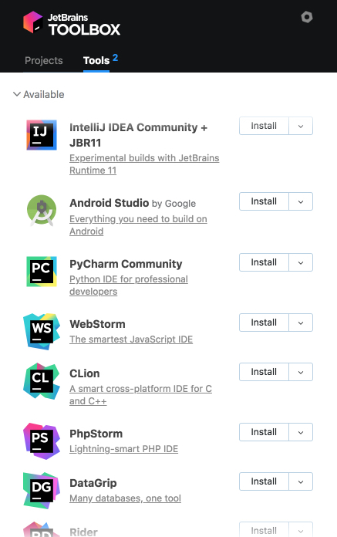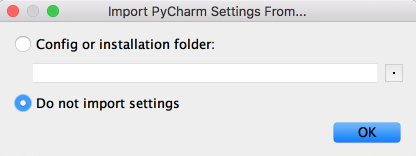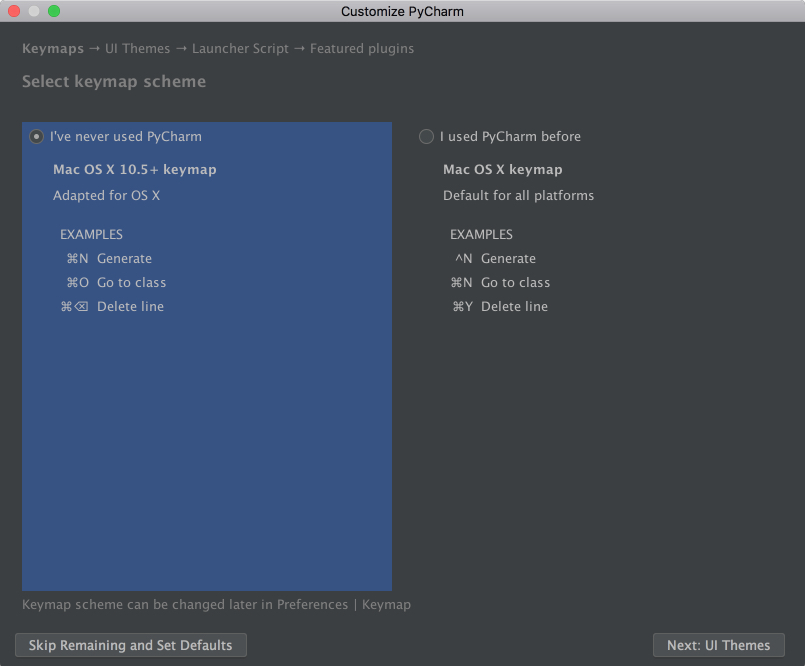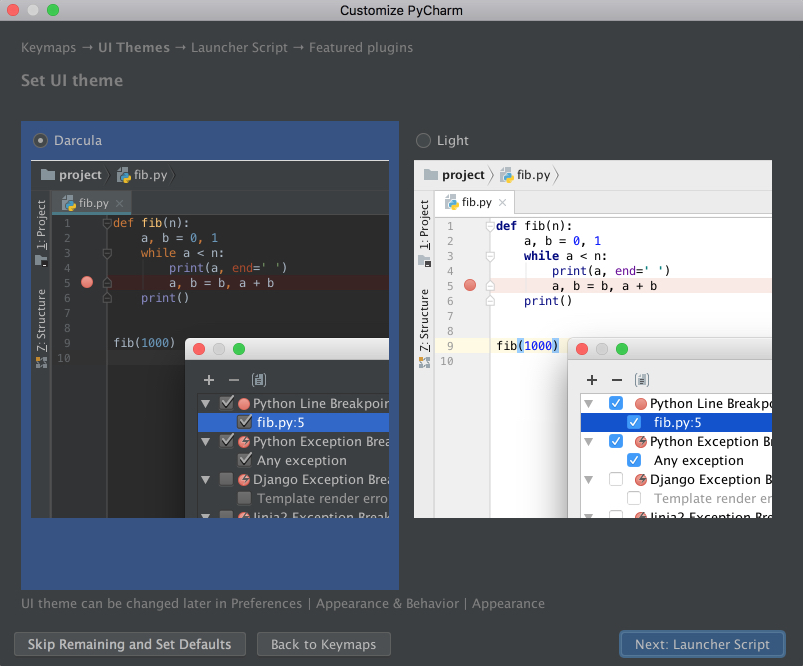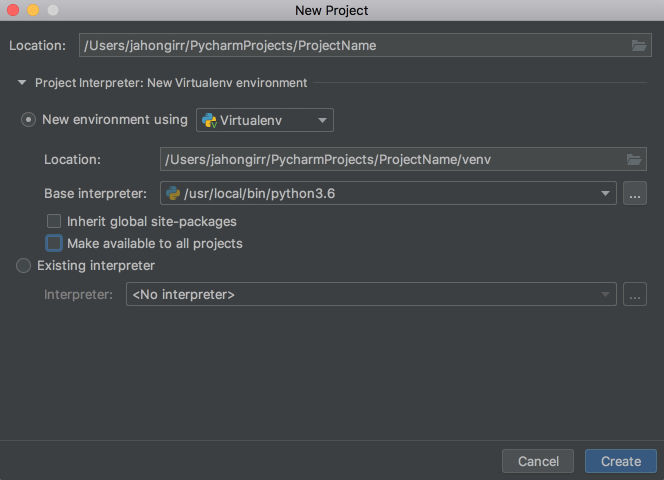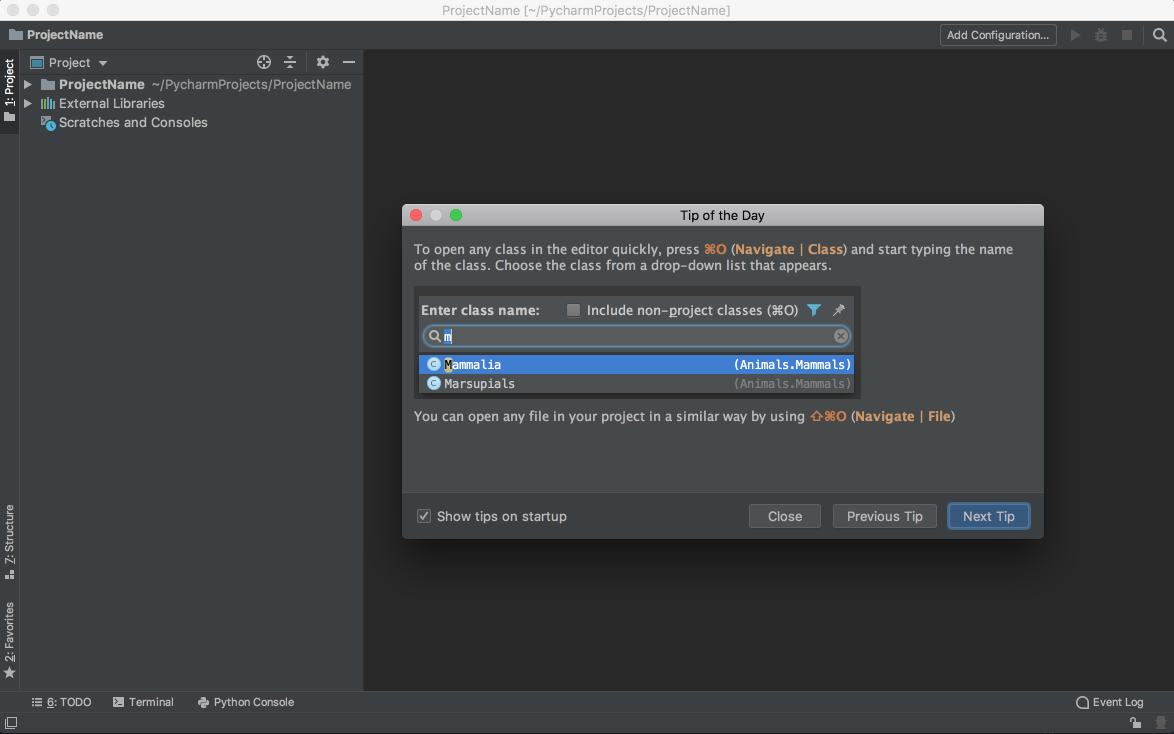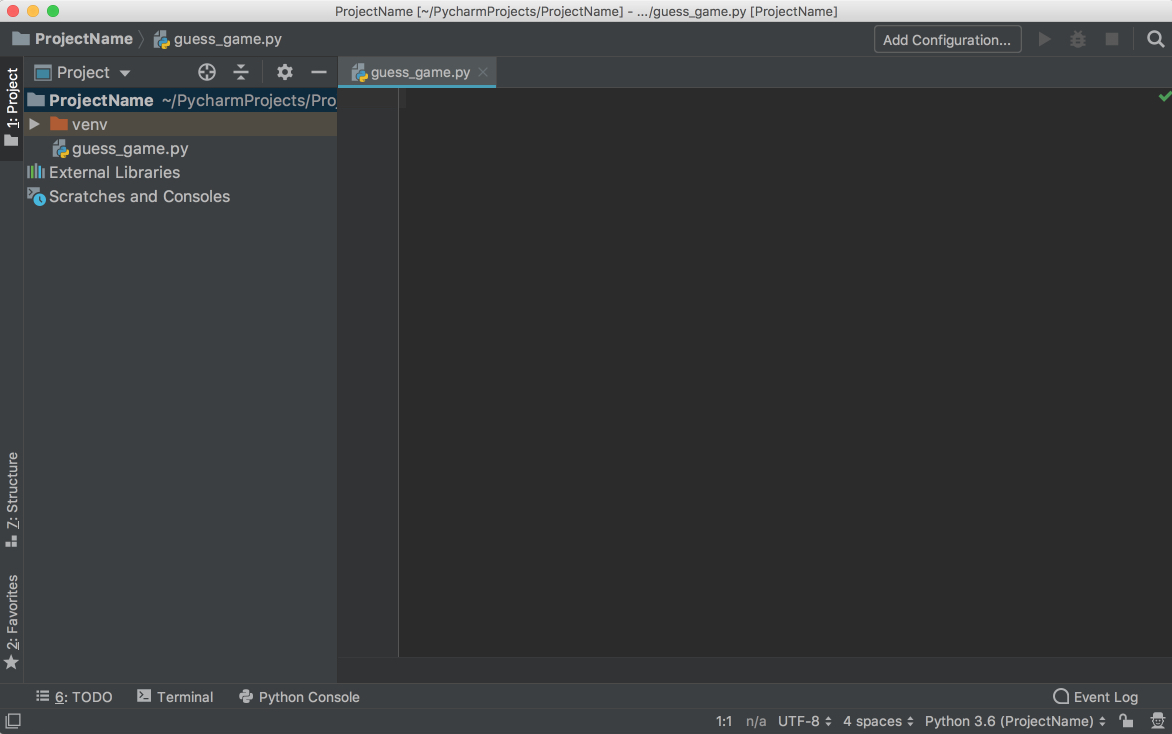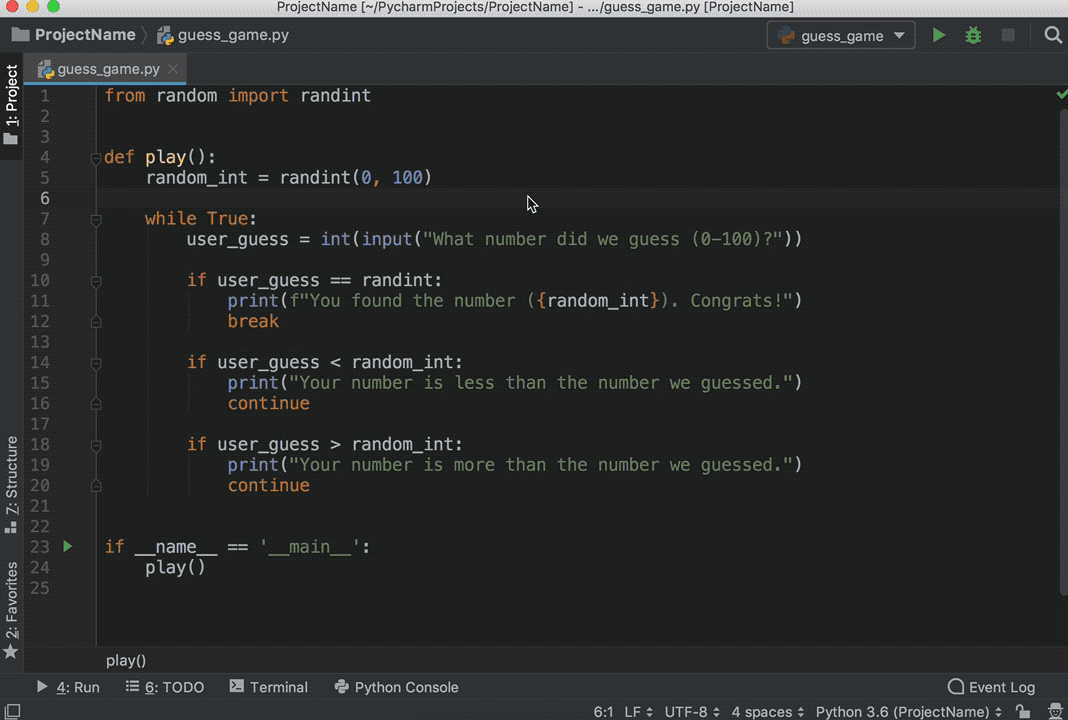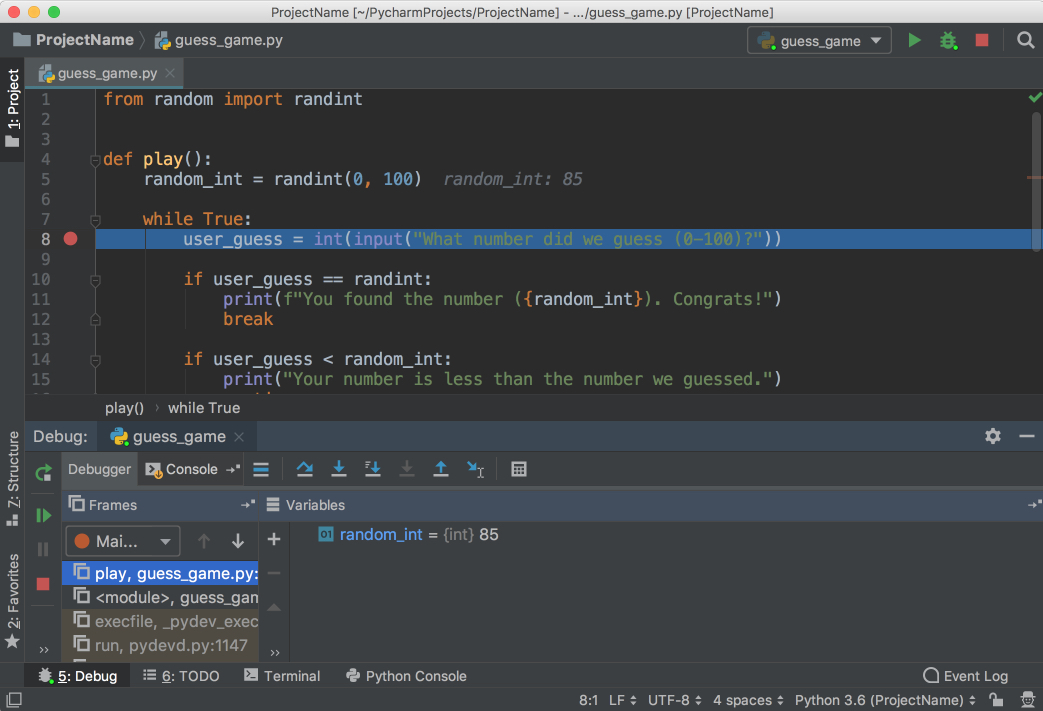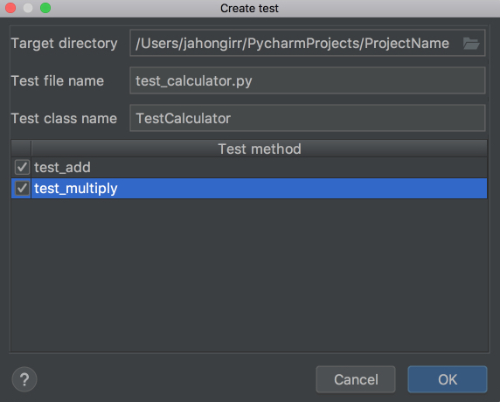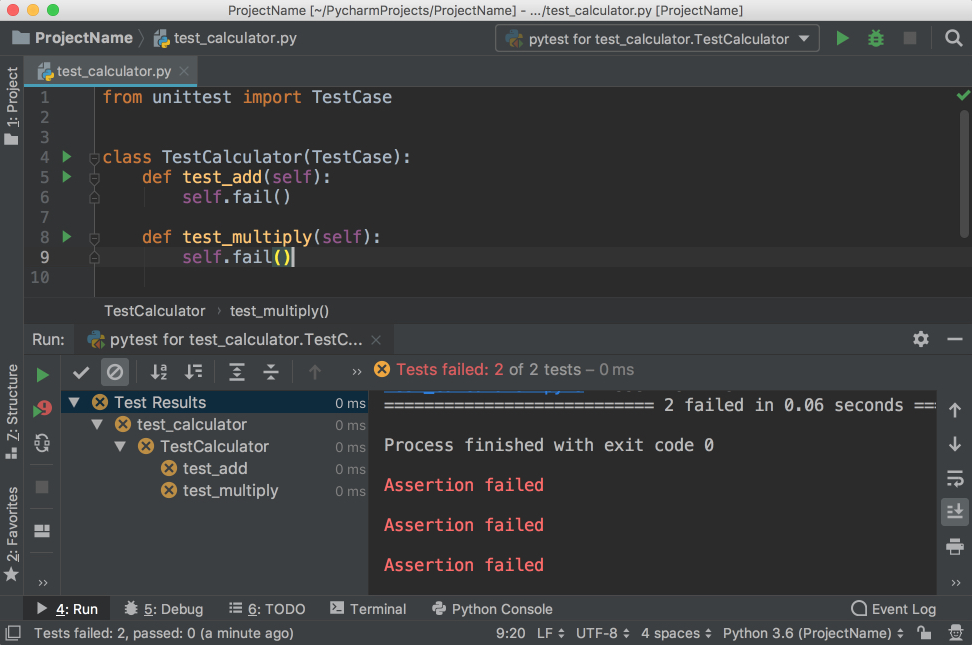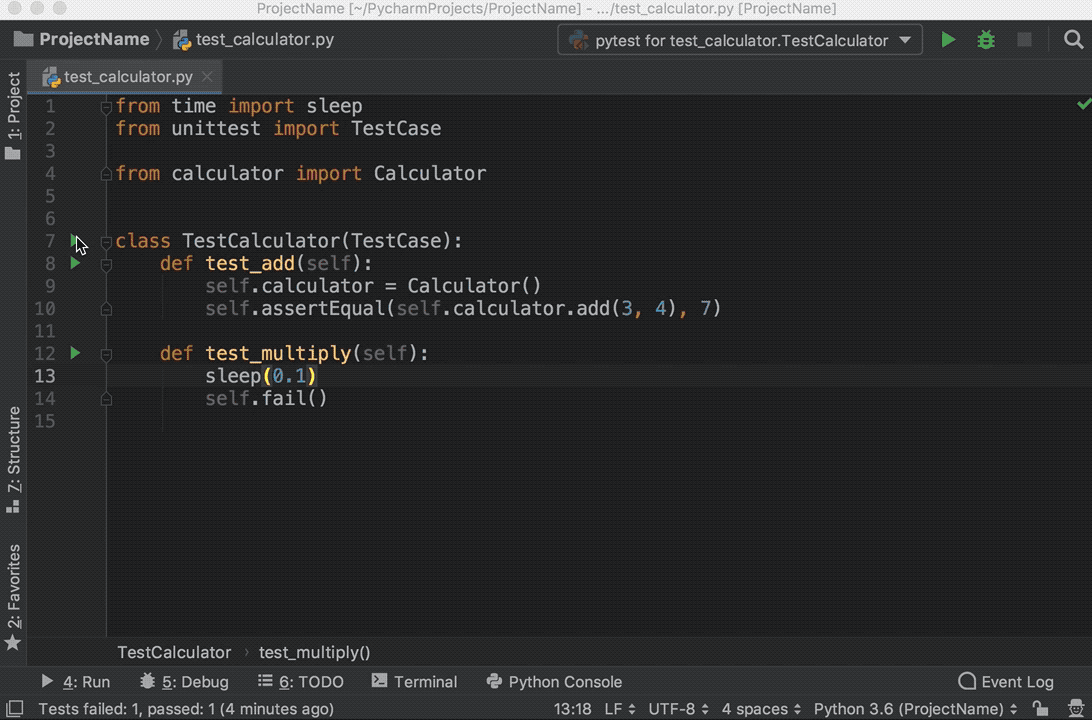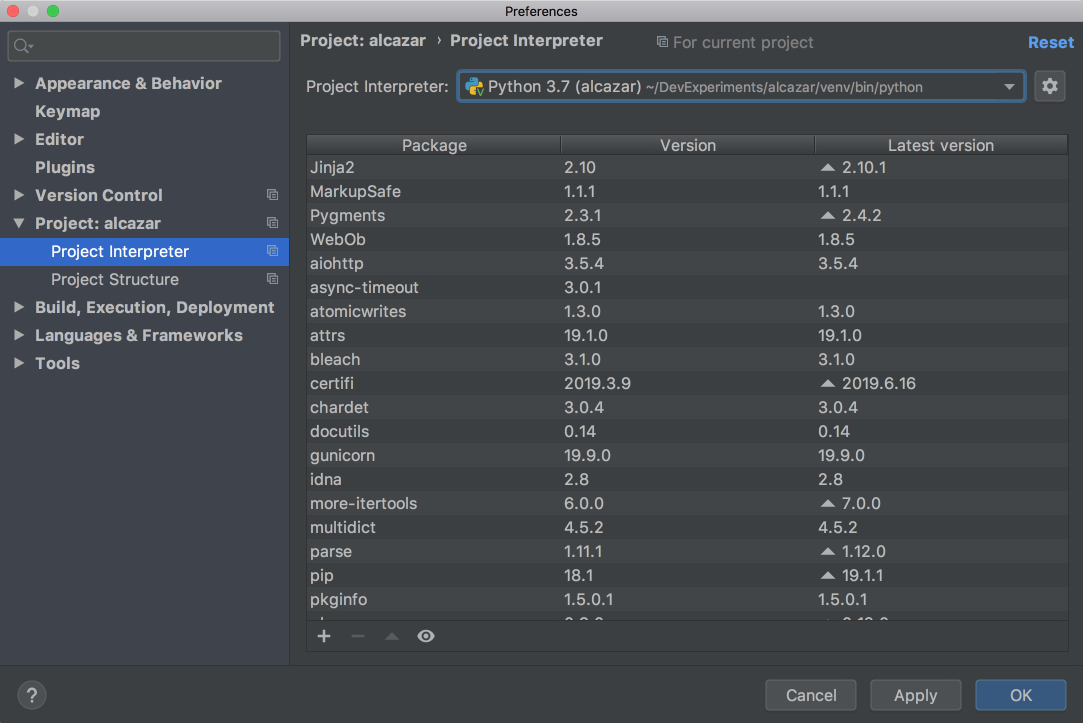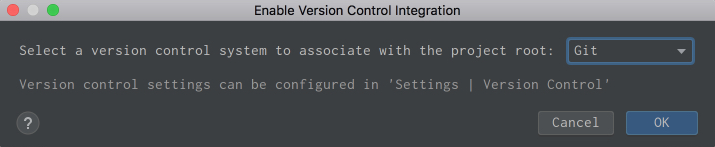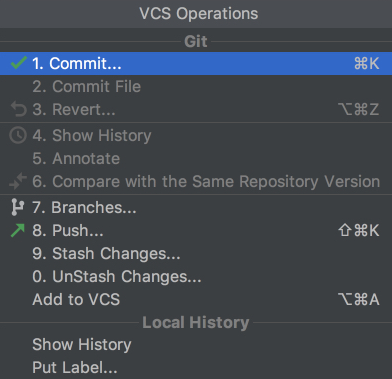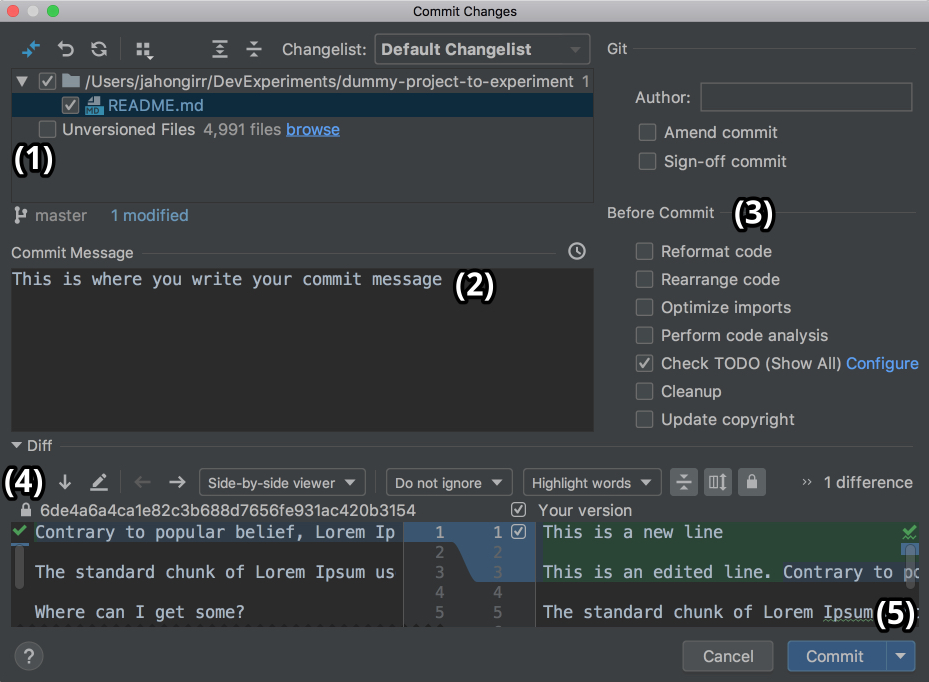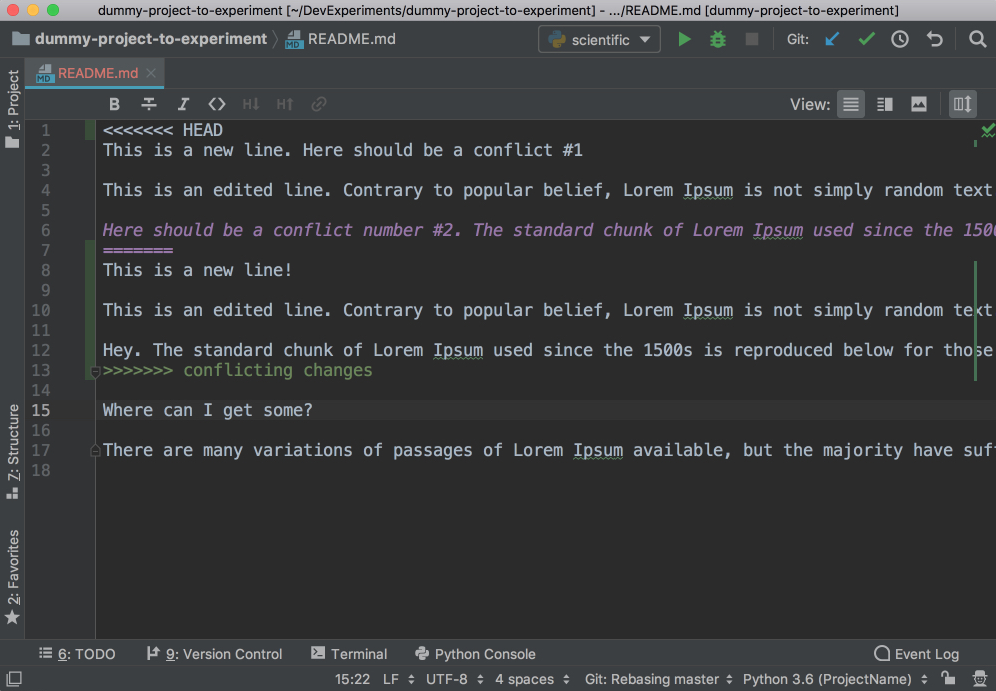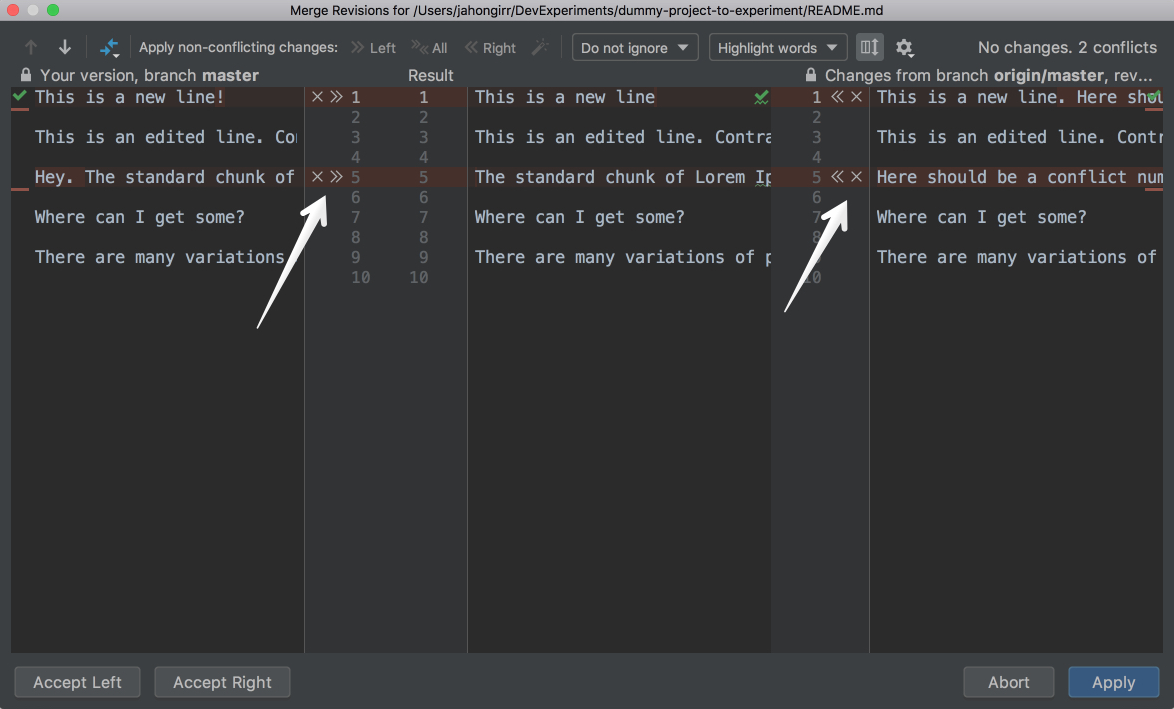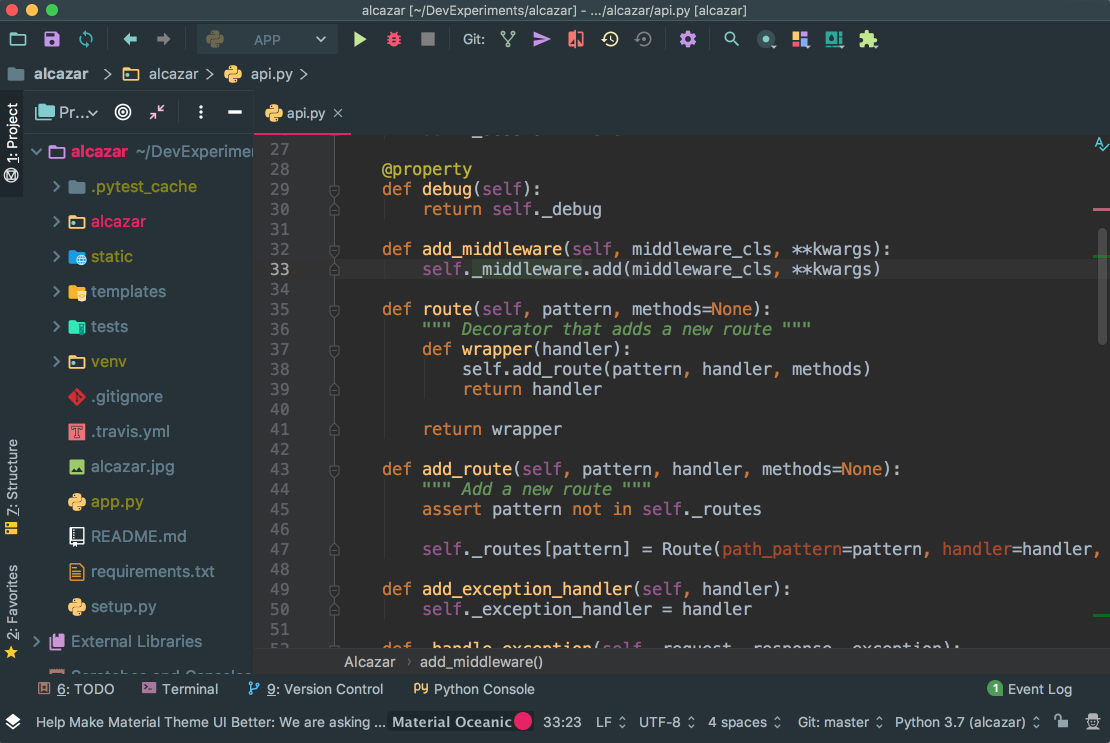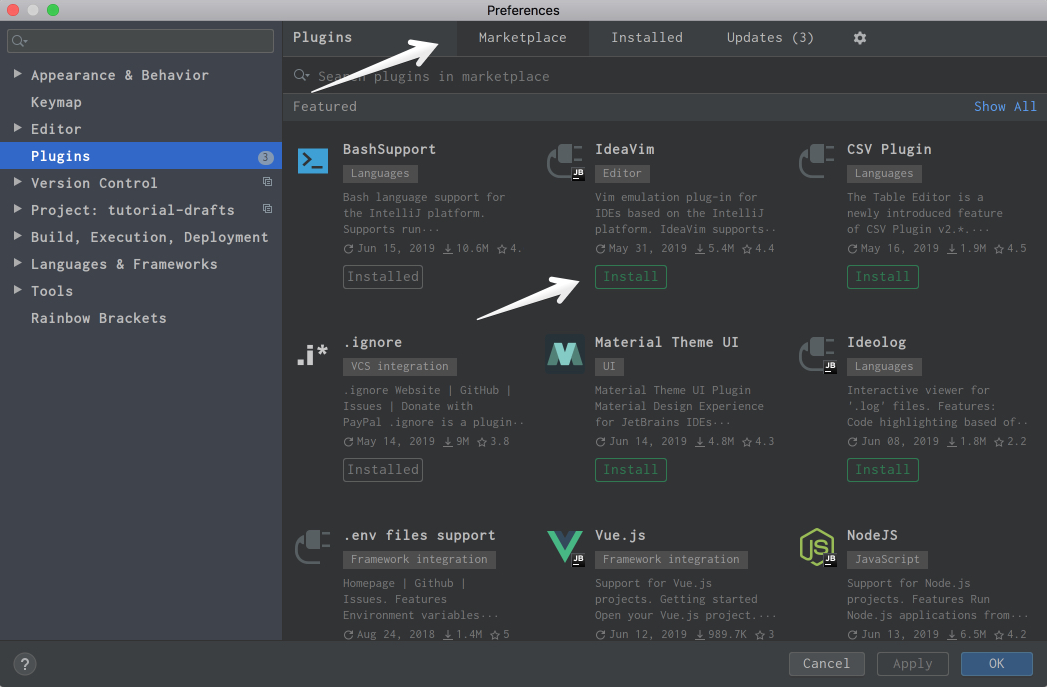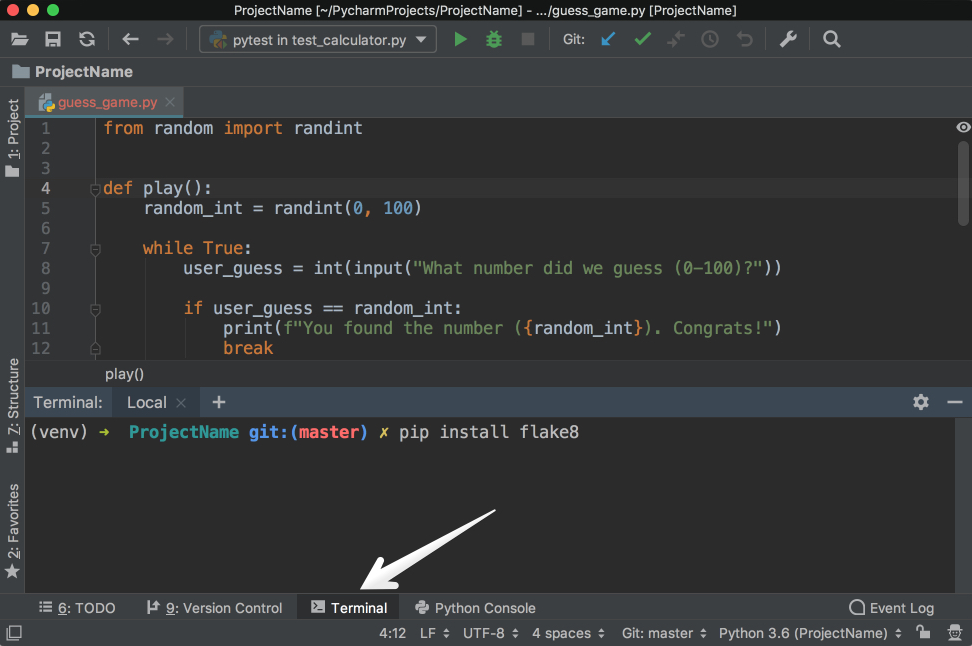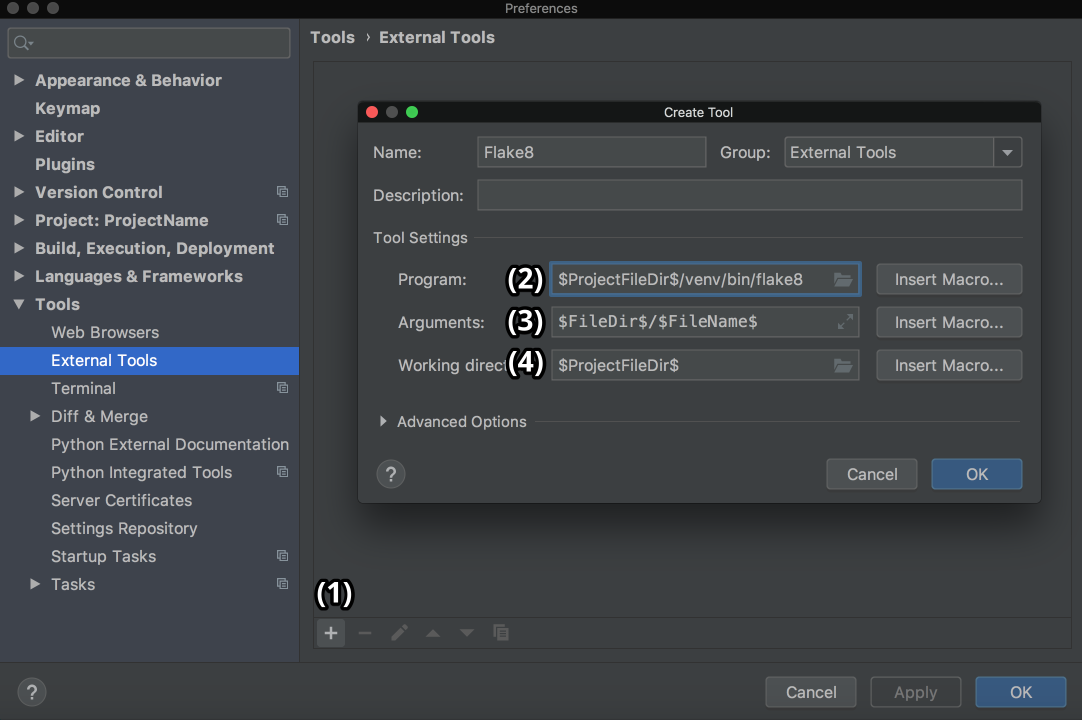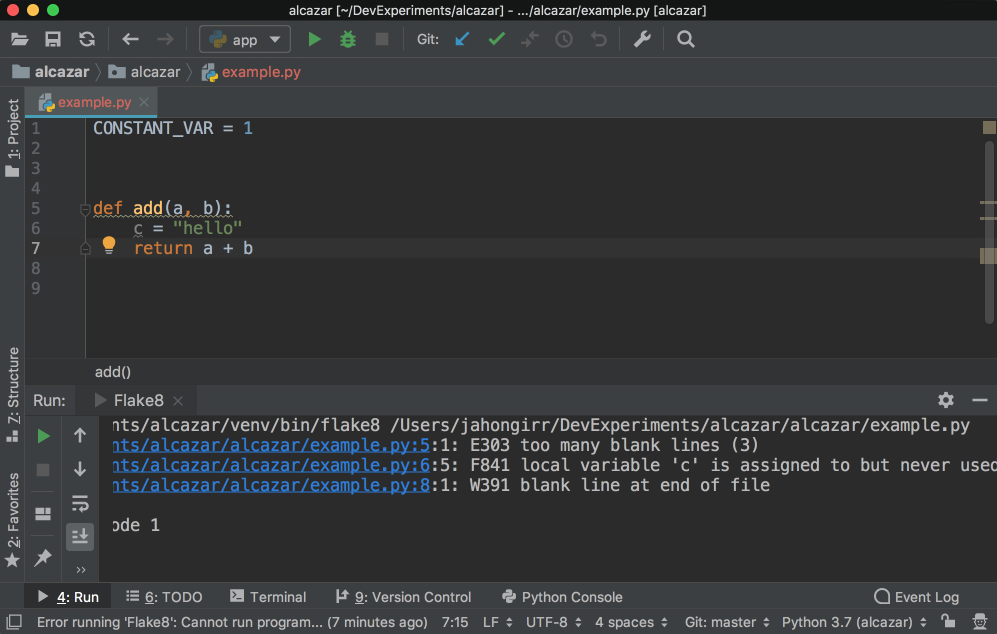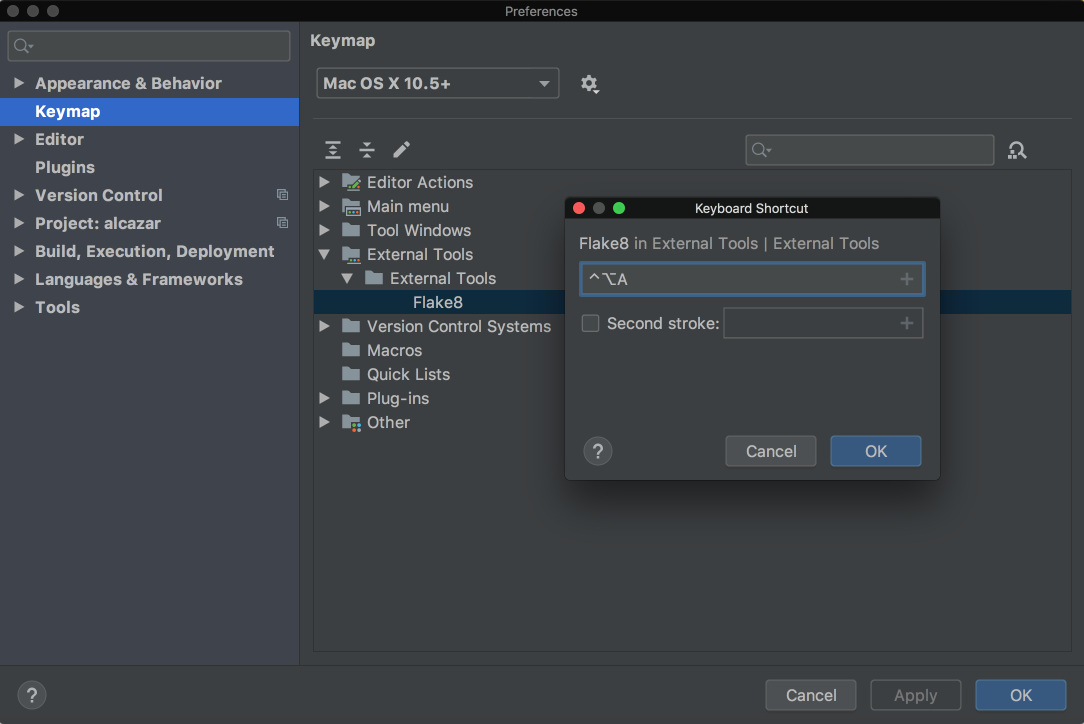PyCharm analyses code in the files that are opened in the editor and highlights problematic code as you type. Additionally, you can run the necessary inspection or a set of inspections on the selected scope of files manually. In this case, you will get a comprehensive report of all problems detected in the files.
Instant analysis of the current file
The IDE continuously checks your code and searches for problems. The widget in the top-right corner of the editor displays the number of problems of each severity detected in the current file:
Click the widget to open the list of problems on the File tab of the Problems tool window. You can also access the Problems tool window by selecting or by pressing Alt+6.
For each problem, you can see the suggested quick-fix by pressing Alt+Enter or by clicking 
Alternatively, click 
The color stripe in the scrollbar also marks the detected code problems and helps you quickly access the corresponding lines without scrolling the file. Hover over a mark on the stripe to see the detected problem in a tooltip. Click a mark to jump to the corresponding line.
Navigate to detected problems
You can jump from one highlighted problem to another within a file by clicking 

You can configure PyCharm to take you through the problems one by one regardless of their severity. Hover over the widget in top-right corner of the editor, click 
Run inspections manually
Some inspections require global code analysis, and that is why they are disabled in the editor. These inspections are listed in . Click 
If you want to get a full report of all detected problems, run inspections manually.
Run all inspections
-
Go to .
-
Select the scope of files that you want to analyze.
Click the
icon to configure a new scope.
-
Select the inspection profile that you want to apply.
To create a new profile or modify one of the existing profiles, click Configure.
-
Click Analyze to start the analysis.

Specify Inspection Scope dialog
|
Item |
Description |
|---|---|
|
Whole project |
Inspect the whole project. |
|
Module <name> |
Inspect the module that is currently selected in the Project tool window. |
|
File <name> |
Inspect the file that is currently selected in the Project tool window or opened in the editor. |
|
Selected files |
Inspect the files that are currently selected in the Project tool window. |
|
Uncommitted files |
This scope is only available for the projects under version control. Inspect only the files that have not been committed to the version control system. |
|
Directory |
Inspect the directory that is currently selected in the Project tool window. |
|
Custom scope |
Inspect a custom scope of files. Select a pre-defined scope from the list, or click |
|
Inspect injected code |
Inspect pieces of code in other languages embedded in your code. |
|
Inspection profile |
Select a profile that you want to use to inspect your code. If the required profile is not in the list, click Configure and create a new profile. |
Run a single inspection
Running a single inspection is useful in case you want to track a specific problem. If you find a warning in a file, you can inspect your entire project, or the necessary scope of files, to ensure that there are no more such warnings in your code base.
-
Go to or press Control+Alt+Shift+I.
-
Type the inspection name in the popup. Use CamelHumps to match camel case words and white spaces with initial letters of the words. The suggestion list will show you inspections that match your search request.
If you are not sure that you are selecting the correct inspection, you can view its description. To do so, select an inspection in the popup and press Control+Q.
-
Double-click the necessary inspection to open its settings.
-
In the dialog that opens, select the scope of files that you want to analyze.
The File mask(s) option helps you narrow down the number of files that will be inspected.
Select the checkbox and specify a pattern of characters and wildcards that matches the names of files you want to analyze. Use a comma to separate multiple file masks.
-
Some inspections might have additional options that you will be prompted to configure.
These settings will only be applied to this run, and will not affect this inspection’s configuration in your current profile.
The IDE will show you the inspection results in the dedicated tool window tool window. There you can examine and fix detected problems.
Analyze code before committing it to Git
If your project is under Git or Mercurial version control, you can configure the IDE to analyze modified files before committing them.
-
Press Command K or select from the main menu.
-
In the Commit tool window, click
and in the Commit Checks area, select the Analyze code checkbox.
-
Click Choose profile and select the required inspection profile from which the IDE will run inspections.
-
Click Commit.
PyCharm analyzes the code from the modified files by running inspections from the selected profile.
If any errors or warnings are detected, you will see a notification.
-
In the notification, click Review code analysis to see the list of the detected problems in the Messages tool window. Click Ignore to commit your changes without fixing the detected problems.
Run code inspection with Qodana
which is bundled and enabled in PyCharm by default. If the relevant features aren’t available, make sure that you didn’t disable the plugin. For more information, refer to Open plugin settings.
You can inspect your code locally or remotely using Qodana. The main use case for Qodana is to perform resource-intensive code analysis remotely, on a CI/CD server. However, you can also run the same analysis in the IDE to make sure that you have the same results, and to be able to locate the detected issues in your source code.
-
Go to .
-
Select where you want to run inspections: locally or on your CI/CD server.
To run inspections on the server, you need to set up Qodana on your CI first.
-
The Qodana configuration file opens. In this file, you can specify Qodana inspection profile, enable or disable specific inspections, and specify a list of plugins that should be installed before the analysis.
Click Run.
Once the analysis is finished, the report will be displayed in the Problems tool window on the Server-Side Analysis tab. You can work with the results locally or send them to Qodana Cloud.
The reports of all local runs of Qodana analysis are saved and available from the main menu: . The currently opened report has a checkmark next to it, you can click it to close the report.
For more information about Qodana, refer to its documentation.
Run inspections offline
In addition to running code inspections from the IDE, you can launch inspections from the command line without actually running PyCharm. The inspection results will be stored in an XML file. For more information, refer to Run code inspections from the command line.
Change the order of scopes
By default, all enabled code inspections analyze all files in your project. Depending on your needs, you can run the same inspection in more than one scope of files with different settings.
If one file is included in two or more scopes, and you enable an inspection in these scopes, PyCharm will process them according to their order in the list of scopes — the uppermost scope will have the highest priority, and therefore, it will be analyzed first.
-
In the Settings dialog (Control+Alt+S), select .
-
Select any inspection from the list.
-
From the In All Scopes list, select Edit Scopes Order.
-
Select the necessary scope, and use
and
to move it up and down the list.
-
If needed, create a new scope. To do so, click
(Edit Scopes), specify scope settings, and select the files and folders that you want to include in it.
Last modified: 08 September 2023
The Problems tool window displays problems that PyCharm detects in your project using several tabs.
You can select any problem in the window and press F4 or double-click it to jump to the corresponding line in the editor.
When the design-time code inspection is enabled, this tab lists all code issues found in the current file. The list is updated as you switch between files in the editor.
Toolbar
|
Item |
Tooltip and shortcut |
Description |
|---|---|---|
|
|
View Options |
Filter out code issues by their severity and configure their sorting. When no grouping or sorting options are selected, the issues are listed in the order they appear in the file. |
|
|
Show Quick-Fixes Alt+Enter |
Show quick-fixes available for the selected problem. |
|
|
Open Editor Preview |
Open the preview pane to view the selected issue in its source context right in the Problems window. Note that this preview is a normal editor where you can change the code and apply available quick-fixes. |
|
Item |
Shortcut |
Description |
|---|---|---|
|
Show Quick-Fixes |
Alt+Enter |
Show quick-fixes available for the selected problem. |
|
Copy Problem Description |
Control+C |
Copy the problem description to the clipboard. |
|
Jump to Source |
F4 |
Open the code containing the problem in the editor. |
|
Show Error Details |
Open error details in a separate dialog. |
Click Inspect Code to run code inspections manually. The results will be shown in the Inspection Results tab.
This tab displays code problems detected with Qodana. Qodana allows you run inspections locally including your IDE, and as a part of CI/CD pipelines.
Toolbar
|
Item |
Tooltip and shortcut |
Description |
|---|---|---|
|
|
Log in to Qodana |
Log in to Qodana Cloud. This action is a prerequisite for linking your project with Qodana Cloud-based reports. Alternatively, you can do it from the main menu: . For more information, refer to Qodana Cloud. |
|
|
Logged in to Qodana |
You are logged in to Qodana Cloud. You can link your project with Qodana Cloud. |
|
|
Link Project with Cloud |
Link your project and upload the report to Qodana Cloud. Alternatively, you can do it from the main menu: . For more information, refer to Open report from Qodana Cloud. |
|
|
Linked with Cloud |
Your project is linked with Qodana Cloud. By clicking this button, you can open the inspection report in the cloud or unlink your project from Qodana Cloud. |
|
|
Refresh Cloud Report |
Refresh the current cloud report. |
|
|
View Options |
Filter out code issues by their severity and configure their sorting. When no grouping or sorting options are selected, the issues are listed in the order they appear in the file. |
|
|
Open Editor Preview |
Open the preview pane to view the selected issue in its source context right in the Problems window. Note that this preview is a normal editor where you can change the code and apply available quick-fixes. |
|
|
Expand All Control+NumPad-+ |
Expand all nodes. |
|
|
Collapse All Control+NumPad-- |
Collapse all nodes. |
|
|
Show Qodana in Browser |
Open the results of the analysis in your default browser. An interactive report opens allowing you to examine the problems in detail and navigate between the report and the IDE. |
|
Item |
Shortcut |
Description |
|---|---|---|
|
Show Quick-Fixes |
Alt+Enter |
Show quick-fixes available for the selected problem. |
|
Jump to Source |
F4 |
Open the code with the problem in the editor. |
|
Show Error Details |
Learn more in formation about the detected problem in a popup. |
|
|
qodana.yaml |
Modify the qodana.yaml configuration file by excluding from the analysis certain files, folders, or inspections. |
This tab displays usages of vulnerable API that are found in imported dependencies. Vulnerability data is provided by Checkmarx.
Toolbar
|
Item |
Tooltip and shortcut |
Description |
|---|---|---|
|
|
Show Safe |
Show safe dependencies in the list along with vulnerable dependencies. |
|
|
Refresh |
Check the current dependencies and refresh the list in the Problems tool window. |
|
|
Expand All Control+NumPad-+ |
Expand all nodes. |
|
|
Collapse All Control+NumPad-- |
Collapse all nodes. |
Action links in the results pane
|
Item |
Description |
|---|---|
|
Copy safe version to clipboard |
Copy the version that includes a fix for the vulnerability to the clipboard. |
|
Report false positive |
Inform JetBrains about inaccuracies in the dependency vulnerability checker. Dependency vulnerability checker automatically scans your code to identify potential issues such as security vulnerabilities in your dependencies. However, like any automated tools, they may sometimes identify an issue that is not really a problem (a «false positive»). The Report false positive option allows users to report these inaccuracies back to the developers of the IDE. |
|
Read more |
Open the Developer Hub by Checkmarx site to learn more about the vulnerability. |
This tab appears when you run code inspections manually and shows the analysis results.
Toolbar
|
Item |
Shortcut |
Description |
|---|---|---|
|
|
Control+F5 |
Run the inspection and show the results on the same tab. |
|
|
Control+Alt+ArrowUp |
Navigate to the previous problem. |
|
|
Control+Alt+ArrowDown |
Navigate to the next problem. |
|
|
Alt+Enter |
Resolve the problem for the selected inspection item by choosing one of the available quick fixes from the list. |
|
|
Change the settings for the selected inspection or group of inspections in the Errors dialog. |
|
|
|
Group or filter found problems according to the selected option:
|
|
|
|
Control+NumPad-+ |
Expand all nodes. |
|
|
Control+NumPad-- |
Collapse all nodes. |
|
|
Export the inspection results into XML , Sarif, or HTML format. |
|
Item |
Shortcut |
Description |
|---|---|---|
|
Jump to Source |
F4 |
Open the file that contains the selected problem in the editor and place the caret at the beginning of the corresponding code fragment. |
|
Exclude |
Delete |
Exclude the selected items from further examination. Excluded nodes are shown strikethrough. If the filter toggle |
|
Include |
Insert |
Include previously excluded items in the list of results. All nested elements are included too. |
|
|
Alt+Enter |
Select one of the suggested solutions. |
|
Suppress problem |
Suppress the inspection for the selected problem or the selected class. |
|
|
Edit Settings |
Change the settings for the selected inspection or group of inspections in the Errors dialog. |
|
|
Disable inspection |
Disable alerts for the selected inspection in the active tab of results. If the filter toggle |
|
|
Run inspection on |
Rerun the selected inspection and display the results on a new tab. |
Inspection report
The inspection report is shown in the right pane of the results tab when an inspection node is selected in the left pane. The report may include the following:
-
Problem resolution: A button for each of the available solutions. Clicking a button invokes the corresponding fix. If no buttons are present, you have to fix the problem yourself.
-
Suppress: Click this button to reveal the list of inspection suppress options.
-
Problem synopsis: A brief description of the problem.
-
Disable inspection: Disable alerts for the selected inspection in the active tab of results. If the filter toggle
is on, the nodes for disabled inspections are hidden.
-
Run inspection on: Rerun the selected inspection and display the results on a new tab.
Last modified: 07 September 2023
You dispatch your software during a debugging session with the debugger attached to it. The reason for the debugger is to meddle with the execution of the program and provide you with the details about what’s going on in the engine. This facilitates the way in your Pycharm to differentiate and correct bugs.
Investigating code in any language may be baffling, yet it is particularly so in Python where we can’t perceive a bug right away. What’s more, Python gives us the PDB library as an apparatus for investigating, which can likewise be hard to deal with. Fortunately, we have the PyCharm IDE. It utilizes PyDev and gives us another experience of investigating.
Since the cycle to run and investigate code in PyCharm is comparative, we will see how to troubleshoot code. To troubleshoot code in PyCharm, we need to make another setup in Run?Edit Configuration. Debug a current content by going to Run?Debug.
One of the basic similarities between content being run and debugged is that we need to characterize breakpoints in debugging. In PyCharm, a breakpoint should be on a working code line; it should not be on a simple line or begin with a statement. By tapping the canal on the left, we establish breakpoints.
With Alt-clicking on the gutter, we can also establish a temporary breakpoint. As the name indicates, after being reached, a temporary breakpoint will be eliminated. Notice that the symbol for the temporary breakpoint varies from the standard one.
There are several of the buttons in the debug tool window that we saw in the Run tool window, allowing us to pause, stop, and rerun the script. Furthermore, in Run View Breakpoints, we can also view the breakpoints and mute (disable) all breakpoints.
In Run -> View Breakpoints, we can see all of the breakpoints… We can add, erase, or edit breakpoints from here, and set conditional breakpoints and log messages or phrases.
One way to edit a breakpoint easily is by right-clicking on the gutter breakpoint. A popup will allow us to trigger and add a condition to the breakpoint.
Start the Debugger Session?
In normal mode, starting a debugger session is very close to that of the application. Behind the scenes, the debugger is connected, so you don’t have to configure something special to begin a debugger session. You will also be able to debug it using the same setup if you are able to run your software from PyCharm. – Whenever you debug a program what you should know is that the session works based on a run/debug configuration. Thus, before the software, you can configure PyCharm to use any parameters and perform any acts.
Pause/Resume/Restart a debugger session?
You may use the buttons on the toolbar of the Debug tool window while the debugger session is running, to pause/resume it as required:
— To pause a debugger session, from the left side of the Debug tool window, click the Pause button.
— Click the resume button or F9 to resume the debugger session.
— In the Debug Tool window, click the Restart button or press Ctrl+F5 to restart the debugger session.
— In the Debug tool window, press the stop button. Alternatively, press Ctrl+F2 and select the termination procedure.
Steps through the program?
Stepping is the mechanism by which step-by-step program execution is managed.
PyCharm contains a variety of steps. The steps are decided based on the strategy that is used. Here, for example, you can choose between going directly to the next line and entering the methods invoked on your way there.
The stepping buttons are on the toolbar of the Debug tool browser.
Step over?
If you are not interested in how a particular function works, you can skip it (the function is still running)—use Step Over command F10, which is also available in the Run menu and in the Debug window.
Run the current statement and all the functions that it calls, and then stop before the next statement (or at the first breakpoint on the way, if any).If the skipped methods have breakpoints within them, the debugger will interrupt them. Using Force Step Over to avoid any breakpoints on the way.
Step into?
Stop the first statement of the first function called from the current line. If a function called from the current line needs to be debugged, you can use the Step Into command F11 to step down to the call chain, which is available in the Run menu and the Debug window.
Here what we should know is the debugger will always set the execution pointer to the first statement of the first function. This will help the first function to be called from the current line. If no function is called, the debugger will move to the next statement.
By default, Pycharm allows external-source debugging, which means that it will automatically decompile when you enter library code and the debugger will move the execution point there.
If you want the debugger to ignore the library code, you can disable external source debugging—clear Enable external source debug on the Build, Run, Deploy | Debugger page of the Pycharm Ctrl+Alt+S settings page.
Some scripts are skipped to Step as you don’t normally need to debug them. Fine-tune this list in the Build, Execute/ Deploy —> Debugger —> Page Settings/Preferences dialogue Ctrl+Alt+S.
1. In File—> Settings or Ctrl+Alt+S then Go to Build/Execute/ Deploy —> Debugger —>Stepping. Opens the Debugger Stepping page.
2. To skip all library scripts, click the Do Not Step into Library scripts Checkbox.
3. Select Do not step into scripts checkbox, and use the buttons on the toolbar to create a list of such scripts.
Step into my code?
Want to concentrate on your own code when you are debugging? Prefer to prevent the debugger from stepping into library classes? Check this.
— Click the Step Into My Code button or press the Alt+Shift+F7 button.
Force step over
As Step Overdoes, step to the next statement, but also ignore all breakpoints in the called methods if any.
If a function you want to move over includes breakpoints, if the corresponding statements are executed, the debugger will stop at those breakpoints. You can force the debugger to skip breakpoints inside the Force Step Over Force Step Over command Alt+Shift+F8, which is also available in the Run menu and in the Debug window.
Force step into?
Steps in the process even though the standard Step Into skips this technique.
— Click the Force step button or press Alt+Shift+F7.
Step out?
Run the current function to the end and stop at the statement that follows the call function in the caller context (or at the first breakpoint on the way, if any). Steps out of the current method and takes you to the caller method.
— Click the Step out button or press Shift+F8.
Run to cursor?
As an alternative to setting a breakpoint to a specific statement, resuming the program, and then waiting for the breakpoint to hit, you can tell the debugger to just run to that statement with the Run to Cursor Run to Cursor command Ctrl+F10, which is also available in the Run menu and in the Debug window.
— You can configure whether you want Run to Cursor to work by clicking a line number in Settings/Preferences | Build, Run, Deploy | Debugger.
Opening the Debug Console?
Taking advantage of the main IDE features, such as code completion, code analysis, and fast fixes, is the main reason for using the Python console within PyCharm. The Debug Console allows the output and error messages to be displayed. You can make the command prompt accessible as an alternative. PyCharm launches the debug console when you start the debugging session.
The console is interactive: it displays prompts where you can type, execute, and replay the results of commands:
An interactive console allows you to:
— In the lower pane of the console, type commands and press Enter to execute them. In the upper pane, results are shown.
— Using Ctrl+Space simple code completion and Tab completion.
— Using the Up and Down arrow keys to scroll through the command history and execute the commands you need.
— Load the source code into your console from the editor.
— Use the upper pane’s context menu to copy all outputs to the clipboard, compare them to the current clipboard content, or delete all outputs from the console.
— Use the buttons on the toolbar to monitor a console session.
Содержание:развернуть
- Системные требования
- Как установить
-
На Windows
-
На Mac OS
-
На Linux
- Подготовка к работе и настройка
-
Настройки интерфейса
-
Настройка интерпретатора
-
Настройка виртуального окружения
- Запуск скриптов в консоли
- Отладчик (debugger) в Pycharm
- Deploy на удаленный хост
- Макросы
- Полезные хоткеи и фишки
- ТОП 7 полезных плагинов для Pycharm
- Что делать, если PyCharm не видит модули Python?
Twitter, Pinterest, HP, Symantec, Groupon. Как думаете, что у них общего 🤔? Не сомневаюсь, ответ вам известен. Но помимо того, что это крупнейшие на мировом IT-рынке компании, есть и более специфичная деталь: те их сотрудники, кто программирует на языке Python, пишут свой код в среде разработки PyCharm.
Талантливые ребята из JetBrains разработали одну из наиболее используемых IDE в мире для этого языка программирования.
В начале 2019 года компания JetBrains опросила почти 7000 разработчиков. 42% опрошенных, которые пишут на Python, выбрали PyCharm как основную IDE для своей работы.
PyCharm кроссплатформенна и совместима с Windows, Linux и MacOS. Она поддерживает, как вторую, так и третью версию Питона и, кроме всего прочего, имеет красивый и функциональный UI.
Инструменты и функции, предоставляемые этой интегрированной средой, помогают Python-программистам быстро и эффективно писать код, синхронизироваться с системой контроля версий, использовать фреймворки и плагины, позволяя при этом настроить интерфейс так, как удобно самому пользователю и даже дают возможность дополнительного расширения IDE.
В PyCharm, конечно же, есть встроенный анализатор кода, который действительно помогает при его написании. Благодаря анализатору можно весьма комфортно перемещаться по проекту, использовать быстрый поиск, а также исправлять ошибки, которые PyCharm любезно подсвечивает и подробно описывает.
Тут реализованы системы автодополнения и контроля качества кода в соответствии со стандартом PEP8. Всё для того, чтобы сделать текст ваших программ красивее, чище и структурированнее.
В интегрированной среде от JetBrains поддерживаются основные современные Python-фреймворки для веб-разработки, в ней вы сможете работать с Jupyter-notebook, подключать Anaconda, а также прочие библиотеки для научных вычислений и Data Science. Но, как говорится — «И это ещё не всё!». Помимо, собственно, питона, PyCharm отлично ладит и с другими языками программирования — JS, TypeScript-а, SQL или шаблонизаторами.
Системные требования
Официальные системные требования последней версии PyCharm выглядят так:
ОС:
- Windows — Microsoft Windows 10 64-битили Windows 8 64-бит;
- macOS — macOS 10.13 или выше;
- Linux — среда GNOME или KDE.
RAM: не менее 2 ГБ, но рекомендуется 8 ГБ;
Место на диске: установка потребует 2,5 ГБ, рекомендуется использование SSD;
Разрешение экрана: не менее 1024×768 пикселей;
Python: Python 2.7, Python 3.5 или более поздняя версия;
При этом разработчики обращают внимание пользователей macOS и Linux на то, что JBR 11 поставляется в комплекте с PyCharm, и дополнительно устанавливать Java им не нужно.
В самих системных требованиях нет ничего особенного, однако хочется отметить, что IDE прекрасно себя чувствует и на Windows 7, а к рекомендациям по поводу 8 ГБ оперативной памяти и использования SSD стоит тщательным образом прислушаться, не прогадаете 😉.
Как установить
Процесс установки вкратце описан на официальном сайте для каждой из поддерживаемых ОС:
На Windows
- Запускаете файл
pycharm.exe. - Следуете инструкциям инсталл-мастера.
- Выбираете нужные параметры установки.
- Готово.
На Mac OS
- Сперва следует скачать файл
pycharm.dmg. - Затем смонтировать диск в вашей системе.
- И, наконец, необходимо скопировать PyCharm в Applications.
На Linux
- Файл
pycharm.tar.gzнужно скопировать в выбранную папку. - Обязательно убедитесь, что у вас есть права доступа RW для данного каталога.
- Распакуйте pycharm.tar.gz используя команду:
tar -xzf pycharm-2020.1.2.tar.gz - Будьте внимательны: архив НЕЛЬЗЯ РАСПАКОВЫВАТЬ в папку с существующей инсталляцией.
- Теперь можно запустить
pycharm.shиз каталогаbin.
Подготовка к работе и настройка
Перед тем, как приступить к разработке в PyCharm, вам нужно создать проект, поскольку все дальнейшие манипуляции будут происходить именно в нём и на его основе.
Чтобы начать новый проект, нажмите New Project и придумайте ему имя. Теперь можно приступить к настройке.
Настройки интерфейса
Несмотря на то, что разработчики из JetBrains начинали свой путь в России, смена языка интерфейса в среде разработки не предусмотрена, поэтому к вашим услугам будет лишь родной язык Уильяма Шекспира.
Зато вы можете изменить сами шрифты и их размеры, пройдя по пути:
File -> Settings -> editor -> font
Поменять цветовую схему UI:
File -> Settings -> editor -> color scheme
И сконфигурировать множество других аспектов, вроде общих настроек, конфигураций прокрутки, настроек цвета для каждого доступного языка и так далее. Для всего этого есть редактор:
file -> settings -> editor
Настройка интерпретатора
Скачать интерпретатор вы можете с официального сайта Python. Если в ваши планы не входит работа с библиотеками, которые есть только во второй версии языка, то стоит качать последний релиз Python 3.
О том, как установить Python:
Для использования установленного интерпретатора, выберите его в настройках:
File -> Settings -> Project:<name> -> Project Interpreter
💭 Если PyСharm не видит интерпретатор, попробуйте добавить его вручную. Для этого:
- Нажмите на шестеренку в верхнем правом углу, выберите «Add..«.
- Далее выберите «System Interpreter«;
- Нажмите на 3 точки «…» справа от поля в выбором интерпретатора;
- Укажите путь до интерпретатора.
Настройка виртуального окружения
Если по долгу программистской службы вам приходится работать с несколькими проектами, то определенно не помешает настройка и подключение виртуального окружения.
Venv — это, грубо говоря, директория, содержащая ссылку на интерпретатор и набор установленных библиотек. Виртуальное окружение “изолирует” ваши проекты, и помогает, в частности, не запутаться в разных версиях библиотек, адаптированных для каждого из них по отдельности.
Подробнее про виртуальное окружение:
Если вы настроили виртуальное окружение заранее, PyCharm покажет уведомление, в котором предложит использовать его в проекте. Если уведомления нет, вы всегда можете настроить и изменить его вручную в настройках:
File -> Settings -> Project:<name> -> Project Interpreter
Также в этом меню можно создать виртуальные окружения с нуля. Для этого:
- Нажмите на шестеренку в верхнем правом углу, выберите «Add..«.
- Выберите «Virual Enviroment» и задайте параметры.
Venv создано и готово к работе 👌.
Окружение Pipenv создается аналогичным образом
Запуск скриптов в консоли
Чтобы запустить код в PyCharm, нужно выбрать интерпретатор в настройках (как это сделать я писал чуть выше).
Также, перед запуском своего кода в PyCharm необходимо добавить конфигурацию (чтобы IDE понимал, какой файл ему запускать и по каким правилам). Изначально, если проект новый, конфигурации нет, и кнопка запуска не активна.
Чтобы запустить код в новом проекте, зайдите в
Run -> Run
или выполните комбинацию:
Alt + Shift + F10
Откроется диалоговое окно в выбором файла, который необходимо запустить.
После запуска, откроется терминал, в котором вы увидите результат выполнения своего скрипта и сообщение о том, что процесс завершился с кодом 0 (0 означает успешное завершение).
Далее, когда конфигурация создана и сохранена, запускать свой код на выполнения можно комбинацией:
Shift + F10
☝️ Если скрипт не запускается, возможно вы не сохранили конфигурацию или PyCharm не видит интерпретатор. Настроить или создать конфигурацию можно в меню «Edit Configurations..«, которое находится сверху справа, около кнопки «Run».
Есть еще один способ запуска кода:
- Внизу окна программы кликните на «Terminal«.
- Напишите в терминале
python <name>.pyилиpython3 <name>.py.
💁♂️ В целях обучение, вам может понадобиться быстро писать и проверять Python-инструкции. Для этого в PyCharm-е реализован интерактивный режим (по аналогии с IDLE). Чтобы его вызвать, достаточно нажать на «Python Console» внизу слева.
Отладчик (debugger) в Pycharm
Отладка — чрезвычайно полезный инструмент. С помощью него можно пошагово исполнять программный код. Интерпретатор переходит в особый режим, фиксируя на каждом этапе выполнения текущее состояние программы. Т.е. для каждой строки кода вам будет представлен мини-отчёт, в котором можно посмотреть актуальные значения всех переменных и проследить таким образом весь процесс их изменения.
Находясь в руках опытного разработчика, отладчик сокращает время поиска ошибок на порядки.
Для старта отладки, нужно поставить так называемую точку останова. Это красный кружок напротив строки кода.
Вы можете установить её где захотите, но чаще всего точку следует ставить там, где интерпретатор увидел ошибку.
Для запуска кода в режиме отладки нажмите на значок в «жука» в левом верхнем углу:
Или выполните комбинацию:
Shift + F9
Отладка началась.
Теперь, нажимая F8, можно последовательно шагать по строчкам кода и смотреть текущее состояние всей программы.
«Шагать» можно и через F7, но в таком случае дебаггер будет совершать «Шаг с заходом». Т.е. при встрече вызова функции он будет заходить в её описание и последовательно проходить по инструкциям.
Все варианты навигации в режиме отладки можно посмотреть в окне «Debugger»:
Для каждой кнопки существует свой hotkey — чтобы увидеть его, достаточно навести курсор на нужную кнопку.
Deploy на удаленный хост
Развернуть и отправить код на сервер возможно прямиком из PyCharm.
Инструмент не доступен в бесплатной комьюнити-версии
Чтобы добавить удалённый сервер, первым делом перейдём в:
Tools -> Deployment -> Configuration
Здесь сначала вводим имя, а затем настраиваем данные сервера. Потом вводим имя и пароль пользователя и проверяем соединение при помощи кнопки Test Connection.
Переключаемся на следующую вкладку под названием Mappings. Мапы здесь — это соответствия между путями на вашем компьютере и путями на сервере. Производим и применяем настройки.
Теперь можно производить deploy:
Tools -> Deployment -> Upload to <your_host_name>
💡 Лайфхак: для удобной работы можно настроить автоматический деплой на удаленный сервер после каждого «сохранения». Для этого перейдите в Tools -> Deployment -> Options и выберите On explicit save action (Ctrl + S).
Макросы
Макросы, как и многие другие вещи нужны исключительно для облегчения нашей с вами жизни. Они позволяют автоматизировать ряд повторяющихся процедур, которые вы чаще всего выполняете во время написания кода. Вы можете записывать, редактировать и воспроизводить макросы, назначать им ярлыки и даже делиться ими.
Чтобы создать или настроить свой собственный макрос, вам нужно выбрать:
Edit -> Macros -> Start Macro Recording
После записи макроса, нажмите Stop Macro Recording.
Полезные хоткеи и фишки
⚡ Как поменять цвет консоли в pycharm.
Поменять цвет консольного бэкграунда или шрифтов предельно просто: для этого нужно всего лишь зайти в настройки цветовой схемы и изменить их так, как того пожелает ваш внутренний дизайнер:
File -> Settings -> Editor -> Color Scheme
⚡ Поиск по всему проекту.
- Для поиска по коду во всем проекта, выполните комбинацию
Ctrl + Shift + F. - Для поиска всего и вся во всём проекте дважды нажимаем клавишу
Shift.
⚡ Хоткеи по запуску и дебаггингу.
С помощью комбинации клавиш Shift + F10 можно запустить ваш проект, а нажав Shift + F9 — начать его отладку.
⚡ Закомментировать сразу несколько строк.
Комментирование кода ещё никогда не было таким простым: вы мышкой выделяете нужные строки, а затем нажимаете Ctrl + /.
Повторив то же самое действие на том же самом месте, вы выполните раскомментирование кода.
⚡ Отступы.
- Отступ —
Tab. - Для нескольких строк выделите нужные строки и нажмите
Tab. - Для обратного отступа (отступа в левую сторону) —
Shift + Tab.
⚡ Некоторые горячие клавиши.
Ctrl + Alt + L— автоформатирование кода по PEP 8.Ctr + Z— отмена последнего выполненного действия.Ctr + Up/Down— прокрутка без изменения позиции курсора.Ctr + D— дублировать строку.Tab / Shift + Tab— увеличить / уменьшить отступ.Ctr + Space— выводит предложения по автозаполнению.
Тут шпаргалка по хоткеям в Pycharm.
Меню установки плагинов находится в:
File -> Settings -> Plugins
Для установки плагина достаточно написать его название в строке поиска, найти плагин и нажать «Install«.
⭐ Вот список полезных плагинов, которые стоит установить:
- Highlight Bracket Pair (описание) — плагин позволяет не запутаться в излюбленном занятии программистов — поиске соответствия между открывающими и закрывающими скобками.
- Grep Console (описание) — расширение функционала стандартной консоли PyCharm — изменение цвета для разного типа сообщений, вкладки в консоли, аналог
grepдля вывода и т.д. - Pylint (описание) — Python линтер. После установки появится меню «Pylint» в нижнем левом углу. Для работы плагина необходимо установить модуль pylint (
python -m pip install pylintилиpython3 -m pip install pylint), и в настройках PyCharm указать путь до него (в Windows он обычно лежит в папкеC:<python_path>Scripts, а в Linux путь до pylint можно узнать с помощьюwhich pylint). - DeepBugs for Python — ищет потенциальные баги и проблемы, связанные с качеством кода используя модели машинного обучения.
Другие полезные плагины:
- Python Smart Execute (описание) — комбинация Alt + Shift + A копирует выделенный код в Python-консоль и выполняет его.
- MyPy (описание) — плагин для проверки типов (type hinting) и анализатор исходного кода для Python. После установки появится меню «MyPy» в нижнем левом углу.
- CodeGlance (описание) — добавляет мини-карту (minimap) кода в окне редактора справа.
Что делать, если PyCharm не видит модули Python?
Если у вас возникла подобная проблема, то в первую очередь стоит проверить настройки интерпретатора.
Вариант №1 — сброс настроек и выборе новой версии интерпретатора. Настройки находятся тут:
Settings -> Project:<project_name> -> Project Interpreter
Вариант №2 — По умолчанию PyCharm ищет модули начиная от корня проекта. Подскажите PyCharm, где находится директория с вашими модулями. Для этого в проводнике слева щелкните по директории (правой кнопкой мыши), и в контекстном меню выберите Mark Directory As -> Sources Root.
Как программист, вы должны сосредоточиться на бизнес-логике и создании полезных приложений для ваших пользователей. При этомPyCharm byJetBrains экономит ваше время, заботясь о рутине и облегчая ряд других задач, таких как отладка и визуализация.
В этой статье вы узнаете о:
-
Установка PyCharm
-
Написание кода в PyCharm
-
Выполнение вашего кода в PyCharm
-
Отладка и тестирование вашего кода в PyCharm
-
Редактирование существующего проекта в PyCharm
-
Поиск и навигация в PyCharm
-
Использование контроля версий в PyCharm
-
Использование плагинов и внешних инструментов в PyCharm
-
Использование функций PyCharm Professional, таких как поддержка Django и научный режим
В этой статье предполагается, что вы знакомы с разработкой Python, и в вашей системе уже установлена какая-то форма Python. Python 3.6 будет использоваться для этого урока. Скриншоты и демонстрации предоставлены для macOS. Поскольку PyCharm работает на всех основных платформах, вы можете увидеть немного разные элементы пользовательского интерфейса и, возможно, потребуется изменить определенные команды.
Note:
PyCharm выпускается в трех редакциях:
-
PyCharm Edu предоставляется бесплатно и в образовательных целях.
-
PyCharm Community также бесплатен и предназначен для разработки на чистом Python.
-
PyCharm Professional платный, имеет все, что есть в версии Community, а также очень хорошо подходит для веб-разработки и научных разработок с поддержкой таких фреймворков, как Django и Flask, Database и SQL, а также научных инструментов, таких как Jupyter.
Чтобы узнать больше об их различиях, ознакомьтесь сPyCharm Editions Comparison Matrix от JetBrains. У компании также естьspecial offers для студентов, преподавателей, проектов с открытым исходным кодом и других кейсов.
Установка PyCharm
В этой статье будет использоваться PyCharm Community Edition 2019.1, поскольку она бесплатна и доступна на любой основной платформе. Только раздел о профессиональных функциях будет использовать PyCharm Professional Edition 2019.1.
Рекомендуемый способ установки PyCharm -JetBrains Toolbox App. С его помощью вы сможете устанавливать различные продукты JetBrains или несколько версий одного и того же продукта, обновлять, выполнять откат и легко удалять любые инструменты при необходимости. Вы также сможете быстро открыть любой проект в нужной IDE и версии.
Чтобы установить приложение Toolbox, обратитесь кdocumentation от JetBrains. Это автоматически даст вам правильные инструкции в зависимости от вашей ОС. В случае, если она не распознает вашу ОС правильно, вы всегда можете найти ее в раскрывающемся списке в правом верхнем углу:
После установки запустите приложение и примите пользовательское соглашение. На вкладкеTools вы увидите список доступных продуктов. Найдите там сообщество PyCharm и нажмитеInstall:
Вуаля! У вас есть PyCharm на вашем компьютере. Если вы не хотите использовать приложение Toolbox, вы также можете выполнитьstand-alone installation of PyCharm.
Запустите PyCharm, и вы увидите всплывающее окно настроек импорта:
PyCharm автоматически определит, что это новая установка, и выберет для васDo not import settings. ЩелкнитеOK, и PyCharm попросит вас выбрать схему раскладки клавиатуры. Оставьте значение по умолчанию и щелкнитеNext: UI Themes справа внизу:
Затем PyCharm попросит вас выбрать темную тему под названием Darcula или светлую тему. Выберите то, что вам больше нравится, и нажмитеNext: Launcher Script:
В этом уроке я буду использовать темную тему Даркула. Вы можете найти и установить другие темы какplugins или какimport them.
На следующей странице оставьте значения по умолчанию и щелкнитеNext: Featured plugins. Там PyCharm покажет вам список плагинов, которые вы, возможно, захотите установить, потому что большинству пользователей нравится их использовать. ЩелкнитеStart using PyCharm, и теперь вы готовы написать код!
Написание кода в PyCharm
В PyCharm вы все делаете в контекстеproject. Таким образом, первое, что вам нужно сделать, это создать.
После установки и открытия PyCharm вы попадаете на экран приветствия. НажмитеCreate New Project, и вы увидите всплывающее окноNew Project:
Укажите местоположение проекта и разверните раскрывающийся списокProject Interpreter. Здесь у вас есть возможность создать новый интерпретатор проекта или повторно использовать существующий. ВыберитеNew environment using. Рядом с ним у вас есть раскрывающийся список для выбора одного изVirtualenv,Pipenv илиConda, которые являются инструментами, которые помогают разделить зависимости, необходимые для разных проектов, путем создания изолированные среды Python для них.
Вы можете выбрать то, что вам нравится, но для этого урока используетсяVirtualenv. При желании вы можете указать местоположение среды и выбрать базовый интерпретатор из списка, который представляет собой список интерпретаторов Python (таких как Python2.7 и Python3.6), установленных в вашей системе. Обычно с настройками по умолчанию все в порядке. Затем вы должны выбрать блоки для наследования глобальных пакетов сайтов в вашей новой среде и сделать их доступными для всех других проектов. Оставьте их невыбранными.
ЩелкнитеCreate в правом нижнем углу, и вы увидите созданный новый проект:
Вы также увидите небольшое всплывающее окноTip of the Day, в котором PyCharm дает вам один трюк, который нужно изучить при каждом запуске. Идите и закройте это всплывающее окно.
Настало время начать новую программу на Python. ВведитеCmd[.kbd .key-n]#N## if you are on Mac or [.keys]#[.kbd .key-alt]##Alt##[.kbd .key-insert]#Ins #, если вы работаете в Windows или Linux. Затем выберитеPython File. Вы также можете выбратьFile → New из меню. Назовите новый файлguess_game.py и щелкнитеOK. Вы увидите окно PyCharm, подобное следующему:
Для нашего тестового кода давайте быстро создадим простую игру на угадывание, в которой программа выбирает число, которое должен угадать пользователь. Для каждого предположения программа скажет, было ли предположение пользователя меньше или больше секретного числа. Игра заканчивается, когда пользователь угадывает число. Вот код для игры:
1 from random import randint
2
3 def play():
4 random_int = randint(0, 100)
5
6 while True:
7 user_guess = int(input("What number did we guess (0-100)?"))
8
9 if user_guess == randint:
10 print(f"You found the number ({random_int}). Congrats!")
11 break
12
13 if user_guess < random_int:
14 print("Your number is less than the number we guessed.")
15 continue
16
17 if user_guess > random_int:
18 print("Your number is more than the number we guessed.")
19 continue
20
21
22 if __name__ == '__main__':
23 play()Введите этот код напрямую, а не копировать и вставлять. Вы увидите что-то вроде этого:
Как видите, PyCharm предоставляетIntelligent Coding Assistance автозавершение кода, инспекцию кода, выделение ошибок на лету и предложения по быстрому исправлению. В частности, обратите внимание, как когда вы набираетеmain и затем нажимаете вкладку, PyCharm автоматически завершает за вас все предложениеmain.
Также обратите внимание, как, если вы забыли ввестиif перед условием, добавить.if, а затем нажать[.kbd .key-tab]#Tab #, PyCharm исправит предложениеif за вас. То же самое и сTrue.while. ЭтоPyCharm’s Postfix completions работает на вас, чтобы уменьшить количество обратных переходов курсора.
Запуск кода в PyCharm
Теперь, когда вы написали код, пришло время запустить его.
У вас есть три способа запуска этой программы:
-
Используйте ярлыкCtrl[.kbd .key-shift]##Shift##[.kbd .key-r]#R on Mac or [.keys] [.kbd .key-control] Ctrl[.kbd .key-shift]##Shift##[.kbd .key-f10]#F10 в Windows или Linux.
-
Щелкните фон правой кнопкой мыши и выберите в менюRun ‘guess_game’.
-
Поскольку в этой программе есть предложение
__main__, вы можете щелкнуть маленькую зеленую стрелку слева от предложения__main__и выбрать оттудаRun ‘guess_game’.
Используйте любой из приведенных выше вариантов для запуска программы, и вы увидите панель «Run Tool», появившуюся в нижней части окна, с выводом кода, показывающим:
Сыграйте в игру немного, чтобы увидеть, сможете ли вы найти угаданное число. Совет профессионала: начните с 50.
Отладка в PyCharm
Вы нашли номер? Если так, то, возможно, вы увидели что-то странное после того, как нашли номер. Вместо того, чтобы печатать поздравительное сообщение и выходить, программа, кажется, запускается заново. Это ошибка прямо здесь. Чтобы выяснить, почему программа запускается заново, вы должны отладить программу.
Сначала установите точку останова, нажав на пустое место слева от строки № 8:
Это будет момент, когда программа будет приостановлена, и вы можете начать исследовать, что пошло не так с этого момента. Затем выберите один из следующих трех способов начать отладку:
-
НажмитеCtrl[.kbd .key-shift]##Shift##[.kbd .key-d]#D on Mac or [.keys] [.kbd .key-shift] Shift[.kbd .key-alt]##Alt##[.kbd .key-f9]#F9 в Windows или Linux.
-
Щелкните фон правой кнопкой мыши и выберитеDebug ‘guess_game’.
-
Щелкните маленькую зеленую стрелку слева от предложения
__main__и выберите оттудаDebug ‘guess_game.
После этого вы увидите открытое окноDebug внизу:
Для отладки программы выполните следующие действия:
-
Обратите внимание, что текущая строка выделена синим цветом.
-
Посмотрите, что
random_intи его значение перечислены в окне отладки. Запишите этот номер. (На рисунке номер 85.) -
При необходимости нажмите[.kbd .key-f8]#F8 to execute the current line and step over to the next one. You can also use [.keys] [.kbd .key-f7] # F7, чтобы перейти кinto функции в текущей строке. Когда вы продолжите выполнять операторы, изменения в переменных будут автоматически отражены в окне отладчика.
-
Обратите внимание, что рядом с открывшейся вкладкой «Отладчик» находится вкладка «Консоль». Эта вкладка Консоль и вкладка Отладчик являются взаимоисключающими. На вкладке Консоль вы будете взаимодействовать с вашей программой, а на вкладке Отладчик вы будете выполнять действия по отладке.
-
Переключитесь на вкладку Консоль, чтобы ввести свое предположение.
-
Введите показанное число и нажмите[.kbd .key-enter]#Enter #.
-
Вернитесь на вкладку «Отладчик».
-
Нажмите[.kbd .key-f8]#F8 # еще раз, чтобы оценить оператор
if. Обратите внимание, что вы сейчас на линии 14. Но подожди минутку! Почему он не пошел на линию 11? Причина в том, что операторifв строке 10 оценивается какFalse. Но почему при вводе выбранного числа он оценивается какFalse? -
Внимательно посмотрите на строку 10 и обратите внимание, что мы сравниваем
user_guessне с тем. Вместо того, чтобы сравнивать его сrandom_int, мы сравниваем его сrandint, функцией, которая была импортирована из пакетаrandom. -
Измените его на
random_int, перезапустите отладку и снова выполните те же действия. Вы увидите, что на этот раз он перейдет к строке 11, а строка 10 будет оценивать какTrue:
Поздравляем! Вы исправили ошибку.
Тестирование в PyCharm
Ни одно приложение не является надежным без юнит-тестов. PyCharm помогает вам писать и запускать их очень быстро и удобно. По умолчаниюunittest используется как средство запуска тестов, но PyCharm также поддерживает другие среды тестирования, такие какpytest,nose,doctest,tox иtrialс. Вы можете, например, включитьpytest для своего проекта следующим образом:
-
Откройте диалоговое окно настроекSettings/Preferences → Tools → Python Integrated Tools.
-
Выберите
pytestв поле Запуск теста по умолчанию. -
ЩелкнитеOK, чтобы сохранить настройки.
В этом примере мы будем использовать средство запуска тестов по умолчаниюunittest.
В том же проекте создайте файл с именемcalculator.py и поместите в него следующий классCalculator:
1 class Calculator:
2 def add(self, a, b):
3 return a + b
4
5 def multiply(self, a, b):
6 return a * bPyCharm позволяет очень легко создавать тесты для существующего кода. Открыв файлcalculator.py, выполните любое из следующих действий:
-
НажмитеShift[.kbd .key-command]##Cmd##[.kbd .key-t]#T on Mac or [.keys] [.kbd .key-control] Ctrl[.kbd .key-shift]##Shift##[.kbd .key-t]#T в Windows или Linux.
-
Щелкните правой кнопкой мыши фон класса и выберитеGo To иTest.
-
В главном меню выберитеNavigate → Test.
ВыберитеCreate New Test…, и вы увидите следующее окно:
Оставьте значения по умолчаниюTarget directory,Test file name иTest class name. Выберите оба метода и щелкнитеOK. Вуаля! PyCharm автоматически создал файл с именемtest_calculator.py и создал для вас следующие тесты-заглушки:
1 from unittest import TestCase
2
3 class TestCalculator(TestCase):
4 def test_add(self):
5 self.fail()
6
7 def test_multiply(self):
8 self.fail()Запустите тесты одним из следующих способов:
-
НажмитеCtrl[.kbd .key-r]#R## on Mac or [.keys]#[.kbd .key-shift]##Shift##[.kbd .key-f10]#F10 # в Windows или Linux.
-
Щелкните фон правой кнопкой мыши и выберитеRun ‘Unittests for test_calculator.py’.
-
Щелкните маленькую зеленую стрелку слева от имени тестового класса и выберитеRun ‘Unittests for test_calculator.py’.
Вы увидите открытое окно тестов с ошибками всех тестов:
Обратите внимание, что у вас есть иерархия результатов теста слева и вывод терминала справа.
Теперь реализуйтеtest_add, изменив код на следующий:
1 from unittest import TestCase
2
3 from calculator import Calculator
4
5 class TestCalculator(TestCase):
6 def test_add(self):
7 self.calculator = Calculator()
8 self.assertEqual(self.calculator.add(3, 4), 7)
9
10 def test_multiply(self):
11 self.fail()Запустите тесты еще раз, и вы увидите, что один тест пройден, а другой не пройден. Изучите варианты отображения пройденных тестов, отображения игнорируемых тестов, сортировки тестов по алфавиту и сортировки тестов по продолжительности:
Обратите внимание, что методsleep(0.1), который вы видите в приведенном выше GIF-файле, намеренно используется для замедления одного из тестов, чтобы работала сортировка по продолжительности.
Редактирование существующего проекта в PyCharm
Эти однофайловые проекты отлично подходят для примеров, но вы часто будете работать над гораздо более крупными проектами в течение более длительного периода времени. В этом разделе вы узнаете, как PyCharm работает с большим проектом.
Чтобы изучить возможности PyCharm, ориентированные на проекты, вы будете использовать веб-фреймворк Alcazar, созданный для целей обучения. Чтобы продолжить, скопируйте репо локально:
Если у вас есть проект локально, откройте его в PyCharm одним из следующих способов:
-
ЩелкнитеFile → Open в главном меню.
-
ЩелкнитеOpen наWelcome Screen, если вы там.
После любого из этих шагов найдите папку, содержащую проект на вашем компьютере, и откройте ее.
Если этот проект содержитvirtual environment, тогда PyCharm автоматически использует эту виртуальную среду и сделает ее интерпретатором проекта.
Если вам нужно настроить другойvirtualenv, откройтеPreferences на Mac, нажавCmd[.kbd .key-comma]#,## or _Settings_ on Windows or Linux by pressing [.keys]#[.kbd .key-control]##Ctrl##Alt+[.kbd .key-s]#S # и найдите разделProject: ProjectName. Откройте раскрывающийся список и выберитеProject Interpreter:
Выберитеvirtualenv из раскрывающегося списка. Если его там нет, нажмите кнопку настроек справа от раскрывающегося списка и выберитеAdd…. Остальные шаги должны быть такими же, как когда мы былиcreating a new project.
Поиск и навигация в PyCharm
В большом проекте, где одному человеку трудно запомнить, где все находится, очень важно иметь возможность быстро ориентироваться и находить то, что вы ищете. PyCharm также охватил вас. Используйте проект, который вы открыли в разделе выше, чтобы попрактиковаться в этих сочетаниях клавиш:
-
Searching for a fragment in the current file: НажмитеCmd[.kbd .key-f]#F## on Mac or [.keys]#[.kbd .key-control]##Ctrl##[.kbd .key-f]#F # в Windows или Linux.
-
Searching for a fragment in the entire project: НажмитеCmd[.kbd .key-shift]##Shift##[.kbd .key-f]#F on Mac or [.keys] [.kbd .key-control] Ctrl[.kbd .key-shift]##Shift##[.kbd .key-f]#F в Windows или Linux.
-
Searching for a class: НажмитеCmd[.kbd .key-o]#O## on Mac or [.keys]#[.kbd .key-control]##Ctrl##[.kbd .key-n]#N # в Windows или Linux.
-
Searching for a file: НажмитеCmd[.kbd .key-shift]##Shift##[.kbd .key-o]#O on Mac or [.keys] [.kbd .key-control] Ctrl[.kbd .key-shift]##Shift##[.kbd .key-n]#N в Windows или Linux.
-
Searching all if you don’t know whether it’s a file, class, or a code fragment that you are looking for: Дважды нажмите[.kbd .key-shift]#Shift #.
Что касается навигации, следующие ярлыки могут сэкономить вам много времени:
-
Going to the declaration of a variable: Нажмите[.kbd .key-command]#Cmd on Mac or [.keys] [.kbd .key-control] #Ctrl в Windows или Linux и щелкните по переменной.
-
Finding usages of a class, a method, or any symbol: НажмитеAlt+[.kbd .key-f7]#F7 #.
-
Seeing your recent changes: НажмитеShift[.kbd .key-alt]##Alt##[.kbd .key-c]#C # или перейдите кView → Recent Changes в главном меню.
-
Seeing your recent files: НажмитеCmd[.kbd .key-e]#E## on Mac or [.keys]#[.kbd .key-control]##Ctrl##[.kbd .key-e]#E # в Windows или Linux или перейдите кView → Recent Files в главном меню.
-
Going backward and forward through your history of navigation after you jumped around: НажмитеCmd[.kbd .key-bracket-left]#[## / [.keys]#[.kbd .key-command]##Cmd##[.kbd .key-bracket-right]] on Mac or [.kbd .key-control]Ctrl[.kbd .key-alt]##Alt##[.kbd .key-arrow-left]#Left / [.keys]Ctrl [.kbd .key-alt] ## Alt ##Right # в Windows или Linux.
Использование контроля версий в PyCharm
Системы контроля версий, такие какGit иMercurial, являются одними из самых важных инструментов в современном мире разработки программного обеспечения. Поэтому для IDE важно поддерживать их. PyCharm делает это очень хорошо, интегрируясь с множеством популярных систем VC, таких как Git (иGithub), Mercurial,Perforce иSubversion.
Note:Git используется в следующих примерах.
Настройка VCS
Чтобы включить интеграцию VCS. Перейдите кVCS → VCS Operations Popup… из меню вверху или нажмитеCtrl[.kbd .key-v]#V## on Mac or [.keys]#[.kbd .key-alt]##Alt##[.kbd .key-grave]` ## в Windows или Linux. ВыберитеEnable Version Control Integration…. Вы увидите следующее открытое окно:
ВыберитеGit из раскрывающегося списка, щелкнитеOK, и у вас включен VCS для вашего проекта. Обратите внимание, что если вы открыли существующий проект с включенным контролем версий, PyCharm увидит это и автоматически включит его.
Теперь, если вы перейдете кVCS Operations Popup…, вы увидите другое всплывающее окно с вариантами выполненияgit add,git stash,git branch,git commit,git push и другие:
Если вы не можете найти то, что вам нужно, вы, скорее всего, сможете найти это, перейдя вVCS в верхнем меню и выбравGit, где вы даже можете создавать и просматривать запросы на вытягивание.
Фиксация и разрешение конфликтов
Это две особенности интеграции VCS в PyCharm, которые я лично использую и получаю огромное удовольствие! Допустим, вы завершили свою работу и хотите ее совершить. Перейдите кVCS → VCS Operations Popup… → Commit… или нажмитеCmd[.kbd .key-k]#K## on Mac or [.keys]#[.kbd .key-control]##Ctrl##[.kbd .key-k]#K # в Windows или Linux. Вы увидите следующее открытое окно:
В этом окне вы можете сделать следующее:
-
Выберите файлы для фиксации
-
Напишите ваше сообщение
-
Сделайте всевозможные проверки и очисткуbefore commit
-
Увидеть разницу изменений
-
Зафиксируйте и нажмите сразу, нажав стрелку справа от кнопкиCommit в правом нижнем углу и выбравCommit and Push…
Это может показаться волшебным и быстрым, особенно если вы привыкли делать все вручную в командной строке.
Когда вы работаете в команде,merge conflicts случается. Когда кто-то фиксирует изменения в файле, над которым вы работаете, но их изменения пересекаются с вашими, потому что вы оба изменили одни и те же строки, VCS не сможет определить, стоит ли выбирать ваши изменения или изменения вашего товарища по команде. Таким образом, вы получите эти несчастные стрелки и символы:
Это выглядит странно, и трудно понять, какие изменения следует удалить, а какие оставить. PyCharm на помощь! У него гораздо приятнее и понятнее способ разрешения конфликтов. Перейдите кVCS в верхнем меню, выберитеGit, а затемResolve conflicts…. Выберите файл, конфликты которого вы хотите разрешить, и нажмитеMerge. Вы увидите следующее открытое окно:
В левой колонке вы увидите ваши изменения. Справа — изменения, внесенные вашим товарищем по команде. Наконец, в среднем столбце вы увидите результат. Конфликтующие строки выделены, и вы можете увидеть маленькиеX и>> /<< прямо рядом с этими строками. Нажмите стрелки, чтобы принять изменения, иX, чтобы отклонить. После устранения всех этих конфликтов нажмите кнопкуApply:
В приведенном выше GIF для первой конфликтующей строки автор отклонил свои изменения и принял изменения своих товарищей по команде. И наоборот, автор принял свои собственные изменения и отклонил своих партнеров по команде для второй конфликтующей строки.
Вы можете сделать гораздо больше с интеграцией VCS в PyCharm. Подробнее см.this documentation.
Использование плагинов и внешних инструментов в PyCharm
Вы можете найти почти все, что вам нужно для разработки в PyCharm. Если вы не можете этого сделать, скорее всего, существуетplugin, который добавляет необходимые вам функции в PyCharm. Например, они могут:
-
Добавить поддержку для различных языков и структур
-
Повысьте свою производительность с помощью ярлыков, средств просмотра файлов и т. Д.
-
Помочь вам выучить новый язык программирования с помощью упражнений по кодированию
Например,IdeaVim добавляет эмуляцию Vim в PyCharm. Если вам нравится Vim, это может быть очень хорошая комбинация.
Material Theme UI изменяет внешний вид PyCharm на внешний вид Material Design:
Vue.js добавляет поддержку проектовVue.js. Markdown предоставляет возможность редактировать файлы Markdown в среде IDE и просматривать визуализированный HTML-код в режиме предварительного просмотра. Вы можете найти и установить все доступные плагины, перейдя вPreferences → Plugins на Mac илиSettings → Plugins на Windows или Linux, на вкладкеMarketplace:
Если вы не можете найти нужный плагин и не хотите разрабатывать свой собственный, потому что в PyPI уже есть пакет, вы можете добавить его в PyCharm в качестве внешнего инструмента. Возьмем для примера анализатор кодаFlake8.
Сначала установитеflake8 в свой виртуальный сервер с помощьюpip install flake8 в приложении терминала по вашему выбору. Вы также можете использовать тот, который интегрирован в PyCharm:
Затем перейдите кPreferences → Tools на Mac илиSettings → Tools на Windows / Linux, а затем выберитеExternal Tools. Затем нажмите маленькую кнопку+ внизу (1). В новом всплывающем окне вставьте детали, как показано ниже, и щелкнитеOK для обоих окон:
ЗдесьProgram (2) относится к исполняемому файлу Flake8, который находится в папке/bin вашей виртуальной среды. Arguments (3) указывает, какой файл вы хотите проанализировать с помощью Flake8. Working directory — это каталог вашего проекта.
Вы можете жестко указать здесь абсолютные пути для всего, но это будет означать, что вы не сможете использовать этот внешний инструмент в других проектах. Вы сможете использовать его только внутри одного проекта для одного файла.
Поэтому вам нужно использовать что-то под названиемMacros. Макросы — это в основном переменные в формате$name$, которые меняются в зависимости от вашего контекста. Например,$FileName$ — этоfirst.py, когда вы редактируетеfirst.py, иsecond.py, когда вы редактируетеsecond.py. Вы можете просмотреть их список и вставить любой из них, нажав на кнопкиInsert Macro…. Поскольку вы использовали здесь макросы, значения будут меняться в зависимости от проекта, над которым вы сейчас работаете, и Flake8 продолжит правильно выполнять свою работу.
Чтобы использовать его, создайте файлexample.py и поместите в него следующий код:
1 CONSTANT_VAR = 1
2
3
4
5 def add(a, b):
6 c = "hello"
7 return a + bЭто намеренно нарушает некоторые правила Flake8. Щелкните правой кнопкой мыши фон этого файла. ВыберитеExternal Tools, а затемFlake8. Вуаля! Результат анализа Flake8 появится внизу:
Чтобы сделать его еще лучше, вы можете добавить ярлык для него. Перейдите кPreferences на Mac или кSettings в Windows или Linux. Затем перейдите кKeymap → External Tools → External Tools. Дважды щелкнитеFlake8 и выберитеAdd Keyboard Shortcut. Вы увидите это окно:
На изображении выше ярлык для этого инструментаCtrl[.kbd .key-alt]##Alt##[.kbd .key-a]#A #. Добавьте желаемый ярлык в текстовое поле и щелкнитеOK для обоих окон. Теперь вы можете использовать этот ярлык для анализа файла, над которым вы сейчас работаете с Flake8.
PyCharm Professional Особенности
PyCharm Professional — это платная версия PyCharm с большим количеством готовых функций и интеграций. В этом разделе вам в основном будут представлены обзоры его основных функций и ссылки на официальную документацию, где каждая функция подробно обсуждается. Помните, что ни одна из следующих функций не доступна в версии для сообщества.
Поддержка Django
PyCharm имеет обширную поддержкуDjango, одного из самых популярных и любимыхPython web frameworks. Чтобы убедиться, что он включен, выполните следующие действия:
-
ОткройтеPreferences на Mac илиSettings в Windows или Linux.
-
ВыберитеLanguages and Frameworks.
-
ВыберитеDjango.
-
Установите флажокEnable Django support.
-
Применять изменения.
Теперь, когда вы включили поддержку Django, ваш путь развития Django будет намного проще в PyCharm:
-
При создании проекта у вас будет выделенный тип проекта Django. Это означает, что при выборе этого типа у вас будут все необходимые файлы и настройки. Это эквивалент использования
django-admin startproject mysite. -
Команды
manage.pyможно запускать прямо внутри PyCharm. -
Поддерживаются шаблоны Django, в том числе:
-
Синтаксис и подсветка ошибок
-
Завершение кода
-
навигация
-
Завершение для имен блоков
-
Завершение для пользовательских тегов и фильтров
-
Быстрая документация по тегам и фильтрам
-
Возможность их отладки
-
-
Завершение кода во всех других частях Django, таких как представления, URL-адреса и модели, а также поддержка анализа кода для Django ORM.
-
Диаграммы зависимостей моделей для моделей Джанго.
Поддержка базы данных
Современная разработка баз данных — сложная задача со множеством вспомогательных систем и рабочих процессов. Вот почему JetBrains, компания, стоящая за PyCharm, разработала для этого автономную среду IDE под названиемDataGrip. Это отдельный продукт от PyCharm с отдельной лицензией.
К счастью, PyCharm поддерживает все функции, доступные в DataGrip, через плагин под названиемDatabase tools and SQL, который по умолчанию включен. С его помощью вы можете запрашивать, создавать и управлять базами данных независимо от того, работают ли они локально, на сервере или в облаке. Плагин поддерживает MySQL, PostgreSQL, Microsoft SQL Server, SQLite, MariaDB, Oracle, Apache Cassandra и другие. Для получения дополнительной информации о том, что вы можете делать с этим плагином, ознакомьтесь сthe comprehensive documentation on the database support.
Визуализация параллелизма потоков
Django Channels,asyncio и недавние фреймворки, такие какStarlette, являются примерами растущей тенденции в асинхронном программировании на Python. Несмотря на то, что асинхронные программы действительно приносят много пользы, известно, что их также сложно писать и отлаживать. В таких случаяхThread Concurrency Visualization может быть именно тем, что доктор прописал, потому что он помогает вам полностью контролировать свои многопоточные приложения и оптимизировать их.
Profiler
Говоря об оптимизации, профилирование — это еще один метод, который вы можете использовать для оптимизации вашего кода. С его помощью вы можете увидеть, какие части вашего кода занимают большую часть времени выполнения. Профилировщик работает в следующем порядке приоритета:
-
vmprof -
yappi -
cProfile
Если у вас не установленыvmprof илиyappi, то он вернется к стандартномуcProfile. Этоwell-documented, поэтому я не буду его здесь повторять.
Научный режим
Python — это не только язык для общего и веб-программирования. Он также стал лучшим инструментом для науки о данных и машинного обучения за последние годы благодаря библиотекам и инструментам, таким какNumPy,SciPy,scikit-learn,Matplotlib,Jupyter. ) s и многое другое. При наличии таких мощных библиотек вам необходима мощная IDE для поддержки всех функций, таких как построение графиков и анализ этих библиотек. PyCharm предоставляет все необходимое в видеthoroughly documented here.
Удаленная разработка
Одной из распространенных причин ошибок во многих приложениях является то, что среды разработки и производства отличаются. Хотя в большинстве случаев невозможно предоставить точную копию производственной среды для разработки, достижение этой цели является достойной.
С PyCharm вы можете отлаживать свое приложение с помощью интерпретатора, расположенного на другом компьютере, например на виртуальной машине Linux. В результате вы можете иметь тот же интерпретатор, что и ваша производственная среда, для исправления и предотвращения множества ошибок, возникающих в результате различий между средой разработки и производственной средой. Обязательно ознакомьтесь сofficial documentation, чтобы узнать больше.
Заключение
PyCharm является одной из лучших, если не лучшими, полнофункциональными, выделенными и универсальными IDE для разработки на Python. Он предлагает массу преимуществ, экономя вам много времени, помогая вам с рутинными задачами. Теперь вы знаете, как с этим работать!
В этой статье вы узнали о многом, в том числе:
-
Установка PyCharm
-
Написание кода в PyCharm
-
Выполнение вашего кода в PyCharm
-
Отладка и тестирование вашего кода в PyCharm
-
Редактирование существующего проекта в PyCharm
-
Поиск и навигация в PyCharm
-
Использование контроля версий в PyCharm
-
Использование плагинов и внешних инструментов в PyCharm
-
Использование функций PyCharm Professional, таких как поддержка Django и научный режим
Если вы хотите что-то спросить или поделиться, пожалуйста, обратитесь к комментариям ниже. ВPyCharm website также есть много дополнительной информации, которую вы можете изучить.


 icon to configure a new scope.
icon to configure a new scope. and in the
and in the 


 and
and  to move it up and down the list.
to move it up and down the list.
 (
(


















 is on, the excluded nodes are hidden.
is on, the excluded nodes are hidden.