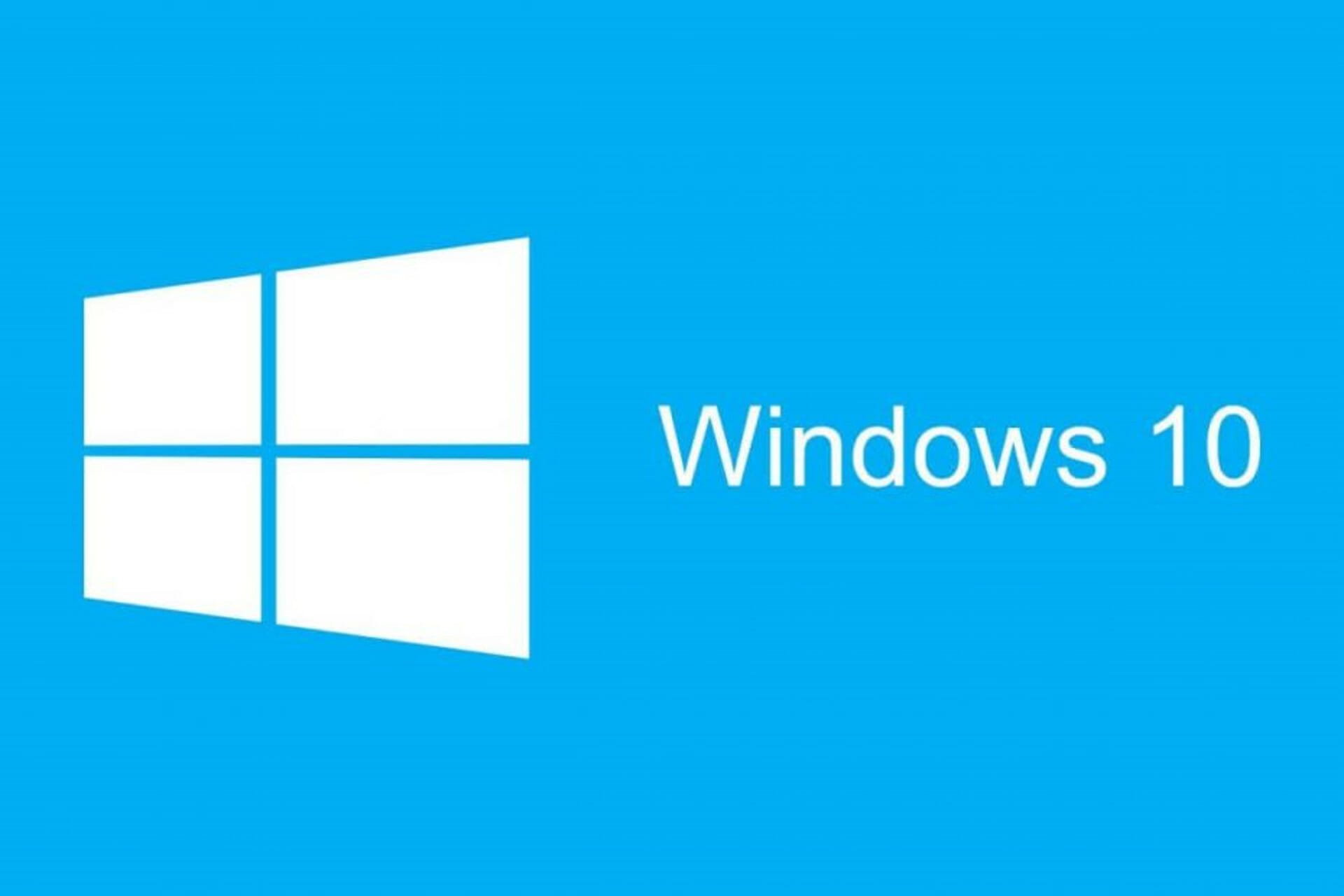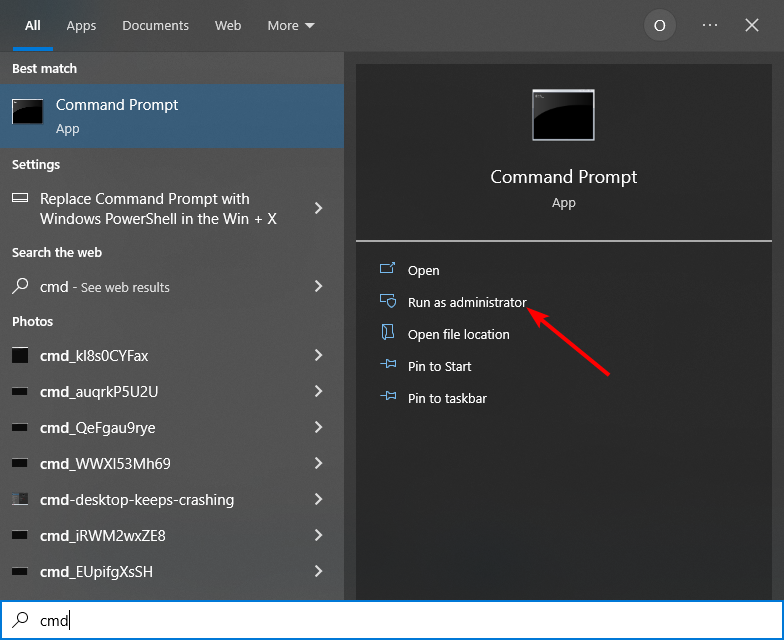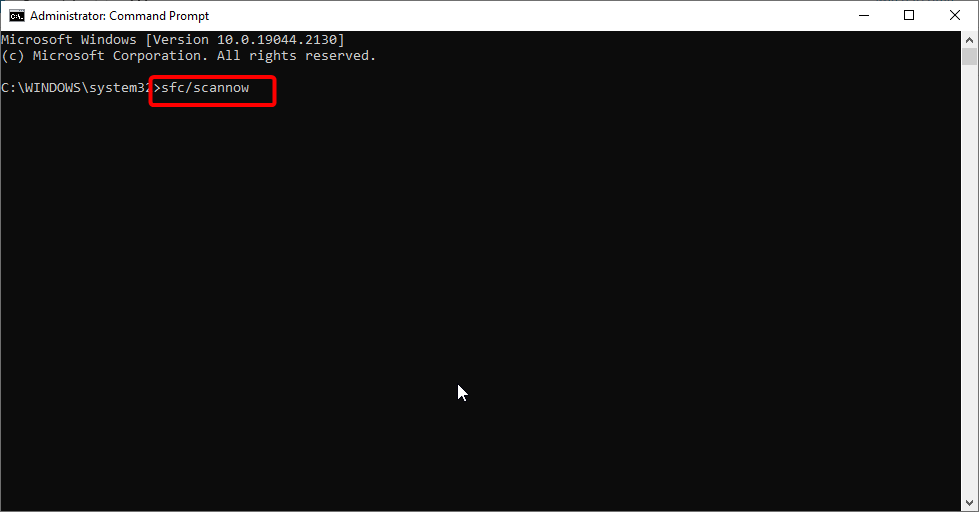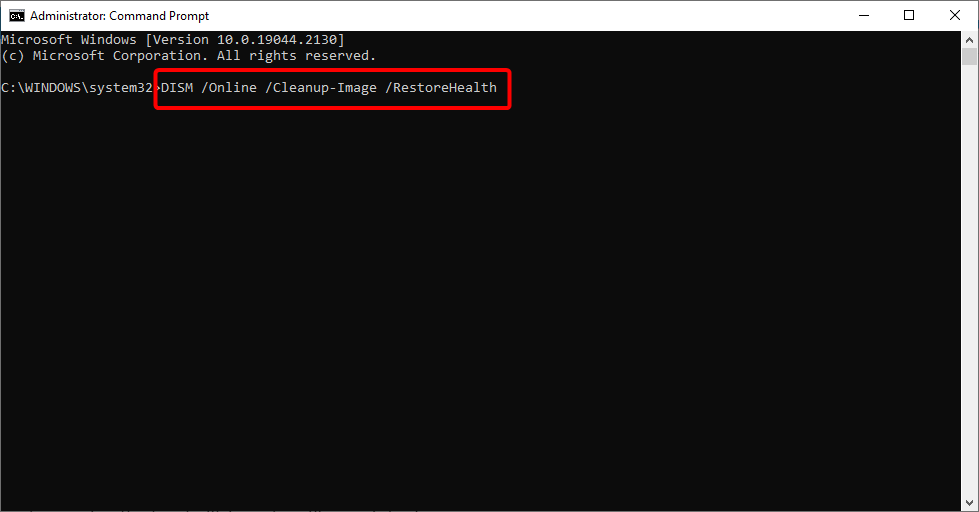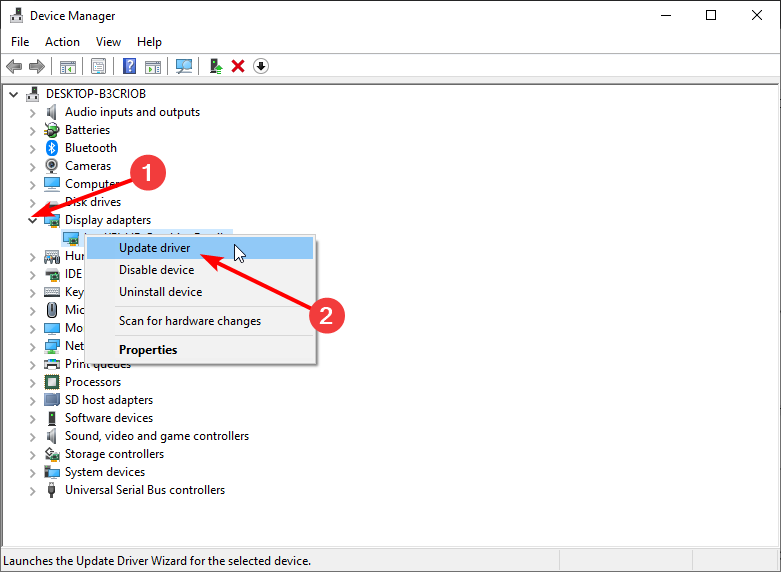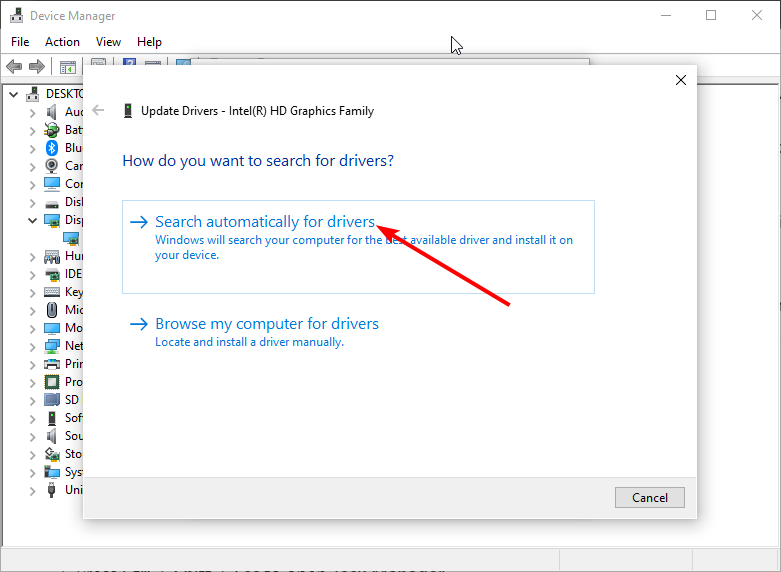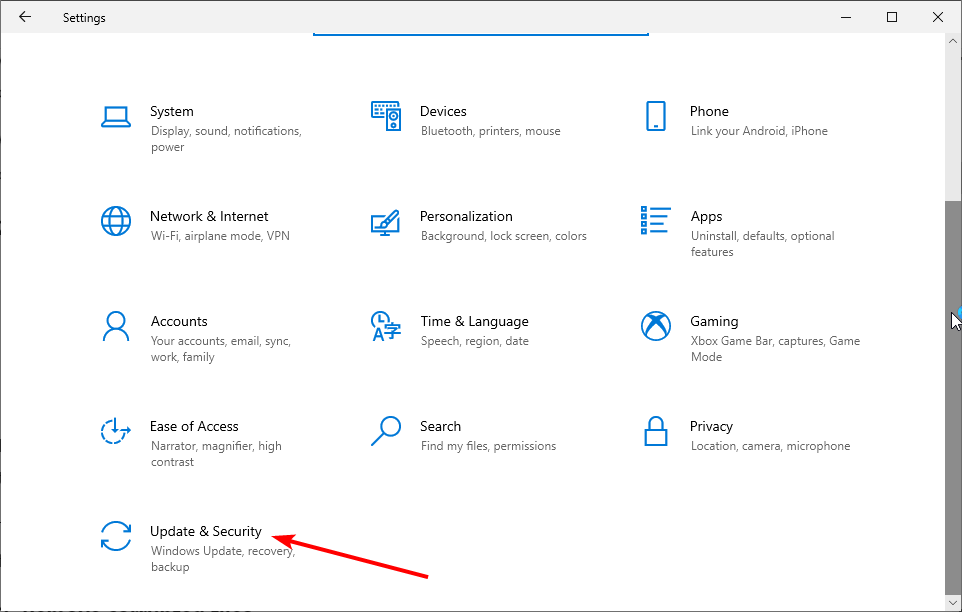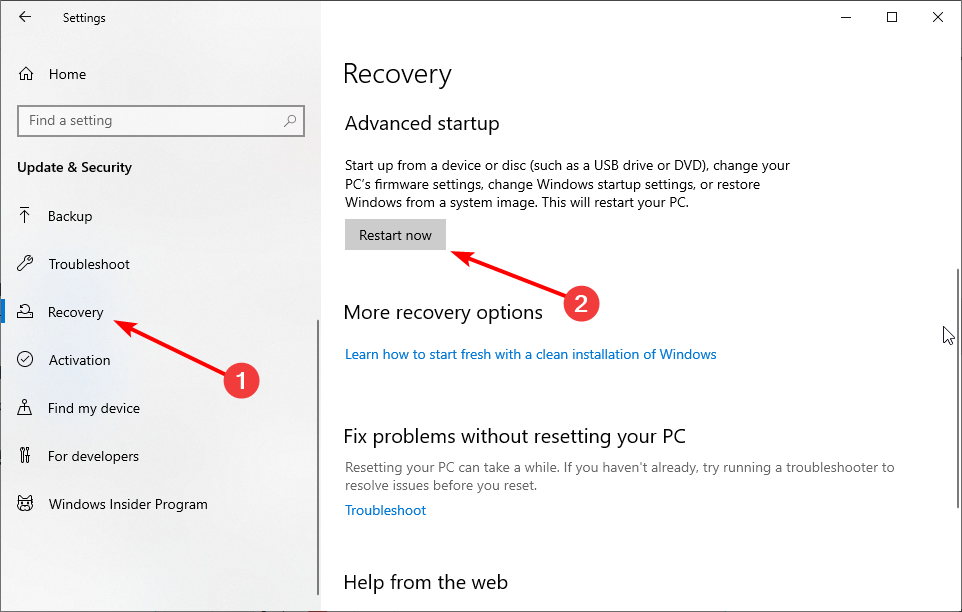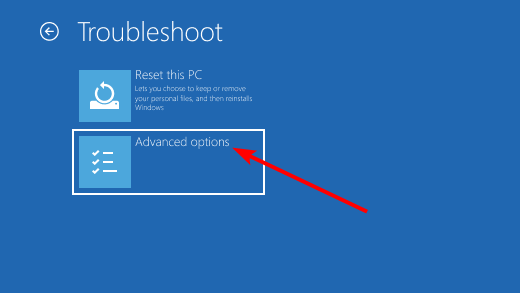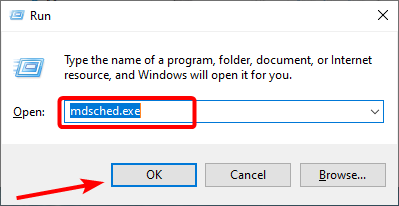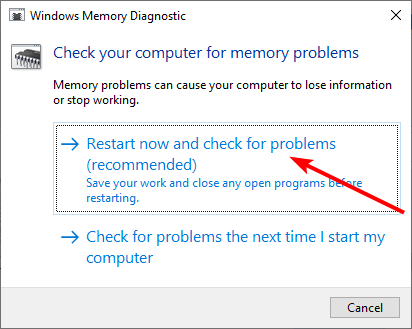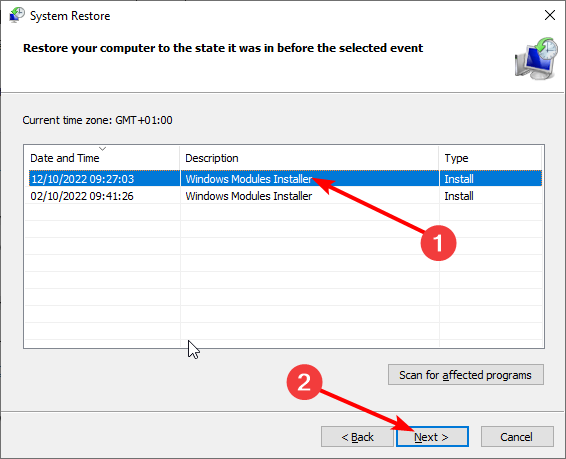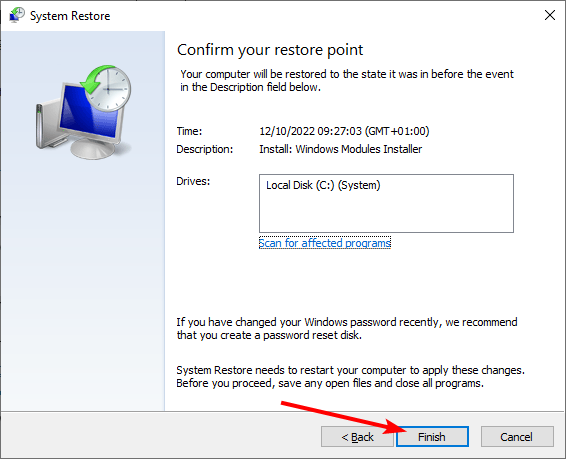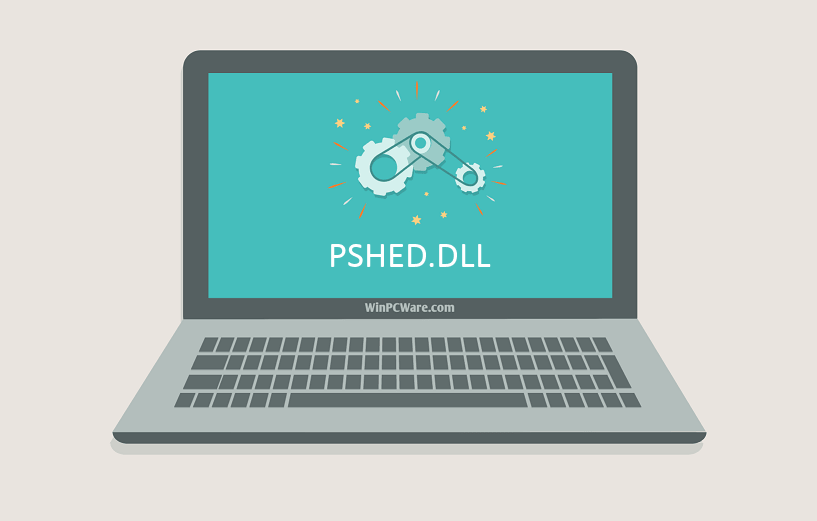Summary: Many users have reported encountering the PSHED.Dll error on their Windows 10 system. This blue screen error can occur for multiple reasons, such as faulty hardware, corrupted system files, etc. In this blog, learn what this error means, its causes, and methods to fix it.

Contents
- What Causes PSHED.Dll Error?
- How to fix the PSHED.Dll BSOD Error on Windows 10?
PSHED.Dll (Dynamic Link Library) is one of the most common BSOD (Blue Screen of Death) errors. It can occur right after turning on your system or while you’re in the middle of an important task. A few users also encountered this problem while watching YouTube videos on Chrome.

-Microsoft user
The PSHED.Dll Windows 10 error may appear with different stop codes and error messages, such as:
- PSHED.Dll Ntoskrnl.exe BSOD
- Hal.dll ntoskrnl.exe PSHED.Dll BSOD
- 0x124 PSHED.Dll
- PSHED.Dll WHEA Uncorrectable Error,
- PSHED.Dll has been deleted or is corrupted
What Causes PSHED.Dll Error?
This blue screen error may occur for multiple reasons, including an incompatible or faulty device driver, missing or corrupted system files, outdated BIOS, defective hard drive, memory issues, etc. Read on to find some effective DIY troubleshooting methods to fix the PSHED.Dll BSOD Windows 10 error.
As some Windows users reported that they tried factory resetting their PC, but the BSOD error kept coming up, we’d suggest you boot your system in safe mode to prevent interruptions while fixing the error.
To boot into Safe Mode, follow the given steps:
- Reboot your Windows 10 system. The moment you start to see the Windows logo on screen, turn off your system again.
- Repeat this step thrice. After that, you should reach the Automatic Repair environment.
- There, click ‘Advanced options’ to proceed.

- Next, click Troubleshoot on the ‘Choose an option’ screen.

- On the next screen, click ‘Advanced options’ on Troubleshoot screen.

- Afterward, you need to select Startup Settings from the available options.

- On the next prompt, click Restart. The system will reboot and give you multiple options. Press F4 to enable Safe Boot.

How to fix the PSHED.Dll BSOD Error on Windows 10?
Now that you’ve booted successfully into safe mode, you can start performing the troubleshooting methods given below.
- Update device driver
- Run an SFC Scan
- Run CHKDSK Command
- Run Windows Memory Diagnostic Tool
- Update BIOS
- Perform System Restore
- Reset Windows 10 PC
Method 1: Update Device Drivers
- Open Device Manager and then go to the Device category for which you want to update the driver.
- Expand the device category, right-click on the driver, and click Update driver.

- Click Search automatically for drivers, and Windows 10 will start looking for the latest driver software available.

- Suppose you don’t find any latest driver. In that case, you can uninstall the buggy one and reinstall the compatible one either by visiting the device manufacturer’s website or by installing Windows Update. To do so, follow System Settings > Update & Security > Windows Update > Check for updates.

- After installing the Windows update, the latest and compatible device drivers will be downloaded automatically.
Method 2: Run an SFC Scan
- Open Command Prompt and click ‘Run as administrator.’

- In the command prompt window, type DISM.exe /Online /Cleanup-image /Restorehealthand hit Enter.

- Wait for a while till the system shows files that need to be fixed.
- Next, type SFC/Scannow and press Enter.

- Let the process end, and once done, close the window and reboot your system to check if the error is gone.
Method 3: Run CHKDSK Command
When you run the CHKDSK command, it scans and marks the bad sectors on the hard drive. But it prevents Windows from reading and store data from these bad sectors, which may cause you to lose your essential data. So, before performing this method, take a backup of your system (if possible).
- Run Command Prompt as an administrator and type CHKDSK /f/r/d: and press Enter.

- It will take some time. Once done, close the window and restart your system to check if the PSHED.DLL is gone now.
If you don’t have any backup, you can restore data using powerful data recovery software, such as Stellar Data Recovery Professional. It is a robust and efficient DIY data retrieval software, which can retrieve all types of data, including files, folders, audio files, videos, photos, and more. It supports recovery from Windows systems and storage media drives, such as HDDs, SSDs, USB drives, etc.
Method 4: Run Windows Memory Diagnostic tool
- Type memory diagnostic in Windows Search Box to open Windows Memory Diagnostic tool.
- In the next window, select Restart now and check for problems (recommended).

- The system will restart. The moment system will reboot, and a test will start checking up any problems with your RAM.
- Once the test is done, you’ll see the test results. If there is any further instruction given on the screen, follow them and fix the problem.
Method 5: Update from BIOS
- Restart your Windows 10 and enter the Automatic Repair environment using the steps to boot into safe mode.
- Once you reach the Automatic Repair environment, follow Advanced options > Troubleshoot.
- Next, click Advanced options > UEFI Firmware Settings

- Next, click Restart. The system will reboot and should now boot to BIOS.
- Now, note down the make and model of your motherboard. (You can find it in the motherboard’ user manual.)
- Open the System Information app to identify the BIOS current version. For this, type System Information in the search box, and after that, click System Summary. You’ll be able to see the BIOS version on display.
- Next, visit the motherboard’s manufacturer’s site, search for your system model, and then look for BIOS updates from the list of available downloads.
- Now, run the BIOS update. Once done, reboot your PC; the error should be solved.
Method 6: Perform System Restore
System Restore brings the system to default configuration or chosen restore point, due to which you may lose some of your programs, apps, system files, etc. So, either take a backup of your system data or use robust data recovery software.
After recovering the data, you can start performing system restore. Follow the given steps:
- Go to the Windows Search box and type Create a restore point.
- Afterward, navigate to the System Protection tab, and click System Restore.

- Click Next > Next to proceed. Now, select a restore point from the available ones and click Scan for affected programs.

- The process will start looking for the programs and applications, etc., that will be affected.
- After this, click Finish and close the window.
- Now, reboot your Windows 10 and check if the PSHED.Dll BSOD error is fixed.
Method 7: Reset your Windows 10
If none of the above-discussed methods work for you, you’re left with nothing else but resetting your PC. Here, we’re not talking about factory reset, but resetting the system by removing all those programs, apps, files, or anything that may cause problems with your system.
- Open System Settings and follow Update & Security > Recovery > Reset this PC > Get started.

- Next, you’ll get to see two options – Keep my files and Remove everything.
- If you want to save your data, choose ‘Keep my files’ and proceed with the instructions given on screen.
- If the data is unimportant or you’ve already backed up your data, choose ‘Remove everything’. (It is recommended for the process to work).

- Afterward, click ‘Just remove your files’ and click Next.

- Next, a warning message will appear on the screen. Click Next > Reset.

- If prompted with a confirming message, click Continue to initiate the process.
- After this, your Windows 10 will be as fresh as new, and hopefully, the error will be gone forever.
PSHED.DLL error on Windows 10 can occur due to multiple reasons, as discussed in this blog. However, the methods shared above may feasibly help you troubleshoot this blue screen error. Remember, some of these methods, such as running the CHKDSK command, performing a system restore, or resetting your system, may cause data loss. Hence, take back up of your system data before attempting them (if possible). Else, restore your essential data using robust data recovery software, such as Stellar Data Recovery Professional. It supports data recovery from unbootable, crashed, or even BSOD-affected Windows systems.
About The Author
Mansi Verma
Mansi Verma is a Senior Technology Writer at Stellar®. She is a Tech enthusiast, holding over 8 years of experience in Data Recovery, IoT, Artificial Intelligence, and the Robotics technology domain. She loves researching and providing DIY solutions to solve Windows technical issues. In her spare time, she likes reading novels, and poetry. She also enjoys Travelling, Rafting, Trekking, etc.
Repairing broken or corrupt system files can fix this issue in no time
by Matthew Adams
Matthew is a freelancer who has produced a variety of articles on various topics related to technology. His main focus is the Windows OS and all the things… read more
Updated on
- Pshed.dll Windows 10 BSOD errors can arise due to failing hardware or corrupted system files.
- You can fix this by scanning your system and repairing the file corruption.
- Updating your drivers manually or automatically with specialized software could solve the problem.
XINSTALL BY CLICKING THE DOWNLOAD FILE
For fixing DLL errors, we recommend Fortect:
SPONSORED
This tool will replace the damaged or corrupted DLLs with their functional equivalents using its dedicated repository where it has the official versions of the DLL files.
- Download and Install Fortect on your PC
- Launch the tool and Start scanning to find DLL files that could be causing PC problems
- Right-click on Start Repair to replace broken DLLs with working versions
- Fortect has been downloaded by 0 readers this month, rated 4.4 on TrustPilot
Pshed.dll is a Dynamic Link Library system file that’s sometimes referenced in different Blue Screen of Death issues.
The dump files for those BSOD error messages specify that they’re caused by a Pshed.dll driver. There are various ways you can fix Pshed.dll BSOD errors and today we’ll show you the best methods to use.
What causes Pshed.dll BSOD?
There are a few reasons for the pshed.dll error on Windows 10. Below are the common ones:
- Outdated drivers: The Pshed.dll WHEA Uncorrectable Error is one of the frustrating BSoD issues that can be caused by outdated drivers. Your only way around this is to update your drivers.
- Corrupt system files: Faulty system files are one of the biggest causes of this Blue Screen of Death error. You need to repair and restore these files to get past this Pshed.dll NTOSKRNL.exe BSoD.
- Faulty memory: When your PC memory is faulty, it can also lead to this issue. You can confirm this by running the Memory Diagnostic tool.
How can I fix Pshed.dll blue screen errors?
Before proceeding to the fixes in this guide:
- Try to update your BIOS and see if it solves this issue.
If it does not work, you can explore the solutions below.
1. Repair system files
- Press the Windows key + S, type cmd, and select Run as administrator under Command Prompt.
- Type the command below and press Enter:
sfc /scannow - Wait for the command to finish, copy and paste the command below, and hit Enter:
DISM.exe /Online /Cleanup-image /Restorehealth
SFC and DISM scans are the two repair tools for fixing system files. They should be able to fix the Pshed.dll issue. Here’s what to do if sfc /scannow isn’t working.
Also, some third-party Windows 10 repair utilities can fix a wide range of BSOD errors. Those system repair packages include scanning options for hardware, security, and stability issues.
After scanning your system, rest assured that you can fix these problems with just a click of a button.
2. Update system drivers
- Press the Windows key + X and choose Device Manager.
- Click the arrow next to the option to update driver for, right-click the driver there, and choose Update driver.
- Now select Search automatically for drivers and follow the instructions on the screen.
- Repeat these steps for all outdated drivers.
Pshed.dll BSOD errors, and others, can be caused by outdated drivers, so be sure to update them. Updating drivers manually is a tedious task, and this is why it’s better to use a dedicated tool.
⇒ Get Outbyte Driver Updater
3. Stop overclocking
- Press the Windows key + I to open the Settings app and click Update & Security.
- Select Recovery in the left pane and click the Restart now button under Advanced startup.
- When your PC restarts, choose Troubleshoot > Advanced options.
- Then, select UEFI Firmware Settings and the Restart option.
- When your PC restarts within UEFI or BIOS settings, you’ll need to locate and open the Overclocking section.
- Disable all overclocking settings from there.
NOTE
You should also uninstall any third-party overclocking software installed.
4. Run Windows Memory Diagnostic check
- Press the Windows key + R, type mdsched.exe, and click OK.
- Select Restart now and check for problems (recommended).
- Wait for the diagnosis to complete and follow any given recommendation.
If Windows Memory Diagnostic detected issues, you might need to replace your PC’s RAM module to resolve the Pshed.dll issue.
- Security Settings Blocked Self-signed Application [Fix]
- Bugcheck 0x0000012B: How to Fix This BSoD
- Stop Error Code 0x0000008E: How to Fix it
5. Perform system restore
- Press the Windows key + R, type rstrui.exe, and hit Enter.
- Tick the Choose a different restore point button and click Next.
- Choose a later restore point before you started getting the Pshed.dll error and click Next.
- Finally, click the Finish button to confirm the action.
In a case where you can’t get past the Pshed.dll issue, you might need to restore your PC to a later time to make it work.
The above resolutions could feasibly fix the majority of Pshed.dll Windows 10 BSOD errors for most users. Nevertheless, those who still need more potential fixes should check out the best BSOD repair software.
Did you find a different solution for this problem? Do not hesitate to let us know in the comments section below.
Иногда система Windows отображает сообщения об ошибках поврежденных или отсутствующих файлов PSHED.DLL. Подобные ситуации могут возникнуть, например, во время процесса установки программного обеспечения. Каждая программа требует определенных ресурсов, библиотек и исходных данных для правильной работы. Поэтому поврежденный или несуществующий файл PSHED.DLL может повлиять на неудачное выполнение запущенного процесса.
Файл был разработан для использования с программным обеспечением . Здесь вы найдете подробную информацию о файле и инструкции, как действовать в случае ошибок, связанных с PSHED.DLL на вашем устройстве. Вы также можете скачать файл PSHED.DLL, совместимый с устройствами Windows 10, Windows 8.1, Windows 8, Windows 7, Windows 7, Windows Vista, которые (скорее всего) позволят решить проблему.
Совместим с: Windows 10, Windows 8.1, Windows 8, Windows 7, Windows 7, Windows Vista
Популярность пользователя
Исправьте ошибки PSHED.DLL
- 1 Информация о файле PSHED.DLL
- 2 Ошибки, связанные с файлом PSHED.DLL
- 3 Как исправить ошибки, связанные с PSHED.DLL?
- 3.1 Сканирование на наличие вредоносных программ
- 3.2 Обновление системы и драйверов
- 3.3 Инструмент проверки системных файлов
- 3.4 Восстановление системы
- 4 Скачать PSHED.DLL
- 4.1 Список версий файла PSHED.DLL
Информация о файле
| Основная информация | |
|---|---|
| Имя файла | PSHED.DLL |
| Расширение файла | DLL |
| Описание | Platform Specific Hardware Error Driver |
| Программного обеспечения | |
|---|---|
| программа | Microsoft® Windows® Operating System |
| автор | Microsoft Corporation |
| подробности | |
|---|---|
| MIME тип | application/octet-stream |
| Тип файла | Driver |
| система | Windows NT 32-bit |
| Авторские права | © Microsoft Corporation. All rights reserved. |
| Набор символов | Unicode |
| Языковая треска | English (U.S.) |
Наиболее распространенные проблемы с файлом PSHED.DLL
Существует несколько типов ошибок, связанных с файлом PSHED.DLL. Файл PSHED.DLL может находиться в неправильном каталоге файлов на вашем устройстве, может отсутствовать в системе или может быть заражен вредоносным программным обеспечением и, следовательно, работать неправильно. Ниже приведен список наиболее распространенных сообщений об ошибках, связанных с файлом PSHED.DLL. Если вы найдете один из перечисленных ниже (или похожих), рассмотрите следующие предложения.
- PSHED.DLL поврежден
- PSHED.DLL не может быть расположен
- Ошибка выполнения — PSHED.DLL
- Ошибка файла PSHED.DLL
- Файл PSHED.DLL не может быть загружен. Модуль не найден
- невозможно зарегистрировать файл PSHED.DLL
- Файл PSHED.DLL не может быть загружен
- Файл PSHED.DLL не существует
PSHED.DLL
Не удалось запустить приложение, так как отсутствует файл PSHED.DLL. Переустановите приложение, чтобы решить проблему.
OK
Проблемы, связанные с PSHED.DLL, могут решаться различными способами. Некоторые методы предназначены только для опытных пользователей. Если вы не уверены в своих силах, мы советуем обратиться к специалисту. К исправлению ошибок в файле PSHED.DLL следует подходить с особой осторожностью, поскольку любые ошибки могут привести к нестабильной или некорректно работающей системе. Если у вас есть необходимые навыки, пожалуйста, продолжайте.
Как исправить ошибки PSHED.DLL всего за несколько шагов?
Ошибки файла PSHED.DLL могут быть вызваны различными причинами, поэтому полезно попытаться исправить их различными способами.
Шаг 1.. Сканирование компьютера на наличие вредоносных программ.
Файлы Windows обычно подвергаются атаке со стороны вредоносного программного обеспечения, которое не позволяет им работать должным образом. Первым шагом в решении проблем с файлом PSHED.DLL или любыми другими системными файлами Windows должно быть сканирование системы на наличие вредоносных программ с использованием антивирусного инструмента.
Если по какой-либо причине в вашей системе еще не установлено антивирусное программное обеспечение, вы должны сделать это немедленно. Незащищенная система не только является источником ошибок в файлах, но, что более важно, делает вашу систему уязвимой для многих опасностей. Если вы не знаете, какой антивирусный инструмент выбрать, обратитесь к этой статье Википедии — сравнение антивирусного программного обеспечения.
Шаг 2.. Обновите систему и драйверы.
Установка соответствующих исправлений и обновлений Microsoft Windows может решить ваши проблемы, связанные с файлом PSHED.DLL. Используйте специальный инструмент Windows для выполнения обновления.
- Откройте меню «Пуск» в Windows.
- Введите «Центр обновления Windows» в поле поиска.
- Выберите подходящую программу (название может отличаться в зависимости от версии вашей системы)
- Проверьте, обновлена ли ваша система. Если в списке есть непримененные обновления, немедленно установите их.
- После завершения обновления перезагрузите компьютер, чтобы завершить процесс.
Помимо обновления системы рекомендуется установить последние версии драйверов устройств, так как драйверы могут влиять на правильную работу PSHED.DLL или других системных файлов. Для этого перейдите на веб-сайт производителя вашего компьютера или устройства, где вы найдете информацию о последних обновлениях драйверов.
Шаг 3.. Используйте средство проверки системных файлов (SFC).
Проверка системных файлов — это инструмент Microsoft Windows. Как следует из названия, инструмент используется для идентификации и адресации ошибок, связанных с системным файлом, в том числе связанных с файлом PSHED.DLL. После обнаружения ошибки, связанной с файлом %fileextension%, программа пытается автоматически заменить файл PSHED.DLL на исправно работающую версию. Чтобы использовать инструмент:
- Откройте меню «Пуск» в Windows.
- Введите «cmd» в поле поиска
- Найдите результат «Командная строка» — пока не запускайте его:
- Нажмите правую кнопку мыши и выберите «Запуск от имени администратора»
- Введите «sfc / scannow» в командной строке, чтобы запустить программу, и следуйте инструкциям.
Шаг 4. Восстановление системы Windows.
Другой подход заключается в восстановлении системы до предыдущего состояния до того, как произошла ошибка файла PSHED.DLL. Чтобы восстановить вашу систему, следуйте инструкциям ниже
- Откройте меню «Пуск» в Windows.
- Введите «Восстановление системы» в поле поиска.
- Запустите средство восстановления системы — его имя может отличаться в зависимости от версии системы.
- Приложение проведет вас через весь процесс — внимательно прочитайте сообщения
- После завершения процесса перезагрузите компьютер.
Если все вышеупомянутые методы завершились неудачно и проблема с файлом PSHED.DLL не была решена, перейдите к следующему шагу. Помните, что следующие шаги предназначены только для опытных пользователей
Загрузите и замените файл PSHED.DLL
Последнее решение — вручную загрузить и заменить файл PSHED.DLL в соответствующей папке на диске. Выберите версию файла, совместимую с вашей операционной системой, и нажмите кнопку «Скачать». Затем перейдите в папку «Загруженные» вашего веб-браузера и скопируйте загруженный файл PSHED.DLL.
Перейдите в папку, в которой должен находиться файл, и вставьте загруженный файл. Ниже приведен список путей к каталогу файлов PSHED.DLL.
- Windows 10: C:\Windows\System32\
- Windows 8.1: C:\Windows\System32\
- Windows 8: 1: C:\Windows\System32\
- Windows 7: C:\Windows\System32\
- Windows 7: C:\Windows\System32\
- Windows Vista: —
Если действия не помогли решить проблему с файлом PSHED.DLL, обратитесь к профессионалу. Существует вероятность того, что ошибка (и) может быть связана с устройством и, следовательно, должна быть устранена на аппаратном уровне. Может потребоваться новая установка операционной системы — неправильный процесс установки системы может привести к потере данных.
Список версий файлов

Имя файла
PSHED.DLL
система
Windows 10
Размер файла
59296 bytes
Дата
2017-03-18
| Подробности файла | ||
|---|---|---|
| MD5 | 6f8d9207d948027a6cc5ac2e23dccd16 | |
| SHA1 | 0b98f6a4b66e099bed4ff274218e1b71335b7dd3 | |
| SHA256 | 0e45e48e1b5ce2bdb5d11d9d94f9f4dd5b6288bcfd8e330703ea733657bb3cda | |
| CRC32 | 39042c4c | |
| Пример расположения файла | C:\Windows\System32\ |

Имя файла
PSHED.DLL
система
Windows 8.1
Размер файла
59744 bytes
Дата
2013-08-22
| Подробности файла | ||
|---|---|---|
| MD5 | 2a2580b40a0eb8622985a2d2a8529409 | |
| SHA1 | 38c805713a10eac16abbe678e5a7026e24b37858 | |
| SHA256 | 9bf17d98ca5feb78d86e94275f62f622071936b9515d9e1b22821c24c8815c81 | |
| CRC32 | e7d03d94 | |
| Пример расположения файла | C:\Windows\System32\ |

Имя файла
PSHED.DLL
система
Windows 8
Размер файла
60144 bytes
Дата
2012-07-26
| Подробности файла | ||
|---|---|---|
| MD5 | e2ce21b635ef67d4deddf037636be921 | |
| SHA1 | 8a2e016b9ee7789218c4c260dd1230203b3d7696 | |
| SHA256 | 75c01e03e9f356f8684c41552ce54ae7f6805f6d70785430b7278f4eae552c4d | |
| CRC32 | b72548eb | |
| Пример расположения файла | 1: C:\Windows\System32\ |

Имя файла
PSHED.DLL
система
Windows 7
Размер файла
57424 bytes
Дата
2009-07-14
| Подробности файла | ||
|---|---|---|
| MD5 | a3db3c17ee6cae65d53602b4e80bccbc | |
| SHA1 | 74ec852385a3bc2d6a065dddd28d1c40b2629375 | |
| SHA256 | d802a7c6161f937dc42a6e45fe1bb2c8272819f92c294c180ebcdf8ff72cbfdc | |
| CRC32 | 60fd8f8d | |
| Пример расположения файла | C:\Windows\System32\ |

Имя файла
PSHED.DLL
система
Windows 7
Размер файла
52816 bytes
Дата
-0001-11-30
| Подробности файла | ||
|---|---|---|
| MD5 | d93a937a2a9d2cbc06b3a615a197011f | |
| SHA1 | fcbf6d0d28bea874c1f6e67a99e9b9e0bf4e44fd | |
| SHA256 | e55028f641512ec22cec4674f7e380fe71059a21e51ecb345ddb769a276f30d1 | |
| CRC32 | 410059ee | |
| Пример расположения файла | C:\Windows\System32\ |

Имя файла
PSHED.DLL
система
Windows Vista
Размер файла
55272 bytes
Дата
2009-04-11
| Подробности файла | ||
|---|---|---|
| MD5 | 9e693c6146932b5369dffa584e805ef6 | |
| SHA1 | 501d6811a1d8b4c435caaa3158dd75f7a3c688f3 | |
| SHA256 | 4b3647aca543884168c8f3a32de95e5ff6f05c866a89f51d413c341334e237e4 | |
| CRC32 | be772ba0 | |
| Пример расположения файла | — |
- Pshed.dll Ошибки BSOD Windows 10 могут возникнуть из-за неисправного оборудования, поврежденной системы или неисправных / несовместимых драйверов, среди прочего.
- Стороннее программное обеспечение для обслуживания и ремонта системы — один из лучших способов решить эту проблему.
- Поврежденные системные файлы могут вызвать эту проблему, но вы можете это сделать, просканировав вашу систему и исправив поврежденный файл.
- Если вы столкнулись с неисправимой ошибкой Pshed.dll, возможно, обновление драйверов с помощью специального программного обеспечения может решить проблему.
Для решения различных проблем с ПК мы рекомендуем Restoro PC Repair Tool:Это программное обеспечение исправит распространенные компьютерные ошибки, защитит вас от потери файлов, вредоносных программ, сбоев оборудования и оптимизирует ваш компьютер для максимальной производительности. Исправьте проблемы с ПК и удалите вирусы прямо сейчас, выполнив 3 простых шага:
- Скачать Restoro PC Repair Tool который поставляется с запатентованными технологиями (патент доступен здесь).
- Нажмите Начать сканирование чтобы найти проблемы с Windows, которые могут вызывать проблемы с ПК.
- Нажмите Починить все для устранения проблем, влияющих на безопасность и производительность вашего компьютера
- Restoro был загружен 0 читатели в этом месяце.
Pshed.dll — это Библиотека динамической компоновки системный файл, на который иногда ссылаются в различных сообщениях «Синий экран смерти».
Файлы дампа для этих BSOD Сообщения об ошибках укажите, что они вызваны драйвером Pshed.dll. Вот некоторые из процитированных ошибок Pshed.dll Windows 10:
- Неисправимая ошибка WHEA
- DRIVER_IRQL_NOT_LESS_OR_EQUAL
- NMI_HARDWARE_FAILURE
Вышеупомянутые проблемы BSOD также известны как ошибки остановки. Пользователи писали на форуме Microsoft о повторяющихся ошибках BSOD Pshed.dll, которые им необходимо исправить.
Есть разные способы исправить ошибки BSOD Pshed.dll, и сегодня мы покажем вам лучшие методы, которые можно использовать.
Как я могу исправить ошибки BSOD Windows 10 с Pshed.dll?
1. Запустите сканирование с помощью утилиты восстановления Windows 10
Некоторые сторонние утилиты восстановления Windows 10 могут исправить широкий спектр ошибок BSOD. Эти пакеты восстановления системы включают параметры сканирования оборудования, безопасности и стабильности.
После сканирования вашей системы будьте уверены, что вы сможете решить эти проблемы одним нажатием кнопки.

Ресторо работает на базе онлайн-базы данных, которая содержит новейшие функциональные системные файлы для ПК с Windows 10, что позволяет легко заменять любые элементы, которые могут вызвать ошибку BSoD.
Это программное обеспечение также может помочь вам, создав точку восстановления перед началом ремонта, что позволит вам легко восстановить предыдущую версию вашей системы, если что-то пойдет не так.
Вот как вы можете исправить ошибки реестра с помощью Restoro:
- Скачайте и установите Restoro.
- Запустите приложение.
- Подождите, пока программное обеспечение определит проблемы со стабильностью и возможные поврежденные файлы.
- Нажмите Начать ремонт.
- Перезагрузите компьютер, чтобы все изменения вступили в силу.
Как только процесс исправления будет завершен, ваш компьютер должен работать без проблем, и вам больше не придется беспокоиться об ошибках BSoD или медленном времени отклика.
⇒ Получить Ресторо
Заявление об ограничении ответственности:Эту программу необходимо обновить с бесплатной версии, чтобы выполнять определенные действия.
2. Обновите системные драйверы
- Нажмите Ключ Windows + X и выберите Диспетчер устройств.
- Щелкните правой кнопкой мыши драйвер, который вы хотите обновить, и выберите Обновить драйвер вариант.
- Теперь выберите Автоматический поиск обновленного программного обеспечения драйвера и следуйте инструкциям на экране.
- Повторите эти шаги для всех устаревших драйверов.
Ошибки BSOD Pshed.dll и другие могут быть вызваны устаревшими драйверами, поэтому обязательно обновите их. Обновление драйверов вручную — утомительная задача, поэтому лучше использовать специальный инструмент.
⇒ Получить DriverFix
3. Запустите сканирование с помощью средства проверки системных файлов
- нажмите Клавиша Windows + S одновременно, чтобы открыть инструмент поиска Windows 10.
- Тип cmd в текстовом поле инструмента поиска щелкните правой кнопкой мыши Командная строка, и выберитеЗапустить от имени администратора.
- Перед запуском сканирования SFC введите эту команду в командной строке и нажмите Входить:
DISM.exe / Online / Cleanup-image / Restorehealth - После этого введите эту команду SFC и нажмите Входить:
sfc / scannow - Дождитесь завершения сканирования и перезагрузите компьютер или ноутбук, чтобы сохранить последние изменения.
4. Обновите BIOS вашего ПК

Запустите сканирование системы, чтобы обнаружить потенциальные ошибки
Скачать Restoro
Инструмент для ремонта ПК
Нажмите Начать сканирование чтобы найти проблемы с Windows.
Нажмите Починить все для устранения проблем с запатентованными технологиями.
Запустите сканирование ПК с помощью Restoro Repair Tool, чтобы найти ошибки, вызывающие проблемы с безопасностью и замедление. После завершения сканирования в процессе восстановления поврежденные файлы заменяются новыми файлами и компонентами Windows.
Ошибки BSOD Pshed.dll могут возникнуть у некоторых пользователей из-за устаревшего BIOS. BIOS (базовая система ввода-вывода) — это компонент ПК, который включает встроенное ПО системы.
Пришло время учиться как легко обновить BIOS, поэтому больше не откладывайте это необходимое действие.
5. Прекратить разгон
- нажмите Клавиша Windows + IСочетание клавиш для Настройки приложение.
- Нажмите Обновление и безопасность и перейти кВосстановление в настройках.
- нажмите Перезагрузить сейчас кнопка под Расширенный запуск Заголовок.
- После этого выберите Устранение неполадок а также Расширенные опции в синем меню.
- Затем выберите Настройки прошивки UEFI иЗапустить снова вариант.
- Когда ваш компьютер перезагружается в настройках UEFI или BIOS, вам нужно будет найти и открыть Разгон раздел.
- Отключите оттуда все настройки разгона.
Примечание: Вам также следует удалить любое установленное стороннее программное обеспечение для разгона.
6. Запустите диагностическую проверку памяти Windows
- Откройте окно поиска Windows 10.
- Введите ключевое слово Диагностика памяти Windows в инструменте поиска.
- Нажмите Диагностика памяти Windows чтобы открыть этот инструмент.
- Выберите вариант «Перезагрузить сейчас и проверить наличие проблем» (рекомендуется).
- После этого результат диагностики должен автоматически отображаться после перезапуска. Если этого не произошло, вы можете найти результат диагностики в Журналы Windows Система раздел в EventViewer.
Если программа диагностики памяти Windows обнаружила проблемы, вам может потребоваться заменить модуль оперативной памяти вашего ПК, чтобы решить проблему с файлом Pshed.dll.
7. Откатить Windows 10
- Сначала вам нужно открыть Запустить с Клавиша Windows + RСочетание клавиш.
- Затем введите эту команду восстановления системы в поле «Запуск» «Открыть»:
Rstrui - Нажмите ОК для запуска восстановления системы.
- Выберите Выберите другое радио восстановления кнопку, если есть рекомендуемая точка восстановления.
- Нажмите Следующий, чтобы перейти к списку точек восстановления.
- Выберите точку восстановления, которая откатит Windows 10 до даты, предшествующей ошибке BSOD Pshed.dll на вашем компьютере. Кроме того, выбор самой старой точки восстановления также может отменить системные изменения, которые вызвали проблему BSOD.
- нажмите Следующий кнопку и нажмите кнопку Заканчивать возможность подтвердить выбранную точку восстановления.
Вы можете проверить, какое программное обеспечение удаляется для выбранной точки восстановления, щелкнув значок Сканировать на наличие уязвимых программ кнопка.
Это простое действие откроет окно со списком программного обеспечения, которое необходимо переустановить после восстановления системы.
8. Сбросить Windows 10
- Нажмите Настройки на вашем Windows 10 Начинать меню.
- Затем выберите Обновление и безопасность и перейти к Восстановление.
- нажмите Начать кнопка под Сбросить этот компьютер подзаголовок.
- Щелкните значок Храните мои файлы кнопку, чтобы выбрать эту опцию.
- Выбирать Следующий а также Сброс настроек для перезапуска Windows 10 с настройкой по умолчанию (заводской).
Вам придется переустановить программное обеспечение, которое вы установили самостоятельно, если вы сбросите Windows 10. Сброс Windows 10 аналогичен переустановке операционной системы.
Таким образом, это рекомендуется как последнее средство для исправления ошибок синего экрана Pshed.dll.
Вышеупомянутые разрешения могут реально исправить большинство ошибок BSOD Pshed.dll Windows 10 для большинства пользователей. Тем не менее, тем, кому все еще нужно больше потенциальных исправлений, следует проверить лучшее программное обеспечение для восстановления BSOD.
Вы нашли другое решение этой проблемы? Не стесняйтесь сообщить нам об этом в разделе комментариев ниже.

- Загрузите этот инструмент для ремонта ПК получил рейтинг «Отлично» на TrustPilot.com (загрузка начинается на этой странице).
- Нажмите Начать сканирование чтобы найти проблемы с Windows, которые могут вызывать проблемы с ПК.
- Нажмите Починить все исправить проблемы с запатентованными технологиями (Эксклюзивная скидка для наших читателей).
Restoro был загружен 0 читатели в этом месяце.
ошибка Pshed.dll пропущен — как исправить
Пользователи часто недоумевают, потому что программы, которые только недавно работали, не запускаются. Например, были запущены Photoshop и Skype, но теперь появляется ошибка «Программа не запускается, потому что pshed.dll отсутствует на вашем компьютере.
Что мне делать? Как мне ее вернуть? Как и где скачать pshed.dll и куда ее положить? Ответы на все ваши вопросы здесь!
Что такое pshed.dll?
«Pshed.dll пропущена» — это достаточно стандартная ошибка на Windows PC. Чаще всего проблема заключается в установке обновления Windows и неудачной установке некоторой программы.:
A .dll файл (Dynamic Link Library) функционирует, когда конкретной программе нужен этот .dll файл. Если он поврежден/пропущен, пользователи видят, например, ошибку pshed.dll, которая приводит к аварийному завершению работы. Стоит добавить, что pshed.dll — это файл, используемый в дистрибутиве Visual C++ Redistributable для Visual Studio 2015.:
При появлении уведомления о пропущенном файле пользователи начинают поиск загрузки pshed.dll. Лучше делать это в проверенном месте, например на сайте DLL Kit, где нет ни угроз, ни вирусов.:
Самые распространенные ошибки с pshed.dll файлом на Windows
- :Файл Dll удален/поврежден. Основная причина — удален или поврежден важный для приложения .dll файл. Вам необходимо восстановить файл или скачать его еще раз.
- Ошибка в облаке Adobe. Проблема вызвана поломкой Visual C ++.
- Файлы Visual Studio 2015 повреждены/пропущены. Файл .dll отсутствует на компьютере или поврежден приложением/системой/вирусом.
- Система ПК заражена вирусами. Вредоносные программы и вирусы всегда повреждают файл pshed.dll.
- В нем повреждены системные файлы. Ошибки и повреждения возникают после некорректной перезагрузки Windows и работы с зараженными программами и приложениями.
Другие распространенные Pshed.dll ошибки включают:
- “Pshed.dll пропущена“
- “Pshed.dll ошибка загрузки“
- “Pshed.dll крах“
- “Pshed.dll не найдена“
- “Pshed.dll не удалось обнаружить“
- “Pshed.dll Нарушение Доступа“
- “Точка входа в процедуру Pshed.dll error“
- “Не получается найти Pshed.dll“
- “Не могу зарегистрировать Pshed.dll“
метод 1: Загрузить pshed.dll автоматически
Здесь вы можете осуществлять поиск по доступным версиям pshed.dll из списка ниже. Пользователи могут выбрать нужный файл и нажать ссылку «Скачать»
Не знаете, какая версия pshed.dll вам нужна? Не волнуйтесь; используйте автоматический метод для решения проблемы или просто прочитайте статью ниже.
метод 2: Скачать pshed.dll и установить вручную
Для этого метода скачайте pshed.dll по нашей ссылке и используйте командную строку, чтобы зарегистрировать отсутствующую pshed.dll:
- Одновременно нажмите клавиши Windows и R на клавиатуре — появится окно Run — введите cmd — нажмите Ctrl+Shift+Enter — перед вами появится командная строка с правами администратора.
- Когда появится запрос, необходимо разрешить командной строке вносить изменения, поэтому нажмите Yes.
- Теперь удалите файл реестра (введите или скопируйте команду regsvr32 /u pshed.dll, а затем нажмите Enter).
- Теперь зарегистрируйте файл: введите команду regsvr32 pshed.dll и нажмите Enter.
- Закрыть командную строку и запустить приложение.
PSHED.DLL ВЕРСИИ
Какая версия pshed.dll правильная?
Посмотрите на описания в таблице, где можно выбрать нужный файл. Существуют версии для 64-битной или 32-битной Windows и используемые в них языки. Выберите те dll-файлы, язык которых идентичен языку самой программы. Загрузите последние версии dll-файлов для своей программы.
Where should you place pshed.dll?
Ошибка «pshed.dll пропущена» будет исправлена, если переместить файл в папку установки приложения или игры. Также можно переместить pshed.dll в системный каталог Windows.
Если этот метод не помогает, используйте следующий.
метод 3: Переустановить Visual C++ Redistributable for Visual Studio 2015
Мы рекомендуем переустановить переустановку дистрибутива Visual C++ для Visual Studio 2015. Пожалуйста, придерживайтесь рекомендаций Microsoft по правильной установке отсутствующих файлов.
Рекомендуется скачать программу с официального сайта Microsoft:
- Вам необходимо скачать Microsoft Visual C++ Redistributable с официального сайта Microsoft.
- Выберите файл для вашей версии Windows: vc_redist.x64.exe для 64-битной версии или vc_redist.x86.exe для 32-битной операционной системы. Установите флажок рядом с файлом и нажмите кнопку Next.
- Открыть файл — прочитать условия лицензирования программного обеспечения Майкрософт — согласиться — выбрать пункт Установить.
Если этот метод не помогает, используйте следующий.
Список некоторых исполняемых файлов библиотеки Visual C++
- mfc140u.dll
- mfcm140.dll
- mfcm140u.dll
- mfc140chs.dll
- mfc140cht.dll
- ucrtbase.dll
- vcruntime140.dll
- msvcp140.dll
- concrt140.dll
- vccorlib140.dll
- vcamp140.dll
Вот некоторые решения по исправлению ошибки «pshed.dll is Missing». Пожалуйста, прочитайте все инструкции и следуйте им, чтобы успешно добавить конкретную версию файла .dll в Windows для восстановления pshed.dll проблемы.
метод 4: Запустить SFC сканирование (System File Checker)
Проверка системных файлов (SFC scan) — инструмент, доступный в Windows. Устройство считается самым быстрым способом автоматического исправления поврежденных системных файлов. Для запуска необходимо запустить его:
- Нажмите Windows+R на клавиатуре — появится утилита Run — введите cmd — теперь нажмите Ctrl+Shift+Enter, чтобы открыть командную строку в качестве администратора.
- При запросе необходимо дать командной строке разрешение на внесение изменений. Введите команду sfc /scannow и нажмите Enter.
- System File Checker быстро просканирует ваш компьютер. После этого появятся все ошибки, и вы должны автоматически исправить их благодаря команде SFC.
Если этот метод не помогает, используйте следующий.
метод 5: Обновить Windows до последней версии
Даже простое обновление Windows может помочь решить эту проблему. Обновляя операционную систему до последней версии, все ошибки pshed.dll могут исчезнуть:
- Открыть настройки из меню Пуск или с помощью комбинации клавиш Windows+I.
- Перейти к обновлению и безопасности.
- В закладке Windows Update нажмите Check for updates.
- Новое обновление найдено — Установить сейчас.
Если этот метод не помогает, используйте следующий.
метод 6: Переустановить нужное приложение
Когда ни один из методов не может помочь, окончательным решением может быть переустановка приложения после его полной деинсталляции:
- Перейти в Settings с помощью меню Start или нажатием Windows+I.
- Click on Apps.
- Найти нужное проблемное приложение — щелкните по нему один раз — в его настройках, выберите опцию Uninstall и продолжайте следовать продемонстрированным инструкциям.
- Перезагрузите программу и переустановите ее из проверенного источника.
Если этот метод не помогает, используйте следующий.
Выводы
Следуя всем перечисленным методам, пользователь может быстро исправить ошибку «pshed.dll пропущена». Теперь на вашем компьютере операционная система Windows полностью готова к запуску любого приложения и раньше, без появления ошибок, связанных с DLL-файлами.