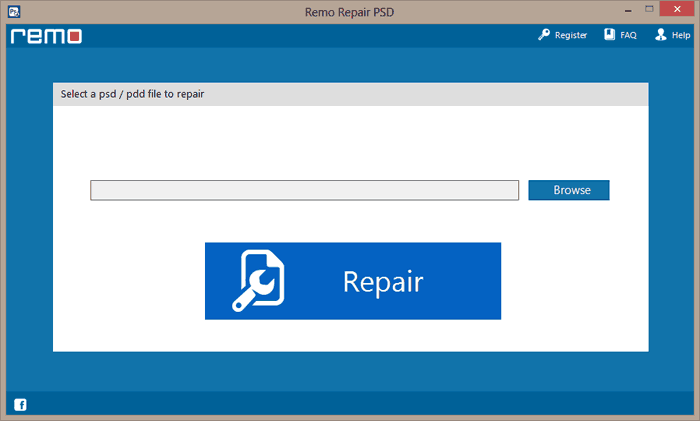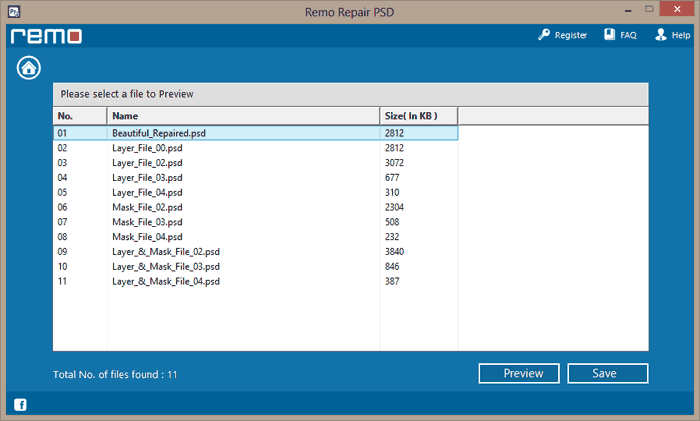Ошибки при открытии файлов
При открытии изображения в Photoshop возникла одна из следующих ошибок:
- Документ filename.psd открыть не удалось. Photoshop не может открыть файлы в формате Adobe Photoshop.
- Photoshop не может открыть файлы в формате Adobe Photoshop JPEG.
- Photoshop не может открыть файлы в формате [другой формат файлов, котрые Photoshop должен иметь возможность открыть].
Эта ошибка возникает, когда база данных служб запуска Mac OS временно находится в нерабочем состоянии, поскольку файл сопоставления расширений файлов не кэширован или поврежден.
Решение 1. Откройте файл еще раз
-
Подождите 30-60 секунд, а затем попытайтесь снова открыть файл.
-
Если файл не открывается, выйдите из программы Photoshop и запустите ее заново, а затем повторно откройте файл.
Решение 2. Перестройте базу данных службы загрузок Mac OS
-
Завершите работу Photoshop.
-
Откройте приложение Терминал, выбрав пункт меню «Приложения» > «Служебные программы» > «Терминал».
Терминал позволяет выполнять на компьютере изменения на более глубоком уровне. Если вы не готовы работать на таком уровне изменений, попросите более опытного пользователя помочь вам. Если вы делаете это самостоятельно, очень внимательно следите за тем, чтобы предельно точно набирать команды, указанные ниже.
-
Наберите (или вырежьте и вставьте) следующий комментарий в точности так, как он написан:
/System/Library/Frameworks/CoreServices.framework/Frameworks/LaunchServices.framework/Support/lsregister -kill -r domain local -domain system -domain user
-
Закройте приложение «Терминал».
-
Откройте еще раз Photoshop и затем откройте свое изображение.
Several users report getting the “Could not complete your request because it is not a valid Photoshop document” error when trying to open PSD and PDF files with Photoshop. The issue is reported to occur on both Windows and Mac computers.
What is causing the “Could not complete your request because it is not a valid Photoshop document” error?
We investigated this particular issue by looking at various user reports and the repair strategies that they ended up using successfully. Based on what we gathered, there are a couple of common scenarios that will lead to the apparition of this particular error message. You can also check out our guide on photoshop program error here.
Here’s a shortlist with potential culprits that might be triggering the issue:
- The file is saved with a different extension – The most common reason why this error occurs is when the file is saved with the .PSD extension even if it’s, in fact, a different file type (TIFF, JPG, GIF, PNG). This ends up confusing Photoshop, which will trigger the issue.
- The .PSD file is corrupted – Corruption is another potential cause that is known to trigger this particular issue. Some affected users have been able to circumvent the issue by opening the file with a different editor.
If you’re struggling to resolve this particular issue, this article will provide you with a list of verified troubleshooting steps. Below you have a collection of methods that other users in a similar situation have used to get the issue resolved.
For the best results, follow the methods below in order until you encounter a fix that is effective in resolving the issue in your particular scenario.
Method 1: Changing the file to a different extension
One of the most common scenarios for this error on both Mac and Windows is when the file’s extension is incorrect. This can happen quite easily if you use other complementary Adobe products such as Lightroom to edit them directly into Photoshop.
There’s a high chance that the PSD file is not actually corrupted, but it’s actually another file type. If you used the Save as feature, the default extension might get saved to PSD, even if the file is of a different file type. This ends up producing the “Could not complete your request because it is not a valid Photoshop document” error.
Luckily, you can rectify this issue quite easily by changing the extension to the correct one.
How to find the correct extension type
You can pinpoint the correct extension type by opening the file in a Hex editor. Keep in mind that type of graphics file will always begin with the same set of characters when you open them in a Hex editor. You can use Hex Fiend for Mac and HXD for Windows.
Once you open the file in the Hex editor, compare it with the list below and see if you get a match among the most common file types:
JPEG: ff d8 ff e0 00 10 4a 46 TIF,TIFF: TIFF: 49 49 2a PNG: 89 50 4e 47 BMP: 42 4d 38 GIF: 47 49 46 38 39 61 PSD: 38 42 50 53 PDF: 25 50 44 46 2d 31 2e 36 0d 25 e2 e3 cf d3
Once you discovered the correct extension, it’s time to make the required modifications. But keep in mind that the steps of changing the file to the correct extension will be different according to your operating system, so please follow the appropriate guide, according to your OS.
Changing the Extension type on Windows
- Open the file with File Explorer and go to View (using the ribbon) at the top. Then, make sure that the box associated with File name extensions is checked.
Enabling File Name Extensions from File Explorer - Next, right-click on the PSD file that is showing the error and choose Rename. Then, change the extension to the correct one.
Renaming to the correct extension Note: If you haven’t used a Hex editor to determine the correct extension type, change the extension to each of the following extensions until you get a match: jpeg, tif, tiff, png, bmp, gif, pdf.
- When prompted that the file might become unusable, click Yes to confirm the changing of the extension.
Confirm the change of the extension type - You should eventually stumble upon an extension that will allow you to open the file in Photoshop without encountering the “Could not complete your request because it is not a valid Photoshop document” error.
Changing the extension type on Mac
- Navigate to the location of the file and select it. With the file selected, press Command + I to open up the Information window of the file.
- In the Info window, simply change the extension to the correct one (under Name & Extension).
Changing the extension on Mac Note: If you haven’t used a Hex editor to determine the correct extension type, change the extension to each of the following extensions until you get a match: jpeg, tif, tiff, png, bmp, gif, pdf.
- You will then be asked for confirmation via a dialog box. Press Use *extension type * to change the extension.
Changing the extension type on Mac - Open the file with Photoshop again and see if the issue has been resolved.
Method 2: Re-saving the PSD file with GIMP
GIMP is an open source image manipulation program that some affected users have used to open PSD files that were displaying the “Could not complete your request because it is not a valid Photoshop document” error due to corruption.
GIMP is commonly used to save PSD files that are not fully compatible with Photoshop. But some affected users have also used it to open and re-save PSD files that Photoshop was unable to handle.
Note: If the file is badly corrupted, you might notice some missing pixels and an overall quality loss.
Here’s a quick guide on installing and using GIMP to resolve the “Could not complete your request because it is not a valid Photoshop document” error:
- Visit this link (here) and download the GIMP installation executable according to your preferred download method.
Downloading the GIMP installation executable Note: Keep in mind that GIMP is also available for OS X and Linux, in case you’re encountering the issue on a different platform.
- Once the download is complete, open the installation executable and follow the on-screen prompts to install GIMP on your computer.
Installing GIMP - Once the installation is complete, right-click on the PSD file that is showing the error and choose Edit with GIMP.
Right-click on PSD file and choose Edit with GIMP - Once the PSD file is opened with the GIMP editor, go to File > Export As.
Export As” width=”273″ height=”361″> Go to File > Export As - Select the location in which you want to resave the file, then click the plus icon associated with Select File Type (By Extension). Next, scroll down through the list of file types and select Photoshop image and click Export.
Re-saving the file with GIMP - Once the file has been re-saved, open it with Photoshop again and see if the “Could not complete your request because it is not a valid Photoshop document” error has been resolved.
Kevin Arrows
Kevin Arrows is a highly experienced and knowledgeable technology specialist with over a decade of industry experience. He holds a Microsoft Certified Technology Specialist (MCTS) certification and has a deep passion for staying up-to-date on the latest tech developments. Kevin has written extensively on a wide range of tech-related topics, showcasing his expertise and knowledge in areas such as software development, cybersecurity, and cloud computing. His contributions to the tech field have been widely recognized and respected by his peers, and he is highly regarded for his ability to explain complex technical concepts in a clear and concise manner.
When you try to open one of your Photoshop documents, a message is prompted saying “There was a problem reading the layer data. Read the composite data instead?”. Clueless about the message you may proceed to click on Read Composite Data. However, you are prompted with a message saying “Could not complete your request because the file is not compatible with this version of Photoshop”. Read this informative write-up till the end to learn how to fix the “PSD file is not compatible with this version of Photoshop” error and also learn how your PSD file can get corrupted or become incompatible.
Table of Content:
1. Why Does the Error PSD Not Compatible with This Version Of Photoshop Error Occur?
2. How To Fix PSD Not Compatible With This Version of Photoshop?
- Export the Corrupt PSD File with a New Name in Lightroom
- Convert Photoshop Layers To Objects And Export the File Using Adobe Illustrator
- Fix Photoshop File Not Compatible With This Version Error Using GIMP
- Fix incompatible PSD File With a Professional PSD Repair Tool
Why Did You encounter “Can’t open the file because the file is not compatible with this version of Photoshop?” Problem
These are some of the most common reasons why you encounter PSD not compatible with this version of Photoshop error.
- Improper termination of Adobe Photoshop application.
- Abrupt system shutdowns and interruptions while working or exporting the PSD file.
- Accessing PSD files from an external storage drive or network drive.
- Photoshop files became incompatible after updating the Adobe Photoshop program.
These scenarios lead to errors like PSD file not compatible with this version cc, cs6, or end of file error on Photoshop. The PSD file is not compatible with photoshop error does not allow you to open or save the PSD file. However, these errors can be fixed quickly with the help of the free workarounds that are mentioned below.
How to Fix PSD not compatible with this version of photoshop?
Explained here are a number of ways that are proven to fix Photoshop not compatible with this version issue. Starting with DIY methods that can fix minor issues in the PSD file to using a powerful PSD Repair tool to fix severely corrupt Photoshop files.
So without wasting any more time let’s get the ball rolling.
Method 1: Export the Corrupt PSD File with a New Name in Lightroom
Create a copy of the corrupt PSD file that is not compatible with photoshop, open it in Lightroom, and export it as a new PSD or TIFF file with a different name. This process might flatten the present layers but can fix and restore your inaccessible PSD file partially.
Method 2: Convert Photoshop Layers To Objects And Export the File Using Adobe Illustrator
Create a copy of your inaccessible PSD file, open it in Adobe Illustrator and choose Convert Photoshop layers to objects. Once the file is accessible in Illustrator, export it in a PSD format, and the PSD file not compatible with this version of Photoshop will be fixed.
If these quick fixes were not much of a help, then make use of the below Photoshop alternative mentioned.
Method 3: Fix Photoshop File Not Compatible With This Version Error Using GIMP
GIMP (GNU Image Manipulation Program) is an open-source image editing application that can raster and retouch images. Though GIMP is not as advanced as Photoshop, it can access almost every source file that has been created using Photoshop. Follow the steps mentioned below to fix the PSD file not compatible with this version of photoshop error for free using GIMP.
Step 1: Download, install and launch the GIMP application.
Step 2: Click on File > Open and select the inaccessible PSD file.
Step 3: Once the inaccessible PSD file is loaded in GIMP, click on File > Export > Select .psd as format and again click on Export.
Note: If you have any grouped layers or editable layers open in the inaccessible PSD File, they will be flattened when you try to fix the photoshop file not compatible error using GIMP. This means that your corrupt PSD file will be fixed but you will lose a few layers from the original file. If you are looking for a tool or method that can repair your inaccessible PSD file without losing any layers, Remo Repair PSD is the right choice.
Method 4: Fix PSD Incompatible File Error Using Remo Repair PSD:
Remo Repair PSD software uses a read-only mechanism to avoid modifying your original PSD file. This tool extracts only the data from the corrupt .psd file by creating a copied file for repairing it. The tool is designed with a self-explanatory interface, which makes it easier even for novice users to repair their corrupt or damaged PSD files effortlessly. Furthermore, this tool even recovers multiple layers or separate layers from the corrupt PSD file.
Download Now Download Now
Steps To Fix PSD File Is Not Compatible With This Version Of Photoshop Error
Download, install and launch Remo Repair PSD software and follow the steps mentioned below.
- Click on Browse from the main screen and select the corrupt PSD file
- Click on the Repair button and wait till the tool repairs your PSD file
- Once the repair process is complete, you can make use of the preview feature to verify if your corrupt PSD file has been fixed.
- Later, click on the Save button to restore your repaired PSD file to your preferred destination.
What else can Remo Repair PSD do?
Remo Repair PSD can easily fix large PSD, PSB, and PDD image files regardless of the Adobe Photoshop version used to create them. It also fixes PSD files of different color modes such as grey-scale, RGB, CMYK, duotone, bitmap, lab color, and many more. If your .psd or .pdd file is compressed using the RLE algorithm, Remo Repair PSD can fix the file with ease. This PSD repair tool supports repairing PSD files created on various versions of Adobe Photoshop including the latest Photoshop CC 2019, 2020, 2021, Photoshop 8.1, CS7, CS6, CS5, CS4, CS3, CS2, and CS1.
Fix Not A Valid Photoshop Document Error Using 4 Simple Solutions
Updated on August 20, 2022
Is your Photoshop unable to open PSD files and displays “Photoshop could not open the file because it is not a valid Photoshop document.”? This can be due various reasons. Know what causes the error and methods to troubleshoot the error Not a Valid Photoshop document.
Not A Valid Photoshop Document Error
A user’s comment after facing Not A Valid Photoshop Document Error
I saved my Photoshop file on my pendrive and later when I tried to open it, it says “Could not complete your request because it is not a valid Photoshop document”. It is really weird as it was working fine the previous day and now it is the only file which is not working among all the other PSD files. I don’t even know how the file became invalid. How do I make it valid again? I really want that file back. Can somebody guide me.
What is causing “Not a valid Photoshop document” error?
- Outdated Storage device:
Sometimes you might be unable to open PSD files because of saving or keeping Photoshop files on an outdated external device like Pendrive, Flash drive, etc. leads to corruption and invalid Photoshop document - Read/ Write Sync Error:
A Photoshop’s source file is distributed amongst the layers and if you are using USB 1.0 or USB 2.0, delayed write faults occur within layers that leads to corrupt PSD file. It is advised to always use USB 3.0 or later versions for transferring or copying files - Version Incompatibility:
Opening PSD files on a different version of Photoshop that is different from the source version might turn your file invalid and prompt not a valid Photoshop document error
How Do I Fix A Photoshop Document That Is Not Valid Error?
If you have saved the file with different file type with .PSD extension, you might end up encountering Not a Valid document error. Therefore, try changing the extension to fix the error.
Method 1: Changing File Extension:
At times, when you use a specific PSD file on Windows as well as Mac OS, automatic changes in the file extension happen and leads to not a valid Photoshop document error. This can be fixed quickly by changing the extension manually by yourself. Supported Photoshop extensions that can be manually changed are (.psd, .pdd, .tiff, .png, .bmp, .gif, .jpeg)
Method 2: Fix Not A Valid Photoshop Document Error With Acrobat:
This little trick can fix your invalid Photoshop file very quickly. Follow the steps given below:
- Select your invalid PSD file and drag it into Acrobat. This will open the PSD file in PDF format
- Save the PDF file and open it in Photoshop
- If the file is fixed and accessible, select Save as and save the PDF file back to PSD format
This comes in handy when your PSD file is mildly corrupted or has minimal errors. If you are facing major issues such as PSD file corruption due to application crash or any other issues, continue reading the further sections.
Method 3: Rectify Not A Valid Photoshop Document Using GIMP:
GIMP is an open source software that is majorly used to fix corrupted or invalid PSD files. Install, launch GIMP and follow the steps mentioned below to fix your invalid PSD file for free.
- Right-Click on the invalid PSD file and select Edit With GIMP
- Once the invalid PSD file is opened, click on File and select Export as
- Select the location where you want to resave the PSD file
- Click on Select File Type (Photoshop Image) and choose Photoshop Image (PSD) format
- Exit GIMP and open the resaved file in Photoshop to check if Not A Valid Photoshop Document error has been fixed
With the mentioned resolutions, you can fix invalid PSD files quickly. However, if you fail to fix the invalid PSD file using the above-mentioned workarounds, this can be an indication of severely damaged PSD files for which you will be needing a professional PSD repair tool.
Fix Invalid Photoshop Document Error using PSD Repair Tool
When the free workarounds are not able to fix the PSD file, then your last resort will be using a professional PSD file repair tool that can repair all your severely affected PSD files efficiently. You might ask yourself “which is the best Photoshop file repair tool that can easily repair PSD files and fix not a valid Photoshop document error quickly?”
SFWare’s PSD file repair software is specially developed to fix PSD files that are affected by “not a valid Photoshop document” error. The tool is known for its damage-free read-only algorithm that works on a PSD file without altering or modifying the original PSD file. The 3 Clicks to PSD repair methodology simplifies the complex process of repairing PSD file even for a novice user. Download now to fix and preview your repaired PSD file for free.
How to Fix Not A Valid Photoshop Document Error:
Download, install and launch SFWare PSD File Repair software.
Step 1: Click on Browse and select the PSD file that is facing not a valid Photoshop document error.
Step 2: After selecting your inaccessible Photoshop file, click on Repair to start fixing your invalid PSD file.
Step 3: Once the repair process is complete, click on the Preview button to evaluate the fixed PSD file’s quality.
Why Use SFWare Repair PSD File Tool?
- Repairs multi-layered PSD files regardless of the version of Photoshop’s not a valid Photoshop document affected PSD file
- Repairs source files layer by layer to repair Photoshop files efficiently
- Works on a copy of your PSD file to keep your original PSD file intact and untouched
- You can rely on the tool to fix errors such as unexpected end of file error and many other PSD errors
- SFWare’s Repair PSD File tool can recover all the color modes like Bitmap, gray scale, indexed color, CMYK color, multichannel color, lab color, duotone etc. from the affected Photoshop file
Conclusion:
With the above-mentioned procedure, you can successfully fix “Not A Valid Photoshop Document” error. However, if you still find any difficulties regarding how to rectify the “not a valid Photoshop document” or any hurdles in between the repair progress. Just click on the “24/7 Contact Us” SFWare support centre which is on the bottom left of the page.
Unable to open your PSD file on Photoshop? This issue might occur due to a PSD file being incompatible with the Photoshop version or due to other various reasons. In case the PSD file is corrupt, use the Remo Repair PSD tool to fix the corrupted PSD file. This tool is built with a powerful repair algorithm that can fix your Corrupt PSD & PDD in a hassle free way.
Adobe Photoshop is a widely used photo editing tool by graphic artists, web developers, etc. You might have created PSD files by working hard, later you would have realised that Photoshop is not opening that PSD file. There are various reasons for this to happen. Here are few messages you may be prompted with while opening a PSD file in Photoshop.
When you try to open any PSD file in Adobe Photoshop, you may be promoted with the following error messages:
- Photoshop cannot open files in the .psd file format.
- The document filename.psd could not be opened. Photoshop cannot open file in the Adobe Photoshop file format
- Photoshop cannot open files in the Adobe Photoshop JPEG file format
- PSD not a valid Photoshop document
These errors usually occur when Windows OS launch services database in a temporary bad state because the file associations are not cached, or an image file have become corrupt. There are many reasons behind the corruption of the PSD image file. Let’s have a look at the common reasons behind the corruption of the PSD files
Reasons Behind the Error “Can’t Open PSD Because it is not a Valid Photoshop Document”
- Opening PSD files on incompatible Photoshop version
- Interruptions while transferring PSD files
- Editing PSD file directly from removable drives
- Frequently changing the file extension of PSD files
- Repairing or working on PSD file using untrusted tools
- Photoshop won’t open PSD file due to incompatible or modified PSD file
Solution For PSD File Is Not Opening In Photoshop
Fix 1: Try Reopening the PSD file
If the PSD file is not opening in Photoshop then wait for sometime and re-open the PSD file. If still unable to open then quit the Photoshop application and re-open the application. Now try to open the PSD file, if the problem still persists then move to the next section of the article.
Fix 2: Re-install Adobe Photoshop Application
If the above fix was not so effective, then it might be an issue with the Photoshop application itself. Try re-installing the Adobe Photoshop application and see if you are able to open the PSD file. If the problem still persists then move to the next section of the article.
Fix 3: Check Open/GL Display To Fix PSD File Not Opening
- Go to Photoshop > Edit > Preferences > Performance > Now, a window will open: Uncheck Enable OpenGL Display and click OK.
- Now close and restart Photoshop
- Go to the same preference and now enable the OpenGL Display
- Close and restart the Photoshop application
Fix 4: Check if the GPU Driver is Corrupted/Old
A GPU is a graphic driver that communicates between the OS and the application and graphic card. The error “PSD file not opening in Photoshop” arises if the driver for your graphic card may be outdated or corrupt in such cases you should uninstall it and reinstall the latest version of the driver.
This should have fixed any simple issue or bugs which was preventing the Photoshop application from opening the PSD file. However, if your Photoshop file is damaged or corrupted, then fixing the damaged PSD file using a PSD repair tool is the most effective solution. Remo Repair PSD is one such tool that scans your PSD file and fixes all issues to render a healthy PSD file that opens without any hassle.
Remo PSD Repair Tool To Fix PSD File Not Opening in Photoshop
Remo PSD repair tool is a non-destructive PSD repair utility which will not modify your original Photoshop file while fixing it. Instead, the software will extract the content from the corrupt PSD file and generate a new healthy PSD file with all its attributes intact. In addition, it even helps in repairing corrupted PDD files while preserving its color mode such as indexed color, CMYK color, Bitmap, RGB, etc.
Steps to Fix PSD File That is Not Opening in Photoshop:
Download and install Remo Repair PSD tool on your Windows computer to fix PSD files. The software is compatible to run on all latest versions of Windows OS including Windows 11. Here is the detailed guide:
Step 1: Launch Remo Repair PSD and click on Browse to select the PSD file that Photoshop won open, then click on Repair button.
Step 2: The tool automatically fixes all the issues in the selected PSD file which you can view via progress bar.
Step 3: After PSD file repair process gets over, click on Preview to see the repaired .psd image file.
Step 4: Browse the desired location of your choice and click Save to save the fixed PSD file back to your computer.
Whatever may be the cause for not opening Photoshop files (PSD/PDD), you can easily fix those issues using Remo Repair PSD tool. The software does all hard scanning and Photoshop file fixing process to give you a healthy PSD image. It provides 24×7 technical support for free to resolve any problem that you may face during installing the app or fixing PSD file.
Precautions to Be Taken:
- Before shutting down your computer make sure that all applications are closed
- Regularly update your Adobe Photoshop tool to avoid application malfunctioning
- Always have backup of your important Photoshop files