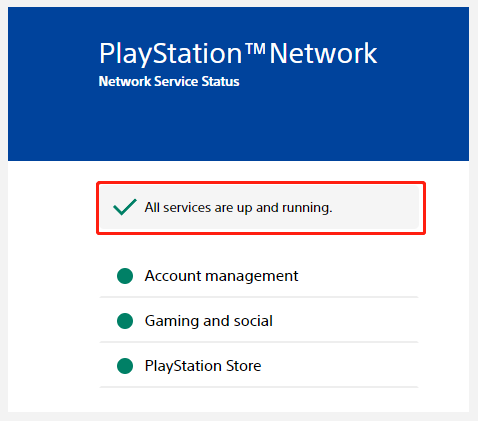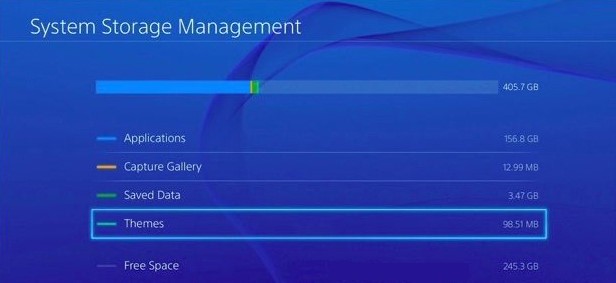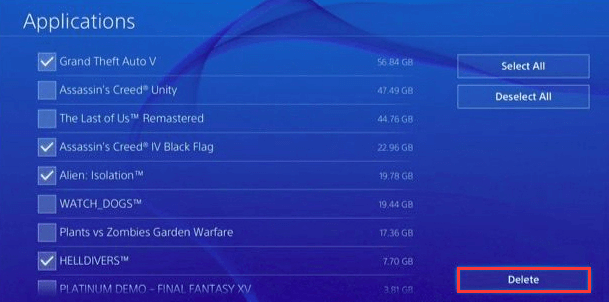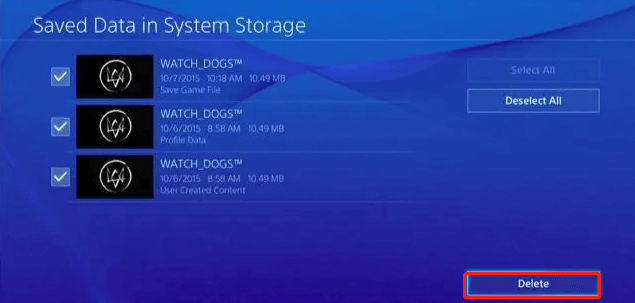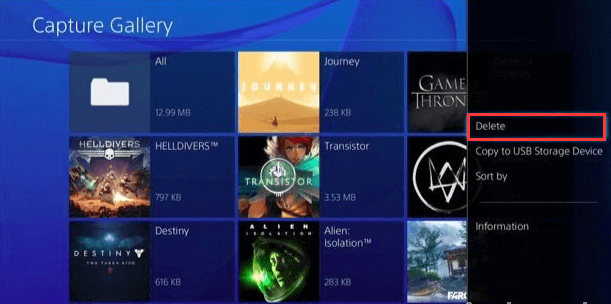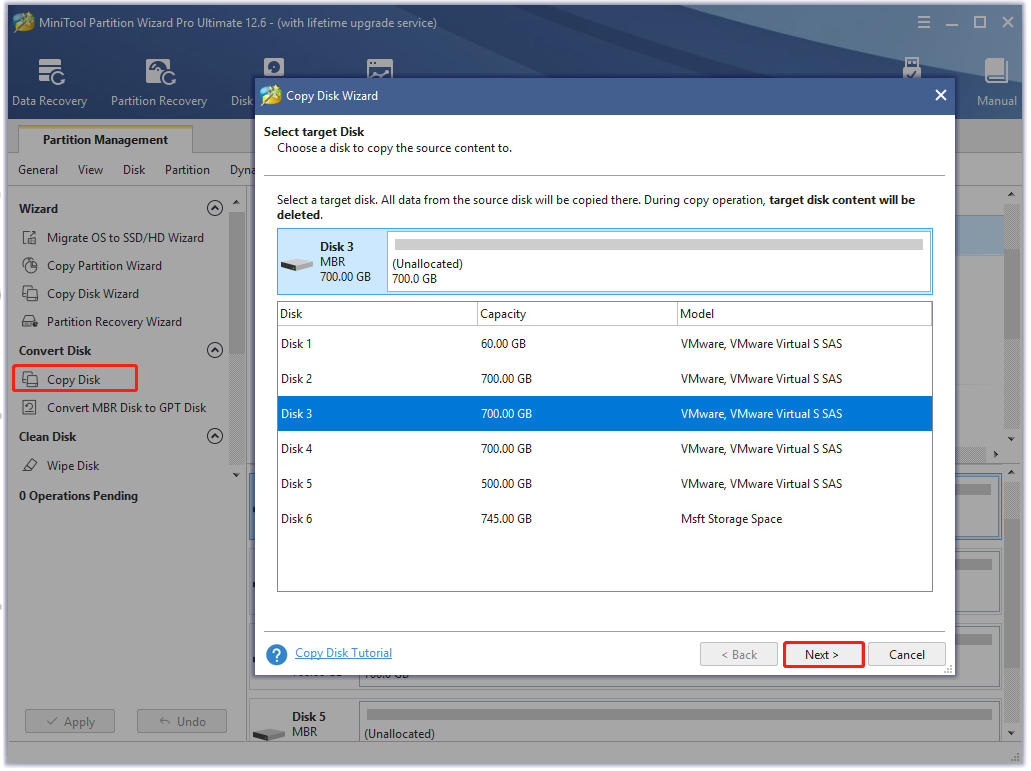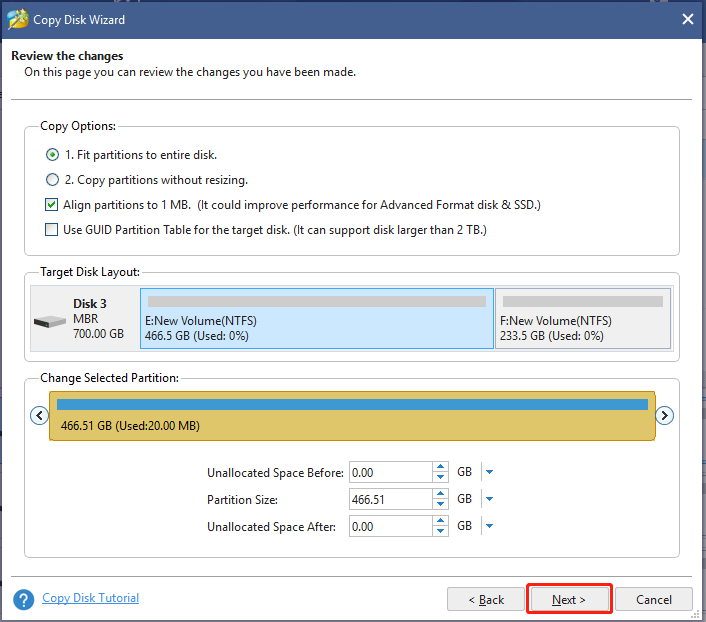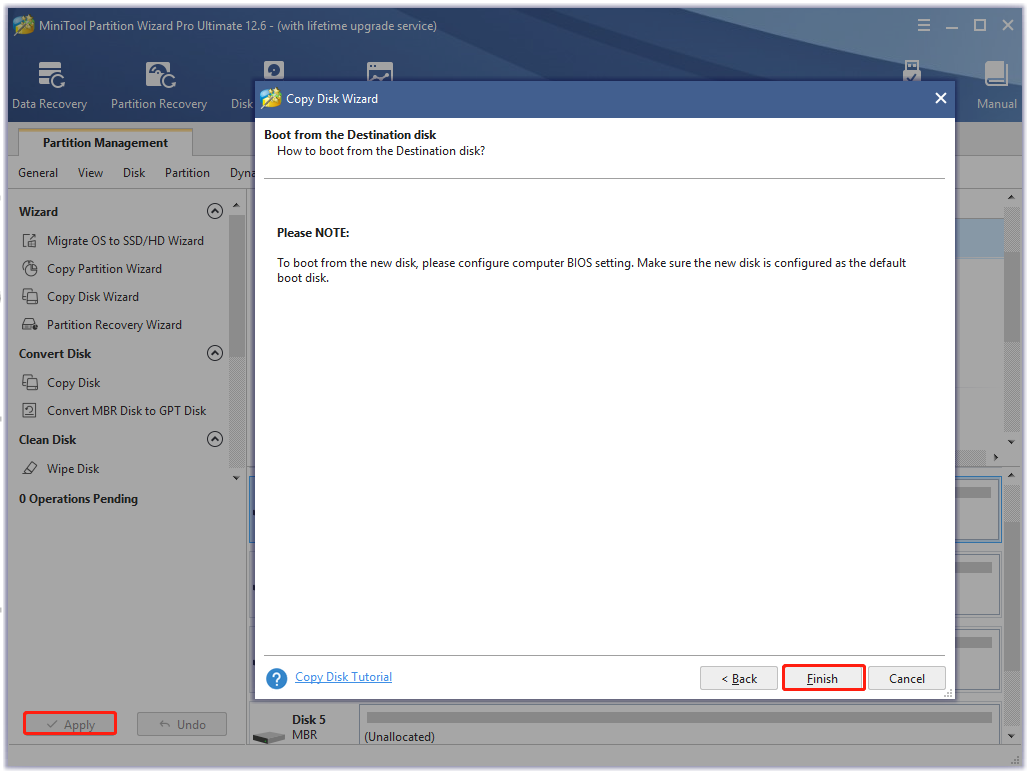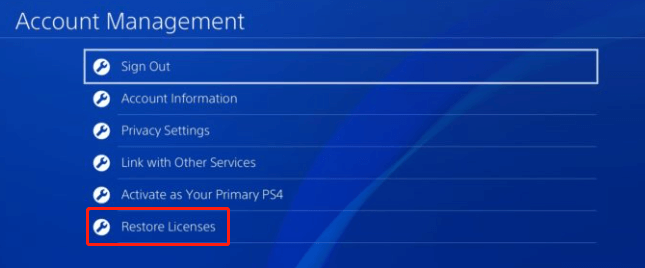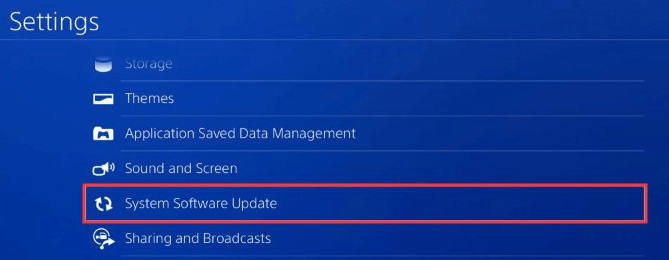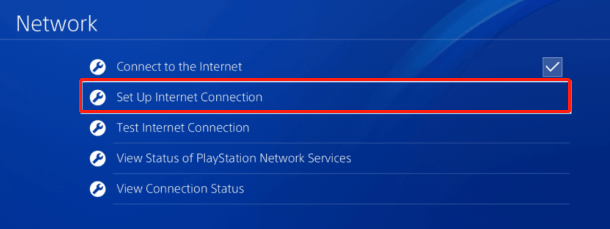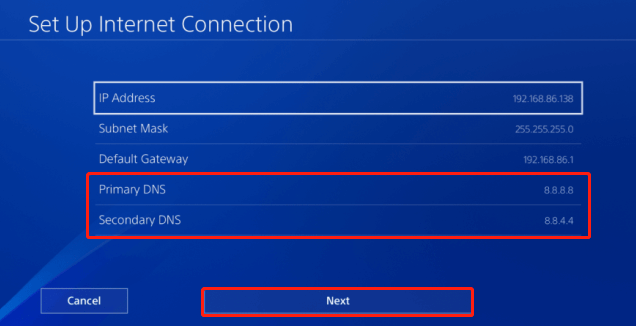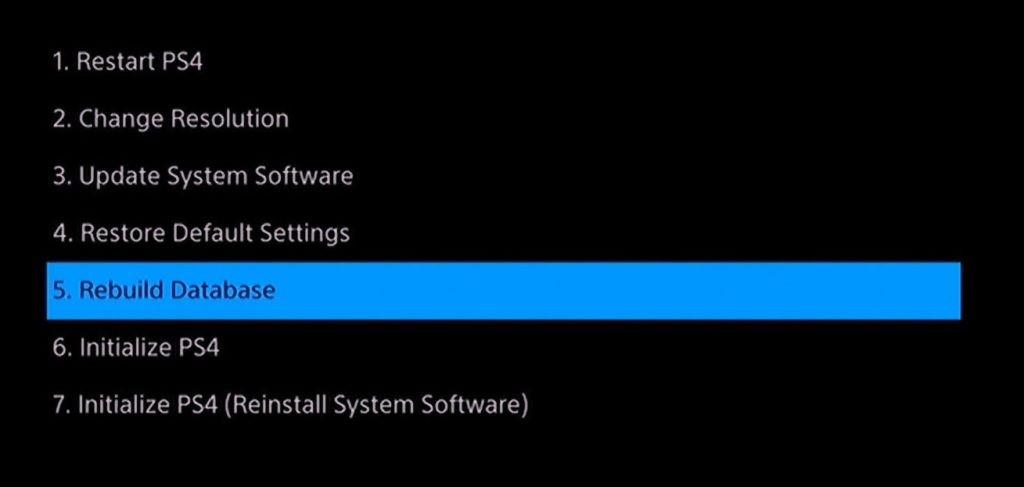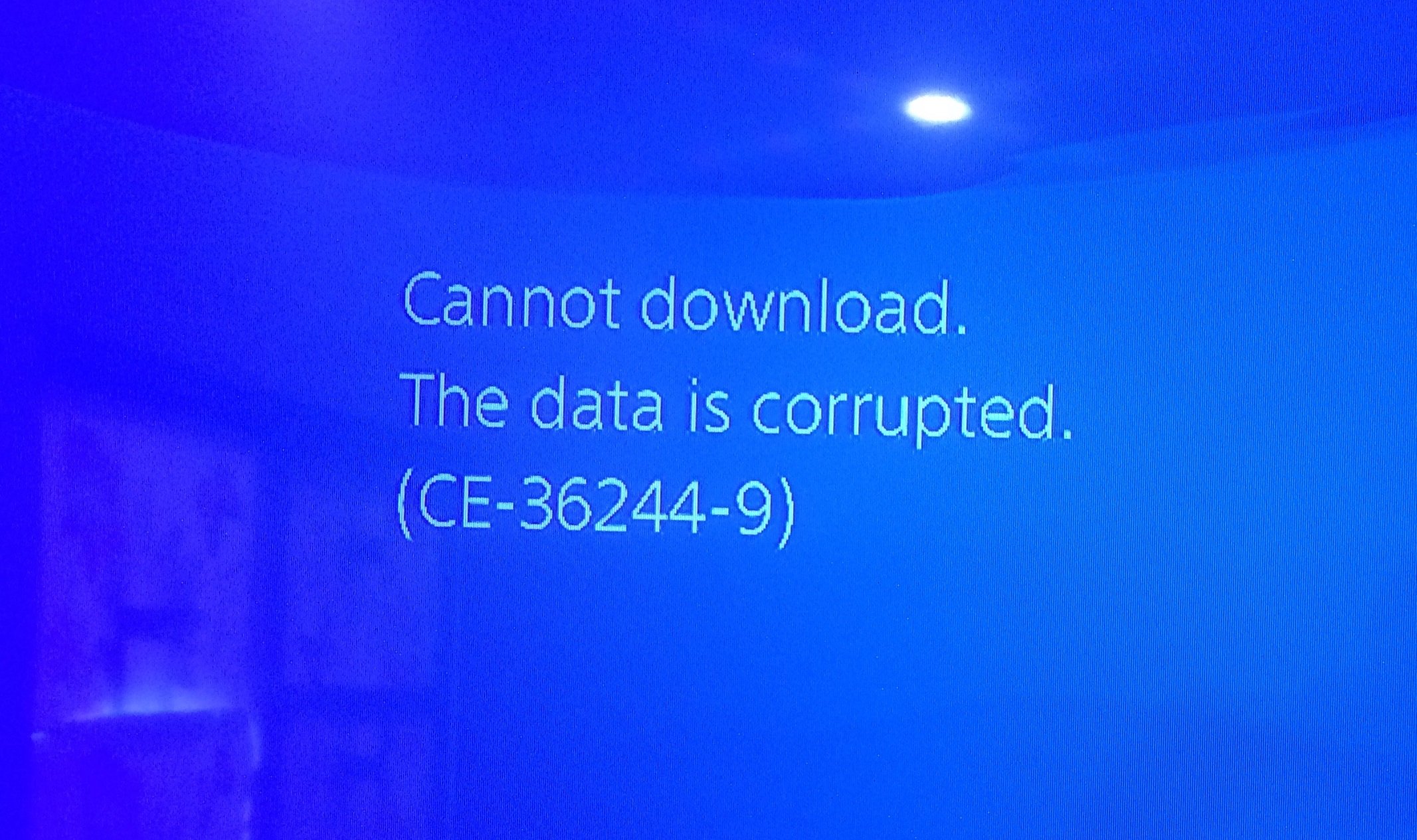Устранение неполадок при загрузке игр
Узнайте, как устранить проблемы с загрузкой игр из PlayStation™Store на консолях PS5™ и PS4™.
- Не удается загрузить игру?
- Не можете найти свои покупки?
Не удается начать или завершить загрузку игры из PlayStation Store
Если у вас возникли проблемы при загрузке приобретенных материалов, выберите свою консоль, чтобы выполнить действия по устранению неполадок.
Консоль PS5: не удается загрузить игру
-
Проверьте статус PSN. Если видите какие-либо предупреждения о сбоях, подождите, пока служба не продолжит стабильную работу, а затем попробуйте снова.
- Убедитесь, что вы вошли в правильную учетную запись. Чтобы загрузить игру, необходимо использовать ту же учетную запись, которую вы использовали для покупки игры.
- Убедитесь, что на консоли установлена последняя версия системного программного обеспечения. Выберите Настройки > Система > Системное программное обеспечение > Обновление системного программного обеспечения и настройки.
- Убедитесь, что у вас достаточно места в памяти для сохранения игры. Чтобы узнать, сколько места в памяти занимает игра, в библиотеке игр выберите игру > … (еще) > Посмотреть продукт. Минимальное свободное место, необходимое для загрузки игры, отображается в правой части экрана. Чтобы увидеть, сколько свободного места осталось в памяти консоли PS5, выберите Настройки > Память.
-
Включите свою консоль в безопасном режиме и выберите вариант 5: Реконструировать базу данных, чтобы создать новую базу данных из всех материалов.
- Восстановите свои лицензии. Ознакомьтесь с приведенным ниже руководством, чтобы узнать, как восстановить лицензии на вашей консоли.
- Откройте порты на маршрутизаторе и проверьте настройки брандмауэра. Чтобы узнать, как открыть порты и настроить маршрутизатор, обратитесь к своему поставщику интернет-услуг.
Порты, которые необходимо открыть для PlayStation™ Network
TCP:80, 443, 3478, 3479, 3480, 5223
UDP:3478, 3479
Если это не помогло решить проблему, обратитесь в службу поддержки PlayStation.
Консоль PS4: не удается загрузить игру
-
Проверьте статус PSN. Если видите какие-либо предупреждения о сбоях, подождите, пока служба не продолжит стабильную работу, а затем попробуйте снова.
- Убедитесь, что вы вошли в правильную учетную запись. Чтобы загрузить игру, необходимо использовать ту же учетную запись, которую вы использовали для покупки игры.
- Убедитесь, что на консоли установлена последняя версия системного программного обеспечения. Выберите Настройки > Обновление системного программного обеспечения.
-
Убедитесь, что у вас достаточно места для сохранения игры. Чтобы узнать, сколько места в памяти консоли требуется для установки игры, перейдите в PlayStation Store, выберите игру и прокрутите страницу вниз, до раздела Подробности. Минимальное свободное место, необходимое для загрузки игры, отображается в правой части экрана. Чтобы увидеть сколько свободного места осталось в памяти консоли PS4, выберите Настройки > Память.
-
Включите свою консоль в безопасном режиме и выберите вариант 5: Реконструировать базу данных, чтобы создать новую базу данных из всех материалов.
- Восстановите свои лицензии. Ознакомьтесь с приведенным ниже руководством, чтобы узнать, как восстановить лицензии на вашей консоли.
- Откройте порты на маршрутизаторе и проверьте настройки брандмауэра. Чтобы узнать, как открыть порты и настроить маршрутизатор, обратитесь к своему поставщику интернет-услуг.
Порты, которые необходимо открыть для PlayStation™ Network
TCP:80, 443, 3478, 3479, 3480, 5223
UDP:3478, 3479
Если это не помогло решить проблему, обратитесь в службу поддержки PlayStation.
Не удается найти приобретенную в PlayStation Store игру
- Посмотрите историю транзакций в своей учетной записи, чтобы убедиться, что покупка была осуществлена успешно.
- Включите функцию Общий доступ к консоли и автономная игра на консоли PS5 или активируйте консоль PS4 как основную PS4.
- Восстановите лицензии для вашей учетной записи.
Если у вас возникли проблемы при поиске дополнений или дополнительных материалов, прочитайте указанную ниже статью.
Хотите связаться с нами?
Если это не помогло решить проблему, обратитесь в службу поддержки PlayStation, перейдя по ссылке внизу этой страницы. Укажите следующую информацию:
- Любые коды ошибок или полученные сообщения.
- Подробное описание проблемы и действий, которые привели к ее возникновению.
- Временная метка (дата и время), когда вы попытались получить доступ к материалам.
- Снимок экрана или видеозапись проблемы, если это возможно.
A lot of players complain that they can’t download purchased games PS4. What causes the PS4 not downloading games issue? How to fix the problem? Now, let’s explore the answers together with MiniTool.
PS4 is a widely popular home video game console developed by Sony Interactive Entertainment. It allows users to play various games whit games discs or digital copies of games. However, many different issues also come while playing games on PS4 such as error code SU-41350-3, CE-30005-8, blue light of death, and the one discussed in this post.
According to user reports, they can’t download games on PS4 even after purchasing these games. A great many users described this issue and asked for help on PS4 forums and communities, like the user report from the Reddit forum:
I got Rayman and Lara Croft, both for the PS4, on the last flash sale. I was charged and got a receipt in my email, but both games are not available in my download list and when I go to the game page, the purchase icon is showing – not the purchased one. Anyone else having this problem?https://www.reddit.com/r/PS4/comments/2wbihx/some_games_i_bought_are_not_showing_in_my/
Why You Can’t Download Purchased Games PS4
What causes the PS4 not downloading games issue? After analyzing extensive user reports and posts, we find the issue is often related to the following factors.
- Insufficient storage space on PS4: As you know, PS4 consoles have a limited storage capacity (500GB internal hard drive). Many games and updates require a large amount of space to download. Once your storage gets full, you may suffer from some issues like “can’t download purchased games PS4”.
- Account issue: To download a game smoothly, make sure that you use the same account as you used to purchase the game.
- System software bugs or errors: If there is an error or bug with the PS4 system software, you may encounter the PS4 not downloading games issue. So, we recommend you check the system software update and install the latest one.
- PSN server issue: PS4 game won’t download if the PSN servers are down or offline. This situation mainly occurs while downloading a digital copy of the game.
- Faulty game disc: If the game disc suffers damages, then the purchased game won’t be downloaded smoothly. To check that, you can see if there are any dirt or scratches on the disc. Also, you can see if the game disc can work on other consoles.
Now, you should have known the possible causes of the “PS4 purchased game not in library” issue. Let’s see how to fix it.
How to Fix If PS4 Game Won’t Download
According to the above analysis, we explore corresponding fixes for the PS4 not downloading games problem. For that:
Fix 1. Check PSN Servers
If you are using an online service, PSN servers play an important role in delivering digital copies of games to the PS4 console. So, we recommend you visit the PSN status page and see if all services are up and running. If the servers are down, the only thing you can do is to wait for the team to fix the issue.
If nothing is wrong with the PSN servers, you can proceed with the following fixes
Fix 2. Free Up Storage Space
As discussed above, insufficient storage space is one of the common reasons that you can’t download purchased games PS4. Under this circumstance, you need to free up your PS4 hard drive timely. Here we provide 3 ways to free up space.
Check Your PS4 Storage Space:
Step 1. Open the Home screen of PS4, press the Up on D-pad to enter the Function menu.
Step 2. Click on the Settings icon and press the X button on the console.
Step 3. Select the System Storage Management in the Settings window. Now, you can see what’s exactly occupying your PS4 storage including Applications, Capture Gallery, Saved Data, and Screenshots.
Now you can take corresponding methods to free up your PS4 storage space.
Way 1. Delete Your Unwanted Games and Apps
Step 1. Navigate to the System Storage Management screen again as we explained above.
Step 2. Select Applications, and then check the games and applications that you want to remove from the list and click on Delete.
Way 2. Delete the Saved Data
The saved data is a backup that you can copy to a USB device connected to the PS4. Sometimes, however, these data can excessively eat up your storage space. So, follow the steps below to delete the saved data that you don’t play again.
Step 1. Go to the PS4 Settings window again and select the Application Saved Data Management option.
Step 2. Select Saved Data in System Storage in the pop-up window, and then tick the saved games that you want to delete from the list and click on Delete.
Way 3. Delete the Unwanted Screenshots and Videos
If you find much space is occupied by the Capture Gallery section, it means that your screenshots and recorded videos are taking much storage space. Follow the steps below to delete the unwanted ones.
Step 1. Select Capture Gallery in the System Storage Management window.
Step 2. If you want to delete all screenshots and recorded videos of a specific game, select the Game icon. Then press the Options button and select Delete.
–all above images from howtogeek
Once done, you can check if the “PS4 purchased game not in library” problem is resolved.
Fix 3. Upgrade to a Larger PS4 SSD/HDD
It’s known that the PS4 internal hard drive comes with just 500GB of space, so deleting some data may not create enough space. The most fundamental solution is to upgrade the old hard drive to a larger one.
Tip: If you have an external hard drive, you can consider formatting it as the PS4 extended storage.
How to upgrade your PS4 hard drive without data loss? MiniTool Partition Wizard can help you do that easily. It is a professional disk manager that can copy disk, extend partition, recover lost data, convert MBR to GPT, etc. Here’s how to use it to upgrade the hard drive.
MiniTool Partition Wizard DemoClick to Download100%Clean & Safe
Step 1. Connect both the PS4 hard drive and the new drive to a Windows computer. If you don’t know how to do that, refer to this guide.
Step 2. Launch the MiniTool software to enter its main interface, and then select the PS4 hard drive from the disk map and click on Copy disk from the left panel.
Step 3. Select the target disk that you want to copy source content to and click on Next.
Step 4. Select a copy method based on your needs and click Next. Then click on Yes to confirm this operation.
Step 5. Click on Finish in the pop-up window and then on Apply to execute the operation. Now, all the data on your PS4 hard drive should be transferred to the new drive and you can install it to your console.
Fix 4. Restore the License of the Locked Game
Sometimes PS4 cannot download games when there is an issue with the license of the games you purchased with the account. In this case, you can try restoring the licenses before downloading the games.
Step 1. Open the PS4 Settings window again and select Account Management.
Step 2. Select Restore Licenses and click on Restore in the pop-up window.
Step 3. Wait for the process to complete and re-download the game to see if the issue is fixed.
Fix 5. Check Your Transaction Status
If you encounter the PS4 purchased game not in library problem, you can check if the transaction is actually pushed through. Here’s how to do that:
Step 1. Open your default web browser and log in to your PSN account.
Step 2. Navigate to the Account Management section and select Transaction history from the Home screen.
Step 3. Select your account and select a Data Range that is within the date you purchased the game. Then you can see if the recent purchase is complete. If not, re-purchase the game or contact the PSN’s customer support.
Fix 6. Restart Your Internet Router
PS4 game won’t download smoothly if you have a poor network connection. To fix the issue, you can try restarting your router. Unplug the router’s power cable from the outlet, and then wait for about 30 seconds and re-plug the power cable.
Fix 7. Update the PS4 System Software
In addition, PS4 cannot download games successfully if there are any system software errors. So, we recommend you check for any pending system software updates on PS and install them.
Step 1. Access the Settings window again on your console and select System Software Update.
Step 2. Read the System Software License Agreement, and then select Accept and press the X button to confirm.
Step 3. Select Update Now and PS4 will prepare the installation of the PS4 System Software Update. This process will take you some time, please wait patiently.
Once updated, you can check if the PS4 not downloading games problem is resolved.
Fix 8. Switch to Another DNS
Changing DNS settings can help break many limitations with your IP addresses and access PlayStation services, which helps fix the “PS4 game won’t download” issue. Here you can try switching to Google DNS, which is faster and more stable.
Step 1. Open the Setting menu from the PS4 dashboard, and then navigate to Network > View Connection Status.
Step 2. Note down the numbers next to IP Address, Subnet Mask, and the Default Gateway.
Step 3. Navigate back to the Network settings window and select Set Up Internet Connection. Then select your connection and you will be prompted to set up your Internet connection.
Step 4. In the new window, select Custom > IP Address Settings > Manual.
Step 5. Now you can enter the IP Address, Subnet Mask, and the Default Gateway information you noted down in Step 2. And then set Primary DNS: 8.8.8.8 and Secondary DNS: 8.8.4.4 and click on Next to continue.
–images from GameSpot
Step 6. Select Automatic for the MTU settings and Not to Use for the Proxy Server. Then you can click on Test Internet Connection to see if this server works fine.
Fix 9. Rebuild Database
If you still can’t download purchased games PS4 after trying all the above methods, you may consider rebuilding the database. Here’s a tutorial.
Step 1. Hold the Power button to turn off PS4 entirely.
Step 2. Hold the Power button for several seconds again until you heard the 2 short beeps, and then your PS4 will enter into Safe Mode.
Step 3. Connect the DS4 with a USB cable and press the PS button on the controller.
Step 4. Select the Rebuild Database option. Wait for the process to complete and check if the problem gets fixed.
–image from the howtogeek
I have been troubled by the PS4 not downloading games problem for a long time. Finally, I fixed the problem with the help of this post. You may need it too.Click to Tweet
Have a Try Now
Why you can’t download purchased games PS4? How to fix the problem? This post has explained them in detail. If you have better ways to fix the issue, please write them down in the following comment area. Also, you can contact us via [email protected] if you have difficulty in using the MiniTool software.
Игровая консоль PlayStation 4 — одна из самых популярных на сегодняшний день. Однако, как и любая техника, она может иногда выдавать ошибки. В этой статье мы расскажем о том, как исправить ошибку при скачивании игры на PS4 из библиотеки.
Шаг 1: Перезагрузите консоль
Первым делом попробуйте перезагрузить консоль. Это может решить проблему. Выключите PS4, вытяните шнур из розетки на 30 секунд, а затем включите консоль и повторите скачивание игры из библиотеки. Если эта мера не помогла, переходите к следующему шагу.
Шаг 2: Очистите кэш
Для того, чтобы очистить кэш, вам нужно открыть «Настройки» на PS4. После этого следует перейти в раздел «Хранилище системы». Заходите в «Очистить кэш», выберите пункт «Очистить».
Шаг 3: Удалите игру и снова скачайте
Если ни одно из вышеперечисленных действий не решилось, попробуйте удалить игру и заново ее загрузить. Чтобы это сделать, перейдите на главный экран, выберите игру, затем нажмите кнопку «Options» на джойстике. Выберите «Удалить» и затем перезагрузите консоль. После перезагрузки вы можете снова попробовать загрузить игру из библиотеки.
Шаг 4: Свяжитесь с службой поддержки PlayStation
Если ничего не сработало, попробуйте связаться со службой поддержки PlayStation. Часто вам может помочь технический специалист, который более точно определит причину ошибки и предложит решение.
Выводы
В заключение можно сказать, что ошибка при скачивании игры на PS4 из библиотеки может возникнуть по многочисленным причинам. В данной статье мы рассмотрели основные шаги, которые могут помочь решить проблему. Если ничего не сработало, не стесняйтесь обращаться за помощью к технической поддержке PlayStation.
Любимая PlayStation 4 выдаёт какой-то набор цифр с буквами и отказывается запускать игры? И при этом, Вы не знаете, что бы это могло значить и что делать?
Если это про Вас, то эта тема будет весьма кстати, ведь в ней мы собрали все коды ошибок, возникших у игроков на PS4, а также методы их решения. Просто нажмите Ctrl+F в своём браузере для поиска по странице и впишите точный номер ошибки, чтобы ее найти и узнать, как её устранить.
Категории ошибок
Все ошибки ps4 можно распределить на следующие подкатегории:
- CE – основные;
- E – внешние;
- NP – проблемы на стороне сервера;
- NW – ошибка сети;
- SU – ошибка на программном уровне;
- WV – проблемы с интернетом;
Что значит код и как устранить ошибку
Внимание!! Для быстрого поиска Вашей ошибки, нажмите CTRL+F и впишите код в появившейся строке.
Сперва хочется напомнить, что как бы это банально не звучало, но простая перезагрузка, обновление ПО консоли и игры, способны избавить Вас от ошибки. Поэтому, это первое, что необходимо выполнить.
CE-30002-5 – Не удалось запустить приложение – возможно повреждены данные.
Если приложение или игра скачана с PSN, то удалите его и перезагрузите заново. Если игра установлена с Blu-ray диска, то также удалите и установите игру заново с диска. Если ошибка повторяется, возможно, Blu-ray диск поврежден — попробуйте установить игру на другую систему PS4, но изначально убедитесь, что Ваша ps4 имеет последнюю версию ПО, а игра обновлена до последней версии.
Иногда, помогает резервное копирование данных, полная очистка ps4 и восстановление данных из резервной копии:
— Сразу нужно очистить систему от ошибки. Перейдите в раздел «Уведомления» и удалите сообщение о сбое. Зайдите в «Настройки» — «Система» — «Создание резервной копии и восстановление» и сделайте резервную копию данных. Потребуется внешний жесткий диск с файловой системой FAT32 или exFAT. NTFS PS4 не поддерживает. При необходимости, отформатируйте жесткий диск на ПК (все данные с диска будут удалены).
— Далее запустите консоль в безопасном режиме — для этого нужно полностью выключить ps4, затем, включить приставку, удерживая кнопку питания на самой playstation до второго звукового сигнала.
— Теперь подключите контролер кабелем и нажмите кнопку PS. Выберите «Реконструировать базу данных», следуйте инструкциям на экране. Внешний HDD должен быть подключен.
— Если ошибка возникает снова, опять запустите консоль в безопасном режиме и выберите пункт «Инициализировать систему PS4 — Переустановить системное программное обеспечение». Внимание!! После инициализации, playstation 4 вернется к заводским настройкам, все данные будут удалены.
— После инициализации снова сделайте реконструкцию баз данных из безопасного режима, как указано в пункте 3.
Как запустить ps4 в безопасном режиме, и что значит каждый пункт меню. Хорошо расписано в субтитрах к ролику:
Если не запускается только одно приложение, то, вероятно, дело в источнике, с которого оно устанавливается.
C-82E10193 – Возникли сложности во время обновления ПО PS VR.
Проверьте, правильно ли подключен шлем VR к PS4, а после – повторите попытку. Если не помогло, обновите ПО приставки, а заодно и ПО VR-шлема в разделе «Настройки».
CE-30005-8 – Жёсткий диск (HDD) или Blu-ray недоступен.
Извлеките диск и убедитесь, что на нём нет повреждений. Можно протереть его ватным диском и попробовать снова вставить в консоль.
Если проблема с HDD – создайте резервную копию данных и проведите инициализацию системы (как это сделать, смотрите описание решения самой первой ошибки). Попробуйте установить приложение на систему сразу после инициализации. Если после ошибка повторяется, возможно, необходима замена HDD.
CE-30012-6 – Внутренняя ошибка.
Попробуйте перезагрузить приставку, если не помогло, то обновите ПО консоли через соответствующее меню настроек. Также не помешает протереть Blu-ray диск.
CE-30392-7, CE-30608-7 – Система нуждается в техобслуживании.
Серьезная ошибка, если банальная перезагрузка не помогла, попробуйте инициализацию системы через безопасный режим (Читайте описание самой первой ошибки). Если и это не помогло — обратитесь в сервис-центр.
CE-30784-2 – Не удается обнаружить USB-устройство.
Убедитесь, что устройство совместимо с USB 2.0 либо 3.0 и попробуйте ещё раз подключить его. Можно отформатировать его на ПК и снова подключить к консоли. PS4 не поддерживает файловую систему NTFS.
CE-32807-0 – Ошибка лицензии.
Деактивируйте систему в качестве основной для аккаунта и попробуйте активировать вновь. Лучше это делать на ПК. Как деактивировать и активировать вновь — посмотрите в сети. Если проблема повторится – попробуйте позже, возможно сбой на стороне PSN.
CE-32875-5 – Ошибка системного времени и даты.
Попробуйте установить их в автоматическом режиме в разделе «Настройки даты и времени».
CE-32883-4 – Внутренняя проблема — перезагрузите PS4.
CE-32889-0 – Ошибка в игре/приложении.
Проверьте подключение к интернету, возможно сервер перегружен.
CE-32920-6 – Загрузка отменена, поскольку контент скачивать не нужно.
Попробуйте восстановить лицензии. Если Вы купили Season Pass, зайдите в «Настройки» – «PSN» и проверьте, активирован ли элемент в «Списке услуг». Если элемент не найден – перезагрузите приставку и попробуйте ещё раз.
CE-32928-4 – Загрузка отменена из-за ошибок при попытке загрузить контент ранее.
Удалите содержимое раздела «Загрузки» и попытайтесь скачать элемент заново. Если не помогает, можно попробовать «Инициализировать PS4» в безопасном режиме. Как это делать смотрите выше в ошибке CE-30002-5 — самая первая ошибка.
CE-32937-4 – Проблема при загрузке данных.
Отмените загрузку и попробуйте скачать файл вновь. Также может помочь перезагрузка консоли или попытка скачать данные вновь позже так как, вероятно, сервер PSN перегружен.
CE-32947-5 – Не получается загрузить файл.
Проверьте подключение к интернету либо удалите файл и попробуйте загрузить снова.
CE-33177-1 – Не получилось загрузить приложение – возможно повреждены данные.
Для начала, удалите сообщение о сбое в разделе «Загрузки», перезагрузите систему ps4 и попробуйте снова. Если не помогло, сделайте резервную копию данных, загрузите PS4 в безопасном режиме и выберите «Реконструировать базу данных». В случае, если ошибка появится вновь – воспользуйтесь функцией «Инициализировать систему PS4» во всё том же безопасном режиме. Более подробно как проводить эти операции, смотрите в самой первой ошибке CE-30002-5.
CE-33179-3 – Приложение не найдено.
Дождитесь полной загрузки приложения и попытайтесь открыть его снова. Если не помогло – закройте все игры/программы и перезагрузите PS4.
CE-33743-0
CE-33945-4
WC-36551-0
WC-40330-0
WS-37431-8
WV-33907-2
E-800085D1
E82F001F8
CE-33991-5
CE-33992-6 – Все 10 ошибок выше — нет соединения с сервером.
Проверьте соединение с интернетом или повторите попытку соединения с PSN позже. Статус серверов можно увидеть здесь — https://status.playstation.com
CE-33950-0 – Не получилось подключиться к серверу для проверки лицензии.
Возможно проблема на серверной стороне. Попробуйте позже.
CE-33983-6
CE-33984-7
CE-33985-8
CE-33986-9
CE-33987-0
CE-33988-1
CE-33989-2
CE-33990-4
NP-31952-0
NW-31172-4
NW-31194-8
NW-31201-7
NW-31448-0
NW-31453-6
NW-31456-9
W-37397-9
WS-37397-9
WS-37341-8
NW-31200-6
WS-37505-0
NW-31485-1 – Ошибки соединения.
Проверьте подключение к интернету. Возможно производится техобслуживание серверов PSN. Проверьте их статус для Вашей страны или региона — https://status.playstation.com Иногда помогает обновление ПО маршрутизатора, либо сброс его настроек до первоначальных.
CE-34224-5 – Внутренняя ошибка системы.
Перезагрузите систему. Если не помогло, выполните резервное копирование сохранённых данных на внешнее USB-устройство (как это делать — читайте решение самой первой ошибки в начале этой главы) и, после инициализации, восстановите данные.
Если ошибка появляется опять, значит проблема с жёстким диском. Попробуйте заменить HDD.
CE-34452-8, SU-35931-1 – Возможно загруженные данные повреждены.
Удалите всё с главного экрана и попробуйте заново загрузите всё из библиотеки. Также можно попробовать заменить сеть для загрузки на другую и, если ничего не помогло, «Инициализировать PS4» в «Настройках». Более подробно об инициализации, читайте в самой первой ошибке.
CE-34788-0
SU-30683-0
SU-30631-3
SU-30634-6
SU-30683-0 – Все 5 ошибок выше — обновление с флэшки не может быть установлено.
Убедитесь, что файл не повреждён и Вы не пытаетесь установить версию обновления ниже установленной на ps4. Понижение версии прошивки официальным методом невозможно.
CE-34861-2 – Соединение разорвано.
Проверьте SSL сетевого оборудования и статус серверов PSN- https://status.playstation.com
CE-34878-0 – Ошибка приложения, либо системного ПО.
Закройте приложение, установите последнее обновление ПО, обновите приложение и перезагрузите ps4. Проблема также может быть в HDD, потому стоит попробовать, создать резервную копию, а затем «Инициализировать систему» в «Настройках». Более подробно об этом процессе — в самой первой ошибке. Если и это не помогло, возможно, необходима замена HDD.
CE-35230-3 – Ошибка Сети, долгий ответ от DNS-сервера.
Зайдите в «Настройки Интернета» и измените параметры DNS.
CE-35463-1 – Невозможно воспроизвести диск.
Убедитесь, что тип файлов на диске и формат диска поддерживается системой playstation 4.
CE-35657-6 – И проблема и её решение полностью идентичны ошибке CE-33177-1, упомянутой выше.
CE-35888-2 – Проблема с приводом.
Причина ошибки кроется в плате привода. Обратитесь в сервисный центр.
CE-36244-9 – загруженные данные повреждены.
Попробуйте перезагрузить консоль и загрузить данные ещё раз. Если не помогает – проверьте настройки сетевого подключения, либо используйте другую сеть при возможности. Если и это не помогло — проделайте операции, указанные в самой первой ошибке или обратитесь в сервис.
CE-36329-3 – Ошибка системного ПО.
Убедитесь, что у Вас установлена последняя версия обновления ПО и перезапустите систему. Если ошибка возникла после замены жёсткого диска, то подключите другой накопитель. Также проведите «Инициализацию системы PS4» в разделе «Настройки».
CE-37533-1
CE-37534-2
CE-37535-3
CE-37536-4
CE-37537-5
CE-37538-6 – Ошибки распознавания лица.
С этой ошибкой сталкиваются владельцы PlayStation Camera. Попробуйте вновь зарегистрировать лицевые данные в «Настройках входа» – «Управление данными лица». Порой камера может просто некорректно распознать владельца. Возможно, слишком яркое либо слишком слабое освещение. Если это не помогло решить ошибку, создайте нового пользователя и попробуйте добавить в новый аккаунт данные о лице.
CE-39935-9, CE-39985-4 – Ошибки при подключении к PSN.
Это может быть связано как с тем, что сейчас PlayStation Network недоступен, так и с Вашим маршрутизатором (следует обновить его прошивку). Иногда ошибка возникает у тех, чей IP-адрес ввиду той или иной причины был заблокирован Sony. В таком случае, проблема решается его сменой, обратившись к провайдеру, либо самостоятельно.
CE-40852-9 – Произошла ошибка на сервере.
В «Настройках» замените первичный DNS на 8.8.8.8, а вторичный на 8.8.4.4. Некоторым это помогает.
E-80411302 – Внутренняя ошибка.
Закройте приложение, а после – перезагрузите PS4.
E-80F00800 – Возможно загруженные данные повреждены.
Решение проблемы идентично ошибкам CE-35657-6 и CE-33177-1, указанным чуть выше.
E-8200002E – Данные кредитки не действительны.
Удалите прикреплённую к записи кредитную карту, а затем повторно добавьте информацию о ней.
E-82000054, WC-41274-8 – Данные адреса не соответствуют карте.
Убедитесь, что улица и номер дома в данных про кредитку написаны латинскими буквами без каких-либо специальных символом и знаков препинания.
E-82000102 – Нельзя добавлять средства на суб-аккаунт.
Добавляйте средства только на свой основной кошелёк.
E-82000113 – Ошибка промо-кода.
Сервер не в состоянии обработать Ваш промо-код. Попробуйте позже или проверьте состояние соединения: настройки — подключение к сети — состояние соединения.
E-8200012C, E-82000171 – Карточка не действительна.
Данные о Вашей карте неверны, убедитесь, что вписали их правильно.
E-8200012F – Неверный промо-код.
Проверьте правильность данных ещё раз. Возможно, срок действия кода истёк или он уже был использован. Также код может просто не подходить региону Вашей консоли.
E-82000134, WC-40367-0 – Неверный регион.
Контент привязан к другому региону, потому не доступен в Вашем.
E-82000138 – Не удалось внести средства на кошелёк.
Убедитесь, что на Вашем кошельке не установлен лимит пополнения. Если лимита нет и всё равно вылезает ошибка – попробуйте ещё раз, но позже.
E-82000156 – Превышение ограничения по воводу кодов или данных ваучеров.
Попробуйте ввести информацию кода/ваучера позже.
E-82000163 – Домашний адрес PSN-аккаунта не соответствует адресу карты.
Измените свой адрес в аккаунте чтобы он соответствовал адресу карты.
E-82E0001C, E-82E01050 – Беда — пользователь забанен/действие аккаунта приостановлено. Обратитесь в поддержку для выяснения деталей.
E82F001F8, NP-35000-8, WS-37504-9 – Сейчас PSN на техобслуживании. Просто подключитесь позже.
E-8F000001 – Ошибка покупки.
Возникает, когда пользователь пытается приобрести игру в её демоверсии. Перейдите в PS Store и купите полную версию игры стандартным способом.
E-FFFFFFFF – Ошибка системы.
Обновите ПО до последней доступной версии. Если не помогло – напишите в поддержку.
NP-32157-8, NP-34846-5 – Ошибка трофеев.
Выполните синхронизацию своих трофеев вручную. Для этого войдите в раздел «Трофеи», а после нажмите кнопку Options, выберите «Синхронизировать трофеи с PSN» и перезагрузите консоль.
NP-34926-4 – Ошибка сохранения данных в онлайн-хранилище
Активируйте свою консоль в качестве основной. Также проблема может возникать из-за включённой функции автоматической загрузки. Отключите её в настройках и перезапустите приставку.
NP-34937-6, P-32091-5 – Данные трофея повреждены.
Выполните резервное копирование сохранённых данных на USB-устройство, либо в онлайн-хранилище, а затем удалите пользователя и попробуйте создать заново. Если ошибка не пропадает выберите пункт «Инициализировать PS4» в разделе «Настройки». Детали выполнения операций смотрите в самой первой ошибке
NW-31162-3 – Неизвестная ошибка — перезапустите консоль.
NW-31367-0 – Не открывается устройство беспроводной связи.
Перезагрузите приставку. Если не помогло — оновите прошивку ps4. Возможно, модуль Wi-Fi поврежден.
NW-31484-0 – Ошибка DNS.
Перезагрузите устройство. Если не помогло – сменить DNS по аналогии с ошибкой NW-31484-0.
SU-30645-8, SU-30696-4, SU-34322-4, SU-34328-0 – Ошибки обновления ПО – возможно оно повреждено.
Просто попробуйте загрузить обновление ещё раз.
SU-30733-6 – Последняя версия системного ПО уже установлена.
WV-33898-1 – Ошибка браузера.
Сервер временно недоступен или введён неверный URL-адрес в браузере.
Это все ошибки, которые по той или иной причине выдает playstation 4. Надеемся, этот материал был Вам полезен. Если это так, то будем благодарны, если Вы поделитесь им в соц. сетях. Всего Вам доброго и пусть Ваша ps4 никогда не выдает ошибок.
Огромное спасибо за внимание к статье. К сожалению, блок для коментариев пока не готов. Поэтому если остались вопросы, то оставляй их под схожим по тематике видео на моем YouTube канале. Буду рад ответить на все твои вопросы.
PS4 обладает довольно неплохо оптимизированным программным обеспечением, но ошибки все же в нем случаются, и сегодня мы рассмотрим одну из таких ошибок: CE-36244-9. Увидеть данный код владельцы консоли от Sony могут во время загрузок игр, дополнений, патчей, различных программ и другого, разнообразного цифрового контента. Но код ошибке — это не единственное, что получают пользователи. С ошибкой CE-36244-9 также идет следующая информация:
Загрузка была приостановлена. Загруженные данные, скорее всего, повреждены. (CE-36244-9)
Учитывая, что физическими носителями пользуются все реже и реже, то решение ошибки CE-36244-9 на PS4 — критически важная задача. А даже если вы и пользуетесь дисками, то что насчет патчей, дополнений и сетевого функционала, который предоставляется огромным количеством игр? Верно, решать проблему попросту необходимо, и мы покажем вам, как это осуществить, причем в кратчайшие сроки.
Способы решения ошибки CE-36244-9 на PS4
Владельцы PS4 преимущественно исправляют ошибку тремя способами: перезапуском PS4 и процесса загрузки, выставление публичного DNS компании Google, выполнение процесса инициализации. Мы рассмотрим все три способа в данной статье. Давайте начнем с самого простого из них, который зачастую и решает ошибку CE-36244-9 на PS4.
Перезапуск PS4 и процесса загрузки
Возможно, ошибка CE-36244-9 — это типичный, случайный сбой, произошедший в программном обеспечении PS4. Сейчас мы попробуем разрешить проблему с помощью простейших действий: перезапуск PS4 и процесса загрузки(неважно, что именно вы пытались загрузить на свою консоль).
Итак, перезапустите консоль(тут, мы надеемся, никаких проблем не возникнет), а затем пройдите в «Уведомления→Загрузки из сети», отмените загрузку и повторите ее снова. Таким образом, вы, в теории, сможете избавиться от ошибки CE-36244-9 на PS4. Проще говоря, перезапускаем консоль, сбрасываем загрузку чего бы то ни было и пробуем его раз. Просто, но эффективно.
Выставление DNS от компании Google
Избавиться от ошибки CE-36244-9 на PS4 можно с помощью выставление адресов DNS-адреса от компании Google. По крайней мере так утверждает огромное количество пользователей в сети. Выставляются нужные вам адреса DNS достаточно просто во время процесса настройки сетевого подключения.
Итак, пройдите в «Настройки» консоли и выберите раздел «Установить соединение с Интернетом». Далее выберите нужный вам тип соединение, т.е. проводной или беспроводной. Затем вам нужно выбрать пункт «Специальный».
Начнется процесс выставления настроек для сетевого соединения: выбирайте автоматические параметры до тех пор, пока не доберетесь до пункта с DNS. Добравшись до настроек DNS, выберите пункт «Вручную». Мы добрались до нужного места: выставьте для основного DNS адрес 8.8.8.8., а для дополнительного — 8.8.4.4.
Затем закончите настройку сетевого подключения, после чего консолью будет произведена проверка этого подключения. Закончив с тестом, попробуйте выполнить загрузку чего-либо, дабы проверить наличие ошибки CE-36244-9 на PS4.
Выполнение процесса инициализации PS4
Инициализация PS4 — это процесс, который может разрешить огромное множество проблем с консолью от компанией Sony. Что представляет собой данный процесс? По сути, инициализация — это сброс всех настроек консоли до значений по умолчанию. Выставленные настройки в PS4 как раз таки и могли являться причиной появления ошибки CE-36244-9.
Чтобы выполнить инициализацию PS4, вам нужно выполнить следующие действия:
- Откройте «Настройки».
- Опуститесь в самый низ настроек и найдите раздел «Инициализация».
- Далее выберите пункт «Инициализировать PlayStation 4.
- Выберите опцию «Быстрая».
- Дождитесь окончания процесса инициализации, а затем попробуйте загрузить что-либо, чтобы проверить наличие ошибки CE-36244-9 на PS4.
Это были самые эффективные способы решения для этой не самой приятной ошибки, и мы надеемся, что они смогли помочь вам. Если у вас есть вопросы по ошибке CE-36244-9 на PS4 или какая-то дополнительная информация по проблеме — оставляйте комментарии под данной статьей.