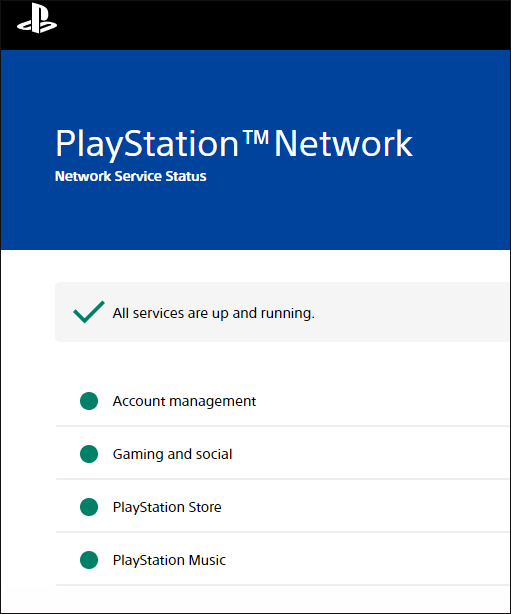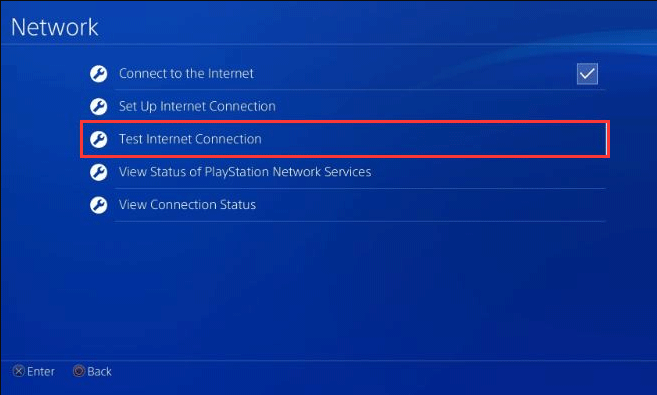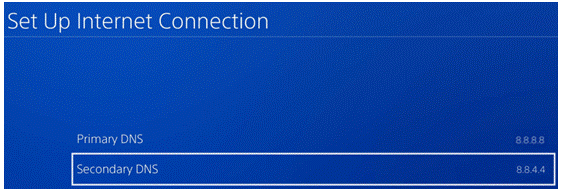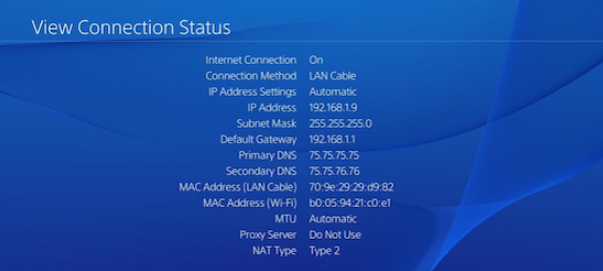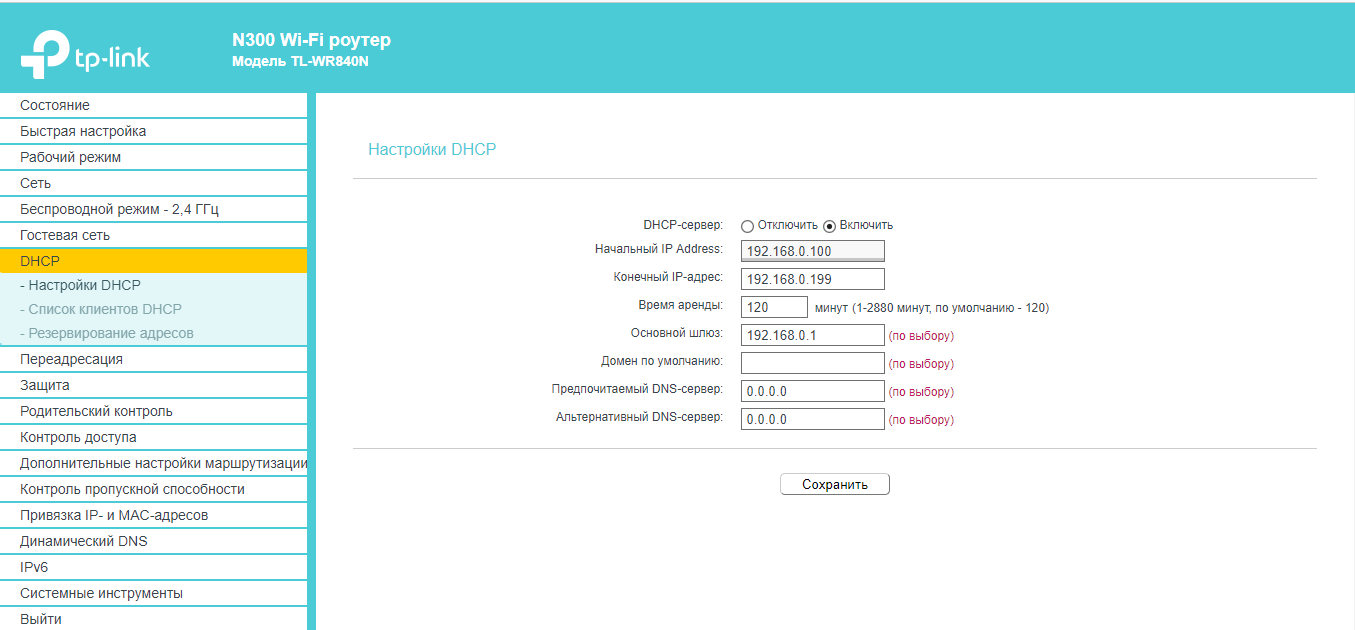Как решить проблемы с подключением во время дистанционной игры
Как решить проблемы с подключением во время дистанционной игры
Диагностируйте и устраняйте проблемы с дистанционной игрой.
- Ограничения
- Подготовка к дистанционной игре
- Подключение к сети
- Переустановка приложения Remote Play
- Антивирусное программное обеспечение
- Уменьшенное разрешение
- Пустой экран на PC
Ограничения дистанционной игры
Дистанционную игру невозможно использовать, если:
- Запущена трансляция (или потоковая передача данных) с консоли PlayStation®5 или PlayStation®4.
- Запущена игра, не поддерживающая функцию дистанционной игры.
- Запущено приложение Media App и проигрыватель дисков
Ваша консоль настроена для дистанционной игры?
Убедитесь, что:
- Консоль включена или находится в режиме покоя.
- Дистанционная игра разрешена.
- Системное программное обеспечение обновлено до последней версии.
Проверьте сетевое соединение вашей консоли
Минимальная скорость соединения для загрузки данных в сеть и из сети – не менее 5 Мбит/с. Выполните следующие действия, чтобы убедиться, что ваше соединение соответствует этим требованиям.
Проверьте соединение с Интернетом при дистанционной игре на своем устройстве
- Проверьте скорость соединения на своем устройстве. Минимальная скорость соединения для загрузки данных в сеть и из сети – не менее 5 Мбит/с.
- Возможно, другие устройства вашей сети активно используют канал передачи данных. Подождите, пока другие устройства освободят канал, прежде чем использовать дистанционную игру.
- Скорость соединения меняется в зависимости от характеристик сети. За дополнительной информацией обратитесь к своему поставщику интернет-услуг.
Переустановите приложение PS Remote Play на своем устройстве
Удалите приложение PS Remote Play, следуя приведенным ниже инструкциям, затем переустановите приложение.
Windows
На панели управления щелкните по кнопке Программы и компоненты и удалите приложение PS Remote Play.
Mac
Перетащите значок PS Remote Play из папки «Приложения» в корзину. Затем выберите Finder > Очистить корзину.
Android/iOS
Нажмите и удерживайте значок приложения Remote Play, затем выберите Удалить.
Может ли антивирусное программное обеспечение блокировать соединение при дистанционной игре?
Антивирусное программное обеспечение может блокировать дистанционную игру. Попробуйте отключить настройки брандмауэра в антивирусном программном обеспечении или добавить приложение PS Remote Play к списку исключений брандмауэра. Дополнительная информация находится в инструкциях к антивирусному программному обеспечению.
Низкое разрешение изображения при дистанционной игре на PS4
Вы можете изменить качество видео в приложении PS Remote Play на PS4, чтобы улучшить соединение. На экране запуска приложения PS Remote Play на вашем устройстве выберите Настройки, а затем Качество видео Качество видео при дистанционной игре. Выберите Разрешение > Стандартное или Низкое, а также Частота кадров > Стандартная.
Пустой экран на PC при настройке приложения PS Remote Play?
Попробуйте установить последнюю версию графического драйвера. Чтобы загрузить последнюю версию драйверов и ознакомиться с инструкцией по их установке, обратитесь к производителю своей видеокарты.
Узнайте, как исправить ошибку PS Remote Play Что-то пошло не так. Следуйте нашему простому пошаговому руководству и советам по устранению неполадок.
Если вы заядлый геймер, который любит удаленно играть в игры для PlayStation, возможно, вы столкнулись с досадной ошибкой «Что-то пошло не так» при использовании PS Remote Play. Эта ошибка может нарушить ваш игровой процесс и заставить вас ломать голову в поисках решения. К счастью, мы вас прикрыли. В этом сообщении блога мы расскажем вам о некоторых эффективных методах исправления ошибки PS Remote Play «Что-то пошло не так» и без проблем вернетесь к игре.
Полностью перезагрузите свои устройства
Один из первых шагов, который нужно предпринять при обнаружении ошибки «Что-то пошло не так», — выполнить полную перезагрузку ваших устройств. Это включает вашу консоль PlayStation, смартфон или компьютер. Полная перезагрузка не только обновляет систему, но и устраняет любые временные сбои, которые могут вызывать ошибку.
Чтобы полностью перезагрузить консоль PlayStation, просто выключите ее и отсоедините от источника питания. Подождите несколько минут, прежде чем снова подключить его и включить снова. Смартфоны и компьютеры: убедитесь, что вы полностью выключили их и подождите несколько минут, прежде чем снова включать.
Выполняя надлежащую перезагрузку для каждого устройства, вы даете им возможность сбросить настройки и установить новое соединение со службой PS Remote Play. Это может значительно устранить ошибку «Что-то пошло не так».
Проверьте подключение к Интернету
Чтобы проверить подключение к Интернету на консоли PlayStation, перейдите в меню «Настройки», выберите «Сеть» и запустите проверку подключения к Интернету. Этот тест предоставит вам ценную информацию о скорости и стабильности вашего соединения. Точно так же на своем смартфоне или компьютере вы можете использовать различные веб-сайты для тестирования скорости интернета, чтобы убедиться в качестве вашего соединения.
Если у вас возникли проблемы с подключением, вот несколько советов по устранению распространенных проблем:
- 1. Перезагрузите маршрутизатор Wi-Fi: Иногда простой перезапуск маршрутизатора может решить проблемы с подключением. Отключите маршрутизатор от источника питания, подождите минуту, а затем снова подключите его.
- 2. Используйте проводное соединение: Если ваше устройство поддерживает это, рассмотрите возможность использования кабеля Ethernet для прямого подключения к маршрутизатору. Это может обеспечить более стабильное и надежное соединение, чем Wi-Fi.
Перезапустите модем и маршрутизатор
Помимо проверки подключения к Интернету, также важно перезагрузить модем и маршрутизатор. Эти устройства играют решающую роль в установлении соединения между вашей консолью PlayStation и Remote Play.услуга.
Чтобы перезапустить модем и маршрутизатор, отключите их от источника питания и подождите не менее 30 секунд. Это позволяет им полностью отключаться. После этого снова подключите их, подождите, пока свет не стабилизируется, и снова включите их. Этот простой шаг часто может решить любые проблемы с подключением, которые могут вызывать ошибку «Что-то пошло не так».
Если ошибка сохраняется даже после перезапуска модема и маршрутизатора, возможно, вам следует обратиться к своему интернет-провайдеру или рассмотреть другие варианты устранения неполадок. Также стоит проверить, доступны ли какие-либо обновления прошивки для вашего модема или маршрутизатора, поскольку обновление прошивки иногда может решить проблемы совместимости.
Обнаружение ошибки «Что-то пошло не так» при использовании PS Remote Play может расстраивать, но это не должно портить ваш игровой опыт. Следуя шагам, описанным в этом сообщении в блоге, вы сможете эффективно устранить неполадки и исправить ошибку. Не забудьте полностью перезагрузить свои устройства, проверить подключение к Интернету и перезапустить модем и маршрутизатор. Благодаря этим методам вы снова сможете удаленно наслаждаться любимыми играми для PlayStation. Удачной игры!
Sony has introduced a feature called Remote Play that allows PS4 players to games on PCs. However, many players ran into trouble associated with the feature — PS4 Remote Play not working. In this post, MiniTool Partition Wizard explains why the feature does not work and shows how to get the feature to function well again.
Causes for PS4 Remote Play Not Working
PS4 users can use the PS4 Remote Play feature to stream PS4 games on other devices like PCs. However, some users complained that they were unable to stream PS4 games on their PCs due to the feature did not work. Why does this issue happen? The possible reasons are listed below.
- PS4 Network shutdown.
- Slow Internet connection.
- Outdated PS4 software.
- PS4 console or computer bug.
- Security software interference.
Based on these causes for PS4 Remote Play not working, several solutions are generated, i.e. checking the PS4 Network status, using a wired connection, updating PS4 software, etc.
Now, follow the guides below to solve “PS4 Remote Play not working”.
Fix 1: Check the PS4 Network Status
First, go to the PS4 Network Status page to check if the PS4 Network is down. If you find that a PSN function does not work, what you need to do is waiting for Sony to fix that. If everything displayed on this page is OK, please try the following solutions.
Fix 2: Use Wired Connection
Are you using a wireless or wired connection with your PS4? If you are using a wireless connection, the issue “PS4 Remote Play not working” may be caused by the WiFi signal interference.
Therefore, use an ethernet connection from the router to your PS4 before trying using the PS4 Remote Play feature.
Fix 3: Restart Your Network Device
Performing a power cycle and see if the PS4 Remote Play feature can function well again.
Step 1: Press the On/Off button (usually located in the router back) to turn off the router.
Step 2: Unplug the power cable.
Step 3: One minute later, re-plug the power cable and then turn on the router.
Fix 4: Check & Speed up Your PS4 Network Connection
Sony recommends that PS4 consoles have at least 15Mbps download and upload speeds. Anything slower than that can cause some issues including PS4 Remote Play not working.
Check Your PS4 Network Connection
Step 1: Go to the Home screen and then access the Settings menu.
Step 2: Select the Network setting from the Settings menu.
Step 3: Select the Test Internet Connection option to run a connection test.
Step 4: Wait for the testing ends. View the test result associated with the download speed and the upload speed.
Note: In the test result, the unit of download speed and upload speed is different. You can utilize an online Kbps to Mbps converter to make a conversion.
If the value is under the recommended value, please improve the value.
Speed up Your PS4 Network Connection
There are many ways to boost your PS4 network connection. Here we show one of them — switching to another DNS. The guide is below.
Step 1: Go to the Settings menu of your PS4 console.
Step 2: Choose the Network setting and then choose the Set Up Internet Connection option.
Step 3: Choose Use WiFi (or choose Use a LAN Cable if you have a wired connection) and then choose CUSTOM to change your DNS settings.
Step 4: You will see a window associated with IP Address Settings. From the window, choose the Automatic option.
Step 5: Select Do Not Specify >> Manual.
Step 6: You will get to the DNS Settings menu. Modify the values of Primary DNS and Secondary DNS. They should be changed to:
- Primary DNS – 8.8.8.8
- Secondary DNS – 8.8.4.4
Then, see if the PS4 Remote Play works well now. If not, move to the following solutions.
Fix 5: Update PS4 Software
Updating your PS4 software could remove many PS4 issues. So, have a try.
Go to the Setting menu and then select System Software Update. Your PS4 will check to see if you are using the latest PS4 software version. Once it finds you are using an older version, it will start downloading the latest update.
When the downloading finishes, you will see a notification on the screen. At this time, you should head to your Notifications and then Downloads and follow the on-screen wizard to perform the update installation.
Fix 6: Restart Remote Play on Your PC
If the Remote Play feature is still not working, please restart it on your PC. You just need to 1). Right-click the taskbar, 2) choose Task Manager, 3). locate PS4 Remote Play under the Processes tab and select it, 4). Hit the End task button.
Then, try using the feature again and if you can stream PS4 games on your PC.
Fix 7: Reboot Your PC
Try rebooting your PC. This can remove temporary issues that can cause “PS4 Remote Play not working”.
Fix 8: Disable Your Security Software
Windows Firewall and the antivirus software you have installed on your computer may preclude PS4 Remote Play from working. In this case, you can try disabling them and see if the issue has been removed.
To disable Windows Firewall, please follow the guide: How to Disable and Enable Windows Defender Firewall.
To disable antivirus, please follow the guide: How to Disable Antivirus on Windows 10 Temporarily/Permanently.
Как исправить проблемы с удаленным воспроизведением PS4 | Не работает
Некоторые пользователи PS4 сообщили нам, что им нужна помощь в исправлении функции удаленного воспроизведения на их консоли, которая не подключается к их ПК. Если вы не знали, вы действительно можете играть в свою любимую игру для PS4 на смартфоне или компьютере, даже если вы не находитесь перед консолью. Все, что вам нужно сделать, это настроить Remote Play на вашем телефоне или компьютере.
Если вы столкнулись с проблемами подключения или ошибками удаленного воспроизведения во время установки или после Используя его в течение некоторого времени, эта статья должна помочь.
Вещи, которые вам понадобятся для удаленного воспроизведения PS4
Если вы планируете играть вдали от PS4, вы можете использовать функции удаленного воспроизведения. Ниже перечислены вещи, которые вам необходимы для этого:
- Обновленная консоль PS4.
- Компьютер, подключенный к Интернету.
- Хорошо работает беспроводной контроллер PS4 DUALSHOCK.
- USB-кабель для подключения контроллера к компьютеру. Или совместимый беспроводной адаптер для беспроводного подключения PS4.
- Учетная запись PlayStation Network.
- Скорость загрузки и выгрузки не менее 15 Мбит/с (как для ПК, так и для PS4). )
Существует несколько возможных причин, по которым PS4 Remote Play останавливается или не подключается. В основном проблема связана с настройкой сети, поэтому важно заранее проверить состояние своей локальной сети.
como consertar o erro algo deu errado do ps remote play
В других случаях при удаленном воспроизведении PS4 могут возникать проблемы с подключением или ошибки из-за проблем с самой PlayStation Network.
Для начинающих пользователей некоторые могут обнаружить, что они не могут использовать PS4 Remote Play из-за наличия программного обеспечения безопасности на их компьютере.
Ниже приведены некоторые из распространенных причин проблем с удаленным воспроизведением PS4.
Интернет-соединение медленное или прерывистое.
Чтобы избежать задержки или задержек при использовании удаленного воспроизведения, вы хотите убедиться, что у вас есть быстрое широкополосное соединение. Sony рекомендует, чтобы ваша PS4 имела скорость минимум 15 Мбит/с. Все, что ниже этого, может быть проблематичным, хотя я лично смог использовать Remote Play в обычном режиме, хотя результаты моего теста скорости PS4 показывают, что скорость загрузки составляет менее 6 Мбит/с.
Для достижения наилучших результатов. тем не менее, старайтесь использовать Remote Play только при достаточно быстром подключении.
Программное обеспечение PS4 устарело.
Большинство игр и функций для PS4, использующих онлайн-функции, обычно выигрывают не работает, когда программное обеспечение консоли устарело. При обнаружении ошибок удаленного воспроизведения убедитесь, что вы вручную проверяете наличие обновлений программного обеспечения.
How To Fix PS4 8801330F Remote Play Error Not Linking To PS4 Fixed
Тип NAT – строгий или ограничительный.
Некоторые пользователи могут столкнуться с сообщением «Подключение к сервер не может быть установлен »из-за проблем с типом NAT на PS4. Вы должны стремиться к тому, чтобы на вашей консоли был NAT типа 1 (открытый), хотя NAT типа 2 (умеренный) также подходит. Если ваша PS4 имеет тип NAT 3 (строгий), вы не сможете играть с другими пользователями в сети, разговаривать через голосовой чат или запускать удаленное воспроизведение на своем компьютере.
Случайная ошибка консоли или операционной системы компьютера. .
Иногда в электронных устройствах могут возникать трематоды. Временные ошибки обычно устраняются простой перезагрузкой устройства, поэтому не забудьте перезагрузить компьютер и PS4.
Проблема с локальной сетью.
Проблемы с локальными сетевыми устройствами могут вызвать Дистанционное воспроизведение отключать или не загружать. Убедитесь, что ваша домашняя сеть достаточно быстрая и не отключается часто. Непостоянные проблемы с подключением могут вызывать тайм-ауты подключения, что может сделать Remote Play практически невозможным.
Программное обеспечение безопасности блокирует подключение.
Если вы получаете ошибку 88010E0F, когда настройка Remote Play в первый раз, скорее всего, проблема с антивирусом или брандмауэром. Вы можете попробовать временно отключить антивирус или брандмауэр, чтобы проверить, так ли это.
Не забудьте снова включить программное обеспечение безопасности после тестирования.
Сеть PlayStation Network не работает.
Удаленное воспроизведение может не работать, если есть проблема с его серверами. Вы можете проверить статус PlayStation Network, если у вас возникли проблемы с подключением к Remote Play.
Что делать, если PS4 Remote Play не подключается
Если вы столкнулись с ошибкой при удаленном воспроизведении или функция внезапно перестает работать без видимой причины, следующие решения должны помочь.
- Проверьте статус PlayStation Network. Прежде чем приступить к устранению неполадок на вашем ПК или PS4, обязательно посетите страницу статуса PlayStation Network, чтобы узнать, есть ли какие-либо проблемы со стороны Sony.
- Проверьте скорость вашего интернет-соединения. Медленно или прерывистая скорость соединения может существенно повлиять на работу удаленного воспроизведения. Обязательно запустите тест скорости подключения на своей PS4, чтобы убедиться, что она обеспечивает минимальную скорость загрузки и выгрузки 15 Мбит/с .
Ваш компьютер также должен соответствовать минимальным требованиям к скорости.
Чтобы проверить возможную проблему с прерывистым подключением, вам необходимо понаблюдать за своей сетью. Используя другие устройства (смартфоны или компьютеры), попробуйте проверить, не пропадает ли соединение в течение нескольких часов. Если подключение к Интернету нестабильно или постоянно отключается, вам необходимо сначала решить эту проблему, чтобы надежно использовать удаленное воспроизведение. - Используйте проводное соединение. Если вы используете беспроводное или Wi-Fi-соединение с PS4, возможно, есть помехи сигнала Wi-Fi, которые вызывает разрыв соединения. Попробуйте использовать Ethernet-соединение от маршрутизатора к PS4, прежде чем снова пытаться использовать Remote Play.
Если проводное соединение невозможно, переместите PS4 ближе к маршрутизатору, чтобы убедиться, что он получает хороший сигнал Wi-Fi.. - Обновите программное обеспечение PS4. Один из простейших способов избежать ошибок – убедиться, что на вашей PS4 установлено самое последнее программное обеспечение. Чтобы вручную проверить наличие обновлений программного обеспечения:
-перейдите на главный экран PS4.
-перейдите в меню настроек .
-выберите Обновление системного программного обеспечения. - Перезапустите удаленное воспроизведение на своем компьютере. Если удаленное воспроизведение по-прежнему не подключается, обязательно перезапустите его. На вашем компьютере откройте диспетчер задач (CTRL + ALT + DEL), выберите PS4 Remote Play на вкладке «Процессы», затем нажмите кнопку Завершить задачу в правом нижнем углу.
- Перезагрузите компьютер. При перезапуске Приложение Remote Play не исправит ошибку или проблему с подключением. Следующее, что вы можете сделать, это перезагрузить компьютер. Это гарантирует, что вы устраните возможные временные ошибки на вашем ПК, которые могут мешать удаленному воспроизведению.
- Выключите и выключите локальные сетевые устройства. Пока ваш компьютер перезагружается, найдите время, чтобы также обновить сетевое соединение. Для этого отключите модем и/или маршрутизатор от розетки или заглушки примерно на 30 секунд.
- Отключите антивирус и/или брандмауэр. Для некоторых отключение программного обеспечения безопасности, такого как антивирус или аналогичное, устраняет проблемы с удаленным воспроизведением. Если брандмауэр вашего компьютера активен, вам следует рассмотреть возможность его отключения в целях тестирования. Или вы можете сделать исключение в настройках брандмауэра, чтобы позволить Remote Play установить соединение. Используйте Google, чтобы узнать, как это сделать.
- Удалить и переустановите Remote Play. Если все возможные причины были проверены и ни одно из вышеперечисленных решений пока не помогло, рассмотрите возможность удаления и повторной установки Remote Play.
Предлагаемые материалы для чтения:
- Как исправить неработающий магазин Nintendo Switch eShop | Новое исправление 2020!
- Как использовать статический IP-адрес на коммутаторе Nintendo
- Как настроить проводное соединение коммутатора Nintendo (кабель LAN)
- Как исправить сбой COD Modern Warfare (2019) | ПК
Посетите наш канал TheDroidGuy на Youtube, чтобы увидеть больше видео по устранению неполадок.
Источник: digitdocom.ru
Как убрать ошибку 88010E0F при подключении PS4 к ПК
На PlayStation 4 получило распространение приложение Remote Play, позволяющее подключаться к приставке и использовать игры с неё на ПК или смартфоне. Способ подключения достаточно прост. Обычно достаточно находиться в одной Wi-Fi сети с PS4, а само соединение происходит автоматически. Есть и одно «но», при попытке подключения может появиться ошибка с кодом 88010E0F.
Причины сбоя синхронизации
К причинам ошибки нельзя отнести нахождение в разных интернет сетях. Чаще источником неисправности становится неправильная настройка или низкое качество сети:
- нестабильная сеть: препятствия между PS4 и роутером или большое расстояние;
- низкая скорость загрузки и выгрузки. Remote Play проверяет сеть на пригодность к передаче потоков данных между устройствами. Если скорость низкая, может появиться ошибка 88010E0F;
- высокая нагрузка на сеть из-за активной работы других устройств;
- закрыты порты, необходимые для стабильной работы приставки;
- подключение заблокировано антивирусным программным обеспечением.
Вытекающим последствием является изменение типа подключения на NAT3, при котором многие функции из игр недоступны или они вовсе отказываются запускаться.
Как устранить ошибку?
Для нормальной работы сети при подключении компьютера или смартфона к приставке нужно иметь подключение NAT1 или NAT2. Тип сети зависит напрямую зависит от двух факторов: настройки и провайдера.
Что значат обозначения:
- NAT1 – это проводное подключение, организованное по PPPoE. Для него важно иметь «белый», статический IP-адрес. Выделенные адреса заказываются у провайдера;
- NAT2 – это подключение с теми же требованиями, но выполненное через Wi-Fi-роутер;
- NAT3 означает динамический IP, поступающий через роутер. Может иметь частично заблокированные порты.
Как перевести NAT3 в NAT2?
Обычно именно данный алгоритм настройки позволяет убрать ошибку 88010E0F. В нём не будет использоваться выделенный IP-адрес, но он должен быть «белым».
Поэтапная настройка NAT2:
- Определение существующие параметры сети. Сразу нужно перейти в раздел «Настройки», затем – «Сеть» и выбрать «Посмотреть статус подключения». Отсюда следует запомнить, а лучше записать: IP- и MAC-адреса, маску подсети, шлюз, адрес DNS-сервера.
- Переход в меню настройки роутера. На компьютере открыть браузер и ввести IP маршрутизатора (чаще всего 168.192.0.1, 168.192.0.1). Правильный адрес записан в разделе «Шлюз» на листке.
- Выделение статического IP-адреса. После ввода пароля нужно перейти в раздел DHCP и посмотреть IP-адреса по умолчанию, запомнив рабочий диапазон. Дальше следует перейти в раздел «Резервирование адресов», так называется пункт на TPLink, на других имя отличается. Теперь следует установить для MAC-адреса приставки статический IP за пределами диапазона. Для примера, если диапазон 100-199, стоит установить адрес 192.168.0.30 или любой другой от 1 до 100 или от 200 до 255.
- Проверка правильности выполненных действий. Нужно на PS4 перейти в раздел «Сеть» или «Network» из меню «Настройки» и нажать на «Тест интернет подключения». Всё должно заработать.
Таким образом удастся перевести NAT3 в NAT2. Чтобы сделать NAT1, придётся заказывать выделенный IP и подключаться к сети с помощью кабеля. Разработчики рекомендуют именно кабельное подключение.
Дополнительные способы устранения ошибки 88010E0F
Ниже перечисленные действия направлены на улучшение качества сети:
- подключить PlayStation 4 и смартфон или ПК к одной и той же сети;
- проверить, что локальная сеть способна пропускать в обе стороны не меньше 5 Мб/с. Можно сделать посредством передачи данных;
- диагностировать проблему в роутере легко, просто подключив кабель к приставке. Если всё заработает, дальнейший поиск неисправностей стоит вести в направлении маршрутизатора;
- перенести Wi-Fi-роутер или устройства, чтобы расстояние между ними оказалось минимальным;
- устранить препятствия между приставкой и ПК. Сильно ухудшают качество сигнала железобетонные стены и наличие других сетей;
- снять постороннюю нагрузку с сети. Если происходит скачивание файлов, просмотр фильмов и другие серьёзные нагрузки, их следует убрать. Можно дождаться завершения скачивания или поставить его на паузу;
- проверить правильность настройки портов. Для нормальной работы Remote Play необходимы порты UDP 9303, 9297, 9296. Если порты заняты, следует включить переадресацию на роутере в одноимённом разделе. Способ настройки для каждой модели отличается, стоит изучить документацию;
- убрать блокировку подключения приставки к компьютеру. Если ПК закрыт для доступа посторонних устройств, следует проверить настройки брандмауэра. Сперва лучше полностью его отключить, как и антивирусное обеспечение, и проверить возможность подключения. Если всё заработало, остаётся только внести приложение Remote Play в белый список.
Все перечисленные методы помогут убрать 88010E0F при нахождении в одной сети. Большинство советов доступны и для подключения к удалённой приставке, расположенной в другом городе. Если они не работают, следует сменить провайдера или заказать дополнительные услуги по выделению «чистого» IP-адреса.
Источник: geekhow.ru
PS4 Remote Play
версия: 5.5.0
Последнее обновление программы в шапке: 08.09.2022
Дополнительные скриншоты
Краткое описание:
Дистанционное воспроизведение игр и других программ с PS4
Вся мощь PS4 устремляется прямо в ваш смартфон или планшет Sony Xperia (и не только).
Подключите ваш смартфон или планшет Xperia к домашней сети Wi-Fi, возьмите беспроводной контролер DUALSHOCK®4 и играйте в игры PS4 на устройстве Xperia — телеэкран больше не нужен!
Способы запуска
Необходим РУТ, РЕКАВЕРИ И XPOSED (если не знаете, что это такое, не спрашивайте об этом в этой теме, идите в тему своего устройства)
Способ запуска (до 7.0):
PS4 Remote Play (Пост IMixI #59234862)
Способ запуска (включая 7.1):
PS4 Remote Play (Пост IMixI #59607309)
С помощью Magisk:
PS4 Remote Play (Пост Gluk41 #62746330)
Решения ошибок подключения
Подключение DUALSHOCK 4
НУЖЕН АНДРОИД 10
Просто подключите Dualshock 4 по Bluetooth.
Чтобы подключить по BT, зажмите на DS4 Share+PS и ищите геймпад в устройствах BT.
Неактуальные способы, но все еще работающие
Через Sixaxis App (нужен рут)
Подключаете DS4 к устройству через Sixaxis App
Настройте геймпад в приложении (крест = A, круг = B, квадрат = X, треугольник = Y)
Запускайте Remote Play, пользуйтесь!
Через второй аккаунт (работает в радиусе подключения DS4 к PS4
Создайте второй аккаунт на консоли и зайдите в него.
Зайдите через Remote Play на второй аккаунт.
Зайдите на PS4 в основной аккаунт.
Возможное решение проблемы лага при подключении через Bluetooth
Что делать, если DS4 не соединяется с устройством по BT
Нужно тестирование
PS4 Remote Play (Пост GODzilla #48384929)
Требуется Android: 4.4+
Русский интерфейс: Да
Прошлые версии
Причина редактирования: Обновление: новая версия 5.5.0 PS Remote Play
30.03.15, 15:46 | #2
●
Друзья 4PDA
Реп: ( 166 )
Может есть у кого Nvidia Shield Portable? Кто-нибудь использовал на ней функцию PS Remote Play? Поделитесь опытом .
Ну и еще вопрос. Я правильно понял, что без рута не подключить Dualshock4 нормально напрямую? Нужно сторонним софтом настраивать.
30.03.15, 15:51 | #3
●
Друзья 4PDA
Реп: ( 137 )
Ну и еще вопрос. Я правильно понял, что без рута не подключить Dualshock4 нормально напрямую? Нужно сторонним софтом настраивать.
Раньше можно было через второй аккаунт подключать. Не знаю, работает ли это сейчас.
30.03.15, 15:59 | #4
●
Друзья 4PDA
Реп: ( 166 )
Раньше можно было через второй аккаунт подключать. Не знаю, работает ли это сейчас.
Если я правильно понял, то такой метод работает только в назначительном удалении от PS4. Не прокатит если вы далеко.
30.03.15, 16:11 | #5
●
Друзья 4PDA
Реп: ( 137 )
Если я правильно понял.
30.03.15, 16:30 | #6
●
Забанен
Реп: ( 0 )
Может есть у кого Nvidia Shield Portable? Кто-нибудь использовал на ней функцию PS Remote Play? Поделитесь опытом .
Седня протестил все ок, работает.
30.03.15, 16:32 | #7
●
Друзья 4PDA
Реп: ( 166 )
Седня протестил все ок, работает.
А что делать с тач панелью на джойстике? Как без нее обойтись на NVIDIA SHIELD PORTABLE? Вы точно на PORTABLE пробовали?
30.03.15, 17:54 | #8
●
Друзья 4PDA
Реп: ( 137 )
На 5 Андройде пашет?
30.03.15, 18:52 | #9
●
Друзья 4PDA
Реп: ( 66 )
Привет всем.У всех на всех андройдах нормально работает?У меня с какимто тупняком,тоесть,объясню.Подкл.соеденяюсь с PS,на смартфоне картинка показывает и на телевизоре,нажимаю к примеру в право.на телевизоре сразу лестает,а на телефоне с запозданием,а в играх так вобще тупняк.К примеру развернутся на 90 градусов,нажимаешь,доли секунду тупет,а потм резко поварачивается,если тут же смотришь на телевизор,то там нормально,раз нажал,чуть повернулся,а на телефоне тупит.Мож кто знает в чем проблема? Андройд 4.4.Проц.MTK 8мь ядер,видео Mali 450 четыре ядра.
30.03.15, 20:27 | #10
●
Друзья 4PDA
Реп: ( 137 )
Beliy19813,
Ничего не поделать. Доли секунды у всех. Но и они разные. На Sony Xperia они меньше, а вот на Asus Transformer задержка чуть ли не в секунду. Так что дело в устройстве.
30.03.15, 22:23 | #11
●
Забанен
Реп: ( 0 )
А что делать с тач панелью на джойстике? Как без нее обойтись на NVIDIA SHIELD PORTABLE? Вы точно на PORTABLE пробовали?
А что с ней не так? Она на экране остается (верхняя часть) туда тыкаю когда нужно, особо не напрягает.
Тестил только в гта 5, в других играх не проверял.
30.03.15, 22:42 | #12
●
Забанен
Реп: ( 0 )
Asus Transformer задержка чуть ли не в секунду
Тут скорее всего дело в беспроводных сетевых контроллерах на девайсах.
У меня на шилде например задержки вообще не видно.
30.03.15, 23:42 | #13
●
Друзья 4PDA
Реп: ( 166 )
Повелся на ссылкк для скачивания, теперь вот угнали PSN эккаунт. Разбираюсь как получить его обратно. Никому не рекомендую теперь скачивать эти проги.
31.03.15, 03:01 | #14
●
Забанен
Реп: ( 0 )
Повелся на ссылкк для скачивания, теперь вот угнали PSN эккаунт. Разбираюсь как получить его обратно. Никому не рекомендую теперь скачивать эти проги.
Дык, что за бред? У меня ничего не угнали. Скорее всего у тебя в телефоне/устройстве зверек ранее жил, ввел логин пасс и аккаунт ушел.
Выложили новую версию программы 1.0, тему можно обновить.
http://forum.xda-devel…ndroid-thread-t3068225
31.03.15, 06:20 | #15
●
Друзья 4PDA
Реп: ( 66 )
KuLakow_,
Спасибо.Я тел.занимаюсь буду на всех тестировать.Как найдется самый лучший отпешусь.)
Тут скорее всего дело в беспроводных сетевых контроллерах на девайсах.
Не знаю правельно ли я понял твой ответ-«сетевых контроллерах» я так понял это подкл.контроллера(джостика) к какому-нибудь апарату,телефону,планшету.Если так,то дело не в контроллере,если соеденияшся вобще без контроллера или контроллер поключаешь через OTG,всеровно тоже самое.Мне почемуто так кажется то,но это мое личное мнение,конечно оно может быть ошибочное.Что дело тут в приеме и передаче WiFi на каком либо девайсе.А может и нет.Я просто не разу соньку не подкл. поэтому сравнить не могу,не скорость передачи,не соединение не сами телефоны протестировать.
31.03.15, 06:32 | #16
●
Друзья 4PDA
Реп: ( 137 )
Повелся на ссылкк для скачивания, теперь вот угнали PSN эккаунт. Разбираюсь как получить его обратно. Никому не рекомендую теперь скачивать эти проги.
Побайтово сравни с apk из XDA и убедись, что я ни у кого ничего не крал.
31.03.15, 08:32 | #17
●
Пользователи
Реп: ( 0 )
Galaxy note 2 через фейк wifi или H+ не хочет работать. В самом начале псессии (когда уже кнопки появились) вылетает со сбоем подключения. Может была у кого такая же проблема?
Источник: www.playstation.com
У вас нормально работает приложение PS Remote Play по LTE?
А то у меня при вводе пароля выбивает ошибку о невозможности подключения к PS5. При подключении по Wi-Fi проблем нет, как и при раздаче мобильной сети на другое устройство.
Если кому интересно, то оператор МТС (Питер).
2025 просмотров
Показать ещё
19 комментариев
Написать комментарий.
Снова по площадям жахнули.
Развернуть ветку
Да не, он еще с релиза обновления апки не работал) Думал, проблемы с консолью, а оказалось, что и сейчас не коннектит)
Развернуть ветку
Эти три дня не будут работать многие сервисы
Развернуть ветку
Разве Remote Play не работает только по wifi?
Нашёл на сайте
Развернуть ветку
В новом обновлении консоли и приложения теперь можно по мобильной сети подключаться)
Развернуть ветку
Круто, давно такое хотел, правда я так понял консоль должна быть включена, потому что сейчас у меня ничего не вышло (консоль в режиме ожидания)
Upd: а не все работает, 1 палка LTE оператор MTS, качество трансляции поставил на низкое
Развернуть ветку
В первый же день после обновы затестил, проблем не обнаружил. Разве что в метро может картинка отставать, но потом быстро возвращается в нормальный темп.
Развернуть ветку
Деревенский утюг
Установи на телефон VPN и попробуй подключится.
Да, будет пинг, но это для проверки твоего мобильного провайдера, тк потенциально они что то заблокировали.
Развернуть ветку
сейчас у тебя тоже не работает?
у меня после обновы не может подключится как не пытайся
Развернуть ветку
Я нашёл решение проблемы, я запускал на маке и не мог подключится, после того как я выключил брандмаузер в настройках мака, приложение сразу заработало
Так что у кого тоже на компе не работает попробуйте в брендмаузере или в антивирусе добавить приложение в исключение что бы входящие подключение были разрешены к компу и все заработает
Развернуть ветку
Он и по wifi не всегда подключается
Источник: dtf.ru
In the PS Remote Play error 0x8801330f, cause you can’t find a solution to fix the error? This article will tell you what to do if you have issues with PS4 Remote Play on iOS or Android.
The PS4 Remote Play app comes from the developer PlayStation Mobile Inc. and is usually responsible for troubleshooting. But not all issues encountered with PS4 Remote Play are due to developer errors.
What To Do With PS Remote Play Error 0x8801330f?
After updating the operating system or updating PS4 Remote Play, these changes can cause problems.
Therefore, it is always a sensible first step to reset your smartphone or tablet hard. After the reboot, the items are reloaded, and some errors disappear.
How To Fix Ps Remote Play Error 0x8801330f
Error code 0x8801330f (Cannot connect to PS4) appears when users try to secure their PS4 via Remote Play in Windows 10. The error code is displayed after the error connection attempt fails.
Third-Party Interference – One of the most common causes of this problem is an overly cautious antivirus or firewall that ends up breaking the connection between the PS4 (probably due to a false alarm). If this scenario applies, you should be able to fix the problem by disabling or completely uninstalling the overprotective security suite.
Auto-connect fails – Remote auto-connect is faster but less likely to work without problems. In this case, you should be able to fix the problem by manually connecting to the PS4 after making a few changes to your console settings.
UPnP is disabled – If you are using a newer model and have previously disabled UPnP, there is a possibility that the connection will fail because the necessary ports are closed. In this case, the easiest solution is to go into your router settings and re-enable UPnP (this should be enabled by default).
Ports used by Remote Play are not forward. If you are using an older model of router or are not a fan of UPnP but suspect that the problem is due to ports not being submit, you should be able to fix the problem by manually forwarding the Remote Play required. 3 ports (UDP 9296, UDP 9297 and UDP 9303).
Is Your Console Set Up For Remote Play?
Be sure to:
Your console is on or in sleep mode.
Remote Play is enable.
System software is up to date.
Check Your Console’s Network Connection
The minimum connection speed required for Remote Play is 5 Mbps for both upload and download. Follow the steps below to verify that your connection meets these requirements.
PS5 Console: Go to Settings > Network > Connection Status, then select Test Internet Connection.
PS4 Console: Go to Settings > Network and select Test Internet Connection.
Reinstall The PS Remote Play App On Your Device
Please uninstall the PS Remote Play app by following the instructions below, and then reinstall the app.
Common Ps Remote Play Issues
PS Remote Play always fails
PS Remote Play cannot be open
P S Remote Play causes errors
PS Remote Play is not a problem
[PS Remote Play is not a matter of course]
[PS Remote Play without internet connection]
[PS Remote Play loads very slowly]
[PS Remote Play sign in not working]
[PS Remote Play Reduce battery consumption]
[PS Remote Play smoothly]
[PS Remote Play is not responding]
Does Antivirus Software Block Remote Play?
Your device’s antivirus software may be blocking Remote Play. Try disabling your antivirus software’s firewall settings or add the Remote Play application to the firewall program’s exceptions. See the instructions of the antivirus software for more details.
Blank Screen On PC When Setting Up PS Remote Play?
You may need to install the latest graphics driver. Contact your graphics card manufacturer for the latest drivers and installation instructions.
Also Read: Fix pii_email_adba8ec29bf46a0e5af1 Error Code
PS4 Remote Play: Error 0x80001fff
The 0x80001fff error we encounter is widest and highly Google, as it is most commonly seen in the PS4 Remote Play software. However, we also check that the official Sony PlayStation support site has tips and guides for all kinds of errors other than this one. No more talking; the first thing to fix this error is to go to your modem or router settings page and disable the firewall and DMZ altogether. The steps to disable the firewall and DMZ vary depending on your router model and are not explain. If after several attempts you are unsuccessful, get the manual for your modem or router on the Internet and continue;
After disabling the firewall and DMZ for your connection, restart your computer and PS4 and try relaunching the Remote Play PS4 software. If the problem persists and you get error messages like “Cannot find PS4” or “Cannot connect to PS4” or error 0x80001fff, please set a static IP on your PS4. To do this, open PS4 and go to settings. At this point, go to Network > Configure network connection > Use WiFi or LAN depending on the type of connection used > Customize and configure the following parameters:
IP=192.168.1.177
Netmask = 255.255.255.0
Gateway = 192.168. 1.1
Primary DNS = 192.168.1.1
Secondary DNS = leave as is
Now check the network connection on the PS4 and if everything is okay, try to connect again via Remote Play. If that doesn’t work, let’s
conclusion
We have reached the point where we believe it will 100% solve the problem. Go to your router and open the following ports: UDP 9296, UDP 9297, UDP 9303. Now restart your PC and console and try to connect via Remote Play again. The issue should be resolve as there is no longer a block between your PS4 and the internet connection. If that doesn’t work, we recommend uninstalling and reinstalling Remote Play on your computer.
Also Read :- pii email bc0906f15818797f9ace
Содержание
- Как исправить ошибку дистанционного воспроизведения PS4 0x80001FFF
- Метод 1. Отключение стороннего вмешательства (если применимо)
- Метод 2: Подключение Система PS4 вручную
- Предварительные требования
- Метод 3 : Включение UPnP (если применимо)
- Метод 4: перенаправление требуемых портов вручную
- Как убрать ошибку 88010C36 на PS4 при использовании Remote Play
- Почему не работает Remote Play и выдаёт ошибку 88010C36?
- Как устранить ошибку?
- Как сделать сеть NAT1 или NAT2?
- Выполнение настройки Wi-Fi-маршрутизатора
- Отключение блокировки удалённого доступа
Как исправить ошибку дистанционного воспроизведения PS4 0x80001FFF
Код ошибки 0x80001FFF (Невозможно подключиться к PS4) возникает, когда пользователи пытаются подключить свою PS4 через Remote Play в Windows 10. Код ошибки появляется после попытки подключения с ошибкой. не удается.
Как оказалось, есть несколько разных причины, которые могут в конечном итоге вызвать этот конкретный код ошибки:
- Стороннее вмешательство . Как оказалось, одной из наиболее частых причин, вызывающих эту проблему, является чрезмерно защищающий антивирус или брандмауэр, который в конечном итоге прерывает соединение между PS4 (скорее всего, из-за ложного срабатывания ). Если этот сценарий применим, вы сможете решить проблему, отключив чрезмерно защитный пакет безопасности или полностью удалив его.
- Автоматическое соединение не работает – автоматически удаленное соединение быстрее, но у него меньше шансов работать без проблем. В этом случае вы сможете решить проблему, подключившись к PS4 вручную после некоторой настройки настроек консоли.
- UPnP отключен – если вы используете более новую модель и ранее отключили UPnP, скорее всего, соединение не будет установлено из-за того, что необходимые порты закрыты. В этом случае самое простое решение – получить доступ к настройкам вашего маршрутизатора и повторно включить UPnP (это должно быть включено по умолчанию).
- Порты, используемые Remote Play, не перенаправляются – Если вы используете более старую модель маршрутизатора или не являетесь поклонником UPnP, но подозреваете, что проблема вызвана портами, которые не перенаправлены, вы сможете решить проблему, перенаправив 3 порты (UDP 9296, UDP 9297 и UDP 9303), необходимые для удаленного воспроизведения вручную.
Метод 1. Отключение стороннего вмешательства (если применимо)
По мнению некоторых затронутых пользователей, эта проблема вполне может быть вызвана каким-либо типом помех, вызванных чрезмерно защищающим антивирусным пакетом, который в конечном итоге прерывает соединение с вашей PS4 из-за ложного срабатывания.
Если этот сценарий применим и вы используете сторонний пакет безопасности, вы сможете быстро решить эту проблему, отключив защиту в реальном времени и предотвратив прерывание.
Большинство сторонних пакетов позволяют делать это прямо с помощью значка на панели задач. Просто щелкните его правой кнопкой мыши и найдите параметр, который позволит вам отключить защиту в реальном времени.
Но имейте в виду, что если вы используете антивирусный пакет, который поставляется с брандмауэром, есть вероятность, что те же правила безопасности останутся в силе даже после того, как вы отключите сторонний антивирус. В этом случае вы сможете решить проблему, только полностью удалив пакет безопасности и удалив все оставшиеся файлы..
Если этот метод оказался неэффективным или вы не используете сторонний пакет, перейдите к следующему потенциальному исправлению ниже.
Если вы уже попробовали быстрый подход, и он не сработал для вас (и вы убедились, что антивирусное вмешательство отсутствует), следующим шагом будет попытка ручного подхода. Эта процедура немного утомительна, но с большей вероятностью позволит вам подключиться к PS4 удаленно (даже если у вас нет надежного подключения к Интернету).
Однако, прежде чем вы начнете, есть несколько требований, о которых вам нужно знать. Вам необходимо установить все флажки ниже, чтобы подключить PS4 к ПК вручную:
Предварительные требования
- Компьютер с Windows 7, Windows 8.1 или Windows 10
- Система PS4 с установленным последним обновлением системы
- Беспроводной контроллер Dualshock 4
- USB кабель (для подключения к ПК) или беспроводной адаптер Dualshock 4.
- Учетная запись в сети Playstation (подписка Gold не требуется)
- Надежное подключение к Интернету – для наилучшего вам нужна реальная скорость загрузки не менее 15 Мбит/с.
Убедившись, что вы все проверили, начните выполнять приведенные ниже инструкции, чтобы подключиться к консоли PS4 вручную с ПК с Windows :
- Загрузите последнюю версию установщика Remote Play , дважды щелкните по ней, предоставьте права администратора и следуйте инструкциям на экране для завершения установки.

Примечание. Если вы хотите чтобы играть без подключения к Интернету, вам также необходимо загрузить и установить патч Offline Remote Play .
Примечание. При установке может потребоваться установка дополнительного программного обеспечения. В этом случае следуйте инструкциям на экране, чтобы загрузить дополнительные функции (это должно происходить только в Windows 7 и Windows 8.1).


Примечание. Если вы хотите убедиться, что вы можете подключиться к PS4, когда она находится в покое, перейдите в Настройки> Настройки энергосбережения> Установить функции, доступные в режиме покоя . Внутри установите флажок, связанный с Оставаться на связи с Интернетом и Включить включение сети PS4.
Если та же проблема возвращается, перейдите к следующему потенциальному исправлению ниже.
Метод 3 : Включение UPnP (если применимо)
Если нет o Если приведенные выше возможные исправления сработали для вас, вполне вероятно, что вы действительно имеете дело с проблемой NAT (преобразование сетевых адресов) . Обычно, если ваш NAT закрыт, определенные действия (включая попытку использовать Remote Play на PS4) не будут разрешены в вашей сети.
Если этот сценарий применим, вы сможете исправить проблема связана с включением Universal Plug and Play , если ваш маршрутизатор поддерживает его. Подавляющее большинство маршрутизаторов, произведенных после 2012 года, поддерживают эту технологию, поэтому у вас должна быть уже включена эта опция (если вы специально не отключили ее).
Однако, если вы используете более старую модель маршрутизатора, вы должны может потребоваться перенаправить порты, требуемые для удаленного воспроизведения, вручную (из настроек вашего маршрутизатора) – если этот сценарий применим, начните выполнять приведенные ниже инструкции.
Метод 4: перенаправление требуемых портов вручную
Если вы используете более старую модель маршрутизатора, которая не поддерживает UPnP, вам нужно будет вручную перенаправить порты, используемые PS4 Remote Play (UDP 9296, UDP 9297 и UDP 9303). Эта операция выполняется в настройках вашего маршрутизатора, поэтому вам необходимо получить к нему доступ, установив IP-адрес по умолчанию.
Несколько затронутых пользователей подтвердили, что эта операция была единственным, что им позволяло чтобы играть в игры для PS4 на своем ПК с помощью функции «Удалить воспроизведение».
Следуйте инструкциям ниже, чтобы вручную перенаправить порты, необходимые для удаленного воспроизведения, из настроек вашего маршрутизатора:
- На ПК откройте любой браузер, введите один из следующих адресов и нажмите Enter , чтобы открыть настройки маршрутизатора:
Примечание. Если ни один из этих адресов вам не подходит, найдите IP-адрес вашего маршрутизатора с любого устройства.
Один раз вы попадете на экран входа в систему, введите свои учетные данные, если вы ранее установили какие-либо. если вы этого не сделали (вы впервые посещаете эту страницу), попробуйте admin в качестве пользователей и 1234 в качестве пароля – большинство производителей маршрутизаторов используют эти учетные данные по умолчанию.
Примечание. Если они не работают, выполните поиск в Интернете. для конкретных шагов по сбросу учетных данных по умолчанию на вашем маршрутизаторе.
Примечание: В зависимости от модели вашего маршрутизатора названия меню могут отличаться.
Источник
Как убрать ошибку 88010C36 на PS4 при использовании Remote Play
PlayStation 4 может использоваться в качестве удалённой станции для обработки игр. Посредством приложения Remote Play реально подключиться к приставке через телефон или компьютер и играть в некоторые игры. Автоматически будут доступны все установленные на PS4 игры. Данная функция работает не у всех, некоторые пользователи сталкиваются с ошибкой 88010C36. Чтобы её устранить, нужно понять причину сбоя.
Почему не работает Remote Play и выдаёт ошибку 88010C36?
Официальная позиция разработчиков по коду сбоя 88010C36 – время ожидания соединения закончилось. Это произошло из-за низкой пропускной способности сети. Спровоцировать «низкую скорость» могут различные факторы. Нередко причиной сбоя является неправильная настройка.
Где может находиться сбой:
- компьютер с приставкой находятся в разных сетях. Проблемы начинаются из-за различия этих сетей. На устройстве может быть NAT3, а на PS4 –NAT1 или NAT Чёрные, динамические IP-адреса, блокировка необходимых портов – всё это может привести к проблеме;
- проблемы в настройке Wi-Fi-маршрутизатора. Банально, но слишком большое расстояние до роутера часто приводит к ошибке. Также неисправность может появляться из-за чрезмерной загрузки сети, закрытых портов;
- на одном или обоих устройствах работает антивирусная защита или активен браундмауэр. Оба типа программных обеспечений могут блокировать доступ к устройствам.
Как устранить ошибку?
Есть несколько способов решения проблемы:
- правильно организовать сеть, чтобы добиться получения NAT1 или NAT2;
- настроить беспроводное подключение;
- отключить защиту от внешних подключений.
Как сделать сеть NAT1 или NAT2?
Простейший способ сделать самое стабильное подключение NAT1 – это соединить Ethernet-кабель с PS4. Здесь есть условия – IP должен быть статическим и не состоять в «чёрных списках», а также наличие открытых портов UDP 9296, 9297, 9303. Настроить можно и Wi-Fi-сеть, она достаточно стабильна и обеспечивает качественное подключение по стандарту NAT2.
Чтобы сделать из NAT3 стабильный NAT2, следует:
- Выделить статический адрес в локальной сети. Настройка выполняется в панели роутера на странице DHCP. Нужно указать переадресацию на IP, которые не используются в стандартном диапазоне, обычно Х.Х.Х.0-100 или Х.Х.Х.101-200. Достаточно указать Х.Х.Х.230, эта запись будет работать в обоих случаях.
- Проверить доступность портов или настроить переадресацию. Если порты (указаны немного раньше) уже заняты, стоит в разделе «Переадресация» установить переброс запросов на другие адреса портов.
- Если используется низкоскоростной интернет, заказать услугу повышения скорости сети минимум до 10-30 Мб/сек.
Выполнение настройки Wi-Fi-маршрутизатора
Нужно проверить несколько основных параметров:
- удалённость роутера от обеих устройств. Лучше расположить их максимально близко друг к другу, чтобы улучшить качество связи. У каждого роутера своя зона покрытия, но она всегда меньше, чем заявленная в инструкции. Оптимальное расстояние между устройствами до 5 метров.
- стабильность сети. Если при использовании Wi-Fi-сети периодически появляются сбои, проблемой часто становятся технические работы на стороне провайдера или захламление кэша роутера. Стоит попробовать перезагрузить маршрутизатор с кнопки;
- достаточную скорость сети. Если загрузка и выгрузка происходит на скорости до 5 Мб/сек, часто появляется ошибка 88010C36. Улучшение качества сети поможет устранить сбой;
- отсутствие сильной нагрузки на сеть со стороны других устройств. Если в сети выполняется загрузка больших файлов, нужно дождаться завершения загрузки или приостановить скачивание;
- доступность требуемых портов UDP 9296, 9297, 9303. Если они заняты, игры не будут запускаться вовсе или некоторые их функции окажутся недоступными. Лучше переопределить порты через раздел «Переадресация».
Отключение блокировки удалённого доступа
Следует перейти в раздел браундмауэр (по умолчанию работает в Windows), его можно найти через поиск. Здесь нужно разрешить доступ к приставке. Как это сделать:
- В меню «Брандмауэр Windows» следует перейти в раздел «Правила для исходящего подключения».
- В правом меню «Действия» нужно нажать на «Создать правило».
- Выбрать пункт «Для программы».
- Указать путь к заранее установленному приложению Remote Play.
- Выбрать пункт «Разрешить подключение» в следующем окне.
- Задать профиль, для которого будет активно подключение. В локальной сети – «Частный», а «Доменный» — при подключении с другой сети.
- Указать имя и сохранить правило.
В антивирусе следует добавить приложение Remote Play в «белый список», предварительно проверив, что его нет в заблокированных программах.
После перечисленных действий ошибка 88010C36 должна исчезнуть. Если ничего не помогло, имеет смысл проверить доступность серверов PSN или связаться с техподдержкой.
Источник
На чтение 7 мин. Просмотров 325 Опубликовано 07.05.2021
Код ошибки 0x80001FFF (Невозможно подключиться к PS4) возникает, когда пользователи пытаются подключить свою PS4 через Remote Play в Windows 10. Код ошибки появляется после попытки подключения с ошибкой. не удается.

Как оказалось, есть несколько разных причины, которые могут в конечном итоге вызвать этот конкретный код ошибки:
- Стороннее вмешательство . Как оказалось, одной из наиболее частых причин, вызывающих эту проблему, является чрезмерно защищающий антивирус или брандмауэр, который в конечном итоге прерывает соединение между PS4 (скорее всего, из-за ложного срабатывания ). Если этот сценарий применим, вы сможете решить проблему, отключив чрезмерно защитный пакет безопасности или полностью удалив его.
- Автоматическое соединение не работает – автоматически удаленное соединение быстрее, но у него меньше шансов работать без проблем. В этом случае вы сможете решить проблему, подключившись к PS4 вручную после некоторой настройки настроек консоли.
- UPnP отключен – если вы используете более новую модель и ранее отключили UPnP, скорее всего, соединение не будет установлено из-за того, что необходимые порты закрыты. В этом случае самое простое решение – получить доступ к настройкам вашего маршрутизатора и повторно включить UPnP (это должно быть включено по умолчанию).
- Порты, используемые Remote Play, не перенаправляются – Если вы используете более старую модель маршрутизатора или не являетесь поклонником UPnP, но подозреваете, что проблема вызвана портами, которые не перенаправлены, вы сможете решить проблему, перенаправив 3 порты (UDP 9296, UDP 9297 и UDP 9303), необходимые для удаленного воспроизведения вручную.
Содержание
- Метод 1. Отключение стороннего вмешательства (если применимо)
- Метод 2: Подключение Система PS4 вручную
- Предварительные требования
- Метод 3 : Включение UPnP (если применимо)
- Метод 4: перенаправление требуемых портов вручную
Метод 1. Отключение стороннего вмешательства (если применимо)
По мнению некоторых затронутых пользователей, эта проблема вполне может быть вызвана каким-либо типом помех, вызванных чрезмерно защищающим антивирусным пакетом, который в конечном итоге прерывает соединение с вашей PS4 из-за ложного срабатывания.
Если этот сценарий применим и вы используете сторонний пакет безопасности, вы сможете быстро решить эту проблему, отключив защиту в реальном времени и предотвратив прерывание.
Большинство сторонних пакетов позволяют делать это прямо с помощью значка на панели задач. Просто щелкните его правой кнопкой мыши и найдите параметр, который позволит вам отключить защиту в реальном времени.
Но имейте в виду, что если вы используете антивирусный пакет, который поставляется с брандмауэром, есть вероятность, что те же правила безопасности останутся в силе даже после того, как вы отключите сторонний антивирус. В этом случае вы сможете решить проблему, только полностью удалив пакет безопасности и удалив все оставшиеся файлы..
Если этот метод оказался неэффективным или вы не используете сторонний пакет, перейдите к следующему потенциальному исправлению ниже.
Если вы уже попробовали быстрый подход, и он не сработал для вас (и вы убедились, что антивирусное вмешательство отсутствует), следующим шагом будет попытка ручного подхода. Эта процедура немного утомительна, но с большей вероятностью позволит вам подключиться к PS4 удаленно (даже если у вас нет надежного подключения к Интернету).
Однако, прежде чем вы начнете, есть несколько требований, о которых вам нужно знать. Вам необходимо установить все флажки ниже, чтобы подключить PS4 к ПК вручную:
Предварительные требования
- Компьютер с Windows 7, Windows 8.1 или Windows 10
- Система PS4 с установленным последним обновлением системы
- Беспроводной контроллер Dualshock 4
- USB кабель (для подключения к ПК) или беспроводной адаптер Dualshock 4.
- Учетная запись в сети Playstation (подписка Gold не требуется)
- Надежное подключение к Интернету – для наилучшего вам нужна реальная скорость загрузки не менее 15 Мбит/с.
Убедившись, что вы все проверили, начните выполнять приведенные ниже инструкции, чтобы подключиться к консоли PS4 вручную с ПК с Windows :
- Загрузите последнюю версию установщика Remote Play , дважды щелкните по ней, предоставьте права администратора и следуйте инструкциям на экране для завершения установки.
Примечание. Если вы хотите чтобы играть без подключения к Интернету, вам также необходимо загрузить и установить патч Offline Remote Play .
- Выберите подходящее место, где у вас много свободного места, затем запустите установку и дождитесь завершения операции.
Примечание. При установке может потребоваться установка дополнительного программного обеспечения. В этом случае следуйте инструкциям на экране, чтобы загрузить дополнительные функции (это должно происходить только в Windows 7 и Windows 8.1). - После завершения установки перезагрузите компьютер и подождите следующий запуск будет завершен.
- После завершения установки перейдите в систему PS4 и перейдите в Настройки> Подключение к удаленному воспроизведению Настройки и откройте Удалить настройки подключения для воспроизведения . Находясь внутри, просто установите флажок Включить удаленное воспроизведение .
- После включения удаленного воспроизведения перейдите в Настройки> Управление учетной записью и убедитесь, что эта консоль активирована как ваша основная PS4 . Если это не так, используйте меню Активировать как основную PS4 и подтвердите это.
Примечание. Если вы хотите убедиться, что вы можете подключиться к PS4, когда она находится в покое, перейдите в Настройки> Настройки энергосбережения> Установить функции, доступные в режиме покоя . Внутри установите флажок, связанный с Оставаться на связи с Интернетом и Включить включение сети PS4.
- Включите систему PS4 и переведите ее в режим покоя (необязательно).
- Подключите контроллер к компьютеру с помощью USB-кабеля или выполните сопряжение с помощью беспроводного USB-адаптера Dualshock 4. Один раз с предложением сделать это, войдите в свою учетную запись Playstation Network.
- Подождите, пока соединение установится, и посмотрите, сталкиваетесь ли вы по-прежнему с тем же 0x080001fff код ошибки.
Если та же проблема возвращается, перейдите к следующему потенциальному исправлению ниже.
Метод 3 : Включение UPnP (если применимо)
Если нет o Если приведенные выше возможные исправления сработали для вас, вполне вероятно, что вы действительно имеете дело с проблемой NAT (преобразование сетевых адресов) . Обычно, если ваш NAT закрыт, определенные действия (включая попытку использовать Remote Play на PS4) не будут разрешены в вашей сети.
Если этот сценарий применим, вы сможете исправить проблема связана с включением Universal Plug and Play , если ваш маршрутизатор поддерживает его. Подавляющее большинство маршрутизаторов, произведенных после 2012 года, поддерживают эту технологию, поэтому у вас должна быть уже включена эта опция (если вы специально не отключили ее).
Однако, если вы используете более старую модель маршрутизатора, вы должны может потребоваться перенаправить порты, требуемые для удаленного воспроизведения, вручную (из настроек вашего маршрутизатора) – если этот сценарий применим, начните выполнять приведенные ниже инструкции.
Метод 4: перенаправление требуемых портов вручную
Если вы используете более старую модель маршрутизатора, которая не поддерживает UPnP, вам нужно будет вручную перенаправить порты, используемые PS4 Remote Play (UDP 9296, UDP 9297 и UDP 9303). Эта операция выполняется в настройках вашего маршрутизатора, поэтому вам необходимо получить к нему доступ, установив IP-адрес по умолчанию.
Несколько затронутых пользователей подтвердили, что эта операция была единственным, что им позволяло чтобы играть в игры для PS4 на своем ПК с помощью функции «Удалить воспроизведение».
Следуйте инструкциям ниже, чтобы вручную перенаправить порты, необходимые для удаленного воспроизведения, из настроек вашего маршрутизатора:
- На ПК откройте любой браузер, введите один из следующих адресов и нажмите Enter , чтобы открыть настройки маршрутизатора:
192.168.0.1192.168.1.1
Примечание. Если ни один из этих адресов вам не подходит, найдите IP-адрес вашего маршрутизатора с любого устройства.
- Один раз вы попадете на экран входа в систему, введите свои учетные данные, если вы ранее установили какие-либо. если вы этого не сделали (вы впервые посещаете эту страницу), попробуйте admin в качестве пользователей и 1234 в качестве пароля – большинство производителей маршрутизаторов используют эти учетные данные по умолчанию.
Примечание. Если они не работают, выполните поиск в Интернете. для конкретных шагов по сбросу учетных данных по умолчанию на вашем маршрутизаторе.
- После того, как вы пройдете начальный экран входа в систему вашего маршрутизатора, найдите Advanced меню и посмотрите, сможете ли вы найти параметр под названием Port Forwarding.
Примечание: В зависимости от модели вашего маршрутизатора названия меню могут отличаться. - Внутри меню Port Forwarding добавьте Порты UDP, используемые утилитой Remote Play:
UDP 9296UDP 9297UDP 9303
- Как только порты будут перенаправлены полностью, перезагрузите оба ваш маршрутизатор и компьютер и посмотрите, сможете ли вы подключиться при следующем запуске системы, не увидев того же кода ошибки 0x80001FFF .