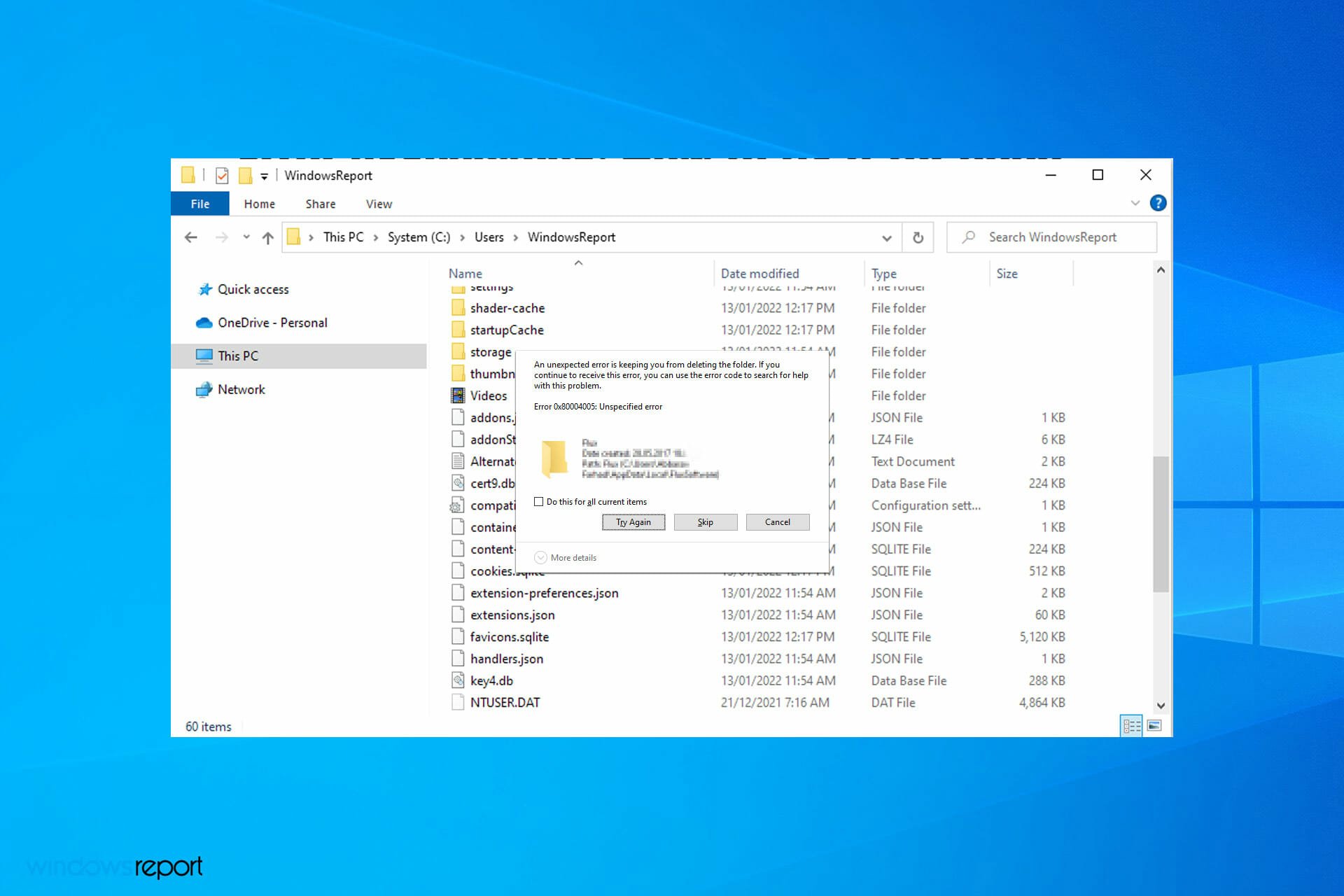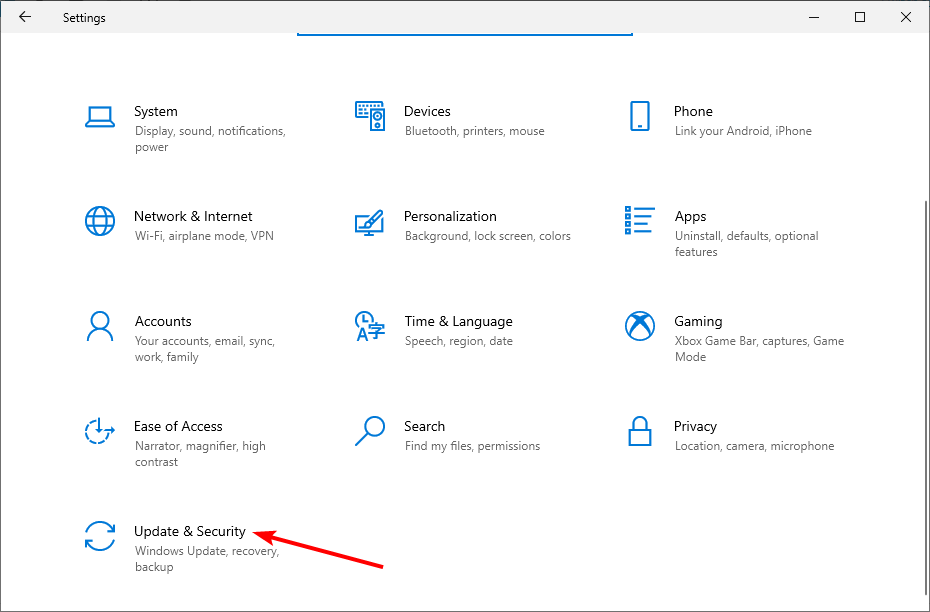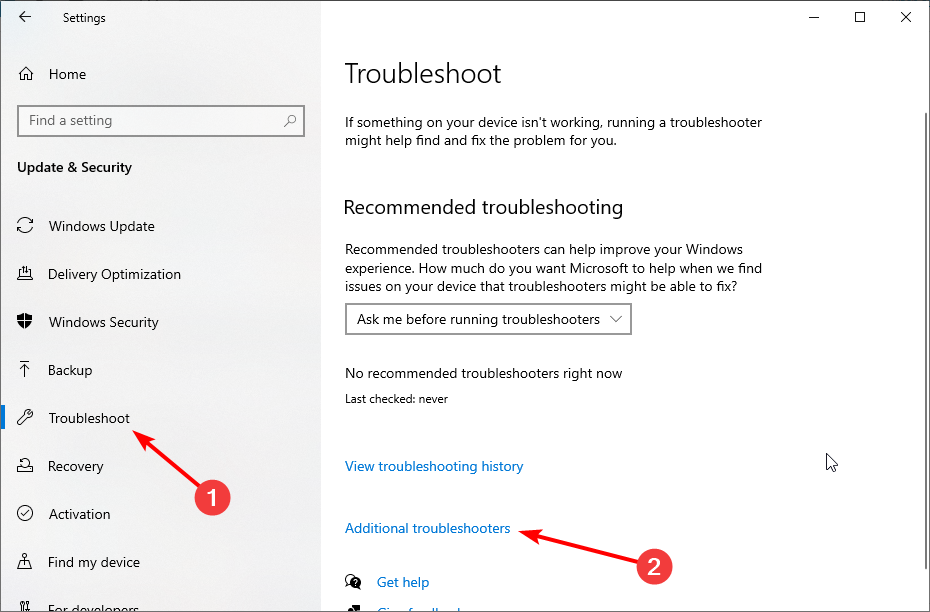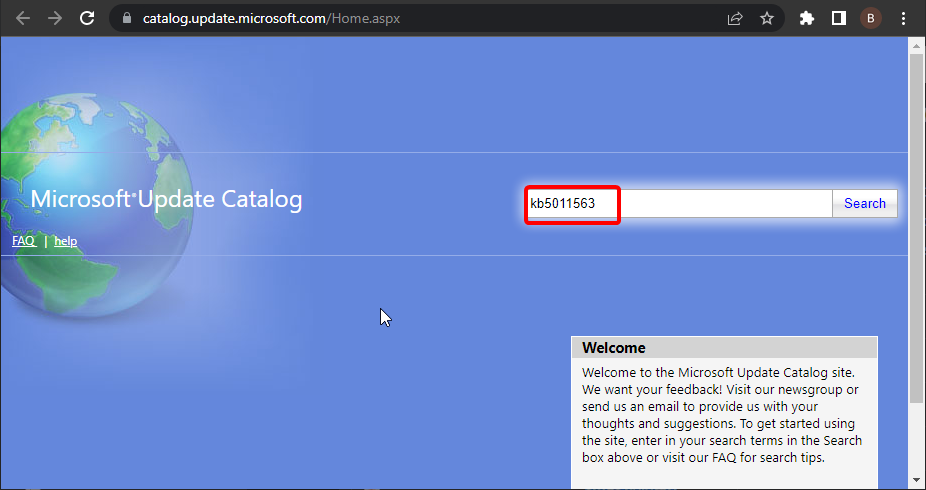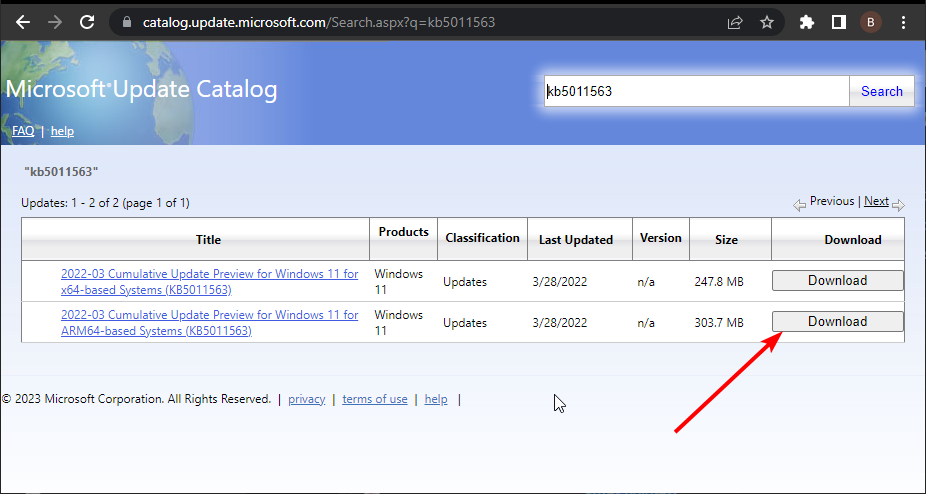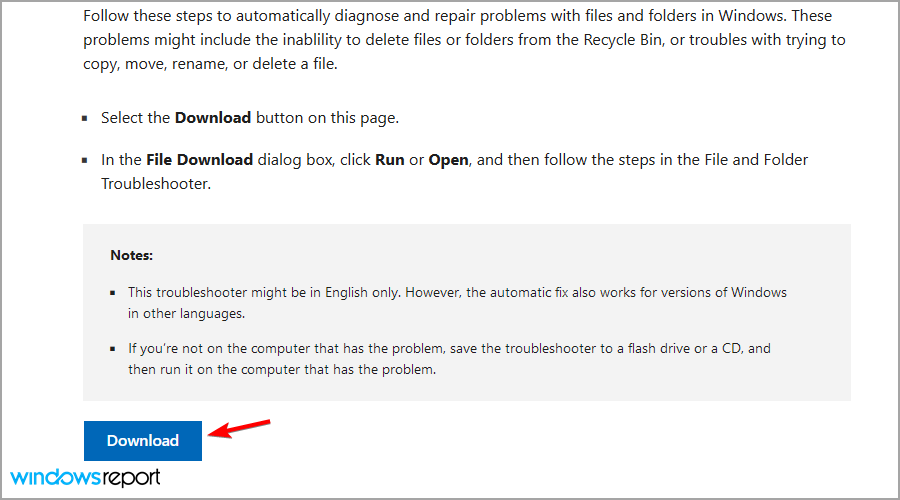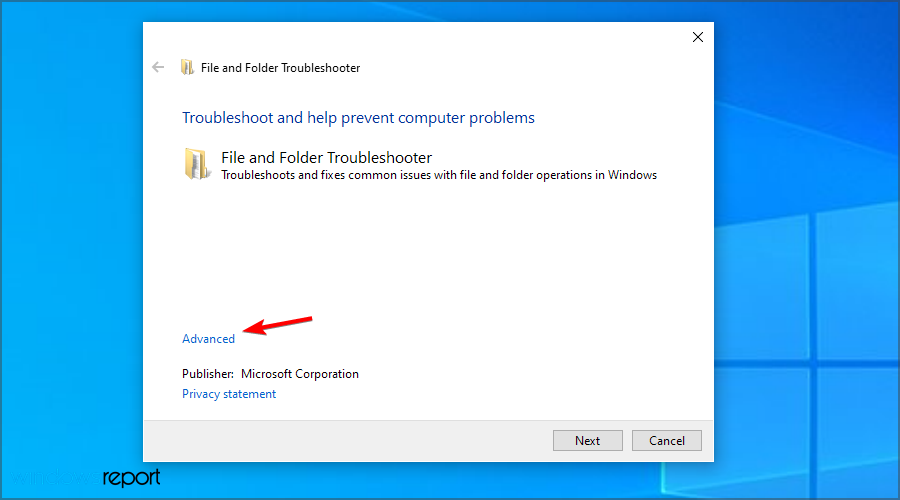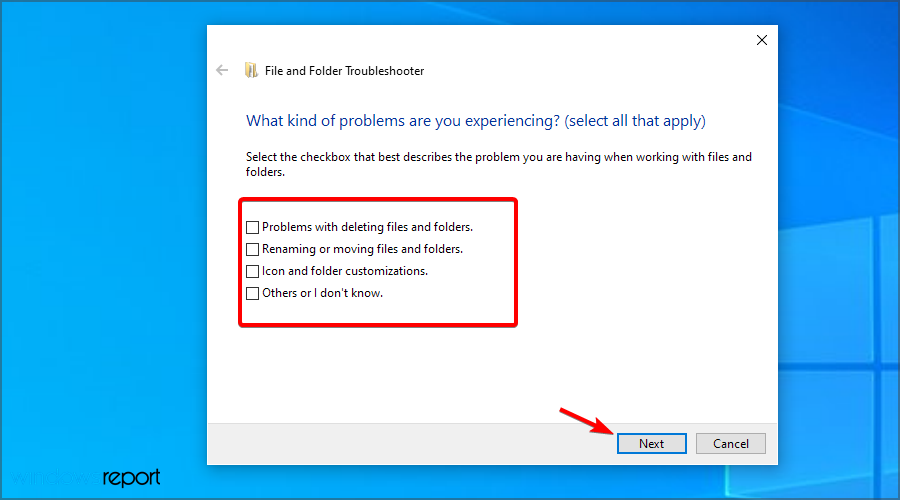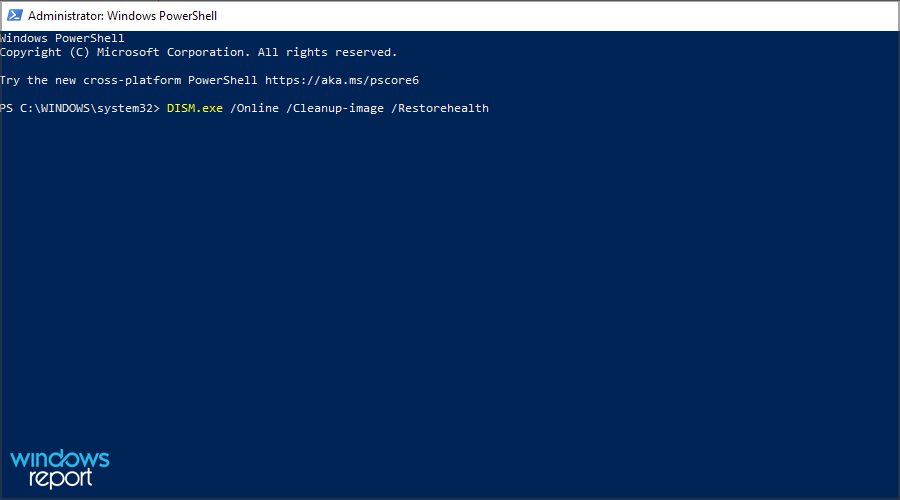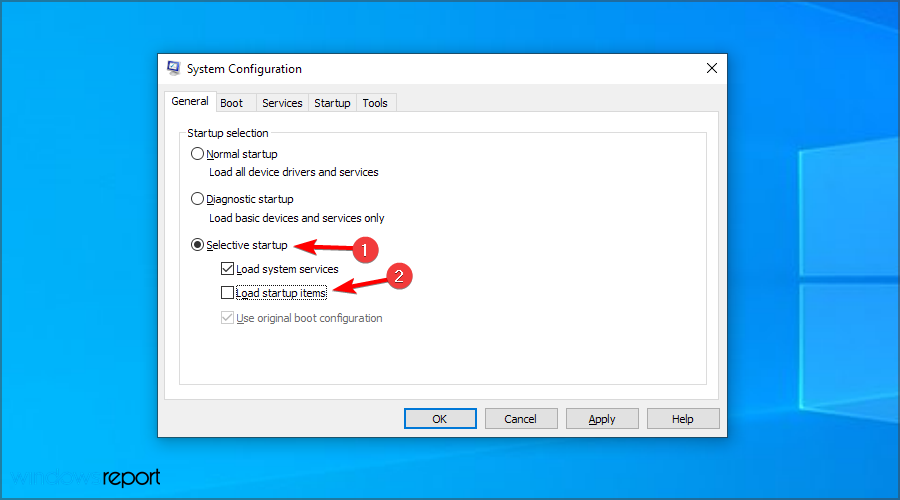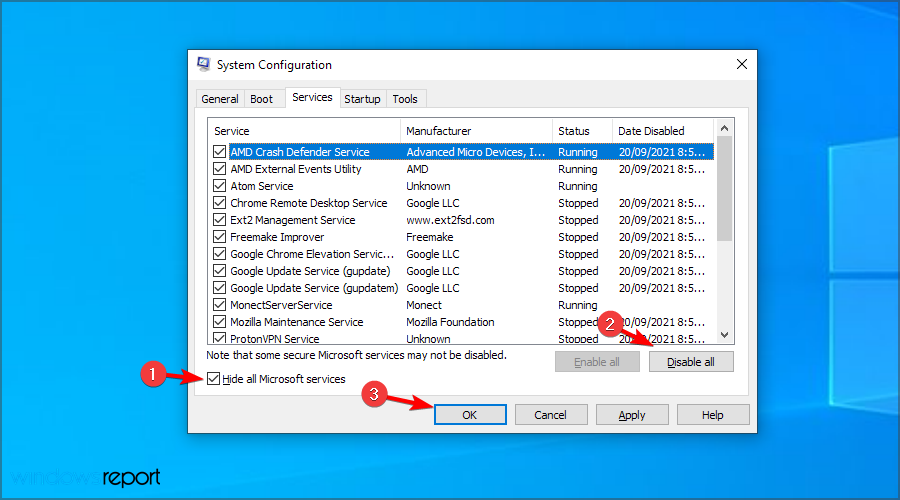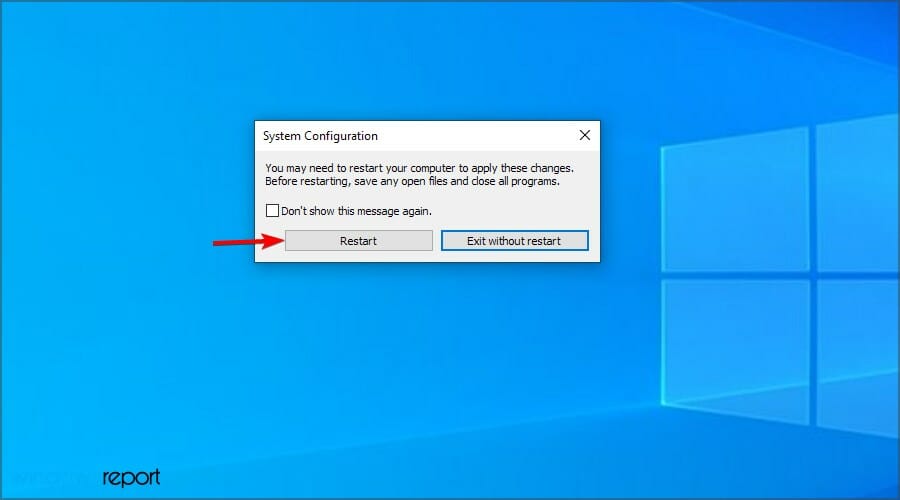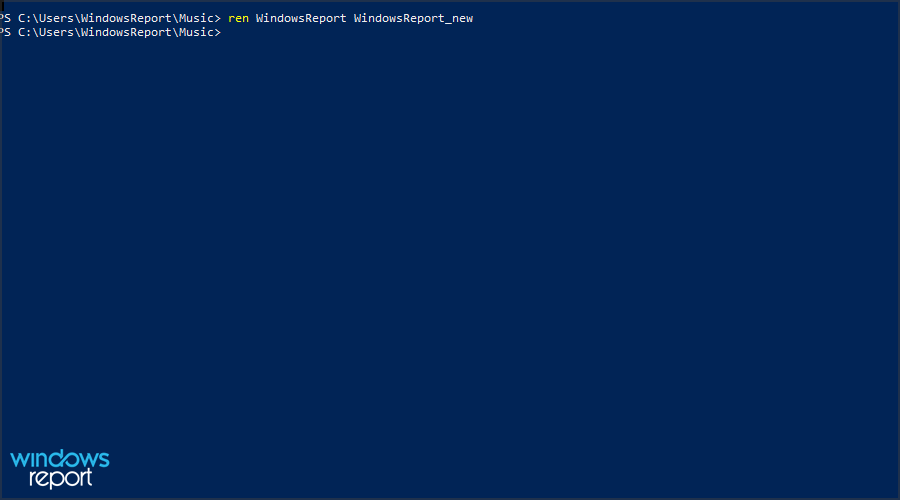На чтение 7 мин. Просмотров 10.9k. Опубликовано
Ошибка 0x80004005: неопределенная ошибка – это та, которая может появляться у пользователей при переименовании, удалении или извлечении папок в проводнике.
При возникновении ошибки появляется диалоговое окно с сообщением: Неожиданная ошибка не позволяет переименовать (или скопировать, или удалить) папку.
Это окно с сообщением об ошибке появилось на вашем рабочем столе? Если это так, вы попали в нужное место!
Это несколько разрешений, которые могут исправить ошибку 0x80004005 Unspecified error в Windows.
Содержание
- Действия по устранению Unspecified error 0x80004005
- 1. Откройте средство устранения неполадок с файлами и папками.
- 2. Запустите проверку системных файлов.
- 3. Взять на себя ответственность за папку
- 4. Очистите загрузочные окна
- 5. Отредактируйте заголовок папки с помощью командной строки
- 6. Извлечение сжатых файлов с помощью программного обеспечения для архивирования
- 7. Используйте другую учетную запись пользователя
Действия по устранению Unspecified error 0x80004005
- Откройте средство устранения неполадок с файлами и папками
- Запустите проверку системных файлов проверки
- Взять на себя ответственность за папку
- Чистая загрузка Windows
- Изменить название папки с помощью командной строки
- Извлечение сжатых файлов с программным обеспечением архивирования
- Используйте другую учетную запись пользователя
1. Откройте средство устранения неполадок с файлами и папками.
Средство устранения неполадок с файлами и папками Майкрософт может пригодиться для исправления « Ошибка 0x80004005: неопределенная ошибка. » Средство устранения неполадок может исправлять системные ошибки, связанные с копированием, удалением и редактированием заголовков папок и файлов.
Вот как вы можете открыть средство устранения неполадок с файлами и папками в Windows:
- Сначала откройте эту веб-страницу в своем браузере.
- Нажмите кнопку Загрузить на этой странице, чтобы загрузить средство устранения неполадок.
- Затем откройте средство устранения неполадок с файлами и папками из папки, в которой вы их сохранили.

- Нажмите Дополнительно и выберите параметр Применить ремонт автоматически , показанный непосредственно ниже.

- Затем нажмите кнопку Далее .
- Выберите один из вариантов, показанных на снимке ниже, а затем нажмите кнопку Далее .

Если средство устранения неполадок останавливается до завершения процесса, исправьте его с помощью этого полного руководства.
2. Запустите проверку системных файлов.
« Ошибка 0x80004005: неопределенная ошибка » может быть связана с повреждением системного файла. Таким образом, средство проверки системных файлов, которое восстанавливает поврежденные системные файлы, может разрешить « Unspecified error ». Вы можете использовать SFC в Windows следующим образом.
- Откройте командную строку от имени администратора, нажав клавишу Windows + горячую клавишу X и выбрав Командная строка (администратор) .
- Сначала введите «DISM.exe/Online/Cleanup-image/Restorehealth», чтобы запустить средство обслуживания образов развертывания и управления ими в Windows.
- Затем запустите сканирование SFC, введя «sfc/scannow» в подсказке и нажав «Return».

- Сканирование SFC может занять около 20-30 минут. Перезагрузите компьютер или ноутбук, если сканирование восстановит файл.
Если кажется, что все теряется при сбое DISM в Windows 10, ознакомьтесь с этой быстрой статьей и избавьтесь от забот.
Команда сканирования теперь остановлена до завершения процесса? Не волнуйтесь, у нас есть простое решение для вас.
3. Взять на себя ответственность за папку
« Ошибка 0x80004005: неопределенная ошибка » может быть проблемой с правами доступа к папке или файлу. Таким образом, вам может понадобиться владеть папкой или файлом, чтобы получить полные права доступа к ней.
Вы можете сделать это через окно свойств папки или файла или с помощью программы TakeOwnershipEx. Вот как вы можете получить право владения папками или файлами с TakeOwnershipEx.
- Нажмите Загрузить TakeOwnership на этой странице, чтобы сохранить ZIP-файл программного обеспечения в папке.
- Затем откройте файл ZIP и нажмите Извлечь все , чтобы распаковать ZIP.

- Откройте мастер установки TakeOwnership из распакованной папки, чтобы установить программу.
- Откройте TakeOwnershipEx и нажмите кнопку Получить владение .
- Затем выберите папку или файл, который возвращает сообщение « Unspecified error », и нажмите кнопку ОК .
Нужна дополнительная информация о том, как стать владельцем файла или папки в Windows 10? Узнайте больше прямо здесь.
4. Очистите загрузочные окна
Чтобы убедиться в отсутствии конфликтующего программного обеспечения (например, антивирусного программного обеспечения), очистите загрузочную Windows.
Чистая загрузка Windows приведет к сбою программ запуска и запуску Windows с минимальными драйверами. Вот как вы можете очистить загрузочную Windows:
- Сначала откройте аксессуар «Выполнить» с помощью клавиши Windows + R.
- Введите “msconfig” в разделе “Выполнить” и нажмите ОК , чтобы открыть окно сведений о системе, показанное непосредственно ниже.

- Выберите параметр Выборочный запуск на вкладке Общие.
- Снимите флажок Загрузить элементы автозагрузки .
- Выберите Загрузить системные службы и Использовать исходную конфигурацию загрузки .

- Выберите вкладку «Услуги», показанную непосредственно ниже.

- Затем установите флажок Скрыть все службы Microsoft .
- Нажмите кнопку Отключить все .
- Нажмите кнопки Применить > ОК , чтобы подтвердить вновь выбранные настройки.
- Нажмите кнопку Перезагрузить в открывшемся диалоговом окне «Конфигурация системы».

- Затем удалите, переименуйте или распакуйте нужную папку или файл после чистой загрузки Windows. После этого вы можете восстановить стандартную загрузочную конфигурацию Windows через окно «Конфигурация системы».
Если вы заинтересованы в том, как добавлять или удалять загрузочные приложения в Windows 10, ознакомьтесь с этим простым руководством.
Дополнительную информацию о msconfig и способах доступа к нему в Windows 10 можно найти в этой статье.
5. Отредактируйте заголовок папки с помощью командной строки
Если при удалении папки или редактировании заголовка папки или файла вы получаете сообщение « Unspecified error », попробуйте изменить его заголовок через командную строку.
Некоторые пользователи подтвердили, что они могут удалить нужную папку после редактирования ее заголовка с помощью команды REN.
Вот как вы можете изменить заголовок папки с помощью командной строки:
- Сначала введите «Командная строка» в поле поиска меню «Кортана» или «Пуск».
- Нажмите сочетание клавиш Ctrl + Shift + Enter, чтобы открыть командную строку от имени администратора.
- Перейдите к папке в командной строке, введя cd:, затем его путь и нажав клавишу ввода.
- Введите «dir/x» и нажмите «Return», чтобы переключить заголовки папок и файлов на формат имени файла 8.3.

- Затем введите «Ren 8.3 заголовок папки новый заголовок папки» в приглашении с фактическим заголовком папки 8.3, который нужно отредактировать, и новым заголовком для него. Эта команда переименует папку или файл, как указано.
- После этого откройте проводник и удалите папку.
Если у вас возникли проблемы с доступом к командной строке от имени администратора, вам лучше ознакомиться с этим руководством.
6. Извлечение сжатых файлов с помощью программного обеспечения для архивирования
Это разрешение более конкретно для исправления « Ошибка 0x80004005: Неуказанная ошибка » при извлечении файловых архивов, таких как ZIP.
Некоторые пользователи заявляют на форумах, что диалоговое окно « Unspecified error » появляется при попытке извлечь или скопировать файл из сжатого файла.
Обычно это происходит, когда ZIP или другой формат архива содержит пароль. Следовательно, Windows не распознает зашифрованный архивный файл.
- Чтобы решить эту проблему, распакуйте сжатый файл с помощью сторонней утилиты архивирования, такой как 7-Zip. Добавьте 7-Zip в Windows, нажав Загрузить на этой странице.
- Откройте мастер установки программы для установки программного обеспечения.
- Затем вы можете извлечь файловый архив, выбрав его в 7-Zip и нажав кнопку Извлечь .

- Выберите путь к извлеченной папке, нажав кнопку … .
- Введите пароль к файловому архиву и нажмите кнопку ОК .

Нужно больше альтернатив для извлечения сжатых файлов? Вот лучшие варианты, доступные прямо сейчас!
7. Используйте другую учетную запись пользователя
Если ошибка не устранена, попробуйте использовать другую учетную запись пользователя. Этот код ошибки может появиться из-за ограниченных настроек разрешения пользователя. Если на вашем компьютере еще не создана вторая учетная запись пользователя, добавьте новую, а затем проверьте, сохраняется ли проблема.
Windows не позволяет добавить новую учетную запись? Не беспокойтесь, это полное руководство поможет вам решить проблему.
Некоторые из этих разрешений, вероятно, исправят сообщение « Unspecified error » 0x80004005, которое появляется, когда пользователи удаляют, переименовывают, копируют или извлекают папки и файлы в File Explorer.
Однако обратите внимание, что приведенные выше разрешения не относятся к системным ошибкам с кодом ошибки 0x80004005, которые возникают при совершенно других обстоятельствах.
Если у вас есть другие вопросы, не стесняйтесь оставлять их в разделе комментариев ниже.
Check quick and effective solutions to solve error code 0x80004005
by Matthew Adams
Matthew is a freelancer who has produced a variety of articles on various topics related to technology. His main focus is the Windows OS and all the things… read more
Updated on
- 0x80004005: Unspecified error message usually appears if you don’t have the required privileges.
- In the case the error appears when working with file archives, use specialized software.
- Running a system scan is a great way to prevent all sorts of errors from appearing.
XINSTALL BY CLICKING THE DOWNLOAD
FILE
The Error 0x80004005: Unspecified error can pop up for users when working with files or directories in File Explorer.
When the error occurs, a dialog box window pops up stating: An unexpected error is keeping you from renaming (or copying or deleting) the folder.
What is error 0x80004005 unspecified error?
An Unspecified Error usually means that the underlying cause of the error is unknown or cannot be identified by the computer. In some cases, you may get an Unspecified Error, while Windows lists the problem in others.
Below are some of the causes of this issue:
- Corrupt system files – When you get the 0x80004005 unspecified error while trying to copy files or at login, it might be down to broken or corrupt system files. You must restore and repair these system files to get past this issue.
- Lack of ownership – To open or edit some files and folders, you need ownership. In this case, you need to take ownership of this file to fix the issue.
- Interference from third-party apps – Sometimes, it might be a third-party app, like an antivirus, preventing you from opening a file, leading to the 0x80004005 error. The best way to circumvent this is to perform a clean boot.
- Issues with the user account – Glitches with your user account might be the cause of this issue at times. To know for sure, create a new account and repeat the task that brought about this error code.
Also, it is important to mention that there are different variations of this issue, as shown below:
- 0x80004005 Ethernet – This has to do with your network settings and connection. A quick way around this is to run the network troubleshooter.
- Parser returned error 0x80004005 – This is a variation of the issue that shows up on Startup. You can fix it by performing a clean boot.
- 0x80004005 SQL – This issue has been reported to show up when users try to install a custom instance of an SQL server.
- Visual Studio error code 0x80004005 – In this case, a system file is broken or missing.
- Error 2147500037 0x80004005 and 0x80004005 SCCM are also reported by users, yet the below solutions are just what you need.
- […] has failed with the error code 0x80004005 in the task sequence step, unspecified error Windows 10 login – Run the SFC scan in order to solve any system file conflicts or corruption.
- Error 0x80004005 unzip – Take ownership of the folder, or run this command as an administrator.
- Error 0x80004005 while sharing a folder – Clean boot Windows in order to fix this.
- Error 0x80004005 ZIP file – Many times, this error appears when you’re trying to unarchive a ZIP file, and it requires a password.
- Error 0x80004005 Outlook – This error might appear out of nowhere when using the Outlook email client, but one of the solutions below will help you fix it as well.
Now that we know about all causes and variations of this error, let’s fix it using the solutions below.
How do I fix error 0x80004005?
- What is error 0x80004005 unspecified error?
- How do I fix error 0x80004005?
- 1. Run the Windows Update troubleshooter
- 2. Install the Windows update manually
- 3. Open the File and Folder Troubleshooter
- 4. Run a System File Checker scan
- 5. Take ownership of the folder
- 6. Clean boot Windows
- 7. Edit the folder’s name via PowerShell
- 8. Extract compressed files with archiver software
- 9. Use a different user account
- How can I fix error code 0x80004005: Unspecified error in Windows 11?
- Disable your antivirus
1. Run the Windows Update troubleshooter
- Press the Windows key + I and select the Update & Security option.
- Click Troubleshoot in the left pane and select Additional troubleshooters.
- Now, select the Windows Update option and click Run the troubleshooter.
If you face the error code 0x80004005 while trying to update your PC, the first thing to do is run the built-in troubleshooter. This will clear up the possible cause of the problem and restart the required services.
2. Install the Windows update manually
- Go to the Microsoft Catalog website and search for the problematic update.
- Click the Download button before the update and wait for the process to complete.
- Finally, double-click the downloaded update and follow the onscreen instructions to complete the installation.
Another way around the error code 0x80004005 while trying to update your PC is to do it manually.
3. Open the File and Folder Troubleshooter
- Download Windows file and folder troubleshooter.
- Then open the File and Folder Troubleshooter from the folder you saved it to.
- Click Advanced and select the Apply repairs automatically option.
- Then press the Next button.
- Select one of the options shown in the snapshot below, and then press the Next button.
Microsoft’s File and Folder Troubleshooter might come in handy for fixing the Error 0x80004005: Unspecified error when copying a file. The troubleshooter can fix system errors related to copying, deleting, and editing folder and file titles.
In case you encounter any issues with it, check our guide on troubleshooter stops before completing the process to see how to fix that problem.
- Error writing to file on Windows 10
- Cannot upload photos to Photo Library Error 0x80004005
- Calculating the time required to copy the files error
- File is open in another program error [Full Guide]
4. Run a System File Checker scan
This next solution gives you a practical tool to identify and repair system errors like the error 0x80004005 only by using the built-in tool PowerShell.
1.Press the Windows key + X and choose Windows PowerShell (Admin).
2. Run the following command:DISM.exe /Online /Cleanup-image /Restorehealth
3. Now run this command:sfc /scannow
4. The SFC scan might take about 20-30 minutes to complete. Restart your desktop or laptop if the scan does repair a file.
If you’re having issues completing this process, check our guide on what to do if DISM fails on your PC.
You can use a dedicated program, too, such as Fortect. It scans your PC extensively for any issues and tries to fix or replace each broken element.

Fortect
Ensure the damaged files from your OS are fixed or replaced successfully.
5. Take ownership of the folder
- Locate the directory that is giving you this error. Right-click it and choose Properties.
- Navigate to the Security section and click on Advanced.
- Click on Change next to the Owner name.
- In the Enter the object name to select enter the name of your user account. Click on Check names and OK.
- Now check Replace owner on subcontainers and objects and click on Apply and OK.
If you failed to open a file due to the 0x80004005 unspecified error, it might be because you have the required privileges. In this case, taking ownership of the files should solve the issue.
6. Clean boot Windows
- First, open the Run accessory with the Windows key + R hotkey and enter msconfig.
- Select the Selective startup option on the General tab. Deselect the Load startup items checkbox.
- Navigate to the Services tab and click the Hide all Microsoft services checkbox. Press the Disable all button. Now click Apply and OK.
- Press the Restart button on the System Configuration dialog box that opens.
After doing that, check if you still get the 0x80004005 unspecified error when logging in on Windows 10. If you want, you can enable services one by one until you manage to find the cause of the problem.
For more information on this subject, check our guide on how to remove startup apps.
7. Edit the folder’s name via PowerShell
- Press the Windows key + X and choose Windows PowerShell (Admin).
- Navigate to the folder by using the cd command. In our example we used this command:
cd C:\Users\WindowsReport\Music\ - Now use the ren command like this:
ren WindowsReport WindowsReport_new - After renaming the directory, check if the problem is resolved.
8. Extract compressed files with archiver software
This resolution is more specifically for fixing the Error 0x80004005: Unspecified error when extracting file archives, such as ZIP.
That usually happens when the ZIP, or another archive format, includes a password. Consequently, Windows doesn’t recognize the encrypted archive file.
To circumvent this limitation, it’s advised to use third-party archiver software, such as WinZip for example.
9. Use a different user account
- Press the Windows key + S and enter users. Select Add, edit, or remove other users.
- Choose Add someone else to this PC.
- Select I don’t have this person’s sign-in information.
- Select Add a user without a Microsoft account.
- Enter the desired user name for the new account.
- Switch to the new account and check if the problem is resolved.
How can I fix error code 0x80004005: Unspecified error in Windows 11?
Disable your antivirus
- Press Windows key + S and type defender. Select Windows Security from the list of results.
- Navigate to Virus & threat protection and click on Manage settings.
- Disable Real-time protection.
Keep in mind that the steps mentioned in this solution apply only to Windows Defender. If you’re using a different antivirus, you’ll have to use different methods to disable it.
NOTE
Disabling your antivirus isn’t advised as a long-term solution, so be sure to turn it back on.
Some of those resolutions will probably fix the 0x80004005 Unspecified error that pops up when users delete, rename, copy, or extract folders and files within File Explorer.
If the issue is still there, be sure to visit our guide on what to do if Windows won’t let you access your files.
If you have any other questions, please leave them in the comments section below.
Содержание
- Причины возникновения
- Как исправить
- Запустите средство устранения неполадок
- Обновите Центр обновления Windows
- Восстановите поврежденные файлы
- Временно отключите антивирус
- Используйте инструмент извлечения файлов
- Перерегистрируйте jscript.dll и vbscript.dll
- Исправление ошибок во время обновления Windows
- Обращение к общим файлам
- Не удается начать работу виртуальной машины заново?
- Решение ошибки 0х80004005 виртуальной машины
- Новый сеанс
- Создайте значение для LocalAccountTokenFilterPolicy
В процессе использования компьютера многие часто сталкиваются с различными уведомлениями о неисправности, например, при открытии программы или включении ПК. Однако, даже у одного и того же кода бывают разные причины. Так происходит и с рассматриваемой ошибкой. Компьютеру не удается открыть зашифрованный файл, происходит сбой сетевого подключения принтера или программы и т. д. На этой странице представлены инструкции по решению кода ошибки 0x80004005.

Уведомление с кодом 0x80004005 пользователи Windows обнаруживают во время работы с общими папками, виртуальными машинами и при обновлении системы. Функция общего доступа к сети позволяет передавать файлы между разными компьютерами в одной сети. Однако этот процесс не является гладким. Во время обмена файлами могут возникать ошибки, такие как 0x80004005.
Причины возникновения
0x80004005 возникает в Windows в основном при работе с общим доступом к файлам и обновлениям. Ниже приведен список стандартных причин уведомлений.
- Проблемы с файловой системой: Вам приходится сталкиваться с кодом ошибки 0x80004005, при попытке переименовать или отредактировать папку. Это может завесить от вашей ОС.
- Обновление Windows: ошибка может возникнуть во время обновления Windows, когда загружаются и устанавливаются новые файлы.
- Вирусы и вредоносное ПО. Вирусы также могут повредить работу вашего компьютера. Из-за них вы можете столкнуться с данным кодом.
- Проблемы с политиками. Если на вашем компьютере отключены определенные политики, они могут помешать вам использовать общий доступ к файлам в вашей сети. В результате вы получаете код ошибки 0x80004005 при запуске общего доступа к файлам.
Как исправить
Для стандартных ошибок в системе Windows решение также является формализованным.
Запустите средство устранения неполадок
Проблемы с обновлением Виндовс являются одной из наиболее типичных причин этой ошибки.
- Нажмите в правом нижнем углу экрана на панели задач меню уведомлений.
- Зайдите в «Все параметры».
- Нажмите «Обновление и безопасность».
- Выберите «Устранение неполадок».
- Кликните по «Дополнительные средства устранения неполадок».
- Найдите строку «Центр обновления Windows».
- Клацните по «Запустить средство устранения неполадок».
- Перезагрузите компьютер.

Обновите Центр обновления Windows
Запуск Центра обновления Windows также является быстрым и простым способом исправить код ошибки 0x80004005. Кроме того, настоятельно рекомендуется поддерживать Windows в актуальном состоянии при любых обстоятельствах.
Восстановите поврежденные файлы
Неисправная файловая система или файловый реестр могут вызвать проблемы при обновлении Windows. В таких случаях вам необходимо восстановить поврежденные системные файлы. Чтобы восстановить поврежденные системные файлы и исправить код ошибки 0x80004005.
Введите команду «sfc /scannow» в командной строке, которую запустили от имени администратора и нажмите Enter.

Подождите, пока SFC выполнит свою работу. После этого перезагрузите компьютер и посмотрите, появляется ли по-прежнему код ошибки 0x80004005.
Временно отключите антивирус
Антивирусы и брандмауэры являются самыми большими препятствиями при передаче файлов. Они предотвращают копирование или совместное использование файлов из неизвестных источников.
Сталкиваясь с неопределенным кодом ошибки 0x80004005 в Windows, попробуйте временно отключить антивирусное программное обеспечение. Если это устранит ошибку, значит, ваш антивирус вызывает ошибку.
Используйте инструмент извлечения файлов
Пользователи упоминают о случаях, когда при извлечении сжатого файла архива появляется код ошибки 0x80004005.
Доступно несколько инструментов для извлечения файлов, включая WinRar, 7zip и WinZip. Если у вас возникли проблемы с одним экстрактором файлов, всегда полезно попробовать другие и посмотреть, не возникают ли проблемы по-прежнему.
Перерегистрируйте jscript.dll и vbscript.dll
На компьютерах с Windows есть два важных файла реестра. Они называются javascript.dll и vbscript.dll. Пользователи уже исправляли код ошибки 0x80004005, перерегистрировав эти файлы.
- Запустите командную строку. Вы можете открыть CMD, нажав клавиши «Win + R», чтобы открыть окно «Выполнить», и набрав cmd.
- Введите команду «regsvr32 vbscript.dll» и нажмите Enter
- Введите команду «regsvr32 jscript.dll» и нажмите Enter.
После этого перезагрузите систему. После этого, проблема должна исчезнуть.


Исправление ошибок во время обновления Windows
Если во время обновления возникает ошибка 0x80004005 , выполните следующие действия:
- Откройте командную строку через строку поиска или с помощью команды cmd.exe через диалог запуска.
- Убедитесь, что вы запускаете функцию от имени администратора.
- Теперь перезапустите службы обновления Windows. Для этого введите следующие 5 команд по отдельности и подтвердите нажатием Enter, чтобы завершить соответствующую службу: «net stop wuauserv», «net stop bits», «net stop trustinstaller», «net stop appidsvc», «net stop cryptsvc».
- Обязательно снова включите каждую из служб с помощью start вместо stop. Теперь ошибка должна быть исправлена.
Обращение к общим файлам
Как уже говорилось ранее, проблема с доступом к общим документам является одной из часто встречающихся при работе с виртуальными машинами. Основным источником некорректной работы является наличие целого списка сетевых адаптеров, которые созданы для работы в виртуальной среде. Чтобы с большой долей вероятности исправить, выполните:
- В поиске Windows введите «Диспетчер устройств» и нажмите Enter.
- Откройте шторку «Вид» и выберите «Показать скрытые устройства».
- Найдите и откройте ветку «Сетевые адаптеры».
- Удалите все, у которых в названии встречается «Microsoft 6to4».

Не удается начать работу виртуальной машины заново?
Иногда, при попытке создать новый сеанс виртуальной машины, тоже появляется ошибка 0x80004005. Что делать? Следуйте алгоритму:
- Нажмите одновременно «Win+ R», чтобы открыть окно «Выполнить».
- Введите «ncpa.cpl» и нажмите Enter.

- Теперь для всего списка адаптеров, которые показывает система сделайте следующее:
- Кликните правой кнопкой мыши и в выпадающем меню выберите «Свойства».
- Найдите и строку «VirtualBox NDIS6 Bridged Networking Driver» и поставьте галочку рядом с ней.
- Сохранитесь нажатием кнопки «ОК».


Решение ошибки 0х80004005 виртуальной машины
Данная ошибка чаще всего возникает при попытке пользователя открыть виртуальную машину приложений VirtualBox. Причиной этого является отсутствие файла предыдущей сессии. Сбой мог произойти в момент записи или повреждения секторов, на которых сохранились данные. В результате появляется ошибка с таким кодом и сбой запуска программ. Также уведомление может появляться при сетевом подключении обновления Windows, при повреждении временных файлов и так далее далее. Будет показано несколько способов, как исправить данную проблему.
Для начала попробуйте переименовать файлы виртуальной машины. При сбое работы приложения файл сессии в любом случае сохраняется, но к расширению vbox добавляется следующая приставка:

В таком случае исходный файл, который ищет программа при запуске отсутствует.
- Откройте папку по следующему пути(как на картинке).
- Затем перейдите в каталог с названием нужно виртуальной машины.
- Здесь, помимо файла с нормальным расширением, должен быть еще один документ с исправленным (vbox -tmp), но всякий случай рекомендуется сохранить основной файл vbox другое место.
- Затем исправить расширение второго файла, после чего ошибка с этим кодом должна исчезнуть.

Если дополнительного файла с исправленным расширение в данном каталоге нет. То причиной может быть запрет виртуализации в BIOS.
Для исправления вам нужно перезагрузить компьютер и открыть настройку BIOS, здесь найти раздел «Intel виртуализацию» (или что-то подобное) и установить значение и на «Включена».

Новый сеанс
Еще ошибка с таким кодом может появиться при попытке создать новый сеанс виртуальной машины.
- Для исправления откройте параметры сети интернет.
- Дополнительные сетевые параметры.
- Дополнительные параметры сетевого адаптера.
- В открывшемся окне сетевых подключений кликните по адаптеру VirtualBox правой кнопкой мыши и выберите Cвойства.

- Здесь проверьте установлена ли отметка на против пункта VirtualBox, если нет — установите и нажмите «ОК», чтобы сохранить настройки.

Если ничего не изменилось, проделайте то же самое со всеми сетевыми адаптерами, которые присутствуют в вашем списке.
Основной функции Windows при объединения компьютеров в сеть является передача файлов между системами. Но иногда, пытаясь передать файл или при попытке получения доступа к одному из них, может появиться запрет с рассматриваемым кодом ошибки. Исправить его можно с помощью редактора реестра.
Создайте значение для LocalAccountTokenFilterPolicy
Вы можете включить права доступа администратора, создав LocalAccountTokenFilterPolicy. Эти права отключены по умолчанию, что приводит к коду ошибки 0x80004005.
- Нажмите клавишу Windows + клавишу R, чтобы открыть окно «Выполнить».
- В окне «Выполнить» введите regedit и нажмите Enter.
- Зайдите в HKEY_LOCAL_MACHINE\SOFTWARE\Microsoft\Windows\CurrentVersion\Policies\System.
- Оказавшись там, используйте New, чтобы создать запись значения QWORD (32-ух или 64-разрядная в зависимости от вашей системы) с именем LocalAccountTokenFilterPolicy.
- Установите для параметра «LocalAccountTokenFilterPolicy» значение 1.

- Если не помогло, то перейдите в реестре по такому пути: «Компьютер\HKEY_LOCAL_MACHINE\SYSTEM\CurrentControlSet\Services\LanmanWorkstation\Parameters».
- Здесь создайте параметр со следующим именем: «AllowInsecureGuestAuth».
- Присвойте ему значение 1.
- Сохраните и перезагрузите систему.

Пользователи Windows достаточно часто сталкиваются с ошибкой 0x80004005. Она может появляться при установке обновлений операционной системы, попытке получить доступ к общим папкам или виртуальным машинам и даже изменении атрибутов файлов. Код ошибки 0x80004005, по сути, означает неопределенную ошибку. Но на самом деле все не так страшно, как кажется. Сегодня мы разберем основные причины ее появления и расскажем о нескольких способах решения проблемы.
Содержание
- Ошибка 0x80004005 в VirtualBox
- Ошибка при работе с поврежденными файлами
- Ошибка при доступе к общим файлам и папкам
- Выводы
Ошибка 0x80004005 в VirtualBox

В первом случае для решения проблемы достаточно включить в BIOS поддержку виртуализации. В зависимости от версии BIOS эта опция находится в ветке Advanced и называется Virtualization Technology или Intel(R) VT for Directed I/O. Просто переключите соответствующую опцию в положение Enabled, и проблема исчезнет.
В случае неудачного сохранения последней сессии необходимо переименовать файлы, связанные с запуском операционной системы в виртуальной машине. Чаще всего они находятся в папке VirtualBox VMs, а имена файлов звучат как [придуманное вами название].vbox и [придуманное вами название ОС].vbox-prev. Скопируйте первый файл в другое место, а в названии второго удалите окончание «-prev». Аналогичные действия нужно произвести в папке C:\Users\имя_пользователя\.VirtualBox. Только на сей раз имена нужных нам файлов звучат как VirtualBox.xml и VirtualBox.xml-prev.
Ошибка e fail 0x80004005 часто возникает после обновления виртуальной машины. В этом случае все достаточно просто — вам нужно откатиться до прежней, гарантированно рабочей версии VirtualBox. Для этого удалите текущую версию программы (не забудьте сохранить все нужные файлы в отдельную папку), и установите более ее старую версию. Для простой переустановки VirtualBox нужно запустить инсталлятор приложения и выбрать пункт меню «Repair».
Кроме того, достаточно часто проблемы с VirtualBox вызывает гипервизор Hyper-V, конфликтующий со сторонней виртуальной машиной на 64-разрядных системах. Для исключения этого конфликта кликните на «Включение или отключение компонентов Windows» в «Панели управления Windows». А в открывшемся окне снимите галку напротив компонента Hyper-V и подтвердите изменения. Таким образом, вы отключите Hyper-V, и конфликт исчезнет.

В подавляющем большинстве случаев описанных выше мер хватит для исчезновения в VirtualBox ошибки e fail 0x80004005.
Ошибка при работе с поврежденными файлами
Надпись 0x80004005 часто можно увидеть при повреждении системных файлов Windows. Но здесь решение проблемы выглядит еще более простым. Вам достаточно провести проверку целостности файлов встроенными средствами операционной системы.
Для этого запустите командную строку или PowerShell от имени администратора и введите там команду sfc /scannow. После сканирования системы вы получите сообщение об отсутствии проблем, успешном восстановлении поврежденных файлов или невозможности их восстановления.
Если системе не удалось восстановить поврежденные файлы, можно пойти более долгим, но эффективным путем. Введите в командной строке «findstr /c:»[SR]» %windir%\Logs\CBS\CBS.log >»%userprofile%\Desktop\sfclogs.txt». После этого на рабочем столе появится файл sfclogs.txt с логом сканирования. Посмотрите, какие файлы операционной системы были повреждены и замените их — такие файлы можно найти на любом компьютере с этой же версией Windows.
Кроме того, исправлению поврежденных файлов может мешать сама Windows. Поэтому здесь может помочь загрузка и восстановление с флешки или диска с дистрибутивом Windows. Нажмите сочетание клавиш Win + I. Найдите там раздел «Обновление и безопасность» -> «Восстановление» -> «Особые варианты загрузки» и нажмите кнопку «Перезагрузить сейчас».
Подождите немного, и вы увидите меню, один из пунктов которого звучит как «Поиск и устранение неисправностей». Перейдите в него, нажмите «Дополнительные параметры» и выберите командную строку. После этого действуйте по приведенной выше инструкции.
Ошибка при доступе к общим файлам и папкам
Ошибка 0x80004005 в Windows 10 может возникать и при попытке доступа к общим файлам и папкам. В этом случае, в первую очередь, стоит проверить операционную систему на лишние виртуальные сетевые адаптеры. Кликните правой кнопкой мышки по меню «Пуск» и выберите в выпадающем списке «Диспетчер устройств». Затем откройте меню «Вид» -> «Показать скрытые устройства. Откройте ветку «Сетевые адаптеры» и удалите все устройства, в названиях которых есть «Microsoft 6to4».
Эта же проблема может возникать и из-за проблем с реестром. Запустите командную строку сочетанием клавиш Win + R и откройте редактор реестра командой «regedit». Перейдите в ветку \HKEY_LOCAL_MACHINE\SOFTWARE\Microsoft\Windows\CurrentVersion. В случае 32-битной операционной системы создайте там параметр DWORD с названием LocalAccountTokenFilterPolicy и значением «1», а 64-битной — QWORD с такими же названием и значением.
Перезагрузите компьютер. Проблема должна исчезнуть.
Выводы
Как вы видите, причин появления ошибки 0x80004005 может быть совсем немало. Но во всех случаях ее исправление не представляет собой особой сложности. Достаточно лишь четко придерживаться предложенной нами инструкции. Хотя, конечно, вы всегда можете решить эту проблему и банальной переустановкой Windows, но такой способ больше напоминает лечение головной боли отрубанием головы, и мы не советуем им злоупотреблять.
Читайте также
- Ошибка с библиотекой msvcp140.dll: как от нее избавиться
- Ошибка 0xc0000005 при запуске игры или приложения: как ее исправить
Одной из основных функций систем Windows 10, подключенных к одной сети, является то, что вы можете передавать файлы из одной системы в другую или получать к ним доступ.
Но эта сложная система не полностью безошибочна. Иногда, пытаясь передать файлы с вашего компьютера на другой, вы можете увидеть это – Windows Cannot Access Computer ‘Error Code 0x80004005’. Просто следуйте этим простым инструкциям, чтобы очень легко решить проблему.
Этот код ошибки может возникать даже при подключении к виртуальной машине или при установке Windows 7 или Windows Server 2008 R2. Вы даже можете увидеть этот код ошибки при создании виртуального окна в Ubuntu. Мы рассмотрели решения практически для всех возможных случаев.
Содержание
- Ошибка 0x80004005 при доступе к общему диску / папке
- Не удалось создать новый сеанс виртуальной машины
- Ошибка 0x80004005 при распаковке сжатого файла
- Ошибка 0x8000405 при подключении к удаленному компьютеру
- Метод 1 – Отключить настройки IPv6
- Метод 2 – Отключить SMB
- Метод 3 – Включить функцию общего доступа к файлам SMB 1.0 / CIFS
- Метод 4 – Установите для параметров NetBIOS значение по умолчанию.
- Метод 5 – Настройте разрешение
Ошибка 0x80004005 при доступе к общему диску / папке
Если у вас возникли проблемы при доступе к общей папке или диску в вашей сети, сделайте это:
1. Вы должны получить доступ к редактору реестра. Введите «regedit» в поле поиска в “меню Пуск”.
2. Затем нажмите «Редактор реестра», чтобы открыть его.
3. Когда откроется редактор реестра, перейдите в это место –
HKLM \ SOFTWARE \ Microsoft \ Windows \ CurrentVersion \ Policies \ System
4. С правой стороны проверьте наличие ключа « LocalAccountTokenFilterPolicy ».
5. Если вы его обнаружили, дважды щелкните по нему.
Если вы не видите раздел реестра LocalAccountTokenFilterPolicy , вам необходимо его создать.
Для 32-битных пользователей Windows
1. Щелкните правой кнопкой мыши на «Создать» и выберите «QWORD (64-bit) Value».
2. Назовите его «LocalAccountTokenFilterPolicy»
Для 64-битных пользователей Windows
1. Щелкните правой кнопкой мыши «New» и выберите «QWORD (64-bit) Value».
2. Затем назовите его «LocalAccountTokenFilterPolicy».
После того, как вы создали ключ, выполните следующие шаги.
1. Установите значение «1».
2. Щелкните «ОК».
Это должно сохранить изменения на вашем компьютере.
Если описанный выше метод не помог решить эту проблему, вы можете удалить адаптеры Microsoft 6to4 из диспетчера устройств.
1. Нажмите ключ для Windows + R клавиши.
2. Затем введите «devmgmt.msc» и нажмите Enter.
3. В окне диспетчера устройств нажмите «Просмотр» и нажмите «Показать скрытые устройства».
4. Разверните «Сетевые адаптеры».
5. Затем щелкните правой кнопкой мыши все «Адаптеры Microsoft 6to4» и выберите «Удалить».
После удаления адаптеров перезагрузите машину.
Не удалось создать новый сеанс виртуальной машины
Что делать, если вы видите код ошибки 0x80004005 при попытке создать новый сеанс виртуальной машины? Следуйте этому исправлению –
1. Сначала щелкните правой кнопкой мыши значок Windows и выберите « Выполнить ».
2. Чтобы открыть окно « Сетевые подключения», просто напишите «ncpa.cpl» и нажмите «ОК».
3. Вы увидите список адаптеров на вашем компьютере.
4. Затем щелкните правой кнопкой мыши «Адаптер только для хоста Virtualbox» в списке адаптеров и выберите «Свойства».
5. Затем проверьте флажок рядом с параметром «VirtualBox NDIS6 Bridged Networking Driver».
6. Нажмите «ОК», чтобы сохранить настройки.
Теперь попробуйте создать новую сессию виртуальной машины. Проверьте, работает ли это для вас.
В противном случае сделайте это –
1. Откройте окно «Сетевые подключения».
2. Теперь щелкните правой кнопкой мыши первое сетевое соединение и выберите «Свойства».
3. Опять же , отметьте флажок рядом с параметром «VirtualBox NDIS6 Bridged Networking Driver».
4. Теперь просто нажмите « ОК », чтобы сохранить настройки.
Проверьте, можете ли вы запустить новый сеанс виртуальной машины в своей системе.
5. Проделайте этот шаг для всех остальных сетевых адаптеров в списке.
Проверяйте каждый раз, пока виртуальная машина не начнет нормально работать. Ваша проблема должна быть решена.
Ошибка 0x80004005 при распаковке сжатого файла
Вы можете столкнуться с этим сообщением об ошибке при извлечении файлов в своей системе.
Вы можете использовать другое приложение для извлечения нужного сжатого файла. Если вы столкнулись с этой проблемой в WinRAR, вы можете использовать 7zip для извлечения сжатого файла на свой компьютер. На этот раз ошибка вас не побеспокоит.
Иногда функция защиты в реальном времени антивируса может помешать процессу извлечения. Он может обнаружить любой распакованный файл как потенциальную угрозу безопасности системы и попытаться удалить его из самого процесса, что приведет к ошибке 0x80004005.
Мы показали, как отключить защиту в реальном времени в Windows Security. Если у вас есть другой антивирус, следуйте описанному здесь методу.
1. Введите «Безопасность Windows» в поле поиска.
2. Затем нажмите «Безопасность Windows», чтобы получить к нему доступ.
3. Теперь в окне «Безопасность Windows» нажмите «Защита от вирусов и угроз».
4. После этого нажмите «Управление настройками» в «Настройки защиты от вирусов и угроз».
5. В настройках защиты от вирусов и угроз в параметре «Постоянная защита» переключите его на «Выкл.».
6. Затем установите для параметра «Защита с помощью облака» значение «Выкл».
Поскольку на вашем компьютере отключена защита в реальном времени, попробуйте распаковать заархивированный файл. Убедитесь, что ошибка сохраняется.
Ошибка 0x8000405 при подключении к удаленному компьютеру
Просто следуйте этим инструкциям
Метод 1 – Отключить настройки IPv6
Включение настроек IPv6 может повлиять на эту проблему.
1. Во – первых, вам необходимо нажать клавишу + R для Windows ключах.
2. После этого введите «ncpa.cpl». Щелкните «ОК».
3. После появления экрана «Сетевые подключения» щелкните правой кнопкой мыши сетевое подключение.
4. После этого нужно нажать на «Свойства».
5. Затем прокрутите вниз, чтобы снять флажок рядом с параметром «Протокол Интернета версии 6».
6. Наконец, нажмите «ОК».
Закройте любое открытое окно и перезапустите машину только один раз.
Метод 2 – Отключить SMB
Решить эту проблему с удаленным компьютером можно с помощью функции SMB1.0. Отключите это.
1. Нажмите Windows Key + R клавиши вместе.
2. Когда появится окно «Выполнить», введите «regedit» и нажмите « ОК ».
После открытия редактора реестра нажмите « Файл » и нажмите « Экспорт », чтобы создать новую резервную копию на вашем компьютере.
Если при изменении реестра произойдет что-то необычное, вы можете легко восстановить его нормальное состояние.
3. Когда откроется редактор реестра, перейдите в это место на экране редактора реестра –
HKEY_LOCAL_MACHINE \ SYSTEM \ CurrentControlSet \ Services \ LanmanWorkstation \ Parameters
4. С правой стороны проверьте наличие ключа «AuditSmb1Access » .
5. Дважды щелкните по нему, чтобы изменить его.
6. Установите для параметра «Данные значения:» значение « 0 ».
7. Щелкните «ОК».
Если вы не можете найти ключ AuditSmb1Access , выполните следующие действия:
1. Щелкните правой кнопкой мыши пустое место, нажмите «Создать» и выберите «Значение DWORD (32-разрядное)».
2. Задайте имя как ключ «AuditSmb1Access».
Закройте экран редактора реестра. Перезагрузите компьютер. Снова попробуйте подключиться к удаленному компьютеру.
Метод 3 – Включить функцию общего доступа к файлам SMB 1.0 / CIFS
Хотя SMB1.0 – старая и небезопасная функция, все же некоторые службы общего доступа предпочитают эту старую систему.
1. Щелкните правой кнопкой мыши значок Windows, а затем щелкните «Выполнить».
2. После этого введите эту команду и нажмите Enter.
optionalfeatures
3. В окне «Компоненты Windows» прокрутите вниз и просто отметьте значок рядом с «Поддержка общего доступа к файлам SMB 1.0 / CIFS».
4. Щелкните «ОК».
Теперь Windows установит эту функцию на ваш компьютер.
5. Вам будет предложено перезагрузить компьютер.
6. Затем вам нужно нажать «Перезагрузить сейчас».
Ваша система будет перезагружена.
Попробуйте снова открыть доступ к папке на вашем компьютере.
Метод 4 – Установите для параметров NetBIOS значение по умолчанию.
Одно из исправлений включает установку параметров NetBIOS по умолчанию.
1. Прежде всего щелкните правой кнопкой мыши значок Windows и выберите «Выполнить».
2. Чтобы открыть окно «Сетевые подключения», просто напишите «ncpa.cpl» и нажмите «ОК».
3. Теперь вам нужно щелкнуть правой кнопкой мыши сетевой адаптер и выбрать «Свойства».
4. Чтобы изменить «Протокол Интернета версии 4 (TCP / IPv4)», дважды щелкните по нему.
5. Затем нажмите «Дополнительно», чтобы изменить настройки.
6. Теперь вам нужно перейти на вкладку «WINS».
7. После этого щелкните переключатель рядом с параметром «По умолчанию:».
8. Затем нажмите «ОК», чтобы сохранить настройки по умолчанию.
9. После этого снова нажмите «ОК».
После того, как вы сохранили этот параметр, попробуйте подключиться к удаленному компьютеру или попробуйте поделиться файлом.
Метод 5 – Настройте разрешение
Вы можете настроить расширенное разрешение на общий доступ к общей папке. Это должно решить проблему.
1. Перейдите в папку / диск, которым хотите поделиться.
2. Щелкните эту папку правой кнопкой мыши и выберите «Свойства».
3. Сначала вам нужно перейти на вкладку «Совместное использование».
4. Затем нажмите «Расширенный доступ».
5. Просто отметьте поле рядом с «Установить ссылку на эту папку».
6. Затем нажмите «Разрешения», чтобы изменить разрешения.
7. После этого выберите «Все» из списка пользователей * .
8. Установите флажок «Полный доступ».
9. Не забудьте нажать «Применить» и «ОК», чтобы сохранить изменения.
Если вы пытаетесь предоставить общий доступ к диску, вы можете не увидеть параметр «Все» в списке.
Выполните следующие действия, чтобы включить его.
1. В окне «Свойства» нажмите «Добавить».
2. После этого вам нужно написать «Все» в поле «Введите имя объекта для выбора:».
3. Щелкните один раз на «Проверить имена», чтобы проверить, правильное это или нет.
4. Наконец, нажмите «ОК».
5. Нажмите «Применить», чтобы сохранить его.
6. Если вы видите предупреждающее сообщение, просто нажмите «ОК».
Это будет включать «Все», чтобы предоставить общий доступ к папке и удалить любой конфликт, связанный с разрешениями, из вашей системы.
Попробуйте еще раз открыть доступ к папке.
Просмотров 8.6к.
Обновлено