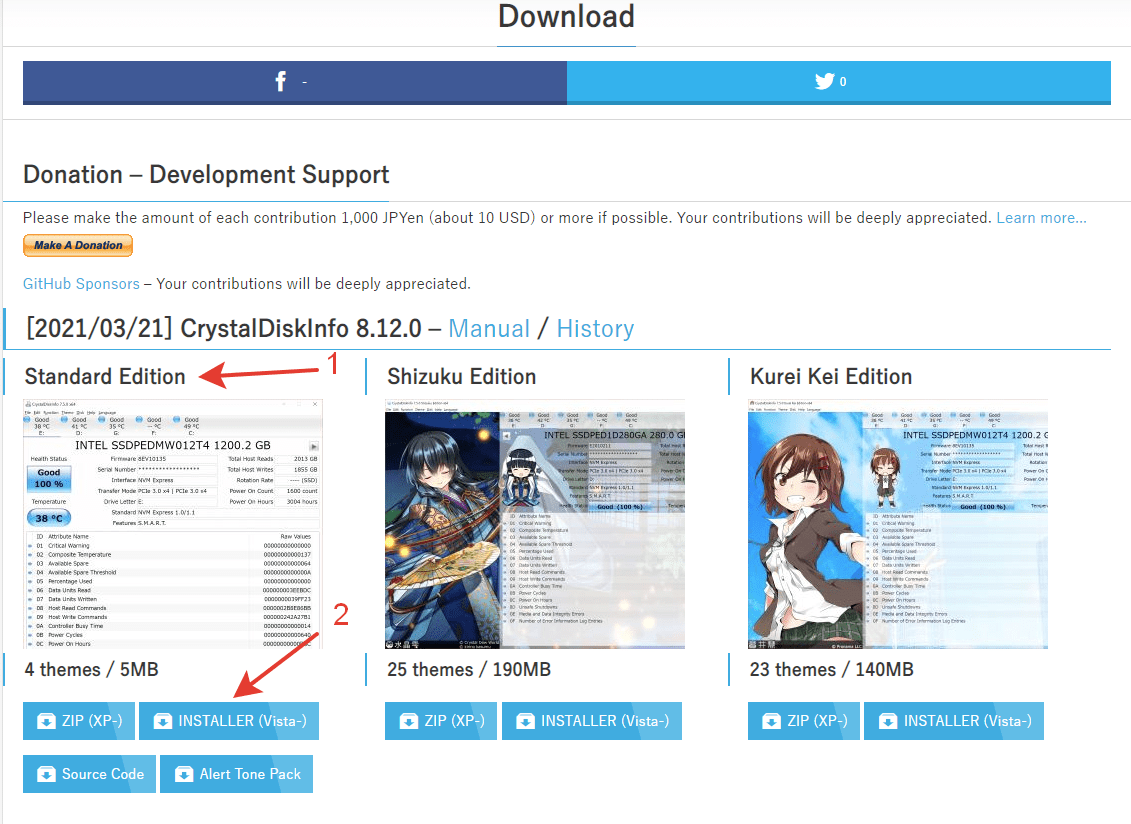Плохой сектор — это разделы жесткого диска, недоступные из-за повреждения. Если повреждения физические, то они не подлежат восстановлению с помощью программного обеспечения, они могут быть вызваны падением жесткого диска. Поскольку этот конкретный раздел недоступен, это может привести к сбою операционной системы (Синий экран смерти, также известный как BSOD), отсутствующим файлам или частому сбою приложения.
Если поврежденный сектор вызван физическим повреждением, единственное решение — сделать резервную копию жесткого диска и заменить его. Если это происходит из-за повреждения программного обеспечения и влияет на MBR (Master Boost Record), это можно легко исправить с помощью программы для проверки жесткого диска.
- Как легко Дефрагментировать жесткий диск в Windows 10
- Как создать точку восстановления windows 10
Каждая Microsoft Windows поставляется с инструментом для проверки системной ошибки из-за неисправного сектора. Вы можете решить некоторые проблемы с компьютером и повысить производительность вашего компьютера, убедившись, что на вашем жестком диске SSD или HDD нет ошибок.
Проверка жесткого диска на ошибки средствами Windows 10
1] Через вкладку диска С
Чтобы выполнить эту задачу, щелкните правой кнопкой мыши диск «C», перейдите в «Свойства», затем выберите вкладку «Сервис» и нажмите кнопку «Проверить».
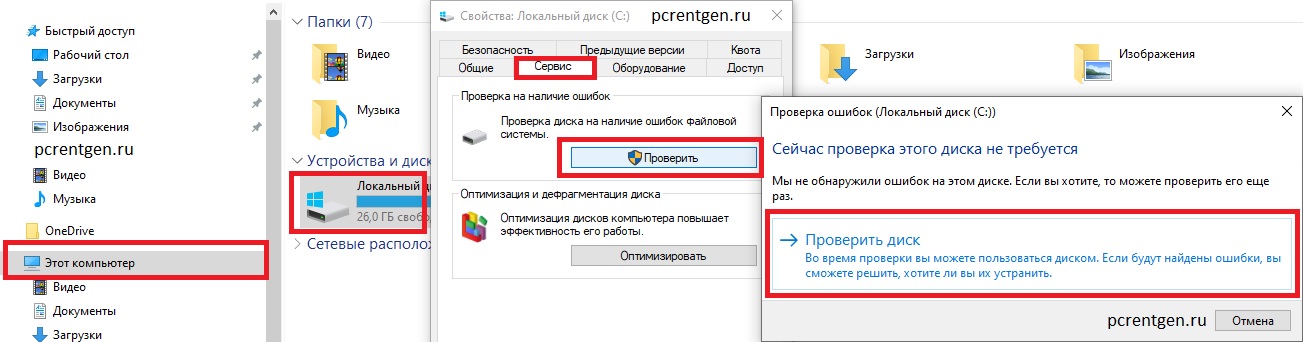
2] Проверка жесткого диска на ошибки через командную строку
- В поиске находим командную строку и запускаем с правами администратора
- Вводим chkdsk C: /F /R и жмем Enter — где С — Диск, F -параметр исправления ошибок жд и R— поиск поврежденных секторов жд и попытка их восстановления.
- Далее нажимаете Y — да. И начнется перезагрузка, после которой пойдет проверка.
- После проверки вы увидите результат.

3] Проверка жесткого диска на ошибки через PowerShell
- Запускаем PowerShell (администратор) через меню пуск
- И вводим команду Repair-Volume -DriveLetter C -где C это ваш диск
- Запустится проверка и через некоторое время вы увидите результат


SeaTools от Seagate | Windows и DOS

SeaTools для Windows — это всеобъемлющий, простой в использовании диагностический инструмент, который поможет вам быстро определить состояние жесткого диска на настольном компьютере или ноутбуке. Он включает в себя несколько тестов, которые будут проверять физический носитель на вашем жестком диске Seagate, Maxtor или Samsung и на любом другом, отличном от Seagate.
SeaTools для Windows должен работать как на внутренних, так и на внешних жестких дисках. В дополнение к диагностическим тестам, Программа также предлагает несколько функций, которые помогут вам управлять вашим жд, а также есть проверка жесткого диска на русском языке.
Check Disk | Windows

CheckDisk — это хороший софт для поиска и правки ошибок на диске. Он чем то схож с ScanDisk и chkdsk.exe, поставляемый с ос Windows (Windows 2000, XP, Vista, 7,8,10 Server 2012. Вы можете выбрать либо стандартные, либо полные тесты проверки жесткого диска windows.
Тест выполняет проверку сектора и способен найти поврежденные сектора на вашем диске и пометить их как битые. Программа работает с жд включая SCSI и RAID, так и со съемными носителями.
HDDScan | Windows

HDDScan — это бесплатное программное обеспечение для диагностики жестких дисков (также поддерживаются серверы RAID-массивов, флэш-накопители USB и SSD). Программа может тестировать запоминающее устройство на наличие ошибок (Bad-блоки и поврежденные сектора), S.M.A.R.T проверка жесткого диска на ошибки, может изменить некоторые параметры жесткого диска, такие как AAM, APM и т. д.
Поддерживаемые устройства хранения — жесткие диски IDE (ATA) и SATA, жесткие диски SCSI (SAS), внешние USB-накопители и все основные USB-устройства, жесткие диски FireWire или IEEE 1394, тома RAID из ATA (IDE) / SATA / SCSI HDD (только поверхностные тесты), USB Flash (накопители) — только поверхностные тесты и SATA / ATA SSD — твердотельные накопители.
- Чтение и анализ идентификационной информации с жесткого диска ATA / SATA / USB / FireWire / SCSI.
- Изменение параметров AAM, APM, PM на жестком диске ATA / SATA / USB / FireWire.
- Сообщение о дефектах на жестком диске SCSI.
- Функция запуска / остановки шпинделя на жестком диске ATA / SATA / USB / FireWire / SCSI.
- Отчеты могут быть сохранены в формате MHT.
- SSD SMART и отчеты об идентичности.
EaseUS Partition Master | Windows

EaseUS Partition Master может определить поврежденные сектора, просмотрев жесткий диск. Когда он находит плохие сектора, он помечает эти сектора как битые красным цветом, чтобы система знала, что их не следует использовать. Это может позволить их прочитать, если данные хранящиеся в поврежденном секторе все еще доступны, но они не могут быть записаны.
Macrorit Disk Scanner | Windows

Плохой сектор жесткого диска является наиболее распространенной проблемой и диск больше не является безопасным для хранения данных. Плохой сектор приведет к потере важных данных, а иногда и к синему экрану смерти. Macrorit Disk Scanner — это сторонняя портативная утилита для сканирования поврежденных секторов диска, которая предоставляет вам лучшие параметры и лучшую производительность, чем собственный сканер дисков Windows.
При использовании самого быстрого алгоритма это бесплатное программное обеспечение для сканирования дисков обычно может достигать максимальной скорости, поддерживаемой устройством. Он совместим со всеми последними версиями Microsoft Windows — как клиентскими, так и серверными и поддерживает основные типы устройств хранения, такие как IDE и SATA HDD и SSD, SCSI, FireWire, аппаратный RAID, флэш-карты и многое другое.
Abelssoft CheckDrive | Windows

CheckDrive работает как «Disk Doctor» для сканирования симптомов: типичные сбои жесткого диска и проверку скорости жесткого диска. Если проблемы обнаружены, инструмент действует немедленно. Если ошибка не устранена вовремя, компьютер может работать нестабильно и часто зависать.
Худший случай возникает, когда жесткие диски полностью выходят из строя и пользователь сильно страдает, когда все хранящиеся данные теряются навсегда. CheckDrive анализирует все жесткие диски, установленные на компьютере, чтобы повысить безопасность хранения данных. Инструмент отображает так называемый S.M.A.R.T. данные и другие функции, а также рассчитывает состояние работоспособности жестких дисков.
GSmartControl | Windows | macOS | Linux

Эта утилита для проверки жесткого диска и инструмент для проверки работоспособности SSD. Графический интерфейс пользователя для smartctl (из пакета smartmontools), который представляет собой инструмент для запроса и управления данными SMART (технологии самоконтроля, анализа и отчетности) на современных жестких дисках и твердотельных накопителях. Это позволяет вам проверять данные SMART накопителя, определять его работоспособность, а также запускать на нем различные тесты.
Data Lifeguard Diagnostic от WD | Windows и macOS

Есть проверка внешнего жесткого диска и внутреннего. Кроме того, он может предоставить вам модель и серию дисков WD, подключенных к системе. Вы увидите следующие варианты:
Быстрый тест — выполняет быструю самопроверку диска SMART для сбора и проверки информации Data Lifeguard, содержащейся на диске.
Расширенный тест — выполняет полное сканирование носителя для обнаружения поврежденных секторов. Проверка может занять несколько часов в зависимости от размера диска.
Записать нули — записывает нули на диск с опциями полного стирания и быстрого стирания. Файловая система и данные будут потеряны.
My Book AV-TV, My Book, My Book Duo, My Book Pro, My Book, My Book Duo, WD Elements Portable, WD Elements Desktop, WD AV, WD Blue, WD Black, WD RE / WD RE4, WD Red, WD S25, WD Se, WD Purple, WD Red Pro, WD Ae, WD Re +, WD Gold, WD Blue (мобильный), WD Black (мобильный), WD Red (мобильный), G-RAID Studio, WD Black SSHD, WD Синий SSHD, основной ноутбук WD, основной рабочий стол WD, производительность рабочего стола WD, My Passport Air, My Passport Pro, My Passport Ultra, My Passport Ultra (WD Backup), My Passport, My Passport SSD, My Passport Ultra, My Passport ( Работает с PlayStation 4), WD Elements SE, My Passport Ultra (USB-C), My Passport Ultra для Mac (USB-C), WD Gaming Drive (Работает с PlayStation 4)
После тестирования большой процент дисков, возвращенных по гарантийной замене, оказываются рабочими. Возврат диска для гарантийного обслуживания означает для вас простои системы. Прежде чем отправлять диск обратно или бежать за новым, в ваших же интересах определить, действительно ли ваш жд вышел из строя и вам необходим новый диск. Вы можете скачать программу для проверки жесткого диска — одну из представленных выше и запустить проверку.
Здравствуйте, уважаемые читатели. В этой статье мы выясним, как проверить техническое состояние жесткого диска, а также узнать его скорость.
Возьмем самую распространенную проблему ПК – всё тормозит и работает медленно. Многие до сих пор не знают, что производительность компьютера может ограничиваться именно накопителем информации, в данном случае HDD (Жестким диском).
Долгая загрузка операционной системы, игр и программ часто связана либо с неисправностью накопителя, либо с его маленькой скоростью работы.
Загрузка программы
Итак, приступим. Для начала нам потребуется программа HD Tune Pro. Распространяется она в двух версиях: платная и бесплатная (пробная). Дорогущая версия за 35 долларов нам ни к чему, поэтому скачаем бесплатную (срок действия 15 дней) с официального сайта. Никакая регистрация не нужна. Ссылка на программу.

Открыв программу, выберите необходимый накопитель.

Проверка скорости
Заходим во вкладку Benchmark, отмечаем опцию “Read” и нажимаем кнопку Start. Начнет постепенно выстраиваться график.
После того, как график полностью отрисован, взглянем на два окошечка справа: Maximum и Minimum. Здесь все просто, Maximum показывает максимально возможную скорость работы жесткого диска, а Minimum, соответственно, минимальную скорость.

У современных жестких дисков эти показатели равны 200 \ 90 МБ в секунду, приемлемым результатом считается 130 \ 60 МБ в секунду, ну а если вы получили максимальную скорость меньше 80 МБ в секунду, то пора бы задуматься о замене вашего жесткого диска (HDD) или покупке твердотельного накопителя (SSD).
Как известно, жесткий диск состоит из пластин, на которые записывается информация. Запись начинается с края пластины, где скорость максимальна, и по мере заполнения жесткого диска информацией приближается к центру пластины, где скорость минимальна.
Данный тест программа выполняет путем последовательного считывания информации от края к центру пластины HDD. Файлы, записанные на жестком диске, при этом не пострадают.
Кстати, существует еще один метод, позволяющий определить скорость HDD c учетом его текущей забитости файлами. Для этого переходим во вкладку File Benchmark и нажимаем Start. Запустится быстрый тест, который покажет результаты под графиком.

После всех манипуляций у меня получился такой итог: макс. скорость 152 МБ/сек, мин. скорость 65 МБ/сек, а текущая скорость 127 МБ/сек.
* Под скоростью подразумевается скорость чтения, но у HDD она всегда практически идентична скорости записи.
Проверка на ошибки
Теперь проверим жесткий диск на ошибки. Для этого зайдем во вкладку “Error Scan” и вновь нажмем Start. Серое поле начнет медленно заполняться зелеными квадратиками. Учтите процедура долгая, и может затянуться на 4-8 часов! Лучше всего запустить тест перед сном, на ночь, а утром посмотреть результаты. Если после окончания сканирования все квадратики зеленые, то с жестким диском все в порядке, и беспокоиться не о чем.
Исправный жесткий диск:

А вот если появился хотя бы 1 красный квадратик, то на диске присутствует неисправность, именуемая “битый сектор”. Это сбойное место на накопителе, где информация не считывается.
В этом случае вам нужно озаботиться сохранением важных данных на другой накопитель (флешку например) и продолжить наблюдение, сканируя диск раз в месяц.
Жесткий диск с одним битым сектором может проработать годы и его техническое состояние не изменится, а может и через неделю полностью прийти в негодность. Поэтому нужно брать в расчет возможные риски.
Поврежденный жесткий диск:

Вывод
Итак, мы научились тестировать жесткий диск на ошибки и измерять его скорость. Теперь вы всегда сможете узнать о необходимости замены накопителя и предупредить полный его отказ. В случае обнаружения множества битых секторов тянуть с заменой жесткого диска не стоит, так как в «один прекрасный день» окажется, что некоторые файлы на компьютере не запускаются, а операционная система подвисает на несколько минут. В этом случае восстановление важной для вас информации может дорого обойтись или вовсе стать невозможным.
Программы для проверки жесткого диска на ошибки

В этой статье — описание самых популярных бесплатных программ для проверки жесткого диска, кратко об их возможностях и дополнительная информация, которая будет полезной, если вы решили проверить жесткий диск. Если вы не хотите устанавливать подобные программы, то для начала можете использовать инструкцию Как проверить жесткий диск через командную строку и другими встроенными средствами Windows — возможно, уже этот способ поможет решить некоторые проблемы с ошибками HDD и поврежденными секторами.
Несмотря на то, что когда речь заходит про проверку HDD, чаще всего вспоминают бесплатную программу Victoria HDD, начну я все-таки не с нее (про Victoria — в конце инструкции, сначала о более подходящих для начинающих пользователей вариантах). Отдельно отмечу, что для проверки SSD следует использовать иные методы, см. Как проверить ошибки и состояние SSD.
Проверка жесткого диска или SSD в бесплатной программе HDDScan
HDDScan — отличная и полностью бесплатная программа для проверки жестких дисков. С помощью нее можно проверить сектора HDD, получить информацию S.M.A.R.T., и выполнить различные тесты жесткого диска.
HDDScan не исправляет ошибки и бэд-блоки, а лишь позволяет узнать о том, что с диском есть проблемы. Это может быть минусом, но, иногда, в случае когда речь идет о начинающем пользователе — положительный момент (сложно что-то испортить).
Программой поддерживаются не только IDE, SATA и SCSI диски, но и USB флешки, внешние жесткие диска, RAID, SSD.
Подробно о программе, ее использовании и о том, где скачать: Использование HDDScan для проверки жесткого диска или SSD.
Seagate SeaTools
Бесплатная программа Seagate SeaTools (единственная из представленных на русском языке) позволяет проверить на ошибки жесткие диски различных марок (не только Seagate) и, при необходимости, исправить неисправные сектора (работает и с внешними жесткими дисками). Скачать программу можно с официального сайта разработчика (в настоящее время, вероятно, заблокировано для посетителей из России) https://www.seagate.com/support/downloads/seatools/, где она доступна в нескольких вариантах.
- SeaTools for Windows — утилита для проверки жесткого диска в интерфейсе Windows.
- Seagate for DOS — iso образ, из которого можно сделать загрузочную флешку или диск и, загрузившись с него, выполнить проверку жесткого диска и исправить ошибки.
Использование DOS версии позволяет избежать различных проблем, которые могут возникнуть при проверке в Windows (так как сама операционная система также постоянно обращается к жесткому диску, а это может влиять на проверку).
После запуска SeaTools вы увидите список жестких дисков, установленных в системе и сможете выполнить необходимые тесты, получить информацию SMART, а также выполнить автоматическое восстановление поврежденных секторов. Все это вы найдете в пункте меню «Базовые тесты». Кроме этого, программа включает подробное руководство на русском языке, которое вы можете найти в разделе «Справка».
Программа для проверки жесткого диска Western Digital Data Lifeguard Diagnostic
Эта бесплатная утилита, в отличие от предыдущей, предназначена только для жестких дисков Western Digital. А у многих российских пользователей именно такие жесткие диски.
Также, как и предыдущая программа, Western Digital Data Lifeguard Diagnostic доступна в версии для Windows и как загрузочный ISO образ.
С помощью программы можно посмотреть информацию SMART, проверить сектора жесткого диска, перезаписать диск нулями (стереть все окончательно), посмотреть результаты проверки.
Скачать программу можно на сайте поддержки Western Digital: https://support.wdc.com/downloads.aspx?lang=ru
Как проверить жесткий диск встроенными средствами Windows
В Windows 10, 8, 7 и XP вы можете выполнить проверку жесткого диска, включая проверку поверхности и исправить ошибки не прибегая к использованию дополнительных программ, в самой системе предусмотрено несколько возможностей проверки диска на ошибки.
Проверка жесткого диска в Windows
Самый простой метод: откройте проводник или «Мой компьютер», кликните правой кнопкой мыши по жесткому диску, который требуется проверить, выберите «Свойства». Зайдите на вкладку «Сервис» и нажмите «Проверить». После этого останется лишь дождаться окончания проверки. Данный метод не слишком эффективный, но неплохо бы знать о его наличии. Дополнительные способы — Как проверить жесткий диск на ошибки в Windows.
Как проверить работоспособность жесткого диска в Victoria
Victoria — пожалуй, одна из самых популярных программ для целей диагностики жесткого диска. С помощью нее вы можете просмотреть информацию S.M.A.R.T. (в том числе для SSD) проверить HDD на ошибки и сбойные сектора, а также пометить бэд блоки как не работающие или попытаться восстановить их.
Программу можно скачать в двух вариантах — Victoria 4.66 beta для Windows (и другие версии для ОС Windows, но 4.66b — самая последняя, обновление этого года) и Victoria для DOS, в том числе ISO для создания загрузочного накопителя. Официальная страница для загрузки — http://hdd.by/victoria.html.
Инструкция по использованию Victoria займет не одну страницу, а потому не берусь ее писать сейчас. Скажу лишь, что главный элемент программы в версии для Windows — это вкладка Tests. Запустив тестирование, предварительно выбрав жесткий диск на первой вкладке, вы сможете получить наглядное представление о том, в каком состоянии находятся сектора жесткого диска. Отмечу, что зеленые и оранжевые прямоугольники с временем доступа 200-600 мс — это уже плохо и означает, что сектора выходят из строя (проверить таким образом можно только HDD, для SSD такого рода проверка не подходит).
Здесь же, на странице тестирования, вы можете поставить отметку «Remap», для того, чтобы во время теста сбойные сектора были помечены как неработающие.
И, наконец, что делать, если на жестком диске обнаружены поврежденные сектора или бэд блоки? Я считаю, что оптимальное решение — позаботиться о сохранности данных и в кратчайшие сроки заменить такой жесткий диск на работоспособный. Как правило, любое «исправление бэд-блоков» носит временный характер и деградация накопителя прогрессирует.
Дополнительная информация:
- среди рекомендованных программ для проверки жесткого диска нередко можно встретить Drive Fitness Test for Windows (DFT). У нее есть некоторые ограничения (например, не работает с чипсетами Intel), но отзывы о работоспособности исключительно положительные. Возможно, пригодится.
- Информация SMART не всегда корректно считывается для некоторых марок накопителей сторонними программами. Если вы увидели «красные» пункты в отчете, это не всегда говорит о проблема. Попробуйте использовать фирменную программу от производителя.
Жесткий диск не вечен и со временем выходит из строя. Об этом говорят периодические зависания, сторонний шум, сильные вибрации, ошибки при загрузке Windows (одна из самых распространенных «reboot and select proper boot device», когда слетает загрузчик) и сбои файловой системы, которую часто приходится восстанавливать.
Сегодня расскажу о способах проверки текущего состояния внешнего и внутреннего жесткого диска с помощью программ и штатных системных средств. Найдем ошибки и битые сектора, негативно влияющие на работоспособность устройства и попробуем самостоятельно их исправить.
Содержание статьи
- Диагностика жесткого диска: с чего начать и как правильно выполнить
- Используем штатные средства Windows 10–7
- Командная строка
- Интерфейс проводника
- Программы для проверки жесткого диска и инструкция по использованию
- CrystalDiskMark
- Анализируем данные
- CrystalDiskInfo
- Показания SMART
- AIDA64
- Разбор результатов
- HD Tune
- Hard Disk Sentinel
- HDDScan
- mask_link][/mask_link] Подводим итоги и определяем дальнейшую судьбу
- Комментарии пользователей
Диагностика жесткого диска: с чего начать и как правильно выполнить
Важно понимать, что физические повреждения не исправит ни одно приложение. Поэтому, если HDD сильно перегревался, роняли, трясли, ударяли или у него большой срок активной эксплуатации (более 8-15 лет), то для такого накопителя это практически бесполезная процедура, которая не только не восстановит его здоровье, но и полностью добьет.
Все что можно попробовать сделать, это сохранить информацию и приобрести новый носитель. Но если это не вариант, то рекомендую начинать диагностику с использованием системных средств. Это безопасно и хуже точно не сделает.
Внимание! Во многих приложениях применяется агрессивный метод тестирования, в ходе которого винчестер задействуется на 100%. Крайне не советую применять их на полумертвых хардах. Всю дальнейшую работу по оживлению вы осуществляете на свой страх и риск.
Используем штатные средства Windows 10–7
Системные инструменты, присутствующие в каждой сборке, позволяют устранить ошибки на стороне файловой системы, восстановить важные файлы и даже исправить поврежденные сектора «ремапинг».
Командная строка
Начнем с проверки жесткого диска через командную строку. Запускается комбинацией клавиш «WIN+R – CMD — Enter». Далее следует ввести команду chkdsk C: /f /r. Она запустит стандартное средство проверки для исправления ошибок файловой системы и переназначение «восстановление» битых секторов. В данном случае запустится для системного раздела «C». Можете заменить «C» на букву другого нужного раздела, например, «D», «E» и т.д.
Важно! Если проверяется SSD (твердотельный накопитель), то необязательно использовать флаг «/r», отвечающий за исправление бэдов путем их переназначения «ремапа». Используйте только команду – chkdsk C: /f
При указании активного раздела с ОС, приложение chkdsk попросит о сканировании при следующем запуске компьютера. В этом нет ничего плохого. Вводим «Y» для согласия и щелкаем «Enter». Перезагружаем устройство и дожидаемся окончания процедуры.
Для получения максимального эффекта рекомендую применять все три команды.
Интерфейс проводника
Также осуществить диагностику можно через стандартный интерфейс проводника.
- Заходим в главное меню «Мой компьютер».
- Жмем правой мышкой по нужному разделу и открываем «Свойства».
- Перемещаемся во вкладку «Сервис» и щелкаем по кнопке «Проверить».
- Пользователям Windows 10 и 8 понадобится запустить процедуру, нажав по единственной кнопке. В 7, XP и Vista дополнительно нужно установить флажки напротив всех опций и только после этого запускать проверку.
- Если отобразится уведомление о добавлении процедуры в расписание, сделайте это и перезагрузите компьютер.
Для SSD не нужно устанавливать галочку напротив пункта «поврежденные сектора».
Программы для проверки жесткого диска и инструкция по использованию
Теперь разберем универсальные утилиты, которые способны провести комплексную проверку. Они проведут сканирование поверхности жесткого диска, оценят и отобразят его здоровье и скорость работы (чтения и записи). Далее мы проанализируем эти данные и сформируем на их основе конкретные рекомендации.
Они все поддерживают русский язык. У некоторых производителей железа свои приложения, например, у Seagate «SeaTools», у Hitachi «Hitachi Drive Fitness». Разбирать их не стал, поскольку они не столь универсальны.
CrystalDiskMark
Это первая бесплатная программа, которая позволит узнать скорость работы HDD. Это важно, поскольку она также является показателем здоровья накопителя. К тому же с медленными дисками работать тяжело, долго и в большинстве случаев невозможно, особенно когда это сопровождается ошибками и зависаниями. Скачать утилиту CrystalDiskMark можно, посетив официальный интернет-ресурс разработчика.
Начинаем тестирование:
- После загрузки инсталлируем утилиту на компьютер и запускаем.
- В разделе «Настройки» активируем опцию «По умолчанию», если проверяется жесткий диск или SATA SSD. Для NVMe накопителей активируем «SSD NVMe».
- Выбираем раздел для сканирования и жмем «All» для запуска процедуры.
Дождитесь завершения процесса, обычно он длится несколько минут.
Анализируем данные
Теперь коротко о том, что получили в результате диагностики. Разберем, что означает каждая колонка.
- SEQ1M (Q8T1) – последовательный тест чтения / записи данных. Представляет собой скорость чтения и записи больших файлов (фильмы, Zip архивы и т.д.).
- SEQ1M (Q1T1) – почти то же самое, что и (Q8T1). Разница здесь в количестве процессов в очереди. Значение всегда немного меньше.
- RND4K (Q32T1) – произвольный тест чтения / записи данных с объемом 4 Кб. Используется несколько очередей и потоков.
- RND4K (Q1T1) – почти то же самое, что и (Q32T1). Здесь используется 1 очередь и 1 поток.
А теперь о том, какие минимальные значения должны присутствовать у исправного рабочего винта с интерфейсом подключения SATA II (у SATA III они примерно в 2 раза больше). Разбор значений в следующем порядке: параметр – скорость чтения – записи.
- SEQ1M (Q8T1) – 100 – 150.
- SEQ1M (Q1T1) – 100 – 150.
- RND4K (Q32T1) – 0.5 – 1.
- RND4K (Q1T1) – 0.2 – 1.
Если показатели сильно разнятся, то проблема точно есть. Переходим к следующей программе.
CrystalDiskInfo
Программа CrystalDiskInfo отображает подробную информацию о состоянии жесткого диска. В ней наиболее интересны: SMART, температура, время работы и общая оценка здоровья.Скачать программу можно с официального сайта разработчика. ink]
Начало и основные моменты
Приложение заработает автоматически сразу после запуска. Обращаем внимание на следующие параметры:
- Тех.состоние – «Хорошо».
- Температура – не выше 50 градусов. Критическая – 55.
- Общее время работы – отображает время в часах, сколько проработал HDD. Как правило, накопители постепенно выходят из строя после 8 лет (70 080 часов).
Показания SMART
Отдельно стоит разобрать раздел SMART. Обращаем внимание на строки и колонки «Атрибут» и «Raw значение»:
- Переназначенные сектора «05» – в количестве «0».
- Нестабильные сектора «C5» – в количестве «0».
- Неисправимые ошибки секторов «C6» – в количестве «0».
- CRC ошибки UltraDMA «C7» – в количестве «0». Если больше, то скорее всего неисправен SATA кабель или разъем на материнской плате. Реже дело в контактах HDD и других технических неисправностях. Попробуйте заменить кабель и протереть контакты ластиком.
Если каких-либо из перечисленных видов больше, чем «0», то проблемы точно есть. Их нужно устранять, поскольку они оказывают прямое влияние на производительность жесткого диска. Такой накопитель даже при обычном подключении способен тормозить компьютер.
AIDA64
Настало время выполнить практический тест. Создадим нагрузку на HDD и проверим уровень его работоспособности через бесплатную программу «AIDA64 Extreme». Скачать бесплатную версию утилиты AIDA64 можно с официального сайта разработчика. /mask_link]
Приступаем к проверке
После того как скачаете, установите и запустите приложение, действуйте по шагам.
- Переходим во вкладку «Сервис» и выбираем «Тест диска».
- В нижней части окна выбираем вариант тестирования, например, «Linear Read» и сам накопитель.
- Жмем по кнопке «Start» и ждем 10-15 минут для более объективной оценки.
- Заканчиваем процедуру нажатием «Stop».
Разбор результатов
Нас интересует всего 3 параметра:
- Minimum (минимальная) – норма 60-100 и выше MB/s
- Maximum (максимальная) – чем больше, тем лучше. Для SATA II это примерно 150 MB/s и SATA III 300 MB/s.
- Average (среднее) – чем больше, тем лучше, но не менее 100 MB/s.
Как правило, неисправные HDD работают на низких скоростях (максимум 5-50 MB/s) и оказывают негативное влияние на производительность компьютера. Система может зависать напрочь или работать рывками с периодическим торможением.
HD Tune
Обладает множеством функций, среди них выделяются: поиск ошибок, быстрый просмотр состояния здоровья, тест работоспособности, регулировка уровня шума, мониторинг и продвинутое сканирование через «Случайный доступ» (когда чтение блоков происходит рандом, а не по порядку, как бывает при стандартном линейном чтении). Скачать программу HD Tune можно с официального сайта разработчика.
- Загружаем и открываем. Последняя версия 5.75 от 2019 года. В этом нет ничего страшного и никак не влияет на конечный результат.
- Переходим в интересующую вкладку и жмем «Start». Доступно «Быстрое сканирование». Полезно, когда нет времени ждать 2-5 часов.
- Анализируем полученные данные.
- Красные (плохие) — бэды (битые сектора). Количество не должно превышать 1.
- Зеленые (хорошие). Чем больше, тем лучше.
- Перемещаемся в «Здоровье» и смотрим на показатели в колонке «Status». Ok — значит, все в порядке.
Имеются и другие инструменты для полной проверки.
Hard Disk Sentinel
Отображает состояние винчестера и выводит данные на главный экран. Производительность, температура, SMART, логи, предупреждения, время работы, прогноз работоспособности, множество разных тестов — все, что нужно для полноценной проверки. Утилиту можно скачать бесплатно.
- В главном окне слева выделяем нужное устройство. Появится оценка здоровья с рекомендациями.
- Сверху щелкаем по «Тесту поверхности» (иконка с зеленой галочкой).
- Кликаем по кнопке «Запуск».
Тип и прочие настройки оставляем по умолчанию.
В конце следует выполнить анализ полученных данных:
- Нестабильно — нестабильные зоны (кандидаты на переназначение).
- Повреждено — BAD блоки (логические или физические).
Даже при наличии несколько битых секторов, жесткий диск способен вести себя нестабильно. Зависать, подтормаживать и шуметь. Поэтому, идеально, если количество равно нулю._link][/mask_link]
HDDScan
Данная утилита предназначена для быстрой и эффективной проверки жесткого диска на наличие неисправностей. К основным возможностям утилиты HDD Scan можно отнести:
- Возможность запуска со съемных носителей.
- Функционирование в фоновом режиме.
- Наличие функции печати результата проверки.
- Дается возможность производить быструю настройку SMART-параметров – например, AAV и APM.
- Поддержка большого количества твердотельных накопителей: ATA, SATA, SSD, HDD.
Помимо прочего к преимуществам утилиты HDD Scan можно отнести: присутствие удобной командной строки, сравнительно низкие системные требования, возможность регулировки акустического режима.
Скачать HDD Scan можно, перейдя на официальный сайт производителя программы.
Важно! В отличии от ряда утилит, описанных выше, программа HDD Scan не позволяет «лечить» поврежденные сектора, являясь исключительно эффективным инструментом диагностики.
mask_link][/mask_link]Подводим итоги и определяем дальнейшую судьбу
После подробного разбора трех программ и значений, какие должны быть у нормального рабочего жесткого диска, стоит сказать следующее. Если хоть одно отклоняется от нормы, это повод провести более детальную диагностику и постараться исправить ситуацию.
Как это сделать, рассказано во второй части про профессиональную утилиту «Victoria HDD» и «MHDD». Отличаются они тем, что «Виктория» функционирует из-под Windows (создана для удобства пользователей), а «MHDD» из-под DOS с записей на диск или флешку (выдает более точную информацию). Обе обладают высокой эффективностью в поиске и лечении битых секторов, особенно если это «софтовые бэды».
Видео по теме:
Чем старее жёсткий (HDD) или твердотельный диск (SSD), тем больше вероятность возникновения различных ошибок. Как говорится, ничего не бывает вечного. Впрочем ошибки и битые сектора могут появляться и на относительно новых устройствах. Всё зависит от того, в каких условиях эксплуатируется оборудование. Например, если использовать SSD для майнинга криптовалюты Chia, проблемы можно уже увидеть на второй, третий месяц непрерывного майнинга. В этой статье мы расскажем, как проверить диск на ошибки и битые сектора. Также вы узнаете, как настроить автоматическую фоновую проверку дисков на ошибки и превышение допустимой температуры.
- Откройте Проводник. Перейдите в «Этот компьютер» для отображения всех устройств и дисков.
Как открыть Проводник? 7 разных способов
- Нажмите правой кнопкой мыши по диску, который хотите проверить.
- В открывшемся контекстном меню выберите параметр «Свойства».

- Откроется окно со свойствами диска. Перейдите во вкладку «Сервис».
- Найдите раздел «Проверка на наличие ошибок». Нажмите кнопку «Проверить».
Обратите внимание! Для проверки диска на наличие ошибок файловой системы требуются права администратора
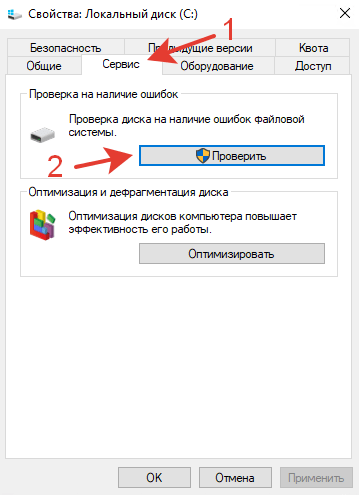
- В открывшемся окне нажмите на кнопку «Проверить диск», чтобы запустить сканирование.

Если будут найдены ошибки, система предложит их устранить. Если диск в хорошем состоянии, Windows сообщит о том, что ошибки не обнаружены.
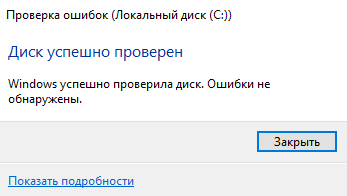
Повторите указанные выше действия для проверки всех дисков, установленный в компьютер.
Проверка диска на ошибки и битые сектора с помощью CrystalDiskInfo
Для комплексного автоматизированного мониторинга состояния дисков, а также наглядного отображения здоровья установленных HDD (жестких дисков) и SSD (твердотельных накопителей) мы рекомендуем использовать бесплатную программу CrystalDiskInfo.
- Перейдите на официальный сайт для скачивания программы.
- На странице будет несколько версий программы. Так как создателем программы является японский разработчик, две из трёх версий программы оформлены в аниме стиле. Если вы не увлекаетесь аниме и знакомых персонажей нет, выберите стандартную версию «Standart Edition» и нажмите на кнопку «Installer (Vista-)».
- После этого загрузится новая страницу, и начнётся автоматическое скачивание программы.
- Запустите инсталлятор программы CrystalDiskInfo и следуйте инструкциям на экране (подтверждайте установку, нажимая кнопку «Далее»).
- После успешной установки на рабочем столе появится ярлык программы CrystalDiskInfo. Нажмите на него два раза, чтобы запустить программу для анализа дисков.
Для каждого диска (жёсткого и твердотельного) в программе выводится краткая информация о его температуре и состоянии чуть ниже панели меню. Статус здоровья диска может принимать следующие значения: «Хорошо» (если проблем нет) или «Тревога» (если у диска отмечены какие-то сбои).
Воспользуйтесь расширенной таблицей показателей вашего диска, чтобы узнать о причины статуса «Тревога» подробнее. Как правило, пользователи проблемных дисков отмечают наличие переназначенных, нестабильных секторов и неисправимых ошибок секторов. В таких случаях мы рекомендуем как можно скорее менять диск, чтобы не потерять ценные данные. Если статус «Тревога» вызван высокой температурой носителя, рекомендуем проверить систему охлаждения и (или) снизить нагрузку на диск.
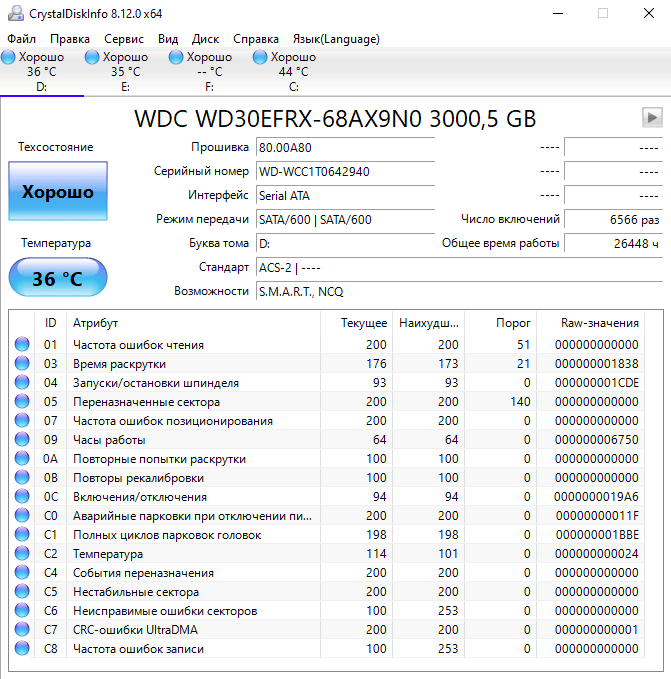
Как включить автоматический мониторинг состояния дисков в программе CrystalDiskInfo?
- В меню программы CrystalDiskInfo нажмите на вкладку «Сервис«.
- Далее нажмите на следующие параметры: «Запуск агента (в области уведомлений)» и «Автозапуск». Тем самым мы позволим программе автоматически запускаться при входе в Windows.
- В той же вкладке «Сервис» нажмите на параметр «Диски для автообновления» и убедитесь, что все диски отмечены галочкой.
- В той же вкладке «Сервис» нажмите на параметр «Частота автообновления» и выберите любой подходящий вариант фонового сканирования показателей подключённых дисков от 1 до 1440 минут. Мы рекомендуем поставить на обновление 1 раз в 5-10 минут. Этого достаточно, чтобы вовремя выявить проблему с битыми секторами или повышением температуры и отреагировать на неё.
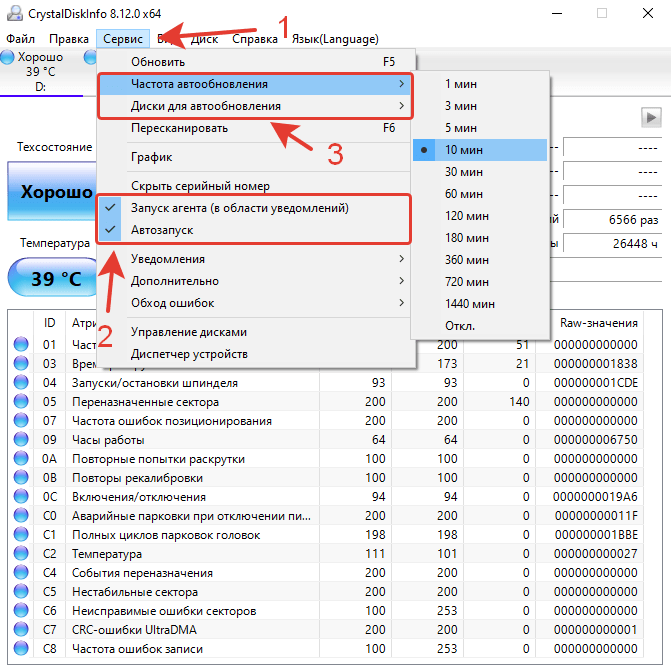
Получилось ли у вас проверить диски на ошибки и битые сектора?
Расскажите в комментариях 😉