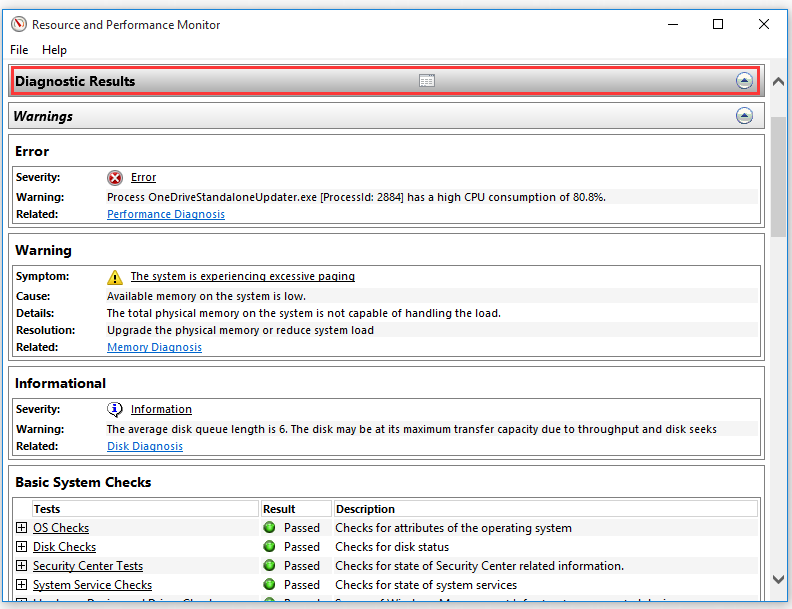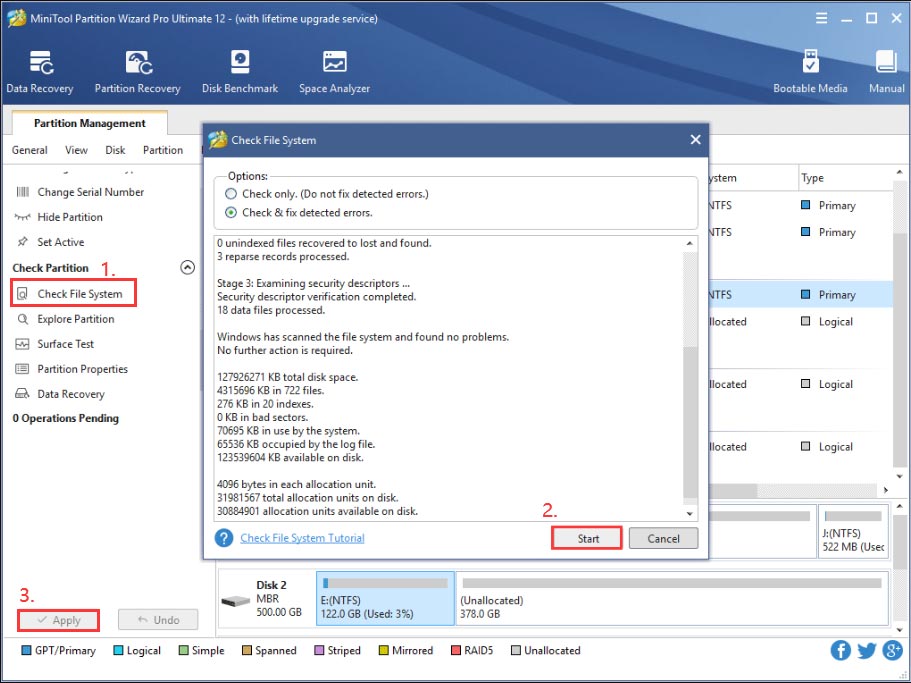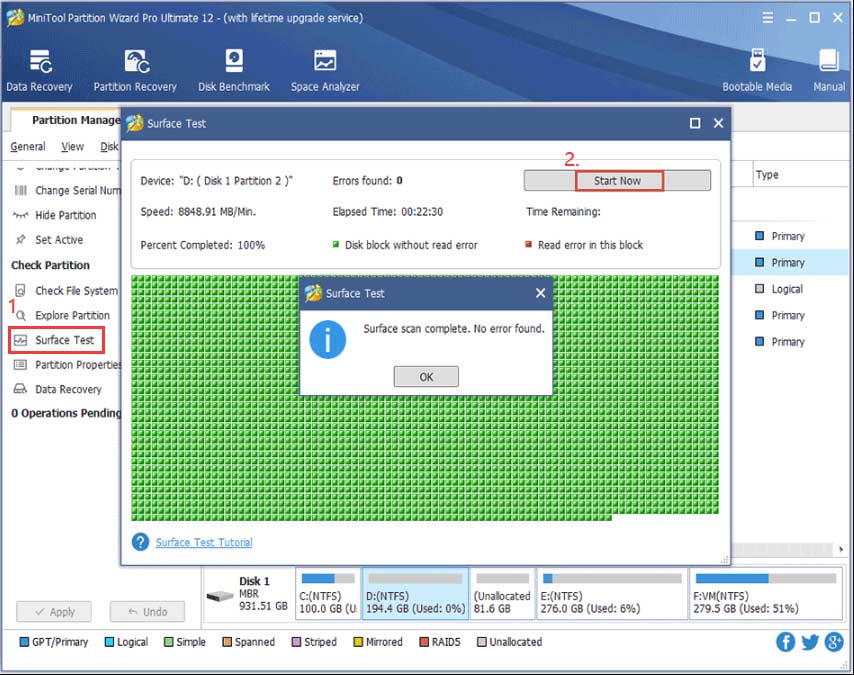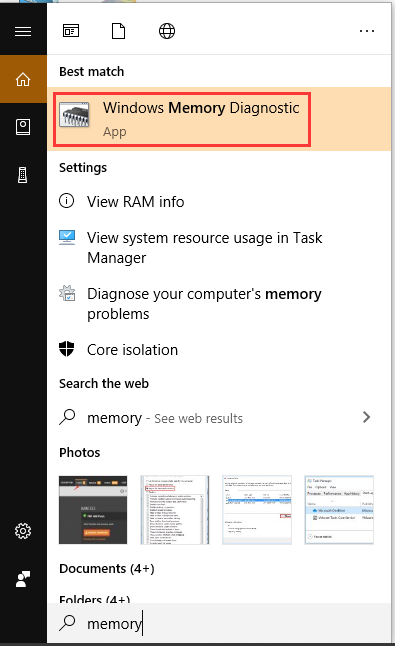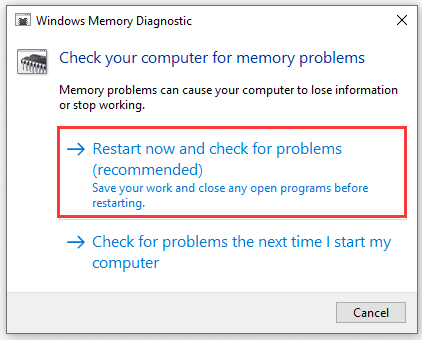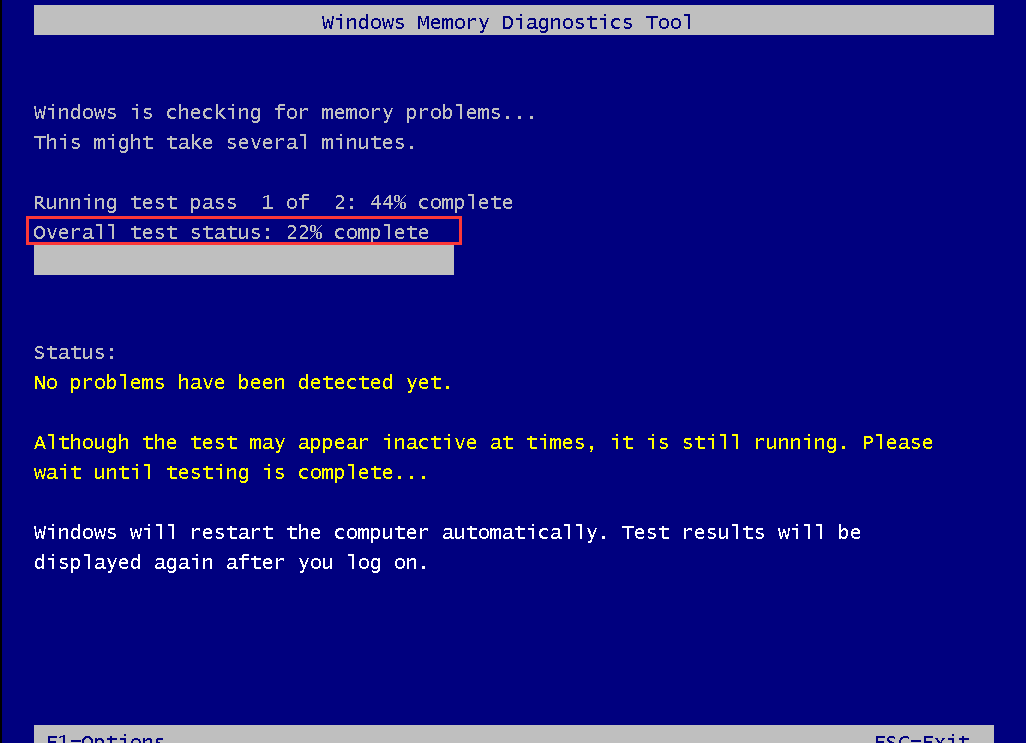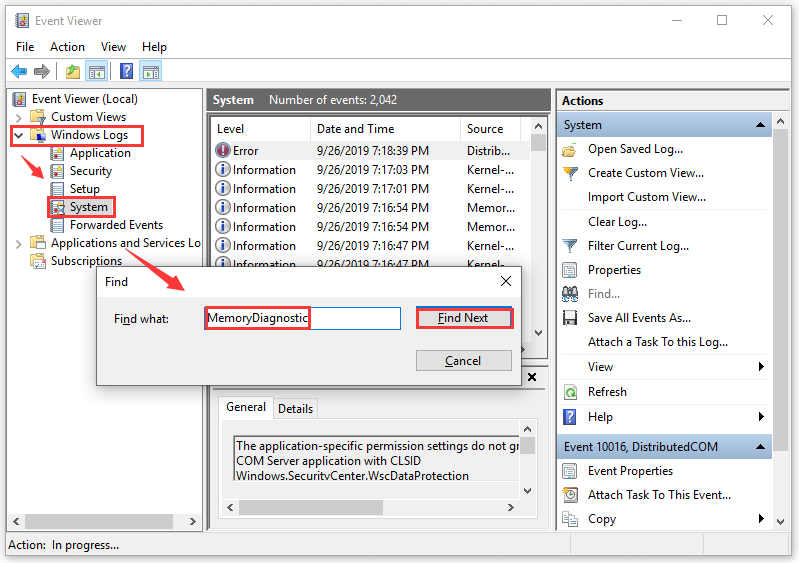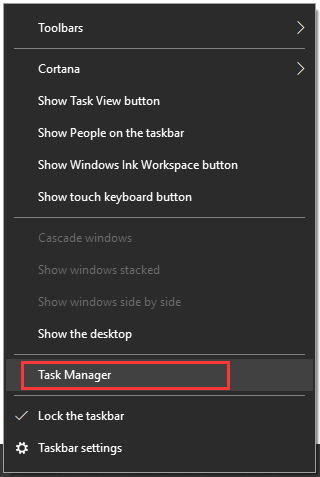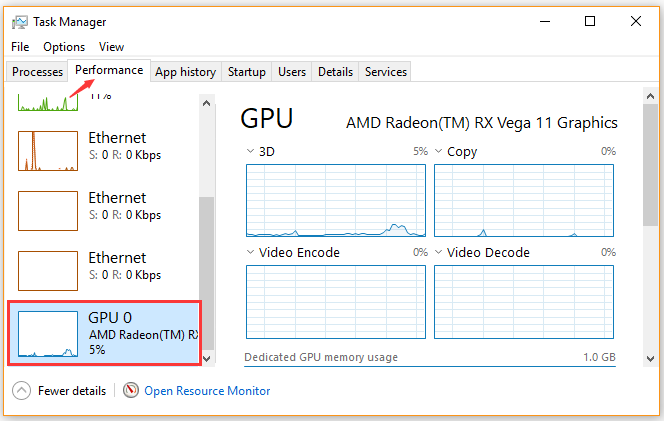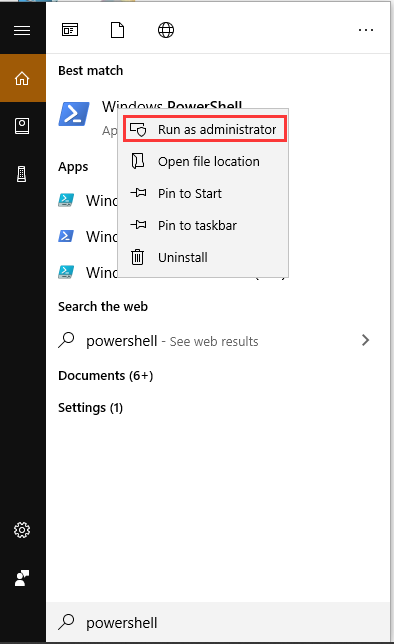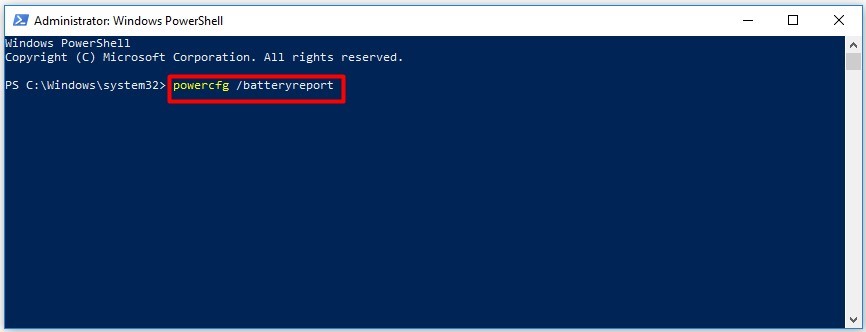Компьютеры плотно вошли в нашу жизнь как устройства, которыми мы пользуемся ежедневно: как для работы, так и для развлечений и отдыха. Но, как и у любого электронного устройства, у компьютера могут возникать проблемы в работе, которые часто связаны с его «железом» или программным обеспечением. Помочь найти причину, по которой это происходит, может специализированное ПО для диагностики.
Зависания, глюки, медленная работа и «синие экраны смерти» у компьютера часто связаны с неполадками аппаратного обеспечения, то есть каких-то деталей внутри него. Диагностических утилит для ПК невероятное множество: есть универсальные, способные дать информацию или протестировать сразу несколько компонентов, есть специализированные — заточенные под работу с определенным «железом». В нашем материале мы рассмотрим лучшие программы для диагностики и тестирования ПК в каждой из категорий.
Универсальные
Самой универсальной программой для диагностики и тестирования оборудования, безусловно, является AIDA64. За два с половиной десятка лет существования под разными названиями программа «выросла» из небольшой утилиты в мощный комбайн, способный как дать подробную информацию об оборудовании вашего ПК, так и протестировать его на производительность и стабильность работы.
Интерфейс программы прост и не вызывает неудобств даже у неподготовленного пользователя. Основная масса разделов предоставляет информацию о «железе» и программном обеспечении вашего ПК. Раздел «Тесты» позволяет различными способами протестировать производительность процессора и оперативной памяти, а также сравнить полученные значения с другими ПК из встроенной базы данных. Для любого из разделов программы есть возможность сгенерировать текстовый или HTML-отчет, выбрав одноименный пункт.
Помимо этого, часть тестов скрывается в меню «Сервис». Из него можно попасть в окна тестирования скорости чтения и записи накопителей, тестов разных уровней кеш-памяти процессора и производительности вычислительной мощности видеокарты GPGPU. Кроме того, оттуда же доступна диагностика монитора — ряд тестов, позволяющий проверить ваш экран на качество изображения и «битые» пиксели, а также тест стабильности системы. Запуск последнего поможет проверить компьютер на стабильность работы компонентов компьютера под полной нагрузкой и выявить их сбои или перегрев.
Кроме AIDA64, в категорию универсальных программ можно записать и ее давнего конкурента — SiSoftware Sandra. Как и AIDA, Sandra способна выдать огромное количество разнообразной информации о комплектующих и программном обеспечении вашего компьютера.
Помимо этого присутствует множество встроенных тестов производительности для разного оборудования, а также формирование отчетов.
Доступна и возможность задействовать стресс-тестирование оборудования, но реализована она немного по-другому: здесь оно происходит посредством встроенных оценочных тестов, необходимые нужно указывать вручную. В целом, по удобству пользования имеется некоторый проигрыш конкуренту, несмотря на обширнейшие возможности самого ПО.
Информационные
Программа HWiNFO также может рассказать некоторую информацию о вашем «железе» — правда, по сравнению с AIDA и Sandra, в меньшем объеме. Поддерживается и создание отчетов.
Но ключевой фишкой программы является не это, а отдельное окно с датчиками, позволяющее наблюдать за показателями температуры, напряжений и нагрузки всех компонентов компьютера — причем с фиксацией минимальных, средних и максимальных значений. С помощью инструмента можно следить за этими значениями в процессе рабочей нагрузки для выявления отклонений температуры и напряжений от предельно допустимых.
Специализированной программой для работы с центральным процессором системы является CPU-Z. Утилита выдает подробные сведения о ЦП, а также некоторую информацию о материнской плате и оперативной памяти, установленной в системе.
Присутствует у утилиты и встроенный тест процессора, который можно использовать как для оценки его производительности по сравнению с другими моделями, так и для стрессовой нагрузки. Правда, в последнем случае лучше обратиться к другим программам — «греют» ЦП они сильнее.
GPU-Z обладает похожим названием и тоже предназначена о выводе информации о процессоре — только не центральном, а графическом. При старте программа показывает основные сведения об используемой в системе видеокарте. Дополнительную информацию о BIOS модели и полноте поддержки графических API можно найти в разделе «Advanced».
Помимо этого у GPU-Z есть мониторинг датчиков видеокарты — при работе в фоновом режиме программа фиксирует изменения нагрузки и напряжений, аналогично HWiNFO. Причем последняя опция реализована и в виде графика: кривую изменения каждого значения можно наглядно увидеть в окне ПО.
MSI Afterburner не относится к чисто информационным утилитам. Ее главная цель — управление параметрами работы видеокарты, включая разгон с повышением или понижением напряжения.
Но, помимо этого, одна из самых популярных возможностей программы — это вывод информации о нагрузке компонентов системы в виде оверлея. Так можно отслеживать нагрузку во время игровых сеансов на компьютере. Afterburner умеет мониторить нагрузку ЦП и ГП, загрузку оперативной и видеопамяти, отслеживать температуры. Информация может представляться как в виде текста, так и в виде графиков.
Стресс-тесты
Программа OCCT специализируется на стрессовой нагрузке различных компонентов системы. Доступно множество опций для разнообразной нагрузки оборудования, а также дополнительные возможности вроде автоматической остановки теста при превышении указанного температурного порога или появлении ошибок тестирования. Возможна как отдельная, так и комплексная нагрузка, позволяющая проверить работу системы в предельных для нее режимах.
Утилита Furmark предназначена для создания стрессовой нагрузки на видеокарту. «Бублик» способен разогреть графический процессор и подсистему питания карты до значений, которых она редко достигает в играх. А если видеокарта стабильна под такой нагрузкой — то и в играх от нее проблем возникнуть не должно.
Программа MSI Kombustor основана на Furmark, но предлагает несколько дополнительных опций. Помимо «бублика», на выбор есть множество дополнительных сцен, создающих похожую нагрузку: обычные, с определенным объемом задействованной видеопамяти, настраиваемым уровнем тесселяции и активированной технологией PhysX. У программы есть опция сканирования артефактов, при задействовании позволяющая выявить потенциальные проблемы с видеопамятью.
Проверить оперативную память под нагрузкой можно с помощью утилиты TestMem5. Программа проводит очередь из нескольких тестов, и сообщает при возникновении ошибок. В качестве опции для опытных пользователей TestMem5 поддерживает конфигурационные файлы, позволяющие изменить количество и интенсивность выполняемых тестов по сравнению с настройкой по умолчанию.
Тестирование накопителей
В отдельную категорию программ попадают утилиты, предназначенные для диагностики накопителей.
Hard Disk Sentinel предназначен для оценки состояния накопителей посредством анализа параметров SMART. Он отображает уровень «здоровья» и общее время работы накопителей, а также температуры и количество записанных данных.
Помимо этого программа умеет запускать самодиагностику дисков и тестировать их поверхность для выявления плохих блоков.
Функциональность CrystalDisk Info аналогична, за исключением функций тестирования — они в ней отсутствуют.
А вот программа CrystalDisk Mark от того же разработчика известна в качестве инструмента оценки скоростных показателей разнообразных накопителей. Программа позволяет замерить скорости чтения и записи, которые при неисправном накопителе могут быть аномально низкими.
Утилита Victoria предназначена для комплексного тестирования всего объема накопителей, будь то поверхность жесткого диска или ячейки флеш-памяти у SSD.
Программа производит непрерывное чтение или запись, анализируя время ответа логических секторов и визуализируя их в удобном графическом представлении — графиком или картой, на выбор пользователя. При обнаружении неисправного сектора программа может попробовать «починить» его, отправляя на накопитель многочисленные запросы, тем самым заставляя систему SMART пометить битый сектор и заменить его новым из резервной области.
Программа h2testw в первую очередь известна как инструмент тестирования флешек, но может использоваться и для других видов накопителей. Утилита перезаписывает весь накопитель тестовыми данными, а потом производит их считывание со сверкой. Если на накопителе присутствует хоть один неисправный сектор и данные повреждены, h2testw информирует об этом пользователя — таким накопителем нельзя пользоваться для хранения важной информации.
Благодаря программам диагностики можно узнать информацию об установленных в вашем компьютере комплектующих, оценить скорость их работы и проверить на стабильность. Если ПК работает нестабильно, первичная диагностика поможет найти, в каком комплектующем находится источник проблемы.
Почти все приложения из списка бесплатные, а сами интерфейсы большинства утилит выглядят достаточно дружелюбно. Поэтому воспользоваться ими при необходимости можно даже не обладая обширными знаниями в области компьютерного «железа».
Обновлено автором Alex_Esh
У операционной системы Windows есть свой набор инструментов для выявления различного рода ошибок в ручном и автоматическом режиме.
Проверка жесткого диска
Шаг 1: откройте через проводник раздел «Мой компьютер». Укажите диск для проверки, кликом правой клавиши вызовите контекстно меню и выберите «Свойства».
Шаг 2: перейдите в раздел «Сервис», кликните на кнопку «Проверить» — вы должны обладать правами администратора.
Если диск не нуждается в проверке, система выдаст соответствующее сообщение, но вы все равно можете проверить этот диск.
Проверка системных файлов через командную строку
После проверки через меню «Сервис», можно перейти к следующему шагу выявления неисправностей файловой системы.
Шаг 1: зажмите клавиши «Win +X», выберите в меню Windows PowerShell (administrator ), если используете Windows 10 или «Командная строка» в 7 версии операционной системы.
Шаг 2: введите команду «sfc /scannow » — можете просто скопировать и вставить без скобок.
После завершения проверки наберите «Yes », если хотите сразу перегрузить операционную систему, учтите, что все данные в открытых приложениях не сохранятся. Напишите «No» если самостоятельно хотите позже перезагрузить компьютер.
Автоматическая проверка через CMD
Шаг 1: зажмите клавиши «Win +X», выберите в меню пункт «Выполнить».
Шаг 2: введите «sfc /» + один из следующих ключей: «scannow », «scanonce », «scanboot », «cancel », «purgecache », «cachesize », «revert », «cachesize =x», «scanfile », «verifyfile ».
Расшифровка ключей:
/cachesize =x – установка размера файлового кэша , где X – это размер в байтах.
/purgecache – проверка файлов с очисткой кэша .
/scanfile – указать файл для сканирования.
/verifyfile – проверка целостности файла.
/scannow – сканирование системных и защищенных файлов.
/scanonce – однократное сканирование после перезагрузки операционной системы.
/scanboot – сканирование перед каждой загрузкой ОС.
/enable – активация файлового защитника Windows .
/revert – восстановление параметров.
Устранение неполадок
Шаг 1: кликните на «Уведомления» и выберите «Все параметры».
Шаг 2: в поисковое поле введите «Устранение неполадок».
Шаг 3: укажите наиболее подходящие параметры поиска и устранения ошибок.
Итог
Каждый из описываемых способов позволяют автоматически устранить большинство неисправностей, возникающих в операционной системе Windows.
Также стоит обратить внимание что есть сторонние программы для проверки и исправления ошибок на компьютере. Которые изначально предназначены для чистки и исправления ошибок в системе. К примеру в Advanced System Care можно в один клик сделать целый комплекс действий направленный на оптимизацию и ускорение работы системы. Стоит отметить что этими программами следует пользоваться осторожно. Например, CCleaner лучше сразу настроить по инструкции, чтобы не навредить своему Windows.
Не забудьте поделиться этим материалом с друзьями, чтобы ваш компьютер всегда работал максимально быстро.
To maintain a good computer performance, it is important to make a PC hardware check on a regular basis. What is your PC hardware? How to check your PC hardware? Today, MiniTool will show you several hardware diagnostic tools Windows 10.
What Could Be Wrong with Your PC Hardware
What is your PC hardware? In fact, a large number of users are still unclear about this question. Your PC hardware is mainly composed of 6 parts including hard disks, CPU, GPU, motherboard, RAM, and battery. Each part is very important to make a PC work normally.
Due to various hardware issues, you may be troubled by lots of errors like system crash, blue screen of death, second monitor not detected, unexpected store exception error, etc. So, it’s high time to make a PC hardware check if your computer is often vexed by these problems.
First of all, you can use a Windows built-in tool – Performance Monitor to conduct an overall check of your hardware. Then you can further utilize some specific tools to check PC hardware. Here’s how to use Performance Monitor:
Step 1. Press Win + R keys to open the Run dialog box, and then type perfmon /report and hit Enter. Then you will see a window that’s collecting data for the next 60 seconds.
Step 2. Click on the Diagnostic Results section, and then you will find the following subsections that show detailed results.
- Errors: This part shows any errors related to performance diagnostics. For instance, you can check what is consuming high CPU.
- Warning: This subsection will show you the issues related to memory diagnostics and provide some solutions to fix the issue. As the picture showed, the available memory is low and you’re recommended upgrading memory or reducing system load.
- Informational: This subsection will show you the results related to Disk Diagnostics. From here, you can get overall information about your HDD/SSD.
- Basic system checks: It contains the basic system checks of OS, Disks, Security Center, System Service, Hardware Device, and Drivers.
According to the above method, you may have a preliminary PC hardware check, but it is not comprehensive. So, we will further introduce several professional PC hardware diagnostic tools to you.
PC Hardware Check
In this section, we mainly focus on how to check PC hardware using specific tools. Usually, the PC hardware contains the top 6 parts of your PC – HDD/SSD, memory, motherboard, CPU, GPU, and battery. Besides, you will get some useful tips to deal with these hardware issues.
Part 1. Check Your HDD/SSD
There is no doubt that your storage device (HDD or SSD) has great significance in computer running and performance. If your computer often gets crashed or frozen, it is necessary to check your hard drive for errors.
Usually, you may use the Windows built-in tool like CHKDSK to test the hard drive. However, if your computer won’t be able to boot into Windows, you will need a professional tool to check and fix your hard drive. Under this situation, you can use MiniTool Partition Wizard that helps you boot the computer via bootable media and then check hard drive errors.
It is a reliable partition manager that can help you convert FAT to NTFS, recover lost data, rebuild MBR, check disk performance, and etc. Now, let’s see how to check your drive with this powerful program.
Tip: The free edition doesn’t support you to check hard drive when your PC is unbootable. So, you need to download a professional or more advance edition
PW-Ultimate
Step 1. Download the MiniTool Partition Wizard Pro-Ultimate Edition and create a bootable USB media.
Step 2. Use this bootable USB to start your computer and follow the on-screen prompts to enter its main interface.
Step 3. Select the drive that you want to check and click the Check File System.
Step 4. Select the Check & fix detected errors option and click on the Start button. This tool will check and fix file system errors immediately.
Step 5. Then you need to further check if there are any bad sectors on the drive. In the main interface, select the disk again and click on the Surface Test from the left pane.
Step 6 Click on the Start now button. Now, this tool will scan the hard disk immediately. The bad sectors will be marked with red color. For this, you can run chkdsk /f/r to shield the bad sectors or replace the bad drive with a new one.
Part 2. Check Your Memory
RAM is one of the most important components of your computer that allows data to be read and written. An excellent memory will provide fast read and write access to your storage devices. Once the memory gets faulty you may encounter some common errors like unexpected kernel mode trap error, memory management error 0x0000001a, etc.
Thus, we recommend checking memory timely so that you can take some effective measures to resolve the issue. Windows Memory Diagnostic is one of the most effective hardware diagnostic tools Windows 10. It can help you check RAM easily. Follow the steps below to use it:
Step 1. Type memory in the search box and select the Windows Memory Diagnostic program from the Best match.
Step 2. Here are 2 options for you to check your computer for memory problems. Here we recommend you select the Restart now and check for problems option.
Step 3. Then your computer will restart and this PC hardware diagnostic tool will automatically test RAM. Wait patiently for this process to complete. During the process, you will receive the overall test status bar and the detected problems.
Step 4. Once the hardware test completes, your PC will reboot automatically. In order to view the test results, you can right-click the Start menu and open the Event Viewer app.
Step 5. Go to Windows Logs and System tab, you will see a list of events. To find the RAM test results, you can click Find on the right pane and type MemoryDiagnostic in the box. Then you can click Find Next to see the results at the bottom of the window.
In addition to the Windows Memory Diagnostic Tool, you can use other third-party RAM test programs like MemTest86 as well. Here you can refer to this post to know more free RAM test programs.
Part 3. Check Your Motherboard &CPU
A failed motherboard can trigger various problems on your PC. How to tell if your motherboard is faulty? If your computer often can’t boot or randomly reboot, it’s time to check your motherboard and CPU. Besides, the following symptoms also indicate that your motherboard or CPU get failed.
- Unusual burning smell. One of the most obvious symptoms is the strong burning odor, which indicates that your motherboard or CPU is overheating caused by an incompatible component.
- BIOS menu appears by itself at startup. As you know, the BIOS menu manages the hardware agreements on your PC. When it appears by itself during the startup process, it means that there is a hardware issue like motherboard or a mass of software issues.
- Blue screen of death. It is a Windows stop error that always indicates a hardware issue on your PC like motherboard, CPU, or hard disk.
So, how to check motherboard and CPU? The first thing you should perform a visual check. Here’s a quick guide for you:
Step 1. Check if the motherboard has blown or bulged the capacitors.
Step 2. Check the top of each capacitor. If it is leaking or bulging, then you need to replace the capacitor with the help of professionals.
Step 3. Check if there are any strange burning smell and see if all the components are connected properly.
Step 4. See if all the CPU fans are spinning when your system turns on.
Step 5. PSU (Power Supply Unit) is also important to the motherboard. You can check it by plugging it into a normal system. If the PSU fails to work, it indicates PSU goes wrong, instead of your motherboard.
As for CPU, you can check it through specific software. For instance, if you want to check the functionality of an Intel processor, you can use Intel Processor Diagnostic Tool
Part 4. Check Your GPU
A great many people are confused about the difference between CPU and GPU. GPU is another important hardware that manages the performance of the video and graphics. A suitable GPU will greatly enhance gaming performance, especially for game PC.
Sometimes, however, there is something wrong with your GPU. If you often encounter these issues like GPU fan not spinning issue, high GPU usage, GPU shuttering, screen glitches, loud fan noise, it is time to check your GPU.
First of all, you can check the GPU performance and usage in Task Manager. Here’s how:
Step 1. Right-click the Taskbar at the bottom of the screen and select Task Manager.
Step 2. Go to the Performance tab, and then click on the GPU section and you will see the GPU usage and its overall performance.
The above steps are mainly used to check your GPU usage and performance. If you want to know more detailed information on the GPU test, you can refer to this post “How to Tell If Your Graphics Card Is Dying?>”
Part 5. Check Your Battery
Needless to say, the battery is essential to make sure that the computer is running normally. Once the battery is damaged, various types of issues will happen to you such as plugged in not charging, laptop displays a wrong battery percentage, no battery is detected, etc.
If you are often troubled by these vexing issues, it’s high time to check your battery health and replace the damaged battery timely. Here’s how to check battery health:
Step 1. Type PowerShell in the search box, and then right-click Windows PowerShell and select Run as administrator.
Step 2. Type powercfg /batteryreport and hit Enter in the prompted window. Now, this command will run automatically.
Step 3. When the process completes, close the window and view the battery health report on your PC.
Recently, my computer always suddenly shuts down and reboot. Sometimes, the system even receives a BSOD stop code error. Are there any hardware problems? How to perform a PC hardware check? In this post, I got many useful tips and practical tools to test hardware. Click to Tweet
What’s Your Opinion
Here comes the end of the post. Today, we introduce several PC hardware diagnostic tools. You can utilize them to check your hard drive, RAM, motherboard, CPU, GPU, and battery respectively. If you have any questions or suggestions about MiniTool Partition Wizard, you can contact us via [email protected]. Also, we appreciate any ideas in the comment area.
PC Hardware Check FAQ
How to check my computer specs for hardware?
You can check computer PC specs for hardware by using this simple guide:
- Press Win + I keys to open the Settings window and select System.
- In the Settings window, scroll down the left sidebar and select About.
- Then you can find hardware specs include RAM, processor, and system type under Device specifications.
What graphics card do I have on my PC?
You can check the GPU information through the steps below:
- Press Win + R key to open the Run box, and then type dxdiag in it and hit Enter.
- When the DirectX Diagnostic Tool opens, go to the Display
- You can see the information about your graphics card shown in the Device
What type of RAM do I have?
You can use Command Prompt to check your RAM type. Here’s how:
- Type cmd in the search box, and then right-click the Command Prompt and select Run as Administrator.
- Type the wmic MemoryChip get MemoryTypein the elevated command prompt and hit Enter.
How to run a benchmark test on Windows 10?
- Press Win + R key to open the Run box, and then type perfmon in it and hit Enter.
- In the Performance Monitor window, navigate to Data Collector Sets > System > System Performance.
- Right-click System performance and select Start from the context menu.
- Once the process completes, click on Reports > System > System Performance from the left pane.
- Double click the System Performance Report section and you will see an overall system performance summary.
CpuFrequenz 4.24
Небольшая бесплатная портативная утилита, с помощью которой можно легко определить точную частоту центрального процессора. Программа не содержит настроек и выполнена в стиле минимализма, что делает ее неплохим выбором для не очень опытных пользователей…
get_app2 034 | Бесплатная |
IsMyLcdOK 5.45
IsMyLcdOK — небольшая бесплатная программа, с помощью которой выявить на LCD мониторах наличие битых или поврежденных пикселей…
get_app41 234 | Бесплатная |
FurMark 1.36.0.0
FurMark — мощный инструмент, который будет в первую очередь полезен оверклокерам, позволяющий осуществлять стресс-тестирование видеокарт совместимых с API OpenGL, проверяя стабильность графической платы и возможности системы охлаждения…
get_app1 966 112 | Бесплатная |
Cinebench 2024.0.1
Cinebench 2024 — популярный и полностью бесплатный бенчмарк, позволяющий при помощи набора тестов оценить аппаратные возможности вашего компьютера (процессора и видеокарты)…
get_app330 406 | Бесплатная |
NVIDIA Inspector 1.9.8.7
NVIDIA Inspector — небольшая бесплатная программа, при помощи которой пользователь получает доступ к всевозможной информации об установленных в системе графических адаптерах NVIDIA…
get_app661 925 | Бесплатная |
GPU Caps Viewer 1.61.0.0
GPU Caps Viewer это утилита для графической карты, которая тестирует ее на производительность, показывает текущую температуру графического процессора, расширения OpenGL, информацию о поддержке OpenGL API и прочие храктеристики графической карты…
get_app21 574 | Бесплатная |
Geekbench 6.2.0
Geekbench — кросс-платформенный эталонный тест для измерения быстродействия процессора и подсистемы памяти компьютера…
get_app20 825 | Условно-бесплатная |
GPU-Z 2.55.0
GPU-Z — отличная утилита для просмотра разнообразной информации о видеокарте и ее графическом процессоре, например модель, версия BIOS, номер ревизии чипа, поддержка DirectX и многое другое. Работает с картами NVIDIA и ATI…
get_app1 365 258 | Бесплатная |
WhyNotWin11 2.5.0.5
Небольшой скрипт, помогающий определить, поддерживает ли ваш ПК Windows 11. Приложение является портативным, поэтому вы можете начать использовать его сразу после скачивания. Проверяет тип загрузки, поколение процессора, количество ядер процессора и пр….
get_app734 | Бесплатная |
Prime95 30.8 build 17
Мощный бенчмарк для проверки вашей системы на стабильность и производительность. Принцип работы приложения основан на выполнении огромного количества математических вычислений, предназначенных для поиска большого объема простых чисел. Есть 2 режима работы…
get_app23 529 | Бесплатная |
PassMark PerformanceTest 11.0 build 1006
Утилита, с помощью которой можно узнать текущую производительность вашего персонального компьютера, а также сравнить ее с другими компьютерами в общей базе. Доступно около тридцати тестов всех компонентов ПК, имеется экспорт результатов в HTML, GIF, BMP…
get_app35 849 | Условно-бесплатная |
OCCT Perestroika 12.0.15.99
Мощная утилита для тестирования CPU и GPU, ОЗУ, компонентов материнской платы и подсистемы питания ПК. Используются различные методы тестирования для оценки стабильности работы вычислительных/питающих модулей, а также выявления ошибок в их работе…
get_app445 711 | Бесплатная |
QuickMemoryTestOK 4.66
Бесплатная легковесная утилита для тестирования оперативной памяти на наличие ошибок. Позволяет выполнять индивидуальные тесты и отслеживать поведение с высокой нагрузкой на оперативную память. Позволяет просматривать основные характеристики ОЗУ…
get_app22 053 | Бесплатная |
CPU-Z 2.07
CPU-Z — небольшая полезная программа, с помощью которой вы получите всю информацию об основных устройствах в системе: процессоре, оперативной памяти, материнской плате, видеокарте. В режиме реального времени показывает загрузку GPU…
get_app3 130 961 | Бесплатная |
HWiNFO 7.62
Бесплатная программа, которая предоставляет пользователю всю исчерпывающую информацию об аппаратной части компьютера и характеристиках компонентов. Имеет постоянно пополняемый, большой список компонентов ПК и может генерировать и импортировать отчеты…
get_app217 975 | Бесплатная |
Загрузить PDF
Загрузить PDF
Многие люди ежедневно сталкиваются с проблемами компьютера, которые на самом деле очень легко устранить, главное — научиться выявлять эти ошибки. В этой статье будут показаны только наиболее распространенные ошибки.
-
1
Проверьте сигналы POST. POST расшифровывается как самотестирование после включения. Обычно сообщения POST появляются сразу после включения компьютера еще до загрузки операционной системы. POST отображает любые ошибки, связанные с железом компьютера, независимо влияют они на загрузку операционной системы или нет.
-
2
Обратите внимание на время загрузки операционной системы. Длительное время загрузки указывает на наличие ошибок на жестком диске.
-
3
После загрузки системы обратите внимание на графику. В случае ухудшения качества отображения, имеют место проблемы с драйвером видеокарты или самой видеокартой.
-
4
Проведите тест звука. Проблемы со звуком не из самых критических ошибок, однако этот тест показывает насколько правильно настроен компьютер. Запустите любой аудиофайл. Если звук «плавает» или пропадает, то это указывает на загруженность процессора и нехватку оперативной памяти. Самой лучшей проверкой будет смена звука загрузки операционной системы. Другой причиной прерывания звука может быть PIO (програмный ввод-вывод). Он влияет на скорость считывания информации с жесткого диска. Проблема решается переключением на режим DMA, в котором чтение и запись информации происходит гораздо быстрее.
-
5
Проверьте недавно установленное оборудование. Во многих операционных системах, особенно Windows, новые драйвера могут вызывать конфликт оборудования. Windows обычно предупреждает при установке конфликтующих устройств. Чтобы проверить это, зайдите в «Диспетчер устройств». Это можно сделать через панель управления. Выберите «Система» > «Оборудование» > «Диспетчер устройств». Просмотрите состояние оборудования и, в случае необходимости, внесите изменения в настройки оборудования.
-
6
Проверьте недавно установленные программы. Для комфортной работы некоторых программ требуется мощный компьютер. Если проблемы начинаются после запуска какой-либо программы, значит проблема в ней. Если проблемы начинаются сразу после загрузки системы, то, возможно, программа запускается вместе с операционной системой.
-
7
Проверьте использование оперативной памяти и загруженность процессора. Посмотрите, какая программа «съедает» ресурсы компьютера. Для этого запустите «Диспетчер задач». Щелните правой клавишей мыши на «Панели задач» и выберите «Диспетчер задач» > Процессы. Загруженность процессора отображается в процентах. В разделе «Память» отображается, сколько памяти потребляет каждый запущенный процесс.
-
8
Прислушайтесь к работе компьютера. Если при работе жесткого диска слышны посторонние звуки: пищание, скрежет, щелчки — выключите компьютер и проведите диагностику диска. Также звуки могут исходить от вентилятора, охлаждающего процессор. При повышенной нагрузке процессор нагревается и вентилятору приходится работать на повышенных оборотах, чтобы обеспечить достаточное охлаждение.
-
9
Проверьте компьютер на наличие вирусов и других вредоносных программ. Вредоносные программы снижают работоспособность компьютера. Проведите полную проверку компьютера антивирусом (например, Norton, Avast!) со свежими обновлениями. Также проведите проверку сканером вредоносных программ (например, Spybot Search & Destroy).
-
10
Проверьте в безопасном режиме. Загрузитесь в безопасном режиме, нажав на клавишу F8 во время POST до начала загрузки операционной системы. Если проблема проявляется и в безопасном режиме, то тогда проблема в операционной системе. Есть смысл ее переустановить.
Реклама
Советы
- Эти советы помогут выявить только общие проблемы. Для решения более сложных проблем может понадобиться специалист.
- Если вы не уверены, что сможете диагностировать и починить компьютер самостоятельно, то лучше отнесите его в сервисный центр, где вам за умеренную плату приведут его в порядок.
Реклама
Предупреждения
- Не пытайтесь отремонтировать компьютер, если вы не уверены в своих действиях. Вы можете только усугубить проблему или создать новую.
- Перед тем как предпринимать какие-либо действия, проконсультируйтесь со специалистом.
Реклама
Об этой статье
Эту страницу просматривали 19 315 раз.