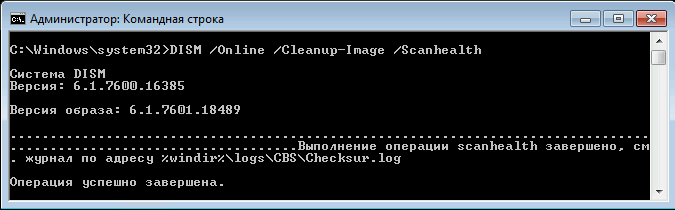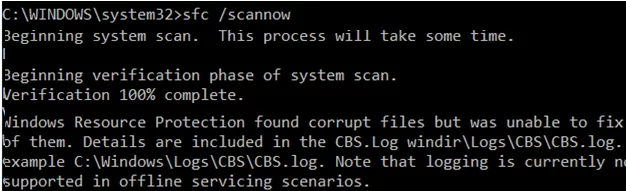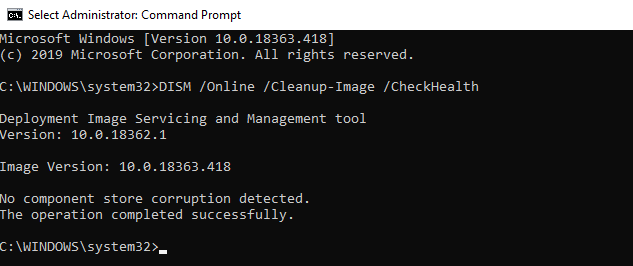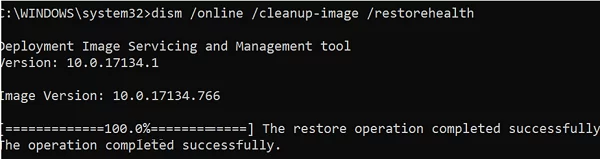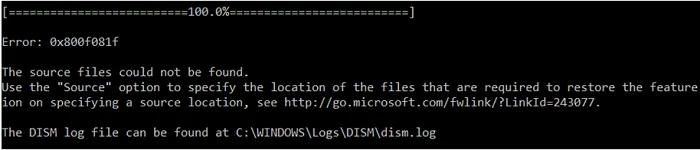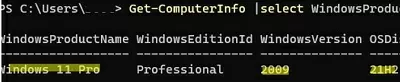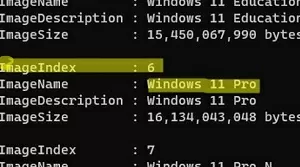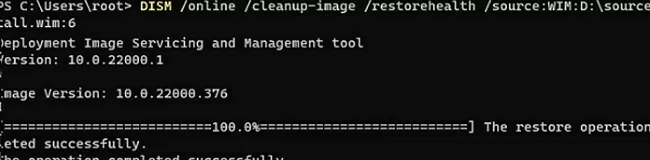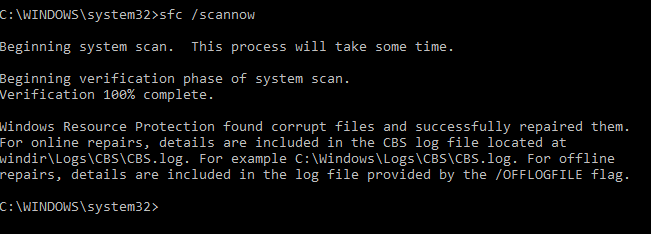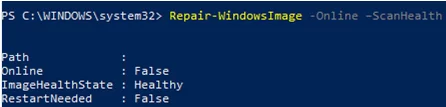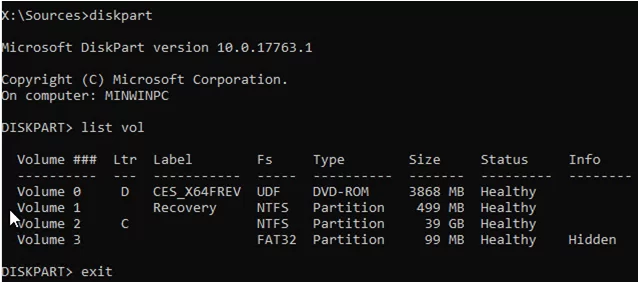Содержание:
- 1 Использование SFC
- 2 Утилита DISM
- 3 Восстановление поврежденных файлов в ручном режиме
- 4 Использование сторонних приложений
- 5 Прочие способы
Операционная система Windows во многом подобна живому организму, из чего следует, что порой даже самое малое повреждение или удаление одного или нескольких её файлов способно привести к появлению определённых проблем. Причиной повреждения могут стать действия вирусов, сбои в работе программного обеспечения, внезапное отключение электропитания, ошибки при редактировании системных библиотек и так далее.
В результате пользователь может сталкиваться с различными ошибками при запуске программ или невозможностью их установки, проблемами с системными настройками и даже синими «экранами смерти». Поэтому при диагностике неполадок, первым делом обычно рекомендуется выполнить проверку целостности системных файлов Windows 7/10. На данный момент существует два основных метода проверки и восстановления системных файлов – с помощью штатных утилит SFC и DISM, запускаемых через командную строку или консоль PowerShell.
Второй инструмент является более мощным и обычно применяется, когда SFC не способна справиться с задачей или её запуск завершается ошибкой. Существуют также предназначенные для этих целей сторонние программы, но они по большей части дублируют функционал SFC и DISM, обеспечивая более удобный к ним доступ посредством использования графического интерфейса. В критических случаях, когда ни SFC, ни DISM не помогают, применяется восстановление системы или отдельных её компонентов с помощью заранее созданной резервной копии.
Использование SFC
Утилита SFC или иначе System Files Checker присутствует во всех версиях Windows, начиная с 2000, и предназначается для проверки состояния и восстановления системных файлов. SFC может принимать несколько аргументов, но в данном случае нас интересует только один. Проверка и восстановление системных файлов Windows 7/10 с её помощью производится следующим образом. Запустите от имени администратора командную строку или консоль PowerShell и выполните такую команду:
sfc /scannow
Процедура проверки займёт некоторое время. Если по завершении будут найдены ошибки, утилита предложит выполнить восстановление повреждённых файлов в процессе перезагрузки компьютера. Если SFC пишет, что не может восстановить файлы, убедитесь, что у вас отключены функции шифрования EFS и Bitlocker, загрузитесь в безопасном режиме, после чего повторите процедуру сканирования.
Для обеспечения максимального доступа к файловой системе процедуру восстановления поврежденных системных файлов Windows можно выполнить в загрузочной среде. Попасть в среду восстановления можно несколькими способами, но предлагаем наиболее универсальный. Загрузите компьютер с установочного диска Windows, а когда на экране появится окно мастера установки, нажмите Shift + F10. Так как в загрузочной среде буквы дисков отличаются, вам нужно определить букву системного раздела. Выполняем такие команды:
diskpart
list volume
На MBR-дисках системный раздел, скорее всего, будет иметь букву D, а раздел «Зарезервировано системой» – букву C. Зная буквенные метки томов, командой exit закрываем Diskpart и производим проверку:
sfc /scannow /offbootdir=C:/ /offwindir=D:/
По завершении сканирования Windows перезагрузится в обычном режиме.
Утилита DISM
Как проверить целостность системных файлов Windows 7/10, если описанный выше способ не помогает или при выполнении команд выдаются разные ошибки? В этом случае можно попробовать прибегнуть к более мощному средству – утилите DISM. Запускаем командную строку с правами администратора и выполняем такую команду:
dism.exe /online /cleanup-image /scanhealth
Если утилита сообщит, что хранилище компонентов подлежит восстановлению, восстанавливаем его следующей командой:
dism.exe /online /cleanup-image /restorehealth
Если в процессе выполнения команд будут выдаваться ошибки, попробуйте восстановить хранилище компонентов с помощью запущенной с повышенными правами PowerShell, выполнив команду Repair-WindowsImage -Online -RestoreHealth при подключении компьютера к интернету.
После проделанных процедур можно произвести проверку sfc /scannow и посмотреть, не будут ли повторяться ошибки. Если да, проверьте, включена ли у вас служба «Установщик модулей Windows», а вообще, сделать это желательно заранее.
Восстановление поврежденных файлов в ручном режиме
Данный способ применяется при невозможности восстановления поврежденных файлов SFC, но для его использования вам в любом случае понадобится точно такая же операционная система, установленная на другом компьютере или виртуальной машине либо резервная копия. Чтобы определить, какие именно файлы нужно восстановить, выполните в командной строке команду:
findstr /c: «[SR]» %windir%/logs/cbs/cbs.log >»D:/sfc.log»
Информация о повреждённых файлах будут сохранена в лог-файл, в нашем случае это sfc.log на диск D. Содержимое файла может быть достаточно объёмным, ищите в нем блоки с ключевой фразой «Cannot repair» (не удалось восстановить) с соответствующими датой и временем сканирования.
На приложенном скриншоте видно, что SFC не смогла восстановить файл Asseccbility.dll. В этом же логе должен быть указан путь к неисправимому файлу. Скопируйте оригинальный файл с другого компьютера и замените им вручную повреждённый. На данном этапе нередко приходится сталкиваться с проблемами, так как файл может оказаться либо используемым системными процессами, либо пользователь не будет иметь на него права.
Для получения прав и замены таких файлов можно использовать штатные консольные утилиты Takeown с параметром /f и icacls с параметром /grant administrators:f, но есть более простой и универсальный способ – воспользоваться любым «живым диском» со встроенный файловым менеджером, например, Dr.Web LiveDisk. Если компьютер загружается, всё ещё проще, достаточно скопировать оригинальные файлы в любую удобную вам папку на его жёстком диске.
Отредактировать загрузочный образ ISO того же Dr.Web LiveDisk можно в программе UltraISO, создав в нём папку и скопировав в него windows-файлы.
Теперь рассмотрим, как восстановить системные файлы Windows 7/10 с помощью такого диска. Загрузившись с носителя, найдите свою папку с файлами (в Dr.Web LiveDisk точкой монтирования служит /cdrom), скопируйте оригинальные файлы в буфер, перейдите в целевой каталог папки win и замените ими повреждённые.
Если оригинальные файлы лежат на диске Windows, ищите их в расположении win, в том разделе, в который вы их поместили. Данный способ удобен тем, что снимает все ограничения файловой системы Windows, позволяя получать к ней монопольный доступ.
Использование сторонних приложений
Разработка специальных программ, которые позволяли бы восстанавливать повреждённые и удалённые системные файлы, не имеет смысла, так как весь необходимый для этого функционал имеется в самой системе. Однако существуют инструменты, упрощающие доступ к штатным средствам с помощью удобного графического интерфейса. Таковым, к примеру, является Microsoft DaRT – загрузочный диск, представляющий собой набор средств администрирования, в который также входит модуль сканирования и восстановления системных файлов Windows. Порядок действий такой проверки представлен на скриншотах ниже.
Для более удобного запуска SFC служат также программы Windows Repair и Glary Utilities, только в отличие от Microsoft DaRT, стартуют они из рабочей системы.
В Windows Repair для запуска проверки необходимо перейти в раздел Pre-Repair Steps, крикнуть по вкладке Step 4 (Optional)» и нажать кнопку «Check».
В Glary Utilities переходим на вкладку «Модули», в меню слева выбираем «Сервис» и жмем «Восстановление системных файлов». В обоих случаях будет запущена стандартная консольная утилита SFC.
Прочие способы
Что касается вопроса, как восстановить полностью удаленные системные файлы, тут всё и так должно быть ясно. Если позволяют размеры диска, регулярно создавайте резервные копии системного раздела или, по крайней мере, не отключайте защиту системы, чтобы в случае чего иметь возможность выполнить откат к предыдущей контрольной точке.
И последнее, на что хотелось бы обратить внимание. Если вы скачали и установили пользовательскую сборку, будьте готовы к тому, что SFC более чем наверняка найдёт в ней поврежденные файлы. Причина очень проста – сборщики очень часто модифицируют свои образы, заменяя, к примеру, оригинальные иконки в библиотеках и прочее. Поэтому перед тем, как производить восстановление оригинальных файлов, подумайте, действительно ли это вам нужно, если в работе системы не наблюдается неполадок.
Здравствуйте, дорогие читатели и это снова я Тришкин Денис.
Сегодня хочу вам рассказать о полезной функциональности – DISM Windows 7. Инструмент является консольной утилитой, позволяющей восстанавливать поврежденные компоненты. Несмотря на то, что эта возможность не новая, о ней практически никто ничего не рассказывает. А потому и было решено поделиться имеющейся информацией с вами.
Что это?( к содержанию ↑ )
Опция появилась еще несколько лет назад, когда вышло обновление KB2966583. В операционной системе седьмой версии от Microsoft предусмотрено несколько так называемых хранилищ – для компонентов и пакетов. Они расположены в папке Windows в каталогах WinSxS и Packages соответственно.
После обновления системы раньше нередко можно было наблюдать некоторые сбои в работе из-за повреждения одного или сразу двух хранилищ. И как раз вышеописанная утилита позволяет исправить такие неполадки. Ранее это можно было сделать только с помощью отдельно предусмотренной утилиты CheckSUR.
Включение( к содержанию ↑ )
Итак, как запустить нужный нам программный модуль? Как обычно, все просто:
-
Заходим в «Пуск», «Стандартные».
-
Находим «Командную строку», вызываем на ней контекстное меню и выбираем «Запуск от имени Администратора».
-
Откроется новое окно с черным фоном, где нам необходимо прописать такую команду: «DISM /Online /Cleanup-Image /ScanHealth».
-
Подтверждаем нажатием «Enter».
-
После этого должно появится несколько строчек, последняя из которых будет сообщать, что «Операция успешно завершена».
Результат о проделанной работе можно просмотреть по адресу: «Системный диск:\Windows\Logs\CBS». Нас интересует файл «checksur.log».
Если в документе вы увидите множество проблем с системными компонентами – пора задумываться о переустановке операционной системы. Возможно, стоит даже обратить внимание на более новые версии. Детально об установке Windows 8.1 можно узнать, перейдя по данной ссылке.
Существует ли еще метод, как восстановить системные файлы? Кроме того, что можно заново разместить на своем компьютере операционку, предусмотрен и другой вариант. Нужно просто скачать соответствующий набор инструментов System Update Readiness Tool.
Кроме того, в «Командной строке» вместо «ScanHealth» нужно указать «RestoreHealth». Запуститься соответствующий инструмент, который поможет убрать ошибки, но к сожалению этот инструмент работает только на windows 8 и выше.
В идеале в открывшемся файле должен быть написан текст: «No errors detected». Это означает, что в системе проблем не обнаружено, а значит – все хорошо.
Ошибка запуска( к содержанию ↑ )
Иногда пользователи могут столкнуться с проблемой, когда при старте инструмента появляется «Ошибка 87», сообщающая о «неизвестном параметре». Не стоит сразу паниковать – в некоторых ситуациях такое поведение говорит просто о неправильном написании команды. Так, перед каждым знаком «/» обязательно должен стоят пробел.
Правда случаются ситуации, когда вышеописанная ошибка указывает на то, что единственным выходом будет переустановка ОС. В любом случае лучше иметь у себя дежурный диск или флешку со всем нужным дистрибутивом. Это поможет в течении кротчайшего времени вернуть работоспособность оборудования.
Очистка WinSxS( к содержанию ↑ )
Кроме вышеописанных, инструмент DISM обладает и еще одной полезной функцией – очистка системной папки WinSxS. Конечно же, это можно сделать с помощью специальных программ. Но раз мы уже заговорили об этом, я считаю, что пользователи должны знать всю возможную информацию.
Итак, чтобы убрать лишние данные из папки, необходимо опять же запустить «Командную строку», прописать, что указывалось выше, только вместо последней фразы, разместить «StartComponentCleanup». Через время, каталог будет очищен от лишних данных. Опять же эта команда работает только на windows 8 и выше.
Дополнительные команды( к содержанию ↑ )
Как и любой другой инструмент системной строки, этот имеет гораздо больше команд, помогающих в работе пользователям. Чтобы узнать подробную информацию, нужно сделать несколько движений:
-
Опять же заходим в «Командную строку».
-
Пишем «dism /?».
-
В окне должна появиться вся сопутствующая информация, которая поможет работать с этим инструментом.
Еще один вариант:
-
Заходим в «Пуск».
-
«Все программы».
-
А далее в «Microsoft Windows AIK».
-
Здесь нас интересует «Руководство пользователя для автоматической установки».
Что ж, мы можем увидеть, что этот инструмент позволяет не только заметить проблемы в операционной системе, но и восстановить ее работоспособность. Кроме, того с помощью него можно быстро и просто очистить системную папку от ненужных файлов. На самом деле, пока сложно понять, почему этой возможности уделяется так мало внимания, ведь по факту она является одним из инструментов, помогающих вовремя отреагировать на некорректную работу операционной системы Windows.
Надеюсь, вы нашли для себя новую информацию. Подписывайтесь и рассказывайте друзьям о моем блоге.
Материалы по теме
Я уже давно не писал ничего, относящегося исключительно к Windows 7. Поводом для сегодняшний записи стал редчайший случай — Microsoft добавила новую возможность в старую ОС задним числом!
Читатели со стажем сразу вспомнят, как через четыре года после выхода Windows 7 в ней появилась возможность очищать папку WinSXS. Тогда из Windows 8+ перенесли часть функций DISM. Прошло два года, и в Windows 7 переселилась еще одна технология, связанная с хранилищем компонентов.
[+] Сегодня в программе

Возвращаясь к напечатанному
В Windows Vista система обслуживания претерпела революционные изменения, после чего Microsoft продолжает ее тюнинг с выходом каждой новой ОС. Однако лишь в Windows 8 появилось встроенное восстановление поврежденных компонентов. Это был большой прорыв по сравнению с Windows 7, для которой нужно было скачивать CheckSUR со всеми вытекающими недостатками.
Для понимания ситуации я настоятельно рекомендую вам прочесть статью Как исправить ошибки при установке обновлений Windows с помощью встроенного восстановления компонентов.
Из нее вы узнаете:
- основы системы обслуживания Windows
- действия для восстановления компонентов в Windows 8+
- разницу между старым CheckSUR в Windows 7 и встроенным восстановлением в Windows 8+
Microsoft опубликовала статью базы знаний KB2966583, из которой можно скачать пакет обновления. После его установки и перезагрузки Windows 7 получает фактически такую же возможность восстановления компонентов, как Windows 8+.
Как и в более новых ОС, восстановление реализовано с помощью DISM. Приведенная ниже команда запускает процесс проверки хранилища и восстановления поврежденных компонентов.
DISM /Online /Cleanup-Image /ScanHealth
Однако в Windows 7 есть ряд особенностей:
- здесь нет ключей /CheckHealth и /RestoreHealth, и всю работу выполняет ключ /ScanHealth
- команду можно выполнять только на работающей системе, т.е. восстановление отключенных образов не реализовано
- появилась возможность проверки и восстановления компонентов Internet Explorer, которой не было в старом CheckSUR
Результат работы команды нужно смотреть в журнале, как и прежде сохраняемом по адресу \Windows\logs\CBS\checksur.log
================================= Checking System Update Readiness. Binary Version 6.1.7601.18489 2015-07-27 12:32 Checking Windows Servicing Packages Checking Package Manifests and Catalogs Checking Package Watchlist Checking Component Watchlist Checking Packages Checking Component Store Summary: Seconds executed: 149 No errors detected
У меня на ВМ повреждений не обнаружилось, но вы можете проверить у себя.
В статье базы знаний отдельно упоминается возможность создать запланированное задание для запуска команды. Однако учтите, что для запуска DISM нужны права администратора, т.е. задание не отработает под обычной учетной записью.
Дискуссия и опрос
Если у вас есть вопросы или комментарии по теме восстановления компонентов, не стесняйтесь озвучивать их в обсуждении. Пожалуйста, не публикуйте лог checksur в тексте комментария — есть PasteBin.
Впрочем, я думаю, что их будет немного, поэтому хочу развернуть дискуссию в другую плоскость. До официального выпуска Windows 10 осталась всего пара дней. Для инсайдеров и энтузиастов там никаких сюрпризов нет – мы следим за ходом разработки ОС уже восемь месяцев. Понятно, что практически все обладатели Windows 8.1 обновятся до Windows 10.
Поэтому меня особенно интересует, как много людей готовы перейти на Windows 10 с Windows7 и более ранних ОС.
Я уже проводил опрос на тему скорости обновления до Windows 10, но там не было расклада по вашей текущей системе, и сейчас мы его увидим. Если Windows 10 IP является вашей основной текущей системой, укажите ту, которая была установлена до нее.
В комментариях напишите, почему вы перейдете или не перейдете 1 на Windows 10! Не забудьте указать, как долго и каким образом вы пользовались предварительной версией Windows 10.
Результаты голосования утеряны в связи с прекращением работы веб-сервиса опросов.
You can use the SFC (System File Checker) and DISM (Deployment Image Servicing and Management) commands to check and repair the integrity of system files and Component Store of your Windows (Windows Server) image. These tools can be extremely useful if your Windows is unstable, won’t boot, errors appear when you try to run built-in apps or services, after a virus infection, etc.
In this article, we’ll take a look at how to use the SFC /ScanNow, DISM /Online /Cleanup-Image /RestoreHealth, or Repair-WindowsImage -Online -RestoreHealth commands to repair image and system files on Windows 10/11 and Windows Server 2022/2019/2016.
Contents:
- SFC /ScanNow: Using System File Checker to Repair Windows System Files
- Check Windows Component Store Health Using DISM
- Repair Windows Image Using DISM /RestoreHealth
- DISM /RestoreHealth: The Source Files Could Not Be Found
- Repair-WindowsImage: Repairing Windows Image Component Store with PowerShell
- Use DISM Offline to Repair Windows Image
SFC /ScanNow: Using System File Checker to Repair Windows System Files
It is recommended to use the DISM command to restore Windows after you have checked the integrity of your system files using the SFC tool. The sfc /scannow command scans protected system files and if they are missing or corrupted it tries to restore their original copies versions the Windows Component Store (C:\Windows\WinSxS folder).
The SFC tools writes all its activities to the %windir%\logs\cbs\cbs.log . All SFC entries in the CBS.log file are tagged with [SR]. To select only SFC-related entries from the log, run the command:
findstr /c:"[SR]" %windir%\Logs\CBS\CBS.log >"%userprofile%\Desktop\sfc.txt"
If sfc /scannow command returns the error “Windows Resource Protection found corrupt files but was unable to fix some of them“, it is likely that the tool could not get the necessary files from the Windows Component Store (see the image below).
In this case, you can try to repair the Component Store of your Windows image using the DISM.exe command.
The DISM (Deployment Image Servicing and Management) tool is available in all versions of Windows starting from Vista.
After repairing the Windows image, you can try using SFC to restore your system files.
Check Windows Component Store Health Using DISM
The DISM /Cleanup-Image /CheckHealth switch is used to scan the Windows image for errors and fix them. DISM commands must be run from the elevated command prompt.
Run the following command to check if there are any flags of corruption of the Windows image Component Store (not applicable for Windows 7/Server 2008R2). This command checks the CBS flag set by one of the system maintenance processes.
DISM /Online /Cleanup-Image /CheckHealth
This command doesn’t perform a full scan of the Component Store. The command only checks if your Windows image is flagged as corrupted and if it is possible to fix it. No changes are made to the image.
In this example, the command has returned that the Windows 10 image has no corruptions:
No component store corruption detected. The operation completed successfully.
To run a full scan of the Windows Component Store health, run the command:
DISM /Online /Cleanup-Image /ScanHealth
The command to check the Windows image can take quite a long time (10-30 minutes). And will return one of three results:
- No component store corruption detected – DISM found no errors in the component store;
- The component store is repairable – DISM has encountered errors in the Component Store and can fix them;
- The component store is not repairable – DISM cannot fix the Windows Component Store (try using a newer version of DISM or you will have to restore a Windows image from a backup, reset or completely reinstall your Windows instance).
In order to use DISM /ScanHealth switch on Windowds 7 and Windows Server 2008, you have to install the KB2966583 update. Otherwise, you will see the message: “Error 87. The ScanHealth option is not recognized in this context”.
In some cases, the DISM /ScanHealth returns the following errors:
- DISM Error 1726 – “The remote procedure call failed”;
- DISM Error 1910 – “The object exporter specified was not found”.
It definitely means that your Windows image is corrupted and needs to be repaired.
Repair Windows Image Using DISM /RestoreHealth
To fix corruption in the Windows image Component Store, you must use the RestoreHealth option of the DISM command. This option will allow you to fix errors found in the Windows image, automatically download and replace files of damaged or missing components with original versions of files from Windows Update (your computer must have direct Internet access). Run the command:
DISM /Online /Cleanup-Image /RestoreHealth
In Windows 7/2008 R2, this command looks different:
DISM.exe /Online /Cleanup-Image /ScanHealth
The process of scanning and repairing the Component Store may take quite a long time (30 minutes or more). DISM will automatically download and replace the files of corrupted or missing components with original file versions from Windows Update servers.
If the repair has been successful, the following message will appear:
The restore operation completed successfully.
DISM /RestoreHealth: The Source Files Could Not Be Found
If your computer (server) has no direct Internet access (located behind a proxy, or have used internal WSUS to get security and build updates) or Windows Update service is disabled/damaged (how to repair Windows Update client), then the following errors appear when repairing the Component Store:
- 0x800f0906 – The source files could not be downloaded. Use the source option to specify the location of the files that are required to restore the feature;
- 0x800f0950 – DISM failed. No operation was performed;
- 0x800F081F – The source files could not be found. Use the “Source” option to specify the location of the files that are required to restore the feature.
In all of these cases, you can use alternative ways to get the source Component Store files. It can be:
- Installation disk/USB flash drive/ISO image;
- Mounted wim/esd file;
- Folder \sources\SxS from the installation disk;
- The install.wim (esd) file with the Windows installation image.
You can specify a WIM or an ESD file with the original Windows installation image to be used as a source to repair the system files. Suppose, you have mounted an installation Windows 11 ISO to the virtual drive D:.
Check which version of Windows is installed on your computer using the following PowerShell command:
Get-ComputerInfo |select WindowsProductName,WindowsEditionId,WindowsVersion, OSDisplayVersion
List the available Windows editions in the installation wim image:
Get-WindowsImage -ImagePath "D:\sources\install.wim"
In our case, the Windows 11 Pro image in the install.wim file has ImageIndex = 6.
To repair the Component Store from a local WIM/ESD file using the local source files (without using Windows Update online services), run the following command (remember to specify the Windows version index in the image file):
DISM /online /cleanup-image /restorehealth /source:WIM:D:\sources\install.wim:6 /limitaccess
or:
DISM /online /cleanup-image /restorehealth /source:ESD:D:\sources\install.esd:6 /limitaccess
The following errors can appear when running the DISM /RestoreHealth command:
- Error: 50: DISM does not support servicing Windows PE with the /Online option – this means your DISM thinks you are using a WinPE image. To fix this, remove the registry key
HKEY_LOCAL_MACHINE\SYSTEM\CurrentControlSet\Control\MiniNT; - DISM Error 87: make sure the DISM command is written correctly, make sure you are using the DISM version for your Windows version (usually when booting in WinPE/ WinRE).
You can find the DISM log of scanning and repair of the system files here: C:\Windows\Logs\CBS.log.
After the component store has been repaired, you can run the system file checker tool (sfc /scannow). It is likely that it will be able to restore the damaged or missing system files (Windows Resource Protection found corrupt files and successfully repaired them).
If the SFC.exe doesn’t detect any damage to the system files, a message will appear
Windows Resource Protection did not find any integrity violations.
Repair-WindowsImage: Repairing Windows Image Component Store with PowerShell
The version of PowerShell in Windows 10/11 and Windows Server 2016/2019/2022 has a cmdlet similar to the DISM commands discussed above. To scan the Windows component store and find any corruptions, run this command:
Repair-WindowsImage -Online –ScanHealth
If no errors are found in the Component Store, the following message appears:
ImageHealth State: Healthy
To repair Windows Component Store files, run:
Repair-WindowsImage -Online -RestoreHealth
If you don’t have direct Internet access, this command may hang during the image repairing process. You can restore the system components from the local Windows image file (install.wim/install.esd) copied from the Windows 10 installation ISO image. Here you also need to specify the Windows version index in the wim file as the recovery source:
Repair-WindowsImage -Online -RestoreHealth -Source F:\sources\install.wim:5 -LimitAccess
Use DISM Offline to Repair Windows Image
If Windows doesn’t boot correctly, you can use DISM to check and repair system files of your Windows image offline.
- Boot your device from the Windows installation image (you can use the Media Creation Tool to create a bootable Windows USB stick) and press
Shift + F10on the initial Windows install screen; - To check the drive letters assigned in WinPE, run the command
diskpart->list vol(in my example, the drive letter C:\ is assigned to the disk, on which Windows is installed, and I will use it in the next commands); - Check the system files and repair the corrupted ones with the command:
sfc /scannow /offbootdir=C:\ /offwindir=C:\Windows
- To repair the offline Windows image, use the following command (I am using a WIM file with the Windows 10 installation image from which the computer is booted as a source to restore my offline Windows image):
Dism /image:C:\ /Cleanup-Image /RestoreHealth /Source:D:\sources\install.wim
- If there is not enough free space on the target disk, you will need a separate drive, e. g., F:\, on which you will create an empty folder
mkdir F:\scratch. Perform a repair of the component store using the scratch dir with the command:Dism /image:C:\ /Cleanup-Image /RestoreHealth /Source:D:\sources\install.wim /ScratchDir:F:\scratch
Tip. Here are some useful DISM parameters an administrator must know:
DISM /Add-Package–install MSU/CAB update files, integrate security updates into your Windows image;DISM /Get-Drivers– get the list of installed drivers;DISM /Add-Driver– inject drivers to Windows installation image;DISM /Add-Capability– installing additional Windows features via Features on Demand (FoD). For example, RSAT, OpenSSH server, or Windows SSH client);DISM /Enable-Featuresand/Disable-Features– enabling and disabling Windows components (for example, the SMBv1 protocol);Dism.exe /StartComponentCleanup– cleanup the Component Store and remove old component versions (from the WinSxS folder);Dism /set-edition– upgrading from the evaluation to full Windows version without reinstalling.
Средство проверки системных файлов — это служебная программа в Windows, которая проверяет наличие проблем с файлами на компьютере. Чтобы запустить ее, выполните следующие действия.
-
Убедитесь, что установлены последние обновления для Windows, а затем перезапустите компьютер. Дополнительные сведения см. в статье Обновление Windows.
-
В поле поиска на панели задач введите командную строку и щелкните правой кнопкой мыши или нажмите и удерживайте командную строку (классическое приложение) в списке результатов. Выберите Запуск от имени администратора, а затем —Да.
-
Введите DISM.exe /Online /Cleanup-image /Restorehealth (обратите внимание на пробел перед каждой косой чертой «/»), а затем нажмите ВВОД. (Примечание. Запуск и завершение этого шага может занять несколько минут.)
-
После того как появится сообщение «Операция успешно завершена», введите sfc /scannow (обратите внимание на пробел между «sfc» и «/») и нажмите клавишу ВВОД.
-
Когда появится сообщение «Проверка 100 % завершена», введите exit и нажмите клавишу ВВОД.
Дополнительные сведения о системной проверке файлов
Нужна дополнительная помощь?
Нужны дополнительные параметры?
Изучите преимущества подписки, просмотрите учебные курсы, узнайте, как защитить свое устройство и т. д.
В сообществах можно задавать вопросы и отвечать на них, отправлять отзывы и консультироваться с экспертами разных профилей.