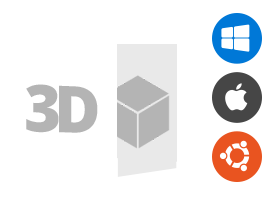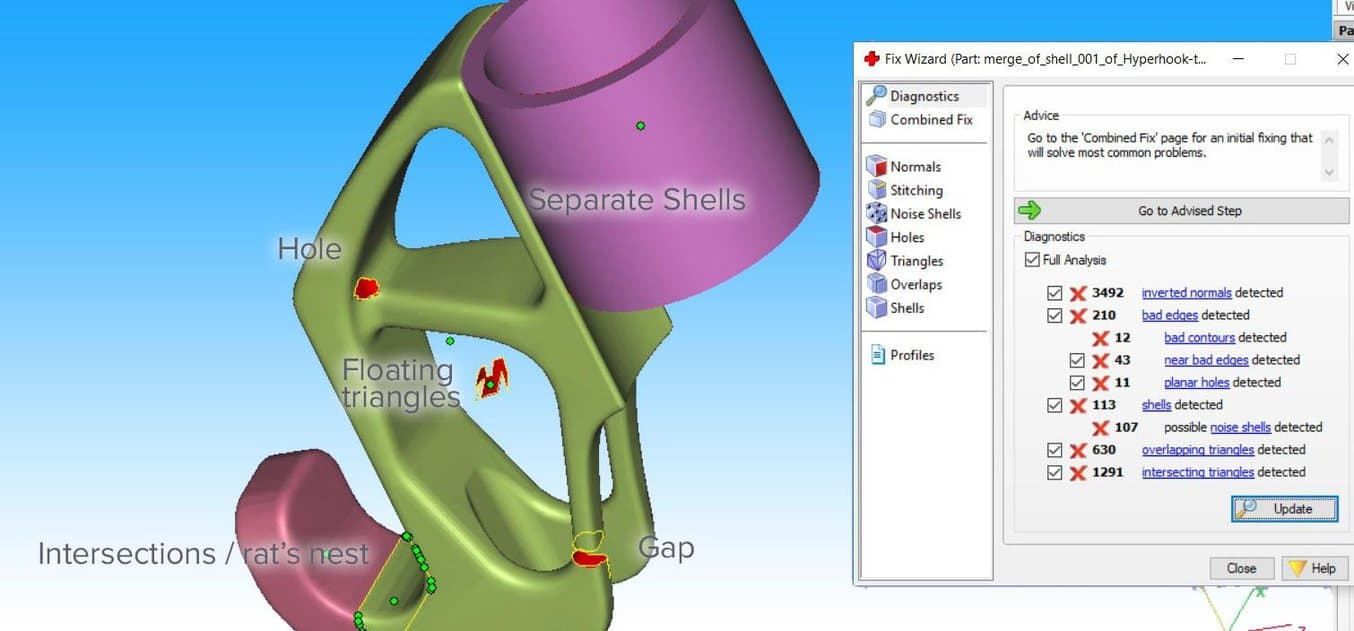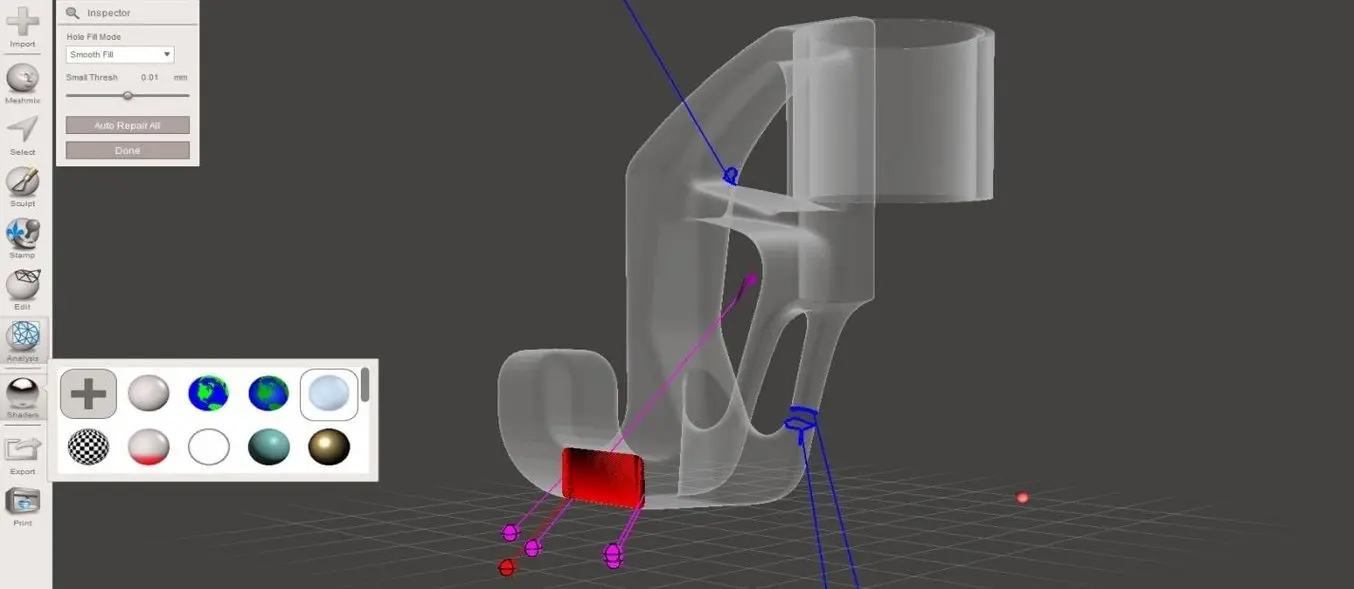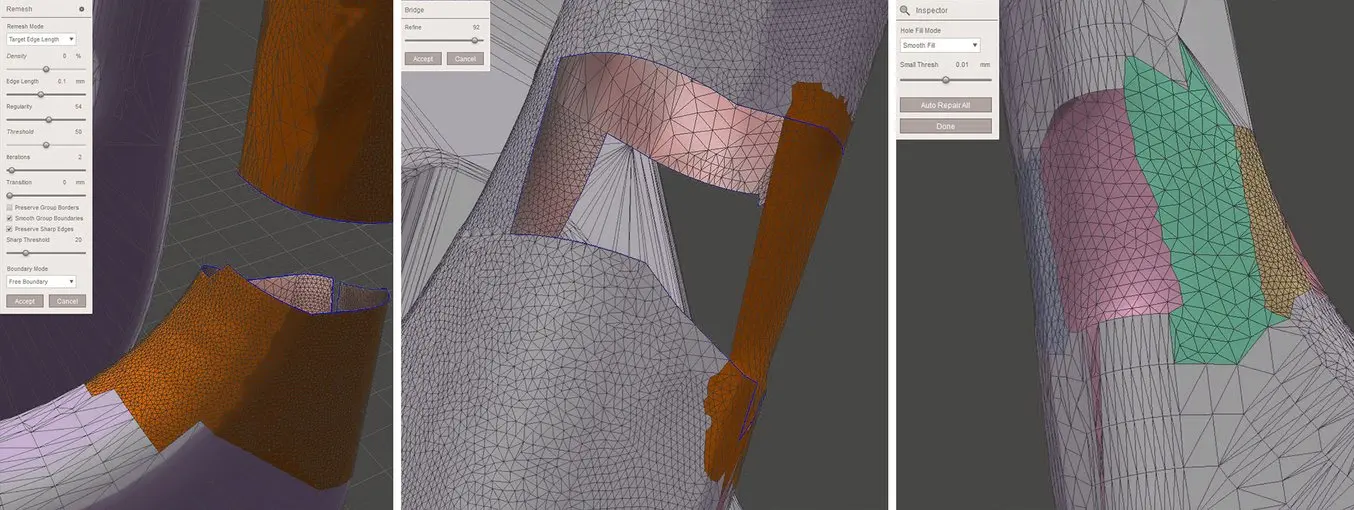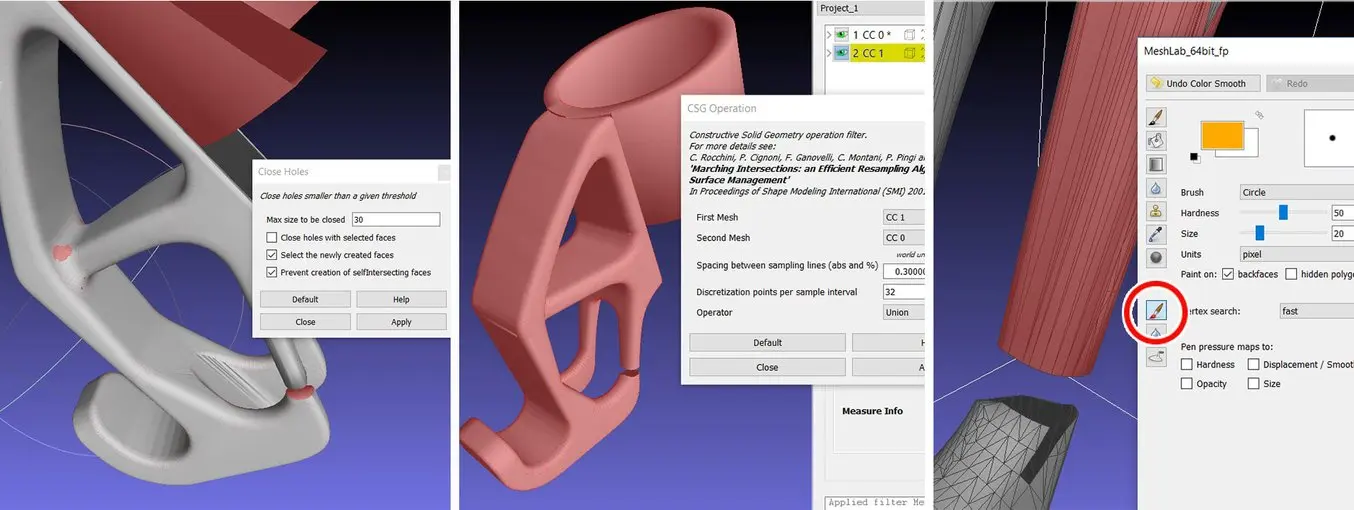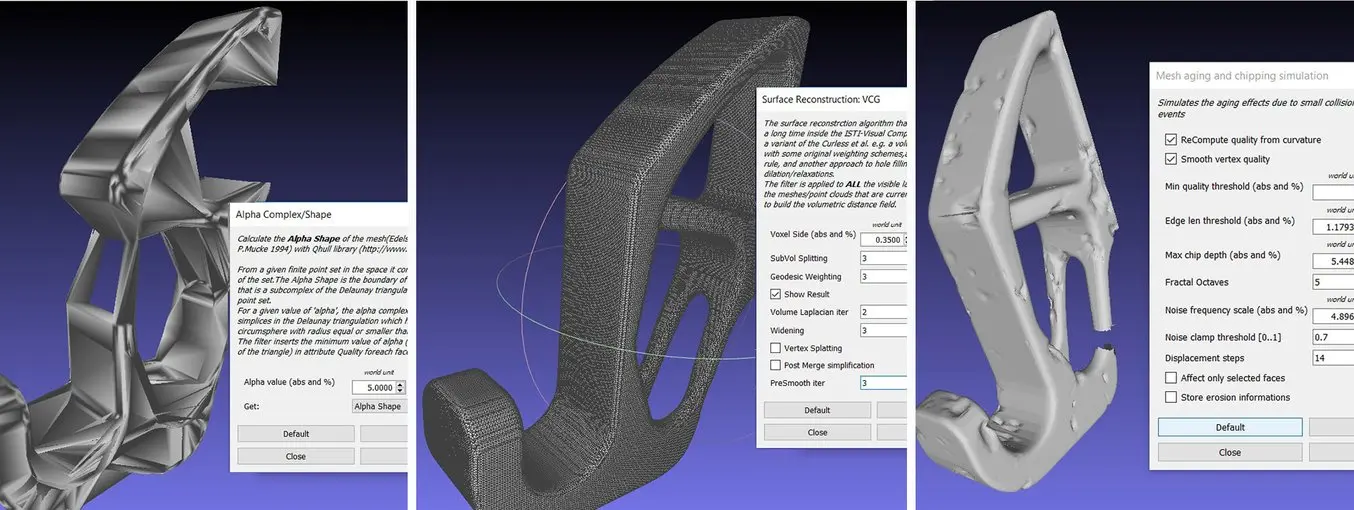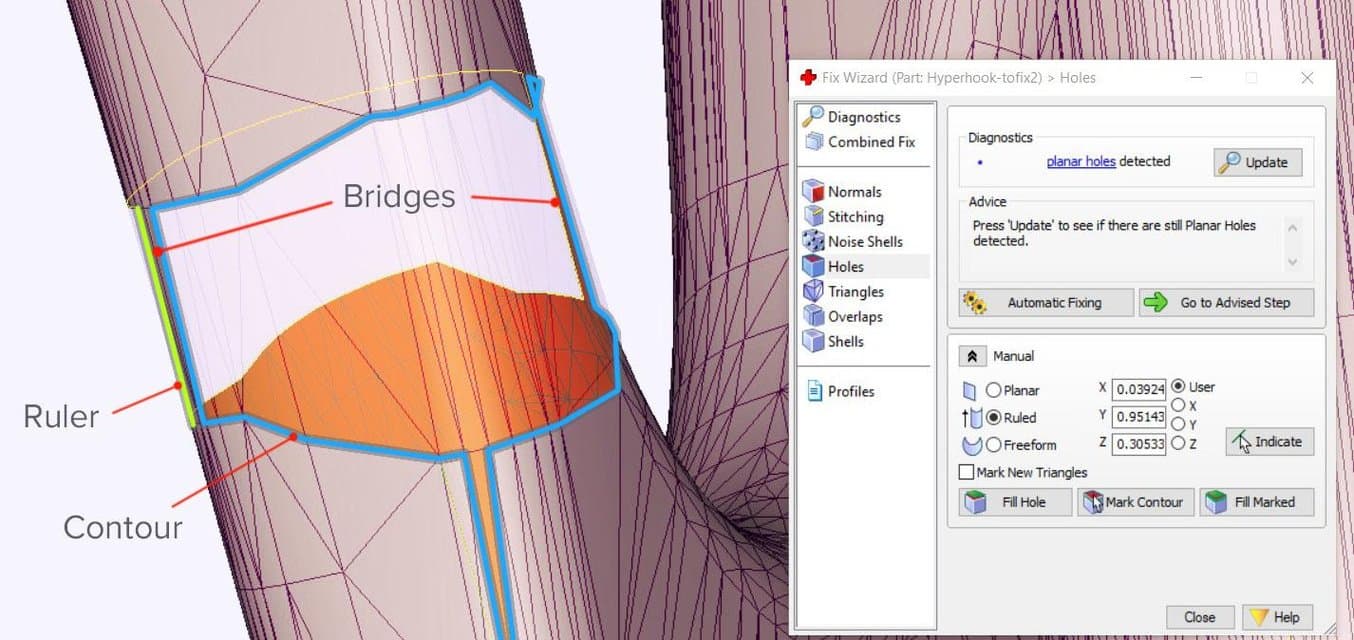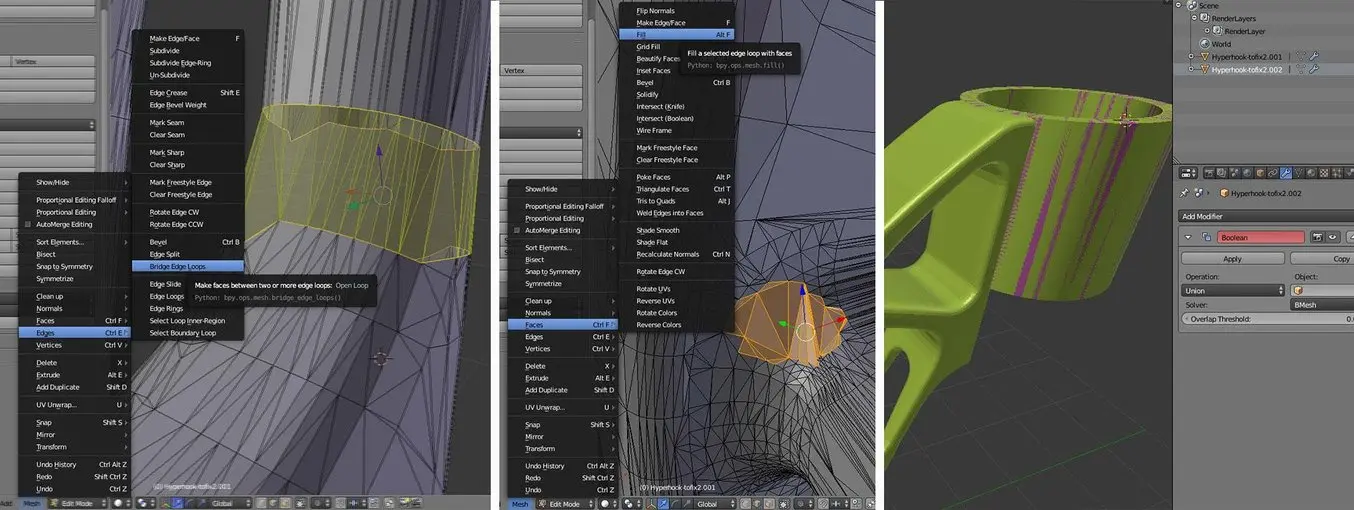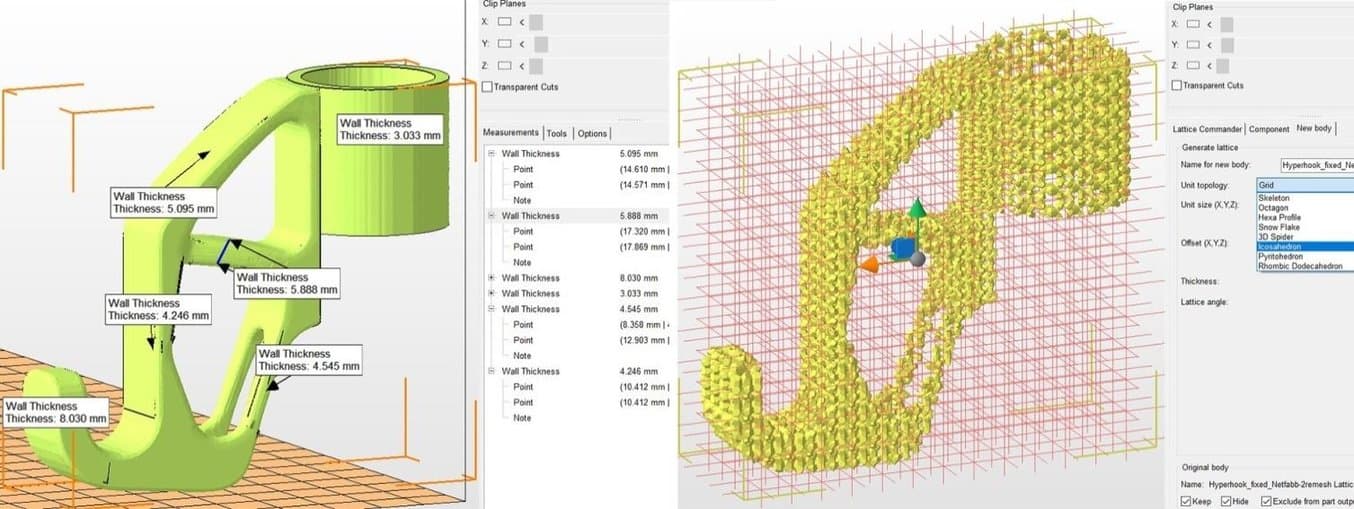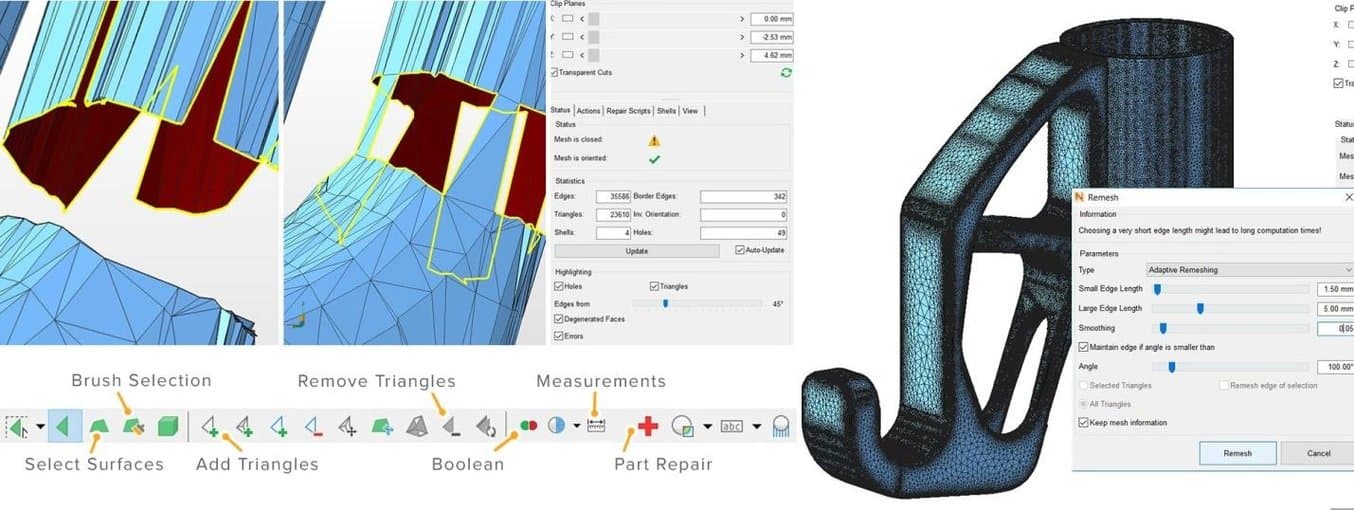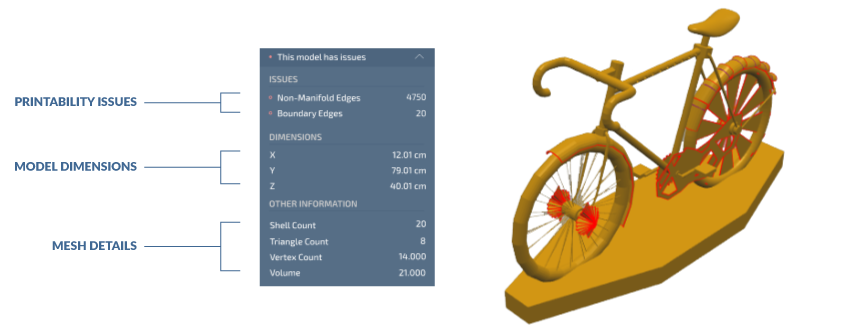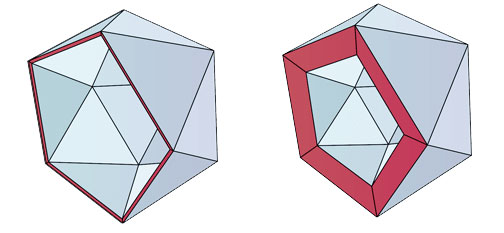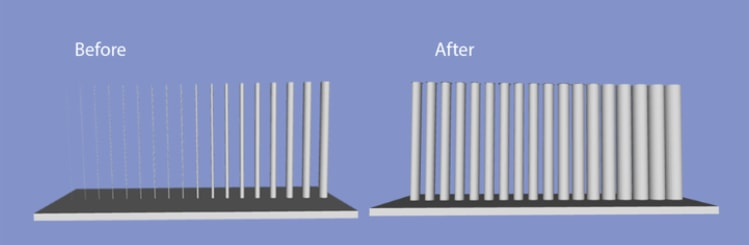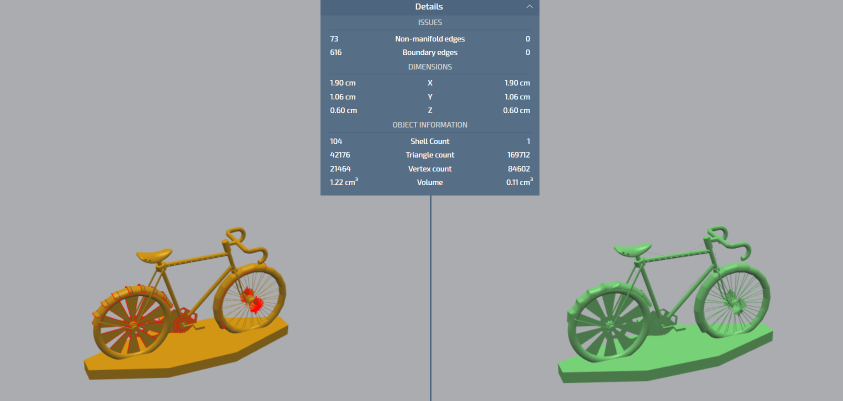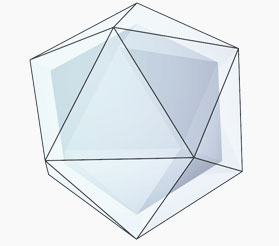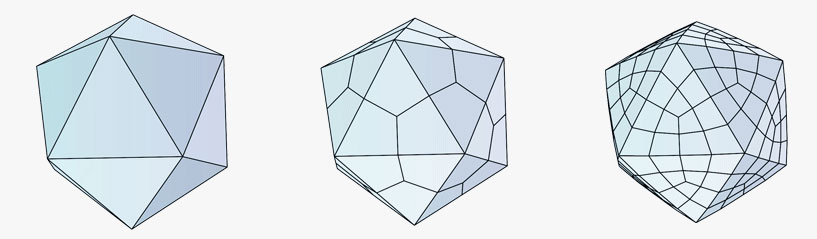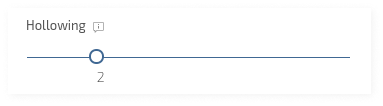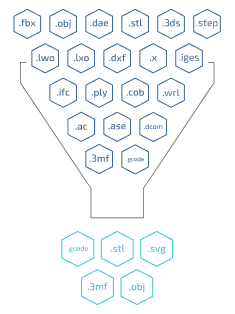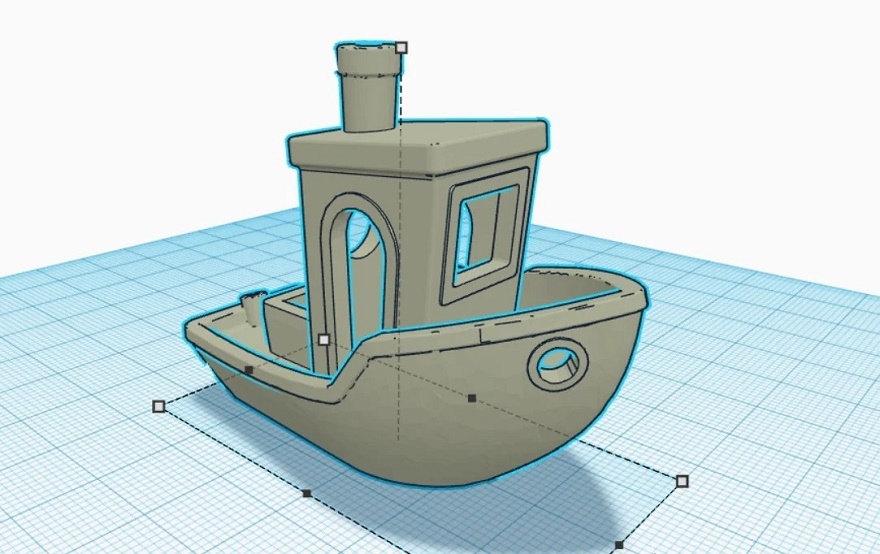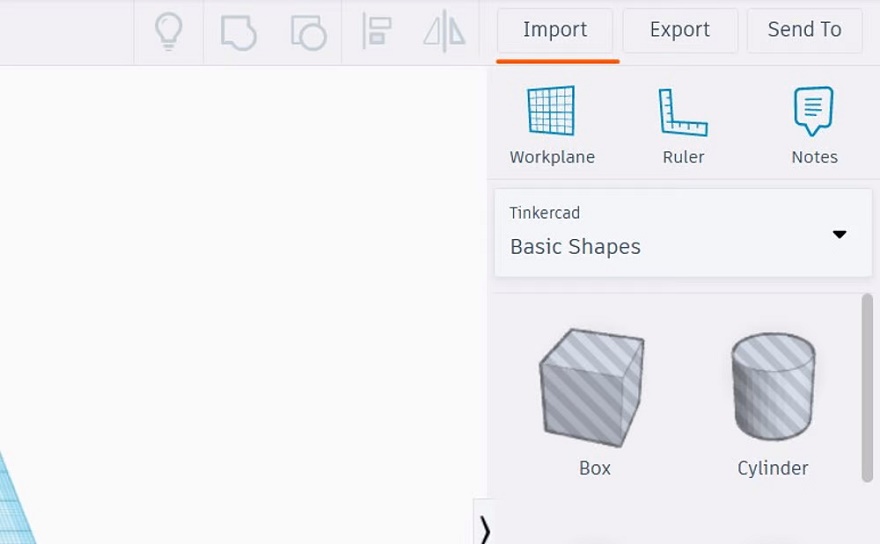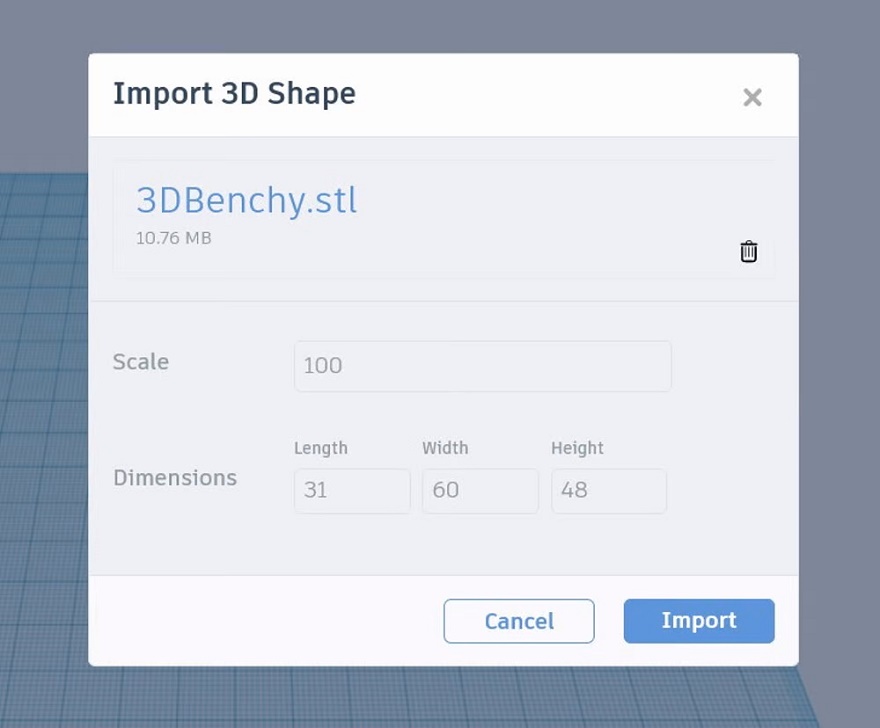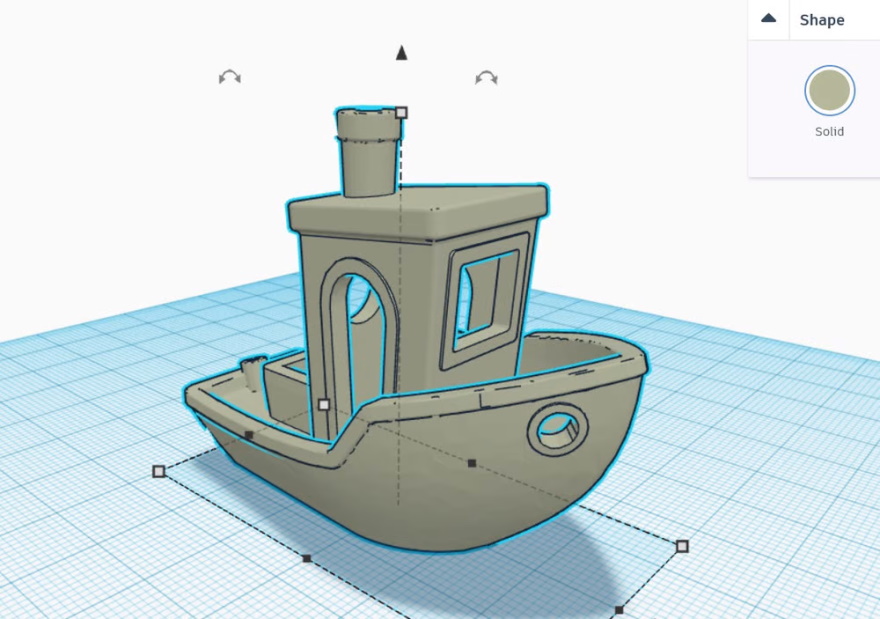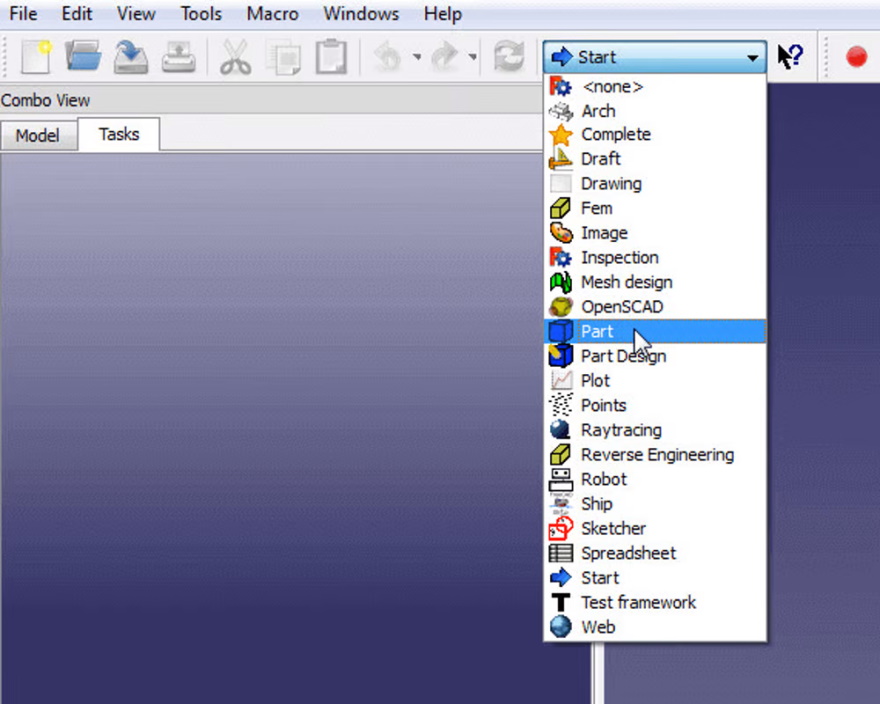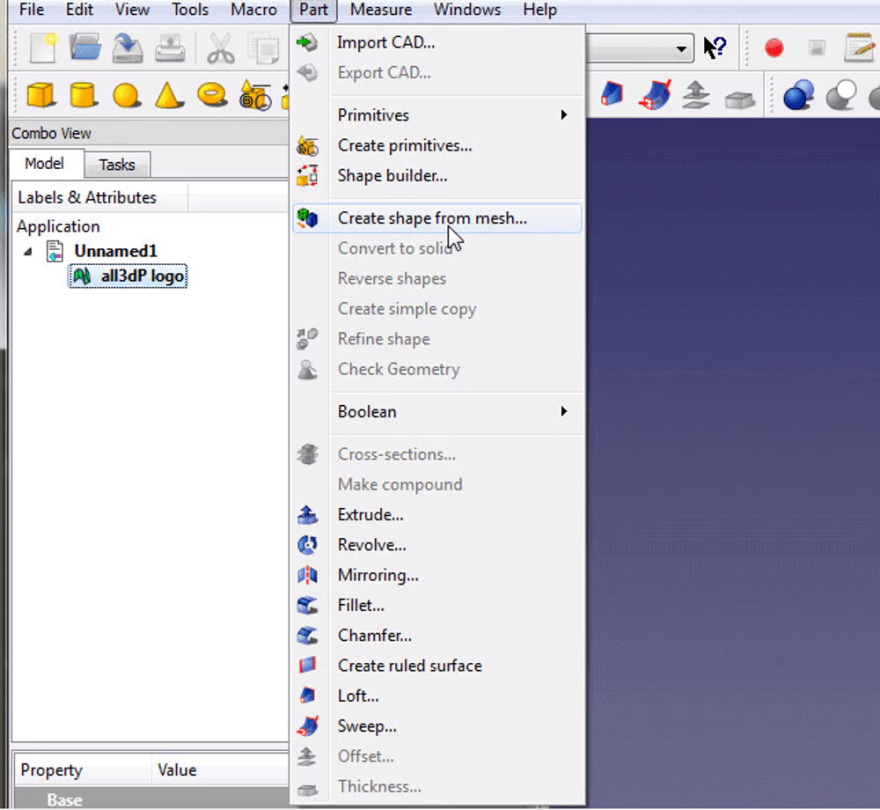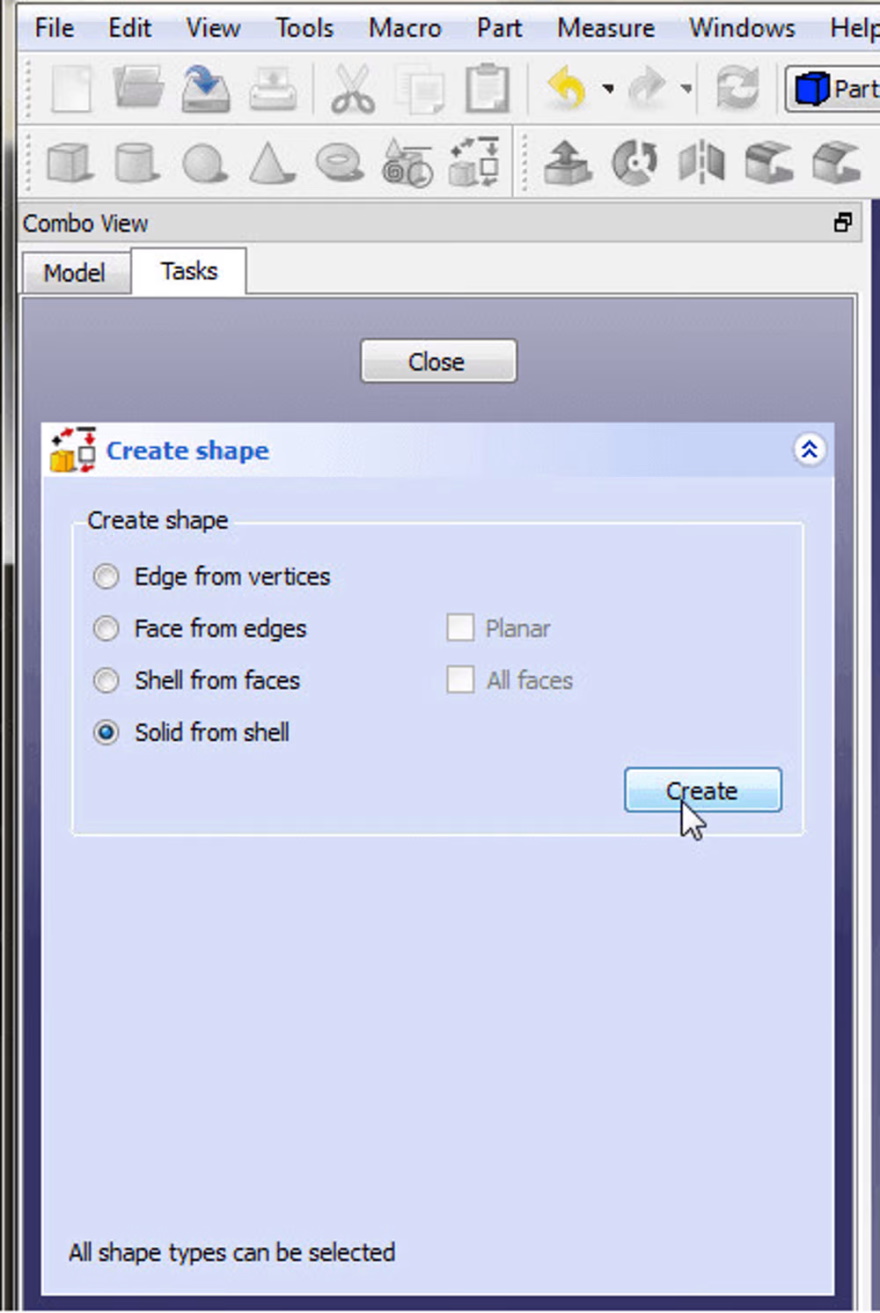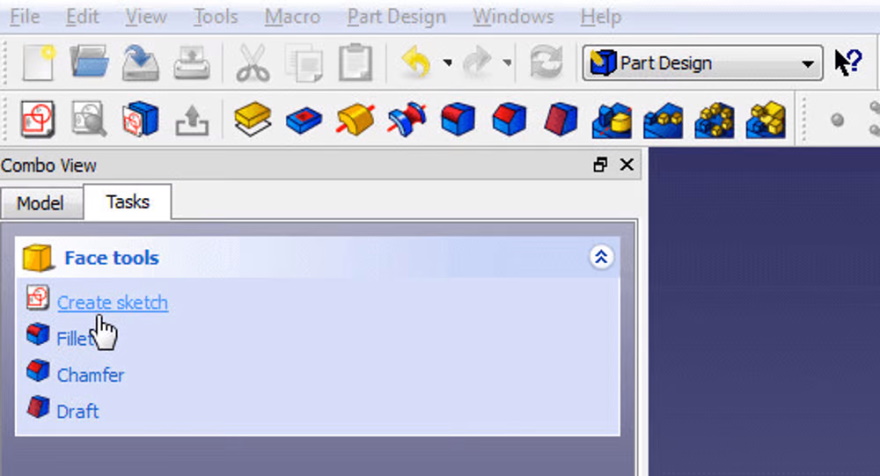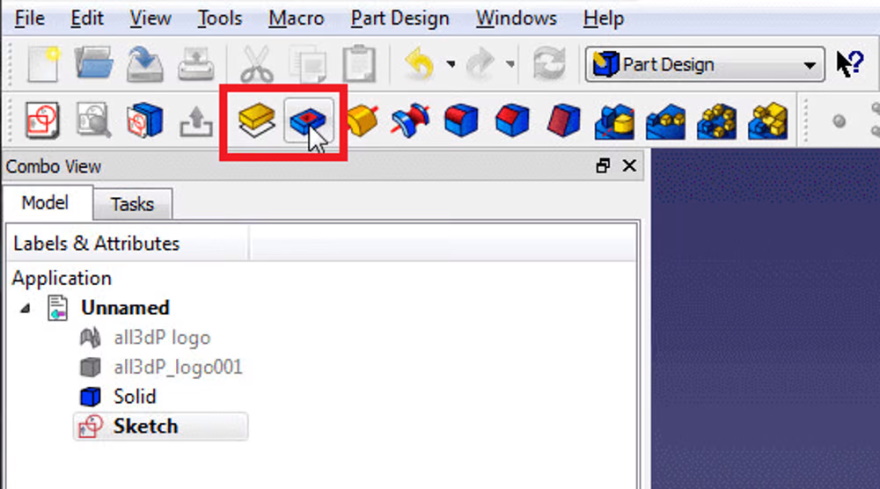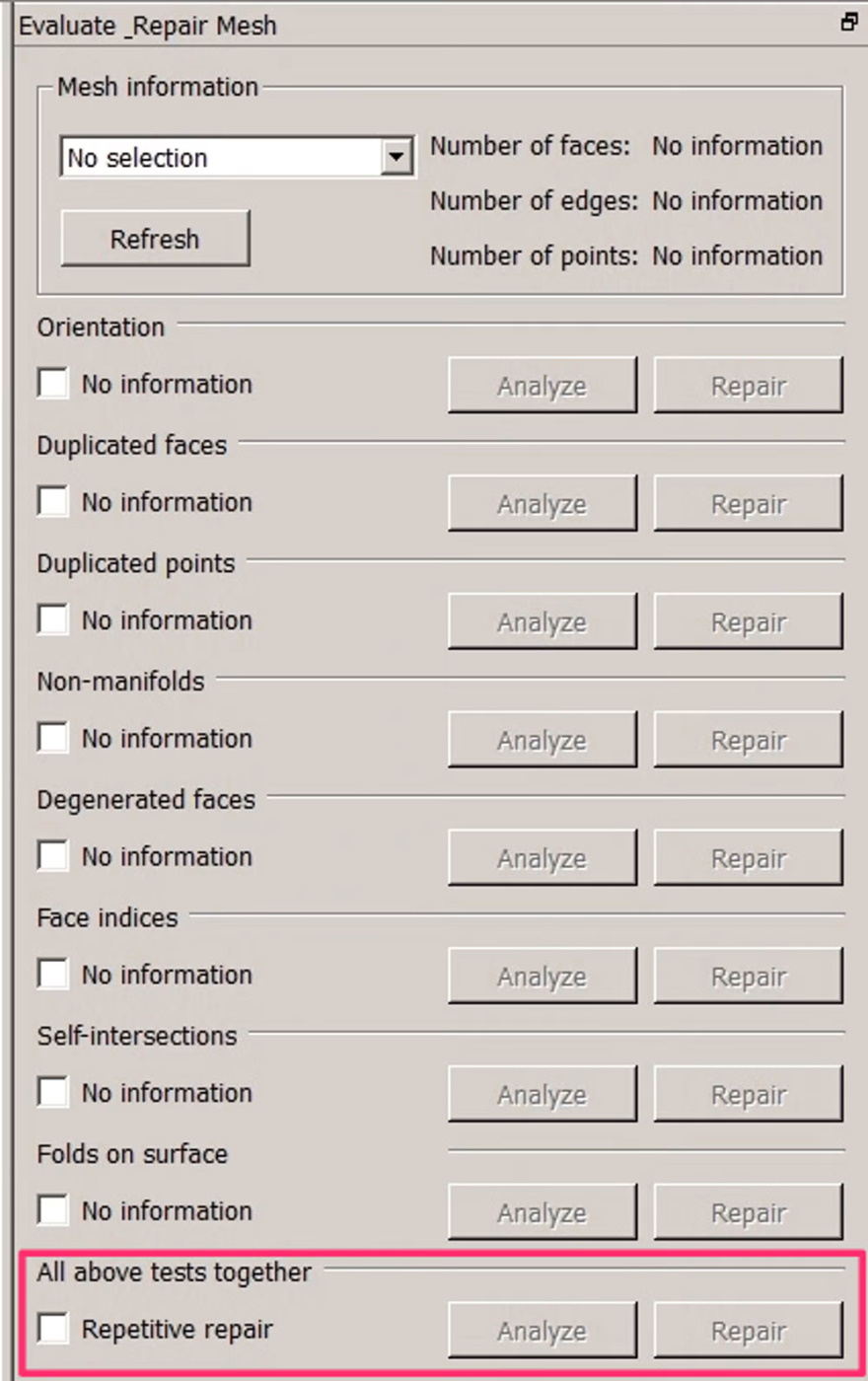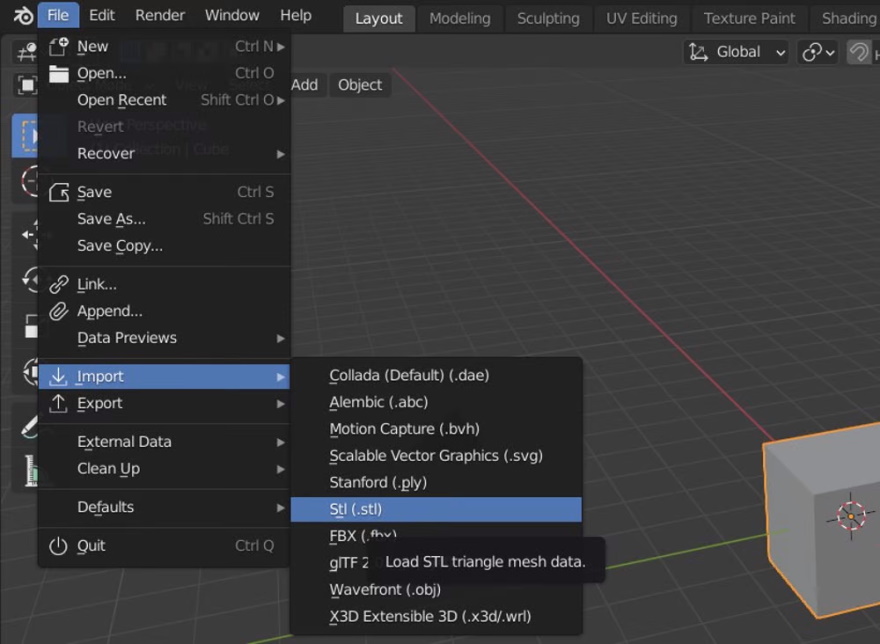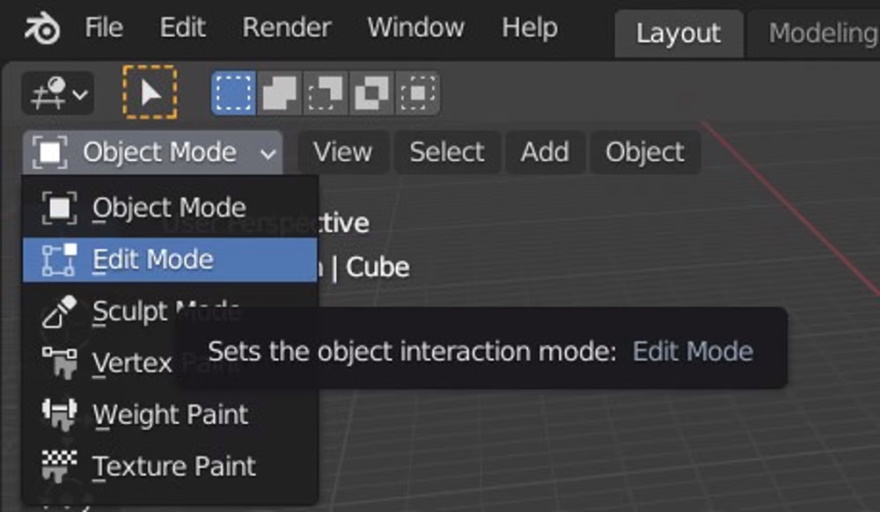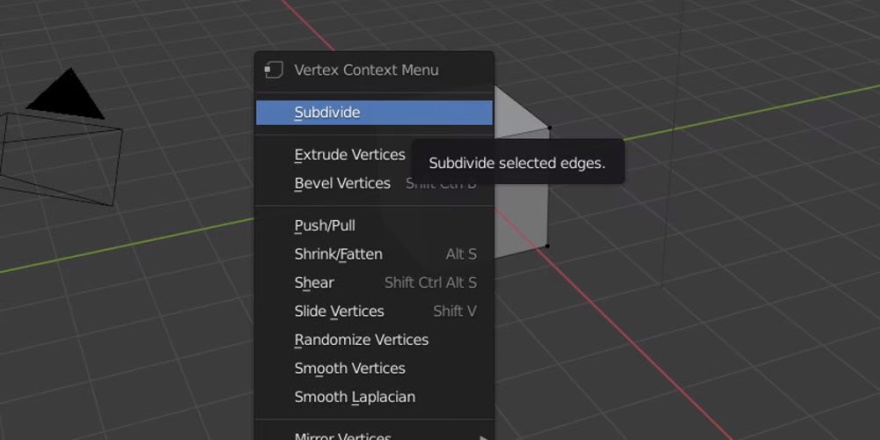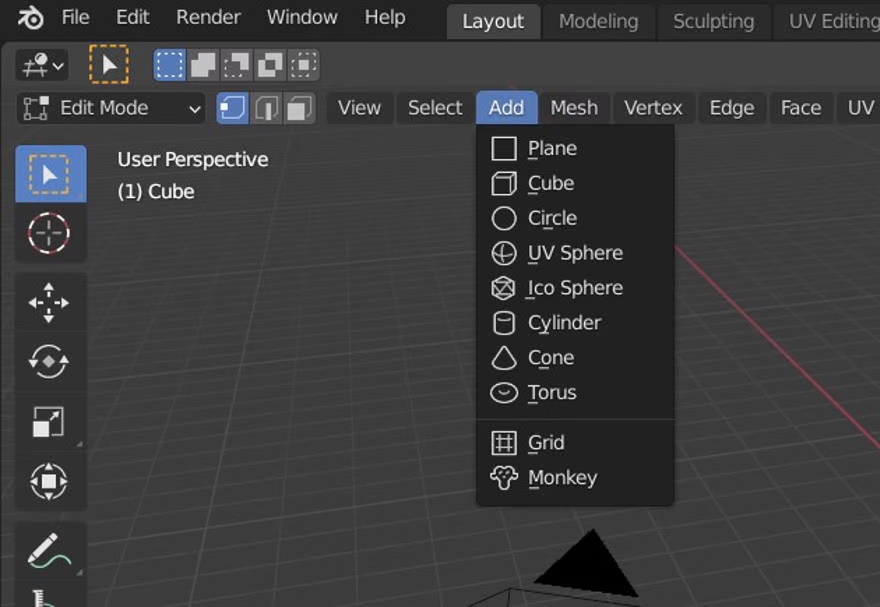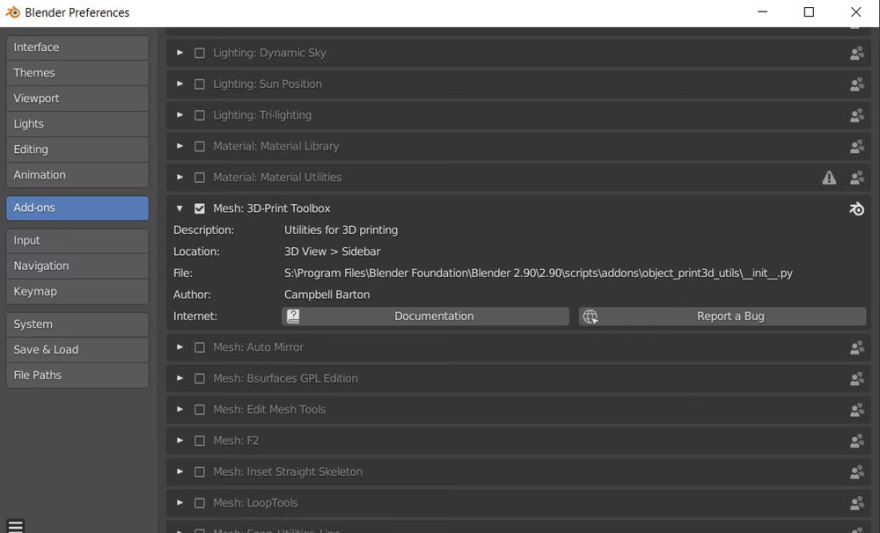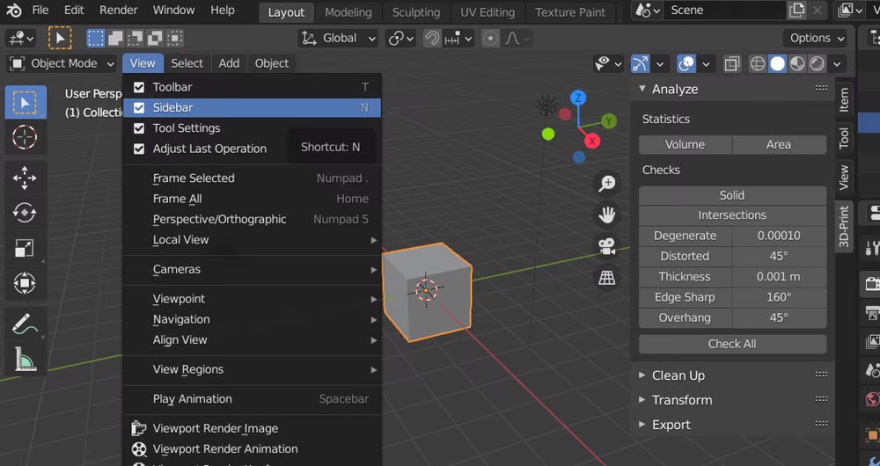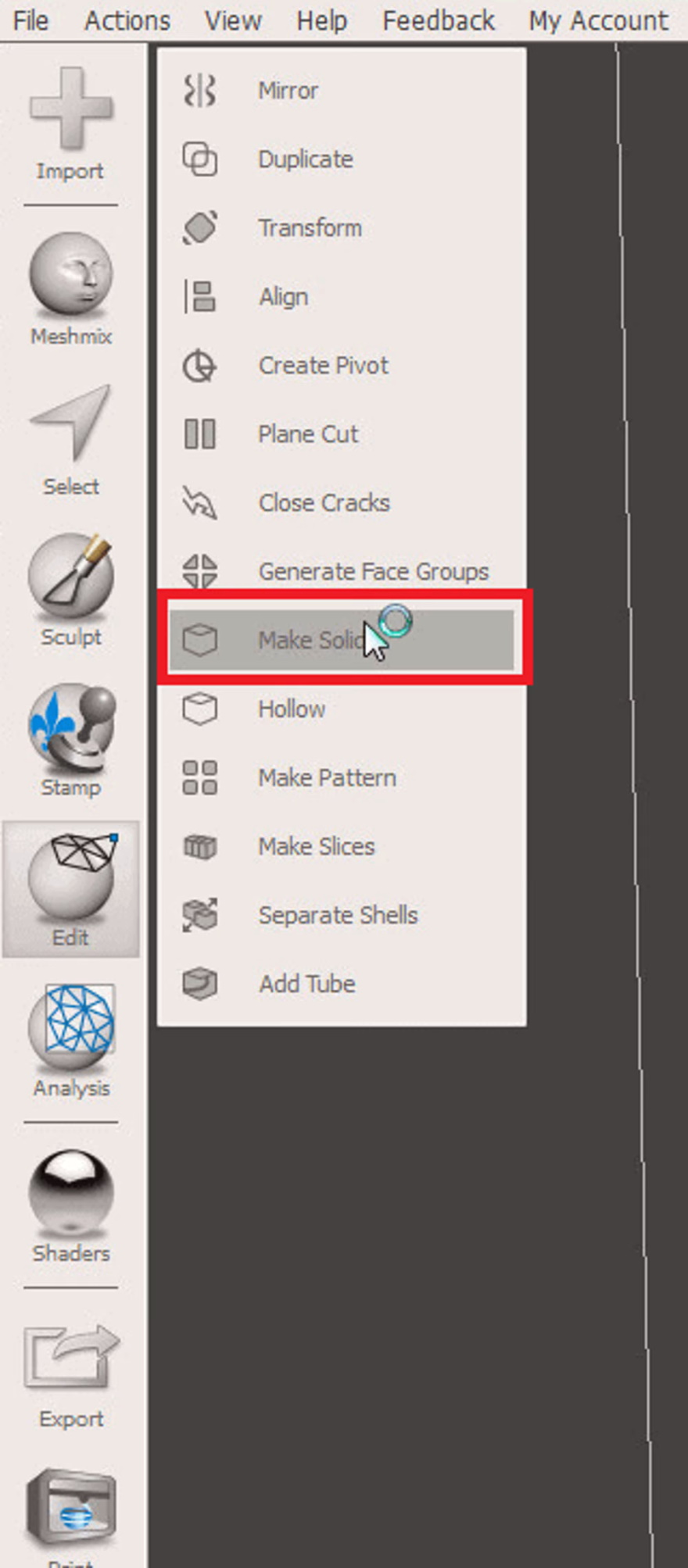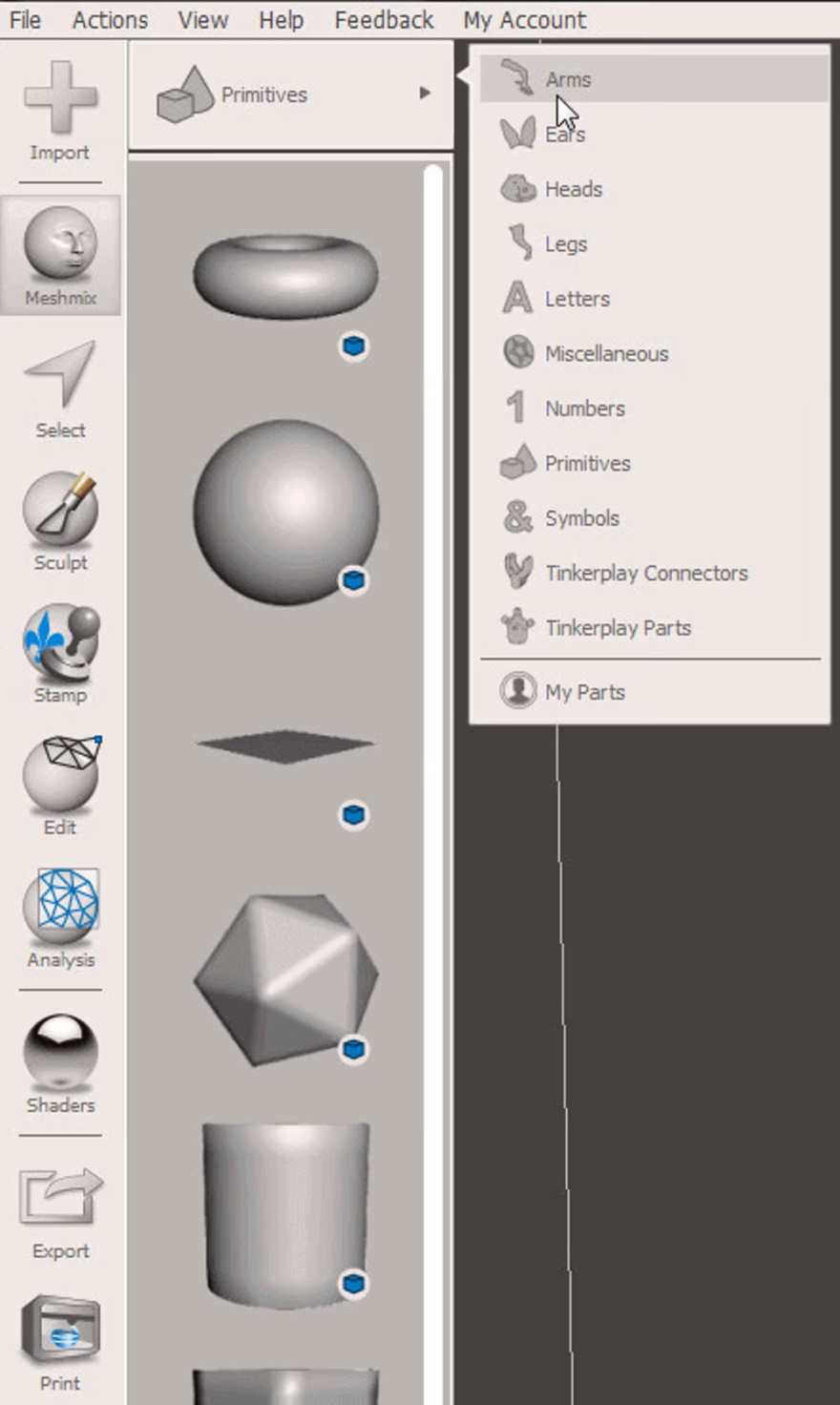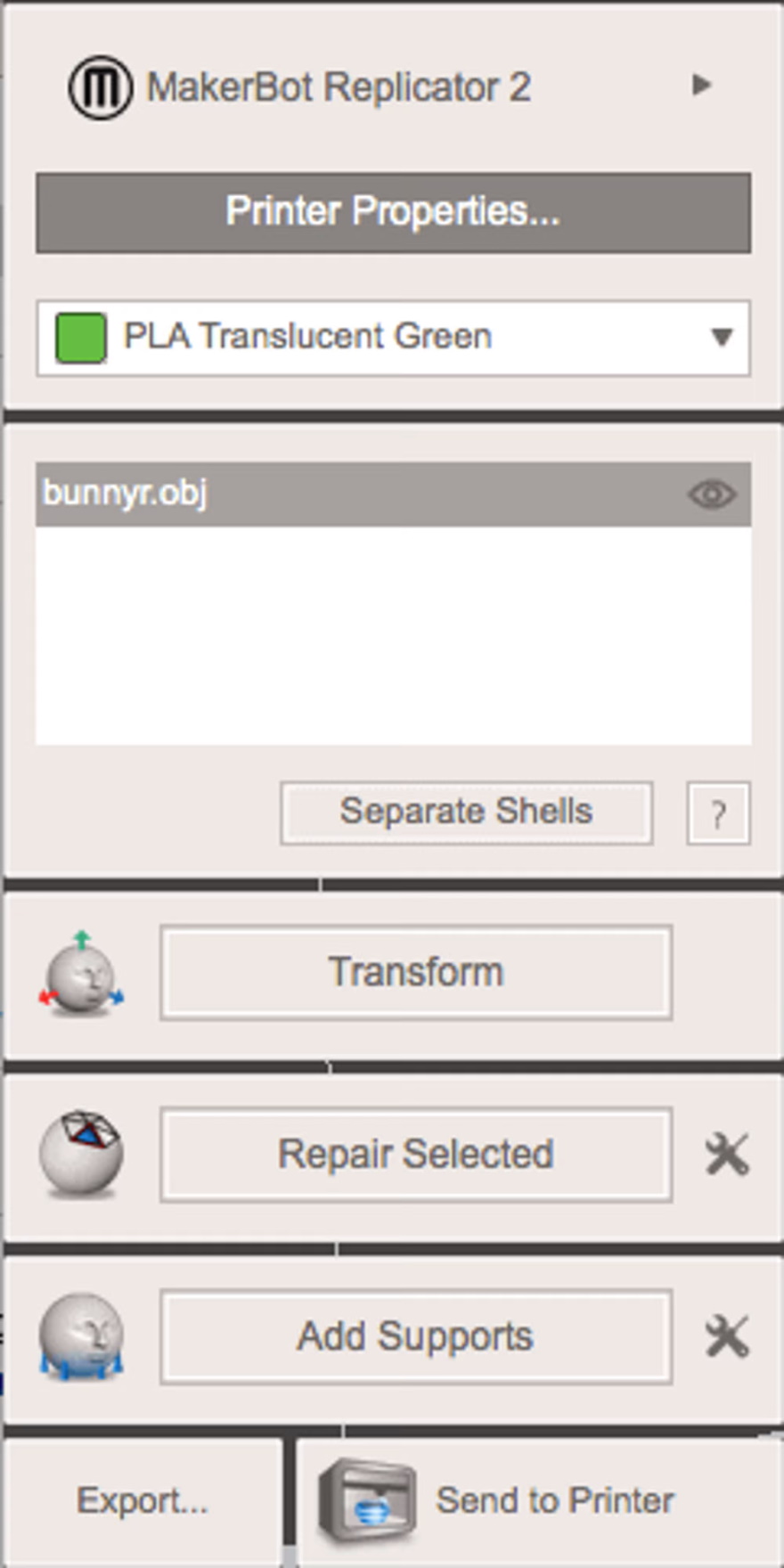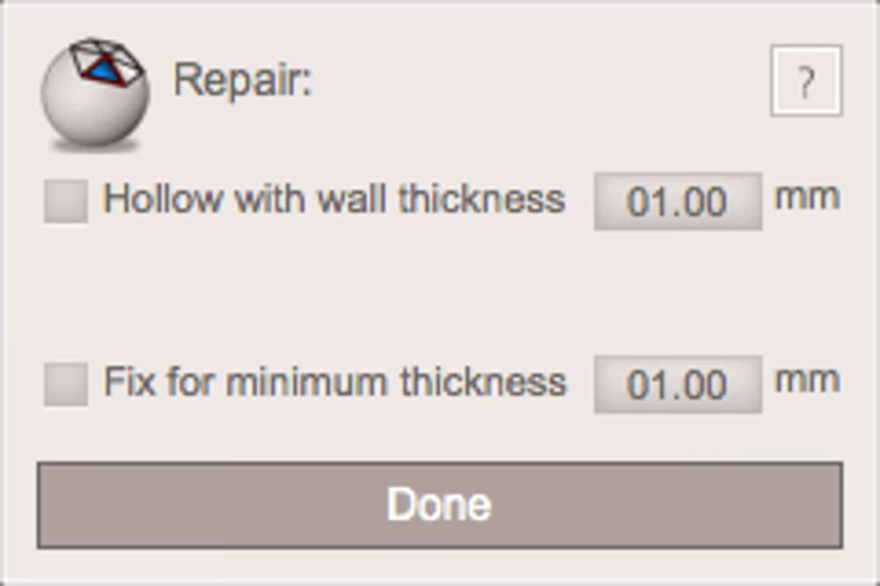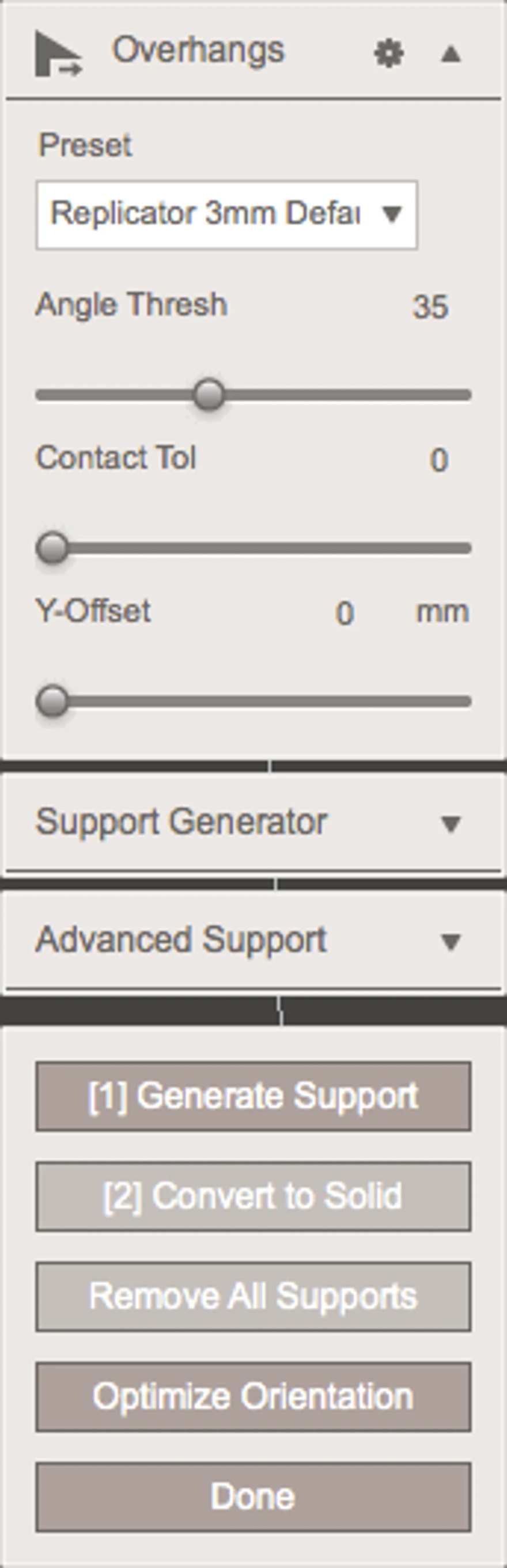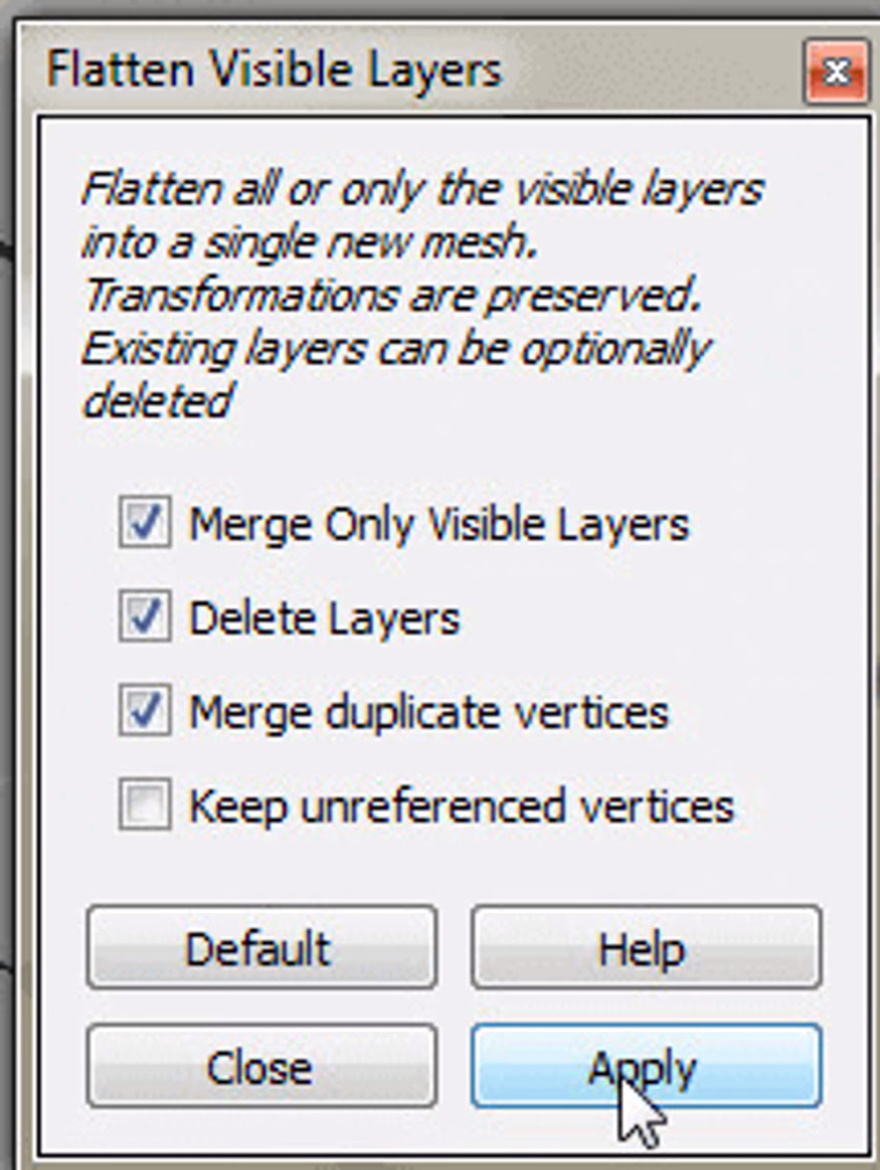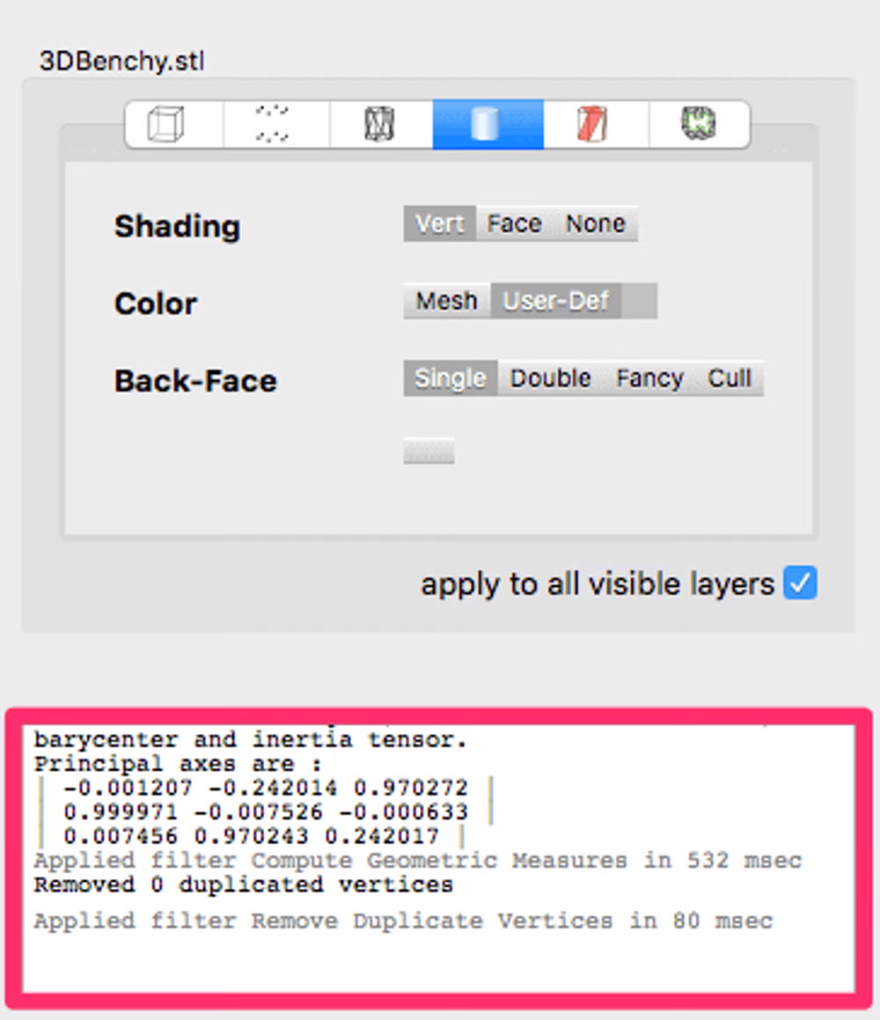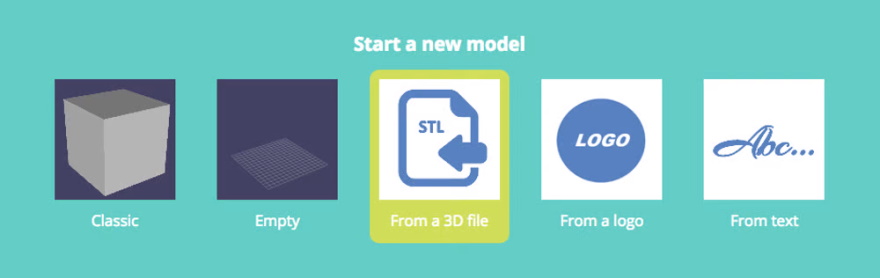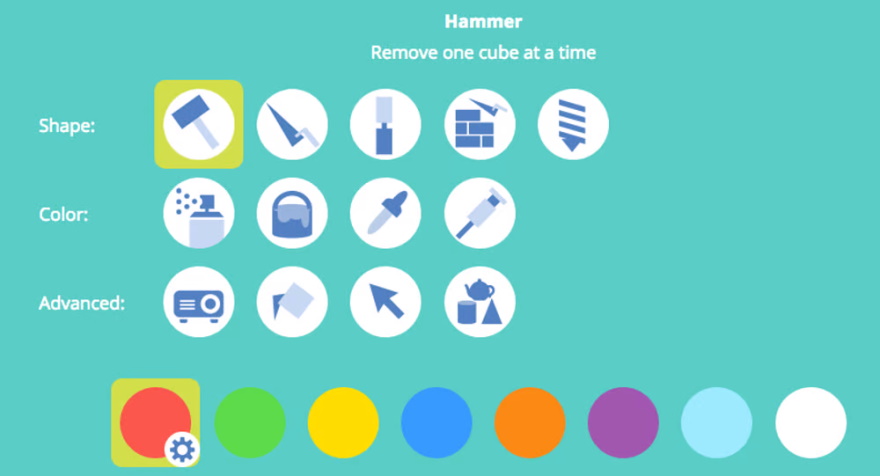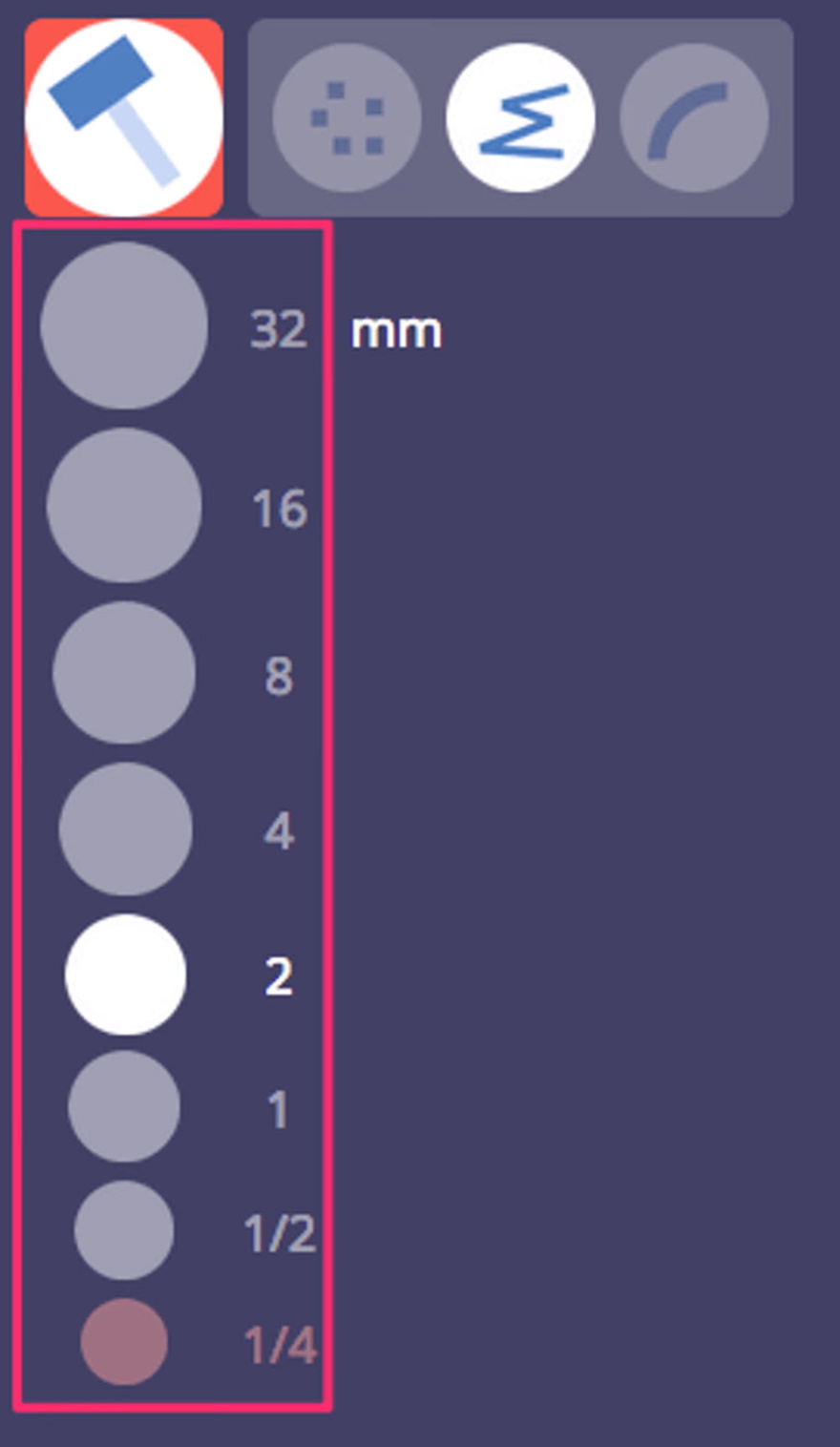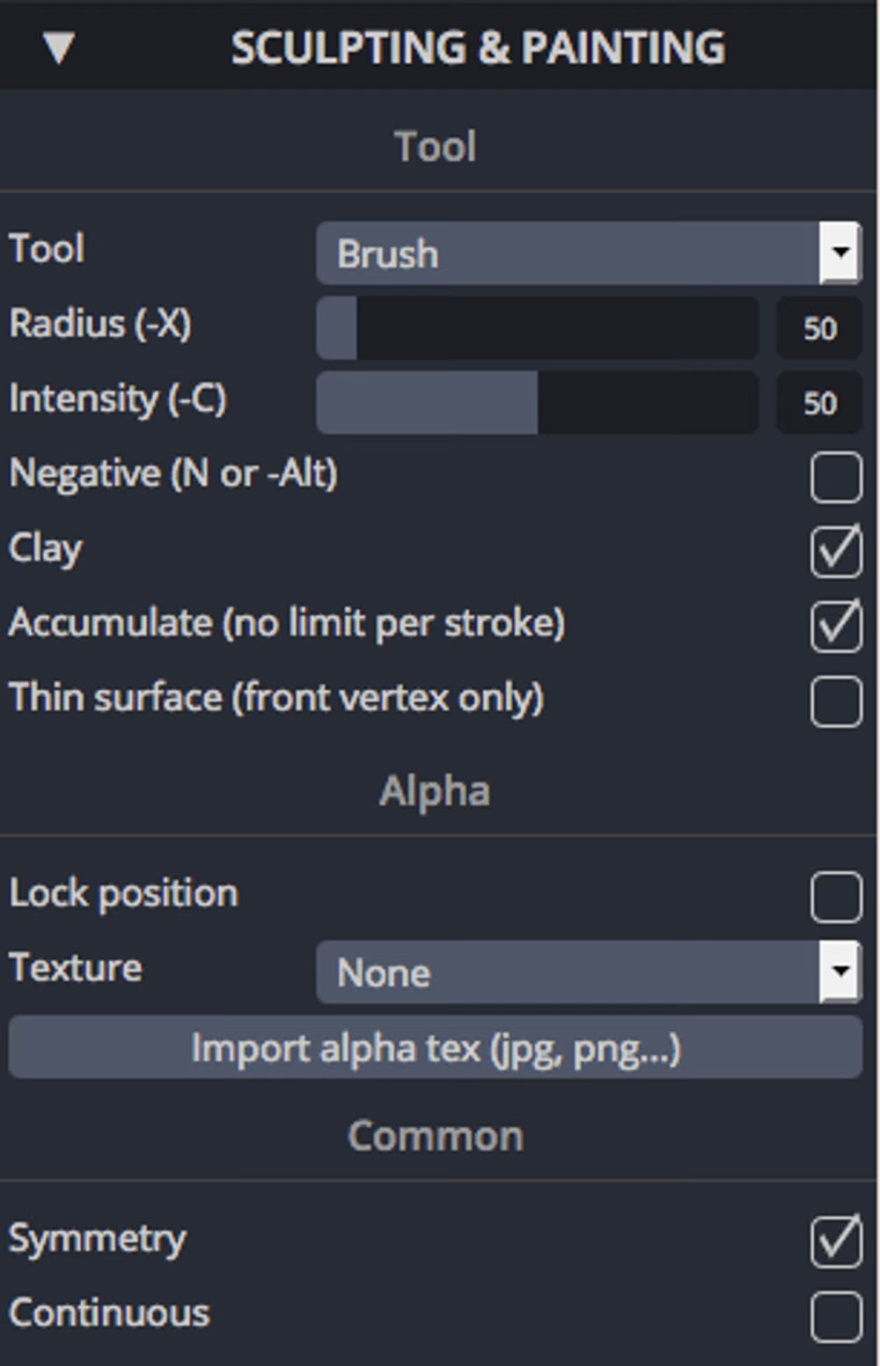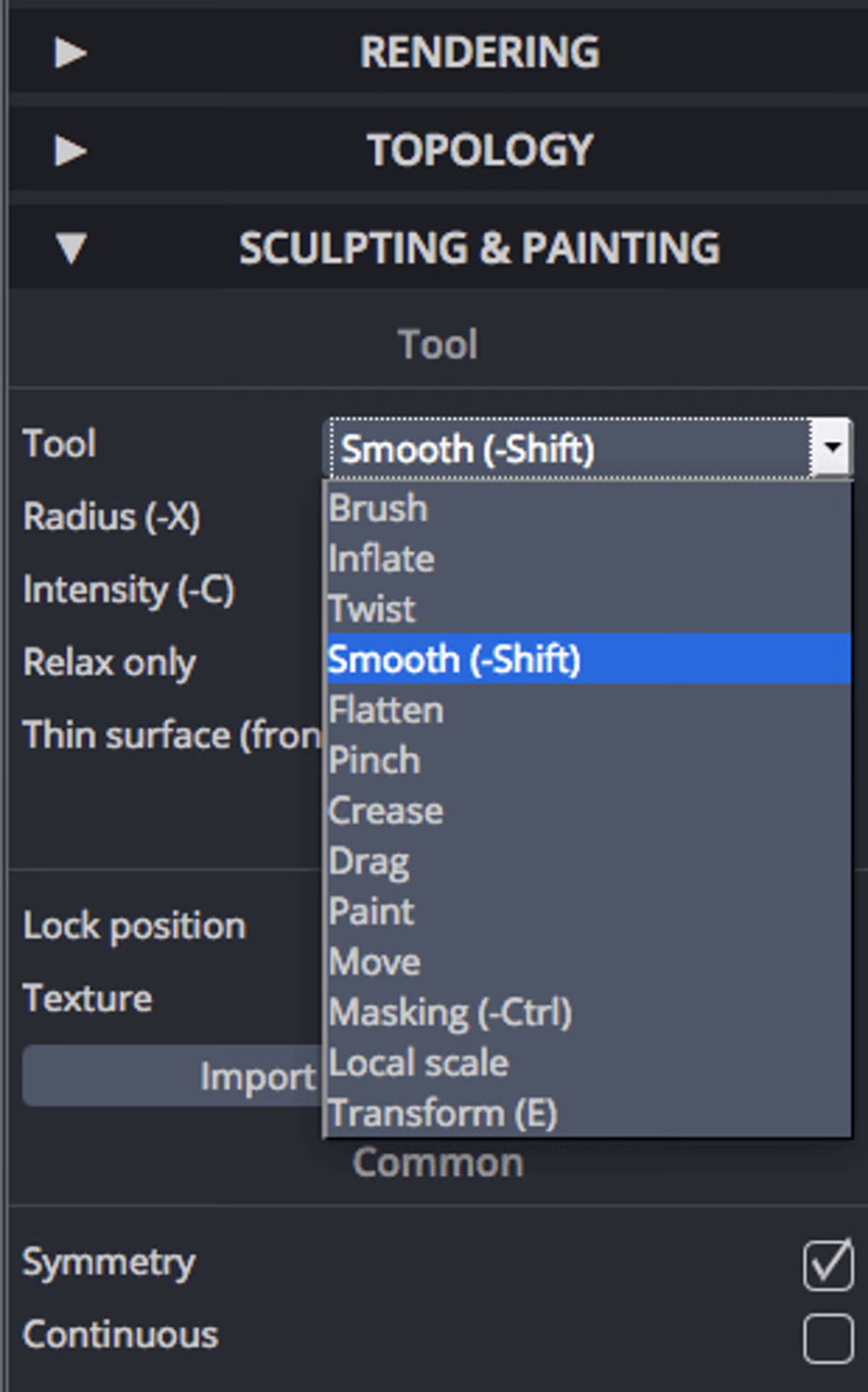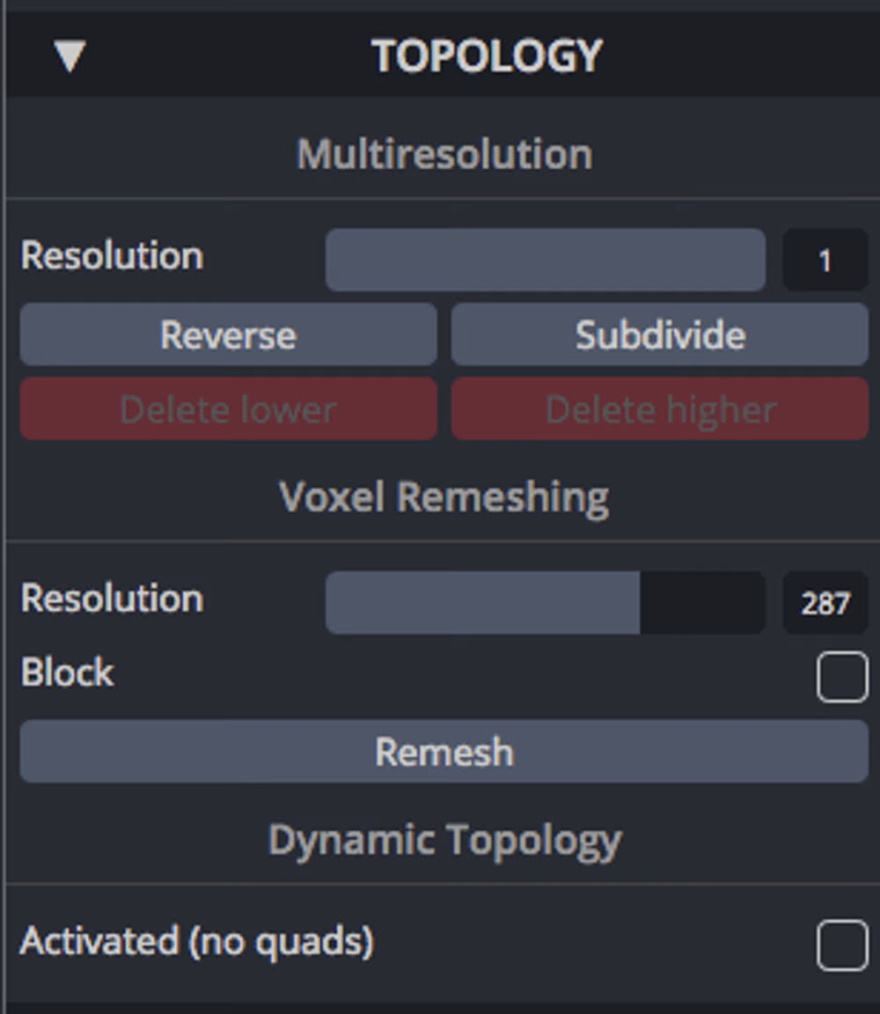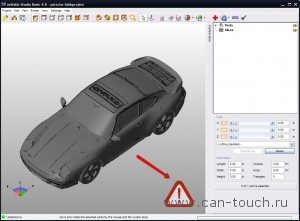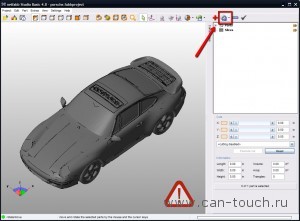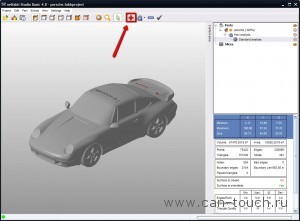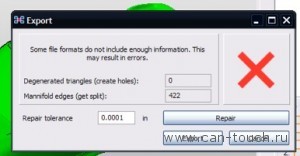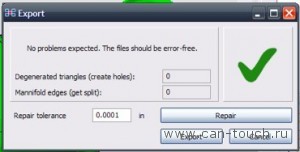Loading Aspose.3D…
STL repairing app is used for 3D printing, it can detect and repair defects from uploaded STL files, like incorrect normal vectors, missing normal vectors, model does not have thickness, unexpected holes, you can also preview before deciding which issues to be fixed.
You do not need to install specialized software to open a STL document, just open this application using a web browser, and drag your document into the upload area, and click the view button, your document will open in the browser regardless of whether you are using Windows, Linux, MacOS, Android or even a mobile device.
Aspose.3D STL model repairing
- Support various 3D formats.
- Automatically detect model errors.
- One click to fix all errors.
- Save as AMF, OBJ, STL for printing.
![]() How to use STL repairing app to repair your STL file.
How to use STL repairing app to repair your STL file.
- Click inside the file drop area to upload a file or drag & drop a file.
- Your file will be uploaded and we’ll show you file’s defects with preview.
- Select the issues we can fix for you, and click the repair button
- Download link of repaired file will be available instantly after repaired.
Stereolithography
STL, abbreviation for stereolithrography, is an interchangeable file format that represents 3-dimensional surface geometry. The file format finds its usage in several fields such as rapid prototyping, 3D printing and computer-aided manufacturing. It represents a surface as a series of small triangles, known as facets, where each facet is described by a perpendicular direction and three points representing the vertices of the triangle.
Read More
FAQ
-
1
❓ How can I repair 3D file?
First, you need to upload a file for repairing, drag & drop your 3D file or click inside the white area for choose a file. Then click the «REPAIR NOW» button. Our app will list issues we found, choose what issues you want us to repair for you, then you can download your repaired file.
-
2
⏱️ How long does it take to repair 3D?
This repairing app works fast. You can repair 3D file in a few seconds.
-
3
🛡 Is it safe to repair 3D file using free repairing app?
Of course! The download link of result files will be available instantly after repaired. We delete uploaded files after 24 hours and the download links will stop working after this period. No one has access to your files. File repairing is absolutely safe.
-
4
💻 Can I repair 3D file on Linux, Mac OS or Android?
Yes, you can use free repairing app on any operating system that has a web browser. Our 3D repairing app works online and does not require any software installation.
Fast and easy repairing
Upload your document, click the «Merge» button, you’ll see the 3D content immediately.
Repair from anywhere
It works from all platforms including Windows, Mac, Android and iOS. All files are processed on our servers. No plugin or software installation required for you.
Compatibility
Powered by Aspose.3D. All files are processed using Aspose APIs, which are being used by many Fortune 100 companies across 114 countries.
Проектировщики и инженеры часто используют программное обеспечение для адаптации, восстановления и доработки 3D-моделей. Благодаря современным программам вам больше не нужно редактировать сетку вручную.
На сегодняшний день существует ряд инструментов для автоматического и ручного восстановления STL-файлов. Чтобы исправить небольшие ошибки, такие как отверстия и отделение оболочки, можно использовать автоматические инструменты. Более серьезные ошибки требуют исправления вручную.
В этом руководстве мы расскажем о пяти лучших программах для восстановления STL-файлов.
Современные инструменты для подготовки к печати, такие как программное обеспечение PreForm от Formlabs, включают функцию автоматического восстановления. ПО PreForm доступно для бесплатной загрузки, и вы можете оценить его возможности прямо сейчас.
Видеоинструкция
Не удается найти технологию 3D-печати, максимально соответствующую вашим потребностям? В этой видеоинструкции мы сравниваем технологии моделирования методом наплавления (FDM), стереолитографии (SLA) и селективного лазерного спекания (SLS) с точки зрения главных факторов, которые следует учитывать при покупке.
Смотреть видео
Проектировщики создают 3D-модели, используя сложные способы наложения поверхности. В результате получается математически «идеальная» фигура, состоящая из кривых и сплайнов. Перед 3D-печатью поверхность преобразуют в сетку — облако соединенных треугольных граней и вершин, повторяющих форму модели.
Преобразование сетки похоже на разбивание зеркала с последующим склеиванием всех его частей. Если сделать это неаккуратно, то модель будет содержать ошибки, такие как края, отверстия, плавающие части и пересекающиеся треугольники. Правильно выполненная 3D-модель представляет собой связанную сетку, неотличимую от оригинального проекта.
Сетка 3D-модели с различными дефектами.
Процесс восстановления STL-файла включает следующие шаги:
-
Автоматическое восстановление. Программа восстановления STL-файлов позволяет исправить основные ошибки, включая отверстия, отдельные оболочки и пересечения.
-
Отделение оболочек. Сетка состоит из наборов связанных треугольников. Она содержит несколько непрерывных поверхностей, которые должны соединяться вместе. Если на поверхности имеются некорректные треугольники, их нужно удалить.
-
Заполнение отверстий, соединение разрывов. Универсальные программы для восстановления поддерживают различные типы заполнения отверстий: планарное, касательное, линейное и произвольное.
-
Устранение перекрытий и пересечений. Обычно это требует пересчета целых частей сетки.
-
Фильтрация дублирующихся граней, дублирующихся вершин, инвертированных нормалей и острых узких треугольников.
-
Соединение открытых краев и оставшихся отверстий.
-
Ручное восстановление с помощью удаления и создания треугольников.
-
Перестраивание сетки для оптимизации количества треугольников.
-
Экспорт в выбранный формат сетки.
В этой статье мы расскажем о самом популярном и удобном для хранения формате — STL (StereoLiThography). Мы рекомендуем сохранять STL-файлы в двоичном формате, чтобы уменьшить их размер. В нашем руководстве по программе Meshmixer мы рассказывали о других форматах: AMF, Collada, OBJ и PLY. Они позволяют получить доступ к некоторым полезным функциям, таким как сохранение материала, цвета, визуализация, 3D-сканирование и информация о 3D-печати.
Примечание: некоторые ПО, такие как FreeCAD, SketchUp, 3D Studio Max и Rhinoceros, а также онлайн-сервисы, например Willit 3D Print, MakePrintable, 3DPrinterOS и SculptGL, также имеют функцию восстановления сетки. Клиенты Formlabs могут использовать программное обеспечение для подготовки к печати PreForm с функциями автоматического восстановления от Autodesk Netfabb и расположения 3D-моделей для импорта. Его возможностей достаточно, чтобы восстановить целостность модели, но для получения доступа к более сложным функциям вам могут понадобиться дополнительные инструменты.
| Эффективность | Производительность | Интерфейс | Универсальность | Перестраивание сетки | Автоисправление | Основные функции | Кому подойдет | Стоимость | |
|---|---|---|---|---|---|---|---|---|---|
| Meshmixer | ★★★★ | ★★★ | ★★★★ | ★★★★ | ★★★★★ | ★★★★ | Интерфейс, перестраивание сетки и автоматическое исправление | 3D-художники | Бесплатно |
| Netfabb | ★★★ | ★★★ | ★★★ | ★★★★ | ★★★ | ★★★ | Заполнение и поддерживающие структуры | Инженеры | Бесплатно |
| Magics | ★★★ | ★★★ | ★★★ | ★★★★★ | ★★★★ | ★★★ | Ручное восстановление | Инженеры | Платно |
| Blender | ★★★★ | ★★ | ★★ | ★★★ | ★★★★ | ★ | Графические художники | Бесплатно | |
| Meshlab | ★★ | ★ | ★ | ★★★★ | ★★★★★ | ★ | 3D-сканирование | Бесплатно |
Согласно нашему исследованию Meshmixer — лучший инструмент для восстановления STL-файлов. Он сочетает в себе удобный интерфейс и необходимые функции для исправления сложных ошибок сетки. Кроме того, Meshmixer абсолютно бесплатен, что делает его оптимальным вариантом.
Meshmixer также позволяет редактировать STL-файлы, моделировать целые участки и дорабатывать 3D-модели. Ознакомьтесь с нашим руководством, в котором описаны 15 советов для редактирования STL-файлов перед 3D-печатью.
Autodesk Netfabb предлагает расширенные возможности подготовки к 3D-печати и разработан для использования инженерами.
Magics — это профессиональное решение для редактирования STL-файлов. Программа предлагает огромное количество функций для восстановления STL-файлов, но часто требует доработки модели вручную. Именно поэтому Magics занимает только третье место.
Хотя Blender ориентирован на 3D-моделирование и имеет сложный интерфейс, он также предлагает множество функций редактирования и восстановления сетки.
Meshlab — это полезный обозреватель и редактор, который сочетает функции восстановления файлов, удобство и расширенные возможности перестраивания сетки.
В следующем разделе мы покажем процесс работы с пятью инструментами восстановления STL-файлов, используя сложную 3D-модель крючка для одежды, в которой есть несколько серьезных ошибок, включая отверстия, разрывы, пересечения и плавающие треугольники. Крючок необходимо объединить с крепежным цилиндром, чтобы получить единую замкнутую сетку.
Узнайте, как работать с пятью лучшими программами восстановления STL-файлов.
Технический доклад
Ознакомьтесь с нашим техническим докладом, чтобы узнать, как использовать 3D-сканирование для ряда процессов: проектирования, производства деталей, репликации, восстановления, реверсивного проектирования и метрологии.
Скачать технический доклад
Meshmixer — это универсальная и удобная программа для редактирования сетки. С ее помощью можно не только оптимизировать треугольную сетку, но и перестроить целые участки, стилизовать модель и добавить характеристики и функции.
После загрузки модели в Meshmixer нажмите Analysis → Inspector (Анализ → Проверить), чтобы увидеть все ошибки сетки. В разделе Shaders (Фактура) выберите X-ray mode (Режим рентгена), чтобы подсветить ошибки. Убедитесь, что вы выбрали правильный Hole Fill Mode (Режим заполнения отверстий), прежде чем исправлять ошибки вручную. Также можно воспользоваться функцией Auto Repair All (Автовосстановление), которая в большинстве случаев позволяет исправить все ошибки.
Используйте X-ray shader (Рентгеновская фактура) во вкладке Inspector (Проверить), чтобы увидеть все ошибки.
Существует еще один способ заполнения отверстий: выделите область вокруг отверстия и нажмите Edit → Erase and Fill (F) (Редактировать → Стереть и заполнить) (F) во всплывающем меню. Нажмите Smooth MVC (Сгладить MVC) во вкладке Type (Тип), чтобы сделать непрерывное заполнение. Для создания закрытой сетки также можно нажать Edit → Make Solid (Редактировать → Добавить твердость) или Edit → Replace and Fill (Редактировать → Заменить и заполнить). Используйте скульптурную кисть RobustSmooth, чтобы полностью объединить исправленную область с моделью.
Если модель состоит из отдельных оболочек, нажмите Edit → Separate Shells (Редактировать → Отдельные оболочки) и откройте Object Browser (Обзор объектов) (Ctrl + Shift + O). Далее выделите сразу две оболочки и нажмите Boolean Union (Булевое объединение) во всплывающем окне. В открывшемся подменю можно выбрать режим Precise (Точность) или Max Quality (Максимальное качество), чтобы сохранить кривую пересечения между обоими объектами. Мы рекомендуем использовать режим Fast Approximate (Приблизительно), так как он намного быстрее и чаще всего его достаточно, чтобы исправить ошибку.
Если булевая операция завершается ошибкой, оба объекта подсвечиваются красным. Увеличьте параметр Search Depth (Глубина поиска) и уменьшите Target Edge Scale (Установленный масштаб края), чтобы исправить ошибку. Поставьте отметку Use Intersection Curves (Использовать кривые пересечения), чтобы улучшить качество. Если это не помогает, переместите одну из оболочек на несколько сотых миллиметра, нажав Edit → Transform (Редактировать → Преобразовать).
Нажмите Auto Repair All (Автовосстановление), чтобы удалить плавающие участки и соединить граничные петли. Далее нужно вручную соединить разрыв в одной из опор. Для этого понадобится функция Bridge (Объединить). Лучше всего она работает на прямых участках, поэтому разрыв между круглыми петлями нужно соединять по частям. Выберите Edit → Select (Редактировать → Выделить) и выделите треугольники, которые нужно соединить. Затем нажмите Edit → Bridge (Ctrl + B) (Редактировать → Объединить) во всплывающем меню и установите высокий параметр Refine (Уточнить) для плавного соединения. Повторно нажмите Bridge (Объединить), чтобы соединить нескольких областей по периметру разрыва, затем нажмите Inspector (Проверить) для заполнения оставшихся отверстий. Чтобы предотвратить возникновение ошибок, нажмите Edit → Remesh (Редактировать → Перестроить сетку) перед восстановлением. Это позволит увеличить и сделать однородной триангуляцию в соответствующей области.
Для соединения цилиндрического разрыва требуется несколько соединений, перестраивание сетки и заполнение отверстий в Meshmixer.
Meshlab — это программа для обработки сетки моделей, созданных во время 3D-сканирования. Ее можно использовать для повторной триангуляции и расширенного восстановления. Нажмите Filters → Remeshing, Simplification and Construction → Simplification (Quadratic Edge Collapse Decimation) (Фильтры → Перестраивание сетки, упрощение и конструкция → Упрощение → Минимизация квадратичного расстояния между поверхностями) для перерасчета сетки в соответствии с установленным количеством граней. Отметка Planar Simplification (Упрощение планарной структуры) позволит сохранить плоские поверхности. Другой способ редуцирования треугольников: Filters → Cleaning and Repairing → Merge Close Vertices (Фильтры → Очистить и восстановить → Объединить близкие вершины).
Чтобы обнаружить плавающие элементы, щелкните правой кнопкой мыши на модель в окне проекта и нажмите Split in Сonnected Components (Разделить на соединенные компоненты). Отдельные оболочки можно удалить по очереди или объединить с помощью CSG Operation (Выполнить CSG) через Union operator (Оператор объединения).
Основные функции Meshlab: закрытие отверстий, булевый модификатор и выбор кисти.
С помощью Meshlab можно выполнить базовое восстановление сетки. Например, нажмите Filters → Cleaning and repairing → Select Self Intersecting Faces → Apply (Фильтры → Очистить и восстановить → Выделить самопересекающиеся грани → Применить), чтобы выделить все пересекающиеся треугольники. Далее их можно удалить, нажав Delete (Удалить). Другой эффективный способ: Filters → Cleaning and repairing → Remove Duplicated Faces (Фильтры → Очистить и восстановить → Удалить дублирующиеся грани) и Remove Duplicated Vertex (Удалить дублирующиеся вершины). Чтобы закрыть отверстия, нажмите Filters → Remeshing, Simplification and Construction → Close Holes (Фильтры → Перестраивание сетки, упрощение и конструкция → Закрыть отверстия). Функция Compute Geometric Measures (Вычислить геометрические величины) в разделе Filters → Quality Measure and Computations (Фильтры → Определение качества и расчеты) покажет, если сетка не замкнута. Если нет, определите задействованные области, нажав Render → Show Non Manif Edges (Визуализация → Показать несвязанные края) и Show Non Manif Vertices (Показать несвязанные вершины).
Для заполнения разрывов можно удалить группы треугольников с помощью инструмента Select Faces in a Rectangular Region (Выделение граней в прямоугольной области) на панели инструментов. Удерживайте клавишу Alt, чтобы исключить обратные грани из выделения, используйте сочетание клавиш Shift + Ctrl + D, чтобы снять выделение. Чтобы выделить отдельные треугольники, выберите инструмент Z-Painting(Рисование по оси Z) на панели инструментов и нажмите на значок красной кисти. Щелкните левой кнопкой мыши, чтобы выделить треугольники и правой кнопкой, чтобы стереть выделение. Нажмите удалить, чтобы удалить треугольники. В Meshlab нельзя создавать треугольники, поэтому мы используем следующий способ создания поверхности: Filters → Remeshing, Simplification and Construction → Surface Reconstruction: VCG (Фильтры → Перестраивание сетки, упрощение и конструкция → Реконструкция поверхности: VCG). Установите низкое значение параметра Voxel Side (Сторона объемного элемента) и высокое значение Geodesic Weighting and Volume Laplacian Iterations (Геодезическая нагрузка и Расчет объема с оператором Лапласа), чтобы получить ровную связанную сетку. Этот способ более предпочтителен: Filters → Remeshing, Simplification and Construction → Screened Poisson Surface Reconstruction (Фильтры → Перестраивание сетки, упрощение и конструкция → Реконструкция поверхности по экранированному уравнению Пуассона). Также можно сгенерировать Alpha Complex (Альфа-комплекс), а затем Alpha Shape(Альфа-форма), которые иногда работают со значениями в правой части. Для перестраивания сетки в Meshlab используйте вокселайзер в разделе Filters → Remeshing, Simplification and Construction → Uniform Mesh Resampling (Фильтры → Перестраивание сетки, упрощение и конструкция → Унифицированное перестраивание сетки). В результате программа сгенерирует связанную сетку и предложит настройки смещения для создания полых моделей.
Примечание: сохраняйте сетки после каждого важного изменения! Meshlab не имеет функции отмены, поэтому потребуется повторный импорт исходной сетки.
Некоторые функции реконструкции поверхности в Мeshlab эффективнее, чем другие.
Materialise Magics — это профессиональный инструмент для подготовки данных к 3D-печати, который позволяет управлять сетками вручную. Программа поддерживает следующие функции: анализ толщины стенок, создание полости, перестраивание сетки, сглаживание, булевый модификатор и вырезание, а также решение ошибок с отверстиями, краями и треугольниками.
Исправление ошибок обычно выполняется с помощью Fix Wizard (Мастер исправлений) со значком красного креста. Нажмите Go to Advised Step (Перейти к рекомендуемому действию), чтобы открыть диагностическую таблицу для проверки различных ошибок. Для больших сеток рекомендуется убрать отметки Overlapping triangles (Перекрывающиеся треугольники) и Intersecting triangles (Пересекающиеся треугольники) и сначала исправить основные ошибки. Нажмите Update (Обновить), а затем Go to Advised Step (Перейти к рекомендуемому действию). Далее выберите Automatic Fixing (Автоматическое исправление) — это устранит большинство ошибок.
Если программе не удается восстановить некорректные края и перекрывающиеся треугольники, функция Stitch (Соединение) в разделе Stitch (Соединение) в меню Fix Wizard (Мастер исправления) может помочь при достаточно высоких параметрах допуска. Чтобы исправить оставшиеся перекрывающиеся треугольники, повторно запустите Fix Wizard (Мастер исправления) или выберите Detect Overlapping (Обнаружить перекрытие) в разделе Overlaps (Перекрытия) в меню Fix Wizard (Мастер исправления). Это действие выделит все перекрытия, которые можно удалить нажатием кнопки Delete Marked (Удалить отмеченные). Аналогичным образом можно удалить пересекающиеся треугольники в разделе Triangles → Detect Intersecting (Треугольники → Обнаружить пересечение). Если после соединения разрывов остались ошибки, нажмите Create (Создать), чтобы заполнить оставшиеся разрывы вручную. Участки сетки также можно пометить вручную с помощью вкладки Marking (Маркировка) в главном меню. Плавающие участки можно удалить в разделе Noise Shells (Пространственный шум). Заполните большие неплоские отверстия вручную через параметр Freeform option (Произвольная форма) в разделе Holes (Отверстия) в меню Fix Wizard (Мастер исправления). Ruled option (Линейная функция) позволяет указать направление отверстия и используется, чтобы соединить цилиндрический разрыв в одной из тычинок цветка после создания нескольких соединяющих треугольников вручную.
Иногда Fix Wizard (Мастер исправлений) не удается соединить разные оболочки в сетке. Чтобы это исправить, щелкните правой кнопкой мыши на модель в меню Part Pages → Part List (Страницы моделей → Список моделей) на главном экране и выберите Shells to Parts (Оболочки моделей). Это действие создаст отдельные сетки, которые можно объединить с помощью Tools (Инструменты) → Boolean (Ctrl + B).
Расширенные функции заполнения отверстий для органических и цилиндрических форм в Magics.
Blender — это бесплатный инструмент для создания сетки с открытым исходным кодом. Программа поддерживает 3D-моделирование, редактирование, визуализацию и анимацию. Функции восстановления STL-файлов доступны в Edit Mode (Режим редактирования) в меню Mesh (Сетка) на нижней панели инструментов. CellBlender — инструмент анализа сетки для проверки связности и поиска ошибок. Прежде чем начинать восстановление, убедитесь, что выделена соответствующая сетка или участок.
Нажмите Mesh → Normals → Recalculate Outside (Сетка → Нормали → Пересчитать внешнюю поверхность) (Ctrl + N), чтобы перевернуть треугольники с инвертированными нормалями. Сверху панели отображаются результаты. Четырехугольники можно преобразовать в треугольники, нажав Mesh → Faces → Triangulate Faces (Сетка → Грани → Треугольные грани) (Ctrl + T). Последовательность Mesh → Degenerate → Dissolve (Сетка → Дегенерировать → Удалить) удаляет ребра и грани, которые не имеют площади. Удалите дублирующиеся вершины, чтобы соединить ребра, нажав Mesh → Vertices → Remove Doubles (Сетка → Вершины → Удалить повторы).
Соединение, заполнение отверстий и булевый модификатор в Blender.
Самый простой способ заполнить отверстия в Blender — выделить граничные петли, нажав Select → Select Boundary Loop (Выделить → Выделить граничные петли) или выделить все несвязанные края с помощью Select → Select All by Trait → Non Manifold (Shift + Ctrl + Alt + M) (Выделить → Выделить все по признаку → Несвязанные). Далее нажмите Mesh → Faces → Make Edge/Face (F) (Сетка Грани Создать край/грань) (F) или Mesh → Faces → Fill (Alt + F) (Сетка → Грани → Заполнить) (Alt + F) для улучшения заполнения. Отдельные треугольники можно создать, щелкнув правой кнопкой мыши на край или вершину и затем нажав сочетание Shift + правая кнопка мыши и F. Во время редактирования полезно переключаться между режимами Vertex Select (Выделение вершин), Face Select (Выделение граней) и Edge Select (Выделение краев), которые обозначены тремя значками на нижней панели инструментов. Выделить конкретную область можно с помощью функции Select → Circle Select (C) (Выделить → Выделить круг) (C), которая работает как кисть. Измените размер кисти колесиком мыши или кнопками «Плюс»/«Минус» и снимите выделение, удерживая клавишу Shift. Последовательность Mesh → Faces → Beautify Faces (Shift + Alt + F) (Сетка → Грани → Улучшить грани) (Shift + Alt + F) улучшит качество сетки в выбранной области. Отдельные граничные петли можно выделить с помощью сочетания Alt + правая кнопка мыши. Выберите две открытые граничные петли и нажмите Mesh → Edges → Bridge Edge Loops (Сетка → Края → Объединить петли краев), чтобы соединить две области.
Выберите Mesh → Vertices → Separate → By loose parts (Сетка → Вершины → Разделить по частям), чтобы создать по одному объекту на оболочку в обзоре проекта. Это позволит удалить лишние объекты сетки. Отдельные оболочки можно объединять с помощью булевого модификатора. Если это не помогает, используйте модификатор Remesh и увеличьте глубину октодерева примерно до 8 или пока вы не будете довольны результатом. Для увеличения толщины стенок в определенных областях перейдите в Sculpt Mode (Скульптурный режим) и используйте кисть Inflate из нижнего меню Brush → Sculpt Tool (Кисть → Инструмент скульптуры).
Autodesk Netfabb — это передовой инструмент для подготовки файлов к 3D-печати. Его функция автоматического восстановления включена в программное обеспечение Formlabs Preform. Программа доступна для бесплатного использования в версиях Standard и Premium, а также платно в Ultimate.
Netfabb предлагает дополнительные возможности редактирования сетки, такие как создание полости, формирование поддерживающих структур, а также Lattice Assistant и Lattice Commanderдля разработки легких моделей. Версия Ultimate предлагает функцию оптимизации, которая позволяет редактировать модели на основе загруженных данных, используя анализ конечных элементов.
С помощью последовательности File → Import CAD File as Mesh (Файл → Импорт файла САПР в формате сетки) можно не только импортировать модели сетки в различных форматах, но и исходные файлы из Catia, Siemens NX, SolidWorks, SolidEdge, Rhinoceros, ProE, Sketchup, а также файлы STEP, IGES, SAT и Parasolid XT. Чтобы импортировать сетку, нажмите File → Add part (Файл → Добавить модель) и поставьте отметку Extended Repair (Расширенное восстановление) в диалоговом окне. Это устранит большинство ошибок в файле для 3D-печати.
Перед началом восстановления желательно выполнить анализ модели. Нажмите значок Analysis (Анализ) на панели задач или щелкните правой кнопкой мыши по модели в разделе Parts → Analyse → New Analysis → Add part (Модели → Анализ → Новый анализ → Добавить модель), чтобы быстро проверить толщину стенки. Щелкните модель правой кнопкой мыши, затем нажмите Analyse → New Measurement (Анализ → Новое измерение) или выберите значок линейки на панели задач, чтобы выполнить линейные измерения, измерить радиус, углы и толщину стенки в определенных точках.
Расширенные функции Netfabb: анализ толщины стенок и решетчатые структуры.
Откройте раздел Part Repair (Восстановление моделей), щелкнув красный значок Repair (Восстановить) на панели задач. Если после импорта автоматическое восстановление было выполнено успешно, элементы Mesh is Closed (Сетка закрыта) и Mesh is Oriented (Сетка ориентирована) во вкладке Status (Статус) будут отмечены зеленым цветом. Используйте вкладку Actions (Действия), чтобы дополнительно оптимизировать файл, если существуют пересечения. В разделе Self Intersections (Самопересечения) нажмите Detect (Обнаружить), а затем выберите Trivial (По умолчанию), чтобы выполнить восстановление отверстий по умолчанию, Stitch Triangles (Соединить треугольники), Remove Double Triangles (Удалить дублирующиеся треугольники), Remove Degenerate Faces (Удалить дегенерировавшиеся грани) либо Split Off (Разделить) и далее Remove the intersections (Удалить пересечения). Функция Wrap Part Surface (Сформировать поверхность модели) работает аналогично вокселизации и оставляет связанную внешнюю оболочку. Убедитесь, что во вкладке Shells (Оболочки) нет пространственного шума.
Netfabb предлагает полный комплект инструментов для восстановления файлов в формате STL.
После автоматического заполнения разрывов, скорее всего, потребуется выполнить заполнение оставшихся открытых отверстий вручную. Нажмите на значок Select Surfaces (Выделить поверхности) на главной панели инструментов и выделите отверстие, а затем нажмите Delete (Удалить). Также можно использовать Brush Selection (Выделение кисти). Нажмите Ctrl + колесо прокрутки и кнопки Плюс/Минус, чтобы изменить размер и выделение кисти. Выделите треугольники, нажмите значок Remove Selected Triangles (Удалить выделенные треугольники) и вручную добавьте недостающие треугольники, а также несколько соединяющих треугольников с помощью кнопки Add Triangles (Добавить треугольники). Функция Repair → Close all Holes (Восстановить → Закрыть все отверстия) завершит восстановление сетки. Вы можете также доработать сетку с помощью последовательности Mesh Edit → Remesh (Редактировать сетку → Перестраивание), которая пересчитывает модель на основе параметра Target Edge Length (Установленная длина края). Поставьте отметку Maintain Edge (Сохранить край), чтобы сохранить целостность модели вокруг острых краев.
Ищете инструмент для воплощения ваших идей в реальность? Настольные стереолитографические (SLA) 3D-принтеры с высоким разрешением — это быстрые и экономичные инструменты для создания моделей с высокой детализацией и гладкой поверхностью.
Узнайте больше о 3D-принтерах SLA и оцените качество печати Formlabs на собственном опыте, запросив бесплатный образец модели, напечатанный на 3D-принтере Formlabs SLA.
Лучший инструмент для ремонта STL для: продвинутых энтузиастов 3D-печати и профессионалов, готовых платить за качество.
Возможности MakePrintable
Мощный и надежный инструмент для улучшения 3D-распечаток
- 3D-анализатор и просмотрщик
Глубокий анализ трехмерной печатаемости модели и информация о потенциальных проблемах. Найдите все ошибки печати до печати, не тратьте попусту время и материалы. - Регулировка толщины стенок
Проверьте тонкие места своей модели и, если надо, сделайте их толще с помощью нашего продвинутого инструмента для регулировки толщины стенок. - Исправление 3D-модели
Исправляйте свою 3D-модель на лету с помощью нашей быстрой и надежной технологии, которая легко справляется со сложными геометрическими задачами. - Оптимизируйте сетку модели
Увеличьте или уменьшите число полигонов своей сетки для более быстрой загрузки и нарезки. - Конвертер 3D-модели
Преобразуйте любую 3D-модель в STL, OBJ, 3MF, SVG или G-Code без ущерба для конечного результата. - Редактор процессов
Организуйте работу с помощью нашего простого, но мощного редактора процессов, в котором можно связывать разные этапы подготовки и печати. - API для исправления сетки
Получите доступ к нашему API 3D-печати и пользуйтесь мощью MakePrintable для создания программ для 3D-печати. Научите свою программу анализировать, исправлять и оптимизировать 3D-модели на лету.
Любой ли 3D-файл можно распечатать?
3D-файлов миллионы, и не все из них поддаются распечатке. Довольно велика вероятность того, что случайно выбранный файл предназначен только для просмотра и с печатаемостью у него проблемы. MakePrintable сервис для анализа 3D-файлов, чтобы помочь находить такие ошибки.
Анализировать можно следующие характеристики:
-
Проблемы с моделью. То есть всё ли с ней в порядке вообще.
-
Многосвязности (топологические особенности). Количество многосвязностей у модели (в редакторе подсвечивается красным).
-
Граничные ребра. Количество граничных ребер у модели (в редакторе подсвечивается красным).
-
Размеры. Ширина, высота и глубина 3D-модели в сантиметрах.
-
Информация об объекте. Число треугольников, вершин и объем модели.
Вот модель, у который мы видим граничные ребра.
Всего их 185, при этом ноль неоднородных, и она показана желтоватой, то есть она не печатается.
Просмотрщик MakePrinable имеет следующие возможности 3D-редактирования:
Перемещение, вращение, масштабирование
Почему в 3D-печати важна толщина стенок?
Для того чтобы успешно распечатать 3D-модель, все ее детали должны иметь толщину стенок не меньше минимальной для данного материала, процесса печати и самой модели. Некоторые технологии 3D-печати могут делать стенки толщиной, например, до 0,4 мм, и любая более тонкая стенка в вашей модели приведет к сбою печати. Если вы поменяете материал или, допустим, принтер, то при том же, что и прежде, процессе 3D-печати стенки в 0,4 мм толщиной могут привести к ошибке.
Если вы печатаете статуэтку размером в 5 см, то стенки в 0,4 мм смогут ее удержать. Но если вы хотите получить такую же модель, но уже в 30 см, она может оказаться слишком хрупкой или вообще не напечататься.
В каждом из этих случаев вы можете настроить толщину стенок. Иногда их приходится делать тоньше, чтобы сэкономить на материале или чтобы всё выглядело более элегантно. Или же бывает, что вам нужно больше прозрачности, а значит и более тонкие стенки. Наш умный инструмент позволит вам менять толщину стенок автоматически, в соответствии с процессом 3D-печати или размером.
Модели со слишком тонкими и слишком толстыми стенками
Что вообще за проблема с толщиной стенок?
Как ни странно, не все 3D-модели разрабатывались для 3D-печати, и поэтому у них могут иметься участки, которые тоньше, чем может напечатать ваш 3D-принтер или позволить материал. Если вы попытаетесь распечатать 3D-модель с тонкими участками, это может оказаться проблемой, поскольку что-то может не пропечататься или модель просто развалится под собственным весом или от других сил. В результате неудачной печати сразу не разрушившаяся модель может быстро утратить форму.
Другая проблема с тонкими областями – это когда вы заказываете печать в магазине или бюро, результат обычно имеет слишком толстые стенки, чтобы модель точно получилась. Так они стараются уменьшить число сбоев печати и снизить вероятность того, что модель сломается при доставке. Но это может без особой нужды увеличить стоимость или плохо сказаться на внешнем виде модели.
До и после сравнения 3D-модели, в которой до печати требуются более толстые стенки.
Регулировка толщины стенок в MakePrintable
Чтобы избежать проблем с толщиной стенок у вашей 3D-модели, загрузите ее в MakePrintable и дайте алгоритмам автоматически их отрегулировать, чтобы модель можно было напечатать.
Премиум-возможность: ручная регулировка толщины стенок
Другая проблема с тонкими областями – это когда вы заказываете печать в магазине или бюро, результат обычно имеет слишком толстые стенки, чтобы модель наверняка получилась. Так они стараются уменьшить число сбоев печати и снизить вероятность того, что модель сломается при доставке. Но это может без особой нужды увеличить стоимость или плохо сказаться на внешнем виде модели.
Какие детали приходится утолщать чаще всего?
Проблема с толщиной стенок может встречаться у очень тонких деталей, таких как волосы, пальцы, плащи, вообще одежда, нос, уши, оружие, шестеренки и т.п.
Теперь, когда вы знаете, что у вашей 3D-модели есть проблемы, пора их исправлять.
MakePrintable устраняет проблемы, которые обычно мешают добиться успеха:
- Проблемы моделирования. Все пересекающиеся объекты будут соединены, будет создана правильная структура, чтобы модель можно было напечатать.
- Многосвязности. Многосвязности будут устранены в процессе реконструкции так, чтобы любому ребру соответствовало ровно две плоскости.
- Граничные ребра. Отверстия и открытые ребра будут или закрыты, или утолщены в соответствии с размером отверстия и тем, являются ли его граничные ребра замкнутыми.
- Перекрывающиеся поверхности и дублирующиеся треугольники. Все перекрывающиеся поверхности будут удалены и вместо них сгенерированы новые, топологически корректные.
- Перевернутые поверхности. MakePrintable сделает так, чтобы поверхности были ориентированы в правильном направлении, чтобы не было проблем при нарезке, которые могут случиться из-за неверной ориентации плоскостей в 3D-файле.
Просмотрщик MakePrintable показывает модель с граничными ребрами
После того как «ремонт» будет завершен, вы увидите, что граничные ребра исправлены и модель готова к 3D-печати.
На картинке видно, что было и что стало. Оригинал слева, исправленный вариант — справа.
Еще одно преимущество от «ремонта» вашей модели – это экономия времени печати. Причем не просто экономия времени и гарантия успешной печати с первого раза, но и переделанная сетка без ненужной геометрии. Мы экспериментировали с разными моделями, чтобы посмотреть, сколько времени они печатаются до и после исправления. И вот вам результат.
MakePrintable предлагает перестроить сетку вашей модели и оптимизировать ее.
Процесс включает в себя сокращение полигонов и создание пустот. И то, и другое важно для 3D-печати.
Оптимизация полигонов
Наш инструмент для оптимизации полигонов управляется ползунком, который позволяет уменьшить количество многоугольников в конечном файле. Уменьшение числа полигонов особенно важно с точки зрения размера вашего файла, а также для того, чтобы слайсеру удалось ее нарезать.
Сделайте в сетке пустоты
Материалы для 3D-моделирования могут быть довольно дорогими. Чтобы снизить стоимость печати, можно уменьшить количество материала внутри 3D-модели. Это может очень значительно сократить расходы, а также время печати.
Как работает инструмент MakePrintable для создания пустот
Если опция создания пустот включена, то в процессе исправления внутри модели будет сгенерирована внутренняя оболочка. Потом путем простых математических операций MakePrintable рассчитает, какую часть оболочки можно удалить, а также создаст отверстия для отвода излишнего материала.
Низко-полигональные, средне-полигональные и высоко-полигональные модели
Ползунок, которым управляется инструмент для создания пустот, позволяет управлять внутренней оболочкой, которая потом станет полой. Он может быть выставлен на значения от 1 до 10.
1 – это самое низкое, когда пустот практически не делается.
10 – это максимум пустоты, которая допустима с учетом правильной толщины стенок.
Если неясно, какое значение выбрать, то 5–7 гарантирует нормальный результат. Если модель слишком пустая, она может получиться хрупкой или разрушиться сразу.
Преобразование форматов — очень важный для 3D-печати вопрос, и вот почему.
Если вы ищете возможности конвертации, но не можете найти в MakePrintable такую кнопку, – не переживайте, у нас есть такая возможность, но кнопку вы не найдете. Потому что кнопки нет. Когда вы исправляете модель в MakePrintable, программа перестраивает сетку полигонов, и вы получаете возможность экспортировать ее в STL, OBJ, SVG, G-Code или 3MF. Например, если вы загрузите на исправление файл DAE, то из MakePrintable вы сможете экспортировать его как STL. Мы преобразуем ваш файл автоматически, это станет частью процесса исправления.
Большинство инструментов редактирования 3D используют свои форматы, такие как 3DS, ASE, LWO, DAE и другие. 3D-принтеры понимают только G-Code, который обычно генерируется программами-слайсерами. А слайсеры, в свою очередь, понимают STL, OBJ, 3MF и X3D. Поэтому файл, перед тем как он будет напечатан, может пройти через несколько преобразований. И при каждом преобразовании ваша сетка будет строиться по-разному. Но в конце концов большинству пользователей надо иметь на выходе STL и G-Code, чтобы с них печатать. Мы советуем идти как можно более прямым путем, чтобы цепочка преобразований сетки не испортила вам весь дизайн.
Вот видео о том, как 3MF преобразуется в STL.
Что за редактор процессов?
Мы отлично понимаем, что ваш процесс работы организован по-особенному, и хотим помочь с тем, чтобы он протекал как можно более гладко. Мы предлагаем гибкий и мощный инструмент составления процессов, в котором вы можете создавать и организовывать их так, как вам удобно, а разбиение процесса на большое количество шагов ускорит и оптимизирует 3D-печать. Каждый этап и каждую особенность вы можете соединять графически.
Если вам нужно исправить файлы или подготовить и разместить комплект моделей, чтобы они могли быть напечатаны вашим принтером одновременно, наш мощный редактор процессов поможет организовать все легко и быстро. Вы выстраиваете свой процесс один раз и запускаете его одним кликом, что экономит ваше бесценное время и силы.
На этом видео показано, как создаются и запускаются собственные процессы.
Доступные узлы
Большой набор узлов, который позволяют вам строить уникальные процессы, такие как вам нужно.
Главный инструмент исправления
Исправьте вашу модель для 3D-печати с помощью нашего новейшего и всеобъемлющего алгоритма. Он поддержит структурную целостность вашей модели.
Анализ
Получите подробный анализ сетки вашей 3D-модели и возможности ее печати.
Преобразование
Преобразует вашу модель в форматы STL, OBJ, 3MF.
Закрытие дыр
Закрывает дырки в сетке, если они меньше установленного значения.
Уменьшение число полигонов
Уменьшает число многоугольников/треугольников сетки вашей модели.
Оценка
Дает оценку печатаемости 3D-модели по 5-звездочной шкале. 0 – плохо, 5 – готово к печати.
Смещение
Сместить модель по осям координат.
Отражение
Отражение от горизонтальной или вертикальной оси.
Декодирование из G-Code
Преобразует G-Code обратно в STL, или OBJ.
Преобразование Dicom
Преобразовать медицинские файлы Dicom в пригодные для 3D-печати.
Упаковка
Аккуратно разместить модели на рабочем столе, чтобы оптимизировать печать.
Slic3r
Нарежет вашу модель в облаке, чтобы не загружать ваш компьютер.
Дополнительный инструмент исправления
Работает на нашем предыдущем алгоритме, хорош для сглаживания грубых поверхностей.
Генератор превью
Привязывает к модели превью в формате PNG.
API для исправления сетки
-
3D-анализатор и просмотрщик
-
Регулировка толщины стенок
-
Исправление 3D-модели
-
Оптимизация сетку модели
-
Конвертер 3D-модели
-
Редактор процессов
-
API для исправления сетки
Через свои API MakePrintable предоставляет доступ к множеству своих технологий. Теперь ваши программы могут исправлять сетку, оптимизировать и преобразовывать модели, выстраивать процессы, и это поможет вам и при организации продаж, и при создании собственных программ дизайна, слайсеров, принтеров и даже в автоматизации рабочих процессов.
Доступ к нашей запатентованной технологии через API (Application Program Interface — программный интерфейс приложения) очень пригодится для таких бизнес-моделей, как B2B и B2B2C.
Редактировать STL-файлы можно в двух видах программного обеспечения — системах автоматизированного проектирования (CАПР, CAD), либо специализированных программах для работы с полигональными сетками. Рассмотрим наиболее популярные варианты.
Содержание:
- Tinkercad
- FreeCAD
- Blender
- Meshmixer
- MeshLab
- 3D Slash
- SculptGL
САПР задуманы как инструменты проектирования — высокоточные, с возможностью построения твердотельных моделей. Эти инструменты изначально не предназначались для 3D-печати. Например, в САПР круги являются «настоящими» кругами, то есть криволинейными фигурами, а в 3D-печати и в файлах STL любые круги представлены в виде многоугольников. Таким образом, инструменты САПР не могут проявить себя в полную силу при редактировании файлов STL. Тем не менее, их можно использовать для работы с STL-файлами. Три из четырех инструментов, которые мы приведем ниже, как раз попадают в категорию САПР — это Tinkercad, FreeCAD и Blender.
С другой стороны, есть инструменты редактирования полигональных сеток, также называемых «мешами» — такие, как Meshmixer и MeshLab. Они предназначены для моделирования, анимации и воспроизведения объектов, представленных двухмерными поверхностями. Это означает, что у этих объектов есть только оболочка, то есть они пустотелые. Если такие модели не переделать в твердотельные, у стенок не будет толщины и их нельзя будет напечатать, но подобные трансформации можно проводить в том же Meshmixer. На самом деле редакторы мешей — отличные инструменты, когда дело доходит до редактирования STL-файлов.
1. Tinkercad
Tinkercad — это полностью бесплатная онлайн-САПР, разработанная компанией Autodesk. ЕЕ главная особенность в том, что она позволяет использовать простые геометрические формы — так называемые «примитивы» — в качестве строительных блоков для создания 3D-моделей, однако Tinkercad также позволяет импортировать и редактировать STL. Это может быть очень полезно для простых правок, таких как добавление текста, удаление части дизайна или объединение двух STL в одну модель.
Шаг 1: Импортируйте STL
Во-первых, вам нужно создать бесплатную учетную запись, если у вас ее еще нет, и войти в нее.
Откройте новый дизайн.
Нажмите Импорт (Import) в правом верхнем углу.
Выберите Выбрать файл (Choose a File).
Выберите нужный STL и нажмите OK.
Шаг 2. Примените настройки размера и масштабирования
Перед импортом в рабочую область Tinkercad дает базовый обзор STL, включая размеры детали. Если вам нужно масштабировать свой дизайн до определенного масштаба, это самый простой способ.
Просто введите процент масштабирования или желаемые размеры в поля.
Щелкните Импорт (Import).
Загрузка файла в рабочую область Tinkercad может занять несколько минут, в зависимости от сложности и размера файла.
Шаг 3: Отредактируйте файл STL
После того как Tinkercad завершит импорт файла, вы можете использовать любые простые формы, генераторы форм или различные другие формы, предоставляемые Tinkercad, для редактирования STL. Кроме того, вы можете импортировать другие файлы STL и использовать их для дальнейшего изменения дизайна. Также можно настроить размер и масштаб, используя точки перетаскивания в рабочей области.
Шаг 4: Экспортируйте как STL
После того как вы отредактировали дизайн, его можно экспортировать как STL.
Выберите все, что вы хотите экспортировать.
Нажмите Экспорт (Export) в правом верхнем углу.
Следуйте инструкциям, чтобы экспортировать дизайн в виде файла STL.
Плюсы и минусы Tinkercad
Tinkercad прост в использовании, работает без сбоев и имеет все основные инструменты, необходимые для создания простой 3D-модели. С другой стороны, в нем отсутствуют некоторые ключевые функции «правильного» редактора STL, в частности инструменты для моделирования поверхностей и ремонта сеток.
2. FreeCAD
FreeCAD — это бесплатная САПР с открытым исходным кодом, предлагающая множество различных инструментов проектирования. Программу можно скачать бесплатно с веб-сайта проекта FreeCAD, только не забудьте выбрать правильную версию для вашей операционной системы.
У FreeCAD есть одно серьезное ограничение — проблемы с пересекающимися структурами вплоть до того, что она может испортить сетку, если та содержит пересекающиеся ребра.
Шаг 1: Откройте файл STL и преобразуйте его в твердотельную модель
Откройте FreeCAD и создайте новый документ, нажав Файл > Создать (File > New).
Нажмите Файл > Импорт (File > Import) и выберите объект, который хотите изменить. FreeCAD также может открывать другие форматы, такие как OBJ и AST.
Измените рабочую область на Деталь (Part).
Выберите импортированный объект во вкладке Модель (Model).
Теперь нажмите Деталь > Создать фигуру из сетки (Part > Create shape from mesh). Это разделит импортированный объект на множество маленьких треугольников. Вы можете настроить точность тесселяции, но 0,10 вполне подходит для большинства объектов. Чем меньше это значение, тем дольше займет преобразование объекта.
Теперь можно удалить или скрыть импортированную сетку. Останется форма импортированного объекта, состоящая из множества треугольников.
Щелкните Продвинутые (Advanced) и выберите Твердое тело из оболочки (Solid from shell). Теперь нажмите на любой треугольник в импортированном объекте, а затем выберите Создать (Create). Поначалу вы ничего не заметите, потому что форма перекрывает твердое тело. Нажмите Закрыть (Close), чтобы закончить.
Затем удалите или скройте старую форму. Теперь у вас есть твердое тело, готовое к редактированию.
Шаг 2: Отредактируйте файл STL
Переключите рабочую область на Дизайн детали (Part Design).
Нажмите на любую грань, к которой вы хотите добавить или удалить материал, чтобы она стала зеленой.
Теперь нажмите Создать эскиз (Create Sketch).
Создайте фигуру, которую хотите выдавить или вырезать, используя инструменты для рисования кругов, прямоугольников и линий.
Нажмите Закрыть (Close), чтобы подтвердить эскиз. Если вы захотите отредактировать эскиз, дважды щелкните его в дереве модели.
Теперь выберите функцию, которую хотите применить — инструмент Pad для выдавливания или Pocket для вырезания элементов.
Шаг 3: Ремонт STL
FreeCAD имеет обширный набор инструментов для восстановления мешей.
Выберите Сетки > Анализ > Оценить и восстановить сетку (Meshes > Analyze > Evaluate).
Если вы уже знаете, какие дефекты есть у вашего меша, выберите соответствующий пункт в списке и нажмите Анализировать (Analyze).
В противном случае выберите Все вышеуказанные тесты вместе (All above tests together) и нажмите Анализировать (Analyze).
После завершения анализа нажмите Отремонтировать (Repair).
Шаг 4: Экспортируйте как файл STL
Чтобы снова экспортировать объект в виде файла STL, выберите последний элемент в дереве модели. Затем нажмите Файл > Экспорт (File > Export) и выберите Форматы сетки (Mesh formats).
Плюсы и минусы использования FreeCAD
При использовании FreeCAD в качестве редактора STL вы заметите его настоящее назначение: это САПР для создания механических деталей, а не для моделирования. Это хорошо, если вы хотите построить технический объект, но ваять 3D-модели во FreeCAD очень сложно, поскольку отсутствует 3D-вид со свободным перемещением, а лепка практически невозможна.
3. Blender
Blender — еще одна отличная бесплатная программа для создания моделей для 3D-печати, игр или видеоклипов. Она содержит множество полезных инструментов, например различные алгоритмы сглаживания или интерпретации поверхности. Также очень легко импортировать и подготавливать STL-файлы для моделирования. Тем не менее, потребуется некоторое время, чтобы привыкнуть к Blender, так как из-за огромного количества различных инструментов и команд он может быть довольно непонятным. Также может потребоваться мощный компьютер, особенно если вы собираетесь генерировать высокополигональные модели.
Программу можно скачать с веб-сайта проекта Blender.
Шаг 1: Откройте файл STL
Удалите куб, наведя на него курсор мышки и нажав кнопку Del.
Нажмите Файл > Импорт > STL (File > Import > STL), найдите файл, который хотите открыть, и импортируйте его.
Шаг 2: Отредактируйте файл STL
Переключитесь из режима Объект (Object) в режим Редактирование (Edit). Теперь вы сможете видеть все ребра, из которых состоит ваша модель.
Затем нажмите Alt+L, чтобы выбрать все элементы — модель станет оранжевой. Вы также можете выбрать отдельные точки, ребра или плоскости, щелкнув их правой кнопкой мыши.
Чтобы преобразовать треугольники в прямоугольники, используйте Alt+J.
Теперь можно изменить количество граней, из которых состоит модель, с помощью команд Subdivide или Un-Subdivide. Щелкните правой кнопкой мыши для доступа к инструменту Subdivide.
Используйте функции Vertex, Edge и Face select, чтобы выдавливать, перемещать или удалять части модели.
При необходимости во вкладе Add можно найти и добавить в модель разные элементы — плоскости, кубы, сферы и так далее.
Команда Extrude выдавливает обозначенную область.
Используйте команду Boolean, чтобы вырезать или объединить одну форму с другой.
Шаг 3: Восстановление STL
Помимо импорта STL-файлов Blender предлагает и собственный инструмент восстановления STL.
Активируйте 3D Print Toolbox: Edit > Preferences > Add-Ons > Mesh: 3D-Print Toolbox.
Теперь у вас будет доступ к панели инструментов на левой боковой панели (убедитесь, что боковая панель включена в разделе Вид (View) и нажмите N, чтобы включить эту функцию).
Набор инструментов Blender для 3D-печати позволяет решать все проблемы c STL-файлами, которые могут привести к неправильной 3D-печати. Просто нажмите Проверить все (Check All), и программа проанализирует модель. Список ошибок, если таковые имеются, отобразится в нижней части панели инструментов.
Чтобы исправить вершины и ребра, нажмите Isolated.
Чтобы сделать сетку многообразной (то есть просчитанной и снаружи, и изнутри), нажмите Make Manifold.
Шаг 4: Экспортируйте как файл STL
Чтобы экспортировать объект, выберите Файл > Экспорт > STL (File > Export > STL) и следуйте инструкциям по сохранению файла.
Плюсы и минусы использования Blender
Blender — отличный STL-редактор, если вы хотите создавать высокополигональные модели. Он предлагает множество инструментов для лепки и проработки мелких деталей моделей. Обратная сторона медали в том, что на привыкание к работе с Blender требуется некоторое время, а для действительно сложных мешей могут потребоваться высокие вычислительные мощности.
4. Meshmixer
Meshmixer — бесплатная программа для редактирования полигональных сеток, которую можно скачать с веб-сайта компании Autodesk. C ее помощью очень просто редактировать STL-файлы, заодно в ней имеется встроенный слайсер. Это означает, что вы сможете отправлять отредактированные и нарезанные модели прямо на 3D-принтер.
Шаг 1: Откройте файл STL
Чтобы импортировать STL, просто нажмите Импорт (Import) и найдите нужный файл.
Нажмите Редактировать > Сделать твердым (Edit > Make solid).
Шаг 2: Отредактируйте файл STL
Теперь можно использовать функцию Select, чтобы выделить нужные части модели.
Выделенные полигоны можно удалить нажатием на Del.
При необходимости можно добавлять и комбинировать различные формы с помощью инструмента Sculpt.
Перетащите объект, который хотите вставить, а рабочее поле, затем используйте разноцветные стрелки для перемещения или вращения модели, а маленький квадрат в середине стрелок — для масштабирования.
Нажмите Sculpt, чтобы сгладить или выдавить различные области модели.
Шаг 3: Ремонт STL и подготовка к 3D-печати
На боковой панели выберите Печать (Print). Здесь вы найдете полный набор инструментов, которые помогут подготовить STL-файл к 3D-печати.
Сначала выберите свой 3D-принтер из выпадающего списка — в него входят самые распространенные модели на рынке. Если ваше оборудование в списке отсутствует, его можно добавить вручную и указать характеристики. Для этого обратитесь к руководству по эксплуатации.
Чтобы отремонтировать сетку, выберите Восстановить выбранное (Repair Selected). Этот инструмент автоматически исправит все дефекты.
Кроме того, можно сделать сетку полой, чтобы использовать меньше материала во время 3D-печати, а заодно настроить минимальную толщину стенок.
Если вы хотите добавить опорные структуры, выберите Добавить поддержку (Add Support). Адаптируйте настройки к требованиям вашего 3D-принтера и нажмите Создать поддержку (Generate Support), а затем Готово (Done).
Когда вы будете удовлетворены состоянием сетки, нажмите Отправить на принтер (Send to Printer).
Шаг 4: Экспортируйте как файл STL
Чтобы экспортировать объект, перейдите в меню Файл > Экспорт (File > Export) и выберите формат STL.
Плюсы и минусы использования Meshmixer
Meshmixer — один из лучших инструментов для редактирования STL-файлов, он учитывает все возникающие проблемы, такие как стены толщиной с бумагу. Работать с Meshmixer в качестве редактора STL легко и удобно, если вы просто хотите изменить размер модели или быстро что-то отредактировать.
5. MeshLab
MeshLab — это бесплатная программа с открытым исходным кодом, позволяющая просматривать, объединять, преобразовывать и восстанавливать STL, PLY, STL, OFF, OBJ, 3DS и многие другие типы файлов, а также облака точек. Программу можно скачать с веб-сайта Sourceforge.
Шаг 1: Откройте файл STL
Чтобы открыть файл с мешем, перейдите в меню Файл > Импорт сетки (File > Import Mesh) и найдите нужную модель.
Шаг 2: Отредактируйте файл STL
В MeshLab нет инструментов для создания новых объектов. Тем не менее, это отличный инструмент для объединения двух сеток, например полученных 3D-сканированием.Также можно удалять части сеток и ремонтировать отверстия в моделях.
Как объединить две сетки
Сначала загрузите обе модели.
Щелкните Показать слои (Show Layers), выберите модели в сцене.
Чтобы преобразовать, повернуть или масштабировать объект, сначала выберите его в меню Слой (Layer), а затем нажмите Инструменты манипуляции (Manipulator Tools).
Теперь можно выбрать функцию трансформации нажатием на T, поворот модели нажатием на R или масштабирование нажатием на S.
Система координат определяется ракурсом. Просто перетащите стрелки, чтобы переместить или масштабировать модель в том или ином направлении. Поверните круг вокруг объекта, чтобы развернуть модель. Если вы хотите изменить ракурс, нажмите Escape, поменяйте угол обзора на нужный, а затем снова нажмите Escape, чтобы продолжить преобразование. Нажмите Enter, чтобы подтвердить изменения.
Когда все части будут на своих местах, щелкните правой кнопкой мыши на любой участок объединенной сетки и выберите Сгладить видимые слои (Flatten Visible Layers). Поставьте галочки в первых трех полях и нажмите Применить (Apply).
Как удалить часть модели
Чтобы удалить часть сетки, щелкните Выбрать грань (Select Face), затем щелкните Удалить текущую выбранную грань и вершины (Delete the Current Selected Face and Vertices).
Как отремонтировать объект или найти дыры
Нажмите Заполнить отверстие (Fill Hole). Для этой опции модель должна быть многообразной. Появится окно, показывающее все отверстия в модели. Теперь можно выбрать отверстия, которые необходимо заполнить. При выборе они будут выделены зеленым цветом. Нажмите Заполнить (Fill), а затем Принять (Accept).
Шаг 3: Восстановление STL
Чтобы проверить, является ли ваш файл STL «водонепроницаемым», выберите Фильтры > Показатели качества и вычисления > Вычислить геометрические показатели (Filters > Quality Measures and Computations > Compute Geometric Measures). Том файла или отчет об ошибках будет доступен в диалоговом окне с правой стороны.
Если в модели есть бреши, выберите Фильтры > Очистка и восстановление > Объединить близкие вершины (Filters > Cleaning and Repairing > Merge Close Vertices) и нажмите Применить (Apply).
Выберите Фильтры > Очистка и восстановление > Удалить повторяющиеся грани (Filters > Cleaning and Repairing > Remove Duplicate Faces), нажмите Применить (Apply).
Выберите Фильтры > Очистка и восстановление > Удалить повторяющиеся вершины (Filters > Cleaning and Repairing > Remove Duplicated Vertices), нажмите Применить (Apply).
Перепроверьте STL-файл.
Шаг 4: Экспортируйте как файл STL
Чтобы экспортировать модель, выберите Файл > Экспорт сетки (File > Export Mesh).
Плюсы и минусы использования MeshLab
Даже если MeshLab не дает возможность создавать новые объекты, это отличный STL-редактор для объединения или восстановления мешей. С помощью MeshLab можно без труда объединять 3D-сканы или просто создавать новые модели путем слияния.
6. 3D Slash
3D Slash — это бесплатное и простое в использовании программное обеспечение для 3D-моделирования, позволяющее создавать модели с использованием концепции строительных блоков, аналогичной игре Minecraft. Программу можно скачать бесплатно или даже установить в браузер.
Шаг 1: Откройте файл STL
Чтобы открыть STL-файл, перейдите в раздел Начать новую модель (Start a new model) и выберите Из 3D-файла (From a 3D file). Файл можно найти на жестком диске или просто перетащить в браузер.
Шаг 2: Отредактируйте файл STL
Сетка автоматически преобразуется в пиксельный объект, который можно редактировать с помощью 3D Slash.
Выберите инструмент в левом верхнем углу окна просмотра. Можно выбрать один из нескольких инструментов для добавления или вычитания кубических мешей различных размеров:
- молоток (Hammer): удалить кубики;
- мастерок (Trowel): перестроить кубики;
- стамеска (Chisel): удалить срезы кубиков;
- стена (Wall): перестроить срезы кубиков;
- сверление (Drill): удалить все, что находится в выбранных пределах.
В сцену можно добавить различные примитивы, чтобы начать работу над новым проектом.
Отрегулируйте размер кубов с помощью палитры в левой части окна просмотра.
Шаг 3: Экспортируйте как файл STL
Чтобы экспортировать сетку, выберите значок дискеты в правом верхнем углу.
Выберите Сохранить как файл STL (Save as STL file).
Плюсы и минусы использования 3D Slash
3D Slash особенно понравится любителям, которым нужно время от времени создавать свои 3D-проекты без необходимости в постижении тайн обычного программного обеспечения для 3D-моделирования. К сожалению, 3D Slash не позволяет пользователям бесплатной версии сохранять измененные 3D-проекты в формате STL.
7. SculptGL
SculptGL — бесплатный инструмент для создания 3D-скульптур. В отличие от своих профессиональных собратьев, таких как ZBrush, SculptGL включает только самые необходимые инструменты и позволяет почувствовать себя скульптором с помощью веб-браузера.
Один серьезный недостаток этого приложения в том, что оно может иногда создавать немногообразные вершины.
Шаг № 1: Откройте файл STL
Щелкните Сцена > Очистить сцену (Scene > Clear Scene), чтобы удалить примитив по умолчанию.
Загрузите файл STL, выбрав Файл (импорт/экспорт) > Добавить (File (import/export) > Add).
Шаг № 2: Отредактируйте файл STL
Определите большие элементы сетки (руки, головы, конечности) с помощью большого инструмента. Перейдите к меньшим кистям для мелких деталей.
Отрегулируйте размер инструмента на панели Скульптура и рисование (Sculpting & Painting) в разделе Радиус (Radius).
Выбор инструментов широк.
Для экономии времени можно активировать кнопку Симметрия (Symmetry). Это позволит скульптить половину меша, в то время как другая половина будет отображаться зеркально.
Для повышения детализации придется увеличить разрешение. Есть два способа:
Разделите сетку: выберите Топология» > Множественное разрешение > Разделить (Topology > Multiresolution > Subdivide).
Как вариант, cоздайте меш заново, выбрав разрешение в разделе Топология > Пересоздание вокселей > Разрешение (Topology > Voxel Remeshing > Resolution), а затем нажмите Пересоздать (Remesh).
Шаг №3 Экспорт в файл STL
Щелкните Файл (импорт/экспорт) > Сохранить STL (File (import/export) > Save STL).
Плюсы и минусы использования Sculpt GL
SculptGL — отличный способ сделать первые шаги в 3D-скульптинге, к тому же бесплатный. С другой стороны, он не обладает столько же широким функционалом, как более продвинутые программы, например ZBrush или Mudbox.
Перевод статьи 7 Free STL Editors: How to Edit & Repair STL Files, опубликованной на сайте All3DP.
Читая эту статью, вы скорее всего уже знаете, что для 3D-печати нужен «чистый», другими словами, не содержащий ошибок STL файл, экспортированный из 3D CAD-программы. Этот нюанс крайне важен, ведь даже та модель, которая на экране компьютера выглядит идеально, может обладать определёнными недостатками, способными существенно испортить результат 3D-печати или же вовсе сделать её невозможной.
В этой статье представлен довольно простой пример, как можно использовать бесплатное приложение netfabb Studio Basic(сокращённо netfabb) для автоматического «ремонта» STL файлов. Несмотря на то, что в программе доступны опции ручной или полуавтоматической коррекции файла, автоматическое исправление применяется в 90% случаев. Это лучшее решение, ведь вам не нужно будет углубляться во все нюансы STL файлов и их дефектов. Достаточно научиться пользоваться интерфейсом программы, который не всегда бывает понятен пользователю.
Если у вас ещё не установлена программа netfabb, то скачать ее можно отсюда. Есть инсталлятор для Linux, Mac и Windows. Кроме того, вам понадобится файл – Porsche.STL, взять его можно здесь.
Что нужно будет сделать:
1. Загрузить файл и запустить предварительный анализ в netfabb.
2. Выполнить стандартный анализ в программе.
3. Сделать необходимые изменения файла.
4. Применить и сохранить результаты исправления.
5. Экспортировать исправленный файл STL, как новый.
Все картинки кликабельны.
1. Загрузка STL файла и его предварительный анализ
Чтобы загрузить файл в программу, нужно в меню выбрать вкладку Project и в открывшемся подменю нажать Open. В процессе загрузки netfabb автоматически запускает предварительный анализ проекта, чтобы определить возможные проблемы в ходе 3D-печати. Наиболее распространённые ошибки: отверстия в модели, открытые края, треугольники с неправильной ориентацией (наизнанку).
Если программа находит какие-либо ошибки в модели, то она об этом сигнализирует большим восклицательным знаком в правом нижнем углу экрана. Кроме того, не полностью рассчитывается объем модели. В нашем случае netfabb обнаружила проблемы и проинформировала об этом.
Если программа не показала предупреждение об ошибках, то примите наши поздравления, файл полностью готов к 3D-печати и не нуждается в изменениях. Конечно же, персонал can-touch.ru проверит вашу модель перед печатью еще раз.
2. Стандартный анализ STL файла
Теперь, когда мы знаем о проблеме, нужно выполнить более тщательную проверку. На верхней панели инструментов нажимаем значок, похожий на круг с увеличенным сегментом. В открывшемся меню выбираем опцию Standard Analysis, и программа окрашивает проблемные зоны в другой цвет.
На информационной панели справа будут указаны проблемные зоны и общая характеристика проекта. Просмотрите список ошибок в модели, но особое внимание нужно уделить информации, размещённой чуть ниже, — есть ли незамкнутые поверхности и\или содержит ли полигональная сетка (меш) выгнутые наизнанку грани.
В нашем случае красным цветом выделены незакрытые поверхности. 3D-принтеры их не любят (такие модели не будут герметичными), зачастую такие поверхности или не печатаются принтером вовсе, или в ходе 3D-печати появляются лишние элементы, непредусмотренные проектом. Также из-за этого неверно вычисляется объем модели, что может помешать правильному расчету цены в системе загрузки файлов.
Чаще всего это вызвано наличием в модели маленьких отверстий или краёв, которые не сходятся, при этом эти ошибки не видны при визуализации на экране. Если же вы увидели зелёный индикатор, то это значит, что файл полностью готов к 3D-печати, в нём отсутствуют другие огрехи.
После того, как файл был загружен и тщательно проанализирован, можно попытаться устранить ошибки модели автоматически.
3. Исправление ошибок в STL-файле
Чтобы устранить недостатки модели, нужно нажать на значок красного креста, расположенный на верхней панели инструментов, рядом с кнопкой анализа.
В информационной панели справа под пунктом Part Analysis появится ещё один слой. Кроме того, появится нижняя панель, где доступны новые опции и дополнительная информация. Внизу этой панели расположена кнопка Automatic Repair, после нажатия которой, начнётся процесс исправления файла. Далее вам нужно будет выбрать опцию Default, чтобы установить значения по умолчанию.
В результате netfabb задействует ряд алгоритмов восстановления, чтобы сделать ваш STL-файл пригодным для 3D-печати. Этап исправления ошибок может занять некоторое время, особенно, если ваша модель содержит большое количество треугольников. Внизу той же информационной панели отображается строка состояния, с помощью которой можно следить за ходом процесса.
После того, как исправление будет завершено, вам нужно будет нажать кнопку Update во вкладке Status. Кроме того в таблице, размещённой здесь же, вам нужно убедиться, что значения незакрытых краёв, вывернутых на изнанку граней (инвертированных нормалей) и отверстий равны 0. Самое важное – вы должны убедиться в том, что исправленная модель выглядит точно так же, как в исходном файле. В некоторых случаях программа может закрыть те отверстия, которые изначально планировались в модели. Случается подобное нечасто, но перепроверить всё же стоит.
Как вариант, вы можете подкорректировать некоторые моменты вручную, но в этом материале мы остановимся только на автоматическом исправлении ошибок по умолчанию. В следующей статье мы обязательно рассмотрим некоторые общие рекомендации по восстановлению файлов с помощью netfabb.
4. Применение результатов исправления к проекту
Процесс восстановления считается полностью завершенным после того, как мы применим изменения к исходнику проекта. Для этого нужно нажать на клавишу Apply Repairs в нижнем правом углу. В результате исчезают слои анализа и исправления, а вместо них вы должны увидеть первоначальную зеленую визуализацию, но без красных зон ошибок проекта. Кроме того, должно появиться значение объема модели.
Если на экране остались красные зоны и/или отсутствует объем модели, значит netfabb не удалось полностью восстановить файл. Такая модель не пригодна для 3D-печати и, скорее всего, потребуется исправление ошибок вручную.
5. Экспорт исправленного нового файла STL
Если вы выберете опцию Save, то netfabb сохранит файл как свой новый проект. Исходя из того, что мы хотели создать «чистый» STL файл, то нам нужно сохранить его, как новый (но уже исправленный) файл.
Во вкладке Part главного меню выберите опцию Export as STL – перед вами откроется новое окно. Прежде всего, проверьте правильность имени и расположения файла.
Когда вы нажмёте кнопку Save, то появится новое диалоговое окно с анализом файла, который будет создан, и указанием наличия возможных ошибок. Часто это случается из-за того, что формат netfabb содержит куда больше информации, чем STL, поэтому некоторые исправления могут не перенестись в новый файл. В связи с этим, снова может понадобиться автоматическое восстановление. Итак, если при экспорте вы увидите большой красный крестик, то нажмите кнопку Repair.
Если всё пройдёт успешно, то вместо большого красного крестика, вы увидите зелёную галочку. Нам понадобилось всего 9 секунд и одна итерация, чтобы устранить 422 расхождения края. В других случаях этот процесс может занять больше времени. В самой последней версии netfabb Studio Basic эта функция значительно улучшена. В любом случае, просто попробуйте экспортировать файл несколько раз, пока не получите зелёную галочку или, как минимум, неизменяемое количество ошибок (в более сложной ситуации отмените экспорт файла и попробуйте начать процесс исправления заново).
Как только ваш файл будет исправлен, нажимайте Export — теперь у вас есть STL файл, пригодный для 3D-печати, и присылайте нам на адрес info@can-touch.ru. Мы дадим вам разрернутую консультацию, какой материал наилучшим образом подойлет для решения вашей задаче и сориентируем по стоимости и срокам 3D-печати.