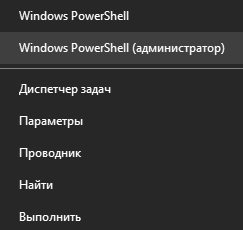Windows 8.1 Windows 8.1 Enterprise Windows 8.1 Pro Windows 8 Windows 8 Enterprise Windows 8 Pro Windows 7 Enterprise Windows 7 Home Basic Windows 7 Home Premium Windows 7 Professional Windows 7 Starter Windows 7 Ultimate Windows Vista Enterprise 64-bit Edition Windows Vista Ultimate 64-bit Edition Windows Vista Business Windows Vista Business 64-bit Edition Windows Vista Enterprise Windows Vista Ultimate Windows 10 Еще…Меньше
Если некоторые функции Windows не работают или Windows завершает работу, используйте средство проверки системных файлов для сканирования Windows и восстановления файлов.
Несмотря на то, что приведенные ниже шаги могут показаться сложными на первом этапе, просто выполните их по порядку, и мы попробуем помочь вам.
Запуск средства проверки системных файлов (SFC.exe)
выполнив указанные ниже действия.
-
Откройте командную строку с повышенными привилегиями. Для этого выполните указанные ниже действия, в зависимости от версии операционной системы:
-
Пользователям Windows 10, Windows 8.1 или Windows 8 перед запуском средства проверки системных файлов нужно запустить систему обслуживания образов развертывания и управления ими (DISM). (Если на вашем компьютере установлена система Windows 7 или Windows Vista, перейдите сразу к шагу 3.)
Введите следующую команду и нажмите клавишу ВВОД. Выполнение команды может занять несколько минут.
DISM.exe /Online /Cleanup-image /Restorehealth
Важно! При запуске этой команды DISM обращается к Центру обновления Windows, чтобы получить файлы для устранения повреждений. Но если поврежден клиент Центра обновления Windows, используйте работающий экземпляр Windows в качестве источника восстановления либо параллельную папку Windows из сетевого расположения или со съемного носителя, например DVD-диска Windows, в качестве источника файлов. Для этого введите в командной строке такую команду:
DISM.exe /Online /Cleanup-Image /RestoreHealth /Source:C:\RepairSource\Windows /LimitAccess
Примечание. Вместо заполнителя C:\RepairSource\Windows укажите расположение вашего источника восстановления. Дополнительные сведения об использовании средства DISM для восстановления Windows см. в статье Восстановление образа Windows.
-
Введите в командной строке приведенную ниже команду и нажмите клавишу ВВОД:
sfc /scannow

Команда sfc /scannow проверит все защищенные системные файлы и заменит поврежденные файлы их кэшированной копией, расположенной в сжатой папке по адресу %WinDir%\System32\dllcache.
Заполнитель %WinDir% представляет собой папку операционной системы Windows. Например, C:\Windows.
Примечание. Не закрывайте это окно командной строки, пока проверка не завершится на 100 %. Результаты проверки будут показаны после завершения данного процесса.
-
После завершения процесса проверки на экране может появиться одно из приведенных ниже сообщений:
-
Защита ресурсов Windows не обнаружила нарушений целостности.
Это значит, что отсутствующие и поврежденные системные файлы не обнаружены. -
Защита ресурсов Windows не может выполнить запрошенную операцию.
Для устранения этой проблемы выполните сканирование с помощью средства проверки системных файлов в безопасном режиме, убедитесь, что папки PendingDeletes и PendingRenames находятся в папке %WinDir%\WinSxS\Temp. -
Защита ресурсов Windows обнаружила поврежденные файлы и успешно их восстановила. Сведения см. в журнале CBS.Log %WinDir%\Logs\CBS\CBS.log.
Для просмотра подробных сведений о сканировании и восстановлении системных файлов перейдите к разделу Как просмотреть подробные сведения процесса работы средства проверки системных файлов. -
Защита ресурсов Windows обнаружила поврежденные файлы, но не может восстановить некоторые из них. Сведения см. в журнале CBS.Log %WinDir%\Logs\CBS\CBS.log.
Для восстановления поврежденных файлов вручную просмотрите подробные сведения процесса работы средства проверки системных файлов, чтобы найти поврежденный файл, а затем вручную заменить поврежденный файл гарантировано работоспособной копией.
-
Проведите пальцем от правого края экрана к центру и коснитесь кнопки Поиск. Либо, если вы используете мышь, переместите указатель в правый нижний угол экрана и щелкните кнопку Поиск. Введите запрос Командная строка в поле Поиск, щелкните правой кнопкой мыши элемент Командная строка, затем выберите команду Запуск от имени администратора. Если система запросит пароль администратора или подтверждение, введите пароль или нажмите кнопку Разрешить.
Для этого нажмите кнопку Пуск, введите запрос Командная строка или cmd в поле Поиск, щелкните правой кнопкой мыши элемент Командная строка, а затем выберите команду Запуск от имени администратора. При получении запроса на ввод пароля администратора или подтверждения введите пароль или нажмите кнопку Разрешить.
Дополнительная информация
Просмотр подробных сведений о процессе работы средства проверки системных файлов.
Чтобы ознакомиться с подробными сведениями, включенными в файл CBS.Log, вы можете скопировать сведения в файл Sfcdetails.txt с помощью команды Findstr, а затем просмотреть их в этом файле. Для этого выполните указанные ниже действия.
-
Откройте командную строку с повышенными привилегиями, как это описано на шаге 1.
-
Введите в командной строке приведенную ниже команду и нажмите клавишу ВВОД:
findstr /c:"[SR]" %windir%\Logs\CBS\CBS.log >"%userprofile%\Desktop\sfcdetails.txt"
Примечание. В файле Sfcdetails.txt содержатся сведения о каждом запуске средства проверки системных файлов на компьютере. Он также содержит информацию о файлах, которые не были исправлены средством проверки системных файлов. Проверьте дату и время записей, чтобы определить проблемные файлы, обнаруженные при последнем запуске средства проверки системных файлов.
-
Откройте файл Sfcdetails.txt на рабочем столе.
-
В файле Sfcdetails.txt используется следующий формат:
Сведения о дате и времени SFC
В следующем примере файла журнала содержится запись для одного файла, который не удалось исправить:2007-01-12 12:10:42, Info CSI 00000008 [SR] Cannot
repair member file [l:34{17}]»Accessibility.dll» of Accessibility, Version =
6.0.6000.16386, pA = PROCESSOR_ARCHITECTURE_MSIL (8), Culture neutral,
VersionScope neutral, PublicKeyToken = {l:8 b:b03f5f7f11d50a3a}, Type
neutral, TypeName neutral, PublicKey neutral in the store, file is missing
Как вручную заменить поврежденный системный файл гарантированно работоспособной копией файла.
После определения, какой системный файл поврежден и не может быть восстановлен, с помощью подробных сведений в файле Sfcdetails.txt, выясните расположение поврежденного файла, затем вручную замените поврежденный файл его гарантировано работоспособной копией. Для этого выполните указанные ниже действия.
Примечание. Гарантировано работоспособную копию системного файла можно взять с другого компьютера, на котором установлена такая же, как на вашем компьютере версия Windows. Чтобы убедиться в работоспособности системного файла, который вы планируете скопировать на другом компьютере, можно провести процесс проверки средством проверки системных файлов.
-
Распространите на поврежденный системный файл права собственности администратора. Для этого скопируйте, а затем вставьте (или введите) в командную строку с повышенными привилегиями приведенную ниже команду, затем нажмите клавишу ВВОД:
takeown /f Путь_и_имя_файла
Примечание. Заполнитель Путь_и_имя_файла представляет собой путь и имя файла для поврежденного файла. Например, введите takeown /f C:\windows\system32\jscript.dll.
-
Предоставьте администраторам полный доступ к поврежденному системному файлу. Для этого скопируйте и вставьте (или введите) приведенную ниже команду и нажмите клавишу ВВОД:
icacls Путь_и_имя_файла /GRANT ADMINISTRATORS:F
Примечание. Заполнитель Путь_и_имя_файла представляет собой путь и имя файла для поврежденного файла. Например, введите icacls C:\windows\system32\jscript.dll /grant administrators:F. -
Замените поврежденный системный файл гарантировано работоспособной копией файла. Для этого скопируйте и вставьте (или введите) приведенную ниже команду и нажмите клавишу ВВОД:
Copy Исходный_файл Расположение
Примечание. Заполнитель Исходный_файл представляет собой путь и имя гарантировано работоспособной копии файла на вашем компьютере, а заполнитель Расположение представляет собой путь и имя поврежденного файла. Например, введите copy E:\temp\jscript.dll C:\windows\system32\jscript.dll.
Если описанные выше действия не помогли, возможно, потребуется переустановить Windows. Дополнительные сведения см . в разделе Варианты восстановления Windows10.
Нужна дополнительная помощь?
Нужны дополнительные параметры?
Изучите преимущества подписки, просмотрите учебные курсы, узнайте, как защитить свое устройство и т. д.
В сообществах можно задавать вопросы и отвечать на них, отправлять отзывы и консультироваться с экспертами разных профилей.
Запуск самой командной строки Windows: Пуск-Выполнить-cmd или Пуск-Поиск-cmd
Для некоторых программ требуются права Администратора, поэтому запускаем от его имени:
Топ 10 команд:
1. SFC – команда проверки и восстановления системных файлов Windows. Может помочь после действий вирусов и неаккуратных пользователей.
В случае, если программа обнаружит изменения, потребуется перезагрузка ОС для восстановления файлов.
2. CHKDSK- команда проверки и исправления ошибок файловой системы
где D: – диск, который необходимо проверить
/f- параметр, включающий исправление ошибок на диске
/r -параметр, включающий поиск и восстановление поврежденных секторов на диске
Программа CHKDSK – с большой долей вероятности помогает исправить ошибки на винчестерах и решить проблему синего экрана (если он вызван проблемами с жестким диском и файловой системой)
3. MSCONFIG – команда запуска утилиты “Конфигурация системы”
Утилита позволяет управлять параметрами запуска системы, автозапуском программ и служб.
4. PING – команда проверки соединения с удаленными компьютерами и серверами
где yandex.ru – может быть имя или IP адрес конечного хоста
Если вы хотите чтобы команда выполнялась постоянно добавьте параметр -t
5. TRACERT – команда определения маршрута информационных пакетов
где yandex.ru – может быть имя или IP адрес конечного хоста
6. DIR – команда вывода на экран содержимого папки
где /w -параметр для отображения данных в несколько столбцов
Может быть использовано когда нет доступа к графической оболочке Windows (например при восстановлении системы)
7. Netstat – команда вывода на экран состояния подключений TCP, портов и процессов инициировавших это подключение
где -o -параметр для отображения активных соединений и PID процесса каждого соединения
8. Explorer – команда запуска проводника Windows
Может помочь, если недоступен проводник и пропало меню Пуск
9. OSK – команда запуска виртуальной клавиатуры
Может понадобиться, когда вышла из строя обычная клавиатура или ее нет вообще
10. RSTRUI – команда запуска восстановления системы
Восстанавливает систему на состояние определенной (выбранной вами ) даты.Главное, чтобы велась запись этих состояний(точки восстановления).За это отвечает запущенная служба Восстановления системы.
P.S. Если в конце любой команды поставить параметр /?, то на экране выведется подсказка по этой команде и описание основных ее параметров
P.S.1 команда cls – очищает командную строку
Поделиться ссылкой:
Похожие записи
Встроенные средства восстановления системных файлов Windows 10 (FSC и DISM) позволяют быстро возвратить систему в работоспособное состояние. Сегодня Вы научитесь проводить сканирование системы на ошибки, восстановление поврежденных данных, а также исправление других проблем с ОС.
Содержание
- Функции SFC и DISM?
- В каких случаях следует применять SFC и DISM?
- Сканирование системных файлов
- Команда DISM
- Что делать если SFC или DISM оказались неэффективными?
- Восстановление данных
Операционная система Windows 10 оборудована специальными средствами, позволяющими проводить сканирование файлов ОС, а также их последующее восстановление. Средства SFC и DISM позволяют быстро проверять важные для работы системные файлы, а в случае нахождения неисправностей, производить замену поврежденных данных. Это очень удобно при восстановлении и очистке системы от вредоносного ПО, которое могло внести изменения в системные файлы.
Стоит отметить, что средства SFC и DISM дополняют друг друга, поэтому их следует применять комплексно. Этим можно добиться исправления большинства ошибок и нормализации работы ОС.
Функции SFC и DISM?
SFC – встроенное в систему средство проверки системных файлов. Данная утилита способна выявлять поврежденные или отсутствующие элементы, играющие важную роль в нормальной работе операционной системы Windows. Также SFC является удобным инструментом, который способен восстанавливать недостающие системные файлы.
DISM – встроенная программа, предназначенная для обслуживания и подготовки образов ОС. С её помощью можно восстанавливать систему, создавать образы текущей Windows, подготавливать среду предустановки и установки. Утилита DISM доступна для работы через командную строку или Windows PowerShell.
В каких случаях следует применять SFC и DISM?
К применению средств SFC и DISM следует прибегать в следующих случаях:
- Диагностика системы на наличие ошибок и вирусов
- Беспричинные вылеты из программ и приложений
- Частое появление синего экрана с последующей перезагрузкой
- Неработающие стандартные средства системы (не открываются папки, не работает поиск, командная строка и другие встроенные программы)
- Другие проблемы, влияющие на нормальную работоспособность операционной системы.
Данные средства позволяют исключить проблемы важных системных файлов, что может быть очень полезно при общей диагностике компьютера.
Сканирование системных файлов
Чтобы провести сканирование системных файлов при помощи встроенных средств необходимо:
Шаг 1. Открыть командную строку от имени администратора. Это можно сделать, нажав правой клавишей мыши по кнопке «Пуск» и выбрав соответствующий пункт «Командная строка (администратор)» (в нашем случае команды будут выполняться через Windows PowerShell).
Шаг 2. Вводим команду sfc /scannow и подтверждаем действие нажатием Enter.
После этого система запустит встроенные сервисы для проверки целостности важных системных файлов, отвечающих за нормальную работу компьютера. Проверка может занять некоторое время, поэтому строго не рекомендуется отключать компьютер или закрывать окна командной строки.
По завершению проверки пользователь сможет обнаружить один из двух возможных вариантов ее завершения:
1. Windows не нашла нарушений целостности (Windows Resource Protection did not find any integrity violations).
2. В Windows были обнаружены поврежденные файлы, которые система не в состоянии исправить.
Во втором случае следует прибегнуть к загрузке системы в безопасном режиме и попробовать вновь провести сканирование при помощи команды sfc /scannow.
Команда DISM
Если сервис SFC не смог устранить проблемы операционной системы, следует воспользоваться встроенной утилитой DISM, которая быстро устранит проблемы с SFC, мешающими нормальной работе сервиса для восстановления системных данных.
Чтобы сделать это, необходимо открыть командную строку от имени администратора и ввести: DISM /Online /Cleanup-Image /RestoreHealth.
После введения команды начнется процесс анализа и восстановления системных данных, поэтому строго не рекомендуется закрывать окно командной строки или выключать компьютер.
После завершения проверки достаточно перезагрузить ПК и продолжить восстановление системных данных с помощью сервиса SFC.
Что делать если SFC или DISM оказались неэффективными?
К сожалению, средства SFC и DISM могут оказаться неэффективными при восстановлении системных данных, поэтому пользователям приходится идти на более радикальные меры, вроде отката системы при помощи точек восстановления или полной переустановки операционной системы.
Помимо этого, существует способ быстрого сброса системы до изначального состояния.
Чтобы сбросить свою ОС необходимо:
Шаг 1. Нажать ПКМ по кнопке «Пуск» и выбрать «Параметры».
Шаг 2. В открывшемся окне необходимо выбрать пункт «Обновление и безопасность».
Шаг 3. Следом за этим выбираем пункт «Восстановление» и нажимаем кнопку «Начать».
Шаг 4. Теперь необходимо выбрать нужный вид восстановления и начать процесс сброса Windows.
Восстановление данных
Проблемы с системными данными, ошибки и поражение вирусами могут быть потенциально опасными для важных файлов. Если Вы обнаружили, что фотографии, документы, видеозаписи и другие файлы исчезли, то пришло время воспользоваться передовым программным обеспечением для восстановления данных.
Для этих целей компания Recovery Software подготовила специальный комплексный продукт — RS Partition Recovery – мощную утилиту, способную восстанавливать данные после уничтожения вирусами, случайно удаления, форматирования и т.д.
Вместе с RS Partition Recovery Вы сможете быстро восстановить:
- Фотографии, картинки, видео и другие медиафайлы.
- Текстовые документы, таблицы Excel.
- Файлы ключей, программ и другие данные.
Часто задаваемые вопросы
SFC – это специальная системная утилита, которая предназначена для анализа системы на наличие отсутствия файлов, необходимых для корректной работы операционной системы. После запуска она восстанавливает недостающие файлы в автоматическом режиме.
Чтобы восстановить целостность системы Windows используйте функции SFC и DISM. Они просканируют вашу систему и автоматически восстановят недостающие файлы. Процесс использования детально описан на нашем сайте.
Лучшим решением будет использование программы RS Partition Recovery. Программа проста в использовании и позволяет восстанавливать утерянные данные после случайного удаления файлов, форматирования накопителя, повреждений логической структуры диска и т.д.
DISM – это системная утилита, которая позволяет восстанавливать систему, создавать образы текущей Windows, подготавливать среду предустановки и установки. У нее нету графического интерфейса. Все манипуляции производятся при помощи командной строки.
Эти две утилиты стоит использовать если вы постоянно наблюдаете синие экраны смерти Windows, сбои или отсутствие системных программ, если у вас есть подозрения о наличии вредоносного ПО и в других случаях, когда нарушена целостность операционной системы.
Всех приветствую!
Эта заметка может быть полезна в случаях, когда ОС Windows начала не стабильно работать, появились ошибки при запуске системных служб, приложений и т.д. Благо, что в самой же ОС есть спец. инструменты для проверки целостности (и исправления) системных файлов (речь о утилитах SFC и DISM).
Собственно, в неск. примерах ниже хочу показать как их можно использовать. В своих прошлых записях я тоже неоднократно ссылался на них (т.е. тема актуальна, несмотря на высокую стабильность работы современных версий Windows).
*
Примечание: системные файлы могут быть повреждены из-за вирусного заражения ОС, при сбоях файловой системы, при работе с некоторым ПО, из-за некорректного обновления, и пр. В целях безопасности — я бы на будущее порекомендовал делать 📌бэкапы важных данных + 📌контрольные точки в Windows.
📌 Важно!
Если у вас также пропали документы, фото, видео — ознакомьтесь с этой инструкцией/подборкой: https://ocomp.info/10-programm-dlya-vosstanovleniya-dannyih.html (часто удается многое восстановить).
*
Содержание статьи📎
- 1 Что можно посоветовать для восстан.-я системных файлов
- 1.1 ШАГ 1 (chkdsk)
- 1.1.1 Можно ли chkdsk запустить с установочной флешки, если текущая Windows не загружается
- 1.2 ШАГ 2 (SFC)
- 1.2.1 Что делать, если ошибки не будут исправлены
- 1.3 ШАГ 3 (DISM)
- 1.4 ШАГ 4 (Контр. точки)
- 1.1 ШАГ 1 (chkdsk)
→ Задать вопрос | дополнить
Что можно посоветовать для восстан.-я системных файлов
ШАГ 1 (chkdsk)
Перед тем, как переходить к восст. сист. файлов — рекомендуется выполнить проверку файловой системы диска (+ исправить ошибки, если будут найдены оные).
Для этого требуется запустить командную строку от имени администратора, а затем воспользоваться командной:
chkdsk v: /f
См. скрины ниже. 👇
Примечание:
- вместо «v:» — можно указать свою букву диска (например, «C:»);
- параметр «/f» — используется для исправления найденных ошибок;
- параметр «/r» — используется для обнаружения повреждённые секторов на диске и восст. информации, которую можно прочитать;
chkdsk v: /f — проверка диска
📌 Обратите внимание, что при успешной операции проверки диска — вы должны увидеть уведомление:
- либо, что Windows не обнаружила проблем;
- либо, что проблемы были устранены!
Проверка системного диска (chkdsk)
*
Можно ли chkdsk запустить с установочной флешки, если текущая Windows не загружается
Можно!
Только не факт, что она вам поможет… (по идее, если проблема с ошибками файловой системы возникли на системном диске — он будет проверен перед загрузкой ОС, причем, автоматически // без вашей просьбы на это).
Как запустить такую проверку:
- для начала нужно записать 📌установочную флешку с Windows;
- далее нужно загрузиться с нее (например, с помощью 📌Boot Menu);
- затем в меню вместо установки начать восстановление ОС;
Восстановление системы // Окно установки Windows 10
- после перейти в раздел устранения неисправностей и запустить командную строку. См. скрин ниже; 👇
Поиск и устранение неисправностей — командная строка
- в командной строке наберите notepad — откроется блокнот, через который можно посмотреть все текущие диски и их буквы (они нам и нужны!);
- собственно, теперь осталось только набрать команду проверки: скажем chkdsk D: /f (вместо «D» — свою букву диска).
Пример проверки диска, при загрузке с флешки
*
ШАГ 2 (SFC)
SFC (System File Checker) — спец. утилита для проверки и восст. файлов ОС.
Чтобы запустить ее — необходимо:
- открыть 📌командную строку от имени админа;
- ввести sfc /scannow и нажать Enter;
- дождаться результатов проверки*.
Начато сканирование системы. Этот процесс может занять некоторое время
* Результаты могут быть разными:
- идеально: если ошибки и нарушения целостности найдены не будут;
- хорошо: если найденные ошибки будут исправлены в ходе проверки;
- плохо/требуется доп. проверка: если ошибки будут найдены, но восстановить их не удастся.
Защита ресурсов Windows не обнаружила нарушений целостности
*
Что делать, если ошибки не будут исправлены
- заходим в 📌параметры ОС Windows и проверяем, чтобы было выключено шифрование диска;
Шифрование диска отключено (Windows 11)
- далее загружаемся с установочной флешки с Windows и запускаем «Восстановление системы»;
Восстановление системы
- далее открываем командную строку (во вкладке «Доп. параметры») и используем команду notepad (с помощью запуска блокнота — сможем узнать буквы всех дисков);
- затем используем команду: sfc /scannow /offbootdir=F:\ /offwindir=F:\Windows (где вместо «F:» — указываем букву диска с Windows. Вероятно, кстати, что буква не будет равна «C»!).
*
ШАГ 3 (DISM)
DISM (Deployment Image and Service Management)
Рекомендуется использовать уже после SFC (см. ШАГ 2).
Для запуска сначала также необходимо открыть 📌 командную строку под администратором, а затем ввести:
DISM /ONLINE /CLEANUP-IMAGE /RESTOREHEALTH
Операция занимает в среднем 3-15 мин., и во время ее выполнения — не стоит делать за ПК никаких ресурсоемких задач. См. пример ниже. 👇
DISM — запуск восстановления
В идеале вы должны увидеть сообщение о том, что восстановление выполнено успешно, 100%. См. пример. 👇
DISM — восстановление выполнено успешно, 100%
📌 Если вышеприведенные команда (DISM) выдала ошибку — попробуйте подключить/смонтировать образ ISO с Windows… (Windows взять нужно такой же версии, что установлена и у вас). Это можно сделать прямо в проводнике.
Кстати, кроме проводника образ ISO могут смонтировать в вирт. привод и спец. утилиты.
Открываем образ ISO (буква H)
Далее нужно ввести нижеприведенную команду (вместо буквы «H:» — укажите свою), и нажать Enter:
DISM /Online /Cleanup-Image /RestoreHealth /Source:H:\Sources\install.esd
В идеале через 3-15 мин. должно появится сообщение об успешном выполнении операции… 👇
Операция успешно завершена, восстановлено 100%
Примечание: DISM ведет логи, находятся они на системном диске C:\Windows\Logs\DISM (dism.log). Из них можно узнать, что было восстановлено, а что не удалось…
*
ШАГ 4 (Контр. точки)
Если всё вышеприведенное не дало результатов — я бы дополнительно посоветовал проверить наличие точек восстановления в Windows (если в наличии будет та точка, на дату которой система корректно работала, — стоит попробовать откатиться к ней).
Отмечу, что контрольные точки восст. обычно делаются автоматически (при вкл. опции).
*
Чтобы посм. какие есть точки восстановления — нужно:
- нажать Win+R, чтобы появилось окно «Выполнить»;
- ввести rstrui и нажать Enter;
- далее перед вами появится окно со списком точек (при их наличии). Если есть дата, на которую ПК корректно работал, выберите ее и попробуйте откатить систему (прим.: файлы и документы пользователя эта операция не затрагивает. По крайней мере, так заявляют разработчики Windows, да и раньше такого никогда не было… 🙂).
Все точки восстановления, список
*
📌 В помощь!
Как работать с точками восстановления в Windows 11 (для отката системы после появл. ошибок, невозможности загрузки и т.д.) — https://ocomp.info/tochku-vosstanovleniya-v-win11.html
*
Иные рекомендации по теме — приветствуются!
Успехов и легкой починки!
🙂



Содержание
- Как проверить систему на целостность и ошибки
- Через команду sfc
- Через утилиту DISM
- Как проверить жёсткий диск на ошибки
- Через «Проводник»
- Через «Панель управления» (диагностика хранилища)
- Через командную строку
- Через PowerShell
- Как проверить реестр на ошибки
Как проверить систему на целостность и ошибки
В результате некорректного выключения компьютера, воздействия вирусов и прочих проблемных ситуаций возможно повреждение или изменение системных файлов. Последствия этого, как правило, выражаются в проблемах при запуске отдельных программ или включении компьютера, но иногда они могут быть и незаметны для пользователя. Сканирование системы на целостность — первое, что рекомендуется сделать при возникновении проблем с Windows 10.
Через команду sfc
Это основной способ проверки операционной системы на целостность. Он предназначен для случаев с проблемами при работоспособности компьютера. Через команду sfc проводится только поверхностный анализ, при помощи которого не получится найти и исправить все возможные ошибки. Однако этот способ довольно быстрый и идеально подойдёт для профилактического сканирования компьютера. Более глубокий анализ возможен через утилиту DISM, которая описана ниже.
Откройте командную строку от имени администратора. Её можно найти через поиск в меню «Пуск». Для запуска от имени администратора кликните по ней правой кнопкой мыши и выберите соответствующий пункт.
Запуск командной строки от имени администратора
Откройте командную строку от имени администратора
Введите команду sfc /scannow и нажмите Enter. Запустится анализ. Все выявленные ошибки будут автоматически исправлены на месте.
Команда sfc /scannow
Введите команду sfc /scannow для автоматического исправления ошибок
Команда sfc не может исправить ошибки файлов, которые используются системой в текущий момент. Если появится уведомление о подобных сбоях, обязательно запустите утилиту DISM.
Через утилиту DISM
Утилита DISM проводит полное сканирование системы на наличие ошибок и нарушения целостности. Запускаемый ей анализ длится довольно долго, но позволяет выявить и исправить все нарушения в работе системы. Для осуществления проверки обязательно потребуется интернет.
Перед запуском утилиты отключите антивирус и все запущенные программы, а также постарайтесь не пользоваться компьютером во время анализа.
Откройте командную строку от имени администратора и введите dism /Online /Cleanup-Image /RestoreHealth.
Команда dism /Online /Cleanup-Image /RestoreHealth
Для полноценного анализа целостности системы введите команду dism /Online /Cleanup-Image /RestoreHealth в командной строке
Есть ещё несколько команд этой утилиты, которые могут быть вам полезны:
dism /Online /Cleanup-Image /CheckHealth для получения информации о состоянии и наличии повреждений компонентов Windows;
dism /Online /Cleanup-Image /ScanHealth для проверки целостности и наличия повреждений хранилища компонентов.
Как проверить жёсткий диск на ошибки
Все данные, записываемые на компьютер, разбиваются на небольшие фрагменты, которые размещаются на секторах жёсткого диска. В процессе работы компьютера эти секторы могут повреждаться. Повреждённые секторы и есть «ошибки» жёсткого диска. Когда жёсткий диск пытается прочесть информацию с повреждённого сектора, процесс чтения «стопорится». Результатом этого является неоправданно долгие включения компьютера и запуск некоторых программ.
Исправить повреждённые секторы нельзя, но можно запретить жёсткому диску с ними работать. Процесс поиска и исключения этих секторов называется дефрагментацией. Даже если ошибки не найдутся, в результате дефрагментации пространство на жёстком диске станет более упорядоченным, что также ускорит процесс чтения информации.
Владельцам SSD делать дефрагментацию не рекомендуется: в подобном случае она окажется не только бесполезной, но и сократит срок службы вашего накопителя.
Через «Проводник»
Это основной способ проверки жёсткого диска. Windows 10 должен осуществлять её автоматически, без ведома пользователя, чтобы поддерживать порядок на жёстком диске. Дефрагментация займёт у вас около часа, так что лучше ставить её на ночь.
В «Проводнике» нажмите правой кнопкой мыши на одном из дисков и откройте его свойства.
Переход в свойства диска
Откройте свойства одного из дисков
Перейдите во вкладку «Сервис» и нажмите «Оптимизировать».
Переход к оптимизации диска
Перейдите во вкладку «Сервис» и нажмите «Оптимизировать»
Выберите один из дисков и кликните на «Оптимизировать». По окончании дефрагментации повторите сделанное с остальными дисками в списке.
Запуск оптимизации диска
Выберите один из дисков и кликните на «Оптимизировать»
Через «Панель управления» (диагностика хранилища)
Многие ошибочно полагают, что через утилиту диагностики хранилища можно провести анализ жёсткого диска. На самом деле это не так. Утилита диагностики хранилища действительно присутствует на жёстком диске, но она запускается автоматически, и сделать через неё анализ у вас не получится. Этим способом можно узнать только результаты последней проверки состояния жёсткого диска.
Если вы просто хотите провести анализ, воспользуйтесь предыдущим способом, но вместо «Оптимизировать» нажмите «Анализировать».
Откройте «Панель управления». Найти вы её можете через поиск в меню «Пуск».
Переход в «Панель управления»
Откройте «Панель управления» через меню «Пуск»
Выберите вариант просмотра «Мелкие значки» и нажмите на «Центр безопасности и обслуживания».
Переход в «Центр безопасности и обслуживания»
Нажмите на «Центр безопасности и обслуживания»
Разверните информационную панель «Обслуживание». Тут будут отображены результаты последней проверки жёсткого диска.
Результаты последней проверки жёсткого диска
Ознакомьтесь с результатами последней проверки жёсткого диска в панели «Обслуживание»
Через командную строку
Этот способ исключает восстановление порядка на жёстком диске, которое производится при обычной дефрагментации. За счёт этого процесс протекает гораздо быстрее. Исправлять ошибки этим способом рекомендуется, если вам необходимо быстро восстановить информацию из повреждённых секторов.
Откройте командную строку от имени администратора и введите chkdsk C: /F /R. Буква F указывает на необходимость автоматического исправления найденных ошибок, а R отвечает за попытку восстановления информации из повреждённых секторов.
Команда chkdsk C: /F /R
Введите команду chkdsk C: /F /R
В процессе анализа может появиться сообщение о невозможности проверки определённого сектора в связи с его использованием в настоящий момент. В подобном случае у вас будет выбор:
введите команду Y, чтобы подтвердить перезагрузку компьютера: это необходимо для проверки используемого сектора (после перезагрузки анализ продолжится);
введите команду N, чтобы продолжить анализ без проверки используемого сектора.
По окончании процесса проверьте остальные диски, заменив в команде букву C.
Для проверки без использования интернета используйте команду chkdsk C: /F /R /offlinescanandfix.
Через PowerShell
Windows PowerShell — это новая мощная оболочка для командной строки. Делает она то же самое, что и её предшественница, но имеет гораздо больше полномочий. PowerShell позволяет быстро и просто произвести те действия, которые для обычной командной строки являются затруднительными или невозможными. В нашем случае это поможет избежать необходимости перезагружать компьютер для проверки используемых секторов.
Откройте PowerShell от имени администратора (так же, как и командную строку).
Запуск PowerShell от имени администратора
Откройте PowerShell от имени администратора
Введите команду Repair-Volume -DriveLetter C и нажмите Enter. По окончании процесса замените в команде букву C, чтобы проверить другие диски.
Команда Repair-Volume -DriveLetter C
Введите команду Repair-Volume -DriveLetter C для проверки диска
Для проверки без использования интернета используйте команду Repair-Volume -DriveLetter C -OfflineScanAndFix.
Как проверить реестр на ошибки
Реестр Windows — эта сложная база данных операционной системы, в которой хранятся все настройки, изменения, информация о компьютере и установленных программах. В случае возникновения реестровой ошибки последствия могут быть самыми разными: от синего экрана при включении и полной неработоспособности системы до неудаляемого ярлыка и прочих мелочей.
Наиболее неприятной особенностью реестровых ошибок является их наслоение. Одна незначительная ошибка в реестре может повлечь за собой несколько других, что в конечном счёте приведёт к печальным последствиям. Именно поэтому регулярное сканирование реестра на наличие ошибок и их преждевременное устранение чрезвычайно важны для поддержания высокой работоспособности вашего компьютера.
Через встроенные средства
В Windows 10 есть встроенная утилита для проверки реестра на целостность, но она довольно слабая и не находит большинства ошибок. Лучше всего будет использовать одну из сторонних программ, которые описаны ниже.
Этим способом можно исправить только критические ошибки: многие реестровые неисправности останутся нетронутыми.
Откройте командную строку от имени администратора, введите команду scanreg /fix и нажмите Enter.
Команда scanreg /fix
Введите команду scanreg /fix для проверки реестра через встроенную утилиту Windows 10
Возможно вам понадобится переустановить систему, оригинальный дистрибутив можно скачать с нашего сервера:
- Скачать Windows 11 оригинальный дистрибутив
- Скачать Windows 10 оригинальный дистрибутив
- Скачать Windows 8.1 оригинальный дистрибутив
- Скачать Windows 7 оригинальный дистрибутив
- Скачать Windows Server оригинальный дистрибутив