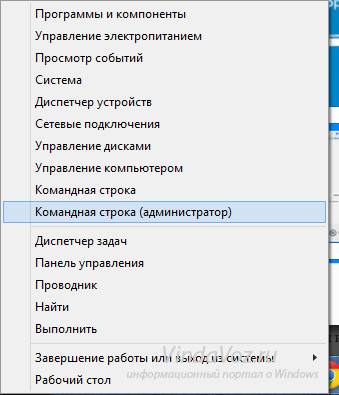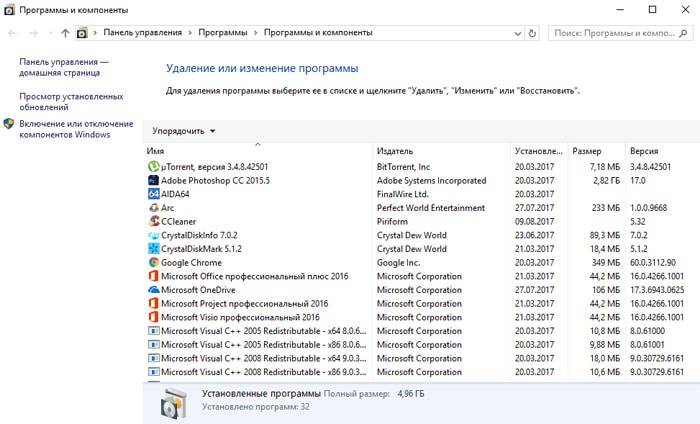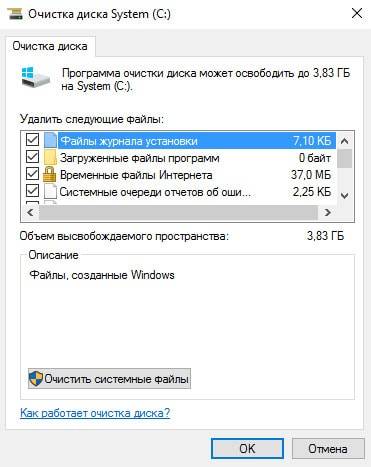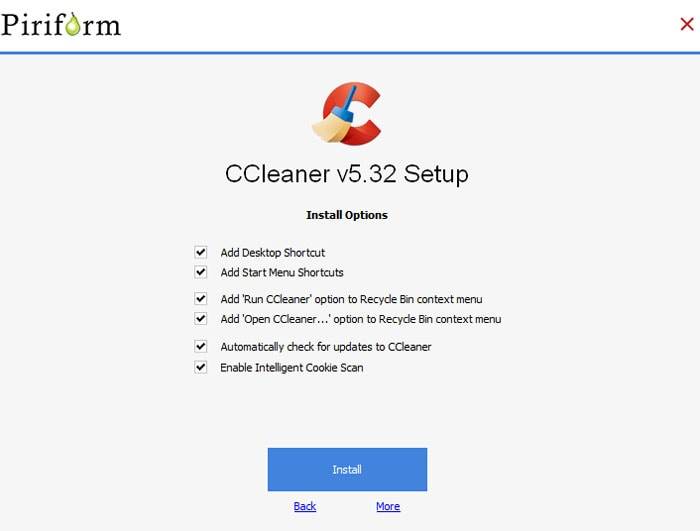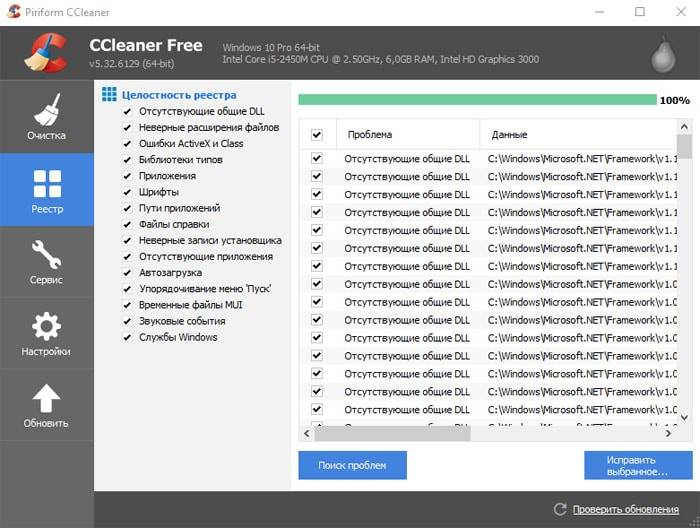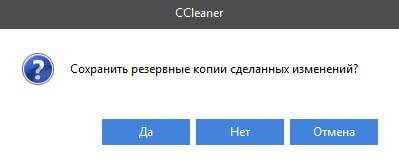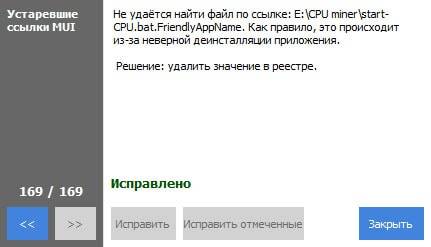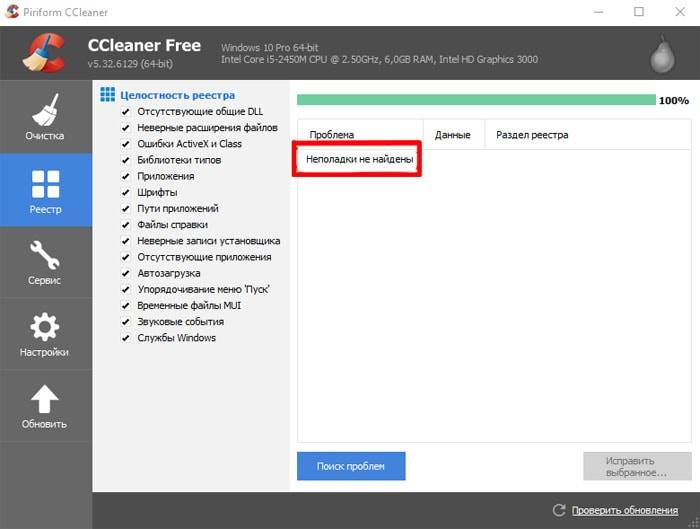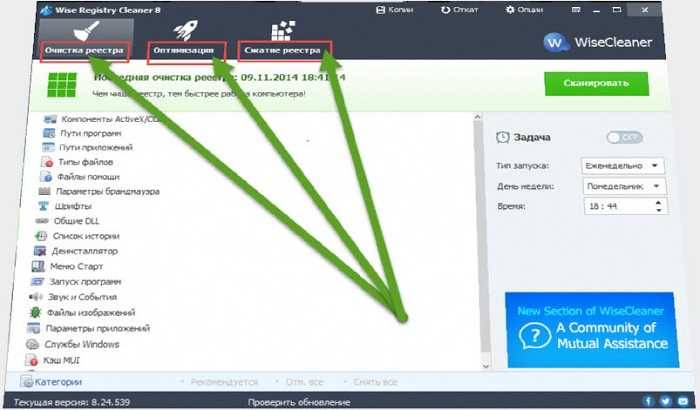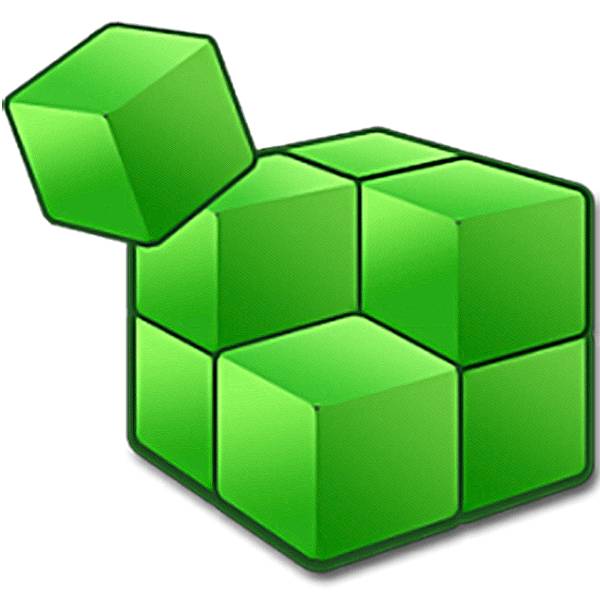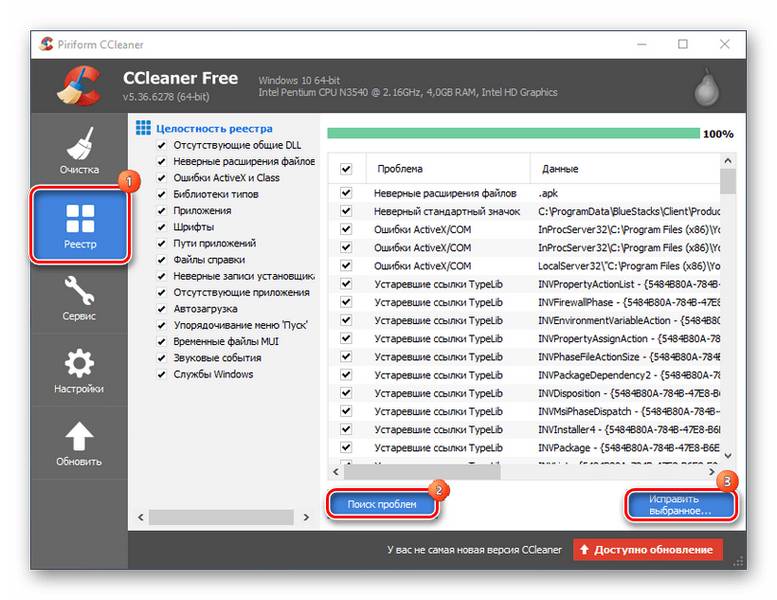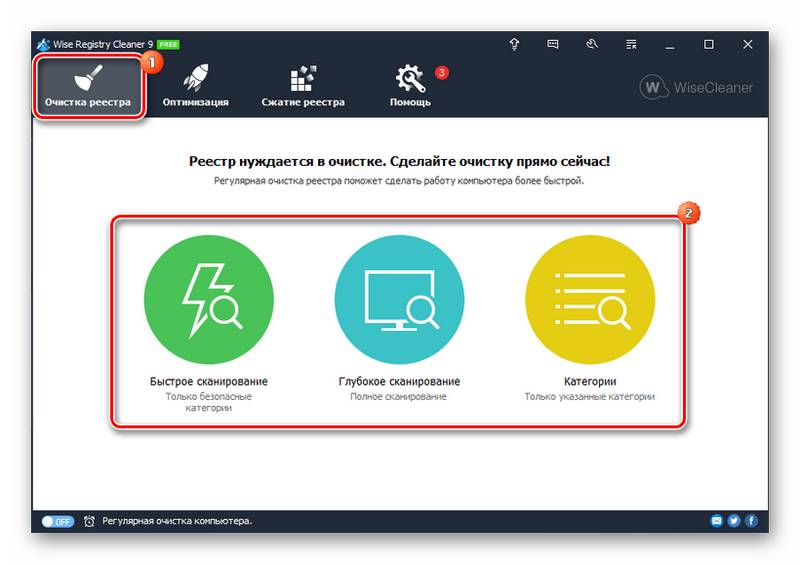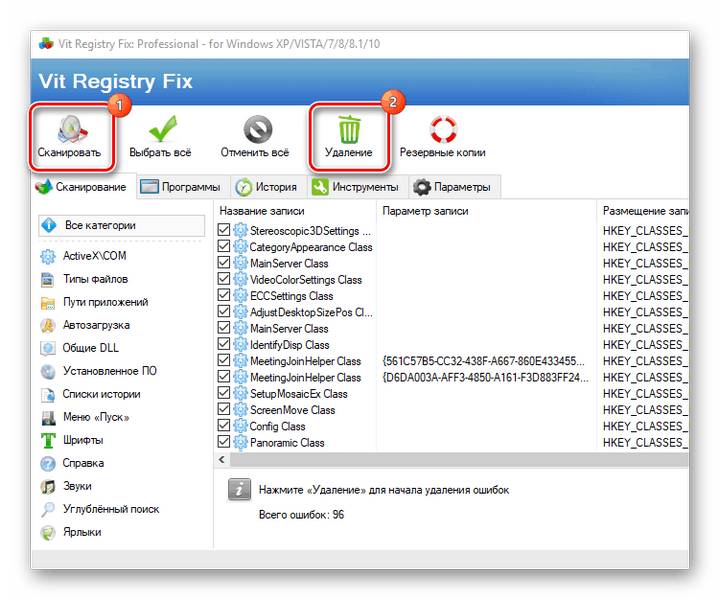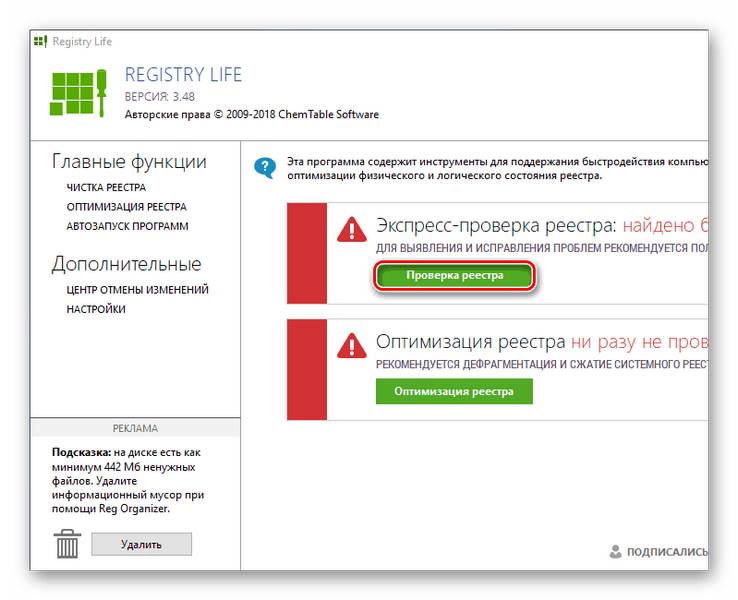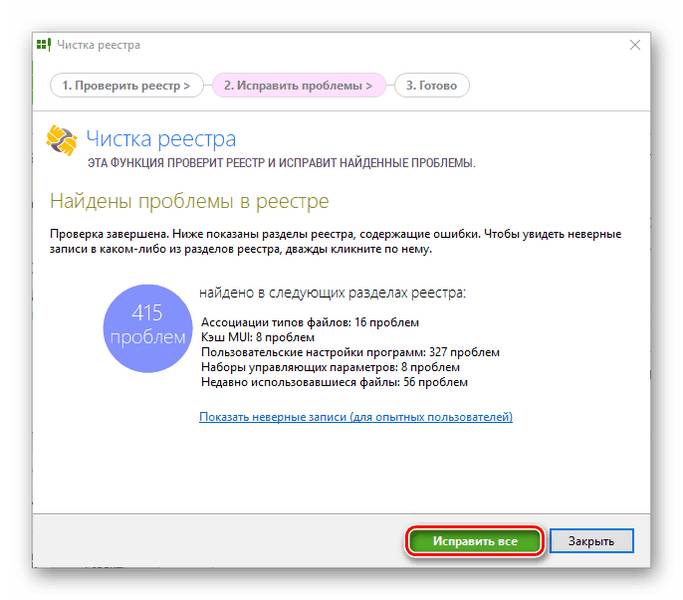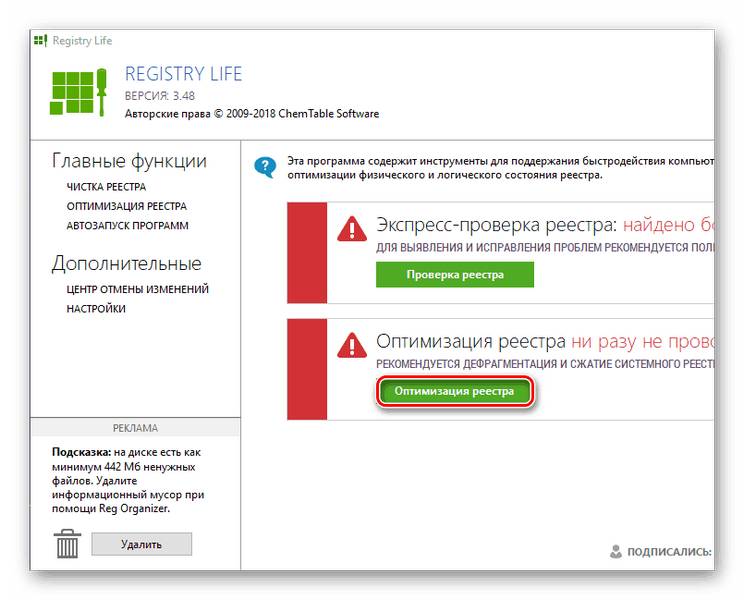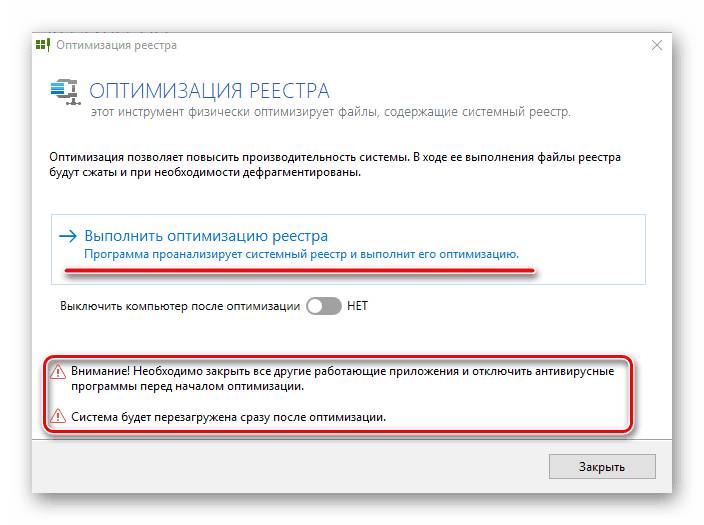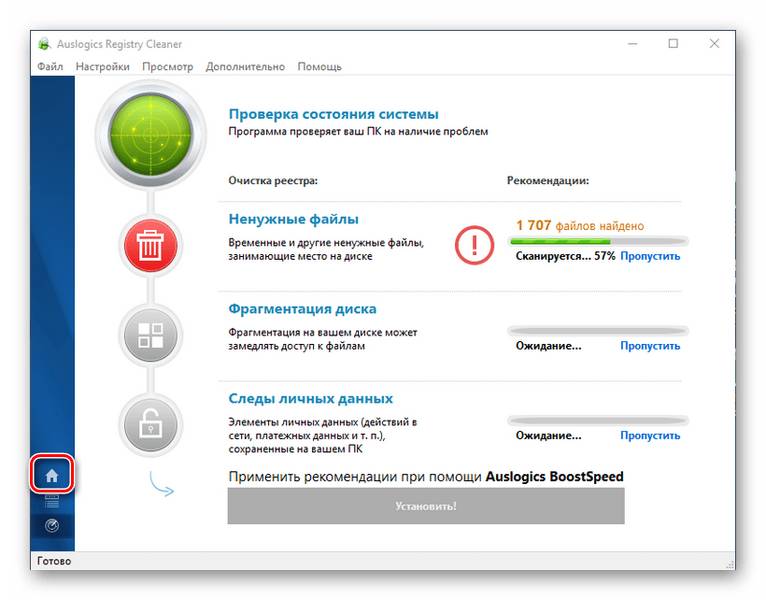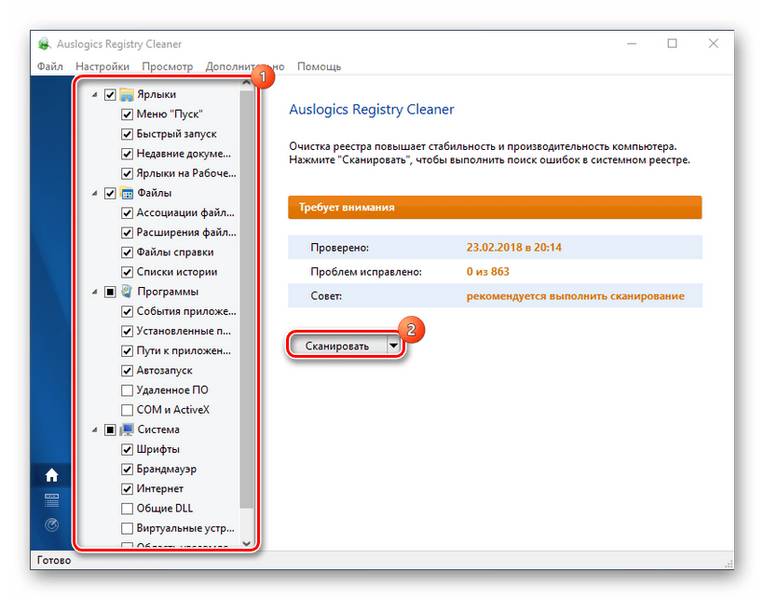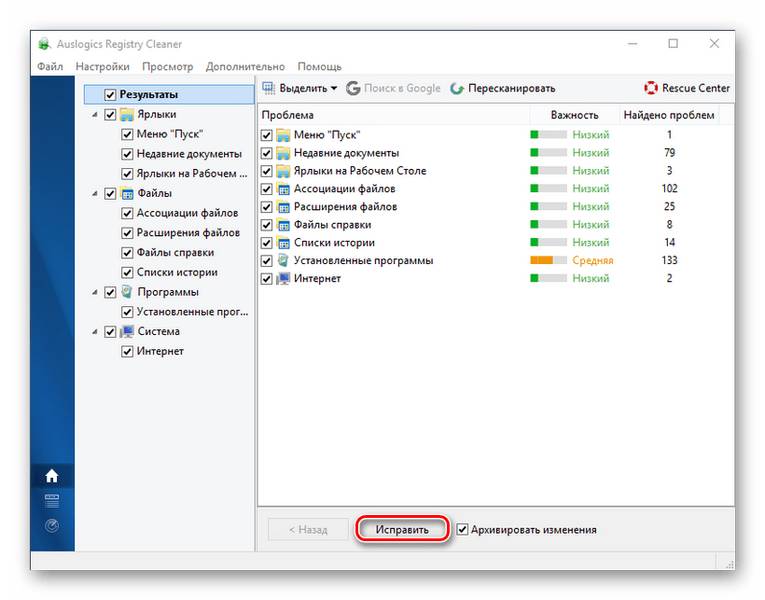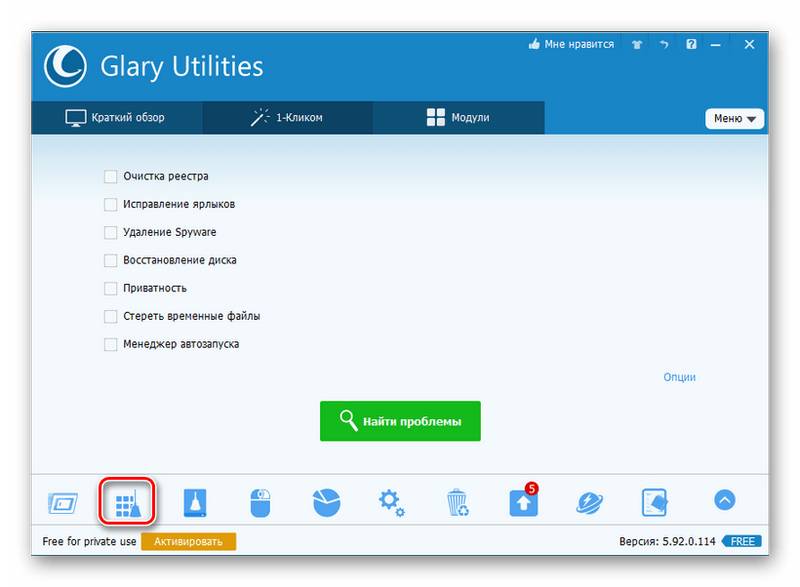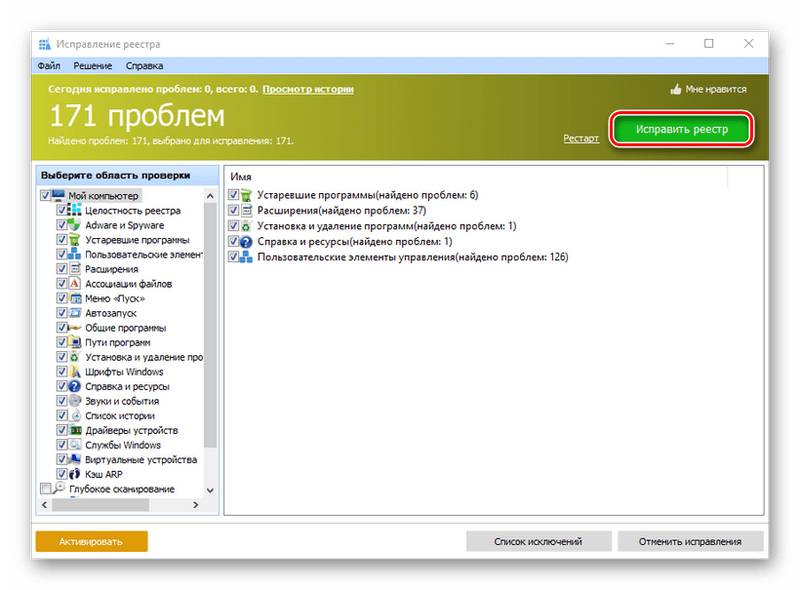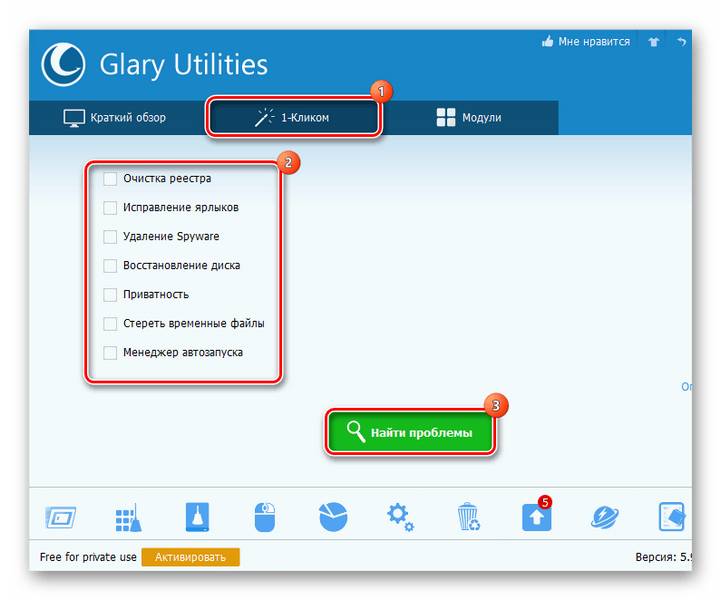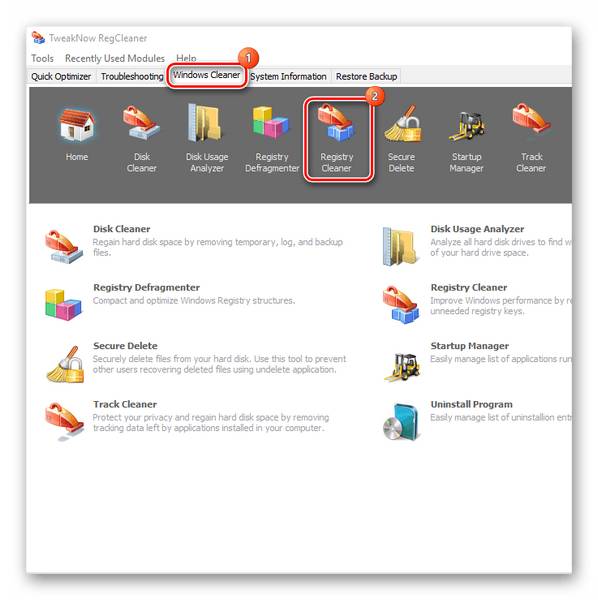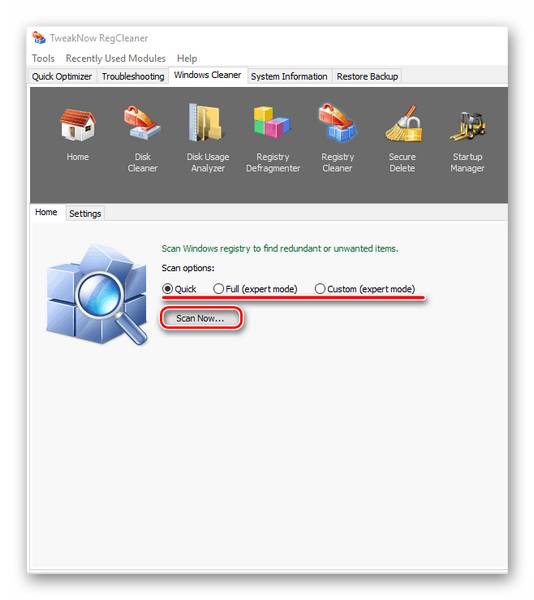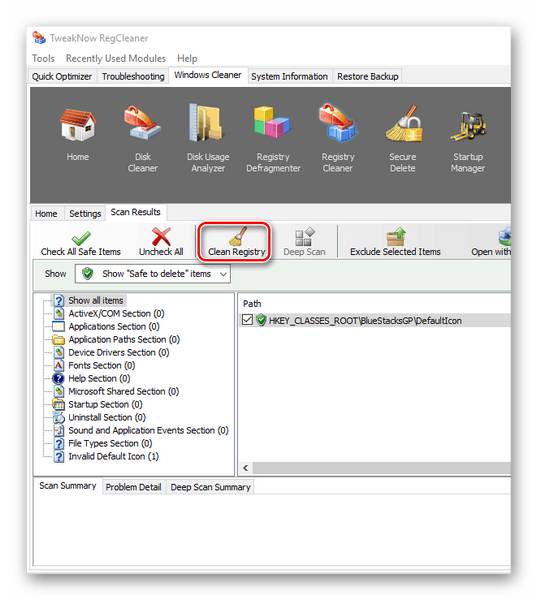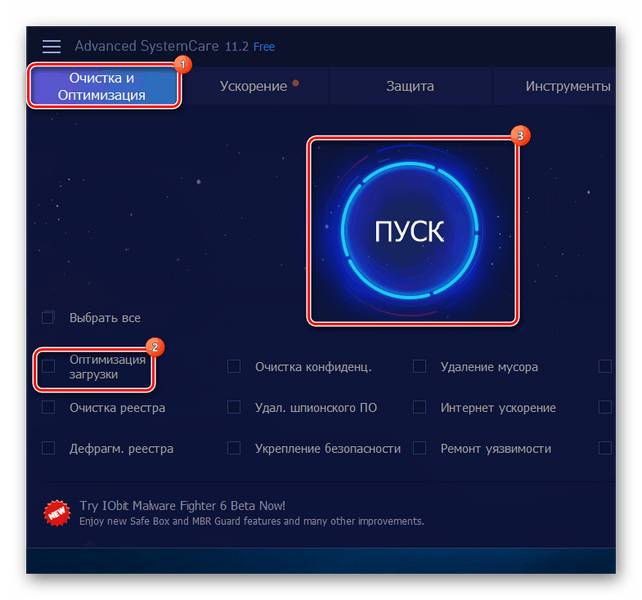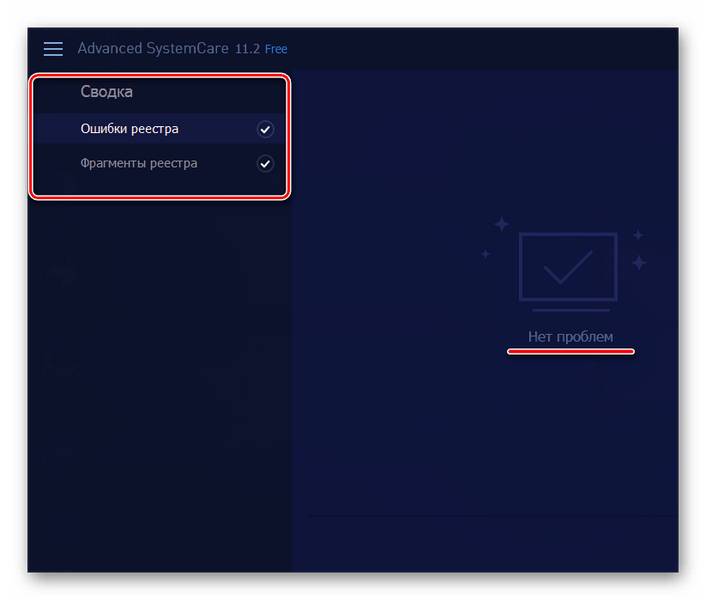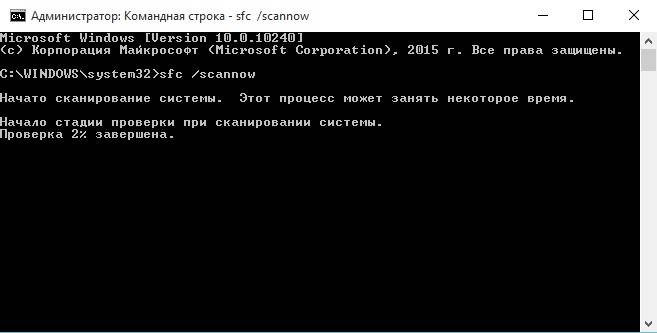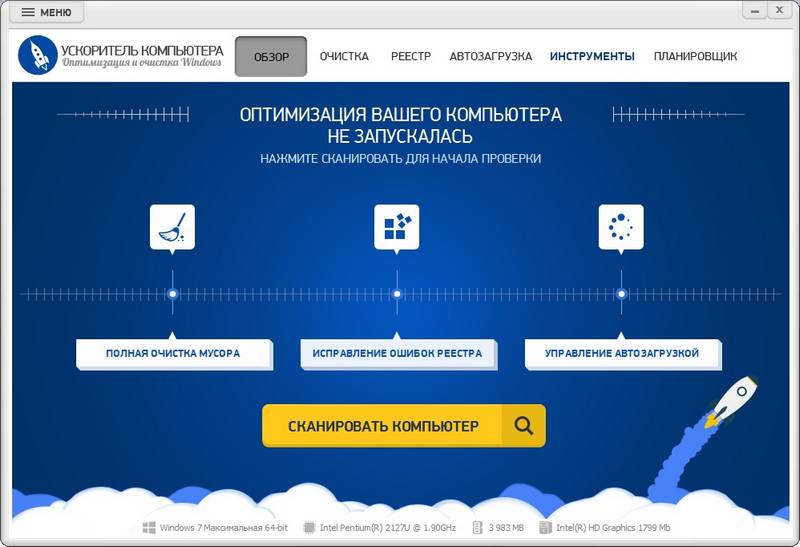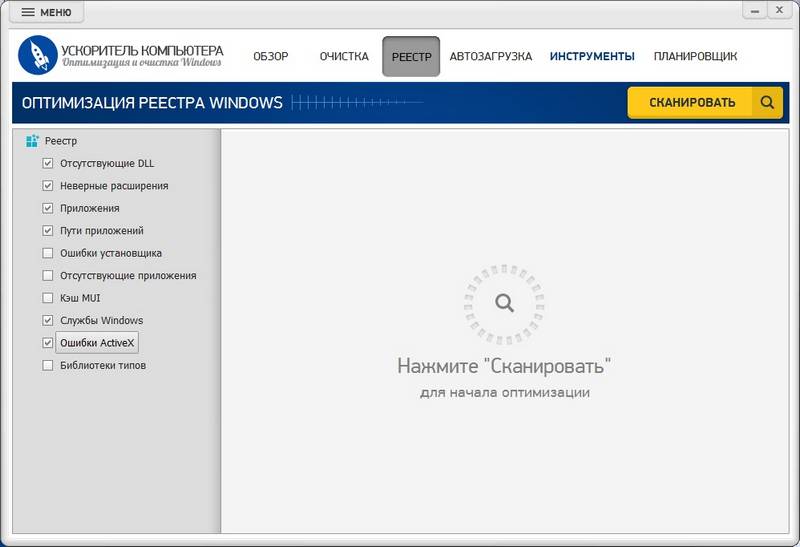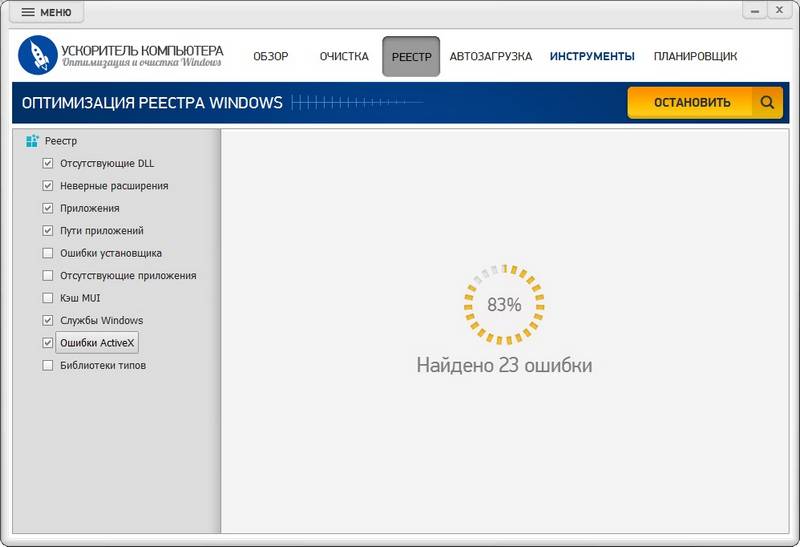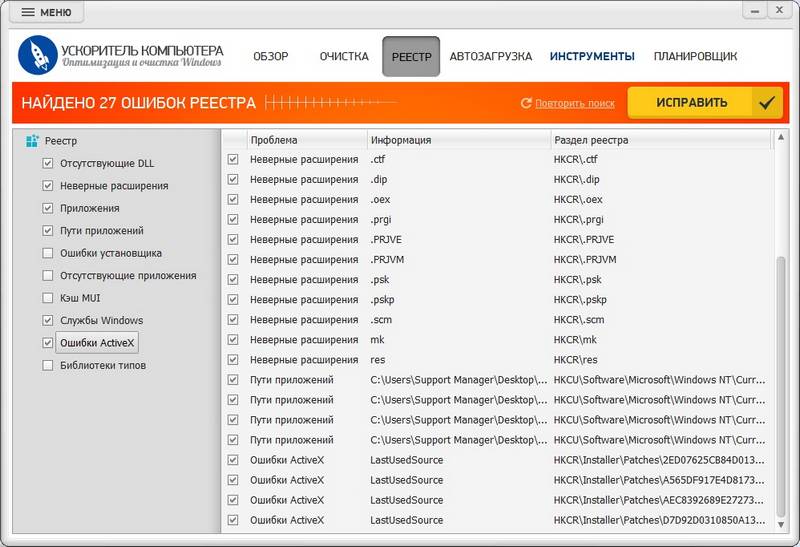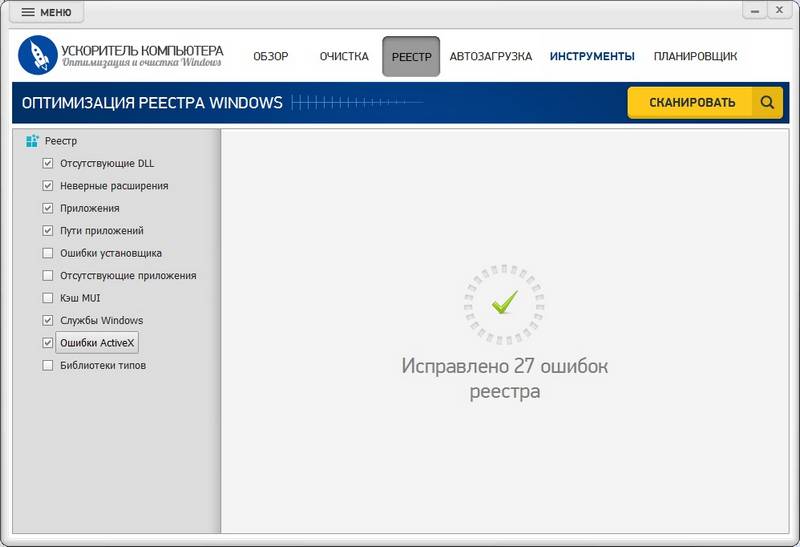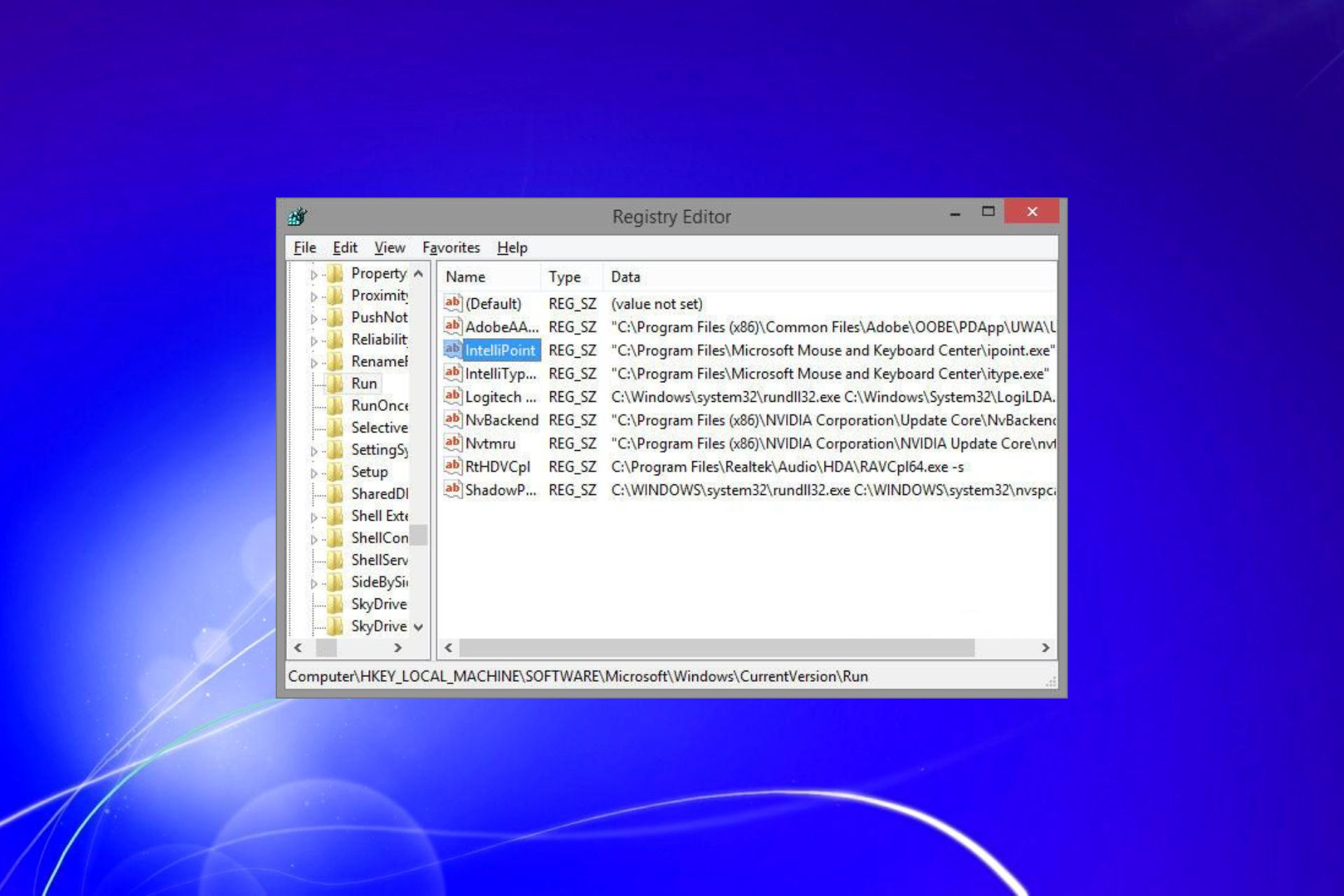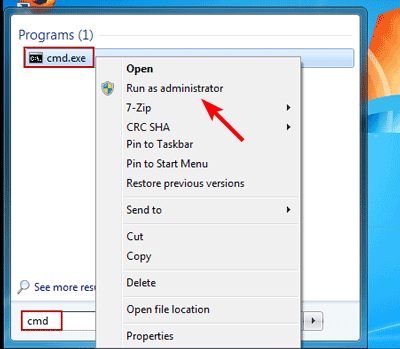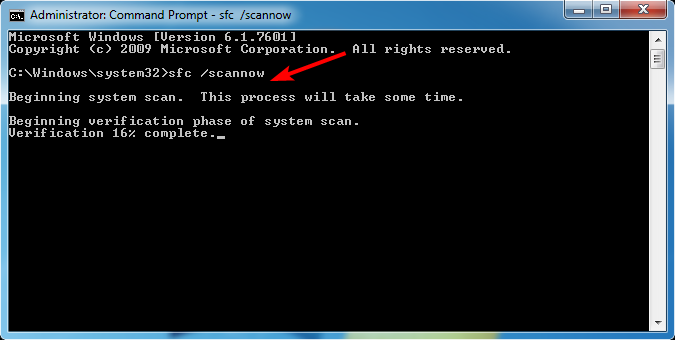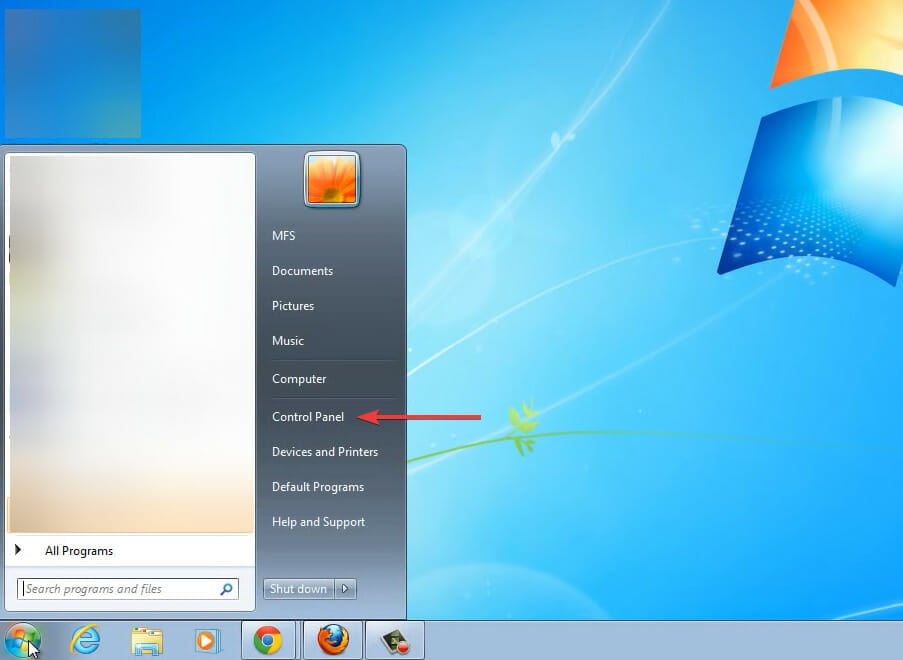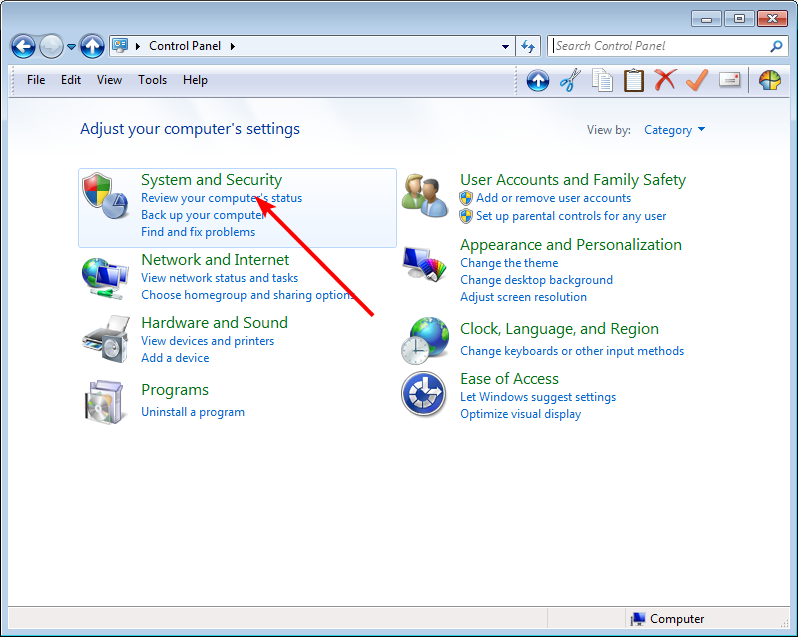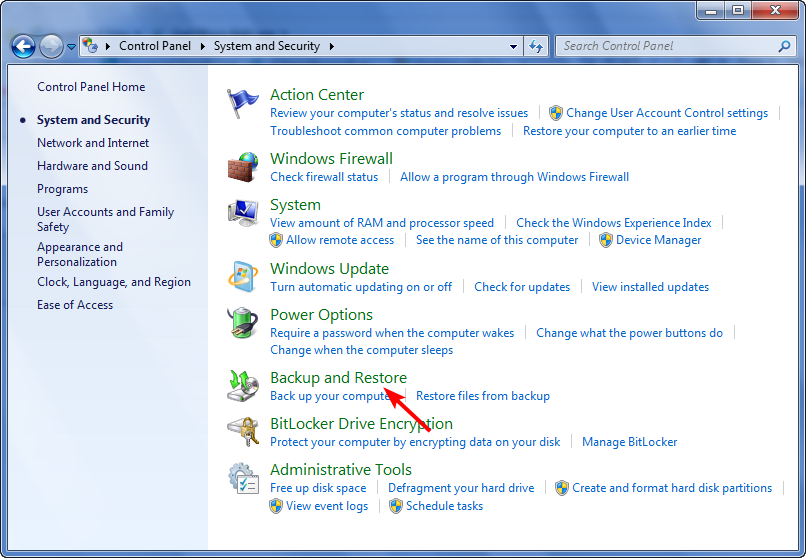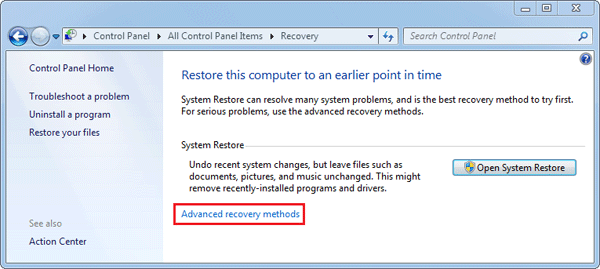Аннотация
Один раз в день после успешного запуска компьютера программа проверки реестра Windows (Scanreg.exe) создает резервную копию системных файлов и конфигурации реестра, включая сведения об учетных записях пользователей, привязках протоколов, параметрах программного обеспечения и пользовательских настройках. При этом создаются резервные копии файлов System.dat, User.dat, System.ini и Win.ini. Эта статья описывает программу проверки реестра Windows.
Дополнительная информация
Программа проверки реестра Windows в процессе запуска автоматически проверяет наличие недействительных записей и пустых блоков данных в системном реестре. В случае обнаружения недействительных записей программа проверки реестра Windows автоматически восстанавливает сделанную в предыдущий день резервную копию. Это действие равнозначно выполнению команды scanreg /autorun из командной строки. Если резервные копии отсутствуют, программа пытается восстановить реестр. Это действие равнозначно выполнению команды scanreg /fix из командной строки. Если объем пустых блоков данных в реестре превышает 500 КБ, программа проверки реестра Windows выполняет оптимизацию автоматически.
Программа установки Windows перед обновлением операционной системы запускает программу Scanreg.exe для проверки целостности существующего реестра, которая автоматически пытается исправить обнаруженные повреждения.
Версия программы проверки реестра Windows для работы в защищенном режиме (Scanregw.exe) создает резервные копии системных файлов и проверяет наличие недействительных записей в реестре. При обнаружении недействительных записей она обращается за решением к программе проверки реестра Windows для работы в реальном режиме (Scanreg.exe).
Программа проверки реестра Windows настраивается в файле Scanreg.ini. Предусмотрена возможность изменения следующих параметров:
-
Включение и выключение программы
-
Количество хранимых резервных копий (рекомендуется не более 5)
-
Расположение папки для хранения резервных копий
-
Параметры для включения дополнительных файлов в резервный набор данных
Чтобы узнать дополнительные сведения о файле Scanreg.ini, щелкните ниже номер статьи в базе знаний Майкрософт.
183603 Настройка параметров программы проверки реестра
Для запуска программы проверки реестра Windows выберите в меню Пуск пункт Выполнить, введите в поле Открыть команду scanregw.exe и нажмите кнопку ОК.
ПРИМЕЧАНИЕ. С параметром /restore программу проверки реестра необходимо запускать из командной строки вне Windows. При этом для восстановления можно выбрать до пяти резервных файлов реестра.
Восстановление отдельных файлов
Чтобы восстановить отдельные файлы, выполните указанные ниже действия.
-
Нажмите кнопку Пуск и выберите пункт Найти, а затем — Файлы и папки.
-
В поле Искать имена файлов и папок введите rb0*.cab и нажмите кнопку Найти.
-
Дважды щелкните САВ-файл, который содержит файл, подлежащий восстановлению.
-
Правой кнопкой мыши щелкните необходимый файл, выберите команду Извлечь и укажите папку для извлечения. Корпорация Майкрософт рекомендует помещать такие файлы в папку Temp.
-
Перезагрузите компьютер в режиме MS-DOS (для этого Windows Millennium Edition необходимо перезапустить с помощью загрузочного диска).
-
Скопируйте извлеченный файл в соответствующую папку. Следует учитывать, что DAT-файлы реестра обычно имеют атрибуты «Скрытый» и «Только чтение», поэтому для замены существующего файла на только что извлеченный необходимо воспользоваться командами attrib и copy.
Известные проблемы с программой проверки реестра Windows
Если реестр содержит запись, которая ссылается на несуществующий файл (например, VXD-файл), такую запись невозможно исправить с помощью программы проверки реестра Windows. Такие ошибки не представляют большой опасности, и запись можно удалить в ручном режиме. Чтобы узнать дополнительные сведения о подобных ошибках, щелкните ниже номер статьи в базе знаний Майкрософт.
132008 Сообщение об ошибке: «Не удается найти необходимый файл устройства…»
Объем обычной памяти, которая необходима для программы проверки реестра Windows, зависит от размеров реестра. Чтобы провести восстановление, программе может понадобиться 580 КБ и более незанятой обычной памяти. Если появляется сообщение «Недостаточно памяти», свободную обычную память необходимо оптимизировать. Чтобы узнать дополнительные сведения об оптимизации памяти, щелкните ниже номер статьи в базе знаний Майкрософт.
134399 Увеличение обычной памяти для программ, работающих на основе MS-DOS
ПРИМЕЧАНИЕ. В процессе работы программа проверки реестра Windows использует расширенную память. Следовательно, после запуска компьютера в режиме Безопасный режим с поддержкой командной строки программа не функционирует. Исключением служит команда scanreg /restore — единственная функция Scanreg, не требующая наличия расширенной памяти.
Ссылки
Чтобы узнать дополнительные сведения о параметрах командной строки для программы проверки реестра, щелкните ниже номер статьи в базе знаний Майкрософт.
184023 Параметры командной строки для программы проверки реестра
Нужна дополнительная помощь?
Нужны дополнительные параметры?
Изучите преимущества подписки, просмотрите учебные курсы, узнайте, как защитить свое устройство и т. д.
В сообществах можно задавать вопросы и отвечать на них, отправлять отзывы и консультироваться с экспертами разных профилей.
Бывает такое, что система начинает «тупить» или «тормозить» (что делать если тормозит компьютер). В этом случае некоторые начинают беспокоится и искать всевозможные причины и способы устранения зависаний.
Я не буду повторяться и писать почему так происходит, т.к. статья не об этом и ссылку на решение проблем я уже дал выше.
Я лучше покажу Вам один интересный способ, который поможет проверить систему на ошибки.
Мало кто знает, но в ОС Windows есть одна полезная «штучка», которая может сама искать и исправлять ошибки в самой системе. Причём она не будет трогать программы сторонние, а лишь проверит свои системные файлы. Это полезно и интересно тем, что многие не задумываются о том, что причина может скрываться в самой системе, а лихорадочно начинают удалять программы, убирать лишнее с автозагрузки и так далее. В общем чистить реестр и систему в целом. Да, это полезно и может привести к хорошим результатом, но при всех этих действиях хорошо помнить ещё о том, о чём я напишу ниже.
Немного про эту функцию я уже писал в статье Ошибка при инициализации и запуске приложения, которая так же может возникнуть из-за сбоя в системных файлах, про которые часто забывается. Но всё же в рамках этой статьи я повторюсь.
Вам остаётся только ждать.
Кому интересно, вот описание команды и ключей.
sfc [/scannow] [/scanonce] [/scanboot] [/cancel] [/quiet] [/enable] [/purgecache] [/cachesize=x]
где:
/scannow – выполняется немедленное сканирование всех защищаемых системных файлов.
/scanonce – однократное сканирование всех защищённых системных файлов при следующей загрузке системы.
/scanboot – проверка всех защищенных системных файлов при каждой загрузке
/REVERT – Устанавливает исходные параметры по умолчанию.
/ENABLE – Включение нормальной работы защиты файлов Windows
/PURGECACHE – Очистка файлового кэша и немедленная проверка файлов
/CACHESIZE=x – Устанавливает размера файлового кэша
В командной строке (Пуск -> Выполнить -> cmd) пишем команду sfc / и нужный ключ.
После окончания проверки система сообщит о результатах и попросит перезагрузиться.
На этом у меня всё. Всем спасибо за внимание.
Проверка реестра windows 7 на ошибки: обзор бесплатной программы CCleaner
Каждый пользователь операционной системы Windows рано или поздно сталкивается с различными проблемами в её работе, которые могут проявляться в снижении производительности, ошибках в работе программ и т.п.
Проблемы в операционной системе вызываются, как правило, ошибками в её реестре. Реестр — это место, в котором хранятся все параметры конфигурации самой системы и установленного прикладного программного обеспечения.
И в данной статье будут рассмотрены способы чистки реестра и устранения ошибок в нём.
Перед очисткой реестра необходимо сначала удалить с компьютера «мусор» в виде ненужных программ и файлов. Если же удалять «мусор» из системы после очистки реестра, то данные об удалённых программах и файлах из него стёрты не будут, что сделает очистку менее эффективной.
Итак, для удаления ненужных программ воспользуйтесь специальным разделом Панели управления. Для этого наберите в меню Пуск «Программы и компоненты» и откройте найденный раздел. Раздел представляет собой список установленных на компьютер программ, которые можно удалить при помощи двойного щелчка левой кнопкой мыши.
После удаления ненужных программ желательно произвести очистку диска, которая окончательно удалит весь «мусор» из системы. Для этого наберите в меню Пуск «Очистка диска» и откройте найденную утилиту. После запуска утилита самостоятельно произведёт сканирование компьютера на наличие ненужных файлов. Остаётся только поставить все галочки в списке и нажать «Ок».
Теперь можно приступать к очистке реестра и исправлению ошибок в нём. Для этой цели воспользуемся программой CCleaner . Скачать бесплатную версию программы можно на сайте piriform . com / ccleaner / download / standard .
После скачивания запускаем установщик и нажимаем « Install «.
По окончании установки запускаем CCleaner кнопкой « Run CCleaner «.
В главном окне программы переходим на вкладку «Реестр».
Слева можно выбрать разделы, в которых будет осуществляться очистка и устранение ошибок. Рекомендуется выбирать все разделы.
Для сканирования нажимаем кнопку «Поиск проблем» и ждём результатов. По окончании сканирования нажимаем «Исправить выбранное».
Программа предложит сделать резервную копию сделанных изменений.
Так как вероятность выхода системы из строя после очистки ничтожно мала, сообщение можно проигнорировать. Но если вы сильно боитесь за свою систему, например, по причине того, что на компьютере хранятся очень важные данные, то сделайте резервную копию.
Затем программа откроет диалоговое окно, в котором можно в автоматическом режиме исправить сразу все ошибки при помощи кнопки «Исправить отмеченные».
На этом очистка реестра и исправление ошибок завершено — программа сделала всё за вас. Но всё же процедуру желательно повторить несколько раз, пока в списке найденных ошибок не будет надписи «Неполадки не найдены».
Всё дело в том, что исправление одних ошибок может повлечь за собой возникновение других. Поэтому многократное повторение процедуры сделает очистку более качественной. После очистки обязательно перезагрузите компьютер.
Повторять такую процедуру следует хотя бы раз в три месяца. Хотя, если вы часто устанавливаете различное программное обеспечение или работаете с большими объёмами файлов, то очистку следует проводить чаще.
Если же проделанные процедуры не оправдали ожиданий и ошибки в работе компьютера не были устранены, то, вероятно, стоит задуматься о переустановке операционной системы или же искать проблемы в аппаратной части компьютера…
Как быстро и правильно исправить системные ошибки реестра
Большинство пользователей компьютеров знакомы со словом «реестр», хотя оно некоторых людей может напугать.
Не паникуйте и не старайтесь платить изрядную сумму за сомнительную программу для исправления ошибок реестра – все это можно сделать быстро, правильно и бесплатно.
Если вы хотите чтобы ваш Windows 7, XP, или виндовс 8 быстро бегал для исправления ошибок реестра и оптимизации есть отличные бесплатные программы.
Только прежде чем рассказать, как исправить ошибки реестра, для лучшей ориентации, несколько слов о нем самом.
Ни для кого не секрет, что ОС Windows является очень сложной системой, которая способна управлять огромным количеством операций одновременно.
Как и все сложные системы, она нуждается в центральной базе данных, чтобы сделать возможными все эти операции.
Реестр Windows, является ядром базы данных в ОС, который хранит все настройки для каждого отдельного бита вашего профиля, программного обеспечения и пользовательских настроек.
Независимо от того, что происходит на вашем компьютере, вы не можете быть уверены, что оно не будет записано в реестре.
Измените обои — записи обновляться, измените домашнюю страницу браузера – изменение не замедлятся, установите новую программу – она сразу пропишет свои настройки, удалите ее – изменения произойдут опять.
Реестр имеет древовидную структуру с основными ветвями называемыми ключами, каждый из которых имеет свои значения.
HKEY_CLASSES_ROOT — содержит информацию о зарегистрированных приложениях, включая файловые ассоциации и классы объектов.
HKEY_LOCAL_MACHINE — содержит все основные настройки вашего оборудования, программного обеспечения и сторонних приложений.
HKEY_USERS — содержит настройки всех пользователей ПК.
HKEY_CURRENT_USER — содержит все настройки для текущего профиля пользователя.
HKEY_CURRENT_CONFIG — содержит настройки вашего ПК и принтеров. Данные в этой ветке не постоянные и загружается каждый раз при загрузке компьютера.
К этим записям происходит тысячи обращений в секунду, так что это не шутка. Поврежденные или отсутствующие записи могут нанести урон вашему компьютеру и сделать даже так, чтобы он не загружался.
Почему вы должны исправлять системные ошибки реестра
Как вы уже знаете, все, что вы делаете на компьютере, соответствует записанным значениям. К сожалению, он не является самоуправляемым и устаревшие записи с течением времени накапливаются.
Некоторые из них не только стареют, но и повреждаются. Это случается, если вы устанавливаете и удаляете много программ.
Очистка удалит устаревшие записи и попытается исправить поврежденные, чтобы операционной системе не приходилось идти через беспорядок, когда она ищет различные настройки.
Чем меньше времени Windows необходимо для нахождения настроек, тем быстрее он работает. Вот как исправление записей ускоряет производительность компьютера.
Не приобретайте первые попавшие очистители реестра, которые утверждают, что решат все проблемы с компьютером, потому что эти обещания выполнены, не будут.
Такие программы, обычно больше вредят и загружают компьютер вирусами. Так, при поиске программ для исправления ошибок реестра убедитесь, что они:
Всем этим критериям соответствую бесплатные программы для исправления ошибок реестра приведенные ниже.
Нажимая на них, вы переместитесь на страницу, где сразу можете скачать, а поскольку все они на русском языке, то, как ими пользоваться описывать особенно нечего.
У всех принцип один. Скачиваете, устанавливаете, запускаете. Переходите в раздел реестр, выбираете поиск ошибок и после сканирования исправляете их.
Оптимизация реестра – ракета носитель для повышения производительности
Как вы уже знаете, в системных записях компьютера изменения происходят каждый раз, когда программное обеспечение устанавливается, удаляется или Windows настраивает параметры.
Эти постоянные изменения увеличивают реестр в размерах. Очистка действительно помогает много, но это создает новую проблему — получается бардак.
Это происходит потому, что удаленные устаревшие записи оставляет пустое пространство и не заполняются новой информацией.
Чтобы это исправить, как с очисткой, вам понадобится сторонний инструмент. Не беспокойтесь. Он есть в двух программах предоставленных выше: Registry Life и Wise Registry Cleaner – просто перейдите в раздел: «оптимизация».
Также обратите в внимание, что в программе Wise Registry Cleaner, кроме исправления ошибок реестра и оптимизации, есть еще два хороших инструмента – дефрагментация и сжатие системного реестра – используйте их, они бесплатны. Успехов.
8 ответов на “Как быстро и правильно исправить системные ошибки реестра”
Здраствуите сейчас ваших советов буду попробовать дольжни устранить проблема большй спасибо.
огромное спасибо за внимание все прекрасно работает
Ага! Жаксыбаю особенно все понятно!))
Здравствуйте,хочу рассказать о Сcleaner-ошибки в реестре он находит,а вот почистить ну никак
Не совсем понятно, как это почистить ну никак. CCleaner почти мгновенно удаляет все лишние записи с реестра. С есть другие бесплатные программы для чистки реестра, более продвинутые, только часто так начистят, что большинство приложений откажется запускаться. CCleaner — полностью надежный.
Спасибо за пояснения и ссылки на эти программы.
Можно уточнить, как поступать с ошибками, которые не удалось исправить?
Ошибки HLM и HCR
Так же, как двигателю автомобиля необходима замена масла, квартире уборка, а одежде стирка, операционной системе компьютера нужна регулярная чистка. Ее реестр постоянно засоряется, чему способствуют не только установленные, но и уже удаленные программы. Какое-то время это не доставляет неудобств, пока не начинает снижаться скорость работы Windows и не появляются ошибки в работе.
Чистка и исправление ошибок реестра – дело важное, но несложное. Существуют специальные программы, которые выполнят эту работу за пару минут и обязательно напомнят, когда подойдет время следующей проверки. А некоторые совершат дополнительные действия по оптимизации системы.
Список откроет мощный и простой инструмент СиКлинер, разработанный британской компанией Piriform Limited. И это не просто слова, в свое время его оценили такие популярные электронные издания, как CNET, Lifehacker.com, The Independent и др. Главная особенность программы заключается в глубоком и комплексном обслуживании системы.
Помимо чистки и исправления ошибок в реестре, приложение занимается полным удалением стандартного и стороннего программного обеспечения. В его обязанности входит удаление временных файлов, работа с автозагрузкой и осуществление функции восстановления системы.
Вайз Регистри Клинер позиционирует себя одним из тех продуктов, которые повышают производительность компьютера. Согласно информации, он сканирует реестр на наличие ошибок и остаточных файлов, а затем производит его чистку и дефрагментацию, что способствует более быстрой работе системы. Для этого предусмотрены три режима сканирования: нормальный, безопасный и глубокий.
Перед очисткой создается резервная копия, чтобы при обнаружении проблем можно было восстановить реестр. Еще он оптимизирует некоторые настройки системы, улучшая ее скорость и скорость интернета. Составьте расписание и Wise Registry Cleaner запустится в назначенное время в фоновом режиме.
Компания VitSoft прекрасно понимает, как быстро засоряется операционная система компьютера, поэтому разработала свой комплекс мероприятий по ее очистке. Их программа помимо поиска ошибок и оптимизации реестра удаляет ненужные файлы, подчищает историю и способна работать по расписанию. Имеется даже портативная версия. В общем, возможностей много, но в полную мощь Vit Registry Fix обещает работать только после приобретения лицензии.
Подробнее: Ускоряем работу компьютера с помощью Vit Registry Fix
А вот сотрудники ChemTable SoftWare поняли, что куда приятнее пользоваться совершенно бесплатной утилитой, поэтому сотворили Registry Life, которая в своем арсенале имеет не менее интересные функции. В ее обязанности входит поиск и удаление ненужных записей, а также сокращение размера файлов реестра и устранение их фрагментации. Для начала работы необходимо:
- Запустить программу и начать проверку реестра.
- Как только проблемы будут исправлены нажать «Исправить все».
- Выбрать пункт «Оптимизация реестра».
- Выполнить оптимизацию реестра (перед этим придется завершить работу всех активных приложений).
Auslogics Registry Cleaner – еще одна полностью бесплатная утилита для очистки реестра от нежелательных записей и ускорения работы Windows. Закончив сканирование, она автоматически определяет, какие из найденных файлов можно удалить безвозвратно, а какие требуют исправления, создавая при этом точку восстановления. Чтобы начать проверку необходимо скачать программу, установить, следуя указаниям, а затем запустить. Дальнейшие действия совершаются в следующем порядке:
- Переходим во вкладку «Очистка реестра» (в левом нижнем углу).
- Выбираем категории, в которых будет производиться поиск, и нажимаем «Сканировать».
- В конце можно будет исправить найденные ошибки, предварительно заархивировав изменения.
Продукт компании Glarysoft, занимающейся разработкой мультимедийного, сетевого и системного программного обеспечения, представляет собой набор решений по оптимизации работы компьютера. Он удаляет лишний мусор, временные файлы Интернета, ищет дубликаты файлов, оптимизирует оперативную память и проводит анализ дискового пространства. Glary Utilities способна на многое (платная версия сможет больше), а, чтобы сразу перейти к очистке реестра необходимо проделать следующее:
- Запустить утилиту и выбрать пункт «Исправление реестра», расположенный на панели в нижней части рабочей области (проверка начнется автоматически).
- Когда Glary Utilities завершит работу нужно будет нажать «Исправить реестр».
- Есть и другой вариант запуска проверки. Для этого нужно выбрать вкладку «1-Кликом», выбрать интересующие пункты и нажать «Найти проблемы».
В случае с этой утилитой не нужно говорить лишних слов, на сайте разработчиков уже давно все сказано. Программа быстро сканирует реестр, с идеальной точностью находит устаревшие записи, гарантирует создание резервной копии и все это совершенно бесплатно. Чтобы воспользоваться TweakNow RegCleaner необходимо:
- Запустить программу, перейти во вкладку «Windows Cleaner», а затем в «Registry Cleaner».
- Выбрать один из вариантов сканирования (быстрое, полное или выборочное) и нажать «Scan Now».
- После проверки будет предложен список проблем, которые решатся после нажатия на «Clean Registry».
Завершит список флагманский продукт компании IObit, который всего в один клик проделывает огромную работу по оптимизации, починке и очистке компьютера. Для этого в Advanced System Care Free предусмотрен целый набор полезных и мощных инструментов, которые мониторят состояние системы в фоновом режиме. Конкретно чистка реестра не займет много времени, для этого необходимо сделать два простых шага:
- В окне программы перейти во вкладку «Очистка и оптимизация», выбрать пункт «Очистка реестра» и нажать «Пуск».
- Программа выполнит проверку и, если найдет ошибки, предложит исправить их.
Кстати, ASCF обещает сканировать глубже, если пользователь разорится на Pro-версию.
Естественно, выбор неочевиден, хотя некоторые предположения сделать можно. Например, если учесть тот факт, что все перечисленные программы добросовестно чистят реестр, то какой смысл покупать лицензию? Другой вопрос, если нужно что-то большее, чем обычная чистка, некоторые претенденты готовы предложить солидный набор функций. А можно опробовать все варианты и остановиться на том, который действительно облегчит и ускорит работу системы.
Отблагодарите автора, поделитесь статьей в социальных сетях.
Статья будет не большой и простой. Дело в том, что многие компьютеры или ноутбуки начинают неплохо так тормозить, с этим, конечно же, ничего поделать нельзя, пока что еще не придумали супер технологии, которые позволили бы этого избежать. В общем, пользователи в основном сразу бегут переустанавливать систему, либо же отключать программы в автозагрузках и чистить реестр. Да, эти действия имеют место быть, но может быть проблема кроется в другом?
В Windows существует специальная утилита, которая позволяет находить и исправлять системные ошибки, из-за которых, возможно, эти тормоза и происходят. Утилита будет работать только системными файлами, сторонние же программы она не затронет.
Для того, чтобы найти ошибки в системе и попробовать их исправить, откроем командную строку от имени администратора (Win+X) и начинаем писать следующую фразу:
sfc /scannow
В результате система будет проверена и исправлены всевозможные ошибки. После окончания процесса, систему нужно перезагрузить.
Ниже я приведу команды, которые также можно ввести для проверки системы.
- sfc /scanonce – немедленное сканирование защищенных файлов при следующем запуске системы.
- sfc /scanboot – проверка зачищенных системных файлов при каждой загрузке.
- sfc /REVERT – установка параметров по умолчанию
- sfc /ENABLE – Файлы будут под активной защитой
- sfc /CAHESIZE=x – здесь мы можем установить размер файлового кэша
- sfc / PURGECACHE – здесь можно очистить файловый кэш и проверить файлы.
Мы в социальных сетях:
Не забывайте подписываться на RSS рассылку, а также вступайте в нашу группу Вконтакте. Вы можете стать читателем нашего твиттера и страницы в Google+.
А еще у нас есть страничка в Facebook, на которую вы тоже можете подписаться.
Ускоритель компьютера – профессиональная, но простая в использовании программа для исправления ошибок реестра. В данном приложении достаточно запустить сканирование реестра, дождаться обработки данных и наглядно увидеть информацию по возникшим проблемам, которые исправляются всего одним нажатием кнопки!
Основное окно работы программы: все доступные инструменты программы
Операционная система постоянно обращается к реестру, где отражается информация о свойствах папок, настройках аппаратного обеспечения и профилей пользователей. Здесь же сохраняются записи об установленных и удалённых программах. Со временем реестр заполняется, появляется много ненужной информации, которая затормаживает работу как отдельных программ, так и компьютера в целом. В связи с этим требуется незамедлительная очистка компьютера.
Какие же ошибки могут возникать в процессе работы? – спросите вы. Неверные расширения файлов в разделе реестра, различные ошибки установщика Windows, сохраненные данные об отсутствующих приложениях, ошибки Active X, отсутствующие DLL – это только основные проблемы, с которыми вы можете столкнуться. В программе для очистки компьютера предусмотрены поиск и исправление всех возможных ошибок реестра.
Список возможных ошибок реестра
Сканирование реестра на наличие ошибок
Первый вопрос, который возникает – как почистить компьютер от ненужных файлов? Являясь продвинутым пользователем, вы можете вручную удалить ненужные файлы. Но гораздо быстрее и эффективнее доверить это специальной программе по оптимизации реестра. Запустите приложение, на вкладке «Реестр» отметьте пункты, которые требуют проверки, и нажмите «Сканировать». Программа автоматически проанализирует данные и выведет список всех обнаруженных ошибок, которые вы сможете легко исправить всего одним нажатием кнопки.
Список обнаруженных ошибок реестра
Редактирование или удаление каких-либо данных в реестре вызывает опасения у большинства пользователей. Самые частые вопросы, которые можно услышать: «Не навредит ли это моему компьютеру?», «Не удалится ли что-нибудь нужное?», «А что мне делать, если после очистки возникнут проблемы с ПК?» Вам нечего бояться! Программа удаляет только проблемные файлы. Также в программе для исправления ошибок реестра сохраняются резервные копии записей, которые удаляются при оптимизации. У вас всегда будет доступ для восстановления этих данных.
Исправление обнаруженных ошибок
Скачивание программы для очистки компьютера от мусора – первый шаг для решения проблемы с медленной работой или зависанием компьютера. Установка программы «Ускоритель компьютера» не займет много времени, а результат будет виден сразу же. После очистки и оптимизации реестра вы ощутите, что производительность вашего компьютера увеличилась в разы. Теперь вы не будете сидеть за компьютером в утомительном ожидании, когда же запустится нужное приложение.
Вы забудете, что такое медленная загрузка Windows, зависания и сбои в работе ПК
СКАЧАТЬ
Описание
Отзывы
Выберите вариант загрузки:
- скачать с сервера SoftPortal (установочный exe-файл)
- скачать с официального сайта (установочный exe-файл)
Registry Repair — это легкий в использовании инструмент для поиска и исправления ошибок в системном реестре. Программа сканирует реестр на предмет наличия таких распространенных ошибок (полное описание…)

Рекомендуем популярное
Reg Organizer 9.11
Reg Organizer — мощная программа, позволяющая следить за состоянием системного реестра и…
Autoruns 14.0.9
Autoruns — программа для контроля автоматической загрузки различных приложений, сервисов и компонентов, стартующих при загрузке операционной системы…
Vit Registry Fix 9.5.9 Free / 14.8.5
Vit Registry Fix — полезный инструмент для очистки системного реестра от ошибок и устаревших…

RegScanner — небольшая бесплатная утилита, которая в соответствии с заданными критериями…

Registry Trash Keys Finder — просматривает реестр Windows на предмет поиска мусорных (Trash) ключей, которые…

Registry Repair — это легкий в использовании инструмент для поиска и исправления ошибок в…
A system reset could be the answer to your problems
by Claire Moraa
Claire likes to think she’s got a knack for solving problems and improving the quality of life for those around her. Driven by the forces of rationality, curiosity,… read more
Updated on
- The registry is a database that stores configuration information for the operating system, applications and drivers.
- It contains all of the settings, options and preferences for your PC and that’s why a corrupt registry can cause Windows to not start properly.
XINSTALL BY CLICKING THE DOWNLOAD
FILE
The Windows Registry plays an important role in the functioning of Windows 7. When you install new software or hardware, it frequently installs itself in the registry and adds entries to it.
These entries tell Windows how to interact with that software or hardware and what kind of programs should be used to open documents created by it. If you have a corrupt registry it can cause problems such as system crashes and blue screen errors.
What causes a corrupt registry in Windows 7?
If you are wondering why you have a corrupt registry, below are some common causes:
- Malware – Malware often modifies the Windows Registry. This can cause several problems such as slow boot times, random crashes and so on. A good antivirus program is recommended.
- Incompatible programs – If you have recently installed any software or hardware, it is possible that the registry is corrupt due to incompatibility issues.
- RAM and hard drive errors – This can happen when there’s not enough RAM available on your computer due to a lack of available memory slots or an insufficient amount of RAM installed in your computer at the time of purchase.
- Hardware failure – If you have bad RAM chips or faulty hard drives, they could cause corruption in the registry as well as other parts of your PC.
- Unexpected shutdowns – These can cause file corruption if they happen unexpectedly while you are working on something important.
- Corrupt drivers or system services – As time goes by, drivers and services may become outdated and no longer compatible with newer versions of Windows 7.
- Improperly shutting down your computer – This can happen when you shut down your computer while there is an active program running, such as playing a game or watching a video file.
- Incorrectly uninstalling software – The problem is that these programs don’t always remove all traces of the program from your system, leaving behind bits and pieces that can cause problems.
How can I fix a corrupt registry in Windows 7?
If you have a corrupt registry, there are a number of things you can do before stepping up to advanced troubleshooting:
- Make sure you have all the latest drivers for your hardware devices.
- Check for viruses and malware on your PC.
- Finally, try restarting your computer. Here’s what to do if your PC ends up stuck on restarting.
1. Run the DISM command
- Hit the Start icon, type cmd, and select Run as administrator.
- Type this command and press Enter:
DISM /Online /Cleanup-Image /CheckHealth
2. Run the System File Checker command
- Hit the Start icon, type cmd, and select Run as administrator.
- Type this command and press Enter:
sfc /scannow
3. Run a registry cleaner
If you are not tech-savvy or just don’t have the time to manually go through multiple steps, an automatic tool will come in handy. There are many such programs available in the market that can do the job.
4. Perform a System reset
- Click on the Windows key to launch the Start menu, and then select Control Panel from the options on the right.
- Navigate to System and Security.
- Select Backup and Restore.
- Find Recover system settings on your computer.
- Click on Advanced recovery methods.
- Select Return your computer to factory condition.
- Follow the on-screen instructions to complete the process.
If you need to restore your computer from a backup created earlier, first make sure it’s from a time before the corrupt registry errors began.
- Windows 7 Simulator: How to Run & Test the OS Online
- Fix: Bluetooth Device is not Discoverable on Windows 7
- Internet Explorer Not Opening? 7 Ways to Quickly Fix it
- Why has Firefox ended support for Windows 7, 8, and 8.1?
- 0xc0000094 Error: How to Fix It on Windows 10 & 11
Can Windows fix registry errors?
Windows Registry Checker is a free tool to scan, clean and repair Windows registry problems. It detects and removes obsolete or incorrect information from the Windows registry and helps you optimize your PC’s performance.
Here are some of the features of this tool:
- Registry Defragmentation – The software will help you defragment your registry in order to fix any errors and make it work more efficiently. This will help speed up your PC performance by making sure that all files are in the right place and easy for Windows to find them.
- Registry cleanup – The tool can detect and remove obsolete or incorrect information from the Windows registry to optimize your PC’s performance.
- Registry backup – The tool allows you to backup your registry before performing any changes so that if anything goes wrong, you won’t lose any important data from your system.
Hopefully you will find these solutions helpful for any problems you encounter and can fix the corrupt Windows 7 Registry.
As you may already know, the sun officially set on Windows 7 in January 2020. The OS will continue to be available for users who need access to security updates or other patches until 2023.
Windows 7 may still be pretty secure, but once its support ends, your computer becomes vulnerable to viruses and malware. We can’t emphasize this enough. These will not only slow down your computer but could also compromise your private data.
We’re already living in a world of constant online threats and the last thing you need is an unprotected operating system with security vulnerabilities.
As such, we recommend upgrading to Windows 11. Take advantage of the free upgrade while you still can.
Do let us know which method fixed your corrupt registry in the comment section below.
Многие знают, что проверить целостность системных файлов Windows можно с помощью команды sfc /scannow
(впрочем, это знают не все), но мало кто знает, как еще можно использовать данную команду для проверки системных файлов.
В этой инструкции я покажу, как осуществить проверку для тех, кто вообще не знаком с данной командой, а после этого расскажу о различных нюансах ее использования, которые, думаю, будут интересны. См. также более подробную инструкцию для последней версии ОС: проверка и восстановление целостности системных файлов Windows 10 (плюс видео инструкция).
Как проверить системные файлы
В базовом варианте, если у вас есть подозрение на то, что необходимые файлы Windows 8.1 (8) или 7 были повреждены или потеряны, вы можете использовать специально предусмотренный для этих случаев инструмент самой операционной системой.
Итак, для проверки системных файлов, проделайте следующие шаги:
- Запустите командную строку от имени администратора. Для этого в Windows 7 найдите этот пункт в меню Пуск, кликните по нему правой кнопкой мыши и выберите соответствующий пункт меню. Если у вас Windows 8.1, то нажмите клавиши Win + X и запустите «Командная строка (Администратор)» из меню, которое появится.
- В командной строке введите sfc /scannow и нажмите Enter. Эта команда выполнит проверку целостности всех системных файлов Windows и попытается их исправить в том случае, если были обнаружены какие-либо ошибки.
Однако, в зависимости от ситуации, может оказаться, что использование проверки системных файлов в таком виде не в полной мере подходит для данного конкретного случая, а потому расскажу о дополнительных возможностях команды утилиты sfc.
Дополнительные возможности проверки с помощью SFC
Полный список параметров, с которыми можно запустить утилиту SFC выглядит следующим образом:
Что это нам дает? Предлагаю посмотреть по пунктам:
- Вы можете запустить только проверку системных файлов без их исправления (ниже будет информация о том, зачем это может пригодиться) с помощью sfc /verifyonly
- Имеется возможность проверить и исправить только один системный файл, выполнив команду sfc /scanfile=путь_к_файлу (или verifyfile, если исправлять не требуется).
- Для проверки системных файлов не в текущей Windows (а, например, на другом жестком диске) можно использовать sfc /scannow /offwindir=путь_к_папке_windows
Думаю, эти возможности могут быть полезны в самых различных ситуациях, когда требуется проверить системные файлы на удаленной системе, или для каких-то иных непредвиденных задач.
Возможные проблемы при проверке
При использовании утилиты проверки системных файлов, вы можете столкнуться с некоторыми проблемами и ошибками. Кроме этого, лучше, если вы будете знать некоторые особенности работы этого инструмента, о которых ниже.
- Если при запуске sfc /scannow вы видите сообщение о том, что Защите ресурсов Windows не удается запустить службу восстановления, проверьте, что служба «Установщик модулей Windows» включена, а тип запуска установлен «Вручную».
- Если у вас в системе есть модифицированные файлы, например, вы заменяли значки в проводнике или что-то еще, то выполнение проверки с автоматическим исправлением вернет файлы в первоначальный вид, т.е. если вы меняли файлы специально, это придется повторить.
Может оказаться, что sfc /scannow не удастся исправить ошибки в системных файлах, в этом случае вы можете ввести в командной строке
При неполадках в работе компьютера не лишним решением будет произвести проверку ОС на предмет целостности файлов системы. Именно повреждение или удаление данных объектов часто служит причиной некорректной работы ПК. Посмотрим, как можно выполнить указанную операцию в Виндовс 7.
Способы проверки
Если вы замечаете какие-то ошибки при работе компьютера или его некорректное поведение, например, периодическое появление синего экрана смерти, то, прежде всего, необходимо проверить диск на наличие ошибок. Если данная проверка никаких неисправностей не обнаружила, то в этом случае следует прибегнуть к сканированию системы на предмет целостности файлов системы, о котором мы подробно поговорим ниже. Данную операцию можно выполнить как воспользовавшись возможностями стороннего ПО, так и применив запуск внедренной утилиты Виндовс 7 «SFC» через «Командную строку». Следует, заметить, что даже сторонние программы используются только для того, чтобы активировать «SFC».
Способ 1: Windows Repair
Одной из самых популярных сторонних программ для сканирования компьютера на предмет повреждения файлов системы и их восстановления в случае обнаружения неполадок является Windows Repair.
Откройте Windows Repair. Чтобы запустить проверку на предмет повреждения файлов системы, сразу в разделе «Pre-Repair Steps» кликайте по вкладке «Step 4 (Optional)».
В открывшемся окне щелкайте по кнопке «Check».
Подробнее о работе данной утилиты мы поговорим при рассмотрении Способа 3, так как её можно запустить также методом использования внедренных Microsoft инструментов операционной системы.
Способ 2: Glary Utilities
Следующей комплексной программой для оптимизации работы компьютера, с помощью которой можно проверить целостность файлов системы, является Glary Utilities. Использование данного приложения имеет одно важное преимущество перед предыдущим способом. Оно заключается в том, что Глори Утилитес, в отличие от Windows Repair, имеет русскоязычный интерфейс, что значительно облегчает выполнение задачи отечественным пользователям.
Запустите Glary Utilities. Затем переходите в раздел «Модули», переключившись на соответствующую вкладку.
Чтобы активировать проверку на предмет целостности элементов ОС, щелкайте по пункту «Восстановление системных файлов».
Более подробная информация о работе «SFC» представлена при рассмотрении следующего метода.
Способ 3: «Командная строка»
Активировать «SFC» для сканирования на предмет повреждения файлов системы Виндовс, можно используя исключительно средства ОС, а конкретно «Командную строку».
Чтобы вызвать «SFC» при помощи встроенных инструментов системы, нужно сразу активировать «Командную строку» с полномочиями администратора. Щелкайте «Пуск». Кликните «Все программы».
Ищите папку «Стандартные» и заходите в неё.
Открывается перечень, в котором необходимо отыскать название «Командная строка». Щелкните по нему правой кнопкой мышки (ПКМ) и выбирайте «Запуск от имени администратора».
Оболочка «Командной строки» запущена.
Тут следует вбить команду, которая запустит инструмент «SFC» с атрибутом «scannow». Введите:
В «Командной строке» активируется проверка на предмет неполадок в файлах системы инструментом «SFC». Прогресс операции можете наблюдать при помощи отображаемых информации в процентах. Нельзя закрывать «Командную строку» до тех пор, пока процедура не будет завершена, иначе вы не узнаете о её результатах.
Внимание! Для того чтобы «SFC» смог не только проверить целостность файлов системы, но и произвести их восстановление в случае обнаружения ошибок, перед запуском инструмент рекомендуется вставить установочный диск операционной системы. Это обязательно должен быть именно тот диск, с которого Виндовс устанавливалась на данный компьютер.
Есть несколько вариаций использования средства «SFC» для проверки целостности файлов системы. Если вам нужно выполнить сканирование без восстановления по умолчанию недостающих или поврежденных объектов ОС, то в «Командной строке» нужно ввести команду:
Если вам необходимо проверить конкретный файл на предмет повреждения, то следует ввести команду, соответствующую следующему шаблону:
Также особая команда существует для проверки операционной системы, расположенной на другом жестком диске, то есть, не той ОС, в которой вы работаете в данный момент. Её шаблон выглядит следующим образом:
sfc /scannow /offwindir=адрес_каталога_с_Виндовс
Проблема с запуском «SFC»
При попытке активировать «SFC» может произойти такая проблема, что в «Командной строке» отобразится сообщение, говорящее о неудачной активации службы восстановления.
Самой частой причиной данной проблемы является отключение системной службы «Установщик модулей Windows». Чтобы иметь возможность просканировать компьютер инструментом «SFC», её следует обязательно включить.
Щелкайте «Пуск», переходите в «Панель управления».
Заходите в «Система и безопасность».
Теперь жмите «Администрирование».
Появится окошко со списком различных системных средств. Жмите «Службы», чтобы произвести переход в «Диспетчер служб».
Запускается окошко с перечнем системных служб. Тут нужно отыскать наименование «Установщик модулей Windows». Для облегчения поиска жмите по названию колонки «Имя». Элементы построятся согласно алфавиту. Обнаружив нужный объект, проверьте, какое значение стоит у него в поле «Тип запуска». Если там надпись «Отключена», то следует произвести включение службы.
Кликните ПКМ по наименованию указанной службы и в списке выберите «Свойства».
Открывается оболочка свойств службы. В разделе «Общие» щелкните по области «Тип запуска», где в данный момент установлено значение «Отключена».
Открывается список. Тут следует выбрать значение «Вручную».
После того, как необходимое значение установлено, щелкайте «Применить» и «OK».
Как видим, запустить проверку компьютера на целостность файлов системы можно как при помощи сторонних программ, так и воспользовавшись «Командной строкой» Виндовс. Впрочем, как бы вы не запускали проверку, все равно её выполняет системный инструмент «SFC». То есть, сторонние приложения могут только облегчить и сделать интуитивно понятным запуск встроенного инструмента для сканирования. Поэтому специально для того, чтобы произвести данный вид проверки, нет смысла скачивать и устанавливать ПО сторонних производителей. Правда, если оно уже для общих целей оптимизации системы установлено на вашем компьютере, то, конечно, можете использовать для активации «SFC» данные программные продукты, так как это все-таки удобнее, чем действовать традиционно через «Командную строку».
Отблагодарите автора, поделитесь статьей в социальных сетях.
Проверка системных файлов Windows на целостность, выполняемая с помощью команды «sfc scannow», позволит обнаружить ошибки в операционной системе, а затем восстановить поврежденные системные файлы. По разным причинам в работе Windows появляются неполадки, в тяжелых случаях, система не загружается на компьютере.
Из-за повреждения системных файлов, в Windows не работают некоторые функции и компоненты, или появляются сбои в работе операционной системы. Неполадки возникают от воздействия вирусов, стороннего программного обеспечения, изменяющего системные файлы, или неправильных действий самого пользователя.
В случае, возникновения сбоев и неполадок в работе Windows, необходимо провести проверку системных файлов на целостность, чтобы узнать влияет ли на это операционная система.
Решить проблемы, возникшие в системе, можно несколькими способами:
- восстановлением операционной системы из резервной копии;
- восстановление Windows с помощью точек восстановления;
- восстановлением реестра;
- сброс Windows до первоначального состояния (Windows 10, Windows 8.1, Windows 8);
- переустановка Windows;
- восстановлением системных файлов с помощью утилиты sfc.exe;
Средство проверки системных файлов, утилита SFC.exe (System File Checker) встроена в операционную систему Windows, утилита предназначена для проверки и восстановления важных системных файлов. После обнаружения проблемы, sfc.exe заменит поврежденный защищенный файл оригинальной копией системного файла, из хранилища компонентов Windows на компьютере.
Этот способ поможет решить некоторые проблемы, связанные с неполадками и сбоями системы. Sfc.exe проверит системные файлы на целостность, при возможности автоматически заменит поврежденные компоненты, или добавит в систему недостающие файлы, если какие-либо файлы были потеряны в Windows.
Проверка системных файлов на целостность — наиболее простой способ решить проблему, без использования различных режимов восстановления системы.
В этой статье мы рассмотрим использование средства sfc.exe, а также способ замены поврежденных файлов вручную. Инструкции подойдут для пользователей Windows 10, Windows 8.1, Windows 8, Windows 7. На примерах в статье используется операционная система Windows 10.
Проверка целостности системных файлов в SFC
Средство Sfc.exe работает из командной строки, запускаемой от имени администратора. Команда проверки системных файлов «sfc» имеет несколько ключей, для выполнения нужных действий.
Некоторые полезные команды:
- sfc /scannow — проверка и автоматическое восстановление поврежденных или отсутствующих файлов;
- sfc /verifyonly — проверка целостности системных файлов без восстановления;
- sfc /scanonce — проверка и исправление системных файлов после перезагрузки;
- sfc /scanfile=полный_путь_и_имя_файла.
В зависимости от ситуации, пользователь может выполнить в Windows «sfc /scannow» несколькими способами:
- из работающей операционной системы;
- после загрузки ОС в Безопасном режиме;
- загрузившись из среды восстановления Windows.
В нашей ситуации, нужно выполнить «sfc /scannow» для проверки и автоматического исправления защищенных файлов. Мы выполним команду в работающей операционной системе Windows 10.
Запустите командную строку от имени администратора.
В окне интерпретатора командной строки введите команду, нажмите на клавишу «Enter»:
Начинается сканирование системы, этот процесс займет некоторое время. Дождитесь завершения операции до 100%.
После того, как проверка «sfc /scannow» завершена, система проинформирует пользователя о результате выполненной операции. В данном случае, система обнаружила поврежденные файлы и успешно их восстановила. Подробная информация содержится в файле «CBS.log».
Файл журнала находится по пути: «C:WindowsLogsCBSCBS.log». Для ознакомления с полученными данными, откройте файл журнала при помощи программы Блокнот.
По результатам сканирования операционной системы, вы получите четыре возможных результата:
- Защита ресурсов Windows не выявила нарушений целостности — компьютер работает без проблем, не нужно предпринимать никаких действий.
- Программа защиты ресурсов Windows обнаружила поврежденные системные файлы и успешно их восстановила — были обнаружены поврежденные файлы, Windows SFC восстановила и заменила файлы.
- Защита ресурсов Windows не может выполнить запрошенную операцию — SFC не может работать. Снова запустите проверку, войдя в Безопасный режим Windows. Предварительно убедитесь, что в папке WinSxS, находящейся в папке Windows, во вложенной папке «Temp» имеются папки «PendingDeletes» и «PendingRenames».
- Защита ресурсов Windows обнаружила поврежденные файлы, но не может восстановить некоторые из них — в операционной системе найдены поврежденные файлы, SFC не может их заменить или исправить. Необходимо проверить файл журнала, увидеть поврежденные файлы, а затем заменить их с установочного носителя.
При невозможности восстановления поврежденных файлов в SFC, имеется два способа решения проблемы: замена отдельных системных файлов вручную с установочного носителя, или восстановление поврежденного хранилища компонентов Windows.
В тяжелых случаях, Майкрософт рекомендует выполнить восстановление поврежденных системных файлов до трех раз.
Восстановление поврежденных системных файлов с помощью «sfc» возможно только при условии целостности хранилища системных файлов. Если хранилище компонентов повреждено, необходимо сначала восстановить хранилище компонентов Windows, а затем снова запустить проверку и восстановление поврежденных системных файлов.
При этом способе потребуется войти в Безопасный режим Windows, выбрать один из предложенных вариантов входа в систему. Запустите командную строку от имени администратора, а затем выполните команду «sfc /scannow».
Как запустить проверку системных файлов из среды восстановления Windows 10
Средство sfc не может восстановить файлы, которые в данный момент времени, используются в работающей операционной системе Windows, поэтому для проверки и восстановления необходимо использовать Безопасный режим или среду восстановления Windows (Windows RE).
Для входа в среду восстановления Windows используются несколько способов:
- Из работающей Windows.
- Загрузка с Диска восстановления Windows.
- Загрузка с внешнего носителя (загрузочная флешка или DVD диск), на который записана Windows.
В работающей операционной системе Windows 10 пройдите последовательные шаги:
- Запустите приложение «Параметры», войдите в «Обновление и безопасность».
- Откройте раздел «Восстановление», в опции «Особые варианты загрузки» нажмите на кнопку «Перезагрузить сейчас».
- В открывшемся окне, среди предложенных вариантов выберите «Поиск и устранение неисправностей».
- В окне «Диагностика» нажмите на «Дополнительные параметры».
- В следующем окне нажмите на кнопку «Командная строка».
- После перезагрузки компьютера, выберите свою учетную запись, введите пароль (если используется), после этого, на экране откроется окно интерпретатора командной строки.
Для загрузки с Диска восстановления Windows или с установочного диска Windows, выполните следующие действия:
- Подключите загрузочную флешку или DVD диск с Windows компьютеру.
- Сразу после включения ПК, войдите в загрузочное меню, нажав одну из клавиш на клавиатуре, которая отвечает за вход на вашем устройстве. Прочитайте статью, как войти в Boot Menu, на моем сайте.
- Выберите загрузку с загрузочного носителя.
- В окне «Установка Windows» выберите язык, нажмите на кнопку «Далее».
- В следующем окне, в левом нижнем углу нажмите на «Восстановление системы».
- В окне «Выбор действия» нажмите на «Поиск и устранение неисправностей».
- В окне «Диагностика» нажмите на кнопку «Дополнительные параметры».
- В окне «Дополнительные параметры» выберите опцию «Командная строка».
- Произойдет перезагрузка компьютера, в открывшемся окне необходимо выбрать учетную запись, в следующем окне ввести пароль (ничего не вводите, если не пользуетесь паролем), затем откроется командная строка.
После входа в командную строку, дальнейший порядок действий идентичен для обоих случаев.
Сначала нам потребуется узнать букву — имя системного диска, потому что имя диска в командной строке, работающей в среде восстановления, может отличаться от имени диска, отображающемся на компьютере.
Для этого, с помощью утилиты Diskpart выполните следующие команды:
Для выхода из приложения Diskpart, введите команду:
В нашем случае, диск на ПК и в командной строке имеет одинаковое имя («C:»).
Для запуска сканирования и восстановления системы, выполните команду:
В этой команде «offbootdir» — расположение автономного каталога загрузки для автономного восстановления, а «offwindir» — расположение автономного каталога Windows для автономного восстановления.
Замена системного файла вручную в Windows
Если не получилось восстановить поврежденный файл средством sfc.exe, попробуйте заменить поврежденный файл вручную. Сначала найдите информацию о неисправном файле, которая содержится в файле «CBS.log».
Для ручной замены файла нам понадобится точно такая версия Windows, откуда необходимо скопировать гарантированно работоспособный файл на свой компьютер.
Я поместил исправный файл с другого ПК в корень Локального диска «C:» (можете использовать другой диск или другое место) своего компьютера. Расположение файла: «C:winml.dll», оно нам понадобится для выполнения команды.
Запустите командную строку от имени администратора.
Для принятия файла во владение введите команду:
В моем случае, если на ПК поврежден файл «winml.dll», путь будет таким:
Теперь мне нужно получить полный доступ к файлу:
Для этого, я ввожу команду:
Теперь необходимо заменить поврежденный файл работоспособной копией. Для этого введите команду: