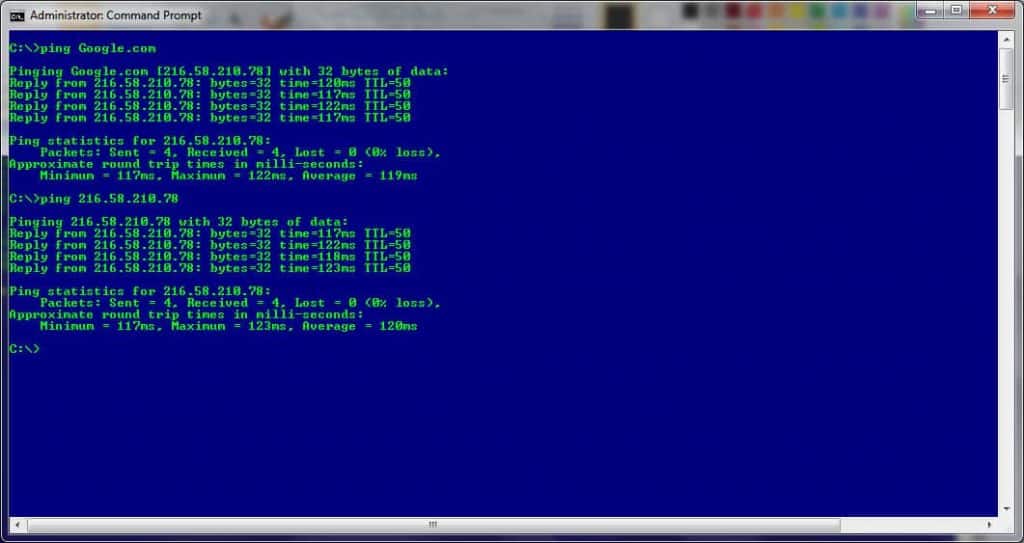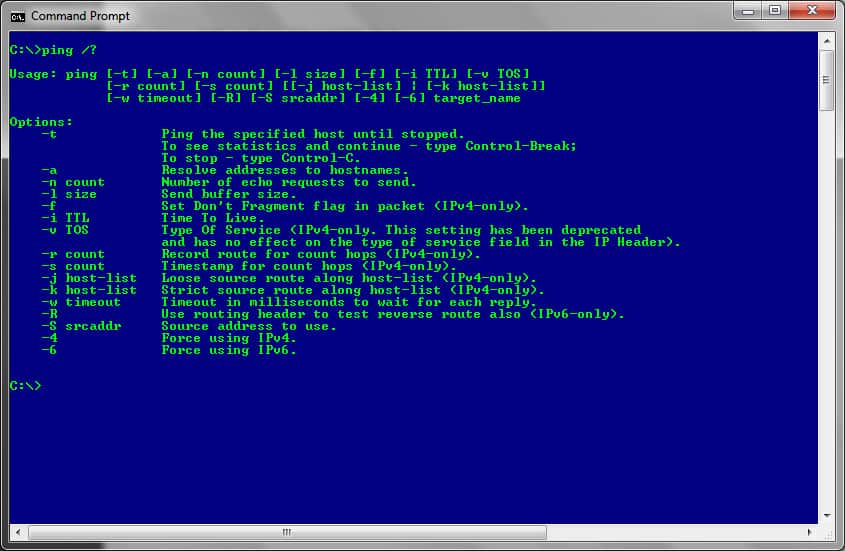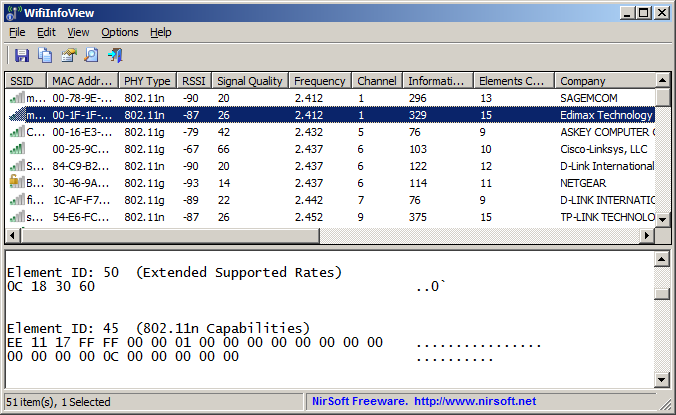Проверьте текущую скорость интернета
Прежде чем начать, проверьте текущую скорость интернета. Используйте результат теста скорости в качестве отправной точки и сравнивайте результаты по мере продвижения к более быстрому интернет-соединению.
Тестер скорости Интернета
Узнайте, как проверить свой стабильность интернета сделав стабильность сети тест с использованием пинг и другие инструменты. Мы также расскажем, как проверить стабильность интернета и стабильность вашего соединения Wi-Fi.
Сбои сетевого подключения, значительные или незначительные, могут происходить регулярно и могут случаться даже с лучшими из нас.
Мы расскажем вам, как выполнить тест стабильности сети с помощью Ping и экспертных инструментов.
Мы также расскажем, как проверить стабильность вашего интернета в Интернете, а также как проверить стабильность вашего Wi-Fi-соединения.
Давайте начнем.
Тестер интернет-стабильности
Обеспечьте стабильное и надежное интернет-соединение с помощью тестера интернет-стабильности.
Измеряйте, анализируйте и оптимизируйте производительность вашего Интернета для улучшения работы в Интернете.
Если вас интересует только информация о том, как выполнить тест на стабильность в Интернете, читайте дальше. Мы также обсудим различные способы выполнения теста на стабильность в Интернете.
Настройка для проверки стабильности вашего интернета
Выполните следующие действия, чтобы проверить стабильность Интернета (тест стабильности ping):
- Вам понадобится компьютер в вашей сети, который может отправлять и получать команды «ping», чтобы оценить надежность вашего интернет-соединения.
- Отключите все установленные программные брандмауэры или переместите ПК за пределы вашего дома. брандмауэр. Кроме того, рекомендуется проверить подключение к Интернету через кабельное соединение, а не через Wi-Fi.
- Используйте IP-адреса как минимум двух надежных интернет-серверов, принимающих ping-запросы.
- URL-адреса не предпочтительнее IP-адресов.
- Серверы проекта OpenDNS (ссылка в разделе «Ресурсы») и государственный сервер Network Time Protocol — два превосходных варианта (ссылка в разделе «Ресурсы»).
- Наконец, используйте инструмент для работы с электронными таблицами, например Microsoft Excel или Google Sheets, для записи результатов.
Как измерить стабильность вашего интернета
Ответы Ping на конкретный сервер не остаются постоянными с течением времени. Они определяются путем расчета стандартного отклонения типичного времени отклика на эхо-запрос с использованием электронной таблицы.
Интернет-соединение стабильно, потому что стандартное отклонение невелико. Если результаты показывают большую потерю пакетов, связь может быть ненадежной.
Чтобы продемонстрировать, что ваше подключение к Интернету нестабильно, убедитесь, что оба адреса дают сопоставимые результаты.
Вам следует оценить стабильность и скорость вашего интернет-соединения с использованием новых IP-адресов, если стандартные отклонения между вашими двумя IP-адресами заметно различаются.
Хотя первый метод широко используется и полезен для изучения отношений, некоторым людям он может показаться трудным. Вы можете использовать инструменты для проверки скорости Интернета дома, чтобы упростить этот процесс.
Способ 2: проверьте интернет-тест на стабильность онлайн
В зависимости от вашего выбора инструментов и требуемой частоты вы можете выбрать один из набора инструментов для проверки стабильности сети, если вы не хотите иметь дело с интерфейсами командной строки.
Gospeedcheck.com, который был создан специально для проверки вашего интернет-соединения, — это то, что мы советуем использовать в этой ситуации.
Вот как проверить стабильность вашего интернета в Интернете с помощью speedtestgo.com.
- Используйте Ethernet провод для подключения вашего компьютера к вашей сети.
- Запустите веб-браузер по вашему выбору.
- Посещать https://speedtestgo.com/internet-stability-tester/
- Нажмите «Go» и наблюдайте за выводом результатов.
Вы заметите четыре ключевых показателя (загрузка, загрузка, проверка связи и Джиттер) после завершения теста, который покажет, насколько прочным и надежным является ваше соединение.
Чтобы получить более точные и полные результаты теста, вам следует просмотреть следующие пункты:
- Проводите многочисленные тесты ежедневно и еженедельно.
- Обязательно отключите все программное обеспечение или оборудование, использующие сети.
- Очистите кеш в вашем браузере.
Как использовать PING для проверки подключения к сети
PING — это гибкий инструмент, который можно использовать с такими операционными системами, как Windows, Linux и интерфейсы командной строки (CLI) macOS.
Необходимые шаги [в ОС Windows] следующие:
- Перейдите в RUN -> Введите CMD (или COMMAND) -> Затем введите PING XXX.XXX.XXX.XXX (целевой IP-адрес) или PING ACME-Company.com (доменное имя целевой сети) в CLI.
К команде можно добавить дополнительные функции, добавив аргументы к основному синтаксису, например, используя:
- «-t» используется для непрерывного пингования цели, когда, например, устанавливается средство правовой защиты, и вы хотите продолжать отслеживать, чтобы увидеть, решена ли проблема.
Чтобы получить полный список всех аргументов, которые можно использовать, просто введите PING /? в подсказке.
Сообщения об ошибках, которые показывают ответ от недоступного устройства, включают: Истекло время запроса, Узел назначения недоступен, и Ошибка передачи (с кодом ошибки) — каждый из которых рассказывает историю о том, почему возникла проблема.
Источник: www.comparitech.com
Как проверить стабильность вашего Wi-Fi-соединения (тест стабильности Wi-Fi)
Самое простое решение, вероятно, просто запустить пинг и проверить наличие потери пакетов.
- Запустите командную строку, нажав Win + R и набрав cmd + OK.
- Запустите пинг, введя команду ping -t 8.8.8.8
- (Это будет пинговать DNS-сервер Google, пока вы не нажмете Ctrl + C, чтобы отменить его)
- Если вы потеряете подключение к Интернету, вы получите сообщения об ошибках.
Чтобы действительно убедиться, что неисправен адаптер Wi-Fi, лучше пропинговать шлюз по умолчанию. (вероятно, 192.168.0.1 или 192.168.1.1)
Источник: Superuser.com
Заключение
В заключение, тестирование стабильности вашего интернет-соединения — это полезный способ выявить любые потенциальные проблемы, которые могут повлиять на вашу деятельность в Интернете.
Используя такие инструменты, как Speedtest и PingPlotter, вы можете измерить скорость и надежность вашего соединения и точно определить области, которые могут нуждаться в улучшении.
Кроме того, проверяя соединение с различными устройствами и в разное время суток, вы можете получить более полное представление о производительности вашей сети.
Следуя этим шагам, вы можете обеспечить стабильное и надежное подключение к Интернету, что позволит вам в полной мере пользоваться всеми преимуществами работы в сети.
Часто задаваемые вопросы
Что я могу сделать, если мое интернет-соединение нестабильно?
Есть несколько шагов, которые вы можете предпринять, чтобы устранить нестабильное подключение к Интернету:
1. Запустите тест скорости, чтобы проверить скорость загрузки и выгрузки вашего соединения.
2. Проверьте наличие потери пакетов с помощью такого инструмента, как PingPlotter.
3. Проверьте подключение к различным устройствам, чтобы убедиться, что проблема связана с конкретным устройством.
4. Проверьте свое соединение в разное время суток, чтобы увидеть, есть ли какие-либо закономерности или изменения в производительности.
5. Проверьте перегрузка сети отключив некоторые устройства в вашей сети и посмотрев, есть ли улучшения в производительности.
Как повысить стабильность моего интернет-соединения?
Вот несколько способов улучшить стабильность вашего интернет-соединения:
1. Убедитесь, что все кабели и соединения надежно закреплены.
2. Перезагрузите модем и маршрутизатор.
3. Обновите прошивку модема и маршрутизатора.
4. Проверьте, нет ли в вашем районе временных перебоев в обслуживании.
5. Попробуйте использовать проводное соединение вместо WiFi, если это возможно.
6. Рассмотрите возможность использования расширителя сети или усилителя WiFi, чтобы улучшить покрытие и стабильность вашего соединения.
Что может быть причиной нестабильного интернет-соединения?
Есть несколько факторов, которые могут вызвать нестабильное интернет-соединение, в том числе:
1. Медленная или перегруженная сеть.
2. Помехи от других устройств или приборов.
3. Устаревшее или неисправное оборудование (например, модем, маршрутизатор).
4. Временные перерывы в обслуживании или техническое обслуживание.
5. Неправильные настройки или конфигурации.
Как я могу определить, что вызывает проблемы — мое подключение к Интернету или конкретный веб-сайт?
Чтобы определить, связана ли проблема с подключением к Интернету или с конкретным веб-сайтом, попробуйте получить доступ к веб-сайту с другого устройства или из другого места. Если веб-сайт по-прежнему не загружается или не работает должным образом, проблема, вероятно, связана с самим веб-сайтом. Если веб-сайт работает нормально на других устройствах или в других местах, проблема, скорее всего, связана с вашим подключением к Интернету.
Насколько стабилен мой интернет (проверьте стабильность сети)?
Есть несколько шагов, которые вы можете предпринять, чтобы оценить стабильность вашего интернета:
Проверьте скорость вашего интернета: Воспользуйтесь нашим онлайн-инструментом для тестирования скорости спидтестго.com для измерения скорости вашего интернета. Стабильное соединение должно обеспечивать постоянную скорость без существенных колебаний.
Монитор задержка и потеря пакетов: Высокая задержка или частая потеря пакетов могут указывать на нестабильное соединение. Вы можете использовать такие инструменты, как PingPlotter или WinMTR отслеживать эти показатели с течением времени и выявлять любые проблемы.
Проверить перегрузку сети: Если вы заметили снижение скорости или повышенную нестабильность в определенное время дня, это может быть связано с перегрузкой сети. Это чаще встречается в густонаселенных районах. Обратитесь к своему интернет-провайдеру (Интернет-провайдер), чтобы узнать о возможных проблемах с перегрузкой.
Протестируйте проводное и беспроводное соединение: Если вы используете беспроводное соединение, попробуйте подключить устройство напрямую к маршрутизатору с помощью сетевой кабель. Если стабильность улучшится, это может указывать на то, что источником проблемы является беспроводное соединение.
Устранение неполадок оборудования и программного обеспечения: Перезагрузите маршрутизатор и модем, чтобы исключить временные проблемы. Кроме того, проверьте наличие обновлений прошивки для вашего сетевого оборудования и убедитесь, что сетевые драйверы вашего устройства обновлены.
Если у вас по-прежнему возникают проблемы со стабильностью подключения к Интернету, рекомендуется обратиться к вашему интернет-провайдеру за дополнительной помощью. Они могут предоставить более конкретные рекомендации и устранить проблему в зависимости от вашего местоположения и тарифного плана.
Как проверить стабильность Wi-Fi?
Выполните описанные выше шаги, чтобы проверить стабильность Wi-Fi. Перейти в раздел выше.
Как проверить, стабильно ли мое интернет-соединение?
При тестировании стабильности сети необходимо предпринять несколько шагов:
– Проверка подключения к сети
– Мониторинг сетевых данных
– Поддержание скорости передачи пакетов по соединению
– Обеспечение защиты сети
Прозорливый основатель SpeedtestGo, инновационной платформы, предназначенной для помощи пользователям в измерении и оптимизации скорости их интернет-соединения. С глубоко укоренившейся любовью к технологиям и миссией предоставить людям надежное интернет-соединение, Шон создал замечательное пространство, где пользователи могут проверить свою скорость интернета и получить ценную информацию и информацию с помощью интересного контента блога.
Сегодня интернет есть почти в каждом доме. В городской черте он более высокоскоростной, так как построен на ВОЛС (волоконно-оптические линии связи). А куда оптика еще не добралась, скорость поменьше и зависит от оборудования и технологий, применяемых за городом.
Но иногда бывают ситуации, когда интернет «тупит», нестабильное соединение, или не соответствует скоростям тарифного плана провайдера. Как самостоятельно диагностировать такие проблемы, и когда обращаться к провайдеру — об этом в данной статье.
Содержание
- 1 Про скорость интернета
- 2 В чем измеряется
- 2.1 Что такое пинг (ping)
- 2.2 Что негативно влияет на ping
- 2.3 Оптимальные значения пинга
- 2.4 Джиттер (Jitter)
- 2.5 Загрузка (download)
- 2.6 Скорость передачи (upload)
- 3 Что влияет на скорость интернета
- 3.1 При беспроводном подключении
- 3.2 За что отвечает провайдер
- 3.3 Другие факторы, влияющие на скорость интернета
- 4 Сервисы для проверки скорости
- 5 Проверяем скорость интернета на ПК или смартфоне
- 5.1 На ноутбуке
- 5.1.1 С помощью сервиса fiber.google.com/speedtest/
- 5.2 На смартфоне
- 5.1 На ноутбуке
- 6 Рекомендации по ускорению интернета
- 7 Пошаговый алгоритм проверки интернета
Про скорость интернета
Заявленная по тарифному плану скорость интернет-соединения достигается далеко не всегда. Но пользователь обычно обращает внимание, что интернет работает медленно, с перебоями только в том случае, когда долго грузятся страницы в браузере, или в режиме реального времени не воспроизводится видео.
Прежде чем оценивать скорость интернета, необходимо обратить внимание на показатель времени, за который поток информации передается с компьютера в сеть и обратно. Это означает, что разделяют две скорости – исходящую и входящую.
В чем измеряется
Единицей измерения, характеризующей скорость прохождения информации, является «мегабит за секунду времени». На основании проверки скоростной характеристики пользователь способен оценить, выдерживается ли заявленная характеристика в рамках оплаченного пакета.
На какие скоростные значения (Мбит/с) ориентироваться:
- 0,5-3 – скорость, не достаточная для нормальной загрузки даже обычных страниц в браузере;
- 3-8 – удастся переходить по страницам, но видеофайлы будут воспроизводиться с задержкой;
- 8-15 – при просмотре видеофильмов возможны периодические задержки;
- 15-45 – показатель, позволяющий онлайн совершать просмотр фильмов и играть в видеоигры;
- 45-100 – идеальная скорость, когда диагностика подключения не требуется.
Следует понимать, что постоянной скорость не будет, и с учетом внешних причин, способна меняться даже в течение суток.
Что такое пинг (ping)
Помимо скоростного выражения подключения о плохом качестве самого интернет-соединения свидетельствует ping. Он указывает на время ответа сервера, выраженное в миллисекундах. Физически это означает, что чем меньше значение времени, тем соединение надежнее.
Особенно часто на эту цифру в режиме реального времени обращают внимание геймеры. Возможная задержка означает не только обрыв, но и не позволит закончить сеанс игры.
Что негативно влияет на ping
На время отзыва сервера влияют разнообразные факторы. В первую очередь на этот показатель влияет характер интернет-соединения. Если компьютер подключен к роутеру при помощи кабеля, то объективных причин для передачи данных не возникает. Показатель Ping будет минимальным.
Если для подключения компьютера в этом же помещении используется Wi-Fi, то при всех остальных равных условиях пинг может возрастать на 5 мс и более. Таким образом, передача информации через радиочастоту все же вносит свои корректировки.
Отдельные виды интернет-подключений изначально предполагают большие значения пинга и задержки. В первую очередь, это спутниковое подключение или соединение по типу dial-up. Здесь нельзя говорить, что нестабильно работает такой интернет. Сам способ передачи информации предполагает временные задержки.
Одним из факторов отклика называют расстояние до сервера. Методически верно будет измерить фактическое удаление компьютера с роутером. Если при удалении около 1000 км значение ping составит около 20 миллисекунд, такое соединение признают отличным. При расстоянии в 5 раз меньше (около 200 км), скорость отклика не должна превышать 5-6 миллисекунд.
Оптимальные значения пинга
Оптимальным значением пинга является диапазон от 1 до 40 миллисекунд. Его контролируют как в игровом окне (если он встроен) или при помощи разнообразных сервисов (программ).
Джиттер (Jitter)
Нередки ситуации, когда проблемы с интернетом происходят прямо в момент интернет сеанса. Самый понятный пример, когда в момент разговоров по Skype общение пропадает. Это происходит по причине колебаний ping.
Такое явление вполне распространено, и наиболее часто проявляется в часы пиковых нагрузок на канал связи. Колебание времени отклика сервера, вплоть до прекращения контакта получило название Jitter.
Самое главное, что пользователь не может повлиять на такую ситуацию. Удается только зафиксировать обрыв. А в некоторых случаях требуется перезагрузка роутера.
Загрузка (download)
Другими словами — входящая скорость интернета — скорость получения информации с интернета.
Когда мы в браузере открываем страницы, качаем файлы (документы, музыку, видео), смотрим онлайн ютуб и т.п., в этот момент для нас важна в большей степени входящая скорость.
Скорость передачи (upload)
Или исходящая скорость интернета — скорость отправки пакетов в интернет.
Если мы загружаем в интернет фото, видео, файлы, подключаем систему видеонаблюдения к интернету, насколько быстро и качественно будет передаваться информация в интернет, напрямую зависит от исходящей скорости.
При использовании различных мессенджеров (скайп, телеграмм, viber, whatsapp, zoom), видеозвонки и аудио звонки через интернет — здесь принимает участие как входящая, так и исходящая скорости.
Поэтому если стоит задача проведения видеоконференций, интернет эфиров, вебинаров, у вас должны быть хорошие полосы пропускания по входящей и исходящей скорости интернета.
Что влияет на скорость интернета
В случае, когда установлено, что интернет есть, но отмечается некоторая нестабильность соединения, рассматривают дополнительные параметры и факторы. При этом чаще нестабильность отмечается для беспроводного соединения.
При беспроводном подключении
На скорость интернета при беспроводном соединении влияют:
- производительность роутера, т.е. железо, которое в него установлено;
- wi-fi стандарты, которые роутер поддерживает. От конкретного стандарта вайфай зависят частотные характеристики (2,4 ГГц или 5 ГГц), ширина полосы пропускания и скорость интернета. Чем новее стандарт, тем выше скорость. Например, у Wi-Fi 6 (802.11ax) скорость передачи данных до 10 Гбит/с;
- расположение роутера, наличие и материал препятствий, посторонних бытовых приборов, работающих в близи роутера на той же частоте.
Расположение маршрутизатора в закрытом помещении способно существенно снизить скорость в других комнатах квартиры или дома. При необходимости, с учетом используемых материалов в конструкции дома, не исключен вариант установки второго роутера.
На скорость передачи информации оказывает влияние и частотная характеристика. Вай-фай с частотой 5 ГГц даст скорость выше стандартного уровня 2,4 ГГц.
Важно, чтобы частоту и стандарт вайфая поддерживал и роутер, и гаджет или ноутбук, который будет подключаться по wifi.
За что отвечает провайдер
При первых признаках потери скорости или при разрыве интернет-соединения пользователь нередко винит провайдера в сбое. При этом важно понимать, за что отвечает поставщик услуг:
- загруженность канала передачи информации от оборудования провайдера до конечного пользователя (т.е. вас);
- скорость передачи данных согласно тарифному плану, который вы приобрели;
- качество поставляемого оборудования и соответствия его характеристик;
- надежность и качество прокладки кабельно-проводниковой сети.
Не исключено, что абоненты самостоятельно решают часть возникающих проблем. К примеру, в попытке улучшить скорость, самостоятельно покупается оборудование. Не исключено, что характеристики того же роутера не соответствуют аналогичным показателям самого провайдера.
Другие факторы, влияющие на скорость интернета
Среди причин снижения скорости передачи информации называют и другие факторы, которые не связаны с провайдером, и не могут им быть устранены.
Провайдер не несет ответственности за содержание проложенных в доме коммуникационных сетей. Нередко оптоволоконный кабель претерпевает физическое воздействие и перегибается в местах прокладки (дверные проемы, плинтуса).
Место расположения роутера напрямую влияет на передачу информации посредством Wi-Fi. При этом руководствуются следующими правилами:
- на расстоянии 40-50 см от антенн не должно быть стен и металлических элементов;
- антенны роутера должны смотреть вертикально, чтобы максимальный сигнал распространялся в горизонтальной плоскости;
- рядом с роутером не должно быть установленной микроволновой печи;
- в многоквартирных домах возможны помехи на роутер от соседских. Чтобы улучшить интернет от вайфай роутера, необходимо выставить его оптимальную мощность и выбрать низко загруженный канал.
Сервисы для проверки скорости
Среди сервисов для проверки скорости своей эффективностью выделяется ресурс Speedtest. Сетевая компания Ookla позволяет уточнить комплексные характеристики:
- скорости загрузки;
- скорость скачивания;
- показатель ping и jitter.
При этом показатели определяются автоматически до ближайшего сервера. Хотя сервер можно выбрать вручную.
Среди прочих сторонних сервисов выделяются:
- Яндекс.Интернетометр;
- Google Fiber Speedtest.
В случае проблемного подключения рекомендуется осуществлять проверку несколько раз за сутки. В этом случае удастся не только уточнить характеристики, но и проверить в целом потерю пакетов интернета.
Отличительной особенностью сервиса Google Fiber Speedtest является возможность тестирования задержек сети. Показатель, такой, как и ping выражается в миллисекундах. Но при этом фиксируются постоянные задержки между сервером и системой пользователя.
Проверяем скорость интернета на ПК или смартфоне
До начала проверки значения скорости максимально деактивируют работающие приложения компьютера или мобильного телефона, завершают загрузки.
Возможность проверить есть ли на смартфоне подключение к интернету, его скорость потребует предварительного скачивания мобильного приложения. Помощники типа Speedtest доступны в AppStore, PlayMarket.
На ноутбуке
Пользователям ноутбуков и ПК проверить на практике, есть ли интернет, возможно и без использования сторонних программ. Для этого достаточно выполнить несколько последовательных действий:
- нажимают сочетание клавиш «Win+R»;
- в появившемся окне вводят команду «cmd»;
- в командной строке прописывают задачу в формате «ping 8.8.8.8 -t».
На сервер будут поступать периодические запросы и фиксироваться время ответа. Остается только отследить значение ping.
С помощью сервиса fiber.google.com/speedtest/
Соединение через кабель
Соединение через вай-фай
На смартфоне
Порядок проведения проверки в общем виде пройдет по следующему алгоритму:
- последовательно загружают и устанавливают мобильное приложение;
- максимально разгружают смартфон от выполнения задач в сети;
- запускают программу и проводят запуск проверки.
Среди возможных типов проверки выделяют тест на потерю пакетов, скорость соединения и быстроту отклика сервера.
Рекомендации по ускорению интернета
Наряду с задачей узнать, есть ли надежный интернет, также важно владеть приемами для ускорения соединения. К действенным приемам относят:
- Наведение порядка в браузере. Пользователи нередко для удобства сохраняют множество открытых вкладок. А некоторые работают при открытых сразу в нескольких браузерах. Это сказывается на скорости соединения и загрузки страниц и файлов.
- Изменение качество видео. Короткие видеоролики лучше просматривать в худшем качестве, а HD качество приберегают для воспроизведения любимого фильма.
- Блокировка рекламы. В настройках браузера задают блокировку рекламы, таким образом избегая ненужного трафика.
- Работа с браузером. Рекомендуется регулярное обновление браузера, очистка истории, отключение не используемых опций.
- Отладка компьютера. Низкая производительность порой является следствием медленной работы операционной системы. Расширение объема оперативной памяти, улучшение охлаждение процессора, проверка системы на вирусы способно ускорить все процессы компьютера.
- Проверка кабеля и его разъемов. Скорость интернета будет не стабильной, если соединения с разъемами кабеля недостаточно хорошее.
- Настройки wifi. Иногда следует поменять настройки роутера во вкладке вай-фай или обновить прошивку маршрутизатора, чтобы улучшить стабильность беспроводного интернета.
Пошаговый алгоритм проверки интернета
Если у вас начались проблемы с интернетом, вот пошаговый алгоритм, с чего начать диагностику интернет-соединения, которую вы сможете выполнить самостоятельно:
- Соединяем ноутбук по кабелю с роутером и делаем 3-5 замеров с помощью speedtest или другим сервисом.
- Все также с подключением по кабелю запускаем тест пинга на ноутбуке и смотрим время отклика.
- Фиксируем данные и сравниваем скорости интернета и пинг с данными тарифного плана провайдера.
- Если видим разницу по скорости в меньшую сторону, обращаемся к провайдеру.
- Если на стороне провайдера все в норме, обращаемся к специалистам, которые имеют экспертизу работы с сетями интернет и вайфай.
Если статья была полезна, делитесь с друзьями. Есть, что дополнить или уточнить, пишите в комментариях.
Время на прочтение
6 мин
Количество просмотров 73K
Перед тем, как обращаться к провайдеру, необходимо разобраться — а всё ли хорошо в доме. Без этой проверки есть риск превратиться в мальчика, который постоянно кричал «у меня потери пакетов» «волки».
В настоящее время, у пользователей увеличивается потребность в быстром интерактивном трафике — когда интернет не только толстый, но и пинги ходят очень быстро. Автор работает в компании GFN.RU. Нашим пользователям очень важны оба показателя, что и позволило накопить определенный багаж знаний и опыта, которым я делюсь в статьях.
Автор приложит все усилия, чтобы статьи оставались объективными и не превращались в рекламу GFN.RU.
Моральное устаревание диагностических инструментов
В современном мире диагностика, увы не очень показательна. Во-первых, потому, что она базируется на протоколах 40-летней давности (RFC 792 — от 1981-го года) и превращается в лупу в эпоху электронных микроскопов. А во-вторых, у этих протоколов есть большие проблемы в части безопасности. Если какой-то маршрутизатор полностью отвечает RFC 792, то его можно элементарно атаковать с помощью DDoS атаки (чем хакеры в нулевых и баловались). Поэтому, даже эти протоколы работают плохо благодаря закрученным гайкам.
Прямым следствием этих ограничений является типичный сценарий решения сетевых проблем:
Пользователь обращается к провайдеру и говорит, что с сайтом А у него проблемы и плохая связь. Провайдер обычно всегда говорит: у нас всё хорошо, проблемы у сайта.
Когда пользователь обращается в поддержку сайта, то ему там говорят то же самое – у нас всё хорошо, обратитесь к провайдеру.
В итоге, проблема конечно же не решается.
Ниже мы всё-таки попробуем определиться, где именно проблема.
К сожалению для статьи, и к счастью для автора, у автора всё в порядке с интернетом. Потому, примеров «смотрите – слева всё плохо, а справа всё хорошо» практически не будет. Но, где возможно – я всё-таки попробую что-нибудь сломать для наглядности.
Маршруты интернета
В первой части статьи я рассказывал, что трафик ходит по маршрутам. Их два : BGP и IP. Один поверх другого. BGP — определяет маршрут через физические маршрутизаторы, а IP — уже логическая составляющая пути. На этом этапе диагностика затруднена тем, что :
-
Вводная по BGP это TTTLDR.
-
Благодаря таким технологиям, как AnyCast, IP 11.22.33.44 на маршруте может физически находиться в любом месте, и в двух+ местах одновременно : AnyCast позволяет указать, что за этот IP отвечает сервер в Нью-Йорке и в Москве. При пинге этого IP вы не можете однозначно утверждать, что вы пингуете именно Московский сервер.
-
Так же есть MPLS и иное туннелирование. Разобрать маршруты тоннелей, простыми инструментами не получится.
-
Пакет «туда» и пакет «обратно» может пойти разными путями.
-
Пакет «туда» может пойти по нескольким путям в разное время. Инструментов для диагностики ECMP на домашних OS немного, они сложнее простого tracert, а иногда, стоят дорого.
Будем работать с тем что есть. А есть у нас команда traceroute.
На windows она выполняется из Пуск/cmd и ввести tracert. Так же есть графическая утилита WinMTR. Она дает больше полезной информации и, в некоторых случаях, будем пользоваться ей.
Можно не запускать cmd и там выполнять команды, а делать это windows-style:
Пуск/выполнить cmd /k tracert -d что-нибудь
Ключевые правила диагностики:
-
Если вы не можете продемонстрировать и повторить проблему, то никто не сможет.
-
Данные нужно собирать за несколько временных периодов – как минимум, за период, когда проблем нет, и за период, когда проблемы есть.
Как быстро определить, что всё приемлемо
Автор использует универсальную метрику «Пинг на 1000 километров». Он считается следующим образом:
-
Определяете, где находится сервер.
-
На Яндекс.картах измеряете расстояние от вас до сервера.
Выполняете команду ping до нужного вам хоста. Если получается не больше, чем 20 миллисекунд на 1000 километров, то у вас с инпут-лагом не должно быть никаких проблем.
Автор находится в ~1000 км от Москвы. Его пинги выглядят следующим образом:
На расстояниях до 200 км данное правило, кстати, не будет выполняться, ввиду того, что скорость работы оборудования вносит бОльшую лепту. На таких расстояниях пинг должен быть в рамках 5-6 миллисекунд. Если больше – у вас проблема.
Как читать PING
Соединение до домашнего роутера
В первую очередь, нужно определить IP адрес вашего домашнего роутера. Для этого необходимо ввести команду: cmd /k tracert -d ya.ru
Tracing route to ya.ru [87.250.250.242] over a maximum of 30 hops:
1 1 ms 1 ms <1 ms 192.168.88.1
Первый IP адрес в результатах tracert скорее всего и будет IP-адресом вашего роутера.
Так же можно сделать вывод, что автор любитель Mikrotik.
Пинг, обычно, отправляет пакеты размером 64 байта, что показывает скорее физические качества канала– нет ли плохого кабеля по пути.
Как уже говорилось ранее – диагностика работает только в сравнении. Ниже — два примера пинга.
С сервера, который подключен к роутеру кабелем.
А это с компьютера, который подключен к той же сети, но по wi-fi.
Какие выводы можно здесь сделать:
WIFI вносит свою лепту. Во-первых, у нас появился Джиттер (видим, что время пинга скачет). Во-вторых, пинг стал немного хуже.
И вот подтверждение моих слов — тест участка компьютер-домашний роутер.
Пакеты, даже не выходя в интернет, иногда проходят плохо. Без потерь, но задержки присутствуют.
Теперь, немножко нагрузим канал с помощью https://www.speedtest.net/ и параллельно запустим длинный ping.
Чтоб запустить «длинный ping» — необходимо ввести команду ping -t . В этом случае ping будет продолжаться пока вы не нажмете Control+C
Видим, что при приеме больших объемов информации скорость падает существенно меньше, чем при передаче.
Одна из причин – мощность антенны в точке доступа выше, чем у ноутбука. Ноутбук работает на аккумуляторе и не подключен к сети. Аккумулятор — почти севший и windows находится в режиме «Best battery life»
Вот тот же самый тест, но с подключенным блоком питания.
Видно, что прием стал гораздо лучше, и передача тоже улучшилась. 200мс пинг при передаче отсутствует.
Что в этой ситуации можно настроить:
-
Мощность передатчика на точке доступа.
-
Мощность передатчика на ноутбуке.
В первых тестах мощность передатчика ноутбука была выкручена на максимум. Ниже – выкручена на минимум:
Как видно, появились потери, и пинг стал гораздо хуже, даже при работе от блока питания.
Стоит помнить, что Wi-Fi это диалог. Если точка доступа «кричит», а компьютер «шепчет», то точка может плохо слышать компьютер, хотя палочки будут показывать, что всё хорошо.
Если вы везде выставите мощность на максимум, то могут начать страдать ваш Smart TV и телефон, подключенный к той же сети – компьютер будет их «перекрикивать». Ноутбук будет меньше работать от батарей. Мощность всегда нужно выбирать исходя из условий, и ставить минимальную мощность, которая дает вам приемлемый результат. Мощность с запасом ставить не рекомендуется.
Факторы, влияющие на Wi-Fi
Здесь опустим исключительно программные факторы вроде beacons, размеры пакетов, 80 мегагерц и прочее – про них можно написать еще десяток страниц. Приведу только ключевые физические факторы и факторы окружения.
Частоты : «2.4» в городах – всегда хуже 5 гигагерц. При возможности выбирайте 5.
При выборе канала – проведите анализ спектра, когда «соседи дома». Точки обычно позволяют сканировать эфир. Выберите канал, который не занят и у которого меньше всего соседей. При выборе канала старайтесь выбирать как можно меньший канал. 5-й канал бьет «дальше», чем 159-й.
Для анализа спектра можно использовать программу WiFiInfoView : https://www.nirsoft.net/utils/wifiinformationview.html
Далее идем в эту статью : Wikipedia List of WLan channels
Ищем частоту, вокруг которой либо самая слабая передача — Signal Quality самый плохой, либо вообще на этой частоте ничего нет.
У ноутбуков антенна встроена в экран. Антенна точки и устройства должны находиться в одной плоскости. Если у вас экран стоит вертикально, то и антенны на роутере должны стоять вертикально, а не так, как обычно показывается на рекламных материалах:
Плохая ориентация антенн :
Правильная ориентация антенн.
Вокруг и над антенной, в радиусе 40-50 сантиметров по горизонту НЕ ДОЛЖНО быть металла и стен. Т.е. – на столе/полке роутер ставить – неизбежное зло, с которым придется смириться. А вот возле стены – плохо. Популярные гипсокартонные стены содержат в себе металлические направляющие каждые 40 сантиметров.
Работающие микроволновки – злейшие враги Wi-Fi в тот момент, когда в них готовят.
Конспект
Домашний маршрутизатор:
-
Найти IP-адрес домашнего роутера.
-
Запустить длинный пинг до роутера. Замерить потери и скорость.
-
Запустить спидтест и параллельно длинный пинг.
-
Сравнить результаты. Если ухудшения показателей пинга нет, то у вас соединение до роутера — быстрее чем канал в интернет, и в целом, дома всё хорошо.
Wifi:
-
Выбрать частоту и незанятый канал.
-
По возможности, убрать точку от стен.
-
Правильно ориентировать антенны. Кстати, запустив длинный «пинг», и покрутив антенны — можно найти оптимальный вариант, но не забывайте, что цифры достоверные только когда вы НЕ КАСАЕТЕСЬ антенн.
-
Выбрать минимальную мощность передатчика, дающую максимальную скорость в локальной сети.
Как находить проблемы с интернетом и кто виноват ч.1 — inception
Я уже писал, о том, что такое IP-адреса и как проверить, под каким адресом вас видит внешний мир.
Однако часто этой информации недостаточно для того, чтобы понять, какой все-таки адрес присвоен вашей сетевой карте, а также провести диагностику проблем подключения. Приведу список команд, которые можно использовать. (также у меня на сайте можно прочитать про визуальную настройку сетевых подключений)
Для начала необходимо открыть командную строку. Делается это так: нажимаете кнопку пуск, выбираете пункт «выполнить».
Альтернативные способ — нужно нажать клавишу Win (между Ctrl и Alt) и R одновременно, этот способ работает также и на Висте
Появляется окошко, в которое нужно вписать cmd и нажать ОК
Появляется та самая командная строка
В ней можно набирать и «вводить» команды, нажимая Enter. Результаты можно копировать — если нажать правую кнопку можно выделить нужный кусок, далее нужно еще раз нажать правую кнопку мыши.
Команда ping
Первая команда, с которой нужно познакомиться — это ping, проверяющую доступность заданного адреса. Введите команду ping 127.0.0.1. Должно получиться что-то такое (если команда не ping не работает, то, возможно, решить проблему поможет инструкция по исправлению ошибки cmd no command):
C:\Documents and Settings\Администратор>ping 127.0.0.1
Обмен пакетами с 127.0.0.1 по 32 байт:
Ответ от 127.0.0.1: число байт=32 время<1мс TTL=128
Ответ от 127.0.0.1: число байт=32 время<1мс TTL=128
Ответ от 127.0.0.1: число байт=32 время<1мс TTL=128
Ответ от 127.0.0.1: число байт=32 время<1мс TTL=128
Статистика Ping для 127.0.0.1:
Пакетов: отправлено = 4, получено = 4, потеряно = 0 (0% потерь),
Приблизительное время приема-передачи в мс:
Минимальное = 0мсек, Максимальное = 0 мсек, Среднее = 0 мсек
C:\Documents and Settings\Администратор>
Как мы видим, на адрес 127.0.0.1 было отправлено 4 пакета, и они все достигли цели. Что же это был за адрес и почему я был уверен, что пакеты дойдут? Ответ прост — пакеты никуда не отправлялись, а оставались на вашем компьютере. Этот адрес специфичен и используется для loopback — пакетов, не уходящих никуда вовне. Отлично, можем теперь «пропинговать» адрес этого сайта: 212.193.236.38
C:\Documents and Settings\Администратор>ping 212.193.236.38
Обмен пакетами с 212.193.236.38 по 32 байт:
Ответ от 212.193.236.38: число байт=32 время=3мс TTL=55
Ответ от 212.193.236.38: число байт=32 время=3мс TTL=55
Ответ от 212.193.236.38: число байт=32 время=3мс TTL=55
Ответ от 212.193.236.38: число байт=32 время=3мс TTL=55
Статистика Ping для 212.193.236.38:
Пакетов: отправлено = 4, получено = 4, потеряно = 0 (0% потерь),
Приблизительное время приема-передачи в мс:
Минимальное = 3мсек, Максимальное = 3 мсек, Среднее = 3 мсек
C:\Documents and Settings\Администратор>
Можно заметить только одно отличие — пакеты доходили не мгновенно, а за 3 миллисекунды. Надеюсь, у вас тоже не было никакой задержки при доставке пакетов, а главное — вы не увидели строчки типа
Превышен интервал ожидания для запроса.
Появление таких строчек означает, что часть пакетов теряется. Это свидетельствует о проблемах на линии или не сервере, к которомы вы обращаетесь.
Команда ipconfig
Следующая важная команда — ipconfig. Введите ее. У меня получилось вот так:
Настройка протокола IP для Windows
Ethernet — Ethernet адаптер:
DNS-суффикс этого подключения . . : srcc.msu.ru
IP-адрес . . . . . . . . . . . . : 192.168.17.139
Маска подсети . . . . . . . . . . : 255.255.255.0
Основной шлюз . . . . . . . . . . : 192.168.17.240
C:\Documents and Settings\Администратор>
В данном случае получился адрес 192.168.17.139. Можно этот адрес тоже пропинговать (вы пингуйте свой) — пакеты должны доходить мгновенно. Основной шлюз — это адрес, на который компьютер отправляет пакеты, не найдя подходящего адреса в своей сети. Так, в моем случае все пакеты, кроме пакетов на 192.168.17.* будут отправлены на 192.168.17.240, а тот компьюьтер уже должен решить, что с ними делать и куда их переправлять дальше. Примечание: локальная сеть, то есть те адреса, пакеты на которые не отправляются на шлюз, определяется при помощи маски — нолик на последнем месте и 255 на всех предыдующих как раз и означает, что может буть произвольным последнее число в IP-адресе.
Одно из стандартных действий при поиске проблем подключения — пропинговать свой шлюз. Если пакеты до него не доходят, то, видимо, проблема где-то рядом, например, поврежден или плохо воткнут сетевой шнур. Также стоит знать, где физически находится компьютер с вашим основным шлюзом — у провайдера, где-то в доме, а, может, это — можем в вашей квартире. Примечание: некоторые компьютеры настроены не откликаться на запросы команды ping. Поэтому отсутствие пинга — не стопроцентная гарантия отсутствия связи с адресом.
Более подробную информацию можно получить командой ipconfig /all. У меня получилось:
C:\Documents and Settings\Администратор>ipconfig /all
Настройка протокола IP для Windows
Имя компьютера . . . . . . . . . : sander
Основной DNS-суффикс . . . . . . : MSHOME
Тип узла. . . . . . . . . . . . . : смешанный
IP-маршрутизация включена . . . . : нет
WINS-прокси включен . . . . . . . : нет
Порядок просмотра суффиксов DNS . : MSHOME
srcc.msu.ru
Ethernet — Ethernet адаптер:
DNS-суффикс этого подключения . . : srcc.msu.ru
Описание . . . . . . . . . . . . : Broadcom 440x 10/100 Integrated Controller
Физический адрес. . . . . . . . . : 00-16-D4-63-03-65
Dhcp включен. . . . . . . . . . . : да
Автонастройка включена . . . . . : да
IP-адрес . . . . . . . . . . . . : 192.168.17.139
Маска подсети . . . . . . . . . . : 255.255.255.0
Основной шлюз . . . . . . . . . . : 192.168.17.240
DHCP-сервер . . . . . . . . . . . : 192.168.17.240
DNS-серверы . . . . . . . . . . . : 212.192.244.2
212.192.244.3
Аренда получена . . . . . . . . . : 2 февраля 2009 г. 11:00:28
Аренда истекает . . . . . . . . . : 9 февраля 2009 г. 11:00:28
C:\Documents and Settings\Администратор>
Самую полезную информацию я выделил жирным. DHCP-сервер выделил мне динамиеский адрес на основе моего MAC-адреса или физического адреса. Мои DNS-сервера — это 212.192.244.2 и 212.192.244.3.
Другие команды
Команда tracert позволяет проследить путь пакетов от вашего компьютера до цели. Попробуйте, например протрассировать путь до этого сайта: tracert it.sander.su. Строки в выводе трассировки есть точки, через которые проходит пакет на своем пути. Первой точкой будет ваш шлюз. Использование команды tracert позволяет найти источник проблем при связи с каким-либо адресом. Пакеты, посылаемые командой tracert, имеют показатель TTL — time to live — целое положительное число. Каждый маршрутизатор на пути уменьшает этот показатель на 1, если TTL падает до нуля, то трассировка заканчивается. По умолчанию используется начальный TTL равный 30, задать другое значение можно опцией -h.
Посмотреть таблицу маршрутизации можно командой route print, однако я не буду подробно останавливаться на ней — это тема отдельной статьи.
Команда netstat позволяет просмотреть список установленных соединений. В режиме по умолчанию команда пытается преобразовывать все IP-адреса в доманные имена (при помощи службы DNS), что может работать медленно. Если вас устраивает числовой вывод, вызывайте команду netstat -n. Если вас также интересуют открытые порты на вашем компьютере (что означает, что он готов принимать соединения по этим портам), то вызовите команду с ключом -a: например, netstat -na. Можно также вызвать команду netstat -nb, чтобы посмотреть, какие процессы установили соединения. Команда netstat -r эквивалентна команде route print.
Команда netsh позволяет изменить настройки сети через командную строку. Введите команду netsh interface ip show address. У меня получилось:
C:\Documents and Settings\Администратор>ipconfig /all
Настройка интерфейса «Ethernet»
DHCP разрешен: да
Метрика интерфейса: 0
Запоминаем название (Ethernet) и теперь командой netsh interface ip set address name=»Ethernet» source=static addr=192.168.0.33 mask=255.255.255.0 gateway=192.168.0.1 gwmetric=30 задаем IP-адрес. Для динамического подключения: netsh interface ip set address name=»Ethernet» source=dhcp. На этом сайте также можно прочитать об интерактивной настройке параметров сети
comments powered by

![Тест на стабильность в Интернете Оптимизируйте работу в Интернете [2023]](https://speedtestgo.com/wp-content/uploads/2023/07/Internet-Stability-Test-Optimize-Your-Online-Experience-2023-1024x576.jpg)