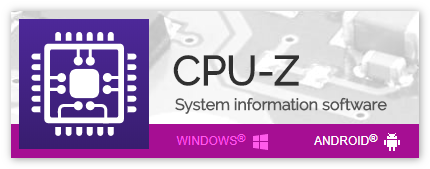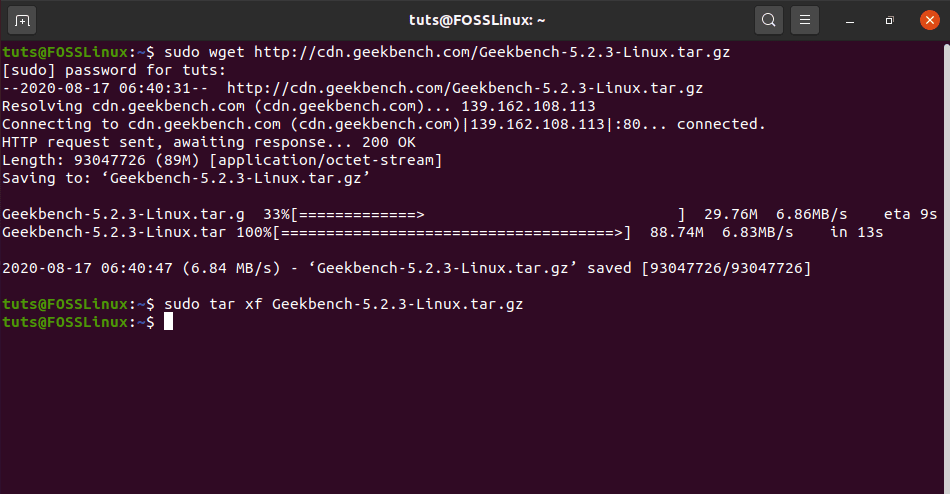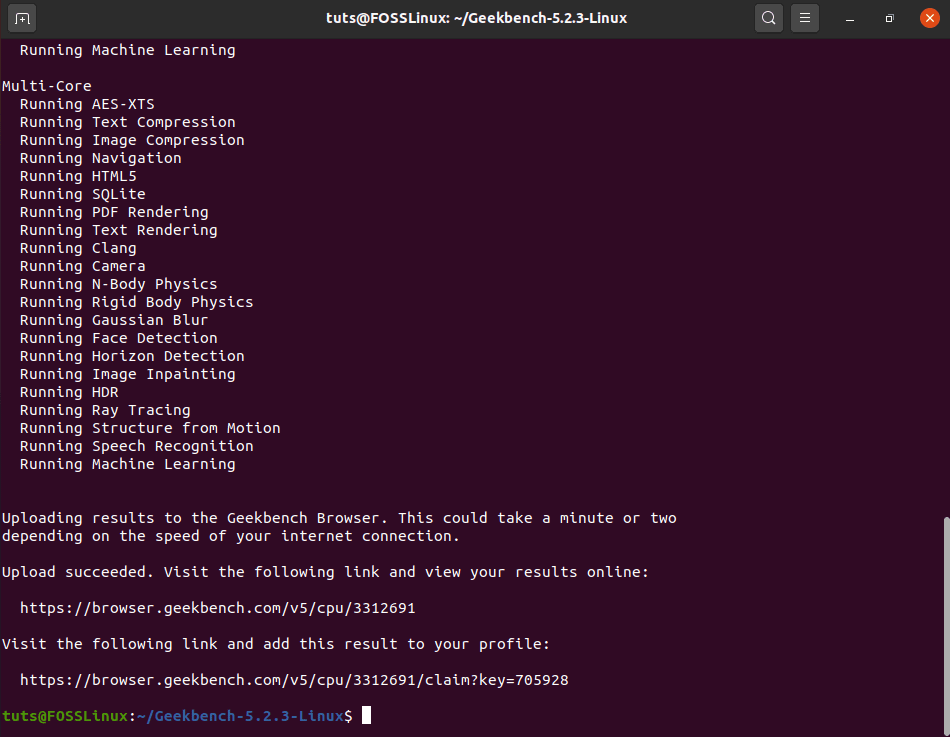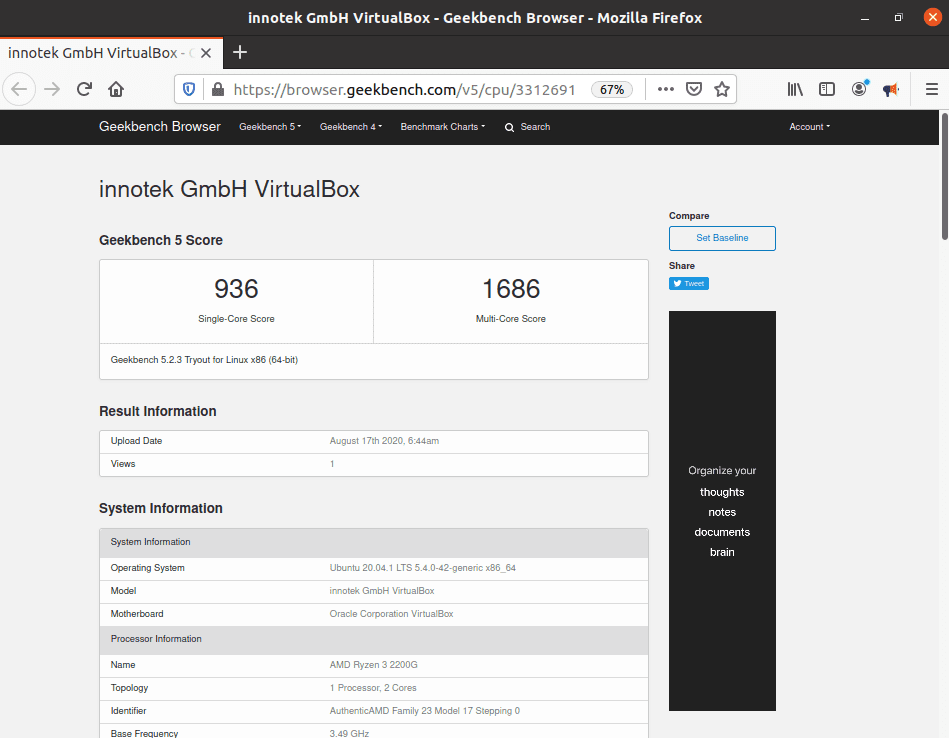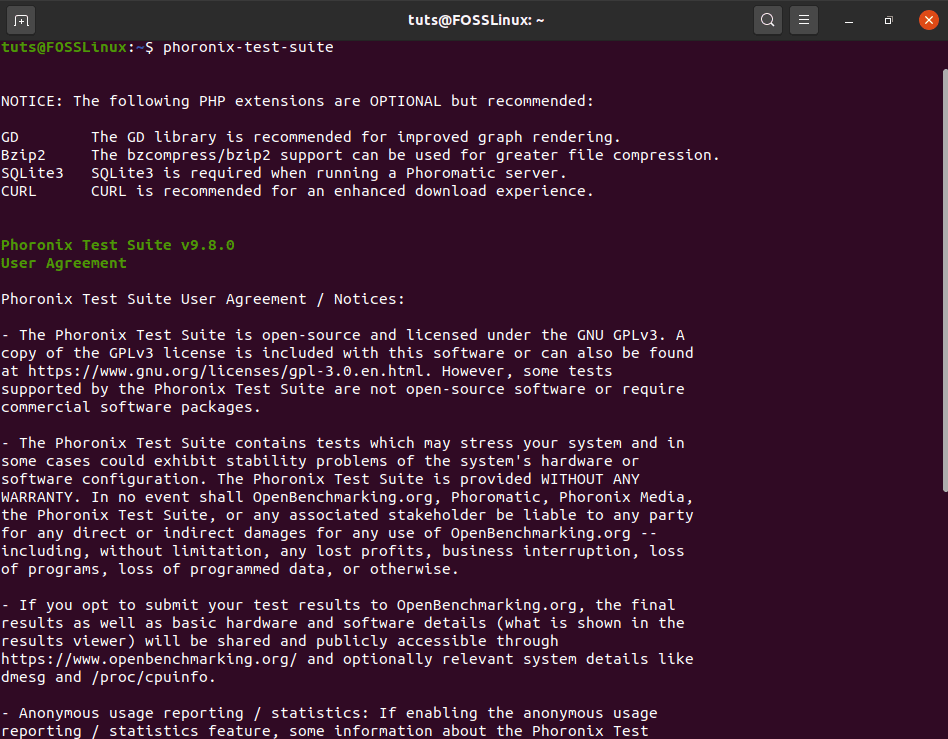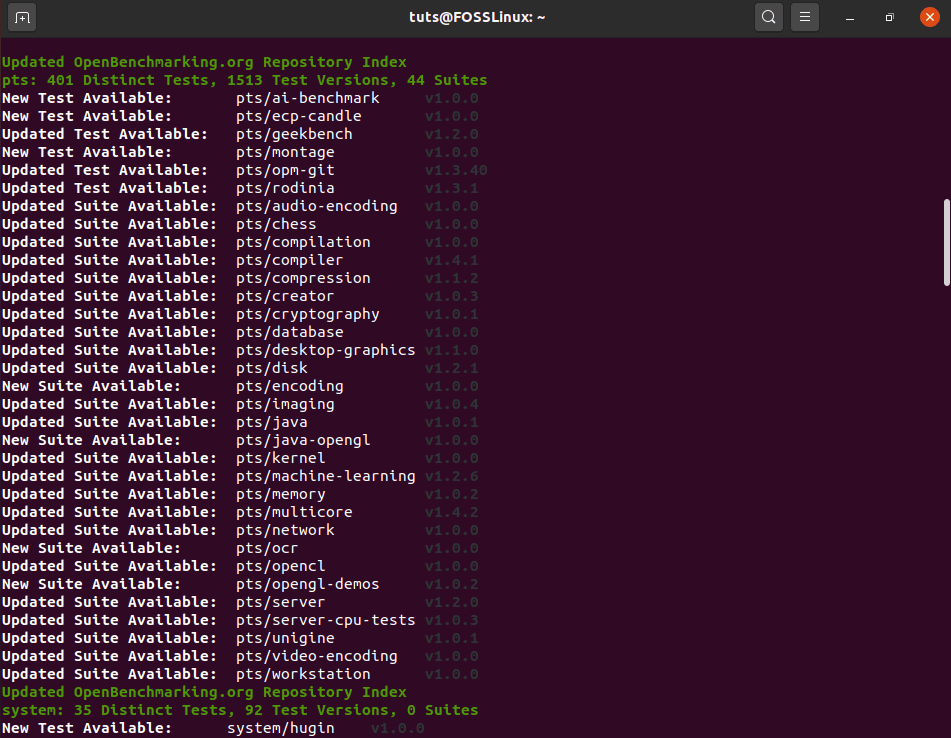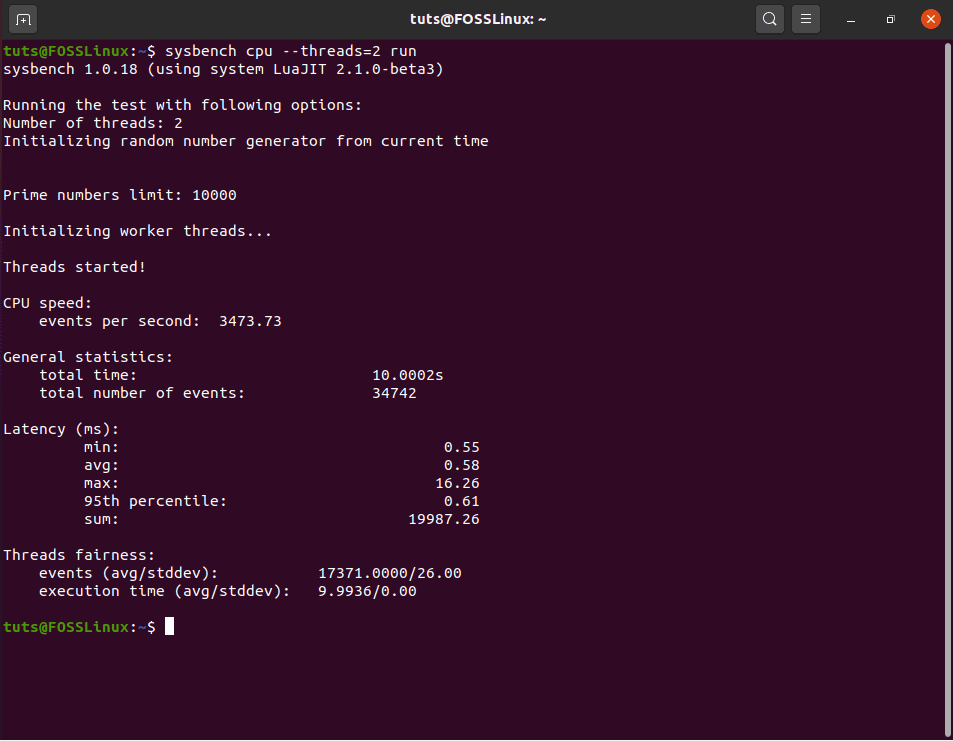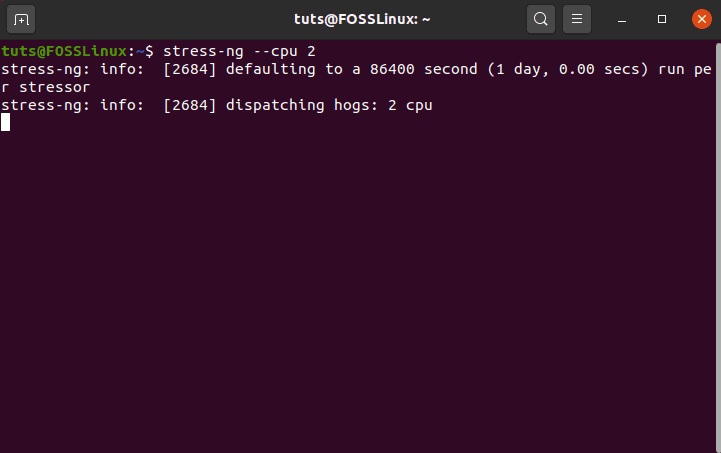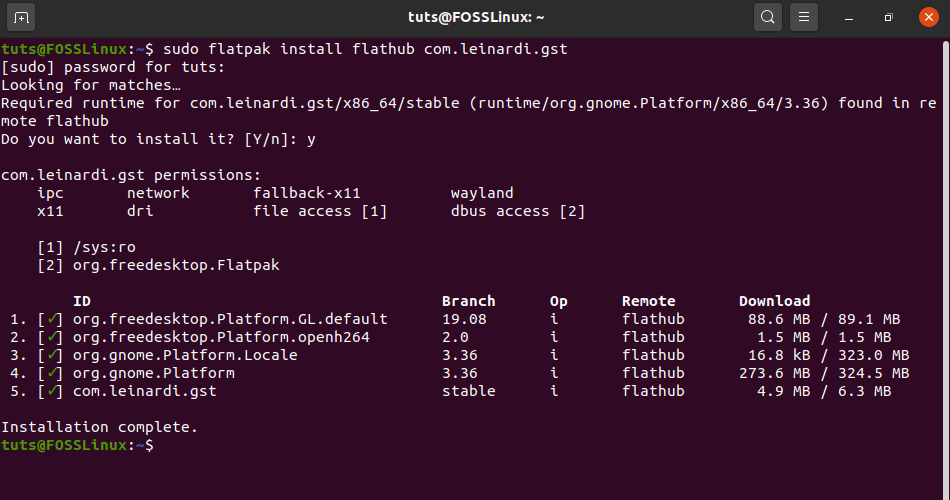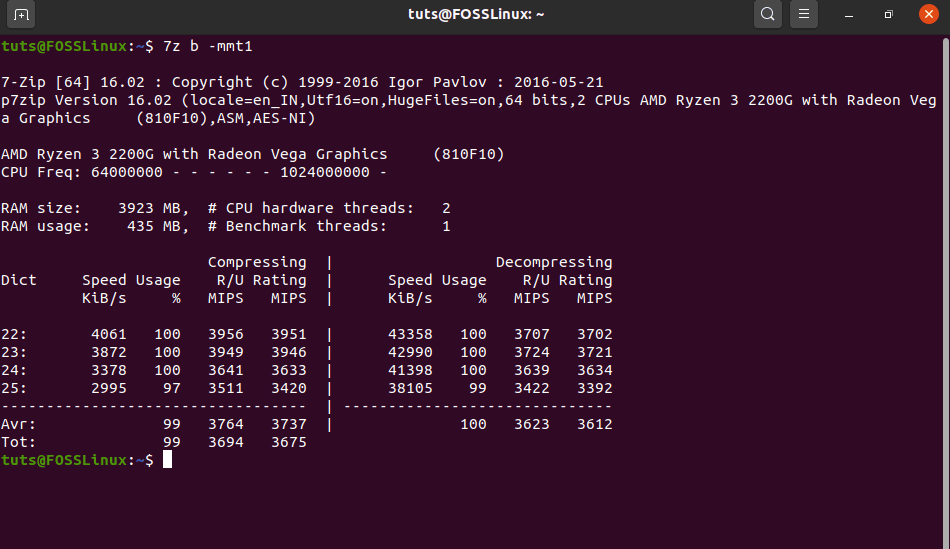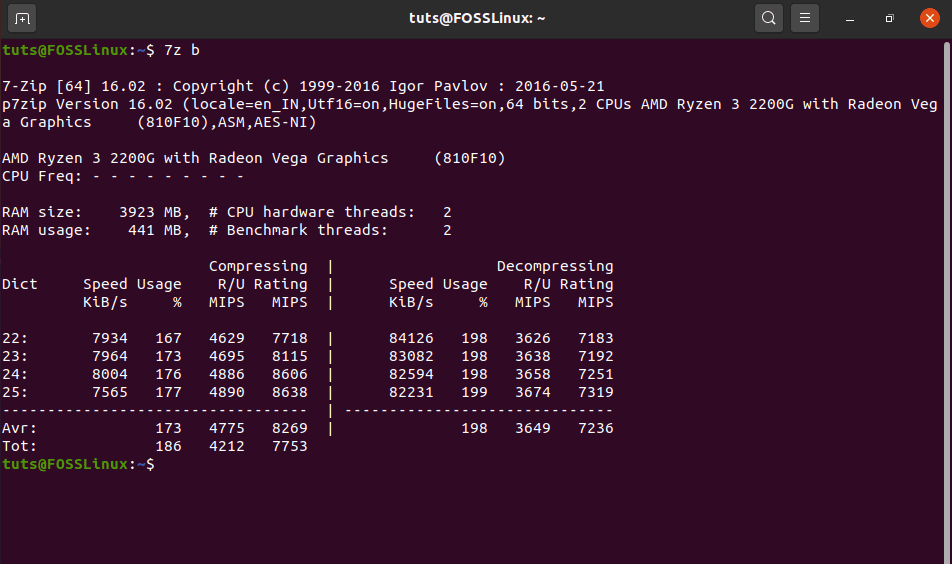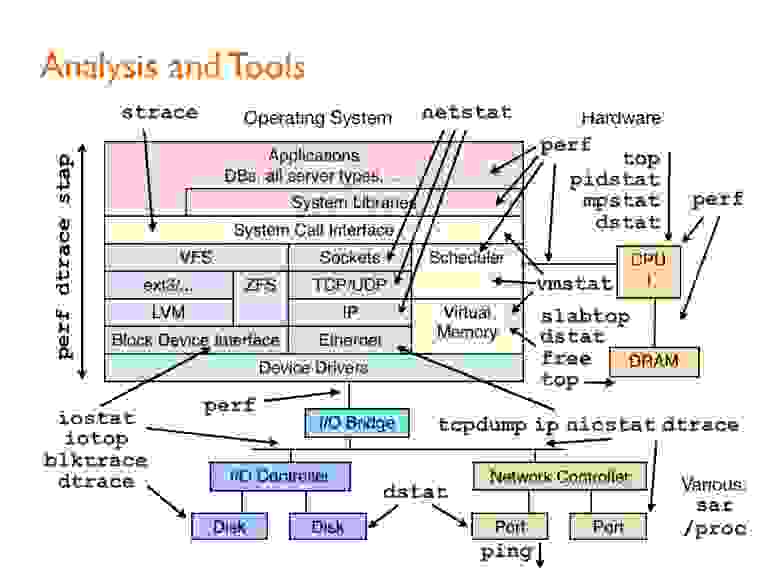Как мы уже упоминали, эти команды хоть и последнего поколения, но далеко не идеальны, поэтому могут давать сбои. Это то, что, хотя нам это не очень нравится, является обычным явлением в мире технологий. Стоит отметить, что эти проблемы, о которых мы говорим, могут затронуть практически любой компонент ПК. Среди обычных находим дисководы, либо установленные Оперативная память.
Содержание
- Проблемы, которые мы можем найти на ПК с Linux
- Программы, чтобы узнать, есть ли проблемы с ОЗУ
- Memtester, проверьте состояние памяти ПК в Linux
- MemTest86 +, анализируйте оперативную память ПК в Linux
- Проверьте наличие проблем с процессором в Linux
- Взгляды, множество данных, включая ЦП, в поле зрения
- Команды Linux для проверки состояния процессора
- Проверьте наличие проблем с жестким диском или SSD в Linux
- Smartmontools, контролирует данные SMART с жесткого диска и SSD
- GSmartControl, проверьте состояние ваших жестких дисков и SSD
- Программы для просмотра проблем с GPU
- GpuTest, протестируйте графический процессор ПК на Linux
- Glxgears, найди проблемы с GPU с помощью этой программы
- Полные комплекты для обнаружения недостатков в Linux
- Phoronix Test Suite, полный набор, который поможет нам
- GTKStressTesting, анализирует все компоненты ПК в одном окне
Это один из самых распространенных сбоев, который может привести к тому, что с течением времени дисководы постепенно становятся медленнее. Среди наиболее распространенных симптомов в этом смысле мы можем обнаружить себя медленно, ошибки чтения, блокировки и т. Д. Во многих случаях эти проблемы, о которых мы говорим, могут быть связаны с тем, что у нас хранится слишком много информации.
Это, как вы понимаете, программы мы ежедневно используем наши фотографии, видео и т. д. Как бы то ни было, жесткие диски часто выходят из строя и повреждаются при использовании. Однако до достижения критической точки мы можем принять определенные меры, например, сделать резервную копию. Для этого, прежде чем мы сможем использовать определенные команды и инструменты, которые помогают нам узнать состояние жесткого диска.
С другой стороны, также интересно знать, что время от времени важно знать статус установленного RAM. И это так, как это происходит с компьютерами на базе Windows системе, пользователи Linux должны наблюдать за этим компонентом конкретно. Стоит упомянуть, что мы можем найти несколько сценариев, в которых оперативная память может начать выходить из строя. Это то, что, как могло быть иначе, напрямую повлияет на результативность команды в целом. Вот почему интересно узнать, исправна ли оперативная память компьютера, в чем мы также поможем вам.
Программы, чтобы узнать, есть ли проблемы с ОЗУ
Эта операционная система с открытым исходным кодом в значительной степени зависит, как могло бы быть иначе, от Оперативная память установленная в компьютере память. Вот почему очень необходимо, чтобы у нас была какая-то утилита или программа, которая информирует нас о состоянии этого важного компонента. Собственно, именно об этом мы и поговорим дальше.
Memtester, проверьте состояние памяти ПК в Linux
Это утилита, доступная в хранилище многих текущих дистрибутивов Linux. Следовательно, чтобы получить это конкретное решение, нам нужно только использовать следующую команду:
sudo apt install memtester
Скажите, что как только мы его запустим, нам нужно только запустить программу с указанием объем памяти мы хотим проанализировать. Например, чтобы проанализировать его 400 мегабайт, нам нужно будет использовать эту команду:
sudo memtester 400M
В этот момент программа сама начнет анализ указанной памяти, процесс, который может занять несколько минут. Тогда мы сможем увидеть соответствующие данные на экране.
MemTest86 +, анализируйте оперативную память ПК в Linux
Еще одна интересная альтернатива в этом смысле для анализа оперативной памяти нашего компьютера с Linux — это МемТест86 + . Как мы уже говорили, у нас есть еще одна интересная альтернатива того же типа, которую также можно использовать в Linux для проверки состояния оперативной памяти. Для начала мы скажем вам, что в случае, если мы используем Debian или любой другой производный дистрибутив, такой как Ubuntu, нам нужно будет открыть окно с терминал и напишите следующую команду:
sudo apt install memtest86+
С другой стороны, в случае, если мы используем другие альтернативы, такие как CentOS или Fedora, команда для использования здесь будет следующей:
sudo yum install memtest86+
Затем нам придется перезапустить систему, чтобы затем в надрываться мы уже можем найти программу, которая у нас есть только что установлен . Теперь нам остается только запустить его, чтобы в этот момент начался анализ установленной в компьютере оперативной памяти на случай возникновения проблем в Linux.
Еще один раздел, который обычно вызывает некоторые проблемы на этих компьютерах с Linux, — это все, что связано с ЦП или процессор . Это можно считать сердцем ПК, поэтому соблюдать осторожность более чем важно. Опять же, мы собираемся помочь вам во всем этом с некоторыми приложениями, которые сосредоточены именно на том, что мы комментируем.
Взгляды, множество данных, включая ЦП, в поле зрения
В этом случае мы расскажем об интересном предложении, которое предлагает нам большой объем информации, связанной с нашей Команда Linux . Фактически мы говорим о мониторе ресурсов, который ориентирован на отображение огромного количества данных на экране. Как могло быть иначе, в данном случае это поможет нам узнать больше о состоянии процессора нашего ПК. Чтобы установить его, нам просто нужно использовать команду:
sudo apt install glances
Таким образом, здесь у нас будет хороший объем данных, связанных с использованием оборудования нашего ПК, включая ЦП , ОЗУ, сеть и т. Д. В то же время сюда включены процессы и службы, запущенные в данный момент, чтобы увидеть, что влияет на процессор компьютера в тот момент. Однако некоторые пользователи сообщают, что эта программа не так стабильна, как нам всем хотелось бы.
Команды Linux для проверки состояния процессора
Помимо сторонних программ, в этом разделе мы также можем использовать для всего этого ряд команд, интегрированных в саму операционную систему. Вот почему мы поговорим о некоторых из них ниже, чтобы вы могли протестировать их прямо на своем компьютере. Сказать, что главное преимущество этого состоит в том, что мы избавляем себя от необходимости устанавливать дополнительные программы в операционная система .
- Вверху: показывает нам в реальном времени процессы, которые выполняются в данный момент, и их влияние на ЦП или оперативную память, среди прочего.
- Время работы: это важная команда, поскольку она показывает нам экран средняя или средняя загрузка ЦП компьютера.
- Htop: эта команда очень интересна, потому что она показывает нам такие данные, как использование ЦП, запущенные процессы , или потребление оперативной памяти в реальном времени.
- Vmstat: показывает время и использование элементов ввода / вывода, важности ОЗУ и ЦП, установленного в компьютере.
- Сар: здесь мы найдем мониторинг производительности использования ядер процессора независимо.
Проверьте наличие проблем с жестким диском или SSD в Linux
И что говорить о дисковых накопителях, которые позволяют нам хранить как операционную систему как таковую, так и программы, которые мы используем ежедневно. Ко всему этому мы должны добавить наши собственные файлы, которые мы создаем с течением времени и которые мы храним в этих модулях. Следовательно, будь то жесткий диск или SSD , забота об этих компонентах не менее важна. Чтобы узнать его статус и возможные проблемы, которые мы можем найти здесь, мы также можем использовать определенные программы, как мы увидим ниже.
Smartmontools, контролирует данные SMART с жесткого диска и SSD
Как мы уже упоминали, проверка Дисковый привод в Linux очень важно, чтобы мы не рисковали потерять данные. Для этого может оказаться очень полезным инструмент под названием Smartmontools, приложение, которое мы можем установить самостоятельно. Для этого нам нужно использовать только ту же команду:
sudo apt install smartmontools
Затем, чтобы использовать его, нам нужно открыть Дисковую утилиту, которую мы находим по умолчанию в операционной системе. Тогда мы увидим, что этот вариант для анализа Данные SMART дисководов уже доступен в меню.
С этого момента мы сможем выполнить его, чтобы начать полную диагностику жесткого диска. Прежде всего, система, вероятно, спросит у нас пароль перед запуском процесс подготовки в качестве таких. Также стоит отметить, что нам предлагается два типа тестов дисков: длинный и короткий.
GSmartControl, проверьте состояние ваших жестких дисков и SSD
При использовании этого другого инструмента, о котором мы упоминали, для управления дисковыми накопителями, первое, что мы сделаем, это установим его в дистрибутив Linux. Для этого нам нужно только использовать команду, которую мы указываем ниже:
sudo apt-get install gsmartcontrol
В этот момент мы сможем запустить приложение с права администратора , и выбираем диск, с которым хотим работать. В это время отображается ряд параметров и информация о них, которые могут быть очень полезны. Стоит отметить, что здесь у нас есть всего три теста на выбор, что напрямую влияет на глубину и продолжительность анализа. Таким образом, мы можем выбрать тот, который нас больше всего интересует в каждом конкретном случае.
Программы для просмотра проблем с GPU
Другой раздел команды, который мы ни при каких обстоятельствах не можем игнорировать, — это графика, именно здесь установлен GPU / ГРАФИЧЕСКИЙ ПРОЦЕССОР вступает в игру. Множество процессов и действий, которые мы выполняем ежедневно из Linux компьютер зависит от этого. Вот почему, как и в случае с остальными установленными компонентами, мы также должны проверить этот графический аспект, если мы видим, что в системе есть сбои в этом отношении.
GpuTest, протестируйте графический процессор ПК на Linux
В данном случае речь идет об очень полезном программном решении при выполнении тесты производительности графическая система или GPU / ГРАФИЧЕСКИЙ ПРОЦЕССОР в Linux. Для этого мы можем использовать программу под названием GpuTest, которую вы можете скачать с эту ссылку . В частности, это мультиплатформенный инструмент, также доступный для Linux, который выполняет несколько различных типов графических тестов, чтобы увидеть производительность графика и, таким образом, обнаружить возможные проблемы с ним.
Чтобы дать нам представление о том, о чем мы говорим, скажите, что это решение, которое, среди прочего, имеет хорошо известные и популярные FurMark инструмент.
Glxgears, найди проблемы с GPU с помощью этой программы
На этом этапе мы скажем вам, что одна из основных проблем, которые мы обнаружим при выходе из строя графического процессора компьютера, — это уменьшение FPS скорость. Поэтому, чтобы получить тест скорости FPS графического процессора в реальном времени, нужно использовать инструмент Glxgears. Здесь мы находим полезное решение, доступное пользователям многих дистрибутивов Linux. Скажем, для установки и тестирования этого программного решения, о котором мы говорим, вам нужно будет выполнить эту команду:
sudo apt install mesa-utils
Однажды эта команда что мы комментируем, был выполнен, чтобы тест производительности начался как таковой, нам нужно только ввести эту другую команду:
glxgears
Phoronix Test Suite, полный набор, который поможет нам
Если вы хотите сделать полный диагноз вашего компьютера или его компонентов в Linux, это более чем адекватное решение. Для начала скажем вам, что это программное решение, с помощью которого вы можете сделать это из этого та же ссылка .
Фактически, здесь мы говорим о решении, которое объединяет серию тестов, которые помогут вам проанализировать состояние множества компонентов на ПК. Таким образом, из одного окна мы получим информацию об элементах важности процессора компьютера, графического процессора, оперативной памяти, дисковых накопителей и т. Д. Кроме того, когда мы его используем, мы находим серию привлекательных графиков, которые помогут Мы оцениваем производительность этих компонентов с первого взгляда.
Конечно, мы должны иметь в виду, что это программа который сам по себе потребляет немного больше системных ресурсов, чем другие ранее использовавшиеся решения. Причина этого в том, что эта программа якобы более комплексна и эффективна при устранении неполадок в Linux.
GTKStressTesting, анализирует все компоненты ПК в одном окне
Здесь мы находим еще одну альтернативу, которую мы могли бы рассматривать как полные комплекты, чтобы охватить то, что мы здесь ищем. Фактически мы имеем в виду GTKStressTesting, полное решение, которое вы можете скачать от эту ссылку и это будет очень полезно для обнаружения проблем в Linux.
Кроме того, мы достигаем всего этого с помощью интуитивно понятного и привлекательного интерфейс пользователя это покажет нам все, что мы ищем в этом отношении. Кроме того, все это позволит нам обойтись без терминала, который, как мы видели ранее, является обычным элементом для такого типа задач. На самом деле программа выполняет серию тестов производительности для измерения поведения компонентов и обнаружения проблем в Linux. В свою очередь, для обнаружения возможных проблем он также может служить информационным инструментом с большим объемом данных, показанных здесь.
Тестирование компьютера позволяет определить его производительность и сравнить результаты с другими системами. Для Linux существует немало программ для оценки производительности процессора, оперативной памяти, накопителя и графической подсистемы.
Мы рассмотрим наиболее интересные программы для тестирования Linux. Особое внимание уделим тем программам, которые имеют онлайн-базы с результатами актуальных систем, ведь без этого крайне сложно интерпретировать полученные данные.
1. Phoronix Test Suite
Phoronix Test Suite – это один из самых популярных инструментов, позволяющих выполнить тест производительности Linux. В его состав входят не только собственные тесты, но и скрипты для запуска сотен сторонних тестов. Иными словами, для тестирования вам достаточно только этого пакета. С помощью этой программы можно выполнить тест производительности Linux для любого компонента системы, будь то память, диск или процессор.
К сожалению, утилита сильно перегружена и пользоваться ей довольно сложно. Работать с несколькими сотнями строк текста в терминале неудобно, а графический интерфейс для последней версии пакета так и не был написан. Частично поможет веб-интерфейс, с его помощью можно ознакомиться с тестами, но для их запуска придётся вернуться к терминалу.
В любом случае, этот пакет нельзя обходить стороной. Выбрав интерактивный режим, вы можете вывести список доступных тестов и запустить необходимые. Имеются тесты для всех узлов системы: процессора, памяти, графики, накопителя, сети и самой операционной системы. Установочный пакет можно скачать с официального сайта. А для получения более подробной информации о работе с Phoronix Test Suite можете обратиться к нашей статье.
2. Sysbench
Sysbench, как и предыдущий пакет тестов, позволяет оценить производительность Linux при использовании различных компонентов системы. Однако, основным тестом можно считать проверку работы в качестве базы данных. Обширной базы с результатами вы не найдёте, но на Openbenchmarking вы хотя бы примерно можете оценить производительность вашего сервера.
Для установки Sysbench воспользуйтесь командой:
sudo apt install sysbench
3. GeekBench
GeekBench – это один из самых популярных тестов производительности в мире компьютеров. Он был портирован не только на Linux и macOS, но ещё и на Android с iOS, так что имеется возможность сравнить производительность разных платформ. В состав приложения входит множество тестов. Надо понимать, что некоторые из них задействуют аппаратные блоки процессора, вроде того же AES-шифрования. В связи с этим уместно сравнивать результаты процессоров в одном поколении.
Что примечательно, хоть приложение и не имеет графической оболочки для Linux, результаты, как и на других платформах, отображаются на сайте. Там же вы можете сравнить результаты вашей системы со множеством других, в том числе на основе мобильных процессоров ARM. Имеется возможность сравнить системы напрямую, добавив их в список сравнения.
Скачать GeekBench можно с официального сайта.
4. Hardinfo
Hardinfo – это не только набор тестов, но ещё и утилита для сбора информации о системе. К сожалению, её база данных на текущий момент уже устарела. Комплектующие последних лет могут отображаться некорректно или же вовсе пройти незамеченными.
Если говорить о тестах, то они предназначены для оценки различных блоков процессорных ядер, будь то целочисленные вычисления или с плавающей запятой. Для оценки производительности имеется небольшая база результатов, которая, как было сказано ранее, устарела. Вы можете сравнить свой процессор с Core i7 первого поколения и более ранними процессорами.
Для установки Hardinfo используйте команду:
sudo apt install hardinfo
5. Passmark PerformanceTest
Passmark PerformanceTest – это ещё один популярный тест производительности Linux. Он позволяет оценить производительность как процессора, так и оперативной памяти. Что примечательно, на сайте программы имеется рейтинг процессоров. С его помощью вы можете узнать на каком месте расположился ваш процессор, а также найти именно вашу модель и узнать, насколько близкий результат получила ваша система. Это особенно актуально для мобильных процессоров, ведь на конечный результат влияет множество факторов, а не только используемый процессор. Скачать Passmark PerformanceTest можно с официального сайта. Перед установкой не забудьте решить зависимости:
sudo apt install libncurses5 libncurses5:i386
6. UnixBench
UnixBench – это неплохой комплексный пакет позволяющий оценить производительность Linux. Проверку проходит не только процессор, но ещё и оперативная память, а также сама операционная система. К сожалению, разработчики не стали собирать результаты в единую базу, поэтому сравнить производительность с другими компьютерами у вас едва ли получится. Также стоит предупредить о том, что по умолчанию тесты проводятся многократно, а полное тестирование занимает более получаса.
Для установки UnixBench используйте команду:
sudo snap install unixbench
7. Unigine (Heaven, Valley, Superposition)
Перейдём к программам для тестирования графической подсистемы. Тесты Unigine, на основе OpenGL и Vulkan, давно зарекомендовали себя не только на Windows, но и на Linux. Heaven и Valley подойдут для тестирования старых видеокарт и интегрированной графики, в основном ввиду своего почтенного возраста. Относительно свежий Superposition предъявляет серьёзные требования к системе. Этот тест можно использовать не только для оценки производительности, но ещё и в качестве продолжительной нагрузки для стресс-теста, но эта опция станет доступна после приобретения продвинутой версии теста.
Скачать тесты Unigine можно с официального сайта.
8. GFXBench 4.0
GFXBench 4.0 – это кроссплатформенный тест на основе OpenGL, позволяющий выполнить тестирование Linux. Он рассчитан на запуск на относительно слабых смартфонах, поэтому на компьютере с ним справится даже самая простая видеокарта. По этой же причине тест не способен продемонстрировать все возможности графической системы. В пакет входит несколько тестовых сцен, а также тесты для проверки скорости текстурирования, вычислений и так далее.
Не так давно вышла 5 версия GFXBench, но в этот раз разработчики не стали выпускать версию для Linux. Но это не помешает вам сравнить свою систему с сотнями других, протестированных в 4 версии теста. Результаты можно найти в обширной базе на сайте. Скачать GFXBench 4.0 можно с официального сайта.
9. hyperfine
Небольшой benchmark для Linux — hyperfine интересен тем, что тестирует не что-то абстрактное, а замеряет скорость выполнения различных команд, которые вы ему и задаёте. Таким образом вы можете сравнить непосредственно два дистрибутива и выяснить, какой из них более отзывчивый. Во избежание погрешности, тест позволяет провести «холостые» запуски, чтобы система прогрузила все необходимые файлы для выполнения команды. Скачать hyperfine можно со страницы GitHub.
10. IOzone
IOzone – это тест дисковой подсистемы. Он проверяет скорость записи и чтения накопителя с разным размером блоков. Результат можно сохранить в виде таблицы, но на его анализ потребуется время. На сайте разработчика всё выглядит красиво, нам демонстрируют красивые графики. На деле же вы получите только кучу чисел, с которыми вам ещё предстоит что-то сделать.
Для установки IOzone используйте команду:
sudo apt install iozone3
11. Bonnie++
Bonnie++ – это ещё один тест дисковой системы Linux. В этот раз результаты выводятся в более понятном виде. Но и тут не обошлось без проблем. Он категорически не подходит для тестирования накопителей SSD. Если один из тестов прошёл слишком быстро, то вместо результата вы увидите +++. С жёсткими дисками эта особенность тоже прослеживается, но не так явно.
Иными словами, Bonnie++ подходит для тестирования старых систем с медленными жёсткими дисками. Помимо скоростных показателей, вы получите значения задержек и загрузки процессора. Для установки Bonnie++ используйте команду:
sudo apt install bonnie++
12. KDiskMark
Многие пользователи Windows привыкли использовать CrystalDiskMark для определения скоростных показателей накопителя. К счастью, для Linux есть аналогичная программа под названием KDiskMark. Она практически полностью повторяет функциональность именитого собрата.
Вы можете настраивать очередь и количество потоков у каждого из четырёх тестов. Также имеется возможность выбрать объём задачи. Результаты отображаются аналогичным с CrystalDiskMark образом. При желании вы можете навести курсор на значение и увидеть подробную информацию, количество операций в секунду (IOPS) и задержку в микросекундах.
Программа доступна в виде Snap-пакета:
sudo snap install kdiskmark
Но лучше перейти на страницу GitHub, чтобы получить последнюю версию KDiskMark. Разработчиком выступает наш соотечественник, так что решить возникшие проблемы будет совсем несложно.
13. Linpack Xtreme
Закончим нашу подборку популярным тестом. Linpack Xtreme способен создать серьёзную нагрузку на центральный процессор, при этом оперативная память также не будет простаивать. С помощью этого теста вы можете выполнить стресс тест Linux и проверить стабильность системы после комплексного разгона процессора и оперативной памяти. Результаты отображаются в привычных единицах измерения – Gflops, используемых для оценки производительности суперкомпьютеров.
Скачать программу можно с сайта TechPowerUp. Обратите внимание на то, что доступно несколько версий программы, если вы являетесь владельцем процессора Ryzen 3000 и выше, то для него есть оптимизированный тест.
Выводы
В общем случае вам достаточно установить Phoronix Test Suite, через него доступен запуск практически любого теста на Linux. Но, помимо этого, мы рассмотрели ещё и наиболее интересные программы для тестирования в среде Linux.
К сожалению, как вы могли заметить, большая часть тестов не имеет графического интерфейса, так что в этом плане Linux проигрывает Windows. Но оценить производительность компьютера всё-таки получится. Советуем выбрать GeekBench, Passmark PerfomanceTest, Unigine и GFXBench. Все эти программы позволяют сравнить производительность вашего компьютера с другими, так как на их сайтах вы можете найти обширные базы с результатами.
Также стоит отметить тот факт, что мы не стали рассматривать узкоспециализированные тесты для решения определённой задачи: архивация, декодирование, компиляция и так далее. А какими программами для тестирования компьютера пользуетесь вы? Делитесь своим мнением в комментариях.
Статья распространяется под лицензией Creative Commons ShareAlike 4.0 при копировании материала ссылка на источник обязательна .
Оригинал:
16 commands to check hardware information on Linux
Автор: Silver Moon
Дата публикации: Apr 8, 2014
Перевод: Н.Ромоданов
Дата перевода: август 2014 г.
Информация о комплектации компьютера
Точно также, как для всего прочего, в вашей системе Linux есть много команд для получения информацию об аппаратной части вашего компьютера. Некоторые команды сообщают информацию только о конкретных компонентах оборудования, например, процессоре или памяти, а другие — выдают информацию сразу о нескольких устройствах.
В данной статье кратко рассказывается о нескольких наиболее часто используемых командах, предназначенных для получения информации и особенностях настройки различных периферийных устройств и компонентах компьютера. Среди рассматриваемых — команды lscpu, hwinfo, lshw, dmidecode, lspci и другие.
1. lscpu
Команда lscpu выдает информацию о процессоре и его составляющих. В ней нет каких-либо дополнительных параметров или функциональных возможностей.
Architecture: x86_64 CPU op-mode(s): 32-bit, 64-bit Byte Order: Little Endian CPU(s): 4 On-line CPU(s) list: 0-3 Thread(s) per core: 1 Core(s) per socket: 4 Socket(s): 1 NUMA node(s): 1 Vendor ID: GenuineIntel CPU family: 6 Model: 23 Stepping: 10 CPU MHz: 1998.000 BogoMIPS: 5302.48 Virtualization: VT-x L1d cache: 32K L1i cache: 32K L2 cache: 2048K NUMA node0 CPU(s): 0-3
2. lshw – список аппаратных устройств
Утилита общего назначения, которая сообщает подробную и краткую информацию о нескольких различных аппаратных устройствах, таких как процессор, память, диск, контроллеры usb, сетевые адаптеры и т.д. Команда lscpu извлекает информацию из различных файлов /proc.
$ sudo lshw -short
H/W path Device Class Description
===================================================
system ()
/0 bus DG35EC
/0/0 processor Intel(R) Core(TM)2 Quad CPU Q8400 @ 2.66GHz
/0/0/1 memory 2MiB L2 cache
/0/0/3 memory 32KiB L1 cache
/0/2 memory 32KiB L1 cache
/0/4 memory 64KiB BIOS
/0/14 memory 8GiB System Memory
/0/14/0 memory 2GiB DIMM DDR2 Synchronous 667 MHz (1.5 ns)
/0/14/1 memory 2GiB DIMM DDR2 Synchronous 667 MHz (1.5 ns)
/0/14/2 memory 2GiB DIMM DDR2 Synchronous 667 MHz (1.5 ns)
/0/14/3 memory 2GiB DIMM DDR2 Synchronous 667 MHz (1.5 ns)
/0/100 bridge 82G35 Express DRAM Controller
/0/100/2 display 82G35 Express Integrated Graphics Controller
/0/100/2.1 display 82G35 Express Integrated Graphics Controller
/0/100/19 eth0 network 82566DC Gigabit Network Connection
/0/100/1a bus 82801H (ICH8 Family) USB UHCI Controller #4
/0/100/1a.1 bus 82801H (ICH8 Family) USB UHCI Controller #5
/0/100/1a.7 bus 82801H (ICH8 Family) USB2 EHCI Controller #2
/0/100/1b multimedia 82801H (ICH8 Family) HD Audio Controller
/0/100/1c bridge 82801H (ICH8 Family) PCI Express Port 1
/0/100/1c.1 bridge 82801H (ICH8 Family) PCI Express Port 2
/0/100/1c.2 bridge 82801H (ICH8 Family) PCI Express Port 3
/0/100/1c.2/0 storage JMB368 IDE controller
/0/100/1d bus 82801H (ICH8 Family) USB UHCI Controller #1
/0/100/1d.1 bus 82801H (ICH8 Family) USB UHCI Controller #2
/0/100/1d.2 bus 82801H (ICH8 Family) USB UHCI Controller #3
/0/100/1d.7 bus 82801H (ICH8 Family) USB2 EHCI Controller #1
/0/100/1e bridge 82801 PCI Bridge
/0/100/1e/5 bus FW322/323 [TrueFire] 1394a Controller
/0/100/1f bridge 82801HB/HR (ICH8/R) LPC Interface Controller
/0/100/1f.2 storage 82801H (ICH8 Family) 4 port SATA Controller [IDE mode]
/0/100/1f.3 bus 82801H (ICH8 Family) SMBus Controller
/0/100/1f.5 storage 82801HR/HO/HH (ICH8R/DO/DH) 2 port SATA Controller [IDE m
/0/1 scsi3 storage
/0/1/0.0.0 /dev/sda disk 500GB ST3500418AS
/0/1/0.0.0/1 /dev/sda1 volume 70GiB Windows NTFS volume
/0/1/0.0.0/2 /dev/sda2 volume 395GiB Extended partition
/0/1/0.0.0/2/5 /dev/sda5 volume 97GiB HPFS/NTFS partition
/0/1/0.0.0/2/6 /dev/sda6 volume 97GiB Linux filesystem partition
/0/1/0.0.0/2/7 /dev/sda7 volume 1952MiB Linux swap / Solaris partition
/0/1/0.0.0/2/8 /dev/sda8 volume 198GiB Linux filesystem partition
/0/3 scsi4 storage
/0/3/0.0.0 /dev/cdrom disk DVD RW DRU-190A
Если вы хотите больше узнать о команде lshw, то обратите внимание на пост Получаем интфомацию в Linux об аппаратных частях компьютера с помощью команды lshw.
3. hwinfo – информация об аппаратуре компьютера
Утилита hwinfo является еще одной универсальной утилитой зондирования аппаратуры, которая может сообщить подробную и краткую информацию о многих различных аппаратных компонентах, причем может сообщить больше, чем утилита lshw.
$ hwinfo --short
cpu:
Intel(R) Core(TM)2 Quad CPU Q8400 @ 2.66GHz, 2000 MHz
Intel(R) Core(TM)2 Quad CPU Q8400 @ 2.66GHz, 2000 MHz
Intel(R) Core(TM)2 Quad CPU Q8400 @ 2.66GHz, 2666 MHz
Intel(R) Core(TM)2 Quad CPU Q8400 @ 2.66GHz, 2666 MHz
keyboard:
/dev/input/event2 AT Translated Set 2 keyboard
mouse:
/dev/input/mice Microsoft Basic Optical Mouse v2.0
graphics card:
Intel 965G-1
Intel 82G35 Express Integrated Graphics Controller
sound:
Intel 82801H (ICH8 Family) HD Audio Controller
storage:
Intel 82801H (ICH8 Family) 4 port SATA IDE Controller
Intel 82801H (ICH8 Family) 2 port SATA IDE Controller
JMicron JMB368 IDE controller
network:
eth0 Intel 82566DC Gigabit Network Connection
network interface:
eth0 Ethernet network interface
lo Loopback network interface
disk:
/dev/sda ST3500418AS
partition:
/dev/sda1 Partition
/dev/sda2 Partition
/dev/sda5 Partition
/dev/sda6 Partition
/dev/sda7 Partition
/dev/sda8 Partition
cdrom:
/dev/sr0 SONY DVD RW DRU-190A
usb controller:
Intel 82801H (ICH8 Family) USB UHCI Controller #4
Intel 82801H (ICH8 Family) USB UHCI Controller #5
Intel 82801H (ICH8 Family) USB2 EHCI Controller #2
Intel 82801H (ICH8 Family) USB UHCI Controller #1
Intel 82801H (ICH8 Family) USB UHCI Controller #2
Intel 82801H (ICH8 Family) USB UHCI Controller #3
Intel 82801H (ICH8 Family) USB2 EHCI Controller #1
bios:
BIOS
... СОКРАЩЕНО ...
Смотрите предыдущий пост об утилите hwinfo — Проверка информации об аппаратных средствах в Linux с помощью команды hwinfo.
4. lspci – список устройств PCI
Команда lspci выдает список всех шин PCI, а также подробную информация об устройствах, которые к ним подключены. Под эту категорию подпадают следующие устройства — адаптер vga, графическая карта, сетевой адаптер, порты usb, контроллеры sata и т.д.
$ lspci 00:00.0 Host bridge: Intel Corporation 82G35 Express DRAM Controller (rev 03) 00:02.0 VGA compatible controller: Intel Corporation 82G35 Express Integrated Graphics Controller (rev 03) 00:02.1 Display controller: Intel Corporation 82G35 Express Integrated Graphics Controller (rev 03) 00:19.0 Ethernet controller: Intel Corporation 82566DC Gigabit Network Connection (rev 02) 00:1a.0 USB controller: Intel Corporation 82801H (ICH8 Family) USB UHCI Controller #4 (rev 02) 00:1a.1 USB controller: Intel Corporation 82801H (ICH8 Family) USB UHCI Controller #5 (rev 02) 00:1a.7 USB controller: Intel Corporation 82801H (ICH8 Family) USB2 EHCI Controller #2 (rev 02) 00:1b.0 Audio device: Intel Corporation 82801H (ICH8 Family) HD Audio Controller (rev 02) 00:1c.0 PCI bridge: Intel Corporation 82801H (ICH8 Family) PCI Express Port 1 (rev 02) 00:1c.1 PCI bridge: Intel Corporation 82801H (ICH8 Family) PCI Express Port 2 (rev 02) 00:1c.2 PCI bridge: Intel Corporation 82801H (ICH8 Family) PCI Express Port 3 (rev 02) 00:1d.0 USB controller: Intel Corporation 82801H (ICH8 Family) USB UHCI Controller #1 (rev 02) 00:1d.1 USB controller: Intel Corporation 82801H (ICH8 Family) USB UHCI Controller #2 (rev 02) 00:1d.2 USB controller: Intel Corporation 82801H (ICH8 Family) USB UHCI Controller #3 (rev 02) 00:1d.7 USB controller: Intel Corporation 82801H (ICH8 Family) USB2 EHCI Controller #1 (rev 02) 00:1e.0 PCI bridge: Intel Corporation 82801 PCI Bridge (rev f2) 00:1f.0 ISA bridge: Intel Corporation 82801HB/HR (ICH8/R) LPC Interface Controller (rev 02) 00:1f.2 IDE interface: Intel Corporation 82801H (ICH8 Family) 4 port SATA Controller [IDE mode] (rev 02) 00:1f.3 SMBus: Intel Corporation 82801H (ICH8 Family) SMBus Controller (rev 02) 00:1f.5 IDE interface: Intel Corporation 82801HR/HO/HH (ICH8R/DO/DH) 2 port SATA Controller [IDE mode] (rev 02) 03:00.0 IDE interface: JMicron Technology Corp. JMB368 IDE controller 04:05.0 FireWire (IEEE 1394): LSI Corporation FW322/323 [TrueFire] 1394a Controller (rev 70)
Отфильтруйте информацию о конкретном устройстве с помощью команды grep.
$ lspci -v | grep "VGA" -A 12
5. lsscsi — список устройств scsi
Выдается список устройств scsi/sata, например, жестких дисков и оптических приводов.
$ lsscsi [3:0:0:0] disk ATA ST3500418AS CC38 /dev/sda [4:0:0:0] cd/dvd SONY DVD RW DRU-190A 1.63 /dev/sr0
6. lsusb – подробный список шин и устройств usb
Эта команда показывает информацию о контроллерах usb и подробные сведения о подключенных к ним устройствах. По умолчанию выдается краткая информация. Для того, чтобы о каждом порте usb получить подробную информацию, используйте параметр «-v».
$ lsusb Bus 002 Device 001: ID 1d6b:0002 Linux Foundation 2.0 root hub Bus 007 Device 001: ID 1d6b:0001 Linux Foundation 1.1 root hub Bus 006 Device 001: ID 1d6b:0001 Linux Foundation 1.1 root hub Bus 005 Device 002: ID 045e:00cb Microsoft Corp. Basic Optical Mouse v2.0 Bus 005 Device 001: ID 1d6b:0001 Linux Foundation 1.1 root hub Bus 001 Device 001: ID 1d6b:0002 Linux Foundation 2.0 root hub Bus 004 Device 001: ID 1d6b:0001 Linux Foundation 1.1 root hub Bus 003 Device 001: ID 1d6b:0001 Linux Foundation 1.1 root hub
В системе, информация о которой приведена выше, один порт usb используется для подключения мыши.
7. Inxi
Inxi является мега скриптом bash, состоящим из 10000 строк кода, с помощью которого из разных источников и команд системы будет получена подробная информация об аппаратном обеспечении и будет создан отчет в виде, позволяющим его читать пользователям, которые не являются техническими специалистами.
$ inxi -Fx
8. lsblk — список блочных устройств
Перечисляется информация о всех блочных устройствах, которыми являются разделы жестких дисков и других устройств хранения данных, например, оптических приводов и флэш-накопителей
$ lsblk NAME MAJ:MIN RM SIZE RO TYPE MOUNTPOINT sda 8:0 0 465.8G 0 disk ├─sda1 8:1 0 70G 0 part ├─sda2 8:2 0 1K 0 part ├─sda5 8:5 0 97.7G 0 part /media/4668484A68483B47 ├─sda6 8:6 0 97.7G 0 part / ├─sda7 8:7 0 1.9G 0 part [SWAP] └─sda8 8:8 0 198.5G 0 part /media/13f35f59-f023-4d98-b06f-9dfaebefd6c1 sr0 11:0 1 1024M 0 rom
9. df – дисковое пространство файловых систем
Отчеты о различных разделах, об их точках монтирования и о том, сколько в каждом разделе есть свободного места.
$ df -H Filesystem Size Used Avail Use% Mounted on /dev/sda6 104G 26G 73G 26% / none 4.1k 0 4.1k 0% /sys/fs/cgroup udev 4.2G 4.1k 4.2G 1% /dev tmpfs 837M 1.6M 835M 1% /run none 5.3M 0 5.3M 0% /run/lock none 4.2G 13M 4.2G 1% /run/shm none 105M 21k 105M 1% /run/user /dev/sda8 210G 149G 51G 75% /media/13f35f59-f023-4d98-b06f-9dfaebefd6c1 /dev/sda5 105G 31G 75G 30% /media/4668484A68483B47
10. Pydf – команда df, написанная на языке Python
Улучшенный вариант команды df , написанной на языке python, который выдает информацию в цвете, что выглядит лучше, чем информация, выдаваемая командой df
$ pydf Filesystem Size Used Avail Use% Mounted on /dev/sda6 96G 23G 68G 24.4 [#.....] / /dev/sda8 195G 138G 47G 70.6 [####..] /media/13f35f59-f023-4d98-b06f-9dfaebefd6c1 /dev/sda5 98G 28G 69G 29.2 [##....] /media/4668484A68483B47
11. fdisk
Fdisk является утилитой, предназначенной для изменения разделов жестких дисков, и ей также можно пользоваться для получения информации о списке имеющихся разделов.
$ sudo fdisk -l Disk /dev/sda: 500.1 GB, 500107862016 bytes 255 heads, 63 sectors/track, 60801 cylinders, total 976773168 sectors Units = sectors of 1 * 512 = 512 bytes Sector size (logical/physical): 512 bytes / 512 bytes I/O size (minimum/optimal): 512 bytes / 512 bytes Disk identifier: 0x30093008 Device Boot Start End Blocks Id System /dev/sda1 * 63 146801969 73400953+ 7 HPFS/NTFS/exFAT /dev/sda2 146802031 976771071 414984520+ f W95 Ext'd (LBA) /dev/sda5 146802033 351614654 102406311 7 HPFS/NTFS/exFAT /dev/sda6 351614718 556427339 102406311 83 Linux /dev/sda7 556429312 560427007 1998848 82 Linux swap / Solaris /dev/sda8 560429056 976771071 208171008 83 Linux
12. mount
Команда mount используется для монтирования/демонтирования, а также для просмотра смонтированных файловых систем.
$ mount | column -t /dev/sda6 on / type ext4 (rw,errors=remount-ro) proc on /proc type proc (rw,noexec,nosuid,nodev) sysfs on /sys type sysfs (rw,noexec,nosuid,nodev) none on /sys/fs/cgroup type tmpfs (rw) none on /sys/fs/fuse/connections type fusectl (rw) none on /sys/kernel/debug type debugfs (rw) none on /sys/kernel/security type securityfs (rw) udev on /dev type devtmpfs (rw,mode=0755) devpts on /dev/pts type devpts (rw,noexec,nosuid,gid=5,mode=0620) tmpfs on /run type tmpfs (rw,noexec,nosuid,size=10%,mode=0755) none on /run/lock type tmpfs (rw,noexec,nosuid,nodev,size=5242880) none on /run/shm type tmpfs (rw,nosuid,nodev) none on /run/user type tmpfs (rw,noexec,nosuid,nodev,size=104857600,mode=0755) none on /sys/fs/pstore type pstore (rw) /dev/sda8 on /media/13f35f59-f023-4d98-b06f-9dfaebefd6c1 type ext4 (rw,nosuid,nodev,errors=remount-ro) /dev/sda5 on /media/4668484A68483B47 type fuseblk (rw,nosuid,nodev,allow_other,blksize=4096) binfmt_misc on /proc/sys/fs/binfmt_misc type binfmt_misc (rw,noexec,nosuid,nodev) systemd on /sys/fs/cgroup/systemd type cgroup (rw,noexec,nosuid,nodev,none,name=systemd) gvfsd-fuse on /run/user/1000/gvfs type fuse.gvfsd-fuse (rw,nosuid,nodev,user=enlightened)
Опять же, используйте команду grep для отфильтровывания информации только о тех файловых системах, которые вам интересны
$ mount | column -t | grep ext
13. free – проверка оперативной памяти
С помощью команды free проверьте объем используемой, свободной и общий объема оперативной памяти, имеющейся в системе.
free -m
total used free shared buffers cached
Mem: 7975 5865 2110 0 24 622
-/+ buffers/cache: 5218 2757
Swap: 1951 921 1030
14. dmidecode
Команда dmidecode отличается от всех других команд. Она извлекает информацию об оборудовании, читая для этого данные из структур данных SMBOIS (которые также называются таблицами DMI).
# display information about the processor/cpu $ sudo dmidecode -t processor # memory/ram information $ sudo dmidecode -t memory # bios details $ sudo dmidecode -t bios
Подробности смотрите на странице man.
15. Файлы /proc
Во многих виртуальных файлах каталога /proc содержится информация об аппаратном обеспечении и о конфигурациях. Ниже приведены некоторые из них.
Информация о процессоре/памяти
# cpu information $ cat /proc/cpuinfo # memory information $ cat /proc/meminfo
Информация о Linux/ядре
$ cat /proc/version Linux version 3.11.0-12-generic (buildd@allspice) (gcc version 4.8.1 (Ubuntu/Linaro 4.8.1-10ubuntu7) ) #19-Ubuntu SMP Wed Oct 9 16:20:46 UTC 2013
Устройства SCSI/Sata
$ cat /proc/scsi/scsi Attached devices: Host: scsi3 Channel: 00 Id: 00 Lun: 00 Vendor: ATA Model: ST3500418AS Rev: CC38 Type: Direct-Access ANSI SCSI revision: 05 Host: scsi4 Channel: 00 Id: 00 Lun: 00 Vendor: SONY Model: DVD RW DRU-190A Rev: 1.63 Type: CD-ROM ANSI SCSI revision: 05
Разделы дисков
$ cat /proc/partitions major minor #blocks name 8 0 488386584 sda 8 1 73400953 sda1 8 2 1 sda2 8 5 102406311 sda5 8 6 102406311 sda6 8 7 1998848 sda7 8 8 208171008 sda8 11 0 1048575 sr0
16. hdparm
Команда hdparm получает информацию об устройствах sata, например, жестких дисков.
$ sudo hdparm -i /dev/sda
/dev/sda:
Model=ST3500418AS, FwRev=CC38, SerialNo=9VMJXV1N
Config={ HardSect NotMFM HdSw>15uSec Fixed DTR>10Mbs RotSpdTol>.5% }
RawCHS=16383/16/63, TrkSize=0, SectSize=0, ECCbytes=4
BuffType=unknown, BuffSize=16384kB, MaxMultSect=16, MultSect=16
CurCHS=16383/16/63, CurSects=16514064, LBA=yes, LBAsects=976773168
IORDY=on/off, tPIO={min:120,w/IORDY:120}, tDMA={min:120,rec:120}
PIO modes: pio0 pio1 pio2 pio3 pio4
DMA modes: mdma0 mdma1 mdma2
UDMA modes: udma0 udma1 udma2 udma3 udma4 udma5 *udma6
AdvancedPM=no WriteCache=enabled
Drive conforms to: unknown: ATA/ATAPI-4,5,6,7
* signifies the current active mode
Заключение
В каждой из команд используется чуть-чуть иной способ извлечения информации, и вам для, чтобы получить определенную информацию об оборудовании, возможно, потребуется попробовать более одной команды. Но все они есть в большинстве дистрибутивов Linux и их легко можно установить из репозиториев, используемых по умолчанию.
Для тех, кто не хочет запоминать и вводить команды, на рабочем столе есть графические инструментальные средства. Hardinfo и I-nex — некоторые из популярных инструментальных средств, с помощью которых можно получить подробную информацию о большом количестве различных аппаратных компонентов.
Если вам понравилась статья, поделитесь ею с друзьями:
Do you want to push your Linux system to its maximum limits? Or are you interested in evaluating your Linux PC in terms of performance? Either way, benchmark apps and stress test tools can give you a quantitative understanding of the performance of your Linux PC.
You Might Be Interested In
With this in mind, we have a list covering some of the best Linux apps to benchmark performance and stress tests. But first, let’s get a clear understanding of benchmarking and stress testing and the differences between the two.
Benchmarking vs. Stress Testing: What’s the Difference?
A Benchmark Tool is used to measure the maximum performance possible by the PC when handling a specific task or function. It is most useful when trying to compare two similar products. You can compare the benchmark scores between the products to see which one offers better performance.
A Stress Test Tool is designed to implement heavy load on the system to see if it fails. You can perform a stress test on different parts of the system, including the processor, memory, network, etc. This type of tool can help you test the stability of the system. During a stress test, the app will also check whether the system can safely recover from the heavy load and return to its normal stage.
Also, if you are interested in keeping an eye on resource consumption and system usage statistics, then we recommend you see our list of the best Linux performance monitoring tools.
Best Linux Apps to Benchmark and CPU Stress Test
Now that you have a basic understanding of what benchmark and stress test tools do for you let’s quickly dive into our list of the best Linux apps for benchmarking and stress testing. Do note that not all the tools mentioned here can be used for both benchmarking and stress testing.
Some of the tools are specifically designed for stress testing, whereas others are mainly intended for benchmarking performance. This is because there are very few apps that can perform both functionalities at a good enough level. But that being said, we have included a couple of apps that comes with decent tools for basic stress testing and benchmarking, if that’s all you need.
We will also show you how to install and use these tools on your Linux system. We will use a Ubuntu system to show you the setup process. However, the same steps should apply to any other Linux distros.
Geekbench
Windows users might be familiar with Geekbench. It is a popular cross-platform benchmark tool with a simple scoring system that shows the results of both single-core and multi-core performance of the system. A higher Geekbench score means better performance.
You can also use Geekbench to stress test your system by simulating real-world scenarios to check how the system stacks up.
How to Install and Use Geekbench:
For this quick tutorial, we will be installing Geekbench 5.2.3, since it is the latest version. To do this, open the terminal and enter the following command to download and extract the Geekbench 5.2.3 archive file.
$ sudo wget http://cdn.geekbench.com/Geekbench-5.2.3-Linux.tar.gz $ sudo tar xf Geekbench-5.2.3-Linux.tar.gz
Installing Geekbench
Once you have extracted the file, run the following command to launch Geekbench.
$ cd Geekbench-5.2.3-Linux && ./geekbench5
Geekbench running tests
As you can see, unlike the Windows version, on Linux, Geekbench will automatically start a series of tests that you see from the command-line. Also, when the tests are completed, you will get a URL link. You can visit this link to see the results.
Here is our result:
Geekbench test results
Note: When you are reading this article in the future, a newer version of Geekbench might come out. Check their official download page to see if any newer version is available.
If yes, then all you need to do is replace all the above commands having 5.2.3 with the newer version. Also, if a new version like Geekbench 6 or 7 comes out, then you will need to replace the last command with “./geekbench5” to “./geekbenchx” where ‘x’ is the new version number.
Phoronix Test Suite
Phoronix Test Suite is one of the most comprehensive performance testing and benchmarking tools for Linux. It is fully open-source and gives you access to over 100 tests that you can run to get a quantitative as well as a qualitative idea of your system’s performance.
All the tests are carried out in a fully automatic manner, starting from execution to reporting. The best part is that each of these tests can be easily reproduced, allowing you to make tweaks, and retest your system to see how that changes the performance.
How to Install and Use the Phoronix Test Suite:
For Ubuntu and Debian users, the Phoronix Test Suite can be easily installed following a few basic steps. First, use the wget command to download the latest version of Phoronix Test Suite like this:
$ sudo wget http://phoronix-test-suite.com/releases/repo/pts.debian/files/phoronix-test-suite_9.8.0_all.deb
Note: At the time of writing, Phoronix 9.8.0 is the latest version, so we are downloading it. When you are reading this, if a newer version is available, you can download it by just changing 9.8.0 in the above command to the latest version.
If you are on any other distro that’s not based on Debian, you can visit their official website to download the universal Linux tar file.
Next, install the gdebi, which is useful for installing external *.deb packages. To do this, enter the following command:
$ sudo apt install gdebi-core
Finally, to install the Phoronix Test Suite, enter this command:
$ sudo gdebi phoronix-test-suite_9.8.0_all.deb
Note: Change 9.8.0 to the newer version of Phoronix if you have downloaded that instead.
Once it has finished installing, you can run the tool by entering the following command:
$ phoronix-test-suite
Setting up the Phoronix Test Suite
As you can see, it will first show you all the terms and conditions and ask you whether you agree with them or not. Enter ‘y’ for yes, to accept. The tool will then load up all the available tests for you to run on your system.
List of Phoronix Test
Every Phoronix test comes with its own set of dependencies. You need to install them on your system before you can run any of the tests. Furthermore, each of the dependencies is very large, some of which can be over 1 GB.
Also, if you are using it on Ubuntu, you will need to modify the install-ubuntu-packages.sh script to allow Phoronix to download the necessary dependencies. If you wish to use this stress test tool, then here is a detailed installation and set-up guide for Phoronix to help you out.
Sysbench
Sysbench is a free and open-source benchmarking tool based on LuaJIT. It is a scriptable multi-threaded benchmark tool that is most commonly used for database benchmarking. However, it does come with features that allow you to test and benchmark different parts of your system, including the CPU, memory, and file throughput.
How to Install and Use Sysbench:
If you are running Ubuntu, you can easily install Sysbench from the apt repository. All you have to do is enter the following command:
$ sudo apt install sysbench
Once the tool is downloaded, you can start benchmarking the CPU performance by entering this command:
$ sysbench cpu --threads=2 run
Running Sysbench Benchmark
In the above command, ‘CPU’ states the test type, and ‘threads’ specifies the number of threads that will be created by Sysbench to run the multi-threaded benchmark.
Here is a more detailed look at all the other types of tests and options available under Sysbench. Once the test is complete, Sysbench will show you the results directly in the terminal. To evaluate the CPU performance, you can measure and compare the “Events Per Seconds” variable with other systems.
Stress-ng CLI Tool
Stress-ng is an updated implementation of Stress – which itself is a simple command-line utility that can be used to stress test CPU, memory, and even disk input and output speeds.
Stress-ng builds on top of its predecessor by adding hundreds of advanced tests to put extra load and stress out your system.
How to Install and Use Stress-ng:
On Ubuntu, you can install Stress-ng straight from the apt repository. To do this, enter the following command in the terminal:
$ sudo apt install stress-ng
Once installed, you can start using the tool to stress-test different parts of your system like CPU, memory, and disk I/O speeds. However, for this demonstration, let’s look at how you can use the tool to stress your CPU.
$ stress-ng --cpu 2
Stress-ng CPU Test
The above command tells the Stress-ng to stress test the CPU where “2” refers to the number of workers spinning on sqrt(rand()). Once you run the command, the tool will begin to sequentially run 70 CPU tests one after the other to Stress out the CPU.
There are many more commands to help you run different stress tests on different parts of your system. If you want to know more, you can see all the various Stress-ng commands right here.
Disclaimer: Stress-ng is not a benchmarking app but a stress testing tool. It will not give you any benchmark score. Once activated, it will start hammering down your CPU so that it continually runs at 100% usage.
When using the tool, you should kill all other running apps to ensure there are no anomalies in the stress test. Also, it is not recommended to stress your system for too long as that might lead to a system crash. If this happens, you will need to do a hard reboot to recover your PC.
GTKStressTesting (GST)
GST, short for GTKStressTesting, is a feature-rich performance monitoring and stress test tool for Linux PCs. The app is built on top of Stress-ng. As such, you get access to all the stress testing features of the CLI tool. However, unlike Stress-ng, GST comes with a GUI to let you control the app and its different features.
Also, GST includes a small benchmark feature, something that is absent in Stress-ng. Other than this, GST can also fetch necessary information about your CPU, RAM, and motherboard, and display the usage metrics on a clean GUI, similar to CPU-Z.
How to install and Use GTKStressTesting:
GST is available in the Flatpak repository. So if the flavor of Linux you are running supports Flatpak, then you can install GST on your system. Here is the official set up guide for Flatpak. Use this first to install Flatpak on your Linux distro.
Once done, run this command to install GST:
$ sudo flatpak install flathub com.leinardi.gst
Installing GTKStressTesting
After the installation is complete, run GST by entering this command:
$ flatpak run com.leinardi.gst
GTKStressTesting App
As you can see, the tool presents to you tons of information regarding your system. Looking at the top, you have the stress test settings. There is an option to choose the stress test type along with the time duration and a predefined number of workers.
7-Zip
And for the final entry in our list, we have 7-zip. Some of you might already know and use this application as a file compression tool – which is its intended use.
However, the cool thing about 7-zip is that it can perform extreme levels of compression on your files to significantly reduce their size and store them in the 7z archive format. You can use this extreme compression algorithm to measure the CPU performance of your system. 7-zip comes with a dedicated feature called the LZMA compression benchmark that lets you do just that.
How to Install and Use 7-ZIP to Benchmark Performance:
Ubuntu users can easily install 7-zip using the apt-get command like this:
$ sudo apt-get install p7zip-full
Once installed, you can use the following command to run a single-threaded benchmark using the tool:
Single-Threaded benchmark with 7zip
You can also do a multi-threaded benchmark using this command:
$ 7z b
Multi-Threaded benchmark with 7zip
As you can see, all the results are recorded in ‘million instructions per second’ or MIPS. You can now compare these results with other CPUs to see where your system ranks.
Wrapping Up
So these were our picks for the best Linux apps for benchmark and stress test. We hope you found this read useful and that it helped you in evaluating the performance of the Linux PC.
With that being said, there are plenty of other stress testing and benchmarking apps available in the market. As such, if you have missed out on your favorite tool for measuring the performance of your Linux system, then do let us know in the comments. We would love to know which tools and apps you use on your Linux PC. And it will also give your fellow readers more options to choose from.
You Might Be Interested In
Stress testing is the process of running various work loads on a computer to assess its stability. This is often used to reliably check the stability of overclocked/undervolted hardware and monitor the thermal behavior of the system (e.g. maximum temperatures, throttling, noise levels). There are several programs available to stress test various parts of the system such as CPU, GPU, RAM, and storage, using different types of work loads.
Stress testing tasks
The table below lists some stress testing software based on the kind of test and the overall intensity of the work load. It is important to stress test using mixed loads to verify stability under many use cases.
Warning: Before proceeding, it is highly recommended that users have some means to monitor the system temperatures. See Sensors.
| Work load | Tested hardware1 | Task | Description |
|---|---|---|---|
| Light2 | |||
| CPU, storage | Updating patches | Custom script Refreshing hundreds of kernel patches in the OpenWRT project. See #Updating patches for OpenWRT. | |
| CPU, storage | Writing a disk image | See #Writing to an image file. | |
| RAM | Memory stressing | See #MemTest86+. | |
| Realistic3 | |||
| CPU, RAM, storage | Compilation | Parallel compilation is a good way to stress test the CPU. See #GCC. | |
| CPU, RAM | Video encoding | ffmpeg, x264, handbrake-cli, etc. can be used to encode video. See #Video encoding. | |
| CPU, RAM | Cryptocurrencies mining | xmrig — xmrig --stress will use different cryptocurrency mining algorithms (based on CPU model) to generate the highest possible load. A good way to test stability and temperatures.
|
|
| GPU | 3D rendering | unigine-heavenAUR is a GPU benchmark that runs in a loop. It is a decent stress test for GPUs. See Benchmarking#Graphics. | |
| Synthetic4 | CPU, RAM, storage | Synthetic stressing | stress is a simple CPU, memory, I/O, and disk workload generator implemented in C. See #stress. |
| CPU, RAM | Prime numbers calculation | mprime-binAUR factors large numbers and is an excellent way to stress CPU and memory. See #MPrime. | |
| CPU | Algebra calculation | linpackAUR — Linpack makes use of the BLAS (Basic Linear Algebra Subprograms) libraries for performing basic vector and matrix operations. and is an excellent way to stress CPUs for stability. See #Linpack. | |
| CPU | Pi decimals calculation | systesterAUR Systester is a multithreaded piece of software capable of deriving values of pi out to 128,000,000 decimal places. It has built in check for system stability. See #Systester. | |
| RAM | Memory stressing | stressapptestAUR is a memory interface test. |
- 1 The main target of the test, virtually all testing will also involve the CPU and RAM to some extent.
- 2 Light tests do not push the components very hard (in terms of power/heat limits). These tests are still useful to test how the hardware behaves in lower power levels (P states), in particular for undervolted systems.
- 3 Realistic tests are based on real world workloads.
- 4 Synthetic tests are explicitely designed to torture the hardware as much as possible and may not be representative of real world workloads.
Tip: To ensure the stability of a system, it is recommended to run such tests for a long period of time, from a few hours to a few days, in different temperature conditions. If the room temperature can for example vary significantly between winter and summer time, this is something to be considered.
Updating patches for OpenWRT
A good stability test of a low load workload is to run though updating the patch sets in the OpenWRT project. Follow these steps.
Note: Several dependencies including git and curl are needed, most others should be provided by the base-devel group. To be safe, users can always install the metapackage openwrt-develAUR.
git clone --depth 1 git@github.com:openwrt/openwrt.git cd openwrt mkdir -p staging_dir/host/bin cp /usr/bin/sed ./staging_dir/host/bin curl -Os https://raw.githubusercontent.com/KanjiMonster/maintainer-tools/master/update_kernel.sh chmod +x update_kernel.sh ./update_kernel.sh -v -u 5.4
stress
stress performs a loop that calculates the square root of a random number in order to stress the CPU. It can run simultaneously several workers to load all the cores of a CPU for example. It can also generate memory, I/O or disk workload depending on the parameters passed. The FAQ provides examples and explanations.
To spawn 4 workers working on calculating a square root, use the command:
$ stress --cpu 4
stress++
stress++AUR is a lightweight stress-testing program written by CodeLog that stimulates the processor by computing the Ackermann function.
MPrime
MPrime (also known as Prime95 in its Windows and MacOS implementation) is recognised universally as one defacto measure of system stability. MPrime under torture test mode will perform a series of very CPU intensive calculations and compare the values it gets to known good values.
The Linux implementation is called mprimeAUR.
To run mprime, simply open a shell and type «mprime»:
$ mprime
Note: If using a cpu-frequency scaler such as cpufrequtils or powernowd sometimes, users need to manually set the processor to run with its highest multiplier because mprime uses a nice value that does not always trip the step-up in multiplier.
When the software loads, simply answer ‘N’ to the first question to begin the torture testing:
Main Menu 1. Test/Primenet 2. Test/Worker threads 3. Test/Status 4. Test/Continue 5. Test/Exit 6. Advanced/Test 7. Advanced/Time 8. Advanced/P-1 9. Advanced/ECM 10. Advanced/Manual Communication 11. Advanced/Unreserve Exponent 12. Advanced/Quit Gimps 13. Options/CPU 14. Options/Preferences 15. Options/Torture Test 16. Options/Benchmark 17. Help/About 18. Help/About PrimeNet Server
There are several options for the torture test (menu option 15).
- Small FFTs (option 1) to stress the CPU
- In-place large FFTs (option 2) to test the CPU and memory controller
- Blend (option 3) is the default and constitutes a hybrid mode which stresses the CPU and RAM.
Errors will be reported should they occur both to stdout and to ~/results.txt for review later. Many do not consider a system as ‘stable’ unless it can run the Large FFTs for a 24 hour period.
Example ~/results.txt; note that the two runs from 26-June indicate a hardware failure. In this case, due to insufficient vcore to the CPU:
[Sun Jun 26 20:10:35 2011] FATAL ERROR: Rounding was 0.5, expected less than 0.4 Hardware failure detected, consult stress.txt file. FATAL ERROR: Rounding was 0.5, expected less than 0.4 Hardware failure detected, consult stress.txt file. [Sat Aug 20 10:50:45 2011] Self-test 480K passed! Self-test 480K passed! [Sat Aug 20 11:06:02 2011] Self-test 128K passed! Self-test 128K passed! [Sat Aug 20 11:22:10 2011] Self-test 560K passed! Self-test 560K passed! ...
Note: Users suspecting bad memory or memory controllers should try the blend test first as the small FFT test uses very little memory.
Linpack
linpackAUR makes use of the BLAS (Basic Linear Algebra Subprograms) libraries for performing basic vector and matrix operations. It is an excellent way to stress CPUs for stability (only Intel CPUs are supported). After installation, users should copy /usr/share/linpack/linpack.conf to ~/.config/linpack.conf and adjust it according to the amount of memory on the system.
Systester
SystesterAUR (aka SuperPi for Windows) is available in both CLI and GUI version. It tests system stability by calculating up to 128 millions of Pi digits and includes error checking. Note that one can select from two different calculation algorithms: Quadratic Convergence of Borwein and Gauss-Legendre. The latter being the same method that the popular SuperPi for Windows uses.
A CLI example using 8 threads is given:
$ systester-cli -gausslg 64M -threads 8
Intel Processor Diagnostic Tool
The Intel Processor Diagnostic Tool is a tool that verifies the functionality of an Intel Microprocessor by stress testing the CPU. A Fedora Linux LiveUSB ISO images are available. The LiveUSB image allows you to stress test your machine without using your main operating system; such method might be useful in extreme cases especially when dealing with cold reboots/crashes.
Burn the image to a USB stick by using dd or Gnome Disks and then boot the Live CD. Once booted, open the terminal and type the following command to install Intel Processor Diagnostic Tool for 64-bit machines:
$ install64
Once it is installed, you can run the Diagnostic Tool by clicking on the IPDT Icon that is located on the desktop.
MemTest86+
This article or section is out of date.
Use MemTest86 (proprietary) or Memtest86+ (GPL) to test your memory (RAM). There are «new» and «old» testers:
- «New» versions do not support BIOS. For a new version, use a proprietary MemTest86 version greater or equal to 8. Install it as memtest86-efiAUR or boot the Arch Linux install image.
- «Old» versions do not support UEFI nor DDR4. Old versions are available as GPL memtest86+ (development discontinued). It is roughly equal to proprietary MemTest86 version 4. After installation, update GRUB: it will auto-detect the package and allow users to boot directly to it.
Tip:
- A reliable source of the version history is the history page in memtest86.com, in particular the section «MemTest86 and MemTest86+» and the following paragraph. Notice the proprietary MemTest86 from version 5 through 7 claims to support both BIOS and UEFI, but they simply bundle old and new versions.
- Allowing tests to run for at least 10 cycles without errors is usually sufficient.
Writing to an image file
A good stability test under a low load workload is using dd to format an image. This can be a physical disk or a loop mounted image. The script below uses mounted image and cycles through each core one-by-one. Note that you should adjust the variables in the top of script to match your system. By default the script will run the command just once per core. It can be easily customised to run on known-weak cores rather than scanning all core 0 through n by altering the for loop. Run the script as root.
format-test.sh
#!/bin/bash
# define the path to store the image, recommended to be a tmpfs mounted location to avoid read/writes
img=/scratch/image.img
# define the mount point
mnt=/mnt/loop
# size of time arg to pass to truncate, make sure you select something less than the free memory on the system
# see truncate --help for available options
size=40G
# defaults to 1 less than the number of virtual cores, manually redefine if desired
max=$(($(nproc) - 1))
if [[ ! -f $img ]]; then
truncate -s $size $img
mkfs.ext4 $img
[[ -d $mnt ]] || mkdir -p $mnt
if ! mountpoint -q $mnt; then
mount -o loop $img $mnt || exit 1
fi
fi
for i in $(eval echo "{0..$max}"); do
echo "using core $i of $max"
taskset -c "$i" time dd if=/dev/zero of=$mnt/zerofill status=progress
done
umount $mnt
rm $img
GCC
Parallel compilation using GCC (or other compilers) will generate a heavy load on the CPU and memory. To avoid I/O bottlenecking, compile on a SSD or in a tmpfs.
The example below will compile the Linux kernel.
pacman -Syu asp asp export linux cd linux makepkg -sf MAKEFLAGS="-j$(nproc)"
Video encoding
Most video encoders are highly parallel and are designed to use most of a CPU’s capabilities. The example below will encode noise using x265, and discard the result. This will heavily load the CPU.
ffmpeg -y -f rawvideo -video_size 1920x1080 -pixel_format yuv420p -framerate 60 -i /dev/urandom -c:v libx265 -preset placebo -f matroska /dev/null
Discovering Errors
Some stressing applications like #MPrime or #Linpack have built in consistency checks to discover errors due to non-matching results. A more general and simple method for measuring hardware instabilities can be found in the kernel itself. To use it, simply filter the journal on a crash like so:
# journalctl -k --grep=mce
Multicore chips can also give info as to which physical/logical core gave the error. This can be important if users are optimizing settings on a per-core basis.
The kernel can throw these errors while the stressing application is running, before it ends the calculation and reports the error, thus providing a very sensitive method to assess stability. Consider the following from a Ryzen 5900X:
mce: [Hardware Error]: Machine check events logged mce: [Hardware Error]: CPU 21: Machine Check: 0 Bank 5: baa0000000030150 mce: [Hardware Error]: TSC 0 MISC d012000100000000 SYND 4d000002 IPID 500b000000000 mce: [Hardware Error]: PROCESSOR 2:a20f10 TIME 1625265814 SOCKET 0 APIC 4 microcode a201016
This chip as 12 physical cores. In this case, CPU 21 can be traced back to physical core 10. Use lstopo from hwloc to print the hardware topology.
Core 0 = CPU 0 + CPU 1 Core 1 = CPU 2 + CPU 3 Core 2 = CPU 4 + CPU 5 Core 3 = CPU 6 + CPU 7 Core 4 = CPU 8 + CPU 9 Core 5 = CPU 10 + CPU 11 Core 6 = CPU 12 + CPU 13 Core 7 = CPU 14 + CPU 15 Core 8 = CPU 16 + CPU 17 Core 9 = CPU 18 + CPU 19 Core 10 = CPU 20 + CPU 21 Core 11 = CPU 22 + CPU 23
Note: Numbering can vary based on different CPU model and vendor, but in general both Cores and CPUs start at 0, not 1.
Как мы уже упоминали, эти команды хоть и последнего поколения, но далеко не идеальны, поэтому могут давать сбои. Это то, что, хотя нам это не очень нравится, является обычным явлением в мире технологий. Стоит отметить, что эти проблемы, о которых мы говорим, могут затронуть практически любой компонент ПК. Среди обычных находим дисководы, либо установленные Оперативная память.
Это один из самых распространенных сбоев, который может привести к тому, что с течением времени дисководы постепенно становятся медленнее. Среди наиболее распространенных симптомов в этом смысле мы можем обнаружить себя медленно, ошибки чтения, блокировки и т. Д. Во многих случаях эти проблемы, о которых мы говорим, могут быть связаны с тем, что у нас хранится слишком много информации.
Это, как вы понимаете, программы мы ежедневно используем наши фотографии, видео и т. д. Как бы то ни было, жесткие диски часто выходят из строя и повреждаются при использовании. Однако до достижения критической точки мы можем принять определенные меры, например, сделать резервную копию. Для этого, прежде чем мы сможем использовать определенные команды и инструменты, которые помогают нам узнать состояние жесткого диска.
С другой стороны, также интересно знать, что время от времени важно знать статус установленного RAM. И это так, как это происходит с компьютерами на базе Windows системе, пользователи Linux должны наблюдать за этим компонентом конкретно. Стоит упомянуть, что мы можем найти несколько сценариев, в которых оперативная память может начать выходить из строя. Это то, что, как могло быть иначе, напрямую повлияет на результативность команды в целом. Вот почему интересно узнать, исправна ли оперативная память компьютера, в чем мы также поможем вам.
Программы, чтобы узнать, есть ли проблемы с ОЗУ
Эта операционная система с открытым исходным кодом в значительной степени зависит, как могло бы быть иначе, от Оперативная память установленная в компьютере память. Вот почему очень необходимо, чтобы у нас была какая-то утилита или программа, которая информирует нас о состоянии этого важного компонента. Собственно, именно об этом мы и поговорим дальше.
Memtester, проверьте состояние памяти ПК в Linux
Это утилита, доступная в хранилище многих текущих дистрибутивов Linux. Следовательно, чтобы получить это конкретное решение, нам нужно только использовать следующую команду:
sudo apt install memtester
Скажите, что как только мы его запустим, нам нужно только запустить программу с указанием объем памяти мы хотим проанализировать. Например, чтобы проанализировать его 400 мегабайт, нам нужно будет использовать эту команду:
sudo memtester 400M
В этот момент программа сама начнет анализ указанной памяти, процесс, который может занять несколько минут. Тогда мы сможем увидеть соответствующие данные на экране.
MemTest86 +, анализируйте оперативную память ПК в Linux
Еще одна интересная альтернатива в этом смысле для анализа оперативной памяти нашего компьютера с Linux — это МемТест86 + . Как мы уже говорили, у нас есть еще одна интересная альтернатива того же типа, которую также можно использовать в Linux для проверки состояния оперативной памяти. Для начала мы скажем вам, что в случае, если мы используем Debian или любой другой производный дистрибутив, такой как Ubuntu, нам нужно будет открыть окно с терминал и напишите следующую команду:
sudo apt install memtest86+
С другой стороны, в случае, если мы используем другие альтернативы, такие как CentOS или Fedora, команда для использования здесь будет следующей:
sudo yum install memtest86+
Затем нам придется перезапустить систему, чтобы затем в надрываться мы уже можем найти программу, которая у нас есть только что установлен . Теперь нам остается только запустить его, чтобы в этот момент начался анализ установленной в компьютере оперативной памяти на случай возникновения проблем в Linux.
Проверьте наличие проблем с процессором в Linux
Еще один раздел, который обычно вызывает некоторые проблемы на этих компьютерах с Linux, — это все, что связано с ЦП или процессор . Это можно считать сердцем ПК, поэтому соблюдать осторожность более чем важно. Опять же, мы собираемся помочь вам во всем этом с некоторыми приложениями, которые сосредоточены именно на том, что мы комментируем.
Взгляды, множество данных, включая ЦП, в поле зрения
В этом случае мы расскажем об интересном предложении, которое предлагает нам большой объем информации, связанной с нашей Команда Linux . Фактически мы говорим о мониторе ресурсов, который ориентирован на отображение огромного количества данных на экране. Как могло быть иначе, в данном случае это поможет нам узнать больше о состоянии процессора нашего ПК. Чтобы установить его, нам просто нужно использовать команду:
sudo apt install glances
Таким образом, здесь у нас будет хороший объем данных, связанных с использованием оборудования нашего ПК, включая ЦП , ОЗУ, сеть и т. Д. В то же время сюда включены процессы и службы, запущенные в данный момент, чтобы увидеть, что влияет на процессор компьютера в тот момент. Однако некоторые пользователи сообщают, что эта программа не так стабильна, как нам всем хотелось бы.
Команды Linux для проверки состояния процессора
Помимо сторонних программ, в этом разделе мы также можем использовать для всего этого ряд команд, интегрированных в саму операционную систему. Вот почему мы поговорим о некоторых из них ниже, чтобы вы могли протестировать их прямо на своем компьютере. Сказать, что главное преимущество этого состоит в том, что мы избавляем себя от необходимости устанавливать дополнительные программы в операционная система .
- Вверху: показывает нам в реальном времени процессы, которые выполняются в данный момент, и их влияние на ЦП или оперативную память, среди прочего.
- Время работы: это важная команда, поскольку она показывает нам экран средняя или средняя загрузка ЦП компьютера.
- Htop: эта команда очень интересна, потому что она показывает нам такие данные, как использование ЦП, запущенные процессы , или потребление оперативной памяти в реальном времени.
- Vmstat: показывает время и использование элементов ввода / вывода, важности ОЗУ и ЦП, установленного в компьютере.
- Сар: здесь мы найдем мониторинг производительности использования ядер процессора независимо.
Проверьте наличие проблем с жестким диском или SSD в Linux
И что говорить о дисковых накопителях, которые позволяют нам хранить как операционную систему как таковую, так и программы, которые мы используем ежедневно. Ко всему этому мы должны добавить наши собственные файлы, которые мы создаем с течением времени и которые мы храним в этих модулях. Следовательно, будь то жесткий диск или SSD , забота об этих компонентах не менее важна. Чтобы узнать его статус и возможные проблемы, которые мы можем найти здесь, мы также можем использовать определенные программы, как мы увидим ниже.
Smartmontools, контролирует данные SMART с жесткого диска и SSD
Как мы уже упоминали, проверка Дисковый привод в Linux очень важно, чтобы мы не рисковали потерять данные. Для этого может оказаться очень полезным инструмент под названием Smartmontools, приложение, которое мы можем установить самостоятельно. Для этого нам нужно использовать только ту же команду:
sudo apt install smartmontools
Затем, чтобы использовать его, нам нужно открыть Дисковую утилиту, которую мы находим по умолчанию в операционной системе. Тогда мы увидим, что этот вариант для анализа Данные SMART дисководов уже доступен в меню.
С этого момента мы сможем выполнить его, чтобы начать полную диагностику жесткого диска. Прежде всего, система, вероятно, спросит у нас пароль перед запуском процесс подготовки в качестве таких. Также стоит отметить, что нам предлагается два типа тестов дисков: длинный и короткий.
GSmartControl, проверьте состояние ваших жестких дисков и SSD
При использовании этого другого инструмента, о котором мы упоминали, для управления дисковыми накопителями, первое, что мы сделаем, это установим его в дистрибутив Linux. Для этого нам нужно только использовать команду, которую мы указываем ниже:
sudo apt-get install gsmartcontrol
В этот момент мы сможем запустить приложение с права администратора , и выбираем диск, с которым хотим работать. В это время отображается ряд параметров и информация о них, которые могут быть очень полезны. Стоит отметить, что здесь у нас есть всего три теста на выбор, что напрямую влияет на глубину и продолжительность анализа. Таким образом, мы можем выбрать тот, который нас больше всего интересует в каждом конкретном случае.
Программы для просмотра проблем с GPU
Другой раздел команды, который мы ни при каких обстоятельствах не можем игнорировать, — это графика, именно здесь установлен GPU / ГРАФИЧЕСКИЙ ПРОЦЕССОР вступает в игру. Множество процессов и действий, которые мы выполняем ежедневно из Linux компьютер зависит от этого. Вот почему, как и в случае с остальными установленными компонентами, мы также должны проверить этот графический аспект, если мы видим, что в системе есть сбои в этом отношении.
GpuTest, протестируйте графический процессор ПК на Linux
В данном случае речь идет об очень полезном программном решении при выполнении тесты производительности графическая система или GPU / ГРАФИЧЕСКИЙ ПРОЦЕССОР в Linux. Для этого мы можем использовать программу под названием GpuTest, которую вы можете скачать с эту ссылку . В частности, это мультиплатформенный инструмент, также доступный для Linux, который выполняет несколько различных типов графических тестов, чтобы увидеть производительность графика и, таким образом, обнаружить возможные проблемы с ним.
Чтобы дать нам представление о том, о чем мы говорим, скажите, что это решение, которое, среди прочего, имеет хорошо известные и популярные FurMark инструмент.
Glxgears, найди проблемы с GPU с помощью этой программы
На этом этапе мы скажем вам, что одна из основных проблем, которые мы обнаружим при выходе из строя графического процессора компьютера, — это уменьшение FPS скорость. Поэтому, чтобы получить тест скорости FPS графического процессора в реальном времени, нужно использовать инструмент Glxgears. Здесь мы находим полезное решение, доступное пользователям многих дистрибутивов Linux. Скажем, для установки и тестирования этого программного решения, о котором мы говорим, вам нужно будет выполнить эту команду:
sudo apt install mesa-utils
Однажды эта команда что мы комментируем, был выполнен, чтобы тест производительности начался как таковой, нам нужно только ввести эту другую команду:
glxgears
Полные комплекты для обнаружения недостатков в Linux
Phoronix Test Suite, полный набор, который поможет нам
Если вы хотите сделать полный диагноз вашего компьютера или его компонентов в Linux, это более чем адекватное решение. Для начала скажем вам, что это программное решение, с помощью которого вы можете сделать это из этого та же ссылка .
Фактически, здесь мы говорим о решении, которое объединяет серию тестов, которые помогут вам проанализировать состояние множества компонентов на ПК. Таким образом, из одного окна мы получим информацию об элементах важности процессора компьютера, графического процессора, оперативной памяти, дисковых накопителей и т. Д. Кроме того, когда мы его используем, мы находим серию привлекательных графиков, которые помогут Мы оцениваем производительность этих компонентов с первого взгляда.
Конечно, мы должны иметь в виду, что это программа который сам по себе потребляет немного больше системных ресурсов, чем другие ранее использовавшиеся решения. Причина этого в том, что эта программа якобы более комплексна и эффективна при устранении неполадок в Linux.
GTKStressTesting, анализирует все компоненты ПК в одном окне
Здесь мы находим еще одну альтернативу, которую мы могли бы рассматривать как полные комплекты, чтобы охватить то, что мы здесь ищем. Фактически мы имеем в виду GTKStressTesting, полное решение, которое вы можете скачать от эту ссылку и это будет очень полезно для обнаружения проблем в Linux.
Кроме того, мы достигаем всего этого с помощью интуитивно понятного и привлекательного интерфейс пользователя это покажет нам все, что мы ищем в этом отношении. Кроме того, все это позволит нам обойтись без терминала, который, как мы видели ранее, является обычным элементом для такого типа задач. На самом деле программа выполняет серию тестов производительности для измерения поведения компонентов и обнаружения проблем в Linux. В свою очередь, для обнаружения возможных проблем он также может служить информационным инструментом с большим объемом данных, показанных здесь.
In the terminal exist a number of tools to do a preliminary diagnosis:
Before mentioning some of the tools remember that adding --help to any of the commands will normally throw you some help for the command. For example dmesg --help. Why do I mention this, because most of the time this will give you very good information about how to use the command, make it more verbose or simple or how to output some info. The --help parameter is one of 3 that can show you information about a command. The other 2 are info and man. For example man dmesg or info dmesg. This 2 show more info about a command. In the order of --help showing you less help and man showing you the most.
The following list is a small list of commands I use to check problems:
dmesg — Shows Boot Up Message and other Kernel related messages like device connections (When you plug in a new device eg: external hard drives, webcams, bluetooth devices…). Type dmesg in console and it will show you how the system booted up. If you have hard drive problems or any other booting problem they might show here.
lshw — It shows you the Hardware List for all devices connected and in the PC.
lsusb — It shows you all USB devices connected.
lscpu — Shows you basic CPU information.
lspci — Shows you all PCI devices (Video Card, Sound Card, Capture Card…)
lsb_release -a — Shows you the Ubuntu Version, Codename, Release..
lspcmcia — Shows you all pcmcia devices connected to the PC.
lshal — Shows you all devices registered with HAL. If the device uses HAL it will appear.
lsmod — Shows you all modules loaded with the kernel
modprobe — Adds or Removes modules to and from the kernel.
lsblk — Shows you all block devices. In normal language it means it shows you a nice little list of how you partitioned you hard drives, size of each partition, where it is mounted, etc…
fsck — Used to fix several filesystem errors. DO NOT USE IT ON A MOUNTED PARTITION!. This is similar to chkdsk on Windows but with steroids.
X(Capital letter X) — The X system. If you have xorg.conf problems you can do X --configure to create a new xorg.conf and X -config XORGFILE to test a xorg.conf (XORGFILE is the path and name of the xorg.conf file). X also does many MANY things.
xrandr — To change, check and do custom changes to the resolution.
dmidecode — Shows memory specific information. Needs sudo to run.
add-apt-repository / apt-add-repository — Used to add PPAs. For example add-apt-repository ppa:ubuntu-wine/ppa. saves from having to add it manually and then add the key for it.
apt-get — Default installer for packages in Ubuntu. Example: apt-get install wine1.3
aptitude — Excellent installer for packages in Ubuntu. Example: aptitude install wine1.3. Includes search options, cleaning and other in one single command. This are also included in the apt packages but divided in several commands.
alsamixer — Sound mixer in console. This solves some sound problems related to microphone not working, sound not very loud…
dpkg — Official package manager for debian based packages.
df — shows free space and used space for each partition/mounted device.
glxinfo — Used to show OpenGL information about the video card. Needs to install the mesa-util package to use it.
glxheads — Used to show basic OpenGL video card information. Video card name, OpenGL version and Vendor.
hdparm — Used to check and perform several actions/tests/checks in regard to hard drives.
netstat — Shows you network connections, routing…
nano / pico — My best friend. Edit files in the terminal. I know..I know. vi or vim. But it has a very weird learning curve and I want something «user friendly» and not «hacker angry». It is true there are many things you can do with vi but it is easier to learn nano or pico than to learn vi. I will actually learn vi before the end of the year.. it is on my wish/work list.
ntfsfix — Fixes some ntfs partition problems.
wineserver — Manages wine apps. If you add the parameter -k like so wineserver -k it will close/kill any wine app opened. This will solve wine app problems that stay opened without closing or having some hanging problems.
testdisk — Recovers deleted partitions.
photorec — Recovers multiple files deleted overtime. Has a very good recovery percent.
foremost — Recovers multiple file deleted overtime. Has a better recovery than photorec in several formats but since it has not been updated since 2007 photorec with the work done in it has much of it surpassed it. Version 6.13 Beta is many times better. Although I still use both just in case.
parted — Partition manipulation software. Nice one.
fdisk — Similar to parted. Very good also.
ssh — Remote control protocol. Without this about 90% of all remote assistance for me would be gone.
kill — Kills a specific process using its ID. Add the parameter -9 to it to kill it with a machine gun filled with velociraptors holding scissors with bullets. Example: kill -9 12345
killall — Similar to kill but using the process name. Example: killall lightdm. You can also use the -9 parameter but using it with the ID as in the kill command.
top — Shows you all process active, zombies and whatnot. Real time check.
ps — Shows to a list of runnin process. Not in real time as in top. Add the paramater -ex to it to see a better list of the process with name, locations, parent ID… . Example: ps -ex
Do you want to push your Linux system to its maximum limits? Or are you interested in evaluating your Linux PC in terms of performance? Either way, benchmark apps and stress test tools can give you a quantitative understanding of the performance of your Linux PC.
With this in mind, we have a list covering some of the best Linux apps to benchmark performance and stress tests. But first, let’s get a clear understanding of benchmarking and stress testing and the differences between the two.
Benchmarking vs. Stress Testing: What’s the Difference?
A Benchmark Tool is used to measure the maximum performance possible by the PC when handling a specific task or function. It is most useful when trying to compare two similar products. You can compare the benchmark scores between the products to see which one offers better performance.
A Stress Test Tool is designed to implement heavy load on the system to see if it fails. You can perform a stress test on different parts of the system, including the processor, memory, network, etc. This type of tool can help you test the stability of the system. During a stress test, the app will also check whether the system can safely recover from the heavy load and return to its normal stage.
Also, if you are interested in keeping an eye on resource consumption and system usage statistics, then we recommend you see our list of the best Linux performance monitoring tools.
Best Linux Apps to Benchmark and CPU Stress Test
Now that you have a basic understanding of what benchmark and stress test tools do for you let’s quickly dive into our list of the best Linux apps for benchmarking and stress testing. Do note that not all the tools mentioned here can be used for both benchmarking and stress testing.
Some of the tools are specifically designed for stress testing, whereas others are mainly intended for benchmarking performance. This is because there are very few apps that can perform both functionalities at a good enough level. But that being said, we have included a couple of apps that comes with decent tools for basic stress testing and benchmarking, if that’s all you need.
We will also show you how to install and use these tools on your Linux system. We will use a Ubuntu system to show you the setup process. However, the same steps should apply to any other Linux distros.
Geekbench
Windows users might be familiar with Geekbench. It is a popular cross-platform benchmark tool with a simple scoring system that shows the results of both single-core and multi-core performance of the system. A higher Geekbench score means better performance.
You can also use Geekbench to stress test your system by simulating real-world scenarios to check how the system stacks up.
How to Install and Use Geekbench:
For this quick tutorial, we will be installing Geekbench 5.2.3, since it is the latest version. To do this, open the terminal and enter the following command to download and extract the Geekbench 5.2.3 archive file.
$ sudo wget http://cdn.geekbench.com/Geekbench-5.2.3-Linux.tar.gz $ sudo tar xf Geekbench-5.2.3-Linux.tar.gz
Installing Geekbench
Once you have extracted the file, run the following command to launch Geekbench.
$ cd Geekbench-5.2.3-Linux && ./geekbench5
Geekbench running tests
As you can see, unlike the Windows version, on Linux, Geekbench will automatically start a series of tests that you see from the command-line. Also, when the tests are completed, you will get a URL link. You can visit this link to see the results.
Here is our result:
Geekbench test results
Note: When you are reading this article in the future, a newer version of Geekbench might come out. Check their official download page to see if any newer version is available.
If yes, then all you need to do is replace all the above commands having 5.2.3 with the newer version. Also, if a new version like Geekbench 6 or 7 comes out, then you will need to replace the last command with “./geekbench5” to “./geekbenchx” where ‘x’ is the new version number.
Phoronix Test Suite
Phoronix Test Suite is one of the most comprehensive performance testing and benchmarking tools for Linux. It is fully open-source and gives you access to over 100 tests that you can run to get a quantitative as well as a qualitative idea of your system’s performance.
All the tests are carried out in a fully automatic manner, starting from execution to reporting. The best part is that each of these tests can be easily reproduced, allowing you to make tweaks, and retest your system to see how that changes the performance.
How to Install and Use the Phoronix Test Suite:
For Ubuntu and Debian users, the Phoronix Test Suite can be easily installed following a few basic steps. First, use the wget command to download the latest version of Phoronix Test Suite like this:
$ sudo wget http://phoronix-test-suite.com/releases/repo/pts.debian/files/phoronix-test-suite_9.8.0_all.deb
Note: At the time of writing, Phoronix 9.8.0 is the latest version, so we are downloading it. When you are reading this, if a newer version is available, you can download it by just changing 9.8.0 in the above command to the latest version.
If you are on any other distro that’s not based on Debian, you can visit their official website to download the universal Linux tar file.
Next, install the gdebi, which is useful for installing external *.deb packages. To do this, enter the following command:
$ sudo apt install gdebi-core
Finally, to install the Phoronix Test Suite, enter this command:
$ sudo gdebi phoronix-test-suite_9.8.0_all.deb
Note: Change 9.8.0 to the newer version of Phoronix if you have downloaded that instead.
Once it has finished installing, you can run the tool by entering the following command:
$ phoronix-test-suite
Setting up the Phoronix Test Suite
As you can see, it will first show you all the terms and conditions and ask you whether you agree with them or not. Enter ‘y’ for yes, to accept. The tool will then load up all the available tests for you to run on your system.
List of Phoronix Test
Every Phoronix test comes with its own set of dependencies. You need to install them on your system before you can run any of the tests. Furthermore, each of the dependencies is very large, some of which can be over 1 GB.
Also, if you are using it on Ubuntu, you will need to modify the install-ubuntu-packages.sh script to allow Phoronix to download the necessary dependencies. If you wish to use this stress test tool, then here is a detailed installation and set-up guide for Phoronix to help you out.
Sysbench
Sysbench is a free and open-source benchmarking tool based on LuaJIT. It is a scriptable multi-threaded benchmark tool that is most commonly used for database benchmarking. However, it does come with features that allow you to test and benchmark different parts of your system, including the CPU, memory, and file throughput.
How to Install and Use Sysbench:
If you are running Ubuntu, you can easily install Sysbench from the apt repository. All you have to do is enter the following command:
$ sudo apt install sysbench
Once the tool is downloaded, you can start benchmarking the CPU performance by entering this command:
$ sysbench cpu --threads=2 run
Running Sysbench Benchmark
In the above command, ‘CPU’ states the test type, and ‘threads’ specifies the number of threads that will be created by Sysbench to run the multi-threaded benchmark.
Here is a more detailed look at all the other types of tests and options available under Sysbench. Once the test is complete, Sysbench will show you the results directly in the terminal. To evaluate the CPU performance, you can measure and compare the “Events Per Seconds” variable with other systems.
Stress-ng CLI Tool
Stress-ng is an updated implementation of Stress – which itself is a simple command-line utility that can be used to stress test CPU, memory, and even disk input and output speeds.
Stress-ng builds on top of its predecessor by adding hundreds of advanced tests to put extra load and stress out your system.
How to Install and Use Stress-ng:
On Ubuntu, you can install Stress-ng straight from the apt repository. To do this, enter the following command in the terminal:
$ sudo apt install stress-ng
Once installed, you can start using the tool to stress-test different parts of your system like CPU, memory, and disk I/O speeds. However, for this demonstration, let’s look at how you can use the tool to stress your CPU.
$ stress-ng --cpu 2
Stress-ng CPU Test
The above command tells the Stress-ng to stress test the CPU where “2” refers to the number of workers spinning on sqrt(rand()). Once you run the command, the tool will begin to sequentially run 70 CPU tests one after the other to Stress out the CPU.
There are many more commands to help you run different stress tests on different parts of your system. If you want to know more, you can see all the various Stress-ng commands right here.
Disclaimer: Stress-ng is not a benchmarking app but a stress testing tool. It will not give you any benchmark score. Once activated, it will start hammering down your CPU so that it continually runs at 100% usage.
When using the tool, you should kill all other running apps to ensure there are no anomalies in the stress test. Also, it is not recommended to stress your system for too long as that might lead to a system crash. If this happens, you will need to do a hard reboot to recover your PC.
GTKStressTesting (GST)
GST, short for GTKStressTesting, is a feature-rich performance monitoring and stress test tool for Linux PCs. The app is built on top of Stress-ng. As such, you get access to all the stress testing features of the CLI tool. However, unlike Stress-ng, GST comes with a GUI to let you control the app and its different features.
Also, GST includes a small benchmark feature, something that is absent in Stress-ng. Other than this, GST can also fetch necessary information about your CPU, RAM, and motherboard, and display the usage metrics on a clean GUI, similar to CPU-Z.
How to install and Use GTKStressTesting:
GST is available in the Flatpak repository. So if the flavor of Linux you are running supports Flatpak, then you can install GST on your system. Here is the official set up guide for Flatpak. Use this first to install Flatpak on your Linux distro.
Once done, run this command to install GST:
$ sudo flatpak install flathub com.leinardi.gst
Installing GTKStressTesting
After the installation is complete, run GST by entering this command:
$ flatpak run com.leinardi.gst
GTKStressTesting App
As you can see, the tool presents to you tons of information regarding your system. Looking at the top, you have the stress test settings. There is an option to choose the stress test type along with the time duration and a predefined number of workers.
7-Zip
And for the final entry in our list, we have 7-zip. Some of you might already know and use this application as a file compression tool – which is its intended use.
However, the cool thing about 7-zip is that it can perform extreme levels of compression on your files to significantly reduce their size and store them in the 7z archive format. You can use this extreme compression algorithm to measure the CPU performance of your system. 7-zip comes with a dedicated feature called the LZMA compression benchmark that lets you do just that.
How to Install and Use 7-ZIP to Benchmark Performance:
Ubuntu users can easily install 7-zip using the apt-get command like this:
$ sudo apt-get install p7zip-full
Once installed, you can use the following command to run a single-threaded benchmark using the tool:
Single-Threaded benchmark with 7zip
You can also do a multi-threaded benchmark using this command:
$ 7z b
Multi-Threaded benchmark with 7zip
As you can see, all the results are recorded in ‘million instructions per second’ or MIPS. You can now compare these results with other CPUs to see where your system ranks.
Wrapping Up
So these were our picks for the best Linux apps for benchmark and stress test. We hope you found this read useful and that it helped you in evaluating the performance of the Linux PC.
With that being said, there are plenty of other stress testing and benchmarking apps available in the market. As such, if you have missed out on your favorite tool for measuring the performance of your Linux system, then do let us know in the comments. We would love to know which tools and apps you use on your Linux PC. And it will also give your fellow readers more options to choose from.
CPU-Z Linux расширяет границы использование. Теперь версии популярной утилиты для тестирования системы и её комплектующих могут работать на операционных системах семейства Линукс. При этом CPU-Z сохранил все модули для проведения настроек параметров комплектующих и оценки их состояния в режиме реального времени.
Тестирование оперативной памяти
Владельцы ПК могут провести тестирования оперативной памяти через CPU-Z и выявить неисправности. Для этого следует:
- Перейти во вкладку «Память».
- Ознакомится с представленной технической информацией окне.
- При помощи вкладки «Сервис» в нижней части окна проверить доступные возможности по тестированию ОЗУ.
- Запустить тестирование при помощи кнопки «Проверка».
Система самостоятельно определить необходимые параметры для проведения проверки.
Важно! Пользователи могут установить подходящие настройки и проверить оперативную память в стрессом о режиме.
Системные требования
Для нормальной работы CPU-Z потребуются следующие минимальные параметры для систем:
- наличие операционных систем Ubuntu или mint;
- одноядерный процессор с тактовой частотой в 1 ГГц;
- оперативной памяти 1 Гб;
- 50 мегабайт места на жёстком диске.
Желательно иметь активное интернет подключение. Оно позволяет получать вовремя новые обновления ,которые часто выходят.
Дополнительно часть доступных для использования тестов связаны с серверами программы. Для их стабильной работы необходимо отправлять данные и синхронизировать сервисы. Это позволяет сравнивать полученные результаты и вовремя оповещать пользователя о возникших изменениях в системе.
Основные достоинства
CPU-Z имеет много плюсов. К основным относятся:
Пользователи могут сохранить все полученные результаты в лог файлы. При необходимости их можно отправить на сервер CPU-Z. Для участия в глобальном тестировании потребуется интернет соединение. Оно позволит определит базовые настройки конкретной модели устройства и отследить системные изменения в нём.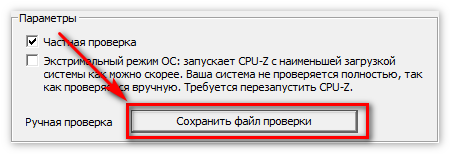

Заключение
Устанавливается ЦПУ-ЗЕТ в подходящем для систем Линукс формате. Все предоставляемые разработчиками версии полностью бесплатные. Обновление и добавление новых функций ведётся на пожертвования пользователей.
| Рекомендуем!InstallPack | Стандартный установщик |
|
|---|---|---|
| Официальный дистрибутив Cpu Z | ||
| Тихая установка без диалоговых окон | ||
| Рекомендации по установке необходимых программ | ||
| Пакетная установка нескольких программ |
рекомендует InstallPack, с его помощью вы сможете быстро установить программы на компьютер, подробнее на сайте.
Загрузить ЦПУ-ЗЕТ бесплатно на русском языке
Вопросом диагностики компьютера
владельцы ПК или ноутбуков обычно озадачиваются при регулярных ошибках в их работе. Но немалая доля энтузиастов увлекается разгоном процессоров, видеокарт, завышением рабочих частот памяти и т.п. Естественно, что бесперебойная работа в таких нештатных ситуациях не гарантируется, и оверклокерам в процессе разгона приходится проверять стабильность работы разгоняемого устройства. Проверка процессора
– обязательный этап при разгоне CPU. Предлагаемая статья как раз и посвящена вопросу проверки работы процессора под максимальной нагрузкой после разгона
. Утилита LinX 0.6
с очень простым интерфейсом поможет нам в этом.
Недавно на сайте была статья о , в которой лишь упоминалось о необходимости диагностики CPU, но разъяснений не было. Сегодня я решил восполнить этот пробел и описать процедуру проверки процессора. Для диагностики компьютера
понадобится всего одна утилита, предназначенная для максимальной нагрузки CPU вычислительными задачами. Имя этой компактной программе – LinX. На данный момент актуальной является «LinX 0.6.5
». Кроме тестирования стабильности утилиту можно применять и в качестве неплохого бенчмарка.
С точки зрения пользователя LinX 0.6
очень простая и удобная вещь с простым и интуитивно понятным интерфейсом (русский и английский варианты). Ею поддерживается как процессоры Intel, так и CPU от AMD. В настройках можно выбрать 32/64-битный режим работы, количество потоков, задействовать или выключить технологию HyperThreading от Intel, установить количество прогонов, наблюдать за ходом тестирования «в прямом эфире»… Автоматическое сохранение заданных параметров проверки процессора
позволит проводить тестирование с одинаковыми настройками при последующих запусках, например, при постепенном разгоне CPU.
Интерфейс основного окна программы содержит всего несколько элементов управления. В первую очередь нас интересуют параметры «Объём памяти»/«Memory» и количество прогонов «Число раз»/«Run». Для диагностики компьютера
рекомендуется в первом параметре выбрать всю доступную память (кнопка «All» возле «Memory»), а «Число раз»/«Run» установить опытным путём: запустить один прогон, и вычислить необходимое количество запусков для работы программы в течение не менее часа. В меню «Настройки»/«Settings» выберите режим 32/64 бит в зависимости от установленного процессора и версии операционной системы. Для запуска/остановки теста используйте кнопки «Тест»/«Стоп» («Start»/«Stop»). В ходе проверки индикатор хода тестирования будет отображать прошедшее с момента запуска время, а при завершении последнего прохода отобразит надпись «Завершено без ошибок за ММ м СС с» (или «Finished without errors in MM m SS s» в английском варианте интерфейса).
При длительном тестировании нестабильной системы могут возникнуть ошибки. Пункт «Stop on Error» в настройках Linx 0.6 прекратит дальнейшую проверку процессора. Это может оказаться вполне полезным при возникновении ошибок из-за перегрева процессора
. Вовремя остановленный тест может в некоторых случаях спасти жизнь
проверяемому CPU. Если после запуска утилиты Вы зафиксировали температуру близкую к критической или превышающую таковую, то это явный сигнал к тому, что необходимо заменить кулер
или снизить разгон.
При использовании LinX 0.6.5
в качестве бенчмарка
результаты быстродействия процессора будут отображаться в графе «ГФлопс»/«GFlops» итоговой таблицы основного окна программы. Так, для Intel Core i7-3770k
, который был разогнан до 4.5 ГГц, результатом будет цифра в районе 110…115 ГФлопс
в зависимости от настроек. после нескольких прогонов указанного CPU размещён выше: скорость указана в таблице для каждого прохода и в строке статуса имеется информация о пиковой (максимальной) производительности в ГФлопс’ах.
Кстати, если Вы задались вопросом разгона процессора
, то озадачьтесь и целесообразностью включения технологии HyperThreading
для Intel CPU. Отнюдь не во всех задачах от HT есть прирост скорости, а вот занижает разгонные возможности «камня» включенный HT очень часто. Судя по многочисленным обзорам, от HyperThreading нет ни малейшего увеличения FPS в большинстве игр – тут уже «играбельность» больше зависит от видеокарты.
Вам не нравятся номинальные ограничения скорости процессора, Вы предпочитаете разогнать процессор до предела его возможностей? Если процессор сможет работать быстрее, значит и для памяти можно вслед за ним попробовать увеличить тактовую частоту шины и/или множитель. Разогнать процессор просто, — нужно увеличить его рабочую частоту. Разгон частоты процессора (оверклокинг) может привести к нестабильной работе компьютера, а иногда, что впрочем довольно редко происходит, это может привести и вовсе к выходу компьютера из строя. Ну раз уж Вы решились.. Для определения корректности работы процессора в случае разгона полезно будет провести тест стабильности системы при максимальной, пиковой занятости процессора и нагрузке на оперативную память. Иными словами, выяснить, будут ли появляться ошибки процессора и оперативной памяти в режиме повышенной производительности компьютера. Программа LinX это стресс-тест и для ЦП и для RAM.
Тест стабильности системы LinX
Перед тестированием процессора и ОЗУ используя перегрузку ресурсов рекомендуется закрыть все программы, чтобы использовать как можно больше свободной памяти. Тест стабильности системы LinX реализован с использованием технологии Intel Linpack. Стресс-тест-утилита LinX работает с любыми процессорами Intel и AMD, для Intel процессоров приложение поддерживает технологию Intel HyperThreading. LinX может провести тест на стабильность системы в 32-х и 64-х битном режиме тестирования.
Настройки и возможности LinX
- использование для нагрузки ресурсов пакета Intel Linpack;
- поддержка технологии Intel HyperThreading (Pentium IV, Atom, Core i7);
- поддержка процессоров Intel и AMD;
- нагрузка процессора в несколько потоков;
- выбор приоритета;
- автоматическое сохранение настроек после теста;
- выбор выделяемого объема оперативной памяти для теста;
- предварительный расчет времени для выполнения стресс-теста;
- установка максимального объёма задачи Lin32;
- контроль ошибок с возможностью автоматической остановки стресс-теста при ошибке;
- автоматическое сохранение отчета тестирования;
- сигнализация уведомлений звуком;
- импорт значений температуры процессора, скорости вентилятора ЦП и величин напряжений тока из программ Everest и Speedfan;
- построение графиков;
- поддержка командной строки;
- создание и сохранение скриншотов.
Скриншоты программы LinX
Утилита iperf. На одном компьютере запускается сервер (командой iperf -s), на другом — клиент (командой iperf -c ip_сервера
). Есть версии и под windows, и под Linux (sudo apt-get install iperf). К сожалению, я не смог утилизировать одним клиентом более 130Мб/с, поэтому можно запускать несколько клиентов, лучше даже на нескольких машинах.
Разогрев процессора
Утилита cpuburn (sudo apt-get install cpuburn). Запускается командой burnP5 (есть версии, заточенные под разные процессоры — для Intel Atom вполне подходит версия P5). Загружает процессор на 100%, позволяет проверить эффективность охлаждения и надёжность цепей питания при пиковых нагрузках. Такие стресс-тесты нужно обязательно проводить под контролем температуры процессора и других компонентов — например, процессор может охлаждаться хорошо, а вот на цепь питания не был установлен даже маленький радиатор. Под большой нагрузкой процессор потребляет большой ток, и система питания может перегреться (её КПД не равен 100%).
Дисковый тест
sudo apt-get install hdparm
sudo hdparm -tT /dev/sda
Очевидно, что запускать их желательно, обеспечив минимум дисковой активности, и не доверять одному прогону — сделайте хотя бы три теста.
Все эти тесты очень полезно прогонять после модернизации системы питания, и перед тем как спрятать сервер на дальнюю полку.
Post Views:
152
Эталонный тест или серия тестов, которые позволяют определить насколько хорошо работает определенная часть аппаратного обеспечения компьютера обычно называют бенчмаркингом или «стресс тест linux». После выполнения тестирования производительности вы можете сравнить свое аппаратное обеспечение с другими или же сравнить между собой две системы.
Большинство тестов предназначены для создания нагрузки на компьютер, таким образом мы можем проверить как система будет себя вести при сильных перегрузках и если результаты плохие, возможно, это сигнал, что нужно обновить свое железо.
В этой статье мы рассмотрим программы тестирования для Linux, которые помогут вам точно определить производительность вашего компьютера с linux. Сначала рассмотрим наборы программного обеспечения для тестирования производительности linux.
1. Phoronix Test Suite
Phoronix Test Suite — это одна из самых известных программ для комплексного тестирования производительности linux. Многие считают, что у этой программы очень много проблем и мы не будем говорить, что она подходит идеально для всех случаев, но ее более чем достаточно для основных тестов. К тому же существует не так много достойных альтернатив.
Phoronix дает доступ к более чем 100 различных наборов тестов, групп испытаний и более чем 450 различных профилей испытаний. Вы можете устанавливать только те, которые вам нужны, например, тесты для CPU или HDD, то вы можете установить только Processor Tests или HDD Tests. Также поддерживаются системные журналы.
Самый большой плюс в том, что Phoronix Test Suite — это продукт с открытым исходным кодом. Программа также поставляется в виде LiveCD, которая позволяет запускать тестирование linux из компакт диска. Вы можете проверить любую чистую, только что установленную операционную систему если это нужно.
2. Stress-ng
Как можно понять из названия, stress-ng — это инструмент для стресс тестирования linux. Он поможет вам проверить свою систему на пределе ее возможностей. Но по этой же причине не рекомендуется использовать его очень часто. Некоторые компоненты, такие как процессор и жесткие диски будут сильно изнашиваться.
Установка программы для тестирования linux stress-ng в Ubuntu и Debian выполняется командой:
sudo apt-get install stress-ng
В Fedora, Red Hat и CentOS команда выглядит немного по другому:
sudo yum install stress-ng
После завершения установки вы можете проверить все что вам нужно, в том числе процессор, оперативную память, скорость ввода/вывода, сеть, виртуальную память и многое другое. Программа также имеет множество настроек. Вы можете установить различные параметры, например, сколько тестов запускать одновременно, сколько ядер процессора использовать, как долго тестировать и так далее.
3. PassMark BurnInTest
PassMark BurnInTest поддерживает все виды тестирования компьютера linux, а также мониторинга программного обеспечения. Поддерживается даже функциональность известного Memtest86 и PerfomanceTest, которые работают только в Windows.
Вы можете проверить все основные подсистемы компьютера одновременно. Но вместо того, чтобы испытывать саму производительность, большее внимание приделяется надежности и стабильности. Лучше использовать эту программу в комплексе с другими.
Тестирование производительности CPU
Сравнение двух конкретных процессоров может быть точным. Помните времена, когда Pentium III был однозначно лучше чем Pentium II? А также четырехъядерный процессор лучше чем двухъядерный.
Из-за этого тестирование процессоров очень полезно и вы можете очно определить какой лучше. Если вам нужны именно такие инструменты тестирования, то вот они.
1. Geekbench
Geekbench — это одна из лучших программ для тестирования процессора в linux. Она включает в себя 10 тестов нагрузки при работе с целыми и восемь тестов работы над цифрами с плавающей точкой.
Версия для Windows и MacOS поставляется с графическим интерфейсом, но Linux версия имеет только консольный интерфейс. Результаты тестирования загружаются в интернет, что позволяет сравнить ваши результаты, с результатами других пользователей.
2. HARDiNFO
HARDiNFO может быть установлена в большинстве дистрибутивов Linux, с помощью стандартного менеджера пакетов. Для установки в Ubuntu выполните:
sudo apt-get install hardinfo
А в Fedora, Red Hat и CentOS:
sudo yum install hardinfo
Основная задача Hardinfo — показывать информацию об оборудовании, но кроме того содержит шесть различных тестов, которые вы можете выполнять, чтобы сравнить свое оборудование с другими системами. Тесты включают целочисленные вычисления и вычисления с плавающей точкой.
Тестирование видеокарты
Лучший способ проверить графические возможности вашей системы, это поиграть в требовательные к графике игры. Но для получения более качественной информации вы можете использовать одну из приведенных ниже утилит.
1. Unigine
Программа Unigine поддерживает два теста, тест Valley и тест Heaven. Каждый из них показывает разные сцены. Первый — покрытую лесом долину, а второй — несколько летающих островков с мостами. Оба они заставят вашу GPU работать на полную. Этих тестов более чем достаточно для получения основной информации про производительность linux видеокарты.
2. GFXBench
GFXBench ранее был известен как GLBenchmarc и является одним из лучших графических тестов для Linux. Здесь есть два наборы тестов — тесты высокого уровня (общая производительность) и низкоуровневые тесты.
Тестирование жестких дисков
Скорость не всегда имеет самое важное значение, когда дело доходит до жестких дисков. Например, когда диск используется для хранения резервных копий, очень важна его надежность и долговечность. Тест производительности Linux тоже очень важен.
1. Hdparm
Hdparm — это утилита командной строки, которая уже установлена в большинстве дистрибутивов Linux и удивительно проста в использовании. С помощью нее вы можете не только протестировать скорость жесткого диска, но и настроить параметры его работы, например, включить или выключить DMA. Для тестирования вам нужно знать файл устройства диска. Чтобы проверить производительность буферизированого вывода используйте:
sudo hdparm -t /dev/sda2
А для проверки производительности кэшированного чтения выполните:
sudo hdparm -T /dev/sda2
Для получения точных результатов запустите команду несколько раз, а затем выберите среднее значение.
2. Bonnie++
Bonnie++ — это простая бесплатная утилита для тестирования файловой системы и производительности всего жесткого диска. Ее можно очень просто установить из официальных репозиториев в любом дистрибутиве. Для установки в Ubuntu выполните:
sudo apt-get install bonnie++
Или в Fedora, Red Hat, CentOS:
sudo yum install bonnie++
После установки можно запустить тестирование производительности linux:
bonnie++ -d /tmp -r 2048
Здесь опция -d указывает в каком каталоге нужно тестировать файловую систему, а -r ограничивает потребление оперативной памяти 2048 Мб.
Выводы
Это были все лучшие программы тестирования для Linux. Достаточно ли хорошо выглядят ваши тесты, если система работает медленно, обратите внимание на статью ускорение загрузки Ubuntu или ускорение Linux возможно, они вы сможете заставить систему работать быстрее. Перед тем как покупать новое оборудование нужно испробовать все доступные методы.
Здравствуйте! Сегодня мы затронем достаточно важную тему, а именно попробуем выполнить стресс тест процессора для определения его общего состояния. Не так давно мы с вами рассмотрели тестирование скорости жесткого диска… сегодня мы с вами жестко протестируем центральный процессор. Однако тестировать его мы будем не для определения производительности, а для оценки общей стабильности системы.
К сожалению стандартных средств для тестирования CPU нет, но есть огромное количество утилит которые нам помогут. В данной заметке я подобрал три различных программы, которые могут провести стресс тест процессора и ответить на вопрос — а не перегревается ли у меня компьютер и насколько стабильна моя система.
Часть пользователей конечно задумаются… — а зачем он вообще нужен, этот стресс тест процессора? Ответ прост — выяснить проблемы пока еще есть возможность исправить.
Практические самая распространенная причина поломок компьютеров или ноутбуков — это банальный перегрев (это особенно острая проблема ноутбуков). Забилась система охлаждения и при перегреве компьютер начинает медленно работать (проявляется троттлинг), зависать и делать другие непонятные вещи.
При длительной эксплуатации в таких условиях можно дождаться дорогостоящего ремонта (опять же — наиболее подвержены этому ноутбуки и ремонт их самый дорогой)
AIDA64 — Тест стабильности системы
Утилита AIDA 64 — это практически совершенство, когда нужно выполнить стресс тест процессора. Для работы сойдет и пробная версия, загрузить которую можно с официального сайта (нам нужна версия Extreme)
Запускаем приложение, вверху выбираем «Сервис» — «Тест стабильности системы». Перед вами откроется окно как на картинке ниже — жмите старт и наблюдайте за процессом. Внимательно следите за процессом и графиком температуры — если один из компонентов преодолел 70-80 градусов по Цельсию, то есть над чем задуматься… если температура за 90 — немедленно прекратите выполнение стресс теста процессора и ищите неисправность.
Вообще стресс тест процессора рекомендуется делать только по необходимости. Вот чувствуете что ноутбук перегревается — прогнали тестик, поняли что проблемы и почистили систему охлаждения. Прогнали второй раз — увидели что все в норме и можете и дальше работать спокойно… однако вы должны понимать, что желательно поглядывать за ходом выполнения теста, иначе возможен перегрев компонентов компьютера, а защита от перегрева не всегда срабатывает корректно.
Как правило проблемы с перегревом кроются в неисправности системы охлаждения или банально все забилось пылью… однако сильный перегрев может быть вызван неисправностью самого процессора
BurnInTest — тестирование надежности вашего процессора
Следующая утилита для теста процессора на надежность — BurnInTest. Ознакомиться с внешним видом приложения можно на картинке ниже (кстати, программа подойдет для ). Как всегда, скачать можно с официального сайта… (нам нужна версия Standart)
Запускаем утилиту, выбираем в меню «Quick Test» — «CPU coverage» и жмем СТАРТ. Останется только наблюдать за процессом тестирования процессора. Я вам очень рекомендую параллельно запустить мониторинг температуры процессора, чтобы избежать неприятных ситуаций.
На скриншоте ниже можно увидеть, что BurnInTest отлично загружает все 4 ядра и со своей задачей справляется отлично. (на 100% одно приложение никак не загрузит ЦП, так как он параллельно выполняет еще и другие задачи — это информация для тех, кто говорит что BurnInTest загружает только 97,3% системных ресурсов)
На самом деле BurnInTest может выполнить не только стресс тест процессора, но и других комплектующих — рекомендую ознакомиться с функционалом утилиты более подробно
OCCT — стресс тест процессора для техноманьяков
Почему я назвал OCCT вариантов для маньяков? — при нагрузкой ЦП данным тестом в среднем температура процессора была выше на 10-15 градусов в сравнении с той же AIDA64 или BurnInTest. Скачать можно с официального сайта, внизу страницы ZIP Version
— не требует установки…
Нас интересует вкладка «CPU:OCCT» — это и есть тестирование процессора. Можно задать продолжительность выполнения теста или выполнять его постоянно пока вы сами его не остановите. Среди всех программ что я встречал для стресс тестирования CPU — OCCT единственная имеет такие гибкие настройки.
Во время теста в меню «Мониторинг» вы сможете наблюдать самые важные параметры, такие как температура процессора или скорость вращения вентиляторов системы охлаждения.
Данный тест отлично подойдет любителям покупать железо на авито и прочих сайтах — это лучший способ проверить процессор на наличие проблем. Если он стойко выдержал около часа в OCCT — можно смело брать. (тут существует еще и тест блока питания, вообще OCCT заслуживает отдельной обзорной заметки — функционал у утилиты большой)
Если вы не до конца понимаете для чего вам стресс тест процессора, то я не рекомендую вам использовать OCCT — с нагрузкой на процессор утилита справляется на все 100, а вот такая жесткая нагрузка может быть причиной неисправности вашего компьютера
Выводы о стресс тестах процессора
Пришло время делать выводы — мы с вами рассмотрели 3 различных утилиты для проведения стресс теста процессора (не путайте с тестом производительности). На основе данных тестов можно оценить насколько надежен ваш компьютер и возможно заставит вас почистить ваш компьютер или ноутбук от пыли…
Здравствуйте! Сегодня мы затронем достаточно важную тему, а именно попробуем выполнить стресс тест процессора для определения его общего состояния. Не так давно мы с вами рассмотрели тестирование скорости жесткого диска… сегодня мы с вами жестко протестируем центральный процессор. Однако тестировать его мы будем не для определения производительности, а для оценки общей стабильности системы.
К сожалению стандартных средств для тестирования CPU нет, но есть огромное количество утилит которые нам помогут. В данной заметке я подобрал три различных программы, которые могут провести стресс тест процессора и ответить на вопрос — а не перегревается ли у меня компьютер и насколько стабильна моя система.
Часть пользователей конечно задумаются… — а зачем он вообще нужен, этот стресс тест процессора? Ответ прост — выяснить проблемы пока еще есть возможность исправить.
Практические самая распространенная причина поломок компьютеров или ноутбуков — это банальный перегрев (это особенно острая проблема ноутбуков). Забилась система охлаждения и при перегреве компьютер начинает медленно работать (проявляется троттлинг), зависать и делать другие непонятные вещи.
При длительной эксплуатации в таких условиях можно дождаться дорогостоящего ремонта (опять же — наиболее подвержены этому ноутбуки и ремонт их самый дорогой)
AIDA64 — Тест стабильности системы
Утилита AIDA 64 — это практически совершенство, когда нужно выполнить стресс тест процессора. Для работы сойдет и пробная версия, загрузить которую можно с официального сайта (нам нужна версия Extreme)
Запускаем приложение, вверху выбираем «Сервис» — «Тест стабильности системы». Перед вами откроется окно как на картинке ниже — жмите старт и наблюдайте за процессом. Внимательно следите за процессом и графиком температуры — если один из компонентов преодолел 70-80 градусов по Цельсию, то есть над чем задуматься… если температура за 90 — немедленно прекратите выполнение стресс теста процессора и ищите неисправность.
Вообще стресс тест процессора рекомендуется делать только по необходимости. Вот чувствуете что ноутбук перегревается — прогнали тестик, поняли что проблемы и почистили систему охлаждения. Прогнали второй раз — увидели что все в норме и можете и дальше работать спокойно… однако вы должны понимать, что желательно поглядывать за ходом выполнения теста, иначе возможен перегрев компонентов компьютера, а защита от перегрева не всегда срабатывает корректно.
Как правило проблемы с перегревом кроются в неисправности системы охлаждения или банально все забилось пылью… однако сильный перегрев может быть вызван неисправностью самого процессора
BurnInTest — тестирование надежности вашего процессора
Следующая утилита для теста процессора на надежность — BurnInTest. Ознакомиться с внешним видом приложения можно на картинке ниже (кстати, программа подойдет для ). Как всегда, скачать можно с официального сайта… (нам нужна версия Standart)
Запускаем утилиту, выбираем в меню «Quick Test» — «CPU coverage» и жмем СТАРТ. Останется только наблюдать за процессом тестирования процессора. Я вам очень рекомендую параллельно запустить мониторинг температуры процессора, чтобы избежать неприятных ситуаций.
На скриншоте ниже можно увидеть, что BurnInTest отлично загружает все 4 ядра и со своей задачей справляется отлично. (на 100% одно приложение никак не загрузит ЦП, так как он параллельно выполняет еще и другие задачи — это информация для тех, кто говорит что BurnInTest загружает только 97,3% системных ресурсов)
На самом деле BurnInTest может выполнить не только стресс тест процессора, но и других комплектующих — рекомендую ознакомиться с функционалом утилиты более подробно
OCCT — стресс тест процессора для техноманьяков
Почему я назвал OCCT вариантов для маньяков? — при нагрузкой ЦП данным тестом в среднем температура процессора была выше на 10-15 градусов в сравнении с той же AIDA64 или BurnInTest. Скачать можно с официального сайта, внизу страницы ZIP Version
— не требует установки…
Нас интересует вкладка «CPU:OCCT» — это и есть тестирование процессора. Можно задать продолжительность выполнения теста или выполнять его постоянно пока вы сами его не остановите. Среди всех программ что я встречал для стресс тестирования CPU — OCCT единственная имеет такие гибкие настройки.
Во время теста в меню «Мониторинг» вы сможете наблюдать самые важные параметры, такие как температура процессора или скорость вращения вентиляторов системы охлаждения.
Данный тест отлично подойдет любителям покупать железо на авито и прочих сайтах — это лучший способ проверить процессор на наличие проблем. Если он стойко выдержал около часа в OCCT — можно смело брать. (тут существует еще и тест блока питания, вообще OCCT заслуживает отдельной обзорной заметки — функционал у утилиты большой)
Если вы не до конца понимаете для чего вам стресс тест процессора, то я не рекомендую вам использовать OCCT — с нагрузкой на процессор утилита справляется на все 100, а вот такая жесткая нагрузка может быть причиной неисправности вашего компьютера
Выводы о стресс тестах процессора
Пришло время делать выводы — мы с вами рассмотрели 3 различных утилиты для проведения стресс теста процессора (не путайте с тестом производительности). На основе данных тестов можно оценить насколько надежен ваш компьютер и возможно заставит вас почистить ваш компьютер или ноутбук от пыли…
Мониторинг осуществляется с помощью комплекта программ lm-sensors
.
aptitude install lm-sensors
Снимать показания датчиков можно командой:
sensors
В реальном времени мониторинг температуры осуществляется следующей командой:
watch sensors
В выводе команды содержится информация о напряжении, скорости вращения вентилятора, температуре процессора (каждого ядра в отдельности), температуре жёстких дисков. Важным показателем является максимально зафиксированное значение температуры (поле high
в показаниях температуры ядра). Мониторить только температуру процессора можно командой:
while {true} do date; sensors | grep Core; echo «======»; sleep 1s; done
Также существуют различные графические утилиты для отображения показаний lm-sensors
. Для GNOME
удобно использовать апплет GNOME Sensors Applet
.
Стресс-тестирование процессора
Пакет cpuburn
Проверка работоспособности драйверов видеокарты
Проверим наличие 3D-ускорения:
glxinfo | grep OpenGL
Вывод должен быть таким:
OpenGL vendor string: Tungsten Graphics, Inc
OpenGL renderer string: Mesa DRI Intel(R) G33 GEM 20100330 DEVELOPMENT
OpenGL version string: 1.4 Mesa 7.10-devel
OpenGL extensions:
Проверим поддержку 3D-ускорения средствами видеокарты:
glxinfo | grep direct
Если поддержка 3D реализована, вывод будет таким:
direct rendering: Yes
Проверим скорость работы 3D:
glxgears
Появится окно с простой 3D-анимацией. В консоль при этом будет каждые 5 секунд выводиться информация о скорости рендеринга. Нормальные значения FPS для настроенного драйвера должны быть в среднем выше 1000 (если включена вертикальная синхронизация, то значение FPS будет ограничено частотой синхронизации).
Ещё один тест OpenGL:
/usr/lib/xscreensaver/glblur -fps
Появится окно скринсейвера, в котором будет отображаться значение FPS.
В случае каких-либо проблем, можно переустановить видеодрайвер (для встроенных видеокарт Intel нужно переустановить пакет xserver-xorg-video-intel
). Настройки драйвера осуществляются программой driconf
. Также для контроля работы видеокарты Intel можно установить пакет intel-gpu-tools
(в пакет входит утилита intel_gpu_top, позволяющая в реальном времени мониторить загрузку видеопроцессора).
Тестирование производительности системы
Пакет phoronix-test-suite
Тестирование производительности осуществляется программой phoronix-test-suite
. Она представляет собой программную оболочку, позволяющую в автоматическом режиме скачивать и запускать различные программы тестирования, собирать и хранить данные о результатах тестов.
Установим программу:
aptitude install phoronix-test-suite
Просмотреть список всех доступных тестов с их кратким описанием можно следующей командой:
phoronix-test-suite list-tests
Тесты запускаются командой:
phoronix-test-suite benchmark ИМЯ_ТЕСТА
- Процессор
:- c-ray
— многопоточный математический тест. Высокая нагрузка на процессор. Результат на C2D 2.0: 387.55 секунд. - build-linux-kernel
— сборка ядра Linux. Долгий тест. Равномерно нагружает процессор и память (использует gcc). - scimark2
— мощный однопоточный тест (интенсивные научные вычисления). Показывает производительность одного ядра в гигафлопсах. - ffmpeg
— кодирование видео (тестовые файлы занимают 130MB). На C2D 2.0: 25.99 секунд.
- c-ray
- Память
:- ramspeed
— тест памяти. Средняя нагрузка на процессор. Результаты DDR2-800 2Gb (copy,int) : 2280.10 MB/s. - stream
— показывает скорость памяти в различных операциях.
- ramspeed
- Жёсткий диск
:- iozone
— тест жёсткого диска. Показывает скорость чтения и записи для блоков различной длины. Результат WD 80Gb (W,4K,512M): 52.42 MB/s.
- iozone
- Графика
:- gtkperf
— тестирование различных элементов графического интерфейса GNOME. - unigine-tropics
— красивый 3D-бенчмарк, необходимы настроенные драйвера с поддержкой 3D-ускорения.
- gtkperf
Для длительного разнопланового тестирования рекомендуется build-linux-kernel
. Для короткого стресс-тестирования c-ray
(наряду с программой
Эталонный тест или серия тестов, которые позволяют определить насколько хорошо работает определенная часть аппаратного обеспечения компьютера обычно называют бенчмаркингом или «стресс тест linux». После выполнения тестирования производительности вы можете сравнить свое аппаратное обеспечение с другими или же сравнить между собой две системы.
Большинство тестов предназначены для создания нагрузки на компьютер, таким образом мы можем проверить как система будет себя вести при сильных перегрузках и если результаты плохие, возможно, это сигнал, что нужно обновить свое железо.
В этой статье мы рассмотрим программы тестирования для Linux, которые помогут вам точно определить производительность вашего компьютера с linux. Сначала рассмотрим наборы программного обеспечения для тестирования производительности linux.
1. Phoronix Test Suite
Phoronix Test Suite — это одна из самых известных программ для комплексного тестирования производительности linux. Многие считают, что у этой программы очень много проблем и мы не будем говорить, что она подходит идеально для всех случаев, но ее более чем достаточно для основных тестов. К тому же существует не так много достойных альтернатив.
Phoronix дает доступ к более чем 100 различных наборов тестов, групп испытаний и более чем 450 различных профилей испытаний. Вы можете устанавливать только те, которые вам нужны, например, тесты для CPU или HDD, то вы можете установить только Processor Tests или HDD Tests. Также поддерживаются системные журналы.
Самый большой плюс в том, что Phoronix Test Suite — это продукт с открытым исходным кодом. Программа также поставляется в виде LiveCD, которая позволяет запускать тестирование linux из компакт диска. Вы можете проверить любую чистую, только что установленную операционную систему если это нужно.
2. Stress-ng
Как можно понять из названия, stress-ng — это инструмент для стресс тестирования linux. Он поможет вам проверить свою систему на пределе ее возможностей. Но по этой же причине не рекомендуется использовать его очень часто. Некоторые компоненты, такие как процессор и жесткие диски будут сильно изнашиваться.
Установка программы для тестирования linux stress-ng в Ubuntu и Debian выполняется командой:
sudo apt-get install stress-ng
В Fedora, Red Hat и CentOS команда выглядит немного по другому:
sudo yum install stress-ng
После завершения установки вы можете проверить все что вам нужно, в том числе процессор, оперативную память, скорость ввода/вывода, сеть, виртуальную память и многое другое. Программа также имеет множество настроек. Вы можете установить различные параметры, например, сколько тестов запускать одновременно, сколько ядер процессора использовать, как долго тестировать и так далее.
3. PassMark BurnInTest
PassMark BurnInTest поддерживает все виды тестирования компьютера linux, а также мониторинга программного обеспечения. Поддерживается даже функциональность известного Memtest86 и PerfomanceTest, которые работают только в Windows.
Вы можете проверить все основные подсистемы компьютера одновременно. Но вместо того, чтобы испытывать саму производительность, большее внимание приделяется надежности и стабильности. Лучше использовать эту программу в комплексе с другими.
Тестирование производительности CPU
Сравнение двух конкретных процессоров может быть точным. Помните времена, когда Pentium III был однозначно лучше чем Pentium II? А также четырехъядерный процессор лучше чем двухъядерный.
Из-за этого тестирование процессоров очень полезно и вы можете очно определить какой лучше. Если вам нужны именно такие инструменты тестирования, то вот они.
1. Geekbench
Geekbench — это одна из лучших программ для тестирования процессора в linux. Она включает в себя 10 тестов нагрузки при работе с целыми и восемь тестов работы над цифрами с плавающей точкой.
Версия для Windows и MacOS поставляется с графическим интерфейсом, но Linux версия имеет только консольный интерфейс. Результаты тестирования загружаются в интернет, что позволяет сравнить ваши результаты, с результатами других пользователей.
2. HARDiNFO
HARDiNFO может быть установлена в большинстве дистрибутивов Linux, с помощью стандартного менеджера пакетов. Для установки в Ubuntu выполните:
sudo apt-get install hardinfo
А в Fedora, Red Hat и CentOS:
sudo yum install hardinfo
Основная задача Hardinfo — показывать информацию об оборудовании, но кроме того содержит шесть различных тестов, которые вы можете выполнять, чтобы сравнить свое оборудование с другими системами. Тесты включают целочисленные вычисления и вычисления с плавающей точкой.
Тестирование видеокарты
Лучший способ проверить графические возможности вашей системы, это поиграть в требовательные к графике игры. Но для получения более качественной информации вы можете использовать одну из приведенных ниже утилит.
1. Unigine
Программа Unigine поддерживает два теста, тест Valley и тест Heaven. Каждый из них показывает разные сцены. Первый — покрытую лесом долину, а второй — несколько летающих островков с мостами. Оба они заставят вашу GPU работать на полную. Этих тестов более чем достаточно для получения основной информации про производительность linux видеокарты.
2. GFXBench
GFXBench ранее был известен как GLBenchmarc и является одним из лучших графических тестов для Linux. Здесь есть два наборы тестов — тесты высокого уровня (общая производительность) и низкоуровневые тесты.
Тестирование жестких дисков
Скорость не всегда имеет самое важное значение, когда дело доходит до жестких дисков. Например, когда диск используется для хранения резервных копий, очень важна его надежность и долговечность. Тест производительности Linux тоже очень важен.
1. Hdparm
Hdparm — это утилита командной строки, которая уже установлена в большинстве дистрибутивов Linux и удивительно проста в использовании. С помощью нее вы можете не только протестировать скорость жесткого диска, но и настроить параметры его работы, например, включить или выключить DMA. Для тестирования вам нужно знать файл устройства диска. Чтобы проверить производительность буферизированого вывода используйте:
sudo hdparm -t /dev/sda2
А для проверки производительности кэшированного чтения выполните:
sudo hdparm -T /dev/sda2
Для получения точных результатов запустите команду несколько раз, а затем выберите среднее значение.
2. Bonnie++
Bonnie++ — это простая бесплатная утилита для тестирования файловой системы и производительности всего жесткого диска. Ее можно очень просто установить из официальных репозиториев в любом дистрибутиве. Для установки в Ubuntu выполните:
sudo apt-get install bonnie++
Или в Fedora, Red Hat, CentOS:
sudo yum install bonnie++
После установки можно запустить тестирование производительности linux:
bonnie++ -d /tmp -r 2048
Здесь опция -d указывает в каком каталоге нужно тестировать файловую систему, а -r ограничивает потребление оперативной памяти 2048 Мб.
Выводы
Это были все лучшие программы тестирования для Linux. Достаточно ли хорошо выглядят ваши тесты, если система работает медленно, обратите внимание на статью ускорение загрузки Ubuntu или ускорение Linux возможно, они вы сможете заставить систему работать быстрее. Перед тем как покупать новое оборудование нужно испробовать все доступные методы.
Если вы еще не сталкивались с этой операционной системой, то смело поднимайте виртуалку или устанавливайте в качестве основной и используйте ее повседневно.
Мое знакомство с Linux/*nix началось с Ubuntu 13.04. Наверное это один из самых user-friendly дистрибутивов (посмотрите также в сторону Elementary OS). До этого я только тренировался на Linux Red Hat, образ которого я запускал через Virtual Box. У меня не было конкретных задач, поэтому мои тренировки заключались лишь в изучении тех или иных терминальных команд. Раньше моей основной операционной системой была Windows, в которой по моему мнению я не плохо разбирался, и она меня всем устраивала.
Знакомство с ОС было принудительным, меня буквально усадили за Ubuntu, аргументируя тем, что мне это пригодится по работе. Притирка была очень сложной, не раз я подумывал вернуться на Windows. Довольно долго нервничал, потому что было сложно привыкнуть к новым настройкам и функционалу. К тому же версия 13.04 была очень глючной, по этой причине я больше не устанавливаю Ubuntu новых версий, пока не выходит LTS (Long Term Support). В конце концов я не пожалел что пересел на Ubuntu.
Основываясь на личном опыте, меня отпугивали пару моментов, от использования этой ОС.
- Софт. Я не знал о наличии тех или иных аналогов для Ubuntu и переживал о том что не смогу найти нужные программы. Но к счастью софта очень много, практически всегда есть хорошие альтернативы, а порой и более масштабный выбор. К тому же которыми я пользуюсь по сей день были представлены в версиях для Ubuntu.
- Браузеры. В каких-то старых новостях, вычитал что рендеринг страниц в браузерах разных операционных систем отличается. Я тестирую WEB-проекты и для меня это важно. На деле может быть так и есть, но главные браузеры Chrome и Firefox проходят столько этапов тестирования, что такие мелочи не могут проскочить до конечных пользователей.
- Сложность установки. Установка Windows(XP, Vista, Win7) очень проста и понятна, не перечисляю более поздние версии, потому что не доводилось их устанавливать, но думаю что процесс не сильно изменился. Дистрибутив Ubuntu или Elementary OS такой же простой в установке, и скорее всего более быстрый.
- Интерфейсы. Удобство интерфейсов Windows неоспоримо. Я настолько привык к стандартному «рабочему столу», что все остальное казалось мне чуждым. В начале новые расположения кнопок, установка софта и прочие мелочи сильно раздражают и замедляют. Но нужно потерпеть хотя бы пару недель и вы привыкните к «новым правилам» и даже найдете в них свои ценности.
Профит
Очевидные плюсы от опыта использования Linux/*nix
- Знание операционных систем Linux.
Это частое требование во многих компаниях на позицию тестировщика. Несколько раз я проходил и везде знание Linux было довольно важным критерием. А если кандидат постоянно использует эту операционную систему в качестве основной, то для нанимателей это уже большой плюс.
- Работа с серверами
Установка Apache, Nginx, сборка пакетов, Git, серверные приложения, Memchached, Sphinx, ElasticSearch, Базы данных, Разворачивание программных сред и еще очень много интересных решений, для которых отлично подходит именно Linux. Опыт работы с такими средствами, также сыграет вам на руку.
- Новая архитектура
Для тех кто всегда использовал Windows и не задумывался над тем как она работает, это будет взгляд на что-то новое. На мой взгляд эта ОС позволит иметь более наглядное представление о том, как устроена файловая система и как программы взаимодействуют с железом.
Это мощнейший инструмент для любого пользователя. Получив начальное представление, вы сможете писать собственные скрипты, которые позволят сократить рутинные действия и развить в себе интерес к программированию. К тому же в терминале есть куча утилит, один только текстовый редактор Vim чего стоит.
- Удобство
В конце концов я считаю Ubuntu 14.04 удобной ОС. Возможно я по сей день не использую все ее возможности, но я все настроил на свой вкус и вполне доволен. Сейчас даже не представляю как эффективно бы мне работалось на Windows.
Минусы
Настройка. Для меня это самый главный минус ОС семейства Linux. Система очень гибка и позволяет менять практически любой параметр, но именно в этом и ее слабость. Порой можно потратить уйму времени, чтобы сделать одну маленькую настройку.
Если вы тестируете Web платформы со сложным Бэкендом и постоянно работаете с серверами через SSH, то Linux для тестировщика
это отличная ОС. Найдется много людей которые скажут что можно использовать Windows утилиты, типа Putty либо что-то аналогичное, но я считаю что лучше знать как устроен сам сервер, ведь наверняка он использует тот-же Linux/*nix.
Вам не нравятся номинальные ограничения скорости процессора, Вы предпочитаете разогнать процессор до предела его возможностей? Если процессор сможет работать быстрее, значит и для памяти можно вслед за ним попробовать увеличить тактовую частоту шины и/или множитель. Разогнать процессор просто, — нужно увеличить его рабочую частоту. Разгон частоты процессора (оверклокинг) может привести к нестабильной работе компьютера, а иногда, что впрочем довольно редко происходит, это может привести и вовсе к выходу компьютера из строя. Ну раз уж Вы решились.. Для определения корректности работы процессора в случае разгона полезно будет провести тест стабильности системы при максимальной, пиковой занятости процессора и нагрузке на оперативную память. Иными словами, выяснить, будут ли появляться ошибки процессора и оперативной памяти в режиме повышенной производительности компьютера. Программа LinX это стресс-тест и для ЦП и для RAM.
Тест стабильности системы LinX
Перед тестированием процессора и ОЗУ используя перегрузку ресурсов рекомендуется закрыть все программы, чтобы использовать как можно больше свободной памяти. Тест стабильности системы LinX реализован с использованием технологии Intel Linpack. Стресс-тест-утилита LinX работает с любыми процессорами Intel и AMD, для Intel процессоров приложение поддерживает технологию Intel HyperThreading. LinX может провести тест на стабильность системы в 32-х и 64-х битном режиме тестирования.
Настройки и возможности LinX
- использование для нагрузки ресурсов пакета Intel Linpack;
- поддержка технологии Intel HyperThreading (Pentium IV, Atom, Core i7);
- поддержка процессоров Intel и AMD;
- нагрузка процессора в несколько потоков;
- выбор приоритета;
- автоматическое сохранение настроек после теста;
- выбор выделяемого объема оперативной памяти для теста;
- предварительный расчет времени для выполнения стресс-теста;
- установка максимального объёма задачи Lin32;
- контроль ошибок с возможностью автоматической остановки стресс-теста при ошибке;
- автоматическое сохранение отчета тестирования;
- сигнализация уведомлений звуком;
- импорт значений температуры процессора, скорости вентилятора ЦП и величин напряжений тока из программ Everest и Speedfan;
- построение графиков;
- поддержка командной строки;
- создание и сохранение скриншотов.
Скриншоты программы LinX
Обновлено: 28.01.2021
103583
Если заметили ошибку, выделите фрагмент текста и нажмите Ctrl+Enter
Вы можете использовать генератор загрузки процессора вместе с ограничителем загрузки процессора.
Ниже приведен пример со stress коммунальных служб и cpulimit. Обе утилиты находятся в репозиториях Debian и производного дистрибутива (например, Ubuntu).
stress -c 1 & cpulimit -p $( pidof -o $! stress ) -l 20
объяснение
20 — процент времени процессора, который будет использоваться. stress порождает ребенка, поэтому вы не можете контролировать работника непосредственно из cpulimit . pidof используется для поиска дочернего PID. Этот простой пример будет надежно работать только в том случае, если запущен единственный случай stress . Чтобы остановить загрузку, нажмите Ctrl+c и введите killall stress .
В качестве альтернативы для упрощения процедуры вы можете использовать другую утилиту для нагрузки на процессор, которая не порождает дочерние процессы.
cpulimit работает лучше всего, если вы настраиваете лимит RLIMIT_NICE или запускаете его как root .
Кто-то опубликовал интересную скрипку, которая может на 100% нагружать все ядра процессора.
Он использует один веб-работник на ядро (по умолчанию четырехъядерный) и может быть легко изменен для переменных нагрузок на каждое ядро.
http://jsfiddle.net/MTJ27/81/
- Вы можете использовать navigator.hardwareConcurrency, чтобы получить количество ядер.
- Вы не можете реализовать CPU-Z как веб-страницу, хотя WebGL позволяет получить подробную информацию о графическом процессоре.
изменён Dominic Cerisano121
ответ дан Dominic Cerisano121
Вместо того, чтобы пытаться ограничить использование CPU приложениями, почему бы вам не попробовать ограничить сам процессор , уменьшив его мощность до желаемого процента? вы не сможете указать потоку, который в противном случае работал бы с максимальной емкостью, «работать медленнее», если только он не был спит x% времени, что могло бы загрязнить данные, которые вы пытаетесь собрать, с использованием процессора для операций с потоками. как спин-ожидание / пульс.
в зависимости от вашего дистрибутива вы можете использовать такие инструменты, как cpupower, granola или cpufreq
ответ дан Frank Thomas27k
Существует стресс-нг, который позволяет легко определить процент нагрузки. Например, вы можете использовать это так:
stress-ng --cpu 4 --cpu-load 50
Это приведет к нагрузке на четыре процессора с нагрузкой в 50%.
Если вы используете Ubuntu, вы можете просто установить его из репозитория:
sudo apt-get install -y stress-ng
Всё ещё ищете ответ? Посмотрите другие вопросы с метками linux cpu cpu-usage.
Подскажите плиз старшие товарищи ПО для тестирования CPU на ноутбуке, а конкретно кэш процессора, ибо винда 7 говорит что кэш не исправен на i7 (одно из ядер). Нужно понять дело в винде или в железе? Ноут трогать нельзя, только с флешки грузиться.
-
Вопрос заданболее трёх лет назад
-
374 просмотра
Check out badblocks if you want a utility that is specifically designed to write/read each LBA of a drive, testing for errors on the way. badblocks offers nondestructive and destructive tests (as noted below it’s not overly useful on modern hard drives, though).
If you want to keep up with your drive’s SMART parameters, check out smartctl.
There’s no thorough memory test software that I know of that works while Linux is running, but you can boot into memtest86+ which is a well-respected utility that gives your RAM a good well-rounded test.
Compiling a Linux kernel stresses both the CPU and RAM to a high degree. If you get errors at random locations during the process (as opposed to reproducible errors) while compiling it could indicate a RAM or CPU problem.
There is also a utility called stress that can saturate your system with threads causing CPU usage to stay high if you want to test your CPU.
lm-sensors, when configured correctly, will let you look at things like temperatures, fan speeds, and any onboard voltage sensors.
Do you want to push your Linux system to its maximum limits? Or are you interested in evaluating your Linux PC in terms of performance? Either way, benchmark apps and stress test tools can give you a quantitative understanding of the performance of your Linux PC.
With this in mind, we have a list covering some of the best Linux apps to benchmark performance and stress tests. But first, let’s get a clear understanding of benchmarking and stress testing and the differences between the two.
Benchmarking vs. Stress Testing: What’s the Difference?
A Benchmark Tool is used to measure the maximum performance possible by the PC when handling a specific task or function. It is most useful when trying to compare two similar products. You can compare the benchmark scores between the products to see which one offers better performance.
A Stress Test Tool is designed to implement heavy load on the system to see if it fails. You can perform a stress test on different parts of the system, including the processor, memory, network, etc. This type of tool can help you test the stability of the system. During a stress test, the app will also check whether the system can safely recover from the heavy load and return to its normal stage.
Also, if you are interested in keeping an eye on resource consumption and system usage statistics, then we recommend you see our list of the best Linux performance monitoring tools.
Best Linux Apps to Benchmark and CPU Stress Test
Now that you have a basic understanding of what benchmark and stress test tools do for you let’s quickly dive into our list of the best Linux apps for benchmarking and stress testing. Do note that not all the tools mentioned here can be used for both benchmarking and stress testing.
Some of the tools are specifically designed for stress testing, whereas others are mainly intended for benchmarking performance. This is because there are very few apps that can perform both functionalities at a good enough level. But that being said, we have included a couple of apps that comes with decent tools for basic stress testing and benchmarking, if that’s all you need.
We will also show you how to install and use these tools on your Linux system. We will use a Ubuntu system to show you the setup process. However, the same steps should apply to any other Linux distros.
Geekbench
Windows users might be familiar with Geekbench. It is a popular cross-platform benchmark tool with a simple scoring system that shows the results of both single-core and multi-core performance of the system. A higher Geekbench score means better performance.
You can also use Geekbench to stress test your system by simulating real-world scenarios to check how the system stacks up.
How to Install and Use Geekbench:
For this quick tutorial, we will be installing Geekbench 5.2.3, since it is the latest version. To do this, open the terminal and enter the following command to download and extract the Geekbench 5.2.3 archive file.
$ sudo wget http://cdn.geekbench.com/Geekbench-5.2.3-Linux.tar.gz $ sudo tar xf Geekbench-5.2.3-Linux.tar.gz
Installing Geekbench
Once you have extracted the file, run the following command to launch Geekbench.
$ cd Geekbench-5.2.3-Linux && ./geekbench5
Geekbench running tests
As you can see, unlike the Windows version, on Linux, Geekbench will automatically start a series of tests that you see from the command-line. Also, when the tests are completed, you will get a URL link. You can visit this link to see the results.
Here is our result:
Geekbench test results
Note: When you are reading this article in the future, a newer version of Geekbench might come out. Check their official download page to see if any newer version is available.
If yes, then all you need to do is replace all the above commands having 5.2.3 with the newer version. Also, if a new version like Geekbench 6 or 7 comes out, then you will need to replace the last command with “./geekbench5” to “./geekbenchx” where ‘x’ is the new version number.
Phoronix Test Suite
Phoronix Test Suite is one of the most comprehensive performance testing and benchmarking tools for Linux. It is fully open-source and gives you access to over 100 tests that you can run to get a quantitative as well as a qualitative idea of your system’s performance.
All the tests are carried out in a fully automatic manner, starting from execution to reporting. The best part is that each of these tests can be easily reproduced, allowing you to make tweaks, and retest your system to see how that changes the performance.
How to Install and Use the Phoronix Test Suite:
For Ubuntu and Debian users, the Phoronix Test Suite can be easily installed following a few basic steps. First, use the wget command to download the latest version of Phoronix Test Suite like this:
$ sudo wget http://phoronix-test-suite.com/releases/repo/pts.debian/files/phoronix-test-suite_9.8.0_all.deb
Note: At the time of writing, Phoronix 9.8.0 is the latest version, so we are downloading it. When you are reading this, if a newer version is available, you can download it by just changing 9.8.0 in the above command to the latest version.
If you are on any other distro that’s not based on Debian, you can visit their official website to download the universal Linux tar file.
Next, install the gdebi, which is useful for installing external *.deb packages. To do this, enter the following command:
$ sudo apt install gdebi-core
Finally, to install the Phoronix Test Suite, enter this command:
$ sudo gdebi phoronix-test-suite_9.8.0_all.deb
Note: Change 9.8.0 to the newer version of Phoronix if you have downloaded that instead.
Once it has finished installing, you can run the tool by entering the following command:
$ phoronix-test-suite
Setting up the Phoronix Test Suite
As you can see, it will first show you all the terms and conditions and ask you whether you agree with them or not. Enter ‘y’ for yes, to accept. The tool will then load up all the available tests for you to run on your system.
List of Phoronix Test
Every Phoronix test comes with its own set of dependencies. You need to install them on your system before you can run any of the tests. Furthermore, each of the dependencies is very large, some of which can be over 1 GB.
Also, if you are using it on Ubuntu, you will need to modify the install-ubuntu-packages.sh script to allow Phoronix to download the necessary dependencies. If you wish to use this stress test tool, then here is a detailed installation and set-up guide for Phoronix to help you out.
Sysbench
Sysbench is a free and open-source benchmarking tool based on LuaJIT. It is a scriptable multi-threaded benchmark tool that is most commonly used for database benchmarking. However, it does come with features that allow you to test and benchmark different parts of your system, including the CPU, memory, and file throughput.
How to Install and Use Sysbench:
If you are running Ubuntu, you can easily install Sysbench from the apt repository. All you have to do is enter the following command:
$ sudo apt install sysbench
Once the tool is downloaded, you can start benchmarking the CPU performance by entering this command:
$ sysbench cpu --threads=2 run
Running Sysbench Benchmark
In the above command, ‘CPU’ states the test type, and ‘threads’ specifies the number of threads that will be created by Sysbench to run the multi-threaded benchmark.
Here is a more detailed look at all the other types of tests and options available under Sysbench. Once the test is complete, Sysbench will show you the results directly in the terminal. To evaluate the CPU performance, you can measure and compare the “Events Per Seconds” variable with other systems.
Stress-ng CLI Tool
Stress-ng is an updated implementation of Stress – which itself is a simple command-line utility that can be used to stress test CPU, memory, and even disk input and output speeds.
Stress-ng builds on top of its predecessor by adding hundreds of advanced tests to put extra load and stress out your system.
How to Install and Use Stress-ng:
On Ubuntu, you can install Stress-ng straight from the apt repository. To do this, enter the following command in the terminal:
$ sudo apt install stress-ng
Once installed, you can start using the tool to stress-test different parts of your system like CPU, memory, and disk I/O speeds. However, for this demonstration, let’s look at how you can use the tool to stress your CPU.
$ stress-ng --cpu 2
Stress-ng CPU Test
The above command tells the Stress-ng to stress test the CPU where “2” refers to the number of workers spinning on sqrt(rand()). Once you run the command, the tool will begin to sequentially run 70 CPU tests one after the other to Stress out the CPU.
There are many more commands to help you run different stress tests on different parts of your system. If you want to know more, you can see all the various Stress-ng commands right here.
Disclaimer: Stress-ng is not a benchmarking app but a stress testing tool. It will not give you any benchmark score. Once activated, it will start hammering down your CPU so that it continually runs at 100% usage.
When using the tool, you should kill all other running apps to ensure there are no anomalies in the stress test. Also, it is not recommended to stress your system for too long as that might lead to a system crash. If this happens, you will need to do a hard reboot to recover your PC.
GTKStressTesting (GST)
GST, short for GTKStressTesting, is a feature-rich performance monitoring and stress test tool for Linux PCs. The app is built on top of Stress-ng. As such, you get access to all the stress testing features of the CLI tool. However, unlike Stress-ng, GST comes with a GUI to let you control the app and its different features.
Also, GST includes a small benchmark feature, something that is absent in Stress-ng. Other than this, GST can also fetch necessary information about your CPU, RAM, and motherboard, and display the usage metrics on a clean GUI, similar to CPU-Z.
How to install and Use GTKStressTesting:
GST is available in the Flatpak repository. So if the flavor of Linux you are running supports Flatpak, then you can install GST on your system. Here is the official set up guide for Flatpak. Use this first to install Flatpak on your Linux distro.
Once done, run this command to install GST:
$ sudo flatpak install flathub com.leinardi.gst
Installing GTKStressTesting
After the installation is complete, run GST by entering this command:
$ flatpak run com.leinardi.gst
GTKStressTesting App
As you can see, the tool presents to you tons of information regarding your system. Looking at the top, you have the stress test settings. There is an option to choose the stress test type along with the time duration and a predefined number of workers.
7-Zip
And for the final entry in our list, we have 7-zip. Some of you might already know and use this application as a file compression tool – which is its intended use.
However, the cool thing about 7-zip is that it can perform extreme levels of compression on your files to significantly reduce their size and store them in the 7z archive format. You can use this extreme compression algorithm to measure the CPU performance of your system. 7-zip comes with a dedicated feature called the LZMA compression benchmark that lets you do just that.
How to Install and Use 7-ZIP to Benchmark Performance:
Ubuntu users can easily install 7-zip using the apt-get command like this:
$ sudo apt-get install p7zip-full
Once installed, you can use the following command to run a single-threaded benchmark using the tool:
Single-Threaded benchmark with 7zip
You can also do a multi-threaded benchmark using this command:
$ 7z b
Multi-Threaded benchmark with 7zip
As you can see, all the results are recorded in ‘million instructions per second’ or MIPS. You can now compare these results with other CPUs to see where your system ranks.
Wrapping Up
So these were our picks for the best Linux apps for benchmark and stress test. We hope you found this read useful and that it helped you in evaluating the performance of the Linux PC.
With that being said, there are plenty of other stress testing and benchmarking apps available in the market. As such, if you have missed out on your favorite tool for measuring the performance of your Linux system, then do let us know in the comments. We would love to know which tools and apps you use on your Linux PC. And it will also give your fellow readers more options to choose from.
I want to test my hardware function and find errors.
Is there any System Testing tool available for Ubuntu ?
Varun
5252 gold badges5 silver badges26 bronze badges
asked Dec 11, 2013 at 7:23
0
Try
System Testing
System Testing, can test your system and submit results to the Ubuntu Friendly project.
You have to manually participate for the test.
To install, just click System Testing
Can also install with :
sudo apt-get install checkbox-gui
answered Dec 11, 2013 at 7:27
Mitch♦Mitch
107k24 gold badges211 silver badges269 bronze badges
7
hw-probe
Try hw-probe tool on your host with a Docker image or
sudo snap install hw-probe
The probe includes outputs of several Linux diagnostics tools (smartctl, memtester, etc.), hardware listers (hwinfo, dmidecode, biosdecode, etc.) and system logs (Xorg.log, dmesg, etc.).
Probe example: https://linux-hardware.org/?probe=0b29192f95
I’m the author of this project, so feel free to ask any questions in comments!
answered Nov 30, 2017 at 13:05
linuxbuildlinuxbuild
5575 silver badges10 bronze badges
Phoronix Test suite
You can use Phoronix Test suite. It is best testing Utility for Linux Systems.
It is having a Dash icon. But runs in terminal. Takes few hours to run a comprehensive test. Finally gives a report.
Or:
sudo apt install phoronix-test-suite
answered Dec 11, 2013 at 7:31
1
You must log in to answer this question.
Для сбора и анализа информации о системе в Linux используется целый набор утилит. Для диагностики каждого из компонентов системы используется отдельный диагностический инструмент.
Информация о наиболее распространенных диагностических утилитах наглядно представлена на следующей схеме:
Недавно мы узнали об утилите Sysdig, разработанной компанией Draios. Она собирает информацию абсолютно обо всем:
- о входящих сетевых соединениях и связанных с ними процессах;
- о файлах, работа с которыми сопряжена с наибольшей нагрузкой на систему ввода/вывода;
- о трафике в привязке к процессам;
- о файлах и директориях, к которым обращаются пользователи;
- о системных вызовах, файлах и сетевых соединениях, работа с которыми завершилась ошибкой…
Sysdig позиционируется как инструмент, существенно облегчающий работу системного администратора. Прочитав статью о нем на сайте разработчика, мы решили его протестировать.
DTrace, Systemtap и Sysdig
Sysdig является далеко не первой попыткой создать инструмент с расширенными возможностями для сбора информации о работающей Linux-системе.
В числе близких по функциональности инструментов следует прежде всего назвать, во-первых, DTrace — фреймворк динамической трассировки, разработанный компанией Sun Microsystems. Он используется для наблюдения за количеством потребляемой памяти, процессорным временем, сетевыми ресурсами, которые используются активными процессами на работающей системе.
В DTrace используются скрипты на языке D (Си-подобный язык, включающий также специализированные функции и переменные для трассировки). Скрипты включают список датчиков (probes), которым соответствуют определенные действия. Датчики срабатывают при выполнении заданного условия (например, при открытии файла или запуске процесса), после чего выполняется соответствующее действие. Имеется возможность передачи информации от одного датчика к другому.
DTrace представляет собой мощный, но при этом сложный в работе инструмент. Он требует от пользователя достаточно глубоких технических знаний. Написание и отладка D-скриптов также представляют собой трудоемкий (в особенности для пользователей, не имеющих должных навыков программирования) процесс, занимающий много времени.
Весьма близок к DTrace по принципу работы и набору функций инструмент Systemtap (год с небольшим назад о нем была опубликована небольшая статья на Хабре). Systemtap представляет собой интерфейс командной строки и скриптовый язык. Он осуществляет мониторинг системных событий и в случае наступления какого-либо события назначает для него обработчик.
В качестве событий могут выступать, например, начало или конец сессии Systemtap, срабатывание таймера и т.п.). Обработчиком события называется последовательность скриптовых операторов, которые выполняются, когда событие срабатывает. Обычно обработчики вычленяют информацию из контекста события или выводят ее на консоль.
Существенным минусом SystemTap является очень сложный синтаксис скриптового языка. Написание и отладка скриптов также забирают у пользователя немало времени и сил.
В отличии от упомянутых выше инструментов Sysdig устроен по-другому. По архитектуре он близок к таким продуктам, как libcap, tcpdump, wireshark. Специальный драйвер sysdig probe перехватывает системные события на уровне ядра, после чего запускается функция ядра tracepoints, которая, в свою очередь запускает для этих событий обработчики. Обработчики сохраняют информацию о событии в cовместно используемом буфере. Затем эта информация может быть выведена на экран или сохранена в текстовом файле.
Благодаря такой архитектуре sysdig не влияет на производительность системы. Детальную информацию о системных событиях можно получать при помощи простых команд. Для выполнения некоторых операций используются готовые скрипты на языке Lua (более подробно о них еще пойдет речь ниже).
Установка
В официальные репозитории sysdig пока что не включен. Чтобы запустить автоматическую установку Sysdig, нужно выполнить следующую команду:
curl -s https://s3.amazonaws.com/download.draios.com/stable/install-sysdig | sudo bash
О процедурах ручной установки для различных дистрибутивов Linux можно подробно почитать в официальной документации.
Первое знакомство
По завершении установки введем следующую команду:
# sysdig
Все события, происходящие в системе, будут записываться в стандартный вывод:
63889 15:25:12.908695644 3 notify-osd (7209) > poll fds=3:u5 timeout=4294967295 63890 15:25:12.908698249 3 notify-osd (7209) writev fd=3(<u>) size=4 63893 15:25:12.908704065 2 gnome-terminal (18260) > lseek fd=24(/tmp/vteIVHGFX (deleted)) offset=0 whence=2(SEEK_END) 63894 15:25:12.908704595 2 gnome-terminal (18260) lseek fd=24(/tmp/vteIVHGFX (deleted)) offset=0 whence=2(SEEK_END) 63896 15:25:12.908709655 2 gnome-terminal (18260) write fd=24(/tmp/vteIVHGFX (deleted)) size=80 63899 15:25:12.908710722 3 notify-osd (7209) > writev res=4 data=+... 63900 15:25:12.908713828 3 notify-osd (7209) < poll fds=3:u1 timeout=4294967295 63901 15:25:12.908714531 2 gnome-terminal (18260) < write res=80 data=1275 15:25:12.596942000 1 rs:main (941) < open fd=-2(ENOENT) name=/dev/xconsole
В каждой строке вывода содержится информация об одном событии. Она отображается в следующем формате:
%evt.num %evt.time %evt.cpu %proc.name (%thread.tid) %evt.dir %evt.type %evt.args
Вывод состоит из следующих полей:
- evt.num — номер события;
- evt.time — время события;
- evt.cpu — номер процессора, в котором было перехвачено событие;
- proc.name — имя процесса;
- thread.tid — номер потока (у однопотоковых процессов он совпадает c номером процесса);
- evt.dir — направление события (< — для входящих процессов, > — для исходящих);
- evt.type — тип события;
- evt.args — аргументы события.
Сохранение информации в файлах
Информацию о событиях, которую собирает sysdig, можно сохранять в отдельных файлах. Для этого используется команда вида:
# sysdig -w myfile.scap
Если нужно записать в файл информацию не обо всех системных событиях, а лишь об ограниченном их количестве (скажем, только о 100 событиях), используется опция -n:
# sysdig —n 100 —w myfile.scap
Вывести на консоль информацию, ранее сохраненную в файле, можно с помощью опции -r:
# sysdig -r myfile.scap
Sysdig сохраняет в каждом файле полный снимок операционной системы (запущенные процессы, активные файлы, активные пользователи и т.п.).
Фильтры
Как мы уже увидели из приведенных выше примеров, sysdig пишет в стандартный вывод вcю информацию о событиях. Мы можем сделать так, чтобы на консоль выводилась только та информация, которая нужна нам. Для этого используются фильтры.
Они указываются в конце строки (как, например, в tcpdump). Они могут быть применены как при записи событий «на лету», так и при записи в файл. Попытаемся проследить за работой какой-либо команды& — например, cat:
# sysdig proc.name = cat 21368 13:10:15.384878134 1 cat (8298) < execve res=0 exe=cat args=index.html. tid=8298(cat) pid=8298(cat) ptid=1978(bash) cwd=/root fdlimit=1024 21371 13:10:15.384948635 1 cat (8298) > brk size=0 21372 13:10:15.384949909 1 cat (8298) < brk res=10665984 21373 13:10:15.384976208 1 cat (8298) > mmap 21374 13:10:15.384979452 1 cat (8298) < mmap 21375 13:10:15.384990980 1 cat (8298) > access 21376 13:10:15.384999211 1 cat (8298) < access 21377 13:10:15.385008602 1 cat (8298) > open 21378 13:10:15.385014374 1 cat (8298) < open fd=3(/etc/ld.so.cache) name=/etc/ld.so.cache flags=0(O_NONE) mode=0 21379 13:10:15.385015508 1 cat (8298) > fstat fd=3(/etc/ld.so.cache) 21380 13:10:15.385016588 1 cat (8298) < fstat res=0 21381 13:10:15.385017033 1 cat (8298) > mmap 21382 13:10:15.385019763 1 cat (8298) < mmap 21383 13:10:15.385020047 1 cat (8298) > close fd=3(/etc/ld.so.cache) 21384 13:10:15.385020556 1 cat (8298) < close res=0
Попробуем применить фильтры. Их можно задавать при помощи стандартных операторов сравнения (=, !=, <, <=, >, >=, contains). Можно также использовать булевы операторы (or, and, not) и скобки.
Введем следующую команду:
# sysdig proc.name = cat and proc.name = vi
Она будет отслеживать всю активность программ cat и vi:
56239 12:14:01.449463618 0 BrowserBlocking (2587) > open 56240 12:14:01.449467018 0 BrowserBlocking (2587) < open fd=142(/proc/16213/statm) name=/proc/16213/statm flags=1(O_RDONLY) mode=0 63158 12:14:01.493237287 3 gnome-terminal (3910) > open 63177 12:14:01.493281181 3 gnome-terminal (3910) < open fd=18(/tmp/vteHGSYFX) name=/tmp/vteHGSYFX flags=39(O_EXCL|O_CREAT|O_RDWR) mode=0 63200 12:14:01.493309748 3 gnome-terminal (3910) > open 63205 12:14:01.493319526 3 gnome-terminal (3910) < open fd=18(/tmp/vteHESYFX) name=/tmp/vteHESYFX flags=39(O_EXCL|O_CREAT|O_RDWR) mode=0
Команда
# sysdig proc.name!=cat and evt.type=open
будет выводить на консоль информацию об открытых событиях для всех процессов, кроме cat:
2111 12:15:47.656367409 1 rs:main (914) > open 2112 12:15:47.656368926 1 rs:main (914) open 2114 12:15:47.656371170 1 rs:main (914) open 2116 12:15:47.656374373 1 rs:main (914) open 2118 12:15:47.656376563 1 rs:main (914) open 2120 12:15:47.656378615 1 rs:main (914) open
Полный список фильтров можно посмотреть, введя команду
# sysdig -l
(подробные разъяснения и комментарии см. здесь).
С помощью фильтров можно легко получать полезную и важную информацию. Например, просмотреть информацию о входящих сетевых соединениях, полученных всеми процессами, кроме apache, можно при помощи простой команды:
# sysdig evt.type=accept and proc.name!=apache
Как уже было сказано выше, в выводе sysdig присутствуют поля evt.arg и evt.rawarg. О них следует рассказать отдельно. Каждое событие, регистрируемое sysdig, относится к определенному типу (например, open, read и т.п.), а также обладает определенными параметрами (fd, name и т.п.), которые закодированы по определенным правилам. Не будем разбирать все это подробно (заинтересованных читателей отсылыем к официальной документации) и остановимся на том, как эти аргументы могут быть использованы при создании фильтров.
Рассмотрим следующую команду:
# sysdig evt.type=execve and evt.arg.ptid=bash
Она выведет на консоль список процессов, запущенных интерактивными пользователями. Установленный фильтр принимает системные вызовы execve (которые используются для выполнения программ) только в случае, если для них родительским процессом для них является bash.
Различие между evt.arg и evt.rawarg заключается в том, что последний не расшифровывает идентификационные номера процессов, коды ошибок и т.п., оставляя все аргументы в «сырой» цифровой форме.
Например, просмотреть список процессов, вызвавших ошибки, можно с помощью команды:
# sysdig "evt.rawarg.res<0 or evt.rawarg.fd<0" 257727 15:57:35.398754060 3 chrome (17326) < futex res=-110(ETIMEDOUT) 257737 15:57:35.399218996 0 chrome (2493) < recvfrom res=-11(EAGAIN) data= tuple=NULL 257749 15:57:35.399362914 1 Xorg (1153) < read res=-11(EAGAIN) data= 257834 15:57:35.401067094 0 chrome (2493) < recvfrom res=-11(EAGAIN) data= tuple=NULL 257836 15:57:35.401106092 0 chrome (2493) < recvfrom res=-11(EAGAIN) data= tuple=NULL 257849 15:57:35.402594284 2 chrome (4446) < futex res=-110(ETIMEDOUT) 257882 15:57:35.407348870 0 chrome (2493) < recvfrom res=-11(EAGAIN) data= tuple=NULL 257884 15:57:35.407358705 0 chrome (2493) < recvfrom res=-11(EAGAIN) data= tuple=NULL 257888 15:57:35.407373908 0 chrome (2493) < recvfrom res=-11(EAGAIN) data= tuple=NULL 257922 15:57:35.407757377 1 Xorg (1153) < read res=-11(EAGAIN) data=
Полный список событий и параметров, которые могут быть использованы в фильтрах, можно посмотреть при помощи команды
# sysdig -L
Форматирование выводов
Всю информацию, которую sysdig выводит на консоль, мы также можем представить в нужном нам формате. Для форматирования вывода нужно воспользоваться опцией -p, после которой указываются необходимые поля вывода:
# sysdig -p"user:%user.name dir:%evt.arg.path" evt.type=chdir user:ubuntu dir:/root user:ubuntu dir:/root/tmp user:ubuntu dir:/root/Download
Приведенная выше команда собирает информацию о системных вызовах chdir (они осуществляются каждый раз при выполнении команды cd) и выводят на консоль имена пользователей, выполняющих команду cd и имена директорий, в которые они переходят.
С опцией -p используется следующий синтаксис:
- перед именами полей ставится знак процента (%);
- в строки можно добавлять любой текст (как в функции printf на языке С);
- по умолчанию строка выводится на консоль только в том случае, когда в событии присутствуют все элементы, указанные после опции -p. Если в начале строки указать звездочку (*), то вывод будет представлен в неполном виде; отсутствующие поля будут обозначены как N/A.
Введем команду:
# sysdig -p"%evt.type %evt.dir %evt.arg.name" evt.type=open
Она будет выводить только информацию об открытых исходящих событиях, например.
open < /proc/23533/task/23533/stat open < /proc/23533/task/23535/stat open < /proc/23533/task/23536/stat open < /proc/23533/task/23539/stat open < /proc/23533/task/23540/stat open < /proc/23533/task/23541/stat open < /proc/23533/task/23542/stat open < /proc/23533/task/23543/stat open < /proc/23533/task/23544/stat
Входящие события не имеют имени, поэтому информация о них в выводе не отображается.
Если же мы введем команду
# sysdig -p "*%evt.type %evt.dir %evt.arg.name" evt.type=open
то в вывод будет включена информация и об исходящих событиях:
open < /proc/22832/task/22838/stat open > open < /proc/22832/task/22839/stat open > open < /proc/22832/task/22840/stat open > open < /proc/22832/task/22841/stat open > open < /proc/22832/task/22842/stat open > open < /proc/22832/task/22843/stat open > open < /dev/urandom
Чизелы
Для анализа списка событий в Sysdigs используются небольшие скрипты, написанные на языке Lua. Разработчики называют их chisels (в русском переводе слово chisel означает «долото», «стамеска»). Для этого термина вряд ли можно найти адекватный русский эквивалент, поэтому мы решили оставить его без перевода и называть эти скрипты чизелами.
Вывести на консоль список доступных чизелов можно при помощи команды:
# sysdig -cl
Просмотреть описание конкретного чизела и список используемых с ним аргументов можно с помощью опции -i:
# sysdig -i fileslower Category: Performance --------------------- fileslower Trace slow file I/O Use the -i flag to get detailed information about a specific chisel Trace file I/O slower than a threshold, or all file I/O Args: [int] min_ms — minimum millisecond threshold for showing file I/O
Запуск чизелов осуществляется с помощью опции -с. Попробуем запустить чизел topfiles_bytes (он выводит на экран список файлов на локальной машине, к которым осуществляется наибольшее количество обращений):
# sysdig -c topfiles_bytes Bytes Filename ------------------------------ 3.21KB /dev/input/event4 2.93KB /tmp/vte7IZWFX (deleted) 864B /dev/urandom 800B /tmp/vteL7ZWFX (deleted) 498B /dev/ptmx 224B /dev/dri/card0 219B /proc/16213/task/16221/stat 217B /proc/16213/task/16229/stat 217B /proc/16213/task/16219/stat 215B /proc/16213/task/16225/sta
При работе с чизелами также используются фильтры. Если нас, например, не интересует информация о частоте обращений к файлам в директории /dev, мы можем применить соответствующий фильтр:
# sysdig -c topfiles_bytes "not fd.name contains /dev" Bytes Filename ------------------------------ 1.90KB /tmp/vte7IZWFX (deleted) 438B /proc/16139/task/16145/stat 438B /proc/16139/task/16141/stat 434B /proc/16139/task/16150/stat 430B /proc/16139/task/16146/stat 430B /proc/16139/task/16147/stat 430B /proc/16139/task/16149/stat 430B /proc/16139/task/16148/stat 428B /proc/16139/task/16139/stat 420B /proc/16139/task/16142/stat
С помощью фильтров можно также просмотреть информацию об обращениях к файлам в конкретной директории:
# sysdig -c topfiles_bytes "fd.name contains /var/log/" Bytes Filename ------------------------------ 596B /var/log/kern.log 596B /var/log/syslog 596B /var/log/messages
Еще один фильтр позволяет увидеть, к каким файлам обращается указанный процесс:
# sysdig -c topfiles_bytes "proc.name=vi"
Можно также посмотреть, к каким файлам обращается пользователь:
$ sysdig -c topfiles_bytes "user.name=username" Bytes Filename ------------------------------ 1.90KB /tmp/vte7IZWFX (deleted) 576B /dev/urandom 384B /tmp/vteL7ZWFX (deleted) 355B /dev/ptmx
Можно запускать несколько чизелов одновременно:
# sysdig -c stdin -c stdout proc.name=cat
Как уже было отмечено, все чизелы написаны на языке Lua, поэтому их можно без труда отредактировать или даже написать новые.
С руководством по написанию скриптов можно ознакомиться здесь.
Примеры использования
Рассмотрим примеры типовых диагностических процедур, которые можно проводить с помощью sysdig.
Сеть
Просмотреть список всех подключений, не обслуживаемых Apache:
# sysdig -p "%proc.name %fd.name" "evt.type=accept and proc.name!=httpd"
Просмотреть, какими данными сервер обмениваются 192.168.0.1:
в двоичном коде:
# sysdig -s2000 -X -c echo_fds fd.cip=192.168.0.1
в кодировке ASCII:
# sysdig -s2000 -A -c echo_fds fd.cip=192.168.0.1
Просмотреть информацию о процессах, потребляющих больше всего трафика:
# sysdig -c topprocs_net Bytes Process ------------------------------ 885B avahi daemon 6.44KB Chrome
Просмотреть статистику использования серверных портов:
количество установленных соединений:
# sysdig -c fdcount_by fd.sport "evt.type=accept";
объем отправленной информации, байт:
# sysdig -c fdbytes_by fd.sport
Просмотреть информацию о клиентских IP:
количество установленных соединений:
# sysdig -c fdcount_by fd.cip "evt.type=accept"
объем отправленной информации, байт:
# sysdig -c fdbytes_by fd.cip Bytes fd.cip ------------------------------ 375B 192.168.40.99 250B 192.168.40.255 226B 192.168.40.101 133B 192.168.30.88 125B 255.255.255.255
Просмотреть информацию о запросах к внешнему MySQL серверу, осуществляемых через Apache:
# sysdig -A -c echo_fds fd.sip=192.168.30.5 and proc.name=apache2 and evt.buffer contains SELECT
Дисковая подсистема
Просмотреть статистику использования дисковой подсистемы:
# sysdig -c topprocs_file Bytes Process ------------------------------ 12.61KB BrowserBlocking 3.89KB Xorg 3.79KB Chrome_IOThread 3.09KB gnome-terminal
Просмотреть информацию о процессах, использующих большое количество файлов:
# sysdig -c fdcount_by proc.name "fd.type=file" BrowserBlocking 365 Chrome_IOThread 44 irqbalance 12 upowerd 7 dropbox 5 Xorg 3 alsa-sink 2 rs:main 2 compiz 1 rsyslogd 1 gnome-terminal 1
Отслеживать операции чтения-записи, осуществляемые процессами:
# sysdig -c topfiles_bytes Bytes Filename ------------------------------ 5.41KB /dev/input/event4 1.90KB /tmp/vteHGSYFX (deleted) 576B /dev/urandom 554B /dev/ptmx 384B /tmp/vteHESYFX (deleted) 219B /proc/16139/task/16145/stat 219B /proc/15857/task/15865/stat 219B /proc/16139/task/16141/sta
Просмотреть список файлов, с которыми apache осуществляет наибольшее количество операций чтения-записи:
# sysdig -c topfiles_bytes proc.name=httpd
Отслеживать открытие файлов в реальном времени:
# sysdig -p "%12user.name %6proc.pid %12proc.name %3fd.num %fd.typechar %fd.name" evt.type=open root 1143 irqbalance 3 f /proc/interrupts root 1143 irqbalance 3 f /proc/stat root 1143 irqbalance 3 f /proc/irq/42/smp_affinity root 1143 irqbalance 3 f /proc/irq/41/smp_affinity root 1143 irqbalance 3 f /proc/irq/16/smp_affinity root 1143 irqbalance 3 f /proc/irq/43/smp_affinity root 1143 irqbalance 3 f /proc/irq/17/smp_affinity root 1143 irqbalance 3 f /proc/irq/23/smp_affinity root 1143 irqbalance 3 f /proc/irq/40/smp_affinity root 1143 irqbalance 3 f /proc/irq/10/smp_affinity root 1143 irqbalance 3 f /proc/irq/18/smp_affinity
Использование процессора
Просмотреть статистику использования процессора:
# sysdig -c topprocs_cpu CPU% Process ------------------------------ 0.31% sysdig 0.09% sshd 0.03% mysqld 0.01% nginx 0.01% php5-fpm
Просмотреть статистику использования CPU0:
# sysdig -c topprocs_cpu evt.cpu=0
Просмотреть стандартный вывод для процесса:
# sysdig -s4096 -A -c stdout proc.name=cat
Производительность и ошибки
Просмотреть информацию об ошибках открытия файлов httpd:
# sysdig "proc.name=httpd and evt.type=open and evt.failed=true"
Просмотреть статистику о файлах, на которые затрачивается больше всего времени:
# sysdig -c topfiles_time Time Filename ------------------------------ 403us /dev/urandom 267us /dev/input/event4 84us /dev/dri/card0 63us /tmp/vte7IZWFX (deleted) 34us /tmp/vteL7ZWFX (deleted) 20us /proc/3467/task/3467/stat 13us /dev/ptmx 11us /proc/16010/task/16010/st
Просмотреть информацию о процессах, на которые apache затрачивает больше всего времени:
# sysdig -c topfiles_time proc.name=httpd
Просмотреть информацию о процессах, при выполнении которых возникают ошибки ввода-вывода:
# sysdig -c topprocs_errors ------------------------------ 2363 notify-osd 1327 Xorg 688 compiz 349 chrome 82 pulseaudio 76 gtk-window-deco 62 gnome-terminal 50 alsa-sink 30 Chrome_ChildIOT 20 gnome-screensav 20 nautilus 14 Chrome_IOThread 10 syndaemon 10 gnome-settings- 7 soffice.bin 6 nm-applet 6 dbus-daemon 4 AudioThread 3 pidgin 2 NetworkManager 2 mission-control 1 gdbus
Просмотреть информацию о файлах, при работе с которыми возникают ошибки ввода-вывода:
# sysdig -c topfiles_errors #Errors Filename ------------------------------ 43 /dev/input/event4 2 /dev/ptmx
Просмотреть информацию о системных вызовах, возвращающих ошибки:
# sysdig -c topscalls "evt.failed=true" # Calls System Call ------------------------------ 384 recvfrom 273 futex 169 read 133 sendto 41 select 3 recvmsg
Отслеживать ошибки при открытии файлов по мере их появления:
# sysdig -p &"user.name %6proc.pid %12proc.name %3fd.num %fd.typechar %fd.name" evt.type=open and evt.failed=true root 1607 upowerd -1 f /sys/devices/LNXSYSTM:00/LNXSYBUS:00/PNP0A08:00/device:0e/PNP0C09:00/PNP0C0A:00/power_supply/BAT0/energy_now root 1607 upowerd -1 f /sys/devices/LNXSYSTM:00/LNXSYBUS:00/PNP0A08:00/device:0e/PNP0C09:00/PNP0C0A:00/power_supply/BAT0/energy_avg root 1607 upowerd -1 f /sys/devices/LNXSYSTM:00/LNXSYBUS:00/PNP0A08:00/device:0e/PNP0C09:00/PNP0C0A:00/power_supply/BAT0/voltage_max_design root 1607 upowerd -1 f /sys/devices/LNXSYSTM:00/LNXSYBUS:00/PNP0A08:00/device:0e/PNP0C09:00/PNP0C0A:00/power_supply/BAT0/power_now
Вывести список операций ввода-вывода, выполнение которых происходит с задержкой более 1 мс:
# sysdig -c fileslower 1 TIME PROCESS TYPE LAT(ms) FILE 2014-05-13 12:46:57.190 rsyslogd read 3524 /proc/kmsg 2014-05-13 12:46:57.197 rsyslogd read 7 /proc/kmsg 2014-05-13 12:46:57.205 rsyslogd read 7 /proc/kmsg 2014-05-13 12:46:57.209 rsyslogd read 4 /proc/kmsg 2014-05-13 12:46:57.221 rsyslogd read 11 /proc/kmsg 2014-05-13 12:46:57.225 rsyslogd read 3 /proc/kmsg 2014-05-13 12:46:57.233 rsyslogd read 7 /proc/kmsg 2014-05-13 12:46:57.241 rsyslogd read 7 /proc/kmsg 2014-05-13 12:46:58.362 upowerd read 220 /sys/devices/LNXSYSTM:00/LN
Безопасность
Просмотреть информацию о директориях, посещаемых root-пользователем:
# sysdig -p "%evt.arg.path" "evt.type=chdir and user.name=root"
Отслеживать активность ssh:
# sysdig -A -c echo_fds fd.name=/dev/ptmx and proc.name=sshd
Отображать все события при открытии файла из директории /etc:
# sysdig evt.type=open and fd.name contains /etc 97367 12:50:02.164137993 0 unity-panel-ser (2193) < open fd=13(/etc/timezone) name=/etc/timezone flags=1(O_RDONLY) mode=0 97385 12:50:02.164419642 0 unity-panel-ser (2193) < open fd=13(/etc/localtime) name=/etc/localtime flags=1(O_RDONLY) mode=0 97405 12:50:02.164642935 0 unity-panel-ser (2193) < open fd=13(/etc/localtime) name=/etc/localtime flags=1(O_RDONLY) mode=0
Заключение
Sysdig — проект еще молодой. В числе его несомненных преимуществ следует назвать простой синтаксис команд. Во многих случаях Sysdig дает более подробную, чем DTrace и Systemtap, информацию о системных событиях, и представляет ее в более понятной человекочитаемой форме. Еще один важный плюс заключается в том, что анализ работы системы может выполняться после сбора всех данных, а не одновременно с возникновением ошибки или проблемной ситуации.
Перспективы у sysdig, несомненно, есть, и весьма неплохие. Надеемся, что продукт будет усовершенствован и займет достойное место в ряду утилит для диагностики Linux-систем.
Читателей, которые не могут оставлять комментарии здесь, приглашаем к нам в блог.


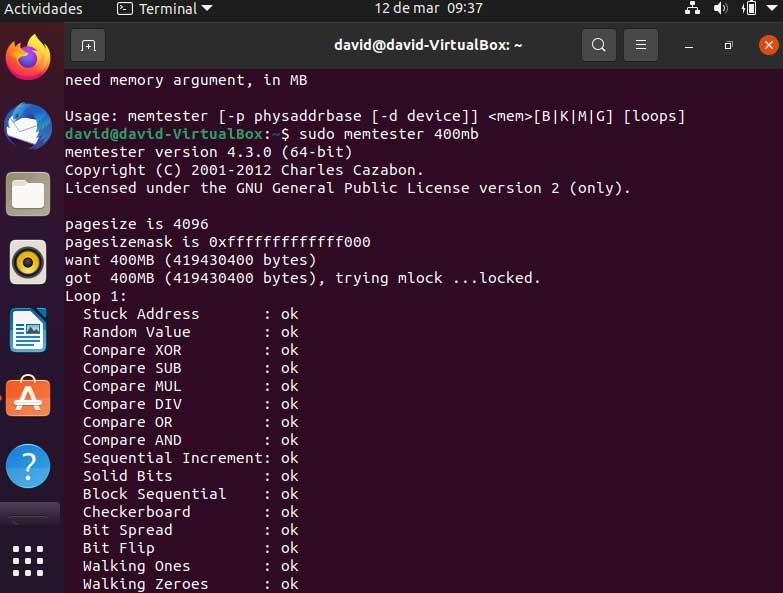
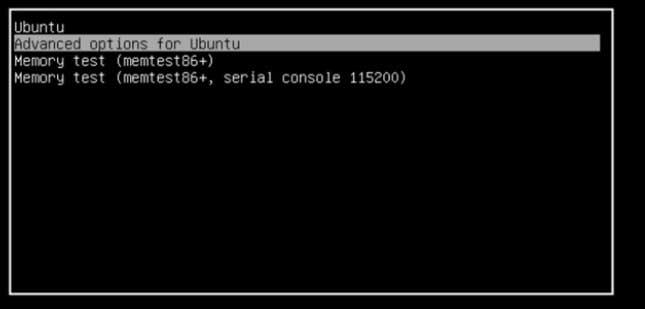
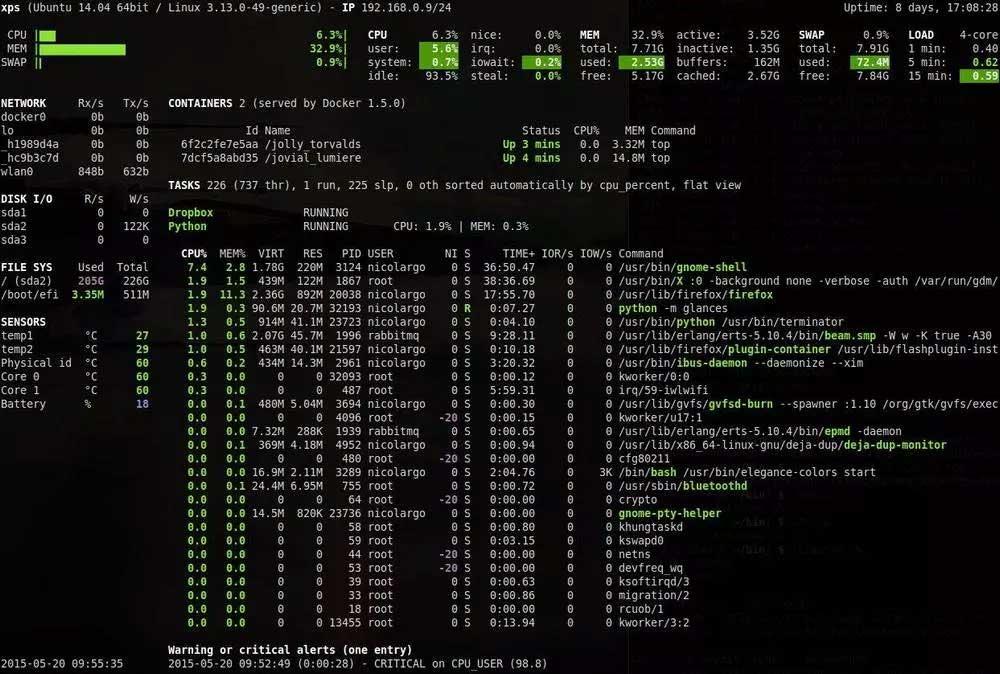
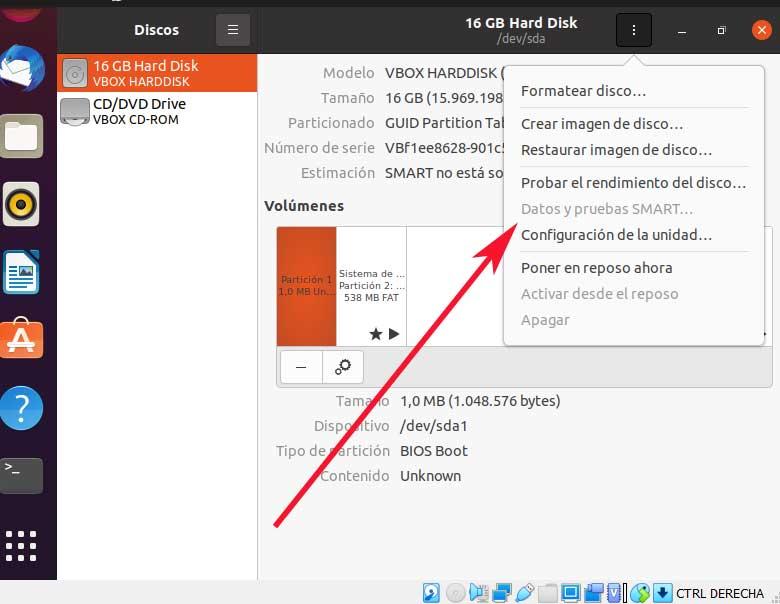
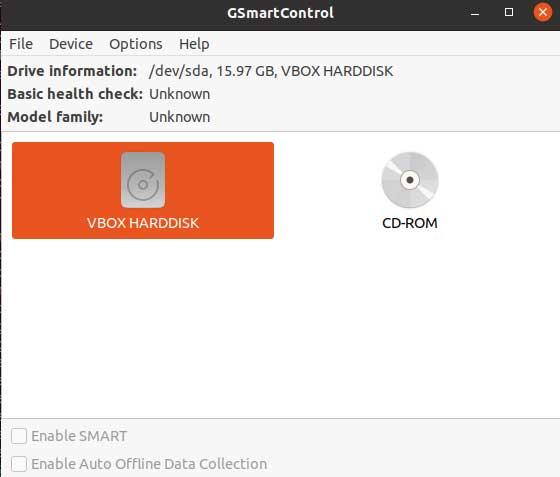
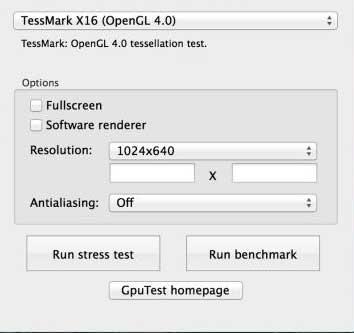
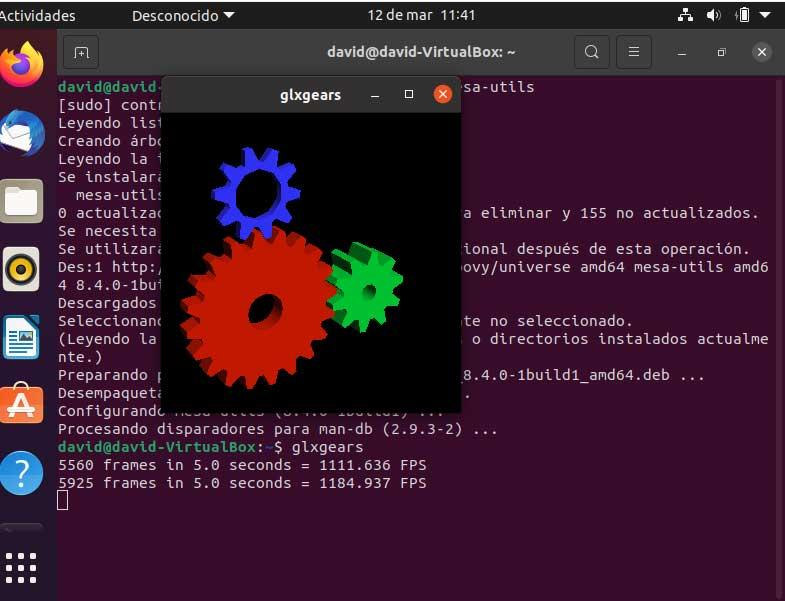
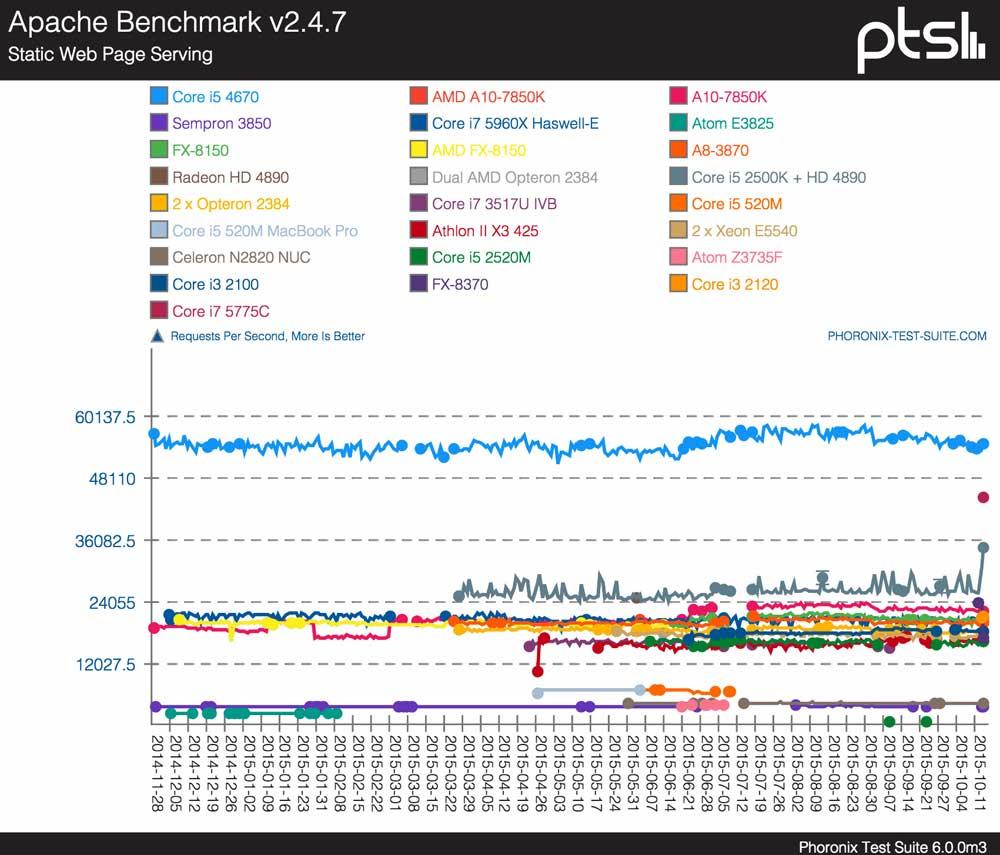
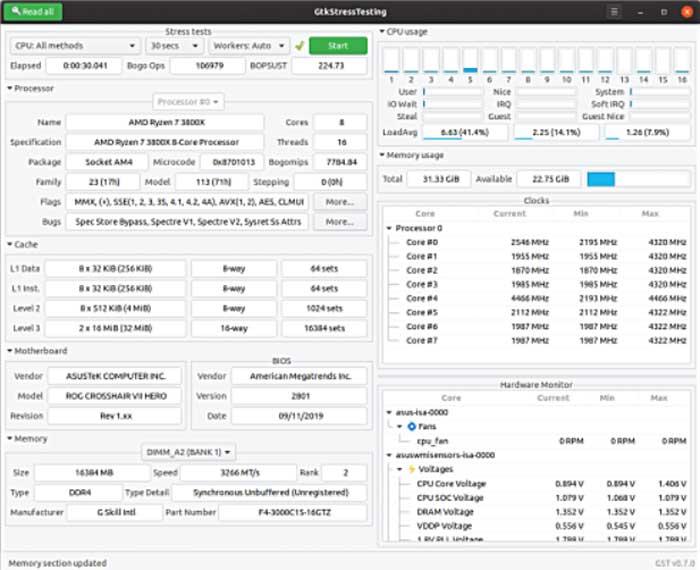
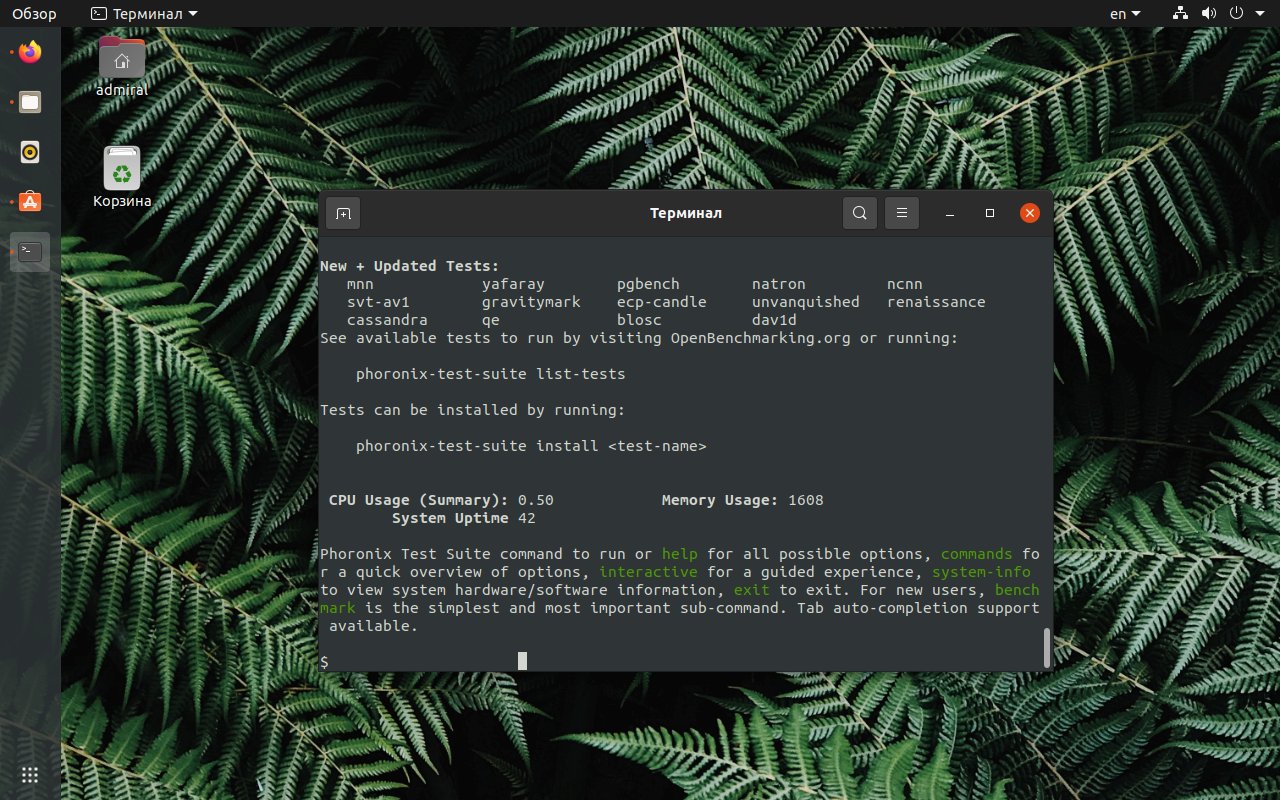
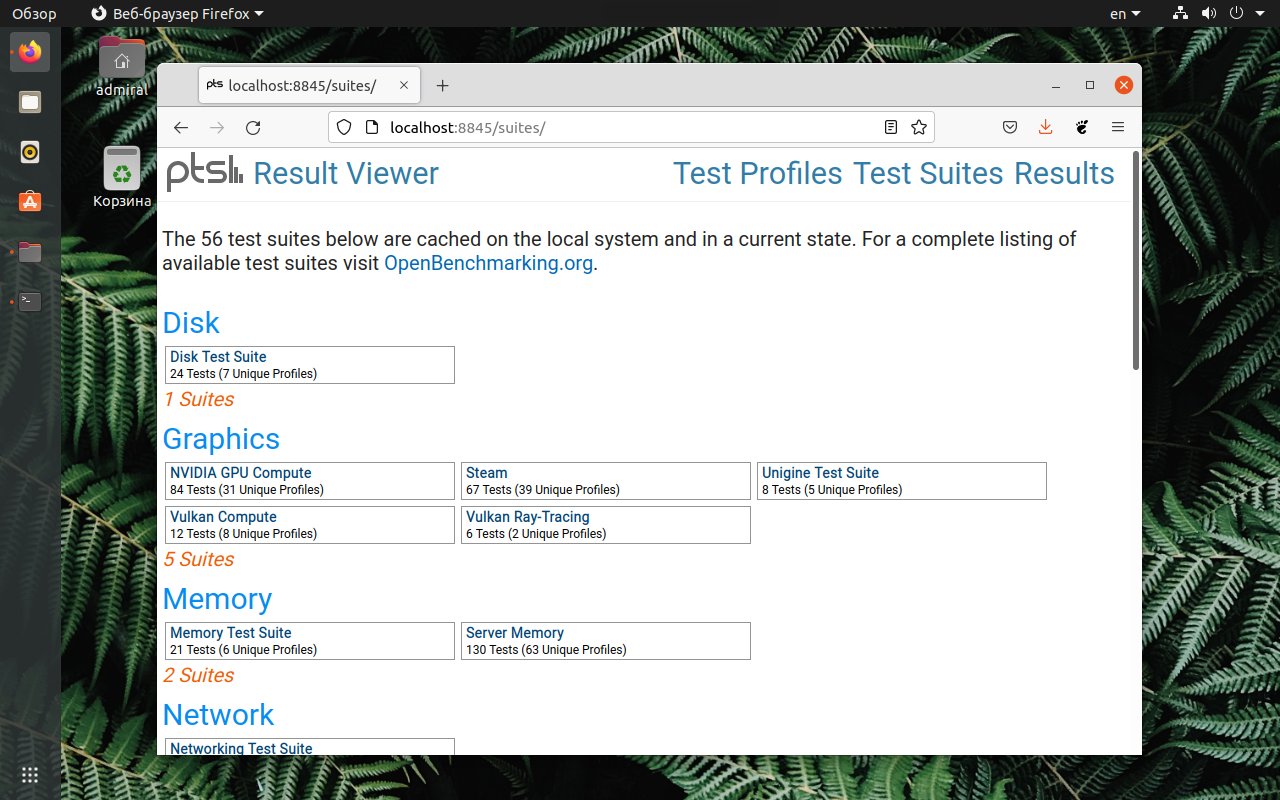
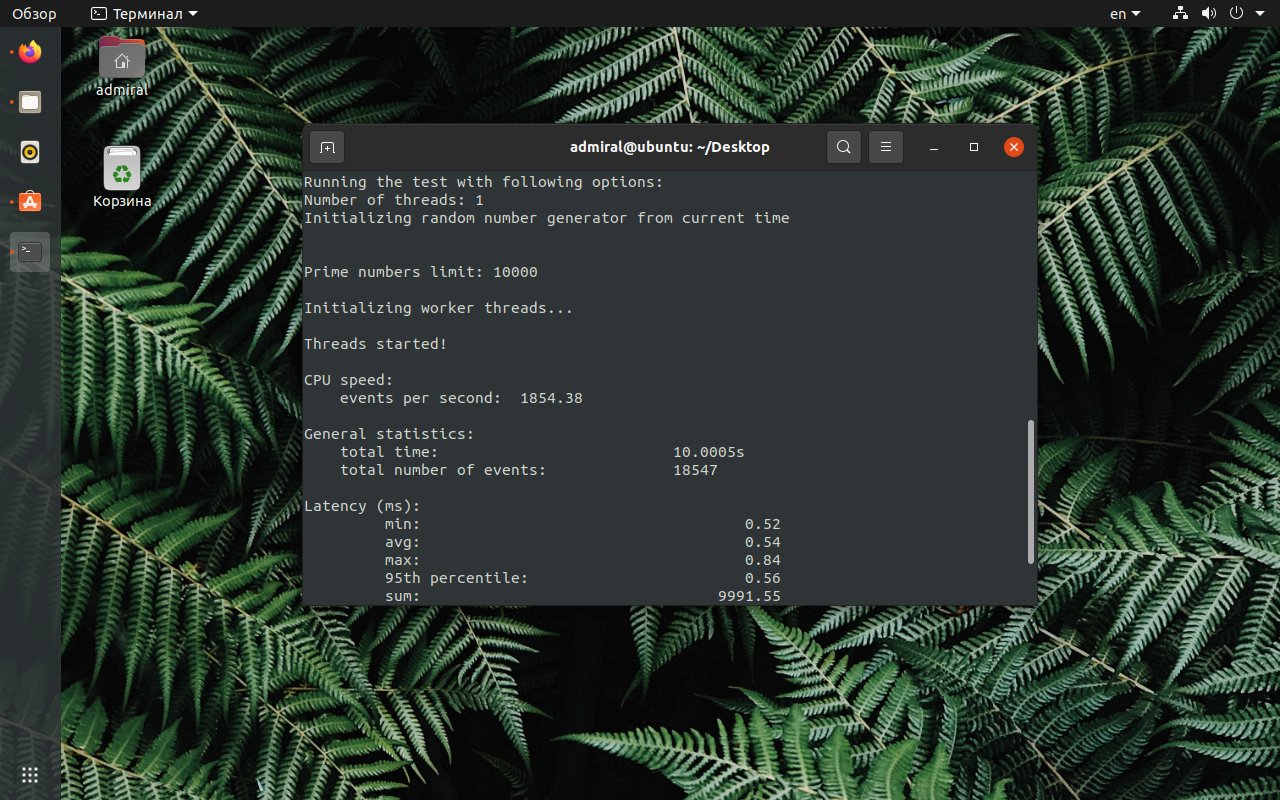
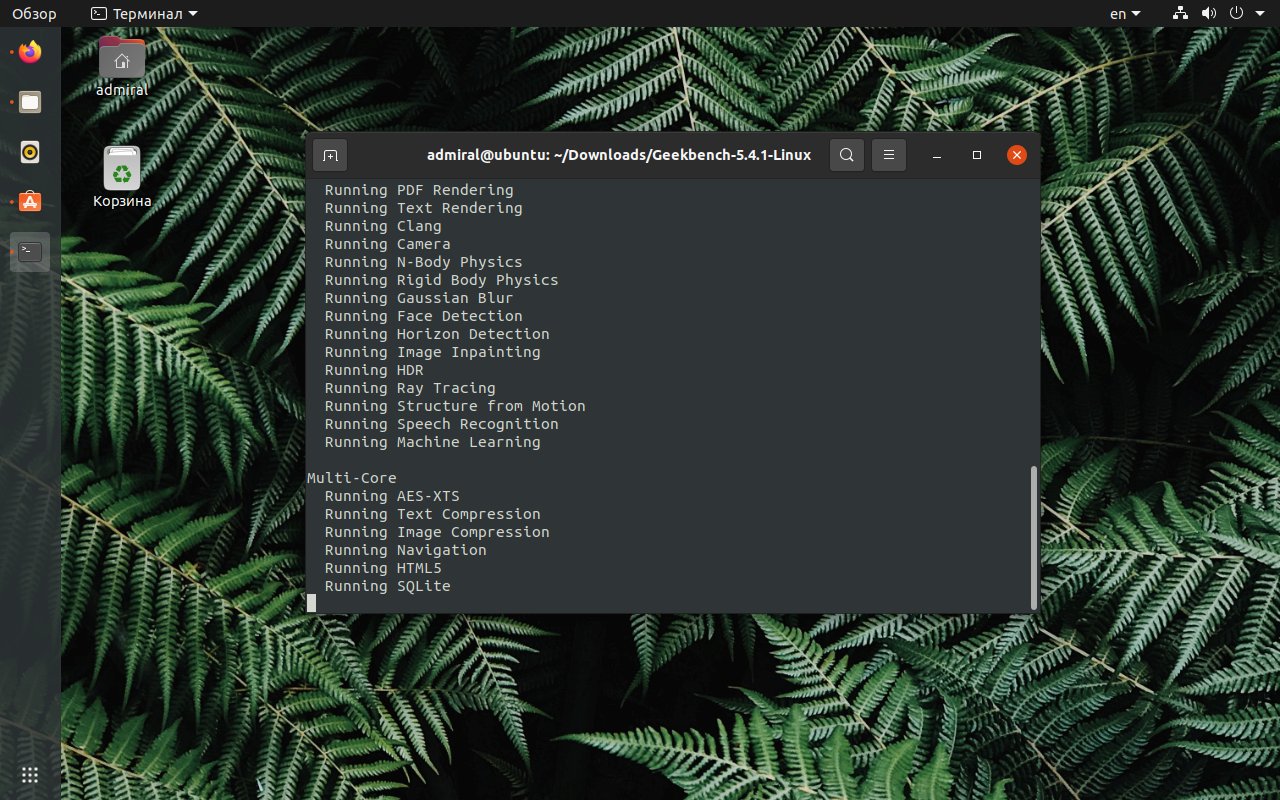
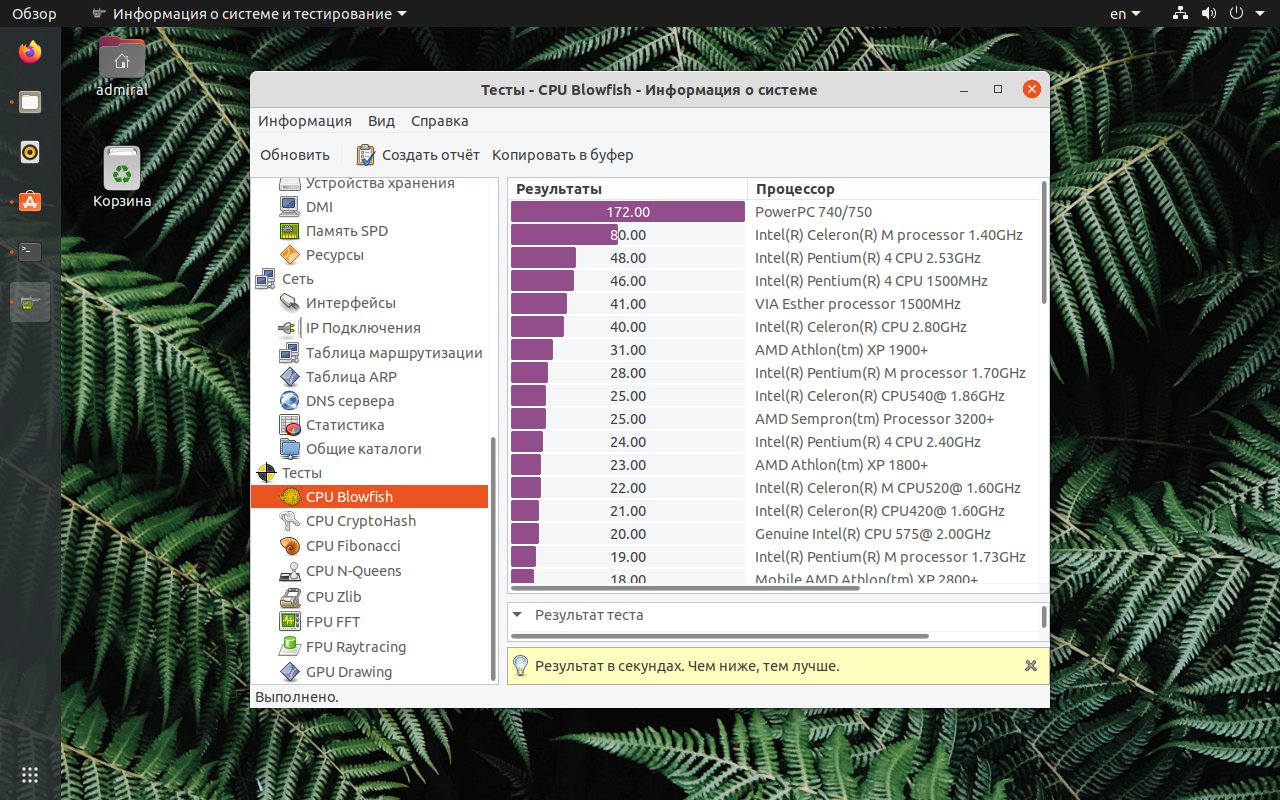

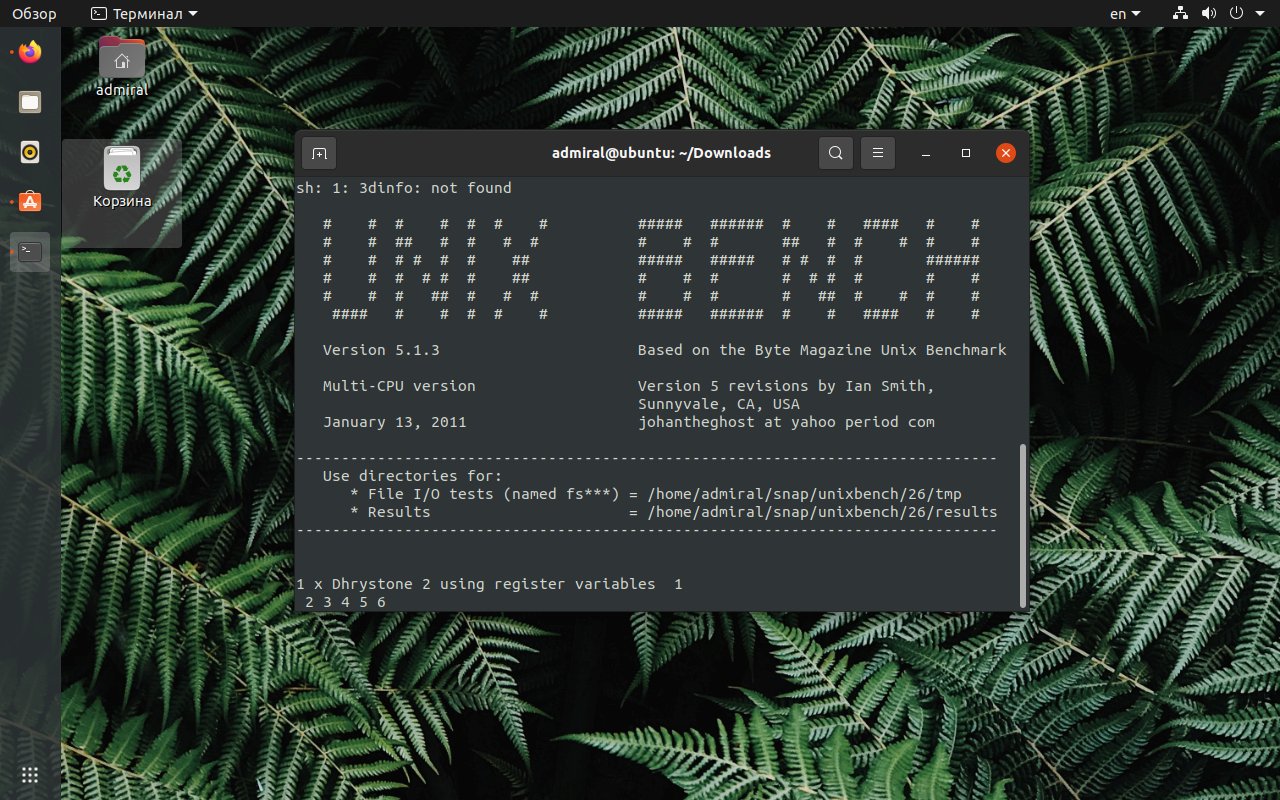
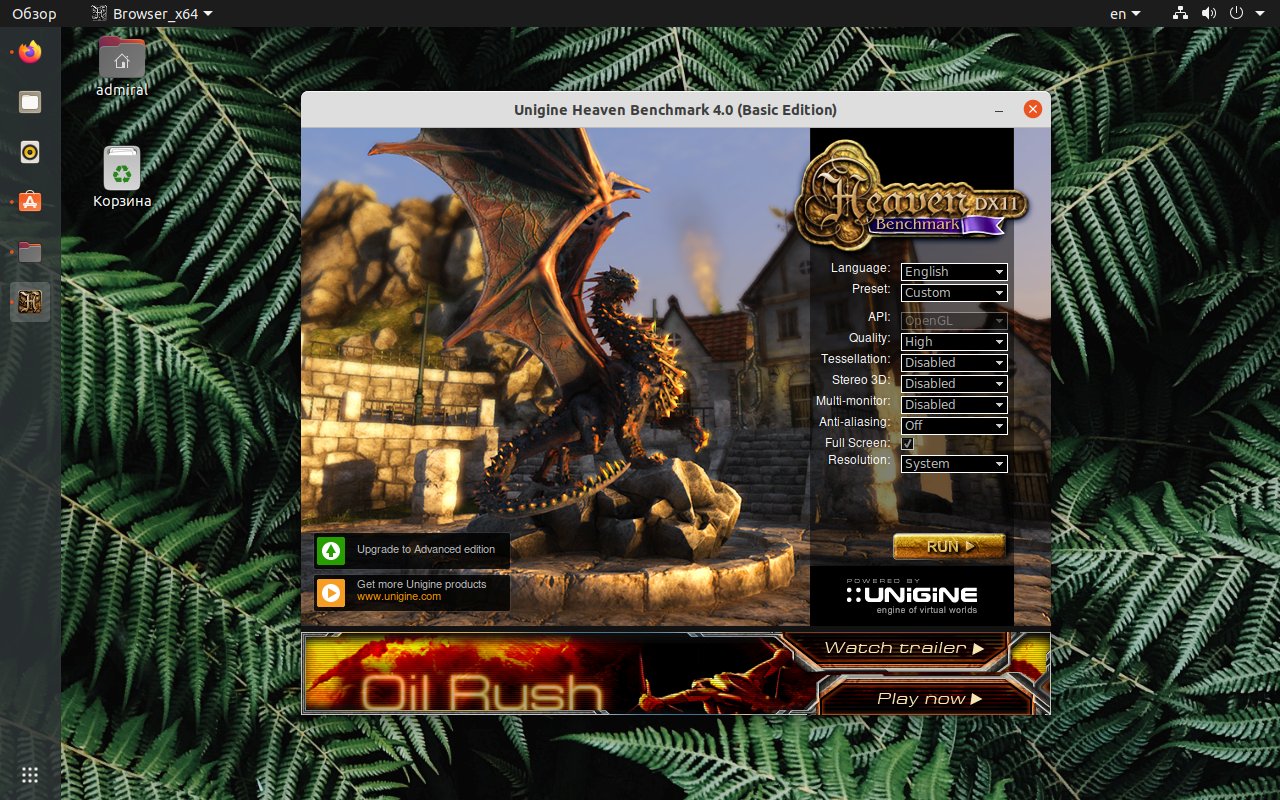
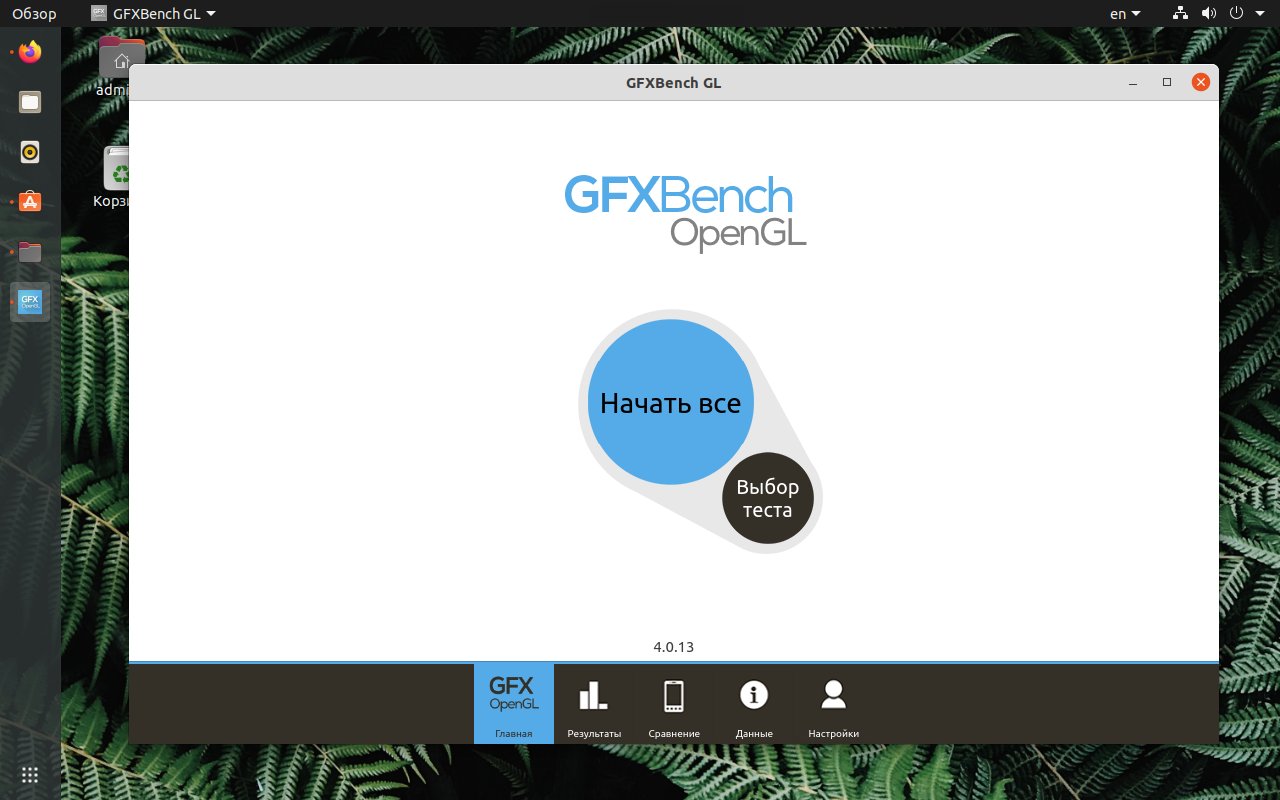
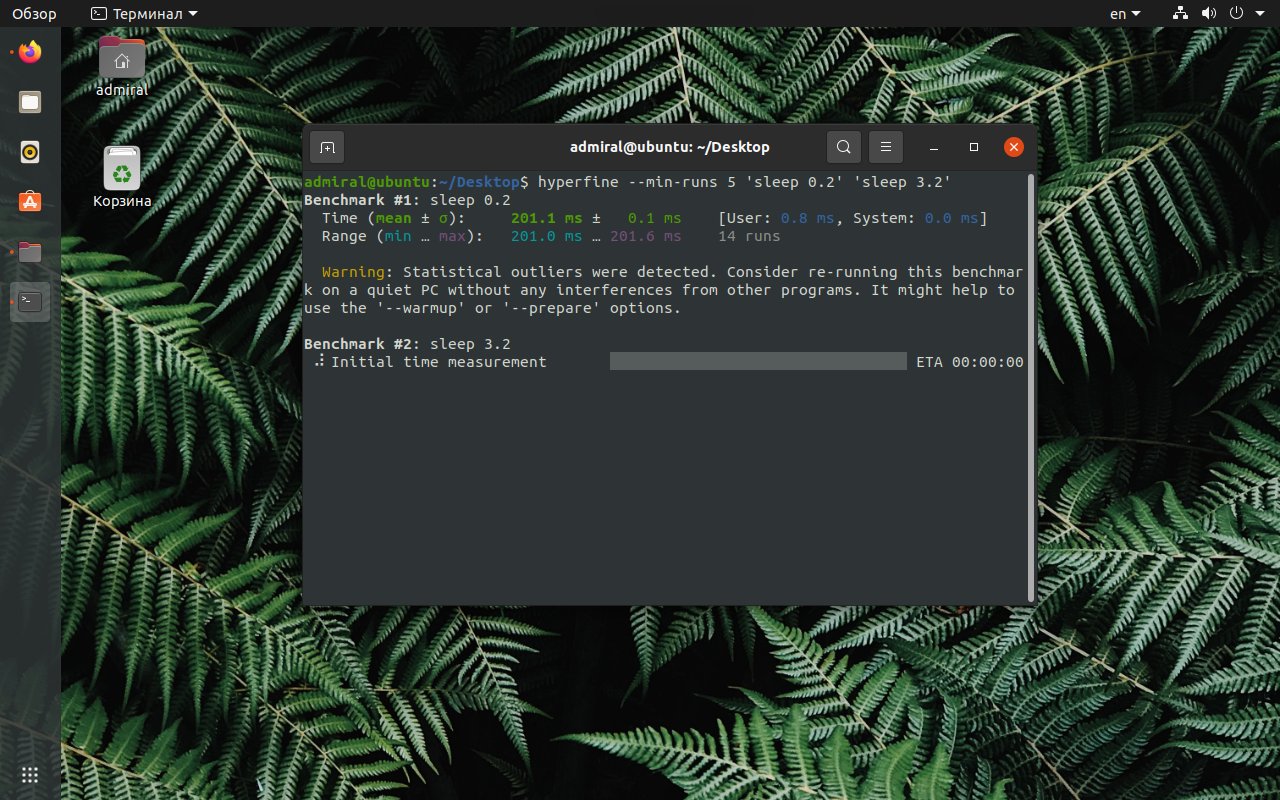
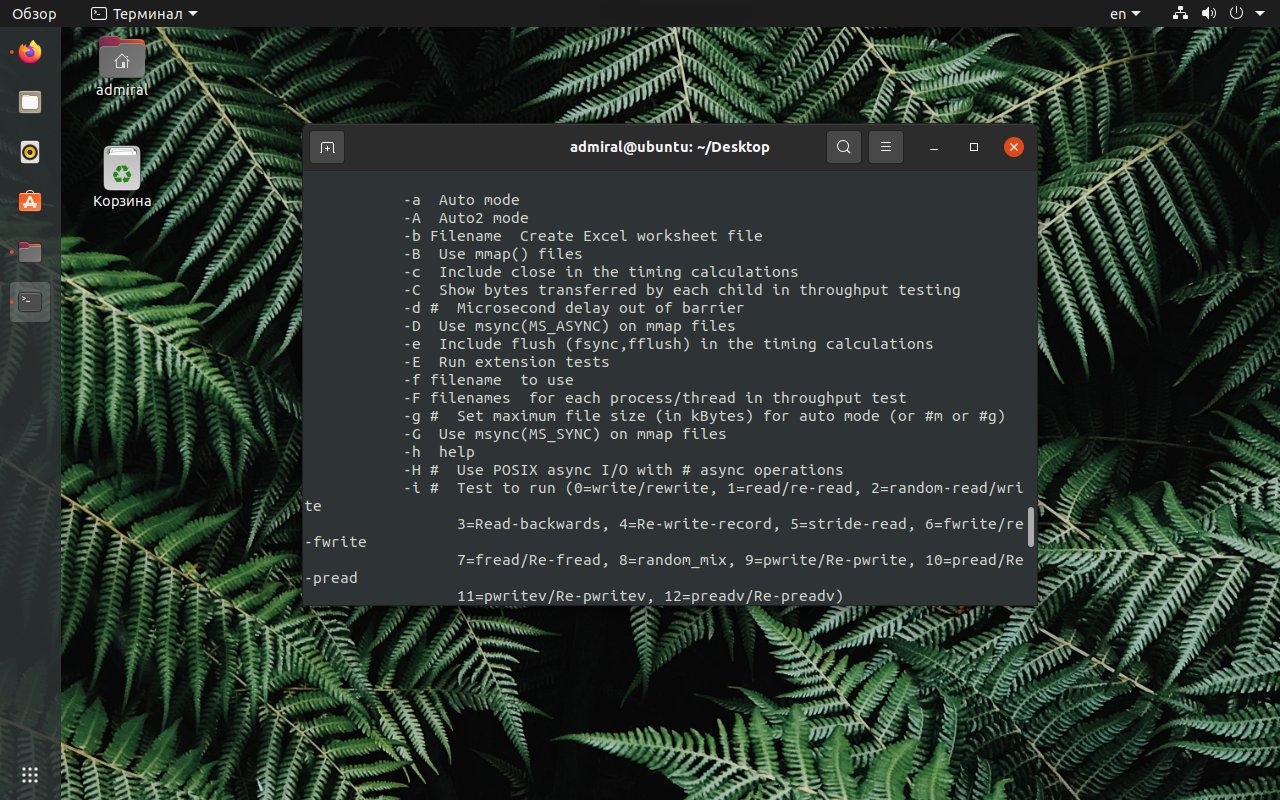
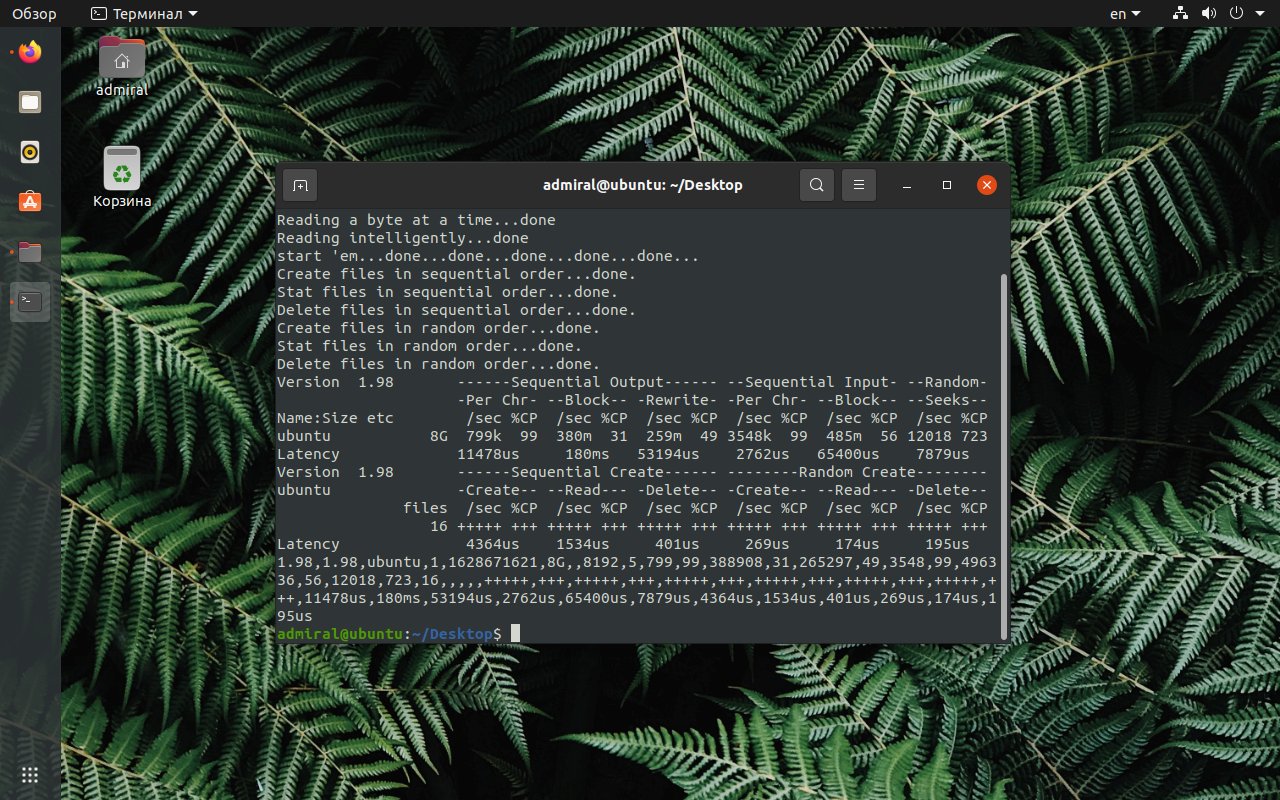
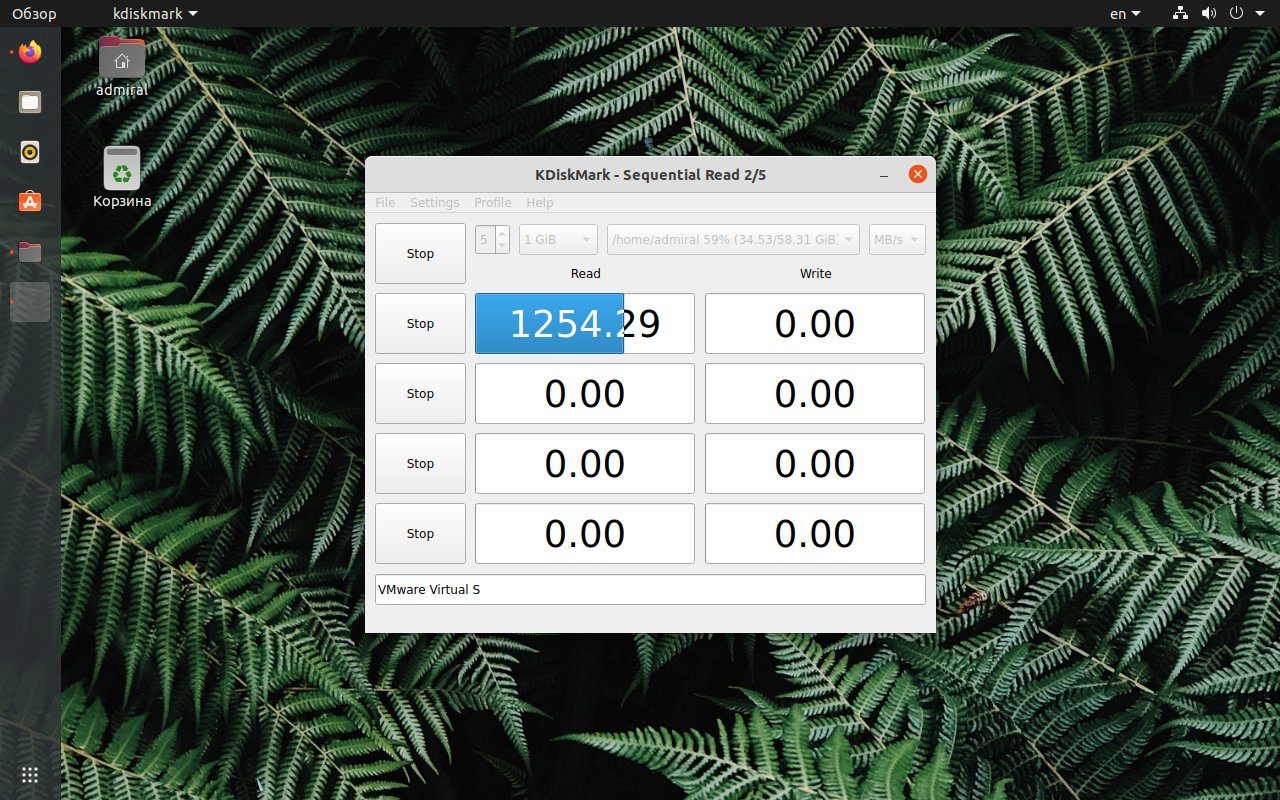
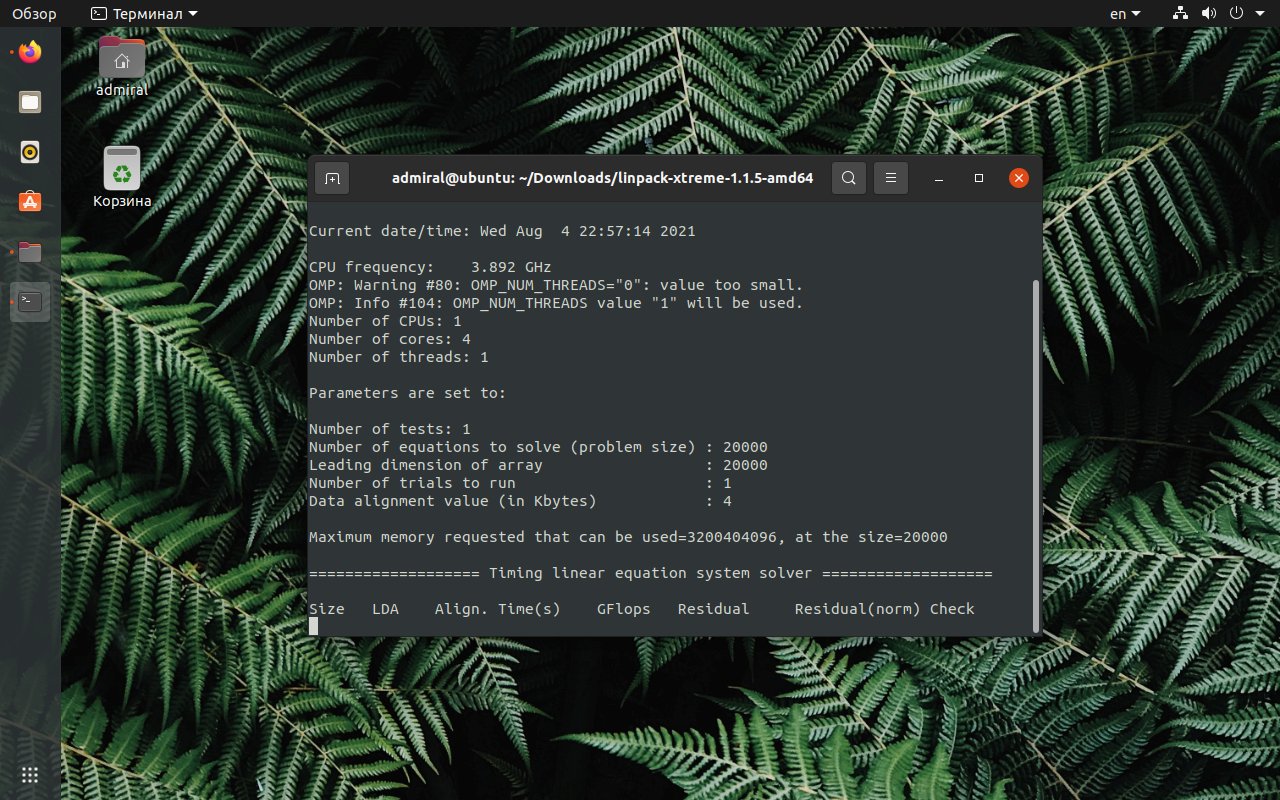


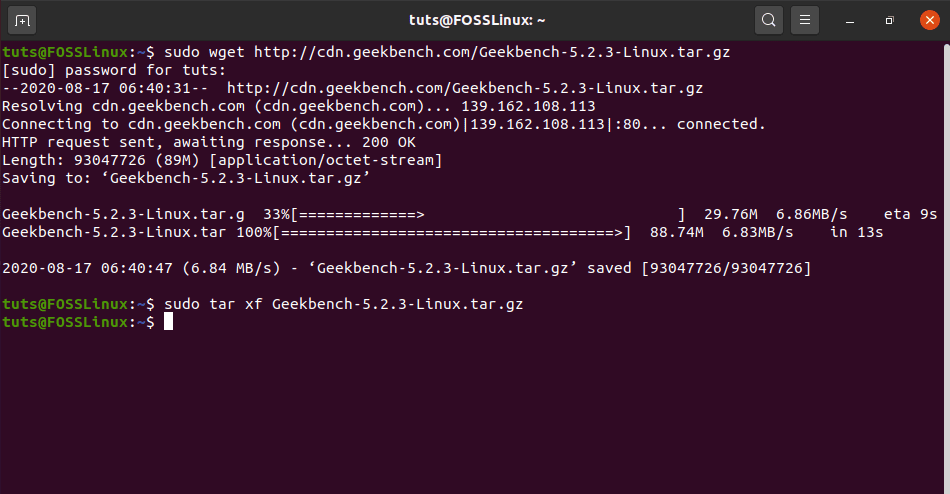
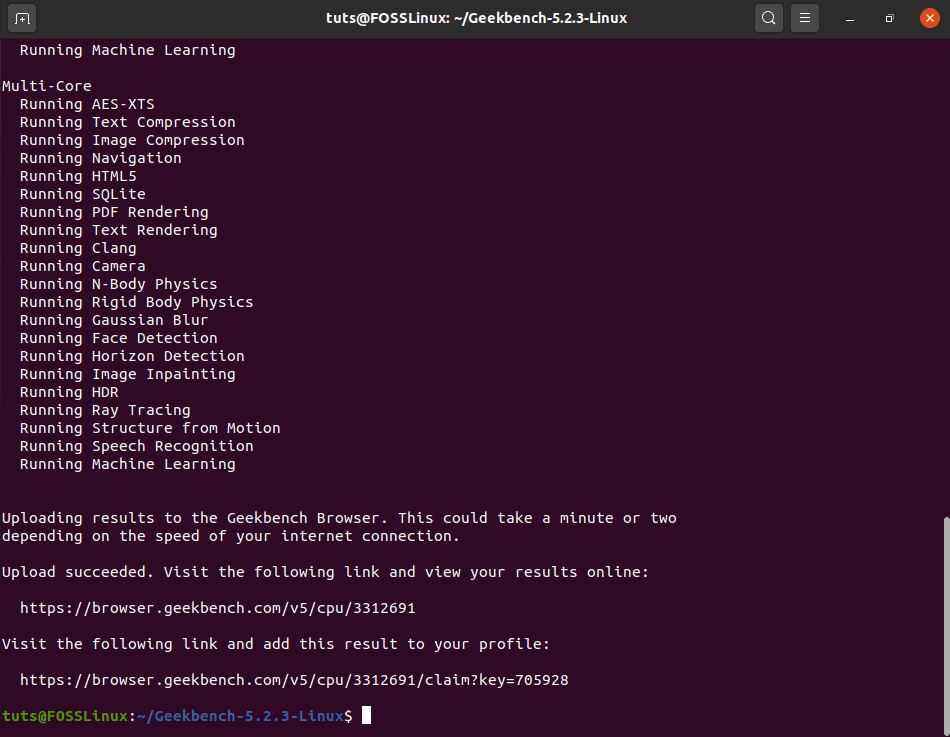
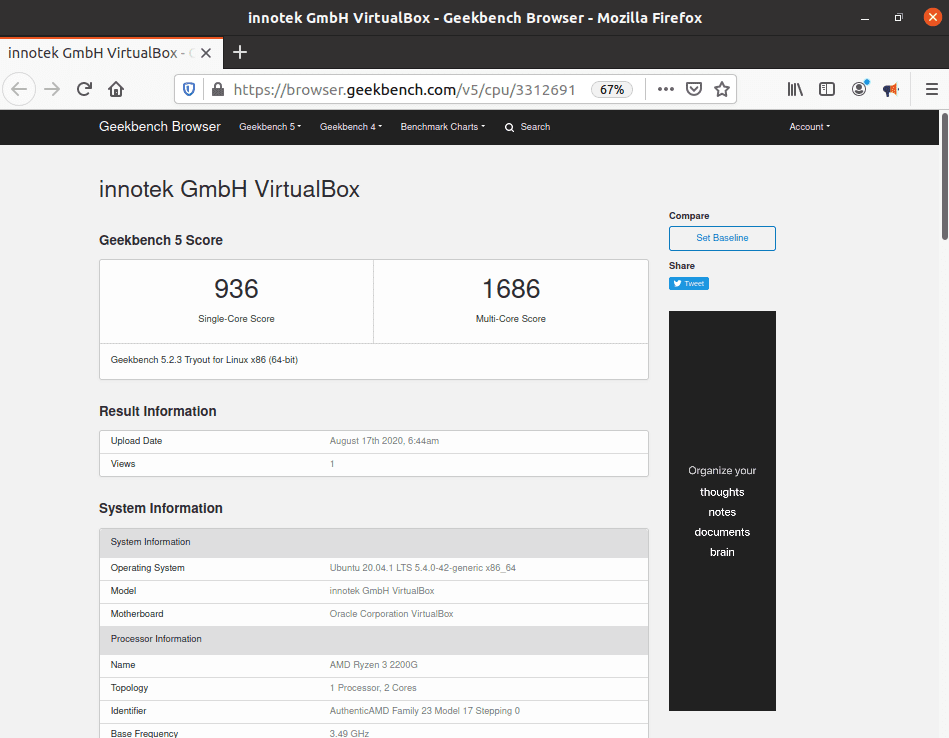
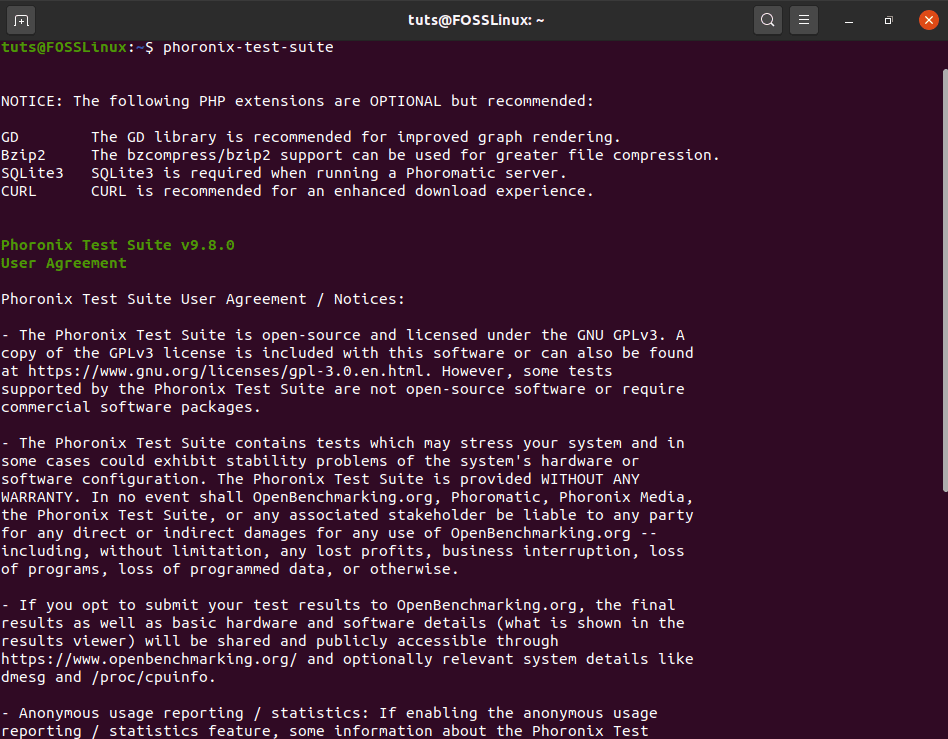
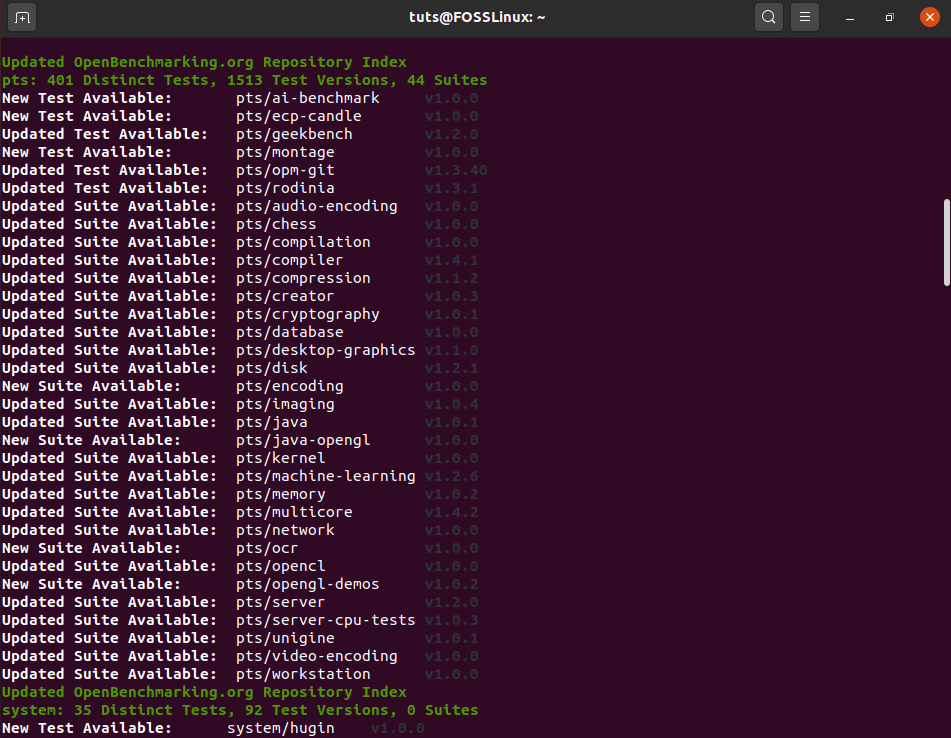
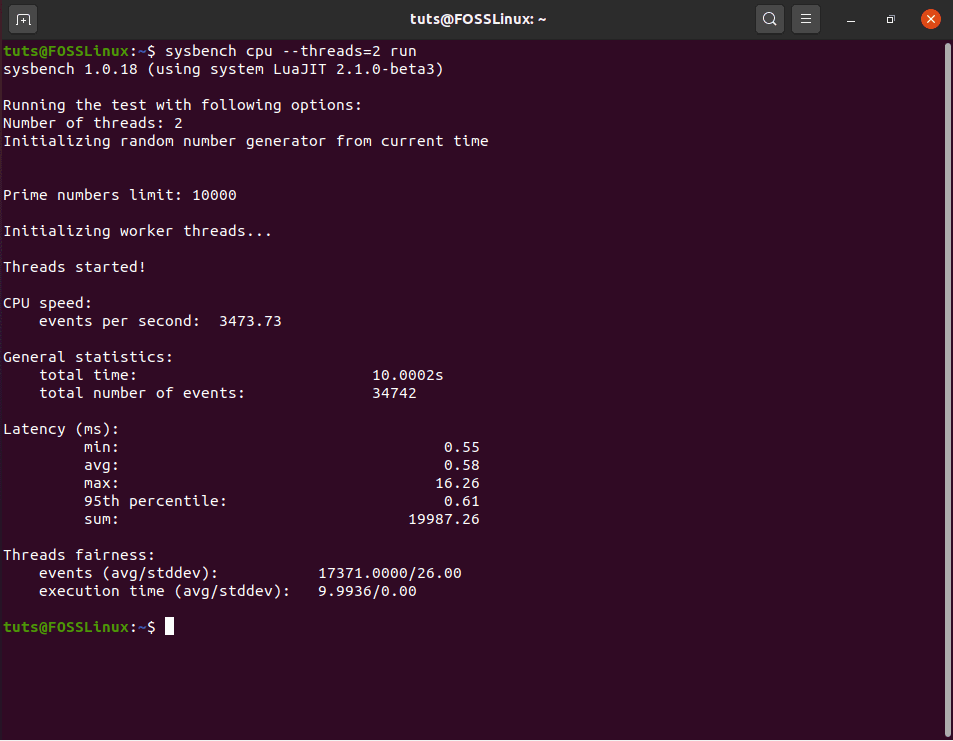
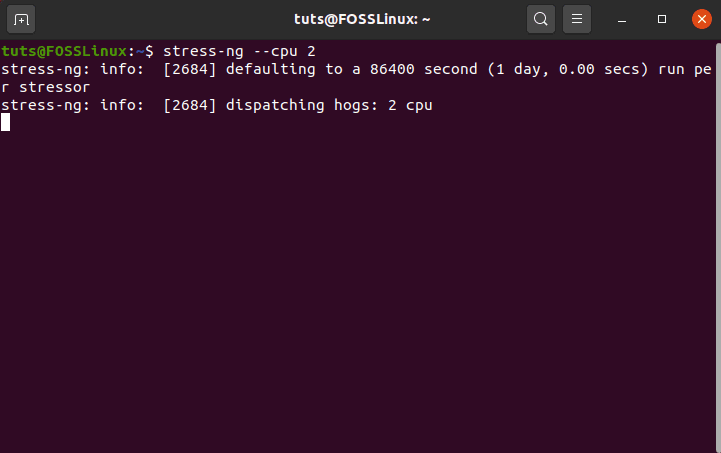


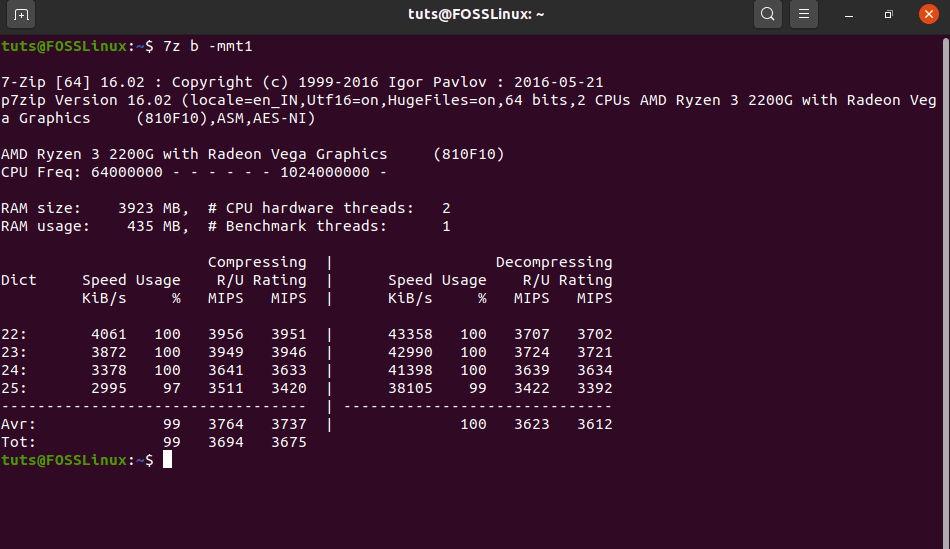
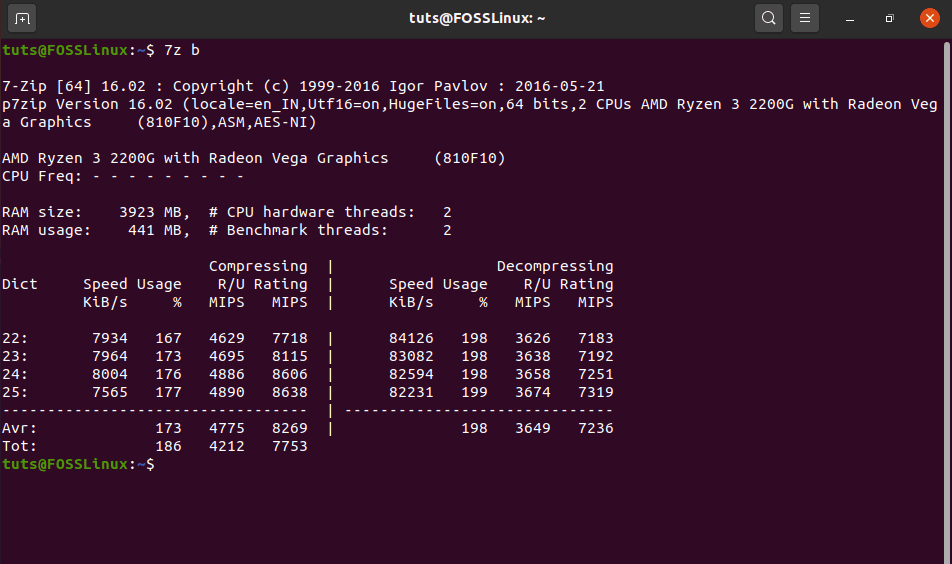
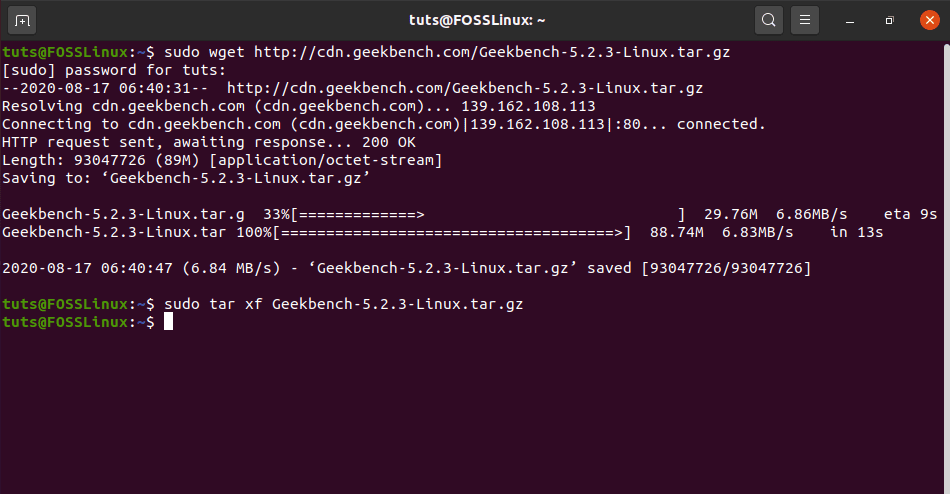
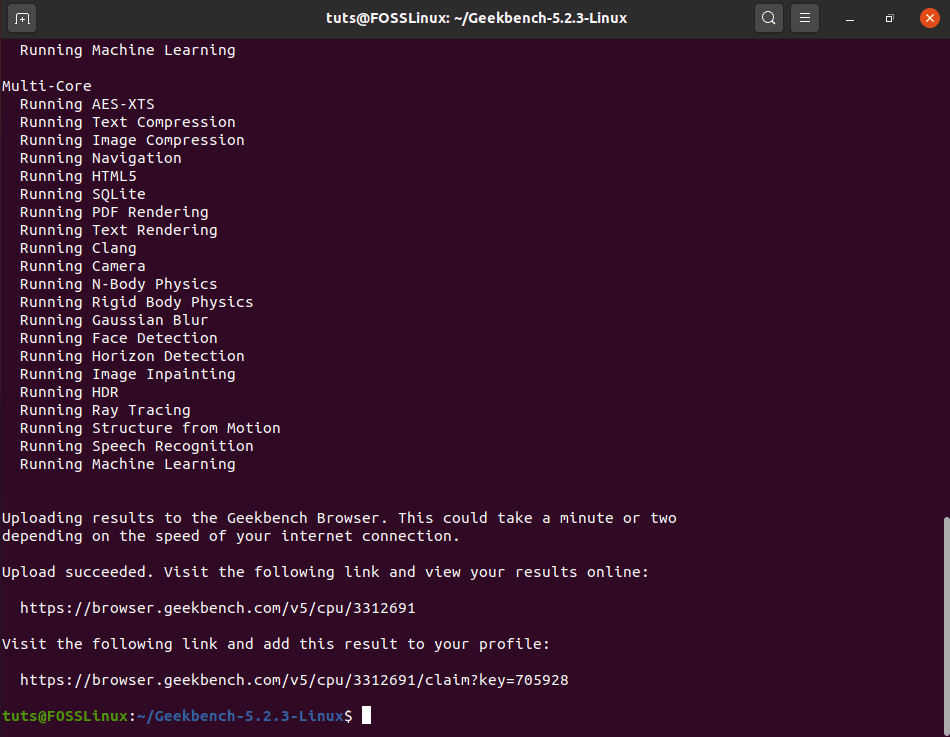

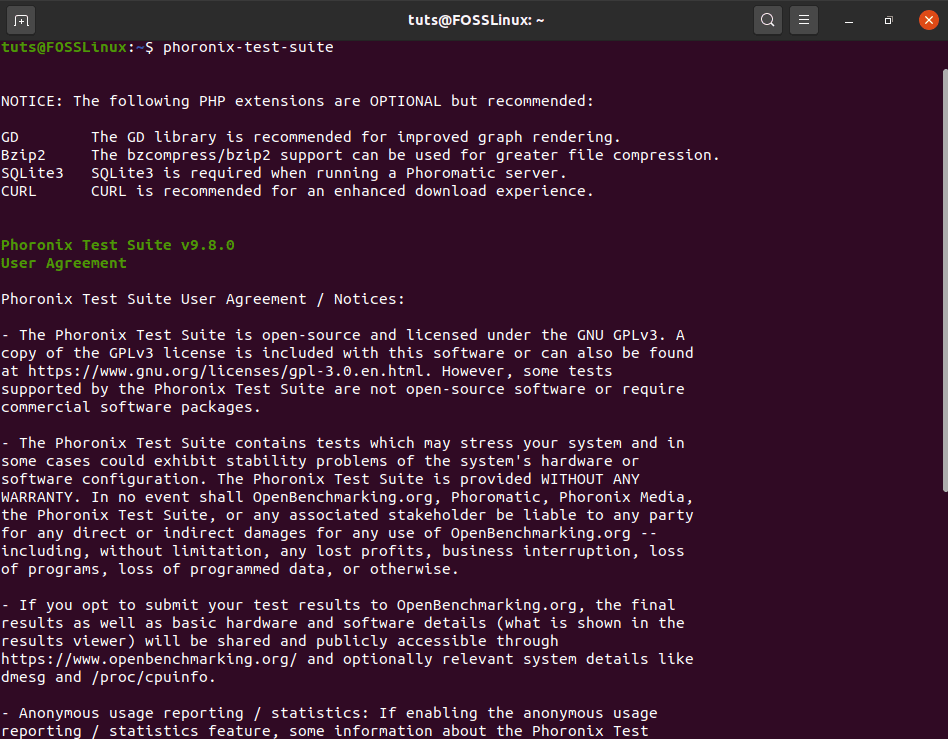
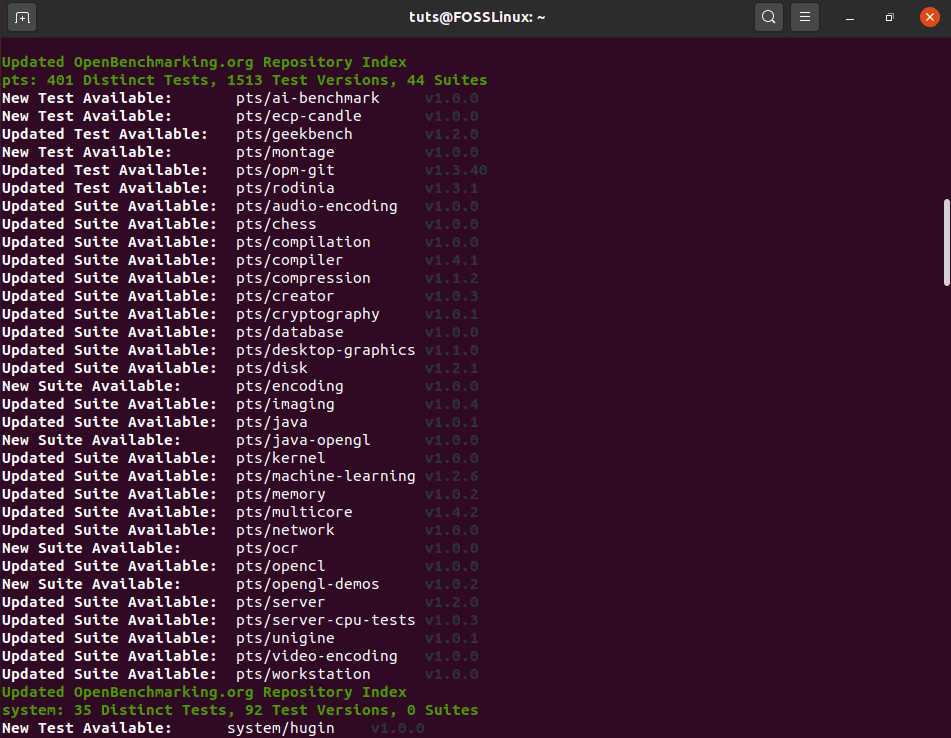
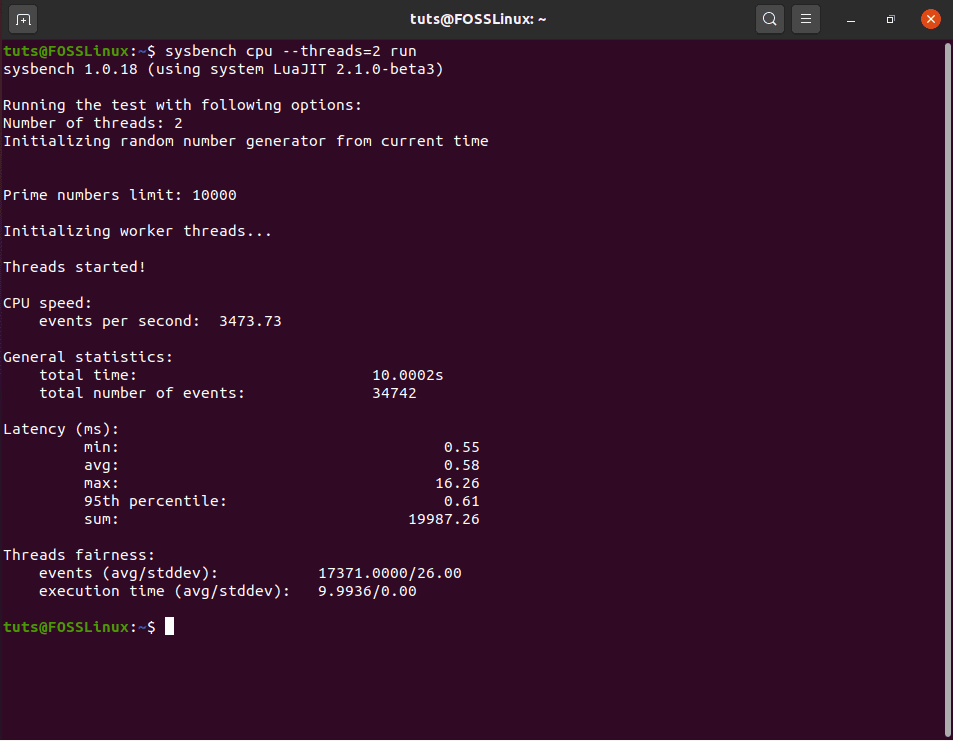
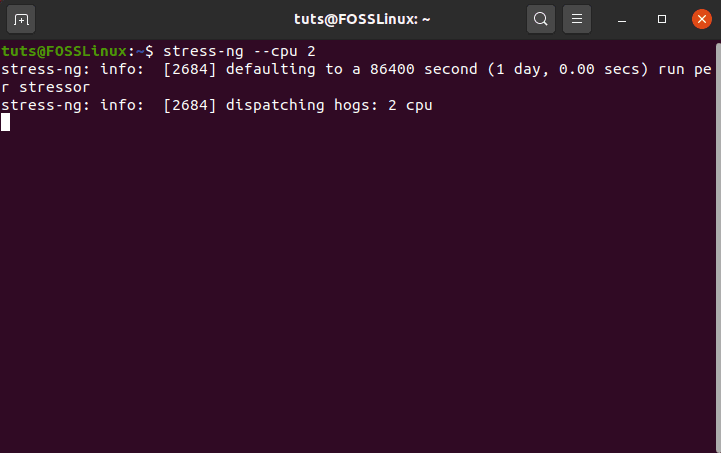

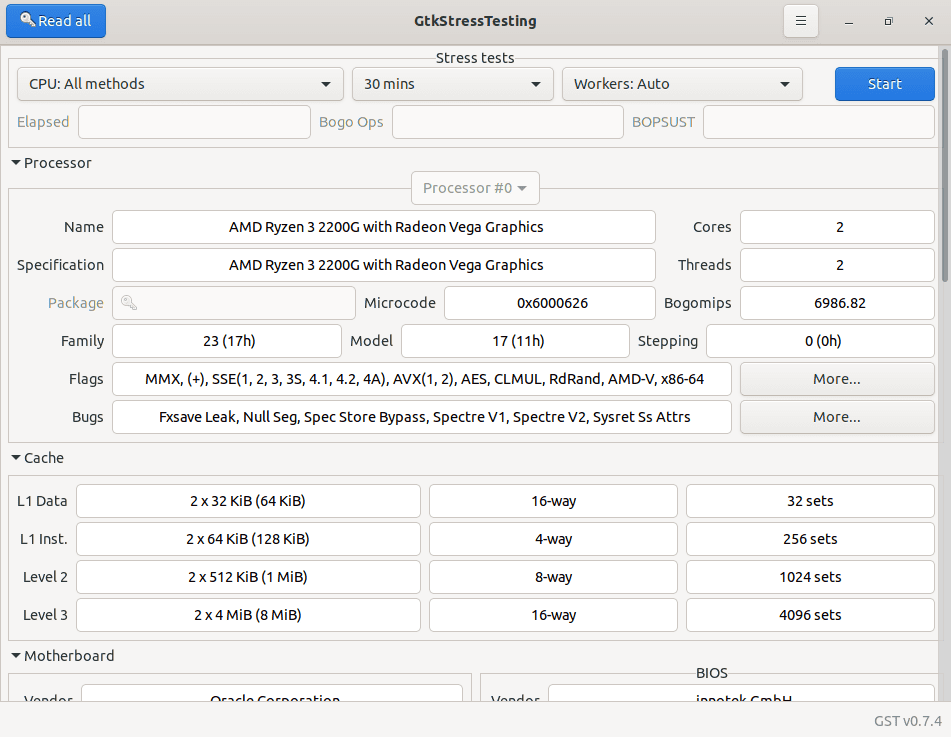
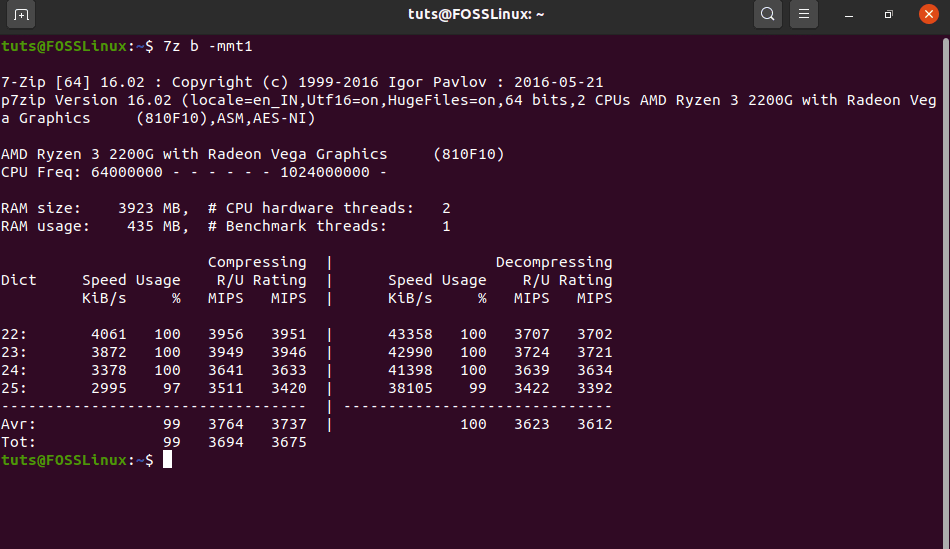
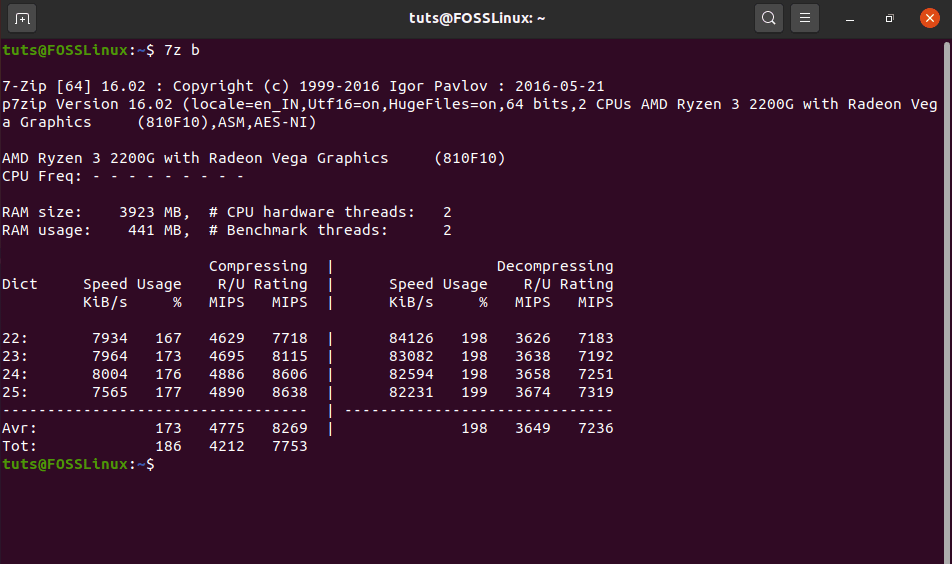


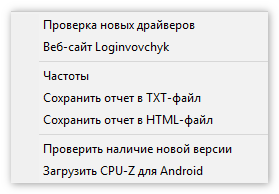
 Система самостоятельно определить необходимые параметры для проведения проверки.
Система самостоятельно определить необходимые параметры для проведения проверки.