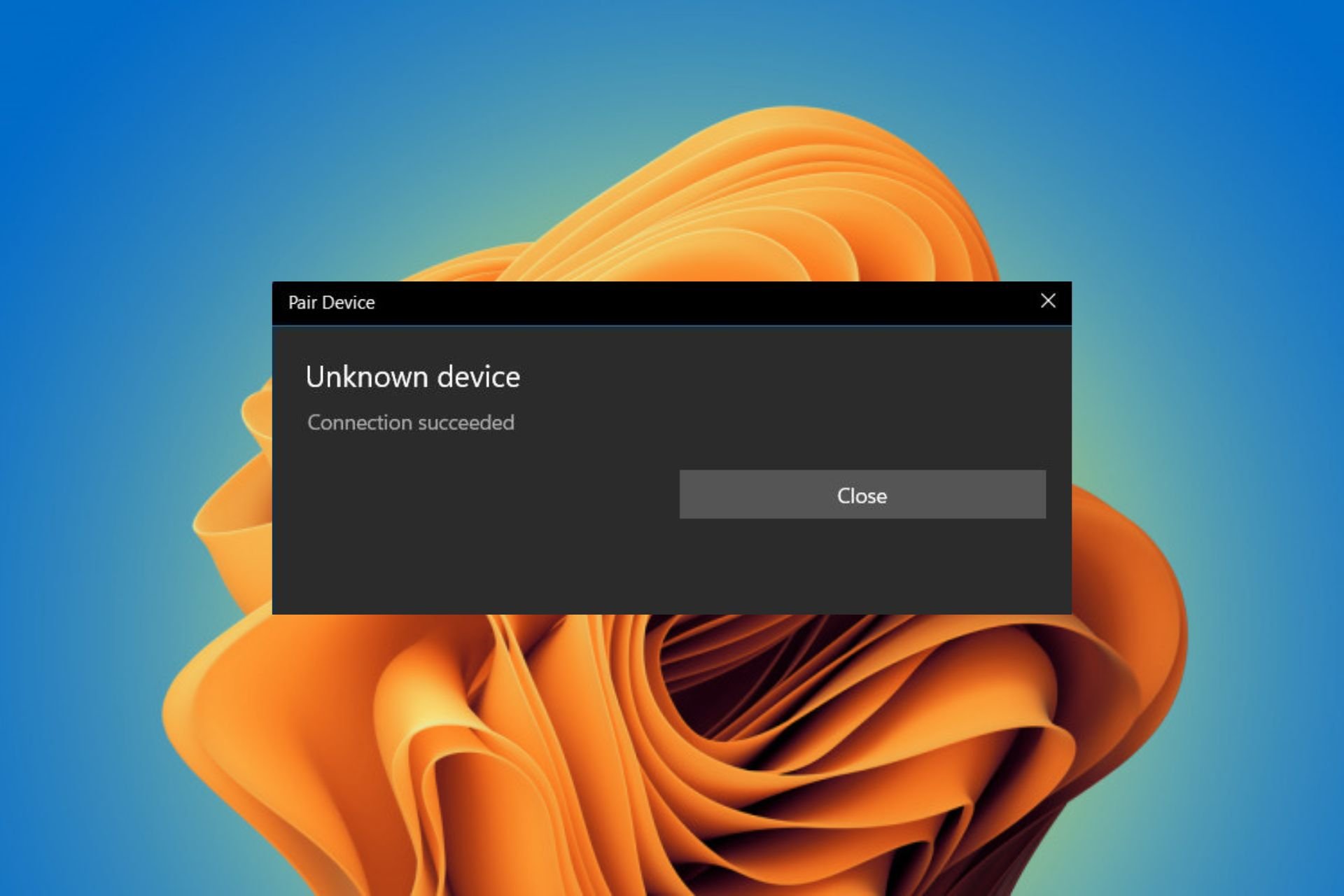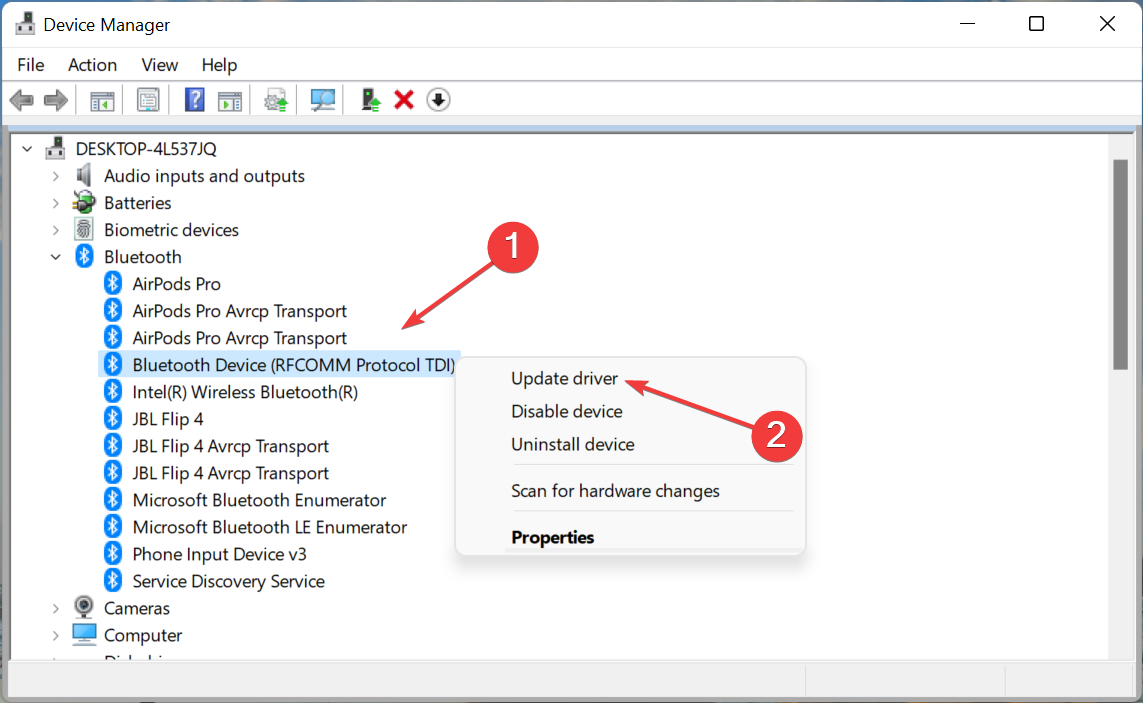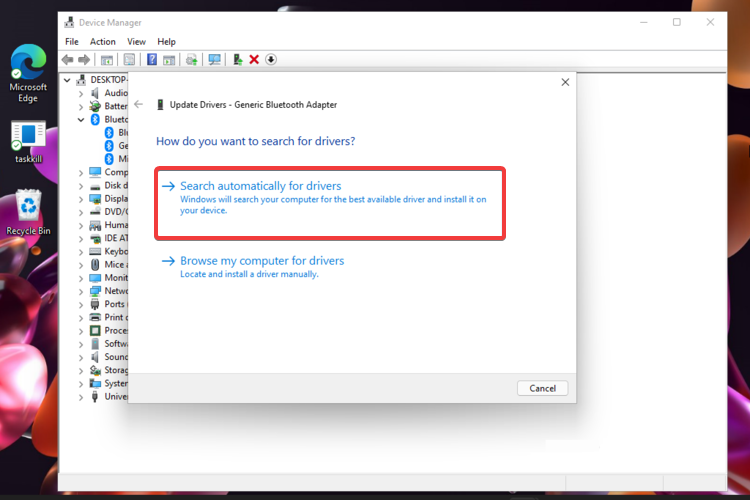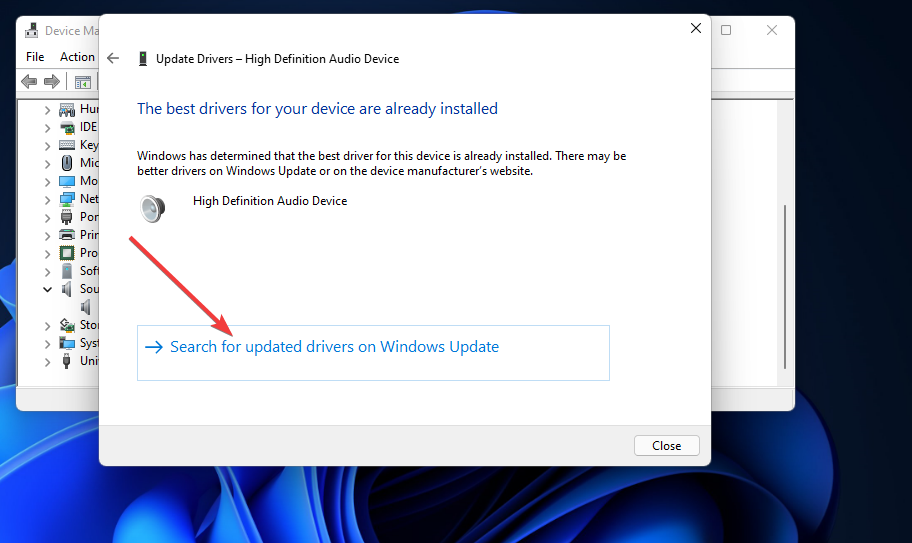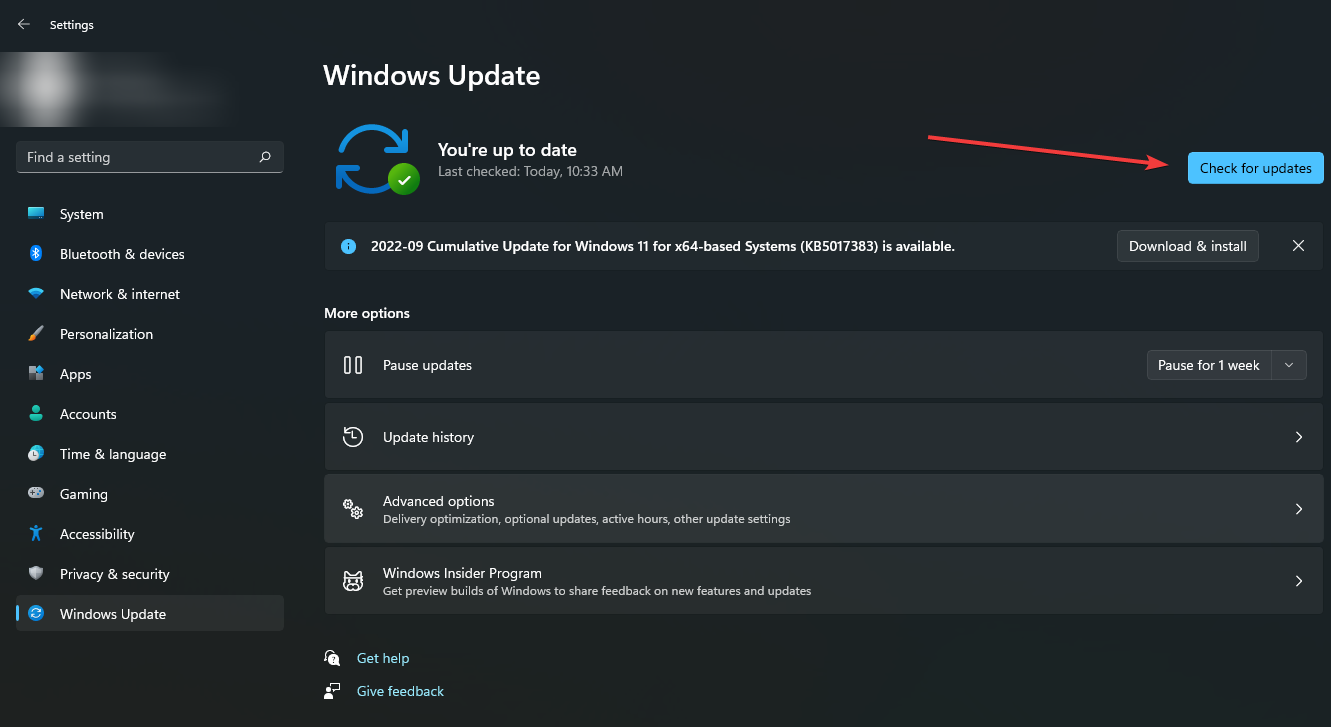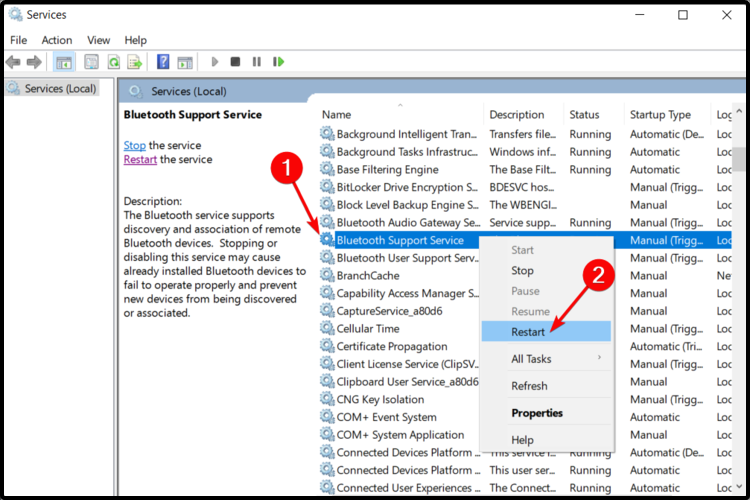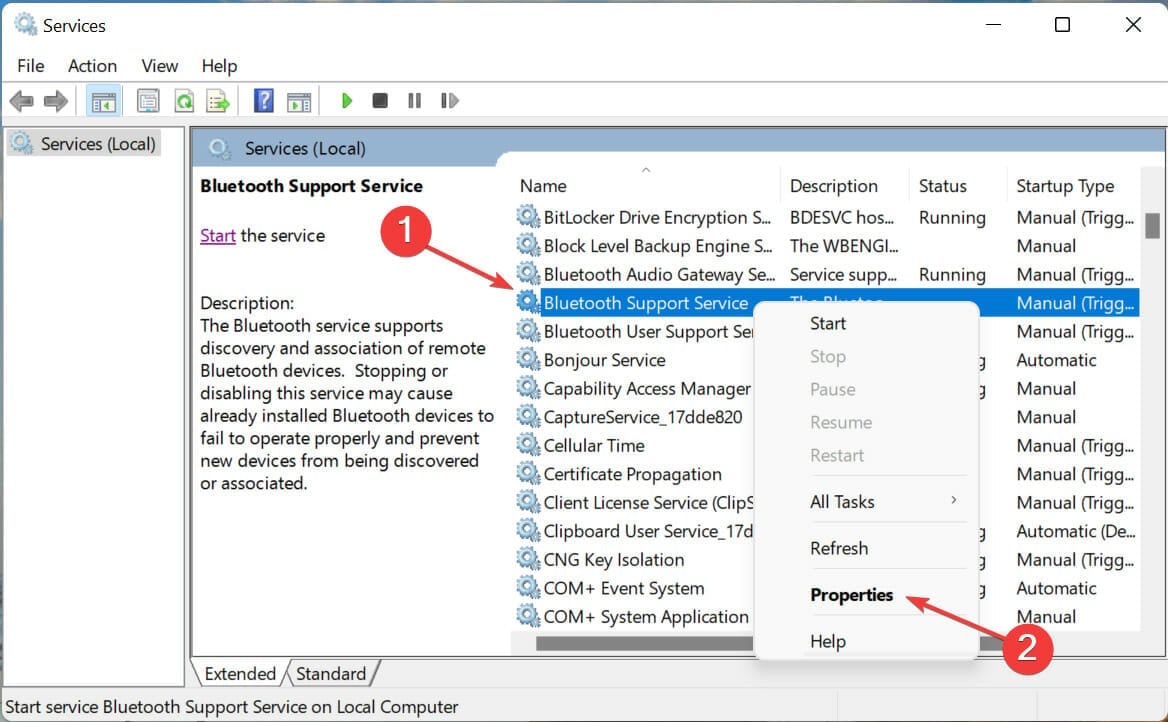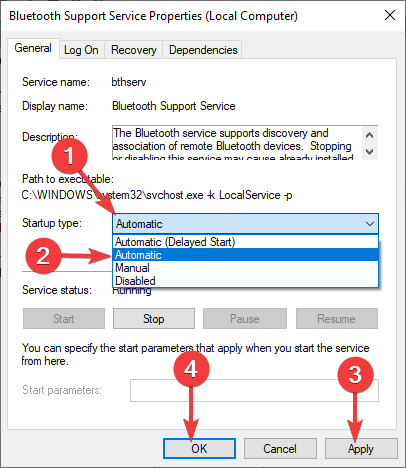Если при подключении к устройству Bluetooth вы столкнулись с проблемой, ознакомьтесь с описанными ниже способами устранения неполадок.
Перед началом работы
Прежде чем приступить к устранению неполадок с Bluetooth на своем устройстве, проверьте следующее:
Проверьте сведения о продукте
Если вы настраиваете новое устройство и Bluetooth отсутствует, проверьте спецификации продуктов, чтобы убедиться в поддержке Bluetooth. Некоторые устройства не поддерживают Bluetooth-подключение.
Убедитесь, что функция Bluetooth включена.
Если вы используете ноутбук с физическим переключателем Bluetooth на корпусе, включите его.
В Windows 11 включение Bluetooth можно проверить двумя способами. Вот как это сделать.
-
Проверьте быстрые параметры: Выберите значок Сеть, Звук или Батарея () в правой части панели задач, найдите быстрый параметр Bluetooth , а затем выберите Bluetooth , чтобы включить его. Если устройство Windows 11 не подключено к аксессуарам Bluetooth, отобразится сообщение «Не подключено».
-
Проверьте параметры: Выберите Пуск > Параметры > устройствах Bluetooth & . Убедитесь, что bluetooth включен.
Примечания:
-
Когда вы включите Bluetooth в параметрах, сразу же появится следующее сообщение:
-
«Обнаруживаемое как <computer_name>«
Проверьте устройство Bluetooth
Убедитесь, что устройство Bluetooth включено, заряжено или в него установлены новые батарейки и что оно находится в радиусе действия компьютера. Затем попробуйте следующее.
-
Отключите устройство Bluetooth, подождите несколько секунд и снова включите его.
-
Убедитесь, что устройство Bluetooth находится в зоне действия. Если устройство Bluetooth не отвечает или работает медленно, убедитесь, что оно не находится слишком близко к другим USB-устройствам, которые подключены к порту USB 3.0. Неэкранированные USB-устройства иногда могут мешать Bluetooth-подключениям.
Изменение параметра обнаружения устройств Bluetooth
Если устройство Bluetooth не отображается в списке устройств, может потребоваться установить для параметра обнаружения устройств Bluetooth значение Дополнительно.
-
Выберите Пуск > Параметры > Bluetooth и устройства > Устройства .
-
В разделе Параметры устройства > обнаружения устройств Bluetooth выберите один из следующих вариантов в раскрывающемся списке:
-
По умолчанию — отображение распространенных устройств Bluetooth
-
Дополнительно — отображает все типы устройств Bluetooth.
-
-
Если после выбора дополнительного параметра устройство Bluetooth по-прежнему не отображается, попробуйте перечисленные ниже решения.
Проверьте компьютер
На компьютере, с которым нужно установить связь:
-
Убедитесь, что режим «в самолете» отключен: Выберите значок «Сеть«, «Звук» или «Батарея » ( ) в правой части панели задач, а затем убедитесь, что быстрый параметр «Режим в самолете» отключен.
-
Включите и отключите Bluetooth: Выберите Пуск > Параметры > устройствах Bluetooth & . Отключите Bluetooth , подождите несколько секунд, а затем снова включите его.
-
Удалите устройство Bluetooth и снова добавьте его: Выберите Пуск > Параметры > Bluetooth и устройства > Устройства . В разделе Устройства выберите Дополнительные параметры для устройства Bluetooth, к которому возникают проблемы с подключением, а затем выберите Удалить устройство > Да. Дополнительные сведения о повторном связывании устройства Bluetooth см. в разделе Подключение устройства Bluetooth.
Если Bluetooth не работает или значок Bluetooth отсутствует
Если Bluetooth не работает, попробуйте выполнить следующие действия. Ниже описаны другие распространенные проблемы.
-
Значок Bluetooth отсутствует или не удается включить или отключить Bluetooth.
-
Bluetooth не работает после установки обновления для Windows.
-
Bluetooth не работает после обновления с Windows 10 до Windows 11.
-
Bluetooth не отображается в диспетчере устройств, в списке нет неизвестных устройств.
Сначала выберите заголовок, чтобы просмотреть дополнительные сведения.
Выберите Пуск > Параметры > Системный > Устранение неполадок > Другие средства устранения неполадок . Рядом с элементом Bluetooth выберите Выполнить и следуйте инструкциям.
Открыть параметры устранения неполадок
Если вы недавно выполнили обновление до Windows 11 или установили обновления Windows 11, возможно, используемый вами сейчас драйвер предназначен для предыдущей версии Windows. Для автоматической проверки наличия обновления драйверов:
-
Выберите Поиск на панели задач, введите диспетчер устройств, а затем выберите диспетчер устройств в списке результатов.
-
В диспетчере устройств выберите Bluetooth, а затем выберите имя адаптера Bluetooth, которое может содержать слово «radio».
-
Нажмите и удерживайте (или щелкните правой кнопкой мыши) адаптер Bluetooth, а затем выберите Обновить драйвер > Автоматический поиск обновленного программного обеспечения драйверов. Следуйте указаниям, а затем нажмите кнопку Закрыть.
-
После установки обновленного драйвера выберите Запустить > Power > Перезапустить, если появится запрос на перезапуск, а затем проверка, устранена ли проблема с подключением.
Если Windows не удается найти новый драйвер Bluetooth, посетите веб-сайт изготовителя компьютера и скачайте оттуда последнюю версию драйвера Bluetooth.
Важно: Устаревшие и несовместимые драйверы являются одной из наиболее распространенных причин при возникновении проблем с подключением Bluetooth.
Установка драйвера Bluetooth вручную:
Перейдите на веб-сайт производителя компьютера и скачайте последнюю версию драйвера. Затем выполните одно из следующих действий:
-
Если вы загрузили исполняемый файл (.exe), просто щелкните файл дважды, чтобы запустить его и установить драйверы. В большинстве случаев больше не требуется предпринимать никаких действий.
-
Если вы скачали отдельные файлы и по меньшей мере один файл имеет расширение имени файла INF, а другой — расширение SYS, выполните следующие действия.
-
Выберите Поиск на панели задач, введите диспетчер устройств, а затем выберите диспетчер устройств в списке результатов.
-
В диспетчер устройств выберите Bluetooth > имя адаптера Bluetooth. (Если адаптера нет в списке, попробуйте найти его в разделе Другие устройства).
-
Нажмите и удерживайте (или щелкните правой кнопкой мыши) сетевой адаптер, а затем выберите Обновить драйвер > Обзор моего компьютера для драйверов.
-
Нажмите Обзор, затем выберите место хранения файлов драйвера и нажмите кнопку ОК.
-
Нажмите кнопку Далее и выполните шаги по установке драйвера. После завершения установки нажмите кнопку Закрыть.
-
После обновления драйвера выберите Запустить > Power > Перезапустить, если появится запрос на перезагрузку, и проверка, исправляет ли это проблему с подключением.
-
Если вы не видите значок Bluetooth, но адаптер Bluetooth отображается в диспетчере устройств, попробуйте удалить адаптер Bluetooth и запустить автоматическую переустановку. Для этого сделайте следующее:
-
Выберите Поиск на панели задач, введите диспетчер устройств, а затем выберите диспетчер устройств в результатах.
-
В диспетчере устройств выберите Bluetooth. Нажмите и удерживайте (или щелкните правой кнопкой мыши) имя адаптера Bluetooth (которое может включать слово «радио») и выберите Удалить устройство > Удалить.
-
Нажмите кнопку Пуск , а затем выберите Power > Завершение работы .
-
После выключения устройства подождите несколько секунд и снова включите его. Windows попытается переустановить драйвер.
-
Если Windows не переустановит драйвер автоматически, откройте диспетчер устройств и выберите Действие > Проверить наличие изменений оборудования.
Примечание: Чтобы получить последнюю версию драйвера для адаптера Bluetooth, возможно, вам придется связаться с производителем компьютера или другого оборудования.
Если эти действия не устранили проблему с Bluetooth, используйте Центр отзывов о Windows, чтобы сообщить об ошибке. Это помогает корпорации Майкрософт определить основную причину данной проблемы.
Укажите сведения о том, что вы делали, или опишите действия, которые вы выполняли, когда возникла проблема. Например, если проблемы с Bluetooth возникли после обновления Windows или после изменения версии Windows, сообщите об этом.
Открыть Центр отзывов
Примечание: Если вашим устройством управляет учебное заведение или компания и вы не видите значок Bluetooth, возможно Bluetooth был отключен вашей организацией. Обратитесь к специалисту вашей службы ИТ-поддержки.
Устранение неполадок с аксессуарами Bluetooth
Если вы можете включить Bluetooth, но у вас возникают проблемы со связыванием или использованием аксессуара Bluetooth, см. следующие действия, которые помогут вам устранить распространенные проблемы с аксессуарами Bluetooth.
Вам также следует посетить веб-сайт производителя устройства Bluetooth, особенно если у вас есть другие устройства Bluetooth, которые работают нормально. Производитель устройства, вероятно, предоставит более подробные сведения о продукте и рекомендации по устранению неполадок.
Сначала выберите заголовок, чтобы просмотреть дополнительные сведения.
-
Если появляется запрос на ввод ПИН-кода для использования устройства, но вы не знаете его:
-
Найдите ПИН-код в документации или на самом устройстве.
-
Попробуйте ввести 0000 или 1234.
-
-
Если появится запрос на ввод ПИН-кода, но вы не видите, куда его вводить на экране компьютера, напечатайте 0000 на клавиатуре Bluetooth и нажмите клавишу ВВОД.
-
Попробуйте удалить устройство, а затем снова свяжите его. Устройство может быть связано, но не подключено — клавиатуры, мыши и перья Bluetooth подключаются только при необходимости.
Чтобы удалить устройство Bluetooth, выберите Пуск > Параметры > Устройства Bluetooth & > устройства . В разделе Устройства выберите Дополнительные параметры для устройства Bluetooth, которое связано, но не работает, а затем выберите Удалить устройство > Да. После этого свяжите устройство снова. Дополнительные сведения о связывании устройств см. в разделе Подключение устройства Bluetooth.
Если у вас возникли проблемы с подключением звукового устройства Bluetooth или вы не слышите звук:
-
Убедитесь, что звуковое устройство находится в зоне действия компьютера.
-
Убедитесь, что звук воспроизводится через устройство Bluetooth. Выберите Пуск > Параметры > Система > Звук . Выберите Выбрать место для воспроизведения звука , а затем выберите устройство Bluetooth.
-
Если ваше устройство Bluetooth отображается как Сопряженное в разделе Параметры > Bluetooth & устройства > устройства , но звук не слышен, убедитесь, что оно подключено. В разделе Устройства выберите Дополнительные параметры рядом с устройством, а затем выберите Подключить.
-
Попробуйте удалить устройство Bluetooth, а затем снова свяжите его. Чтобы удалить устройство Bluetooth, выберите Пуск > Параметры > Устройства & Bluetooth > устройства . В разделе Устройства выберите Дополнительные параметры для устройства Bluetooth, которое связано, но не работает, а затем выберите Удалить устройство > Да. После этого свяжите устройство снова. Дополнительные сведения о связывании устройств см. в разделе Подключение устройства Bluetooth.
Если ваше устройство подключено, но качество звука низкое:
-
Убедитесь, что звук воспроизводится через устройство Bluetooth. Выберите Пуск > Параметры > Система > Звук . В разделе Выберите место для воспроизведения звука выберите звуковое устройство Bluetooth.
-
Приостановите другие процессы, которые могут использовать Bluetooth, например передачу файлов по Bluetooth. Дополнительные сведения см. в разделе Устранение проблем со звуком в Windows.
-
Убедитесь, что для устройства Bluetooth выбран режим стерео, чтобы обеспечить наилучшее качество звука. Для этого:
-
В правой части панели задач щелкните Громкость и выберите Управление звуковыми устройствами , чтобы выбрать устройство воспроизведения.
-
Выберите устройство Bluetooth и убедитесь, что выбран параметр Стерео. (При использовании параметра Громкая связь качество звука ниже.)
-
Если стерео недоступен в качестве параметра, удалите устройство в разделе Параметры , > Bluetooth & устройства > устройства , а затем снова добавьте устройство. Затем снова проверка панель Громкость, чтобы убедиться, что выбрано стерео.
-
Общий доступ к файлам
Если возникли проблемы с передачей файлов по Bluetooth:
-
Попробуйте использовать обмен с устройствами поблизости. Подробнее об обмене с устройствами поблизости
-
Убедитесь, что функция Bluetooth включена для передающего и получающего устройства. Дополнительные сведения см. в разделе Отправка файлов по Bluetooth.
Примечание: Обмен с устройствами поблизости доступен в Windows 10 (версии 1803 и выше) и Windows 11.
Телефоны
ПИН-код должен отображаться на экране телефона или компьютера. Убедитесь, что вы видите правильный ПИН-код на обоих устройствах.
Контроллеры движений
Справку по устранению проблем с контроллерами движения, подключенными по Bluetooth, см. в разделе Контроллеры в Windows Mixed Reality.
Фитнес-трекеры
Справку по устранению проблем с фитнес-трекерами, подключенными по Bluetooth, см. в инструкциях производителя устройства.
Если вы попробовали действия, описанные в этой статье или не нашли решение проблемы, используйте Центр отзывов о Windows, чтобы сообщить об ошибке. Это помогает корпорации Майкрософт определить основную причину данной проблемы.
Укажите конкретные сведения о том, что вы делали, когда возникла проблема. Например, если проблемы с Bluetooth возникли после обновления Windows или после изменения версии Windows, сообщите об этом.
Открыть Центр отзывов
Если при подключении к устройству Bluetooth вы столкнулись с проблемой, ознакомьтесь с описанными ниже способами устранения неполадок.
Перед началом работы
Прежде чем приступить к устранению неполадок с Bluetooth на своем устройстве, проверьте следующее:
Проверьте сведения о продукте
Если вы настраиваете новое устройство и Bluetooth отсутствует, проверьте спецификации продуктов, чтобы убедиться в поддержке Bluetooth. Некоторые устройства не поддерживают Bluetooth-подключение.
Убедитесь, что функция Bluetooth включена.
Если вы используете ноутбук с физическим переключателем Bluetooth на корпусе, включите его.
В Windows 10 включение Bluetooth можно проверить двумя способами. Вот как это сделать.
-
Проверка в панели задач. Выберите центр уведомлений ( или ). Если параметр Bluetooth отсутствует, выберите Развернуть , чтобы отобразить Bluetooth, затем нажмите Bluetooth , чтобы включить эту функцию. Вы увидите надпись «Не подключено», если ваше устройство с Windows 10 не связано с Bluetooth-аксессуарами.
-
Проверка в параметрах. Нажмите кнопку Пуск и выберите Параметры > Устройства > Bluetooth и другие устройства . Убедитесь, что функция Bluetooth включена.
Примечания:
-
Когда вы включите Bluetooth в параметрах, сразу же появится следующее сообщение:
-
«Обнаруживаемое на данный момент как <имя_компьютера>«
Проверьте устройство Bluetooth
Убедитесь, что устройство включено, заряжено или в него установлены новые батарейки и что оно находится в радиусе действия компьютера, к которому вы хотите его подключить. Затем попробуйте следующее.
-
Отключите устройство Bluetooth, подождите несколько секунд и снова включите его.
-
Убедитесь, что устройство Bluetooth находится в зоне действия. Если устройство Bluetooth не отвечает или работает медленно, убедитесь, что оно не находится слишком близко к другим USB-устройствам, которые подключены к порту USB 3.0. Неэкранированные USB-устройства иногда могут мешать Bluetooth-подключениям.
Проверьте компьютер
На компьютере, с которым нужно установить связь:
-
Убедитесь, что режим «в самолете» отключен: Нажмите Пуск и выберите Параметры > Сеть и Интернет > Режим «в самолете» . Убедитесь, что режим «в самолете» отключен.
-
Включите и отключите Bluetooth: Нажмите Пуск и выберите Параметры > Устройства > Bluetooth и другие устройства . Отключите Bluetooth, подождите несколько секунд и снова включите его.
-
Удалите устройство Bluetooth и снова добавьте его: Нажмите Пуск и выберите Параметры > Устройства > Bluetooth и другие устройства .. В разделе Bluetooth выберите устройство, с подключением к которому возникают проблемы, а затем выберите Удалить устройство > Да. Дополнительные сведения о повторном связывании устройства Bluetooth см. в разделе Подключение устройства Bluetooth.
Если Bluetooth не работает или значок Bluetooth отсутствует
Если Bluetooth не работает, попробуйте выполнить следующие действия. Ниже описаны другие распространенные проблемы.
-
Значок Bluetooth отсутствует или не удается включить или отключить Bluetooth.
-
Bluetooth не работает после установки обновления для Windows 10.
-
Bluetooth не работает после обновления с Windows 7 или Windows 8.1 до Windows 10.
-
Bluetooth не отображается в диспетчере устройств, в списке нет неизвестных устройств.
Сначала выберите заголовок, чтобы просмотреть дополнительные сведения.
Нажмите Пуск и выберите Параметры > Обновление и безопасность > Устранение неполадок . В разделе Поиск и устранение других проблем выберите Bluetooth, нажмите Запустить средство устранения неполадок и следуйте инструкциям.
Открыть параметры устранения неполадок
Если вы недавно выполнили обновление до Windows 10 или установили обновления Windows 10, возможно, используемый вами сейчас драйвер предназначен для предыдущей версии Windows. Для автоматической проверки наличия обновления драйверов:
-
В поле поиска на панели задач введите диспетчер устройств, а затем выберите пункт Диспетчер устройств в списке результатов.
-
В диспетчере устройств выберите Bluetooth, а затем выберите имя адаптера Bluetooth, которое может содержать слово «radio».
-
Щелкните правой кнопкой мыши (или нажмите и удерживайте) адаптер Bluetooth, а затем выберите Обновить драйвер > Автоматический поиск обновленных драйверов. Следуйте указаниям, а затем нажмите кнопку Закрыть.
-
Если после установки обновленного драйвера потребуется перезапуск, нажмите кнопку Пуск и выберите Выключение > Перезагрузка , а затем проверьте, помогло ли это решить проблему с подключением.
Если Windows не удается найти новый драйвер Bluetooth, посетите веб-сайт изготовителя компьютера и скачайте оттуда последнюю версию драйвера Bluetooth.
Важно: Устаревшие и несовместимые драйверы являются одной из наиболее распространенных причин при возникновении проблем с подключением Bluetooth.
Установка драйвера Bluetooth вручную:
Перейдите на веб-сайт производителя компьютера и скачайте последнюю версию драйвера. Затем выполните одно из следующих действий:
-
Если вы загрузили исполняемый файл (.exe), просто щелкните файл дважды, чтобы запустить его и установить драйверы. В большинстве случаев больше не требуется предпринимать никаких действий.
-
Если вы скачали отдельные файлы и по меньшей мере один файл имеет расширение имени файла INF, а другой — расширение SYS, выполните следующие действия.
-
В поле поиска на панели задач введите диспетчер устройств, а затем выберите пункт Диспетчер устройств в списке результатов.
-
В диспетчере устройств выберите Bluetooth и выберите имя адаптера Bluetooth. (Если адаптера нет в списке, попробуйте найти его в разделе Другие устройства).
-
Щелкните правой кнопкой мыши (или нажмите и удерживайте) сетевой адаптер, а затем выберите Обновить драйвер > Выполнить поиск драйверов на этом компьютере.
-
Нажмите Обзор, затем выберите место хранения файлов драйвера и нажмите кнопку ОК.
-
Нажмите кнопку Далее и выполните шаги по установке драйвера. После завершения установки нажмите кнопку Закрыть.
-
Если после обновления драйвера потребуется перезапуск, нажмите кнопку Пуск и выберите Выключение > Перезагрузка , а затем проверьте, помогло ли это решить проблему с подключением.
-
Если вы не видите значок Bluetooth, но адаптер Bluetooth отображается в диспетчере устройств, попробуйте удалить адаптер Bluetooth и запустить автоматическую переустановку. Для этого выполните следующие действия.
-
В поле поиска на панели задач введите диспетчер устройств, а затем выберите пункт Диспетчер устройств в списке результатов.
-
В диспетчере устройств выберите Bluetooth. Щелкните правой кнопкой мыши (или нажмите и удерживайте) имя адаптера Bluetooth, которое может содержать слово «radio», и выберите Удалить устройство.
-
Нажмите кнопку Пуск и выберите Выключение > Завершение работы .
-
После выключения устройства подождите несколько секунд и снова включите его. Windows попытается переустановить драйвер.
-
Если Windows не переустановит драйвер автоматически, откройте диспетчер устройств и выберите Действие > Обновить конфигурацию оборудования.
Примечание: Чтобы скачать последнюю версию драйвера для адаптер Bluetooth, возможно, вам придется связаться с производителем компьютера или другого оборудования.
Если эти способы не устранили проблему с Bluetooth, используйте Центр отзывов о Windows, чтобы сообщить об ошибке. Это помогает корпорации Майкрософт определить основную причину данной проблемы.
Укажите сведения о том, что вы делали, или опишите действия, которые вы выполняли, когда произошла ошибка. Например, если проблемы с Bluetooth возникли после обновления Windows или после изменения версии Windows, сообщите об этом.
Открыть Центр отзывов
Примечание: Если вашим устройством управляет учебное заведение или компания и вы не видите значок Bluetooth, возможно Bluetooth был отключен вашей организацией. Узнайте об этом у своего системного администратора.
Устранение неполадок с аксессуарами Bluetooth
Если вы можете включить Bluetooth, но у вас возникают проблемы со связыванием или использованием аксессуара Bluetooth, см. следующие действия, которые помогут вам устранить распространенные проблемы с аксессуарами Bluetooth.
Вам также следует посетить веб-сайт производителя устройства, особенно если у вас есть другие устройства Bluetooth, которые работают нормально. Производитель устройства, вероятно, предоставит более подробные сведения о продукте и рекомендации по устранению неполадок.
Сначала выберите заголовок, чтобы просмотреть дополнительные сведения.
-
Если появляется запрос на ввод ПИН-кода для использования устройства, но вы не знаете его:
-
Найдите ПИН-код в документации или на самом устройстве.
-
Попробуйте ввести 0000 или 1234.
-
-
Если появится запрос на ввод ПИН-кода, но вы не видите, куда его вводить на экране компьютера, напечатайте 0000 на клавиатуре Bluetooth и нажмите клавишу ВВОД.
-
Попробуйте удалить устройство, а затем снова свяжите его. Устройство может быть связано, но не подключено — клавиатуры, мыши и перья Bluetooth подключаются только при необходимости.
Чтобы удалить устройство Bluetooth, нажмите кнопку Пуск и выберите Параметры > Устройства > Bluetooth и другие устройства . Выберите устройство Bluetooth, которое связано, но не работает, и нажмите Удалить устройство > Да. После этого свяжите устройство снова. Дополнительные сведения о связывании устройств см. в разделе Подключение устройства Bluetooth.
Если у вас возникли проблемы с подключением звукового устройства Bluetooth или вы не слышите звук:
-
Убедитесь, что звуковое устройство находится в зоне действия компьютера.
-
Убедитесь, что звук воспроизводится через устройство Bluetooth. Выберите Пуск, затем Параметры > Система > Звук . В разделе Выберите устройство вывода выберите устройство Bluetooth.
-
Если ваше устройство отображается как связанное, но вы не слышите звук, убедитесь, что оно подключено. Нажмите Пуск и выберите Параметры > Устройства > Bluetooth и другие устройства . В разделе Bluetooth выберите устройство и нажмите кнопку Подключить.
-
Попробуйте отменить связь, а затем повторно связать устройство. Чтобы отменить связь устройства, нажмите Пуск и выберите Параметры > Устройства > Bluetooth и другие устройства . Выберите устройство Bluetooth, которое связано, но не работает, и нажмите Удалить устройство > Да. После этого свяжите устройство снова. Дополнительные сведения о связывании устройств см. в разделе Подключение устройства Bluetooth.
Если ваше устройство подключено, но качество звука низкое:
-
Убедитесь, что звук воспроизводится через устройство Bluetooth. Выберите Пуск, затем Параметры > Система > Звук . В разделе Выберите устройство вывода выберите звуковое устройство Bluetooth.
-
Приостановите другие процессы, которые могут использовать Bluetooth, например передачу файлов по Bluetooth. Дополнительные сведения см. в разделе Устранение проблем со звуком в Windows.
-
Убедитесь, что для устройства Bluetooth выбран режим стерео, чтобы обеспечить наилучшее качество звука. Для этого:
-
Справа на панели задач щелкните значок Громкость , а затем выберите значок шеврона , чтобы выбрать устройство воспроизведения.
-
Выберите устройство Bluetooth и убедитесь, что выбран режим Стерео. (При использовании параметра Громкая связь) качество звука ниже.
-
Если режим стерео недоступен в качестве параметра, удалите устройство в разделе Параметры > Устройства > Устройства Bluetooth и другие устройства и повторно добавьте устройство. Затем снова проверьте панель Громкость , чтобы убедиться в том, что режим стерео выбран.
-
Если ваши элементы управления громкостью Bluetooth перестают работать после установки обновления Windows, выполните следующие действия.
Предупреждение: Ошибки при изменении реестра могут привести к серьезным проблемам. Для дополнительной безопасности создайте резервную копию реестра перед внесением изменений.
-
Убедитесь, что у вас установлены последние обновления из Центра обновления Windows. (Решение для этой проблемы было включено в обновление от 24 октября 2018 г. — KB4462933 (сборка ОС 17134.376) для Windows 10 версии 1803.)
Чтобы проверить наличие обновлений, нажмите Пуск и выберите Параметры > Обновление и безопасность > Центр обновления Windows > Проверить наличие обновлений.
-
Вручную отключите функцию «Абсолютная громкость» путем внесения изменений в реестр. Для этого нажмите Пуск и введите cmd. Щелкните правой кнопкой мыши Командная строка в результатах поиска и выберите Запуск от имени администратора.
-
В окне командной строки введите следующую команду:
reg add HKLM\SYSTEM\ControlSet001\Control\Bluetooth\Audio\AVRCP\CT /v DisableAbsoluteVolume /t REG_DWORD /d 1 /f
Чтобы изменение в реестре вступило в силу, возможно, потребуется перезагрузить Windows.
Примечания:
-
Чтобы снова включить функцию абсолютной громкости, введите следующую команду в окне командной строки:
-
reg add HKLM\SYSTEM\ControlSet001\Control\Bluetooth\Audio\AVRCP\CT /v DisableAbsoluteVolume /t REG_DWORD /d 0 /f
-
Общий доступ к файлам
Если возникли проблемы с передачей файлов по Bluetooth:
-
Попробуйте использовать обмен с устройствами поблизости. Подробнее об обмене с устройствами поблизости
-
Убедитесь, что функция Bluetooth включена для передающего и получающего устройства. Дополнительные сведения см. в разделе Отправка файлов по Bluetooth.
Примечание: Обмен с устройствами поблизости доступен только в Windows 10 версии 1803 и выше.
Телефоны
ПИН-код должен отображаться на экране телефона или компьютера. Убедитесь, что вы видите правильный ПИН-код на обоих устройствах.
Контроллеры движений
Справку по устранению проблем с контроллерами движения, подключенными по Bluetooth, см. в разделе Контроллеры в Windows Mixed Reality.
Фитнес-трекеры
Справку по устранению проблем с фитнес-трекерами, подключенными по Bluetooth, см. в инструкциях производителя устройства.
Если вы попробовали действия, описанные в этой статье или не нашли решение проблемы, используйте Центр отзывов о Windows, чтобы сообщить об ошибке. Это помогает корпорации Майкрософт определить основную причину данной проблемы.
Укажите конкретные сведения о том, что вы делали, когда произошла ошибка. Например, если проблемы с Bluetooth возникли после обновления Windows или после изменения версии Windows, сообщите об этом.
Открыть Центр отзывов
Статьи по теме
-
Подключение устройства Bluetooth в Windows
-
Использование приложения «Проверка работоспособности компьютера»
-
Проверка активации Windows
-
Импорт фотографий и видео с телефона на компьютер
-
Какие браузеры работают с надстройками Office для Интернета и Office
На чтение 4 мин. Просмотров 1.2k. Опубликовано
Bluetooth – это удивительная технология, которая до сих пор находится на вершине, когда речь идет о беспроводной передаче данных. На ПК не всегда есть стек Bluetooth, но он действительно хорош по многим причинам. Беспроводные наушники, периферийные устройства ввода, колонки и тд и тд. По крайней мере, если это работает как задумано.
Некоторые пользователи столкнулись с ошибкой при попытке подключения к определенному устройству. Теперь это улица с двусторонним движением, и она сильно зависит от устройства, с которым вы пытаетесь подключить свой компьютер. С другой стороны, эта ошибка в основном возникает из-за проблем с программным обеспечением в системе.
Для этого мы привлекли некоторые из наиболее распространенных решений, которые должны помочь вам решить эту проблему. Если вас беспокоит сбой соединения Bluetooth, эти шаги должны помочь вам исправить это.
Содержание
- Как устранить Bluetooth «Ошибка при установлении соединения» в Windows 10
- Убедитесь, что оборудование работает
- Запустите средство устранения неполадок системы
- Проверьте, работает ли служба Bluetooth
- Проверьте драйверы
Как устранить Bluetooth «Ошибка при установлении соединения» в Windows 10
Убедитесь, что оборудование работает
Во-первых, убедитесь, что устройство, с которым вы соединяете компьютер, работает. Было бы неплохо проверить это на другом Bluetooth-совместимом устройстве, таком как смартфон или другой ПК/ноутбук. Убедившись, что устройство работает правильно, но причиной проблемы является ПК, вы можете смело переходить к приведенным ниже действиям. Надеюсь, вы решите проблему через несколько минут.
Кроме того, не забудьте уменьшить расстояние и отключить другие подключения, такие как Wi-Fi и мобильные данные (для телефонов), и следуйте приведенным ниже инструкциям.
Запустите средство устранения неполадок системы
С обновлением Creators мы получили обновление, когда речь заходит об устранении неполадок в системе. А именно, Microsoft решила объединить все инструменты устранения неполадок в одну категорию, где их будет легче найти и проще в использовании. Среди множества различных инструментов, которые помогут вам решить простые или сложные проблемы Windows 10, вы также сможете найти средство устранения неполадок Bluetooth. Сопряжение устройств и дать ему шанс.
Следуйте этим инструкциям, и пусть ваша система решит проблему:
- Откройте Настройки .
- Нажмите Обновление и безопасность .
-
Выберите Устранение неполадок на левой панели.
- Нажмите Запустить средство устранения неполадок под значком Bluetooth.
- Следуй инструкциям.
Если этого недостаточно, чтобы избавить вас от ошибки, по крайней мере, это должно привести вас в правильном направлении. Более того, есть дополнительные шаги, поэтому не теряйте нервов.
Проверьте, работает ли служба Bluetooth
Еще один шаг, который стоит предпринять, это проверить службу Bluetooth. Некоторые пользователи сообщили, что сервис не работает под Сервисами. Из-за какой-то блокировки или из-за системной ошибки мы не можем быть уверены. Для этого мы советуем вам перейти к Сервисам и убедиться в этом сами.
Это можно сделать простым способом, но если вы не уверены, как это сделать, инструкции приведены ниже:
- Нажмите клавишу Windows + R, чтобы открыть командную строку с повышенными правами.
- В командной строке введите services.msc и нажмите Enter.
- Перейдите к службе поддержки Bluetooth.
- Если он запущен, он работает нормально. Если нет, щелкните правой кнопкой мыши и выберите «Пуск».
Это должно иметь тенденцию обслуживать сторону вопроса. Тем не менее, большинство проблем начинаются из-за, и вы можете угадать дважды, водителей.
Проверьте драйверы
Как вы уже знаете, без надлежащего драйвера даже полнофункциональное оборудование не сможет многое сделать. А поскольку все драйверы, связанные с подключением, известны своими проблемами, несовместимостью и множеством проблем, мы рекомендуем вам проверить драйвер Bluetooth. Особенно, если вы используете Windows 10. Из-за частых обновлений, которые включают драйверы, есть вероятность, что система автоматически заменит работу с неисправным драйвером.
Эти инструкции должны помочь вам найти и устранить возможную проблему с драйвером:
- Щелкните правой кнопкой мыши Пуск и откройте Диспетчер устройств.
- Поиск радиомодуля Bluetooth.
- Щелкните правой кнопкой мыши свой драйвер Bluetooth и выберите «Обновить программное обеспечение драйвера».
- Если ваш драйвер обновлен, вы можете щелкнуть правой кнопкой мыши и открыть Свойства.
- На вкладке «Драйвер» выберите «Откатить драйвер».
- Если даже это не поможет, вы можете удалить его и перезагрузить компьютер. После перезагрузки драйвер установится самостоятельно.
Некоторые пользователи сообщают, что лучшие рабочие драйверы для стека Bluetooth – это те, которые поставляются с оборудованием. Таким образом, вы также можете попробовать найти подходящие драйверы, предоставленные OEM-производителем, и установить их.
На этом мы завершаем эту статью. Мы надеемся, что вы смогли решить проблемы с Bluetooth, и эта ошибка больше не возникает.Кроме того, мы открыты для вопросов или предложений, поэтому обязательно поделитесь ими с нами в разделе комментариев чуть ниже.
Соединение по Bluetooth — хороший способ перекинуть файлы с одного устройства на другое или подключить беспроводные гаджеты друг к другу. Но иногда возникают проблемы с сопряжением. Рассказываем, что делать, если подключение по Bluetooth не работает.
В целом, Bluetooth имеет обратную совместимость: устройства, поддерживающие стандарт Bluetooth 5.0, по-прежнему могут сопрягаться с устройствами, использующими, скажем, древний Bluetooth 2.1, вышедший еще в 2007 году.
Исключение составляют гаджеты, которые используют версию с низким энергопотреблением под названием Bluetooth Low Energy, которая работает по другому протоколу, нежели старые или «классические» устройства Bluetooth. Устройства с BLE не обладают обратной совместимостью и не распознают старые устройства, поддерживающие классический Bluetooth. Обычно BLE-девайсы — это метки, фитнес-браслеты и пр.
Если устройство поддерживает Bluetooth 4.0, 4.2 или 5.0, оно должно распознавать в том числе и Bluetooth LE
Что можно сделать, если соединение по Bluetooth не работает?
1. Убедиться, что Bluetooth активен, а устройства сопряжены и находятся на близком расстоянии друг от друга. Иногда для сопряжения требуется ввести код в смартфоне или ПК.
2. Включить режим видимости. Часто это касается фитнес-браслетов и информационно-развлекательной системы автомобиля — пользователи забывают активировать режим видимости.
3. Выключить и снова включить оба устройства либо соединение Bluetooth — как ни странно, но это до сих пор один из самых работающих методов.
4. Удалить старые подключения. Иногда гаджеты поддерживают только одно подключение — особенно часто это касается беспроводных колонок. Так что вы можете пытаться подключить динамик к планшету, в то время как он успешно сопрягается с устройством, с которым соединился в последний раз, например, со смартфоном. Выключите на время этот девайс или удалите у него подключение.
5. Зарядить оба устройства, которые пытаетесь связать. Некоторые гаджеты поддерживают интеллектуальное управление питанием, которое может отключать Bluetooth, если уровень заряда батареи слишком низкий.
6. Удалить устройство со смартфона и найти заново. В настройках iOS вы можете удалить устройство, нажав на его имя, а затем «Забыть это устройство». На Android коснитесь имени устройства и затем «Разорвите пару». Если речь идет о системе автомобиля, может потребоваться выключить зажигание, открыть и закрыть дверь авто и подождать пару минут, прежде чем пытаться снова выполнить сопряжение.
7. Отойти от источников помех. Очень редко, но могут мешать сигналы от других устройств, например, Wi-Fi-роутера, порта USB 3.0. Помехой может стать даже усиленный чехол для смартфона.
8. Обновить драйверы и прошивку оборудования.
9. Очистить кэш Bluetooth. Иногда приложения могут мешать работе Bluetooth и очистка кэша может решить проблему. В Android-устройствах этот раздел находится в настройках системы: «Система» — «Дополнительно» — «Сбросить параметры» — «Сбросить настройки Wi-Fi, мобильного телефона и Bluetooth». На iOS понадобится разорвать пару со всеми устройствами (перейдите в «Настройки» — Bluetooth, выберите значок информации и «Забыть это устройство» для каждого девайса), затем перезагрузить гаджет.
Источник: //zoom.cnews.ru/b/post/tehnoblog/75973
Данный материал является частной записью члена сообщества Club.CNews.
Редакция CNews не несет ответственности за его содержание.
Если не удается подключить автомобиль или устройство Bluetooth к телефону, выполните перечисленные ниже действия.
Важно! Некоторые из действий, перечисленных в этой статье, можно выполнить только на устройствах с Android 8.0 и более поздних версий. Как узнать версию Android
Шаг 1. Убедитесь, что Bluetooth работает и подключение настроено
- Выключите Bluetooth, а затем включите его снова. Подробнее…
- Убедитесь, что связь между устройствами установлена. Подробнее…
- Перезагрузите устройства. Подробнее о том, как сделать это на телефоне Pixel или устройстве Nexus…
Шаг 2. Устраните проблему
Не удается подключиться к автомобилю
Шаг 1. Удалите устройства из памяти телефона
Шаг 2. Удалите список телефонов из памяти автомобиля
Инструкции для этого вы найдете в руководстве к автомобилю.
- Удалите все телефоны, которые вы сейчас не используете.
- Удалите свой телефон, если вы уже подключали его к автомобилю.
Шаг 3. Обновите список устройств, затем установите соединение
Ознакомьтесь с руководством к автомобилю и выясните, откуда устанавливать соединение: с телефона или из автомобиля.
-
Подключение с телефона
- Убедитесь, что ваш автомобиль виден телефону и готов к подключению.
- Откройте настройки телефона.
- Выберите Подключенные устройства. Если вы видите кнопку Bluetooth, нажмите ее.
- Выберите Добавить устройство
название автомобиля.
-
Подключение из автомобиля
- Откройте настройки телефона.
- Выберите Подключенные устройства. Если вы видите кнопку Bluetooth, нажмите ее.
- Не переключайтесь на другое приложение.
- Выберите свой телефон в списке устройств на экране автомобиля.
- При необходимости убедитесь, что PIN-коды на экране телефона и автомобиля совпадают.
- Нажмите Разрешить доступ к контактам и журналу звонков.
- Нажмите Добавить, Принять или Подтвердить.
Не удается подключиться к устройству
Не удается подключиться к Wear OS
- Если вы впервые подключаете часы к телефону, прочитайте эту статью.
- Если подключение часов к телефону нестабильно, прочитайте эту статью.
Не удается подключиться к другому аксессуару
- Ознакомьтесь с руководством к аксессуару и убедитесь, что он виден другим устройствам и готов к подключению.
- Когда аксессуар готов к подключению, на нем обычно загорается синяя лампочка.
- Некоторые аксессуары, например клавиатуры-чехлы, нужно сначала физически подключить к устройству.
- Обновите список аксессуаров.
- Откройте настройки телефона.
- Выберите Подключенные устройства. Если вы видите кнопку Bluetooth, нажмите ее.
- Выберите Добавить устройство
название аксессуара.
- При необходимости введите код доступа. Если вы его не знаете, попробуйте стандартные коды, например
0000или 1234.
Не слышно музыку
Внимание! Слушать музыку по Bluetooth можно не во всех машинах. Если проблема связана с автомобилем, прочитайте руководство к нему.
- Убедитесь, что звук включен на телефоне, а также в автомобиле или на аксессуаре.
- Убедитесь, что другие устройства, подключенные к телефону, в данный момент не проигрывают музыку.
- Включите профиль A2DP. Вот как это сделать:
- Откройте настройки телефона.
- Выберите Подключенные устройства. Если вы видите кнопку Bluetooth, нажмите ее.
- Если вы видите пункт Ранее подключенные устройства, нажмите на него.
- Нажмите на значок настроек
рядом с названием автомобиля или аксессуара.
- Включите профиль A2DP.
Не удается позвонить или принять телефонный звонок
Внимание! Совершать и принимать звонки по Bluetooth можно не во всех машинах. Если проблема связана с автомобилем, прочитайте руководство к нему.
- Убедитесь, что другие устройства, подключенные к телефону, не принимают звонки.
- Включите Профиль HSP/HFP:
- Откройте настройки телефона.
- Выберите Подключенные устройства. Если вы видите кнопку Bluetooth, нажмите ее.
- Если вы видите пункт Ранее подключенные устройства, нажмите на него.
- Нажмите на значок настроек
рядом с названием автомобиля или устройства.
- Включите Профиль HSP/HFP.
Ресурсы по теме
- Как подключиться к устройству Android через Bluetooth
- Как использовать устройство Android в качестве модема или точки доступа
Эта информация оказалась полезной?
Как можно улучшить эту статью?
Как исправить проблемы с сопряжением по Bluetooth
Соединение по Bluetooth — хороший способ перекинуть файлы с одного устройства на другое или подключить беспроводные гаджеты друг к другу. Но иногда возникают проблемы с сопряжением. Рассказываем, что делать, если подключение по Bluetooth не работает.
В целом, Bluetooth имеет обратную совместимость: устройства, поддерживающие стандарт Bluetooth 5.0, по-прежнему могут сопрягаться с устройствами, использующими, скажем, древний Bluetooth 2.1, вышедший еще в 2007 году.
Исключение составляют гаджеты, которые используют версию с низким энергопотреблением под названием Bluetooth Low Energy, которая работает по другому протоколу, нежели старые или «классические» устройства Bluetooth. Устройства с BLE не обладают обратной совместимостью и не распознают старые устройства, поддерживающие классический Bluetooth. Обычно BLE-девайсы — это метки, фитнес-браслеты и пр.
Если устройство поддерживает Bluetooth 4.0, 4.2 или 5.0, оно должно распознавать в том числе и Bluetooth LE
Что можно сделать, если соединение по Bluetooth не работает?
1. Убедиться, что Bluetooth активен, а устройства сопряжены и находятся на близком расстоянии друг от друга. Иногда для сопряжения требуется ввести код в смартфоне или ПК.
2. Включить режим видимости. Часто это касается фитнес-браслетов и информационно-развлекательной системы автомобиля — пользователи забывают активировать режим видимости.
3. Выключить и снова включить оба устройства либо соединение Bluetooth — как ни странно, но это до сих пор один из самых работающих методов.
4. Удалить старые подключения. Иногда гаджеты поддерживают только одно подключение — особенно часто это касается беспроводных колонок. Так что вы можете пытаться подключить динамик к планшету, в то время как он успешно сопрягается с устройством, с которым соединился в последний раз, например, со смартфоном. Выключите на время этот девайс или удалите у него подключение.
5. Зарядить оба устройства, которые пытаетесь связать. Некоторые гаджеты поддерживают интеллектуальное управление питанием, которое может отключать Bluetooth, если уровень заряда батареи слишком низкий.
6. Удалить устройство со смартфона и найти заново. В настройках iOS вы можете удалить устройство, нажав на его имя, а затем «Забыть это устройство». На Android коснитесь имени устройства и затем «Разорвите пару». Если речь идет о системе автомобиля, может потребоваться выключить зажигание, открыть и закрыть дверь авто и подождать пару минут, прежде чем пытаться снова выполнить сопряжение.
7. Отойти от источников помех. Очень редко, но могут мешать сигналы от других устройств, например, Wi-Fi-роутера, порта USB 3.0. Помехой может стать даже усиленный чехол для смартфона.
8. Обновить драйверы и прошивку оборудования.
9. Очистить кэш Bluetooth. Иногда приложения могут мешать работе Bluetooth и очистка кэша может решить проблему. В Android-устройствах этот раздел находится в настройках системы: «Система» — «Дополнительно» — «Сбросить параметры» — «Сбросить настройки Wi-Fi, мобильного телефона и Bluetooth». На iOS понадобится разорвать пару со всеми устройствами (перейдите в «Настройки» — Bluetooth, выберите значок информации и «Забыть это устройство» для каждого девайса), затем перезагрузить гаджет.
Источник
Не работает Bluetooth? 9 способов решения проблемы
Bluetooth — это беспроводная технология для совместной работы устройств. В Windows 10 блютус можно использовать для сопряжения с разными гаджетами. Обеспечивает обмен информацией между такими устройствами, как компьютеры, мобильные телефоны, интернет-планшеты, принтеры, цифровые фотоаппараты, мышки, клавиатуры, джойстики, наушники, гарнитуры. Если при попытке подключить устройство к Windows 10 вы видите, что связь не устанавливается, — используйте приведенные ниже варианты устранения неполадки.
1. Проверьте, есть ли на вашем устройстве Bluetooth
Не все устройства поддерживают данный вид беспроводной связи. Проверьте технические характеристики вашего гаджета, проверьте упаковку на наличие значка Bluetooth. Если такового не имеется – скорее всего, Bluetooth не поддерживается, и вам придется искать иной способ установить связь (через кабель или Wi-Fi) .
В случае отсутствия блютуса на компьютере с Windows 10, есть вариант приобрести дешевый адаптер для USB -слота.
2. Убедитесь, что Bluetooth активен
Способ 1.
Нажмите Windows + A на клавиатуре, чтобы открыть Центр уведомлений. Плитка А на рисунке 1 должна быть активна, если вы видите надпись «Не подключено» — нажмите на неё. Проверьте также, не включен ли режим «в самолете» (плитка Б) (данная функция деактивирует беспроводную связь) .
Способ 2.
Нажмите Windows + I . В открывшемся окне кликните «Устройства».
В разделе «Bluetooth и другие устройства» переведите регулятор в положение «Вкл.».
Не забудьте убедиться, что блютус активен и на сопрягаемом гаджете.
3. Проверьте, запущена ли служба Bluetooth
Нажмите Windows + R и введите services.msc .
В открывшемся окне найдите все службы, содержащие слово «Bluetooth». Если в графе «Состояние» не написано «Выполняется», нажмите «Запустить службу».
4. Активируйте обнаружение компьютера
Нажмите Windows + I . В открывшемся окне кликните «Устройства».
Далее «Другие параметры Bluetooth».
Установите флажок рядом с пунктом «Разрешить устройствам Bluetooth обнаруживать этот компьютер» и нажмите «ОК».
Данная функция может понадобиться при сопряжении с телефоном или планшетом.
5. «Поймайте» связь
Диапазон данной беспроводной связи ограничен и составляет примерно 10 метров. При наличии помех (например, стен) данное расстояние может быть ещё меньше. Убедитесь, что сопрягаемый гаджет включен, заряжен и находится вблизи компьютера. Уберите другие устройства, использующие порт USB 3.0 , так как они могут создавать помехи для соединения.
6. Отключите сопряженные гаджеты
Нажмите Windows + I . В открывшемся окне кликните «Устройства». В разделе «Другие устройства» удалите неиспользуемые. Для этого нажмите на имя устройства, далее «Удалить» — «Да».
При необходимости вы всегда сможете установить сопряжение снова.
7. Регулярно обновляйте операционную систему
Своевременная установка обновлений Windows 10 позволяет использовать актуальные функции и обновления безопасности, в том числе касающиеся Bluetooth.
Нажмите Windows + I и перейдите в раздел «Обновление и безопасность».
При наличии обновлений нажмите «Скачать».
8. Обновите драйверы
Для проверки наличия обновлений, нажмите Windows + X и «Диспетчер устройств».
Найдите строку «Bluetooth», разверните подменю. Щелкните ПКМ на адаптере и кликните пункт «Обновить драйвер».
В открывшемся окне нажмите «Автоматический поиск обновленных драйверов» и следуйте инструкции.
После завершения процесса перезагрузите компьютер.
9. Воспользуйтесь средством устранения неполадок
У Windows 10 есть встроенная утилита устранения неполадок. Для запуска нажмите Windows + I и перейдите в «Обновление и безопасность». Выберите пункт «Устранение неполадок».
Найдите Bluetooth под строкой «Поиск и устранение других проблем» и нажмите «Запустить средство устранения неполадок».
Далее следуйте инструкции.
Надеемся, один из методов поможет вам решить проблему с соединением.
После удаления принтера средствами приложения «Параметры» или классической панели управления, его драйвера всё еще остаются .
Возможно, вам уже приходилось сталкиваться с ошибками удаления файлов, когда при попытке удаления объекта файловой .
По сравнению с предыдущими версиями, функция добавления принтеров в Windows 10 и 11 выглядит более .
Пользователи, установившие Windows 11 на не соответствующие минимальным требованиям к новой версии системы устройства, в .
Источник
Не работает Bluetooth на Windows 11/10
Bluetooth — беспроводная технология, которая позволяет соединить периферийные устройства как мышь, клавиатуру, беспроводные наушники или телефон, вместе, для взаимодействия или передачи данных.
Иногда бывают проблемы при подключении и сопряжении устройств по Блютуз. Давайте разберем наиболее распространенные решения, когда Bluetooth адаптер не работает на ноутбуке или компьютере с Windows 11/10, и что делать, если блютуз не отображается в диспетчере устройств.
1. Запуск средства устранения неполадок Bluetooth
- Откройте Параметры >Система >Устранение неполадок
- Справа Другие средства устранения неполадок
- Выберите Bluetooth и запустите
В Windows 10 нужно открыть Обновления и безопасность.
2. Диагностика неполадок на ПК
В Windows 11/10 имеется инструмент автоматизированного поиска и устранения неполадок, чтобы исправить различные проблемы с устройствами, как блютуз.
- Нажмите Win+R и введите msdt.exe -id DeviceDiagnostic
- Далее следуйте рекомендациям на экране
3. Обновить драйвер Bluetooth
Нажмите сочетание кнопок Win+X и выберите «Диспетчер устройств«. В списке найдите и разверните графу Bluetooth, далее нажмите правой кнопки мыши по устройству и выберите «Обновить драйвер«. Проделайте это с каждым пунктом Bluetooth. Если не помогло, то удалите все Bluetooth устройства и перезагрузите ПК. После перезагрузки система автоматически переустановит драйверы. Если этого не произойдет, то зайдите обратно в диспетчер устройств и обновите.
4. Проверка службы
Нажмите сочетание кнопок Win+R и введите services.msc, чтобы открыть службы Windows. Найдите в списке «Служба поддержки Bluetooth» и убедитесь, что она работает (выполняется). Если она не работает, то нажмите по ней правой кнопкой мыши и выберите «Запустить«, если же служба работает, то выберите «перезапустить«. Перезагрузите компьютер, если служба была отключена и вы её запустили.
5. Изменить параметр энергосбережения
Если ваша беспроводная мышь или клавиатура Bluetooth все время отключается и подключается заново, то дело в режиме энергосбережения. Нажмите Win+X и выберите «Диспетчер устройств«, далее найдите и разверните графу Bluetooth. В развернутом списке найдите радиомодуль Bluetooth (Generic Bluetooth adapter) и нажмите по нему правой кнопкой мыши, после чего выберите «Свойства«. В новом окне перейдите во вкладку «Управление электропитанием» и снимите галочку «Разрешить отключение этого устройства для экономии энергии«.
6. Удалить старые драйвера Блютуз
Старые драйвера от старых устройств блютуз могут конфликтовать с текущими. По этому их нужно удалить.
- Нажмите Win+X и выберите Диспетчер устройств
- Нажмите на вкладку Вид
- Установите Показать скрытые устройства
- Разверните графу в списке Bluetooth
- Удалите всё, что имеет прозрачный вид (пример на картинке)
7. Переустановить драйвера Bluetooth
Поврежденные текущие драйвера могут быть причиной, когда не работает блютуз на ноутбуке с Windows 11/10.
- Нажмите Win+X и выберите Диспетчер устройств
- Разверните графу Bluetooth
- Удалите все устройства нажимая по ним правой кнопкой мыши
- Перезагрузите ПК и драйвера переустановятся
8. Видимость системы
Откройте «Параметры» > «Устройства» > «Bluetooth и другие устройства» > справа найдите «Другие параметры Bluetooth«. В новом окне установите галочку «Разрешить устройствам Bluetooth обнаруживать этот ПК«.
9. Удаление устройств Bluetooth
Если вы подключаете Bluetooth-устройство, которое не использовали долгое время, то его нужно удалить и добавить заново. Также, старые не используемые Bluetooth-устройства могут мешать сопрягать текущее.
- Откройте Параметры >Устройства >Bluetooth и другие устройства
- Справа удалите все существующие подключения, после чего создайте новое.
Не удаляйте «USB Device», так как эти устройства, которые подключены по USB порту по проводу.
10. Другой USB порт
Если вы используете Bluetooth адаптер, который подключается через USB к компьютеру, то может быть так, что сам USB порт не работает. Попробуйте подключить USB-Bluetooth в другой порт компьютера.
11. Включение Bluetooth на ноутбуках
Наверняка многие не знают, что на некоторых ноутбуках есть физические комбинации кнопок для включения Bluetooth. Ниже на картинке, чтобы задействовать сам адаптер Bluetooth нужно нажать сочетание кнопок Fn+F3. На разных ноутбуках разные комбинации, но кнопка Fn есть всегда. Вы просто смотрите на иконки, какая кнопка обозначает связь. Также, это может быть отдельная кнопка на ноутбуке с боку или около тачпада.
Источник
Вы пытались подключить устройство Bluetooth к своему телефону Android и испытываете затруднения? Как и вы, даже мы часто задавались вопросом, почему простое соединение устройств вызывает у нас беспокойство. Вот почему мы собрали шесть (6) решений по устранению неполадок, которые помогут вам решить проблему. Строго следуйте инструкциям, и ваше устройство Bluetooth должно быть подключено в кратчайшие сроки.
Прежде чем настраивать параметры устройства или другие сложные решения, вам необходимо выполнить некоторые важные предварительные проверки. Особенно на устройстве Bluetooth. Во-первых, достаточно ли заряда аккумулятора устройства? Некоторые аксессуары Bluetooth с батарейным питанием не подключаются к вашему смартфону, когда они разряжены или достигают определенного процента.
Если устройство не работает от батареи, убедитесь, что оно правильно подключено к источнику питания. Вы также должны убедиться, что устройство находится в режиме сопряжения и к нему не подключено никакое другое устройство. Если после выполнения этих проверок проблема не исчезнет, вы можете попробовать еще кое-что.
Это должен быть ваш первый порт вызова, если вам не удается подключить устройства Bluetooth к своему телефону или планшету Android. Выключите Bluetooth, снова включите его через несколько секунд и повторите попытку сопряжения.
2. Забудьте об устройстве
Если вы ранее выполнили сопряжение и использовали устройство Bluetooth, но через некоторое время оно внезапно отказывается подключаться к вашему смартфону Android, может помочь забыть об устройстве.
Это влечет за собой удаление устройства Bluetooth из памяти подключения Bluetooth вашего смартфона и его повторное подключение с нуля.
Шаг 1: Запустите меню настроек вашего устройства и выберите Подключенные устройства.
Примечание: В зависимости от марки и модели вашего устройства этот параметр может быть обозначен как Bluetooth, Настройки Bluetooth или другие аналогичные варианты.
Шаг 2: В разделе «Ранее подключенные устройства» коснитесь значка шестеренки рядом с затронутым устройством Bluetooth.
Если вы не нашли устройство в списке, коснитесь стрелки раскрывающегося списка Просмотреть все и щелкните значок шестеренки на устройстве, которое хотите забыть.
Шаг 3: На странице сведений об устройстве нажмите значок «Забыть» и выберите «Забыть устройство» в запросе подтверждения.
Теперь вернитесь на страницу настроек Bluetooth (см. Шаг №1) и нажмите «Подключить новое устройство», чтобы повторно подключить устройство Bluetooth. Кстати, переведите устройство Bluetooth в режим сопряжения. И если вам будет предложено подтвердить или ввести код подтверждения сопряжения, нажмите «Сопряжение» или «ОК».
3. Перезагрузите устройство.
Это относится к обоим рассматриваемым устройствам. Выключите и снова включите устройство Android и устройство Bluetooth. Если вам по-прежнему не удается выполнить сопряжение обоих устройств, когда они снова включаются, попробуйте сбросить настройки устройства Bluetooth.
4. Сбросьте настройки устройства Bluetooth.
Из-за различий в конструкции, функциях и типах процесс сброса устройств Bluetooth может отличаться. Чтобы перезагрузить некоторые устройства Bluetooth, вам придется удерживать кнопку питания в течение нескольких секунд. Другие могут потребовать одновременного удерживания кнопок питания и громкости. Мы настоятельно рекомендуем вам ознакомиться с руководством по эксплуатации устройства или посетить веб-сайт продукта для получения точных инструкций.
Если ваш смартфон Android по-прежнему не устанавливает соединение с устройством Bluetooth, которое вы только что сбросили, или с любым другим устройством Bluetooth, вам следует сбросить его настройки сети.
5. Сбросить настройки сети.
Выполнение сброса сети рекомендуется, если ваш телефон не подключается к какому-либо устройству Bluetooth, а другие устройства могут. Все соединения Bluetooth, устройства и конфигурации будут удалены с вашего устройства при сбросе настроек сети. Это также относится к другим сетевым протоколам, таким как Wi-Fi, сотовые соединения, VPN и т. Д. Подробнее о сбросе настроек сети на Android.
Шаг 1: Запустите приложение «Настройки» вашего устройства и выберите «Система».
Шаг 2: Затем нажмите кнопку раскрывающегося списка «Дополнительно» и выберите «Параметры сброса».
Шаг 3: Выберите «Сбросить настройки Wi-Fi, мобильного телефона и Bluetooth».
Шаг 4: Нажмите кнопку «Сбросить настройки».
Шаг 5: Введите код доступа / пароль / PIN-код / шаблон вашего телефона и нажмите «Сбросить настройки», чтобы продолжить.
6. Обновите устройство
Обновления Android имеют историю нарушения определенных функций устройства. И вы знаете, что говорят о повторяющейся истории. Если вы недавно обновили свое устройство Android или оно работает на старой версии Android, ошибка Bluetooth может быть причиной этого сбоя. Интересно, что эти ошибки можно устранить, установив новое обновление без ошибок.
Итак, если ни одно из вышеперечисленных решений не решает проблему, попробуйте обновить устройство до последней версии Android. Перейдите в «Настройки»> «Система»> «Дополнительно»> «Обновление системы» и нажмите кнопку «Проверить наличие обновлений».
Соединить интервал
Близость также играет важную роль в подключении Bluetooth. При сопряжении устройства Bluetooth со смартфоном Android убедитесь, что расстояние между обоими устройствами не превышает 5–10 метров или рекомендованного диапазона подключения, указанного производителем устройства. И если устройство Bluetooth по-прежнему не подключается к вашему телефону или другим устройствам, высока вероятность повреждения оборудования. Обратитесь в центр обслуживания клиентов или посетите магазин, чтобы приобрести продукт для ремонта или замены.
Следующий:
Wi-Fi на вашем Android-телефоне мгновенно отключается при включении? Он просто отказывается включаться? Ознакомьтесь с 7 способами исправить ошибку в сообщении, указанном ниже.
Post Views: 2 866
Существуют различные способы решения проблемы, как подключить Bluetooth. Если Bluetooth сопряжено но не подключено что делать в первую очередь? Я составил инструкцию ниже, в которой подробно описал причины возникновения проблемы и пути её решения.
В беспроводных девайсах с Bluetooth сбой подключения может быть связан с большим перечнем факторов. Это могут быть помехи, проблемы с электропитанием, накопившиеся ошибки или программный сбой. Большинство сложностей очень легко решить, если делать всё, как в руководстве ниже.
Решение всех возможных проблем: инструкция
Проверка вашего беспроводного девайса на контрольном устройстве является одним из самых важных действий. Если колонка, мышка или джойстик не переходят в состояние «сопряжено» с другими смартфонами или ПК, то вполне вероятна их поломка. Конечно же, убедитесь, что они включены, заряжены и вы нажимаете правильную кнопку сопряжения не менее 15 секунд. Если же гаджет подключается, то действия, описанные ниже, помогут восстановить его полноценную работу.
- Перезагрузите гаджеты. Иногда это помогает сбросить накопившиеся ошибки, и после перезагрузки девайсы прекрасно подключаются друг к другу и переходят в режим «сопряжено».
- Что нужно делать, так это убедиться во включенном Bluetooth. Это самая банальная причина. Иногда компьютер или смартфон может показывать ваш девайс потому, что его «помнит», но само устройство может быть не подключено. Соответственно, оно не сопряжено, и вы можете не понимать, что делать. Не лишним будет проверить видимость телефона и ПК. Иногда этот параметр также мешает правильно подключить девайс.
Для этого на телефоне в параметрах Bluetooth поставьте соответствующую галочку. Параметр присутствует не на всех смартфонах: на остальных он запущен по умолчанию.
На ноутбуке или ПК необходимо нажать правой кнопкой на Bluetooth в системном трее (возле часов) и выбрать пункт Параметры. В окне нужно поставить все необходимые галочки.
- Электропитание. Блютуз часто не подключается к разряженным гаджетам. Телефон может включить режим экономии заряда, если уровень батареи находится ниже 15-10%. Гарнитура, мышь или динамики также могут перестать подключаться при низком заряде, хотя будут видимы для компьютера. Такое устройство не будет ни подключено, ни сопряжено, хотя функционирует верно. Что нужно делать, чтобы избежать сбоев, так это регулярно его заряжать.
Ноутбук или компьютер, со своей стороны, могут находиться в режиме экономии заряда – даже при «полном» аккумуляторе или если его подключить к розетке. Необходимо нажать на значке питания в системном трее правой кнопкой мыши и выбрать пункт меню «Электропитание». В появившемся окне выберите «Высокая производительность».
- Что делать, если Блютуз находит устройство, но не подключается? Есть вероятность, что девайс нужно поднести ближе. Либо убрать подальше другие беспроводные гаджеты. В случае, когда причиной сбоев были помехи, это устранит проблему.
- Самое действенное решение, это сопрячь девайс заново. Откройте список сопряженных гаджетов на телефоне или компьютере и удалите его из этого перечня. Делать это нужно на смартфоне или ПК.
На телефоне перейдите в Настройки и в Bluetooth. Беспроводная связь должна быть включена. Нажмите на настройки устройства, которое хотите удалить и затем выберите «Отсоединить» или «Забыть». (фото для разных версий Андроид)




На ПК с системами Виндовс дважды щёлкните на значке Bluetooth в трее или найдите его в Настройках. Удалите устройство.
Теперь нужно подключить и сопрячь девайс заново. Перед этим рекомендую вам перезагрузить компьютер и ваш гаджет.
Важный нюанс: иногда наличие в списке устройств несовместимого девайса может влиять на то, как подключить нормальные рабочие гаджеты: Bluetooth подключение будет отклонено другим устройством без видимых причин. Поэтому если шаг не помог, то можете удалить вообще все устройства из перечня, выполнить перезагрузку и попробовать подключить гаджет снова.
- Переустановите драйвер. Это актуально для ПК. Найдите на сайте производителя ноутбука или Bluetooth-адаптера актуальную версию ПО для вашего компьютера. Скачайте и установите его. Делать это лучше только на официальных сайтах.
Иногда после переустановки драйвера нужно почистить реестр, чтобы избавиться от возможных остаточных проблем. Я использую для этого бесплатную программу CCleaner. Так вы точно будете знать, что ПК избавился от настроек старого драйвера.
- Сбросить настройки, или же версию ПО телефона к заводским настройкам. Если Bluetooth исправно работал ранее, но перестал после установки обновлений и программ, то этот способ поможет. Внимание, это может удалить все ваши данные. Используйте этот пункт в крайнем случае, и если вы помните свой пароль от Гугл-аккаунта. Найдите в Настройках пункт «Восстановление и сброс», а далее – Сброс настроек телефона или другие подобные пункты. Телефон обновит свою программу и перезагрузится.
- Если Bluetooth-устройство подключено, сопряжено, но при этом не воспроизводит звук, то это не проблема с подключением. Эту «неполадку» легко исправить. Что стоит делать? На компьютере нажмите правой кнопкой на значке звука рядом с часами, в углу экрана. Выберите Устройства воспроизведения и свою беспроводную колонку или наушник как источник звука.
На телефоне перейдите в настройки Bluetooth, далее к параметрам Bluetooth-гаджета и отметьте там нужные переключатели.


На самом аудиоустройстве нужно выбрать Bluetooth как источник сигнала (если допускаются разные источники).
Иногда звука всё равно нет, и связано это с гарнитурой. Более бюджетные модели могут лишь передавать звонки, но не музыку. Вы можете использовать специальные приложения, чтобы всё же слушать аудио, но его качество будет низким.
- Последний пункт касается компьютера. Иногда вы не можете ни подключиться к устройству, ни его удалить, хотя оно и сопряжено. Проблема встречается редко и заключается в настройках Bluetooth-контроллера.
Нажмите Win+R и наберите services.msc в появившемся окне, затем ОК. Откроется служебное приложение, где нужно найти службу поддержки Bluetooth и нажать на неё дважды.

Измените тип запуска с ручного на автоматический.
Подтвердите операцию в следующем окне. После выполнения настроек, лучше перезагрузить ПК. После этого вы можете адекватно взаимодействовать с Bluetooth-модулем через настройки.
Ещё один совет для ПК с внешним Bluetooth адаптером: переставьте его из переднего USB порта на задний, для более надёжной связи. Иногда даже это может решить проблемы и подключить / сопрячь девайсы.
Несовпадение версий Bluetooth не должно приводить к сложностям: технология обладает обратной совместимостью. Но на своём опыте я знаю, что это не всегда так. Сочетание различных драйверов и программных сбоев может делать так, что конкретные два устройства с разными версиями беспроводной связи не будут сочетаться. Bluetooth устройство будет сопряжено, но если его подключить, будет происходить сбой. Что нужно делать в этом случае, так это проверить связь на другом устройстве, обновить драйвера.
Заключение
Проблему, когда устройство Блютуз сопряжено, но не подключается, легко исправить, если по очереди проверить все возможные ошибки. Чаще всего задача решается первыми пунктами инструкции. Желаю вам не испытывать сложностей при использовании беспроводных гаджетов, а в случае их возникновения – быстро их решать. Надеюсь, моя инструкция вам в этом поможет.
Если при подключении к устройству Bluetooth вы столкнулись с проблемой, ознакомьтесь с описанными ниже способами устранения неполадок.
Перед началом работы
Прежде чем приступить к устранению неполадок с Bluetooth на своем устройстве, проверьте следующее:
Проверьте сведения о продукте
Если вы настраиваете новое устройство и Bluetooth отсутствует, проверьте спецификации продуктов, чтобы убедиться в поддержке Bluetooth. Некоторые устройства не поддерживают Bluetooth-подключение.
Убедитесь, что функция Bluetooth включена.
Если вы используете ноутбук с физическим переключателем Bluetooth на корпусе, включите его.
В Windows 11 включение Bluetooth можно проверить двумя способами. Вот как это сделать.
-
Проверьте быстрые параметры: Выберите значок Сети, Звука или Батареи () в правой части панели задач, найдите быстрый параметр Bluetooth , а затем выберите Bluetooth , чтобы включить его. Если устройство Windows 11 не подключено к аксессуарам Bluetooth, отобразится сообщение «Не подключено».
-
Проверьте параметры: Выберите Пуск > Параметры > устройствах Bluetooth & . Убедитесь, что bluetooth включен.
Примечание: Когда вы включите Bluetooth в параметрах, сразу же появится следующее сообщение:
«Обнаруживаемый как <имя_компьютера>«
Проверьте устройство Bluetooth
Убедитесь, что устройство Bluetooth включено, заряжено или в него установлены новые батарейки и что оно находится в радиусе действия компьютера. Затем попробуйте следующее.
-
Отключите устройство Bluetooth, подождите несколько секунд и снова включите его.
-
Убедитесь, что устройство Bluetooth находится в зоне действия. Если устройство Bluetooth не отвечает или работает медленно, убедитесь, что оно не находится слишком близко к другим USB-устройствам, которые подключены к порту USB 3.0. Неэкранированные USB-устройства иногда могут мешать Bluetooth-подключениям.
Проверьте компьютер
На компьютере, с которым нужно установить связь:
-
Убедитесь, что режим «в самолете» отключен: Выберите значок «Сеть«, «Звук» или «Батарея » ( ) в правой части панели задач, а затем убедитесь, что быстрый параметр «Режим в самолете» отключен.
-
Включите и отключите Bluetooth: Выберите Пуск > Параметры > устройствах Bluetooth & . Отключите Bluetooth , подождите несколько секунд, а затем снова включите его.
-
Удалите устройство Bluetooth и снова добавьте его: Выберите Пуск > Параметры > Bluetooth и устройства > Устройства . В разделе Устройства выберите Дополнительные параметры для устройства Bluetooth, к которому возникают проблемы с подключением, а затем выберите Удалить устройство > Да. Дополнительные сведения о повторном связывании устройства Bluetooth см. в разделе Подключение устройства Bluetooth.
Если Bluetooth не работает или значок Bluetooth отсутствует
Если Bluetooth не работает, попробуйте выполнить следующие действия. Ниже описаны другие распространенные проблемы.
-
Значок Bluetooth отсутствует или не удается включить или отключить Bluetooth.
-
Bluetooth не работает после установки обновления для Windows.
-
Bluetooth не работает после обновления с Windows 10 до Windows 11.
-
Bluetooth не отображается в диспетчере устройств, в списке нет неизвестных устройств.
Сначала выберите заголовок, чтобы просмотреть дополнительные сведения.
Выберите Пуск > Параметры > Системный > Устранение неполадок > Другие средства устранения неполадок . Рядом с элементом Bluetooth выберите Выполнить и следуйте инструкциям.
Открыть параметры устранения неполадок
Если вы недавно выполнили обновление до Windows 11 или установили обновления Windows 11, возможно, используемый вами сейчас драйвер предназначен для предыдущей версии Windows. Для автоматической проверки наличия обновления драйверов:
-
Выберите Поиск на панели задач, введите диспетчер устройств, а затем выберите диспетчер устройств в списке результатов.
-
В диспетчере устройств выберите Bluetooth, а затем выберите имя адаптера Bluetooth, которое может содержать слово «radio».
-
Нажмите и удерживайте (или щелкните правой кнопкой мыши) адаптер Bluetooth, а затем выберите Обновить драйвер > Автоматический поиск обновленного программного обеспечения драйверов. Следуйте указаниям, а затем нажмите кнопку Закрыть.
-
После установки обновленного драйвера выберите Запустить > Power > Перезапустить, если появится запрос на перезапуск, а затем проверьте, устранена ли проблема с подключением.
Если Windows не удается найти новый драйвер Bluetooth, посетите веб-сайт изготовителя компьютера и скачайте оттуда последнюю версию драйвера Bluetooth.
Важно: Устаревшие и несовместимые драйверы являются одной из наиболее распространенных причин при возникновении проблем с подключением Bluetooth.
Установка драйвера Bluetooth вручную:
Перейдите на веб-сайт производителя компьютера и скачайте последнюю версию драйвера. Затем выполните одно из следующих действий:
-
Если вы загрузили исполняемый файл (.exe), просто щелкните файл дважды, чтобы запустить его и установить драйверы. В большинстве случаев больше не требуется предпринимать никаких действий.
-
Если вы скачали отдельные файлы и по меньшей мере один файл имеет расширение имени файла INF, а другой — расширение SYS, выполните следующие действия.
-
Выберите Поиск на панели задач, введите диспетчер устройств, а затем выберите диспетчер устройств в списке результатов.
-
В диспетчер устройств выберите Bluetooth > имя адаптера Bluetooth. (Если адаптера нет в списке, попробуйте найти его в разделе Другие устройства).
-
Нажмите и удерживайте (или щелкните правой кнопкой мыши) сетевой адаптер, а затем выберите Обновить драйвер > Обзор моего компьютера для драйверов.
-
Нажмите Обзор, затем выберите место хранения файлов драйвера и нажмите кнопку ОК.
-
Нажмите кнопку Далее и выполните шаги по установке драйвера. После завершения установки нажмите кнопку Закрыть.
-
После обновления драйвера выберите Запустить > Power > Перезапустить , если появится запрос на перезагрузку, и проверьте, устранена ли проблема с подключением.
-
Если вы не видите значок Bluetooth, но адаптер Bluetooth отображается в диспетчере устройств, попробуйте удалить адаптер Bluetooth и запустить автоматическую переустановку. Для этого сделайте следующее:
-
Выберите Поиск на панели задач, введите диспетчер устройств, а затем выберите диспетчер устройств в результатах.
-
В диспетчере устройств выберите Bluetooth. Нажмите и удерживайте (или щелкните правой кнопкой мыши) имя адаптера Bluetooth (которое может включать слово «радио») и выберите Удалить устройство > Удалить.
-
Нажмите кнопку Пуск , а затем выберите Power > Завершение работы .
-
После выключения устройства подождите несколько секунд и снова включите его. Windows попытается переустановить драйвер.
-
Если Windows не переустановит драйвер автоматически, откройте диспетчер устройств и выберите Действие > Проверить наличие изменений оборудования.
Примечание: Чтобы получить последнюю версию драйвера для адаптера Bluetooth, возможно, вам придется связаться с производителем компьютера или другого оборудования.
Если эти действия не устранили проблему с Bluetooth, используйте Центр отзывов о Windows, чтобы сообщить об ошибке. Это помогает корпорации Майкрософт определить основную причину данной проблемы.
Укажите сведения о том, что вы делали, или опишите действия, которые вы выполняли, когда возникла проблема. Например, если проблемы с Bluetooth возникли после обновления Windows или после изменения версии Windows, сообщите об этом.
Открыть Центр отзывов
Примечание: Если вашим устройством управляет учебное заведение или компания и вы не видите значок Bluetooth, возможно Bluetooth был отключен вашей организацией. Обратитесь к специалисту вашей службы ИТ-поддержки.
Устранение неполадок с аксессуарами Bluetooth
Если вы можете включить Bluetooth, но у вас возникают проблемы со связыванием или использованием аксессуара Bluetooth, см. следующие действия, которые помогут вам устранить распространенные проблемы с аксессуарами Bluetooth.
Вам также следует посетить веб-сайт производителя устройства Bluetooth, особенно если у вас есть другие устройства Bluetooth, которые работают нормально. Производитель устройства, вероятно, предоставит более подробные сведения о продукте и рекомендации по устранению неполадок.
Сначала выберите заголовок, чтобы просмотреть дополнительные сведения.
-
Если появляется запрос на ввод ПИН-кода для использования устройства, но вы не знаете его:
-
Найдите ПИН-код в документации или на самом устройстве.
-
Попробуйте ввести 0000 или 1234.
-
-
Если появится запрос на ввод ПИН-кода, но вы не видите, куда его вводить на экране компьютера, напечатайте 0000 на клавиатуре Bluetooth и нажмите клавишу ВВОД.
-
Попробуйте удалить устройство, а затем снова свяжите его. Устройство может быть связано, но не подключено — клавиатуры, мыши и перья Bluetooth подключаются только при необходимости.
Чтобы удалить устройство Bluetooth, выберите Пуск > Параметры > Устройства Bluetooth & > устройства . В разделе Устройства выберите Дополнительные параметры для устройства Bluetooth, которое связано, но не работает, а затем выберите Удалить устройство > Да. После этого свяжите устройство снова. Дополнительные сведения о связывании устройств см. в разделе Подключение устройства Bluetooth.
Если у вас возникли проблемы с подключением звукового устройства Bluetooth или вы не слышите звук:
-
Убедитесь, что звуковое устройство находится в зоне действия компьютера.
-
Убедитесь, что звук воспроизводится через устройство Bluetooth. Выберите Пуск > Параметры > Система > Звук . Выберите Выбрать место для воспроизведения звука , а затем выберите устройство Bluetooth.
-
Если ваше устройство Bluetooth отображается как Сопряженное в разделе Параметры > Bluetooth & устройства > устройства , но звук не слышен, убедитесь, что оно подключено. В разделе Устройства выберите Дополнительные параметры рядом с устройством, а затем выберите Подключить.
-
Попробуйте удалить устройство Bluetooth, а затем снова свяжите его. Чтобы удалить устройство Bluetooth, выберите Пуск > параметры > Устройства Bluetooth & > устройства . В разделе Устройства выберите Дополнительные параметры для устройства Bluetooth, которое связано, но не работает, а затем выберите Удалить устройство > Да. После этого свяжите устройство снова. Дополнительные сведения о связывании устройств см. в разделе Подключение устройства Bluetooth.
Если ваше устройство подключено, но качество звука низкое:
-
Убедитесь, что звук воспроизводится через устройство Bluetooth. Выберите Пуск > Параметры > Система > Звук . В разделе Выберите место для воспроизведения звука выберите звуковое устройство Bluetooth.
-
Приостановите другие процессы, которые могут использовать Bluetooth, например передачу файлов по Bluetooth. Дополнительные сведения см. в разделе Устранение проблем со звуком в Windows.
-
Убедитесь, что для устройства Bluetooth выбран режим стерео, чтобы обеспечить наилучшее качество звука. Для этого:
-
В правой части панели задач щелкните Громкость и выберите Управление звуковыми устройствами , чтобы выбрать устройство воспроизведения.
-
Выберите устройство Bluetooth и убедитесь, что выбран параметр Стерео. (При использовании параметра Громкая связь качество звука ниже.)
-
Если стерео недоступен в качестве параметра, удалите устройство в разделе Параметры , > Bluetooth & устройства > устройства , а затем снова добавьте устройство. Затем снова проверьте панель Громкость , чтобы убедиться, что выбрано стерео.
-
Общий доступ к файлам
Если возникли проблемы с передачей файлов по Bluetooth:
-
Попробуйте использовать обмен с устройствами поблизости. Подробнее об обмене с устройствами поблизости
-
Убедитесь, что функция Bluetooth включена для передающего и получающего устройства. Дополнительные сведения см. в разделе Отправка файлов по Bluetooth.
Примечание: Обмен с устройствами поблизости доступен в Windows 10 (версии 1803 и выше) и Windows 11.
Телефоны
ПИН-код должен отображаться на экране телефона или компьютера. Убедитесь, что вы видите правильный ПИН-код на обоих устройствах.
Контроллеры движений
Справку по устранению проблем с контроллерами движения, подключенными по Bluetooth, см. в разделе Контроллеры в Windows Mixed Reality.
Фитнес-трекеры
Справку по устранению проблем с фитнес-трекерами, подключенными по Bluetooth, см. в инструкциях производителя устройства.
Если вы попробовали действия, описанные в этой статье или не нашли решение проблемы, используйте Центр отзывов о Windows, чтобы сообщить об ошибке. Это помогает корпорации Майкрософт определить основную причину данной проблемы.
Укажите конкретные сведения о том, что вы делали, когда возникла проблема. Например, если проблемы с Bluetooth возникли после обновления Windows или после изменения версии Windows, сообщите об этом.
Открыть Центр отзывов
Если при подключении к устройству Bluetooth вы столкнулись с проблемой, ознакомьтесь с описанными ниже способами устранения неполадок.
Перед началом работы
Прежде чем приступить к устранению неполадок с Bluetooth на своем устройстве, проверьте следующее:
Проверьте сведения о продукте
Если вы настраиваете новое устройство и Bluetooth отсутствует, проверьте спецификации продуктов, чтобы убедиться в поддержке Bluetooth. Некоторые устройства не поддерживают Bluetooth-подключение.
Убедитесь, что функция Bluetooth включена.
Если вы используете ноутбук с физическим переключателем Bluetooth на корпусе, включите его.
В Windows 10 включение Bluetooth можно проверить двумя способами. Вот как это сделать.
-
Проверка в панели задач. Выберите центр уведомлений ( или ). Если параметр Bluetooth отсутствует, выберите Развернуть , чтобы отобразить Bluetooth, затем нажмите Bluetooth , чтобы включить эту функцию. Вы увидите надпись «Не подключено», если ваше устройство с Windows 10 не связано с Bluetooth-аксессуарами.
-
Проверка в параметрах. Нажмите кнопку Пуск и выберите Параметры > Устройства > Bluetooth и другие устройства . Убедитесь, что функция Bluetooth включена.
Примечания:
-
Когда вы включите Bluetooth в параметрах, сразу же появится следующее сообщение:
-
«Обнаруживаемое на данный момент как <имя_компьютера>«
Проверьте устройство Bluetooth
Убедитесь, что устройство включено, заряжено или в него установлены новые батарейки и что оно находится в радиусе действия компьютера, к которому вы хотите его подключить. Затем попробуйте следующее.
-
Отключите устройство Bluetooth, подождите несколько секунд и снова включите его.
-
Убедитесь, что устройство Bluetooth находится в зоне действия. Если устройство Bluetooth не отвечает или работает медленно, убедитесь, что оно не находится слишком близко к другим USB-устройствам, которые подключены к порту USB 3.0. Неэкранированные USB-устройства иногда могут мешать Bluetooth-подключениям.
Проверьте компьютер
На компьютере, с которым нужно установить связь:
-
Убедитесь, что режим «в самолете» отключен: Нажмите Пуск и выберите Параметры > Сеть и Интернет > Режим «в самолете» . Убедитесь, что режим «в самолете» отключен.
-
Включите и отключите Bluetooth: Нажмите Пуск и выберите Параметры > Устройства > Bluetooth и другие устройства . Отключите Bluetooth, подождите несколько секунд и снова включите его.
-
Удалите устройство Bluetooth и снова добавьте его: Нажмите Пуск и выберите Параметры > Устройства > Bluetooth и другие устройства .. В разделе Bluetooth выберите устройство, с подключением к которому возникают проблемы, а затем выберите Удалить устройство > Да. Дополнительные сведения о повторном связывании устройства Bluetooth см. в разделе Подключение устройства Bluetooth.
Если Bluetooth не работает или значок Bluetooth отсутствует
Если Bluetooth не работает, попробуйте выполнить следующие действия. Ниже описаны другие распространенные проблемы.
-
Значок Bluetooth отсутствует или не удается включить или отключить Bluetooth.
-
Bluetooth не работает после установки обновления для Windows 10.
-
Bluetooth не работает после обновления с Windows 7 или Windows 8.1 до Windows 10.
-
Bluetooth не отображается в диспетчере устройств, в списке нет неизвестных устройств.
Сначала выберите заголовок, чтобы просмотреть дополнительные сведения.
Нажмите Пуск и выберите Параметры > Обновление и безопасность > Устранение неполадок . В разделе Поиск и устранение других проблем выберите Bluetooth, нажмите Запустить средство устранения неполадок и следуйте инструкциям.
Открыть параметры устранения неполадок
Если вы недавно выполнили обновление до Windows 10 или установили обновления Windows 10, возможно, используемый вами сейчас драйвер предназначен для предыдущей версии Windows. Для автоматической проверки наличия обновления драйверов:
-
В поле поиска на панели задач введите диспетчер устройств, а затем выберите пункт Диспетчер устройств в списке результатов.
-
В диспетчере устройств выберите Bluetooth, а затем выберите имя адаптера Bluetooth, которое может содержать слово «radio».
-
Щелкните правой кнопкой мыши (или нажмите и удерживайте) адаптер Bluetooth, а затем выберите Обновить драйвер > Автоматический поиск обновленных драйверов. Следуйте указаниям, а затем нажмите кнопку Закрыть.
-
Если после установки обновленного драйвера потребуется перезапуск, нажмите кнопку Пуск и выберите Выключение > Перезагрузка , а затем проверьте, помогло ли это решить проблему с подключением.
Если Windows не удается найти новый драйвер Bluetooth, посетите веб-сайт изготовителя компьютера и скачайте оттуда последнюю версию драйвера Bluetooth.
Важно: Устаревшие и несовместимые драйверы являются одной из наиболее распространенных причин при возникновении проблем с подключением Bluetooth.
Установка драйвера Bluetooth вручную:
Перейдите на веб-сайт производителя компьютера и скачайте последнюю версию драйвера. Затем выполните одно из следующих действий:
-
Если вы загрузили исполняемый файл (.exe), просто щелкните файл дважды, чтобы запустить его и установить драйверы. В большинстве случаев больше не требуется предпринимать никаких действий.
-
Если вы скачали отдельные файлы и по меньшей мере один файл имеет расширение имени файла INF, а другой — расширение SYS, выполните следующие действия.
-
В поле поиска на панели задач введите диспетчер устройств, а затем выберите пункт Диспетчер устройств в списке результатов.
-
В диспетчере устройств выберите Bluetooth и выберите имя адаптера Bluetooth. (Если адаптера нет в списке, попробуйте найти его в разделе Другие устройства).
-
Щелкните правой кнопкой мыши (или нажмите и удерживайте) сетевой адаптер, а затем выберите Обновить драйвер > Выполнить поиск драйверов на этом компьютере.
-
Нажмите Обзор, затем выберите место хранения файлов драйвера и нажмите кнопку ОК.
-
Нажмите кнопку Далее и выполните шаги по установке драйвера. После завершения установки нажмите кнопку Закрыть.
-
Если после обновления драйвера потребуется перезапуск, нажмите кнопку Пуск и выберите Выключение > Перезагрузка , а затем проверьте, помогло ли это решить проблему с подключением.
-
Если вы не видите значок Bluetooth, но адаптер Bluetooth отображается в диспетчере устройств, попробуйте удалить адаптер Bluetooth и запустить автоматическую переустановку. Для этого выполните следующие действия.
-
В поле поиска на панели задач введите диспетчер устройств, а затем выберите пункт Диспетчер устройств в списке результатов.
-
В диспетчере устройств выберите Bluetooth. Щелкните правой кнопкой мыши (или нажмите и удерживайте) имя адаптера Bluetooth, которое может содержать слово «radio», и выберите Удалить устройство.
-
Нажмите кнопку Пуск и выберите Выключение > Завершение работы .
-
После выключения устройства подождите несколько секунд и снова включите его. Windows попытается переустановить драйвер.
-
Если Windows не переустановит драйвер автоматически, откройте диспетчер устройств и выберите Действие > Обновить конфигурацию оборудования.
Примечание: Чтобы скачать последнюю версию драйвера для адаптер Bluetooth, возможно, вам придется связаться с производителем компьютера или другого оборудования.
Если эти способы не устранили проблему с Bluetooth, используйте Центр отзывов о Windows, чтобы сообщить об ошибке. Это помогает корпорации Майкрософт определить основную причину данной проблемы.
Укажите сведения о том, что вы делали, или опишите действия, которые вы выполняли, когда произошла ошибка. Например, если проблемы с Bluetooth возникли после обновления Windows или после изменения версии Windows, сообщите об этом.
Открыть Центр отзывов
Примечание: Если вашим устройством управляет учебное заведение или компания и вы не видите значок Bluetooth, возможно Bluetooth был отключен вашей организацией. Узнайте об этом у своего системного администратора.
Устранение неполадок с аксессуарами Bluetooth
Если вы можете включить Bluetooth, но у вас возникают проблемы со связыванием или использованием аксессуара Bluetooth, см. следующие действия, которые помогут вам устранить распространенные проблемы с аксессуарами Bluetooth.
Вам также следует посетить веб-сайт производителя устройства, особенно если у вас есть другие устройства Bluetooth, которые работают нормально. Производитель устройства, вероятно, предоставит более подробные сведения о продукте и рекомендации по устранению неполадок.
Сначала выберите заголовок, чтобы просмотреть дополнительные сведения.
-
Если появляется запрос на ввод ПИН-кода для использования устройства, но вы не знаете его:
-
Найдите ПИН-код в документации или на самом устройстве.
-
Попробуйте ввести 0000 или 1234.
-
-
Если появится запрос на ввод ПИН-кода, но вы не видите, куда его вводить на экране компьютера, напечатайте 0000 на клавиатуре Bluetooth и нажмите клавишу ВВОД.
-
Попробуйте удалить устройство, а затем снова свяжите его. Устройство может быть связано, но не подключено — клавиатуры, мыши и перья Bluetooth подключаются только при необходимости.
Чтобы удалить устройство Bluetooth, нажмите кнопку Пуск и выберите Параметры > Устройства > Bluetooth и другие устройства . Выберите устройство Bluetooth, которое связано, но не работает, и нажмите Удалить устройство > Да. После этого свяжите устройство снова. Дополнительные сведения о связывании устройств см. в разделе Подключение устройства Bluetooth.
Если у вас возникли проблемы с подключением звукового устройства Bluetooth или вы не слышите звук:
-
Убедитесь, что звуковое устройство находится в зоне действия компьютера.
-
Убедитесь, что звук воспроизводится через устройство Bluetooth. Выберите Пуск, затем Параметры > Система > Звук . В разделе Выберите устройство вывода выберите устройство Bluetooth.
-
Если ваше устройство отображается как связанное, но вы не слышите звук, убедитесь, что оно подключено. Нажмите Пуск и выберите Параметры > Устройства > Bluetooth и другие устройства . В разделе Bluetooth выберите устройство и нажмите кнопку Подключить.
-
Попробуйте отменить связь, а затем повторно связать устройство. Чтобы отменить связь устройства, нажмите Пуск и выберите Параметры > Устройства > Bluetooth и другие устройства . Выберите устройство Bluetooth, которое связано, но не работает, и нажмите Удалить устройство > Да. После этого свяжите устройство снова. Дополнительные сведения о связывании устройств см. в разделе Подключение устройства Bluetooth.
Если ваше устройство подключено, но качество звука низкое:
-
Убедитесь, что звук воспроизводится через устройство Bluetooth. Выберите Пуск, затем Параметры > Система > Звук . В разделе Выберите устройство вывода выберите звуковое устройство Bluetooth.
-
Приостановите другие процессы, которые могут использовать Bluetooth, например передачу файлов по Bluetooth. Дополнительные сведения см. в разделе Устранение проблем со звуком в Windows.
-
Убедитесь, что для устройства Bluetooth выбран режим стерео, чтобы обеспечить наилучшее качество звука. Для этого:
-
Справа на панели задач щелкните значок Громкость , а затем выберите значок шеврона , чтобы выбрать устройство воспроизведения.
-
Выберите устройство Bluetooth и убедитесь, что выбран режим Стерео. (При использовании параметра Громкая связь) качество звука ниже.
-
Если режим стерео недоступен в качестве параметра, удалите устройство в разделе Параметры > Устройства > Устройства Bluetooth и другие устройства и повторно добавьте устройство. Затем снова проверьте панель Громкость , чтобы убедиться в том, что режим стерео выбран.
-
Если ваши элементы управления громкостью Bluetooth перестают работать после установки обновления Windows, выполните следующие действия.
Предупреждение: Ошибки при изменении реестра могут привести к серьезным проблемам. Для дополнительной безопасности создайте резервную копию реестра перед внесением изменений.
-
Убедитесь, что у вас установлены последние обновления из Центра обновления Windows. (Решение для этой проблемы было включено в обновление от 24 октября 2018 г. — KB4462933 (сборка ОС 17134.376) для Windows 10 версии 1803.)
Чтобы проверить наличие обновлений, нажмите Пуск и выберите Параметры > Обновление и безопасность > Центр обновления Windows > Проверить наличие обновлений.
-
Вручную отключите функцию «Абсолютная громкость» путем внесения изменений в реестр. Для этого нажмите Пуск и введите cmd. Щелкните правой кнопкой мыши Командная строка в результатах поиска и выберите Запуск от имени администратора.
-
В окне командной строки введите следующую команду:
reg add HKLMSYSTEMControlSet001ControlBluetoothAudioAVRCPCT /v DisableAbsoluteVolume /t REG_DWORD /d 1 /f
Чтобы изменение в реестре вступило в силу, возможно, потребуется перезагрузить Windows.
Примечания:
-
Чтобы снова включить функцию абсолютной громкости, введите следующую команду в окне командной строки:
-
reg add HKLMSYSTEMControlSet001ControlBluetoothAudioAVRCPCT /v DisableAbsoluteVolume /t REG_DWORD /d 0 /f
-
Общий доступ к файлам
Если возникли проблемы с передачей файлов по Bluetooth:
-
Попробуйте использовать обмен с устройствами поблизости. Подробнее об обмене с устройствами поблизости
-
Убедитесь, что функция Bluetooth включена для передающего и получающего устройства. Дополнительные сведения см. в разделе Отправка файлов по Bluetooth.
Примечание: Обмен с устройствами поблизости доступен только в Windows 10 версии 1803 и выше.
Телефоны
ПИН-код должен отображаться на экране телефона или компьютера. Убедитесь, что вы видите правильный ПИН-код на обоих устройствах.
Контроллеры движений
Справку по устранению проблем с контроллерами движения, подключенными по Bluetooth, см. в разделе Контроллеры в Windows Mixed Reality.
Фитнес-трекеры
Справку по устранению проблем с фитнес-трекерами, подключенными по Bluetooth, см. в инструкциях производителя устройства.
Если вы попробовали действия, описанные в этой статье или не нашли решение проблемы, используйте Центр отзывов о Windows, чтобы сообщить об ошибке. Это помогает корпорации Майкрософт определить основную причину данной проблемы.
Укажите конкретные сведения о том, что вы делали, когда произошла ошибка. Например, если проблемы с Bluetooth возникли после обновления Windows или после изменения версии Windows, сообщите об этом.
Открыть Центр отзывов
Нужна дополнительная помощь?
Если ваши устройства Bluetooth не подключаются, это, вероятно, связано с тем, что устройства находятся вне зоны действия или не находятся в режиме сопряжения. Если у вас постоянные проблемы с подключением Bluetooth, попробуйте сбросить настройки устройств или пусть ваш телефон или планшет «забудет» соединение.
Что можно сделать при сбоях сопряжения Bluetooth
- Убедитесь, что Bluetooth включен. …
- Определите, к какому процессу сопряжения относятся сотрудники вашего устройства. …
- Включите режим видимости. …
- Убедитесь, что два устройства находятся достаточно близко друг к другу. …
- Выключите и снова включите устройства. …
- Удалите старые соединения Bluetooth.
29 окт. 2020 г.
Как принудительно выполнить сопряжение устройства Bluetooth?
Зайдите в настройки, Bluetooth и найдите свою колонку (должен быть список устройств Bluetooth, к которым вы в последний раз подключались). Нажмите на динамик Bluetooth для подключения, затем включите динамик ПОСЛЕ того, как вы нажали кнопку подключения, пока ваше устройство пытается подключиться к нему.
Почему соединение Bluetooth отклонено?
Почему не удается выполнить сопряжение по Bluetooth
Работа Bluetooth зависит от оборудования и программного обеспечения. Поэтому, если ваши устройства не могут говорить на общем языке Bluetooth, они не смогут подключиться. … Устройства Bluetooth Smart не обладают обратной совместимостью и не распознают старые устройства, поддерживающие классический Bluetooth (или сопряженные с ними).
Почему мой телефон Samsung не подключается к Bluetooth?
Проверьте текущие подключения устройства.
Ваше устройство Bluetooth может не подключиться к вашему телефону или планшету, если оно уже подключено к другому устройству. Если вы ранее сопрягали свое устройство Bluetooth с другим устройством, находящимся в пределах досягаемости, попробуйте отключить его от этого устройства перед сопряжением с новым.
Как сбросить настройки Bluetooth?
ЛЕГКИЙ СБРОС НАУШНИКОВ BLUETOOTH: выключите наушники bluetooth, сбросьте настройки наушников bluetooth, нажав кнопку питания в течение 15 секунд, удалите наушники bluetooth из списка сопряженных устройств или телефона, перезапустите устройство и повторно подключите гарнитуру bluetooth.
Как исправить, что Bluetooth не работает на моем Android?
2.3 Очистить кеш Bluetooth
- На телефоне выберите «Настройки»> «Диспетчер приложений», и вы увидите все приложения и службы на своем телефоне. …
- Выберите вариант Хранилище.
- Нажмите «Очистить кеш».
- Вернитесь в меню и перезагрузите телефон.
- Теперь включите функцию Bluetooth и подключите ее к предпочтительному устройству.
Как включить режим сопряжения?
Проведите вниз от верхнего края экрана. Убедитесь, что Bluetooth включен. Коснитесь и удерживайте Bluetooth. В списке сопряженных устройств коснитесь сопряженного, но не подключенного устройства.
Как включить режим видимости?
Android: откройте экран настроек и коснитесь параметра Bluetooth в разделе «Беспроводные сети». Windows: откройте панель управления и нажмите «Добавить устройство» в разделе «Устройства и принтеры». Рядом с вами вы увидите доступные для обнаружения устройства Bluetooth.
Как вы устраняете неполадки Bluetooth?
Устранение проблем с Bluetooth на Android
- Шаг 1. Ознакомьтесь с основными сведениями о Bluetooth. Выключите и снова включите Bluetooth. Узнайте, как включать и выключать Bluetooth. Убедитесь, что ваши устройства сопряжены и подключены. …
- Шаг 2. Устранение неполадок по типу проблемы. Невозможно соединиться с автомобилем. Шаг 1. Удалите устройства из памяти телефона. Откройте приложение «Настройки» на телефоне.
Как сбросить Bluetooth на Android?
Очистите кэш Bluetooth вашего Android-устройства
- Зайдите в Настройки на вашем Android-устройстве.
- Выберите Диспетчер приложений.
- Щелкните 3 точки в правом верхнем углу и выберите Все системные приложения.
- Прокрутите и коснитесь приложения Bluetooth.
- Остановите приложение Bluetooth на своем устройстве, нажав Force Stop.
- Затем нажмите Очистить кеш.
- Перезагрузите устройство и попробуйте восстановить его на Reader еще раз.
Что такое код сопряжения Bluetooth?
Ключ доступа (иногда называемый паролем или парным кодом) — это номер, который связывает одно устройство с поддержкой Bluetooth с другим устройством с поддержкой Bluetooth. По соображениям безопасности большинство устройств с поддержкой Bluetooth требуют использования ключа доступа.
Как исправить мой Bluetooth в Windows 10?
Как исправить проблемы с Bluetooth в Windows 10
- Проверьте, включен ли Bluetooth.
- Перезапустите Bluetooth.
- Удалите и повторно подключите ваше устройство Bluetooth.
- Перезагрузите компьютер с Windows 10.
- Обновите драйверы устройств Bluetooth.
- Удалите устройство Bluetooth и снова подключите его к компьютеру.
- Запустите средство устранения неполадок Windows 10. Применимо ко всем версиям Windows 10.
Как сбросить настройки Bluetooth на моем Samsung?
Вот шаги, чтобы очистить кеш Bluetooth:
- Перейдите в настройки.
- Выберите «Приложения»
- Отображение системных приложений (вам может потребоваться провести пальцем влево / вправо или выбрать из меню в правом верхнем углу)
- Выберите Bluetooth из увеличившегося списка приложений.
- Выберите Хранение.
- Коснитесь Очистить кеш.
- Вернуться назад
- Наконец перезагрузите телефон.
10 ян. 2021 г.
Почему я не могу найти Bluetooth в Windows 10?
В Windows 10 переключатель Bluetooth отсутствует в разделе «Настройки»> «Сеть и Интернет»> «Режим полета». Эта проблема может возникнуть, если драйверы Bluetooth не установлены или драйверы повреждены.
Не удается подключиться к звуковой панели Samsung по Bluetooth?
Саундбар Samsung не соединяется с устройством Bluetooth
- Установите звуковую панель в режим сопряжения по Bluetooth. …
- Убедитесь, что подключаемое устройство находится в режиме сопряжения. …
- Проверьте наличие обновлений прошивки на звуковой панели. …
- Выполните полный сброс устройства, которое вы подключаете. …
- Попробуйте выполнить сопряжение с другими устройствами. …
- Запросить услугу.
Дата последнего обновления : 28-12-2022

В этой статье вы узнаете, что делать, если различные устройства и аксессуары не подключаются к Samsung Galaxy по Bluetooth.
Изображения на экране и элементы меню могут отличаться в зависимости от устройства и версии программного обеспечения.
1. Перезапустите Bluetooth на смартфоне или планшете.
Шаг 1. Откройте панель быстрых настроек, чтобы перезапустить Bluetooth.
Шаг 2. Проведите по экрану телефона или планшета сверху вниз и нажмите на значок Bluetooth. Индикатор Bluetooth в шторке должен гореть синим.
2. Проверьте, чтобы устройство, к которому нужно подключиться, было переведено в режим сопряжения.
Например, вы хотите подключить гарнитуру к смартфону Galaxy по Bluetooth. Как включить режим сопряжения, можно узнать из руководства гарнитуры.
3. Найдите и выберите устройство, с которым хотите установить соединение.
➊ Зайдите в «Настройки» и выберите «Подключения».
➋ Убедитесь, что Bluetooth включен и нажмите на него.
➌ Выберите устройство, которое хотите подключить, в списке в разделе «Доступные устройства».
Примечание:
- Устройство Bluetooth может не подключиться к вашему телефону или планшету, если оно уже подключено к другому устройству.
- Если устройство (например, гарнитура) была подключена к смартфону ранее, удалите ее из списка Bluetooth устройств. На смартфоне в настройках Bluetooth нажмите справа от названия гарнитуры значок опций и выберите Разорвать соединение.
4. Если устройство по-прежнему не подключается, очистите данные приложения Bluetooth.
Это не приведёт к удалению какой-либо информации.
СОВЕТ
Когда Bluetooth активен, но постоянно отключается — попробуйте сбросить параметры сети:
Это приведет к сбросу таких параметров как Wi-Fi, Bluetooth, Мобильные данные.
1. Зайдите в «Настройки».
2. Выберите «Общие настройки», а затем «Сброс параметров сети».
3. Затем попробуйте включить Bluetooth еще раз после сброса настроек сети.
5. Попробуйте подключить другое Bluetooth-устройство к вашему смартфону или планшету, чтобы выяснить на каком устройстве возникает проблема.
Если и другое Bluetooth-устройство не подключается, перейдите к следующему шагу.
6. Проверьте работу смартфона в безопасном режиме.
Возможно, на работу смартфона влияет какая-то загруженная программа. Если в безопасном режиме ошибок не наблюдается, удалите загруженные программы по одной, до устранения неисправности. Начать можно с последней загруженной или обновленной.
ПО ТЕМЕ:
Как загрузить Android в безопасном режиме
7. Сделайте полный сброс.
Полный сброс смартфона или планшета вернёт его к заводскому состоянию и исключит программные сбои. К сожалению, в этом случае все данные записанные в память смартфона будут удалены. Рекомендуем сделать резервную копию нужных файлов.
ПО ТЕМЕ:
Как сделать сброс настроек (hard reset, factory reset) на Samsung Galaxy
Помогите нам стать лучше. Нажмите кнопку отправки ниже и мы увидим вашу оценку статьи. Спасибо!
Благодарим за отзыв!
Подождав несколько месяцев или около того, Apple наконец начала выпускать официальную общедоступную бета-версию iOS 16 для своих подходящих пользователей iPhone, зарегистрировавшись в программе бета-тестирования Apple. Итак, если вы не установили Бета-версия iOS 16 Профиль еще можно проверить здесь. Хотя программа бета-тестирования для разработчиков была запущена изначально, общедоступная бета-версия все еще имеет немало проблем. Несколько пользователей сталкиваются с iOS 16 Bluetooth не работает или же Проблема сопряжения.
Bluetooth не подключается или не соединяется с другими Bluetooth устройства на iOS — не новая проблема. Это одна из распространенных проблем, с которыми ежедневно сталкивается большинство пользователей бета-программ iOS при подключении к другим устройствам. Хотя количество ошибок или проблем на iOS меньше, чем на Android, обходные пути для устранения таких проблем могут быть почти одинаковыми в зависимости от операционной системы. Так что вам не о чем беспокоиться.
Содержание страницы
-
iOS 16 Bluetooth не работает или проблема с сопряжением, как исправить?
- 1. Выключить и включить Bluetooth
- 2. Принудительно перезагрузите ваш iPhone (аппаратный сброс)
- 3. Забудьте о сопряженных устройствах и подключитесь повторно
- 4. Проверить наличие обновлений сборки iOS 16
- 5. Убедитесь, что устройство Bluetooth находится достаточно близко
- 6. Попробуйте перезагрузить Bluetooth-устройство
- 7. Включите режим полета и снова выключите
- 8. Сбросить настройки сети
- 9. Восстановите iPhone из iCloud или iTunes Backup
- 10. Переход на стабильную версию iOS 15
iOS 16 Bluetooth не работает или проблема с сопряжением, как исправить?
Обновление публичной бета-версии iOS 16 началось 11 июля 2022 г., и сборка общедоступной бета-версии 2 уже широко используется. Согласно Apple, официальная стабильная сборка iOS 16 начнет поступать «осенью» 2022 года, как и каждый год, но конкретной даты пока нет. Итак, можно считать, что осталось пару месяцев, и нам придется дождаться стабильного релиза, чтобы получить максимально безглючный опыт.
Высока вероятность того, что в сети устройства или системе подключения произошел сбой, системное программное обеспечение повреждено или устарело, список сопряженных устройств Bluetooth переполняется и т. д. К счастью, здесь мы поделились с вами несколькими возможными обходными путями, которые могут вам пригодиться. А теперь, не теряя времени, приступим к делу.
1. Выключить и включить Bluetooth
Настоятельно рекомендуется выключить Bluetooth на устройстве iOS 16, затем подождать пару секунд и снова включить Bluetooth. Этот простой и распространенный трюк может легко исправить временные сбои подключения Bluetooth на iPhone или проблемы с кэшированием данных. Для этого:
Объявления
- Перейти к Настройки приложение > Нажмите на Bluetooth.
- Нажмите на Переключатель Bluetooth к выключи это.
- Теперь обязательно включите его снова чтобы проверить, решает ли это проблему или нет.
2. Принудительно перезагрузите ваш iPhone (аппаратный сброс)
Apple предлагает простой метод полной перезагрузки для устройств iOS, который в основном принудительно перезагружает устройство в систему, чтобы достаточно эффективно обновить системный сбой. Хотя полный сброс указывает на процесс полной очистки системных данных в ОС Android, это не так. Вы можете рассматривать это как принудительный перезапуск вашего iPhone. Для этого:
- Убедитесь, что iPhone включен, и разблокируйте экран блокировки.
- В настоящее время, быстро нажмите клавишу увеличения громкости (+) и отпустите, тогда быстро нажмите клавишу уменьшения громкости (-) и отпустите, тогда быстро нажмите и удерживайте кнопку питания (боковая клавиша) в течение нескольких секунд, пока не появится логотип загрузки Apple. на экране.
- Как только появится логотип Apple, вы можете отпустить кнопку питания (боковая клавиша) и дождаться загрузки устройства в систему.
Этот конкретный метод поможет освежить систему устройства от временных сбоев. Таким образом, вам не нужно выполнять сброс настроек каждый раз, если что-то конфликтует на вашем iPhone.
3. Забудьте о сопряженных устройствах и подключитесь повторно
Убедитесь, что вы забыли сопряженное устройство Bluetooth на своем iPhone, а затем снова попробуйте выполнить сопряжение, потому что иногда это может привести к сопряжению других устройств. Если в вашем списке сопряженных устройств Bluetooth довольно много, обязательно удалите или забудьте некоторые ненужные устройства Bluetooth из списка.
- Перейти к Настройки приложение > Нажмите на Bluetooth.
- Нажмите на Переключатель Bluetooth к включите его > Если другие устройства Bluetooth уже включены, ваш iPhone подключится автоматически.
- В этом случае вам нужно нажать на кнопку (и) значок рядом с подключенным устройством из списка.
- Нажмите здесь Забудьте об этом устройстве и выберите Забыть устройство когда будет предложено удалить его.
- Если уже подключено несколько устройств Bluetooth, просто забудьте о них или отключите их.
- Теперь попробуйте включить конкретное Bluetooth-устройство, которое вас беспокоит.
- Найдите устройство на своем iPhone и подключите его.
4. Проверить наличие обновлений сборки iOS 16
Излишне говорить, что вы всегда должны проверять наличие доступного обновления программного обеспечения на вашем iPhone и сразу же устанавливать его. Устаревшая версия или сборка системы может в конечном итоге стать ошибочной и несовместимой с приложениями или соединениями для правильной работы. Принимая во внимание, что новое обновление состоит из исправлений ошибок, улучшений, дополнительных функций, исправлений безопасности и многого другого, что, очевидно, поможет.
Объявления
- Перейти к Настройки приложение > Нажмите на Общий.
- Нажать на Обновление программного обеспечения > Обязательно выберите Автоматическое обновление включено для вашего удобства.
- В то же время система автоматически начнет проверку наличия доступных обновлений программного обеспечения.
- Если доступно, он уведомит, а затем вы можете нажать на Загрузить и установить. [Он также попросит вас ввести пароль устройства]
- Если он недоступен, вы увидите «iOS обновлена» уведомление на экране.
Читать далее:Бета-версия iOS 16 быстро разряжает аккумулятор, как это исправить?
5. Убедитесь, что устройство Bluetooth находится достаточно близко
Еще одна вещь, которую вы должны учитывать, это то, что вы держите свое устройство Bluetooth рядом с вашим iPhone, потому что это поможет обоим устройствам Bluetooth быстро обнаруживать и подключаться. Как правило, диапазон сигнала Bluetooth составляет около 10 метров, но вы можете попробовать держать устройство достаточно близко для лучшего подключения и низкого уровня прерывания сигнала. Кроме того, убедитесь, что между устройствами нет стен или препятствий, чтобы уменьшить помехи.
6. Попробуйте перезагрузить Bluetooth-устройство
Обязательно отключите проблемное устройство Bluetooth, которое вы пытаетесь подключить к своему устройству iOS 16. После выключения просто подождите несколько секунд, чтобы обновить ошибку подключения, а затем включите его. Теперь вы можете включить Bluetooth на своем iPhone. Вы также должны перепроверить, находится ли проблемное Bluetooth-устройство в режиме сопряжения или нет. Независимо от того, какой цвет отображается на светодиодном индикаторе, он должен постоянно мигать в режиме сопряжения.
Объявления
Как только устройство будет сопряжено и подключено, светодиодный индикатор перестанет мигать и будет гореть постоянно. Как правило, большинство устройств Bluetooth при сопряжении мигают красным или красно-синим цветом. Поэтому имейте в виду, что если устройство не перейдет в режим сопряжения, оно не станет доступным для обнаружения или не будет подключено к другому устройству Bluetooth.
7. Включите режим полета и снова выключите
Также предлагается включить режим полета на вашем iPhone на несколько секунд, а затем выключить его, чтобы обновить временный сбой сети / подключения на телефоне. Не только для сопряжения Bluetooth, но и в режиме полета также исправляет подключение к Интернету, сбои сотовой сети и т. д. Для этого:
- Перейти к Настройки приложение > Нажмите на Режим полета переключиться на включи это.
- После включения просто подождите 5 секунд и снова выключите.
Вы также можете открыть меню Центра управления, потянув экран в правом верхнем углу и нажав значок «Режим полета», чтобы сделать то же самое.
8. Сбросить настройки сети
В некоторых случаях велика вероятность, что вышеперечисленные методы вам не подошли, но это не значит, что вам придется долго с этим справляться. Вы можете попробовать выполнить сброс настроек сети, выполнив следующие действия, чтобы восстановить заводской режим по умолчанию для настроек сети на вашем iPhone.
- Открой Настройки приложение > Нажмите на Общий.
- Прокрутите вниз до конца страницы > выберите Перенос или сброс iPhone.
- Нажать на Перезагрузить > Выбрать Сбросить настройки сети.
- Теперь он попросит вас ввести пароль вашего устройства.
- После входа обязательно нажмите на Перезагрузить еще раз, чтобы подтвердить это.
- Дождитесь завершения процесса сброса, а затем перезагрузите iPhone, чтобы изменения вступили в силу.
- Наконец, снова подключитесь к сети Wi-Fi, чтобы проверить наличие проблемы.
9. Восстановите iPhone из iCloud или iTunes Backup
Иногда вам может потребоваться восстановить iPhone, чтобы восстановить систему из резервной копии iCloud или iTunes Backup. Однако имейте в виду, что этот метод полностью перезагрузит систему iPhone, и вы можете потерять некоторые данные, если не будет правильно выполнено резервное копирование. Поэтому перед выполнением этого метода обязательно сделайте полную резервную копию.
Примечание: Этот метод применим только в том случае, если вы ранее сделали резервную копию своих данных в iTunes или iCloud. Если предыдущая резервная копия не была сделана, вы можете пропустить этот метод.
Восстановите iPhone с помощью iTunes:
- Откройте iTunes на своем компьютере> Теперь подключите iPhone к Windows или Mac через USB-кабель.
- Подключите iTunes к iPhone, и устройство будет обнаружено.
- Далее нажмите на значок iPhone на левой панели> Нажмите на Восстановление резервной копии.
- Следуйте инструкциям на экране, чтобы завершить процесс восстановления.
- После этого ваш iPhone автоматически загрузится в систему. Это займет некоторое время, поэтому наберитесь терпения.
- Наконец, ваше устройство загрузится в iOS, отключите iPhone и завершите процесс первоначальной настройки.
- Вы можете идти.
Восстановите iPhone с помощью iCloud:
- Перейти к Настройки приложение на вашем iPhone> Нажмите на Общий.
- Прокрутите вниз до конца страницы > выберите Перенос или сброс iPhone.
- Нажать на Перезагрузить > Выбрать Стереть все содержимое и настройки.
- Подтвердите задачу (если будет предложено) > Ваш iPhone автоматически перезагрузится.
- Процесс сброса может занять некоторое время. Итак, наберитесь терпения.
- Как только iPhone загрузится в систему, пройдите процесс начальной настройки.
- Следующий, войдите в свой Apple ID > Здесь вам нужно будет выбрать Восстановить из резервной копии iCloud.
- После выбора данных резервной копии для восстановления подтвердите выполнение задачи, чтобы продолжить.
- Дождитесь завершения процесса> Наконец, ваш iPhone снова перезагрузится, чтобы загрузить резервную копию.
- Наслаждаться!
10. Переход на стабильную версию iOS 15
И последнее, но не менее важное: если ни один из методов не сработал для вас, обязательно вручную понизьте или откатите версию iOS 16 до стабильной версии iOS 15, выполнив следующие действия. это подробное руководство. Независимо от того, используете ли вы стабильную или бета-версию iOS 16, руководство поможет вам перейти на более раннюю версию. Переход на последнюю стабильную версию iOS должен полностью исправить множество ошибок или проблем, связанных с программным обеспечением.
Вот так, ребята. Мы предполагаем, что это руководство было полезным для вас. Для дальнейших запросов, вы можете оставить комментарий ниже.
Updating your Bluetooth drivers might help you resolve this error
by Claire Moraa
Claire likes to think she’s got a knack for solving problems and improving the quality of life for those around her. Driven by the forces of rationality, curiosity,… read more
Updated on
- If you are encountering the Windows 11 Bluetooth paired but not connected issue, then the device might not be configured properly or the device’s driver could be problematic.
- You can try to bypass the issue by running the Bluetooth troubleshooter.
XINSTALL BY CLICKING THE DOWNLOAD FILE
Get rid of malfunctioning drivers on your PC
SPONSORED
Drivers can often become corrupt as they can interfere with malfunctioning system files, thus arriving to be installed but not running correctly. To keep your drivers running smoothly, your Windows OS must run even smoother. Get it in perfect shape by following the steps below:
- Download Fortect and install it on your PC.
- Start the tool’s scanning process to look for corrupt files that are the source of your problem
- Right-click on Start Repair so the tool can start the fixing algorithm
- Fortect has been downloaded by 0 readers this month, rated 4.4 on TrustPilot
There are some instances when you would like to connect a Bluetooth device, perhaps a mouse, headphones, or speaker, to your Windows 11 device but can’t. This is because while it might appear to be connected, the device is not connected.
Essentially, the main purpose of having Bluetooth is the ability to connect a secondary device to your PC wirelessly.
Why is my Bluetooth not working on Windows 11?
If you are facing the Windows 11 Bluetooth paired but not connected issue, there are a couple of plausible reasons that can be attributed to this among them:
- Corrupt drivers – Missing or corrupted Bluetooth drivers could be why you get the Windows 11 Bluetooth paired but not connected error. This can be resolved by installing them.
- Faulty device – In some instances, the device you are trying to link to your PC might be the problem, thus causing the issue.
- Problematic Windows update – Windows 11 updates are essential, but they may be problematic at times. You can uninstall the update to patch this issue before a permanent fix is rolled out.
- Interference from nearby devices – It is possible that another device is already connected to your Windows 11 Bluetooth.
What can I do if a paired Bluetooth device is not connecting with my Windows 11 PC?
Before rushing to more technical solutions, you should start with some of these quick fixes:
- Make sure Bluetooth is turned on in your device. Sometimes your Bluetooth won’t turn on.
- Ensure you have turned the Airplane mode off.
- Make sure your device is fully charged.
- Disconnect any other peripherals using the Bluetooth connection to prevent interference.
- Try connecting your secondary device with another Bluetooth device (if available) to ensure it is not faulty.
- Restart your Windows 11 device.
1. Update Bluetooth drivers
- Press the Windows key, type Device Manager in the search bar, and click Open.
- Expand the Bluetooth section, right-click on the one you need, and select Update driver.
- Select Search automatically for drivers.
- If the system doesn’t find a new driver you can click on Search for updated drivers in Windows Update.
- Now, click the Check for updates button. If there are any updates, the system will download and install them.
Whereas this method of updating drivers manually works well, it may not be the most suitable one, especially for those who don’t like multiple steps. This is where a third-party tool comes in.
Outbyte Driver Updater is the magic tool you need to update your drivers automatically. It does the job in one click by searching, downloading, and installing the correct drivers for you.

Outbyte Driver Updater
Try this excellent program to get the latest updates for your drivers in a matter of seconds.
2. Uninstall and reinstall the Bluetooth driver
- Hit the Windows key, type Device Manager in the search bar, and click Open.
- Expand the Bluetooth section, right-click on the one you need, and select Uninstall device.
- Click the Start button, then select the Power icon and choose Restart.
- After the reboot, your PC will automatically install a new related driver and clear the Bluetooth cache in Windows 11.
3. Restart the Bluetooth Support Service
- Press the Windows + R keys simultaneously to open the Run window.
- Type services.msc in the Run dialog box.
- Find the Bluetooth Support Service section, then right-click on it and select Restart.
- Right-click again and select Properties.
- Click on the Startup Type section, select Automatic from the drop-down menu and then click on Apply and hit OK.
This solution will help you counter any issues affecting the normal functioning of the Bluetooth Support Service. In most cases, if it is disabled, then installed Bluetooth devices might, in turn, malfunction.
- How to Show The Folder Size on Windows 11?
- Fix: No Internet in Windows 11 Safe Mode With Networking
- Fix: System has a Driver Locked to Manufacturer Specifications
- 3 Ways to Block Internet Access for Specific Apps in Windows 11
- 4 Ways to Fix LiveKernelEvent 144 Error on Windows 11
3. Run the Windows Bluetooth troubleshooter
- Click the Windows button, then select Settings.
- From the left window pane, select System, then look at the right side and click on Troubleshoot.
- Select Other troubleshooters.
- Scroll down to Bluetooth, then click on the Run button.
If you are still experiencing this issue even after applying the above fixes, then it might be a proximity issue. Your PC may not be detecting Bluetooth devices. It is important to remember that you need to be as close as possible to your Windows 11 device for your Bluetooth device to pair successfully.
How do I reset Bluetooth on Windows 11?
While there’s no way to explicitly reset the Bluetooth in Windows 11, you could re-enable the Bluetooth adapter from the Network Connections window. For some, restarting the Radio Management Service also did the trick.
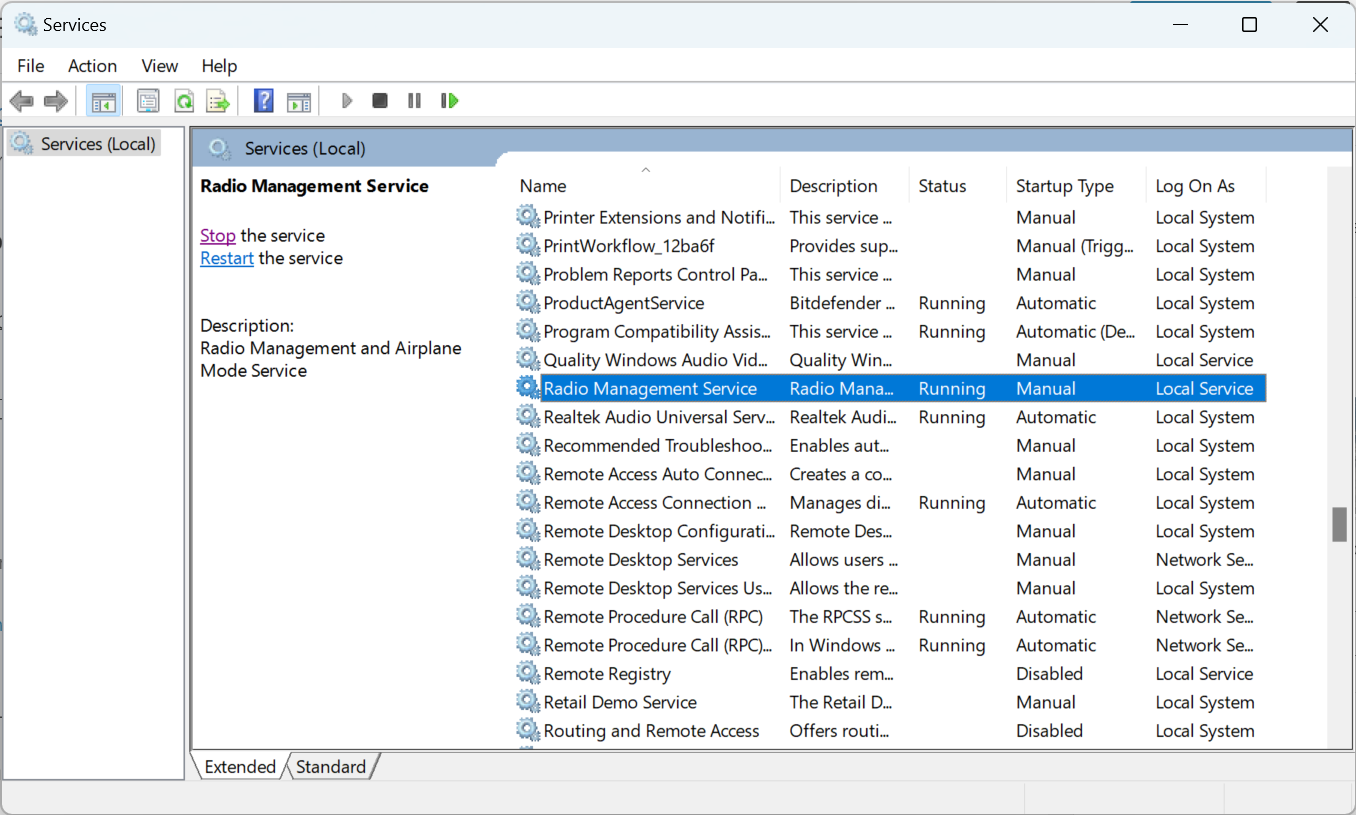
If you are facing issues connecting to devices, a simple fix is to remove the device from the list of saved ones and then reconnect to it. Make sure to put the device in pairing mode when connecting to it.
Elsewhere, users have complained about having difficulties removing Bluetooth devices but worry not as our expert guide addresses this issue.
Be sure to also check out our expert guide, which will help you resolve an issue where Bluetooth is not working in Windows 10.
Let us know whether you have been able to solve this issue in the comments section below.
Существуют различные способы решения проблемы, как подключить Bluetooth. Если Bluetooth сопряжено но не подключено что делать в первую очередь? Я составил инструкцию ниже, в которой подробно описал причины возникновения проблемы и пути её решения.
В беспроводных девайсах с Bluetooth сбой подключения может быть связан с большим перечнем факторов. Это могут быть помехи, проблемы с электропитанием, накопившиеся ошибки или программный сбой. Большинство сложностей очень легко решить, если делать всё, как в руководстве ниже.
Решение всех возможных проблем: инструкция
Проверка вашего беспроводного девайса на контрольном устройстве является одним из самых важных действий. Если колонка, мышка или джойстик не переходят в состояние «сопряжено» с другими смартфонами или ПК, то вполне вероятна их поломка. Конечно же, убедитесь, что они включены, заряжены и вы нажимаете правильную кнопку сопряжения не менее 15 секунд. Если же гаджет подключается, то действия, описанные ниже, помогут восстановить его полноценную работу.
- Перезагрузите гаджеты. Иногда это помогает сбросить накопившиеся ошибки, и после перезагрузки девайсы прекрасно подключаются друг к другу и переходят в режим «сопряжено».
- Что нужно делать, так это убедиться во включенном Bluetooth. Это самая банальная причина. Иногда компьютер или смартфон может показывать ваш девайс потому, что его «помнит», но само устройство может быть не подключено. Соответственно, оно не сопряжено, и вы можете не понимать, что делать. Не лишним будет проверить видимость телефона и ПК. Иногда этот параметр также мешает правильно подключить девайс.
Для этого на телефоне в параметрах Bluetooth поставьте соответствующую галочку. Параметр присутствует не на всех смартфонах: на остальных он запущен по умолчанию.
На ноутбуке или ПК необходимо нажать правой кнопкой на Bluetooth в системном трее (возле часов) и выбрать пункт Параметры. В окне нужно поставить все необходимые галочки.
- Электропитание. Блютуз часто не подключается к разряженным гаджетам. Телефон может включить режим экономии заряда, если уровень батареи находится ниже 15-10%. Гарнитура, мышь или динамики также могут перестать подключаться при низком заряде, хотя будут видимы для компьютера. Такое устройство не будет ни подключено, ни сопряжено, хотя функционирует верно. Что нужно делать, чтобы избежать сбоев, так это регулярно его заряжать.
Ноутбук или компьютер, со своей стороны, могут находиться в режиме экономии заряда – даже при «полном» аккумуляторе или если его подключить к розетке. Необходимо нажать на значке питания в системном трее правой кнопкой мыши и выбрать пункт меню «Электропитание». В появившемся окне выберите «Высокая производительность».
- Что делать, если Блютуз находит устройство, но не подключается? Есть вероятность, что девайс нужно поднести ближе. Либо убрать подальше другие беспроводные гаджеты. В случае, когда причиной сбоев были помехи, это устранит проблему.
- Самое действенное решение, это сопрячь девайс заново. Откройте список сопряженных гаджетов на телефоне или компьютере и удалите его из этого перечня. Делать это нужно на смартфоне или ПК.
На телефоне перейдите в Настройки и в Bluetooth. Беспроводная связь должна быть включена. Нажмите на настройки устройства, которое хотите удалить и затем выберите «Отсоединить» или «Забыть». (фото для разных версий Андроид)




На ПК с системами Виндовс дважды щёлкните на значке Bluetooth в трее или найдите его в Настройках. Удалите устройство.
Теперь нужно подключить и сопрячь девайс заново. Перед этим рекомендую вам перезагрузить компьютер и ваш гаджет.
Важный нюанс: иногда наличие в списке устройств несовместимого девайса может влиять на то, как подключить нормальные рабочие гаджеты: Bluetooth подключение будет отклонено другим устройством без видимых причин. Поэтому если шаг не помог, то можете удалить вообще все устройства из перечня, выполнить перезагрузку и попробовать подключить гаджет снова.
- Переустановите драйвер. Это актуально для ПК. Найдите на сайте производителя ноутбука или Bluetooth-адаптера актуальную версию ПО для вашего компьютера. Скачайте и установите его. Делать это лучше только на официальных сайтах.
Иногда после переустановки драйвера нужно почистить реестр, чтобы избавиться от возможных остаточных проблем. Я использую для этого бесплатную программу CCleaner. Так вы точно будете знать, что ПК избавился от настроек старого драйвера.
- Сбросить настройки, или же версию ПО телефона к заводским настройкам. Если Bluetooth исправно работал ранее, но перестал после установки обновлений и программ, то этот способ поможет. Внимание, это может удалить все ваши данные. Используйте этот пункт в крайнем случае, и если вы помните свой пароль от Гугл-аккаунта. Найдите в Настройках пункт «Восстановление и сброс», а далее – Сброс настроек телефона или другие подобные пункты. Телефон обновит свою программу и перезагрузится.
- Если Bluetooth-устройство подключено, сопряжено, но при этом не воспроизводит звук, то это не проблема с подключением. Эту «неполадку» легко исправить. Что стоит делать? На компьютере нажмите правой кнопкой на значке звука рядом с часами, в углу экрана. Выберите Устройства воспроизведения и свою беспроводную колонку или наушник как источник звука.
На телефоне перейдите в настройки Bluetooth, далее к параметрам Bluetooth-гаджета и отметьте там нужные переключатели.


На самом аудиоустройстве нужно выбрать Bluetooth как источник сигнала (если допускаются разные источники).
Иногда звука всё равно нет, и связано это с гарнитурой. Более бюджетные модели могут лишь передавать звонки, но не музыку. Вы можете использовать специальные приложения, чтобы всё же слушать аудио, но его качество будет низким.
- Последний пункт касается компьютера. Иногда вы не можете ни подключиться к устройству, ни его удалить, хотя оно и сопряжено. Проблема встречается редко и заключается в настройках Bluetooth-контроллера.
Нажмите Win+R и наберите services.msc в появившемся окне, затем ОК. Откроется служебное приложение, где нужно найти службу поддержки Bluetooth и нажать на неё дважды.

Измените тип запуска с ручного на автоматический.
Подтвердите операцию в следующем окне. После выполнения настроек, лучше перезагрузить ПК. После этого вы можете адекватно взаимодействовать с Bluetooth-модулем через настройки.
Ещё один совет для ПК с внешним Bluetooth адаптером: переставьте его из переднего USB порта на задний, для более надёжной связи. Иногда даже это может решить проблемы и подключить / сопрячь девайсы.
Несовпадение версий Bluetooth не должно приводить к сложностям: технология обладает обратной совместимостью. Но на своём опыте я знаю, что это не всегда так. Сочетание различных драйверов и программных сбоев может делать так, что конкретные два устройства с разными версиями беспроводной связи не будут сочетаться. Bluetooth устройство будет сопряжено, но если его подключить, будет происходить сбой. Что нужно делать в этом случае, так это проверить связь на другом устройстве, обновить драйвера.
Заключение
Проблему, когда устройство Блютуз сопряжено, но не подключается, легко исправить, если по очереди проверить все возможные ошибки. Чаще всего задача решается первыми пунктами инструкции. Желаю вам не испытывать сложностей при использовании беспроводных гаджетов, а в случае их возникновения – быстро их решать. Надеюсь, моя инструкция вам в этом поможет.