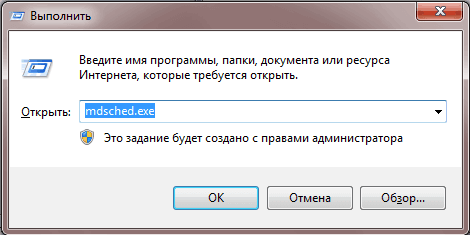23.08.2009 15:39
Средство проверки памяти Windows 7 тестирует оперативную память компьютера на предмет неисправностей и затем выводит на экран результаты проведенных тестов.
Подготовка к проверке оперативной памяти
Проверка оперативной памяти осуществляется во время перезагрузки компьютера. Поэтому перед началом проверки нужно сохранить все открытые документы и закрыть программы. Также мы рекомендуем вам распечатать эту статью перед началом проверки оперативной памяти.
Запуск Средства проверки памяти Windows 7
Запустить Средство проверки памяти Windows 7 можно несколькими способами:
1. Открыть Пуск, ввести в поисковую строку mdsched и нажать клавишу Ввод.
2. Открыть Панель управления -> Все элементы панели управления -> Администрирование и дважды щелкнуть значок Средство проверки памяти Windows.
Затем в открывшемся окне Проверка компьютера на предмет неполадок с памятью выберите Выполнить перезагрузку и проверку.
Настройка проверки
Рекомендуется сначала провести проверку памяти с установками по умолчанию.
Если в ходе такой проверки не выявятся ошибки, то можно снова запустить Средство проверки памяти Windows 7 и нажать клавишу F1, чтобы настроить более детальную проверку.
Всего существуют три режима проверки памяти:
1. Basic (Основной), включающий в себя тесты:
- MATS+
- INVC
- SCHCKR (со включенным кэшированием)
Проверка памяти в Основном режиме обычно продолжается несколько минут.
2. Standard (Стандартный), при котором кроме тестов Основного режима проводятся также тесты:
- LRAND
- Stride6 (со включенным кэшированием)
- SCHCKR3
- WMATS+
- WINVC
Проверка памяти в Стандартном режиме может продолжаться около часа.
3. Extended (Расширенный) – включает все тесты Стандартного режима, плюс тесты:
- MATS+ (со включенным кэшированием)
- Stride38
- WSCHCKR
- WStride-6
- CHCKR4
- WCHCKR3
- ERAND
- Stride6 (с выключенным кэшированием)
- CHCKR8
Проверка памяти в Расширенном режиме может занять несколько часов.
Также можно включить или выключить использование кэша процессора для выбранного режима проверки и назначить количество проходов (от 0 до 99). По умолчанию Средство проверки памяти Windows 7 проводит все назначенные тесты дважды (2 прохода). Если задать количество проходов равным 0, то проверка будет продолжаться до тех пор, пока вы сами её не остановите.
Для перемещения по меню настроек используйте стрелки (Вверх—Вниз) и клавишу Tab. После настройки кэширования и режима проверки памяти нажмите клавишу F10, чтобы сохранить изменения и начать проверку.
Процесс проверки можно остановить в любой момент, нажав клавишу Esc.
В режиме отключенного кэширования компьютер будет реагировать на нажатия клавиш с некоторой задержкой.
Результаты проверки памяти
Прежде всего, нужно помнить, что Средство проверки памяти Windows 7 не может диагностировать ВСЕ неисправности оперативной памяти.
Если проверка прошла успешно, то после загрузки Windows 7 вы увидите примерно такое сообщение:
В этом случае, вероятно, ваша оперативная память в порядке.
Если в ходе тестирования выявились ошибки или тесты вообще не удалось пройти, то один или несколько модулей оперативной памяти, скорее всего, повреждены.
Если у вас несколько модулей оперативной памяти, проверяйте их поочередно.
Если у вас несколько модулей памяти и Средство проверки памяти Windows 7 выявляет неисправность в каждом из них, то возможно, повреждена материнская плата. Чтобы убедиться в этом, попробуйте вставить модуль, в исправности которого вы полностью уверены и снова запустите Средство проверки памяти Windows 7. Если будут обнаружены ошибки, значит проблема, скорее всего, в материнской плате.
Несколько простых советов
1. Прежде чем покупать новые модули, попробуйте просто вынуть установленные модули из слотов и снова их вставить. Перед извлечением модулей выключите компьютер, отсоедините провода питания и все остальные внешние устройства от системного блока.
2. Прежде, чем извлекать модули, нейтрализуйте собственное статическое электричество: выключите компьютер, отключите кабели питания, подождите несколько секунд и прикоснитесь к металлической части корпуса системного блока.
3. Перед извлечением модулей оперативной памяти, внимательно посмотрите, не закреплены ли они защелками. Если защелки есть, то сначала аккуратно отстегните их.
4. После извлечения модулей, несколько раз осторожно протрите их контакты обычной стирательной резинкой (если останутся крошки резины, аккуратно стряхните их кисточкой). Со временем на контактах появляется изолирующий налет (окисление в результате взаимодействия с воздухом), препятствующий нормальной передаче тока.
5. Для извлечения и вставки модулей не требуется больших усилий. Если требуются усилия, значит вы что-то делаете неправильно. Прилагая большие усилия, вы можете повредить модули оперативной памяти и материнскую плату.
6. Если какое-либо оборудование вашего компьютера разогнано, отключите разгон и еще раз проверьте оперативную память.
7. Если вы не знаете, где находятся модули оперативной памяти, то найдите слоты RAM в документации к своей материнской плате.
Как проверить оперативную память на ошибки в Windows 7, 8 и 10?
Всем привет! Сегодня я хочу рассказать вам, как проверить оперативную память на ошибки встроенной утилитой Windows, которая вшита в операционную систему начиная с Windows 7. Зачем это вам нужно? Это может пригодиться, если вы стали замечать периодические сбои в работе своего компьютера или ноутбука. При каких сбоях следует обратить внимание на оперативную память:
- Время от времени вы видите на своем мониторе «синий экран смерти». Думаю, не нужно никому рассказывать, что такое «синий экран смерти», но на всякий случай смотрите скриншот ниже.
- Ваш компьютер зависает на несколько секунд (иногда до 10-15 секунд), а потом сразу начинает работать как надо. Это легко можно заметить в играх, даже самых нетребовательных, а также при просмотре видео.
- Компьютер не включается с первого раза. Во время включения вы можете наблюдать просто черный экран либо заставку БИОС. А потом при перезагрузке он включается и работает.
Синий экран смерти в разных версиях Windows
Эти ошибки работы компьютера могут быть вызваны не только неправильной работой ОЗУ, но и сбоями в других компонентах компьютера (винчестер, материнская плата, процессор, видеокарта). Тем не менее, в первую очередь лучше все-таки проверить оперативную память на ошибки и я сейчас пошагово расскажу вам, как это сделать.
Как проверить ОЗУ на ошибки? Пошаговая инструкция
Как мы уже говорили, в любой операционной системе Windows (начиная с Windows 7) есть вшитая утилита для проверки оперативной памяти на ошибки. Поэтому, если вы только не используете еще Windows XP, то никаких дополнительных программ для этого скачивать не нужно.
А если у вас все же установлен Windows XP на компьютере, то смотрите в сторону программы Memtest86+. А может быть вы все еще пользуетесь Windows 95? ( ͡° ʖ̯ ͡°)
Утилита, которая поможет сделать проверку вашего ОЗУ, называется «Средство проверки памяти Windows». Найти и запустить ее можно разными способами. Один из них – нажать на «Пуск» и там будет поиск с надписью «Найти программы и файлы», ну или что-то в этом роде.
Там пишем название утилиты «Средство проверки памяти Windows» или названия файла, который запускает эту утилиту «mdsched». После чего Windows найдет вам нужную программу.
Средство проверки памяти Windows в меню пуск
Запустите ее от имени администратора. Это значит не просто 2 раза кликнуть по значку, а кликнуть правой кнопкой мыши и выбрать пункт «Запуск от имени Администратора».
Далее на ваше усмотрение будет два варианта проверки: моментальный либо при очередной перезагрузке компьютера. И нелишним тут будет прочитать справку о том, как работает эта утилита.
Нажимаем на «Выполнить перезагрузку и проверку». При включении Windows сразу же начнет проверить на ошибки оперативную память. В случае, если ошибки будут обнаружены, вы увидите это в сообщение под строкой проверки. Если вы не следили за проверкой, то потом можно будет посмотреть отчет о проверке прямо в Windows, когда он загрузится после окончания проверки.
Что еще полезно знать о проверке оперативной памяти на ошибки?
Есть три режима проверки: базовый, обычный и широкий. По умолчанию Windows начинает проверку в обычном режиме. Но, если проверка завершилась, ошибок не обнаружено, а у вас все еще есть подозрение, что оперативная память работает как-то не так, то имеет смысл сделать проверку в расширенном режиме. Такая проверка может занять несколько часов времени (а может и меньше), зато заглянет настолько глубоко в ОЗУ, что ни одна ошибка не скроется от вас.
Кстати обычная проверка занимает примерно от 5 до 20 минут, в зависимости от объема оперативной памяти и ее частоты.
Чтобы включить расширенную проверку, нажав F1 во время обычной проверки и выбрав соответствующий параметр.
Также, советую отключить кэш для получения наиболее действительных результатов теста.
Чем отличается оперативная память DDR3 и DDR4 и какую лучше использовать?
Где посмотреть отчет после проверки ОЗУ на ошибки?
Если вы пропустили все, что вам писал Windows непосредственно во время проверки ОЗУ, то отчет о проверки вы сможете найти в журнале событий Windows. Вот как туда попасть:
- Нажать на пуск.
- Ввести «Журнал» или «eventvwr».
- Выберите «Просмотр журналов событий». Не перепутайте с «Журнал Windows», это совсем не то, что нам нужно.
- Слева в проводнике перейдите в «Журналы Windows», а потом в «Система».
- Среди последних записей (а их очень много) вы обнаружите наш отчет. В колонке источник будет написано «MemoryDiagnostics-Results». Или можете воспользоваться поиском по журналам. Кнопка поиска находится справа в меню.
- Если в отчете написано, что ошибок не обнаружено, поздравляю, все только начинается и придется искать ошибки в других местах вашего компьютера.
Напоследок:
Теперь вы знаете, как проверить оперативную память на ошибки стандартными средствами Windows. Эта процедура не занимает много времени и совсем не сложна в понимании. Надеюсь, вам удалось обнаружить ошибки.
Если ошибки все же были и у вас установлено несколько модулей ОЗУ, то полезным будет проверить их поочередно, чтобы выявить какой из них рабочий, а какой нет.
Друзья, если вы заметили на сайте какой-нибудь баг, то напишите об этом в комментариях или отправьте сообщение на почту через
контакты, и мы его исправим.
А также мы будем рады услышать ваши пожелания, если вам по какой-то причине неудобно пользоваться сайтом.
Не будьте равнодушными к проекту. Спасибо! 
Понравилась статья?
Нам очень приятно! Не могли бы вы поделиться этой статьей с друзьями? А также мы будем рады, если вы оставите комментарий.
Обещаем исправиться! Если вам есть, чем дополнить статью, напишите об этом в комментариях. А также будем благодарны за конструктивную критику. Спасибо!
Привет! Часто причиной ошибок в работе компьютера является оперативная память (ОЗУ). Сбои указывающие на ошибки оперативной памяти разные. Это может быть «синий экран смерти» с различными кодами ошибок, аварийный перезапуск компьютера, ошибки при распаковке крупных архивов и установке крупных программ. Или даже полное отсутствие старта системы, когда компьютер вообще не включается. Разумеется есть множество сторонних программ для проверки, такие как Memtest86+, GoldMemory и другие. И качество их работы никто оспаривать не будет. Но часто оказываешься в ситуациях когда не интернет, ни любимая флешка с привычными программами для проверки оказываются недоступны. Например, в гостях попросили посмотреть, компьютер «глючит». И есть основания полагать что виновником может быть оперативная память. И тут на помощь приходят средство проверки оперативной памяти mdsched.exe или средство диагностики памяти Windows (Windows
Средство диагностики памяти Windows можно запустить как с установочного диска Windows или флешки, так и запланировать запуск внутри работающей системы. Сначала рассмотрим запуск средства проверки с установочного диска.
Содержание статьи
Запуск mdsched.exe с установочного диска Windows.
Для этого:
- Настройте BIOS на загрузку с установочного диска.
- Вставьте диск Windows в дисковод, и включите компьютер.
- При появлении запроса на запуск с диска, нажмите любую клавишу.
- Выберите Восстановление системы.
- Выбираем установленную систему, затем кнопку Далее.
- В окне Параметры восстановления системы выбираем пункт Диагностика памяти Windows.
- Выбираем первый вариант Выполнить перезагрузку и проверку (рекомендуется).
- Далее компьютер перезагрузится.
- Во время перезагрузки извлекаем установочный диск, установленная на жесткий диск Windows должна начать проверку оперативной памяти автоматически. От вас действий не потребуется.
По завершении проверки, компьютер перезагрузится автоматически. Результаты теста будут показаны повторно после входа в систему. Ну, то есть, при следующем обычном запуске компьютера с жесткого диска.
Запуск mdsched.exe через команду Выполнить и меню Пуск.
Средство проверки оперативной памяти можно запустить в работающей системе. Способов запуска множество, но наиболее удобный на мой взгляд, это запуск через комбинацию клавиш на клавиатуре Win+R или команду Выполнить.
Нажимаем ОК. Программа запуститься и предложит два варианта на выбор, выбрать можно любой на ваше усмотрение.

После перезагрузки или следующем запуске Windows запустится программа проверки памяти.
Если во время проверки нажать клавишу F1, можно выбрать параметры проверки. Параметры включают в себя три варианта проверки базовый, обычный, широкий. По умолчанию выполняется базовая проверка, чаще всего этой проверки достаточно для выявления большинства ошибок памяти. Если есть желание запустить расширенную проверку, более тщательную, выбираем параметр широкий.
Результат проверки.
Результат проверки оперативной памяти будет дополнительно отображен при следующем обычном запуске Windows в панели задач.
В Windows 10 результат проверки не всегда отображается, либо отображается через некоторое время. Если результат проверки так и не появился, его можно посмотреть в журнале событий Windows.
Для этого снова можно использовать комбинацию Win+R, в появившемся окне Выполнить пишем eventvwr.msc и нажимаем OK. Откроется Просмотр событий, в списке, слева нажимаем Журналы Windows, затем Система. По центру окна смотрим список событий на предмет наличия пунктов Диагностика памяти.
Просмотр событий также удобно запускать через поиск в меню Пуск, введя соответствующие слова.
Что делать если найдены ошибки?
Если после проверки были обнаружены ошибки, скорее всего это связано с исправностью самих модулей оперативной памяти либо параметрами ее работы в настройках BIOS. Для этого скорее всего придется обратиться к продавцу оперативной памяти или производителю компьютера.
Если установлено несколько модулей, вариантом будет проверка модулей раздельно друг от друга.
Заключение.
Прочитав статью, в заключении можно сказать что мы не растеряемся в условиях отсутствия интернет и загрузочных накопителей. Сможем грамотно выполнить диагностику оперативной памяти самим и помочь советом своим друзьям, знакомым, хоть по телефону! Если вам понравилась моя статья, заходите на мой сайт, подписывайтесь в социальных сетях. Всех благ вам!
Содержание
- — Как посмотреть отчет о проверки оперативной памяти?
- — Где посмотреть результаты проверки памяти Windows 7?
- — Сколько длится средство диагностики памяти Windows?
- — Как быстро проверить оперативную память?
- — Как узнать информацию об оперативной памяти?
- — Как проверить оперативную память на ошибки через командную строку?
- — Как проверить работоспособность оперативной памяти без компьютера?
- — Как запустить проверку оперативной памяти?
- — Как проверить оперативную память в Windows 10?
- — Как выйти из средства диагностики памяти Windows?
- — Как проверить оперативную память на совместимость?
- — Как узнать сколько оперативки в телефоне самсунг?
Как посмотреть отчет о проверки оперативной памяти?
Откройте Панель управления (нажмите клавишу Windows и введите “панель управления”, затем выберите соответствующий вариант в результатах поиска). Выберите “Просмотр: Категория”, затем перейдите в раздел Система и безопасность. Выберите секцию Администрирование. Дважды щелкните по иконке Средство проверки памяти Windows.
Где посмотреть результаты проверки памяти Windows 7?
В Просмотре событий выберите «Журналы Windows» — «Система» и найдите сведения о результатах проверки памяти — MemoryDiagnostics-Results (в окне сведений по двойному клику или внизу окна вы увидите результат, например, «Память компьютера проверена с помощью средства проверки памяти Windows; ошибок не обнаружено».
Сколько длится средство диагностики памяти Windows?
Проверка памяти в Стандартном режиме может продолжаться около часа. 3.
Как быстро проверить оперативную память?
Чтобы протестировать оперативную память, выполните следующие действия: Нажмите на кнопку Пуск. В строке поиска введите «mdsched» (без кавычек) и нажмите на клавишу Enter. В появившемся окне выберите пункт «Выполнить перезагрузку и проверку (рекомендуется)».
Как узнать информацию об оперативной памяти?
Наиболее просто это сделать следующим образом:
- Нажать правой кнопкой мыши на значок «Мой компьютер» в проводнике и выбрать «Свойства». Откроется окно, где будет обозначен объем установленной оперативной памяти;
- Нажать на клавиатуре сочетание клавиш Windows+R и ввести команду msinfo32, после чего нажать Enter.
Как проверить оперативную память на ошибки через командную строку?
Откройте меню «Пуск» и наберите «mdsched.exe» или часть фразы «Средство проверки памяти Windows». Нажмите кнопку «Выполнить перезагрузку и проверку (рекомендуется)«. Можно ничего не трогать и проверка запустится со стандартными настройками, которых достаточно для обнаружения 99% всех проблем с памятью.
Как проверить работоспособность оперативной памяти без компьютера?
Лучше всего для проверки памяти воспользоваться специальной программой — memtest86+. Её преимущество в том, что её можно использовать, даже если ОС Windows не загружается, либо в ПК вообще нет жесткого диска.
Как запустить проверку оперативной памяти?
Чтобы запустить средство диагностики памяти Windows, откройте меню «Пуск», введите «Диагностика памяти Windows» и нажмите клавишу Enter. Вы также можете воспользоваться комбинацией клавиш Windows + R и в появившемся диалоговом окне ввести команду mdsched.exe и нажать клавишу Enter.
Как проверить оперативную память в Windows 10?
Как проверить оперативную память средствами Windows 10
- Откройте поиск и наберите «Администрирование», нажмите Enter;
- В открывшемся окне выберите Средство проверки памяти Windows и снова нажмите Enter или двойной клик левой кнопкой мыши. …
- После перезагрузки автоматически запускается утилита диагностики памяти Windows Memory Diagnostics.
Как выйти из средства диагностики памяти Windows?
Нажмите клавишу F10. Как только средство проверки памяти Windows завершит работу, запишите отчеты об ошибках, если они есть. Нажмите клавишу Esc, чтобы выйти из интерфейса утилиты и запустить Windows.
Как проверить оперативную память на совместимость?
На сайте производителя материнской платы нужно перейти в раздел «Характеристики» или «Specifications» и найти там информацию о совместимости с оперативной памятью. Здесь будет указанно количество разъемов под память (DIMM), максимальный объем, тип и тактовые частоты.
Как узнать сколько оперативки в телефоне самсунг?
Зайдите в Android приставке настройки, на белом фоне, пролистайте вниз и вы увидите сразу объем оперативной памяти и внутренней.
Интересные материалы:
Что делать если не работает камера на Макбуке?
Что делать если не работает камера в скайпе на ноутбуке?
Что делать если не работает камера в скайпе?
Что делать если не работает клавиатура Gboard?
Что делать если не работает клавиатура на компьютере?
Что делать если не работает клавиатура на ноутбуке леново?
Что делать если не работает клавиатура на телефоне?
Что делать если не работает кнопка яркости на ноутбуке?
Что делать если не работает кнопка пуск в виндовс 10?
Что делать если не работает левая часть клавиатуры?
Если в процессе работы ПК у Вас начал появляться «синий экран смерти» (BSoD), то это может быть связано со сбоями ОЗУ. Как проверить оперативную память на работоспособность расскажу в данной публикации. Рассмотрим, как сторонние приложения, так и встроенные средства Windows.
Инструкция для Виндовс 10
Сначала поведаю о решении для «десятки», которое позволит провести диагностику ОЗУ.
- Кликаем по значку «Лупа» (рядом с кнопкой «Пуск» в левом нижнем углу) и в строку поиска вводим запрос – «Средство проверки памяти…»:
- Отобразиться один результат, запускаем утилиту, после чего увидите небольшое окно с двумя вариантами – выполнить тест незамедлительно, перезагрузив компьютер, или же отложить решение до следующего запуска ПК:
- Какой бы способ не выбрали, сканирование запустится в режиме DOS, будет проходить в два этапа общей продолжительностью около 10 минут. После завершения тестов, Виндовс загрузится и в области уведомлений должно появится уведомление с отчетом. Если этого не произошло, то далее поведаю, где его найти и посмотреть.
Диагностика оперативной памяти Windows 7
Суть практически идентичная – будем использовать ту же утилиту. Но вот запускается она немного по-другому.
- Нажмите на клавиатуре сочетание Win + R ;
- Откроется консоль «Выполнить», куда вводим команду:
mdsched
- После клика на ОК активируется средство проверки:
- Выбираем подходящий метод и при последующем включении ноутбука стартует диагностическая процедура.
Как посмотреть отчет о проверке ОЗУ
Чтобы узнать результаты – нет ли сбоев, является ли память работоспособной, стоит в поиске Windows (независимо от версии) ввести – «Просмотр событий»:
Запускаем классическое приложение (если делаете это первый раз, то может занять пару минут). Слева переходим в папку «Журналы Виндовс», затем кликаем по вложенному элементу «Система». Справа будет загружен перечень, в котором находим пункты с названием источника – «Memory Diagnostics – Results», кликаем поочередно и ниже (на вкладке «Общие») увидите текстовое сообщение-отчет:
Программа для диагностики оперативной памяти
Существует множество подобных приложений, но большинство из них работает из-под DOS (требуется перезагрузка). На данный момент самым популярным софтом для проверки оперативки является MemTest64.
Это простая в использовании утилита, которую не нужно устанавливать – просто качаете, запускаете (даже не требуются права администратора) и дожидаетесь завершения тестов.
Загрузить официальную версию ПО можно по ссылке.
После перехода на сайт, следует выбрать сервер скачивания — кликаем на флаг одной из стран – чем ближе она к Вам, тем быстрее загрузится файл.
Софт подходит для любой редакции Windows, начиная с XP. Только для разрядности ОС 64 bit. Поддерживает все типы ОЗУ, сканирует быстро с применением нескольких алгоритмов, ошибки устраняет автоматически.
Открываем MemTest64.exe и видим простое окно с англоязычным интерфейсом, где ничего не стоит менять – просто нажимаем «Begin Test»:
Длительность процесса зависит от количества установленных в компьютере планок, их объема. Статус процедуры также отображается в окне программы.
Видео
Предлагаю посмотреть тематический ролик, в котором наглядно показываю – как и что делать:

Надеюсь, моя инструкция – «как проверить оперативную память на работоспособность» оказалась полезной для Вас и помогла выявить, удалить ошибки.
Полезный контент:
- Как быстро настроить видеокарту из Windows 10
- Как обновить драйвера устройств онлайн бесплатно
- Как подключить ноутбук к телевизору через Wifi без проводов, HDMI кабелем
- Включаем все ядра процессора на Виндовс 10 для ускорения загрузки