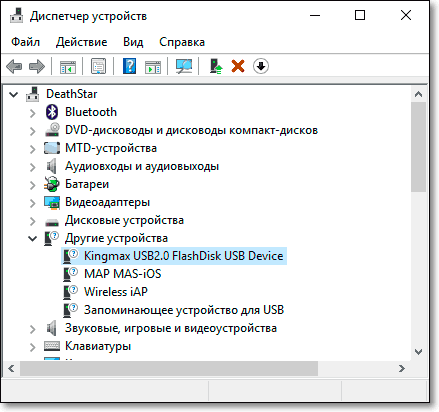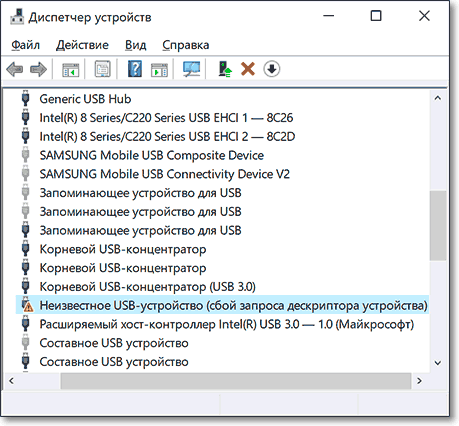Совсем не редко с SD-картами и USB-флешками происходят всякие неприятности: то не читаются, то копирование идет слишком долго, то появляются разного рода ошибки (что диск защищен от записи, что требуется форматирование, отображается неправильный объем памяти и пр.). Причем, происходит это порой ни с того ни с сего… 👀
В этой статье, хочу порекомендовать десяток утилит, которые не раз и не два меня выручали. С их помощью можно работать с флешками и накопителями разных производителей (Silicon Power, Kingston, Transcend и пр.), т.е. это универсальное ПО! 👌
Думаю, материал придется весьма кстати всем, кто периодически сталкивается с подобными проблемами.
Итак…
*
📌Также в помощь!
1) Почему компьютер не видит флешку: 10 основных причин!
2) Как проверить SD-карту или USB-флешку: на работоспособность, на ошибки, реальный объем, скорость работы.
3) Как проверить флешку на вирусы и очистить ее — см. инструкцию
*
Содержание статьи📎
- 1 Программы и утилиты для ремонта флешек и SD-карт
- 1.1 Для тестирования и диагностики
- 1.2 Для восстановления удаленных файлов с флешки
- 1.3 Для форматирования и ремонта
→ Задать вопрос | дополнить
Программы и утилиты для ремонта флешек и SD-карт
Для тестирования и диагностики
CrystalDiskMark
Сайт разработчика: https://crystalmark.info/en/download/
Расшифровка параметров + как пользоваться: см. инструкцию
Скорость чтения — 37MB/s, записи — 7MB/s (скриншот окна DiskMark)
Очень полезная небольшая утилита. Позволяет быстро получить данные по скорости чтения/записи. Поддерживает не только USB флешки, но и классические HDD, SSD, внешние жесткие диски и пр. накопители (которые видит «Windows»).
Примечание: в большинстве случаев ориентируются по первой строчке «Sec» (последовательная скорость чтения записи). Read — чтение, Write — запись.
*
H2testw
Сайт разработчика: https://www.heise.de
Тест пройден нормально, ошибок не найдено
Небольшая утилита от немецких программистов. Предназначена для сканирования USB накопителей на их реальных объем (прим.: некоторые флешки, например, китайских производителей — идут с «липовым» завышенным объемом). В этих случаях, достаточно прогнать флешку с помощью H2testw, а затем правильно отформатировать ее.
📌 В помощь!
Как узнать реальный объем флешки и восстановить ее работоспособность (с помощью H2testw).
*
Flash Memory Toolkit
Сайт разработчика: http://www.flashmemorytoolkit.com/
Мой пример, как ей пользоваться: см. инструкцию
Flash Memory Toolkit — главное окно утилиты
Flash Memory Toolkit — хороший комплекс для обслуживания USB устройств. Позволяет выполнить целый спектр самых необходимых действий:
- тестирования накопители на ошибки при чтении и записи;
- восстановление данных с флеш-накопителей;
- просмотр свойств и характеристик;
- возможность создания бэкапа флешки;
- низкоуровневый тест скорости работы накопителя.
*
Flashnul
Сайт разработчика: http://shounen.ru/
Загрузить можно с SoftPortal
Окно работы Flashnul
Эта программа можно диагностировать и исправлять многие программные ошибки (особенно, когда неясно, что вообще происходит с флешкой: т.е. не высвечивается никаких ошибок). К тому же она поддерживает практически все носители на flash-памяти: USB flash drives, CompactFlash, SD, MMC, MS, XD, и пр.
Возможности:
- тестирование чтения и записи: будет проверена доступность каждого сектора носителя;
- проверка целостности файлов, находящихся на USB-накопителе;
- возможность сделать образ содержимого на флешке (может пригодится для восстановления данных);
- возможность посекторной записи образа на устройство USB;
- часть операций можно выполнить и для других типов носителей: HDD, CD, Floppy disk и пр.
*
ChipEasy
Англоязычная версия (Софтпедия): https://www.softpedia.com/
ChipEasy — предоставление информации о носителе
Бесплатная и очень простая утилита для получения полной информации о флешке. Очень пригодится в тех случаях, когда на самой флешке маркировка стерлась (или ее вообще не было).
Какие данные предоставляет ChipEasy:
- VID&PID;
- производитель;
- модель контроллера;
- серийный номер;
- информация о прошивке;
- модель памяти;
- макс. потребление тока и др.
*
Flash Drive Information
Англоязычная версия: https://www.softpedia.com/
Flash Drive Information — скрин работы приложения
Утилита аналогична предыдущей. Позволяет за 2 клика мышкой узнать всю информацию о накопителе (флешке, карте памяти): модель, контроллер, память и т.д.
*
USB Flash Benchmark
Сайт разработчика: http://usbflashspeed.com/
Результаты тестирования накопителя в USB Flash Benchmark
Еще одна утилита для тестирования скорости работы флешек. Позволяет получить не только какие-то цифры, но и сравнить их с другими накопителями (т.е. оценить свою флешку с другими моделями устройств). Сделать это можно благодаря тому, что результаты тестов сохраняются на одноименном сайте (вместе с моделями флешек).
Кстати! Если вы надумали купить быструю флешку — просто зайдите на сайт http://usbflashspeed.com/ и посмотрите топ 10. Таким образом сможете приобрести то, что уже другие люди испытали на практике!
*
Для восстановления удаленных файлов с флешки
Нижеперечисленные утилиты могут пригодится и в тех случаях, когда флешка была отформатирована (или возникли какие-либо ошибки).
Data Recovery Wizard
Сайт разработчика: https://www.easeus.com/datarecoverywizard/
Инструкция по работе с программой — см. мой пример
Выбираем файлы для восстановления
Достаточно мощная программа для восстановления случайно-удаленных файлов (например, после форматирования диска, или после каких-то ошибок файловой системы). Data Recovery Wizard поддерживает разные типы накопителей: HDD, SSD, SD-карты, USB-флешки.
Примечание: программа подкупает тем, что часто помогает восстановить данные, когда другое ПО бессильно (еще один плюс: структура каталогов при восстановлении тоже будет сохранена).
Обратите внимание, что бесплатная версия программы поддерживает восстановление не более 2 ГБ информации. Совместима с Windows 10/11.
*
R.Saver
Сайт разработчика: https://rlab.ru/tools/rsaver.html
Выбор накопителя, с которого пропали файлы (процесс восстановления в R.Saver)
Простая в использовании программа для восстановления удаленных файлов с различных типов носителей: жестких дисков, карт памяти, флешек и т.д. Можно использовать при различных ошибках, сбоях файловой системы, после форматирования, вирусного заражения и пр.
Поддерживает файловые системы NTFS, FAT и ExFAT. Для жителей России (при использовании в не коммерческих целях) программа бесплатна.
📌 В помощь!
Вы можете подробно ознакомиться по работе с R.Saver в статье о том, как восстановить фото с MicroSD карты памяти или USB-флешки.
*
Recuva
Сайт разработчика: https://www.ccleaner.com/recuva
Инструкция: пример восстановления Word-документов
Поиск удаленных картинок на диске — Recuva
Программа для восстановления файлов от разработчиков CCleaner (знаменитой утилите для очистки Windows от мусорных файлов).
Recuva позволяет работать не только с HDD, но и с USB флешками, внешними дискам, SSD, картами памяти. Программа ориентирована на начинающего пользователя, поэтому ее использование очень простое.
Особенности:
- все действия в программе выполняются по шагам;
- 2 режима для сканирования накопителей;
- сортировка файлов по их имени, размеру, состоянию и пр.;
- утилита бесплатная;
- поддерживается русский;
- совместима с Windows XP, 7, 8, 10, 11 (32/64 bits).
*
MiniTool Power Data Recovery
Сайт разработчика: https://www.minitool.com/
MiniTool Power Data Recovery — главное окно
Очень мощная программа (с уникальными алгоритмами сканирования), которая позволит восстановить данные с битых флешек, карт памяти, внешних дисков, CD-дисков и др. накопителей. Поддерживаются популярные файловые системы: FAT 12/16/32, NTFS.
От себя отмечу, что на мой скромный взгляд, алгоритмы программы на самом деле отличны от других программ подобного толка, т.к. несколько раз с ее помощью удавалось восстановить информацию, когда другое ПО просто ничего не находило…
Примечание: в бесплатной версии программы MiniTool Power Data Recovery можно восстановить только 1 ГБ информации.
*
📌 Дополнение!
Вообще подобных программ достаточно много (прим.: которые могут просканировать накопитель и восстановить часть удаленных файлов).
В одной из своих прошлых статей я уже приводил десяток наиболее удачных бесплатных продуктов (большая часть из них работает не только с классическими HDD, но и с флешками). Ссылку на статью публикую ниже.
10 бесплатных программ для восстановления удаленных данных: файлов, документов, фото — [см. мою подборку софта]
*
Для форматирования и ремонта
HDD Low Level Format Tool
Сайт разработчика: http://hddguru.com/
Как ей пользоваться: см. пример форматирования
Выбор накопителя || Continue || HDD Low Level Format Tool
Программа для низкоуровневого* форматирования жестких дисков, SD карт, флешек и др. накопителей. Отметил бы ее «неприхотливость»: даже если другие утилиты зависают при попытке обратится к флешке (или ее не видят), HDD Low Level Format Tool способна в большинстве случаев помочь…
Особенности:
- поддерживается большинство производителей (Hitachi, Seagate, Samsung, Toshiba и др.) и интерфейсов (SATA, IDE, USB, SCSI, Firewire);
- при форматировании очищается абсолютно вся информация с диска (таблица разделов, MBR);
- восстановить информацию с диска после форматирования с помощью HDD Low Level Format Tool — почти невозможно!
*
MyDiskFix
Англоязычная версия: https://www.usbdev.ru/files/mydiskfix/
Примечание: утилита разработана китайскими программистами. В китайской версии разобраться достаточно сложно, поэтому ссылку даю на англ. версию (русской в сети не встречал).
Скриншот работы MyDiskFix
Бесплатная небольшая утилита, предназначенная для низкоуровневого форматирования сбойных флешек. Пригодится в тех случаях, когда вашу флешку не удается отформатировать стандартными средствами Windows, когда у флешки показывается ошибочный объем, или происходит ошибка записи.
Примечание: перед форматированием в MyDiskFix, необходимо узнать, сколько на вашей флешке реально-рабочих секторов. Сделать это можно, например, с помощью утилиты H2Test (которую приводил выше).
*
USB Disk Storage Format Tool
Разработчик: Hewlett-Packard Company
Англоязычная версия: http://www.authorsoft.com/
USB Disk Storage Format Tool — окно работы
Небольшая утилита для форматирования HDD/USB Flash drive (поддерживаются файловые системы: NTFS, FAT, FAT32).
Кстати, USB Disk Storage Format Tool не требует установки, не зависает, если работает со сбойными флешками, от которых необходимо минутами ждать ответа (как, например, стандартная утилита форматирования в Windows).
Особенности:
- быстрое и безопасное форматирование накопителя;
- при полном форматировании через утилиту происходит удаление всех данных с флешки (в последствии, ни один файл с нее невозможно будет восстановить);
- сканирование накопителя на ошибки;
- создание разделов с файловой системой FAT 32 больше, чем 32 GB;
- протестирована с 1000 самых различных флешек (Compact Flash, CF Card II, Memory Stick Duo Pro, SDHC, SDXC, Thumb Drive и др.), и различных производителей (HP, Sony, Lexar, Imation, Toshiba, PNY, ADATA и др.).
*
Format USB Or Flash Drive Software
Англоязычная версия (сайт разработчика): https://www.sobolsoft.com/formatusbflash/
Скриншот главного окна утилиты Format USB Or Flash Drive Software
Специализированная утилита для работы со сбойными USB накопителям. Позволяет произвести форматирование и восстановление работы флешки. Отметил бы еще ее очень простой интерфейс (см. скрин выше), и возможность работы без установки.
Особенности:
- поддержка файловых систем: FAT, FAT32, eXFAT, NTFS;
- простой и удобный интерфейс;
- возможность полного и быстрого форматирования;
- возможность «видеть» накопители, которые отказывается «показывать» проводник;
- возможность интеграции в меню Windows;
- совместима с Windows 7, 8, 10, 11.
*
Transcend RecoveRx
Сайт разработчика: https://ru.transcend-info.com/recoverx
Скрин работы приложения Transcend RecoveRx
Многофункциональная программа: позволяет восстанавливать файлы с флешек, производить их форматирование, и защищать паролем.
Вообще, эта программа предназначена для флешек от производителя Transcend, но не могу не отметить, что возможность форматирования работает и для флешек другого производства.
RecoveRx достаточно «всеядная» программа: поддерживает USB флешки, карты памяти, MP3-плееры, внешние жесткие диски (HDD)и твердотельные накопители (SSD).
*
JetFlash Recovery Tool
Сайт разработчика: https://ru.transcend-info.com/Support/Software-3
JetFlash Recovery Tool — скрин главного окна
Эта утилита поможет в тех случаях, когда стандартные средства Windows просто не видят флешку. Официально поддерживаются USB флешки только от Transcend, JetFlash и A-DATA (неофициально — гораздо больше).
Важно! Имейте ввиду, что программа в процессе ремонта (восстановления) флешки производит полное удаление всех данных с нее! Если у вас есть возможность сохранить что-то с неисправной флешки — сделайте это.
Особенности:
- простая и бесплатная утилита (всего 2 кнопки!);
- совместима с Windows 7, 8, 10 (также работает и с более старыми ОС Windows XP, 2000 (остальные ОС — работа не гарантируется));
- официально поддерживаются только 3 производителя: Transcend, A-DATA и JetFlash;
- автоматическое восстановление накопителя (от пользователя нужно нажать только 1 кнопку);
- низкие системные требования;
- не требуется установка утилиты.
*
SD Formatter
Сайт разработчика: https://www.sdcard.org/downloads/formatter/
Форматирование SD карты Canon в SD Formatter
Эта утилита предназначена для ремонта и восстановления карт памяти: SD, SDHC, SDXC, microSD. Разработчики специально ориентировали свой продукт для нужд фотографов, видео-операторов, и специалистов по обслуживанию подобной техники.
Восстановление накопителя происходит в авто-режиме. Подойдет в самых разных случаях: при ошибках в ПО, заражении вирусами, сбоях, из-за неправильного использования и пр.
Примечание: в процессе работы с флешкой — SD Formatter удалит с нее все данные!
*
D-Soft Flash Doctor
Разработчик: Казанцев Владимир
Русскоязычная версия: https://www.usbdev.ru/files/dsoftflashdoctor/
D-Soft Flash Doctor — главное окно программы
Небольшая портативная программа для диагностики и ремонта битых флешек (низкоуровневое форматирование, программный сброс). Кроме этого, умеет создавать образы с флешек/карт памяти и записывать их на др. носители информации.
Программа поддерживает русский язык (т.к. разработчик из Казахстана), и совместима со всеми современными ОС Windows 7, 8, 10, 11.
*
На этом пока все…
Дополнения по полезным и интересным утилитам — всегда приветствуются.
Удачи!
👋
Первая публикация: 02.12.2018
Корректировка: 12.10.2021


Поломка флешек, к сожалению, выступает распространенным явлением. Восстановление работоспособности устройства обойдется в копеечку, если обращаться в сервисный центр, а вот что ее можно починить в домашних условиях, знает далеко не каждый. В этой статье расскажу вам, как починить изделие и восстановить информацию самостоятельно. Выполнить процедуру можно при помощи специальных программ, которые анализируют информацию и реанимируют файловую систему. Смотрите также: лучшие программы для восстановления данных с флешки.
Особенности использования программ и утилит для восстановления работоспособности флешек и SD карт
С внешними накопительными устройствами часто возникают всякого рода неприятности. За много лет работы на компьютере я сталкивался с долгим копированием информации, защищенностью диска от записи, отображением неправильного объема памяти и прочими ошибками. Сегодня я расскажу вам про утилиты, которые не раз приходили мне на помощь. Материал будет интересен тем пользователям, которые часто сталкиваются с данного рода проблемами.
Программы для тестирования и диагностики устройств
Диагностирование проблемы – первостепенная задача. К данному вопросу необходимо отнестись с пристальным вниманием. Распространенными признаками неисправности устройства выступают:
- наличие сообщений по поводу защиты USB-носителя при копировании информации;
- отображение в системе неопознанного устройства;
- в списке дисков нет внешнего носителя;
- невозможно считать информацию с носителя;
- отрицательный результат при попытках восстановить или форматировать диск.
Флешка должна отображаться в Диспетчере устройств
Сначала нужно проверить – а все ли в порядке с USB-разъемом? Прежде чем грешить на неисправность флешки, проверьте целостность разъема. Попробуйте воткнуть ее в другие разъемы. Не помогло? Тогда продолжим.
Тестирование внешних носителей лучше всего проводить на проверенных утилитах. Скачивать программы следует на официальных ресурсах, чтобы исключить попадание вируса на персональный компьютер. Ниже я привожу топ приложений для анализа состояния флешки.
CrystalDiskMark
Малая по объему утилита позволяет оперативно получить информацию о скорости записи и считывания информации. Софт без проблем работает с USB-флешками и жесткими дисками.
Crystal Disk Mark
Flash Benchmark
Приложение подходит для проведения тестов скорости съемных носителей памяти. Разработка собирает актуальные сведения и сравнивает их между разными накопителями. Полученные данные сохраняются на одноименном сайте.
Flash BenchMark
H2testw
Программа разработана немецкими инженерами. Мною используется для сканирования флешек на предмет физического объема.
H2testw
Flash Memory Toolkit
Это высококачественный и функциональный комплекс для сервиса разных моделей флешек. Софт подходит для тестирования ряда накопителей. Утилита выявляет наличие ошибок и подходит для восстановления информации.
Flash Memory Toolkit
Flashnul
Программа выполняет развернутую диагностику и исправляет сбои в приложениях. Утилита проверяет доступность каждого сектора носителя и анализирует целостность файлов. Запись образа на устройство USB проводится посекторно.
Flashnul
ChipEasy
Утилита популярна среди пользователей, так как предоставляется в сети на бесплатной основе. Программа позволяет получить полную информацию о флешке. Софт предоставляет данные о производителе, модели контроллера, серийном номере, уровне потребления тока и пр. информацию.
ChipEasy
Программы для форматирования и ремонта флешек
Для качественного восстановления и ремонта флешек я использую специализированные утилиты. На рынке имеется значительное количество утилит. Программы имеют широкий набор опций при функционировании с накопителями. Я отдаю предпочтение приложениями с полезным функционалом и русскоязычным интерфейсом.
HDD Low Level Format Tool
Программа для форматирования жестких дисков на глубоком уровне. Утилита не зависает, не дает сбоев и поддерживает большое количество производителей. Интерфейс понятен и удобен. Удаление данных выполняется с диска.
HDD Low Level Format Tool — хороший вариант для форматирования накопителей
My Disk Fix
Приложение разработано для низкоуровневого удаления сбойных накопителей. Программа пригодится, когда съемный носитель показывает ошибочный объем или наблюдается ошибка записи.
My Disk Fix
USB DISK Storage Format Tool
Небольшая по размерам утилита подходит для форматирования носителей в сжатые сроки. Накопитель сканируется на предмет наличия ошибок. Софт создает разделы с файловой системой в формате Fat.
USB DISK Storage Format Tool
Format USB Or Flash Drive Software
Специализированное приложение подходит для работы с разными устройствами. Софт поддерживает разные типы файловых систем в формате FAT, FAT32 и eXFAT. Программа активно интегрируется в меню операционной системы.
Format USB Or Flash Drive Software
Transcend RecoveRx
Многофункциональная программа позволяет восстановить данные с накопителя. После форматирования можно поставить защитный пароль. ПО предназначено для Flash устройств производителя Transcend. Программа поддерживает внешние жесткие диски и разные твердотельные накопители.
RecoveRx
JetFlash Recovery Tool
Бесплатная утилита официально поддерживается производителями Transcend, Data и Jet Flash. Восстановление накопителя осуществляется в автоматическом режиме. Программа отличается низкими системными требованиями.
SD Formatter
Разработчики создали приложение для профессиональных фотографов и операторов видео. Восстановление накопителей осуществляется в автоматическом режиме. Утилита активно применяется для устранения сбоев из-за вирусов.
Recovery Tool
D-Soft Flash Doctor
Портативная программа предназначена для диагностики и ремонта флешек. Приложение позволяет создавать образы и записывать их на съемные носители памяти. Есть русский язык.
D-Soft Flash Doctor
Большая часть перечисленных программ предоставляется на бесплатной основе. Какую программу выбрать – это уже вопрос цели.
Программы для восстановления поврежденных и удаленных файлов
В современном мире информация является важной частью жизни человека. На флешках и съемных жестких дисках хранится большое количество важной и порой незаменимой информации. Ее потеря может стать большой проблемой для владельца накопителя. Что же делать в таком случае? Воспользоваться можно следующими программами.
R.Saver
Программа подходит для восстановления удаленных файлов на носителях разного типа. Утилита также подходит для устранения разных ошибок, сбоев файловой системы.
Recuva
Софт предназначен для восстановления данных и работает с разными носителями памяти. Все действия являются пошаговыми. Сканирование накопителей осуществляется в двух режимах. Утилита является бесплатной и поддерживает русскоязычный интерфейс.
MiniTool Power Data Recovery
Мощная программа поддерживает популярные файловые системы (FAT/ NTFS). Бесплатная версия утилиты позволяет восстановить 1 ГБ данных.
Правила для определения VID/PID. Механизм перепрошивки контроллеров
Стандартные проблемы с флешкой легко исправить специальными программами. Часто на съемных накопителях наблюдается программный сбой в работе контроллера. Для определения поломки потребуется запустить утилиту CheckUDisk. Программа четко определит тип VID и PID производителя.
После определения параметров потребуется найти специальный софт для перепрошивки контроллера. Для этого применяется база данных iFlash, где содержится информация о флешках.
База данных iFlash
Алгоритм поиска приложений прост.
- Указываю VID и PID. Жду результатов поиска.
- Ищу похожую флешку.
- Анализирую информацию в столбцах контроллера.
На официальном сайте (в разделе «Файлы») можно найти нужную программу по ее точному названию. К ней прилагается инструкция, по которой осуществляется прошив контроллера. Таким образом, устройство можно вернуть к жизни.
Как продлить срок эксплуатации флешки?
Для продления срока эксплуатации флешки потребуется соблюдение ряда правил.
- Пользуйтесь безопасным извлечением устройств. Если же на панели задач нет значка для безопасного отключения, то извлекать устройство лучше после полного отключения компьютера.
- Flash-накопители не стоит подключать через USB-хабы.
- Храните флешку в безопасном месте. Она не терпит ударов, воздействия влаги и сильных энергетических полей.
- Подключайте накопитель только после загрузки операционной системы.
- Осуществляйте проверку файловой системы не реже 2-х раз в месяц.
- Пользуйтесь антивирусными программами и не забывайте хотя бы изредка сканировать флешку на наличие зловредов.
Загрузка …
Post Views: 16 551
В современном мире сложно встретить человека, который не имеет никакого отношения к флешкам или картам памяти. Смартфоны, фотоаппараты, видеокамеры нуждаются в том, чтобы пользователи увеличили их память, обеспечив сохранение фотографий и прочего важного контента. Флешка, вообще, является надёжным помощником современного человека, благодаря которому пользователь всегда может иметь под рукой важные документы. Чтобы съёмные носители гарантировано сохраняли материал, важно, чтобы вами своевременно проводилась проверка и исправление флешки на ошибки.
Если необходимо, то флешку или карту памяти можно протестировать на ошибки.
Процесс этот несложный, но невероятно важный. Мы расскажем, какие действия следует предпринять, чтобы проверить на ошибки флешку.
Проверка съёмного носителя
Проверка на ошибки флешки должна осуществляться периодически, тогда не будет возникать риск потери важных фотографий и не менее ценных документов.
Сбой в работе съёмного накопителя может возникать по причине самого пользователя, который игнорирует правила безопасного извлечения устройства. Кроме этого, могут «похозяйничать» вирусы, если пользователь редко осуществляет сканирование съёмного диска.
В любом случае проверка на ошибки карты памяти и флешки невероятно важна, поэтому нужно разобраться в том, как проверить карту памяти на ошибки. Существует вариант проверки при помощи возможностей операционной системы, а также заранее установленных утилит.
С помощью CHKDSK
Если расшифровать название системного приложения CHKDSK, получится Check Disk, что, в свою очередь, обозначает именно проверку диска. Кстати, это системное приложение не только выявляет ошибки, но и принимается их мгновенно исправлять, поэтому совсем неудивительно, что многие пользователи предпочитают пользоваться таким приложением.
Итак, запустить это системное приложение можно только через командную строку, поэтому первоначально зажмите две клавиши — Win и R — одновременно.
В открывшейся командной строке введите команду «chkdsk E: /F /R». В этой команде можно изменить только букву E, обозначающую съёмный диск, поскольку флешка на других компьютерах может отображаться совершенно под другими буквами. Всю остальную запись нужно оставить без изменений.
Буква F обозначает команду на проверку, а буква R — на исправление обнаруженных ошибок.
Кстати, первоначально в окне «Выполнить» можно ввести «cmd», а уже потом ввести обозначенную ранее нами команду. Результат будет аналогичным.
После того как системное приложение CHKDSK проверит съёмный диск, исправит обнаруженные битые сектора, на экране появится отчёт о проверке.
С помощью программы Check Flash
В интернете можно легко обнаружить программу для тестирования любой флешки на ошибки. Одной из таких успешных программ является Check Flash. Скачать вы её сможете без затруднений, тем более что она является бесплатным продуктом.
Эта программа приветствуется многими пользователями, поскольку сопровождается достаточным количеством преимуществ. В частности, она идеально подходит для любых моделей флешек. А также эта программа наделена множественными функциями, поэтому ей подвластна не только проверка.
Вы можете задать условия нахождения ошибок, их исправления, определения показателей скорости и чтения съёмного накопителя, редактирования информации о разделах флешки, а также полного стирания накопленного на ней контента.
После запуска программы не забудьте подсоединить к ПК вашу карту памяти или флешку. Лучше, конечно, это сделать заранее. В открывшемся окне программы вам придётся совершить некоторые настройки.
Сначала выберите ту флешку, которую вы собираетесь в этот момент проверять. В блоке «Тип доступа» выберите последний параметр «Как физическое устройство». В блоке «Действия» выбирайте первый параметр «Стабильность чтения», а в блоке «Продолжительность» выбирайте «Бесконечно». Вот теперь все необходимые настройки вами будут внесены, можно кликать по кнопке «Пуск».
Процесс поиска и исправления ошибок начнётся автоматически, в окне приложения замелькают разноцветные квадратики, каждый из которых свидетельствует о том, какие действия выполнило приложение.
Когда процесс будет завершён, на вкладке «Журнал» можно будет спокойно ознакомиться с результатом выполненной работы, увидеть, какие битые сектора были выявлены.
Исправление визуально выявленных ошибок
Случается и так, что пользователю не столько важно узнать, как проверить и найти ошибки, сколько хочется понять, как эти ошибки устранить. Если при открытии вашей флешки вы обнаружили папки с непонятными названиями, которые к тому же не удаляются, это значит, что ваша флешка подверглась вирусной атаке, соответственно, её полезно «полечить».
Кликните по ярлыку флешки правой клавишей и выберите последний параметр «Свойства», в открывшемся окне перейдите на вкладку «Сервис».
В верхней части окна вы обнаружите блок «Проверка диска на наличие ошибок», вам остаётся кликнуть по кнопке «Выполнить проверку».
Всё остальное будет совершаться автоматически, вам остаётся только терпеливо ждать. Если вдруг возникнет предупреждение, что ваш диск используется, смело нажимайте кнопку «Отключить».
Процесс проверки может занимать разные временные интервалы, это зависит, прежде всего, от того, какой объём характерен вашему проверяемому съёмному диску.
Когда процесс завершится, исправленный съёмный накопитель вас порадует. Хорошо, что завершается чудесно. К сожалению, иногда завершение может быть не совсем радужным, поскольку ценные файлы могут быть утеряны.
Именно по этой причине рекомендуется систематически проверять съёмные диски, а также делать резервное копирование, тогда будет уже не так страшно, если ваша карточка подвергнется серьёзным ошибкам.
Итак, провести проверку, исправить все ошибки на съёмном диске сможет каждый, кто внимательно изучит рекомендации и будет следовать предложенному алгоритму.
Проблемы с USB-накопителями могут приносить множество неудобств. Сегодня мы разберем простые способы решения неполадок флешек, которые некорректно работают, не отображаются или не определяются Windows.
Содержание
- Как определить проблему с флешкой?
- Проблема с драйверами
- Нераспределенный диск
- Не назначена буква диска
- Полная очистка флешки
- Восстановление данных с флешки, которую не видит Windows
USB-накопители – удобные, вместительные и компактные устройства, предназначенные для хранения и передачи различных файлов. К сожалению, нередко возникают проблемы с определением съемного накопителя, что приводит к неправильному пониманию флешки системой. Результатом этого стает то, что флешка не отображается в Windows, на неё невозможно произвести запись или скачать файлы.
Сегодня мы разберемся с основными проблемами флешек, а также подберем лучшие способы их устранения.
Как определить проблему с флешкой?
Правильное определение флешки операционной системой зависит от многих факторов, которые необходимо проверить для выявления и устранения проблемы. Именно поэтому следует использовать комплексный подход диагностики накопителя.
Для начала следует проверить флешку в сервисе «Управление дисками». Для этого необходимо нажать правой клавишей мыши по кнопке «Пуск» и выбрать пункт «Управление дисками».
Другим способом, подходящим для пользователей старых версий Windows, является вызов утилиты «Управления дисками». Для этого следует нажать правой клавишей мыши по кнопке «Пуск», выбрать пункт «Выполнить» и в открывшемся окне ввести diskmgmt.msc.
В открывшемся окне утилиты можно обнаружить все подключенные накопители. Среди них должен находится диск, соответствующий по размеру с флешкой. Данный диск может отображаться даже если не происходит автозапуск, а также отсутствует его отображение в каталоге «Мой компьютер».
Отсутствие отображения флешки в «Управлении дисками» является свидетельством того, что с накопителем могли случиться следующие неполадки:
- Сломан USB порт компьютера. Чтобы выявить это, необходимо воспользоваться другим портом или вставить флешку в другой компьютер.
- На носитель не подается питание. Иногда флешки могут иметь внутренние повреждения, ограничивающие подачу питания. Помимо этого, существуют носители, требующие внешнего источника питания. В этом случае следует проверить кабель.
- Проблемы с накопителем, аксессуарами или компьютером. Чтобы исключить все проблемы, следует попробовать подключить флешку напрямую к материнской плате в разные порты. Явным признаком скорой поломки материнской платы являются выходящие из строя мосты, которые подключены к USB-входам. Чтобы убедиться в поломке флешки, ее можно проверить на другом компьютере.
Проблема с драйверами
Если Windows просит отформатировать флешку после подключения, то проблема заключается в невозможности распознания файловой системы накопителя. Флешка начнет работать после форматирования, но это удалит с нее все данные. Выявить проблему можно подключением проблемной флешки на другом компьютере. Если другая система будет читать флешку, проблема конфликта накопителя и компьютера заключается в драйверах.
Для исправления неполадок с драйверами необходимо:
Шаг 1. Открыть диспетчер устройств, нажав правой кнопкой мыши по «Пуск» и выбрав соответствующий пункт.
Шаг 2. В открывшемся окне переходим в пункт «Дисковые устройства». В данном разделе необходимо найти нужный накопитель. Некорректно работающая флешка может быть выделана желтым восклицательным знаком.
Шаг 3. Нажимаем по флешке правой кнопкой мыши и выбираем пункт «Свойства».
Шаг 4. В открывшемся окне выбираем вкладку «Драйвер», где необходимо нажать по кнопке «Обновить драйвер».
Нераспределенный диск
Одной из проблем понимания флешки системой является распределение накопителя. Нераспределенный диск не будет отображаться в папке «Мой компьюетр», но его можно увидеть в меню «Управление дисками». Чтобы восстановить накопитель достаточно выполнить следующее:
Заходим в «Управление дисками» и нажимаем по накопителю правой кнопкой мыши. В выпадающем меню необходимо выбрать функцию «Создать простой том». В настройках создания тома достаточно выбрать максимально возможный объем тома и дождаться завершения создания.
Не назначена буква диска
В некоторых случаях флешка может отображаться в меню «Управление дисками» без присвоенной буквы. Из-за этой проблемы носитель не отображается и не происходит автозагрузка.
Чтобы исправить это, необходимо проследовать следующим шагам:
Шаг 1. Заходим в «Управление дисками» и находим накопитель без буквы.
Шаг 2. Нажимаем ПКМ по флешке и выбираем пункт «Изменить букву диска…».
Шаг 3. Выбираем пункт «Изменить», назначаем букву в выпадающем столбце и подтверждаем действие «Ок».
После присвоения буквы, флешка будет работать в нормальном режиме.
Полная очистка флешки
Также с флешкой случаются такие неприятности, как невозможность форматирования. В таком случае к флешке нет доступа, помимо этого, ее невозможно отформатировать простыми способами.
Чтобы восстановить работоспособность накопителя следует воспользоваться встроенной утилитой diskpart.
Для этого следует:
Шаг 1. Нажимаем правой клавишей мыши по «Пуск», выбираем пункт «Выполнить» и в открывшемся окне вводим команду cmd.
Шаг 2. В командной строке вводим команду diskpart и подтверждаем действие Enter.
Шаг 3. Теперь следует ввести команду list disk для отображения списка носителей. После этого следует найти проблемную флешку, ориентируясь по её размеру, и запомнить её обозначение. В нашем случае флешке было присвоено название «Диск 1».
Шаг 4. Выбираем требуемый носитель командой select disk 1 и подтверждаем действие Enter. После этого очищаем носитель командой clean.
Шаг 5. Создаем на очищенном носителе новый раздел командой create partition primary. После этого достаточно отформатировать флешку командой format fs=fat32 quick. Если флешке требуется файловая система ntfs, следует воспользоваться командой format fs=ntfs quick.
Завершаем работу с утилитой diskpart командой exit.
Чистая флешка готова к использованию.
Восстановление данных с флешки, которую не видит Windows
В том случае, если в утилите Windows «Управление Дисками«, компьютер определяет флешку, но в состоянии «Не опознан», «Не инициализирован», а раздел на флешке — «Не распределен» или требует форматирование флешки, то восстановить данные с флешки вполне возможно, для это потребуется воспользоваться программой для восстановлением данных.
Шаг 1.
Установите и запустите программу
RS Partition Recovery.
Шаг 2.
Выберите диск или раздел, с которого вы хотите восстановить данные.
Шаг 3.
Выберите тип анализа.
Быстрое сканирование, которое следует использовать в случае недавней потери файла. Программа быстро просканирует диск и покажет файлы, доступные для восстановления.
Функция Полный анализ позволяет вам найти потерянные данные после форматирования, изменения размера диска или повреждения файловой структуры (RAW).
Шаг 4.
Предварительный просмотр и выбор файлов для восстановления.
Шаг 5.
Добавьте файлы, которые хотите сохранить, в «Список восстановления» или выберите весь раздел и нажмите Восстановить.
Следует отметить, что лучше сохранить восстановленный файл на внешний жесткий диск или USB-накопитель.
Часто задаваемые вопросы
Наиболее часто флэшка не определяется Windows по следующим причинам: проблемы с драйверами, диск не распределен, не назначена буква диска или же диск был полностью очищен?
Прежде всего следует проверить отображается ли накопитель в утилите «Управление дисками». Если нет — значит с диском проблемы физического характера, если да — проверьте корректность файловой системы, присвоена ли буква вашему диску, установлены ли драйвера.
Программа RS Partition Recovery без проблем справиться с этой задачей. Просто подключите вашу флэшку к компьютеру и выполните инструкцию восстановления данных, описанную на нашем сайте.
Для того чтобы определить проблему с драйверами щелкните правой кнопкой мышки по «Пуск» и выберите «Диспетчер устройств». В открывшемся окне проблемный диск будет отображаться с желтым знаком восклицания. Если такое не наблюдается значит с драйверами все в порядке
Чтобы полностью очистить флэшку откройте командную строку и выполните по очереди следующие команды: diskpart —> list disk — select disk 1 (где «1» — это номер нужного диска) —> clean
Содержание
- Как проверить флешку на работоспособность и на битые сектора
- Способ 1: Программа Check Flash
- Способ 2: Утилита CHKDSK
- Способ 3: Средства ОС Windows
- Проверка SD карт / USB флешек
- Средствами Windows: проверка и исправление ошибок
- С помощью H2test: на работоспособность и реальный объем
- С помощью Flash Memory Toolkit: на ошибки и скорость работы
- Запуск Check Flash
- Вычисление фактической емкости флэшки
- Измерение скорости флэшки
Пожалуй, каждый пользователь рано или поздно сталкивается с проблемой работоспособности флешки. Если Ваш съемный накопитель перестал нормально работать, не спешите его выбрасывать. При некоторых сбоях работоспособность можно восстановить. Рассмотрим все доступные способы решения проблемы.
Как проверить флешку на работоспособность и на битые сектора
Сразу стоит сказать, что все процедуры выполняются достаточно просто. Более того, проблему можно решить, даже не прибегая к каким-то необычным средствам, а обойтись только лишь возможностями операционной системы Windows. Итак, приступим!
Способ 1: Программа Check Flash
Этот софт эффективно проверяет работоспособность флеш-устройства.
- Установите программу. Для этого скачайте ее по ссылке выше.
- В главном окне программы выполните несколько простых действий:
- в разделе «Тип доступа» выберите пункт «Как физическое устройство…»;
- для отображения вашего устройства, в поле «Устройство» нажмите на кнопку «Обновить»;
- в разделе «Действия» отметьте пункт « Стабильность чтения»;
- в разделе «Продолжительность» укажите «Бесконечно»;
- нажмите кнопку «Пуск».
Начнется проверка, ход которой будет отображаться в правой части окна. При тестировании секторов, каждый из них будет выделяться цветом, указанным в Легенде. Если все в порядке, то клеточка светится синим цветом. При наличии ошибок, блок будет помечен желтым или красным цветом. Во вкладке «Легенда» есть подробное описание.
В отличие от встроенной команды CHKDSK, которую мы рассмотрим ниже, эта программа при выполнении проверки флеш-устройства, стирает все данные. Поэтому перед проверкой всю важную информацию нужно скопировать в безопасное место.
Если и после проверки флешка продолжает работать с ошибками, то это говорит о том, что устройство теряет свою работоспособность. Тогда нужно попробовать ее отформатировать. Форматирование может быть обычным или же, если это не помогает, низкоуровневым.
Выполнить данную задачу Вам помогут наши уроки.
Также Вы можете использовать стандартное форматирование ОС Windows. Соответствующую инструкцию можно найти в нашей статье по поводу того, как записать музыку на флешку для автомагнитолы (способ 1).
Способ 2: Утилита CHKDSK
Эта утилита поставляется в составе Windows и служит для проверки диска на содержание неисправностей в файловой системе. Чтобы воспользоваться ею для проверки работоспособности носителя, сделайте вот что:
-
Откройте окно «Выполнить» комбинацией клавиш «Win» + «R». В нем введите cmd и нажмите «Enter» на клавиатуре или «ОК» в том же окне. Откроется командная строка.
В командной строке введите команду
- G – буква, обозначающая вашу флешку;
- /F – ключ, указывающий на исправление ошибок файловой системы;
- /R – ключ, указывающий на исправление поврежденных секторов.
По этой команде автоматически проверится Ваш флеш-накопитель на наличие ошибок и поврежденных секторов.
Способ 3: Средства ОС Windows
Простое тестирование USB-накопителя на наличие ошибок можно выполнить с помощью средств ОС Windows.
- Зайдите в папку «Этот компьютер».
- Правой кнопки мышкой щелкните по изображению флешки.
- В выпадающем меню нажмите на пункт «Свойства».
- В новом окне откройте закладку «Сервис».
- В разделе «Проверка диска» нажмите «Выполнить проверку».
Для того, чтобы ваш USB-накопитель служил как можно дольше, нужно не забывать о простых правилах эксплуатации:
- Бережное отношение. Обращайтесь с ней аккуратно, не роняйте, не мочите и не подвергайте воздействию электромагнитных лучей.
- Безопасное извлечение из компьютера. Извлекайте флеш-накопитель только через значок «Безопасное извлечение устройства».
- Не используйте носитель на разных операционных системах.
- Периодически проводите проверку файловой системы.
Все эти способы должны помочь проверить флешку на работоспособность. Успешной работы!
Отблагодарите автора, поделитесь статьей в социальных сетях.

При различных проблемах с SD-картами и USB-флешками нередко требуется оценить их работоспособность, скорость работы и прочие моменты, чтобы понять: это проблема с каким-то устройством или с этим накопителем.
Также проверка бывает необходима для исправления ошибок файловой системы, возникающих, например, из-за некорректной работы с накопителем.
Вообще, сделать это можно разными утилитами (благо, что сейчас есть из чего выбрать). В этой небольшой заметке хочу предложить свои несколько вариантов, которые помогают при подобных вопросах.
Отмечу, что если у вас пропали какие-то файлы с флешки или карты памяти – то прежде всего начните с их восстановления (рекомендую это: https://ocomp.info/kak-vosstanovit-foto-s-sd-karty.html), и только потом переходите к их проверке и ремонту.

Программы для ремонта USB флешек, SD карт (диагностика и тестирование, форматирование, восстановление) – https://ocomp.info/usb-flash-utilityi.html
Проверка SD карт / USB флешек
Средствами Windows: проверка и исправление ошибок
Позволяет быстро восстановить работоспособность SD-карт, USB-флешек, внешних жестких дисков и пр. накопителей при различных сбоях и ошибках файловой системы (например, вызванных некорректной работой ряда программ, неправильным отключением от USB и пр.).
И так, как это выполнить.
ШАГ 1
Сначала необходимо открыть вкладку «Этот компьютер» («Мой компьютер»). Для этого можно просто нажать сочетание Win+E , и в меню слева выбрать одноименную ссылку. См. скрин ниже.
ШАГ 2
Далее открыть свойства нужного диска/карты памяти (см. пример ниже).
Свойства SD карты
ШАГ 3
После перейти во вкладку «Сервис» и запустить проверку диска на наличие ошибок.
ШАГ 4
Далее нажать на кнопку «проверить и восстановить диск» . На проверку может потребоваться некоторое время (зависит от размера и состояния диска). По завершению вы увидите отчет о результатах (например, ошибки не были найдены. ).
Проверить и восстановить диск
Альтернативный вариант
ШАГ 1
Необходимо запустить командную строку от имени администратора. Чтобы это сделать – необходимо открыть диспетчер задач (сочетание кнопок Ctrl+Shift+Esc) , нажать «Файл/новая задача» , ввести команду CMD и нажать Enter (не забудьте отметить галочкой, что задача нужна от имени администратора, см. пример ниже) .
Запуск CMD (командной строки) с правами администратора
ШАГ 2
Далее необходимо ввести команду: chkdsk g: /f и нажать Enter ( примечание : «g:» – это буква диска/флешки, которую мы хотим проверить; «/f» – ключ, который указывает на исправление ошибок (если они будут найдены)) .
Запуск проверки (с исправлением ошибок)
ШАГ 3
Осталось дождаться окончания проверки. Отчет о ее результатах будет предоставлен в этом же окне (пример ниже).
С помощью H2test: на работоспособность и реальный объем
Примечание. Для работы нам понадобиться утилита H2test (ссылка на офиц. сайт, там же ее можно и загрузить). Утилита бесплатна, не нуждается в установке и работает практически во всех версиях Windows.
H2test позволяет проверить реальный объем флешки (не просто из свойств, которые отображаются в проводнике – а сколько реально на нее можно записать) , и ее скорость работы. Особенно эта проверка рекомендуется для новых накопителей, пришедших из китайских интернет-магазинов (где иногда попадаются не честные на руку продавцы, продающие 32 ГБ флешки под видом 256 ГБ).
И так, для начала проверки необходимо:
- загрузить и запустить утилиту (язык лучше перевести на английский (по крайней мере мне с ним проще )) ;
- выбрать диск для проверки (кнопка «Select Target» );
- нажать кнопку «Write + Verify» и дождаться окончания проверки (см. скрин ниже).
H2test: как запустить тест накопителя
Если с флешкой (SD картой) что-то не так, вы увидите красное окно (как на скрине ниже). Обратите внимание на строку, в которой сообщается сколько секторов у вас реально рабочие (например, у меня при проверке флешки на 100 GByte оказалось, что ее реально рабочий объем всего 14,8 GByte) .
В общем, если вы видите «красный» отчет – это не есть хорошо. Если товар новый – попросите обмена или возврата средств. Если с этим сложности, то можно попытаться отремонтировать накопитель: https://ocomp.info/kak-uznat-realnyiy-obem-fleshki.html
H2testw (результаты сканирования): реальная скорость чтения, записи и реальный объем
Если с проверяемым накопителем все в порядке – вы увидите «зеленый» отчет (в нем будет значится такая фраза «Test finished without errors» – т.е. тест был завершен без ошибок).
Кстати, Writing – это запись; Verifying – это чтение (верификация, отзывается ли сектор). Под этими фразами, кстати, стоит еще и скорость работы: в моем случае 11,9 и 74,1 MByte/s соответственно.
H2test (результаты сканирования другого накопителя): тест пройден нормально, ошибок не найдено
С помощью Flash Memory Toolkit: на ошибки и скорость работы
Примечание! Утилита Flash Memory Toolkit доступна на официальном сайте. Позволяет выполнять все самые необходимые действия с флешкой/SD картой: форматировать, проверять на ошибки, восстанавливать с нее файлы, тестировать скорость и пр.
Так как утилита Flash Memory Toolkit достаточно многофункциональна, я в этой заметке покажу ее возможности только в решении наиболее популярных вопросов.
1) И так, после того как вы подключили USB флешку (SD карту) к ПК и запустили утилиту, в первом же окне («Info») можно узнать объем флешки, файловую систему, сколько места на ней занято/сколько свободно (пример ниже).
Flash Memory Toolkit – главное окно утилиты
2) Для запуска тестирования на наличие ошибок: перейдите в раздел «Error Scan» , отметьте галочками варианты теста (запись, чтение), и нажмите кнопку «Start» .
Как запустить тест на ошибки / Flash Memory Toolkit
Далее, в правой части окна, вы увидите процесс тестирования: сколько процентов памяти (от общей) было проверено, и сколько ошибок (Errors) было найдено. В идеале (если с флешкой все OK) – их быть не должно!
3) Если у вас с флешки пропали какие-то файлы (фото, изображения и пр.) – то часть из них вполне можно восстановить и Flash Memory Toolkit позволяет это сделать.
Для запуска сканирования удаленных файлов, перейдите во вкладку «File Recovery» , и нажмите кнопку «Scan» . После сканирования: пред вами будет представлен список найденных файлов, нужные необходимо выделить «галочками» и восстановить ( примечание : восстанавливайте файлы нужно только на другой накопитель!) .
Функция восстановления удаленных файлов
4) Для проверки скорости чтения/записи (read/write speed) накопителей в Flash Memory Toolkit есть вкладка «Low-level Benchmark» . Для запуска теста: просто откройте эту вкладку и нажмите кнопку старт.
Через некоторое время программа предоставит вам минимальную, максимальную и среднюю скорость доступа. Кроме этого, все это будет также наглядно представлено на графике (пример ниже).
Тест скорости чтения SD карты
На этом пока все (дополнения были бы кстати. )
Если вы только-только купили новую USB-флэшку, ее следует тут же подвергнуть тщательной проверке. При покупке некоторых недорогих моделей вы получите не совсем то, что написано на упаковке. Нередко случается так, что дешевые микросхемы контроллеров не могут обращаться ко всей доступной памяти, а скорость чтения и записи на практике отличается от той, что указана в ярких [. ]
Если вы только-только купили новую USB-флэшку, ее следует тут же подвергнуть тщательной проверке. При покупке некоторых недорогих моделей вы получите не совсем то, что написано на упаковке.
Нередко случается так, что дешевые микросхемы контроллеров не могут обращаться ко всей доступной памяти, а скорость чтения и записи на практике отличается от той, что указана в ярких рекламных проспектах. Проверить состояние флэшки помогут специальные инструменты.
Запуск Check Flash
Вставьте USB-флэшку в компьютер и в случае необходимости создайте копии всех хранящихся на ней файлов. Затем откройте mikelab.kiev.ua, далее выберите «Программы | ChkFlash» и загрузите предложенный архив ZIP. Распакуйте архив и запустите программу.
Вычисление фактической емкости флэшки
В окне программы в разделе «Диск» выберите нужный накопитель и в разделе «Тип доступа» активируйте опцию «Как физическое устройство (только для NT-систем)». В разделе «Действие» выберите функцию «Запись и чтение» и активируйте «Полный набор». В разделе «Продолжительность» выберите параметр «Один проход».
Затем щелкните по кнопке «Пуск!» и нажатием на кнопку «Да» подтвердите действие в уведомлении о том, что все файлы, хранящиеся на флэшке, будут удалены. Если емкость флэшки окажется меньше, чем указано, в ходе проверки будут появляться ошибки памяти.
Измерение скорости флэшки
В главном окне Check Flash выберите нужную флэшку и в разделе «Тип доступа» отметьте параметр «Использовать временный файл». В разделе «Продолжительность» выберите параметр «Один проход», затем нажмите «Пуск!». В графике над кнопкой отображается процесс проверки.
В области «Информация» утилита выводит полученные данные. Напротив пункта «Чтение» отображается скорость чтения, напротив «Запись» — измеренная скорость записи.
Обнаружение ячеек памяти, содержащих ошибки
В программе Check Flash выберите нужную флэшку и в разделе «Тип доступа» выберите параметр «Как логический диск (только для NT-систем)». В разделе «Действие» активируйте функцию «Запись и чтение» и затем «Малый набор». Щелкните по кнопке «Пуск!» и нажатием на кнопку «Да» в уведомлении о том, что все файлы, хранящиеся на флэшке, будут удалены, подтвердите действие.
Затем откройте вкладку «Журнал», и если утилита отображает там длинный список ошибок, то в дальнейшем не следует сохранять на флэшке важные файлы.
Форматирование USB-флэшки
Поскольку Check Flash записывает на флэшку данные в разных местах, следующим шагом станет ее форматирование. Откройте Проводник Windows, правой кнопкой мыши щелкните по значку флэшки, выберите «Форматировать» и следуйте указаниям.
Содержание
- Решение проблемы, когда флешка не определяется, но есть звук подключения
- Способ 1: «Управление дисками»
- Способ 2: Обновление конфигурации
- Способ 3: Редактирование реестра
- Способ 4: Удаление устаревших драйверов
- Способ 5: Поиск вирусов
- Компьютер не видит флешку через USB в Windows 10
- 1. Добавление буквы диска на внешний диск
- 2. Отображать пустые диски в Мой компьютер
- 3. Конфликт драйвера диска со старым
- 4. Переустановить драйвер флешки
- 5. Контроллеры USB
- Флешка не отображается в Мой компьютер
- Что происходит при возникновении ошибки с флешкой
- Каковы же причины, по которым компьютер не опознаёт флеш-накопитель?
- Флеш-накопитель не виден в Мой компьютер – как исправить
- Заключение
- Что делать, если компьютер не видит флешку в Windows
- Вставляю флешку и ничего не происходит
- Проблема с драйверами контроллера
- Флешка определяется, но её не видно в проводнике
- Другие ошибки, зависания, «Вставьте диск»
- Ошибка при входе на флешку, вирусы
- Проверка на ошибки в файловой системе
- Если ничего не помогло
- Почему компьютер не видит флешку
- Компьютер не видит подключенную флешку, а звук подключения есть — простые способы исправить проблему
- Проверьте, видит ли компьютер подключенную флешку в «Управление дисками» (diskmgmt.msc)
- Проверка ошибок USB накопителя в Диспетчере устройств
- Переустановка контроллеров USB устройств в диспетчере устройств
- Другие методы исправления подключения USB флешки к компьютеру или ноутбуку
- Проверка параметров запуска службы USBSTOR
- Удаление старых драйверов USB устройств
- Исправление проблем при подключении USB накопителя в редакторе реестра
- Windows 10 не видит флешку после обновления или установки
- Если флешку не видит Windows XP
- Дополнительные действия
Решение проблемы, когда флешка не определяется, но есть звук подключения
Способ 1: «Управление дисками»
Флешка, которая не видна в «Проводнике», может корректно отображаться в специальном системном приложении «Управление дисками» – перейдите к нему любым удобным способом, например, выбрав соответствующий пункт в меню «Пуск» (вызывается нажатием правой кнопки мышки).
Посмотрите на состояние носителя. Если пространство выделено чёрным и помечено как «Не распределена», раскройте меню и кликните на «Создать простой том». Выполняйте указания помощника, чтобы сформировать рабочий раздел и отформатировать флешку.
Если всё пройдёт успешно, система автоматически определит накопитель и откроет к нему доступ – переподключать флешку не придётся.
Возможно, файловая система в «Управлении дисками» будет носить формат RAW, а не NTFS или FAT32 – это последствие сбоя. О том, как решить такую проблему, подробно рассказано в материале ниже.
Ещё одна вероятная причина проблемы связана с конфликтом адресов, возникающим тогда, когда система назначает флешке уже занятый символ (или не назначает никакой). В «Управлении дисками» такая флешка отображается, её файловая система носит нужный формат и помечена как «Исправен». Всё что нужно сделать – раскрыть меню, нажать на «Изменить букву диска…», кликнуть на «Изменить» и задать любую другую букву.
Все операции, связанные с форматированием накопителя, созданием разделов и исправлением файловой системы приводят к удалению всех хранящихся на флешке данных.
Способ 2: Обновление конфигурации
Если после манипуляций с «Управлением дисками» флешка не определилась в системе, стоит убедиться в правильности работы драйверов самого накопителя и контроллеров портов USB:
В «Диспетчере устройств» могут отображаться проблемные компоненты и тогда, когда сама флешка не подключена – возможно, это контроллеры, отсутствие драйверов которых не позволяет системе определять накопитель. Скачать ПО для них можно вручную с сайтов производителей или через специальные программы.
Если ОС не определяет никакие флешки, попробуйте удалить некоторые контроллеры USB – раскройте соответствующую вкладку и последовательно избавьтесь от «Корневой USB концентратор» и других подобных устройств (по инструкции выше), а затем воспользуйтесь кнопкой для обновления конфигурации.

Способ 3: Редактирование реестра
Для того чтобы Windows стабильно определяла подключаемые USB-накопители, должна исправно функционировать служба USBTOR – проверить её работоспособность можно через редактор реестра. Перед выполнением любых последующих операций обязательно создайте точку восстановления – подробнее в материале ниже.
Если папки и параметры были найдены и удалены, дополнительно проведите такие манипуляции в редакторе:
HKEY_CURRENT_USERSoftwareMicrosoftWindowsCurrentVersionPoliciesExplorer – удалите «NoDrives»
HKEY_LOCAL_MACHINESystemCurrentControlSetControl – удалите «StorageDivecePolicies»
Способ 4: Удаление устаревших драйверов
Проблемы, связанные с определением USB-накопителя, могут быть вызваны набором драйверов от флешек, использованных в прошлом. Удалить старое ПО можно с помощью небольшой программы DriveCleanup.
Для удаления драйверов распакуйте архив в удобную директорию и запустите с правами администратора EXE-файл из папки, соответствующей текущей разрядности ОС.
Операция будет выполнена автоматически из интерфейса командной строки, после завершения нужно перезагрузить ПК.
Способ 5: Поиск вирусов
Нельзя исключать вероятность того, что проблемы с определением флешки вызваны вирусной активностью. Проверить файловую систему можно и без установки специального антивирусного ПО – подробнее в материале ниже.
Помимо этой статьи, на сайте еще 12363 инструкций.
Добавьте сайт Lumpics.ru в закладки (CTRL+D) и мы точно еще пригодимся вам.
Отблагодарите автора, поделитесь статьей в социальных сетях.
Источник
Компьютер не видит флешку через USB в Windows 10
Когда вы подключаете внешний USB-диск или флешку, то он сразу появится в Проводнике (мой компьютер) и будет отображаться, как локальный диск. Однако иногда, когда вы подключаете USB флешку через USB-порт к компьютеру или ноутбуку, флешка может не отображаться в проводнике, но издавать звук. Это также касается SD и microSD карт памяти. Если компьютер или ноутбук под управлением Windows 10 не видит флешку, вы можете попробовать приведенные ниже решения, чтобы снова включить внешний накопитель в Проводнике.
Прежде чем приступить к более сложным решениям, начнем с простых и быстрых, чтобы исключить виновника.
1. Добавление буквы диска на внешний диск
Нажмите сочетание кнопок Win+R и введите diskmgmt.msc для входа в управление дисками.
В разделе «Управление дисками» проверьте, есть ли у вашего внешнего диска или флешки буква. Если нет буквы, вам нужно будет выполнить следующие шаги.
Нажмите кнопку Добавить. При нажатии кнопки «Добавить» откроется диалоговое окно «Добавить букву диска» или «Путь». Как вы можете видеть на рисунке ниже, Windows 10 автоматически назначает букву диска выбранной флешки, но вы можете выбрать свою собственную букву, щелкнув стрелку вниз, рядом с буквой диска. Нажмите OK для завершения процесса.
2. Отображать пустые диски в Мой компьютер
Что делать, когда ноутбук или компьютер не видит флешку? В параметрах свойства папки можно восстановить отображение флешки в проводнике. Опция используется для скрытия пустых дисков.
Перейдите на вкладку Вид и уберите галочку Скрывать пустые диски и нажмите применить.
3. Конфликт драйвера диска со старым
Если компьютер не видит флешку через USB в Windows 10, то причина может быть в старом драйвере от другой флешки, который может конфликтовать с текущим. Нужно просто удалить старые драйвера.
4. Переустановить драйвер флешки
Если выше способ не помог и флешка не отображается в проводнике, то переустановим драйвер для флешки, методом удаления и автоматической установкой.
5. Контроллеры USB
Старые или поврежденные драйвера контроллеров USB, также могут быть причиной, когда компьютер не видит флешку.
Источник
Флешка не отображается в Мой компьютер
Многие пользователи при работе с флеш-накопителем могут столкнуться с ситуацией, когда последний не распознаётся при подключении к компьютеру. При вставке флешки в разъём USB она не появляется в списке подключенных к ПК дисков, при этом индикатор на флеш-накопителе может даже загореться и появиться характерный звук подключения данного устройства. В этом материале я детально рассмотрю данную проблематику и поясню, почему в Мой компьютере флешка не видна, каковы причины данной дисфункции, и что необходимо сделать для исправления ситуации.
Что происходит при возникновении ошибки с флешкой
Особенности конъюнктуры, при которой не виден флеш-накопитель в моём компьютере, следующие:
Обычно проблема с отображением флешки в моём компьютере проявляет себя в этих и подобных формах, теперь попробуем определиться с причинами данной проблемы.
Каковы же причины, по которым компьютер не опознаёт флеш-накопитель?
Я бы выделил следующее:
Также просмотрите видео:
Флеш-накопитель не виден в Мой компьютер – как исправить
После того, как мы определились с причинами и особенностями проблемы отображения флешка, перейдём к списку возможных её решений. Рекомендую выполнить следующее:
Если же флешка имеет статус «Удалён» или «Неисправен», тогда попробуйте кликнуть на данный диск в управлении дисками выбрать опцию «Создать простой том».
Заключение
Причинами того, почему флеш-драйв не доступен в Мой компьютер, могут быть факторы как программного, так и аппаратного, типа, перечисленные чуть выше. Довольно часто для решения рассматриваемой проблемы может быть достаточно изъять флеш-накопитель из usb-разъёма, а потом вставить его туда вновь. Если же это не помогло, тогда попробуйте другие варианты перечисленных мною советов, один из них может помочь именно вам.
Источник
Что делать, если компьютер не видит флешку в Windows
Есть две основные причины из-за чего компьютер может не видеть флешку: аппаратная и программная. В первом случае проблема в оборудовании, т.е. физическая. Во втором случае поможет настройка операционной системы Windows. Всё описанное также относится к картам памяти, внешним жёстким дискам и любым другим USB-накопителям информации. Далее выберите свой вариант неисправности.
Вставляю флешку и ничего не происходит
Обычно, на флешках есть светодиод, сигнализирующий что она работает. Если раньше светодиод светился, а сейчас нет, то это означает, что на устройство не подаётся питание. В любом случае, если совсем ничего не происходит, нет специфичного звука при подключении флеш-носителя, у вас есть несколько вариантов:
Определите, причина в ЮСБ-портах или в самой флешке:
Теперь поясню, некоторые порты могут не работать, просто потому что их раньше спалили или там испортились контакты. Загляните в них, если видно грязь и мусор, то хорошенько продуйте. Затем, если произошла перегрузка по питанию USB-порта, он не будет работать. Причём, чтобы его «привести в порядок» нужно полностью обесточить компьютер, вынув кабель из розетки на 1 минуту. Ноутбук нужно выключить и достать батарею на 1 минуту.
Перегрузка по току бывает когда подключено много устройств по ЮСБ или одно, но потребляет много энергии, например смартфон на зарядке, вентилятор, увлажнитель воздуха, устройство подогрева или настольная лампа.
Дальше, гнёзда USB на передней панели системного блока могут быть не подключены к материнской плате. Чтобы они заработали, нужно открыть крышку системного блока и подключить провода от передней панели к соответствующим штырькам на материнке. Можно руководствоваться подсказками на самой материнской плате или скачать в интернете инструкцию к вашей модели.
С хабами и USB-удлинителями может не работать конкретно ваша флешка, но чаще такой конфуз случается с внешними жёсткими дисками. Они весьма требовательны к качеству кабеля и питания. Плохие кабеля проводят слабый ток, происходит просадка по напряжению.
Проблема с драйверами контроллера
Если индикатор на флешке светится, но при этом компьютер её не видит, то проблема может быть в драйверах, точнее в их отсутствии. Несмотря на то, что многие пишут об этой проблеме как под копирку, проблема с драйверами бывает только на старых компьютерах с Windows XP, либо наоборот, на новом железе, на которое установили старую версию Windows 7. В основном, драйвера для USB стандартные и работают по умолчанию «из коробки». Тем не менее, драйвера могли «поломаться» из-за системного сбоя или вирусной атаки. Проверим:
Эти действия не обновят, но помогут устранить сбой драйверов. Важно, в ветке «Контроллеры USB» не должно быть устройств с жёлтым восклицательным знаком или с названием «Неизвестное устройство». В таком случае, вам нужно установить корректные драйвера, автоматически. Программа DriverHub умеет устанавливать отсутствующие драйвера и обновлять имеющиеся. При этом решается конфликт драйверов для портов USB 2.0 и USB 3.0. Напомню, порты USB 3.0 отличаются повышенным током, скоростью и они синенькие.
Флешка определяется, но её не видно в проводнике
Это значит, что раздался звук подключения флешки, появился значок сменного носителя в системном трее (возле часиков), но в «Мой компьютер» Flash-диск не обнаруживается. В самом простом случае, не присвоилась буква для диска флешки. Нажимаем «Win + R» и пишем:
Чтобы присвоить диску букву:
Если файловая система не FAT32 или NTFS, то ваша версия Windows не может с ней работать. Чтобы сохранить данные, нужно скопировать их на том компьютере, где флеш-накопитель нормально работает, затем можно отформатировать диск на новом компьютере. Если это не представляется возможным, то на любой случай есть решение в интернете.
Если информация, которая должна быть на накопителе, важна, то форматирование не подойдёт, сначала нужно попытаться восстановить документы. Для новой флешки Windows сама предложит отформатировать её, тогда вы увидите сообщение «Нужно отформатировать диск в дисководе … перед тем, как использовать его».
Чтобы отформатировать диск в окне «Управление дисками» нажимаем правой кнопкой по флешке и выбираем «Форматировать» :
Если увидите оповещение «Это активный раздел этого диска… данные будут удалены…», это значит, что ваша флешка была загрузочной, просто соглашайтесь. После форматирования проверьте, присвоилась ли буква диску.
Другие ошибки, зависания, «Вставьте диск»
Следующие действия помогут компьютеру увидеть флешку, если подходит один из пунктов:
Это признак замусоривания системы, много USB-устройств подключалось ранее, а при каждом подключении устройства устанавливается драйвер. Даже когда вставляешь ту же флешку, но в другой юсб-порт, устанавливается другой экземпляр драйвера и создаются записи в реестре Windows. Особенно эта проблема проявляется при обновлении старых ОС на Windows 10 и в Windows XP. Нужно почистить все записи о ранее установленных устройствах, для этого есть программа USB Oblivion.
Программа не требует установки, запускаем из архива:
Нажмите «Очистка» и дождитесь окончания процесса удаления старых драйверов. В процессе чистки будет создана контрольная точка восстановления Windows, благодаря ей вы сможете восстановить состояние системы на момент как до запуска USB Oblivion. Также будет сохранён «reg-файл», т.е. удалённые ветки реестра. Для восстановления прежнего состояния реестра нужно просто запустить файл «.reg» и согласиться с внесением изменений в реестр Windows.
Есть программка попроще, просто скачайте и запустите «.exe» файл от имени Администратора, в соответствии с разрядностью вашей операционной системы:
После очистки реестра от старых экземпляров драйверов любым способом, просто вставьте флешку и увидите как она теперь обнаруживается.
Ошибка при входе на флешку, вирусы
Впрочем, открыть такой носитель в проводнике можно. Просто в «Моём компьютере» кликайте не два раза левой кнопкой мышки, а нажмите правой кнопкой и выберите «Открыть». Так вы увидите файлы, но теперь вам обязательно нужно просканировать флешку и компьютер на вирусы.
Проверка на ошибки в файловой системе
Если проводник не может открыть диск, или открывается корневая папка, но данные не читаются, тогда проверим на целостность файловую систему. Особенно это актуально для файловых систем FAT, FAT32. Во всех версиях Windows есть встроенная утилита для сканирования дисков:
В Windows XP и Windows 7 стоят такие галочки:
Рекомендую проверять на ошибки, даже если программа говорит, что проверка не требуется, это не займёт много времени. Перед началом сканирования нужно сохранить и закрыть открытые файлы, иначе изменения будут потеряны.
Если ничего не помогло
Полезно будет знать, что старые ноутбуки не видят флеш-накопители объёмом более 32 ГБ, погуглите свою модель. Также, не исключены проблемы с контактами «брелка», даже если светится индикатор. Плохой контакт, отвечающий за передачу данных, препятствует считыванию информации с флешки. Неисправный накопитель можно отнести в сервисный центр, при условии ценности информации, но проще купить новый.
Установите последние обновления Windows. Для Windows XP очень важно установить обновление Service Pack 3. Вот некоторые из исправлений работы с USB флешками, вышедшие в обновлениях Windows XP:
В данной статье я разобрал реальные причины нечитабельности флешек, карт памяти, внешних жестких дисков и других USB-устройств. Опишите вашу проблему в комментариях, постараюсь помочь.
Источник
Почему компьютер не видит флешку
В этой инструкции подробно о том, что делать, если компьютер или ноутбук не видит подключенную USB флешку: не отображает её совсем (хотя звук подключения при этом может быть) или же она подключается, но с ошибками. Сначала простые способы исправить проблему, которые могут сработать, затем — более сложные методы исправления проблем с подключенной флешкой. Если те способы, которые описаны в начале статьи не помогут «вылечить» проблему, переходите к следующим — пока проблема с флешкой не будет решена (если только она не имеет серьезных физических повреждений — тогда есть вероятность того, что ничто не поможет).
Существует множество причин, по которым вы можете столкнуться с тем, что компьютер не видит флешку. Проблема может проявиться в Windows 10, 8.1, Windows 7 или XP. Если компьютер не распознает подключенную флешку это может проявляться по-разному: иногда нет никакой реакции на подключения, иногда есть звук подключения, но USB флешка не появляется в проводнике, иногда накопитель виден, но открыть его получается с различными ошибками.
Компьютер не видит подключенную флешку, а звук подключения есть — простые способы исправить проблему
Перед тем как приступать и в случае, если ваш USB накопитель подключен к передней панели ПК, через какой-либо USB-хаб или удлинитель USB, настоятельно рекомендую попробовать подключить её напрямую к разъёму USB, в случае настольного компьютера — на задней панели. При этом может иметь смысл проверить работу накопителя как на разъеме USB 3.0 так и USB 2.0, вне зависимости от того, какую версию USB поддерживает накопитель. Если флешка не работает при подключении к переднему разъему USB на ПК, проверьте правильность подключения передней панели к материнской плате.
Также, при наличии множества подключенных USB устройств (принтеры, камеры, микрофоны и другие), попробуйте отключить необязательные устройства, перезагрузить компьютер и заново подключить флешку. На всякий случай, визуально осмотрите коннектор на флешке: забившаяся грязь тоже может быть причиной рассматриваемой проблемы.
Ещё один распространенный простой вариант в Windows 10 — USB флешка видна и исправно работает после перезагрузки компьютера (через Пуск — Перезагрузка), но перестаёт отображаться после использования пункта «Завершение работы» и повторного включения (или перевода компьютера в режим сна/гибернации). В этом случае попробуйте отключить функцию «Быстрый запуск Windows 10», перезагрузить систему и проверить, решило ли это проблему.
Проверьте, видит ли компьютер подключенную флешку в «Управление дисками» (diskmgmt.msc)
Запустите утилиту управления дисками одним из следующих способов:
В окне управления дисками, обратите внимание, появляется и исчезает ли флешка при ее подключении и отключении от компьютера.
Идеальный вариант — если компьютер видит подключаемую флешку и все разделы на ней (обычно один) в состоянии «Исправен» и файловой системой FAT32 или NTFS. В этом случае обычно достаточно кликнуть по нему правой кнопкой мыши, выбрать в контекстном меню «Изменить букву диска или путь к диску» и назначить ему букву диска.
Если раздел неисправен или удален, то в статусе вы можете увидеть:
Если в утилите управления дисками для Вашей флешки будет отображаться метка «Неизвестный» или «Не инициализирован» и один раздел в состоянии «Не распределен», это может означать, что флешка повреждена и Вам следует попробовать восстановление данных (об этом далее в статье). Также возможен и другой вариант — Вы производили создание нескольких разделов на флешке (они могут создаваться и автоматически, например, некоторыми программами для создания загрузочных флешек).
Попробуйте зайти в диспетчер устройств и проверить состояние и наличие подключаемой флешки там:
Отдельно про Код 43: если флешка сообщает именно об этом коде ошибки, по возможности проверьте её на другом компьютере или ноутбуке — если там та же ситуация, с большой вероятностью причина в аппаратной неисправности USB накопителя или неисправности его разъёма.
И еще один важный момент: если в диспетчере устройств есть неизвестные устройства или устройства с ошибками даже без подключения USB флешки, возможно причина того, что флешка не видна именно в этом разъеме и Вам требуется установить драйверы именно этих устройств (часто речь идет о USB контроллерах/концентраторах). Для этого настоятельно рекомендую скачать вручную драйверы (чипсета и, при наличии, USB) с официального сайта производителя материнской платы ПК или производителя ноутбука и установить их. Причем, учитывайте, что даже если драйверы на официальном сайте предназначены для более старой версии Windows, чем у Вас установлена, обычно они исправно работают и на более новых версиях ОС: например, Вы можете установить драйверы Windows 7 в Windows 10.
Переустановка контроллеров USB устройств в диспетчере устройств
Если ничто из описанного выше пока не помогло, при этом компьютер не видит вообще никакие флешки, а не только одну конкретную, можно попробовать следующий способ:
После повторной установки контроллеров USB устройств, проверьте, заработали ли USB накопители на вашем компьютере или ноутбуке.
Другие методы исправления подключения USB флешки к компьютеру или ноутбуку
Если предыдущие варианты не помогли решить проблему с видимостью USB флешки в системе, приступим к более сложным методам. Важно: перед началом рекомендую создать точку восстановления системы, она может пригодиться, так как описываемые действия потенциально могут привести к неработоспособности и других USB устройств.
Проверка параметров запуска службы USBSTOR
Если отключить системную службу USBSTOR, то компьютер перестанет реагировать на подключение съемных USB накопителей, то есть не будет видеть никакие флешки. Проверить параметры запуска службы можно следующим образом:
Если причина проблем с подключением флешки была в отключенной службе, эти действия позволят исправить ситуацию.
Удаление старых драйверов USB устройств
Старые драйвера для USB, имеющиеся в Windows могут вызывать проблемы наподобие «Вставьте диск в устройство», а также ошибки, связанные с присвоением буквы флешке. Кроме этого, это же может быть причиной того, что компьютер перезагружается или зависает, когда вы вставляете флешку в USB порт.
Дело в том, что по умолчанию Windows устанавливает драйвера для USB-накопителей в тот момент, когда Вы их впервые подключаете к соответствующему порту компьютера. При этом, когда флешка отключается от порта, драйвер остается в системе. При подключении новой флешки, могут возникнуть конфликты, вызванные тем, что Windows попытается использовать ранее установленные драйвер, соответствующий данному USB порту, но другому USB накопителю.
Как удалить старые драйверы USB накопителей:
По окончании работы программы, перезагрузите компьютер. Теперь, когда Вы вставите флешку, Windows установит новые драйвера для нее.
Исправление проблем при подключении USB накопителя в редакторе реестра
В некоторых случаях проблемы с показом флешки в Windows 10, 8.1 и Windows 7 могут вызвать определенные записи в реестре:
После перезагрузки компьютера снова попробуйте подключить Вашу флешку: если указанные параметры реестра были в наличии, с большой вероятностью после их удаления USB накопитель будет отображаться в системе.
Windows 10 не видит флешку после обновления или установки
Многие пользователи сталкиваются с проблемой не отображения USB накопителей после обновления до Windows 10 с предыдущих ОС, либо после простой установки обновлений на уже установленную Windows 10. При этом часто случается, что не видны флешки только по USB 2.0 или USB 3.0 — то есть можно предположить, что требуются драйвера на USB. Однако, по факту часто подобное поведение бывает вызвано не драйверами, а некорректными записями в реестре о ранее подключавшихся USB накопителях.
В этом случае может помочь бесплатная утилита USBOblivion, удаляющая из реестра Windows все сведения о ранее подключавшихся флешках и внешних жестких дисках (точки монтирования USB-накопителей). Перед использованием программы настоятельно рекомендую создать точку восстановления Windows 10.
Отключите все флешки и другие запоминающие USB устройства от компьютера, запустите программу, отметьте пункты «Произвести реальную очистку» и «Сохранить reg-файл отмены», затем нажмите кнопку «Очистка».
После завершения очистки, перезагрузите компьютер и подключите флешку — с большой вероятностью, она определится и станет доступной. Если же нет, то попробуйте также зайти в диспетчер устройств (через правый клик по кнопке Пуск) и проделайте действия по удалению USB накопителя из раздела Другие устройства и последующему обновлению конфигурации оборудования (описывалось выше). Скачать программу USBOblivion можно с официальной страницы разработчика: https://www.cherubicsoft.com/projects/usboblivion
Но, применительно к Windows 10 возможен и другой вариант — действительная несовместимость драйверов USB 2.0 или 3.0 (как правило, тогда они отображаются с восклицательным знаком в диспетчере устройств). В этом случае рекомендация — проверить наличие нужных драйверов USB и чипсета на официальном сайте производителя ноутбука или материнской платы ПК. При этом рекомендую использовать именно официальные сайты производителей самих устройств, а не сайты Intel или AMD для поиска таких драйверов, особенно если речь идет о ноутбуках. Также иногда проблему помогает решить и обновление БИОС материнской платы.
Если флешку не видит Windows XP
Наиболее часто встречавшаяся мне ситуация при вызовах для настройки и ремонта компьютеров, когда компьютер с установленной на нем операционной системой Windows XP не видел флешку (даже если он видит другие флешки), была вызвана тем, что не было установлено необходимых обновлений для работы с USB накопителями. Дело в том, что во многих организациях используется ОС Windows XP, при этом часто в варианте SP2. Обновления, вследствие ограничений на доступ к интернету или плохой работы системного администратора, не устанавливались.
Итак, если у вас Windows XP и компьютер не видит флешку:
Вот некоторые из исправлений работы с USB флешками, вышедшие в обновлениях Windows XP:
Кстати, несмотря на то, что Windows Vista почти нигде не используется, нужно отметить, что установка всех обновлений также должно быть первым шагом при возникновении аналогичной проблемы.
Дополнительные действия
Если в этом разделе Вы увидите параметр с именем NoDrives, удалите его и перезагрузите компьютер.
Если там присутствует параметр StorageDevicePolicies, удалите его.
Если ничего не помогло, и Ваш компьютер все также не видит флешку, а файлы и данные, сохраненные на ней очень важны, то последней рекомендацией будет обратиться в фирму, профессионально занимающуюся восстановлением файлов и данных.
Источник

Совсем не редко с SD-картами и USB-флешками происходят всякие неприятности: то не читаются, то копирование идет слишком долго, то появляются разного рода ошибки (что диск защищен от записи, что требуется форматирование, отображается неправильный объем памяти и пр.). Причем, происходит это порой ни с того ни с сего… 👀
В этой статье, хочу порекомендовать десяток утилит, которые не раз и не два меня выручали. С их помощью можно работать с флешками и накопителями разных производителей (Silicon Power, Kingston, Transcend и пр.), т.е. это универсальное ПО! 👌
Думаю, материал придется весьма кстати всем, кто периодически сталкивается с подобными проблемами.
Итак…
*
📌Также в помощь!
1) Почему компьютер не видит флешку: 10 основных причин!
2) Как проверить SD-карту или USB-флешку: на работоспособность, на ошибки, реальный объем, скорость работы.
3) Как проверить флешку на вирусы и очистить ее — см. инструкцию
*
Содержание статьи
- 1 Программы и утилиты для ремонта флешек и SD-карт
- 1.1 Для тестирования и диагностики
- 1.2 Для восстановления удаленных файлов с флешки
- 1.3 Для форматирования и ремонта
→ Задать вопрос | дополнить
Программы и утилиты для ремонта флешек и SD-карт
Для тестирования и диагностики
CrystalDiskMark
Сайт разработчика: https://crystalmark.info/en/download/
Расшифровка параметров + как пользоваться: см. инструкцию
Скорость чтения — 37MB/s, записи — 7MB/s (скриншот окна DiskMark)
Очень полезная небольшая утилита. Позволяет быстро получить данные по скорости чтения/записи. Поддерживает не только USB флешки, но и классические HDD, SSD, внешние жесткие диски и пр. накопители (которые видит «Windows»).
Примечание: в большинстве случаев ориентируются по первой строчке «Sec» (последовательная скорость чтения записи). Read — чтение, Write — запись.
*
H2testw
Сайт разработчика: https://www.heise.de
Тест пройден нормально, ошибок не найдено
Небольшая утилита от немецких программистов. Предназначена для сканирования USB накопителей на их реальных объем (прим.: некоторые флешки, например, китайских производителей — идут с «липовым» завышенным объемом). В этих случаях, достаточно прогнать флешку с помощью H2testw, а затем правильно отформатировать ее.
📌 В помощь!
Как узнать реальный объем флешки и восстановить ее работоспособность (с помощью H2testw).
*
Flash Memory Toolkit
Сайт разработчика: http://www.flashmemorytoolkit.com/
Мой пример, как ей пользоваться: см. инструкцию
Flash Memory Toolkit — главное окно утилиты
Flash Memory Toolkit — хороший комплекс для обслуживания USB устройств. Позволяет выполнить целый спектр самых необходимых действий:
- тестирования накопители на ошибки при чтении и записи;
- восстановление данных с флеш-накопителей;
- просмотр свойств и характеристик;
- возможность создания бэкапа флешки;
- низкоуровневый тест скорости работы накопителя.
*
Flashnul
Сайт разработчика: http://shounen.ru/
Загрузить можно с SoftPortal
Окно работы Flashnul
Эта программа можно диагностировать и исправлять многие программные ошибки (особенно, когда неясно, что вообще происходит с флешкой: т.е. не высвечивается никаких ошибок). К тому же она поддерживает практически все носители на flash-памяти: USB flash drives, CompactFlash, SD, MMC, MS, XD, и пр.
Возможности:
- тестирование чтения и записи: будет проверена доступность каждого сектора носителя;
- проверка целостности файлов, находящихся на USB-накопителе;
- возможность сделать образ содержимого на флешке (может пригодится для восстановления данных);
- возможность посекторной записи образа на устройство USB;
- часть операций можно выполнить и для других типов носителей: HDD, CD, Floppy disk и пр.
*
ChipEasy
Англоязычная версия (Софтпедия): https://www.softpedia.com/
ChipEasy — предоставление информации о носителе
Бесплатная и очень простая утилита для получения полной информации о флешке. Очень пригодится в тех случаях, когда на самой флешке маркировка стерлась (или ее вообще не было).
Какие данные предоставляет ChipEasy:
- VID&PID;
- производитель;
- модель контроллера;
- серийный номер;
- информация о прошивке;
- модель памяти;
- макс. потребление тока и др.
*
Flash Drive Information
Англоязычная версия: https://www.softpedia.com/
Flash Drive Information — скрин работы приложения
Утилита аналогична предыдущей. Позволяет за 2 клика мышкой узнать всю информацию о накопителе (флешке, карте памяти): модель, контроллер, память и т.д.
*
USB Flash Benchmark
Сайт разработчика: http://usbflashspeed.com/
Результаты тестирования накопителя в USB Flash Benchmark
Еще одна утилита для тестирования скорости работы флешек. Позволяет получить не только какие-то цифры, но и сравнить их с другими накопителями (т.е. оценить свою флешку с другими моделями устройств). Сделать это можно благодаря тому, что результаты тестов сохраняются на одноименном сайте (вместе с моделями флешек).
Кстати! Если вы надумали купить быструю флешку — просто зайдите на сайт http://usbflashspeed.com/ и посмотрите топ 10. Таким образом сможете приобрести то, что уже другие люди испытали на практике!
*
Для восстановления удаленных файлов с флешки
Нижеперечисленные утилиты могут пригодится и в тех случаях, когда флешка была отформатирована (или возникли какие-либо ошибки).
Data Recovery Wizard
Сайт разработчика: https://www.easeus.com/datarecoverywizard/
Инструкция по работе с программой — см. мой пример
Выбираем файлы для восстановления
Достаточно мощная программа для восстановления случайно-удаленных файлов (например, после форматирования диска, или после каких-то ошибок файловой системы). Data Recovery Wizard поддерживает разные типы накопителей: HDD, SSD, SD-карты, USB-флешки.
Примечание: программа подкупает тем, что часто помогает восстановить данные, когда другое ПО бессильно (еще один плюс: структура каталогов при восстановлении тоже будет сохранена).
Обратите внимание, что бесплатная версия программы поддерживает восстановление не более 2 ГБ информации. Совместима с Windows 10/11.
*
R.Saver
Сайт разработчика: https://rlab.ru/tools/rsaver.html
Выбор накопителя, с которого пропали файлы (процесс восстановления в R.Saver)
Простая в использовании программа для восстановления удаленных файлов с различных типов носителей: жестких дисков, карт памяти, флешек и т.д. Можно использовать при различных ошибках, сбоях файловой системы, после форматирования, вирусного заражения и пр.
Поддерживает файловые системы NTFS, FAT и ExFAT. Для жителей России (при использовании в не коммерческих целях) программа бесплатна.
📌 В помощь!
Вы можете подробно ознакомиться по работе с R.Saver в статье о том, как восстановить фото с MicroSD карты памяти или USB-флешки.
*
Recuva
Сайт разработчика: https://www.ccleaner.com/recuva
Инструкция: пример восстановления Word-документов
Поиск удаленных картинок на диске — Recuva
Программа для восстановления файлов от разработчиков CCleaner (знаменитой утилите для очистки Windows от мусорных файлов).
Recuva позволяет работать не только с HDD, но и с USB флешками, внешними дискам, SSD, картами памяти. Программа ориентирована на начинающего пользователя, поэтому ее использование очень простое.
Особенности:
- все действия в программе выполняются по шагам;
- 2 режима для сканирования накопителей;
- сортировка файлов по их имени, размеру, состоянию и пр.;
- утилита бесплатная;
- поддерживается русский;
- совместима с Windows XP, 7, 8, 10, 11 (32/64 bits).
*
MiniTool Power Data Recovery
Сайт разработчика: https://www.minitool.com/
MiniTool Power Data Recovery — главное окно
Очень мощная программа (с уникальными алгоритмами сканирования), которая позволит восстановить данные с битых флешек, карт памяти, внешних дисков, CD-дисков и др. накопителей. Поддерживаются популярные файловые системы: FAT 12/16/32, NTFS.
От себя отмечу, что на мой скромный взгляд, алгоритмы программы на самом деле отличны от других программ подобного толка, т.к. несколько раз с ее помощью удавалось восстановить информацию, когда другое ПО просто ничего не находило…
Примечание: в бесплатной версии программы MiniTool Power Data Recovery можно восстановить только 1 ГБ информации.
*
📌 Дополнение!
Вообще подобных программ достаточно много (прим.: которые могут просканировать накопитель и восстановить часть удаленных файлов).
В одной из своих прошлых статей я уже приводил десяток наиболее удачных бесплатных продуктов (большая часть из них работает не только с классическими HDD, но и с флешками). Ссылку на статью публикую ниже.
10 бесплатных программ для восстановления удаленных данных: файлов, документов, фото — [см. мою подборку софта]
*
Для форматирования и ремонта
HDD Low Level Format Tool
Сайт разработчика: http://hddguru.com/
Как ей пользоваться: см. пример форматирования
Выбор накопителя || Continue || HDD Low Level Format Tool
Программа для низкоуровневого* форматирования жестких дисков, SD карт, флешек и др. накопителей. Отметил бы ее «неприхотливость»: даже если другие утилиты зависают при попытке обратится к флешке (или ее не видят), HDD Low Level Format Tool способна в большинстве случаев помочь…
Особенности:
- поддерживается большинство производителей (Hitachi, Seagate, Samsung, Toshiba и др.) и интерфейсов (SATA, IDE, USB, SCSI, Firewire);
- при форматировании очищается абсолютно вся информация с диска (таблица разделов, MBR);
- восстановить информацию с диска после форматирования с помощью HDD Low Level Format Tool — почти невозможно!
*
MyDiskFix
Англоязычная версия: https://www.usbdev.ru/files/mydiskfix/
Примечание: утилита разработана китайскими программистами. В китайской версии разобраться достаточно сложно, поэтому ссылку даю на англ. версию (русской в сети не встречал).
Скриншот работы MyDiskFix
Бесплатная небольшая утилита, предназначенная для низкоуровневого форматирования сбойных флешек. Пригодится в тех случаях, когда вашу флешку не удается отформатировать стандартными средствами Windows, когда у флешки показывается ошибочный объем, или происходит ошибка записи.
Примечание: перед форматированием в MyDiskFix, необходимо узнать, сколько на вашей флешке реально-рабочих секторов. Сделать это можно, например, с помощью утилиты H2Test (которую приводил выше).
*
USB Disk Storage Format Tool
Разработчик: Hewlett-Packard Company
Англоязычная версия: http://www.authorsoft.com/
USB Disk Storage Format Tool — окно работы
Небольшая утилита для форматирования HDD/USB Flash drive (поддерживаются файловые системы: NTFS, FAT, FAT32).
Кстати, USB Disk Storage Format Tool не требует установки, не зависает, если работает со сбойными флешками, от которых необходимо минутами ждать ответа (как, например, стандартная утилита форматирования в Windows).
Особенности:
- быстрое и безопасное форматирование накопителя;
- при полном форматировании через утилиту происходит удаление всех данных с флешки (в последствии, ни один файл с нее невозможно будет восстановить);
- сканирование накопителя на ошибки;
- создание разделов с файловой системой FAT 32 больше, чем 32 GB;
- протестирована с 1000 самых различных флешек (Compact Flash, CF Card II, Memory Stick Duo Pro, SDHC, SDXC, Thumb Drive и др.), и различных производителей (HP, Sony, Lexar, Imation, Toshiba, PNY, ADATA и др.).
*
Format USB Or Flash Drive Software
Англоязычная версия (сайт разработчика): https://www.sobolsoft.com/formatusbflash/
Скриншот главного окна утилиты Format USB Or Flash Drive Software
Специализированная утилита для работы со сбойными USB накопителям. Позволяет произвести форматирование и восстановление работы флешки. Отметил бы еще ее очень простой интерфейс (см. скрин выше), и возможность работы без установки.
Особенности:
- поддержка файловых систем: FAT, FAT32, eXFAT, NTFS;
- простой и удобный интерфейс;
- возможность полного и быстрого форматирования;
- возможность «видеть» накопители, которые отказывается «показывать» проводник;
- возможность интеграции в меню Windows;
- совместима с Windows 7, 8, 10, 11.
*
Transcend RecoveRx
Сайт разработчика: https://ru.transcend-info.com/recoverx
Скрин работы приложения Transcend RecoveRx
Многофункциональная программа: позволяет восстанавливать файлы с флешек, производить их форматирование, и защищать паролем.
Вообще, эта программа предназначена для флешек от производителя Transcend, но не могу не отметить, что возможность форматирования работает и для флешек другого производства.
RecoveRx достаточно «всеядная» программа: поддерживает USB флешки, карты памяти, MP3-плееры, внешние жесткие диски (HDD)и твердотельные накопители (SSD).
*
JetFlash Recovery Tool
Сайт разработчика: https://ru.transcend-info.com/Support/Software-3
JetFlash Recovery Tool — скрин главного окна
Эта утилита поможет в тех случаях, когда стандартные средства Windows просто не видят флешку. Официально поддерживаются USB флешки только от Transcend, JetFlash и A-DATA (неофициально — гораздо больше).
Важно! Имейте ввиду, что программа в процессе ремонта (восстановления) флешки производит полное удаление всех данных с нее! Если у вас есть возможность сохранить что-то с неисправной флешки — сделайте это.
Особенности:
- простая и бесплатная утилита (всего 2 кнопки!);
- совместима с Windows 7, 8, 10 (также работает и с более старыми ОС Windows XP, 2000 (остальные ОС — работа не гарантируется));
- официально поддерживаются только 3 производителя: Transcend, A-DATA и JetFlash;
- автоматическое восстановление накопителя (от пользователя нужно нажать только 1 кнопку);
- низкие системные требования;
- не требуется установка утилиты.
*
SD Formatter
Сайт разработчика: https://www.sdcard.org/downloads/formatter/
Форматирование SD карты Canon в SD Formatter
Эта утилита предназначена для ремонта и восстановления карт памяти: SD, SDHC, SDXC, microSD. Разработчики специально ориентировали свой продукт для нужд фотографов, видео-операторов, и специалистов по обслуживанию подобной техники.
Восстановление накопителя происходит в авто-режиме. Подойдет в самых разных случаях: при ошибках в ПО, заражении вирусами, сбоях, из-за неправильного использования и пр.
Примечание: в процессе работы с флешкой — SD Formatter удалит с нее все данные!
*
D-Soft Flash Doctor
Разработчик: Казанцев Владимир
Русскоязычная версия: https://www.usbdev.ru/files/dsoftflashdoctor/
D-Soft Flash Doctor — главное окно программы
Небольшая портативная программа для диагностики и ремонта битых флешек (низкоуровневое форматирование, программный сброс). Кроме этого, умеет создавать образы с флешек/карт памяти и записывать их на др. носители информации.
Программа поддерживает русский язык (т.к. разработчик из Казахстана), и совместима со всеми современными ОС Windows 7, 8, 10, 11.
*
На этом пока все…
Дополнения по полезным и интересным утилитам — всегда приветствуются.
Удачи!
👋
Первая публикация: 02.12.2018
Корректировка: 12.10.2021


Полезный софт:
-
- Видео-Монтаж
Отличное ПО для создания своих первых видеороликов (все действия идут по шагам!).
Видео сделает даже новичок!
-
- Ускоритель компьютера
Программа для очистки Windows от «мусора» (удаляет временные файлы, ускоряет систему, оптимизирует реестр).