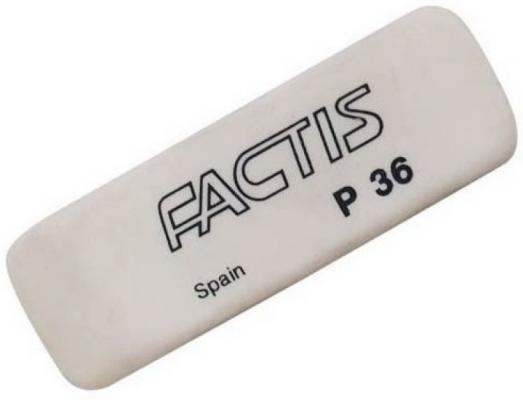Во время работы компьютера центральный процессор занимается вычислениями. Данные, необходимые для вычислений, находятся в оперативной памяти. Малейшие неполадки в ее работе грозят системными ошибками. Как проверить оперативную память на сбои — расскажем в нашем материале.
Причины и признаки сбоев ОЗУ
Чаще всего нарушения в работе оперативной памяти (ОЗУ) происходят из-за неисправности микросхем, установленных на ее планках. Иногда встречаются и менее распространенные причины:
- неправильные настройки BIOS материнской платы
- плохой контакт модуля памяти из-за окисления его контактных площадок
- повреждение контактов слота ОЗУ на материнской плате
- неисправность контроллера памяти центрального процессора
Первые признаки неисправности оперативной памяти следующие:
- самопроизвольное закрытие приложений — с сообщением об ошибке или без него
- спонтанные перезагрузки
- «синие экраны смерти»
- зависания системы «намертво», когда помогает только перезагрузка с кнопки
- постоянные «тормоза» в интерфейсе операционной системы и в программах
Данные симптомы могут говорить не только о неисправности ОЗУ, похожее может наблюдаться и при сбоях других комплектующих. Однако начать выяснение причины стоит именно с диагностики оперативной памяти. Для этого существует несколько программных методов.
Средство проверки памяти Windows
У операционных систем семейства Windows имеется встроенный тест ОЗУ «Средство проверки памяти Windows». Оно находится в меню «Пуск», в папке «Средства администрирования Windows». Также можно запустить его с помощью команды «Выполнить», которую легко открыть одновременным нажатием клавиш Windows и R на клавиатуре. В появившемся окне вписываем команду mdsched.exe и нажимаем на «ОК».

Программа спросит, что сделать: перезагрузить и проверить сейчас, либо выполнить проверку во время следующей перезагрузки.

Как только компьютер перезагрузится, начнется работа теста.

В его процессе не нужно ничего нажимать. Наблюдать за ходом тоже необязательно — вся информация с результатами проверки будет записана в журнале событий Windows. После окончания теста компьютер перезагрузится самостоятельно.
Посмотреть журнал можно будет с помощью «Просмотра событий». Ссылка на него присутствует в папке «Средства администрирования Windows» в меню «Пуск». Либо вместо ссылки можно вновь воспользоваться командой «Выполнить»: нажимаем одновременно клавиши Windows и R, вписываем команду eventvwr.msc и щелкаем на «ОК».

Слева, в открывшемся окне, раскрываем меню «Журналы Windows» и щелкаем на строчку «Система» — сначала левой кнопкой мыши, потом правой. В открывшемся меню выбираем пункт «Найти».

В поисковом окне вписываем слово «Памяти». Этого достаточно, чтобы подсветить строку журнала средства диагностики памяти. Кликните на нее два раза, чтобы прочитать подробные сведения о пройденном тесте.

MemTest86+
«Золотой стандарт» тестирования оперативной памяти — программа MemTest86 и ее ответвление MemTest86+. Обе имеют схожие алгоритмы тестирования, но слегка отличаются внешним видом и расположением настроек. С MemTest86+ неопытному пользователю будет разобраться проще, поэтому рассмотрим именно его.
Для проверки памяти с помощью программы понадобится пустой флеш-накопитель любого объема. Переходим на официальный сайт программы и в самом низу страницы нажимаем на «Windows USB Installer (32/64 bits)». Вставляем пустую флешку и запускаем скачанный файл. Нажимаем «I agree». Под надписью «Select your USB Flash Drive» выбираем букву накопителя и устанавливаем галочку форматирования рядом.

Нажимаем на «Create». Пойдет процесс записи, который должен закончится сообщением «Installation Done». Теперь можно нажать на «Next», а затем на «Finish». Перезагружаем компьютер и вызываем загрузочное меню. В зависимости от модели вашей материнской платы, за это отвечает одна следующих клавиш: F8, F9, F11, F12 или Esc. В строчке, которая отвечает за загрузку с флешки, будет слово «USB». Если таких строчек две, нам нужна та, которая начинается с «UEFI». Выбираем ее с помощью стрелок на клавиатуре и нажимаем на Enter.

После этих действий откроется графический интерфейс теста. Стоит обратить внимание, что в последних версиях MemTest86+ по умолчанию включен многопоточный режим. Он может давать некорректные результаты на некоторых конфигурациях оборудования, поэтому рекомендуется его выключить. Чтобы сделать это, как только откроется интерфейс, нажмите клавишу F2.

Программа отображает прогресс теста. Обнаруженные ошибки и их адреса будут показаны красным цветом. Если же ошибок нет, в конце первого прохода высветится надпись «Pass, no errors».

Иногда сбойные чипы проявляют себя не сразу, поэтому рекомендуется подождать, пока закончатся несколько проходов. Их количество отображается в строке Pass в центральной части экрана. Для прерывания теста в любой момент достаточно нажать клавишу «Esc».
TestMem5
Программа тестирования оперативной памяти, работающая в среде Windows. Использует конфигурационные файлы, позволяющие гибко настраивать «тяжесть» тестов.
Утилита не требует установки. Достаточно скачать ее по ссылке, распаковать архив в удобное место и запустить файл TM5 от имени администратора — это обязательное условие. После первого старта программа создаст ярлык для запуска на рабочем столе. По умолчанию TestMem5 проводит легкий базовый набор тестов.

Более глубокое тестирование помогут провести готовые конфигурации от 1usmus и anta777. Для того, чтобы задействовать конфигурацию, нужно поместить необходимый файл в папку с программой. В окне утилиты выберите «Настроить и выйти», а затем укажите местоположение файла конфигурации.

Программа закроется, и при следующем запуске начнет использовать новые настройки теста. Найденные ошибки будут показаны в нижней части окна. В конце теста утилита выдаст сообщение о его завершении.

Какой программой пользоваться
Стоит отметить, что у каждой из программ есть собственные плюсы и минусы.
- Для использования средства проверки памяти Windows не нужно ничего скачивать или настраивать. Однако из-за ограниченного набора тестов программа зачастую неспособна найти все ошибки памяти, обнаруживая лишь самые явные.
- MemTest86+ — оптимальное средство проверки ОЗУ для неопытного пользователя. Его настройки по умолчанию выявляют ошибки памяти в подавляющем большинстве случаев.
- Гибкий и технологичный TestMem5 хорошо подходит для случаев, когда MemTest86+ не находит ошибок. Более широкий набор тестов помогает найти сложные ошибки, которые прочие программы часто не в состоянии определить, но для этого нужно использовать файлы конфигурации.
Что делать, если тест обнаружил ошибки
Если это произошло, то необязательно, что установленная в ПК оперативная память неисправна. Возможно, дело в некорректных настройках BIOS материнской платы. В первую очередь нужно сбросить BIOS до настроек по умолчанию.
Перезагрузите компьютер и нажимайте клавишу входа в BIOS — чаще всего это Delete или F2, но на ноутбуках могут быть также F1 или Esc. В открывшемся меню необходимо найти строчку «Загрузить оптимальные настройки/Load optimized defaults». Интерфейс современных BIOS разделен на вкладки, и этот пункт обычно находится в самой последней.

Нажав на строчку, подтвердите действие, выбрав «Да/Yes». Теперь нужно сохранить изменения. В нескольких строчках от первого пункта будет «Сохранить и выйти/Save and Exit Setup». Нажимаем Enter и точно также подтверждаем намерения.

Еще одна из возможных причин сбоев — окисленные контакты ОЗУ. Для их очистки понадобится мягкий ластик и кисточка. Отключите компьютер от сети и извлеките планки оперативной памяти. Возьмите ластик и с небольшим усилием протрите им контактные площадки планок. После этого смахните образовавшийся мусор кисточкой, и верните память на место.

Еще раз проведите тестирование оперативной памяти. Ошибки исчезли, или нет? При их повторном появлении следует обратить внимание на количество установленных планок ОЗУ. Если их две и больше, выключите компьютер и извлеките все, кроме одной. Повторите тесты с каждой планкой отдельно — скорее всего, сбоит какая-то одна.
После окончания проверки всех планок не устанавливайте обратно в ПК те, которые проходят тесты с ошибками. Если на память есть гарантия, обратитесь в гарантийный отдел магазина, где вам ее заменят. В случае, если срок гарантии прошел, проще всего выбросить неисправный модуль и приобрести новый. Ремонт планок ОЗУ нецелесообразен ввиду дороговизны этого процесса и отсутствия гарантии на нормальную работу после него.
Материал обновлен пользователем Alex_Esh.
Mem Reduct 3.4
Mem Reduct — небольшая портативная утилита, которая позволяет высвободить до 25% используемой…

Бесплатная легковесная утилита для тестирования оперативной памяти на наличие ошибок….
Memory Cleaner 2.7.2
Memory Cleaner — одна из самых простых утилит для оценки загруженности оперативной памяти ПК с возможностью оптимизации ее использования…
Wise Memory Optimizer 4.1.8.121
Wise Memory Optimizer — бесплатная утилита для освобождения оперативной памяти, увеличения скорости и улучшения производительности ПК…

RAMExpert — это небольшая утилита, которая предоставляет полную информацию об системной оперативной памяти RAM (Random Access Memory)…
RAM Benchmark 1.1
Простая в использовании утилита , предназначенная для оценки производительности вашей…

Довольно часто при нестабильном поведении компьютера/ноутбука (например, стали появляться ошибки, зависания, вылетает синий экран, есть искажения изображения и пр.), требуется провести проверку оперативной памяти ОЗУ (RAM).
В ходе этого тестирования можно выяснить, все ли в порядке с памятью, нет ли ошибок, не требуется ли замена плашки (кстати, протестировать ОЗУ может быть не лишним и при покупке новой планки).
Вообще, привести диагностику памяти можно разными путями:
- использовать встроенное средство диагностики в Windows (если у вас ОС Windows 7, 8.1, 10, 11);
- либо использовать сторонний софт (на мой взгляд одна из лучших утилит для такого теста — Memtest 86+).
В этой статье рассмотрю оба эти варианта (хотя, конечно, второй вариант более предпочтителен!).
Итак…
*
Содержание статьи📎
- 1 Проверка ОЗУ (RAM) на ошибки
- 1.1 Средство диагностики памяти Windows
- 1.2 Тестирование оперативной памяти в Memtest 86+
- 1.2.1 Memtest 86+
- 1.2.2 Про версии программы Memtest 86+ (V5.01, V6):
- 1.2.3 Создание загрузочной флешки с Memtest86+
- 1.2.4 Загрузка с флешки и запуск теста в Memtest 86+
- 1.3 Что делать, если были найдены ошибки
→ Задать вопрос | дополнить
Проверка ОЗУ (RAM) на ошибки
Средство диагностики памяти Windows
Вообще, лично на мой взгляд, встроенный софт в Windows, как правило, уступает софту стороннего разработчика. Поэтому, все же, если у вас есть свободная флешка (CD/DVD диск), я рекомендую воспользоваться тестом в программе Memtest 86+ (см. во второй части статьи).
И тем не менее, как запустить проверку планок ОЗУ в Windows (актуально для Windows 7, 8, 10, 11):
- нажать сочетание кнопок Win+R;
- в появившемся окне «Выполнить» ввести команду mdsched и нажать Enter (как на скрине ниже).
mdsched — команда для проверки ОЗУ (Win+R)
Далее должно появиться окно, в котором вам предложат на выбор два варианта проверки:
- выполнить перезагрузку и проверку прямо сейчас (т.е. приступить к проверке незамедлительно);
- выполнить проверку при следующем включении ПК (именно это и рекомендую выбрать, чтобы без спешки сохранить все документы, закрыть программы и спокойно отправить ПК на перезагрузку).
Средство проверки памяти Windows
Если с диагностикой все «OK» — увидите сообщение, что тест памяти был успешно запланирован.
Тест памяти запланирован
После перезагрузки компьютера/ноутбука увидите окно, как на фото ниже. Будет выполнено 2 прохода, в нижней части окна показывается состояние операции. Если с вашей памятью все хорошо — то состояние будет в статусе «Неполадки пока не обнаружены».
Средство диагностики памяти Windows
📌 Если будут найдены неполадки
Рекомендую прогнать еще раз утилитой Memtest 86+. Если ошибки подтвердятся и в этой утилите — то см. конец этой статьи, там привел несколько советов…
*
Тестирование оперативной памяти в Memtest 86+
📌 Важно!
Кстати, Memtest 86+ и другие полезные утилиты для проверки и диагностики ОЗУ, диска, и пр. железа есть на спец. LiveCD*
(* LiveCD — образ ISO со встроенной Windows и утилитами, который можно записать на флешку — и получится аварийный накопитель, с которого всегда можно будет загрузиться и провести диагностику ПК).
*
Memtest 86+
Сайт: http://www.memtest.org/#downiso
Memtest 86+ — одна из лучших утилит, предназначенных для тестирования оперативной памяти. Утилита может запускаться с помощью собственного загрузчика, поэтому для нее операционная система, в принципе, не нужна.
Программа поддерживает современные многоядерные процессоры, большинство чипсетов материнских плат. Memtest 86+ доступна для скачивания на официальном сайте (ссылка выше), в виде нескольких версий. О них пару слов ниже…
*
Про версии программы Memtest 86+ (V5.01, V6):
- Download — Pre-Compiled Bootable ISO (.gz) — программа распространяется в образе ISO. Такой образ можно записать хоть на флешку, хоть на обычный CD/DVD диск (правда, могут понадобиться доп. утилиты — например, UltraISO). В общем, универсальный вариант;
- Download — Pre-Compiled Bootable ISO (.zip) — тоже самое, только формат архива другой;
- Download — Pre-Compiled Bootable Binary (.gz) — файл в формате bin (это тоже образ диска, похож на ISO);
- Download — Pre-Compiled Bootable Binary (.zip) — тоже самое;
- 📌 Download — Auto-installer for USB Key (Win 9x/2k/xp/7) *NEW!* — самый востребованный вариант (на мой взгляд). Позволяет автоматически создать загрузочную флешку с Memtest 86+ за несколько шагов. Программа работает во всех версиях Windows: XP, 7, 8, 10, 11;
- Download — Pre-Compiled package for Floppy (DOS — Win) — создание загрузочной дискеты (на мой взгляд, сегодня практически не актуально).
Я выбрал 5-й вариант (Download — Auto-installer for USB Key (Win 9x/2k/xp/7) *NEW!*), именно при помощи нее и покажу как создать флешку.
Примечание: если вы загружаете 6-ю версию программы — выбирайте вариант «Windows USB Installer (32/64 bits)».
*
Создание загрузочной флешки с Memtest86+
Скачиваете архив, разархивируете его и запускаете файл программы (выбор версии — приведен выше). Далее нужно вставить флешку в USB-порт и:
- в первом окне программа попросит указать букву диска флешки (важно! Все данные на ней, перед записью Memtest 86+, будут удалены);
- далее нужно поставить галочку напротив «We will format G:\as Fat32» и нажать кнопку «Create»;
- дождаться сообщения «Installation Done, Your Drive should be ready to boot» (значит что носитель записан);
- кстати, если зайти в «Этот компьютер» — вы увидите, что название вашей флешки стало «MULTIBOOT».
Создание загрузочной флешки в Memtest 86+
*
Загрузка с флешки и запуск теста в Memtest 86+
Чтобы загрузиться с созданной шагом ранее флешки, необходимо соответствующим образом настроить BIOS (либо воспользоваться кнопкой для вызова Boot Menu). Тема эта достаточно обширна, поэтому чуть ниже приведу ссылки на свои статьи.
📌 Как настроить BIOS для загрузки с флешки или CD/DVD диска — https://ocomp.info/kak-nastroit-bios-dlya-zagruzki-s-diska-ili-fleshki.html
📌 Горячие клавиши для вызова Boot Menu — https://ocomp.info/goryachie-klavishi-dlya-vh-bios-boot-menu.html
*
Я воспользовался вызовом Boot Menu, указал с чего загружаться (USB-флешки) и нажал Enter (скрин ниже).
Загрузка с USB-флешки
Далее, если ваша флешка правильно записана, утилита Memtest 86+ автоматически запуститься и начнет тестировать оперативную память. От вас ничего не требуется нажимать. Красной стрелкой на фото ниже показан ход тестирования (сколько процентов проверено).
Тестирование в Memtest 86+ // запускается автоматически
📌 Примечание! На всякий случай приведу клавиши управления (хотя они в большинстве случаев не нужны).
Esc – закрыть программу и перезагрузить ПК;
C – задание параметров в ручном режиме (для опытных пользователей);
F1 — Enhanced Fail Safe Mode (расширенная Fail Safe Mode).
F2 — Experimental SMT support up to 32 cores (экспериментальная SMT поддержка до 32 ядер).
При запуске производится анализ компонентов компьютера, затем начинается тестирование оперативной памяти.
Если тест не запускается в авто-режиме — запустите его при помои кнопок F1, либо F2.
Вообще, рекомендую оставить вот так тестировать ПК на несколько часов, чтобы утилита прогнала память несколько раз. Если с памятью все в порядке — вы должны увидеть внизу окна сообщение «Pass complete, no errors, press Esc to exit» (как на фото ниже). 👇
Примечание!
Memtest 86+ записывает в каждый блок памяти информацию, а затем считывает её и проверяет на ошибки. Программа тестирует оперативную память циклически, т.е. у неё по умолчанию есть 11 тестов (включая нулевой), которые она гоняет по кругу неограниченное число раз (пока вы не остановите ее, нажав клавишу Esc).
Все хорошо с памятью // прошла тест
Если же в процессе тестирования будут найдены ошибки — вы увидите красные строки (это в любом случае не хорошо (как минимум)).
С памятью есть проблемы…
*
Что делать, если были найдены ошибки
Довольно популярный вопрос, наряду с вопросами по тестированию памяти…
Для начала необходимо открыть системный блок и почистить его от пыли. Вынуть планки памяти из слотов и продуть сами слоты (удобно это делать с помощью пылесоса с реверсным режимом, либо баллончика сжатого воздуха — такие продаются в компьютерных магазинах).
📌 Статья о чистке компьютера от пыли — https://ocomp.info/kak-pochistit-kompyuter-ot-pyili.html
Далее проверьте сами планки: нет ли на них сколов, царапин, чистые ли они. Если есть признаки механического повреждения, то наверняка потребуется замена памяти на новую.
Также обратите внимание на контакты. Дело в том, что через некоторое время они могут окислиться, и при вставке в слот не полностью (не всегда) давать контакт. В результате, как только контакт «потерялся» — у вас завис компьютер. Рекомендую их почистить в любом случае, для этого подойдет обычная резинка/стёрка (школьная). Оставшиеся катышки — можно либо сдуть, либо смахнуть мягкой кисточкой.
Чистка контактов памяти резинкой и кисточкой
Примечание. Процедуру нужно проводить крайне аккуратно, на чистой, сухой, ровной поверхности. Резинка лучше та, у которой две стороны: одна синяя, другая розовая. Тереть рекомендуется синей. В некоторых случаях, желтые контакты меняют цвет на более светлый.
После чистки памяти, вставьте ее вновь в слот и включите ПК (кстати, попробуйте вставить память в другие слоты, или поменять планки местами, если у вас все слоты заняты).
Далее проведите тестирование еще раз. В некоторых случаях, такая простая процедура, позволяет избавиться от ошибок, связанных с памятью, компьютер перестает зависать, перезагружаться и выдавать синий экран (тем самым, экономя ваши средства).
Если будут вновь найдены ошибки — можно попробовать сдать память в ремонт (но лично я не рекомендую). Если нет гарантийного обслуживания — лучше замените на новую (дело в том, что цена ремонта ОЗУ во многих случаях, стоит практически столько же, сколько новая планка).
*
На этом у меня пока всё. Дополнения приветствуются…
Удачи и хороших тестов!
👋
Первая публикация: 03.02.2017
Корректировка заметки: 7.08.2022


Как проверить оперативную память на ошибки?
Оперативная память — один из важнейших компонентов любого ПК, ноутбука или моноблока. Зачастую от ее корректной работы напрямую зависит стабильность работы всех программ и приложений (в том числе игр), а также самой операционной системы. Если же частенько стал вылезать синий экран смерти, или приложения сами собой неожиданно закрываются с ошибкой, не позволяя пользователю сохранить данные, или в разгар битвы в любимой происходит неожиданный вылет — одной из причин может стать неисправная оперативная память. В прошлой статье, посвященной жестким дискам, мы научились анализировать те данные, которые предлагает SMART накопителя, научились проверять и вовремя «лечить» жесткие диски от всевозможных проблем. А текущая статья будет посвящена оперативной памяти. Мы научимся проверять оперативную память, выявлять ошибки и пробовать самостоятельно исправлять ситуацию. Итак, начнем!
Средство проверки памяти Windows
Самый быстрый и распространенный способ проверки оперативной памяти заключается в запуске приложения, которое уже включено в операционную систему Windows 7, Windows 8.1 и Windows 10. Встроенная утилита получила нетривиальное название — «Средство проверки памяти Windows». Найти ее можно через поиск в Пуске, достаточно написать «проверк», после чего выбрать нужное приложение — «Средство проверки памяти Windows». В операционной системе Windows 7 в Пуске внизу в строке поиска можно напечатать „mdsched“, после чего выбрать одноименное приложение.
Сразу после запуска программы пользователю будет доступно всего 2 опции:
— Выполнить перезагрузку и проверку (по сути, здесь и сейчас).
— Выполнить проверку при следующем запуске ПК.
Выбираем первый пункт, ПК перезагружается, после чего мы видим интерфейс встроенной программы проверки памяти Windows, сама проверка при этом запустится автоматически с базовыми параметрами.
Для изменения параметров сканирования пользователь может нажать F1. Из опций доступен один из трех наборов тестов на выбор — Базовый, Обычный и Широкий. Для нормального тестирования лучше всего использовать второй или третий вариант. Соответственно, время тестирования также увеличивается в большую сторону при выборе второго или третьего варианта. Вторая опция касается использования кеша при тестировании памяти — этот параметр можно оставить по умолчанию. Третья опция — число проходов теста, которое можно менять от 1 до 15. Возможные ошибки и некорректная работа оперативной памяти не всегда определяются в ходе одного прогона тестового пакета, поэтому имеет смысл поставить минимум 2 прохода теста, а лучше 3. Если же ошибка редкая и плавающая, то можно ставить и большее количество проходов теста для выявления корректности работы памяти.
Далее все просто — запускаем тест и видим, как система начала проверять память, все это наглядно отображается на экране монитора. Как только проверка будет завершена, Windows загрузится в своем нормальном режиме и отобразит результаты проверки памяти. Как правило, это происходит в виде всплывающего сообщения в трее, рядом с часами. Если же этого не произошло, или по каким-то причинам вам не удалось увидеть результат прохождения теста, то посмотреть его можно и в другом месте — просмотр событий, запустить который можно также через поиск, просто начав писать название «Просмотр событий».
После запуска просмотра событий необходимо открыть Журналы Windows в левой части окна и выбрать «Система». После этого в правой части экрана в колонке «Источник» ищем строку с названием MemoryDiagnostics-Results и кликаем на нее. Чуть ниже откроется описание, где и будет информация о прохождении теста.
Плюсы метода:
— относительная простота, требуется минимум знаний и навыков для проверки.
Минусы:
— не всегда достоверный результат.
MemTest 86 — универсальный инструмент проверки памяти
Если после проверки памяти штатными средствами Windows у вас остались сомнения, или же вы столкнулись с ситуацией, когда операционная система грузится через раз или вылетает с ошибками при установке, то поможет другой метод проверки памяти — утилитой MemTest86.
Утилита бесплатная, и скачать ее можно с официального сайта http://www.memtest.org/. Внизу главной страницы есть список программ для скачивания, актуальная версия на момент написания — 5.01. Далее по выбору пользователя скачиваем или ISO для записи на обычный компакт-диск, или версию, которая в автоматическом режиме развертывается на USB-флешку. В первом случае после скачивания образ ISO необходимо будет записать на диск любой программой в режиме записи загрузочного ISO-образа (то есть не сам файл!). Ну а во втором случае — иметь под рукой флешку любого объема без сторонних файлов. Для первого случая качаем Pre-Compiled Bootable ISO (.zip), а для создания загрузочной флешки качаем версию Auto-installer for USB Key (Win 9x/2k/xp/7).
После подготовки носителя перезагружаемся и выбираем в качестве загрузочного устройства USB-накопитель или DVD/CD-привод в BIOS материнской платы или непосредственно в момент начала запуска ПК. Меню, где возможен выбор загрузочного устройства, как правило, вызывается клавишей F8 или F10 непосредственно после запуска ПК. Если все сделано верно, проверка памяти запустится автоматически, и вы увидите вот такой экран.
Тестирование в MemTest — цикличное, то есть проводится ряд тестов на весь объем оперативной памяти, после чего цикл запускается заново. Как и в предыдущем случае, лучше всего дождаться прохождения 2–3 циклов. В интерфейсе самой программы наглядно отображается прогресс прохождения теста в процентах. Индикатором полного прохождения одного цикла является показатель PASS. Например, PASS: 1 означает, что программа полностью проверила оперативную память, проведя все тесты 1 раз. Индикатором исправной памяти будет служить синий фоновый экран и отсутствие каких-либо надписей на красном фоне в нижней части экрана. Получается, дождались, когда значение PASS стало равно 3 (что означает, что память полностью прошла все тесты 3 раза), не увидели никаких надписей внизу экрана на красном фоне — значит, память исправна.
Если же внизу экрана начали появляться сообщения на красном фоне, память неисправна и может являться причиной сбоев при работе ПК. Как это может выглядеть:
Тестирование можно прервать в любой момент клавишей ESC, после чего ПК перезагрузится.
Плюсы метода:
— проверка проводится вне оболочки операционной системы, что дает более точный результат;
— можно проверить память даже без установки операционной системы.
Минусы метода:
— необходимо какое-либо загрузочное устройство (флешка, CD-диск), на которое развертывается образ утилиты.
Что делать, если вы обнаружили ошибки памяти тестовыми утилитами?
1. При отсутствии знаний внутренней структуры ПК и расположения компонентов — обратиться к специалистам или в магазин, где была приобретена сама память или ПК. Это наиболее рациональный вариант, от которого выиграют все — и пользователь и другие комплектующие, которые пока что номинально исправны. Лучше не лезть внутрь ПК, если нет соответствующих знаний.
2. Если же знания имеются, то вынимаем модуль памяти и идем в магазин. Дальше либо меняем по гарантии, либо готовимся к покупке аналогичной памяти.
3. Если же знания имеются и хочется попробовать все сделать самостоятельно, то начать лучше с чистки контактов ластиком. Аккуратно и бережно чистим контакты, вставляем память обратно и проверяем при помощи memtest. Если изменений нет, и ошибки по-прежнему присутствуют — переходим к следующему пункту.
4. Следующий пункт начинается с просмотра BIOS материнской платы, а именно раздела про оперативную память. Проверьте, какая именно установлена частота модулей, какие тайминги, какое напряжение — все эти параметры должны соответствовать заводским значениям. Многие системные платы имеют функцию так называемого заводского автоматического разгона, который может повлечь за собой не только увеличение тактовой частоты процессора, но и памяти — сбой может происходить и от этого. После установки корректных заводских значений проводим тестирование в memtest еще раз.
5. Если результат тот же, и ошибки все равно появляются, пробуем повысить напряжение на памяти на 0,05V. Память может деградировать со временем, повышение напряжения в этом случае может помочь. Для DDR4 стандартным считается напряжение 1.2V, а максимально безопасным — 1.35V. Для DDR3 1.5V и 1.65V соответственно. Лучше всего не превышать предельные значения для указанных типов памяти.
6. Проверяем память в memtest еще раз. Если же ошибки возникают снова, пробуем ослабить тайминги или снизить тактовую частоту памяти в BIOS материнской платы. К примеру, была память DDR4 2400MHz 15-15-15-35: пробуем поставить 2133MHz и/или ослабить тайминги до 16-16-16. После чего сохраняем настройки и вновь проводим тестирование в memtest.
7. Если после всех приведенных примеров память по-прежнему сыпет ошибками, то вероятнее всего память неисправна, и восстановить ее корректную работоспособность самостоятельно не получится.
Важно! Не стоит забывать, что, как правило, оперативная память устанавливается несколькими модулями внутрь ПК или ноутбука. Поэтому имеет смысл вынуть все модули, кроме одного, и пробовать запускать проверку memtest поочередно с каждым модулем до момента определения неисправного.
Заключение
В ходе прочтения сегодняшнего материала мы научились самостоятельно проверять оперативную память и выявлять возможные отклонения в ее работе. Кроме того, мы также получили некоторые практические советы, как именно попробовать исправить ошибки своими руками. Очень полезное дополнение к предыдущей статье по тестированию жестких дисков, будем расширять кругозор и дальше! Надеюсь, эта статья пригодится в нелегком деле освоения и диагностики ПК. Если же времени или опыта недостаточно, рекомендуем обратиться в сервисный центр e2e4, где специализированные инженеры проверят ваше оборудование, исправят возникшие ошибки и дадут дельные советы по дальнейшей эксплуатации.
Secundos
Широчайший выбор оперативной памяти для ПК и ноутбуков
от ведущих мировых производителей доступен в каталоге e2e4.
___________________________________________
e2e4 — приятно быть умным!
Инструкции
Время чтения 2 мин.Просмотры 3k.Опубликовано
AIDA64 – мощное средство для тестирования аппаратных компонентов ПК, вывода информации о компьютерных комплектующих и программном обеспечении. Через утилиту можно получить исчерпывающие сведения об оперативной памяти, оценить её быстродействие и стабильность – протестировать при высокой нагрузке.
Содержание
- Узнаём основные параметры
- Тестирование
- Стресс-тест
- Cache & Memory Benchmark
- Сравнительные тесты
Узнаём основные параметры
Для просмотра информации о памяти откройте раздел, а затем подраздел «Системная плата». Интересующие сведения находятся в блоке «Свойства шины памяти»: её тип, ширина, частоты.
В подразделе «Память» можно посмотреть расход ОЗУ и файла подкачки.
Подраздел «SPD» содержит подробную информацию о планках оперативки: производитель, объём, тайминги (задержка), частота и т.д.
Подраздел «Чипсет». Здесь узнаете, какой максимальный объем ОЗУ поддерживает материнская плата. Блок «Контроллер памяти» содержит сведения о типе и режиме работы оперативки: одно- или двухканальный режим.
Температуру ОЗУ утилита не покажет – на модулях памяти нет термодатчиков.
Через АИДА 64 можете узнать подробности про каждый чип (модуль) оперативки.
Тестирование
AIDA64 позволяет провести три типа тестов памяти: стресс, эталонный и для определения её скорости.
Стресс-тест
Для проверки ОЗУ на ошибки и оценки её стабильности:
- Вызовите утилиту System Test Stability через пункт меню «Сервис» или иконкой с графиком в панели инструментов.
- Слева снимите все флажки кроме стоящего возле пункта «Stress system memory».
- Запустите тест кликом по кнопке «Start».
Завершать его можно после 20 – 30 минут работы, если ошибки не появятся ранее.
Cache & Memory Benchmark
Запустите утилиту через меню «Сервис». Она определит скорость чтения и записи оперативной и кэш-памяти всех уровней – кликните «Start Benchmark», проверка длится около минуты.
Сравнительные тесты
AIDA64 умеет сравнивать скорость чтения, копирования и записи оперативной памяти.
- Слева разверните раздел «Тесты».
- Выберите один из четырёх первых.
- Кликните «Старт».
Результат появится максимум через десяток секунд.
Его можете добавить в избранные.