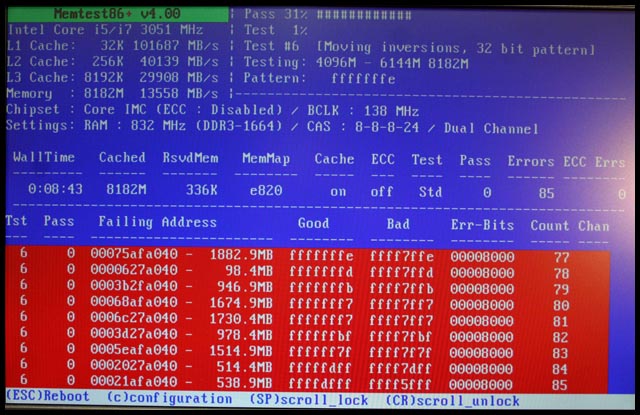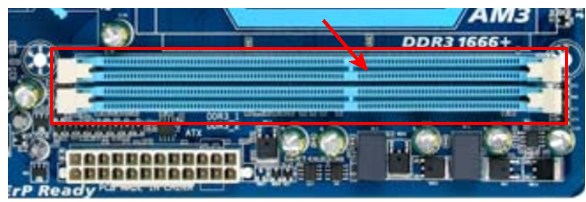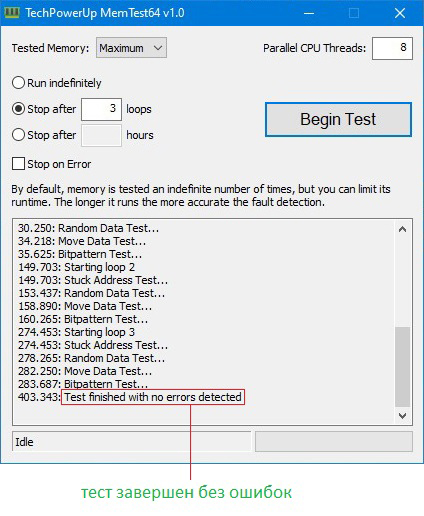Самым надежным вариантом тестирования оперативной памяти является программа MemTest86+.
Нам необходимо записать утилиту Memtest86 на DVD диск либо флешку или создать загрузочную флешку, в состав которой входит данная программа. Читаем статью “Как создать мультизагрузочную флешку“, следуем пошаговой инструкции. После того как создана загрузочная флешка производим загрузку с неё, обычно для этого я использую “горячие клавиши” F8, F12, F11, Esc+клавиша отвечающая за быструю загрузку, в зависимости от модели мат. платы на компьютере/ноутбуке. После загрузки видим окно:
Заходим в дополнительные утилиты и выбираем Memtest86. Если все прошло успешно видим такую картинку:
После запуска программа будет проверять вашу оперативную память бесконечно, пока вы её не остановите клавишей ESC. Проверять можно как все модули памяти сразу, так и по одной. Проверяя все модули памяти, программа не скажет на какой именно ошибки, так что если есть ошибки, проверяйте лучше по одному модулю. Для проверки лучше сделать несколько циклов. А для максимального эффекта, лучше поставить проверку на ночь . Поле Pass означает количество проделанных циклов. Если у вас будут ошибки в памяти (колонка Error), вы увидите следующее:
Исправить оперативную память при наличии ошибок в программе невозможно. Это не как в жестком диске затереть битые сектора. Я рекомендую вот что:
Самое распространённое – это выход из строя модуля оперативной памяти. Тестируем по одному модулю. Сначала этот модуль ставим в слот под оперативную память №1.
Тестируем,смотрим результат. Если ошибки есть как показано на рис. выше (там где выделено красным в программе Memtest), то ставим этот модуль слот под оперативную память №2. Тестируем,смотрим результат. Если ничего не изменилось,то модуль неисправен и подлежит замене. Меняем или ставим другой модуль памяти,тестируем. Если модуль памяти исправен,по окончанию теста в видим следующее:

Бывает что неисправен слот для оперативной памяти на мат. плате. В этом случае подключаем модуль в другой свободный слот, далее рассматриваем целесообразность работы компьютера в данной конфигурации с неисправным слотом под оперативную память, целесообразность замены материнской платы, а может вас и так всё устроит, и объёма памяти вам будет достаточно.
В программе — 9 тестов:
Test 0 — [Address test, walking ones, no cache] – тестирования для выяснения проблем в адресе памяти.
Test 1 — [Addresstest, ownaddress] – глубокий тест для выявления ошибок в адресационной прописки памяти
Test 2 — [Movinginversions, ones&zeros] – проверка на трудноуловимые и аппаратные ошибки.
Test 3 — [Movinginversions, 8 bitpat] – как и предыдущий тест, только в нем используется алгоритм в 8ми битном подходе от 0 до 1. Тестируется 20 различных методов.
Test 4 — [Moving inversions, random pattern] – Выявление ошибок связанных с data sensitive. В этом тесте 60 различных методов.
Test 5 — [Block move, 64 moves] – Поиск проблем в схемах оперативной памяти.
Test 6 — [Moving inversions, 32 bit pat] – Самый долгий тест для выявления data sensitive errors.
Test 7 — [Randomnumbersequence] – Проверка ошибок в записи памяти.
Test 8 — [Modulo 20, ones&zeros] – Выявление скрытых ошибок в оперативной памяти с помощью буферизации и кеша.
Test 9 — [Bit fade test, 90 min, 2 patterns] – Тест может быть включен вручную. Он записывает адреса в памяти, после чего уходит в сон на 1.5 часа. После выхода из сна, сверяет биты в адресах, на схожесть. Клавишей C для ручного запуска. Тест требует около 3х часов времени.
Теперь вы увидели как проводится тестирование оперативной памяти, как восстановить её работоспособность самостоятельно и проверить с помощью программы Memtest86 с приведенной инструкцией.
Во время работы компьютера центральный процессор занимается вычислениями. Данные, необходимые для вычислений, находятся в оперативной памяти. Малейшие неполадки в ее работе грозят системными ошибками. Как проверить оперативную память на сбои — расскажем в нашем материале.
Причины и признаки сбоев ОЗУ
Чаще всего нарушения в работе оперативной памяти (ОЗУ) происходят из-за неисправности микросхем, установленных на ее планках. Иногда встречаются и менее распространенные причины:
- неправильные настройки BIOS материнской платы
- плохой контакт модуля памяти из-за окисления его контактных площадок
- повреждение контактов слота ОЗУ на материнской плате
- неисправность контроллера памяти центрального процессора
Первые признаки неисправности оперативной памяти следующие:
- самопроизвольное закрытие приложений — с сообщением об ошибке или без него
- спонтанные перезагрузки
- «синие экраны смерти»
- зависания системы «намертво», когда помогает только перезагрузка с кнопки
- постоянные «тормоза» в интерфейсе операционной системы и в программах
Данные симптомы могут говорить не только о неисправности ОЗУ, похожее может наблюдаться и при сбоях других комплектующих. Однако начать выяснение причины стоит именно с диагностики оперативной памяти. Для этого существует несколько программных методов.
Средство проверки памяти Windows
У операционных систем семейства Windows имеется встроенный тест ОЗУ «Средство проверки памяти Windows». Оно находится в меню «Пуск», в папке «Средства администрирования Windows». Также можно запустить его с помощью команды «Выполнить», которую легко открыть одновременным нажатием клавиш Windows и R на клавиатуре. В появившемся окне вписываем команду mdsched.exe и нажимаем на «ОК».

Программа спросит, что сделать: перезагрузить и проверить сейчас, либо выполнить проверку во время следующей перезагрузки.

Как только компьютер перезагрузится, начнется работа теста.

В его процессе не нужно ничего нажимать. Наблюдать за ходом тоже необязательно — вся информация с результатами проверки будет записана в журнале событий Windows. После окончания теста компьютер перезагрузится самостоятельно.
Посмотреть журнал можно будет с помощью «Просмотра событий». Ссылка на него присутствует в папке «Средства администрирования Windows» в меню «Пуск». Либо вместо ссылки можно вновь воспользоваться командой «Выполнить»: нажимаем одновременно клавиши Windows и R, вписываем команду eventvwr.msc и щелкаем на «ОК».

Слева, в открывшемся окне, раскрываем меню «Журналы Windows» и щелкаем на строчку «Система» — сначала левой кнопкой мыши, потом правой. В открывшемся меню выбираем пункт «Найти».

В поисковом окне вписываем слово «Памяти». Этого достаточно, чтобы подсветить строку журнала средства диагностики памяти. Кликните на нее два раза, чтобы прочитать подробные сведения о пройденном тесте.

MemTest86+
«Золотой стандарт» тестирования оперативной памяти — программа MemTest86 и ее ответвление MemTest86+. Обе имеют схожие алгоритмы тестирования, но слегка отличаются внешним видом и расположением настроек. С MemTest86+ неопытному пользователю будет разобраться проще, поэтому рассмотрим именно его.
Для проверки памяти с помощью программы понадобится пустой флеш-накопитель любого объема. Переходим на официальный сайт программы и в самом низу страницы нажимаем на «Windows USB Installer (32/64 bits)». Вставляем пустую флешку и запускаем скачанный файл. Нажимаем «I agree». Под надписью «Select your USB Flash Drive» выбираем букву накопителя и устанавливаем галочку форматирования рядом.

Нажимаем на «Create». Пойдет процесс записи, который должен закончится сообщением «Installation Done». Теперь можно нажать на «Next», а затем на «Finish». Перезагружаем компьютер и вызываем загрузочное меню. В зависимости от модели вашей материнской платы, за это отвечает одна следующих клавиш: F8, F9, F11, F12 или Esc. В строчке, которая отвечает за загрузку с флешки, будет слово «USB». Если таких строчек две, нам нужна та, которая начинается с «UEFI». Выбираем ее с помощью стрелок на клавиатуре и нажимаем на Enter.

После этих действий откроется графический интерфейс теста. Стоит обратить внимание, что в последних версиях MemTest86+ по умолчанию включен многопоточный режим. Он может давать некорректные результаты на некоторых конфигурациях оборудования, поэтому рекомендуется его выключить. Чтобы сделать это, как только откроется интерфейс, нажмите клавишу F2.

Программа отображает прогресс теста. Обнаруженные ошибки и их адреса будут показаны красным цветом. Если же ошибок нет, в конце первого прохода высветится надпись «Pass, no errors».

Иногда сбойные чипы проявляют себя не сразу, поэтому рекомендуется подождать, пока закончатся несколько проходов. Их количество отображается в строке Pass в центральной части экрана. Для прерывания теста в любой момент достаточно нажать клавишу «Esc».
TestMem5
Программа тестирования оперативной памяти, работающая в среде Windows. Использует конфигурационные файлы, позволяющие гибко настраивать «тяжесть» тестов.
Утилита не требует установки. Достаточно скачать ее по ссылке, распаковать архив в удобное место и запустить файл TM5 от имени администратора — это обязательное условие. После первого старта программа создаст ярлык для запуска на рабочем столе. По умолчанию TestMem5 проводит легкий базовый набор тестов.

Более глубокое тестирование помогут провести готовые конфигурации от 1usmus и anta777. Для того, чтобы задействовать конфигурацию, нужно поместить необходимый файл в папку с программой. В окне утилиты выберите «Настроить и выйти», а затем укажите местоположение файла конфигурации.

Программа закроется, и при следующем запуске начнет использовать новые настройки теста. Найденные ошибки будут показаны в нижней части окна. В конце теста утилита выдаст сообщение о его завершении.

Какой программой пользоваться
Стоит отметить, что у каждой из программ есть собственные плюсы и минусы.
- Для использования средства проверки памяти Windows не нужно ничего скачивать или настраивать. Однако из-за ограниченного набора тестов программа зачастую неспособна найти все ошибки памяти, обнаруживая лишь самые явные.
- MemTest86+ — оптимальное средство проверки ОЗУ для неопытного пользователя. Его настройки по умолчанию выявляют ошибки памяти в подавляющем большинстве случаев.
- Гибкий и технологичный TestMem5 хорошо подходит для случаев, когда MemTest86+ не находит ошибок. Более широкий набор тестов помогает найти сложные ошибки, которые прочие программы часто не в состоянии определить, но для этого нужно использовать файлы конфигурации.
Что делать, если тест обнаружил ошибки
Если это произошло, то необязательно, что установленная в ПК оперативная память неисправна. Возможно, дело в некорректных настройках BIOS материнской платы. В первую очередь нужно сбросить BIOS до настроек по умолчанию.
Перезагрузите компьютер и нажимайте клавишу входа в BIOS — чаще всего это Delete или F2, но на ноутбуках могут быть также F1 или Esc. В открывшемся меню необходимо найти строчку «Загрузить оптимальные настройки/Load optimized defaults». Интерфейс современных BIOS разделен на вкладки, и этот пункт обычно находится в самой последней.

Нажав на строчку, подтвердите действие, выбрав «Да/Yes». Теперь нужно сохранить изменения. В нескольких строчках от первого пункта будет «Сохранить и выйти/Save and Exit Setup». Нажимаем Enter и точно также подтверждаем намерения.

Еще одна из возможных причин сбоев — окисленные контакты ОЗУ. Для их очистки понадобится мягкий ластик и кисточка. Отключите компьютер от сети и извлеките планки оперативной памяти. Возьмите ластик и с небольшим усилием протрите им контактные площадки планок. После этого смахните образовавшийся мусор кисточкой, и верните память на место.

Еще раз проведите тестирование оперативной памяти. Ошибки исчезли, или нет? При их повторном появлении следует обратить внимание на количество установленных планок ОЗУ. Если их две и больше, выключите компьютер и извлеките все, кроме одной. Повторите тесты с каждой планкой отдельно — скорее всего, сбоит какая-то одна.
После окончания проверки всех планок не устанавливайте обратно в ПК те, которые проходят тесты с ошибками. Если на память есть гарантия, обратитесь в гарантийный отдел магазина, где вам ее заменят. В случае, если срок гарантии прошел, проще всего выбросить неисправный модуль и приобрести новый. Ремонт планок ОЗУ нецелесообразен ввиду дороговизны этого процесса и отсутствия гарантии на нормальную работу после него.
Материал обновлен пользователем Alex_Esh.
Одной из самых известных и надёжных программ для проверки оперативной памяти является Memtest86. Особенность Memtest в том, что для работы ей не нужна установленная операционная система. Это позволяет не тратить лишнее время на установку ОС, и сразу же приступить к тестированию оперативный памяти.
Работает со всеми версиями Windows 7, 8, 10, в том числе x64.
Виды Memtest
Существует два варианта программы для скачивания – Memtest86 и Memtest86+.
В первой доступны две версии — Pro и Free. Pro версия отличается от бесплатной расширенным, но платным, функционалом.
Версия Мемтест86+ в добавок ко всем возможностям обычной версии позволяет самостоятельно компилировать программу. На развитие программы принимаются пожертвования, но её разработку можно считать остановленной. Новейшая версия Memtest86+ базируется на одной из устаревших версий обычного Мемтест86.
Установка программы
Для начала работы программу необходимо скачать с официального сайта. Доступна она двух видов – файл образа диска и файл для usb флешки.
Запись на флеш-накопитель
Если записываем на флешку, лучше чтобы она была пустая, так как данные на ней после использования утилиты будут удалены.
После скачивания разархивируем загруженный файл, иначе ничего не выйдет! Должно получится вот так:
Запускаем её и устанавливаем на нужном устройстве:
Запись на диск
Если записываем на диск, тогда понадобятся специальные программы для записи. Например, UltraISO.
Скачиваем файл образа диска ISO в zip-архиве, распаковываем, и запускаем программу для записи на диск. Не забываем вставить в оптический привод пустой диск для записи.
В запущенном UltraISO выбираем «открыть», и нажимаем «записать образ CD».
Устанавливаем скорость записи, ставим галочку на «проверка» и убеждаемся в правильности файла образа.
Нажимаем «записать», ждём окончания. Привод должен открыться, тогда можно нажимать на кнопку «назад» и закрывать UltraISO.
Вариант входа в БИОС
Теперь необходимо выключить компьютер и загрузить его с помощью диска или флешки с скачанным Memtest’ом. Для этого при загрузке надо зайти в БИОС. Чтобы это сделать, при запуске ПК нужно нажать на определённую клавишу, всё зависит от производителя материнской платы. Например, на некоторых ПК это клавиша Del или F9. Также не исключено, что это может быть и F12, Esc, F10, и так далее. При запуске компьютера на одних из первых секунд зачастую показывается информация о нём, а чуть ниже что-то вроде «Press Del to enter Setup». Setup это тот же БИОС, по этому, если вы не знаете на что нажимать – обратите внимание на экран при включении ПК.
Нажимать на клавишу нужно по несколько раз, и быстро, иначе устройство может и дальше продолжить запуск, так и не войдя в БИОС, а также флешка должна быть подключена до входа в него!
В зависимости от материнской платы и установленной на ней версии БИОС, пользователи могут увидеть разные картинки. Самая распространённая версия с синим фоном и белыми буквами, как на фото ниже:
Итак, для загрузки с диска или флеш-накопителя необходимо перейти в раздел Boot, а в нём выбрать Hard Disk Drives. Управлять можно только клавиатурой, то есть передвигаться по меню можно с помощью стрелочек, а выбирать вариант можно кнопкой Enter.
Откроется окно, где надо выбрать 1st Hard Drive. Появятся несколько вариантов, среди которых надо найти название своей флешки или DVD ROM.
Теперь возвращаемся в предыдущее меню (если БИОС сам нас не вернул), и выбираем Boot Device Priority.
В открывшемся окне выбираем 1st Boot Device и указываем свою флешку или DVD ROM.
Теперь с Boot перемещаемся на Exit и выбираем Save Changes And Exit. Подтверждаем сохранение изменений нажимая на Y, затем Enter, и ПК перезагрузится. Запуск произойдёт уже с помощью выбранного варианта.
Проводим тестирование
Memtest86+
Теперь разберемся, как пользоваться Memtest86, чтобы проверить оперативную память компьютера. При загрузке будет запущена программа Memtest.
Клавиши управления:
- Esc – выход
- C – настройка параметров проверки в ручном режиме
- Sp – это пробел, нажимаем чтобы включить режим прокрутки экрана стрелочками вверх/вниз.
- F1 – вход в Fail-Safe Mode
- F2 – экспериментальная SMT поддержка до 32-х ядер.
Когда программа запущена, анализ запускается сразу. Сначала программа проверяет «сборку» ПК, а затем саму ОЗУ. Если этого не происходит, нажимаем на F1 или F2.
Работает программа следующим образом – она создаёт 11 тестов, и ими по очереди анализирует память, пока её не остановить клавишей Esc. Если после 10-го мемори теста не будет никаких ошибок, появится сообщение: **Pass complete, no errors, press Esc to exit**.
Время анализа одним кругом всех этих тестов оперативной памяти зависит только от производительности компьютера. Для самого точного результата проверку на работоспособность желательно оставлять на ночь, так как пройдёт больше тестов ОЗУ.
Расшифровка всех сокращений:
- TSTLIST – тесты, список с ними, последовательность.
- NUMPASS – количество повторов.
- ADDRLIMLO – минимальный предел диапазона проверки памяти.
- ADDRLIMHI – максимальный предел диапазона анализа.
- CPUSEL – выбираем процессор.
- ECCPOLL, ECCINJET – ECC-ошибки.
- MEMCACHE – кэширование памяти.
- PASS1FULL – быстрая диагностика для не детального поиска ошибок.
- ADDR2CHBITS, ADDR2SLBITS, ADDR2CSBITS – битовые позиции адресов памяти.
- LANG – язык.
- REPORTNUMERRS – номера последних ошибок для выводов в файл отчёта.
- REPORTNUMWARN – указывает сколько должно быть предупреждений в файле отчёта.
- MINSPDS – здесь можно указать минимальное количество оперативной памяти.
- HAMMERPAT – 32 бита. Шаблон для тринадцатого теста.
- HAMMERMODE – выбор варианта проверки в тринадцатом тесте.
- DISABLEMP – позволяет отключать многопроцессорную поддержку.
Memtest86
В главном меню есть несколько пунктов, которые отвечают за разные настройки:
- System Info – даёт информацию об оборудовании
- Test Selection – позволяет выбрать тесты для проверки
- Address Range – помогает определить нижний и верхний пределы адреса памяти
- CPU selection – можно сделать выбор между тремя режимами проверки, параллельным, циклическим и последовательным.
- Start – стартует тест памяти.
- Ram Benchmark – проводит сравнительные испытания ОЗУ и показывает результат в графике
- Settings – общие настройки с выбором языка.
- Exit – выход из утилиты и перезагрузка системы.
Описание тестов
В Memtest86 существует 13 тестов (memory test) которые позволяют найти мельчайшие ошибки. Рассмотрим их:
- Проверка битов адреса
- Более глубокий вариант проверки нулевого теста.
- Переход на быстрый режим и проверка аппаратной части памяти. Параллельно используются все процессоры.
- С помощью 8-битного алгоритма проверяет аппаратную часть памяти в быстром режиме.
- Опять же 8-битный режим, только с более глубокой диагностики.
- Проверяются схемы памяти, помогает найти самые труднонаходимые ошибки.
- Поиск ошибок “Data sensitive errors”.
- Ищет ошибки в процессе записи.
- Проверка кеша.
- Детальная проверка кеш-памяти.
- Данный тест длится 3 часа. Сначало проверяет и запоминает записанные адреса памяти, а через некоторое время проверяет на изменения.
- Поиск кеш-ошибок с помощью собственных 64-разрядных инструкций.
- То же, что и 11 тест, только 128-битные инструкции.
- Подробный поиск всех проблем памяти.
После окончания тестирование приложение может выдать ряд сообщений, рассмотрим их:
- Bits in error Mask – найдены ошибки в битах маски.
- Bits in Error – битовые ошибки всех видов.
- Max Contiguous Errors – максимально достигнутая последовательность адресов с ошибками в них.
- ECC correctable errors – скорректированные ошибки.
- Test errors – количество ошибок для всех видов теста.
Восстанавливаем флешку
После работы с Мемтест объём памяти флешки может уменьшиться, вплоть до нескольких мегабайт. Для решения данной проблемы накопитель необходимо отформатировать с помощью утилиты HDD Low Level Format Tool.
Тут ничего сложного. Запускаем установленную утилиту. Выбираем нужный диск или флешку и запускаем процесс. Никаких настроек изменять не нужно.
Проверить работоспособность оперативной памяти может потребоваться когда есть подозрения, что синие экраны смерти Windows вызваны проблемами с RAM, или Вы просто хотите убедиться что с Вашей оперативной памятью всё в порядке и она работает без сбоев.
1. Средство проверки памяти Windows
2. Проверка памяти в Memtest86+
3. Проверка стабильности памяти в MemTest64
1. Средство проверки памяти Windows — это встроенная утилита Windows, позволяет проверить RAM на ошибки. Для её запуска, нажмите клавиши Win+R на клавиатуре, введите mdsched и нажать Enter, или воспользуйтесь поиском Windows 10 и 8, введите запрос «Средство проверки памяти Windows».
После запуска утилиты Вам будет предложено перезагрузить компьютер для выполнения проверки памяти на ошибки. Выбираем «Выполнить перезагрузку и проверку».
После перезагрузки начнется выполнение сканирования.
В процессе сканирования можно нажать клавишу F1 для изменения параметров проверки:
Набор тестов — базовый, обычный или широкий.
Использование кэша — вкл или выкл.
Число проходов теста — максимум 15.
По завершении процесса проверки, компьютер перезагрузится и после входа в систему, через несколько минут в правом нижнем углу экрана — отобразит результаты проверки в виде короткого уведомления.
Иногда бывает что уведомление с результатом не появляется, в этом случае используйте утилиту «Просмотр событий» Windows, введите соответствующий запрос в поиске Windows для ее запуска.
В Просмотре событий выберите «Журналы Windows» -> «Система» и найдите сведения о результатах проверки памяти — MemoryDiagnostics-Results, по двойному клику по событию или внизу окна во вкладке «Общие» Вы увидите результат, «Память компьютера проверена с помощью средства проверки памяти Windows; ошибок не обнаружено», это если с памятью всё в прядке.
2. Проверка памяти в Memtest86+.
Скачайте Memtest86+ с официального сайта для создания загрузочной флешки
Распакуйте архив, запустите «Memtest86+ USB Installer.exe», выберите флешку и нажмите кнопку «Create», установщик сделает флешку загрузочной с утилитой memtest86+
После того, как загрузочный накопитель с утилитой Memtest86+ готов, заходим в BIOS, в меню загрузки (Boot) устанавливаем в приоритет загрузку с нашей флешки, сохраняем настройки и перезагружаемся. Каких-то действий с вашей стороны не потребуется, тест начнется автоматически.
Прервать тест Вы можете в любой момент, нажав клавишу Esc.
В случае, если будут обнаружены ошибки, это будет выглядеть как на скриншоте ниже.
3. Проверка стабильности памяти в MemTest64
MemTest64 — это автономная утилита, которая позволяет проверять системную память на наличие проблем на аппаратном уровне. Она имеет графический интерфейс и может быть запущена из под Windows. Данной утилитой можно проверить память на стабильность после её разгона, или установок таймингов.
Скачать утилиту MemTest64 можно с официального сайта.
По умолчанию память тестируется неопределенное количество раз, но вы можете ограничить ее время выполнения. Чем дольше работает тест, тем точнее обнаружение неисправностей.
После завершения теста, если всё в порядке, утилита сообщит что в ходе теста ошибок не обнаружено
Download Article
Download Article
Unreliable RAM, or random-access memory, can lead to a variety of problems with your computer, including corrupted data, crashes, and strange, unexplained behaviour. Having flawed or damaged RAM can be one of the most frustrating computer problems because symptoms are very often random and difficult to identify. This wikiHow article teaches you how to test your PC’s RAM with MemTest86.
-
1
Download Memtest86+. Memtest86+ is an open source program so it is legal to get. The official download site is http://memtest.org here. However, make sure not to confuse it with the original MemTest, which has now become outdated.
-
2
Double-click on the zipped file. Inside you will find a folder entitled mt420.iso. Drag this file to your desktop.
Advertisement
-
3
Right-click on the file and select Open. Remember to insert a blank CD into your computer in order to download the program.
-
4
Choose Select a Program From a List of Installed Programs. Then choose Windows Disk Burner. The Windows Disk Image Burner will now open. Select Burn.
-
5
Restart your computer. MemTest86+ will automatically run once the computer is restarted if the CD option is first in the boot priority. You can set this by pressing F8 on most computers
-
6
Let the program run. You should let MemTest86+ run for 7 to 8 passes in order to ensure accuracy. After it has done so in slot #1, switch to slot #2 and repeat. Do this until you have gone through every RAM slot.
-
7
Identify errors. Errors will be highlighted in red. If there are no problems, then your computer’s RAM may very well be fine. If the test does identify errors in your RAM, then you may need to take your PC in for repairs.
Advertisement
-
1
Download MemTest86+ Auto-Installer for USB. Make sure that the USB that you use is blank prior to use, otherwise, the other files will be deleted.
-
2
Click Create. This may take a few seconds to complete and a command window will briefly appear. This is part of the process so ignore it until you are prompted to click Next.
-
3
Click Next and then Finish. After you have done this, restart your computer. Make sure to leave the USB plugged into your computer. MemTest86 will automatically run once your computer is restarted if the USB option is the first boot priority. You can set this by pressing F8 on most computers.
-
4
Let the program run. You should let MemTest86+ run for 7 to 8 passes in order to ensure accuracy. After it has done so in slot #1, switch to slot #2 and repeat. Do this until you have gone through every RAM slot.
-
5
Identify errors. Errors will be highlighted in red. If there are no problems, then your computer’s RAM may very well be fine. If the test does identify errors in your RAM, then you may need to take your PC in for repairs.
Advertisement
Ask a Question
200 characters left
Include your email address to get a message when this question is answered.
Submit
Advertisement
Video
-
If you can’t start the computer, try using another computer if available and compatible with RAM type. However if the computer won’t boot due to PSU failure have a computer shop test the RAM because if you try to do it on another computer, the RAM may damage the computer.
Thanks for submitting a tip for review!
Advertisement
-
Never remove the RAM while the test is running. You might get electrocuted or cause corruption on the RAM that will damage it.
-
If you remove the RAM to replace it if you know about computers then be careful taking it out and replacing it. The RAM is fragile!
Advertisement
Things You’ll Need
- A computer with questionable RAM
- Memtest86+
- A blank CD or flash drive
About This Article
Thanks to all authors for creating a page that has been read 335,508 times.