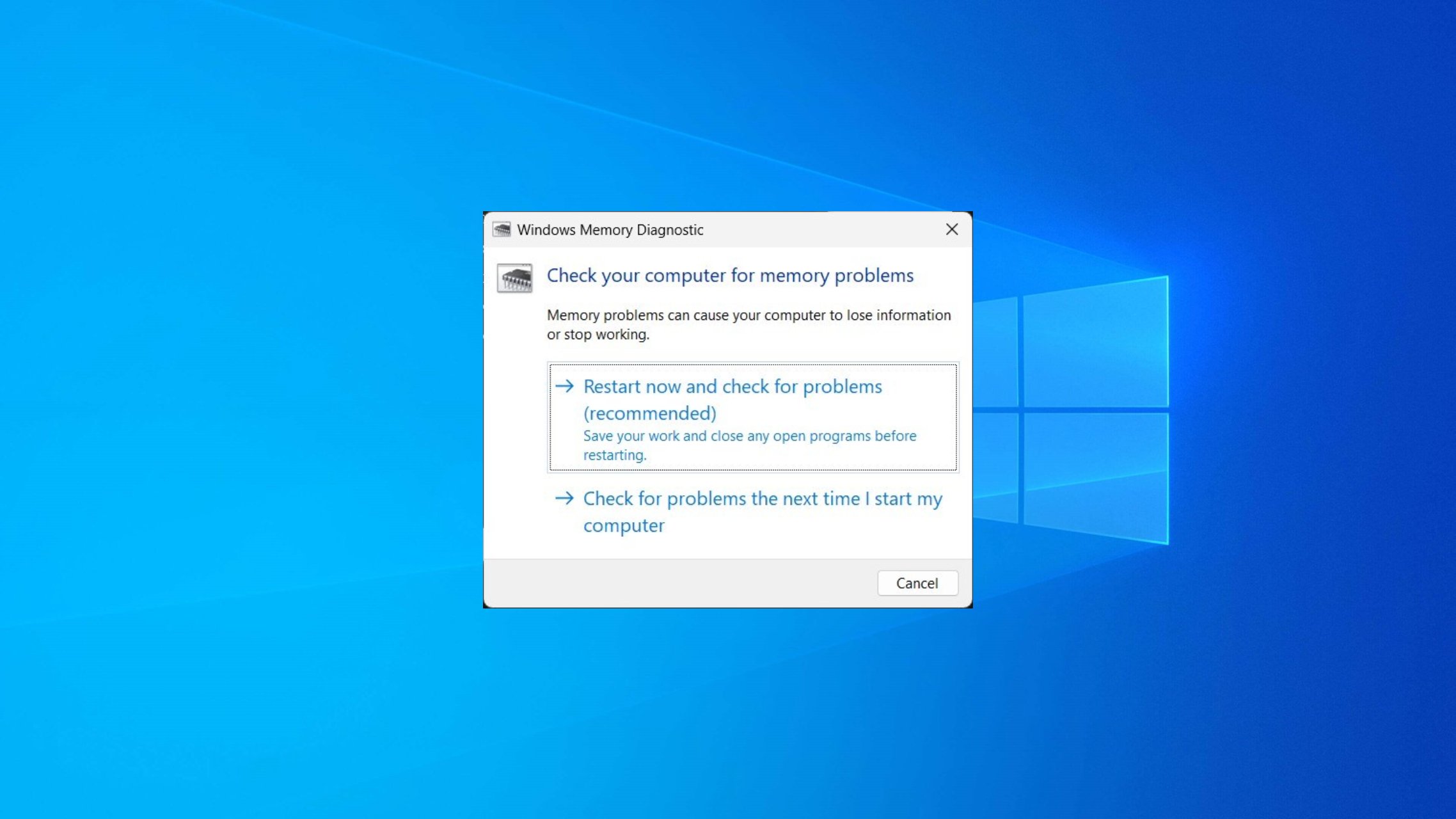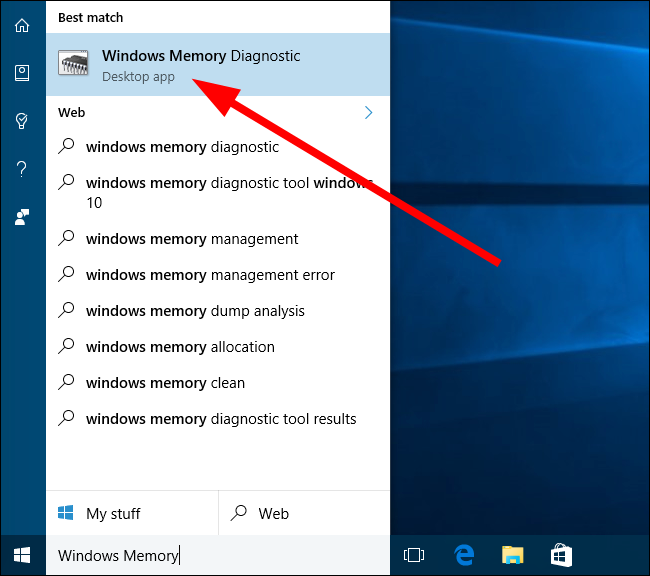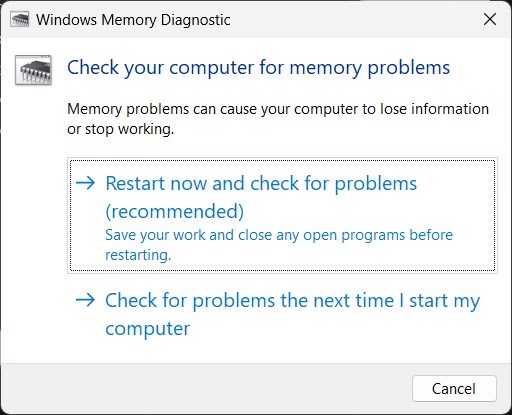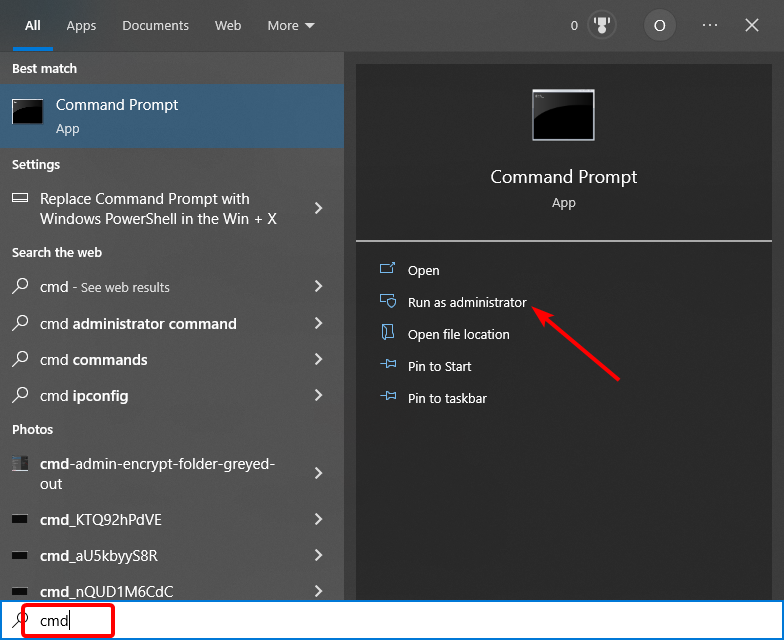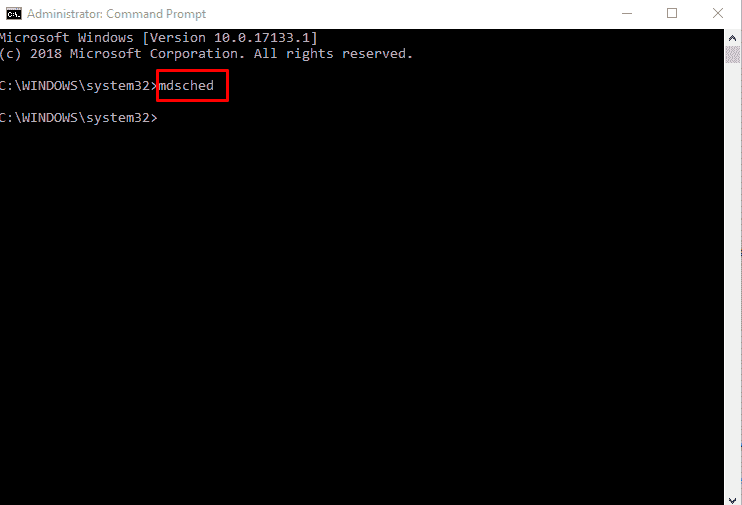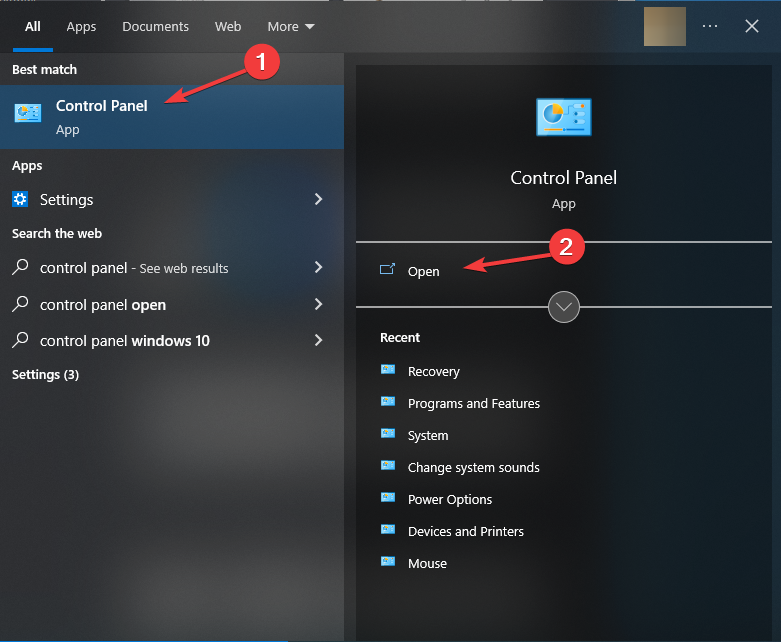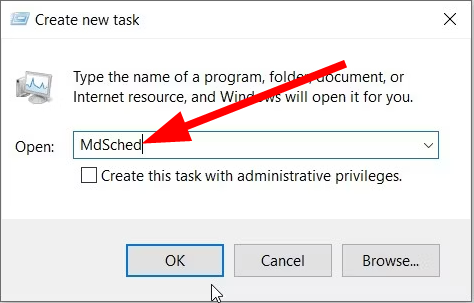Оперативная память (RAM) является важнейшим компонентом, от которого зависит не только быстродействие компьютера. Серьезное повреждение памяти наверняка приведет к тому, что система не сможет загрузиться, а пользователь получит синий экран смерти с соответствующим кодом ошибки. Мелкие дефекты модуля памяти могут вызывать сбои и длительные зависания при работе с ресурсоемким программным обеспечением, периодическое появление BSOD, самостоятельные перезагрузки компьютера.
На проблемы с памятью также может указывать прогрессирующее снижение производительности компьютера не поддающееся исправлению стандартными методами очистки и оптимизации. Чтобы исключить возможные ошибки оперативной памяти, необходимо её протестировать. Сделать это можно с помощью специальных утилит либо же средствами самой операционной системы. Второй способ больше подходит начинающим пользователям, так как большинство профессиональных средств тестирования ОЗУ слишком сложны для освоения.
Запустить штатную утилиту диагностики памяти в Windows 8 и 8.1 можно следующим образом. Откройте стандартный поиск и введите команду Windows Memory Diagnostic (на русском Диагностика проблем оперативной памяти), а затем запустите компонент.
То же самое можно сделать одной единственной командой mdsched.exe, выполненной в консоли CMD или окошке Run.
При этом появится небольшое окно, в котором вам будет предложно перезагрузить систему.
Есть еще один способ запуска модуля тестирования памяти, только вряд ли он покажется вам удобным. В командной строке, запущенной от имени администратора нужно выполнить команду bcdedit /displayorder {memdiag} /addlast, а затем перезагрузить компьютер.
Откроется меню, в котором вы сможете указать необходимое действие.
Минус этого способа в том, что запуск тестирования будет запускаться при каждой новой перезагрузке и чтобы отключить проверку вам нужно будет выполнить ещё одну команду — bcdedit /displayorder {memdiag} /remove. С другой стороны это позволит вам быстро запускать модуль диагностики при загрузке с загрузочного или спасательного диска.
Итак, после перезагрузки вы увидите синий экран со стандартным набором тестов оперативной памяти.
По умолчанию используется набор Standard. Нажав клавишу F1 можно выбрать другой набор — Basic (Базовый) или Extended (Расширенный). По завершении диагностики компьютер перезагрузится, и в области уведомлений будет выведено сообщение с предварительными результатами проверки.
Для получения более подробных сведений откройте журнал событий Windows (командой eventvwr.msc),
выберите раздел система
и в средней части окна отыщите события «MemoryDiagnostics».
Что делать если утилита таки обнаружила ошибки памяти? Как правило, в таких случаях память подлежит замене. И ещё один важный момент, о котором следует помнить. Если ваш компьютер не загружается и при этом БИОС издает подозрительные звуковые сигналы, которые могут указывать на проблемы с памятью, тестирование проводить бесполезно и даже нежелательно. При таком сценарии лучше не заниматься самодеятельностью, а диагностику и ремонт компьютера доверить специалистам.
Загрузка…
Check out the different ways to run the Memory Diagnostic Tool on your PC
by Sagar Naresh
Sagar is a web developer and technology journalist. Currently associated with WindowsReport and SamMobile. When not writing, he is either at the gym sweating it out or playing… read more
Updated on
- The Memory Diagnostic Tool can help you fix some memory-related issues and errors.
- You can access the tool on your PC in different ways.
- You can open the Diagnostic Tool via the Command Prompt or the Run dialogue.
Memory problems are the worse on your PC as they can slow down your PC and impact its performance. In such a case, running the Memory Diagnostic Tool on your Windows PC is advisable to fix any memory-related issues.
While this tool is a saver, users can run into trouble opening this tool. So, in this guide, we will share many quick methods to run a memory test on Windows 10 using the Memory Diagnostic tool. So, let us get right into it.
- How can I run a memory test on Windows 10 using the Diagnostic Tool?
- 1. Use the Start menu
- 2. Use Windows Search
- 3. Use the Command Prompt
- 4. Use the system settings
- 5. Use the Control Panel
- 6. Use File Explorer
- 7. Use the Task Manager
- 8. Use the Run dialogue
- Press the Win key to open the Start menu.
- Type Windows Memory Diagnostic and open it.
- You can select from the two below options:
- Restart now and check for problems (recommended)
- Check for problems the next time I start my computer
- The tool will find any issues and fix the problem.
This is the easiest way to access the Windows Memory Diagnostic tool on your Windows 10 PC. But, of course, you can also follow the same steps for Windows 11.
2. Use Windows Search
- Press the Win + S keys to open the Windows Search.
- Type Windows Memory Diagnostic and open it.
- Select from the two below options:
- Restart now and check for problems (recommended)
- Check for problems the next time I start my computer
- The tool will find any issues and fix the problem.
To run the memory test on Windows 10, you can also run the Windows Memory Diagnostic tool from the Windows Search.
- D3dx9_39.Dll Missing Error: How to Easily Fix It
- Windows 11 RAM Test: How to Check For Problems
- 3 Easy Tips to Download and Enable Stereo Mix on Windows 10
3. Use the Command Prompt
- Press the Win key to open the Start menu.
- Open Command Prompt as an admin.
- Type the below command to run the Windows Memory Diagnostic tool and hit Enter.
MdSched - Choose any of the two below options:
- Restart now and check for problems (recommended)
- Check for problems the next time I start my computer
- The tool will find any issues and fix the issue.
Command Prompt is another way to help you run a memory test on Windows 10. This method could come in handy when your PC isn’t booting.
In that case, you can access the recovery mode, open the command prompt, and run the tool to fix memory issues.
4. Use the system settings
- Press the Win + I keys to open the Windows Settings.
- Type memory in the search field and click on Diagnose your computer’s memory problems option.
- Select any of the two below options:
- Restart now and check for problems (recommended)
- Check for problems the next time I start my computer
- The tool will find any issues and fix the issue.
As the name suggests, Windows Settings includes all the settings you can tweak on your PC. Using the Memory Diagnostic Tool from settings, you can also run the memory test on your Windows 10 PC.
5. Use the Control Panel
- Press the Win key to open the Start menu.
- Open Control Panel.
- Click View by and select Small icons.
- Select the Administrative Tools option.
- Choose Windows Memory Diagnostic.
- Click any of the two below options:
- Restart now and check for problems (recommended)
- Check for problems the next time I start my computer
- The tool will find any problems and fix the issue.
Control Panel is another option for running the memory test on Windows 10 using the Diagnostic Tool.
6. Use File Explorer
- Open the File Explorer.
- In the address bar, type MdSched and hit Enter.
- Choose any of the two below options:
- Restart now and check for problems (recommended)
- Check for problems the next time I start my computer
- The tool will find any problems and fix the issue.
7. Use the Task Manager
- Press the Ctrl + Shift + Esc buttons to open the Task Manager.
- Click on the File tab.
- Select the Run new task option.
- Type MdSched and press Enter.
- Select any of the two below options:
- Restart now and check for problems (recommended)
- Check for problems the next time I start my computer
- The tool will find any problems and fix the issue.
It is a bit complicated to run the memory test on Windows 10; however, it can come in handy when all you have access to is the Task Manager.
8. Use the Run dialogue
- Press the Win + R key to open the Run dialogue.
- Type MdSched and press Enter.
- You can choose from any of the two below options:
- Restart now and check for problems (recommended)
- Check for problems the next time I start my computer
- The tool will find any problems and fix the issue.
That is it from us in this guide. Our guide explains what you can do if the Memory Diagnostic Tool gets stuck on your PC.
If you are getting a hardware problem with the Memory Diagnostic Tool, then you can refer to the solutions in our guide to fixing the issue.
For users facing the Memory Refresh Timer error on their Windows PCs, we have a guide that explains a bunch of solutions to resolve the problem.
Let us know in the comments below which of the above methods you used to run a memory test on your Windows 10 PC.
- Запуск и использование средства проверки оперативной памяти
- Просмотр результатов проверки оперативной памяти
При возникновении проблем с оперативной памятью (RAM) пользователи могут сталкиваться с различными, свидетельствующими об этом, последствиями, например — частые возникновения BSOD (синего экрана смерти) и вылеты из ресурсоемких приложений при интенсивном использовании ОЗУ. Однако эти же последствия могут наблюдаться и по ряду других причин. Чтобы точно установить, являются ли возникновение неполадок в работе компьютера следствием наличия проблем в оперативной памяти или нет, можно воспользоваться встроенным в Windows средством проверки/диагностики RAM. Рассмотрим, как это делается.
Запуск и использование средства проверки оперативной памяти
Это можно сделать несколькими способами. Если операционная система исправно загружается, для запуска средства диагностики оперативной памяти можно воспользоваться следующей инструкцией:
- Сохранить редактируемые файлы и открыть эту статью на другом устройстве, т.к. средство диагностики памяти работает из среды восстановления Windows 10/11, для чего компьютер придется перезагружать.
- Нажать на клавиатуре клавиши Win + R.
- Ввести в отобразившееся окно Выполнить команду mdsched и нажать ОК.
- В еще одном новом окне нажать кнопку Выполнить перезагрузку и проверку или Выполнить проверку при следующем включении компьютера.
- Компьютер будет перезагружен и при следующем включении автоматически запустится средство проверки памяти, которое сразу же приступит к своей задаче.
Если же загрузка операционной системы невозможна, средство проверки памяти можно запустить из среды восстановления Windows 10/11 следующим образом:
- Включить компьютер и сразу выключить его при появлении логотипа Windows — повторить процедуру 3 раза подряд.
- На 4-е включение на экране отобразится список из 3-х элементов — выбираем здесь Устранение неполадок:
- Перейти в раздел Дополнительные параметры, затем кликнуть по элементу Командная строка.
- На экране отобразится стандартное окно командной строки Windows. В него нужно ввести команду exe и нажать Enter. Появится окно средства проверки памяти. Кликаем в нем по одной из двух кнопок.
Продолжительность процедуры проверки памяти зависит от ее объема и производительности (тактовой частоты и других параметров). В процессе может показаться, что средство диагностики RAM неактивно (зависло), но ничего предпринимать не нужно — просто ждем 5-10 минут.
Если ошибок в RAM не обнаружатся, под меткой Состояние будет указано, что Неполадки пока не обнаружены, а в противном случае — Были обнаружены проблемы оборудования:
В процессе диагностики RAM можно нажать кнопку F1, откроется раздел с настройками проверки, где можно выбрать один из 3-х наборов тестов, активировать опцию использования кэша, а также указать число проходов (количество тестирований).
Просмотр результатов проверки оперативной памяти
Определить, были ли обнаружены ошибки при проверке памяти или нет, можно также при помощи оснастки Просмотр событий, но только в случае успешной загрузки операционной системы. Для этого нужно:
- Открыть окно Выполнить (Win + R) и ввести в него команду eventvwr.msc:
- Откроется окно Просмотр событий, в котором нужно перейти в раздел Журналы Windows, затем в подраздел Система.
- В центре окна отобразится большой список событий. Нам нужны те из них, у которых в графе Источник указано MemoryDiagnostics-Results. Кликнув по событию, можно посмотреть результат проверки памяти в нижней части окна. Если все нормально, во вкладке Общее будет указано, что ошибок не обнаружено:
Если вас интересует вопрос, как проверить оперативную память в Windows 10, то вы будете счастливы узнать, что для этого есть несколько способов, которые включают использование утилит Windows и командной строки. Остается лишь выбрать тот способ, который наиболее удобен для вас. Все эти способы помогают узнать не только общий объем установленной в вашей системе памяти, но и объем доступной или неиспользуемой памяти.
Информация об общем объеме ОЗУ и доступном в ОС Windows 10 может пригодиться в следующих случаях:
- Диагностика медленного ПК: если на вашем компьютере недостаточно оперативной памяти, это объясняет, почему он может работать медленно.
- Соответствие требованиям к ПО: объем ОЗУ поможет понять, соответствует ли ваш компьютер техническим требованиям для использования определенного программного обеспечения.
- Обновление аппаратного обеспечения: проверка общего объема оперативной памяти в Windows 10 помогает обновить оперативную память.
Поскольку ОЗУ обеспечивает быстрый доступ к данным для чтения и записи при запуске программного обеспечения, то очень важно убедиться, что у вас достаточно ОЗУ для ваших нужд.
Как проверить оперативную память в Windows 10 с помощью командной строки
С помощью командной строки «cmd» достаточно легко проверить как общую, так и доступную память. Откройте командную строку, затем введите одну из следующих команд:
Для проверки общего объема памяти:
systeminfo | findstr /C:"Полный объем физической памяти"
Для проверки доступной памяти:
systeminfo | find "Доступная физическая память"
Как проверить оперативную память в Windows 10 с помощью средств Windows
Вы также можете проверить ОЗУ с помощью утилиты «Сведения о системе», в характеристиках системы и диспетчере задач.
1. Используя характеристики системы:
Переходим в «Пуск» — «Параметры» — «Система» — «О системе», в разделе «Характеристики устройства» мы увидим общий и доступный объем оперативной памяти:
2. Используя утилиту «System Information/Сведения о системе»:
Утилиту можно найти через поиск Windows:
Либо находим в «Пуск» — «Выполнить» (клавиши «Win + R»), далее пишем команду:
msinfo32.exe
И нажимаем «ОК»:
Появится окно «Сведения о системе», в котором мы увидим установленный, полный и доступный объемы памяти:
3. Используя «диспетчер задач»:
Щелкаем правой кнопкой мыши по панели задач, в открывшемся меню выбираем пункт «Диспетчер задач»: