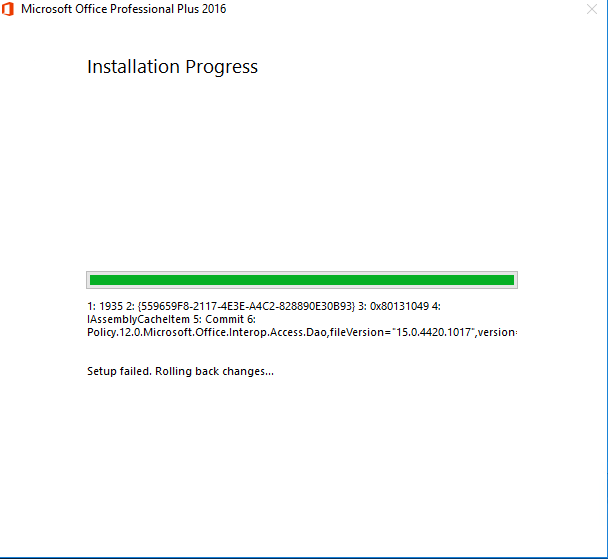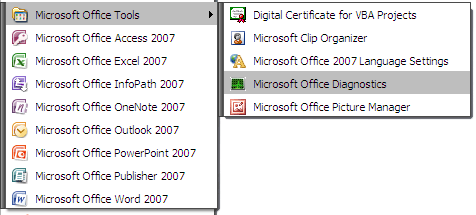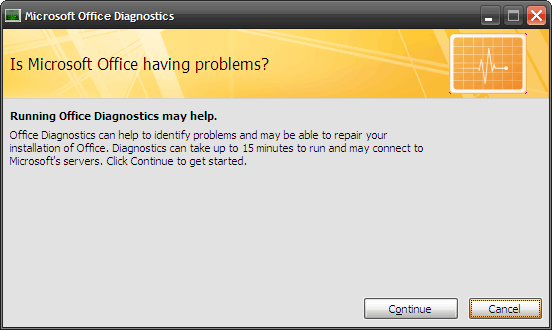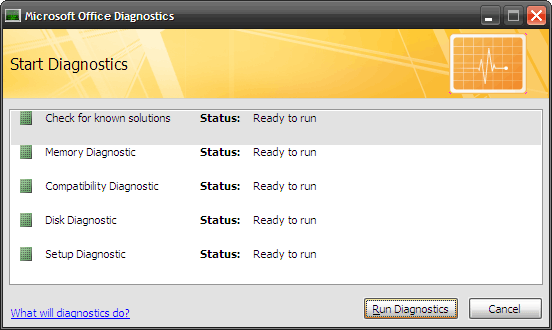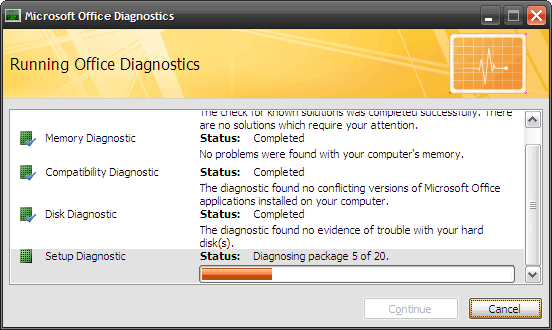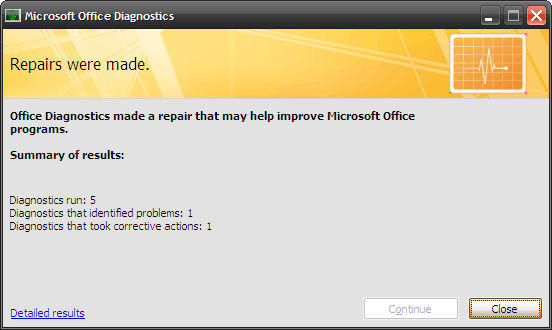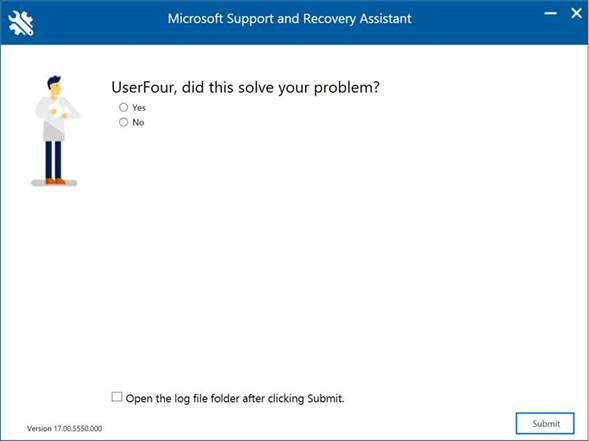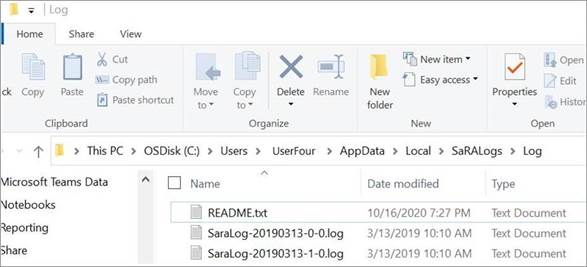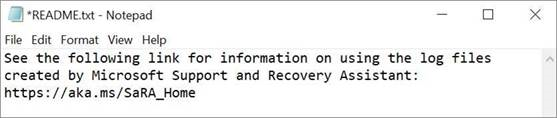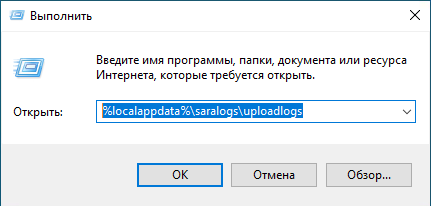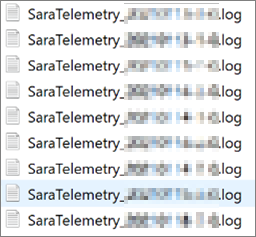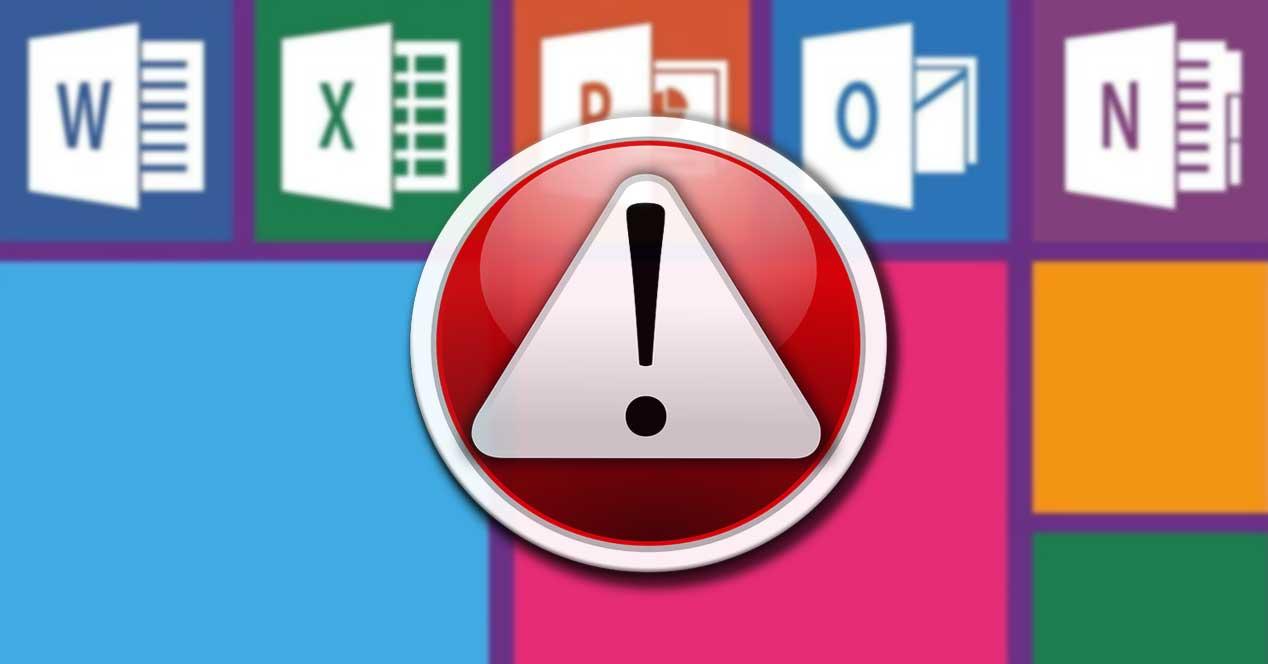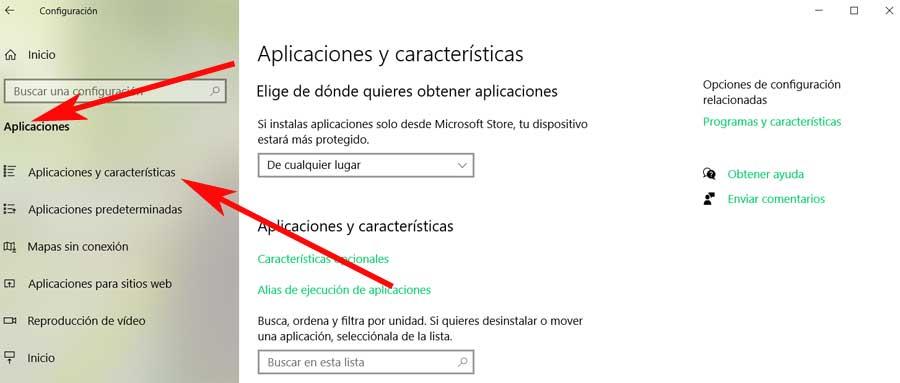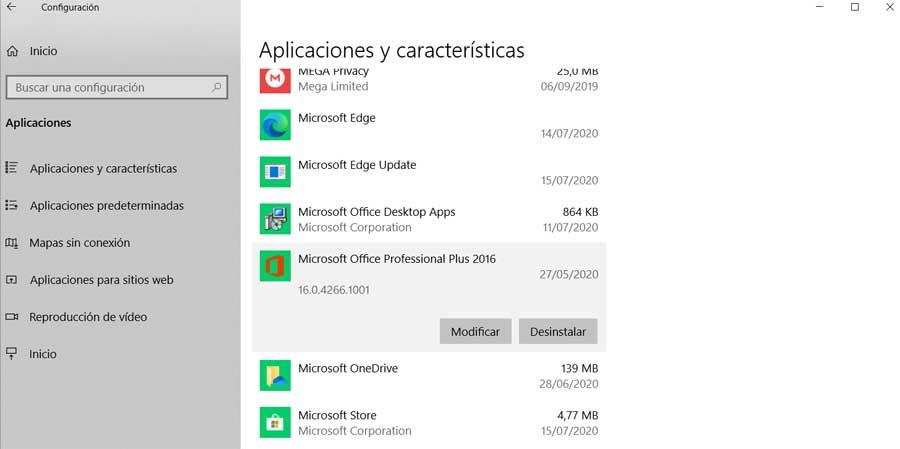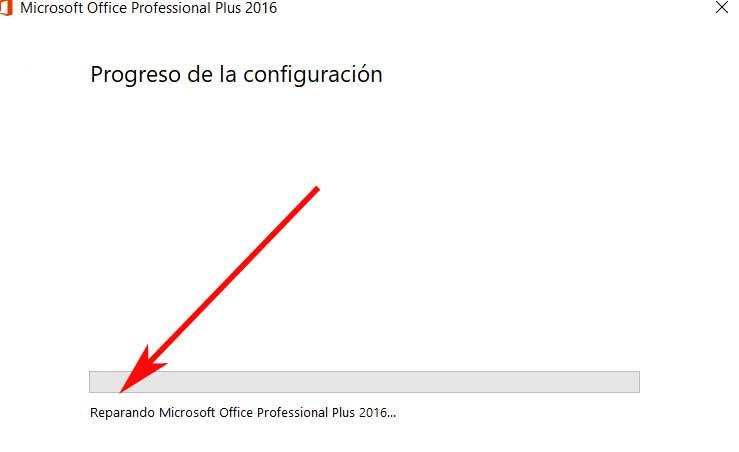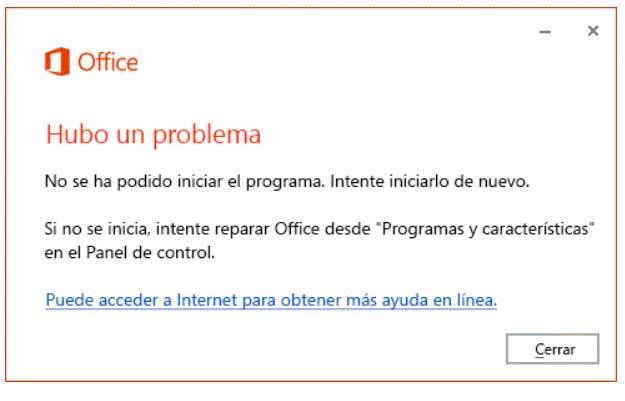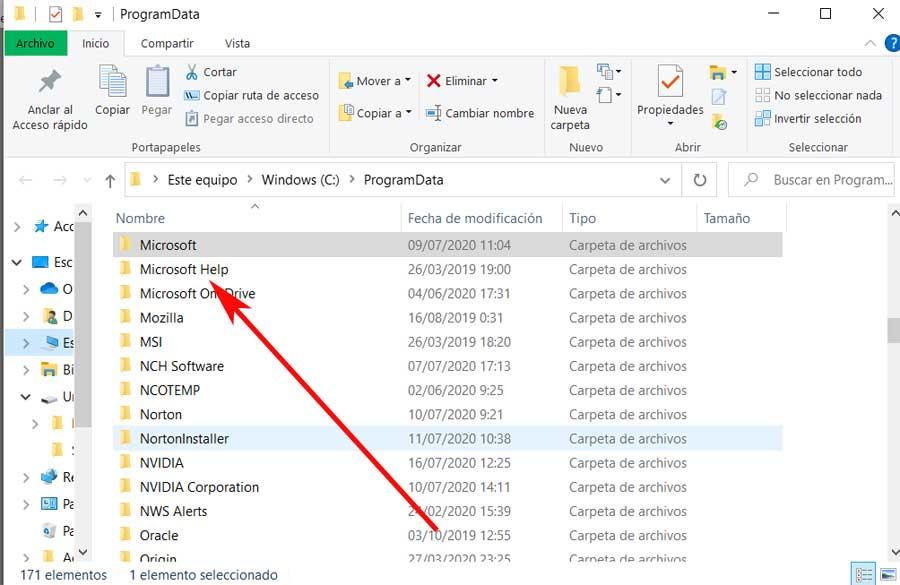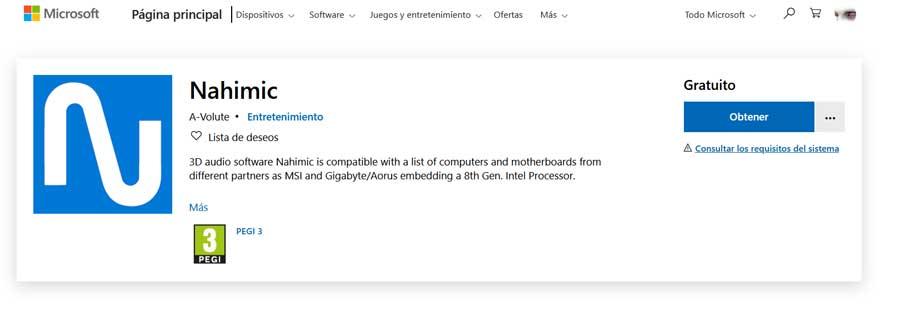Excel для Microsoft 365 Word для Microsoft 365 PowerPoint для Microsoft 365 Access для Microsoft 365 Publisher для Microsoft 365 Excel 2021 Word 2021 PowerPoint 2021 Access 2021 Project профессиональный 2021 Project стандартный 2021 Publisher 2021 Visio профессиональный 2021 Visio стандартный 2021 Excel 2019 Word 2019 PowerPoint 2019 Access 2019 Project профессиональный 2019 Project стандартный 2019 Publisher 2019 Visio профессиональный 2019 Visio стандартный 2019 Excel для iPad Word для iPad PowerPoint для iPad OneNote для iOS OneNote для телефонов с Android Excel для iPhone Word для iPhone PowerPoint для iPhone Word для планшетов c Android Excel для планшетов с Android PowerPoint для планшетов с Android Excel для телефонов с Android OneDrive (для дома или персональный) OneDrive (для работы или учебы) OneNote для Android PowerPoint для телефонов с Android Visio Viewer для iPad Word для телефонов с Android Еще…Меньше
В 2018 г. корпорация Майкрософт выпустила средство просмотра диагностических данных (DDV), позволяющее просматривать необработанные диагностические данные, отправляемые системой Windows в корпорацию Майкрософт. Теперь вы также можете просматривать диагностические данные Office с помощью этого средства просмотра. Для DDV требуется Windows 10 версии 1803 или более поздней. Для просмотра диагностических данных из Office требуется Microsoft 365 либо Office 2019 для Windows версии 1904 или более поздней или Microsoft 365 либо Office 2019 для Mac версии 16.28 или более поздней.
Не знаете, какая у вас версия Windows или Office?
-
Как узнать свою версию операционной системы Windows?
-
Какая у меня версия Office?
Принцип действия
Средство просмотра диагностических данных (DDV) могло демонстрировать диагностические данные Windows, и теперь оно также поддерживает для Windows и Mac демонстрацию диагностических данных Office. Мы рассмотрим подробности ниже, но по сути нужно запустить DDV в Windows, перейти в любое совместимое классическое приложение Office, например Word, Excel или PowerPoint, и включить просмотр диагностических данных. Снова открыв DDV, вы увидите диагностические данные Office вдобавок к диагностическим данным Windows.
Начало работы
Сначала нужно скачать и установить средство просмотра диагностических данных, если вы еще не сделали этого. Дополнительные сведения об этом процессе см. в статье Обзор средства просмотра диагностических данных.
После завершения установки запустите Просмотр диагностических данных на устройстве с Windows.
-
Запустите средство просмотра диагностических данных из меню «Пуск».
-
В средстве просмотра диагностических данных выберите Параметры и убедитесь, что параметр Просмотр диагностических данных Office включен.
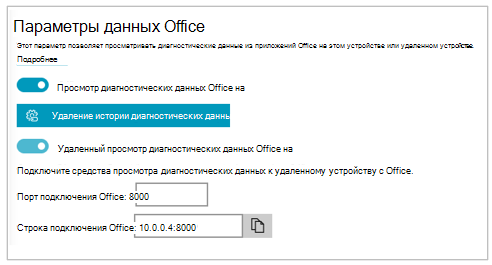
Примечание: Если параметр для включения просмотра диагностических данных Office не отображается, возможно, вы используете более раннюю версию DDV. Для просмотра диагностических данных Office требуется DDV версии 3 или более поздней. Средство DDV должно обновляться автоматически, но если по какой-либо причине этого не происходит, вы можете щелкнуть здесь, чтобы перейти в Магазин Microsoft Store и вручную проверить наличие обновлений.
Просмотр данных Office
Если на устройстве с Windows запущен Просмотр диагностических данных:
-
Откройте приложение Office, например Word или Excel.
-
Выберите Файл > Параметры > Центр управления безопасностью > Параметры центра управления безопасностью > Параметры конфиденциальности.
-
Нажмите кнопку Средство просмотра диагностических данных.
-
Выберите параметр Включить просмотр данных на этом компьютере и нажмите кнопку ОК.
Примечания: В Microsoft Teams сделайте следующее:
-
Перейдите в раздел Настройки > Конфиденциальность > Просмотр диагностических данных > Управление.
-
Выберите Включить просмотр данных, а затем введите строку подключения для другого устройства с Windows (в той же сети), на котором запущен Просмотр диагностических данных. Строку подключения можно найти в параметрах Просмотра диагностических данных на другом устройстве с Windows.
-
Откройте приложение Office, например Word или Excel.
-
Откройте параметры приложения, например Word > Параметры и выберите пункт Конфиденциальность.
-
В панели Конфиденциальность выберите Просмотреть диагностические данные в Windows.
-
Выберите Разрешить просмотр данных на другом компьютере и введите строку подключения с устройства с Windows в поле Строка подключения Просмотра диагностических данных.
Примечания:
-
Строку подключения можно найти в параметрах Просмотра диагностических данных на устройстве с Windows.
-
В Microsoft Teams перейдите в раздел Параметры > Конфиденциальность > Просмотр диагностических данных, чтобы ввести строку подключения устройства с Windows.
-
-
Нажмите кнопку ОК.
Теперь вы можете перейти на устройство с Windows и просмотреть диагностические данные для этого устройства в приложении «Просмотр диагностических данных».
-
Убедитесь, что ваши устройства Windows и iOS подключены к одной сети.
-
Откройте приложение Office, например Word или Excel.
-
Выберите Параметры > Параметры конфиденциальности.
-
Выберите Просмотреть диагностические данные в Windows. Откроется страница Параметры средства просмотра диагностических данных.
-
Введите строку подключения устройства с Windows в поле Строка подключения.
Примечания:
-
Строку подключения можно найти в параметрах Просмотра диагностических данных на устройстве с Windows.
-
В Microsoft Teams перейдите в раздел Параметры > Конфиденциальность > Просмотр диагностических данных, чтобы ввести строку подключения устройства с Windows.
-
-
Выберите Подключить к Windows DDV.
Теперь вы можете перейти на устройство с Windows и просмотреть диагностические данные для этого устройства в приложении «Просмотр диагностических данных».
-
Убедитесь, что ваши устройства Windows и Android подключены к одной сети.
-
Откройте приложение Office, например Word или Excel.
-
Перейдите в Настройки> Конфиденциальность и разрешения.
-
Выберите Просмотр диагностических данных.
-
Введите строку подключения устройства с Windows в поле Строка подключения.
Примечания:
-
Строку подключения можно найти в параметрах Просмотра диагностических данных на устройстве с Windows.
-
В Microsoft Teams перейдите в раздел Параметры > Конфиденциальность > Просмотр диагностических данных, чтобы ввести строку подключения устройства с Windows.
-
-
Выберите Подключить к Windows DDV.
Теперь вы можете перейти на устройство с Windows и просмотреть диагностические данные для этого устройства в приложении «Просмотр диагностических данных».
Через несколько минут в средстве просмотра диагностических данных отобразятся диагностические данные из Office. Вам нужно включить (или отключить) просмотр диагностических данных лишь в одном приложении. При этом одновременно включается (или отключается) просмотр диагностических данных для всех поддерживаемых приложений Office на этом устройстве.
Вы можете экспортировать данные в текстовый файл с разделителями-запятыми (CSV). Имена событий диагностики отображаются в столбце B файла CSV.
Подключение DDV действует в течение 24 часов. Если вы хотите продолжить просмотр диагностических данных после 24 часов, просто повторно включите просмотр данных в Office с помощью указанных выше действий.
Устранение неполадок
-
Если при попытке просмотреть диагностические данные на устройстве появляется сообщение об ошибке «DDV не запущен», хотя это не так, перезагрузите устройство и повторите попытку.
-
Вы не сможете просматривать диагностические данные на локальном компьютере, если запустили Office из меню «Пуск» или командной строки, используя команду «Запуск от имени администратора».
-
Если вы хотите просмотреть диагностические данные, собранные на другом устройстве (например, просмотреть диагностические данные для компьютера Mac на устройстве с Windows), оба устройства должны находиться в одной сети. Кроме того, поддерживаются только диапазоны IP-адресов частной сети, указанные в RFC 5753. Например, 10.0.0.x., 172.16.0.x или 192.168.0.x.
-
Если в самом конце сеанса будут созданы какие-либо диагностические данные, Office кэширует их и отправит эти данные в начале следующего сеанса. Это означает, что иногда в начале нового сеанса могут отображаться данные, собранные в конце предыдущего сеанса. Это также означает, что для просмотра самых последних битов данных из сеанса может потребоваться перезапустить приложение, чтобы начать новый сеанс.
См. также
Данные диагностики в Office
Правила обеспечения конфиденциальности корпорации Майкрософт
Нужна дополнительная помощь?
Нужны дополнительные параметры?
Изучите преимущества подписки, просмотрите учебные курсы, узнайте, как защитить свое устройство и т. д.
В сообществах можно задавать вопросы и отвечать на них, отправлять отзывы и консультироваться с экспертами разных профилей.
Вы работаете над важной таблицей, и Microsoft Excel рушится. Приложения MS Office не работают, и все, что мы можем сделать, — это взяться за руку или позвонить в службу поддержки. Но что, если бы мы могли немного покончить с собой и сами найти причину?
Иногда сбой может быть не в пакете Office, а во внутренностях самого компьютера. Это может быть вызвано неисправной оперативной памятью или проблемой жесткого диска. Или, может быть, вы были слишком ленивы, чтобы установить один из выпущенных пакетов обновлений.
Microsoft теперь предлагает собственного врача. MS Diagnostics — это инструмент, включенный в систему Microsoft Office2007, который выполняет ряд тестов, которые могут дать вам знать о проблемах и помочь найти способы их решения. Вы, должно быть, столкнулись с функциями обнаружения и восстановления Microsoft Office2003; Диагностика MS Office похожа на МРТ-сканирование на рентгеновском снимке. Это дает более тщательную проверку вашей системы с лучшими вариантами ремонта.
MS Diagnostics расширяет возможности вашей системы, выполняя эти сканирования,
- Диагностика настроек
Файлы и реестр сканируются на наличие сбоев, обычно вызываемых вирусами и неправильными установками. Этот тест может занять до 15 минут и более, поскольку он входит в самый нервный центр компьютера.
- Диагностика диска
Этот диагностический тест сканирует жесткий диск на наличие потенциальных проблем. Он просматривает журнал системных событий Windows и функцию SMART (технология самоконтроля, анализа и отчетности) вашего жесткого диска, если она доступна. Этот тест обязательно даст вам знать, если жесткий диск готовится к сбою.
- Диагностика памяти
Это проверяет стабильность ОЗУ.
- Обновить диагностику
Это проверка обновлений — все ли обновления установлены на вашем компьютере и в пакете Office? Это важно, так как официальные обновления сглаживают ошибки и делают систему более стабильной. Этот тест доступен только в том случае, если для пакета Office включена проверка обновлений.
- Диагностика совместимости
Иногда у вас могут быть разные версии одного и того же приложения Office, или конфликтующие файлы DLL могут быть причиной ошибок. Тест на совместимость проверяет это и определяет проблему.
- Проверьте известные решения
В этом тесте используется обширная база данных случаев сбоев Microsoft и их возможных решений, чтобы предложить вам аналогичное после просмотра отчетов о сбоях в вашей системе.
Теперь давай диагностируем »
Хотя это звучит как очень серьезная работа, на практике это не так. Это ура для дружелюбия пользователя Microsoft. Перед запуском тестов закройте все открытые программы и избегайте использования компьютера на время проверки.
- Диагностику MS Office можно найти в меню группы инструментов MS Office.
- Откроется окно MS Office Diagnostic, информирующее пользователя о том, что тест может занять до 15 минут, а также подключиться к серверам Microsoft. Нажмите на продолжить.
- В этом окне отображаются тесты, которые будут проведены. Начните сканирование, нажав Запустить диагностику.
- Диагностика будет запущена одна за другой и уведомит вас о любых обнаруженных глюках. В идеале это должно завершиться менее чем за 10-15 минут, если ошибок нет.
- В конце диагностического прогона отображается сводка результатов. Здесь, пожалуй, единственный существенный улов в инструменте — он не дает конкретной ошибки. Диагностический инструмент может сделать некоторые ремонтные работы для установки. Нажав «Продолжить», вы подключитесь к огромному информационному ресурсу Microsoft, посвященному проблемам и решениям. Вы можете следовать его рекомендациям, чтобы устранить ошибку, если ремонт не удастся.
Вышеуказанные шаги позволяют диагностировать весь пакет Office. Чтобы сэкономить время, вы можете ускорить процесс и проверить инструмент в одном приложении Office. Например,
- Доступ к диагностике в MS Word можно получить из: Кнопка Microsoft Office — Параметры Word — Ресурсы
Аналогично для MS Excel / MS Access / MS PowerPoint , доступ к инструменту можно получить из: Кнопка Microsoft Office — Параметры [Office Suite] — Ресурсы
- Для других, таких как MS Outlook / MS Visio / MS SharePoint Designer / MS Project / MS Publisher , путь: Справка — Диагностика Office
Примечание. Если все вышеперечисленные параметры не позволяют открыть MS Diagnostics, вы можете получить доступ к приложению непосредственно из его расположения — C: Program Files Common Files Microsoft Shared OFFICE12 offdiag.exe.
После запуска средства диагностики MS проблема может или не может быть решена. Но Microsoft Diagnostics включает в себя механизм быстрого обнаружения и исправления, который дает нам «ускоренный» курс по ремонту Office.
Помогло ли средство диагностики Microsoft сократить ваши экстренные звонки в службу поддержки? Сообщите нам о вашем опыте с сбоями Microsoft Office и о том, как вы встали на ноги?
Решение «Не торопитесь устанавливать Office 2016»
Полный текст ошибки: "К сожалению, мы не можем продолжить, так как не удалось скачать нужный файл. Проверьте подключение к Интернету или подключитесь к другой сети, а затем повторите попытку"
Время решения: 3 минуты
Причина: Проблема заключается в конфликте устанавливаемой Microsoft Office с другими версиями на ПК, которые установлены или были удалены с ПК. Даже если вы никогда не устанавливали программу, некоторые файлы Офис идут вместе с системой.
Решение: На данный момент есть 2 варианта решения:
1) Скачать дистрибутив, а не общий установщик напрямую
2) Использовать официальную утилиту, которая удаляет остаточные файлы.
Самое простое решение:
Скачать дистрибутив, а не общий установщик, с официального сервера Microsoft
Ниже перечислены популярные версии:
Microsoft Office 2021 Professional Plus — Скачать
Microsoft Office 2019 Professional Plus — Скачать
Microsoft Office 2016 Professional Plus — Скачать
После скачивания откройте файл и запустите «Setup». Далее следуйте инструкциям на экране. После установки введите ключ активации.
Решение с помощью официальной утилиты Microsoft (срабатывает не всегда):
1) Перейдите по ссылке и скачайте программу Easy Fix tool (прямая ссылка на скачку) от Microsoft
2) Интерфейс Easy Fix tool не вызовет трудностей. Откройте программу и нажмите «Далее» (Next)
3) В следующем окне нажмите «Да» (Yes). После нажатия программа запустит процесс полного удаления файлов Office c вашего ПК, это займет некоторое время.
4) Когда программа Easy Fix tool завершит процесс удаления, вы получите уведомление о готовности с предупреждением об обязательной перезагрузке ПК.
5) Перезагрузите ПК. Установка без перезагрузки может вызвать ошибку повторно.
После, вы можете продолжить установку Office, ошибка «Подождите, не торопитесь устанавливать Office» устранена!
Обратите внимание: После перезагрузки программа может предложить вам самостоятельно установить версию офис. Если у вас уже есть дистрибутив, скачанный с официального сайта под вашу версию ключа — откажитесь от установки
Спасибо за прочтение статьи! Progbazar предлагает ключи активации по самым выгодным ценам, зарегистрируйся сейчас и получи 200 бонусных ₽ на баланс.
Вам может быть интересно

Иногда при активации Windows может возникнуть ошибка: «Введенный ключ ошибки не подошел. Проверьте его правильность…

Простое обновление Windows 10 Home до Windows 10 Pro с помощью ключа Если вам необходимо…

При установке Windows с флешки у вас может возникнуть проблема — нет возможности выбрать редакцию…
Включение и отключение проверки орфографии
Ошибки, допущенные при вводе текста, подчеркиваются волнистой красной линией.
Если исправлять их по ходу дела, можно потерять нить рассуждений. Чтобы не отвлекаться от работы, можно отключить проверку правописания, а после набора всего текста выполнить ее вручную. Ниже описано, как это сделать.
На вкладке Файл выберите пункт Параметры, откройте раздел Правописание, снимите флажок Автоматически проверять орфографию и нажмите кнопку ОК.
Чтобы снова включить проверку орфографии, повторите описанный выше процесс и установите флажок Автоматически проверять орфографию.
Чтобы проверить орфографию вручную, на вкладке Рецензирование нажмите кнопку Правописание.
Не забывайте выполнять проверку правописания. Орфографические и грамматические ошибки могут значительно ухудшить впечатление о вас, особенно если документ предназначен для руководителя, преподавателя или сотрудника отдела кадров.
Как включить проверку орфографии в Ворде: подробная инструкция
Как проверить орфографию в Word 2016, 2013, 2010, 2007?
В Ворде есть 2 способа проверить орфографию:
Автоматическая проверка задействована в приложении по умолчанию, вам даже не надо для этого ничего делать. Если вы изначально не меняли никаких настроек в программе, просто открываем документ и пролистываем его от начала до конца. Как можно заметить, некоторые слова подчеркнуты красным, значит в слове есть ошибка, или же оно попросту не добавлено в словарь, что тоже не редкость. Как бы то ни было, на это слово стоит обратить внимание и внести соответствующие корректировки, если это необходимо.
Если же проверка вам нужна, но она не работает, включите автоматическую проверку орфографии в настройках. Для этого выделим весь текст, используя комбинацию Ctrl-A на клавиатуре, и нажмем на выбор языка на статус-панели Ворда. В результате откроется небольшая форма с выбором средств правописания. Выберем в списке русский язык и уберем здесь галочку «Не проверять правописание».
Если проверка правописания по прежнему не работает, и ошибки в тексте не выделяются, поступим следующим образом: откроем раздел «Файл» в верхнем меню редактора и нажмем здесь на кнопку «Параметры» в левой части экрана.
Открываем категорию «Правописание» и выставляем галочки «Проверять орфографию в процессе набора текста», «Отмечать ошибки грамматики в процессе набора текста» и «Во время проверки орфографии также проверять грамматику». После этого ошибки в словах в документе уж точно будут выделяться.
Теперь несколько слов о применении проверки орфографии вручную. Чтобы проверить синтаксис и пунктуацию, нажмите на иконку книги на статус-панели Ворда. В результате этой нехитрой манипуляции будет инициализирована проверка правописания в документе.
Как проверить орфографию в Word 2003?
Для запуска процедуры проверки грамматики в одной из начальных версий Ворда нужно обратиться к аналогичной иконке на статус-панели редактора, выполнив на ней двойной щелчок.
Если это не помогло, заходим в меню «Сервис» и выбираем тут опцию «Правописание».
Далее в открывшемся окне кликаем на кнопку «Параметры» и в появившейся форме выставляем галочку «Автоматически проверять орфографию».
Этот нехитрый шаг должен помочь в осуществлении поставленной задачи. В остальном имплементация данной функции в Word 2003 весьма схожа с более поздними сборками.
Проверка орфографии – важная и чрезвычайно необходимая фича в любой программе, а в текстовом редакторе это просто must have. Научившись работать с ней один раз, впоследствии вы уже не сможете без нее обойтись, а это еще раз говорит об удобстве и качественной реализации данной функции.
Включение автоматической орфографии
Вообще подчеркивание ошибок в Word активировано по умолчанию. Но если это почему-то не так, предлагаю включить эту опцию самим:
- Откройте программу и перейдите по разделам «Файл — Параметры — Правописание».
- В правой части окна вы увидите все возможности программы по нашей теме. Отметьте, что считаете нужным, но главное — пункт «Проверять орфографию в процессе набора текста» (он может называться по-другому — как на скриншоте), который находится в нижней области.
Кстати, если раньше у вас была включена орфография, а в каком-то документе вдруг отказалась работать, возможно, для него были выставлены специальные настройки.
Откройте то же окно с правописанием и проверьте, не установлены ли галочки в нижнем поле с исключениями. Есть? Снимите их и сохраните изменения.
Автоматическое выделение ошибок в процессе работы
В большинстве приложений Office по мере ввода текста выполняется автоматическая проверка правописания, поэтому вы сразу можете увидеть ошибки во время работы.
Автоматическая проверка орфографии и грамматики отсутствует в Access, Excel и Project. Можно вручную запустить проверку орфографии, нажав клавишу F7.
Автоматическая проверка грамматики доступна только в Outlook, Word и PowerPoint 2013 (или более новой версии).
Система Office помечает возможные орфографические ошибки красной волнистой линией.
Возможные грамматические ошибки помечаются синей волнистой линией.
Если орфографические или грамматические ошибки не помечаются, автоматическая проверка может быть отключена. Можно включить автоматическую проверку правописания.
Если вы видите орфографическую или грамматическую ошибку и вам нужна помощь, чтобы ее исправить, щелкните подчеркнутое слово или фразу правой кнопкой мыши и выберите один из предложенных вариантов.
Если в приложении Office слово отмечено, как содержащее ошибку, но вы написали его правильно, выберите пункт Добавить в словарь, чтобы в будущем это слово не отмечалось как неправильное. Дополнительные сведения см. в статье Добавление слов в словарь проверки орфографии и их изменение.
Что делать, если необходима ручная проверка
Чтобы включить проверку орфографии вручную, перейдите во вкладку «Рецензирование». Там вы найдете кнопку «Правописание».
Нажимаем на кнопку
У вас есть два варианта действий:
- Проверить конкретные предложения. Выделите текст и нажмите кнопку.
В любом случае откроется окно «Правописание». В нем будут поочередно появляться все неправильные слова, а также варианты их замены. Вы можете выбрать один из предложенных вариантов либо пропустить слово, перейдя к следующему.
Добавление нужных слов в словарь
Поверка иностранных языков
Если в вашем документе есть слова или предложения на другом языке, то можно проверить и их. По умолчанию Ворд сам определяет язык текста, но иногда он может начать выдавать русский, к примеру, за английский (автоисправление).
Поэтому выделите текст на нужном языке, и нажмите на название языка в левом нижнем углу программы. Появится окно «Язык», где вы сможете выбрать тот, что соответствует вашему тексту. В окне также можно включить автоматическое определение языка, если оно по каким-то причинам выключено у вас.
Выбираем нужный вам язык
Если нужно исключить проверку грамматики и орфографии только в отдельной части документа, то поставьте галочку напротив «Не проверять правописание».
Скриншоты для инструкции сделаны в Microsoft Word 2019, но она актуальна и для более ранних версий программы. Какие-то кнопки или вкладки в вашей версии могут называться иначе, поэтому ищите не точное совпадение, а то, что подходит по смыслу.
Повторная проверка орфографии и грамматики в ранее пропущенных словах
В Word, Outlook, PowerPoint 2013 (или более новой версии) можно принудительно выполнить повторную проверку ранее пропущенных слов и выражений.
Откройте документ или элемент, который вы хотите проверить.
Откройте вкладку Файл и выберите команды Параметры > Правописание > Повторная проверка. В Outlook нужно выбрать пункты Файл > Параметры > Почта и нажать кнопку Орфография и автозамена.
Нажмите кнопку Да, когда появится предупреждение о сбросе параметров проверки орфографии и грамматики.
Нажмите кнопку ОК в диалоговом окне, чтобы вернуться к документу, а затем еще раз запустите проверку орфографии и грамматики.
Установка проверки для одного из языков
Когда программа говорит вам, что «Средства проверки орфографии для языка не установлены», помимо предыдущего, есть еще несколько способов, помогающих устранить проблему.
В открытом документе внизу нажмите на используемый язык и в окне с настройками снимите галочку в пункте «Не проверять правописание».
Напоследок добавлю, что если вы используете новое слово, а программа его не знает и подчеркивает, то кликните по нему правой кнопкой мыши и добавьте в словарь, чтобы этого не повторялось.
Видеоинструкция
Как проверить пунктуацию в Ворде
Текстовый редактор Microsoft Word способен максимально облегчить работу пользователя с различной информацией, предоставляя для этого все необходимые инструменты. Очень примечательной является функция автоматической проверки орфографии, которая может как подмечать сомнительные выражения, так и исправлять их самостоятельно.
Ворд имеет встроенный словарь, в котором находится огромное количество слов с правильным написанием. Таким образом, благодаря этому текстовому редактору вы сможете значительно повысить уровень грамотности в вашем тексте. В данной статье вы узнаете, как включить проверку орфографии в Ворде.
Содержание
Включение проверки орфографии в Ворде
Ознакомиться с основными средствами проверки на ошибки вы сможете на вкладке «Рецензирование». В нашем случае требуется включить именно автоматическую проверку на ошибки, поэтому давайте разберемся, как это сделать.
1. Перейдите на вкладку «Файл» (для более ранних версий программы это будет кнопка «MS Office»).
2. В самом низу меню находится раздел «Параметры» — перейдите в него.
3. В появившемся окне параметров нужно перейти на вкладку «Правописание».
4. Отыщите группу «При исправлении правописание в Word», затем отметьте галочками первые 4 содержащихся в ней строки.
В группе «Исключения для файла» нужно наоборот все убрать. Сверьте ваши параметры со скриншотом, чтобы проверить правильно заполнения, после чего нажмите «ОК».
5. После внесения изменений автоматическая проверка правописания будет активирована на всех последующий документах MS Word.
Таким образом, текстовый редактор будет подчеркивать все неизвестные ему слова, чтобы указать вам на сомнительность написанной фразы.
Благодаря этой функции вы будете видеть выражения, которые отсутствуют в словаре Office Word, а значит с большой вероятностью написаны неверно.
Подчеркиваться будут не только неизвестные слова, но и те что написаны на отличном от основного языка. По этой причине Ворд будет подчеркивать все слова не основного языка, даже название самой программы.
Вы можете самостоятельно добавлять нужные выражения в словарь программы, чтобы в дальнейшем избежать подчеркивания. Сделать это довольно просто.
Кликните по неизвестному слову правой кнопкой мыши, и выберите пункт «Добавить в словарь», чтобы исключить проверку.
После завершения подготовительного этапа следует переключиться на поиск и исправления появившихся ошибок. Делается это следующим образом.
Проверка орфографии в Ворде
Итак, мы разобрались с тем, как включить проверку орфографии. Однако, после выполнения этих шагов наступает этап исправления найденных ошибок.
На нашем сайте есть отдельная статья, которая посвящена инструментам исправления ошибочных слов в Microsoft Word, рекомендуем ознакомиться с ней.
В данной статье были описаны методы включения автоматической проверки орфографических ошибок в Word. Также мы разобрались с тем, с помощью каких инструментов можно исправить ошибочные слова. Надеемся, вам помогла наша статья.
Как проверить пунктуацию
- Как проверить пунктуацию
- Как проверить знаки препинания
- Как включить функцию исправления грамматических ошибок
Нажмите кнопку «Настройка», и вот вы уже можете задавать те грамматические правила, согласно которым будет осуществляться проверка. Если существует потребность проверить весь текст целиком, то установите курсор в начало текста и нажмите команду «Грамматика».
Если проверить нужно лишь отдельный фрагмент, то выделите нужный кусок текста командой «Правка», «Выделить все», а затем также нажмте «Грамматика».
- как проверить магазин на документ
- Как включить проверку орфографии
- Как исправить ошибку текста на сайте
- Как проверить текст на ошибки
Проверка орфографии в Word
В Word’е есть встроенная автоматическая система проверки орфографии, которая задействована в программе по умолчанию. Если даже она отключена, вы всегда можете проверить синтаксис и пунктуацию вручную, используя соответствующую функцию. Работает все это быстро и отлаженно, так что вам не придется тратить много времени на поиск опечаток в собственном тексте. В этой статье мы расскажем, как функционирует проверка орфографии в текстовом редакторе Word.
Как проверить орфографию в Word 2016, 2013, 2010, 2007?
В Ворде есть 2 способа проверить орфографию:
Автоматическая проверка задействована в приложении по умолчанию, вам даже не надо для этого ничего делать. Если вы изначально не меняли никаких настроек в программе, просто открываем документ и пролистываем его от начала до конца. Как можно заметить, некоторые слова подчеркнуты красным, значит в слове есть ошибка, или же оно попросту не добавлено в словарь, что тоже не редкость. Как бы то ни было, на это слово стоит обратить внимание и внести соответствующие корректировки, если это необходимо.
Если же проверка вам нужна, но она не работает, включите автоматическую проверку орфографии в настройках. Для этого выделим весь текст, используя комбинацию Ctrl-A на клавиатуре, и нажмем на выбор языка на статус-панели Ворда. В результате откроется небольшая форма с выбором средств правописания. Выберем в списке русский язык и уберем здесь галочку «Не проверять правописание».
Если проверка правописания по прежнему не работает, и ошибки в тексте не выделяются, поступим следующим образом: откроем раздел «Файл» в верхнем меню редактора и нажмем здесь на кнопку «Параметры» в левой части экрана.
Открываем категорию «Правописание» и выставляем галочки «Проверять орфографию в процессе набора текста», «Отмечать ошибки грамматики в процессе набора текста» и «Во время проверки орфографии также проверять грамматику». После этого ошибки в словах в документе уж точно будут выделяться.
Теперь несколько слов о применении проверки орфографии вручную. Чтобы проверить синтаксис и пунктуацию, нажмите на иконку книги на статус-панели Ворда. В результате этой нехитрой манипуляции будет инициализирована проверка правописания в документе.
Как проверить орфографию в Word 2003?
Для запуска процедуры проверки грамматики в одной из начальных версий Ворда нужно обратиться к аналогичной иконке на статус-панели редактора, выполнив на ней двойной щелчок.
Если это не помогло, заходим в меню «Сервис» и выбираем тут опцию «Правописание».
Далее в открывшемся окне кликаем на кнопку «Параметры» и в появившейся форме выставляем галочку «Автоматически проверять орфографию».
Этот нехитрый шаг должен помочь в осуществлении поставленной задачи. В остальном имплементация данной функции в Word 2003 весьма схожа с более поздними сборками.
Проверка орфографии – важная и чрезвычайно необходимая фича в любой программе, а в текстовом редакторе это просто must have. Научившись работать с ней один раз, впоследствии вы уже не сможете без нее обойтись, а это еще раз говорит об удобстве и качественной реализации данной функции.
Видеоинструкция
Проверка правописания (орфографии и грамматики) в Word
При написании текстов в программе Microsoft Word можно настроить автоматическую проверку орфографии. Данная функция помогает выявить и сразу исправить ошибки в написании слов. Даже не зная русский язык в совершенстве, вы будете писать грамотно.
- Как включить проверку орфографии в Ворде:
- Параметры автозамены;
- При исправлении орфографии в Microsoft Office;
- При исправлении правописания в Word.
- Как включить орфографию в Word 2003;
- Как включить орфографию в Word 2007, 2010, 2013, 2016;
- Автоматический режим проверки текста на ошибки:
- Как проверить правописание;
- Как проверить пунктуацию в тексте Word.
- Как отключить проверку орфографии в Word.
Как включить проверку орфографии в Ворде
Очень часто, производить каких либо дополнительных действий по включению функции проверки правописания, совершенно не нужно, тк функция включена по умолчанию. И все же, если по какой либо причине, редактор Word не проверяет орфографию, давайте посмотрим как настраивается система.
Настройки по проверке орфографии находятся во вкладке «Файл» → «Параметры».
В появившемся окне «Параметры Word», интересует пункт «Правописание». Здесь можно обнаружить огромное количество настроек, с которым будем разбираться постепенно.
Параметры автозамены
Первый раздел содержит возможность автоматической замены неправильно написанных слов и знаков. При нажатии кнопки «Параметры автозамены …» открывается дополнительное диалоговое окно.
Автозамена
Перечисляются основные ошибки, которые допускаются. В этом окне можно активировать необходимую функцию.
По умолчанию имеются пункты:
- Исправлять ДВе ПРописные буквы в начале слова;
- Делать первые буквы предложений прописными;
- Делать первые буквы ячеек таблиц прописными;
- Писать названия дней с прописной буквы;
- Устранять последствия случайного нажатия cAPS LOCK;
- Исправлять раскладку клавиатуры.
В том случае, если нужно внести свою автозамену, необходимо в окне «заменить:» написать начальный вариант, а в окне «на:» вариант, на который нужно произвести замену.
Произведя необходимые настройки, не забудьте установить галочку напротив строки «Автоматически исправлять орфографические ошибки», для активации функции.
Автозамена математическими символами
При вводе математически заточенного текста, в котором встречается огромное количество символов, правильней всего настроить ввод символов по нажатию определенных команд.
В окне «заменить:» пишем начальный вариант, который вводится, а в окне «на:» вариант, на который нужно произвести замену.
Теперь, достаточно ввести к примеру команду aoint, чтобы получить скрипичный ключ.
Автоформат при вводе
Признаком хорошего тона, считается отделение примой речи при помощи длинного тире, а не короткого и тем более минуса, как делают многие. Так же, очень часто, юзеры используют прямые кавычки, когда нужно использовать парные.
Катастрофической ошибки в этом нет, но все же нужно стараться не только писать без ошибок, но и добавлять соответствующие знаки, в соответствующем месте.
Во вкладке «Автоформат при вводе», некоторые такие неточности, можно заменить автоматически.
Ознакомьтесь самостоятельно со всеми предлагаемыми автозаменами.
Автоформат
Во вкладке «Автоформат», предлагается самостоятельно указать, исключения из правил.
Действия
Пятая вкладка содержит возможные варианты автозамены при каких-либо действиях. Есть возможность добавить свой вариант.
При исправлении орфографии в Microsoft Office
Во время автоматической проверки орфографических ошибок в тексте, можно задать какие слова не следует проверять. Для активации функции, установите галочку на интересующем пункте:
- Пропускать слова из ПРОПИСНЫХ БУКВ;
- Пропускать слова с цифрами;
- Пропускать адреса в Интернете и имена файлов;
- Помечать повторяющиеся слова;
- Использовать прописные с надстрочными знаками (французский).
Для того, чтобы предлагались варианты по правописанию только из основных словарей, ставим галочку в шестом окошке.
Для использования так же других словарей, нажимаем кнопку «Вспомогательные словари». В появившемся окне есть словари, из которых можно использовать слова.
Можно добавить свой словарь: нажимаем на кнопку «создать» и выбираем место сохранения словаря и его имя. После этого ставим галочку возле созданного словаря и нажимаем кнопку «изменить список слов».
В новом окне добавляем и удаляем слова. Можно добавить уже существующий словарь: нажимаем кнопку «добавить» и выбираем на компьютере нужный файл.
Последним пунктом можно настроить замену буквы « е » на букву « ё ».
При исправлении правописания в Word
Проверять орфографию и грамматику, можно непосредственно при наборе текста. Активируйте интересующие команды установив галочку и редактор будет указывать на ошибки сразу же после неправильно введенной фразы, либо слова.
В этом разделе имеются следующие пункты для активации:
- Проверять орфографию в процессе набора текста;
- Отмечать ошибки грамматики в процессе набора текста;
- Сложные слова;
- Во время проверки орфографии также проверять грамматику;
- Показывать статистику удобочитаемости.
Так же, можно выбрать набор правил, на которые будет ориентироваться Word.
Как включить орфографию в Word 2003
Включить автоматическую проверку ошибок в Ворд 2003 можно выбрав вкладку «Сервис» → «Параметры».
В окне содержится вкладка «Правописание», где необходимо поставить галочку в напротив пункта «Автоматически проверять орфографию».
Как включить орфографию в Word 2007, 2010, 2013, 2016
В Ворде 2007, 2010, 2013, 2016 для автоматической проверки орфографии заходим во вкладку «Файл», в списке находим «Параметры».
В окне содержится «Правописание», выбираем нужные пункты, нажимаем «Сохранить».
Автоматический режим проверки текста на ошибки
При включении автоматического режима проверки текста, при допуске ошибок они будут выделяться подчеркнутой волнистой линией. Чтобы исправить ошибку наводим на слово с ошибкой и нажимаем правую кнопку мыши. Открывается список, начинающийся с вариантов замены. Если ошибки нет, слово можно пропустить и подчеркивание уберется.
Как проверить правописание
Исправление ошибок, крайне важный пункт, при составлении профессионального, текстового документа. В современном мире, грамматические ошибки указывают на необразованность человека.
В интернете существует масса способов проверить текст на грамматические ошибки, достаточно только загрузить свой документ и все. Но, зачем обращаться к интернету, если в редакторе Word, так же присутствует очень мощный словарь, способный проверить на правописание абсолютно любой сложности текст.
В ходе статьи уже были рассмотрены варианты автоматической проверки, но в том случае, когда эта функция отключена, проверку текста на ошибки можно запустить из вкладки «Рецензирование» → команд «Правописание».
После активации команды, в правой части документа, появится окно «Орфография» в котором будут отмечаться ошибки в тексте.
Работать с окном крайне просто. На примере ниже, видно, что редактор определил слово «Word», как ошибку. На выбор имеется несколько вариантов:
- Пропустить — пропустить именно эту ошибку;
- Пропустить все — пропустить все ошибки в документе;
- Добавить — если точно уверены в написании слова, лучше всего добавить его в словарь, и больше эта ошибка выскакивать не будет.
В моем случае, лучше добавить слово в словарь, тк присутствует уверенность в правильности написания слова.
А вот другой пример, в котором была допущена опечатка и ворд подсветил слово с ошибкой.
Word обнаружил слово «открывшамся» и подчеркнул его красной волнистой линией, что указывает на орфографическую ошибку. В окне «Орфография», предлагаются варианты по исправлению ошибки, с описанием предлагаемых слов.
Осталось выбрать нужное слово и нажать кнопку «Изменить». Все, ошибка устранена.
Как проверить пунктуацию в тексте Word
Если запятые в тексте поставлены некорректно, предложение подчеркивается волнистой синей линией. Для исправления необходимо нажать на него правой кнопкой мыши и выбрать предложенный вариант, либо внести изменения в ручную.
На примере ниже, редактор Word подчеркнул синей волнистой линией слово «Например», что означает не наличие орфографической ошибки, а о наличии пунктуационной ошибки.
В этом случае, окно меняет название на «Грамматика» и подсвечивает варианты исправления, добавляя описание почему это необходимо сделать.
Как видим, нам подсказывают, что пропущена запятая после вводного слова или перед ним. Выделяем нужный вариант исправления и нажимаем кнопку «Изменить».
Как отключить проверку орфографии в Word
Бытует мнение, прежде чем проверять ошибки, нужно набрать текст полностью, не обращая внимание на опечатки и форматирование. Тем самым, получится в разы сократить время на напечатывании и останется больше времени для проверки текста на орфографические и грамматические ошибки.
Для отключения проверки орфографии необходимо:
- Нажмите на команду «Файл» → «Параметры».
- Выберите команду «Правописание».
- Отметьте галочками две строчки:
- Скрыть орфографически ошибки только в этом документе;
- Скрыть грамматические ошибки только в этом документе.
Проверка пунктуации текста онлайн
Бывает, под рукой только интернет и нет времени открывать редактор. А пунктуацию проверить надо: правильно ли стоят запятые.
Я проверила несколько сервисов на качество и составила их рейтинг.
| Сервис | Качество | Адрес | |
|---|---|---|---|
| Орфо онлайн | Проверяет как Word, но требуется регистрация. Бесплатность ограничена. | 5 | http://online.orfo.ru/ |
| Орфограммка | Проверяет чуть хуже , требуется регистрация, 6000 слов бесплатно. | 4 | https://orfogrammka.ru/cabinet |
| Text ru | Регистрация не требуется. Бесплатно. | 2 | https://text.ru/spelling |
| Languagetool | Регистрация не требуется. Бесплатно. | 2 | languagetool.org |
| Textis | Регистрация не требуется. Бесплатно. | 2 | http://textis.ru/onlayn-proverka-punktuatsii/ |
| Advego | Регистрация не требуется. Бесплатно. Нашел всего одну ошибку. Это анализ текста на уникальность для копирайтеров. | 2 | https://advego.com/text |
| RusTxt | Регистрация не требуется. Бесплатно. | 2 | https://rustxt.ru/check-spelling |
Проверять сервисы будем на образце текста Пришвина, в котором сделано 5 ошибок: 4 пунктуационных и одна орфографическая. Вот он:
Сколько же ошибок нашли сервисы? Орфо онлайн нашел 5 из 5 ошибок, Орфограммка – 4 из 5, а остальные сервисы нашли всего по 2 ошибки.
К сожалению, теперь в Орфо требуется регистрация, но она того стоит – если ошибки и вправду нужно найти. Кроме того, 1000 знаков стоит 1 р, но при регистрации начисляется сумма, так что для разовой бесплатной проверки сервис подойдет.
В Орфограммке тоже требуется регистрация (хотя она проще – через социальные сети), и тоже требуется за объемы платить.
ОРФО онлайн
Проверяет лучше, чем родной чекер Microsoft Word.
Как пользоваться
- Зарегистрируйтесь на orfo.ru (почту можно не подтверждать).
- Перейдите по адресу http://online.orfo.ru/.
- Вставьте текст.
- Щелкните кнопку “Проверить”.
- Ошибки будут подчеркнуты. Даются пояснения, что исправить:
Характеристики сервиса
| ОРФО онлайн | Все ошибки найдены в русском тексте. |
| Цена 1р за 1000 знаков, при регистрации баланс 100р . | |
| Поддерживается 9 языков. |
Сервис улучшился, несколько лет назад он нашел только 4 ошибки из 5.
Орфограммка
Второе место, найдено 4 ошибки из 5. Чуть хуже орфо, и намного лучше всех остальных. Но требуется регистрация.
- Перейдите сюда https://orfogrammka.ru/cabinet.
- Зарегистрируйтесь (можно через VK).
- Вставьте текст и проверьте.
Сайт Text.ru
Это второразрядный сервис. Если лень забивать текст кусочками, а хочется проверить крупный текст за раз (ограничение 7 страниц), то можно использовать его. Но ошибок он находит меньше, чем Орфо онлайн. На этом же сайте можно проверить текст на “воду” и уникальность.
Как пользоваться
- Перейдите по адресу https://text.ru/spelling.
- Вставьте текст.
- Щелкните кнопку “Проверить орфографию”.
Характеристики сервиса
| Text.ru | 2 ошибки из 5 найдено в русском тексте. |
| Проверяет 15 000 знаков (примерно 7 страниц) за раз . | |
| Поддерживает 9 языков. |
Сервис Languagetool
Тоже хуже Орфо, но интерфейс хотя бы ничего.
Как пользоваться
- Перейдите по адресу https://languagetool.org/.
- Вставьте текст.
- Выберите русский язык.
- Щелкните кнопку “Check Text”.
Характеристики сервиса
| LanguageTool | 2 ошибки из 5 найдено в русском тексте. |
| Проверяет первые 20000 знаков (примерно 10 страниц). | |
| Поддерживается 27 языков. |
Сервис textis
Это тоже довольно слабенький сервис, по сравнению с Орфо. Единственное преимущество – можно проверять длинный текст. До поля ввода нужно еще прокрутить страницу, интерфейс довольно странный.
Как пользоваться
- Перейдите по адресу http://textis.ru/onlayn-proverka-punktuatsii/.
- Пролистайте страницу вниз до поля ввода текста.
- Вставьте текст.
- Щелкните кнопку “Проверить”.
Характеристики сервиса
| Textis | 2 ошибки из 5 найдено в русском тексте. |
| Проверяет первые 20 000 знаков (примерно 10 страниц). | |
| Поддерживается 2 языка. |
Заключение
В общем не хуже чем Word проверяет один сервис – Орфо онлайн (потому что в Word бывает тот же чекер Орфо, помимо родного). Далее идет Орфограммка. Все остальные не дотягивают и находят раза в два меньше ошибок.
Причем сервисов проверки пунктуации на просторах интернета гораздо меньше, чем орфографии. Я перечислила 4, а большинство других, к сожалению, проверяют только орфографию.
источники:
http://comprecovery.ru/kak-vklyuchit-proverku-orfografii-v-vorde-podrobnaya-instruktsiya/
http://fobosworld.ru/kak-proverit-punktuatsiyu-v-vorde/
by Radu Tyrsina
Radu Tyrsina has been a Windows fan ever since he got his first PC, a Pentium III (a monster at that time). For most of the kids of… read more
Updated on December 14, 2021
- Microsoft Office is a powerful suite, but that does not make it error-proof.
- Check out these quick and easy fixes to Office 365 known issues and get your workflows restored in no time.
- You might want to take a look at our Activation Errors Hub for more in-depth information.
- Feel free to explore our Microsoft Office Hub as well.
XINSTALL BY CLICKING THE DOWNLOAD FILE
This software will repair common computer errors, protect you from file loss, malware, hardware failure and optimize your PC for maximum performance. Fix PC issues and remove viruses now in 3 easy steps:
- Download Restoro PC Repair Tool that comes with Patented Technologies (patent available here).
- Click Start Scan to find Windows issues that could be causing PC problems.
- Click Repair All to fix issues affecting your computer’s security and performance
- Restoro has been downloaded by 0 readers this month.
The Office Suite is powerful enough to support both Windows 10 and Mac users, but that does not mean that it does not come with its fair share of problems.
A while ago, Microsoft had released an official web page with the most known issues concerning Office and Windows 10 and has provided a couple of fixes for the aforementioned.
We’ve decided to add some more to the list. So without further ado, here are some useful methods to solve Microsoft Office 365 known issues.
How to fix common Office 365 issues and errors
I. Microsoft Office 365 login issues
1. Check your credentials and try changing the login format
You might be able to solve this problem simply by changing the login format. Instead of your email address, use:
[email protected]
Also, the issue might come from a Generic Credential with a Persistence set to Session. So, you will need to find the problematic credential and delete it.
Here’s how to do that:
- Press Windows Key + S and enter the Control Panel.
- Select the Credential Manager.
Locate the problematic credentials and recreate them.
2. Recreate your email profile
Remove all Microsoft Office credentials, and your profile by doing the following:
- Open Outlook and go to File > Account Settings > Manage Profiles.
- Now you need to select Show Profiles.
- Select your profile and click the Remove button.
After doing that, you just need to create a new Outlook profile.
- Open Outlook. Now go to File > Account Settings > Manage Profiles > Show Profiles > Add.
- Enter the desired profile name, click OK, and follow the instructions to complete the account creation process.
- Once you create a new account, check if the problem is still there.
3. Update Office to the latest version
You can do it by following these steps:
- Open any Office application.
- Go to File > Account > Update Options > Update Now.
- Office will download available updates and install them.
- Once the updates are installed, check if the problem is still there.
4. Use a third-party software
Hetman Office Recovery is designed to help you recover and access your Office documents whenever their native program does comply with your instructions.
This tool provides native file support for Microsoft’s popular formats and more.
In fact, versatility is a quintessential characteristic of Hetman Office Recovery and it does justice to its reputation by seamlessly working with all types of platforms, devices, storage media including all SSD, HDD, USB pen drives, NAS, and all versions of FAT and NTFS.
Some PC issues are hard to tackle, especially when it comes to corrupted repositories or missing Windows files. If you are having troubles fixing an error, your system may be partially broken.
We recommend installing Restoro, a tool that will scan your machine and identify what the fault is.
Click here to download and start repairing.
Moreover, not even damaged devices or in this case, error-impacted Office documents can stand a chance against this powerful recovery tool.
Let’s quickly look at its key features:
- Fully compatible with Microsoft Office and other file formats
- Supports all types of storage media (HDD, SSD, memory cards, USB pen drives, NAS and even VM)
- Advanced File Recovery Engine to retrieve data from damaged, corrupted, and inaccessible devices
- Sophisticated signature search algorithms for successful recovery
- Intuitive and user-friendly interface with an integrated step-by-step wizard to assist throughout the recovery process
- Burn files onto a CD/DVD, create ISO images, or upload the files onto an FTP server
II. Microsoft Office 365 activation issues
1. Switch off the Windows Firewall
The Windows Firewall might be hindering the MS Office activation if it’s on. So temporarily switching that firewall off might do the trick.
You can switch the firewall off via the Control Panel as follows:
- Enter Windows Firewall in the Start search box and open the corresponding Control Panel tab.
- Click Turn Windows Firewall on or off on the left of the tab.
- Select the Turn off Windows Firewall options there.
2. Repair the MS Office Suite
You can open the suite’s repair tool from the Programs and Features tab as follows:
- Select Programs and Features to open the corresponding Control Panel tab.
- Now you can right-click the MS Office suite and select Change. That will open the Office diagnostic tool.
- Select the Quick Repair option on that window. Alternatively, you could select the Online Repair option that reinstalls the suite.
- Press the Repair button and follow the diagnostic wizard instructions.
3. Reset the TCP/IP in Command Prompt
Select the Command Prompt (Admin) on the Win + X menu. Then enter the netsh int ip reset resettcpip.txt command in the Prompt window, and press the Return key.
III. Temporary server issues Microsoft Office
1. Check your Time Zone
Incorrect Time Zone can create server-related issues resulting in this error. Make sure that time, date, and time zone are set correctly on your system before trying to activate the license.
2. Run Office as Administrator
Running the Office application with administrative privilege can fix the temporary server issues as well.
Simply right-click on Word and select the Run as Administrator option. Once the Office application is up and running, try to activate the license check for any improvements.
3. Use Support and Recovery Assistant for Office 365
Microsoft offers a Support and Recovery Assistance for Office 365 tool that can help you identify the activation issues with Office 365.
Here’s how to do this:
- Download the Support and Recovery for Office 365 tool.
- Run the installer and when the dialogue box opens click on Install.
- Support and Recovery for Office 365
- The app will open in a new window. Select I agree to accept the service agreement.
- Click on Yes when prompted by the UAC.
- Follow the on-screen instructions to complete the Recovery process.
So, have these fixes helped you?
Go ahead and leave your feedback below so that we could add more to the list.
Newsletter
by Radu Tyrsina
Radu Tyrsina has been a Windows fan ever since he got his first PC, a Pentium III (a monster at that time). For most of the kids of… read more
Updated on December 14, 2021
- Microsoft Office is a powerful suite, but that does not make it error-proof.
- Check out these quick and easy fixes to Office 365 known issues and get your workflows restored in no time.
- You might want to take a look at our Activation Errors Hub for more in-depth information.
- Feel free to explore our Microsoft Office Hub as well.
XINSTALL BY CLICKING THE DOWNLOAD FILE
This software will repair common computer errors, protect you from file loss, malware, hardware failure and optimize your PC for maximum performance. Fix PC issues and remove viruses now in 3 easy steps:
- Download Restoro PC Repair Tool that comes with Patented Technologies (patent available here).
- Click Start Scan to find Windows issues that could be causing PC problems.
- Click Repair All to fix issues affecting your computer’s security and performance
- Restoro has been downloaded by 0 readers this month.
The Office Suite is powerful enough to support both Windows 10 and Mac users, but that does not mean that it does not come with its fair share of problems.
A while ago, Microsoft had released an official web page with the most known issues concerning Office and Windows 10 and has provided a couple of fixes for the aforementioned.
We’ve decided to add some more to the list. So without further ado, here are some useful methods to solve Microsoft Office 365 known issues.
How to fix common Office 365 issues and errors
I. Microsoft Office 365 login issues
1. Check your credentials and try changing the login format
You might be able to solve this problem simply by changing the login format. Instead of your email address, use:
[email protected]
Also, the issue might come from a Generic Credential with a Persistence set to Session. So, you will need to find the problematic credential and delete it.
Here’s how to do that:
- Press Windows Key + S and enter the Control Panel.
- Select the Credential Manager.
Locate the problematic credentials and recreate them.
2. Recreate your email profile
Remove all Microsoft Office credentials, and your profile by doing the following:
- Open Outlook and go to File > Account Settings > Manage Profiles.
- Now you need to select Show Profiles.
- Select your profile and click the Remove button.
After doing that, you just need to create a new Outlook profile.
- Open Outlook. Now go to File > Account Settings > Manage Profiles > Show Profiles > Add.
- Enter the desired profile name, click OK, and follow the instructions to complete the account creation process.
- Once you create a new account, check if the problem is still there.
3. Update Office to the latest version
You can do it by following these steps:
- Open any Office application.
- Go to File > Account > Update Options > Update Now.
- Office will download available updates and install them.
- Once the updates are installed, check if the problem is still there.
4. Use a third-party software
Hetman Office Recovery is designed to help you recover and access your Office documents whenever their native program does comply with your instructions.
This tool provides native file support for Microsoft’s popular formats and more.
In fact, versatility is a quintessential characteristic of Hetman Office Recovery and it does justice to its reputation by seamlessly working with all types of platforms, devices, storage media including all SSD, HDD, USB pen drives, NAS, and all versions of FAT and NTFS.
Some PC issues are hard to tackle, especially when it comes to corrupted repositories or missing Windows files. If you are having troubles fixing an error, your system may be partially broken.
We recommend installing Restoro, a tool that will scan your machine and identify what the fault is.
Click here to download and start repairing.
Moreover, not even damaged devices or in this case, error-impacted Office documents can stand a chance against this powerful recovery tool.
Let’s quickly look at its key features:
- Fully compatible with Microsoft Office and other file formats
- Supports all types of storage media (HDD, SSD, memory cards, USB pen drives, NAS and even VM)
- Advanced File Recovery Engine to retrieve data from damaged, corrupted, and inaccessible devices
- Sophisticated signature search algorithms for successful recovery
- Intuitive and user-friendly interface with an integrated step-by-step wizard to assist throughout the recovery process
- Burn files onto a CD/DVD, create ISO images, or upload the files onto an FTP server
II. Microsoft Office 365 activation issues
1. Switch off the Windows Firewall
The Windows Firewall might be hindering the MS Office activation if it’s on. So temporarily switching that firewall off might do the trick.
You can switch the firewall off via the Control Panel as follows:
- Enter Windows Firewall in the Start search box and open the corresponding Control Panel tab.
- Click Turn Windows Firewall on or off on the left of the tab.
- Select the Turn off Windows Firewall options there.
2. Repair the MS Office Suite
You can open the suite’s repair tool from the Programs and Features tab as follows:
- Select Programs and Features to open the corresponding Control Panel tab.
- Now you can right-click the MS Office suite and select Change. That will open the Office diagnostic tool.
- Select the Quick Repair option on that window. Alternatively, you could select the Online Repair option that reinstalls the suite.
- Press the Repair button and follow the diagnostic wizard instructions.
3. Reset the TCP/IP in Command Prompt
Select the Command Prompt (Admin) on the Win + X menu. Then enter the netsh int ip reset resettcpip.txt command in the Prompt window, and press the Return key.
III. Temporary server issues Microsoft Office
1. Check your Time Zone
Incorrect Time Zone can create server-related issues resulting in this error. Make sure that time, date, and time zone are set correctly on your system before trying to activate the license.
2. Run Office as Administrator
Running the Office application with administrative privilege can fix the temporary server issues as well.
Simply right-click on Word and select the Run as Administrator option. Once the Office application is up and running, try to activate the license check for any improvements.
3. Use Support and Recovery Assistant for Office 365
Microsoft offers a Support and Recovery Assistance for Office 365 tool that can help you identify the activation issues with Office 365.
Here’s how to do this:
- Download the Support and Recovery for Office 365 tool.
- Run the installer and when the dialogue box opens click on Install.
- Support and Recovery for Office 365
- The app will open in a new window. Select I agree to accept the service agreement.
- Click on Yes when prompted by the UAC.
- Follow the on-screen instructions to complete the Recovery process.
So, have these fixes helped you?
Go ahead and leave your feedback below so that we could add more to the list.
Newsletter
Содержание
- Windows 10 не устанавливается офис 2016
- Решение 1: переустановите Office
- Решение 2: проверьте соответствие минимальным системным требованиям
- Решение 3: временно выключите антивирус
- Решение 4: остановите все процессы, связанные с Office
- Решение 5: не работает кнопка «Установить»
- Вывод
- Исправить Office 2016 не будет устанавливаться в Windows 10
- Остановка службы диспетчера очереди печати
- Запуск DISM
- Обновление за апрель 2021 года:
- Запуск средства проверки системных файлов
- Временно отключить антивирус или брандмауэр
- Не устанавливается Office 2016: «Ошибка при установке. «
- Решение
- Windows 10 не устанавливается офис 2016
- Вопрос
- Ответы
- Все ответы
Windows 10 не устанавливается офис 2016
Установка Microsoft Office обычно проста и не вызывает проблем. Однако как и у любой программы, в Office могут возникать ошибки при установке в Windows 10. Мы рассмотрим проблемы, связанные с Office 2013, Office 2015, Office 2019 и Office 365. При прочтении статьи советуем применять решения для устранения ошибки установки Office в Windows 10 в том порядке, в котором они идут.
В то время как Office предлагает множество инструментов, которые доступны практически через любой интернет-браузер, многие предпочитают использовать настольные версии популярных программ Office, такие как Word, Excel и PowerPoint. Эти версии Office для настольных компьютеров включены в некоторые бизнес-планы Office 365 без дополнительной оплаты.
Перед установкой Office в Windows 10 убедитесь, что:
- у вас есть активная лицензия Office;
- вы не превысили ограничение количества разрешенных устройств для установки;
- используете ту же учетную запись, в которой совершили покупку.
Если у вас есть личная учетная запись Office (домашняя версия), вы будете использовать адрес электронной почты и пароль, связанные с вашей копией. И поскольку вы можете использовать адрес электронной почты для создания учетной записи Microsoft, это может быть ваш основной адрес электронной почты (Outlook.com, Hotmail.com, Gmail.com).
Если у вас есть рабочая или учебная учетная запись (Office 365 для бизнеса или учебы), вам понадобятся имя пользователя и пароль, которые создали вы или кто-то создал для вас.
Решение 1: переустановите Office
Первое, что вы должны сделать, это прервать установку, перезагрузить компьютер и после чего попытаться возобновить установку. Если это не сработает — удалите Office и попробуйте установить его заново. Ранее у Microsoft был инструмент Fix it, который можно использовать для удаления Office, но теперь он не поддерживается. Так что вам придется удалить Office вручную.
Зайдите в Панель управления -> В поиск введите «программ» -> Выберите «Установка и удаление программ»
Выберите пакет Microsoft Office и нажмите кнопку «Удалить».
Решение 2: проверьте соответствие минимальным системным требованиям
Хоть мы и пишем статью для тех, кто сталкивается с ошибкой установки Office в Windows 10, все же стоит отметить что современные пакеты Office не будут работать в системах Windows XP и Windows Vista.
Также немаловажным является выбор разрядности Office. Есть версии Office x86 и x64. Если ваша операционная система 32-битная, тогда вам надо установить версию офиса x86. Если же система 64-битная, то обе версии офиса (x86 и x64) будут работать. Однако, если у вас не более 2 Гб оперативной памяти, мы советуем поставить x86-версию офиса.
Проверить разрядность Windows 10 можно во вкладке «Система» в панели управления. Тут же можно посмотреть технические характеристики своего компьютера.
Системные требования для Office. Перейдите по ссылки и сравните со своими.
Решение 3: временно выключите антивирус
Антивирус часто может мешать при установке многих программ. Временно выключите антивирусное программное обеспечение и попробуйте установить Office.
Пример выключение антивируса Касперский.
Решение 4: остановите все процессы, связанные с Office
Часто многие пользователи по нескольку раз щелкают по установщику Office в надежде, что он быстрее запуститься. Однако это приводит к обратному результату — компьютер начинает сильно тормозить и установка затягивается. Проверьте, есть ли у вас процессы, связанные с Office. Для этого зайдите в диспетчер задач Ctrl + Alt + Del. При установке Office создается процесс OfficeclickTorun.exe. Вы можете вручную остановить задачу, нажав правую клавишу мыши -> «Завершить». После этого попробуйте снова запустить установщик Office.
Решение 5: не работает кнопка «Установить»
Если кнопка «Установить» не работает:
- Проверьте, установлен уже ли Office на вашем компьютере.
- Удалите ваши временные файлы Интернета.
- Отключите все надстройки, расширения или плагины для вашего веб-браузера.
- Попробуйте сбросить настройки вашего веб-браузера.
Если кнопка «Установить» неактивна или выделена серым цветом, это означает, что у вас нет активной подписки на Office. Для домашней версии вы можете обновить ее вручную, а для предприятия — подключиться к администратору.
Вывод
Приведенные выше решения должны помощь в решении общий проблем, связанных с установкой Office. Если у вас есть какой-то конкретный код ошибки установки Office в Windows 10 поделитесь им в комментариях, и мы рассмотрим его в отдельных публикациях.
Исправить Office 2016 не будет устанавливаться в Windows 10
Пользователи Windows 10 заявили, что они не удалось установить Microsoft Office Люкс 2016.
Произошла ошибка установки: 30015-6 (-1).
Office 2016 совместим с Windows 7, Windows 8, Windows 8.1 и Windows 10. В этом руководстве показано, как установить Office 2016 Preview в Windows 10. Обратите внимание, что эти руководства также работают в Windows 7 и Windows 8 / 8.1.
В этой статье мы перечисляем некоторые решения и надеемся, что они будут полезны.
Остановка службы диспетчера очереди печати
Временно остановите службу диспетчера очереди печати, выполнив следующие действия, затем попробуйте установить Office и проверьте результаты.
- На главном экране введите services.msc, а затем нажмите или выберите Службы в списке результатов.
- Просмотрите список служб, найдите диспетчер очереди печати и откройте его.
- Коснитесь или щелкните Остановить, а затем коснитесь или щелкните ОК.
- Запустите приложение Office и убедитесь, что установка обновления Office завершена.
- После завершения установки вернитесь к списку служб и откройте диспетчер очереди печати.
- Нажмите «Пуск» или нажмите «Пуск» и нажмите или нажмите «ОК».
Запуск DISM
DISM может помочь вам исправить некоторые ошибки повреждения Windows. Для этого выполните следующие действия:
Обновление за апрель 2021 года:
Теперь мы рекомендуем использовать этот инструмент для вашей ошибки. Кроме того, этот инструмент исправляет распространенные компьютерные ошибки, защищает вас от потери файлов, вредоносных программ, сбоев оборудования и оптимизирует ваш компьютер для максимальной производительности. Вы можете быстро исправить проблемы с вашим ПК и предотвратить появление других программ с этим программным обеспечением:
- Шаг 1: Скачать PC Repair & Optimizer Tool (Windows 10, 8, 7, XP, Vista — Microsoft Gold Certified).
- Шаг 2: Нажмите «Начать сканирование”, Чтобы найти проблемы реестра Windows, которые могут вызывать проблемы с ПК.
- Шаг 3: Нажмите «Починить все», Чтобы исправить все проблемы.
- Щелкните правой кнопкой мыши меню «Пуск» и выберите «Командная строка (администратор)».
- Выполните эту команду: DISM.EXE / online / Clean Up Image / Restore Health.
- Если операция завершится успешно, закройте командную строку и посмотрите, решена ли ваша проблема.
Запуск средства проверки системных файлов
Проверка системных файлов — это утилита Windows, которая позволяет пользователям проверять и восстанавливать поврежденные системные файлы Windows. Для этого выполните следующие действия:
- Щелкните правой кнопкой мыши меню «Пуск» и выберите «Командная строка (администратор)».
- Выполните эту команду: SFC / Scanner
- Это может занять несколько минут. Если в приглашении указано, что сканирование выполнено на 100%, закройте приглашение и проверьте, решена ли ваша проблема.
Временно отключить антивирус или брандмауэр
Ваша текущая антивирусная программа может помешать установке Office 2016. Отключите антивирусную программу и попробуйте снова установить Office 2016.
Отключите антивирусную программу или ее функциональность зависит от конкретной программы. Однако параметр брандмауэра легко найти в пользовательском интерфейсе программного обеспечения, тогда как отключение программы в целом означает отключение защиты в реальном времени только для решения проблемы установки.
Кроме того, вы можете попробовать отключить брандмауэр Windows, когда он используется, а затем повторить попытку. Если вы не знаете, как отключить брандмауэр, вот инструкции:
- Перейдите в Поиск, введите Брандмауэр, затем откройте Брандмауэр Windows.
- Найдите параметр Включить или отключить брандмауэр Windows.
- Выберите Отключить брандмауэр Windows.
CCNA, веб-разработчик, ПК для устранения неполадок
Я компьютерный энтузиаст и практикующий ИТ-специалист. У меня за плечами многолетний опыт работы в области компьютерного программирования, устранения неисправностей и ремонта оборудования. Я специализируюсь на веб-разработке и дизайне баз данных. У меня также есть сертификат CCNA для проектирования сетей и устранения неполадок.
Не устанавливается Office 2016: «Ошибка при установке. «
Не устанавливается Office 2016: «Ошибка при установке.» — Windows 10
Добрый день ! Огромная просьба помочь. У меня сдают нервы. Уже который раз не могу установить.

При установке появляется окно: . Скачивал разные раздачи, везде один результат. Запускал от.
Не устанавливается Office 2016: «Ошибка.»
Help! Никак не хочет устанавливаться офис 16-ый, да и 13-ый тоже. Помогите, пожалуйста.

Здравствуйте. Помогите, пожалуйста, с проблемой. Новый ноутбук, официальный Windows 10.
Официальную улиту пробовала.
Не очень поняла, какой файл именно нужно и где искать.
Надеюсь, это оно.
Вложения
[QUOTE=Turok123;9765301]Нет. Вы должны были применить твик реестра 1.rar или вручную записать следующие значения в реестр
После применения твика (иили ручной правки реестра) перезагрузится.
Потом повторить установку office
Прислать MSI-логи и SetupExe лог.
вот, если что, реестры
Вложения
Решение
а у меня сетуп завершает свою работу после начала установки. т.е. запускаю сетуп, делаю настройку программы (какие компоненты ставить, а какие нет) , далее жму установить, а сетуп сразу завершает свою работу.
ставлю офис 2016 х64 на виндовс 7 х64
до этого стоял офис 2013 х64 (удалил через панель управления, скачал фикс по удалению офиса с оф сайта, ну и еще много всего сделал что смог найти в гугле)
и установщики разные качал
Добавлено через 8 минут
по логу ошибка
2017/03/15 10:19:12:480::[6032] Catalyst execution finished: 03/15/2017 10:19:12. Return code: 30029. Exception caught: InvalidArgument.
Windows 10 не устанавливается офис 2016
Вопрос
Приобрели ноутбук с установленным Windows 10.
Установили office 2016, активировали. Все работало чудесно.
Но через 2 месяца перестали работать некоторые функции, которые ранее работали. Например, после вставки диаграмм никакой реакции. Решили переустановить офис.
Но офис не устанавливается((( выдает в конце ошибку.
Вот ссылка на ошибку
Ответы
Попробуйте решения из топиков:
Мнения, высказанные здесь, являются отражением моих личных взглядов, а не позиции корпорации Microsoft. Вся информация предоставляется «как есть» без каких-либо гарантий.
- Помечено в качестве ответа Dmitriy Vereshchak Microsoft contingent staff, Moderator 21 мая 2019 г. 8:42
Все ответы
Выполните инструкции статьи:
Затем перезагрузите компьютер и попробуйте повторно выполнить установку.
Мнения, высказанные здесь, являются отражением моих личных взглядов, а не позиции корпорации Microsoft. Вся информация предоставляется «как есть» без каких-либо гарантий.
- Предложено в качестве ответа Dmitriy Vereshchak Microsoft contingent staff, Moderator 16 мая 2019 г. 5:41
- Отменено предложение в качестве ответа Dmitriy Vereshchak Microsoft contingent staff, Moderator 17 мая 2019 г. 11:59
Выполните инструкции статьи:
Затем перезагрузите компьютер и попробуйте повторно выполнить установку.
Мнения, высказанные здесь, являются отражением моих личных взглядов, а не позиции корпорации Microsoft. Вся информация предоставляется «как есть» без каких-либо гарантий.
Правильно ли понимаю что через offscrub также не получилось удалить Office?
Если так, предоставьте ошибку или скришот.
Мнения, высказанные здесь, являются отражением моих личных взглядов, а не позиции корпорации Microsoft. Вся информация предоставляется «как есть» без каких-либо гарантий.
Дмитрий, offscrub показывает после очистки, что офиса 2016 нет на компьютере. Вот картинка https://social.technet.microsoft.com/Forums/getfile/1439994
Ошибку выдает по-прежнему . Вот картинка
Сначала эту https://social.technet.microsoft.com/Forums/getfile/1439996
Потом эту https://social.technet.microsoft.com/Forums/getfile/1439997
Очень надеюсь на Вашу помощь!
Правильно ли понимаю что через offscrub также не получилось удалить Office?
Если так, предоставьте ошибку или скришот.
Мнения, высказанные здесь, являются отражением моих личных взглядов, а не позиции корпорации Microsoft. Вся информация предоставляется «как есть» без каких-либо гарантий.
Дмитрий, offscrub показывает после очистки, что офиса 2016 нет на компьютере. Вот картинка https://social.technet.microsoft.com/Forums/getfile/1439994
Ошибку выдает по-прежнему . Вот картинка
Сначала эту https://social.technet.microsoft.com/Forums/getfile/1439996
Потом эту https://social.technet.microsoft.com/Forums/getfile/1439997
Очень надеюсь на Вашу помощь!
Дмитрий, offscrub показывает после очистки, что офиса 2016 нет на компьютере. Вот картинка https://social.technet.microsoft.com/Forums/getfile/1439994
Ошибку выдает по-прежнему . Вот картинка
Сначала эту https://social.technet.microsoft.com/Forums/getfile/1439996
Потом эту https://social.technet.microsoft.com/Forums/getfile/1439997
Очень надеюсь на Вашу помощь!
К сожалению предоставленные Вами ссылки не открываются. воспользуйтесь, пожалуйста OneDrive для размещения скриншотов, либо верефицируйте аккаунт и разместите их в теле ответа:
Какую конкретно версию Office Вы приобрели: MSI или ClickToRun (O365)?
Если прибретали второе, то откройте тикет в поддержку O365 для того чтобы проверили лицензию. Учитывая указанный Вами период в 2 месяца, то у меня есть подозрения, что у Вас закончился триальный период и Ingrace по подписке.
Статус подписки Вы можете проверить самостоятельно в Admin Center
Попробуйте также воспользоваться инструментом SARA
Мнения, высказанные здесь, являются отражением моих личных взглядов, а не позиции корпорации Microsoft. Вся информация предоставляется «как есть» без каких-либо гарантий.
You are working on a vital spreadsheet and Microsoft Excel comes crashing down. MS Office applications do go down and all we can do is wring our hands or ring for support. But what if we could do a bit of sleuthing and get to the root of the cause ourselves?
Sometimes the glitch may not be in the Office suite but in the innards of the computer itself. It could be caused by a faulty RAM or a problem in the hard disk drive. Or maybe you were too lazy to install one of the released service packs.
Microsoft now offers an in-house physician. MS Diagnostics is a tool included with the Microsoft Office2007 system that runs a battery of tests which can let you know about the problems and help you with ways that to solve them. You must have run into Microsoft Office2003’s Detect and Repair features; MS Office Diagnostics is like a MRI Scan to the former’s X-ray. It gives a more thorough run over to your system with better repair choices.
MS Diagnostics sizes up your system by running these scans,
- Setup Diagnostic
Files and the registry are scanned for glitches commonly caused by viruses and faulty installations. This test can take up to 15 minutes or more as it goes into the very nerve center of the computer.
- Disk Diagnostic
This diagnostic test scans the hard disk for potential problems. It looks at the Windows system event log and the SMART (Self-Monitoring, Analysis and Reporting Technology) feature of your hard disk if available. This test is sure to let you know if the hard disk is headed for a crash.
- Memory Diagnostic
This checks up on the stability of the RAM.
- Update Diagnostic
This is an update check — does your computer and your Office suite have all the updates installed? It is important as official updates smoothen out the bugs and make the system more stable. This test is available only if Check for Updates is enabled for the Office suite.
- Compatibility Diagnostic
Sometimes you may have different versions of the same Office application installed or conflicting DLL files might be causing the errors. The compatibility test checks for this and nails the problem factor.
- Check for known solutions
This test uses the vast database of Microsoft’s crash cases and their possible solutions to offer a similar for you after reviewing the crash reports on your system.
Now, let’s diagnose»¦
Though it sounds like a very serious piece of work, in practice it’s not. That’s a hurrah for Microsoft’s user friendliness. Before running the tests, close all open programs and avoid using the computer for the duration of the check-up.
- MS Office Diagnostic can be found under the MS Office tools group menu.
- MS office Diagnostic window opens to inform the user that the test may take up to 15 minutes and also connect to Microsoft’s servers. Click on continue.
- This window displays the tests that will be carried out. Begin the scan by clicking on Run Diagnostic.
- The diagnostics will run one by one and notify you of any glitches detected. This should ideally complete in less than 10-15 minutes if there aren’t any errors.
- At the end of the diagnostic run, a summary of results is displayed. Here, perhaps is the only significant catch in the tool — it does not give the specific error. The diagnostic tool can make some repairs to the installation. Clicking on continue will connect you to Microsoft’s vast information resource of problems and solutions. You can follow its recommendations to resolve an error if the repairs fail.
The above steps diagnose the entire Office suite. To save time, you can shortcut the process and have the tool check up on a single Office application. For instance,
- Diagnostics on MS Word can be accessed from: Microsoft Office Button — Word Options — ResourcesSimilarly for MS Excel/MS Access/MS PowerPoint, the tool can be accessed from: Microsoft Office Button — [Office Suite] Options — Resources
- For the others like MS Outlook/MS Visio/MS SharePoint Designer/MS Project/MS Publisher, the path is: Help — Office Diagnostics
Note: If all the above options fail to open MS Diagnostics, you can access the application directly from its location — C:\Program Files\Common Files\Microsoft Shared\OFFICE12\ offdiag.exe
After a run of MS Diagnostic tool, the problem may or may not get resolved. But Microsoft Diagnostics packs in a rapid detect and fix mechanism which gives us a «˜crash’ course in Office repair.
Has the Microsoft Diagnostic tool helped to reduce your emergency calls to the support guys? Do let us know about your experiences with Microsoft Office crashes and how you got back on your feet?
Приложение Помощник по поддержке и восстановлению Microsoft выполняет тесты, чтобы выяснить, что не так, и предлагает лучшее решение для обнаруженной проблемы. В настоящее время с его помощью можно исправить проблемы с Office, Microsoft 365 или Outlook. Если Помощник по поддержке и восстановлению не удастся решить вашу проблему, мы предложим ряд дальнейших действий и поможем связаться со службой поддержки Microsoft.
Ниже приведены некоторые из распространенных проблем, с которыми сталкиваются наши пользователи. Чтобы устранить любую из нижеперечисленных проблем, просто щелкните рекомендуемое решение для соответствующей проблемы, чтобы начать работу. Ссылка позволит вам перейти непосредственно к решению в помощнике по поддержке и восстановлению Microsoft.
|
Сценарий |
Описание |
Рекомендуемое решение |
|---|---|---|
|
Сбой Excel |
Устранение проблем при запуске и сбое Excel |
Устранение проблемы при запуске Excel |
|
Удаление Office |
Удаление любой версии Office |
Давайте удалим Office |
|
Настройка Office |
Установка версий Office по подписке |
Давайте настроим Office |
|
Активация Office |
Устранение проблем с активацией подписки Office |
Давайте активируем Office |
|
Вход в Office |
Устранение проблем со входом в Office |
Устранение проблем со входом в Office |
|
Активация общего компьютера |
Включение активации общего компьютера Office (SCA) |
Включение office SCA |
|
Проверка Office (обычная) |
Создание обычного отчета о проверке установки Office |
Проверка Office — обычная проверка ROI |
|
Проверка Office (полная) |
Создание полного отчета о проверке установки Office |
Проверка Office — полная проверка ROI |
|
Сценарий |
Описание |
Рекомендуемое решение |
|---|---|---|
|
Настройка электронной почты Microsoft 365 в Outlook |
Настройка электронной почты Microsoft 365 в Outlook |
Давайте настроим профиль Outlook |
|
Outlook не запускается |
Это решение помогает устранить проблемы, связанные с запуском Outlook |
Устранение проблемы, когда Outlook не запускается |
|
Outlook продолжает запрашивать мой пароль |
Это решение устраняет проблемы, связанные с проверкой пароля Outlook |
Устранение проблем с паролем Outlook |
|
Outlook по-прежнему отображает сообщение «Попытка подключения…» или «Отключить» |
Устраняет периодически возникающие проблемы с подключением |
Устранение проблем с подключением Outlook |
|
Расширенная диагностика (Outlook) |
Создает подробный отчет о моей конфигурации Outlook, Office, Windows и почтового ящика |
Создание подробного диагностического отчета Outlook |
|
Расширенная диагностика (Outlook) |
Создает подробное сканирование моего Календаря Outlook для выявления и решения проблем |
Поиск проблем с календарем Outlook |
|
Сценарий |
Описание |
Рекомендуемое решение |
|---|---|---|
|
Добавление надстройки «Собрание в Teams» для Outlook |
Помогает устранить проблему, из-за которой надстройка для собраний teams отсутствует или не загружена, не позволяя создавать собрания teams из Outlook |
Устранение проблем с надстройкой собраний Teams |
|
Проблемы с присутствием пользователя в Teams в Outlook |
Устранена проблема, когда сведения о присутствии пользователя Teams неправильно отображаются в Outlook |
Исправление сведений о присутствии пользователей Teams |
|
Не удается войти в приложение Teams |
Устранение неполадок при решении проблем со входом в Teams |
Устранение проблем со входом в Teams |
|
Сценарий |
Описание |
Рекомендуемое решение |
|
|---|---|---|---|
|
Расширенная диагностика (Outlook) |
Создает подробный отчет о моей конфигурации Outlook, Office, Windows и почтового ящика |
Расширенное диагностическое решение Outlook |
|
|
Расширенная диагностика (Outlook) |
Создает подробное сканирование моего Календаря Outlook для выявления и решения проблем |
Календарь Outlook проверки решения |
|
|
Расширенная диагностика (Office) |
Проверка правильности установки Office — обычная надежная инвентарная проверка Office |
Обычная проверка рентабельности инвестиций |
|
|
Расширенная диагностика (Office) |
Проверка правильности установки Office — полная надежная инвентарная проверка Office |
Полная проверка рентабельности инвестиций |
|
|
Проверка сетевого подключения Microsoft 365 |
Измеряет подключение между устройством и Интернетом, а затем к сети Майкрософт. |
Проверка сетевого подключения |
Чтобы скачатьПомощник по поддержке и восстановлению, выполните следующие действия:
-
Чтобы скачать Помощник по поддержке и восстановлению, нажмите расположенную ниже кнопку.
Скачать
-
Выполните указанные ниже действия, чтобы скачать и открыть Помощник по поддержке и восстановлению с помощью вашего браузера.
Совет: Скачивание и установка средства может занять несколько минут.
Microsoft Edge или Chrome
-
В левом нижнем или правом верхнем углу щелкните правой кнопкой мыши SaraSetup.exe > Открыть.
Microsoft Edge (старый) или Internet Explorer
-
В нижней части окна браузера нажмите кнопку Выполнить, чтобы запустить файл SaraSetup.exe.
Firefox
-
Во всплывающем окне нажмите Сохранить файл, а затем в правом верхнем углу окна браузера выберите стрелку скачивания > SaraSetup.exe.
-
-
Прочтите Соглашение об использовании служб Майкрософт и нажмите кнопку Принимаю.
-
Выберите приложение, с которым возникли проблемы, и нажмите кнопку Далее.
-
Выберите нужную проблему из списка и нажмите кнопку Далее.
-
Следуйте указаниям, предоставленным Помощник по поддержке и восстановлению.
Вопросы и ответы
Поддерживаются следующие операционные системы:
-
Windows 11
-
Windows 10
-
Windows 8 и Windows 8.1
-
Windows 7
Можно просканировать Outlook в любой из следующих версий Office:
-
Microsoft 365 (2019, 2016 или 2013, 32- или 64-разрядная версия)
-
Microsoft Office 2019 (32- или 64-разрядная версия, установленная с помощью технологии «нажми и работай» или MSI)
-
Microsoft Office 2016 (32- или 64-разрядная версия, установленная с помощью технологии «нажми и работай» или MSI)
-
Microsoft Office 2013 (32- или 64-разрядная версия, установленная с помощью технологии «нажми и работай» или MSI)
-
Microsoft Office 2010 (32 или 64-разрядная версия)
Если на вашем компьютере установлена любая версия Windows 7, необходимо также установить .NET Framework 4.5. В Windows 8 и более поздние версии включена версия пакета .NET Framework не ниже 4.5.
Приложение Помощник по поддержке и восстановлению предлагает лучшее решение для следующих обнаруженных проблем.
Office
При установке Office появляется сообщение об ошибке
Не удается активировать Office
Необходимо удалить Office
Outlook
Outlook не запускается
Не удается настроить электронную почту Microsoft 365 в Outlook
Outlook продолжает запрашивать мой пароль
Outlook по-прежнему отображает сообщение «Попытка подключения…» или «Отключено»
Общие почтовые ящики или календари не работают
У меня возникли проблемы с календарем
Outlook перестает отвечать на запросы
В Outlook по-прежнему возникают сбои
Не удается отправить, получить или найти письмо
OneDrive для бизнеса
Не удается синхронизировать файлы с OneDrive
Не удается установить OneDrive
Другие приложения Office
Не удается войти в Skype для бизнеса
Не удается получить электронную почту на телефоне
У меня возникли проблемы при запуске Outlook в Интернете или входе в это приложение
Не удается установить, подключить или включить Dynamics 365 для Outlook
Параметр «Собрание Teams» не отображается, или в Outlook не загружается надстройка «Собрание Teams»
Существуют дополнительные сценарии для Outlook в Интернете, Outlook для Mac и мобильных устройств, а также расширенная диагностика для Exchange Online и Outlook.
Помощник по поддержке и восстановлению предлагает автоматические исправления многих обнаруживаемых проблем. Если вы выберите автоматические исправления, действия восстановления, выполняемые при исправлении, вводятся в файл журнала, создаваемый средством Помощник по поддержке и восстановлению. Чтобы просмотреть этот файл журнала и операции восстановления, осуществляемые во время сценария, выполните следующие действия.
-
На последнем экране сценария установите флажок Открыть папку файла журнала после нажатия «Отправить», пройдите опрос и нажмите Отправить.
-
Во всплывающем окне откройте файл журнала, созданный последним.
-
Выполните поиск в файле журнала по запросу «Восстановление».
-
Повторяйте поиск по запросу «Восстановление», пока не дойдете до конца файла журнала.
Примечание: Файл README.txt содержит ссылку на эту статью.
Нет. Описанные ниже сценарии устранения неполадок в приложении можно запускать без учетной записи Майкрософт или рабочей или учебной учетной записи, которую вы используете для работы с Office.
-
Удаление Office
-
Установка Office
-
Активация Office
-
Расширенная диагностика Outlook
К сожалению, у нас нет версии Помощник по поддержке и восстановлению, которую можно установить на компьютере Mac. Однако с помощью сценария Outlook для Mac в приложении можно исправить некоторые проблемы, возникающие на компьютере Mac, хотя приложение устанавливается на компьютере с Windows.
Да. Подключение к Интернету нужно для скачивания, установки и использования Помощник по поддержке и восстановлению.
Чтобы удалить приложение с компьютера, выполните следующие действия.
-
Откройте панель управления.
-
Нажмите кнопку «Удаление программы».
-
Найдите и выберите Помощник по поддержке и восстановлению Майкрософт.
-
Нажмите кнопку Удалить или изменить.
-
Выберите команду Удалить приложение с компьютера, а затем нажмите кнопку ОК.
В конце любого сценария в приложении появляется экран с вопросом, была ли исправлена ваша проблема. Выберите один из трех основных вариантов, чтобы увидеть остальные вопросы. Вы можете ввести свой отзыв в поле в нижней части экрана.
Когда вы запускаете Помощник по поддержке и восстановлению для обнаружения или диагностики конкретной проблемы, средство записывает анонимные сведения (телеметрию) о действиях и анализе, произведенных средством при выполнении сценария. Майкрософт использует данные телеметрии для улучшения взаимодействия с клиентами и отслеживания работоспособности приложений. Объем собираемых данных телеметрии зависит от различных сценариев.
Копия данных телеметрии сохраняется в локальном файле журнала, созданном средством Помощник по поддержке и восстановлению. Чтобы просмотреть файл журнала, выполните следующие действия.
-
Данные телеметрии собираются и отправляются в папку uploadlogs на локальном диске (C:). Перейти к этой папке можно одним из следующих способов.
-
Откройте окно выполнения команды (клавиша Windows + R) и выполните команду %localappdata%saralogsuploadlogs, как показано ниже:
-
В проводнике введите C:Users<UserName>AppDataLocalsaralogsuploadlogs и нажмите клавишу ВВОД, как показано ниже:
Примечание:
<UserName> — это имя вашего профиля Windows в системе.
-
-
Чтобы просмотреть сведения о файле журнала, дважды щелкните и откройте файл. Для каждого сценария создается и отправляется отдельный файл журнала в формате SaraTelemetry_<DataTime>.log.
Файлы журнала содержат подробные сведения, например ИД сеанса, временную метку и приложения Office в затронутой системе. Собранные сведения полностью анонимны и никак не позволяют идентифицировать вас. Ниже приведено определение некоторых полей, собираемых в составе данных телеметрии.
-
GUID пользователя: случайный идентификатор GUID, хранящийся в параметрах Помощник по поддержке и восстановлению. Он может применяться для определения тенденций использования приложения Office, сохраняя анонимность данных.
-
ИД запуска клиента: случайный идентификатор GUID, создаваемый при запуске приложения.
-
ИД клиента: представляет сведения клиента Office 365 об организации, связанной с этим идентификатором.
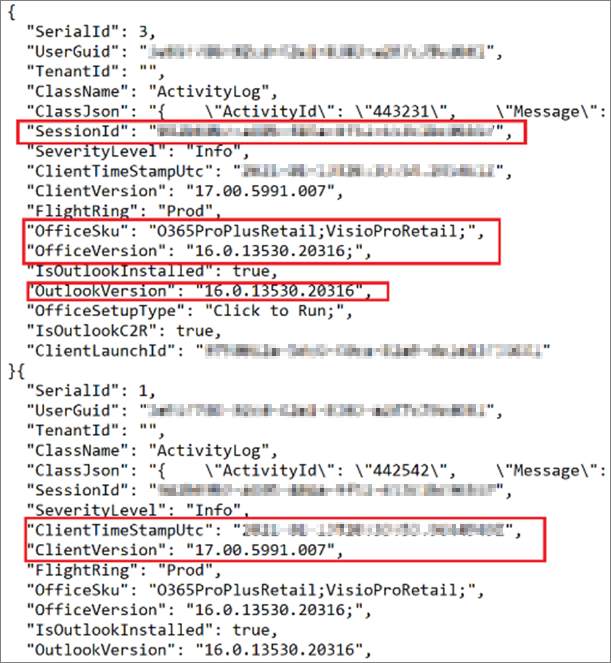
При запуске сценария в Помощник по поддержке и восстановлению могут быть созданы файлы журнала, и вам будет предоставлена возможность отправить эти файлы в Майкрософт. Отправлять файлы журналов из Помощник по поддержке и восстановлению в Майкрософт следует только при работе со службой поддержки Майкрософт, и файлы журналов необходимо просмотреть.
На рисунке ниже представлен образец экрана, где показаны файлы журнала, собранные при выполнении сценария, и где можно выбрать просмотр этих файлов и их отправку в Майкрософт. Обратите внимание: если при нажатии кнопки «Отправить» вы еще не вошли в Помощник по поддержке и восстановлению, вам будет предложено выполнить вход. Если вам не удается войти, файлы журнала не будут отправлены в Майкрософт.
Чтобы узнать больше о файлов журналов, которые создает Помощник по поддержке и восстановлению, найдите ваш сценарий в таблице ниже в столбце «Сценарий» и просмотрите соответствующие сведения в той же строке. Таблица ниже содержит такие сведения, как тип сценария, источник для сбора данных, путь для сбора данных и файлы сбора данных. Каталог журнал, где хранятся и доступны эти данные, располагается по пути %localappdata%SaRALogsUploadLogs.
|
Диагностика |
Источник для сбора данных |
Путь сбора данных |
Файлы сбора данных |
Дополнительные сведения о данных |
|---|---|---|---|---|
|
Конфигурация CRM Online |
||||
|
Журналы событий |
Приложение |
MsiInstallerEvents.log (MSIInstaller) |
||
|
Журналы событий |
Приложение |
MSCRMAddinEvents.log (MSCRMAddin) |
||
|
Журналы событий |
Приложение |
OutlookEvents.log (Outlook) |
||
|
Реестр |
CurrentUserSOFTWAREMicrosoftMSCRMClient |
MSCRMClient_HKCU.reg.log |
||
|
Реестр |
LocalMachineSOFTWAREMicrosoftMSCRMClient |
MSCRMClient_HKLM.reg.log |
||
|
Путь к файлу |
crm{MajorversionMinorversion}clientconfig.log |
|||
|
Путь к файлу |
crm{MajorversionMinorversion}clientmsi.log |
|||
|
Путь к файлу |
crmsetup.log |
|||
|
Путь к файлу |
ConfigUsingSaRA.log |
|||
|
Активация Office |
||||
|
Журналы событий |
Приложение |
(MsiInstaller), {randomGUID}.log |
||
|
Журналы событий |
Приложение |
EventCode=2011 (Microsoft Office), {randomGUID}.log |
||
|
Журналы событий |
LogFile=’OAlerts’ |
(Оповещения Microsoft Office), {randomGUID}.log |
||
|
Реестр |
LocalMachineSOFTWAREMicrosoftOffice15.0ClickToRunConfiguration |
{randomGUID}.log |
||
|
Реестр |
LocalMachineSOFTWAREMicrosoftOfficeSoftwareProtectionPlatform |
|||
|
Реестр |
LocalMachineSOFTWAREMicrosoftOffice15.0ClickToRunConfiguration |
|||
|
Реестр |
LocalMachineSOFTWAREMicrosoftOffice15.0ClickToRunpropertyBag |
|||
|
Реестр |
LocalMachineSOFTWAREMicrosoftOffice15.0CommonLicensing |
|||
|
Реестр |
CurrentUserSoftwareMicrosoftOffice15.0CommonLicensing |
|||
|
Реестр |
CurrentUserSoftwareMicrosoftOffice15.0CommonLicensingOlsToken |
|||
|
Реестр |
CurrentUserSoftwareMicrosoftOffice15.0CommonGeneral |
|||
|
Реестр |
CurrentUserSoftwareMicrosoftOffice15.0Registration |
|||
|
Реестр |
CurrentUserSoftwareMicrosoftOffice15.0Registration{Environment.MachineName} |
|||
|
Реестр |
{GetCurrentUserSid()}SoftwareMicrosoftOffice15.0Registration{Environment.MachineName} |
|||
|
Путь к файлу |
%CommonApplicationData%MicrosoftOfficeHeartbeat |
HeartbeatCache.xml |
||
|
AllProductKeyStatus |
{randomGUID}.log |
|||
|
InstalledProductKeyStatus |
{randomGUID}.log |
|||
|
Путь к файлу |
%windows%%temp% where fileName.EndsWith(«.log») и (fileName.Contains(Environment.MachineName) или fileName.Contains(«c2rintegrator») или fileName.Contains(«firefly») |
{randomGUID}.log |
||
|
Установка Office |
||||
|
Путь к файлу |
%LocalAppData%Temp |
{Environment.MachineName}-*-*.log или файлы, начинающиеся с «officec2rclient.exe» без учета регистра |
||
|
Путь к файлу |
%Windir%Temp |
{Environment.MachineName}-*-*.log или файлы, начинающиеся с «officec2rclient.exe» без учета регистра |
||
|
Активация Office |
||||
|
_dlicenseinfo.txt |
||||
|
_InstallDump.txt |
||||
|
_licenseDiag.err |
||||
|
_systemInfo.txt |
||||
|
_taskListPost.txt |
||||
|
_taskListPre.txt |
||||
|
aria-debug-18704.log |
||||
|
Путь к файлу |
%localappdata%temp{randomGUID} |
OfficeActivationLogs.zip и * из папки «Temp» |
Обозначения: где * = все файлы |
|
|
Реестр |
HKEY_LOCAL_MACHINESOFTWAREMicrosoftOfficeClickToRunConfiguration |
C2R_Config |
||
|
Реестр |
HKEY_LOCAL_MACHINESOFTWAREMicrosoftOfficeClickToRunConfiguration15.0 |
C2R_Config_15 |
||
|
Реестр |
HKEY_LOCAL_MACHINESOFTWAREMicrosoftOfficeClickToRunConfiguration16.0 |
C2R_Config_16 |
||
|
Реестр |
HKEY_LOCAL_MACHINESOFTWAREMicrosoftOfficeClickToRunProductReleaseIDs |
C2R_ProductReleaseID |
||
|
Реестр |
HKEY_LOCAL_MACHINESOFTWAREMicrosoftOfficeSoftwareProtectionPlatform |
OfficeSoftwareProtectionPlatform |
||
|
Реестр |
HKEY_LOCAL_MACHINESOFTWAREMicrosoftOffice15.0ClickToRunConfiguration |
C2R_15_Config |
||
|
Реестр |
HKEY_LOCAL_MACHINESOFTWAREMicrosoftOffice15.0ClickToRunpropertyBag |
C2R_15_ProductBag |
||
|
Реестр |
HKEY_LOCAL_MACHINESOFTWAREMicrosoftOffice15.0CommonLicensing |
C2R_15_Licensing |
||
|
Реестр |
HKEY_LOCAL_MACHINESOFTWAREWow6432NodeMicrosoftOfficeSoftwareProtectionPlatform |
OfficeSoftwareProtectionPlatform |
||
|
Реестр |
HKEY_LOCAL_MACHINESOFTWAREWow6432NodeMicrosoftOffice15.0ClickToRunConfiguration |
Wow6432Node_15_Config |
||
|
Реестр |
HKEY_LOCAL_MACHINESOFTWAREWow6432NodeMicrosoftOffice15.0ClickToRunpropertyBag |
Wow6432Node_15_propertybag |
||
|
Реестр |
HKEY_LOCAL_MACHINESOFTWAREWow6432NodeMicrosoftOffice15.0CommonLicensing |
Wow6432Node_15_Licensing |
||
|
Реестр |
HKEY_CURRENT_USERSoftwareMicrosoftOffice15.0CommonLicensing |
HKCU_15_Licensing |
||
|
Реестр |
HKEY_CURRENT_USERSoftwareMicrosoftOffice15.0CommonLicensingOlsToken |
HKCU_15_OlsToken |
||
|
Реестр |
HKEY_CURRENT_USERSoftwareMicrosoftOffice15.0CommonGeneral |
HKCU_15_General |
||
|
Реестр |
HKEY_CURRENT_USERSoftwareMicrosoftOffice15.0Registration |
HKCU_15_Registration |
||
|
Реестр |
HKEY_CURRENT_USERSoftwareWow6432NodeMicrosoftOffice15.0CommonLicensing |
HKCU_Wow6432Node_15_Licensing |
||
|
Реестр |
HKEY_CURRENT_USERSoftwareWow6432NodeMicrosoftOffice15.0CommonLicensingOlsToken |
HKCU_Wow6432Node_15_OlsToken |
||
|
Реестр |
HKEY_CURRENT_USERSoftwareWow6432NodeMicrosoftOffice15.0CommonGeneral |
HKCU_Wow6432Node_15_General |
||
|
Реестр |
HKEY_CURRENT_USERSoftwareWow6432NodeMicrosoftOffice15.0Registration |
HKCU_Wow6432Node_15_Registration |
||
|
Реестр |
HKEY_LOCAL_MACHINESOFTWAREMicrosoftOffice16.0ClickToRunConfiguration |
C2R_16_Config |
||
|
Реестр |
HKEY_LOCAL_MACHINESOFTWAREMicrosoftOffice16.0ClickToRunpropertyBag |
C2R_16_ProductBag |
||
|
Реестр |
HKEY_LOCAL_MACHINESOFTWAREMicrosoftOffice16.0CommonLicensing |
C2R_16_Licensing |
||
|
Реестр |
HKEY_LOCAL_MACHINESOFTWAREWow6432NodeMicrosoftOffice16.0ClickToRunConfiguration |
Wow6432Node_16_Config |
||
|
Реестр |
HKEY_LOCAL_MACHINESOFTWAREWow6432NodeMicrosoftOffice16.0ClickToRunConfiguration |
Wow6432Node_16_propertybag |
||
|
Реестр |
HKEY_LOCAL_MACHINESOFTWAREWow6432NodeMicrosoftOffice16.0CommonLicensing |
Wow6432Node_16_Licensing |
||
|
Реестр |
HKEY_CURRENT_USERSoftwareMicrosoftOffice16.0CommonLicensing |
HKCU_16_Licensing |
||
|
Реестр |
HKEY_CURRENT_USERSoftwareMicrosoftOffice16.0CommonLicensingOlsToken |
HKCU_16_OlsToken |
||
|
Реестр |
HKEY_CURRENT_USERSoftwareMicrosoftOffice16.0CommonGeneral |
HKCU_16_General |
||
|
Реестр |
HKEY_CURRENT_USERSoftwareMicrosoftOffice16.0Registration |
HKCU_16_Registration |
||
|
Реестр |
HKEY_CURRENT_USERSoftwareWow6432NodeMicrosoftOffice16.0CommonLicensing |
HKCU_Wow6432Node_16_Licensing |
||
|
Реестр |
HKEY_CURRENT_USERSoftwareWow6432NodeMicrosoftOffice16.0CommonLicensingOlsToken |
HKCU_Wow6432Node_16_OlsToken |
||
|
Реестр |
HKEY_CURRENT_USERSoftwareWow6432NodeMicrosoftOffice16.0CommonGeneral |
HKCU_Wow6432Node_16_General |
||
|
Реестр |
HKEY_CURRENT_USERSoftwareWow6432NodeMicrosoftOffice16.0Registration |
HKCU_Wow6432Node_16_Registration |
||
|
Средство устранения неполадок OneDrive |
||||
|
Реестр |
LocalMachineSOFTWAREMicrosoftWindowsCurrentVersionExplorerShellIconOverlayIdentifiers |
IconOverlay_HKLM.reg |
||
|
Реестр |
LocalMachineSOFTWAREWOW6432NodeMicrosoftWindowsCurrentVersionExplorerShellIconOverlayIdentifiers |
IconOverlayWOW_HKLM.reg |
||
|
Реестр |
CurrentUserSOFTWAREMicrosoftOneDrive |
OneDrive_HKCU.reg |
||
|
Путь к файлу |
%localappdata%MicrosoftOneDrivelogs{*Business* in any subfolders} |
* и ПРИМЕЧАНИЕ: за исключением obfuscationstringmap.txt |
Обозначения: где * = все файлы |
|
|
Путь к файлу |
%localappdata%MicrosoftOneDriveSettings{*Business* in any subfolders} |
healingItems.txt |
||
|
Путь к файлу |
%localappdata%MicrosoftOneDrivesetuplogs{any subfolders} |
* и ПРИМЕЧАНИЕ: за исключением obfuscationstringmap.txt |
Обозначения: где * = все файлы |
|
|
Сценарии Outtlook |
||||
|
Путь к файлу |
%localappdata%tempOutlook Logging |
для каждого файла ETL: *.etl и {file name of binary etl file without extension}_timber.xml, {randomGUID}-HR.txt |
||
|
Реестр |
Куст реестра == CurrentUser; основная версия 12 и 14: |
{randomGUID}_OutlookProfile.txt |
||
|
Реестр |
LocalMachineSOFTWAREWow6432NodeMicrosoftOfficeOutlookAddins и перечисление всех надстроек системы CurrentUserSoftwareMicrosoftOfficeOutlookAddins и перечисление всех надстроек текущего пользователя |
{randomGUID}_AddIns.txt |
||
|
Путь к файлу |
%localappdata%tempOutlook Logging |
для каждого файла ETL: *.etl и {file name of binary etl file without extension}_timber.xml, {randomGUID}-HR.txt |
||
|
Экспертная работа в Outlook (OffCAT) |
||||
|
Путь к файлу |
Если подлинность пользователя проверена |
ConfigurationDetails_{CorrelationId}.json и ConfigurationDetails_{CorrelationId}.html из OffCatDataCollectionAction и API_Results.{date timestamp}.log |
||
|
Путь к файлу |
Если подлинность пользователя не проверена |
ConfigurationDetails_{CorrelationId}.html из OffCatDataCollectionAction и OffCAT API_Results.{date timestamp}.log |
||
|
Skype для бизнеса: вход |
||||
|
Путь к файлу |
если установленная версия Skype == 2016 %LocalAppData%microsoftOffice16.0LyncTracing иначе %LocalAppData%microsoftOffice15.0LyncTracing |
файлы в этом расположении с именем, содержащие «SigninTelemetryLog.xml» |
||
|
Полное выполнение RoiScan |
||||
|
Путь к файлу |
%localappdata%temp{Random GUID}RoiScan.vbs |
если (LocalizationKey == «OfficeSignInScenario») %localappdata%tempOfficeSignIn.log.zip иначе %localappdata%tempRoiScan.log.zip, {machinename}_Roiscan.log, {machinename}_roiscan.xml |
||
|
Office VNextDiag |
||||
|
Путь к файлу |
%localappdata%temp |
vNextDiag.ps1.zip, vNextDiag_SaRA_Output.txt |
- Remove From My Forums
-
Вопрос
-
Всем привет! Ранее не сталкивался c утилитой диагностики Microsoft Office — которая
включается галкой «Периодически загружать файл, который поможет выявить неполадки системы.»
- Это что-то, что отправляет логи моих ошибок в Майкрософт?
- Можно ли указанную утилиту установить без подключения пользователя к интернету? Office 2010 Professional plus под Windows 7 Корпоративная планируем ставить из папки развертывания в домене.
- Она эффективна только при анализе Application Crash ?
- Я увижу какие-то логи/дампы/рекомендации при работе утилиты после факта ошибки программы Microsoft Office?
- Может кто-нибудь здесь сказать : «У меня что-то не работало в 2007/2010, но после того,как я произвел диагностику этой замечательной утилитой, я все исправил/само исправилось»?
Утилиту хотелось бы применить для анализа таких ситуаций,как например,
http://social.technet.microsoft.com/Forums/ru-RU/msoclientru/thread/e7792083-a078-4b19-95f3-be70f9877739/
Ответы
-
Добавлю.
Файл диагностики, в Оффисе 2007, при установке Оффисе, сразу находится в средствах Оффисе, и его не нужно загружать. А в Оффисе 2010, этот файл нужно загрузить, либо сразу установив галочку на загрузку этого файла, либо потом, по мере необходимости.
http://office.microsoft.com/ru-ru/infopath-help/HA010369712.aspx?CTT=1
После установки пакета Microsoft Office 2010 пользователю предлагается выбрать уровень участия в программах, которые проводит корпорация Майкрософт, таких как получение важных обновлений продуктов и использование
центра диагностики Office. Параметры участия в программах можно изменить в любой момент.Важно. Никакие сведения, собираемые корпорацией Майкрософт или предоставляемые ей, не используются для идентификации пользователей или связи с ними. Дополнительные сведения см. в
основных выдержках из заявления о конфиденциальности пакета Microsoft Office 2010.
http://office.microsoft.com/ru-ru/word-help/HA010354294.aspx?CTT=5&origin=HA010357402
При настройке Microsoft Office 2010 или Microsoft Excel Starter 2010 можно разрешить Microsoft Office загружать файл, позволяющий корпорации Майкрософт выявлять неполадки с системой. Этот параметр можно в любой момент включить или отключить в центре управления
безопасностью любого приложения Microsoft Office. При этом изменения будут применены ко всем приложениям Microsoft Office.Включение и выключение центра диагностики Microsoft Office
- Откройте вкладку Файл.
- В группе Справка нажмите кнопку Параметры.
- Откройте страницу Центр управления безопасностью и нажмите кнопку
Параметры центра управления безопасностью, а затем —
Параметры конфиденциальности. - Установите (или снимите) флажок Периодически загружать файл, который поможет выявить неполадки системы.
- Файл загрузится в течение недели после включения этого параметра.
Не ищи Бога, не в камне, не в храме — ищи Бога внутри себя. Ищущий, да обрящет.
- Помечено в качестве ответа
14 апреля 2011 г. 4:57
-
Всем привет! Ранее не сталкивался c утилитой диагностики Microsoft Office — которая
включается галкой «Периодически загружать файл, который поможет выявить неполадки системы.»
- Это что-то, что отправляет логи моих ошибок в Майкрософт?
- Можно ли указанную утилиту установить без подключения пользователя к интернету? Office 2010 Professional plus под Windows 7 Корпоративная планируем ставить из папки развертывания в домене.
- Она эффективна только при анализе Application Crash ?
- Я увижу какие-то логи/дампы/рекомендации при работе утилиты после факта ошибки программы Microsoft Office?
- Может кто-нибудь здесь сказать : «У меня что-то не работало в 2007/2010, но после того,как я произвел диагностику этой замечательной утилитой, я все исправил/само исправилось»?
Утилиту хотелось бы применить для анализа таких ситуаций,как например,
http://social.technet.microsoft.com/Forums/ru-RU/msoclientru/thread/e7792083-a078-4b19-95f3-be70f9877739/
http://office.microsoft.com/en-us/help/diagnose-and-repair-crashing-office-programs-by-using-office-diagnostics-HA001234076.aspx
Diagnose and repair crashing Office programs by using Office Diagnostics
Important Diagnostic information gathered from your computer is compiled and kept on your computer. When Office Diagnostics determines that the data might help diagnose and fix a problem, the
system asks whether you want to send the information to Microsoft. After the tests are completed, you are prompted to visit a Web page to get advice based the results of the tests. Any information that you share with Microsoft is completely anonymous, and
no information is personally identifiable as being yours. To learn more about information confidentiality, see thePrivacy Statement.
Важно: Диагностическая информация, собранная от вашего компьютера собрана и сохранена ваш компьютер. Когда Диагностика Office решает, что данные могли бы помочь диагностировать и устанавливать проблему, система спрашивает,
хотите ли Вы послать информацию Microsoft. После того, как тесты закончены, Вы побуждены посетить Веб-страницу, чтобы добраться, совет базировал результаты тестов. Любая информация, которую Вы разделяете с Microsoft, полностью анонимна, и никакая информация
не является лично опознаваемой как являющийся вашим. Чтобы учиться больше об информационной конфиденциальности, см.Утверждение Секретности
http://support.microsoft.com/kb/924611/ru
Установка и восстановление приложений и компонентов выпуска 2007 системы Microsoft Office
Способ 1. Запуск функции диагностики Microsoft Office
Не ищи Бога, не в камне, не в храме — ищи Бога внутри себя. Ищущий, да обрящет.
- Помечено в качестве ответа
Vinokurov YuriyModerator
14 апреля 2011 г. 4:56
Содержание
- Причины возникновения ошибки
- Способ 1: Автоматическое исправление ошибок
- Способ 2: Ручное отключение надстроек
- Способ 3: Восстановление Microsoft Office
- Способ 4: Переустановка Microsoft Office
- Заключение
- Вопросы и ответы
В некоторых случаях при работе в Майкрософт Ворд, а также в других приложениях офисного пакета, можно столкнуться с ошибкой «Прекращена работа программы…», которая появляется непосредственно при попытке открытия текстового редактора или отдельного документа. Чаще всего она возникает в Office 2007 и 2010, на разных версиях ОС Windows. Причин возникновения проблемы существует несколько, и в этой статье мы не только их выясним, но и предложим действенные варианты решения.
Читайте также: Устранение ошибки при направлении команды программе Ворд
Примечание: Если ошибка «Прекращена работа программы…» у вас возникает в Microsoft Excel, PowerPoint, Publisher, Visio, предложенная ниже инструкция поможет ее исправить.
Причины возникновения ошибки
В большинстве случаев ошибка, сообщающая о прекращении работы программы, возникает из-за некоторых надстроек, активированных в разделе параметров текстового редактора и других приложений пакета. Одни из них включены по умолчанию, другие – устанавливаются пользователем самостоятельно.
Есть и другие, не самые очевидные, но при этом негативно влияющие на работу программы факторы. В их числе следующие:
- Устаревшая версия офисного пакета;
- Повреждение отдельных приложений или Office в целом;
- Несовместимые или устаревшие драйверы.
Исключить первую и третью причину из этого списка можно и нужно уже сейчас, поэтому прежде чем приступить к исправлению ошибки, озвученной в теме статьи, убедитесь, что на вашем компьютере установлена последняя доступная версия Майкрософт Офис. Если это не так, обновите это программное обеспечение, воспользовавшись нашей инструкцией.
Подробнее: Обновление программ пакета Microsoft Office
Некорректно установленные, устаревшие или отсутствующие в системе драйверы, казалось бы, не имеют никакого отношения к офисному пакету и его работоспособности. Однако на деле они влекут за собой много проблем, одной из которых вполне может оказаться и аварийное прекращение работы программы. Поэтому, обновив Ворд, обязательно проверьте целостность, актуальность и, что особенно важно, наличие всех драйверов в операционной системе. Если потребуется, обновите их и установите отсутствующие, а наши пошаговые инструкции помогут вам это сделать.
Подробнее:
Обновление драйверов на Windows 7
Обновление драйверов на Windows 10
Автоматическое обновление драйверов в программе DriverPack Solution
Если после обновления программных компонентов ошибка все равно появляется, для ее исправления переходите к выполнению предложенных ниже рекомендаций, действуя строго в указанном нами порядке.
Способ 1: Автоматическое исправление ошибок
На сайте технической поддержки Майкрософт можно скачать фирменную утилиту, разработанную специально для поиска и устранения проблем в работе Office. Воспользуемся ею для исправления рассматриваемой ошибки, но прежде чем приступить к действиям, закройте Word.
Скачать средство исправления ошибок от Microsoft
- Загрузив утилиту, запустите ее и нажмите «Далее» в приветственном окне.
- Начнется проверка Офиса и непосредственно операционной системы. Как только будет обнаружено то, что вызывает ошибку в работе программных компонентов, можно будет перейти к устранению причины. Просто нажмите «Далее» в окне с соответствующим сообщением.
- Дождитесь, пока проблема будет устранена.
Ознакомьтесь с отчетом и закройте окно фирменного средства Майкрософт.
Запустите Ворд и проверьте его работоспособность. Если ошибка больше не появится, отлично, в противном случае переходите к следующему варианту ее исправления.
Читайте также: Устранение ошибки Word «Недостаточно памяти для завершения операции»
Способ 2: Ручное отключение надстроек
Как мы уже сказали во вступлении данной статьи, основной причиной прекращения работы Microsoft Word являются надстройки, причем как стандартные, так и самостоятельно установленные пользователем. Обычного их отключения зачастую недостаточно для устранения проблемы, поэтому придется действовать более изощренно, запустив программу в безопасном режиме. Делается это так:
- Вызовите системную утилиту «Выполнить», зажав на клавиатуре клавиши «WIN+R». Введите в строку представленную ниже команду и нажмите «ОК».
winword /safe - Ворд будет запущен в безопасном режиме, о чем свидетельствует надпись в его «шапке».
Примечание: Если Word не запустится в безопасном режиме, прекращение его работы не связано с надстройками. В таком случае сразу переходите к «Способу 3» данной статьи.
- Перейдите в меню «Файл».
- Откройте раздел «Параметры».
- В появившемся окне выберите пункт «Надстройки», а затем в выпадающем меню «Управление» выберите «Надстройки Word» и нажмите по кнопке «Перейти».
В открывшемся окне с перечнем активных надстроек, если таковые там будут, выполните действия, описанные в шагах 7 и далее текущей инструкции.
- Если в меню «Управление» нет пункта «Надстройки Word» или он недоступен, выберите из выпадающего списка вариант «Надстройки СОМ» и нажмите по кнопке «Перейти».
- Снимите галочку напротив одной из надстроек в списке (лучше идти по порядку) и нажмите «ОК».
- Закройте Ворд и снова запустите его, в этот раз уже в обычном режиме. Если программа будет работать нормально, значит, причина ошибки крылась в отключенной вами надстройке. К сожалению, от ее использования придется отказаться.
- В том случае, если ошибка появится снова, описанным выше способом запустите текстовый редактор в безопасном режиме и отключите еще одну надстройку, после чего опять перезапустите Word. Делайте так до тех пор, пока ошибка не исчезнет, и когда это произойдет, вы будете знать, в какой конкретно надстройке кроется ее причина. Следовательно, все остальные можно будет снова включить.
- Abbyy FineReader;
- PowerWord;
- Dragon Naturally Speaking.
По заверениям представителей службы поддержки Майкрософт Офис, чаще всего причиной рассматриваемой нами ошибки являются следующие надстройки:
Если вы используете любую из них, можно с уверенностью сказать, что именно она и провоцирует возникновение проблемы, негативно влияя на работоспособность Word.
Читайте также: Как в Ворде устранить ошибку «Закладка не определена»
Способ 3: Восстановление Microsoft Office
Внезапное прекращение работы Майкрософт Ворд может быть связано с повреждением непосредственно этой программы или любого другого компонента, входящего в состав офисного пакета. В таком случае наиболее оптимальным решением будет его быстрое восстановление.
- Запустите окно «Выполнить» («WIN+R»), введите в него указанную ниже команду и нажмите «ОК».
appwiz.cpl - В открывшемся окне «Программы и компоненты» отыщите Microsoft Office (или отдельно Microsoft Word, смотря какая версия пакета у вас установлена), выделите его с помощью мышки и нажмите по расположенной на верхней панели кнопке «Изменить».
- В окне Мастера установки, которое появится на экране, установите отметку напротив пункта «Восстановить» и нажмите «Продолжить».
- Дождитесь завершения процедуры настройки и восстановления офисного пакета, после чего снова запустите Ворд. Ошибка должна исчезнуть, но если этого не произойдет, придется действовать более радикально.

Способ 4: Переустановка Microsoft Office
Если ни один из предложенных нами выше вариантов решения не помог избавиться от ошибки «Прекращена работа программы», придется прибегнуть к экстренной мере, а именно, переустановить Word или весь Microsoft Office (зависит от версии пакета). Причем обычного удаления в данном случае недостаточно, так как следы программы или ее компонентов могут остаться в системе, спровоцировав повторное возникновение ошибки в дальнейшем. Для действительно качественной и эффективной «чистки» рекомендуем воспользоваться фирменным инструментом, предлагаемым на сайте поддержки пользователей офисного пакета.
Скачать утилиту для полного удаления MS Office
- Загрузите приложение и запустите его. В приветственном окне нажмите «Далее».
- Согласитесь на полное удаление приложений из пакета Майкрософт Офис с вашего компьютера, нажав «Yes».
- Дождитесь завершения процедуры деинсталляции, после чего для повышения ее эффективности выполните очистку системы с помощью специализированного приложения. Для этих целей хорошо подойдет CCleaner, об использовании которого мы рассказывали ранее.
Подробнее: Как пользоваться CCleaner
Наверняка избавившись от всех следов, перезагрузите ПК и снова установите офисный пакет, воспользовавшись нашим пошаговым руководством. После этого ошибка уж точно вас не потревожит.
Подробнее: Установка пакета Microsoft Office на компьютер
Заключение
Ошибка «Прекращена работа программы…» характерна не только для Word, но и для других приложений, входящих в состав пакета Microsoft Office. В этой статье мы рассказали обо всех возможных причинах проблемы и том, как их устранить. Надеемся, до переустановки дело не дойдет, и вы сможете избавиться от столь неприятной ошибки если не банальным обновлением, то хотя бы ограничившись отключением надстроек или восстановлением поврежденных программных компонентов.
by Radu Tyrsina
Radu Tyrsina has been a Windows fan ever since he got his first PC, a Pentium III (a monster at that time). For most of the kids of… read more
Updated on December 14, 2021
- Microsoft Office is a powerful suite, but that does not make it error-proof.
- Check out these quick and easy fixes to Office 365 known issues and get your workflows restored in no time.
- You might want to take a look at our Activation Errors Hub for more in-depth information.
- Feel free to explore our Microsoft Office Hub as well.
XINSTALL BY CLICKING THE DOWNLOAD FILE
This software will repair common computer errors, protect you from file loss, malware, hardware failure and optimize your PC for maximum performance. Fix PC issues and remove viruses now in 3 easy steps:
- Download Restoro PC Repair Tool that comes with Patented Technologies (patent available here).
- Click Start Scan to find Windows issues that could be causing PC problems.
- Click Repair All to fix issues affecting your computer’s security and performance
- Restoro has been downloaded by 0 readers this month.
The Office Suite is powerful enough to support both Windows 10 and Mac users, but that does not mean that it does not come with its fair share of problems.
A while ago, Microsoft had released an official web page with the most known issues concerning Office and Windows 10 and has provided a couple of fixes for the aforementioned.
We’ve decided to add some more to the list. So without further ado, here are some useful methods to solve Microsoft Office 365 known issues.
How to fix common Office 365 issues and errors
I. Microsoft Office 365 login issues
1. Check your credentials and try changing the login format
You might be able to solve this problem simply by changing the login format. Instead of your email address, use:
[email protected]
Also, the issue might come from a Generic Credential with a Persistence set to Session. So, you will need to find the problematic credential and delete it.
Here’s how to do that:
- Press Windows Key + S and enter the Control Panel.
- Select the Credential Manager.
Locate the problematic credentials and recreate them.
2. Recreate your email profile
Remove all Microsoft Office credentials, and your profile by doing the following:
- Open Outlook and go to File > Account Settings > Manage Profiles.
- Now you need to select Show Profiles.
- Select your profile and click the Remove button.
After doing that, you just need to create a new Outlook profile.
- Open Outlook. Now go to File > Account Settings > Manage Profiles > Show Profiles > Add.
- Enter the desired profile name, click OK, and follow the instructions to complete the account creation process.
- Once you create a new account, check if the problem is still there.
3. Update Office to the latest version
You can do it by following these steps:
- Open any Office application.
- Go to File > Account > Update Options > Update Now.
- Office will download available updates and install them.
- Once the updates are installed, check if the problem is still there.
4. Use a third-party software
Hetman Office Recovery is designed to help you recover and access your Office documents whenever their native program does comply with your instructions.
This tool provides native file support for Microsoft’s popular formats and more.
In fact, versatility is a quintessential characteristic of Hetman Office Recovery and it does justice to its reputation by seamlessly working with all types of platforms, devices, storage media including all SSD, HDD, USB pen drives, NAS, and all versions of FAT and NTFS.
Some PC issues are hard to tackle, especially when it comes to corrupted repositories or missing Windows files. If you are having troubles fixing an error, your system may be partially broken.
We recommend installing Restoro, a tool that will scan your machine and identify what the fault is.
Click here to download and start repairing.
Moreover, not even damaged devices or in this case, error-impacted Office documents can stand a chance against this powerful recovery tool.
Let’s quickly look at its key features:
- Fully compatible with Microsoft Office and other file formats
- Supports all types of storage media (HDD, SSD, memory cards, USB pen drives, NAS and even VM)
- Advanced File Recovery Engine to retrieve data from damaged, corrupted, and inaccessible devices
- Sophisticated signature search algorithms for successful recovery
- Intuitive and user-friendly interface with an integrated step-by-step wizard to assist throughout the recovery process
- Burn files onto a CD/DVD, create ISO images, or upload the files onto an FTP server
II. Microsoft Office 365 activation issues
1. Switch off the Windows Firewall
The Windows Firewall might be hindering the MS Office activation if it’s on. So temporarily switching that firewall off might do the trick.
You can switch the firewall off via the Control Panel as follows:
- Enter Windows Firewall in the Start search box and open the corresponding Control Panel tab.
- Click Turn Windows Firewall on or off on the left of the tab.
- Select the Turn off Windows Firewall options there.
2. Repair the MS Office Suite
You can open the suite’s repair tool from the Programs and Features tab as follows:
- Select Programs and Features to open the corresponding Control Panel tab.
- Now you can right-click the MS Office suite and select Change. That will open the Office diagnostic tool.
- Select the Quick Repair option on that window. Alternatively, you could select the Online Repair option that reinstalls the suite.
- Press the Repair button and follow the diagnostic wizard instructions.
3. Reset the TCP/IP in Command Prompt
Select the Command Prompt (Admin) on the Win + X menu. Then enter the netsh int ip reset resettcpip.txt command in the Prompt window, and press the Return key.
III. Temporary server issues Microsoft Office
1. Check your Time Zone
Incorrect Time Zone can create server-related issues resulting in this error. Make sure that time, date, and time zone are set correctly on your system before trying to activate the license.
2. Run Office as Administrator
Running the Office application with administrative privilege can fix the temporary server issues as well.
Simply right-click on Word and select the Run as Administrator option. Once the Office application is up and running, try to activate the license check for any improvements.
3. Use Support and Recovery Assistant for Office 365
Microsoft offers a Support and Recovery Assistance for Office 365 tool that can help you identify the activation issues with Office 365.
Here’s how to do this:
- Download the Support and Recovery for Office 365 tool.
- Run the installer and when the dialogue box opens click on Install.
- Support and Recovery for Office 365
- The app will open in a new window. Select I agree to accept the service agreement.
- Click on Yes when prompted by the UAC.
- Follow the on-screen instructions to complete the Recovery process.
So, have these fixes helped you?
Go ahead and leave your feedback below so that we could add more to the list.
Newsletter
by Radu Tyrsina
Radu Tyrsina has been a Windows fan ever since he got his first PC, a Pentium III (a monster at that time). For most of the kids of… read more
Updated on December 14, 2021
- Microsoft Office is a powerful suite, but that does not make it error-proof.
- Check out these quick and easy fixes to Office 365 known issues and get your workflows restored in no time.
- You might want to take a look at our Activation Errors Hub for more in-depth information.
- Feel free to explore our Microsoft Office Hub as well.
XINSTALL BY CLICKING THE DOWNLOAD FILE
This software will repair common computer errors, protect you from file loss, malware, hardware failure and optimize your PC for maximum performance. Fix PC issues and remove viruses now in 3 easy steps:
- Download Restoro PC Repair Tool that comes with Patented Technologies (patent available here).
- Click Start Scan to find Windows issues that could be causing PC problems.
- Click Repair All to fix issues affecting your computer’s security and performance
- Restoro has been downloaded by 0 readers this month.
The Office Suite is powerful enough to support both Windows 10 and Mac users, but that does not mean that it does not come with its fair share of problems.
A while ago, Microsoft had released an official web page with the most known issues concerning Office and Windows 10 and has provided a couple of fixes for the aforementioned.
We’ve decided to add some more to the list. So without further ado, here are some useful methods to solve Microsoft Office 365 known issues.
How to fix common Office 365 issues and errors
I. Microsoft Office 365 login issues
1. Check your credentials and try changing the login format
You might be able to solve this problem simply by changing the login format. Instead of your email address, use:
[email protected]
Also, the issue might come from a Generic Credential with a Persistence set to Session. So, you will need to find the problematic credential and delete it.
Here’s how to do that:
- Press Windows Key + S and enter the Control Panel.
- Select the Credential Manager.
Locate the problematic credentials and recreate them.
2. Recreate your email profile
Remove all Microsoft Office credentials, and your profile by doing the following:
- Open Outlook and go to File > Account Settings > Manage Profiles.
- Now you need to select Show Profiles.
- Select your profile and click the Remove button.
After doing that, you just need to create a new Outlook profile.
- Open Outlook. Now go to File > Account Settings > Manage Profiles > Show Profiles > Add.
- Enter the desired profile name, click OK, and follow the instructions to complete the account creation process.
- Once you create a new account, check if the problem is still there.
3. Update Office to the latest version
You can do it by following these steps:
- Open any Office application.
- Go to File > Account > Update Options > Update Now.
- Office will download available updates and install them.
- Once the updates are installed, check if the problem is still there.
4. Use a third-party software
Hetman Office Recovery is designed to help you recover and access your Office documents whenever their native program does comply with your instructions.
This tool provides native file support for Microsoft’s popular formats and more.
In fact, versatility is a quintessential characteristic of Hetman Office Recovery and it does justice to its reputation by seamlessly working with all types of platforms, devices, storage media including all SSD, HDD, USB pen drives, NAS, and all versions of FAT and NTFS.
Some PC issues are hard to tackle, especially when it comes to corrupted repositories or missing Windows files. If you are having troubles fixing an error, your system may be partially broken.
We recommend installing Restoro, a tool that will scan your machine and identify what the fault is.
Click here to download and start repairing.
Moreover, not even damaged devices or in this case, error-impacted Office documents can stand a chance against this powerful recovery tool.
Let’s quickly look at its key features:
- Fully compatible with Microsoft Office and other file formats
- Supports all types of storage media (HDD, SSD, memory cards, USB pen drives, NAS and even VM)
- Advanced File Recovery Engine to retrieve data from damaged, corrupted, and inaccessible devices
- Sophisticated signature search algorithms for successful recovery
- Intuitive and user-friendly interface with an integrated step-by-step wizard to assist throughout the recovery process
- Burn files onto a CD/DVD, create ISO images, or upload the files onto an FTP server
II. Microsoft Office 365 activation issues
1. Switch off the Windows Firewall
The Windows Firewall might be hindering the MS Office activation if it’s on. So temporarily switching that firewall off might do the trick.
You can switch the firewall off via the Control Panel as follows:
- Enter Windows Firewall in the Start search box and open the corresponding Control Panel tab.
- Click Turn Windows Firewall on or off on the left of the tab.
- Select the Turn off Windows Firewall options there.
2. Repair the MS Office Suite
You can open the suite’s repair tool from the Programs and Features tab as follows:
- Select Programs and Features to open the corresponding Control Panel tab.
- Now you can right-click the MS Office suite and select Change. That will open the Office diagnostic tool.
- Select the Quick Repair option on that window. Alternatively, you could select the Online Repair option that reinstalls the suite.
- Press the Repair button and follow the diagnostic wizard instructions.
3. Reset the TCP/IP in Command Prompt
Select the Command Prompt (Admin) on the Win + X menu. Then enter the netsh int ip reset resettcpip.txt command in the Prompt window, and press the Return key.
III. Temporary server issues Microsoft Office
1. Check your Time Zone
Incorrect Time Zone can create server-related issues resulting in this error. Make sure that time, date, and time zone are set correctly on your system before trying to activate the license.
2. Run Office as Administrator
Running the Office application with administrative privilege can fix the temporary server issues as well.
Simply right-click on Word and select the Run as Administrator option. Once the Office application is up and running, try to activate the license check for any improvements.
3. Use Support and Recovery Assistant for Office 365
Microsoft offers a Support and Recovery Assistance for Office 365 tool that can help you identify the activation issues with Office 365.
Here’s how to do this:
- Download the Support and Recovery for Office 365 tool.
- Run the installer and when the dialogue box opens click on Install.
- Support and Recovery for Office 365
- The app will open in a new window. Select I agree to accept the service agreement.
- Click on Yes when prompted by the UAC.
- Follow the on-screen instructions to complete the Recovery process.
So, have these fixes helped you?
Go ahead and leave your feedback below so that we could add more to the list.
Newsletter
Пользователи Windows 10 сообщают о проблеме, связанной с версиями Microsoft Office 2010 и 2013, когда такие продукты, как Word, Excel или PowerPoint, не открываются и не возвращают никаких ошибок или запросов.
В отчетах, представленных пользователями Windows 10, пакет Microsoft Office некоторое время работал нормально, и по непонятной причине ярлыки различных компонентов Office перестали запускать программу.
Microsoft Office не возвращал никаких ошибок и не давал никаких подсказок, когда возникла эта проблема. Но, следуя приведенным ниже шагам, будем надеяться, что вы сможете решить свои проблемы.
Почему программы Office 365 не открываются?
Иногда приложения могут сталкиваться с ошибками, и это может привести к ошибке Office при подготовке к работе при попытке запустить определенные приложения.
Немногие пользователи сообщили, что ярлыки MS Office отсутствуют в меню «Пуск», что делает их неспособными запускать какие-либо из этих приложений.
Проблемы с вашей учетной записью Microsoft также могут привести к различным проблемам, одна из которых: «Возникли проблемы с вашей учетной записью. Ошибка Office».
Что делать, если Microsoft Office не открывается?
- Откройте диспетчер задач
- Перейти к источнику
- Используйте безопасный режим
- Используйте альтернативу Microsoft Office
- Восстановить или переустановить
- Установите обновления Windows
- Удалить обновления Windows
- Отключить надстройки
- Убедитесь, что Office активирован
- Удалить ключи реестра Word
- Удалите старые драйвера принтера
1. Откройте диспетчер задач
Если вы пытались открыть Microsoft Office Word (например) на компьютере или ноутбуке с Windows 10, и это ничего не дало, попробуйте открыть диспетчер задач.
Нажмите Ctrl + Shift + Esc или щелкните правой кнопкой мыши на панели задач и выберите «Диспетчер задач» и просмотрите открытые приложения или вкладку «Сведения «, где вы найдете его как WINWORD.EXE.
Если вы видите процесс там, это означает, что Windows 10 думает, что программа открыта, и ничего не будет с этим делать. В этом случае попробуйте создать новый документ, щелкните его правой кнопкой мыши и выберите «Редактировать«.
В некоторых случаях этот метод оказался полезным и может помочь вам в трудной ситуации.
2. Перейти к источнику
Если ваши ярлыки Microsoft Office ничего не делают, когда вы пытаетесь их запустить, возможно, существует проблема связи между самим ярлыком и фактическим исполняемым файлом, который он должен открыть.
В зависимости от того, какую версию Office вы установили, вы должны найти их в одном из следующих мест:
- C:Program FilesMicrosoft OfficeOffice14
- C:Program Files (x86)Microsoft OfficeOffice14
Попробуйте запустить нужный вам инструмент отсюда, если он работает, то виноват был ваш ярлык. Создайте новый ярлык для используемых компонентов Office и замените неисправные.
3. Используйте безопасный режим
Запустить продукт Office в безопасном режиме довольно просто, как и в предыдущих версиях Windows.
Просто откройте утилиту «Выполнить» (клавиша Windows + R) и введите имя продукта, которому вы хотите следовать, /safe.
Например, если вы хотите открыть Microsoft Excel в безопасном режиме, введите excel /safe.
4. Используйте альтернативу Microsoft Office
Если вам нужно обойти эту проблему с Office, вам может быть полезно рассмотреть другой пакет управления документами.
WPS Office Suite является законной альтернативой Microsoft Office благодаря эффективному управлению документами на нескольких устройствах. Таким образом, вы можете редактировать и управлять своими файлами в Windows, macOS, Linux, Android или iOS.
На рынке достаточно приложений Office, способных обеспечить дополнительную ценность. Следовательно, эта альтернатива предоставляет инструменты Writer, Spreadsheet или Presentation.
Кроме того, он поддерживает 47 форматов файлов и доступен для многих языков.
5. Восстановите или переустановите
Наконец, если у вас нет другого решения, попробуйте использовать функцию восстановления. Вы можете получить к нему доступ, открыв Панель управления -> Программы и компоненты -> найдите Microsoft Office и выберите Изменить в верхнем меню.
В появившемся окне выберите «Восстановить» и следуйте указаниям мастера. Если это не решит вашу проблему, вам следует удалить Microsoft Office и выполнить новую установку.
Дополнительную информацию об удалении и переустановке Microsoft Office можно найти здесь.
6. Установите обновления Windows
Microsoft регулярно выпускает обновления для Microsoft Office (и других внутренних функций и программ) через Центр обновления Windows.
Итак, если ваша текущая версия Office каким-либо образом нарушена, есть вероятность, что новое обновление исправит это. И это не обязательно должно быть обновление Office.
Возможно, некоторые другие функции, установленные на вашем компьютере, мешают работе Office, не позволяя вам получить к нему доступ. В обоих случаях установка свежих обновлений может решить проблему.
Чтобы установить последние обновления на свой компьютер, просто перейдите в «Настройки» > «Обновление и безопасность» и проверьте наличие обновлений.
Если у вас возникли проблемы с открытием приложения «Настройки», ознакомьтесь с этой статьей, чтобы решить эту проблему.
7. Удалите обновления Windows
- Перейти к настройкам.
- Теперь перейдите в раздел «Обновления и безопасность» > «Центр обновления Windows».
- Перейдите в История обновлений > Удалить обновления.
- Теперь найдите последнее обновление Office, установленное на вашем компьютере (вы можете отсортировать обновления по дате), щелкните его правой кнопкой мыши и выберите «Удалить».
- Перезагрузите компьютер.
Теперь давайте сделаем полную противоположность предыдущему решению. Если проблема начала проявляться после того, как вы обновили пакет Office, вы можете легко удалить последние обновления и посмотреть, решит ли это вашу проблему.
8. Отключить надстройки
- Откройте проблемное приложение.
- Выберите «Файл» > «Параметры».
- Нажмите «Надстройки», а затем отключите все надстройки.
- Перезапустите программу и запустите ее без включенных надстроек.
Иногда поврежденные надстройки могут блокировать открытие любого документа Word/Excel/PowerPoint.
Поскольку вы не можете точно знать, какая надстройка вызывает проблему, мы рекомендуем удалить их все, а затем снова установить одну за другой.
Таким образом, вы сможете узнать, какой из них вызывает проблемы. Задача отнимает много времени, но на самом деле у вас не так уж много вариантов.
9. Убедитесь, что Office активирован
Если ваша копия Microsoft Office Suite не является подлинной, вы не сможете открыть ни одно приложение Office. Технически вы сможете нормально открыть любую программу, но ничего с ней сделать не сможете.
Вы не можете создавать новые документы или открывать и редактировать существующие документы. Это просто пустая оболочка. Итак, убедитесь, что ваш Office правильно активирован, и попробуйте запустить его еще раз.
10. Удалить ключи реестра Word
- Перейдите в Поиск, введите regedit и откройте Редактор реестра.
- Перейдите по одному из следующих путей:
- Word 2002: HKEY_CURRENT_USERSoftwareMicrosoftOffice10.0WordData
- Microsoft Word 2003: HKEY_CURRENT_USERSoftwareMicrosoftOffice11.0WordData
- Word 2007: HKEY_CURRENT_USERSoftwareMicrosoftOffice12.0WordData
- Word 2010 : HKEY_CURRENT_USERSoftwareMicrosoftOffice14.0WordData
- Microsoft Word 2013: HKEY_CURRENT_USERSoftwareMicrosoftOffice15.0Word
- Word 2016: HKEY_CURRENT_USERSoftwareMicrosoftOffice16.0Word
- Теперь просто нажмите на ключ данных и удалите его.
- Перезагрузите компьютер.
Если конкретно у вас проблемы с открытием Word, попробуем удалить некоторые ключи реестра. Надеюсь, после этого программа заработает.
11. Удалите старые драйверы принтера
И, наконец, некоторые пользователи также сообщают, что установка старых драйверов принтера на ПК с Windows 10 препятствует работе Microsoft Office. Вам необходимо удалить старые драйверы принтера и установить новые.
Кроме того, вы можете использовать специальное программное обеспечение для удаления, чтобы автоматически удалить старые драйверы принтера с вашего ПК.
Стороннее программное обеспечение для удаления может сканировать ваш компьютер на наличие любых оставшихся файлов, связанных с вашим конкретным приложением, и безвозвратно удалять их.
После того, как вы закончите удаление старых драйверов, проверьте, сохраняется ли проблема.
Вот об этом. Мы, конечно, надеемся, что хотя бы одно из этих решений помогло вам решить проблему с Microsoft Office.
Если у вас есть какие-либо комментарии, вопросы или предложения, просто сообщите нам об этом в комментариях ниже.
Открываете документ «Ворд», а в итоге получаете сообщение «Прекращена работа Word». Запускаете другой текстовый файл — то же самое. Почему программа не даёт прочитать документ? Что с ней случилось? Как исправить ошибку и продолжить работу в редакторе?
Первые действия: проверяем, есть ли обновления для «Ворда» и драйверов ПК
Что делаем в первую очередь: обновляем офис и драйверы, если те нуждаются в апдейте. Как проверить наличие апдейта для офиса 2010 и выше:
- Щёлкните по «Файл» вверху. Перейдите в раздел «Учётная запись».
- Кликните по плитке «Параметры обновления».
- Нажмите на первый пункт «Обновить».
Дайте команду обновить «Ворд»
- Если мастер установки обновлений сообщит, что всё в порядке, значит, программа не нуждается в апдейте.
Сразу зайдите в «Диспетчер устройств», чтобы проверить работоспособность драйверов аппаратных частей ПК:
- Зажмите «Вин» и R на клавиатуре, напишите код devmgmt.msc и щёлкните по ОК.
- Откройте диспетчер. Здесь вам нужно просмотреть все вкладки в списке. Если на каком-то пункте стоит жёлтый значок с восклицательным знаком, знак вопроса, значит, с драйвером этого устройства что-то не в порядке. Вам нужно его попробовать обновить.
- Щёлкните правой клавишей мышки по проблемному пункту. Выберите «Обновить драйвер».
Запустите обновление проблемного драйвера
- Выберите автоматический поиск. Система попробует найти апдейт в сети. Если он будет, все файлы сами загрузятся и установятся.
- Если встроенный мастер обновлений не найдёт ничего, но значок есть, вам нужно обновить драйвер вручную. Для этого скачайте файл установки с официального сайта производителя ПК. Вам нужно найти свою точную модель ПК на сайте, зайти в раздел для ПО и драйверов, выбрать ОС, которая стоит у вас на ПК. Часто файлы для установки драйверов находятся в разделе «Поддержка» на сайте.
Выберите свою ОС в списке, чтобы скачать верный драйвер
- Отыщите в списке драйвер проблемного устройства и запустить загрузку.
- После этого запустите файл-инсталлятор и саму установку драйвера. После процедуры перезагрузите компьютер. Зайдите в диспетчер снова и посмотрите, не исчез ли значок. Если да, запустите «Ворд» и протестируйте его работу.
Запустите также апгрейд самой операционной системы в «Центре обновления Виндовс». Если у вас «десятка», сделайте следующее:
- Зажмите «Вин» и I. Выберите в окошке «Параметры» плитку для обновления.
- В первом же разделе запустите проверку наличия апдейта.
Нажмите на серую кнопку «Проверка обновлений»
- Подождите, пока она завершится. Если они есть, система тут же начнёт их скачивание и установку. Это может занять относительно много времени.
- После обновление при необходимости перезагрузите компьютер, чтобы все изменения вступили в силу.
Как запустить автоматическое исправление неполадок
Попробуйте восстановить «Ворд» с помощью специальной утилиты от «Майкрософт»:
- Перейдите на сайт компании Microsoft, кликните по «Отключение надстроек с помощью средства простого исправления». Щёлкните по «Загрузить».
Нажмите на синюю кнопку «Загрузить»
- Запустите скачанный файл. Щёлкните по «Далее». В следующем окне тоже нажмите на «Далее».
Кликните по «Далее» справа внизу
- Подождите, пока утилита найдёт проблему и сразу исправит.
Подождите, пока программа решит проблемы, связанные с офисом
- В итоге появится отчёт. Если там будет стоять «Исправлено», запустите «Ворд» и проверьте, была ли исправлена ошибка.
Утилита покажет проблему и скажет, удалось ли её устранить
Отключаем вручную надстройки «Ворда»
Ошибка о прекращении работы может появляться из-за надстроек, установленных системой или вами в «Ворде». Чтобы проверить эту теорию, сделайте следующее:
- Запустите окошко «Выполнить» с помощью комбинации клавиш «Вин» и R. В поле вводим winword /safe и щёлкаем по ОК.
- «Ворд» запустится в безопасном режиме. Щёлкаем по меню «Файл» на верхней панели.
Нажмите на пункт «Файл» вверху слева
- В перечне слева находим пункт «Параметры».
Щёлкните по параметрам в списке
- Переходим в блок «Надстройки»
- В меню ниже «Управление» ставим значение «Настройки Ворд» и кликаем по «Перейти».
Перейдите к надстройкам «Ворда»
- В списке убираем отметку с одной из надстроек и кликаем по ОК.
Выделите пункт надстройки и щёлкните по ОК
- Закройте «Ворд» и откройте его в обычном режиме. Если проблема исчезла, значит, дело было в той выключенной надстройке. Тогда придётся оставить её деактивированной. Если не помогло, отключите так же по очереди все остальные надстройки в перечне.
Обычно проблемы с работой «Ворда» вызывают такой надстройки, как Abbyy FineReader, PowerWord и Dragon Naturally Speaking.
Восстанавливаем офис
Если виноваты не надстройки, попробуйте восстановить работу «Ворда» с помощью встроенной в офис программы:
- Снова зажмите «Вин» и R. В окошке пишем код appwiz.cpl и жмём на ОК.
- Находим в списке в новом окне офис от «Майкрософт». Выделяем строчку и жмём на «Изменить».
Перейдите к изменению программы
- Выделяем второй пункт «Восстановить». Щёлкните по «Продолжить».
Укажите на восстановление и нажмите на «Продолжить»
- Подождите, пока завершится процесс.
Ждём, когда мастер восстановит офис целиком
- Откройте «Ворд» и проверьте его работоспособность.
Переустановка офиса
Если восстановление с помощью встроенного мастера ничего не дало, нужно принять крайние меры — переустановить полностью офис. Сначала вам нужно полностью очистить систему от файлов офиса. Стандартная программа для удаления в «Виндовс» здесь не поможет. Нужно скачать специальную утилиту от «Майкрософт»:
- Перейдите опять же на сайт Microsoft. Прокрутите до второго варианта удаления и щёлкните по «Загрузить».
Нажмите на «Загрузить» в меню для полного удаления
- Откройте скачанный только что файл. Кликните по «Далее».
Запустите удаление всего офиса
- Подтвердите полную деинсталляцию, включая данные из реестра ПК и прочую остаточную информацию, которая обычно остаётся в памяти компьютера после стандартного удаления софта через окно «Программы и компоненты».
Согласитесь на удаление офиса
- Дождитесь, когда удаление завершится. Перезагрузите ПК.
Теперь переходите к повторной установке офиса:
- Если вы ещё не связывали свою учётную запись «Майкрософт» с офисом с помощью ключа активации, войдите в свою «учётку» на официальном сайте компании. Если у вас ещё нет аккаунта, создайте его.
Войдите в аккаунт Microsoft
- Введите на этой же странице ключ продукта, который вы получили при покупке офиса.
- Щёлкните по «Установить офис». Подождите, пока закончится загрузка дистрибутива на ваш ПК.
- Откройте скачанный файл. Сразу начнётся инсталляция. Ждём, когда она завершится.
Ждём, когда установится офис на ПК
- Щёлкните по «Закрыть». На вашем «Рабочем столе» должны появиться программы, которые входят в офис. Откройте «Ворд» и протестируйте его работу.
Офис был успешно установлен на компьютер
Сначала проверьте, есть ли обновления для офиса и драйверов устройств в диспетчере. После этого переходите к диагностике с помощью фирменной утилиты «Майкрософт». Если не помогло, отключайте надстройки редактора по очереди. В крайнем случае попробуйте восстановить пакет программ в офисе или вовсе его переустановить (полностью удалить с ПК и инсталлировать заново).
- Распечатать
Оцените статью:
- 5
- 4
- 3
- 2
- 1
(1 голос, среднее: 5 из 5)
Поделитесь с друзьями!
Это правда, что есть много других предложений такого рода, как бесплатных, так и платных, но либо по времени, либо по силе, альтернативой является Microsoft. Более того, это не происходит с этого момента, но происходит уже много лет, как многие из вас уже знают. Google имеет собственное решение с того же времени, в то время как многие другие используют LibreOffice , которые также бесплатны.
Но со всем и с этим, большинство людей, которые используют какую-то программу с этими характеристиками, используют Word, Excel, PowerPoint и т. д. Это программы, которые входят в пакет и не перестают расти с годами. Как не могло быть иначе, офисное решение гиганта программного обеспечения продолжает получать улучшения и новые функции с годами и версиями. Итак, нам уже нужен текстовый процессор, программа для работы с электронными таблицами, мультимедийные презентации, почта менеджер и т. д., это отличное предложение.
Но, конечно, как и ожидалось, набор такого калибра и мощности не может быть освобожден от определенных проблем, как это может случиться в Office 2019. И речь идет о самой последней версии набора или некоторых предыдущих. Иногда мы сталкиваемся с определенными проблемами или сбоями, которые влияют на офисное программное обеспечение. Вот почему в этих же строках мы поговорим о некоторых из наиболее распространенных, которые вы можете найти в этом отношении. Сказать, что также эти сбои может даже произойти в версии по подписке решения, мы ссылаемся на Управление 365 В дополнение к Office 2019 или 2016.
Содержание
- Универсальное решение для глюков пакета Office
- Устранение ошибок Office из настроек Windows
- Инструмент для ремонта офиса
- Другие проблемы и ошибки, найденные в Office
- Сбой при установке Office
- Ошибка установщика Office 2013 и 2016
- Офис внезапно падает
- Служебная ошибка 0xC0000142
- Office не работает при миграции на Windows 10
- Ошибка наложения пробной версии на не пробную версию, не поддерживаемую Office
Универсальное решение для глюков пакета Office
В этот момент может возникнуть проблема, из-за которой мы просто не можем открыть некоторые приложения, составляющие пакет. Это может быть дано по нескольким причинам, оба связаны с программа как таковой, из-за некоторой несовместимости или набора в целом. Вот почему фирма Redmond сама пытается предложить нам внутреннее решение этих проблем. Для этого нам придется использовать Windows Конфигурация приложение, в частности, раздел под названием Приложения.
Мы рассказываем вам все это, потому что, при необходимости, Microsoft для нескольких версий внедрила собственный решатель проблем, чтобы называть его так. Это в некоторой степени похоже на внутреннюю функциональность Windows, которая сама отвечает за решение проблем в операционной системе.
Устранение ошибок Office из настроек Windows
Ну, чтобы использовать его, как мы уже упоминали, первое, что мы сделаем, это доступ к конфигурации с комбинацией клавиш Победа + Я. После этого мы нажимаем на опцию Приложения, а на левой панели выбираем Приложения и функции.
В появившемся новом окне, если мы немного опустимся, мы найдем длинный список, который соответствует приложениям, которые мы установили в Windows , Именно поэтому нам придется искать ту, которая нас интересует, Office 2016.
Затем мы увидим, что в записи, соответствующей набору Microsoft, расположены две активные кнопки. Как легко представить, один из них будет полезен, когда речь идет об удалении пакета производительности из Редмонд система , Итак, это процесс, который мы можем осуществить отсюда, но это не так. В этих строках нас интересует другая кнопка, которая называется Modify.
Инструмент для ремонта офиса
Что ж, как только мы нажмем на него, это уступит место внутреннему помощнику самого офиса, что позволит нам внести некоторые изменения в программа , Как мы видим на появившемся экране, здесь у нас есть возможность добавлять или удалять функции, удалить офис , добавьте ключ или отремонтируйте комплект.
Поэтому на данный момент нам нужно будет только проверить параметр, соответствующий ремонту, и нажать кнопку «Продолжить». Именно тогда начнется внутренний процесс восстановления Office 2016 или Office 2019.
Пакет выполняет внутренний процесс самодиагностики в поисках решений возможных сбоев, с которыми мы столкнулись. Скажи, что это процесс подготовки это может занять несколько минут, поэтому нам придется набраться терпения.
Конечно, как только процесс самовосстановления будет завершен, проблемы, с которыми вы столкнулись ранее, должны быть решены. Скажите, что комментарии действительны как для обычных версий Office, так и для версии подписки 365.
Другие проблемы и ошибки, найденные в Office
Но также возможно, что мы найдем другие, более конкретные сбои в Office 2019, некоторые конкретные и другие, которые удлиняются во времени. Именно поэтому в этих же строчках мы поговорим о некоторых из наиболее распространенных.
Сбой при установке Office
Может случиться так, что при попытке установить Приложение Office 2019 , мы получаем ошибку, сообщающую нам, что была проблема, без намного более подробной информации. Сначала мы можем попытаться решить ее с помощью шагов, указанных выше, если установка Процесс был почти закончен.
Если это ничего не дает, во многих случаях мы можем выбрать наиболее эффективное решение, которое представляет собой не что иное, как перезагрузку ПК, если оно того стоит. В противном случае другое возможное решение — полностью удалить то, что уже компьютер , и попробуй еще раз. Конечно, чтобы избежать ошибки, о которой мы говорим, мы также рекомендуем попробовать использовать установщик, но без Подключение к Интернету .
Ошибка установщика Office 2013 и 2016
Есть также некоторые пользователи, у которых были проблемы с установкой версий офисного программного обеспечения 2013 и 2016 годов, поэтому они предложили подобное решение. На этом этапе мы можем открыть окно выполнения Windows через Win + R комбинация клавиш. В нем мы пишем команду% Programdata%, которая дает нам путь к Explorer окно
В ней мы находим папку «Microsoft Help», которую мы переименовываем в «Microsoft Help». OLD. Затем мы перезагружаем компьютер и снова пытаемся установить Office 2016, который уже должен работать.
Офис внезапно падает
С другой стороны, одна из возможных причин, которые мы можем найти, которые приводят к блокированию приложений Office 2019, связана с определенными несовместимостями. Более того, с течением времени было подтверждено, что на данный момент одна из наиболее распространенных Нахимич аудио контроллеры, которые у нас есть в команде.
Поэтому одним из шагов, которые мы можем предпринять здесь, является загрузка самой последней их версии прямо из официального магазина Windows 10.
Служебная ошибка 0xC0000142
С другой стороны, мы можем найти ошибку с код 0xC0000142 что мы можем найти как в Excel 2016, так и в Слово 2016 , Это то, что внезапно происходит при попытке запуска упомянутых программ, поэтому мы не сможем. Таким образом, мы должны помнить, что решение для этого состоит в том, чтобы установить последнее обновление Office, выпущенное Microsoft.
Office не работает при миграции на Windows 10
Также может возникнуть ошибка при открытии документов Office 2013 после миграции из Windows 7 в Windows 10 , Это может указывать на то, что Word обнаружил ошибку при попытке открыть файл или файл поврежден. Поэтому, чтобы решить эту проблему, мы рекомендуем вам открыть текстовый процессор и выбрать «Файл / Учетная запись / Параметры обновления», а затем нажать «Обновить сейчас», чтобы установить последние обновления.
Это должно исправить проблемы с документами и иметь возможность работать в Windows 10 так же, как мы это делали в Windows 7.
Ошибка наложения пробной версии на не пробную версию, не поддерживаемую Office
Также может быть, что при попытке ввести ключ продукта для активации пакета, Microsoft Офис 2019 представляет нам ошибку, что учетная запись не может быть настроена. Кроме того, сообщение об ошибке будет содержать Пробная загрузка не поддерживается. код ошибки.
В этом случае и если мы используем абсолютно законный ключ, лучше всего, чтобы мы связались Microsoft Техническая поддержка для ее решения, так как это проблема с ключом самого офиса.
Вы работаете над важной таблицей, и Microsoft Excel рушится. Приложения MS Office не работают, и все, что мы можем сделать, — это взяться за руку или позвонить в службу поддержки. Но что, если бы мы могли немного покончить с собой и сами найти причину?
Иногда сбой может быть не в пакете Office, а во внутренностях самого компьютера. Это может быть вызвано неисправной оперативной памятью или проблемой жесткого диска. Или, может быть, вы были слишком ленивы, чтобы установить один из выпущенных пакетов обновлений.
Microsoft теперь предлагает собственного врача. MS Diagnostics — это инструмент, включенный в систему Microsoft Office2007, который выполняет ряд тестов, которые могут дать вам знать о проблемах и помочь найти способы их решения. Вы, должно быть, столкнулись с функциями обнаружения и восстановления Microsoft Office2003; Диагностика MS Office похожа на МРТ-сканирование на рентгеновском снимке. Это дает более тщательную проверку вашей системы с лучшими вариантами ремонта.
MS Diagnostics расширяет возможности вашей системы, выполняя эти сканирования,
- Диагностика настроек
Файлы и реестр сканируются на наличие сбоев, обычно вызываемых вирусами и неправильными установками. Этот тест может занять до 15 минут и более, поскольку он входит в самый нервный центр компьютера.
- Диагностика диска
Этот диагностический тест сканирует жесткий диск на наличие потенциальных проблем. Он просматривает журнал системных событий Windows и функцию SMART (технология самоконтроля, анализа и отчетности) вашего жесткого диска, если она доступна. Этот тест обязательно даст вам знать, если жесткий диск готовится к сбою.
- Диагностика памяти
Это проверяет стабильность ОЗУ.
- Обновить диагностику
Это проверка обновлений — все ли обновления установлены на вашем компьютере и в пакете Office? Это важно, так как официальные обновления сглаживают ошибки и делают систему более стабильной. Этот тест доступен только в том случае, если для пакета Office включена проверка обновлений.
- Диагностика совместимости
Иногда у вас могут быть разные версии одного и того же приложения Office, или конфликтующие файлы DLL могут быть причиной ошибок. Тест на совместимость проверяет это и определяет проблему.
- Проверьте известные решения
В этом тесте используется обширная база данных случаев сбоев Microsoft и их возможных решений, чтобы предложить вам аналогичное после просмотра отчетов о сбоях в вашей системе.
Теперь давай диагностируем »
Хотя это звучит как очень серьезная работа, на практике это не так. Это ура для дружелюбия пользователя Microsoft. Перед запуском тестов закройте все открытые программы и избегайте использования компьютера на время проверки.
- Диагностику MS Office можно найти в меню группы инструментов MS Office.
- Откроется окно MS Office Diagnostic, информирующее пользователя о том, что тест может занять до 15 минут, а также подключиться к серверам Microsoft. Нажмите на продолжить.
- В этом окне отображаются тесты, которые будут проведены. Начните сканирование, нажав Запустить диагностику.
- Диагностика будет запущена одна за другой и уведомит вас о любых обнаруженных глюках. В идеале это должно завершиться менее чем за 10-15 минут, если ошибок нет.
- В конце диагностического прогона отображается сводка результатов. Здесь, пожалуй, единственный существенный улов в инструменте — он не дает конкретной ошибки. Диагностический инструмент может сделать некоторые ремонтные работы для установки. Нажав «Продолжить», вы подключитесь к огромному информационному ресурсу Microsoft, посвященному проблемам и решениям. Вы можете следовать его рекомендациям, чтобы устранить ошибку, если ремонт не удастся.
Вышеуказанные шаги позволяют диагностировать весь пакет Office. Чтобы сэкономить время, вы можете ускорить процесс и проверить инструмент в одном приложении Office. Например,
- Доступ к диагностике в MS Word можно получить из: Кнопка Microsoft Office — Параметры Word — Ресурсы
Аналогично для MS Excel / MS Access / MS PowerPoint , доступ к инструменту можно получить из: Кнопка Microsoft Office — Параметры [Office Suite] — Ресурсы
- Для других, таких как MS Outlook / MS Visio / MS SharePoint Designer / MS Project / MS Publisher , путь: Справка — Диагностика Office
Примечание. Если все вышеперечисленные параметры не позволяют открыть MS Diagnostics, вы можете получить доступ к приложению непосредственно из его расположения — C: Program Files Common Files Microsoft Shared OFFICE12 offdiag.exe.
После запуска средства диагностики MS проблема может или не может быть решена. Но Microsoft Diagnostics включает в себя механизм быстрого обнаружения и исправления, который дает нам «ускоренный» курс по ремонту Office.
Помогло ли средство диагностики Microsoft сократить ваши экстренные звонки в службу поддержки? Сообщите нам о вашем опыте с сбоями Microsoft Office и о том, как вы встали на ноги?
Август 13th, 2020 Екатерина Васильева
Открываете документ «Ворд», а в итоге получаете сообщение «Прекращена работа Word». Запускаете другой текстовый файл — то же самое. Почему программа не даёт прочитать документ? Что с ней случилось? Как исправить ошибку и продолжить работу в редакторе?
- 2 Как запустить автоматическое исправление неполадок
- 3 Отключаем вручную надстройки «Ворда»
- 4 Восстанавливаем офис
- 5 Переустановка офиса
Обратная связь
В последний раз мы обсуждали эту тему 30 ноября 2020 г. по вашим просьбам. Если эта статья оказалась для вас полезной (и особенно если нет), оставьте внизу отзыв, чтобы мы могли ее улучшить.
Открываете документ «Ворд», а в итоге получаете сообщение «Прекращена работа Word». Запускаете другой текстовый файл — то же самое. Почему программа не даёт прочитать документ? Что с ней случилось? Как исправить ошибку и продолжить работу в редакторе?
Причины возникновения ошибки
В большинстве случаев ошибка, сообщающая о прекращении работы программы, возникает из-за некоторых надстроек, активированных в разделе параметров текстового редактора и других приложений пакета. Одни из них включены по умолчанию, другие – устанавливаются пользователем самостоятельно.
Есть и другие, не самые очевидные, но при этом негативно влияющие на работу программы факторы. В их числе следующие:
- Устаревшая версия офисного пакета;
- Повреждение отдельных приложений или Office в целом;
- Несовместимые или устаревшие драйверы.
Исключить первую и третью причину из этого списка можно и нужно уже сейчас, поэтому прежде чем приступить к исправлению ошибки, озвученной в теме статьи, убедитесь, что на вашем компьютере установлена последняя доступная версия Майкрософт Офис. Если это не так, обновите это программное обеспечение, воспользовавшись нашей инструкцией.
Некорректно установленные, устаревшие или отсутствующие в системе драйверы, казалось бы, не имеют никакого отношения к офисному пакету и его работоспособности. Однако на деле они влекут за собой много проблем, одной из которых вполне может оказаться и аварийное прекращение работы программы. Поэтому, обновив Ворд, обязательно проверьте целостность, актуальность и, что особенно важно, наличие всех драйверов в операционной системе. Если потребуется, обновите их и установите отсутствующие, а наши пошаговые инструкции помогут вам это сделать.
Если после обновления программных компонентов ошибка все равно появляется, для ее исправления переходите к выполнению предложенных ниже рекомендаций, действуя строго в указанном нами порядке.
Способ 1: Автоматическое исправление ошибок
На сайте технической поддержки Майкрософт можно скачать фирменную утилиту, разработанную специально для поиска и устранения проблем в работе Office. Воспользуемся ею для исправления рассматриваемой ошибки, но прежде чем приступить к действиям, закройте Word.
- Загрузив утилиту, запустите ее и нажмите «Далее»в приветственном окне.
Начнется проверка Офиса и непосредственно операционной системы. Как только будет обнаружено то, что вызывает ошибку в работе программных компонентов, можно будет перейти к устранению причины. Просто нажмите «Далее» в окне с соответствующим сообщением.
Дождитесь, пока проблема будет устранена.
Ознакомьтесь с отчетом и закройте окно фирменного средства Майкрософт.
Запустите Ворд и проверьте его работоспособность. Если ошибка больше не появится, отлично, в противном случае переходите к следующему варианту ее исправления.
Способ 2: Ручное отключение надстроек
Как мы уже сказали во вступлении данной статьи, основной причиной прекращения работы Microsoft Word являются надстройки, причем как стандартные, так и самостоятельно установленные пользователем. Обычного их отключения зачастую недостаточно для устранения проблемы, поэтому придется действовать более изощренно, запустив программу в безопасном режиме. Делается это так:
- Вызовите системную утилиту «Выполнить», зажав на клавиатуре клавиши «WIN+R». Введите в строку представленную ниже команду и нажмите «ОК».
Ворд будет запущен в безопасном режиме, о чем свидетельствует надпись в его «шапке».
Примечание: Если Word не запустится в безопасном режиме, прекращение его работы не связано с надстройками. В таком случае сразу переходите к «Способу 3» данной статьи.
Откройте раздел «Параметры».
В появившемся окне выберите пункт «Надстройки», а затем в выпадающем меню «Управление» выберите «Надстройки Word» и нажмите по кнопке «Перейти».
В открывшемся окне с перечнем активных надстроек, если таковые там будут, выполните действия, описанные в шагах 7 и далее текущей инструкции.
Если в меню «Управление» нет пункта «Надстройки Word» или он недоступен, выберите из выпадающего списка вариант «Надстройки СОМ» и нажмите по кнопке «Перейти».
Снимите галочку напротив одной из надстроек в списке (лучше идти по порядку) и нажмите «ОК».
Закройте Ворд и снова запустите его, в этот раз уже в обычном режиме. Если программа будет работать нормально, значит, причина ошибки крылась в отключенной вами надстройке. К сожалению, от ее использования придется отказаться.
Переустановка офиса
Если восстановление с помощью встроенного мастера ничего не дало, нужно принять крайние меры — переустановить полностью офис. Сначала вам нужно полностью очистить систему от файлов офиса. Стандартная программа для удаления в «Виндовс» здесь не поможет. Нужно скачать специальную утилиту от «Майкрософт»:
- Перейдите опять же на сайт Microsoft. Прокрутите до второго варианта удаления и щёлкните по «Загрузить».
Нажмите на «Загрузить» в меню для полного удаления
Запустите удаление всего офиса
Согласитесь на удаление офиса
Теперь переходите к повторной установке офиса:
- Если вы ещё не связывали свою учётную запись «Майкрософт» с офисом с помощью ключа активации, войдите в свою «учётку» на официальном сайте компании. Если у вас ещё нет аккаунта, создайте его.
Войдите в аккаунт Microsoft
Ждём, когда установится офис на ПК
Офис был успешно установлен на компьютер
Сначала проверьте, есть ли обновления для офиса и драйверов устройств в диспетчере. После этого переходите к диагностике с помощью . Если не помогло, отключайте надстройки редактора по очереди. В крайнем случае попробуйте восстановить пакет программ в офисе или вовсе его переустановить (полностью удалить с ПК и инсталлировать заново).
Дополнительные сведения
Вы также можете запустить Windows в безопасном режиме, чтобы проверить, не вызывает ли проблемы другая программа. Подробнее об устранении неполадок в безопасном режиме работы Windows читайте в следующих статьях.
Самая распространенная причина того, что Вы не можете открыть документ word или exel на своем компьютере, как показывает практика, это отсутствие необходимы для этого программ.
Программы для открытия файлов word и exel называют офисным пакетом. Проверить его наличие очень просто:
- Щелкните правой кнопкой мыши по пустой области на рабочем столе.
- Выберите пункт «Создать»
- Если в появившемся окне нет варианта «Документ Word» или «Таблица Exel» я Вас поздравляю. Вы нашли причину, по которой не можете открыть данные документы. У вас не установлен офисный пакет
Как Вы уже догадались, для решения проблемы необходимо установить этот самый офисный пакет. Самый распространенный — Microsoft Office (платный)
Скачайте и установите пакет. Теперь Вы без проблем сможете открывать файлы word и exel
Если офисный пакет уже установлен, а word не открывается
В таком случае возможны несколько вариантов возникновения проблемы. Я перечислю самые распространеные варианты и способы их решения.
Поврежденный файл
В этом случае, к сожалению, у Вас вряд ли получится что либо сделать. Если Вам прислали файл по почте — попросите отправить его повторно. Маловероятно, но возможно, что файл был поврежден при пересылке. Проверить просто — попробуйте открыть 2-3 других файла. Если проблем не возникнет — проблема, скорее всего, в самом файле
Ошибка работы проводника
Попробуйте открыть меню пуск и найти в списке программ ту, которую Вы используете для открытия подобных документов. запустит программу. Выберите Файл > Открыть в окне программы и укажите путь к документу. В некоторых случаях это помогает
Устаревшее ПО
Довольно распространенная проблема. Посмотрите какой пакет офисных программ установлен у Вас. Если это Microsoft Office 2003, или боже упаси Microsoft Office 98 / Office XP гляньте на календарь. Пора бы обновится. Если не хотите покупать офисный пакет от Microsoft воспользуйтесь бесплатными аналогами, которые мы приводили выше.
Оно сломалось
В редких случаях сбой происходит внутри самого офисного пакета. Проверить это очень просто — если сейчас Вы не можете открыть документы, которые ранее открывали без проблем причина, возможно, в самом пакете. Полностью удалите его, если не знаете как правильно это сделать воспользуйтесь данным руководством: ра, и установите пакет заново.
Офисный пакет Microsoft – важнейшая часть операционной системы Windows, которая заставляет миллионы людей продолжать пользоваться этой ОС, а пользователей macOS устанавливать виртуальные машины и Boot Camp. Несмотря на то, что Office 365 сегодня доступен на мобильный платформах и macOS, именно на Windows он работает лучше всего. От корректной работы Office 365 зачастую зависит работа целых компаний, поэтому, если Word не работает, то это нужно срочно исправлять.
Первое, что стоит проверить, если на компьютере не запускается Word – лицензию на его использование. Офисный пакет Microsoft – одна из самых популярных программ среди любителей пиратского программного обеспечения, поэтому компания регулярно борется с его незаконным распространением.
Если вы являетесь добросовестным подписчиком Office 365, а Word все равно не работает, то попробуйте запустить программу от имени администратора. Для этого достаточно кликнуть правой кнопкой мыши на иконке приложения и выбрать соответствующий пункт. Также в свойствах ярлыка в поле «Объект» в конце строчки нужно добавить «/r» без кавычек.
Если это не помогло, то найдите поиском папку Microsoft > Office > Шаблоны. В ней найдите файл Normal.dot и удалите его, если он присутствует. Другой возможной причиной зависания Word является некорректная работа облачного хранилища OneDrive, необходимого для его нормальной работы. Убедитесь, что OneDrive включен и настроен, а приложению выданы все соответствующие права.
Если ничего из вышеперечисленного не помогло, то остается только полная переустановка Office 365.
www.iguides.ru
Вы работаете над важной таблицей, и Microsoft Excel рушится. Приложения MS Office не работают, и все, что мы можем сделать, — это взяться за руку или позвонить в службу поддержки. Но что, если бы мы могли немного покончить с собой и сами найти причину?
Иногда сбой может быть не в пакете Office, а во внутренностях самого компьютера. Это может быть вызвано неисправной оперативной памятью или проблемой жесткого диска. Или, может быть, вы были слишком ленивы, чтобы установить один из выпущенных пакетов обновлений.
Microsoft теперь предлагает собственного врача. MS Diagnostics — это инструмент, включенный в систему Microsoft Office2007, который выполняет ряд тестов, которые могут дать вам знать о проблемах и помочь найти способы их решения. Вы, должно быть, столкнулись с функциями обнаружения и восстановления Microsoft Office2003; Диагностика MS Office похожа на МРТ-сканирование на рентгеновском снимке. Это дает более тщательную проверку вашей системы с лучшими вариантами ремонта.
MS Diagnostics расширяет возможности вашей системы, выполняя эти сканирования,
- Диагностика настроек
Файлы и реестр сканируются на наличие сбоев, обычно вызываемых вирусами и неправильными установками. Этот тест может занять до 15 минут и более, поскольку он входит в самый нервный центр компьютера.
- Диагностика диска
Этот диагностический тест сканирует жесткий диск на наличие потенциальных проблем. Он просматривает журнал системных событий Windows и функцию SMART (технология самоконтроля, анализа и отчетности) вашего жесткого диска, если она доступна. Этот тест обязательно даст вам знать, если жесткий диск готовится к сбою.
- Диагностика памяти
Это проверяет стабильность ОЗУ.
- Обновить диагностику
Это проверка обновлений — все ли обновления установлены на вашем компьютере и в пакете Office? Это важно, так как официальные обновления сглаживают ошибки и делают систему более стабильной. Этот тест доступен только в том случае, если для пакета Office включена проверка обновлений.
- Диагностика совместимости
Иногда у вас могут быть разные версии одного и того же приложения Office, или конфликтующие файлы DLL могут быть причиной ошибок. Тест на совместимость проверяет это и определяет проблему.
- Проверьте известные решения
В этом тесте используется обширная база данных случаев сбоев Microsoft и их возможных решений, чтобы предложить вам аналогичное после просмотра отчетов о сбоях в вашей системе.
Теперь давай диагностируем »
Хотя это звучит как очень серьезная работа, на практике это не так. Это ура для дружелюбия пользователя Microsoft. Перед запуском тестов закройте все открытые программы и избегайте использования компьютера на время проверки.
- Диагностику MS Office можно найти в меню группы инструментов MS Office.
- Откроется окно MS Office Diagnostic, информирующее пользователя о том, что тест может занять до 15 минут, а также подключиться к серверам Microsoft. Нажмите на продолжить.
- В этом окне отображаются тесты, которые будут проведены. Начните сканирование, нажав Запустить диагностику.
- Диагностика будет запущена одна за другой и уведомит вас о любых обнаруженных глюках. В идеале это должно завершиться менее чем за 10-15 минут, если ошибок нет.
- В конце диагностического прогона отображается сводка результатов. Здесь, пожалуй, единственный существенный улов в инструменте — он не дает конкретной ошибки. Диагностический инструмент может сделать некоторые ремонтные работы для установки. Нажав «Продолжить», вы подключитесь к огромному информационному ресурсу Microsoft, посвященному проблемам и решениям. Вы можете следовать его рекомендациям, чтобы устранить ошибку, если ремонт не удастся.
Вышеуказанные шаги позволяют диагностировать весь пакет Office. Чтобы сэкономить время, вы можете ускорить процесс и проверить инструмент в одном приложении Office. Например,
- Доступ к диагностике в MS Word можно получить из: Кнопка Microsoft Office — Параметры Word — Ресурсы
Аналогично для MS Excel / MS Access / MS PowerPoint , доступ к инструменту можно получить из: Кнопка Microsoft Office — Параметры [Office Suite] — Ресурсы
- Для других, таких как MS Outlook / MS Visio / MS SharePoint Designer / MS Project / MS Publisher , путь: Справка — Диагностика Office
Примечание. Если все вышеперечисленные параметры не позволяют открыть MS Diagnostics, вы можете получить доступ к приложению непосредственно из его расположения — C: \ Program Files \ Common Files \ Microsoft Shared \ OFFICE12 \ offdiag.exe.
После запуска средства диагностики MS проблема может или не может быть решена. Но Microsoft Diagnostics включает в себя механизм быстрого обнаружения и исправления, который дает нам «ускоренный» курс по ремонту Office.
Помогло ли средство диагностики Microsoft сократить ваши экстренные звонки в службу поддержки? Сообщите нам о вашем опыте с сбоями Microsoft Office и о том, как вы встали на ноги?