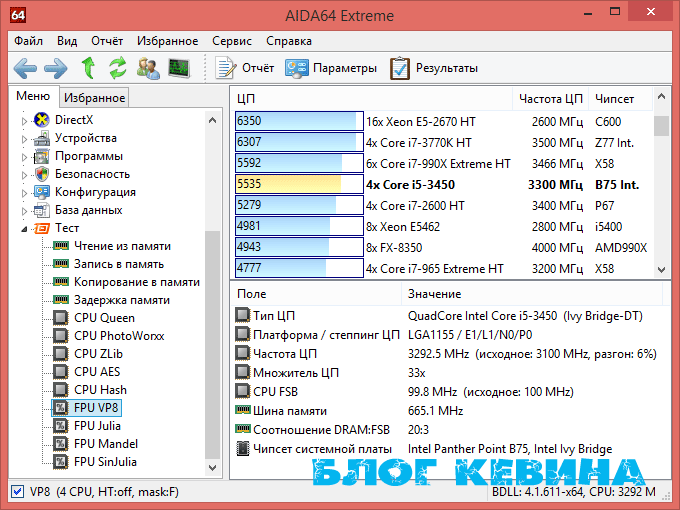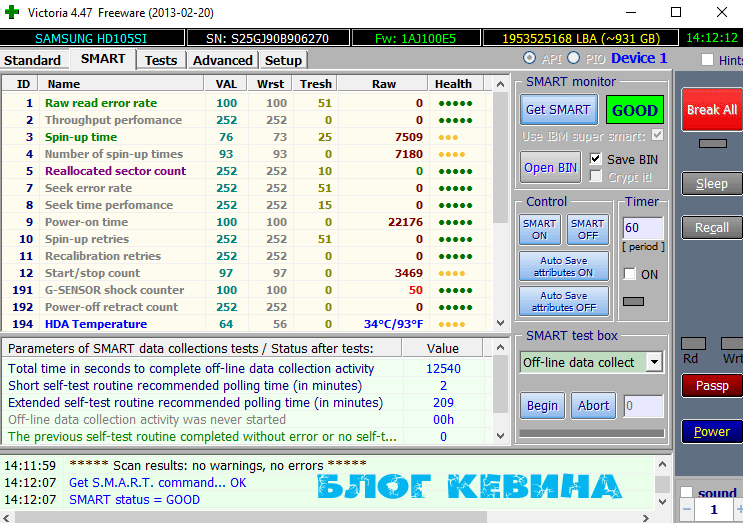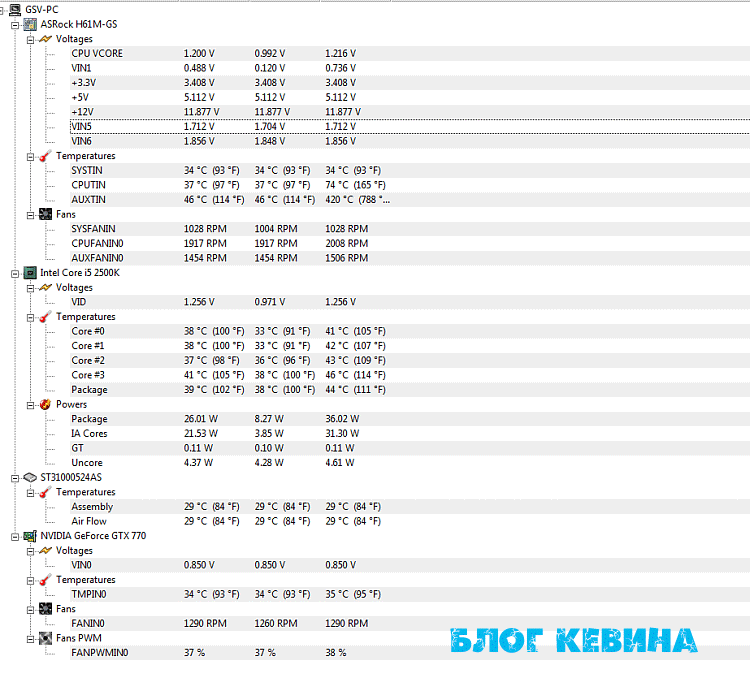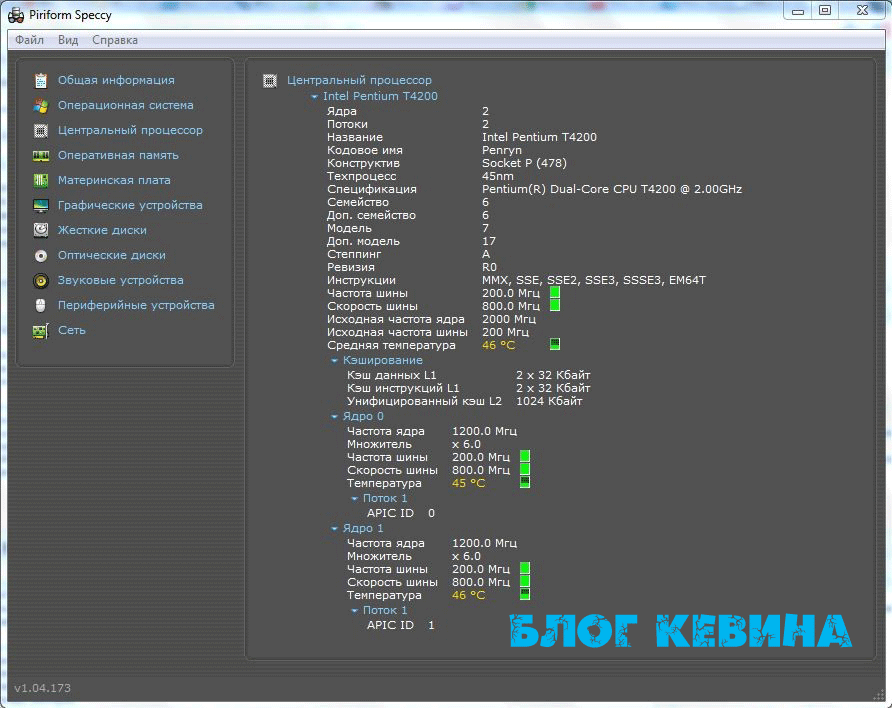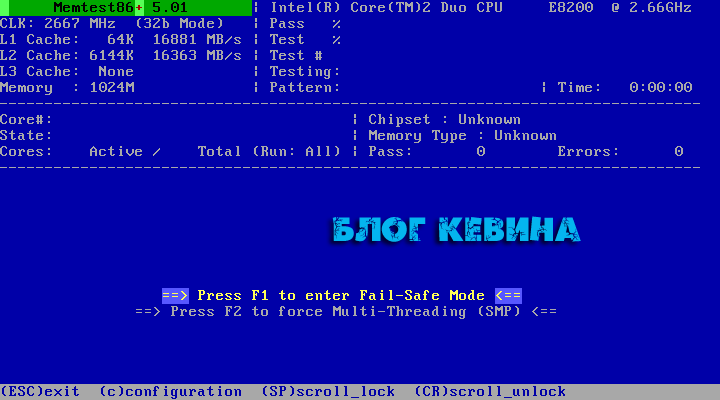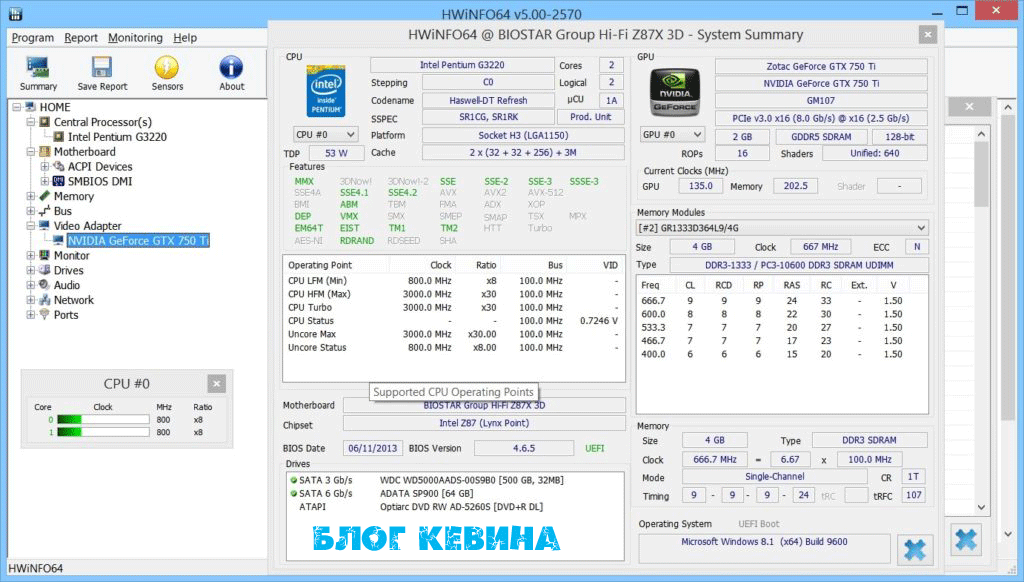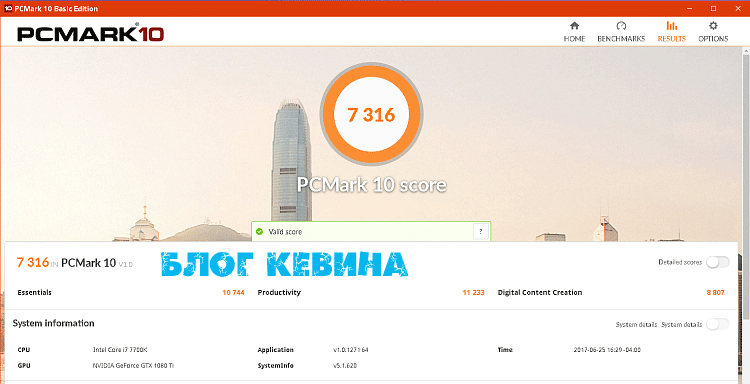Проверка материнской платы
Что такое материнская плата? – Печатная (системная) плата(англ. motherboard) является основным узлом любого электронного девайса.
Для чего нужны сведения о МП? – Если вы намерены приобрести новый ноутбук (системный блок и т.п.) либо просто хотите апгрейдить устаревшее устройство, вам не обойтись без сбора информации о том, какие компоненты установлены на данный момент. Замена одного или нескольких аппаратных компонентов способствует улучшению общей производительности электронного девайса. Это касается и замены системной платы.
Проверка работоспособности материнской платы
Вручную провести тестирование материнской платы не получится. Визуальный осмотр обычно используют в сервисных центрах, т.к. разбирать технику – дело щекотливое и не всегда благодарное. Но и тут все придумали еще до нас.
Программы для проверки материнской платы
Такой софт отлично «распознает» системные аппаратные узлы, диагностирует сбои и ошибки, снимает показания датчиков, выводит полученные данные на экран в удобных пользователю форматах. Часто подобные приложения можно скачать абсолютно бесплатно и в них уже интегрирован русский язык.
Рассмотрим несколько популярных ПО:
- MotherBoard Monitor – узкопрофильный сканер, тестирует МП, работу температурных датчиков и ЦП. Запускается из системного трея, прост в управлении, оптимизирован для пользователей с любыми знаниями.
- SiSoftware Sandra – набор инструментов для диагностики системных компонентов. Предоставляет подробную инфу о МП, ОП, шинах, температуре устройств и т.д. Поддерживает ОС Windows (7, 8, 8.1, 10).
- Free PC Audit – не менее хорошая функциональная утилита. Мониторит множество параметров системы, не требует сложных конфигураций. Запускается с любых носителей без инсталляции, потому не занимает место на диске.
- Belarc Advisor – универсальный анализатор с хорошим функционалом. Работает в режиме реального времени, запускается автоматически. Пригодится как опытным, так и не очень «продвинутым» пользователям в случае возникновения поломок компьютера.
Нет ничего сложного в том, чтобы эффективно и быстро провести проверку материнской платы на наличие ошибок и неисправностей своими руками. Так вы экономите финансы и развиваетесь в «техническом» плане.
Содержание
- 10 лучших программ для диагностики компьютера
- Содержание
- Содержание
- AIDA64
- MSI Kombustor
- MSI Afterburner
- Thaiphoon Burner
- CrystalDiskInfo
- Victoria HDD
- HWiNFO
- Программы для диагностики компьютера и ноутбука
- 20 Программ для диагностики компьютера в Windows
- AIDA64
- Victoria
- HWMonitor
- Speccy
- MemTest86
- HWiNFO
- FurMark
- SpeedFan
- PCMark
- Advanced SystemCare Free
- Ускоритель Компьютера
- SiSoftware Sandra Lite
- 3DMark
- Cinebench
- Core Temp
Содержание
Содержание
Компьютеры настолько плотно вошли в нашу повседневную жизнь, что стали необходимостью. Они предназначены не только для развлечения и отдыха, но также для работы и учебы. Компьютеры, как и любое другое устройство, могут работать некорректно. Вы можете столкнуться с такими проблемами, как синий экран смерти, частые сбои системы (BSoD), запаздывающий интерфейс и т. д.
Большинство из этих сбоев в работе является следствием проблем, связанных с оборудованием. Если не предпринимать никаких мер, последствия могут быть очень печальными.
Устранение неполадок и ремонт компьютера не всегда являются легкой задачей. Правильно диагностировать проблему и собрать системную информацию — залог успеха в данном вопросе. Существуют различные средства диагностики оборудования, которые помогут найти неисправную деталь компьютера и устранить проблему.
В этой статье мы рассмотрим подборку аппаратных средств по сбору информации, диагностике и мониторингу различных компонентов вашей системы.
AIDA64
Начнем с одной из самых известных и комплексных программ для получения информации о компонентах системы, проверке стабильности и тесте производительности. Конечно же, это AIDA64. Интерфейс программы предельно понятен и прост, все разделено на группы.
В данной программе можно узнать подробную информацию о каждом компоненте системы, температуре и аппаратных частях компьютера. Есть тесты, показывающие производительность отдельных компонентов при выполнении различных операций.
Также вы можете сравнить производительность своих комплектующих с уже протестированными.
Помимо этого, в программе имеются различные тесты на проверку стабильности компонентов компьютера.
Программа OCCT предназначена для комплексной проверки комплектующих компьютера на стабильность (CPU, GPU, RAM, Power).
Помимо наборов тестов, программа отображает общую информацию о компонентах и позволяет мониторить температуру, энергопотребление и многое другое.
Известная, а главное, полностью бесплатная программа CPU-Z,в которой можно посмотреть подробную информацию о процессоре, материнской плате, оперативной памяти и видеокарте. Тут также присутствует тест производительности процессора для сравнения с наиболее популярными моделями.
Есть возможность проверки процессора на стабильность, однако лучше это делать сторонними программами. Как, например, Linx, Prime95 или упомянутые ранее AIDA64 и OCCT.
Работает по аналогии с CPU-Z, только все заточено на работу с видеокартами. Поможет досконально узнать все про аппаратные характеристики видеокарты и информацию, зашитую в биос.
Также есть возможность мониторить параметры видеокарты: частоту, температуру, потребление напряжения и другое.
Есть возможность проверки на стабильность, но, как и с CPU-Z, имеются специальные программы, которые справляются с этим намного лучше. Например, MSI Kombustor.
MSI Kombustor
Это утилита-бенчмарк, созданная на основе всем знакомого Furmark. Позволяет проверить видеокарту и ее память на стабильность. Также проверит на прочность систему охлаждения видеокарты.
MSI Afterburner
Самая известная и широко используемая утилита для разгона видеокарт. Кроме разгона, присутствует возможность мониторить информацию о видеокарте и системе в целом, а также выводить эту информацию на экран поверх игры.
Thaiphoon Burner
Нужно узнать всю подноготную о планках оперативной памяти? Thaiphoon Burner считывает данные SPD, в которой хранится вся информация об оперативной памяти.
Вы получите полную информацию о памяти и производителе чипов памяти. Это одна из лучших программ подобного рода.
Коль речь зашла о памяти, и вам требуется узнать тайминги оперативной памяти, причем не только первичного порядка, на помощь придут несколько программ. Программы различаются по производителю процессоров (или лучше платформ) AMD или Intel.
Чтобы узнать всю информацию о таймингах для процессоров AMD Zen 1000-2000 серии, можно воспользоваться программами ZenTimings и Ryzen Timing Checker.
С процессорами Zen 3000 лучше воспользоваться программой Ryzen Master или ZenTimings.
Для процессоров Intel есть свои программы для получения информации о таймингах — это Asrock Timing Configurator и Asus MemTweakIt.
Пусть вас не пугает название Asrock и Asus в названии программ. Они работают на материнских платах любых производителей. Главное, чтобы был процессор от Intel.
Не будем вдаваться в подробности по поводу проверки памяти. Недавно на эту тему вышла отдельная статья — «Как проверить оперативную память на ошибки».
CrystalDiskInfo
Узнать о состоянии жесткого диска или SSD поможет программа CrystalDiskInfo.
Можно оценить состояние жёстких дисков при помощи считывания S.M.A.R.T, проверить температуру, количество включений и общее время работы накопителя. А в случае с дисками SSD — еще и объём данных, записанных на устройство за все время работы.
Оценить производительность диска можно при помощи программы CrystalDiskMark.
Victoria HDD
Лучшая программа для поиска и исправления ошибок жесткого диска. Досконально проверяет поверхность винчестера, обнаруживает повреждённые блоки и затирает их, чтобы в дальнейшем не записать туда файлы и не повредить их. Victoria HDD теперь работает и с SSD-дисками.
HWiNFO
Во время тестирования на стабильность главное — уделять внимание температуре компонентов. И тут наилучшее решение — это программа HWiNFO.
Программа мониторит все важные данные о состоянии аппаратных компонентов компьютера, включая процессор, видеокарту, оперативную память, жесткие диски, сетевые карты, показания датчиков и т. д.
Перечисленные программы помогут полноценно оценить состояние комплектующих, узнать детальную информацию, а также протестировать их на стабильность и сравнить производительность с другими моделями. С их помощью вы сможете провести первичную диагностику и найти виновника нестабильной работы компьютера.
Почти все приложения, рассмотренные сегодня, распространяются совершенно бесплатно. Даже не обладая обширными знаниями в области компьютерного железа, можно самостоятельно проверить работу комплектующих, не прибегая к услугам шарлатанов из компьютерных мастерских.
Если же не выходит диагностировать неисправность самостоятельно, можно обратиться в DNS, где стоимость этой услуги составляет всего 500 рублей.
Источник
Программы для диагностики компьютера и ноутбука
Программы для диагностики компьютера имеют немаловажную роль в тесте производительности железа, как ноутбуков, так и компьютеров.
Статья о полезных и популярных программах для диагностики компьютера и ноутбука.
Их применяют как пользователи, проверяющие железного друга на прочность, так и мастера сервисных центров, которые чинят ПК изо дня в день.
20 Программ для диагностики компьютера в Windows
Программы для диагностики компьютера
AIDA64
Диагностика, тестирование, сбор системной информации ПК:
Утилита известна довольно давно — первая версия вышла в 1996 году. Покрывает разные потребности: обладателей домашних ПК и мобильных гаджетов, инженеров-ремонтников и администраторов корпоративных сетей.
Утилита платная, пробный период можно использовать в течение 30 дней.
Рассмотрим некоммерческий вариант — AIDA64 for home, Extreme.
Требования:
Проверка:
Victoria
Программа для диагностики и восстановления жестких дисков:
Эта утилита диагностирует и восстанавливает жесткие диски и другие накопители. Работает с HDD (IDE и SATA), SSD, SCSI, USB, Flash, FireWire.
Утилита бесплатная, есть русский интерфейс. Может запускаться из-под BIOS с загрузочной флешки.
Требования:
Проверка:
HWMonitor
Программа для мониторинга температуры процессора и других устройств пк:
Утилита мониторит состояние комплектующих пк. Есть бесплатная и платная (Pro) версии.
Интерфейс на русском языке последняя версия не поддерживает.
Требования:
Проверка:
Программа для просмотра характеристик процессора, материнской платы, оперативной памяти и видеокарты компьютера:
Эта утилита собирает данные о работе CPU, материнской платы, оперативной памяти, видеокарты. Утилита создана производителями HWMonitor для более глубокого анализа основных компонент системы. Она бесплатна, но интерфейс на английском языке.
Требования:
Проверка:
Speccy
Программа для просмотра технических характеристик компьютера ПК:
Утилита предназначена для просмотра характеристик компонентов ПК. Поддерживает русский язык, для домашнего использования бесплатна.
Требования:
Проверка:
Платная версия утилиты считается профессиональной, хотя её интерфейс простой и будет понятен даже новичку. Кроме стандартных опций платный вариант включает:
MemTest86
Программа для тестирования оперативной памяти:
Это утилита для детального тестирования модулей оперативной памяти.
Существует три версии:
Существует программа MemTest86+. Она была создана на основе одной из старых версий MemTest86 и развивалась своим путём.
Сейчас она не обновляется, и уже не соответствует современным требованиям.
Интерфейс приложения на английском языке, т.к. работает из системы UEFI BIOS. На старых ПК используют V4 BIOS MemTest86. Загружается с USB-накопителя.
Требования:
Проверка:
HWiNFO
Программа для полной диагностики и тестирования железа компьютера:
Программа диагностирует компьютерные системы и их состояние. Она популярна из-за точного представления данных в режиме реального времени.
Используют даже в НАСА для тестирования в условиях сильных радиационных полей. Распространяется бесплатно, но на английском языке.
Требования:
Проверка:
FurMark
Программа для тестирования видеокарты:
Известен среди пользователей как “бублик” из-за графического интерфейса — вращающегося объекта. Это бесплатное приложение предназначено для тестирования видеокарт. Официальные версии выходят на английском языке, но поддаются частичной русификации.
Требования:
Проверка:
Существуют специальные версии утилиты:
SpeedFan
Программа для управления вентиляторами компьютера:
Приложение управляет вентиляторами компьютера и отслеживает показания датчиков на основных компонентах. Обычно применяется для того, чтобы уменьшить шум при работе, оптимизировать систему или найти неисправность. ПО бесплатное, поддерживает русский язык.
Требования:
Проверка:
PCMark
Программа для теста производительности компьютера:
Эта программа тестирует производительность и стабильность работы компьютерных систем.
Есть русскоязычный интерфейс, бесплатна только версия для некоммерческого использования (Basic).
Требования:
Проверка:
Advanced SystemCare Free
Программа для улучшения стабильности и повышения скорости функционирования ОС Windows:
Утилитой Advanced SystemCare Free можно значительно повысить общую производительность компьютера, удалив из системы всевозможные вирусы, а также шпионский софт, ненужные и поврежденные файлы, а также неправильные ключи системного реестра.
Вдобавок посредством Advanced SystemCare Free можно выполнит качественную дефрагментацию жесткого диска, восстановить поврежденные ярлыки, а также удалить любые заблокированные файлы.
Таким образом, Advanced SystemCare Free – это отличное средство для оптимизации всей системы. У утилиты множество полезных и интересных функций. Она будет крайне полезна, если вы заметите, что ваш любимый компьютер со временем стал работать гораздо медленнее.
Требования:
Проверка:
Ускоритель Компьютера
Программа для эффективной и быстрой очистки персонального компьютера:
Ускоритель Компьютера — это достаточно удобная утилиты для качественной оптимизации работы реестра, очистки системы от лишних файлов, а также управления автозагрузкой.
Любая ОС со временем постепенно загрязняется разнообразным цифровым мусором, неиспользуемыми и временными файлами, кусочками старых ключей в реестре, отсутствующими DLL и неверными расширениями.
Это все очень влияет на скорость функционирования персонального компьютера, а может даже привести к зависанию ОС, появлению каких-то сбоев и ошибок в работе. В связи с этим, важно регулярно чистить операционную систему. В этом вам, конечно же, поможет программа Ускоритель Компьютера.
С этой утилитой легко работать, никакие специальные знания для этого не потребуются. Необходимо просто запустить анализ компьютера, и практически сразу вы получите подробный отчет о наличии мусорных файлов и ошибок в реестре.
Далее нужно будет просто нажать кнопку «Исправить все» и подождать пока процесс не закончится. Для более детального ознакомления с проблемами в ОС, необходимо перейти в разделы «Очистка» либо «Реестр».
Требования:
Проверка:
SiSoftware Sandra Lite
Программа для тестирования, анализа и полноценной диагностики компьютера:
Данная утилита признана пользователями одной из лучших в своей сфере. С помощью ее можно делать детальный анализ конфигурации ПК и любых подключаемых устройств, а также тестировать общую производительность.
Данное приложение, как известно, существует более двадцати лет и считается сегодня одним из наиболее уважаемых инструментов, которому доверяют опытные профессионалы.
SiSoftware Sandra Lite способна выдать детальные сведения об аппаратной и программной составляющих, а также различных конфигурационных файлах. Простой и понятный интерфейс разделен на разделы по виду устройства.
Он содержит полноценную информацию о всех компонентах персонального компьютера: системной плате и процессоре, памяти и чипсете, звуковой карте и видеокарте, сети и винчестере. Кроме того, здесь полностью поддерживается анализ целого ряда подключаемых приборов.
Помимо важной информации, программа может предложить пользователю несколько тестов для проверки стабильности работы и быстродействия персонального компьютера.
Все тесты постоянно обновляются, оптимизируются под более новое железо. Получаемые результаты тестов можно без проблем сравнить с эталонными. Как показала практика, итоги тестирования являются авторитетными и заслуживают полного доверия.
Требования:
Проверка:
3DMark
Программа для удобного и быстрого тестирования производительности процессоров и видеоадаптеров:
Это достаточно мощная программа, прежде всего, созданная, чтобы измерять производительность графической подсистемы. Но с помощью ее можно тестировать и другое оборудование. Она позволяет измерить мощность как компьютера, так и различных смартфонов и планшетов.
Эта утилита применяет для своей работы наиболее актуальные графические технологии. В то же время она прекрасно работает и с более старыми видеоадаптерами. Как и любые другие приложения для измерения общей производительности, по завершении теста 3DMark показывает общее число баллов, которые набрал ПК пользователя устройство.
Главное преимущество 3DMark заключается в том, что эта утилита может проверять производительность устройств на самых разных современных платформах.
Программа по своему строению очень напоминает компьютерную игру, однако пользователь в ней никак не может повлиять на общий ход событий. Проверка персонального компьютера посредством 3DMark — это увлекательно и интересно. Всего здесь есть три проверки разной направленности.
Требования:
Проверка:
Cinebench
Программа для тестирования производительности видеокарты:
Данная утилита — это полноценный бенчмарк. Она полностью совместима с различными конфигурациями персонального компьютера и может легко работать под управлением Mac OS X и Windows.
У приложения есть огромное преимущество перед конкурентами – оно полностью бесплатно. Cinebench позволяет тестировать общую производительность центрального процессора и видеокарты. При этом данные проверки выполнять можно либо вместе, либо по отдельности.
Процессору во время тестирования придется себя попробовать в специальном рендеринге трехмерной сцены. Подобный анализ производительности дает возможность обеспечить наибольшую нагрузку на все ядра CPU. С помощью утилиты можно выполнить проверку систем, где в данный момент установлено до 256 ядер.
В момент рендеринга обрабатывается до 300000 полигонов, а также сложные эффекты и материалы. Итоги теста выдаются в форме очков. Чем больше их, тем выше производительность системы.
Во время тестирования видеокарты отрисовывается достаточно сложная трехмерная сценка автомобильной погони. Проверка выполняется в режиме OpenGL.
Быстродействие GPU зависит от целого ряда факторов. По окончании теста пользователю сможет посмотреть и изучить сводную таблицу со средним, максимальным и минимальным показателями числа кадров в секунду, которые показала его видеокарта.
Требования:
Проверка:
Core Temp
Программа для мониторинга за температурными показателями центрального процессора компьютера:
Источник
SIW 2023 2.4.15
SIW (System Information for Windows) — Программа для предоставления детальной информации о компьютере. Показывает информацию о материнской плате, BIOS, процессоре, жестких дисках, установленных устройствах…
get_app51 130 | Условно-бесплатная |
QuickMemoryTestOK 4.31
Бесплатная легковесная утилита для тестирования оперативной памяти на наличие ошибок. Позволяет выполнять индивидуальные тесты и отслеживать поведение с высокой нагрузкой на оперативную память. Позволяет просматривать основные характеристики ОЗУ…
get_app10 594 | Бесплатная |
SystemInfo 5.60.1172
Инструмент, позволяющий провести полный диагностический анализ оборудования, используемого на вашем ПК, позволяя определить версию вашей операционной системы и прочую информацию об используемом железе. Можно экспортировать полученные результаты в файл XML…
get_app571 | Бесплатная |
WSCC (Windows System Control Center) 7.0.5.8
WSCC (Windows System Control Center) — программа, представляющая из себя оболочку, которая объединяет в себе пакеты Sysinternals Suite и NirLauncher. Все утилиты входящие в данный набор, разделены по категориям в зависимости от назначения…
get_app7 125 | Бесплатная |
CPU-Z 2.05
CPU-Z — небольшая полезная программа, с помощью которой вы получите всю информацию об основных устройствах в системе: процессоре, оперативной памяти, материнской плате, видеокарте. В режиме реального времени показывает загрузку GPU…
get_app2 917 459 | Бесплатная |
FurMark 1.33.0.0
FurMark — мощный инструмент, который будет в первую очередь полезен оверклокерам, позволяющий осуществлять стресс-тестирование видеокарт совместимых с API OpenGL, проверяя стабильность графической платы и возможности системы охлаждения…
get_app1 819 863 | Бесплатная |
SiSoftware Sandra Lite 2021 R20 31.117
Комплект инструментов для предоставления детальной информации о системе и диагностики различных компонентов ПК. Присутствует 13 эталонных тестов, 34 модуля с подробной информацией, поддержка огромного числа различных устройств и многое другое…
get_app276 898 | Бесплатная |
RAM Benchmark 1.1
Простая в использовании утилита , предназначенная для оценки производительности вашей оперативной памяти и скорости ее работы. Поддерживает типы памяти DDR5, DDR4, DDR3, DDR2, DDR1 и SDRAM. Результаты включают минимальную, максимальную и среднюю скорость…
get_app347 | Бесплатная |
HWiNFO 7.40
Бесплатная программа, которая предоставляет пользователю всю исчерпывающую информацию об аппаратной части компьютера и характеристиках компонентов. Имеет постоянно пополняемый, большой список компонентов ПК и может генерировать и импортировать отчеты…
get_app199 890 | Бесплатная |
OCCT Perestroika 11.0.21
Мощная утилита для тестирования CPU и GPU, ОЗУ, компонентов материнской платы и подсистемы питания ПК. Используются различные методы тестирования для оценки стабильности работы вычислительных/питающих модулей, а также выявления ошибок в их работе…
get_app414 855 | Бесплатная |
Precise CPU Stress 1.3.0.6
Бесплатная портативная утилита, которая позволяет анализировать внутренние процессы ПК и обеспечивает хорошую основу для тестов производительности и стабильности. Программа непрерывно отображает уровень нагрузки на основные ресурсы ПК (CPU, RAM, диск)…
get_app138 | Бесплатная |
Geekbench 6.0.0
Geekbench — кросс-платформенный эталонный тест для измерения быстродействия процессора и подсистемы памяти компьютера…
get_app20 004 | Условно-бесплатная |
StressMyPC 5.25
StressMyPC — небольшая и простая в использовании утилита, которая позволяет выполнить стресс-тестирование различных компонентов ПК, как например центральный процессор, видеокарта, жесткие диски или батарея у ноутбуков…
get_app7 558 | Бесплатная |
ExperienceIndexOK 4.21
ExperienceIndexOK — небольшая портативная (не требующая установки в систему) утилита для оценки производительности конфигурации Вашего компьютера…
get_app17 746 | Бесплатная |
PassMark PerformanceTest 10.2 build 1015
Утилита, с помощью которой можно узнать текущую производительность вашего персонального компьютера, а также сравнить ее с другими компьютерами в общей базе. Доступно около тридцати тестов всех компонентов ПК, имеется экспорт результатов в HTML, GIF, BMP…
get_app34 434 | Условно-бесплатная |
Даже самый слабый персональный компьютер является сложной цифровой системой, нередко выходящей из строя по ряду причин. Как и любая другая техника, ПК подлежит диагностике, основная часть которой заключается в его проверке специальными программами. Некоторые из них идут в комплекте с драйверами комплектующих системы, но основная масса ПО такого рода унифицирована с большинством моделей устройств, выявляет сразу несколько диагностических параметров и распространяется на бесплатной или условно-бесплатной основе.
Сегодня мы расскажем о 10 программах для диагностики компьютера, которые доступны каждому пользователю.
Содержание
- 1 Speccy
- 2 CPU-Z
- 3 GPU-Z
- 4 HWMonitor
- 5 FurMark
- 6 SpeedFan
- 7 AIDA64 Extreme
- 8 3DMark
- 9 PCMark
- 10 HWiNFO
- 11 Заключение
Speccy

После установки и первого запуска Speccy без дополнительных приветствий сразу переходит к делу – анализу установленного оборудования. Основные показатели моментально выводятся на экран во вкладке «Общая информация». В левой панели вкладок пользователь выбирает интересующее устройство. Кроме заложенных в прошивке комплектующих данных Speccy отображает текущую температуру устройства, и может предупредить владельца о критически высоких значениях. Для удобства обмена диагностическими данными в программе реализована функция снапшота данных в виде изображения или их сохранения в формате XML и TXT.
Преимущества:
- выводит информацию о типе, производителе, номере партии, годе изготовлении, версии прошивки и т.д.;
- снимает показания с датчиков температур;
- отображает номинальные и текущие частотные показатели;
- сохраняет полученную информацию в виде документа или изображения;
- имеет простой интерфейс без излишеств;
- полноценное бесплатное программное обеспечение на русском языке.
Недостатки:
- нет диагностических инструментов (тестов) для проверки стабильности системы;
- отображает неполный список параметров комплектующих.
Скачать Speccy
CPU-Z

ЦПУ-Зет выгодно выделяется среди конкурентов двумя качествами: большой глубиной анализа компьютера и простотой оболочки. С ее помощью вы узнаете о таких параметрах вашего процессора как тип и техпроцесс чипа, его тепловыделение, напряжение ядра, ревизия и степпинг, а также уровень и емкость кэша. Такой же подробный отчет доступен для ОЗУ и чипсета материнской платы. Эти данные незаменимы как для энтузиастов-оверклокеров, так и для рядовых пользователей, увлекающихся модернизацией и настройкой своего компьютера. Однако информация о видеосистеме тут подана в сжатой форме, а винчестер не затрагивается вовсе.
Кроме сухой текстовой выкладки в CPU-Z можно проводить простые стресс-тесты системы для проверки ее стабильности под нагрузкой. Отчеты о проведенных испытаниях и о состоянии ПК сохраняются в виде документа TXT и HTML.
Внешний вид утилиты крайне прост и не менялся с начала ее разработки. Перемещение по пунктам производится через вкладки верней панели. Существует также портативная версия для запуска из флэшки или другого носителя.
Преимущества:
- максимальная информативность о ЦП, ОЗУ и чипсете;
- работает на компьютере с любой версией Windows;
- нетребовательна к ресурсам;
- имеет простейший интерфейс (в том числе на русском языке);
- сохраняет отчеты в текстовой форме;
- бесплатное ПО.
Недостатки:
- не выводит информацию о состоянии жесткого диска;
- скудный отчет о видеокарте.
- Не показывает температуру компонентов системы.
Скачать CPU-Z
GPU-Z

GPU-Z это незаменимый и необходимый инструмент для каждого, кто интересуется из чего состоит его компьютер. Утилита доложит вам обо всех параметрах видеоядра, видеопамяти и подсистемы питания, вплоть до идентификационного кода устройства и версии BIOS. Кроме этого, ГПУ-Зет сканирует текущие показания температуры и частоты чипа, частоты чипов памяти, скорость вращения вентилятора охлаждения, нагрузку и напряжение на ядро и т.п. Все эти значения фиксируются по желанию владельца в текстовый файл или скриншотом.
Отдельное признание утилита заслужила за способность определять «поддельные» видеокарты, которые не отвечают заявленным в биосе характеристикам. Возле названия такой карточки вы заметите статус «[FAKE]», а вместо изображения вендора появится восклицательный знак.
Преимущества:
- полноценный отчет о характеристиках видеокарты и ее текущем состоянии;
- простая оболочка интерфейса;
- сохранение отчета в виде документа или скриншота;
- возможность отправки отчета о неполадках;
- большая база данных сайта для проверки своего адаптера и его сравнения с подобными картами;
- не требует оплаты.
Недостатки:
- интерфейс переведен на русский язык не полностью;
- нет встроенных стресс-тестов и тестов на производительность;
Скачать GPU-Z
HWMonitor

HWMonitor представляет собой единую таблицу, в которой отображены установленные в системе устройства, и указаны их напряжение и рабочая частота, теплопакет, скорость вращения кулеров, температура на датчиках и процент загруженности (работой) или занятой памяти. Так как утилита не отображает данных прошивки, то для оверклокинга и настройки ее лучше использовать совместно с другими продуктами, например, CPU-Z. Имеющиеся показания могут в любой момент быть записаны пользователем в файл блокнота TXT.
Версия HWMonitor PRO снабжена дополнительными функциями для удаленной проверки показаний датчиков компьютера через смартфон или другой ПК. Также она имеет сворачиваемую в трей панель температур для работы в «фоне» при разгоне и контроле нагрева электронных компонентов.
Интерфейс программы минималистичен, и не имеет дополнительных функций и украшений.
Преимущества:
- полная проверка ПК, включая видеосистему и жесткий диск;
- снятие всех доступных показаний с датчиков устройств;
- предельно простой и понятный интерфейс;
- удаленная проверка состояния компьютера со смартфона (на версии PRO);
- бесплатный продукт.
Недостатки:
- нет официальной локализации на русском языке;
- не предоставляются характеристики комплектующих;
- отсутствуют подробные сведения о работоспособности винчестера по S.M.A.R.T.;
Скачать HWMonitor
FurMark

Фур Марк состоит из диалогового окна настроек и окна теста, в котором вращается сложный рендер объекта тороидальной формы (или по-народному — «волосатый бублик»). Перед запуском тестирования необходимо выбрать уровень графики и режим работы. Кроме разрешения и сглаживания пользователь может включить полноэкранный вместо оконного режима. Важным моментом стоит указание времени проведения теста, так как длительное нахождение видеоускорителя под стопроцентной нагрузкой может вывести устройство из строя.
После нажатия кнопки «GPU stress test» на экране появляется вращающийся объект, для прорисовки которого потребляется весь ресурс видеокарты. В верхней части показан график изменения температуры видеоядра. В зависимости от заданных параметров тест прекращается автоматически через определенное время или в ручном режиме пользователем.
Преимущества:
- проверка видеокарты под максимально допустимой нагрузкой на стабильность, производительность, энергопотребление;
- несколько режимов «прогона» теста;
- простой интерфейс без лишних элементов;
- в составе есть утилиты GPU-Z и GPU Shark;
- бесплатное ПО.
Недостатки:
- FurMark дает предельную нагрузку на видеоадаптер, что может привести к отвалу графического чипа, чипов памяти и другим «малоприятным» последствиям;
- интерфейс не русифицирован в официальной версии.
Предупреждение! Мы не советуем скачивать эту программу тем, кто только начал знакомиться с устройством компьютера. FurMark стал причиной множества поломок компьютеров по причине неправильного проведения тестов и перегрева радиокомпонентов. Перед запуском Фур Марка убедитесь, что на вашей видеокарте стоит мощная система охлаждения. Не советуем проводить тест более 5 минут.
Скачать FurMark
SpeedFan

Спид Фан — это универсальное средство для контроля работы компьютера в реальном времени. С его помощью вы сможете изменять частоту оборотов крыльчатки вентиляторов, контролировать частоты процессора, следить за показаниями термодатчиков и проверять напряжение на выводах блока питания по линии 3.3В, 5В и 12В. Кроме этого она выводит отчет S.M.A.R.T. о состоянии жесткого диска. Зная эти показатели, пользователь может увеличить теплоотвод или наоборот, уменьшить шум системного блока.
Интерфейс программы помимо стандартной оболочки Windows включает в себя множество графиков для наглядного представления об изменениях показателей. Также тут есть функция предупреждения при превышении установленных порогов температуры, а шкала «CPU Usage» подскажет о загруженности каждого ядра ЦП.
Преимущества:
- снимает показания с датчиков температуры, напряжения, частоты и т.п.;
- контроль состояния винчестера;
- отображает напряжения на линиях питания БП;
- простейший интерфейс в стиле Windows 2000;
- поддержка большинства современных микроконтроллеров;
- бесплатное ПО с русификатором.
Недостатки:
- нет представления характеристик оперативной памяти, чипсета и другой не менее важной информации.
Скачать SpeedFan
AIDA64 Extreme

Полезность AIDA64 Extreme сложно переоценить, ведь это одна из немногих программ, дающая исчерпывающую информацию о всех характеристиках каждого комплектующего устройства, и даже каждой микросхемы на плате. Установив ее на свой ПК, вы узнаете обо всех доступных частотных и температурных показателях, напряжении на выводах устройств, скорости вращения кулеров, энергопотреблении и т.п. Кроме аппаратной составляющей, Аида 64 выводит данные об операционной системе и установленных компонентах (например, о DirectX).
В режиме «Тест» AIDA64 Extreme испытывает и сравнивает вашу конфигурацию с другими устройствами из собственной базы данных, создавая таким образом рейтинг. Стоит отметить возможность проверки сетевых устройств и подключений по локальной и глобальной сети.
Преимущества:
- предоставляет максимально возможный перечень характеристик о компьютере;
- сравнение с другими системами из базы данных;
- снимает показания со всех имеющихся датчиков системы;
- проверяет на ошибки оперативную память;
- есть тесты для видеокарт;
- одновременно простое и красивое оформление в классическом стиле Windows.
Недостатки:
- программа не бесплатна – доступна лишь 30-дневная триал-версия.
Скачать AIDA64 Extreme
3DMark

Главной фишкой данного тестировщика является повышенные требования к аппаратной части компьютера, поэтому даже на системах среднего уровня пользователь может удивиться малому количеству полученных баллов. Второй «визитной карточкой» 3DMark можно отметить красочные, отлично проработанные трехмерные сцены, имитирующие игры во время проведения проверки. Испытания проводятся не только качественными, но и количественными сценами, которые больше нагружают ЦП. 3DMark поддерживает все современные технологии обработки графики, включая DirectX 12 и NVIDIA RTX и DLSS.
По окончании теста вы увидите полученный результат в виде набранных баллов системы в целом и для каждого устройства в отдельности. Свой результат можно опубликовать и сравнить с другими в рейтинге, созданном остальными пользователями.
Преимущества:
- бенчмарк нагружает систему на 100%, не приводя к поломкам;
- эталонный тестировщик для высокопроизводительных систем;
- красивые 3D-модели и сцены;
- есть бесплатная версия 3DMark Basic Edition;
- интуитивно понятный интерфейс.
Недостатки:
- нет русского языка в настройках демо-версии;
Скачать 3DMark
PCMark

Анализ производительности компьютера происходит по тому же принципу, что и в 3DMark, но теперь с учетом всех основных комплектующих устройств. Например, PCMark проверяет скорость чтения и записи оперативной и постоянной памяти (жесткого HDD или твердотельного SSD диска), производительность каждого ядра процессора, скорость отрисовки объектов на экране видеокартой. Он также проводит тесты на производительность при работе в браузере, просмотре видео и во время разговора через голосовые VoIP-клиенты, а также на время запуска Windows. Для определения пригодности ПК к играм разработчики внедрили сюда некоторые тесты из 3DMark.
По окончании прогона теста пользователь увидит на экране результат в баллах, по которым можно судить о производительности ПК, опираясь на рейтинг. При выявлении проблемных медленных устройств тестировщик сообщит о необходимости их модернизации.
Преимущества:
- общий тест производительности всего компьютера с пояснениями проблем;
- анализ состояния операционной системы;
- сверка результата с «живым» рейтингом других пользователей;
- очень удобный и красивый интерфейс;
- есть бесплатная версия.
Недостатки:
- нет русскоязычного интерфейса (в Basic-версии).
Скачать PCMark
HWiNFO

Главным качеством HWiNFO выступает стабильность работы на слабых системах с устаревшими версиями Windows. Данный софт запустится даже на Win XP, не говоря уже о современных «десятках». Вторым достоинством является подробная отчетность о состоянии ПК в момент проверки и предоставление подробных сведений о его параметрах. Простой поиск каждого устройства обеспечен иерархической структурой иконок с описанием в левой части окна. Имеющиеся данные легко сохранить в тестовый файл по кнопке «Save Report». Кроме проверки компьютера HWiNFO имеет подпрограмму для обновления BIOS материнской платы и драйверов устройств.
Интерфейс ПО HWiNFO выполнен в привычном стиле Windows и удобен в использовании. В верхней части окна расположена панель с иконками самых часто используемых функций. Во вкладке «Program» есть большое количество настроек режимов проверки и управления драйверами.
Преимущества:
- простота и подробность отчета;
- удобное управление и настройка;
- высокая точность измерений показаний датчиков;
- обновление BIOS и драйверов;
- полностью бесплатное ПО.
Недостатки:
- нет тестов для проверки стабильности и производительности системы.
Скачать HWiNFO
Заключение
Среди рассмотренных нами десяти программ для диагностики компьютера нет идеального варианта — каждый имеет набор своих плюсов и минусов. Однако мы можем посоветовать сделать выбор в той или иной ситуации для конкретных задач, поставленных самим пользователем.
Для стандартной и всеобъемлющей проверки компьютера мы бы выбрали Speccy, HWMonitor, HWiNFO и PCMark. Они предоставляют подробные данные о характеристиках и текущем состоянии железа и операционной системы, а PCMark поможет без риска нагрузить и протестировать ПК на производительность.
Для более требовательных пользователей, оверклокеров и игроков подойдут AIDA64 Extreme, 3DMark и FurMark. Первая программа выводит данные о ПК на максимально возможном уровне, а две остальные отлично подойдут для испытания видеоадаптеров.
CPU-Z, GPU-Z и SpeedFan подойдут любой из групп, но они, в большей степени, имеют сходные возможности с вышеназванными вариантами.
Find out all you need to know about Hardware Diagnostics
by Vladimir Popescu
Being an artist his entire life while also playing handball at a professional level, Vladimir has also developed a passion for all things computer-related. With an innate fascination… read more
Updated on November 21, 2022
Reviewed by
Vlad Turiceanu
Passionate about technology, Windows, and everything that has a power button, he spent most of his time developing new skills and learning more about the tech world. Coming… read more
- Over time, a PC’s hardware components undergo different changes that can affect a PC’s performance.
- In order to ensure that the hardware components are healthy and in working order, hardware diagnostics are necessary.
- Windows 10 has an assortment of different hardware diagnostics tools that can be used to prevent, detect, and/or fix any hardware issues.
XINSTALL BY CLICKING THE DOWNLOAD FILE
This software will repair common computer errors, protect you from file loss, malware, hardware failure and optimize your PC for maximum performance. Fix PC issues and remove viruses now in 3 easy steps:
- Download Restoro PC Repair Tool that comes with Patented Technologies (patent available here).
- Click Start Scan to find Windows issues that could be causing PC problems.
- Click Repair All to fix issues affecting your computer’s security and performance
- Restoro has been downloaded by 0 readers this month.
Hardware Diagnostics is an application for diagnosing hardware issues that can provide a report covering a wide range of technical aspects and provide suggestions for resolving issues with both the hardware and the memory.
Hardware problems can typically show in the form of Blue Screen of Death (BSOD), system crashes, abnormal temperatures, or slow system response times. In a worst-case scenario, these unaddressed hardware problems can lead to total system failure.
Windows 10 hardware diagnostic tools can be quite a chore to use unless one has prior knowledge of the OS and these tools.
The OS has a few native hardware diagnostic tools that we will show you how to use. In addition, PC manufacturers also add their custom ones. Depending on the ease of use and access of these tools, the process can be simple or difficult.
This is where the hardware diagnostics come in. PCs come with pre-installed diagnostics tools to prevent, detect, and/ or fix any hardware problems that may occur over the PC’s lifespan.
These tools can be OS-exclusive, PC manufacturer-exclusive, or even BIOS-exclusive. In addition, depending on the scope of these tools, they may be directed towards a specific hardware component or even all of them.
How can I run hardware diagnostics on Windows 10?
- Does Windows 10 have a hardware diagnostic tool?
- How can I run hardware diagnostics on Windows 10?
- 1. Use the Performance Monitor tool
- Access Performance Monitor
- Expand the Data Collector Sets
- Start the system diagnostics
- Expand the Reports
- Find the system diagnostics and checks
- 2. Use the Windows Memory Diagnostic app
- 3. Run a CHKDSK scan to check for bad sectors
- 4. Run the Battery diagnostics command
- 5. Use third-party diagnostic tools
- 6. Use PC manufacturer custom diagnostics tools
- How to run hardware diagnostics on a Windows 10 HP laptop?
- How to run hardware diagnostics on a Windows 10 Dell PC?
- How to run hardware diagnostics on a Windows 10 Lenovo PC?
- 7. Run diagnostics from BIOS/ UEFI
- How often should I perform the hardware diagnostics process?
1. Use the Performance Monitor tool
The simplest and most handy way to diagnose your hardware status on your PC is the Performance Monitor tool that anyone can access. The instructions below shows you how to use it.
1. Access Performance Monitor
Press the Windows key and search for Performance Monitor. Open the top result.
2. Expand the Data Collector Sets
From the left pane menu, expand the Data Collector Sets section. Click on the System option.
3. Start the system diagnostics
Right-click System Diagnostics and select Start to begin system diagnostics tests.
4. Expand the Reports
Now, from the left pane menu, expand the Reports section, expand the System section, and open the System Diagnostics section.
5. Find the system diagnostics and checks
You will find the generated system diagnostics test report here. Simply double-click the report to view it. Check out your PC’s Diagnostic Results.
Look out for any failures in the Basic System Checks section. If no problems are detected by the Windows 10 hardware check, it’s more than likely that your PC is doing great.
2. Use the Windows Memory Diagnostic app
- Press Windows and search for Windows Memory Diagnostic. Click the first result to open it.
- Select the option Restart now and check for problems (recommended).
- Let the PC restart. Once the PC is restarted, the memory diagnostic scan will automatically begin. Wait for the process to finish. Your PC will reboot automatically afterward.
- After logging in, the results will be displayed on the desktop. In case the test results fail to show on the screen automatically, use the Event Viewer app to check the scan results. Thus, press Windows and search for Event Viewer in the Search bar. Open the first app.
- From the left pane menu, expand the Windows Logs section and click on the System option.
- In the right pane Actions menu, expand the System section. Click on the Find… option.
- In the text field, type MemoryDiagnostic and click on Find Next to look for the memory diagnostic scan log.
- View the results of the memory diagnostic scan in the General tab.
Unless you find any errors, your PC’s RAM is not a cause for concern. However, if you do find any errors, see if they can be resolved without the need for replacing your RAM. If that’s not possible, replace the RAM.
Check out more details on the Windows Memory Diagnostic Tool and how it can help keep your PC’s memory in check.
- How to fix Windows Memory Diagnostic no results
- Windows memory diagnostic tool stuck / frozen [Fixed]
- 13 Ways to Fix Memory Management Blue Screen Error for Good
- 6 Easy Ways to Fix Memory Management BSOD in Windows 11
3. Run a CHKDSK scan to check for bad sectors
NOTE
The CHKDSK scan can end up taking a lot of time. A good estimate is probably around 2-3 hours.
- Press the Windows key and search for CMD in the Search bar. Choose the Run as administrator option under the result.
- Type the following command and run it by pressing Enter. A prompt will appear asking you to schedule the scan on the next restart. Type Y and then press Enter:
CHKDSK /R - Restart your PC. Once the PC restarts, the CHKDSK scan will begin automatically. Wait for the scan to complete.
- Once the scan is complete and you log in, press Windows and search for Event Viewer in the Search bar. Open the app.
- From the left pane menu, expand the Windows Logs section and click on the Application option.
- In the right pane Actions menu, expand the Application section. Click on the Find… option.
- In the text field, type Wininit and click on Find Next to look for the CHKDSK scan log.
- View the results of the CHKDSK scan in the General tab.
Some PC issues are hard to tackle, especially when it comes to corrupted repositories or missing Windows files. If you are having troubles fixing an error, your system may be partially broken.
We recommend installing Restoro, a tool that will scan your machine and identify what the fault is.
Click here to download and start repairing.
Click inside the text box in the General tab. Press Ctrl+A to select all of the text, copy, and paste it onto a new text file. This will make viewing the results quite convenient.
4. Run the Battery diagnostics command
- Right-click the Start icon then select the Command Prompt or Windows PowerShell (Admin) option from the menu.
- Once the Command Prompt/ Windows PowerShell loads, type in the following command and run it by pressing Enter:
powercfg /batteryreport - An HTML file will be generated in a specified location. Open the file (in a browser) and view the results.
For an even deeper analysis, check out the 10 best tools for checking battery health on Windows 10.
5. Use third-party diagnostic tools
If you don’t want to get into the nitty-gritty of hardware diagnostics, then the simplest option is to use third-party PC hardware diagnostic tools. These tools not only make things a lot easier, but they also cover almost every aspect of hardware diagnostics.
There are a lot of options for the best hardware diagnostics tools on PC that will offer free computer diagnostic tests. You can choose whatever option suits you. If need be, you can even choose to use multiple third-party hardware diagnostics tools.
6. Use PC manufacturer custom diagnostics tools
How to run hardware diagnostics on a Windows 10 HP laptop?
If the HP PC Hardware Diagnostics app isn’t installed on your HP PC, you can download it from the HP support website.
- Press Windows and search for HP PC Hardware Diagnostics in the Search bar. Select Run as administrator under the result.
- Click on the System Tests section and select either the System Fast Test or System Extensive Test. Click Run once to start the test. Wait for the test to finish.
NOTE
It is recommended that you go for the System Extensive Test as it is a complete assessment of the PC’s hardware. The System Extensive Test can take up to 2 hours or more depending on your PC’s configuration. Press the ESC key to cancel the test at any given time.
- If an issue is detected, click Troubleshoot and follow the on-screen instructions to resolve the issue. If the issue remains unresolved, you will be provided with the option to contact HP Customer Support.
- Move on to the Component Tests if no problems are detected during the System Tests. Follow Step 3 if any problems are detected in the Component Tests.
How to run hardware diagnostics on a Windows 10 Dell PC?
- Visit the Dell support website and let the Dell PC auto-detect process finish. Alternatively, you can add your PC’s serial number or use the Browse all products feature to get the hardware diagnostics started.
- Once your PC is detected, click on the Diagnostics tab.
- Choose from either the Quick Test, Full Test, or Custom Component Test and proceed to start the test.
- Once the test is complete, view the results and see what issues have been detected. Click on the listed issues to see the possible solutions and apply them accordingly.
The Dell SupportAssist software can also be downloaded and used offline.
How to run hardware diagnostics on a Windows 10 Lenovo PC?
- Visit the Lenovo support website and click on the Detect Your Product option. Alternatively, you can add your PC’s serial number or use the Select Your Product feature to get the hardware diagnostics started.
- Click on the Diagnostics tab and then click Customize in the Custom Scan section.
- Select all the components, toggle the Full Scan option where applicable, and start the scan. Wait for the process to finish.
- If any issues are detected, hover over the red caution icon and note down the Result Code of that particular issue.
- Contact a Lenovo support agent and provide the Result Code to solve the issues.
7. Run diagnostics from BIOS/ UEFI
You can find out more about BIOS/ UEFI and how to access them on Windows 10 to get started with the hardware diagnostics.
- Access the native or custom manufacturer BIOS/ UEFI on Windows 10.
- Locate the Diagnostics or any other similar option and start the hardware diagnostics tests.
- Follow any prompts that may show up accordingly.
BIOS/ UEFI is not as readily accessible as some of the other options on this list but is extremely useful in performing hardware diagnostics nonetheless. They are also the only option available for hardware diagnostics in case the PC fails to boot Windows.
BIOS/ UEFI layouts are not the same for everyone. Therefore, depending on the BIOS/ UEFI, you may have to explore a bit to find the Diagnostics section. It’s usually found in the Advanced section. If you don’t want to deal with BIOS/ UEFI, follow the next solution.
How often should I perform the hardware diagnostics process?
Hardware diagnostics is an essential part of maintaining your PC in general. However, given a PC’s performance, it may or may not be necessary.
If the PC is performing smoothly and you don’t find yourself running into errors, system crashes, or system freezing then you can safely perform a hardware diagnostics scan every 3-6 months.
But, if you do find yourself running into any or all of the above-mentioned issues, then you must perform a hardware diagnostics scan regularly.
A regular hardware diagnostics checkup will keep you updated on the performance of your hardware, automatically fix any issues if possible, and notify you about potential component replacements.
Moreover, you might want to use PC maintenance software in order to help your computer perform optimally all the time.
Feel free to ask us questions in the comments section below. Let us know what worked out for you and if there’s anything that we missed.
Newsletter
Find out all you need to know about Hardware Diagnostics
by Vladimir Popescu
Being an artist his entire life while also playing handball at a professional level, Vladimir has also developed a passion for all things computer-related. With an innate fascination… read more
Updated on November 21, 2022
Reviewed by
Vlad Turiceanu
Passionate about technology, Windows, and everything that has a power button, he spent most of his time developing new skills and learning more about the tech world. Coming… read more
- Over time, a PC’s hardware components undergo different changes that can affect a PC’s performance.
- In order to ensure that the hardware components are healthy and in working order, hardware diagnostics are necessary.
- Windows 10 has an assortment of different hardware diagnostics tools that can be used to prevent, detect, and/or fix any hardware issues.
XINSTALL BY CLICKING THE DOWNLOAD FILE
This software will repair common computer errors, protect you from file loss, malware, hardware failure and optimize your PC for maximum performance. Fix PC issues and remove viruses now in 3 easy steps:
- Download Restoro PC Repair Tool that comes with Patented Technologies (patent available here).
- Click Start Scan to find Windows issues that could be causing PC problems.
- Click Repair All to fix issues affecting your computer’s security and performance
- Restoro has been downloaded by 0 readers this month.
Hardware Diagnostics is an application for diagnosing hardware issues that can provide a report covering a wide range of technical aspects and provide suggestions for resolving issues with both the hardware and the memory.
Hardware problems can typically show in the form of Blue Screen of Death (BSOD), system crashes, abnormal temperatures, or slow system response times. In a worst-case scenario, these unaddressed hardware problems can lead to total system failure.
Windows 10 hardware diagnostic tools can be quite a chore to use unless one has prior knowledge of the OS and these tools.
The OS has a few native hardware diagnostic tools that we will show you how to use. In addition, PC manufacturers also add their custom ones. Depending on the ease of use and access of these tools, the process can be simple or difficult.
This is where the hardware diagnostics come in. PCs come with pre-installed diagnostics tools to prevent, detect, and/ or fix any hardware problems that may occur over the PC’s lifespan.
These tools can be OS-exclusive, PC manufacturer-exclusive, or even BIOS-exclusive. In addition, depending on the scope of these tools, they may be directed towards a specific hardware component or even all of them.
How can I run hardware diagnostics on Windows 10?
- Does Windows 10 have a hardware diagnostic tool?
- How can I run hardware diagnostics on Windows 10?
- 1. Use the Performance Monitor tool
- Access Performance Monitor
- Expand the Data Collector Sets
- Start the system diagnostics
- Expand the Reports
- Find the system diagnostics and checks
- 2. Use the Windows Memory Diagnostic app
- 3. Run a CHKDSK scan to check for bad sectors
- 4. Run the Battery diagnostics command
- 5. Use third-party diagnostic tools
- 6. Use PC manufacturer custom diagnostics tools
- How to run hardware diagnostics on a Windows 10 HP laptop?
- How to run hardware diagnostics on a Windows 10 Dell PC?
- How to run hardware diagnostics on a Windows 10 Lenovo PC?
- 7. Run diagnostics from BIOS/ UEFI
- How often should I perform the hardware diagnostics process?
1. Use the Performance Monitor tool
The simplest and most handy way to diagnose your hardware status on your PC is the Performance Monitor tool that anyone can access. The instructions below shows you how to use it.
1. Access Performance Monitor
Press the Windows key and search for Performance Monitor. Open the top result.
2. Expand the Data Collector Sets
From the left pane menu, expand the Data Collector Sets section. Click on the System option.
3. Start the system diagnostics
Right-click System Diagnostics and select Start to begin system diagnostics tests.
4. Expand the Reports
Now, from the left pane menu, expand the Reports section, expand the System section, and open the System Diagnostics section.
5. Find the system diagnostics and checks
You will find the generated system diagnostics test report here. Simply double-click the report to view it. Check out your PC’s Diagnostic Results.
Look out for any failures in the Basic System Checks section. If no problems are detected by the Windows 10 hardware check, it’s more than likely that your PC is doing great.
2. Use the Windows Memory Diagnostic app
- Press Windows and search for Windows Memory Diagnostic. Click the first result to open it.
- Select the option Restart now and check for problems (recommended).
- Let the PC restart. Once the PC is restarted, the memory diagnostic scan will automatically begin. Wait for the process to finish. Your PC will reboot automatically afterward.
- After logging in, the results will be displayed on the desktop. In case the test results fail to show on the screen automatically, use the Event Viewer app to check the scan results. Thus, press Windows and search for Event Viewer in the Search bar. Open the first app.
- From the left pane menu, expand the Windows Logs section and click on the System option.
- In the right pane Actions menu, expand the System section. Click on the Find… option.
- In the text field, type MemoryDiagnostic and click on Find Next to look for the memory diagnostic scan log.
- View the results of the memory diagnostic scan in the General tab.
Unless you find any errors, your PC’s RAM is not a cause for concern. However, if you do find any errors, see if they can be resolved without the need for replacing your RAM. If that’s not possible, replace the RAM.
Check out more details on the Windows Memory Diagnostic Tool and how it can help keep your PC’s memory in check.
- How to fix Windows Memory Diagnostic no results
- Windows memory diagnostic tool stuck / frozen [Fixed]
- 13 Ways to Fix Memory Management Blue Screen Error for Good
- 6 Easy Ways to Fix Memory Management BSOD in Windows 11
3. Run a CHKDSK scan to check for bad sectors
NOTE
The CHKDSK scan can end up taking a lot of time. A good estimate is probably around 2-3 hours.
- Press the Windows key and search for CMD in the Search bar. Choose the Run as administrator option under the result.
- Type the following command and run it by pressing Enter. A prompt will appear asking you to schedule the scan on the next restart. Type Y and then press Enter:
CHKDSK /R - Restart your PC. Once the PC restarts, the CHKDSK scan will begin automatically. Wait for the scan to complete.
- Once the scan is complete and you log in, press Windows and search for Event Viewer in the Search bar. Open the app.
- From the left pane menu, expand the Windows Logs section and click on the Application option.
- In the right pane Actions menu, expand the Application section. Click on the Find… option.
- In the text field, type Wininit and click on Find Next to look for the CHKDSK scan log.
- View the results of the CHKDSK scan in the General tab.
Some PC issues are hard to tackle, especially when it comes to corrupted repositories or missing Windows files. If you are having troubles fixing an error, your system may be partially broken.
We recommend installing Restoro, a tool that will scan your machine and identify what the fault is.
Click here to download and start repairing.
Click inside the text box in the General tab. Press Ctrl+A to select all of the text, copy, and paste it onto a new text file. This will make viewing the results quite convenient.
4. Run the Battery diagnostics command
- Right-click the Start icon then select the Command Prompt or Windows PowerShell (Admin) option from the menu.
- Once the Command Prompt/ Windows PowerShell loads, type in the following command and run it by pressing Enter:
powercfg /batteryreport - An HTML file will be generated in a specified location. Open the file (in a browser) and view the results.
For an even deeper analysis, check out the 10 best tools for checking battery health on Windows 10.
5. Use third-party diagnostic tools
If you don’t want to get into the nitty-gritty of hardware diagnostics, then the simplest option is to use third-party PC hardware diagnostic tools. These tools not only make things a lot easier, but they also cover almost every aspect of hardware diagnostics.
There are a lot of options for the best hardware diagnostics tools on PC that will offer free computer diagnostic tests. You can choose whatever option suits you. If need be, you can even choose to use multiple third-party hardware diagnostics tools.
6. Use PC manufacturer custom diagnostics tools
How to run hardware diagnostics on a Windows 10 HP laptop?
If the HP PC Hardware Diagnostics app isn’t installed on your HP PC, you can download it from the HP support website.
- Press Windows and search for HP PC Hardware Diagnostics in the Search bar. Select Run as administrator under the result.
- Click on the System Tests section and select either the System Fast Test or System Extensive Test. Click Run once to start the test. Wait for the test to finish.
NOTE
It is recommended that you go for the System Extensive Test as it is a complete assessment of the PC’s hardware. The System Extensive Test can take up to 2 hours or more depending on your PC’s configuration. Press the ESC key to cancel the test at any given time.
- If an issue is detected, click Troubleshoot and follow the on-screen instructions to resolve the issue. If the issue remains unresolved, you will be provided with the option to contact HP Customer Support.
- Move on to the Component Tests if no problems are detected during the System Tests. Follow Step 3 if any problems are detected in the Component Tests.
How to run hardware diagnostics on a Windows 10 Dell PC?
- Visit the Dell support website and let the Dell PC auto-detect process finish. Alternatively, you can add your PC’s serial number or use the Browse all products feature to get the hardware diagnostics started.
- Once your PC is detected, click on the Diagnostics tab.
- Choose from either the Quick Test, Full Test, or Custom Component Test and proceed to start the test.
- Once the test is complete, view the results and see what issues have been detected. Click on the listed issues to see the possible solutions and apply them accordingly.
The Dell SupportAssist software can also be downloaded and used offline.
How to run hardware diagnostics on a Windows 10 Lenovo PC?
- Visit the Lenovo support website and click on the Detect Your Product option. Alternatively, you can add your PC’s serial number or use the Select Your Product feature to get the hardware diagnostics started.
- Click on the Diagnostics tab and then click Customize in the Custom Scan section.
- Select all the components, toggle the Full Scan option where applicable, and start the scan. Wait for the process to finish.
- If any issues are detected, hover over the red caution icon and note down the Result Code of that particular issue.
- Contact a Lenovo support agent and provide the Result Code to solve the issues.
7. Run diagnostics from BIOS/ UEFI
You can find out more about BIOS/ UEFI and how to access them on Windows 10 to get started with the hardware diagnostics.
- Access the native or custom manufacturer BIOS/ UEFI on Windows 10.
- Locate the Diagnostics or any other similar option and start the hardware diagnostics tests.
- Follow any prompts that may show up accordingly.
BIOS/ UEFI is not as readily accessible as some of the other options on this list but is extremely useful in performing hardware diagnostics nonetheless. They are also the only option available for hardware diagnostics in case the PC fails to boot Windows.
BIOS/ UEFI layouts are not the same for everyone. Therefore, depending on the BIOS/ UEFI, you may have to explore a bit to find the Diagnostics section. It’s usually found in the Advanced section. If you don’t want to deal with BIOS/ UEFI, follow the next solution.
How often should I perform the hardware diagnostics process?
Hardware diagnostics is an essential part of maintaining your PC in general. However, given a PC’s performance, it may or may not be necessary.
If the PC is performing smoothly and you don’t find yourself running into errors, system crashes, or system freezing then you can safely perform a hardware diagnostics scan every 3-6 months.
But, if you do find yourself running into any or all of the above-mentioned issues, then you must perform a hardware diagnostics scan regularly.
A regular hardware diagnostics checkup will keep you updated on the performance of your hardware, automatically fix any issues if possible, and notify you about potential component replacements.
Moreover, you might want to use PC maintenance software in order to help your computer perform optimally all the time.
Feel free to ask us questions in the comments section below. Let us know what worked out for you and if there’s anything that we missed.
Newsletter
Содержание
- Основные рекомендации перед проверкой
- Способ 1: Визуальный осмотр
- Способ 2: проверка работоспособности через оперативную память
- Способ 3: тестирование через графический адаптер
От работоспособности материнской карты зависит, будет ли компьютер работать. О её нестабильности могут говорить частые сбои в работе ПК – синие/чёрные экраны смерти, внезапные перезагрузки, проблемы со входом и/или работой в BIOS, проблемы с включением/выключением компьютера.
При любых подозрениях в нестабильности работы материнской платы нужно обязательно делать проверку работоспособности этого компонента. К счастью, проблемы чаще всего могут возникнуть с другими комплектующими ПК или вовсе в операционной системе. Если будут обнаружены серьёзные неполадки в работе системной платы, то компьютер придётся либо отнести в ремонт, либо заменить плату.
Основные рекомендации перед проверкой
К сожалению, при помощи программ сделать корректную проверку материнки на работоспособность очень сложно. Возможно сделать только примитивный тест системы на стабильность, но в этом случае будет проверяться скорее не сама плата, а работа компонентов, которые установлены на ней и работают в связке (центральный процессор, видеокарта, оперативная память и т.д.).
Чтобы сделать тест системной платы более корректным придётся разбирать компьютер и проводить как визуальный осмотр, так и некоторые манипуляции с самой платой. Поэтому, если вы не представляете, как выглядит компьютер внутри системного блока, то лучше ограничится только визуальным осмотром материнки, а остальное тестирование доверить профессионалам.
Если же вы собираетесь проводить все манипуляции внутри компьютера собственноручно, то необходимо соблюдать определённые меры безопасности, желательно работать в резиновых перчатках, т.к. голыми руками вы можете занести на комплектующие частички кожи, волос и/или пота, что тоже негативно скажется на работоспособности всего компьютера.
Способ 1: Визуальный осмотр
Самый простой способ – вам просто требуется снять с системника крышку и осмотреть материнскую карту на наличие повреждений. Чтобы лучше можно было видеть различные дефекты, очистите плату от пыли и различного мусора (возможно, тем самым вы улучшите работу компьютера). Не забудьте отключить компьютер от электропитания.
Чистку проводить следует при помощи не жёсткой кисточки и специальных салфеток для компьютерных комплектующих. Можно также воспользоваться пылесосом, но только на минимальной мощности.
При осмотре обязательно обращайте внимание на наличие таковых дефектов:
- Увеличение в размерах транзисторов, конденсаторов, батарей. Если вы обнаружили, что они начали расширяться и/или верхняя часть стала более выпуклой, то немедленно несите плату в ремонт, т.к. есть риск, что она скоро полностью выйдет из строя;
- Царапин, сколов. Особенно опасно, если они пересекают специальные схемы на плате. Тогда её придётся заменить;
- Прогибов. Присмотритесь внимательно к системной плате, не прогибается ли она. Причиной такой деформации может быть слишком большое количество подключённых компонентов, которые крепятся непосредственно к плате, например, кулер.
При условии, что данных дефектов не было обнаружено, можно приступить к более продвинутому тестированию.
Способ 2: проверка работоспособности через оперативную память
Если убрать из компьютера оперативную память и попытаться включить его, то операционная система не запустится. При этом, если материнская карта работает исправно, должен появиться специальный звуковой сигнал, а в некоторых случаях на монитор выводится специальное сообщение об ошибке.
Чтобы провести данное тестирование, следуйте пошаговой инструкции, которая выглядит так:
- На время отключите ПК от питания и снимите крышку с системного блока. Установите системник в горизонтальное положение. Так вам будет проще работать с его «внутренностями». Если внутри скопилась пыль, то проведите очистку.
- Отключите все компоненты от материнской карты, оставив на своих местах только центральный процессор, звуковую карту, кулер и жёсткий диск.
- Подключите компьютер к сети и попробуйте его включить. Если видеокарта издаёт какой-либо звуковой сигнал и выводит изображение на монитор (если тот подключён), то скорее всего материнская карта полностью в работоспособном состоянии.
Если в центральном процессоре нет встроенного видеоядра, то ничего на монитор не будет выводиться, но системная плата должна издать хотя бы специальный звуковой сигнал.
Способ 3: тестирование через графический адаптер
Его можно использовать как своеобразное «продолжение» предыдущего способа. Он будет эффективен только в том случае, если у центрального процессора нет встроенного графического адаптера.
Выполняется данный способ практически полностью аналогично предыдущему, только вместо планок ОЗУ вытаскиваются все видеоадаптеры, а позже компьютер включается. Если системная плата издаёт специальный сигнал касательно отсутствия видеоадаптера, то в 99% случаев материнка полностью в рабочем состоянии.
Такими способами можно проверить, насколько качественно работает системная плата. Если же на ней обнаружились какие-либо внешние дефекты и/или она не издаёт никаких сигналов, когда нет оперативной памяти, то рекомендуется задуматься о ремонте или замене данного компонента.
Как определить неисправность материнской платы
И что с этим можно сделать
Сбои материнской платы трудно диагностировать, поскольку они имеют много общих симптомов с неполадками других компонентов.
Признаки, говорящие о проблемах с материнской платой, аналогичны тем, что возникают при неисправности процессора: не загружается операционная система, появляется код ошибки, при запуске раздается писк, компьютер самостоятельно перезагружается, регулярно появляется «синий экран смерти» (BSOD). Кроме того, полная и частичная неработоспособность плат расширения также может вызываться поломкой материнской платы, а не самих подключаемых устройств.
Чаще всего материнские платы выходят из строя вследствие перегрева, ведь нагрев со временем вызывает износ любых аппаратных компонентов. Особенно это актуально для системных блоков с неправильно функционирующей системой охлаждения.
Проводим диагностику системной платы
Поскольку на материнской плате расположены различные компоненты, причин для сбоя может быть очень много. POST (самотестирование при включении) — одно из самых полезных средств для распознавания неполадок.
Система POST проверяет внутреннее аппаратное обеспечение ПК и совместимость установленных компонентов с материнской платой перед запуском, чтобы избежать некорректной загрузки и последующих ошибок. Если компьютер проходит POST-тест, материнская плата может издавать один звуковой сигнал (некоторые системы издают два звуковых сигнала) при запуске, после чего загрузка продолжится.
Однако если компьютер не проходит POST, он либо вовсе не издает звуковой сигнал, либо генерирует звуковой код, сообщающий пользователю об источнике проблемы. А современные материнские платы выводят POST-коды еще и на встроенные дисплеи, облегчая пользователю поиск ошибок. Загрузка в этом случае не происходит.
- Если на материнской плате есть диагностические светодиоды и дисплей для вывода POST-кодов, проверьте их на наличие кода ошибки, а затем уточните по этому коду в документации к материнской плате источник проблемы и способ ее решения. Этот же совет применим к звуковым сигналам.
- Если появляются сразу несколько кодов ошибок POST, устраняйте их в том порядке, в котором они представлены.
- Если при запуске ПК из системного блока раздается продолжительный писк — проверьте, не залипла ли у вас кнопка на клавиатуре. Иногда причинами звукового сигнала от системной платы могут становиться неполадки и механические повреждения на стороне устройства ввода. Попробуйте отключить клавиатуру и мышь, а затем перезагрузить ПК.
Что делать, если материнская плата не издает звуковых сигналов и не показывает код ошибки
Шесть простых шагов помогут определить большинство неисправностей.
1. Проверьте, подается ли питание на материнскую плату
Убедитесь, что питание от силового блока поступает ко всем компонентам системы. Светодиодные индикаторы должны гореть, а вентиляторы охлаждения — крутиться. Если после запуска ПК хоть один кулер остается неактивным — проблема обнаружена.
Внимание: хорошо бы еще убедиться в исправности блока питания, подключив его к заведомо рабочим компонентам. Либо подключить другой блок питания, в исправности которого вы уверены, к потенциально неисправной материнской плате.
2. Осмотрите детали платы

Осмотрите материнскую плату: есть ли вздутые конденсаторы, следы горения и протечки электролита. Конденсаторы выглядят как цилиндрические детали, распаянные на плате. Они не должны быть гнутыми, неровными, раздутыми до формы овала и лопнувшими у основания. Если обнаружили такие повреждения хотя бы на одном из конденсаторов, материнскую плату следует заменить.
Внимание: если материнская плата находится на гарантии, не стоит пытаться устранять повреждения самостоятельно.
3. Проверьте батарею BIOS или замкните перемычку CMOS
Вспомните, не экспериментировали ли вы с настройками BIOS/UEFI в ближайшее время? Причиной, из-за которой ПК не желает загружаться, могут стать сбои, вызванные изменениями в этой микропрограмме (например, когда выставили слишком высокие тайминги для оперативной памяти). В любом случае нелишним будет сбросить BIOS до заводских настроек перед началом загрузки. Самый простой способ сделать это — через интерфейс BIOS/UEFI, но в случае, когда ПК не загружается, потребуется вмешательство извне.
Вариантов сброса два: либо вытащить из материнской платы батарейку CR2032 на 5–10 минут, а затем вставить ее обратно, либо воспользоваться перемычкой CLRTC/CLR CMOS, замкнув ее контакты на пару секунд.
4. Осмотрите центральный процессор

Процессор — основной элемент материнской платы, повреждение которого повлечет за собой схожие симптомы. Убедитесь в его работоспособности. Чтобы провести визуальную проверку, снимите CPU с системной платы и осмотрите основание чипа, не погнуты ли контакты. Если одна из контактных ножек повреждена, можете быть уверены, что проблема именно в этом.
Внимание: погнутые контакты процессора можно выгнуть обратно, но делать это нужно с осторожностью. Контактная ножка очень хрупкая и может сломаться при попытке отогнуть ее в исходное положение. Если это произойдет, вам придется покупать новый процессор.
5. Убедитесь, что компьютер не перегревается
Если компьютер начал самопроизвольно выключаться или перезагружаться, отключите его от питания и дайте остыть. Затем заново запустите, сняв боковую крышку с корпуса системного блока. Установите сервисную утилиту для измерения температур системных компонентов (например, AIDA64 или HWMonitor) и попробуйте проследить за тем, как изменяется нагрев чипсета системной платы и установленного на нее процессора: не достигает ли он критических параметров?
Внимание: диапазон поддерживаемых рабочих температур для чипсета и процессора можно найти на сайте производителя материнской платы и непосредственно CPU (также об этом вам сообщит и сервисное ПО).
6. Вытащите все микросхемы расширения

Звуковые карты и платы расширения, которые не требуются для запуска компьютера, лучше отключить. Если в процессоре есть интегрированное видеоядро, можно вытащить и дискретную видеокарту. То же самое можно проделать с планками оперативной памяти, попробовав запуститься с одной микросхемой DRAM. Если ПК запустится без ошибок — вы быстро определите неисправный компонент, подключая платы расширения обратно после каждого цикла запуска-выключения.
Внимание: если при подключении одной из планок оперативной памяти и PCI-e карты системный блок снова откажется запускаться, можно считать, что вы нашли слабое звено в компонентах или же обнаружили неработающий разъем платы.
Если ничего не помогло и обнаруженные поломки невозможно устранить самостоятельно
Чаще всего при выполнении одного из этих действий проблему удается устранить. Но разумеется, всегда бывают исключения.
Если материнская плата находится на гарантии, вы можете отнести ее в гарантийный сервис и претендовать на бесплатную замену и восстановление неработоспособных элементов устройства. Даже когда гарантия закончилась, в сервисе всё равно могут заменить детали. Но стоимость ремонта может оказаться сравнимой со стоимостью новой платы — тогда, конечно, смысла в нем нет.
Тем не менее, прежде чем тратить деньги, важно продиагностировать текущую плату и убедиться, что ошибка появляется именно вследствие износа системной платы, а не из-за несовместимости или выхода из строя подключенных к ней компонентов.
Всем привет. В сегодняшней статье речь пойдет о полной диагностике всех устройств в вашем компьютере. Я покажу и расскажу как самостоятельно провести диагностику компьютера и всех его составляющих устройств:
- Жесткий диск.
- Оперативная память.
- Видеокарта.
- Материнская плата.
- Процессор.
- Блок питания.
Все это мы проверим в данной статье и по каждой из устройств компьютера я сделаю видео в котором наглядно покажу как сделать диагностику того или иного устройства.
Кроме того по диагностике вы сможете определить Стоит ли вам полностью менять устройство или вы сможете его отремонтировать, также мы разберем основные болячки устройств которые можно определить без диагностики. Ну начнем с самого важного, интересующего всех вопроса — диагностика диска HDD/SSD.
Диагностика диска HDD и SSD.
Диагностика диска делают в двух направлениях проверяют Смарт системы жесткого или твердотельного диска и проверяют непосредственно диск на битые или медленные сектора для того чтобы проверить SMART HDD и SSD, мы будем использовать программу Crystal Disk Info. Скачать ее можно с нашего сайта в разделе скачать.
Ну а теперь перейдем непосредственно в самой диагностики дисков, после скачивания программы запускаем файл нужной битности и смотрим на основное окно если вы увидите иконку синего цвета подписью хорошо или на английском good значит с вашим SMART диска все в порядке и дальнейшую диагностику можно не проводить.
Если же вы увидите желтую или красную иконку c надписями осторожно, плохо, значит с вашим диском есть какие либо проблемы. Узнать о точной проблеме можно ниже в списке основных диагностических элементов SMART. Везде где будут желтые и красные иконки напротив надписи, будет говорить о том что именно в этой части пострадал ваш диск.
Если у вас уже исчерпан ресурс диска, то ремонтировать его уже не стоит. Если же у вас нашлось несколько битых секторов, то возможность ремонта еще есть. О ремонте битых секторов я расскажу далее. Если на диске много битых секторов, более 10 или же много очень медленных секторов то восстанавливать такой диск не стоит. Через некоторое время он все равно посыпется дальше, его нужно будет постоянно восстанавливать/ремонтировать.
Программный ремонт диска.
Под ремонтом я подразумеваю релокацию битых и медленных секторов на диске. Данная инструкция подходит только для дисков HDD, то есть только hard drive. Для SSD данная операция ничем не поможет, а только ухудшит состояние твердотельного диска.
Ремонт поможет еще немного продлить жизнь жестко вашего диска. Для восстановления битых секторов мы будем использовать программу HDD regenerator. Скачайте и запустите данную программу, подождите пока программа соберет данные о ваших дисках после того как данные будут собраны вы увидите окошко в котором Вам нужно будет нажать на надпись — Click here to bad sectors on demaget drive surfase directly under Windows XP, Vista, 7, 8 и 10. Нажать на надпись нужно быстро в ОС 8 и 10, так окошко быстро пропадет, в 7 все нормально. Далее нажмите NO. Потом в списке выбираете ваш диск. Нажимаете кнопку start process. Появится окно в виде командной строки в котором Вам нужно будет нажать 2, Enter, 1, Enter.
После проделанных операций начнется сканирование системы на наличие битых секторов и перемещение их на не читаемые разделы диска. На самом деле битые сектора не пропадают но в дальнейшем они не мешают работе системы и вы можете продолжать использовать диск дальше. Процесс проверки и восстановления диска может занять длительное время, зависит от объема вашего диска. По окончании выполнения программы нажмите кнопку 5 и Enter. Если у вас возникли какие-либо ошибки во время тестирования и исправления битых секторов, значит что ваш диск восстановить невозможно. Если у вас было найдено более 10 бэдов — битых секторов, то восстанавливает такой диск не имеет смысла, с ним постоянно будут проблемы.
Основные признаки выхода из строя дисков это:
- замедление работы открытия файлов и программ.
- беспричинная перезагрузка компьютера.
- большая нагрузка на процессор.
- вылеты в синий экран.
- зависание интерфейса Windows.
- могут быть и другие проблемы но рассказать о всех не представляется возможным.
Видео, о том как сделать диагностику HDD/SSD:
Дальше будем проверять оперативную память (ОЗУ)
Диагностика оперативной памяти
В этот раз мы будем проводить диагностику оперативной памяти. Есть несколько вариантов при которых Вы можете проверить оперативную память, это когда у вас компьютер еще включается и кое как работает и когда компьютер вы уже включить не можете, загружается Только BIOS.
Основные признаки того что оперативная память не работает:
- Компьютер выбивает синий экран смерти.
- При загрузке ресурсоемких приложений компьютер зависает или перезагружается.
- При длительном использовании компьютера, более 2 часов, Windows начинает тормозить, при увеличении времени замедление работы увеличивается.
- При установке каких-либо программ вы не можете их установить, установка завершается ошибками.
- Заедание звука и виде.
Первое что мы разберем, это то, как проверить оперативную память если ваш Windows загружается. Все очень просто, в любой из операционных систем начиная с Windows Vista Вы можете набрать в поиске средство проверки памяти Windows. Появившиеся ярлычок запускаем от имени администратора и видим сообщение о том что, можно выполнить перезагрузку и начать проверку прямо сейчас или же назначить проверку при следующем включении компьютера. Выберете нужное для вас значение. После того как перезагрузится компьютер у вас сразу автоматически запустится тест оперативной памяти. Он будет проводиться в стандартном режиме, дождитесь окончания теста и вы узнаете все ли в порядке с вашей оперативной памятью. Кроме того после того как у вас уже загрузится Windows, в разделе просмотра событий Вы можете открыть журналы Windows, выбрать пункт System и справа в списке найти событие диагностики памяти. В этом событии вы увидите всю информацию о проведенной диагностике. На основе этой информации вы сможете узнать работает ли оперативная память.
Следующий вариант диагностики оперативной памяти в случае если вы не можете загрузить Windows. Для этого нужно записать на диск или на загрузочную флешку программу memtest86 и запустить ее из БИОСа. В появившемся окне будет автоматически запущен тест на проверку оперативной памяти (ОЗУ). Дождитесь окончания проверки и если с вашей памятью есть какие-либо проблемы окно теста сменится с синего на красный цвет. Это будет говорить о дефектах или поломке оперативной памяти. Вот и все, вы узнали — как сделать диагностику оперативной памяти.
Видео о том как сделать проверку оперативки:
Диагностика видеокарты
Основные признаки дефекта видеокарты:
- Компьютер выбивает синий экран смерти.
- На экране появляются артефакты — разноцветные точки полоски или прямоугольники.
- При загрузке игр компьютер зависает или перезагружается.
- При длительном использовании компьютера в игре снижается производительность, игра начинает лагать.
- Заедание видео, отказ воспроизведения видео, проблемы с флеш плеером.
- Отсутствие заглаживания в тексте и при перемотке документов или веб-страниц.
- Изменение цветовой гаммы.
Все это признаки какого либо дефектов видеокарты. Тестирование видеокарты нужно разбить на два этапа: проверка графического чипа и проверка памяти видеокарты.
Проверка графического чипа видеокарты (GPU)
Для проверки графического чипа можно использовать различные программы которые дают нагрузку на этот чип и выявляют сбои при критической нагрузке. Мы будем использовать программу AIDA 64, OCCT и FurMark.
Запускаем Аида внизу в трее возле часов кликаем правой кнопкой и выбираем тест стабильности системы. в появившемся окне ставим галку напротив GPU Stress Test. Тест Будет запущен внизу вы увидите график изменения температуры, скорость вращения вентиляторов, и потребляемого тока. Для проверки достаточно 20 минут теста, если в это время нижнее поле с графиком станет красным или же компьютер перезагрузится значит с вашей видеокартой есть проблемы.
Запускаем OCCT. Переходим на вкладку GPU 3D, настройки не меняем и жмем кнопку ON. Далее появится окно с мохнатым бубликом, который является визуальным тестом. Для теста понадобится 15-20 минут. Рекомендую мониторить температуру и следить за показаниями питания, если на экране появится разноцветные точки, полоски или же прямоугольники, то это будет говорить о том что с видеокартой проблемы. Если компьютер самопроизвольно выключается это также скажет о дефекте видеокарты.
Сейчас мы разобрали диагностику процессора видеокарты, но иногда с памятью видеокарты тоже бывают проблемы.
Диагностика памяти видеокарты
Для этой диагностики мы будем использовать программу Video Memory Stress Test. Распаковываем программу и запускаем ее от имени администратора. В появившемся окне ставим галочку напротив надписи сигнал если есть ошибки и нажимаем кнопку старт. Будет запущена проверка оперативной памяти видеокарты если будут обнаружены какие-либо ошибки с памятью, то программа издаст характерный звуковой сигнал, на некоторых компьютерах сигнал будет системный.
Вот и все, теперь вы можете сделать диагностику видеокарты самостоятельно. Проверить GPU и память видеокарты.
Видео по проверке видекарты:
Диагностика материнской платы
Основные признаки неисправности материнки:
- Компьютер выбивает синий экран смерти, перезагружается и выключается.
- Компьютер зависает без перезагрузки.
- Заедает курсор, музыка и видео (фризы).
- Пропадают подключенные устройства — HDD/SSD, привод, USB накопители.
- Не работают порты, USB и сетевые разъемы.
- Компьютер не включается, не стартует, не загружается.
- Компьютер медленно работает, часто тормозит или зависает.
- Материнская плата издает различные звуки.
Визуальный осмотр материнской платы
Первое что нужно сделать для диагностики материнки это провести визуальный осмотр материнской платы. На что нужно обратить внимание:
- Сколы и трещины — при наличии таких повреждений, материнская плата не включится совсем или будет включатся через раз.
- Вздутые конденсаторы — из-за вздутых конденсаторов компьютер может включатся с 3, 5, 10 попытки или через определенное время, также может тухнуть без причин и тормозить.
- Окисление — компьютер может включатся через раз, тормозить. Может вообще не включится если дорожки окислились полностью.
- Прогревшие чипы, на микрочипах будут маленькие точки гари или дырки — из-за этого компьютер может не включится или порты, севые карты, звук или USB не будут работать.
- Царапины на дорожках — то же что и при сколах трещинах.
- Гарь вокруг чипов и портов — приводит к полной неработоспособности материнки или ее отдельных частей.
Программная диагностика материнской платы
Если у вас компьютер включается и загружается Windows, но есть непонятные глюки и торможения, стоит сделать программную диагностику материнки с помощью программы AIDA 64. Скачиваем и устанавливаем программу, запускаем ее, внизу в трее возле часов на ее значке нажимаем правой кнопкой и выбираем «сервис» — «тест стабильности системы». Ставим галочки напротив Stress CPU, Stress FPU, Stress cache, остальные галочки убираем. Нажимаем кнопку «Start», компьютер подвиснет, начнется прохождение теста. Во время теста мониторьте температуру процессора и материнки, а также питание. Тест проводим минимум 20 минут макс 45 минут. Если во время теста нижнее поле станет красным или потухнет компьютер, значит материнка неисправна. Также выключение может быть из-за процессора, уберите галочку Stress CPU и проверьте снова. Если вы обнаружите перегрев, то вам необходимо проверить систему охлаждения материнской платы и процессора. при колебаниях питания, возможны проблемы как с материнской платой так и с БП.
В случае если компьютер стартует но Windows не загружается, можно проверить материку через загрузочный тест QuickTech Pro 6. Ее нужно записать на диск или флешку. Более подробно как ей пользоваться я покажу в видео.
Диагностика блока питания (БП)
Основные признаки неисправности блока питания:
- Компьютер не включается вообще.
- Компьютер стартует на 2-3 секунды и прекращает работу.
- Компьютер включается с 5-10-25 раза.
- При нагрузке компьютер тухнет, перезагружается или выкидывает синий экран смерти.
- При нагрузке компьютер сильно тормозит.
- Устройства подключенные к компьютеру самопроизвольно отключаются и подключатся (винты, приводы, USB-устройства).
- Писк (свист) при работе компьютера.
- Неестественный шум от вентилятора БП.
Визуальный осмотр БП
Первое что нужно сделать при неисправности блока питания это сделать визуальный осмотр. Отсоединяем БП от корпуса и разбираем сам БП. Проверяем на:
- Гарь, поплавленные элементы БП — смотрим что бы все элементы были целыми, если нашли гарь или явно что то оплавленное, несем БП в ремонт или меняем на новый.
- Вздутые конденсаторы — заменяем вздутые конденсаторы на новые. Из-за них компьютер может включатся не с первого раза или тухнуть при нагрузке.
- Пыль — если пыль забилась в вентиляторе и радиаторах, ее необходимо очистить, из-за этого БП в нагрузке может выключатся от перегрева.
- Сгоревший предохранитель — при перепаде напряжения частенько горит предохранитель, его необходимо заменить.
Проверили все но блок питания ведет себя плохо, смотрим.
Программная диагностика БП
Программную диагностику блока питания можно провести с помощью любой программы теста дающей максимальную нагрузку на БП. Перед тем как делать такую проверку необходимо определить достаточно ли всем элементам вашего ПК мощности блока питания. Проверить это можно так: запустите программу AIDA 64 ссылка выше и перейти на сайт вычисления необходимой мощности БП. На сайте переносим данные из аиды в подходящие поля и нажимаем кнопку Calculate. Так мы будем уверенны точно какой мощности блока питания хватит для компьютера.
Приступаем к самой диагностике БП. Качаем программу OCCT. Устанавливаем и запускаем ее. Переходим во вкладку Power Supply. ставим галку использовать все логические ядра (работает не на всех компах) и нажимаем кнопку ON. Тест длится час и если в это время компьютер выключается, перезагружается, выбивает синий экран, есть проблемы с БП (До проверки БП нужно предварительно проверить видеокарту и процессор, во избежание неверности теста).
Показывать как сделать диагностику БП мультиметром я не буду, потому как этой информации в сети валом, да и делать такую диагностику лучше профессионалам. Боле подробно тестирование БП я покажу в видео ниже:
Содержание
- Как проверить материнскую плату на исправность?
- Как проверить материнскую плату компьютера на работоспособность?
- Тестовый осмотр:
- Ошибки BIOS:
- Таблица звуков, оповещающих о проблеме неисправности материнской платы:
- Таблица звуков BIOS — спикера, оповещающих о проблеме неисправности материнской платы AMI:
- Таблица звуков BIOS — спикера, оповещающих о проблеме неисправности материнской платы Award:
- Таблица звуков BIOS — спикера, оповещающих о проблеме неисправности материнской платы Phoenix:
- Порядок дальнейших действий:
- Итоги:
- Как проверить материнскую плату на работоспособность
- Проверка работоспособности материнской платы — начало
- Проверка питания материнской платы и памяти CMOS
- Поэтапный тест материнской платы на работоспособность
- Как определить неисправность материнской платы
- Проводим диагностику системной платы
- Что делать, если материнская плата не издает звуковых сигналов и не показывает код ошибки
- Если ничего не помогло и обнаруженные поломки невозможно устранить самостоятельно
- Как проверить материнскую плату перед покупкой
- Содержание
- Содержание
- Упаковка и комплектация
- Изгиб текстолита
- Прогары и поврежденные электронные компоненты
- Целостность разъемов
- Следы использования материнской платы и царапины на текстолите
- Осматриваем сокет LGA
Как проверить материнскую плату на исправность?
Как проверить материнскую плату компьютера на работоспособность?
Как проверить материнскую плату на исправность? Если вы не уверены в ее корректной работоспособности и хотите самостоятельно убедиться, что дело запахло керосином, нужно эту плату из компьютера извлечь и подготовить к дальнейшему визуальному осмотру.
И бог с тем, что вы в этом ничего не соображаете: некоторые дефекты могут быть столь очевидными, что обнаружить их – раз плюнуть.
Для начала нужно обзавестись нехитрым рабочим инструментарием, а именно:
Зачастую из строя выходят именно эти компоненты, в результате чего и начинают грешить на неисправность «материнки».
Хотя процессоры горят крайне редко, если их не скальпировать и не разгонять, поэтому с ними проблем не будет.
С БП (блоком питания) ситуация более спорная: неправильно подобранный источник энергии сгорает в 3 секунды.
Ну а видео ускоритель нужен для вывода картинки на монитор, если не обнаружилось явных дефектов при осмотре.
Тестовый осмотр:
Как проверить материнскую плату на работоспособность? Подключить к ней БП (блок питания) и запустить карту.
Должен появиться синий (зеленый/красный) LED-индикатор, оповещающий о рабочем состоянии устройства.
К слову, Материнская плата старого образца — запустить её не так просто, поскольку отсутствует кнопка включения, как таковая.
Нужно замкнуть контакты.
Если вы уверены в блоке питания, но индикатор по прежнему безжизненный, а процессор цел и невредим, значит дело в плате.
Приступаем к визуальному осмотру и ищем что-либо из следующего:
Любая царапина платы может причинить непоправимый вред системе, поскольку дорожки с контактами разведены по всей поверхности.
Материнской платы и имеют толщину с человеческий волос, если не еще тоньше.
Будьте предельно аккуратными при осмотре платы.
Вздутие «кондеров» — кричащий признак неисправности.
Тщательно осмотрите каждый и если найдете недееспособный – несите изделие в сервисный центр.
Есть возможность заменить самому и вы обладаете соответствующими знаниями?
Тогда идите в радиомагазин и покупайте деталь с такой же маркировкой, никаких аналогов.
И да, ощутимой гарантии такая процедура не даст, продлив жизнь материнской плате на год — другой, но в полевых условиях нужно спасать то, что имеешь.
Металл может замыкать те самые тонкие и невидимые дорожки, соприкасаясь с ними.
Тщательно продуйте поверхность текстолита, дополнительно пройдясь кисточкой из натурального ворса.
Никакой синтетики – она статична! Дополнительно и от пыли почистите.
И ключевое внимание обратите на контакты, которые сомкнуты между собой, образуя перемычку, или же просто искривлены.
В качестве примера показан сокетный разъем процессоров Intel, однако по аналогии можно понять, что так быть не должно.
К слову, чаще всего «страдают» контакты, к которым подключаются индикаторы системного блока: LED-индикатор включения, питание на внешние USB, различные оповестительные лампочки и все прочее. Будьте внимательны.
Ошибки BIOS:
Казалось бы, как проверить материнскую плату на ошибки, используя данную микросхему?
А она ответственна за все базовые настройки вашего компьютера и если BIOS даст сбой, то спасет только его полная замена. Но не будем столь пессимистичными.
Для начала смените батарейку устройства на новую. Она имеет маркировку CR2032 и продается в любом бытовом магазине электроники.
На системной плате ее сложно не заметить, однако ищите около разъема PCI-Ex X16.
Выключаем блок питания и очень аккуратно вынимаем батарейку минуты на 2-3, чтобы все настройки окончательно сбросились до заводских, включая дату и время.
Некоторые «кулибины» могли, сами того не осознавая, что-то намудрить в системе, или «разогнать» комплектующие до критического значения.
BIOS уходит в защиту и полностью блокирует работу компьютера. Вот такая нехитрая манипуляция с батарейкой возвращает фабричный вид изделию.
Но еще не факт, что все получится.
Если не помогло, то отключаем всю периферию от материнской платы, оставляя только процессор с кулером и внутренний спикер, который «пищит» при запуске.
Вставляется в разъем, рядом с которым написано «SPK» или «SPKR». Находится рядом с гнездом для LED-индикаторов системного блока.
От него будет зависеть будущее вашей материнской платы.
При запуске системы появится звук неисправности ОЗУ.
Если вы его слышите, значит с материнской платой все более — менее в порядке. Но если тишина мертвая, значит похода в сервис не избежать.
Таблица звуков, оповещающих о проблеме неисправности материнской платы:
Всего существует 3 типа BIOS, каждый из которых наделен собственной логикой.
О том, какой стоит у вас, можно узнать по маркировке материнской платы.
Звуки для каждого следующие:
Таблица звуков BIOS — спикера, оповещающих о проблеме неисправности материнской платы AMI:
Таблица звуков BIOS — спикера, оповещающих о проблеме неисправности материнской платы Award:
Таблица звуков BIOS — спикера, оповещающих о проблеме неисправности материнской платы Phoenix:
Порядок дальнейших действий:
Выключаем материнскую плату, и первым делом вставляет одну плашку ОЗУ (оперативная память).
Запускаем повторно и слушаем.
В случае успеха нас ждет предупреждение о неисправности видеокарты (смотрите табличку со звуками и их последовательностью).
Подключаем видеоадаптер и, если требуется, дополнительное питание. Дополнительно подсоединяем монитор для вывода визуального сигнала.
Включаем компьютер и ждем сигнал спикера.
Если он одиночный и короткий, то с вашей машиной все в порядке. Причиной служила пыль, металлическая стружка или погнутый контакт, которому вернули первоначальную форму. Это в случае, если с конденсаторами все в порядке.
Но если звук неисправности видеокарты никуда не исчез, значит она и виновата.
В противном случае искать стоит среди звуковых адаптеров, винчестеров и прочей подключаемой периферии.
Итоги:
Не спешите хоронить материнскую плату при первой возможности.
Тщательно осмотрите устройство, руководствуясь инструкцией, затем начните поочередно и в определенной последовательности отсекать «хвосты» в виде всего дополнительного устанавливаемого оборудования, пока не наткнетесь на причину всех бед.
Источник
Как проверить материнскую плату на работоспособность
Если компьютер или ноутбук начал работать нестабильно, то есть, участилось появление синих «экранов смерти», ошибок, сигнализирующих о каких-то проблемах, появились проблемы с загрузкой системы, вплоть до полного отсутствия ее признаков жизни, то причиной этому может стать неисправность материнской платы. В этой ситуации можно отнести компьютер в сервисный центр, где диагностика компьютера будет стоить вам денег или попытаться провести тестирование материнской платы самому. Но как проверить работоспособность материнской платы в домашних условиях, если нет специализированного оборудования, необходимых навыков и знаний? Именно об этом мы и поговорим далее.
Проверка работоспособности материнской платы — начало
Диагностика материнской платы, как и любого другого электронного устройства, начинается с внешнего осмотра и только после него, при условии, что видимые признаки повреждений отсутствуют, приступают к выполнению следующих тестов.
Для этого снимаем левую крышку системного блока компьютера для доступа к матен. Далее осматриваем ее на наличие явных дефектов.
Во-первых, нужно обратить внимание на состояние электролитических конденсаторов. Они не должны быть вздутыми, в противном случае, это может быть причиной полной или частичной неисправности системной платы.

Во-вторых, осматриваем прочие электрические элементы (резисторы, микросхемы и т.д.) на отсутствие у них признаков перегорания. Как правило, температурное воздействие, из-за повышенной нагрузки, скачков напряжения или короткого замыкания, приводит к выходу их из строя с последующим изменением их цвета. Они становятся более темными, а надписи на них, если таковые имеются, становятся трудно читаемыми.

При выявлении любых из перечисленных признаков или подозрений на их присутствие лучше обратиться к специалистам.
Проверка питания материнской платы и памяти CMOS
Итак, внешний осмотр не помог определить исправность материнской платы. Значит, дальше проверим ее систему питания и встроенной в нее памяти CMOS.
Включаем блок питания и смотрим на сигнальный светодиод, размещенный на МП. Если он горит, то значит питание на нее приходит, и к блоку питания претензий нет. К сожалению, подобная индикация питания присутствует не на всех МП.

Если же свечение отсутствует, а вентилятор блока питания стоит неподвижно, то, скорее всего, причина кроется в самом БП или кнопке включения ПК. Как проверить эти два компонента компьютера на работоспособность мы объясняли в этой статье.
Дальше, убедившись, что с блока питания приходит нужное напряжение, проверяем резервное питание памяти CMOS, обеспечиваемое батарейкой типа CR2032 или CR2025. Какую роль играет данная память и как ее обнулить мы писали в этой статье. Извлекаем батарейку и мультиметром меряем выдаваемое ею напряжение. Оно должно быть в районе 3 В. Если оно не соответствует норме и сильно занижено, то ее стоит заменить, потому как она также может стать причиной появившихся проблем.
Поэтапный тест материнской платы на работоспособность
Если первые два шага по выявлению причин неисправности материнской платы результатов не дали, то дальше будем тестировать ее поэтапно, поочередно подключая к ней все компоненты системного блока и ориентируясь на звуковые сигналы, издаваемые спикером.
В этом случае, перед тем, как проверить работоспособность материнской платы, а точнее определить неисправный узел подключаемый к ней, отсоединяем от нее все разъемы внутренних устройств системного блока, оставив только включенным кабель питания. Кроме этого, извлекаем из слотов все модули оперативной памяти, видеокарту и прочие карты расширения, оставив нетронутым только центральный процессор.
После, включаем компьютер и обращаем внимание на то, что в отсутствии модулей памяти, исправная материнская плата должна выдать один короткий и один длинный звуковой сигнал, сигнализирующие о неисправности оперативной памяти. Если спикер молчит, то, скорее всего, МП подлежит замене.
Обратите внимание: все описываемые в этой статье типы и звуковых сигналов, сигнализирующих о какой-либо неисправности, соответствуют BIOS AWARD. Какой BIOS именно у вашей МП нужно смотреть в описании ее характеристик.
Дальше поочередно добавляем модули памяти в соответствующие слоты и проверяем реакцию спикера. При условии, что модули памяти все исправные он должен выдать один длинный и два коротких звуковых сигнала, говорящих уже о возможной неисправности, связанной с видеосистемой. Поэтому следующим шагом устанавливаем видеокарту, подключаем к ней монитор и проверяем работоспособность материнской платы по наличию одного звукового сигнала и появлению на мониторе заставки BIOS.
Обратите внимание: некоторые современные МП и большая часть центральных процессоров оснащены встроенным графическим ядром, что позволяет обходиться без дискретной видеокарты. В этой ситуации, при отсутствии видеокарты в слоте, исправная материнская плата не выдаст звуковые сигналы, соответствующие неисправности видеосистемы, так как определит наличие встроенного графического ядра.
Определить, имеется ли в вашей МП или процессоре встроенное графическое ядро, можно из их руководства по эксплуатации или на сайте производителя. В любом случае, если системная плата оснащена или только поддерживает встроенную видеокарту в центральном процессоре, она должна иметь соответствующий разъем для подключения монитора.

Итак, в этой статье мы дали основные методы того, как проверить материнскую плату на работоспособность самому, не привлекая специалистов. Поэтому, если проделав все выше описанные действия, вы так и не определили причины поломки ПК, то советуем обратиться за помощью к специалистам любого сервисного центра.
Источник
Как определить неисправность материнской платы
И что с этим можно сделать
Сбои материнской платы трудно диагностировать, поскольку они имеют много общих симптомов с неполадками других компонентов.
Признаки, говорящие о проблемах с материнской платой, аналогичны тем, что возникают при неисправности процессора: не загружается операционная система, появляется код ошибки, при запуске раздается писк, компьютер самостоятельно перезагружается, регулярно появляется «синий экран смерти» (BSOD). Кроме того, полная и частичная неработоспособность плат расширения также может вызываться поломкой материнской платы, а не самих подключаемых устройств.
Чаще всего материнские платы выходят из строя вследствие перегрева, ведь нагрев со временем вызывает износ любых аппаратных компонентов. Особенно это актуально для системных блоков с неправильно функционирующей системой охлаждения.
Проводим диагностику системной платы
Поскольку на материнской плате расположены различные компоненты, причин для сбоя может быть очень много. POST (самотестирование при включении) — одно из самых полезных средств для распознавания неполадок.
Система POST проверяет внутреннее аппаратное обеспечение ПК и совместимость установленных компонентов с материнской платой перед запуском, чтобы избежать некорректной загрузки и последующих ошибок. Если компьютер проходит POST-тест, материнская плата может издавать один звуковой сигнал (некоторые системы издают два звуковых сигнала) при запуске, после чего загрузка продолжится.
Однако если компьютер не проходит POST, он либо вовсе не издает звуковой сигнал, либо генерирует звуковой код, сообщающий пользователю об источнике проблемы. А современные материнские платы выводят POST-коды еще и на встроенные дисплеи, облегчая пользователю поиск ошибок. Загрузка в этом случае не происходит.
Что делать, если материнская плата не издает звуковых сигналов и не показывает код ошибки
Шесть простых шагов помогут определить большинство неисправностей.
1. Проверьте, подается ли питание на материнскую плату
Убедитесь, что питание от силового блока поступает ко всем компонентам системы. Светодиодные индикаторы должны гореть, а вентиляторы охлаждения — крутиться. Если после запуска ПК хоть один кулер остается неактивным — проблема обнаружена.
Внимание: хорошо бы еще убедиться в исправности блока питания, подключив его к заведомо рабочим компонентам. Либо подключить другой блок питания, в исправности которого вы уверены, к потенциально неисправной материнской плате.
2. Осмотрите детали платы
Осмотрите материнскую плату: есть ли вздутые конденсаторы, следы горения и протечки электролита. Конденсаторы выглядят как цилиндрические детали, распаянные на плате. Они не должны быть гнутыми, неровными, раздутыми до формы овала и лопнувшими у основания. Если обнаружили такие повреждения хотя бы на одном из конденсаторов, материнскую плату следует заменить.
Внимание: если материнская плата находится на гарантии, не стоит пытаться устранять повреждения самостоятельно.
3. Проверьте батарею BIOS или замкните перемычку CMOS
Вспомните, не экспериментировали ли вы с настройками BIOS/UEFI в ближайшее время? Причиной, из-за которой ПК не желает загружаться, могут стать сбои, вызванные изменениями в этой микропрограмме (например, когда выставили слишком высокие тайминги для оперативной памяти). В любом случае нелишним будет сбросить BIOS до заводских настроек перед началом загрузки. Самый простой способ сделать это — через интерфейс BIOS/UEFI, но в случае, когда ПК не загружается, потребуется вмешательство извне.
Вариантов сброса два: либо вытащить из материнской платы батарейку CR2032 на 5–10 минут, а затем вставить ее обратно, либо воспользоваться перемычкой CLRTC/CLR CMOS, замкнув ее контакты на пару секунд.
4. Осмотрите центральный процессор
Процессор — основной элемент материнской платы, повреждение которого повлечет за собой схожие симптомы. Убедитесь в его работоспособности. Чтобы провести визуальную проверку, снимите CPU с системной платы и осмотрите основание чипа, не погнуты ли контакты. Если одна из контактных ножек повреждена, можете быть уверены, что проблема именно в этом.
Внимание: погнутые контакты процессора можно выгнуть обратно, но делать это нужно с осторожностью. Контактная ножка очень хрупкая и может сломаться при попытке отогнуть ее в исходное положение. Если это произойдет, вам придется покупать новый процессор.
5. Убедитесь, что компьютер не перегревается
Если компьютер начал самопроизвольно выключаться или перезагружаться, отключите его от питания и дайте остыть. Затем заново запустите, сняв боковую крышку с корпуса системного блока. Установите сервисную утилиту для измерения температур системных компонентов (например, AIDA64 или HWMonitor) и попробуйте проследить за тем, как изменяется нагрев чипсета системной платы и установленного на нее процессора: не достигает ли он критических параметров?
Внимание: диапазон поддерживаемых рабочих температур для чипсета и процессора можно найти на сайте производителя материнской платы и непосредственно CPU (также об этом вам сообщит и сервисное ПО).
6. Вытащите все микросхемы расширения
Звуковые карты и платы расширения, которые не требуются для запуска компьютера, лучше отключить. Если в процессоре есть интегрированное видеоядро, можно вытащить и дискретную видеокарту. То же самое можно проделать с планками оперативной памяти, попробовав запуститься с одной микросхемой DRAM. Если ПК запустится без ошибок — вы быстро определите неисправный компонент, подключая платы расширения обратно после каждого цикла запуска-выключения.
Внимание: если при подключении одной из планок оперативной памяти и PCI-e карты системный блок снова откажется запускаться, можно считать, что вы нашли слабое звено в компонентах или же обнаружили неработающий разъем платы.
Если ничего не помогло и обнаруженные поломки невозможно устранить самостоятельно
Чаще всего при выполнении одного из этих действий проблему удается устранить. Но разумеется, всегда бывают исключения.
Если материнская плата находится на гарантии, вы можете отнести ее в гарантийный сервис и претендовать на бесплатную замену и восстановление неработоспособных элементов устройства. Даже когда гарантия закончилась, в сервисе всё равно могут заменить детали. Но стоимость ремонта может оказаться сравнимой со стоимостью новой платы — тогда, конечно, смысла в нем нет.
Тем не менее, прежде чем тратить деньги, важно продиагностировать текущую плату и убедиться, что ошибка появляется именно вследствие износа системной платы, а не из-за несовместимости или выхода из строя подключенных к ней компонентов.
Источник
Как проверить материнскую плату перед покупкой
Содержание
Содержание
Материнская плата — важнейшая часть любого компьютера, от которой зависит его работоспособность. При этом она является одним из самых хрупких и уязвимых к повреждениям компонентов ПК и требует особой внимательности при покупке. Давайте разберемся, на что нужно обратить внимание при покупке материнской платы, чтобы убедиться в том, что она исправна, не имеет повреждений и не эксплуатировалась до вас.
В сети встречаются истории пользователей, которые купили дорогие комплектующие и только по возвращении домой обнаружили следы эксплуатации, заводской брак или дефекты из-за неправильной транспортировки. Материнская плата по сравнению с процессорами, видеокартами или накопителями имеет гораздо больше разъемов, которые могут быть повреждены. А за счет своих больших размеров имеет низкую прочность и высокий шанс повреждения при установке в корпус ПК или установке других комплектующих в нее.
Проверить работоспособность материнской платы при покупке во включенном виде не представляется возможным, ведь это требует практически полной сборки ПК — установки процессора, охлаждения, ОЗУ и подключения блока питания. Поэтому такую проверку придется отложить до приезда домой, а в магазине перед покупкой стоит осмотреть материнскую плату самым тщательным образом, обращая особое внимание на следующие пункты.
Упаковка и комплектация
Начать осмотр материнской платы необходимо с упаковки, первым делом убедившись, что коробка не имеет крупных вмятин или следов намокания. Если они есть, лучше сразу отказаться от покупки такого экземпляра, ведь они свидетельствуют о неправильной транспортировке, и это могло отразиться на работоспособности материнской платы, например, вызвать разрывы токопроводящих дорожек внутри текстолита.
Стоит помнить, что бюджетные материнские платы могут продаваться в OEM-комплектации, то есть, без коробки, только в антистатическом пакете. В любом случае, необходимо обратить внимание и на антистатический пакет — он не должен быть сильно измятым или иметь разрывы, а наклейка, закрывающая его, не должна иметь следов переклеивания.
Следующим шагом станет проверка комплектации материнской платы, которую можно уточнить на сайте, ведь чем дороже устройство, тем обычно богаче комплектация. Если бюджетная материнская плата, например, Esonic G31CEL2 имеет в комплекте только диск с ПО, то дорогая, например, ASUS ROG MAXIMUS XIII EXTREME имеет в комплекте важные компоненты: флешку с ПО, удлинитель для ARGB, удлинитель для RGB, модуль DIMM.2, Q-коннектор, антенну Wi-Fi. Не обнаружить дома один из них будет крайне обидно, а доказать, что потеря произошла не по вашей вине — довольно трудно.
Далее стоит проверить целостность упаковки у предметов из комплектации, например, SATA-шлейфов или винта крепления накопителей M.2. Извлечь материнскую плату из антистатического пакета и сравнить серийные номера на коробке и на плате — они должны совпадать. Обратите внимание на наклейки, которые производители часто наклеивают на слоты материнской платы — они должны сидеть равномерно и не иметь следов переклеивания. То же можно сказать и о пленках, которыми часто накрывают радиаторы охлаждения.
Изгиб текстолита
Современные материнские платы имеют несколько слоев токопроводящих дорожек в текстолите и очень чувствительны к его сильному изгибу. Изгиб текстолита может вызвать как полную неработоспособность платы, так и отказ части функций, например, одного из слотов ОЗУ или портов SATA. А может вызывать и так называемый «плавающий дефект», который будет возникать периодически, например, при прогреве платы.
Чтобы найти изгиб текстолита, стоит посмотреть вдоль всех ребер материнской платы, они должны быть ровными. Но на некоторых экземплярах может иметься небольшой изгиб вокруг сокета процессора.
Прогары и поврежденные электронные компоненты
Теперь можно приступить к осмотру элементов материнской платы на предмет температурных повреждений или сколов. Неплохо иметь с собой фонарик, например, в смартфоне и увеличительное стекло, ведь размер некоторых элементов очень мал. Конденсаторы на плате не должны иметь вздутий и разрывов. Особое внимание стоит уделить небольшим SMD-компонентам, которые легко скалываются при неаккуратном обращении.
А вот обнаружить «прогар» системы питания материнской платы, если она оснащена радиаторами, будет сложнее. Для этого нужно светить фонариком в щель между радиатором и платой и искать следы потемневшего текстолита и изменившие цвет термопрокладки. Обнаружить прогар можно и с обратной стороны платы в виде пятен потемневшего или даже сгоревшего текстолита.
Целостность разъемов
Параллельно с поиском поврежденных электронных компонентов нужно осмотреть разъемы материнской платы, уделяя особое внимание слоту PCI-E, в который устанавливается видеокарта, и слотам DIMM для установки ОЗУ. В разъемах не должно быть погнутых, криво стоящих контактов, а сами они не должны провисать или иметь сколы. Защелки слотов не должны болтаться или иметь повреждения.
Далее осматриваем второстепенные разъемы: M.2, SATA, вентиляторов и помп, подключения подсветки и передней панели корпуса. Контакты разъемов не должны иметь следов установки или быть погнутыми. 4- или 8-контактные разъемы питания процессора, а также 24-контактный разъем питания материнской платы не должны иметь потемнений.
Последними нужно осмотреть внешние разъемы на задней панели: USB, DVI, VGA или HDMI, LAN, на предмет наличия пыли, царапин, окислений или погнутых контактов.
Следы использования материнской платы и царапины на текстолите
Крайне редко в продаже может оказаться материнская плата, которой уже пользовались до вас. Но практически невозможно собрать компьютер, не оставив при этом следов на материнской плате. Вооружившись фонариком и увеличительным стеклом эти следы можно найти на площадках вокруг крепежных отверстий платы к корпусу с ее обеих сторон, вокруг отверстий крепления кулера на платах под процессоры Intel. Довольно часто остаются царапины возле слота PCI-E — видеокарта при неаккуратной установке касается материнской платы металлической рамкой фиксации.
Заодно стоит осмотреть всю поверхность материнской платы на предмет царапин на текстолите. Часто такие царапины, даже самые небольшие, повреждая токопроводящие дорожки, приводят к неисправности материнской платы.
Осматриваем сокет LGA
Материнские платы с сокетом LGA, например, GIGABYTE Z590 GAMING X очень уязвимы к его повреждению при неаккуратной установке. Хрупкие ножки сокета, количество которых превышает тысячу, загибаются при малейшем касании уголком процессора или пальцем, не говоря уже о более серьезном воздействии. К счастью, их повреждение очень легко заметить. Для этого нужно откинуть защелку сокета и открыть его, соблюдая максимальную аккуратность. Ножки сокета должны отражать свет в одинаковом направлении, и даже одна погнутая ножка легко заметна, если посветить в сокет фонариком.
Начинающего пользователя может испугать объем проверки, которую желательно устроить новой материнской плате при покупке. На самом деле проверку можно провести очень быстро и главное, что вам будет нужно — внимательность и аккуратность. Важно подготовится к покупке материнской платы заранее, почитав ее обзоры, технические характеристики, уточнив комплектацию. А если в наличии имеется старая или неисправная материнская плата, можно потренироваться на ней, сделав полный осмотр в спокойной обстановке.
Источник