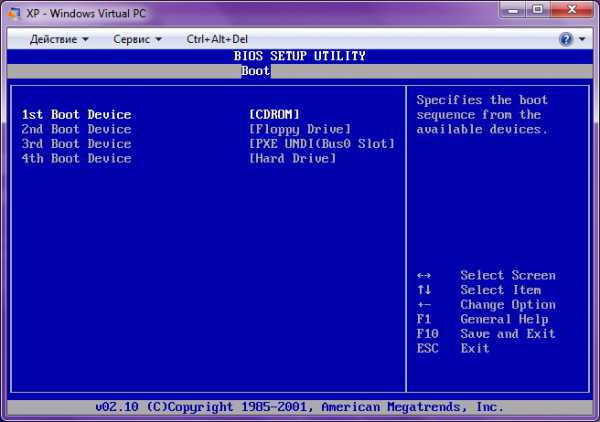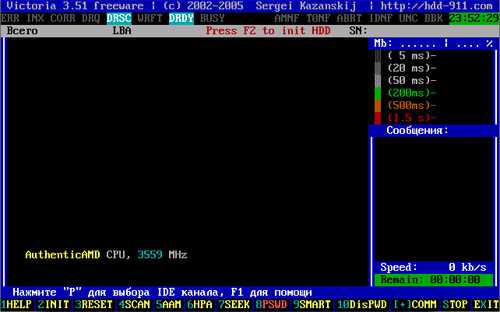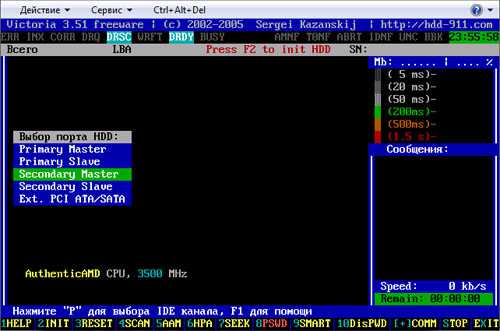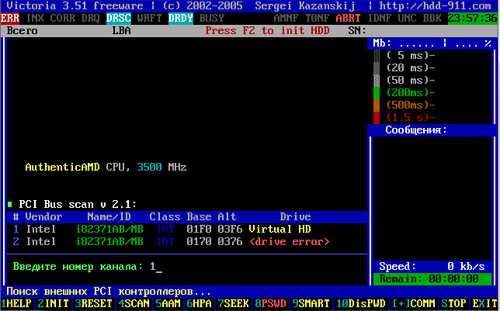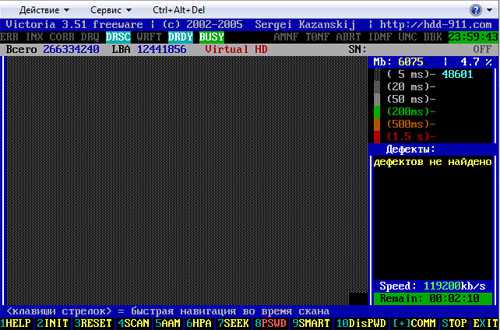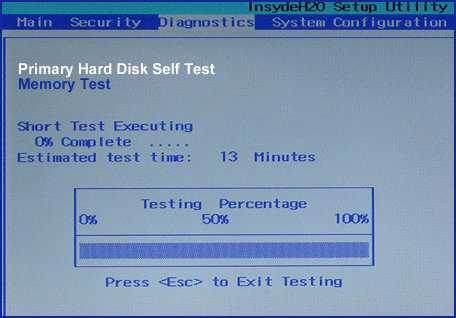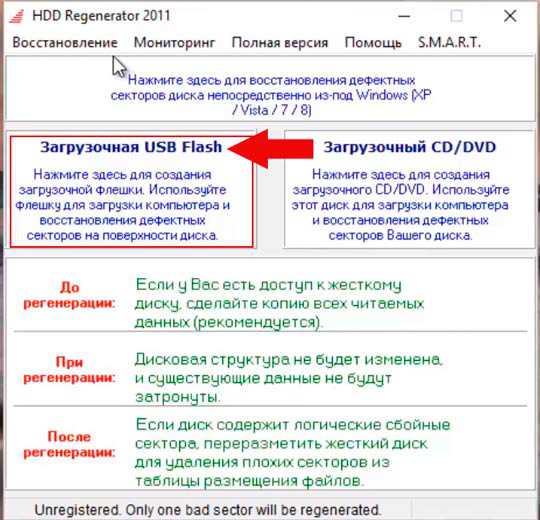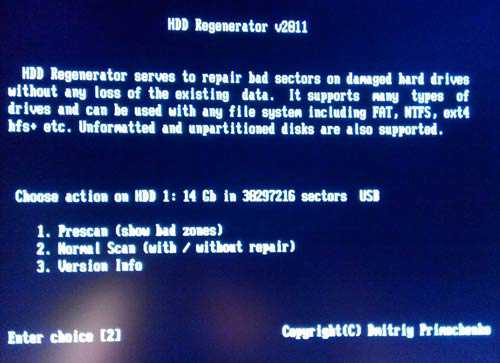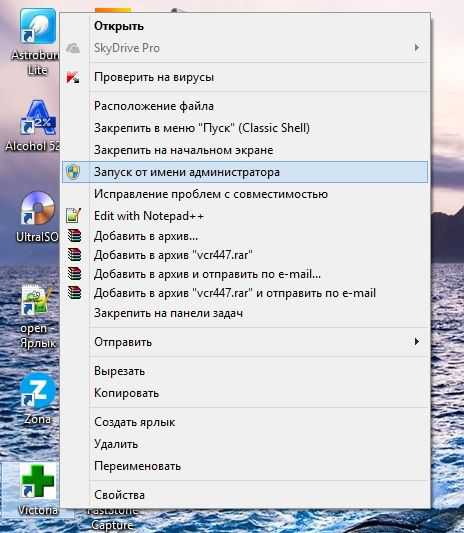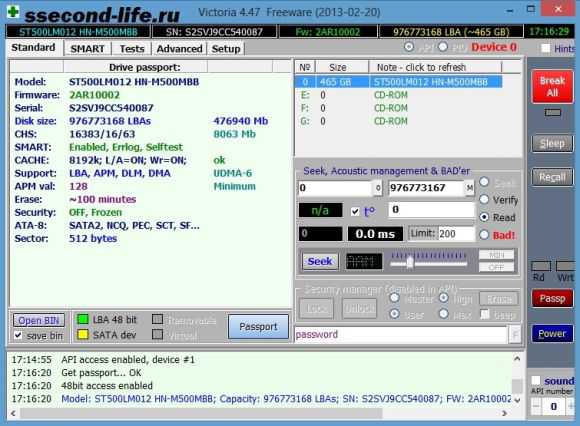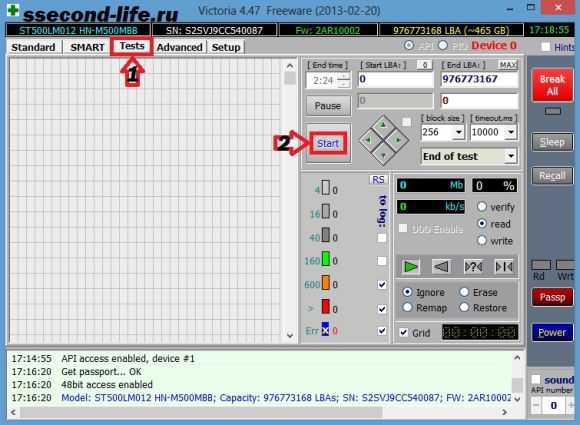Содержание
- Как сделать диагностику жесткого диска через биос?
- Как запустить проверку жесткого диска через биос?
- Как можно проверить работу жесткого диска?
- Как запустить проверку жесткого диска при загрузке?
- Почему в биосе не видит жесткого диска?
- Как проверить жесткий диск на битые сектора через биос?
- Как узнать что вышел из строя жесткий диск?
- Как узнать есть ли у меня SSD?
- Как проверить работает ли жесткий диск в биосе?
- Как проверить жесткий диск на ноутбуке?
- Как запустить проверку диска при загрузке Windows 10?
- Как включить проверку диска при загрузке Windows 7?
- Как запустить chkdsk при загрузке Windows 7?
- Как в биосе включить жесткий диск SATA?
- Как включить SATA порты в биосе?
- Основные ошибки в работе жесткого диска
- Как проверить скорость жесткого диска
- Проверка через BIOS
- Проверка жесткого диска на ноутбуке
- Какой программой лучше делать проверку
- Как протестировать жесткий диск через БИОС?
- Проверка жесткого диска [Victoria] — Заметки Сис.Админа
- Этап II: загрузка программы Victoria и подготовка к сканированию
- Этап IV: проверка интерфейса
- Как проверить жесткий диск ноутбука на работоспособность – тестируем и исправляем ошибки и битые сектора на пк
- Проверка на наличие ошибок стандартными средствами
- Проверка жесткого диска на ошибки через командную строку
- Программная проверка
- Victoria
- HDD Regenerator
- TestDisk
- Hitachi Drive Fitness Test
- : производим полную диагностику HDD
- Как проверить и вылечить жесткий диск — 7 крутых утилит
- Диагностика и лечение жесткого диска
- Обзор программ проверки жестких дисков
- Maxtor Powermax
- Fujitsu FJDT
- IBM Drive Fitness Test
- Quantum Data Protection System
- Samsung SHDIAG
- Seagate Disk Diagnostic
- Western Digital Data Lifeguard
- Где в БИОСе посмотреть жесткий диск?
- Почему компьютер не видит жесткий диск?
- Первое подключение винчестера
- Неверный формат
- Биос не видит жесткий диск — настройка
- Режим работы SATA
- BIOS не отображает жесткий диск
- Заключение
- Где в биосе находится жесткий диск. Включаем проверку жесткого диска
Как сделать диагностику жесткого диска через биос?
Запустите ноутбук и откройте программу настройки BIOS, как описано выше. После выбора параметра «Проверка жесткого диска» откроется окна выбора дисковода. Выберите параметр тестирования – «Жесткий диск» или «Многосекционный диск». После тестирования диска можно выбрать и протестировать другой диск.
Как запустить проверку жесткого диска через биос?
Проверка через BIOS
При включении компьютера нужно нажать соответствующую клавишу вызова экранного меню (обычно это Del, F2, Esc или F8). Далее с помощью клавиш влево-вправо нужно переключиться на вкладку, где располагается «Primary Hard Disk Self Test» (нужный нам автотест).
Как можно проверить работу жесткого диска?
Сделать это можно двумя способами: из проводника и командной строки. В проводнике кликните правой кнопкой мыши на нужном диске и выберите «Свойства». Перейдите в закладку «Сервис» и нажмите «Проверить».
Как запустить проверку жесткого диска при загрузке?
Почему в биосе не видит жесткого диска?
Часто БИОС компьютера перестает видеть HDD из-за сбоев стандартных настроек. На это есть множество причин: перебои питания, инсталляция нового оборудования на ноут, заражение вирусами операционной системы Windows. Первым делом при запуске компьютера необходимо зайти в БИОС.
Как проверить жесткий диск на битые сектора через биос?
Запустите ноутбук и откройте программу настройки BIOS, как описано выше. После выбора параметра «Проверка жесткого диска» откроется окна выбора дисковода. Выберите параметр тестирования – «Жесткий диск» или «Многосекционный диск». После тестирования диска можно выбрать и протестировать другой диск.
Как узнать что вышел из строя жесткий диск?
Как понять, что жесткий диск Вашего компьютера умирает?
Как узнать есть ли у меня SSD?
В окне «Диспетчер устройств» нужно открыть раздел «Дисковые устройства». Здесь вы увидите список всех дисков на вашем компьютере. Введите название нужного диска в любую поисковую систему и изучите информацию о нем. Таким образом вы сможете без проблем определить тип накопителя SSD или HDD.
Как проверить работает ли жесткий диск в биосе?
Как проверить жесткий диск на ноутбуке?
Проверка на наличие ошибок стандартными средствами
Как запустить проверку диска при загрузке Windows 10?
Нажмите на клавиатуре одновременно Windows + R (вызов командной строки). В командной строке введите команду chkdsk, затем пробел, затем можете указать букву диска, который вы хотите проверить.
Как включить проверку диска при загрузке Windows 7?
Проверка жесткого диска на наличие ошибок в Windows 7
Как запустить chkdsk при загрузке Windows 7?
Как запустить chkdsk Windows 7 при загрузке
В консоли будет необходимо набрать стандартную команду chkdsk с меткой ключа /X, /R или /F и на вопрос о необходимости проверки тома при рестарте системы ответить «да», нажав «y».
Как в биосе включить жесткий диск SATA?
В этом случае в меню Биоса необходимо выбрать пункт «SATA configuration» и во вкладке «Controller» выбрать команду «Enable». После этого вновь проделайте операцию, описанную выше.
Как включить SATA порты в биосе?
Зайдите в BIOS или UEFI вашего компьютера. Найдите там пункт «Storage options», «SATA Mode», «SATA Emulation» или с другим очень похожим названием. Если значение этого пункта «AHCI», значит, режим AHCI уже используется. Если в указанном пункте стоит значение «IDE», не спешите тут же изменять его на «AHCI».
Источник
Проверка данного устройства на ошибки является актуальной не только при возникновении первых тревожных признаков, но и для предупреждения непредвиденного выхода из строя (например, при покупке нового устройства или б/у). В зависимости от типа обнаруженных ошибок, можно сделать вывод о работоспособности жесткого диска и о том, сколько ему осталось жить. Быстро проверить винчестер можно с помощью тестирования специальными программами.
Основные ошибки в работе жесткого диска
Ухудшение работы винчестера проявляется по-разному: странные звуки (скрежет, потрескивание), резкое уменьшение скорости чтения/записи (долго открывает файлы, зависает) или исчезновение некоторых папок. Все это возникает из-за физических или логических ошибок.
К физическим ошибкам относится нарушение целостности поверхности жесткого диска, например, если он падал. Обычно из-за этого появляются битые сектора, которые становятся нечитабельными. В случае, если в таких секторах были записаны какие-то файлы операционной системы, она начинает давать сбой уже при включении ПК.
Заводской брак возможен, хоть и в наименьшей степени.
«К физическим дефектам относят и оксидирование (окисление) контактных площадок на плате. Это одна из причин, по которой диск издает треск и тормозит».
Логическими ошибками называют повреждение файловой системы, которая располагается на HDD. Она отвечает за расположение всех записываемых файлов, их перемещение и доступ к ним. Одним из признаков повреждения файловой системы (если OS была записана именно на этот диск) является многократная перезагрузка компьютера и появление так называемого синего экрана. Также неполадки могут появляться, если:
Как проверить скорость жесткого диска
Одним из признаков ухудшения работы HDD является уменьшение скорости записи или чтения (для пользователя это выглядит как более долгое открывание файлов на компьютере или их запись). В этом случае рекомендуется проверить скорость жесткого диска и выявить неполадку. Это можно сделать несколькими способами: встроенным функционалом ОС или сторонними программами.
В Windows 7 и в более поздних версиях можно найти WinSAT — встроенную утилиту, позволяющую проверить на скорость твердотельные накопители (в том числе USB-флешки и SSD). Она будет полезна при покупке нового ПК, а также если у вас нет возможности скачать и установить специализированный софт.
Чтобы запустить тест через WinSAT, нужно через командную строку прописать команду «winsat disk». По завершению проверки результаты тестирования скорости будут показаны в отдельном окне. Кроме этого показателя, возле каждого диска будет стоять индекс производительности, определяемый системой, как в окне свойств ОС.
Одной из самых простых и популярных бесплатных программ для теста скорости HDD является CrystalDiskMark. Программа работает даже на Windows XP. По завершению тестирования пользователь видит две колонки: в первой скорость чтения, а во второй скорость записи. Также для проверки можно использовать более информативные утилиты, например:
Проверка через BIOS
Многие современные версии БИОС имеют встроенный функционал для автотеста жестких дисков. При включении компьютера нужно нажать соответствующую клавишу вызова экранного меню (обычно это Del, F2, Esc или F8). Далее с помощью клавиш влево-вправо нужно переключиться на вкладку, где располагается «Primary Hard Disk Self Test» (нужный нам автотест). Сначала выполняется быстрая, затем детальная проверка. По результатам этих тестов можно сделать выводы о работоспособности устройства.
«Неопытным пользователям не рекомендуется осуществлять проверку через БИОС, поскольку это сложное обеспечение для работы с оборудованием компьютера напрямую».
Через DOS можно проводить более сложные и информативные проверки с помощью вспомогательных программ, таких как:
Они способны более подробно описать суть обнаруженных ошибок или багов и по возможности устранят их. Например, утилита Seagate SeaTools без вреда для данных на диске проводит тщательную диагностику по целому ряду параметров. Наиболее глубокая проверка может занимать до 4 часов. Важно, чтобы диск не был разделен на разделы, поскольку ОС не сможет его обнаружить. Также проблемы с тестированием могут возникнуть, если HDD не отформатирован.
Проверка жесткого диска на ноутбуке
Проверить жесткий диск на исправность на лэптопе можно с помощью командной строки по методу, описанному выше, а также через БИОС, если такая возможность предусмотрена системой. Еще одним вариантом базового теста является диагностика непосредственно через «Мой компьютер». Нужно выбрать соответствующий диск, затем правой кнопкой мыши вызвать «Свойства», далее переключиться на вкладку Сервис и отметить галочками те два пункта, которые появились на мониторе.
После нажатия кнопки «Пуск» потребуется перезагрузка компьютера. При новой загрузке системы начнется тест. В зависимости от объема винчестера и его технических данных, проверка может занять от нескольких минут до одного часа.
При покупке нового жесткого диска для ноутбука обязательно осмотрите его внешне. Порт входа для кабеля должен быть крепкий, а на крышке не должно быть царапин или сколов. При переворачивании диска внутри ничего не должно болтаться (можно определить на слух). Если проверить винчестер на работоспособность при покупке нет возможности, обязательно сделайте это самостоятельно по приходу домой с помощью специальных утилит.
Какой программой лучше делать проверку
Существует большой выбор программ для комплексной проверки, восстановления и обслуживания жестких дисков. Наиболее популярные из них — Victoria, Seagate SeaTools, Western Digital Data Lifeguard Diagnostic, HDD Scan.
Victoria
Это профессиональная утилита для диагностики винчестера на ПК и ноутбуках с помощью специальных тестов. Она способна не только находить неполадки, но и устранять их. Программа может похвастаться высокой функциональностью:
Seagate SeaTools
Продвинутая многофункциональная утилита находит любые неисправности и успешно устраняет их, например: несовместимость оборудования, повреждение файловой системы диска (в том числе вредоносным ПО и вирусами), ошибки вследствие установленных драйверов. Также программа работает с любыми типами винчестеров (SCSI, PATA или SATA) и показывает все данные о них (скорость вращения, чтения и записи, температуру и др.).
Если вы хотите попытаться самостоятельно исправить обнаруженные ошибки, то Seagate SeaTools является оптимальным решением. С помощью программы, например, можно восстановить жесткий диск с поврежденными секторами. Она обладает простым интерфейсом и требует от пользователя минимум действий.
Western Digital Data Lifeguard Diagnostic
С помощью данной программы можно с высокой точностью проверить жесткий диск на битые сектора и прочие неисправности. Она позволяет просматривать информацию SMART, проводить наиболее глубокое и безвозвратное форматирование, подробно видеть результаты проверки. Преимущества Data Lifeguard Diagnostic:
HDD Scan
Утилита характеризуется высокой точностью и позволяет проводить тесты различной сложности: линейная верификация, чтение, запись, случайное чтение, чтение и анализ таблиц логов с дисков, монитор температуры. Также программа обладает многими дополнительными возможностями. Она читает не только IDE, SATA и SCSI, но и USB-флешки, SSD, а также позволяет просматривать показатели SMART атрибутов и подробный отчет.
При возникновении потребности увеличить объемы памяти на компьютере, никак не обойтись без покупки нового винчестера. Многих пользователей ценовая политика данных устройств может не устроить. В связи с этим бу жесткие диски пользуются большим спросом. Они способны не только расширить объемы свободного места, но и увеличить скорость работы ПК в целом. Как правило, бывшие в употреблении накопители имеют отличные эксплуатационные качества и готовы прослужить вам не один год.
Источник
Как протестировать жесткий диск через БИОС?
Проверка жесткого диска [Victoria] — Заметки Сис.Админа
Доброго времени суток, дорогие читатели, почитатели и все прочие личности! Сегодня речь пойдет о диагностике жесткого диска программой Victoria (ниже по тексту будем звать её просто Викторией или Викой 🙂 ). Весь процесс поделен на 2 части и 4 этапа, да и в общем-то предельно прост, если соблюдать инструкции.
Оная диагностика нужна в целях поиска ошибок диска и выявления его текущего здоровья.
В отличии от некогда упомянутой утилиты Chkdsk (“Как проверить диск на ошибки” или “утилита Chkdsk”), описываемая ниже Victoria, является представителем класса программ, работающих с тестируемым оборудованием непосредственно через порты, то есть на самом низком уровне, что позволяет получить наиболее высокие эксплуатационные качества из возможных (тобишь добиться более качественной, обширной и внятной диагностики), хотя и усложняет процесс создания и использования такого ПО.
Мы рассмотрим два варианта работы с программой:
Для начала скачиваем Викторию отсюда (здесь версия 3.5, которая лучше всего подходит для диагностики вне системы).
По ссылке будет загружен ISO-образ, который мы записываем на CD, либо на USB, используя один из способов ниже. В принципе с программой можно попробовать работать и из под Windows, но это не рекомендуется по соображениям возможного искажения диагностики и прочих факторов.
Сделать диск можно, с помощью, скажем, программы SCDwriter (чтобы записать образ — выберите вкладку «Диск» — «Записать ISO-образ на диск» — и выберите сам образ программы Victoria, который Вы скачали выше).
Для записи через другие программы, само собой, выбирайте не просто запись данных, а «Записать образ» или «Записать образ диска» и т.д.
Возможно сделать USB-флешку с Victoria. Для этого потребуется скачать программу WinSetupFromUSB, что можно сделать по этой ссылке.
Запустив программу, необходимо выбрать нашу флешку, указать формат файловой системы и выбрать скачанный нами образ, примерно как это указано на скриншоте ниже:
Внимание!
Все данные на флешке будут удалены после нажатия на кнопку «Go», поэтому рекомендуется предварительно всё оттуда перенести.
Далее, нам надо загрузится с диска/флешки, куда мы записали образ. Чтобы проделать оное, вставляем диск в компьютер, перезагружаемся, заходим в BIOS (кнопочка DEL или F2 на самой ранней стадии загрузки компьютера) и там выставляем загрузку с диска нижеописанным способом (в зависимости от того как выглядит Ваш BIOS).
Вариант 1. Если Ваш BIOS имеет следующий вид, то заходите сначала в Advanced Features
Далее в Boot sequence.
Где выставляйте на первое место загрузку с CD/DVD привода так, как на картинке.
После чего выходите из BIOS через «Save and exit setup» и, если Вы все правильно сделали, то ждите, пока вместо операционной системы загрузится оная программа.
Вариант 2. Если же у вас биос имеет следующий вид:
То Вы просто переходите на вкладку Boot, а дальше выставляете все так же, как и на картинках выше (тобишь, в качестве первой, выбираете загрузку с диска).
Если у Вас поддерживается загрузка с USB и Вы делали не диск, а флешку, то в BIOS необходимо будет выбрать примерно следующий вариант:
Или, скажем, вот такой:
Т.е может быть указано название самой флешки и её объём или что-то в этом духе. В общем-то разобраться не сложно.
Определившись с этим, сохраняем изменения и выходим из BIOS, приступая к загрузке Victoria с носителя.
Этап II: загрузка программы Victoria и подготовка к сканированию
При загрузке потребуется выбрать один из вариантов Victoria. Для настольного компьютера это будет Victoria for Desktop, для ноутбука for Notebook, остальные пункты загружают оболочку DOS и файл-менеджер Volkov Commander, т.е в обычных случаях они не нужны.
Варианты выбора программы:
Возможно, при первом запуске Вам потребуется выбрать именно тот винчестер, который Вы хотите протестировать (а не тот, что прописан в файле vcr.ini — в дистрибутиве там указан Secondary Master). Для этого необходимо нажать клавишу P.
Появится меню с названиями каналов. Выбор производится клавишами управления курсором «вверх» и «вниз». При перемещении курсора, в реальном времени отображается индикация (лампочки), что позволяет судить о готовности HDD.
У исправного винчестера всегда будут гореть 2 лампочки: DRSC и DRDY (у некоторых может еще иINX). В регистрах ошибок может быть зажжена красная лампочка AMNF, а остальные должны быть погашены. Подробнее о назначении индикаторов см. в конце статьи. После установки курсора на нужный пункт необходимо нажать ENTER.
Последний пункт этого меню отвечает за выбор винчестера на внешнем (дополнительном) PCI/ATA/SATA/RAID контроллере. После нажатия ENTER начнется поиск внешних контроллеров и винчестеров на них. Определятся только реально присутствующие и исправные винчестеры в положении MASTER, остальные система «не заметит». При нахождении каждого дополнительного порта, в таблицу будет выдано:
Все найденные порты будут пронумерованы. Вам останется лишь выбрать нужный, нажав соответствующую клавишу и подтвердить Enter’ом.
Сканирование работает в тесной взаимосвязи с паспортом, получая из него все необходимые параметры.
Теперь самое главное.
Чтобы протестировать поверхность винчестера, нажмите клавишу F4. Следом откроется меню где надо выставить “Линейное чтение” и ниже “Ignore Bad Blocks” (Игнорировать плохие сектора). Выбор производится клавишей “Пробел” или клавишами стрелок “Вправо” и “Влево“. Окно сканирования выглядит так:
Внимание!
В третьем сверху пункте меню такие действия как “Запись (стирание)“, “Запись из файла” и в четвертом пункте меню “BB = Erase 256 sect” стирают информацию находящуюся на диске!
Теперь еще раз нажимаем F4, чтобы сканирование началось. Остается только ждать его окончания.
По окончании теста, если у Вас не было ошибок, Вы увидите примерно такую картинку:
На что тут ориентироваться? Справа есть градация секторов от тёмно-серого к красному. Чем больше оранжевых и красных, — тем, собственно, хуже. Если значение красных особенно велико, то диск возможно уже давно пора выкидывать, особенно, если список дефектов заполнен (а не как на скриншоте выше пуст).
Что еще важно тут понимать:
Назначение команд достаточно подробно описано в справочной системе. Поэтому давите на F1 всегда, когда испытываете затруднения.
Двигаемся дальше, а точнее как раз посмотрим на интерфейс.
Этап IV: проверка интерфейса
Проверка интерфейса производит циклическую запись шаблона данных в буферную память винчестера, затем читает оттуда и сравнивает прочитанное с записанным. При этом измеряется время чтения из буфера в диапазоне от 64 до 500 мкс.
На этом тесте хорошо видно, что такое многозадачность встроенной в винчестер микропрограммы — время чтения разных циклов получается разное и зависит от модели жесткого диска и от его режима работы. При несовпадении записанного с прочитанным выводится сообщение с указанием времени по часам. Наличие таких ошибок говорит о неисправности интерфейса или буферной памяти винчестера, и такой накопитель считается потенциально опасным, так как может исказить хранящуюся на нем информацию.
Для получения высокой достоверности, нужно выполнять этот тест достаточно долго, аналогично тестам оперативной памяти компьютера. Во время тестирования рекомендуется пошевелить IDE шлейф для диагностики плохих контактов, которые тут же будут обнаружены программой.
Примечание:
Выход из программы, кнопка — X.
Выйдя из Виктории, вы попадаете в «Volcov Commander «, из которого Вы выйдите нажатием на клавишу F10 и выборе «YES» соответственно. Затем Вы попадаете в DOS
Откуда Вы можете выйти, нажав Control+Alt+Del. Компьютер перезагрузится. Не забудьте вытащить диск из привода и вернуть загрузку с HDD.
Индикация режимов работы HDD и кодов ошибок по индикаторным «лампочкам».
(Первоисточник — стандарт ATA/ATAPI)
Как проверить жесткий диск ноутбука на работоспособность – тестируем и исправляем ошибки и битые сектора на пк
Достаточно часто медленная работа компьютера или ноутбука связана именно с ошибками и неполадками в винчестере. В этой статье мы разберемся, как проверить исправность жесткого диска при помощи средств Windows и специально предназначенных для этого программ.
Проверка на наличие ошибок стандартными средствами
Данный способ одинаково эффективен для Windows Xp, Vista, 7, 8 и 10. Необходимо:
Проверка и восстановление системного сектора;
Если появится уведомление «Windows не может проверить накопитель, который используется в текущий момент », следует нажать «Расписание проверки».
Итак, теперь мы делаем перезагрузку, и при загрузке системы запустится тест на работоспособность через биос и исправления ошибок носителя. Его длительность может составлять от 2-3х минут до часа, в зависимости от характеристик винчестера и его вместительности.
Проверка жесткого диска на ошибки через командную строку
Для запуска проверки необходимо выполнить следующие шаги: переходим в «Пуск/Все программы/Стандартные /Командная строка». Щелкаем правой клавишей мышки и нажимаем «Запустить от имени Администратора». Есть и другие способы запуска командной строки.
В появившемся окне выполняем команду «chkdsk раздел_диска: параметры_проверки». Следует учитывать, что данный способ работает исключительно с дисками, которые были отформатированы в FAT32, NTFS или RAW (этому формату посвящена отдельная статья).
В качестве примера команды можно привести «chkdsk C: /F /R». Ее суть состоит в следующем:
Если вы захотите продиагностировать накопитель, используемый системой в данный момент, вы увидите специальное уведомление. Вам будет предложено выполнение проверки при следующей загрузке компьютера. Чтобы согласится с этим, нажмите Y, для отказа – N. По итогам проверки вам станет доступна информация о проверенных данных, о количестве поврежденных секторов и найденных ошибках.
Чтобы получить полный список параметров, запустите chkdsk с вопросительным знаком в виде параметра. Но если вам нужна обычная проверка на ошибки и секторов, то вышеприведенной информации вам будет достаточно.
Бывает, что найденные ошибки во время сканирования не всегда получается сразу исправить, вполне вероятно, что это связанно с программой работающей на тот момент. В данной ситуации потребуется оффлайн-сканирование накопителя: он отключается от работы, проводится диагностика, и затем он подключается обратно. Чтобы сделать это нужно ввести в командную строку «chkdsk C: /f /offlinescanandfix» (С: — раздел диска). Если его отключение не представляется возможным, то проверка будет выполнена при ближайшей перезагрузке.
В случае необходимости, после проверки у вас есть возможность изучить журнал проверки. Для этого нужно:
Программная проверка
Конечно, вышепредложенный способ не всегда эффективен. Поэтому мы рассмотрим целый ряд таких программ, как Victoria. Они позволят провести максимально тщательный анализ состояния жесткого диска на компьютере или на ноутбуке.
Victoria
Утилита для диагностики и тестирования винчестера. Она поможет вам не только обнаружить неполадки в его работе, но и устранить их.
Программа имеет целый ряд достоинств и полезных функций:
Виктория является одной из наилучших на сегодняшний день. Она способна решить неполадки с битыми секторами и быстро привести винчестер любого типа в работоспособное состояние. Впрочем ей была посвящена отдельная статья, с которой непременно рекомендую ознакомиться.
HDD Regenerator
Одна из наиболее эффективных программ для оценки состояния и устранения неполадок на накопителях. Она дает возможность получить информацию на счет актуального состояния SMART выбранного устройства и полный контроль над ним.
Среди основных возможностей можно выделить:
Мониторинг HDD в режиме реального времени;
То есть, с помощью регенератора вы сможете максимально эффективно протестировать винчестер.
TestDisk
Предназначена для определения состояния и тестирования накопителей. Помимо простой диагностики, она также обнаруживает битые сектора и исправляет все найденные ошибки. В ее основные функции включены:
Проверка внешних жестких дисков;
Кроме того, утилита обладает еще целым рядом функций, которые связаны с восстановлением удаленных файлов.
Hitachi Drive Fitness Test
Отменная программа, предназначенная для поиска и исправления неполадок на накопителях. Она универсальная, так как может быть проведена диагностика любых накопителей. С ее помощью вы можете крайне быстро узнать текущее положение винчестера, а также получить о нем дополнительную информацию.
Включает в себя:
Данная утилита подходит для всех устройств и может использоваться даже на нетбуке.
Используется для проверки и тестирования состояния жесткого диска. Она находит любые неполадки и сбои.
Кроме того, она предоставляет полную информацию о носителе и всех связанных с ним показателей. Как говорят разработчики, данная утилита невероятно эффективна при самостоятельном исправлении незначительных неполадок, ошибок SSD и HDD, и способна полностью восстановить их работоспособность.
Существуют и другие весьма эффективные утилиты, например, MHDD. Главным преимуществом которой является работа из-под DDOS, что полностью исключает возможную неточность данных при проведении тестирования.
Итак, теперь вы располагаете полной информацией о том, как определить, работает ли исправно жесткий диск, и как самостоятельно решить связанные с ним проблемы. Выбирайте наиболее подходящий или понравившийся вам вариант и действуйте!
: производим полную диагностику HDD
Как проверить и вылечить жесткий диск — 7 крутых утилит
Ничто не вечно, даже самые качественные винчестеры. Но если в работе диска произошел сбой, это еще не повод отправлять HDD на пенсию. Возможно, его получится вылечить. Это руководство подскажет, что делать.
Диагностика и лечение жесткого диска
Частая проблема таких устройств — битые сектора. Чтобы понять, что это такое, стоит более детально ознакомиться с конструкцией подобного накопителя.
Девайс состоит из намагниченных пластин, по которым движется головка, читающая и пишущая данные. Они разделены на дорожки, разбитые на участки — сектора. В них вносится любая информация, которая копируется на винчестер. Со временем они приходят в негодность.
О том, что целостность аппарата нарушена, можно узнать далеко не сразу. Бэды в малом количестве почти не влияют на работу устройства, но когда повреждений становится много, то это превращается в проблему.
Для проверки девайса на неисправность существует немало программ, но первые признаки грядущих неприятностей можно заметить и невооруженным глазом:
Примечание: исправить сектора на 100% практически невозможно. Некоторые из них просто не восстанавливаются.
Бэды можно условно разделить на 2 типа:
Образование: Кто и как изобрел первый жесткий диск: 4 эпохи истории HDD
Обзор программ проверки жестких дисков
Чтобы HDD не «болел», надо следить за его состоянием. Помогут в этом специальные тестировщики. Некоторые утилиты дают возможность не только выявить повреждения и другие системные ошибки, но и устранить их. Ниже — список полезных программ для сканирования винчестеров на ошибки, проверки контроллеров.
Предупреждение! Тянуть ПО с сомнительных ресурсов — опасно для компьютера, лэптопа. Лучше использовать проверенные утилиты и скачивать их с официальных сайтов.
Узнайте: Особенности использования внешнего жесткого диска: 6 плюсов и 3 минуса
Maxtor Powermax
Эффективная бесплатная программа для диагностики работы накопителей, которая занимает всего 2,38 Мб.
Чтобы получить верные данные, устанавливать прогу рекомендуется с загрузочного носителя. Как только софт запускается, он начинает проверять, подключен ли кабель, установлены ли перемычки master/slave, возможность поддержки накопителей большого объема и выполняет другие подготовительные действия.
Когда предварительное сканирование заканчивается, пользователь может выбрать тип дальнейшего тестирования.
Особенности
| Быстрое | Занимает всего 90 секунд: |
| проводится анализ журнала отказов; | |
| тестируется способность чтения/записи для проверки состояния каждой из головок винчестера. | |
| Углубленное | Направлено на проверку поверхности жесткого диска. Занимает куда больше времени, чем первый вариант. |
| Burn In Test | Имитирует работу жесткого диска в обычном режиме для выявления ошибок. |
Совет: если нужен диск для хранения фото и видео, подойдет модель объемом минимум в терабайт. Для игр и ресурсоемких утилит пригодится более вместительный вариант.
Когда диагностика завершается, утилита предоставляет пользователю отчет о состоянии накопителя. Он либо подтверждает исправность девайса, либо содержит код ошибки, который может дать развернутую информацию о проблеме по запросу через техподдержку.
Fujitsu FJDT
Софт запускается с DOS, весит всего лишь 77 килобайт. Подходит только для фирменных накопителей. После запуска понадобится указать устройство, которое требует проверки, и выбрать режим.
Когда FJDT заканчивает сканирование, пользователь получает заключение о состоянии устройства. Если есть серьезные ошибки, она выдает их код. С ним можно обратиться в техподдержку. Если выявленные проблемы не критичны, то ПО поможет их вылечить в автоматическом режиме.
Сравнение носителей: SSD или HDD — что лучше: отличия 2 видов накопителей
IBM Drive Fitness Test
Еще одно эффективное средство, которое ищет и устраняет ошибки в HDD от IBM. Подходит для использования в системах под управлением Виндовс и Линукс.
ПО представляет собой микрокод, который хранится в специальных частях накопителя. Это дает возможность фиксировать количество отказов девайса. Есть и софт для диагностики.
Что в разделе
| Utilities | Доступна активация и деактивация поддержки SMART. |
| Пользователь также может: | |
| обнулить boot-сектор или выполнить очистку диска полностью; | |
| получить информацию о подключенных к системе винчестерах: данные о модели, объеме, текущем режиме Ultra ATA и некоторых установках, например, Write Cache, Read Look Ahead и прочие. | |
| Fitness Test | Тестирование представлено в трех вариантах: Quick, Advanced (Media Scan) и Exerciser. |
| Быстрый режим займет около двух минут. В процессе проведения проверяется журнал отказов, тестируются функции, чтения и записи информации для проверки пригодности головок и выполняется сканирование первых 0,5 Мб поверхности. | |
| Проверка помогает определить и классифицировать до 90% ошибок жесткого диска. | |
| Media Scan. Кроме экспресс-теста, в этом режиме проходит проверку вся поверхность диска, благодаря чему определяются неисправности, связанные с механическими повреждениями. | |
| Тест занимает от 15 до 30 минут. Время зависит от объема винчестера. | |
| Совет: если нужен вместительный HDD с быстрым шпинделем, подойдет IBM 3.5 3TB 7.2K. | |
| Exerciser имитирует стандартные для работы HDD условия. Длительность диагностики устанавливается пользователем. |
Если в ходе какого либо теста были обнаружены неполадки, ПО уведомит о возможности исправления нарушений силами самого приложения или необходимости обратиться в СЦ.
В тему: Как отформатировать жесткий диск — стандартные инструменты и 6 специальных утилит
Quantum Data Protection System
Примечание: софт подходит для SCSI и IDE-устройств.
При запуске установленная утилита просит выбрать, какой носитель нужно просмотреть. Когда пользователь сделает это, приложение сразу включит 90 секундное сканирование. В это время софт проверяет:
Интересно: этот восьмитерабайтный DELL способен в секунду передавать 1,2 гигабита информации.
Он также анализирует данные, предоставленные SMART, и исследует первые 300 Мб.
Можно выбрать расширенный тест, во время которого софт просматривает весь жесткий.
Примечание: S.M.A.R.T. — разработка для оценки состояния винта посредством самодиагностики, а также механизм, который сообщает о времени выхода аппарата из строя.
Подборка вместительных винчестеров: ТОП-5 лучших HDD на 2 TB – внутренних жестких дисков на 2000 Гб
Samsung SHDIAG
Утилита с предельно простыми, но эффективными функциями и дружелюбным интерфейсом, разработанная специально для самсунговских устройств.
Нужно выбрать «пациента», чтобы запустить экспресс-диагностику на 1,5 минуты. Тестируются важные узлы устройства: кэш-память, считывающие головки и другие компоненты. Есть возможность проведения более длительного, вдумчивого теста.
Программа не предоставляет пользователю коды ошибок. Она просто выдает на монитор информацию об их наличии. Если обнаружена проблема, софт предлагает решение путем низкоуровневого форматирования накопителя.
Рекомендация: загружать программку лучше с официального источника, чтобы скачать самую последнюю и наиболее эффективную версию.
Подборка портативных HDD: ТОП-10 внешних жестких дисков на 1000 Гб
Seagate Disk Diagnostic
Софт с довольно интересным меню: хотя он запускается из DOS, графики присутствуют. Утилита имеет хоть и скромный, но полезный арсенал дополнительных возможностей.
Главные особенности средства тестирования накопителя на неисправность:
ТОП-5 лучших внутренних жестких дисков (HDD) на 1 TB
Western Digital Data Lifeguard
Это не одно приложение, а пакет программ, которые дают возможность проверить и вылечить накопительный девайс.
EZ-Install — для создания разделов на чистеньком HDD, их форматирования и копирования с другого накопителя. Установка в boot-сектор предполагает запись служебных данных. Благодаря этому можно использовать все рабочее пространство девайса в тех системах, в чьем BIOS установлены лимиты. В этом случае операционка распознает девайс «в обход» Биоса, поэтому внесение изменений в настройки винчестера в нем ничего не дадут.
Совет: если нужно увеличить хранилище лэптопа, то SATA 3.0 2TB — отличное решение. Приличный объем, низкая шумность при работе и высокая скорость инфообмена — его главные достоинства.
Data Lifeguard Diagnostics служит для выявления и ликвидации неисправностей, которые могли бы стать причиной потери данных. Как и в большинстве описанных выше утилит, пользователю доступен быстрый и полный режимы тестирования:
Примечание: ПО работает только с моделями WD.
Разрушающий тест Write Zero To Drive осуществляет почти те же действия, что и при форматировании низкого уровня. Он полностью стирает все данные. Если HDD не видно в BIOS, реанимировать девайс можно только так.
Где в БИОСе посмотреть жесткий диск?
Всем доброго времени суток, дорогие читатели! В этой статье я постараюсь объяснить почему биос не видит жесткий диск — а так же пути решения такой проблемы я расскажу в своей статье.
Такая проблема, когда жесткий диск не определяется компьютером, является наиболее распространенной. Она возникает, как на старых, так и на новых компьютерах. Также это случается с новыми и старыми, внешними и встроенными HDD.
Для начала, конечно же, требуется узнать причину возникновения такой неполадки. Порой пользователи могу самостоятельно всё решить и наладить работу с виндовс и жестким диском ноутбука.
Почему компьютер не видит жесткий диск?
Отмечу сразу, что есть несколько причин, из-за которых винчестер отказывается от выполнения своих функций. К таким причинам можно отнести:
Да, нужно провести диагностику, а уже затем решить проблему. Скажем, у неопытного пользователя наверняка с этим возникнут некие сложности. Давайте-ка я помогу вам, и мы вместе разберемся что и как.
Первое подключение винчестера
Если вы впервые производите подключение винта, то, скорее всего, система его попросту не увидела. Да, физически он находится в рабочем состоянии, но среди локальных дисков он не отображается.
Для того чтобы исправить эту проблемы вам необходимо нажать на клавиатуре Win и R, написать compmgmt.msc и указать «Ок».
Отыщите и выберите «Управление дисками».
В появившемся окошке посередине будут выявлены все ваши подключенные диски, в том числе и ваш проблемный жесткий диск. Как правило, таковым он является из-за неправильной назначенной буквы.
Отыщите требуемый диск и нажмите на него правой кнопкой мыши, а затем выберите «Изменить букву диска или путь к диску….».
Откроется окно, в котором вы должны будете нажать на кнопку «Изменить».
Теперь выберите желаемую букву и укажите «ОК».
Неверный формат
Для нормального функционирования диска в Windows, необходим формат NTFS.
Так же, как и в инструкции выше, зайдите в «Управление дисками», то есть повторите предыдущие первые два шага. После этого правой кнопкой мышки нажмите на диск и выберите «Форматировать».
Выберите файловую систему – NTFS, и нажмите «ОК».
Биос не видит жесткий диск — настройка
В отдельных случаях в BIOS может быть установлена неправильная приоритетность устройств для загрузки. При загрузке ПК нажимайте на F2 (либо Del). На какую клавишу необходимо нажать будет указано при старте ПК. Нажав на нужную клавишу, вы зайдете в БИОС.
Обратите внимание, что по причине отличий в версиях БИОС названия пунктов меню здесь и далее могут немного отличаться.
Отыщите вкладку «Boot». Пользуйтесь стрелками для управления. В списке устройств загрузки на первое место (1st Boot Priority/First Boot Device) выставите свой HDD.
Нажмите F10 для сохранения и выхода и затем нажмите Y для подтверждения. После этого ПК будет загружаться с выставленного вами устройства.
Минутку внимания, возможно вам будет интересно где скачать экранную клавиатуру или узнать почему телевизор не видит флешку.
Режим работы SATA
Зачастую у пользователей в БИОС отсутствует режим работы, совместный с IDE. Дабы произвести смену, вам нужно зайти в БИОС, выбрать Main, Advanced либо же Intefrated Peripherals и отыскать настройку SATA Operation, Configure SATA As, либо же OnChip SATA Type.
Выберите IDE либо же Native IDE, нажмите F10 и укажите Y.
BIOS не отображает жесткий диск
Если БИОС не может определить ваш винчестер, то, скорее всего, дело в неправильной настройке или их сбои.
Неверные настройки появляются вследствие действий пользователя, а сбой может произойти по различным причинам. Так, начиная от перебоев в питании и заканчивая даже заражением системы. Об этом может указывать системная дата — если она не точная, то у вас, несомненно, произошел сбой. Чтобы устранить эту проблему, необходимо сбросить все настройки.
Отыщите на материнской плате джампер Clear CMOS.
Поменяйте перемычку с контактов 1-2 на 2-3, подержите их секунд 20-30 и потом верните в исходное положение. Кроме того, есть еще один способ. В системном блоке отыщите материнку и вытащите из нее батарею.
Вернуть ее обратно нужно будет минут через 25-30.
Заключение
Где в биосе находится жесткий диск. Включаем проверку жесткого диска
Жёсткий диск в самый неожиданный момент потребовать проверки, ремонта, диагностики, но для гарантии сохранности данных следует проводить тесты регулярно. Как правило, все эти процессы выполняются профессионалами и, следовательно, требуют немалых затрат. Однако обойтись своими силами можно и без специальных навыков — достаточно лишь внимательно прочитать нижеприведённый гайд по тому, как через БИОС.
Обычно при запуске компьютера отображается сообщение, в котором указывается, какой ключ нажать, чтобы войти в экран настройки. В зависимости от установленного носителя вы должны включить соответствующие загрузочные устройства, если они еще не включены.
Основное различие заключается в том, как разделы жесткого диска хранятся на жестком диске. На одном диске по практическим соображениям можно использовать только один из двух, а в случае конфигурации с несколькими загрузками с разными операционными системами на диске все должны поэтому использовать таблицу разделов того же типа. Это означает, что для каждой системы требуются разные загрузчики.
Собственно, BIOS — аббревиатура, которая расшифровывается как basic «input/output system» — «базовая система ввода-вывода». То есть это набор программ для работы с аппаратурой компьютера.
Встроенная система отвечает за стартовую загрузку компьютера и загрузку операционной системы, настройку и компьютера. Это программное обеспечение используется в качестве платформы для разработок IBM, так что в компьютерах другой архитектуры (SPARC, например) БИОС использоваться не будет.
Если ваш компьютер принадлежит к любому поколению IBM, то наши рекомендации пригодятся при тестировании жёсткого диска.
Зачем нужна проверка?
Когда программы всё чаще начинают подвисать, компьютер работает медленно, при загрузке файлов или программ происходит сбой системы, BIOS предупреждает вас об ошибке звуковым или текстовым сообщением, необходимо проверить, в порядке ли жёсткий диск.
Нашими советами можно воспользоваться даже в том случае, если неожиданно исчезают файлы — причины этого тоже можно выявить через БИОС.
Помимо прочего, стоит проводить предупреждающую регулярную проверку, которая поможет избежать таких критичных проявлений неполадок путём их предупреждения или попросту своевременного обнаружения.
В зависимости от модели и года выпуска вашего компьютера клавиши для вызова экранного меню подсистемы будут использоваться разные. Какой бы не была нужная команда, её необходимо дать во время начальной загрузки или перезагрузки.
Обыкновенно производители выбирают следующие клавиши для открытия меню БИОС: Del, F2, F10, Esc и F8.
Источник
Working on something while finding your system disk is not selectable or displays a red X next to it? Or any of your tasks fails to run, showing The backup cannot be completed due to corruption?
Meanwhile, you may be trying to tear your hair apart in anger, thinking how this problem pops up out of nowhere on earth.
Well, don’t worry. This problem is well known to a tech guy like me, but maybe not to you. Whether you are a tech wizard or not, read till the end and solve your problem very quickly.
So, why do you need to run the check disk from BIOS?
You need to run the check disk from BIOS to ensure that your hard drive is okay. Check disk may not only detect your hard drive problem but also solve them. You have to allow check disk to run once and then check the log file afterward to see if any problems were found.
I will guide you through all the steps on how to run check disk from BIOS and stuff like that. So hop in, let’s take a ride, shall we?
BIOS offers tons of stuff to do, change, and modify but doesn’t offer a disk check directly. Some may offer an advantage to erase the drive, wiping out the data.
But though you can’t run check disk from BIOS directly, you can still perform this operation by going to the Command Prompt when booting up your PC, i.e., from BIOS. For this, you have to:
- Save what you are working on. Then restart your PC. If your PC is turned off, turn it on.
- Press the F8 key while your PC boots up. Thus, the Advanced Boot Options will appear. If you can’t find it in your BIOS, make sure you got it.
- Select Safe Mode with Command Prompt. Selecting this will enable your PC to load up a list of drivers, and it will end up in a screen of command prompt.
Type chkdsk and hit Enter. This will help you run a check on the current drive without fixing any errors.
- Type chkdsk X:/f. Replace X with the required drive letter you would like to fix.
Type chkdsk X:/r and replace X with the needed drive letter you would like to fix for locating sectors and retrieving data.
Restart your PC if the driver is in use. If prompted, press Y to accept.
Thus you can run check disk from BIOS. You may have questions like what to write when I need this driver to check and fix.
Well, chkdsk (Check Disk) is one of the most efficient powerful Windows utilities used to diagnose and repair disks. There are two types of repairs mainly; /f represents fix, and /r represents repair.
But there are other parameters in the check disk command. I am creating a table that contains parameters and descriptions on chkdsk.
Thus you can now get a clear idea about running check disk from BIOS. If you wish not to do it from the BIOS, you have another option. To know this, read till the very end.
Check out our expert-recommended Gateway BIOS Updates.
Run Check Disk in Windows 11
If you are a Windows 11 user, apart from running chkdsk in BIOS, you can also run in the command prompt in your Windows 11. This is a very straightforward way to run chkdsk (Check Disk) in Windows 11.
Here are the steps to run check disk in windows 11:
- Turn your computer on and go to the search button from the system taskbar.
- Type cmd. Command Prompt will appear on your screen.
- Right-click to the Command Prompt and select Run as administrator.
Go ahead and click Yes if you receive a user account control prompt.
- Type chkdsk C: /r and hit Enter. It’ll help you to check your C drive. Changing C for D will check the D drive instead of the C drive.
- Type Y when you’ll be asked, “Chkdsk cannot run… next time the system restarts?” Then press Enter.
- Exit the command prompt and restart your computer. Next time your computer boots up, the scan will be happening.
Thus you’ll be able to run chkdsk to check your disk in Windows 11.
Also, check out our separate post on will SSD reduce high disk usage.
But if you want to fix your issues too, then:
- Type chkdsk C: /f and hit Enter. It’ll help you to fix your problem in C drive.
- Type Y when you’ll be asked, “Chkdsk cannot run… next time the system restarts?” Then press Enter.
- Exit the command prompt.
- Restart your computer. When the system restarts, the disk check will automatically scan for file system errors, bad hard drive sectors and attempt to solve them.
It depends on what you want and for that what command you are inputting in the command prompt. I have provided a list of parameters to help you understand what command you need to write to get your desired result.
There is an alternative way to check the disk in Windows 11. The check disk utility can also be run from the disk’s properties itself. You have to:
- Open File Explorer and click on This PC.
- Right-click on the drive you want to check and select Properties.
- Click on the Tools tab.
- Click on Check under the system error checking.
- Tap into Scan drive even if check disk tells “you don’t need to scan this drive”.
- The scan will start, and you will see how much time is needed to complete the process.
Thus you may also check the disk in your Windows 11. But everyone is not Windows 11 user.
What if you are a Windows 7 user? Or you are a user of Windows 8, 8.1, 10? The question may arise in your head.
So, what to do to run chkdsk in Windows 7, 8, 8.1, or 10?
To run chkdsk (Check Disk) in Windows 7, you have to follow the exact methods stated above for Windows 11 one by one. Also, for Windows 8, 8.1, or 10, you have nothing but to follow the same instructions used for running check disk in Windows 11.
Check out our latest fix for BIOS Not Detecting USB.
Run Check Disk: Mac OS X
If you are a Mac user, you can also use check disk in it. To do so, you have to follow the below-mentioned steps.
Tip: Before starting anything, get a Mac OS X installation DVD.
Step 1. Launch the Disk Utility. For Windows, there is chkdsk. But for Mac, there is Disk Utility. It provides the same basic functionality as chkdsk does for Windows.
Step 2. Turn on the Mac and insert the CD. Press and hold the C key.
Step 3. Choose your preferred language to continue.
Step 4. Open Disk Utility. You can find it in the desktop menu bar.
Step 5. Select the HDD you want to repair. Then click Repair Volume. If this is successful, you will be able to run Repair Permissions too.
Hence, you can check the disk on your Mac pretty easily.
Check out my new post on SVM Mode In BIOS.
Conclusion
Chkdsk is a command that can be run to verify the logical integrity of the file system. It is designed primarily to check disk for errors and fix them. I tried to cover not only how to run check disk from BIOS but also using command prompt in Windows or Mac.
I believe you have already resolved your problem. But if you find any difficulty doing so, comment below.
Главная » Железо » Как проверить жесткий диск на исправность через биос
Как проверить жесткий диск на исправность через биос
Как проверить жесткий диск (HDD) на ошибки
Подробности Super User Неполадки и неисправности 29 января 2011 Просмотров: 60360
Как проверить жесткий диск (HDD) на ошибки?
Нам понадобиться программа Виктория. Скачиваем образ программы для записи его на диск здесь или образ для дискеты здесь и записываем на диск (дискету).
Теперь нам надо загрузиться с этого диска (дискеты), перезагружаем компьютер. И при загрузке компьютера или ноутбука нажать F12 или Tab, вам надо запустить BOOT MENU. Если ничего не помогает, попробуйте посмотреть название клавиш внизу экрана при загрузке, полистайте инструкцию к материнской плате. Также можно зайти в BIOS и указать первый загрузочный девайс. Что бы войти в БИОС нажимайте при загрузке компьютера Delet, на ноутбуках и старых компьютерах F2. А вообще на первой странице сразу после включения компьютера эта информация написана внизу экрана. Меню БИОСа немного различаются у различных производителей. Ваша задача изменить загрузку с жесткого диска (Hard Drive) на CDROM. Ищите вкладку Boot device Priority, «Boot» или «First boot device»
В BIOS вам надо выставить CDROM (или Floppy Drive если грузитесь с дискеты) на самую верхнюю строчку (кнопками + -, или F5 F6). Сохраняем изменения и перезагружаем компьютер.
Если появится надпись Press any key to continue нажмите любую клавишу, после чего запустится программа Виктория.
Нажимаем клавишу P (англ), и выбираем нужный канал, выбор производится стрелочками (если вы не знаете какой у вас диск выбирайте по очереди).
Нажимаем Enter и F2. Должен появиться список жестких дисков (если их несколько или один если у вас только один жесткий диск). Если не появился нажимаем опять P и выбираем другой канал.
И нажимаем цифру которая написана напротив нужного диска. И Enter. После того как мы выбрали нужный нам диск приступим к проверке его на ошибки. Для этого нажимаем F4. Откроется еще одно небольшое окошко, в нем мы не чего не меняем и нажимаем Enter (о функциях в этот окошке вы можете прочитать в инструкции которую я прикреплю ниже). Начнется проверка жесткого диска на ошибки.
В правом верхнем углу вы видите цифры 5 ms, 20ms, 50 ms и т.д. это показывается время доступа к каждому сектору на жестком диске. Чем больше секторов с меньшей загрузкой тем лучше. А во вкладке Дефекты будут появляться битые сектора (это сектора где поврежден жесткий диск и на это место не производится запись и чтение). Если у вас обнаружились дефекты то вам придется приобрести новый жесткий диск. В принципе дефекты на жестком диске можно отсечь, путем уменьшения жесткого диска (как это сделать читайте в инструкции), но я бы не рекомендовал этого делать потому что жесткий диск будет все равно сыпаться дальше и в конце концов вы потеряете все свои данные.
Можно также запустить программу под Widows, и она будет работать, но для этого нужно выполнить одно из условий написанных ниже (скачать, распакуйте в папку и запустите):
- Отключить (Панель управления > Система > оборудование > контроллеры жестких дисков) тот канал IDE контроллера, к которому подключен испытуемый винчестер. Это нужно для того, чтобы программа могла обращаться напрямую к портам HDD.
- Можно не отключать канал в системе, но тогда при загрузке Windows к этому каналу ничего не должно быть подключено (а иначе ОС, найдя ATA устройство, заблокирует порты). Если Вы выбрали этот вариант, то подключать винчестер нужно после загрузки системы. Или, как вариант, включать в испытуемый винчестер питание только после полной загрузки ОС (не все дешёвые блоки питания это «терпят»)
- Абсолютно бессмысленно отключать винчестер в BIOS, ибо современные многозадачные операционные системы не пользуются BIOS’ом для проверки наличия HDD на канале. За него это делает драйвер. А вот если у Вас «чистый» DOS — отключение HDD в BIOS’е будет полезно, для того, чтобы сама DOS не видела этот диск (и чтобы не использовала таким образом порты, что теоретически может привести к конфликтам между ОС и программой).
Скачать инструкцию можно здесь.
ps-land.ru
Как проверить жесткий диск через BIOS?
Жесткий диск – не самая надежная деталь персонального компьютера и в самый неподходящий момент это устройство может выйти из строя. Чтобы этого не допустить, HDD требует постоянного проведения анализа его работоспособности и проверки записанных на нем данных на целостность. Как правило, этим занимаются специалисты, что означает несколько вещей: с вас точно возьмут за это деньги и что ж жестким на некоторое время придется попрощаться. Однако для вас у нас есть небольшой секрет, используя который вы запросто проверите состояние вашего жесткого диска на ПК. Кроется этот секрет в БИОСе системы.
Перед тем, как начать
Перед тем, как вы начнем вам объяснять, как проверить жесткий диск с БИОСе на работоспособность, вам следует уяснить несколько вещей:
- этот метод не будет работать с твердотельными накопителями SSD;
- в зависимости от версии BIOS, названия его пунктов меню и их расположения могут значительно (или не значительно) отличаться.
Собственно, это всё. Теперь давайте же войдем в БИОС и разберемся, как с его помощью провести диагностику HDD.
Входим в БИОС
О среде BIOS, её разновидностях и настройках мы уже как-то говорили, и для этого мы выделили целую статью. Там же, в одном из пунктов мы рассказывали, как войти в БИОС. Перейдите по этой ссылке и ознакомьтесь с разделом Вход в BIOS, чтобы мы с вами могли продолжить дальше.
Включаем проверку жесткого диска
Итак, вы внутри. Далее, будьте предельно внимательны, так как пункты, которые сейчас будут называться в этой статье, у вас могут выглядеть и быть размещены совсем по-другому. Используя стрелки клавиатуры для навигации, перейдите к разделу Diagnostics, после чего выберите пункт Primary Hard Disk Self Test. При условии, что вашим компьютером используется более одного «харда», вам система предложит выбрать диск для проверки из доступных.
На проверку винчестера на поврежденные сектора системе понадобится некоторое время. Однако по завершении этого процесса вы легко поймете, имеются ли повреждения на вашем жестком диске:
- при неудачной попытке провести тест ваш винчестер поврежден и требует ремонта или замены;
- если тест был выполнен на 100% — с HDD всё хорошо, а все мелкие ошибки жесткого диска будут исправлены системой.
Итог
Используя БИОС, как инструмент для проверки битых секторов на винчестере, вы можете быстро осуществить диагностику работоспособности жесткого диска на компьютере. Конечно, проблема здесь присутствует, а именно – визуальное отличие разных версий БИОС, вследствие чего иногда довольно сложно найти тот или иной пункт, следуя какому-то примеру. Не смотря на это, способ этот очень хорош, и знать о нем должен каждый.
chopen.net
Учимся разбираться в компьютере
При установке на компьютер нового жесткого диска накопитель не всегда определяется системой. Вы производите его подключение, проверяете в списке устройств – но диска там нет. В такой ситуации следует задуматься о том, как в биосе включить жесткий диск.
Дело в том, что для нового накопителя в БИОСе могут быть не настроены отдельные регулировки. Чтобы диск начал отображаться, требуется настроить правильную конфигурацию системы. Для этого:
- Запустите питание компьютера;
- Перед тем, как начнет загружаться ОС, на мониторе появится экран, где можно будет запустить БИОС. Обычно для выполнения этой операции необходимо нажать клавишу «DEL», «F2» или «F11»;
- Зайдя в БИОС, нажмите строчку «MAIN», затем кнопку «Enter»;
- В открывшемся меню вы увидите все подключенные к ПК приводы и диски. Выберите нужную строчку и щелкните по ней;
- Если вы его не нашли, укажите на номер «SATA», к которому производилось подключение, и затем выберите пункт «AVTO». Начнется поиск диска;
- Когда система обнаружит его, выберите «save end exit». Компьютер выполнит перезагрузку;
- И теперь вы сможете найти жесткий диск, нажав «Пуск», затем «Мой компьютер».
Проверка SATA-разъема
Однако диск может и не обнаружиться. Вероятная причина – отключен контролер интерфейса SATA. Чтобы исправить это:
- Зайдите в БИОС и найдите пункт «SATA configuration»;
- На вкладке «controller» нажмите пункт «enable»;
- Затем используйте тот же алгоритм действий, который был описан выше.
Активация ранее отключенного диска
Возможно, вы отключили жесткий диск в BIOS. Чтобы активировать его, необходимо выполнить сброс настроек. Для этого зайдите в БИОС и кликните по строчке «Load Default». После этого ПК выполнит перезагрузку и диск должен определиться. Зайдите в «Мой компьютер» и посмотрите, есть ли он там.
Обновление «Диспетчера устройств»
Когда система «увидит» диск, необходимо будет обновить информацию о подключенных устройствах. Для этого:
- Включите ПК;
- Нажмите на значок «Мой компьютер» правой клавишей мышки;
- Кликните по пункту «Свойства» и откройте «Диспетчер устройств»;
- Нажмите правой клавишей мыши по строчке, на которой указано название системы (вверху окна);
- Затем щелкните «Обновить конфигурацию». Будет выполнено сканирование, после которого диск должен появиться в «Диспетчере устройств».
Если диск никак не хочет определяться, возможно, проблема не в программных компонентах. Чтобы узнать это, сделайте следующее:
- Попробуйте подключить накопитель к другому разъему на «материнке»;
- Замените кабель интерфейса, также может помочь замена кабеля блока питания;
- Кстати, возможно, проблема в мощности блока питания. Ее просто не хватает, чтобы определить винчестер. В таком случае сбои могут возникнуть и в работе первого диска (на котором установлена ОС);
- Если для соединения диска с материнской платы вы применяете разветвители IDE-SATA, замените их на другие. Может быть, проблема в этом;
- Жесткий диск может не определяться в БИОС, если в системе имеются какие-то сбои. Часто в такой ситуации исправить положение может только специалист;
- Если у вас накопитель типа IDE (сегодня преимущественно используется SATA), то вы можете подумать, что проблема в совместимости старых разработок с новой материнской платой. Это не так. Если на «материнке» есть хотя бы один разъем IDE, значит, работать диск такого типа в системе будет. Другое дело, что в BIOS может быть отключена соответствующая функция. Нужно, чтобы был активирован параметр «Award BIOS».
Проверка работоспособности жесткого диска
Другая возможная причина – винчестер просто не вращается. Связано это с тем, что к устройству не поступает достаточно питания или оно вообще отсутствует. Чтобы узнать это точно, выполните следующее:
- Выключите ПК;
- Откройте системный блок компьютера, открутив болты на боковой крышке;
- Затем извлеките кабель данных от накопителя. После этого в систему перестанет поступать информация о необходимости экономии энергии;
- Включите компьютер. Послушайте, началось ли вращение диска. Чтобы лучше понять, можно прикоснуться к жесткому диску – должна чувствоваться вибрация. Если вибрации нет – значит диск не включен;
- Если не получается точно понять, вращается ли винчестер, сделайте следующее:
- Включите ПК, послушайте диск;
- Отключите компьютер;
- Уберите кабель питания ПК;
- Затем уберите кабель питания винчестера;
- Вставьте кабель питания ПК;
- Включите машину и снова прислушайтесь. Затем восстановите питание накопителя и вновь прислушайтесь.
- Проверьте кабель питания жесткого диска, для этого выполните его подключение к другому устройству, например, дисководу.
- Если ничего не помогает, подключите накопитель в другому ПК.
Диск так и не начал вращаться? Вероятно, он вышел из строя и просто не работает. Тогда потребуется его замена. Обычно жесткие диски не поддаются ремонту. Магнитные винчестеры (HDD) могут выйти из строя после одного падения, поэтому с ними нужно обращаться очень бережно, чтобы не повредить движущиеся элементы. В случае дисков стандарта SDD даже при серьезном ударе диск останется в рабочем состоянии, так как в его конструкции отсутствуют магнитные элементы.
Включение жесткого диска в БИОС и все связанные с этим операции можно выполнить и самостоятельно. Обычно новый винчестер определяется компьютером сразу. Максимум после настройки БИОС. Если неисправны кабеля – заменить их несложно. Если диск сломан – тогдо потребуется купить новый.
comp-genius.ru
Как быстро проверить и восстановить жесткий диск | Всему-Научим.ру
Компьютер стал тормозить? Файлы и программы очень долго открываются? Постоянно происходят какие-то сбои? Это все может указывать на поломку жесткого диска. Как же узнать состояние жесткого диска? Вы это узнаете в данной заметке.
Здравствуйте. Сегодня я расскажу вам, как протестировать, а также восстановить жесткий диск.
Действительно, причиной торможения и сбоев в работе компьютера может оказаться жесткий диск. Дело в том, что жесткий диск постоянно находится в работе. Мы постоянно записываем на него информацию, после чего стираем её. Происходит постоянная перезапись данных на нашем жестком диске. Это все может привести к сбоям в его работе. Но как нам определить состояние жесткого диска?
Для этого создано не мало всевозможных программ, одну из них мы сегодня рассмотрим. Данная программа называется «HDD Regenerator». Почему я выбрал именно эту программу. Да просто потому, что данная программа достаточно проста в использовании, например, если сравнить её с программой «Victoria». Хотя, конечно, программа Victoria имеет больше возможностей, но с ней работать сложнее. В общем, сегодня работаем с «HDD Regenerator».
Данная программа тестирует жесткий диск, а также выполняет восстановление бэд-секторов (испорченные сектора). Это основные возможности этой программы.
Вы можете пользоваться программой, как из-под Windows, то есть со включенной операционной системой, так и из-под dos, без задействования операционной системы. Управление программой одинаковое в обоих случаях. Разница лишь в том, как запустить программу. Ниже есть видео, на котором я показал, как пользоваться программой со включенной операционной системой, поэтому, здесь я опишу второй вариант, а именно как пользоваться программой из-под dos. Начнем.
Как пользоваться HDD Regenerator
Для начала вам нужно установить данную программу. Процесс установки обычный, поэтому я не буду его описывать. После установки вы запустили программу. Перед вами откроется окно программы.
В данном окне вам нужно сделать следующее:
- Выберите пункт «Загрузочная USB Flash», нажмите на него.
- Дальше вам нужно будет выбрать ваше USB устройство, флешка должна уже быть вставлена в компьютер. Выберите её и нажмите «OK».
- Дальше появится информационное сообщение, в котором вам просто нужно будет нажать «OK». Очень быстро запишется флешка, и вам будет предложено перезагрузить компьютер (на английском языке). Нажмите «Yes», компьютер перезагрузится.
Теперь делаем следующее:
- При включении компьютера, нажмите и удерживайте клавишу «F12». Это нужно для того, чтобы запустить «BOOT MENU». На некоторых компьютерах запускается по-другому, если у вас не запускается, посмотрите в интернете, как запускается на вашем компьютере.
- В «BOOT MENU» выберите загрузку с «USB-HD» (данный пункт может выглядеть по-другому, например, «USB-HDD»).
- После этого загрузится программа, с которой мы и будем работать.
Программа открылась, и вам предложено выбрать диск, который нужно сканировать. Выберите нужный, нажав соответствующую ему клавишу (цифру).
Дальше нужно выбрать вариант сканирования:
- Prescan – этот вариант покажет вам бэд-зоны, если они есть.
- Normal Scan – данный вариант просканирует и восстановит испорченные сектора.
- Version Info – это информация о жестком диске.
Я рекомендую выбирать второй вариант, который просканирует и восстановит бэд-сектора, если они есть. Я нажимаю цифру 2 и жму «Enter».
Дальше откроется еще одно окно выбора.
- Scan and repair — это сканирование и восстановление.
- Scan, but do not repair – это сканировать, но не восстанавливать. Просто покажет бэд-сектора.
- Regenerate – этот вариант перезаписывает весь диск, даже если нет бэд-секторов.
Внимание!!! Я вам не рекомендую его использовать! Так как он сотрет все ваши данные.
Я выбираю первый вариант, жму «Enter».
Теперь нужно выбрать с какого сектора начать. Я выбираю первый вариант, чтобы начать сканировать с нулевого сектора. Вам рекомендую сделать то же. Нажимаем единицу и жмем «Enter».
Вот и началось сканирование, и, если программа найдет испорченные сектора, она будет их восстанавливать.
После проверки появится подобное окно.
Для того, чтобы выйти из программы нажмите клавишу «Esc». Еще одно, зачастую, после нажатия на «Esc» появляется черный экран со строкой ввода. Просто нажмите на кнопку перезагрузки на вашем системном блоке. После перезагрузки ничего не нажимайте, Windows загрузится автоматически.
Вот и все. Вы научились тестировать и восстанавливать свой жесткий диск. Если не все понятно, посмотрите видео, на нем я показал процесс сканирования жесткого диска. Следует заметить, что данный метод помогает только при сбоях жесткого диска, вряд ли он поможет, если вы, например, уронили жесткий диск на пол, то есть при физических повреждениях.
Вы можете скачать данную программу в сети интернет, а также данная программа есть на загрузочной флешке, которую мы создавали ранее. Вот ссылка на заметку, в которой рассказано об этой флешке…
Ну, а на этом я буду заканчивать данную заметку. Надеюсь, она была вам полезной. Подписывайтесь на новости блога или канала «Инструктор ПК»
Поделитесь информацией с друзьями, нажмите кнопку соц. сети. Это также помогает в развитии блога. Спасибо Вам!
comments powered by HyperComments
vsemu-nauchim.ru
Как проверить состояние жесткого диска
Здравствуйте дорогие читатели моего блога! В этой статье я расскажу и покажу вам как проверить состояние жесткого диска; и не важно hdd это или ssd, 2,5” (на ноутбук) или 3,5” (на ПК). Кто-то проверяет состояние потому что замечает, что скорость чтения либо копирования ниже, чем было раньше, кто-то перестраховывается боясь потерять важные данные, а кто-то просто из любопытства. Не важно по каким причинам вы столкнулись с данным вопросом, важно какой программой лучше всего воспользоваться и как.
Почему ломается жесткий диск
- Перегрев. Рабочая температура HDD не должна превышать 45 градусов.
- Удар. На компьютере происходит реже. Чаще на ноутбуке при сильном резком закрытии, траспортировке в рабочем состоянии или во время работы, когда windows подвисает у многих есть привычка бить по корпусу.
- Принудительное выключение, то есть с кнопки или розетки вместо привычного: Пуск — Завершение работы.
- Ну и последнее, срок эксплуатации. Рано или поздно все ломается, даже ни смотря на то, что был хороший уход.
Диагностика жесткого диска
Таить не буду, скажу сразу, лучшей программой для проверки состояния жесткого диска является Victoria. И так, приступим. Для начала скачайте программу Victoria, установите на компьютер. На рабочем столе появится ярлык установленной утилиты. Запускать следует под правами администратора, для этого следует проделать следующие шаги: наводим на ярлык Victoria, жмем правой кнопкой мыши, выбираем «Запуск от имени администратора», на windows vista, 7 и 8 может задать вопрос «Вы хотите разрешить следующей программе неизвестного издателя вносить изменения на данном компьютере?» — жмем да.
Теперь в открывшемся окне выбираем ваш жесткий диск или подключенное внешнее устройство (носитель), который нужно продиагностировать.
В верхней вкладке выбираем Test, в открывшейся панели жмем кнопку Start.
Перед запуском сканирования вы можете выбрать действие, которое будет осуществляться во время диагностики с испорченными секторами: ignore (игнорировать), erase (стереть), remap (переназначить), restore (восстановить).
Далее ждем пока цифра не достигнет 100%. Чтобы не ждать по 3 часа, можно провести промежуточное сканирование жесткого диска, перепрыгивая через определенный процент, нажимая на стрелки верх, вниз, вправо, влево. Однако этот способ не даст вам полной информации о состоянии hdd.
Если клайстеры серых цветов, то считайте, что ваш жесткий в норме, если есть зеленные цвета, то плохо, но не смертельно. Оранжевый — плохо, красный – еще хуже. Err– жесткий местами рухнул, не читаемый. Чтобы понимали разницу между серым клайстером и любыми другими цветами — объясню. Скорость чтения здорового (серого) клайстера 5-50 долисекунд, у зеленного 200, у оранжевого 600, у красного еще выше… Если у вас много цветных клайстеров, то соответственно и компьютер у вас тормозит.
Если у вас рухнула система, а после диагностики жесткого диска вы понимаете, что он накрылся, то восстановить информацию можно с помощью программы R-Studio. Об этом я писал в этой статье.
Программа Victoria есть также в Alkid LiveCD, ею можно воспользоваться при загрузке через boot (то есть загружать систему live cd при включении компьютера). При такой загрузке предварительно в настройках биос нужно выставить подключение IDE, иначе в лайфке жесткий может не обнаружить. И еще один момент, если в биосе жесткий не определяется, значит он умер.
Если кластеры диска в хорошем состоянии, но вы чувствует что чтение плохое, то можете выполнить дефрагментацию жесткого диска.
Если имеются поврежденные сектора, можно попробовать реанимировать с помощью программы HDD Low Level Format Tool выполнив низкоуровневое форматирование. Программа перераспределяет битые кластеры. Естественно предварительно нужно перенести всю важную информацию на другой носитель.
Если возникнут какие-либо вопросы, задавайте в комментариях. Чтобы не пропустить новые полезные статьи, подписывайтесь.
Буду признателен, если воспользуетесь кнопочками:
ssecond-life.ru
Смотрите также
Как в биосе включить жесткий диск, и затем проверить работоспособность накопителя?
При установке на компьютер нового жесткого диска накопитель не всегда определяется системой. Вы производите его подключение, проверяете в списке устройств – но диска там нет. В такой ситуации следует задуматься о том, как в биосе включить жесткий диск.
Дело в том, что для нового накопителя в БИОСе могут быть не настроены отдельные регулировки. Чтобы диск начал отображаться, требуется настроить правильную конфигурацию системы. Для этого:
- Запустите питание компьютера;
- Перед тем, как начнет загружаться ОС, на мониторе появится экран, где можно будет запустить БИОС. Обычно для выполнения этой операции необходимо нажать клавишу «DEL», «F2» или «F11»;
- Зайдя в БИОС, нажмите строчку «MAIN», затем кнопку «Enter»;
- В открывшемся меню вы увидите все подключенные к ПК приводы и диски. Выберите нужную строчку и щелкните по ней;
- Если вы его не нашли, укажите на номер «SATA», к которому производилось подключение, и затем выберите пункт «AVTO». Начнется поиск диска;
- Когда система обнаружит его, выберите «save end exit». Компьютер выполнит перезагрузку;
- И теперь вы сможете найти жесткий диск, нажав «Пуск», затем «Мой компьютер».
Проверка SATA-разъема
Однако диск может и не обнаружиться. Вероятная причина – отключен контролер интерфейса SATA. Чтобы исправить это:
- Зайдите в БИОС и найдите пункт «SATA configuration»;
- На вкладке «controller» нажмите пункт «enable»;
- Затем используйте тот же алгоритм действий, который был описан выше.
Активация ранее отключенного диска
Возможно, вы отключили жесткий диск в BIOS. Чтобы активировать его, необходимо выполнить сброс настроек. Для этого зайдите в БИОС и кликните по строчке «Load Default». После этого ПК выполнит перезагрузку и диск должен определиться. Зайдите в «Мой компьютер» и посмотрите, есть ли он там.
Обновление «Диспетчера устройств»
Когда система «увидит» диск, необходимо будет обновить информацию о подключенных устройствах. Для этого:
- Включите ПК;
- Нажмите на значок «Мой компьютер» правой клавишей мышки;
- Кликните по пункту «Свойства» и откройте «Диспетчер устройств»;
- Нажмите правой клавишей мыши по строчке, на которой указано название системы (вверху окна);
- Затем щелкните «Обновить конфигурацию». Будет выполнено сканирование, после которого диск должен появиться в «Диспетчере устройств».
Если диск никак не хочет определяться, возможно, проблема не в программных компонентах. Чтобы узнать это, сделайте следующее:
- Попробуйте подключить накопитель к другому разъему на «материнке»;
- Замените кабель интерфейса, также может помочь замена кабеля блока питания;
- Кстати, возможно, проблема в мощности блока питания. Ее просто не хватает, чтобы определить винчестер. В таком случае сбои могут возникнуть и в работе первого диска (на котором установлена ОС);
- Если для соединения диска с материнской платы вы применяете разветвители IDE-SATA, замените их на другие. Может быть, проблема в этом;
- Жесткий диск может не определяться в БИОС, если в системе имеются какие-то сбои. Часто в такой ситуации исправить положение может только специалист;
- Если у вас накопитель типа IDE (сегодня преимущественно используется SATA), то вы можете подумать, что проблема в совместимости старых разработок с новой материнской платой. Это не так. Если на «материнке» есть хотя бы один разъем IDE, значит, работать диск такого типа в системе будет. Другое дело, что в BIOS может быть отключена соответствующая функция. Нужно, чтобы был активирован параметр «Award BIOS».
Проверка работоспособности жесткого диска
Другая возможная причина – винчестер просто не вращается. Связано это с тем, что к устройству не поступает достаточно питания или оно вообще отсутствует. Чтобы узнать это точно, выполните следующее:
- Выключите ПК;
- Откройте системный блок компьютера, открутив болты на боковой крышке;
- Затем извлеките кабель данных от накопителя. После этого в систему перестанет поступать информация о необходимости экономии энергии;
- Включите компьютер. Послушайте, началось ли вращение диска. Чтобы лучше понять, можно прикоснуться к жесткому диску – должна чувствоваться вибрация. Если вибрации нет – значит диск не включен;
- Если не получается точно понять, вращается ли винчестер, сделайте следующее:
- Включите ПК, послушайте диск;
- Отключите компьютер;
- Уберите кабель питания ПК;
- Затем уберите кабель питания винчестера;
- Вставьте кабель питания ПК;
- Включите машину и снова прислушайтесь. Затем восстановите питание накопителя и вновь прислушайтесь.
- Проверьте кабель питания жесткого диска, для этого выполните его подключение к другому устройству, например, дисководу.
- Если ничего не помогает, подключите накопитель в другому ПК.
Диск так и не начал вращаться? Вероятно, он вышел из строя и просто не работает. Тогда потребуется его замена. Обычно жесткие диски не поддаются ремонту. Магнитные винчестеры (HDD) могут выйти из строя после одного падения, поэтому с ними нужно обращаться очень бережно, чтобы не повредить движущиеся элементы. В случае дисков стандарта SDD даже при серьезном ударе диск останется в рабочем состоянии, так как в его конструкции отсутствуют магнитные элементы.
Включение жесткого диска в БИОС и все связанные с этим операции можно выполнить и самостоятельно. Обычно новый винчестер определяется компьютером сразу. Максимум после настройки БИОС. Если неисправны кабеля – заменить их несложно. Если диск сломан – тогдо потребуется купить новый.
Запустите ноутбук и откройте программу настройки BIOS, как описано выше. После выбора параметра «Проверка жесткого диска» откроется окна выбора дисковода. Выберите параметр тестирования – «Жесткий диск» или «Многосекционный диск». После тестирования диска можно выбрать и протестировать другой диск.
Содержание
- 1 Как проверить работает ли жесткий диск в биосе?
- 2 Как проверить жесткий диск на ошибки?
- 3 Как в биосе включить жесткий диск на ноутбуке?
- 4 Как проверить жесткий диск на ошибки и битые сектора?
- 5 Как в биосе включить SATA контроллер?
- 6 Почему в биосе не видит жесткого диска?
- 7 Как в Windows 10 проверить жесткий диск на ошибки?
- 8 Как запустить проверку диска?
- 9 Как проверить диск на наличие ошибок Windows 10?
- 10 Как в биосе переключиться с одного жёсткого диска на другой?
- 11 Как поменять в биосе загрузку с жесткого диска?
- 12 Как настроить биос на ноутбуке ASUS для установки виндовс?
- 13 Как восстановить битые сектора на HDD?
- 14 Почему появляются битые сектора?
Как проверить работает ли жесткий диск в биосе?
Для этого:
- Запустите питание компьютера;
- Перед тем, как начнет загружаться ОС, на мониторе появится экран, где можно будет запустить БИОС. …
- Зайдя в БИОС, нажмите строчку «MAIN», затем кнопку «Enter»;
- В открывшемся меню вы увидите все подключенные к ПК приводы и диски.
Как проверить жесткий диск на ошибки?
Для проверки диска и исправления логических ошибок на нем необходимо воспользоваться командой «chkdsk C: /F /R», где С – имя необходимого диска. Для подтверждения проверки диска после перезагрузки необходимо нажать клавишу «Y».
Как в биосе включить жесткий диск на ноутбуке?
Не пугайтесь, включить его обратно очень просто. Вам следует зайти в БИОС и запустить команду LOAD DEFAULT, после чего система перезагрузится и жесткий диск снова будет доступен. 4. Когда новый жесткий диск станет отображаться в Биосе, вам потребуется обновить данные об установленных устройствах в операционной системе.
Как проверить жесткий диск на ошибки и битые сектора?
Проверить жесткий диск на ошибки помогут следующие программы:
- WinDFT.
- Seagate Seatools.
- Victoria.
- HDD Health.
- HDDScan.
- Chkdsk.
- HDDLife.
- WDD Lifeguard Diagnostic.
Как в биосе включить SATA контроллер?
- Зайдите в BIOS или UEFI вашего компьютера. …
- Найдите там пункт «Storage options», «SATA Mode», «SATA Emulation» или с другим очень похожим названием.
- Если значение этого пункта «AHCI», значит, режим AHCI уже используется.
- Если в указанном пункте стоит значение «IDE», не спешите тут же изменять его на «AHCI».
11 мая 2017 г.
Почему в биосе не видит жесткого диска?
Если кабель данных поврежден или неправильно подключен, BIOS не сможет обнаружить жесткий диск. … Обязательно убедитесь в том, что кабели SATA надежно подключены к разъему порта SATA. Для проверки проще всего заменить кабель. Если при этом проблема не устранится, то ее причиной является не кабель.
Как в Windows 10 проверить жесткий диск на ошибки?
Для исправления ошибок жесткого диска в Windows 10, выполните следующие действия: откройте «Этот компьютер», кликните правой кнопкой мыши по системному диску и в выпадающем меню выбираем «Свойства», перейдите во вкладку «Сервис» и нажмите «Проверить».
Как запустить проверку диска?
Утилита проверки диска Windows (chkdsk)
- Откройте окно Мой компьютер, щелкните правой кнопкой мыши по диску или разделу, который вы хотите проверить, и выберите из контекстного меню пункт Свойства. …
- В следующем окне нажмите кнопку Запуск.
- Проверка несистемного раздела начнется сразу.
Как проверить диск на наличие ошибок Windows 10?
Откройте командную строку от имени администратора и введите команду chkdsk C: /f /r /x для сканирования жесткого диска на ошибки и нажмите Enter.
- C — Локальный диск или том, который вы хотите проверить. …
- /f — Исправляет ошибки, которые он обнаружит.
- /r — Ищет поврежденные сектора и восстанавливает их.
Как в биосе переключиться с одного жёсткого диска на другой?
Как в биосе (BIOS) поставить жесткий диск первым загрузочным устройством
- В этом окне перейдите в пункт «Boot Device Priority».
- В открывшемся окне, в пункте «1st Boot Device» выберите ваш HDD, если нужно загрузится с диска, ставите первым CD-ROM.
- После всего проделанного, нажмите F10, чтобы сохранить изменения.
Как поменять в биосе загрузку с жесткого диска?
Зайдите в оболочку БИОСа и перейдите на вкладку «Boot». Воспользуйтесь параметром «Boot Option #1». Появится всплывающее меню. Жесткий диск обозначен в нём как «AHCI P0: *модель HDD*», а привод CD/DVD соответственно «AHCI P1» или «AHCI P3», если жестких дисков два.
Как настроить биос на ноутбуке ASUS для установки виндовс?
Как зайти и настроить BIOS ноутбука ASUS X550 для установки WINDOWS 7, 8 с флешки или диска.
- Первым делом включаем ноутбук. …
- Таким образом, мы попали в БИОС. …
- Заходим в «USB Configuration» нажав на клавиатуре клавишу энтер. …
- Теперь с «Advanced» переходим на вкладку «Security». …
- Меняем «Security Boot Control» на «Disabled».
Как восстановить битые сектора на HDD?
Для восстановления битых секторов НЖМД запустите программу от имени администратора. Выберите в списке справа нужный HDD и перейдите во вкладку «Tests». Установите переключатель в положение «Remap», а затем нажмите «Scan», чтобы программа начала проверку. После запуска сканирования оставьте компьютер в покое.
Почему появляются битые сектора?
В твердотельных накопителях битые сектора появляются естественным путем в результате большого количества попыток записи. Содержимое таких секторов перемещается в дополнительные ячейки памяти SSD до тех пор, пока память не исчерпается. После этого с появлением новых сбоев емкость накопителя начинает уменьшаться.