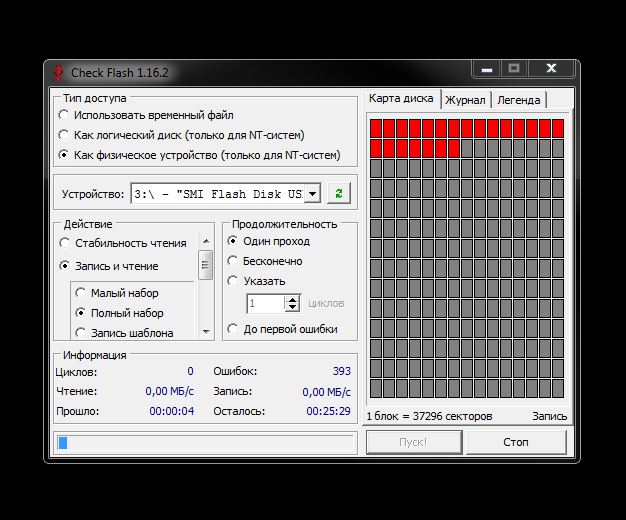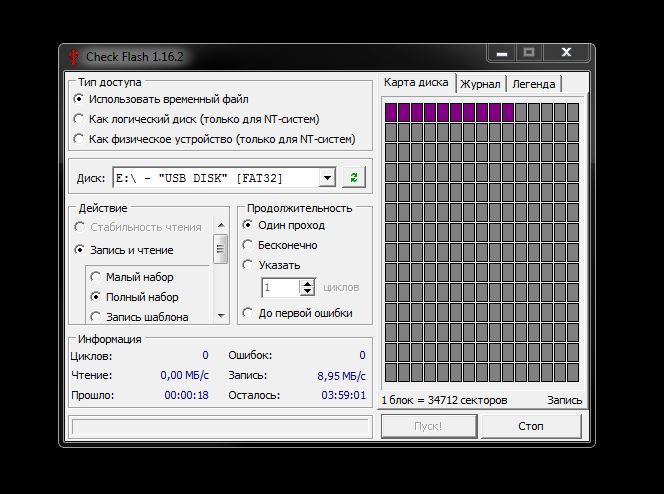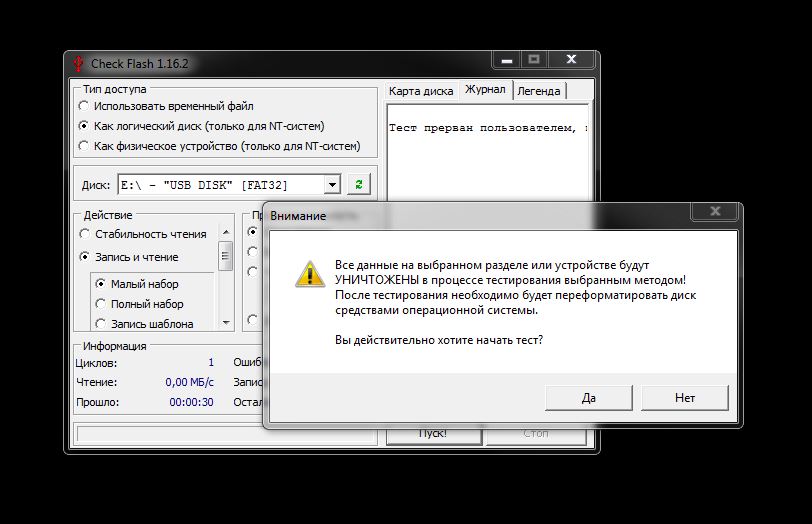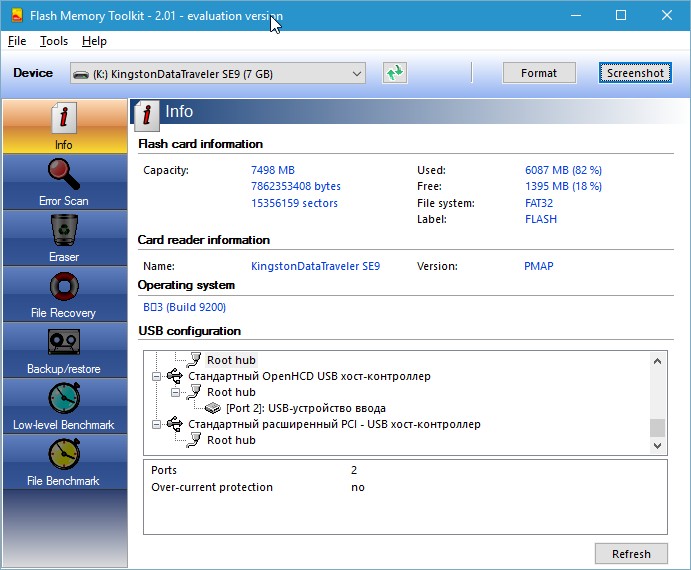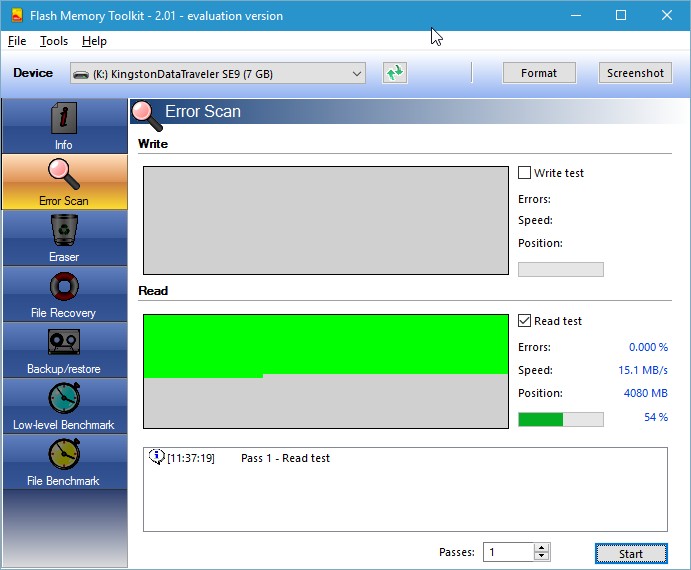- Check Flash
- RMPrepUSB
- H2testw
- USB Flash Drive Tester
- USB Memory Stick Tester
С USB-флешками могут возникать те же проблемы, что и с любыми другими накопителями информации — низкая скорость считывания и/или записи данных, возникновение битых секторов, приводящих к ошибкам при чтении/записи файлов, самопроизвольное прекращение работы и т.д. Однако именно с флешками чаще всего возникает проблема с размером дискового пространства (например, устройство объемом в 16 Гб может иметь значительно меньшую фактическую емкость).
В любом случае, выявить неполадки в работе флешек можно при помощи специальных утилит. Далее будут рассмотрены программы для проверки флешки и приведены краткие инструкции по их использованию.
Check Flash
Бесплатная программа
Check Flash (скачать здесь) — бесплатная утилита для тестирования стабильности работы USB-флешек и карт памяти от цифровых устройств, проверки на предмет возникновения ошибок в процессе записи и считывания данных. Кроме того, программу можно использовать и в качестве инструмента для измерения производительности (скорости записи/чтения) работы запоминающих устройств.
Программа Check Flash проста в использовании. Так, для тестирования работоспособности флешки достаточно выполнить несколько простых действий:
- В блоке Типа доступа выбрать вариант Как физическое устройство (только для NT-систем).
- Выбрать в списке Устройство тестируемую USB-флешку (если к компьютеру подключена только одна флешка, она будет выбрана автоматически).
- Выбрать способ тестирования в блоке Действие:
- Стабильность чтения. Перед запуском теста рекомендуется заполнить флешку файлами. Программа считает данные несколько раз. При первом проходе утилита подсчитает контрольную сумму данных CRC, затем сравнит ее с контрольной суммой, полученной при последующих проходах. Если в результате сравнения CRC обнаружатся различия, это будет означать, что считывание данных с флешки осуществляется со сбоями.
- Запись и чтение. Тест предполагает запись на флешку шаблонных данных и последующее их считывание. В процессе осуществляется сравнение контрольной суммы записанных данных с контрольной суммой считанных данных. Различия в CRC могут означать наличие проблем, как с записью, так и с чтением данных.
- Выбрать количество циклов тестирования устройства: один проход, бесконечный цикл (повторяется до отмены пользователем), определенное число проходов (указывается вручную) или тестирование флешки до возникновения первой ошибки чтения/записи.
- Нажать кнопку Пуск! для старта тестирования.
check-flash-visual-instruction
RMPrepUSB
Бесплатная программа
RMPrepUSB — многофункциональная утилита, предназначенная, в первую очередь, для создания загрузочных USB-флешек для последующей установки операционных систем и/или запуска загрузочного программного обеспечения. Однако в состав программы включены функции, позволяющие измерить скорость чтения/записи данных и определить фактическую емкость запоминающего устройства.
Тестирование производительности флешки при помощи RMPrepUSB
Здесь все просто:
- Выбираем название флешки в верхней части основного окна.
- Нажимаем кнопку Тест скорости (на экране поочередно отобразятся два диалоговых окна — нажимаем в них ОК).
- Ожидаем завершения тестирования скорости, наблюдая за процессом в окне командной строки (скорость чтения данных будет указана напротив строки Read, скорость записи — напротив Wrote).
Окно командной строки закроется автоматически. Для просмотра результатов тестирования нужно нажать кнопку F6 в основном окне программы. Это приведет к открытию файла USBSpeed.csv в Microsoft Excel (если установлен) или в Блокноте (файл также будет сохранен папке с программой).
Определение фактического дискового пространства на флешке
По рекомендации разработчиков RMPrepUSB для выполнения этой задачи потребуется дополнительно установить на компьютер бесплатную утилиту H2testw (работа с ней будет рассмотрена ниже). Но сначала нужно скопировать все хранящиеся на ней данные, т.к. в процессе теста с флешки будет удален логический раздел, и для его последующего создания потребуется выполнить форматирование устройства. После сохранения файлов с накопителя нужно проделать следующее:
- Выбрать флешку в верхней части основного окна RMPrepUSB.
- Нажать кнопку Быстрый тест (как и в предыдущем случае, на экране поочередно отобразятся два диалоговых окна — нажимаем в них ОК).
- Ожидаем завершения тестирования в окне командной строки.
Далее нужно создать раздел на флешке, отформатировать ее и дополнительно проверить при помощи утилиты H2testw:
- Нажмите на клавиатуре клавиши Win + R, затем введите команду diskmgmt.msc в окно Выполнить и нажмите ОК:
- Откроется оснастка Управление дисками, а в нем — окно Инициализация дисков. Если данное окно не открылось, найдите в нижней части оснастки диск, который имеет не распределенное дисковое пространство (в нашем случае это Диск 2), кликните по нему правой кнопкой мыши и выберите пункт Инициализировать диск:
- Отобразится окно Инициализация диска. Выберите в нем стиль разделов MBR (основная загрузочная запись) или GPT (таблица разделов с GUID) и нажмите ОК:
- Теперь нужно создать раздел на флешке. В оснастке Управление дисками кликните правой кнопкой мыши по области напротив названия устройства, где уже должен быть указан фактический ее объем, и выберите пункт меню Создать простой том:
- Нажимайте кнопку Далее в окне Мастер создания простых томов до появления надписи Завершение мастера создания простого тома, после чего кликните по кнопке Готово:
- Закройте оснастку Управление дисками и переходите к следующей части статьи, в которой будет рассмотрена работа с программой H2testw.
H2testw
Бесплатная программа
Утилита H2testw предназначена для тестирования флешек, карт памяти, а также внутренних, внешних и даже сетевых жестких дисков на наличие ошибок. Программа просто заполняет память устройства целиком или частично блоками тестовых данных, а затем проверяет (считывает) их. Таким образом, если фактический объем накопителя меньше, чем он отображается в Проводнике, H2testw покажет это в виде сообщения об ошибке по завершению тестирования.
Использование H2testw:
- Выбираем тестируемую флешку, нажав кнопку Выбрать.
- В блоке Выбор объема данных переводим переключатель в положение Весь доступный объем.
- Нажимаем кнопку Запись + Проверка.
- Ожидаем завершения теста.
При успешном завершении теста H2testw покажет соответствующее сообщение:
USB Flash Drive Tester
Бесплатная программа
USB Flash Drive Tester — узкоспециализированная утилита, предназначенная для выявления нечитаемых (битых) секторов у флешек и других типов накопителей, включая жесткие и SSD-диски. Использование программы выглядит следующим образом:
- Выберите флешку в списке Select flash drive/card.
- Выберите в списке Select test type способ тестирования Write, read and compare.
- Нажмите кнопку Start test.
- Ожидайте завершение тестирования.
Если в процессе тестирования программой флешки будут найдены ошибки, они будут отображены в блоке Log.
USB Memory Stick Tester
Бесплатная программа
USB Memory Stick Tester — еще одна узкоспециализированная утилита для тестирования USB-флешек на наличие нечитаемых секторов. Хоть программа и не обновлялась с 2013 года, она отлично выполняет свою основную (и единственную) задачу. Утилита USB Memory Stick Tester максимально проста в использовании:
- При помощи ползунка Number of passes выставляем количество циклов тестирования флешки (от 1 до 4).
- В блоке Test size выбираем объем дискового пространства, который будет заполнен тестовыми данными (устанавливаем здесь 100%).
- В блоке Disk List выбираем название флешки.
- Кликаем по кнопке Start.
- Ожидаем завершение тестирования.
При обнаружении битых секторов соответствующие сообщения будут отображены в блоке Error list.
СКАЧАТЬ
Описание
Отзывы
Выберите вариант загрузки:
- скачать с сервера SoftPortal (zip-файл)
- скачать с официального сайта (zip-файл)
Check Flash — бесплатная утилита предназначенная для проверки работоспособности флеш-накопителей, а также позволяющая при помощи тестов определить мгновенную скорость чтения/записи и количество обнаруженных ошибок (полное описание…)

Рекомендуем популярное
CrystalDiskInfo 9.1.1
CrystalDiskInfo — одно из лучших приложений для проверки состояния жестких дисков, которые…
Victoria 5.37
Victoria — программа для тестирования жесткого диска. Проводит диагностику и выдает полную…
HDD Low Level Format Tool 4.40
Бесплатная программа для низкоуровневого форматирования накопителей различных…
Acronis Disk Director 12.5.0.163
Acronis Disk Director — комплекс мощных инструментов для управления дисками и разделами. Включает в…
AOMEI Partition Assistant Standard Edition 10.0.0
Partition Assistant — мощное приложение для полного управления разделами жестких дисков на компьютере…
Acronis True Image 2021 25.10.39287
Acronis True Image — одно из самых популярных средств для создания точных образов жестких дисков и…
39 комментариев
единственная прога которая увидела мою китайскую sd карту! СПАСИБО!
- андрей
-
- ↓
отличная программа! очень помогла мне.
- Всадник
-
- ↑
- ↓
мою флешку вообще никак не определила, хотя винда её видет
- denis
-
- ↓
У меня обнаружил много битых секторов по чтению. Спасибо!
- Анрей
-
- ↓
- Григорий
-
- ↓
- Дмитрий
-
- ↓
Хорошая программка. Мои флехи все увидела.
- Андрей
-
- ↓
прога не работает… хуйня какае-то
- Ден
-
- ↓
мои флешки тож не видит. что-то не то с прогой
- Dan787
-
- ↓
Благодарю! все востановил, старый плеер на 521мб а стал 49мб. спасибо ребята))
- Серго
-
- ↓
- Андрей
-
- ↓
- Lex
-
- ↑
- ↓
Прога не плохая, хотя бы увидела мертвую флэшку и начала тест… Было бы не плохо, если б еще и форматировала
- Алексей
-
- ↓
- КОНЬ
-
- ↓
прога норм.
конечно можно флешку проверить и скопировав — считав свою инфу.
а можно просто нажать пару кнопок и сэкономить немного времени.
- MeP3
-
- ↓
- miratvorets311
-
- ↑
- ↓
После запуска программы попробуйте извлечь флэху и вставить обратно. мне помогло это
- ВасЁк Алексин
-
- ↓
Проверял нею две китайские флешки купленые как 64г и 512г.
64г переформатирована на низком уровне под реальных 8г, прога чего то решила проверить ее как 64г, соответственно после 8г пошли одни ошибки.
512г не правил еще, после теста (тест не закончил остановил) вообще перестала открываться просила форматировать, пришлось форматить на низком уровне
- Rostyslav
-
- ↓
У меня тоже не увидела карту памяти
- Николай
-
- ↓
Прервал тест проверки, после этого объём 0Мб, не форматируется. Rostyslav, чем ты после этого восстановил?
- RAVe
-
- ↓
С помощью этой программы выяснил, что моя китайская флешка на 64 ГБ имеет реальный объем в 8 ГБ
- Роман
-
- ↓
нашлись битые сектора. а исправить или удалить их возможно?
- Эдуард
-
- ↓
флеху видит, как форматировать в этой проге так и не догнал
- Дима
-
- ↓
У меня вылечило 8 гиговую флешку, которая почему-то в 1,10 ГБ превратилась.
- Евгений
-
- ↓
… Проверял microsd ( «Broadcom, SD, 0001, », 512b) на 4 ггб, этой прогой, пишет что всё Good. а по факту если больше 1-гига записываешь на неё (microsd) то потом в телефоне или при открытии на другом компе или ноуте папки пустые, так же mp3 файлы не проигр с неё. Либо прога амно либо не годиться для microsd. P.S. Windows 8 x64…
- Стас
-
- ↓
Вылетает при вставке любой micro sd карты в картридер. А с обычными USB флешками работает нормально.
- Айдар
-
- ↓
На английском не шарю( подскажите как востановить micro sd с помощью этой программы?
- Иван
-
- ↓
Это программа — для ТЕСТИРОВАНИЯ флешек и карт памяти. Восстанавливать — с помощью другого ПО. У меня была флешка типа ADATA С906 / 4 GB, определилась как китайское г***но на 512 МБ. Всё верно, т.к. при записи свыше 500 МБ все файлы битые. Так что прога — самое то!
- Влад
-
- ↓
Подскажите пожалуйста, это официально бесплатное ПО или платное?
- Николай
-
- ↓
Программа стоящая, но нет описания ее ошибок.
Кто может подсказать, что такое Recoverable Errror? Лог прилагаю:
++++++++++++ Start of logging 25-Aug-16 at 15:06:26 ++++++++++++
25-Aug-16 15:06:26 i 00:02:07.30 — ——————————— New test process started — 25-Aug-16 15:06:26 i 00:02:07.32 — Started «Writing test data» for drive F: 60926MB, «Multiple, Card Reader, 1.00, amusb», 512b
25-Aug-16 15:06:26 i 00:02:07.46 — ! Write recoverable (2/3) error at LBN = 0 — Could not DevIoCtl::Write (Status = 2/0) drive «F:» — Устройство не готово. (21.)
25-Aug-16 16:25:29 i 01:21:09.93 — Completed «Writing test data» for drive F: 60926MB, «Multiple, Card Reader, 1.00, amusb», 512b
25-Aug-16 16:25:29 i 01:21:09.94 — Tested total 60926.999MB in 1:19:02 with 12.867MB/s
25-Aug-16 16:25:29 i 01:21:09.94 — Total write errors: Fatal=0, Recoverable=1
25-Aug-16 16:25:29 i 01:21:09.96 — Started «Reading and comparing data» for drive F: 60926MB, «Multiple, Card Reader, 1.00, amusb», 512b
25-Aug-16 16:37:47 i 01:33:28.04 — Aborted «Reading and comparing data» for drive F: 60926MB, «Multiple, Card Reader, 1.00, amusb», 512b
25-Aug-16 16:37:47 i 01:33:28.04 — Tested total 14787.128MB in 0:12:17 with 20.035MB/s
25-Aug-16 16:37:47 i 01:33:28.04 — Total errors: Read fatal=0, Read recoverable=0; Write fatal=0, Write recoverable=1; Comparison=0
— Stop of logging 25-Aug-16 at 16:37:47 ————
- Герой
-
- ↓
- CannibalEater
-
- ↑
- ↓
Хорошая, действенная программа. Благодаря ей мне удалось возвратить к жизни свою
полумёртвую флэшку после случившегося с ней сбоя. Компьютер видел её, но не мог открыть. После «прочёсывания» флэшки программой USB Flash Drive Tester 1.14 мне
удалось отформатировать её обычным способом в компьютере в формате FAT32 и она
снова стала рабочей. Так что очень рекомендую и благодарю разработчиков программы.
- Пётр Петрович
-
- ↓
comparsion error — что за ошибка не подскажите?
- Dmitry
-
- ↓
Записаны одни данные — прочитаны другие
- Andrei
-
- ↑
- ↓
- Артур
-
- ↓
помогло разобратся с SP (полная верификация — запись и чтение). официальные проги от sp не помогли
- костюша
-
- ↓
- абрвал
-
- ↓
Вообще-то абырвалГ, что наоборот ГЛАВРЫБА…;)
- Tim
-
- ↓
- Alexey
-
- ↓
Гайд по проверке работоспособности флеш-накопителей
Гайд по проверке работоспособности флеш-накопителей
Пожалуй, каждый пользователь рано или поздно сталкивается с проблемой работоспособности флешки. Если Ваш съемный накопитель перестал нормально работать, не спешите его выбрасывать. При некоторых сбоях работоспособность можно восстановить. Рассмотрим все доступные способы решения проблемы.
Как проверить флешку на работоспособность и на битые сектора
Сразу стоит сказать, что все процедуры выполняются достаточно просто. Более того, проблему можно решить, даже не прибегая к каким-то необычным средствам, а обойтись только лишь возможностями операционной системы Windows. Итак, приступим!
Способ 1: Программа Check Flash
Этот софт эффективно проверяет работоспособность флеш-устройства.
- Установите программу. Для этого скачайте ее по ссылке выше.
- В главном окне программы выполните несколько простых действий:
- в разделе «Тип доступа» выберите пункт «Как физическое устройство…»;
- для отображения вашего устройства, в поле «Устройство» нажмите на кнопку «Обновить»;
- в разделе «Действия» отметьте пункт « Стабильность чтения»;
- в разделе «Продолжительность» укажите «Бесконечно»;
- нажмите кнопку «Пуск».
Начнется проверка, ход которой будет отображаться в правой части окна. При тестировании секторов, каждый из них будет выделяться цветом, указанным в Легенде. Если все в порядке, то клеточка светится синим цветом. При наличии ошибок, блок будет помечен желтым или красным цветом. Во вкладке «Легенда» есть подробное описание.
В отличие от встроенной команды CHKDSK, которую мы рассмотрим ниже, эта программа при выполнении проверки флеш-устройства, стирает все данные. Поэтому перед проверкой всю важную информацию нужно скопировать в безопасное место.
Если и после проверки флешка продолжает работать с ошибками, то это говорит о том, что устройство теряет свою работоспособность. Тогда нужно попробовать ее отформатировать. Форматирование может быть обычным или же, если это не помогает, низкоуровневым.
Выполнить данную задачу Вам помогут наши уроки.
Также Вы можете использовать стандартное форматирование ОС Windows. Соответствующую инструкцию можно найти в нашей статье по поводу того, как записать музыку на флешку для автомагнитолы (способ 1).
Способ 2: Утилита CHKDSK
Эта утилита поставляется в составе Windows и служит для проверки диска на содержание неисправностей в файловой системе. Чтобы воспользоваться ею для проверки работоспособности носителя, сделайте вот что:
-
Откройте окно «Выполнить» комбинацией клавиш «Win» + «R». В нем введите cmd и нажмите «Enter» на клавиатуре или «ОК» в том же окне. Откроется командная строка.
В командной строке введите команду
- G – буква, обозначающая вашу флешку;
- /F – ключ, указывающий на исправление ошибок файловой системы;
- /R – ключ, указывающий на исправление поврежденных секторов.
По этой команде автоматически проверится Ваш флеш-накопитель на наличие ошибок и поврежденных секторов.
Способ 3: Средства ОС Windows
Простое тестирование USB-накопителя на наличие ошибок можно выполнить с помощью средств ОС Windows.
- Зайдите в папку «Этот компьютер».
- Правой кнопки мышкой щелкните по изображению флешки.
- В выпадающем меню нажмите на пункт «Свойства».
- В новом окне откройте закладку «Сервис».
- В разделе «Проверка диска» нажмите «Выполнить проверку».
Для того, чтобы ваш USB-накопитель служил как можно дольше, нужно не забывать о простых правилах эксплуатации:
- Бережное отношение. Обращайтесь с ней аккуратно, не роняйте, не мочите и не подвергайте воздействию электромагнитных лучей.
- Безопасное извлечение из компьютера. Извлекайте флеш-накопитель только через значок «Безопасное извлечение устройства».
- Не используйте носитель на разных операционных системах.
- Периодически проводите проверку файловой системы.
Все эти способы должны помочь проверить флешку на работоспособность. Успешной работы!
Отблагодарите автора, поделитесь статьей в социальных сетях.
Гайд по проверке работоспособности флеш-накопителей
USB Flash-накопитель (флешка, по-простому) — весьма удобный способ передачи данных. Свою популярность они снискали благодаря небольшому размеру, хорошей скорости передачи данных и относительной долговечности. И, тем не менее, они не вечны.
Как проверить флешку на работоспособность
В очередной раз подключив флешку к ПК, пользователь может столкнуться с проблемой некорректной ее работы. Причины могут быть разные, начиная от вирусов и заканчивая физической поломкой.
А потому, чтобы избежать ошибочных действий при такой ситуации, было создано множество программ для проверки корректной работы накопителя.
Способ 1: Check Flash
Данная программа совершенно бесплатна и позволяет произвести эффективную проверку носителя на сбои.
Чтобы проверить Flash-накопитель на наличие ошибок:
- Делаем резервное копирование данных, так как при проверке они будут стерты.
- Открываем программу через «Пуск» или находим в «Поиске».
- В окне программы отмечаем:
- «Тип устройства»: «Как физический носитель» (1).
- «Устройство»: название проверяемого носителя (2).
- «Действие»: «Стабильность чтения» (3).
- «Продолжительность»: «Бесконечно» или, хотя бы, 2-3 прохода для того, чтобы исключить возможность пропуска какой-либо ошибки (4).
- Нажимаем «Пуск» (5).
В ходе проверки следует обратить внимание на «Карту диска». В ней будут отображаться все проверенные блоки. Исправные — синий цвет, с ошибками — жёлтый или красный.
Способ 2: Flash Memory Toolkit
Программа с очень богатым функционалом, позволяющая производить различные операции, начиная с проверки и лечения диска и заканчивая резервным копированием и тестом производительности флешки.
Чтобы произвести проверку на ошибки, нужно:
- Открываем программу через «Поиск» или находим в «Пуске».
- Переходим в раздел «Error Scan» (1).
- В строке «Device», выбирает нужную флешку (2).
- Есть 2 типа тестов: тест чтения («Write test») и тест чтения («Read test»). Провести желательно оба. Для этого ставим галочку напротив каждого (3).
- В поле «Passes» ставим значение 2 или 3, для наибольшей надежности проверки (4).
- Нажимаем «Start» (5).
После завершения сканирования желательно произвести форматирование флешки.
Способ 3: USB Flash Drive Tester
Небольшая программа, чей функционал ограничивается только проверкой носителей на наличие сбойных секторов.
Чтобы осуществить проверку:
- Включаем программу.
- В поле «Select flash drive/card» выбираем ту флешку, которую необходимо проверить (1).
- «Select test type»: — выбираем «Write, read, and compare» (2).
- Жмем «Start test» (3).
Во время проверки, в нижней части окна в разных строках будут отображаться данные об ошибках.
- «Current operation» — текущая операция;
- «Last error» — последняя обнаруженная ошибка;
- «Error count» — подсчет обнаруженных ошибок;
- «Device map» — карта секторов носителя.
Область «Map legend» расшифровывает значение цветов, отмечающих проверяемые сектора.
- Серый — не проверено;
- Зеленый — исправно;
- Желтый — исправимая ошибка чтения;
- Оранжевый — неисправимая ошибка чтения;
- Темно-желтый — исправимая ошибка записи;
- Красный — неисправимая ошибка записи;
- Фиолетовый — ошибка сравнения.
Способ 4: CHKDSK
CHKDSK (Check Disk) — стандартное средство проверки накопителей в ОС Windows, которое позволит осуществить сканирование флешки без использования сторонних программ. Проверка осуществляется через командную строку, а потому, в отличие от предыдущих способов, потребует от пользователя определенных навыков.
Чтобы просканировать флешку через CHKDSK, нужно:
-
Открыть командную строку. Находим в «Пуске» или нажимаем сочетание клавиш Win + R и вводим команду «cmd» без кавычек.
g: буква носителя. Чтобы узнать ее, заходим в «Мой компьютер» и ищем нужную флешку, при необходимости исправляем;
/F — запускает сканирование на ошибки и их исправление;
/R — запускает поиск сбойных секторов и восстановление их содержимого.
Тем не менее, даже этот способ не гарантирует 100% решение всех ошибок и в самых крайних случаях может потребоваться форматирование и восстановление с помощью сторонних программ. Как сделать восстановление утраченных данных можно прочитать здесь:
Описанные здесь способы помогут облегчить жизнь пользователям в случае, если указанная проблема все же их настигнет. Главное здесь не растеряться и не избавляться от, казалось бы, испорченного накопителя, а попытаться применить полученные знания.
Тестирование флешки на работоспособность
Стремительно увеличивающаяся популярность твердотельных накопителей породила огромное количество некачественного товара, подделок и откровенного мусора. Так, купив очередную дешёвую флешку, вы рискуете потерять важные данные, которые были на ней записаны. Чтобы предотвратить такую ситуацию, необходимо уметь проводить диагностику девайса, поэтому в этой статье мы разберёмся, как проверить флешку на работоспособность.
Для предупреждения проблем в работе флеш-накопителя необходимо проводить его диагностику.
Вступление
В самом общем случае «крутовизну» USB-накопителя принято измерять его объёмом, такой подход отражает одну грань истины, но его нельзя назвать полным. Кроме фактического объёма, который, кстати, на деле может оказаться далёким от заявленного, у флешки есть и другие параметры, которые мы научимся различать и измерять каждый. Это скорость чтения, скорость записи, повреждённые сектора и множество видов различных ошибок.
В этой статье мы рассмотрим несколько специализированных и программ, но в первую очередь попробуем использовать встроенный функционал Windows. Он не поможет нам найти все ответы на наши вопросы, но проверить диск на ошибки и исправить их он вполне в состоянии. Приступим.
Используем функционал Windows
Под этим заголовком мы разберёмся, как проверить флешку на битые сектора с помощью возможностей Винды. В первую очередь вставляем наш девайс в гнездо компьютера или ноутбука и топаем в «Мой компьютер», чтобы посмотреть под какой буквой он определился, допустим, это буква «H», запомните этот момент, буква нам ещё пригодится. Чуть ниже я укажу команду, где эта буква будет фигурировать, вам её нужно будет заменить на свою.
В чём же будут заключаться наши действия? Нам необходимо дать команду системе, чтобы она проверила наш USB на повреждённые сектора и по возможности их восстановила. Сделать мы это можем сразу из окошка «Выполнить», или предварительно войдя в командную строку.
Мы будем использовать команду chkdsk, что означает Check Disk (проверка диска).
Первый способ. Жмём сочетание клавиш «Win+R», мы попадаем в окошко «Выполнить», вводим туда команду «chkdsk H:/F/R». Буква «F» отвечает за повреждения файловой системы, а «R» — за сектора.
Второй способ. Точно так же заходим в «Выполнить», только вводим команду «cmd», она приведёт нас в командную строку. Рекомендуется использовать именно этот способ, тогда мы отследить отчёт и понять, что с нашими секторами и файловой системой. В командную строку вбиваем ту же самую команду и ждём результата.
В принципе, это всё на что способна Widows, дальше будем использовать специализированные программы.
Check Flash
Первая программа для проверки флешки — Check Flash. Не самая удобная в использовании программа, сначала неопытному пользователю некоторые функции могут оказаться неочевидными, но с предоставленными инструкциями всё должно проясниться.
Итак, очевидно, нам нужно скачать программу. Архив уже у нас на рабочем столе, распаковываем его. Утилита портативная, установки не требует.
Первым делом копируем все нужные файлы на другой носитель, потому что в итоге нам будет необходимо произвести форматирование флешки.
После запуска Check Flash мы увидим окно, поделённое на секторы с различными настройками, ниже в скриншотах будет указано, как именно выставлять эти настройки для проверки одного из параметров накопителя.
Для начала выбираем наш девайс в графе «Устройство», вся необходимая информация после проверки будет появляться в соответствующем поле. После выставления всех радиопереключателей в такое же состояние, как на скриншотах, нужно нажать кнопку «Пуск!» и подтвердить своё решение. Большое поле справа укажет нам о состоянии ячеек памяти, определить цветовое значение можно на вкладке «Легенда». Как проверить реальный объем флешки? Приступим, первая проверка будет затрагивать этот вопрос:
Проверка флешки на скорость чтения и записи:
Тест флешки на ячейки памяти с ошибками:
После всех тестов переходим на вкладку «Журнал» и наблюдаем отчёт. Если различных ошибок слишком много — хранить на таком носителе важные данные не рекомендуется, высока вероятность их потерять. Во время работы Check Disk создавала различные файлы на нашем носителе, чтобы от них избавиться, достаточно форматировать флэшку с помощью обычного проводника.
Flash Memory Toolkit
Следующая программа для тестирования флешки — Flash Memory Toolkit. Очень мощный продукт. Лицензия стоит не мало, но в trial-версии доступны абсолютно все функции, для нас это палочка-выручалочка. Функционал программы широк, но главными её особенностями являются: восстановление утраченных данных и защищённое удаление (рассмотрим далее). Тема статьи — тестирование флешки, поэтому мы затронем и соответствующие разделы, естественно.
Итак, мы, конечно же, скачали приложение, установили его и запустили, перед нами окно программы:
Спешить мы не будем, пробежимся по всем важным элементам интерфейса. В первую очередь добавляем нашу флешку на обработку (строка в левом верхнем углу). Рядом с этой строкой есть кнопки для форматирования и скриншота, ничего необычного. Далее чуть ниже слева мы видим панель вкладок, это основные функции программы, их мы и будем использовать.
- Первая вкладка «Info» предоставляет нам всю первичную информацию по нашему носителю: ёмкость, свободное место, файловая система, имя и т. д.
- Вторая вкладка «Error Scan» говорит сама за себя, это тестирование флешки на ошибки чтения или записи. Очень неплохо проводить такую проверку сразу после покупки твердотельного накопителя.
- Третья вкладка — очистка диска, но особая очистка. После такого форматирования невозможно восстановить данные, идёт работа с самой файловой системой, функция незаменима в смысле безопасности и конфиденциальности данных.
- «File Recovery» — вот то, из-за чего можно скачивать эту программу. Аналогов этой вкладке по функциональным возможностям в рунете не так много. По сути, мы имеем полноценное восстановление утраченных данных, естественно, тех данных, которые удалили обычным способом, которые стёрлись в результате ошибки или сбоя алгоритма. Выбираем нужный тип файлов, которые собираемся искать, ждём. Программа предложит список всех файлов выбранного типа, нам же, в свою очередь, нужно выбрать конкретные файлы для восстановления. Для изображений предусмотрен предпросмотр, очень удобная и полезная функция, поддерживаются почти все самые популярные расширения файлов. Важный момент — сохраняйте все восстанавливающиеся файлы на любой другой носитель, отличный от того, с которым производятся все манипуляции.
- Backup/restore — обычное резервное копирование, останавливаться здесь не будем.
- Low-level Benchmark — низкоуровневая проверка скорости накопителя, аналог функции предыдущей программы.
- File Benchmark — видоизменённая функция измерения скорости с привязкой к размеру перемещаемого файла.
Мы рассмотрели все функции этой программы, пора делать выводы.
Заключение
В этой статье мы разобрались, как проверить карту памяти на работоспособность. Способов, как оказалось, не мало, и мы рассмотрели только малую часть из существующих. Программ для диагностики и восстановления флешек — пруд пруди, нам лишь осталось выбрать для себя ту, которая будет отвечать всем нашим требованиям.
HOW-TO: Как проверить производительность флешки
Казалось бы, выбрать флешку — плевое дело, бери любую! Но если нужен носитель информации для тяжелого ежедневного использования, то тут уже встает вопрос о производительности: не хочется, чтобы новенькая флешка показывала скорость, близкую к скорости дискеты. Чтобы избежать этого, нужно уметь пользоваться бенчмарками и понимать результаты их работы.
Нередко, выбрав флешку за дизайн и красивую упаковку, сталкиваешься с тем, что файл на 100 Мбайт копируется по часу, а про скорость чтения я вообще промолчу. Именно поэтому на многих сайтах магазинов народ в отзывах выкладывает результаты бенчмарков со скоростными характеристиками девайсов. Это неплохо помогает при выборе.
Чтобы показать, как работают тесты, возьму случайную трофейную флешку ноунейм на 1 Гбайт. Программу для тестирования можно выбрать любую — тесты везде почти одинаковые, и суть сводится к тому, что на носитель копируется объемный файл, считывается и по ходу дела измеряется скорость. Конечно, при ближайшем рассмотрении все чуть сложнее: учитывается и размер блоков данных, и значения средней скорости, и другие параметры.
Обрати внимание, что при запуске любой из перечисленных ниже программ все данные с носителя будут удалены. Если тестируешь свою флешку, сначала скопируй с нее информацию, а уже потом приступай к тестам.
Начнем тестирование с usbflashspeed. Помимо файла с программой, на сайте ее автора можно найти рейтинги разных флешек и сравнить свои показатели с другими. Это весьма полезно.
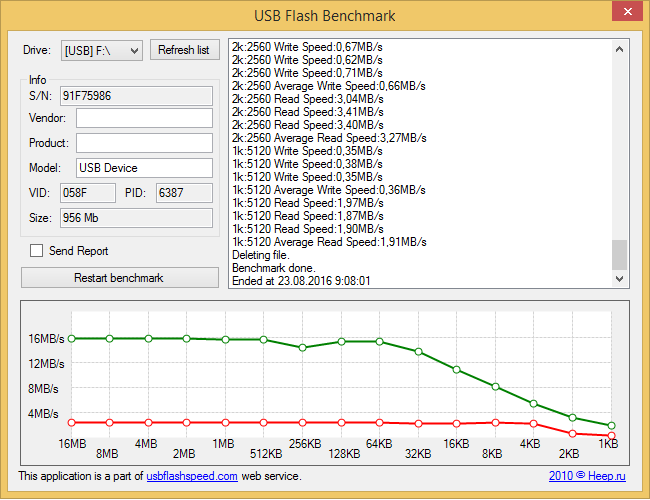
Xakep #247. Мобильная антислежка
Как понятно из лога, программа определяет скорость для разных размеров блоков и рисует график. Мы отчетливо видим, что до топовых флешек здесь как пешком до того самого Китая, где сделали подопытный девайс.
Попробуем другую программу — H2testw. Ее немецкие корни внушают ощущение надежности! Интерфейс здесь попроще, графиков никаких нет, да и значений в отчете только необходимый минимум. Именно за это ее и любят: минимализм — наше все.
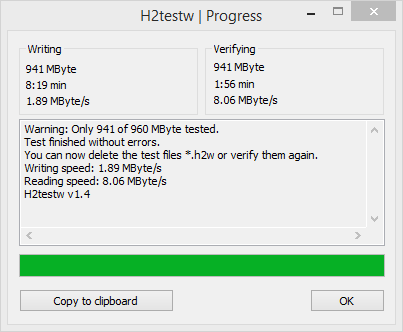
Напоследок я предлагаю посмотреть на программку Check Flash, которую создал украинский программист Михаил Черкес. Она позволяет не только проверять работоспособность флешки, но и измерять мгновенную скорость чтения и записи, редактировать информацию о разделах, сохранять и восстанавливать полные образы разделов и всего диска, сохранять образ главного загрузчика и полностью стирать содержимое. К тому же более быстрого и полного теста не найдешь. Приятно и то, что тулза тоже очень маленькая — всего 380 Кбайт.
Запускаем ее и начинаем тестировать нашу подопытную флешку.
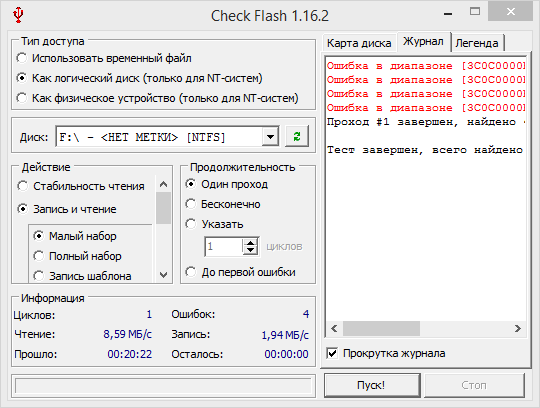
Как видишь, данных много. Наша флешка, конечно же, не демонстрирует рекорды скорости, и цена ее, скорее всего, была копеечная. В целом рекомендую обращать поменьше внимания на дизайн и маркетинговые обещания и подбирать оптимальное для себя соотношение цены и скорости. Если марка производителя хоть сколько-нибудь известна, то, скорее всего, ты найдешь в интернете результаты замеров.

Совсем не редко с SD-картами и USB-флешками происходят всякие неприятности: то не читаются, то копирование идет слишком долго, то появляются разного рода ошибки (что диск защищен от записи, что требуется форматирование, отображается неправильный объем памяти и пр.). Причем, происходит это порой ни с того ни с сего… 👀
В этой статье, хочу порекомендовать десяток утилит, которые не раз и не два меня выручали. С их помощью можно работать с флешками и накопителями разных производителей (Silicon Power, Kingston, Transcend и пр.), т.е. это универсальное ПО! 👌
Думаю, материал придется весьма кстати всем, кто периодически сталкивается с подобными проблемами.
Итак…
*
📌Также в помощь!
1) Почему компьютер не видит флешку: 10 основных причин!
2) Как проверить SD-карту или USB-флешку: на работоспособность, на ошибки, реальный объем, скорость работы.
3) Как проверить флешку на вирусы и очистить ее — см. инструкцию
*
Содержание статьи📎
- 1 Программы и утилиты для ремонта флешек и SD-карт
- 1.1 Для тестирования и диагностики
- 1.2 Для восстановления удаленных файлов с флешки
- 1.3 Для форматирования и ремонта
→ Задать вопрос | дополнить
Программы и утилиты для ремонта флешек и SD-карт
Для тестирования и диагностики
CrystalDiskMark
Сайт разработчика: https://crystalmark.info/en/download/
Расшифровка параметров + как пользоваться: см. инструкцию
Скорость чтения — 37MB/s, записи — 7MB/s (скриншот окна DiskMark)
Очень полезная небольшая утилита. Позволяет быстро получить данные по скорости чтения/записи. Поддерживает не только USB флешки, но и классические HDD, SSD, внешние жесткие диски и пр. накопители (которые видит «Windows»).
Примечание: в большинстве случаев ориентируются по первой строчке «Sec» (последовательная скорость чтения записи). Read — чтение, Write — запись.
*
H2testw
Сайт разработчика: https://www.heise.de
Тест пройден нормально, ошибок не найдено
Небольшая утилита от немецких программистов. Предназначена для сканирования USB накопителей на их реальных объем (прим.: некоторые флешки, например, китайских производителей — идут с «липовым» завышенным объемом). В этих случаях, достаточно прогнать флешку с помощью H2testw, а затем правильно отформатировать ее.
📌 В помощь!
Как узнать реальный объем флешки и восстановить ее работоспособность (с помощью H2testw).
*
Flash Memory Toolkit
Сайт разработчика: http://www.flashmemorytoolkit.com/
Мой пример, как ей пользоваться: см. инструкцию
Flash Memory Toolkit — главное окно утилиты
Flash Memory Toolkit — хороший комплекс для обслуживания USB устройств. Позволяет выполнить целый спектр самых необходимых действий:
- тестирования накопители на ошибки при чтении и записи;
- восстановление данных с флеш-накопителей;
- просмотр свойств и характеристик;
- возможность создания бэкапа флешки;
- низкоуровневый тест скорости работы накопителя.
*
Flashnul
Сайт разработчика: http://shounen.ru/
Загрузить можно с SoftPortal
Окно работы Flashnul
Эта программа можно диагностировать и исправлять многие программные ошибки (особенно, когда неясно, что вообще происходит с флешкой: т.е. не высвечивается никаких ошибок). К тому же она поддерживает практически все носители на flash-памяти: USB flash drives, CompactFlash, SD, MMC, MS, XD, и пр.
Возможности:
- тестирование чтения и записи: будет проверена доступность каждого сектора носителя;
- проверка целостности файлов, находящихся на USB-накопителе;
- возможность сделать образ содержимого на флешке (может пригодится для восстановления данных);
- возможность посекторной записи образа на устройство USB;
- часть операций можно выполнить и для других типов носителей: HDD, CD, Floppy disk и пр.
*
ChipEasy
Англоязычная версия (Софтпедия): https://www.softpedia.com/
ChipEasy — предоставление информации о носителе
Бесплатная и очень простая утилита для получения полной информации о флешке. Очень пригодится в тех случаях, когда на самой флешке маркировка стерлась (или ее вообще не было).
Какие данные предоставляет ChipEasy:
- VID&PID;
- производитель;
- модель контроллера;
- серийный номер;
- информация о прошивке;
- модель памяти;
- макс. потребление тока и др.
*
Flash Drive Information
Англоязычная версия: https://www.softpedia.com/
Flash Drive Information — скрин работы приложения
Утилита аналогична предыдущей. Позволяет за 2 клика мышкой узнать всю информацию о накопителе (флешке, карте памяти): модель, контроллер, память и т.д.
*
USB Flash Benchmark
Сайт разработчика: http://usbflashspeed.com/
Результаты тестирования накопителя в USB Flash Benchmark
Еще одна утилита для тестирования скорости работы флешек. Позволяет получить не только какие-то цифры, но и сравнить их с другими накопителями (т.е. оценить свою флешку с другими моделями устройств). Сделать это можно благодаря тому, что результаты тестов сохраняются на одноименном сайте (вместе с моделями флешек).
Кстати! Если вы надумали купить быструю флешку — просто зайдите на сайт http://usbflashspeed.com/ и посмотрите топ 10. Таким образом сможете приобрести то, что уже другие люди испытали на практике!
*
Для восстановления удаленных файлов с флешки
Нижеперечисленные утилиты могут пригодится и в тех случаях, когда флешка была отформатирована (или возникли какие-либо ошибки).
Data Recovery Wizard
Сайт разработчика: https://www.easeus.com/datarecoverywizard/
Инструкция по работе с программой — см. мой пример
Выбираем файлы для восстановления
Достаточно мощная программа для восстановления случайно-удаленных файлов (например, после форматирования диска, или после каких-то ошибок файловой системы). Data Recovery Wizard поддерживает разные типы накопителей: HDD, SSD, SD-карты, USB-флешки.
Примечание: программа подкупает тем, что часто помогает восстановить данные, когда другое ПО бессильно (еще один плюс: структура каталогов при восстановлении тоже будет сохранена).
Обратите внимание, что бесплатная версия программы поддерживает восстановление не более 2 ГБ информации. Совместима с Windows 10/11.
*
R.Saver
Сайт разработчика: https://rlab.ru/tools/rsaver.html
Выбор накопителя, с которого пропали файлы (процесс восстановления в R.Saver)
Простая в использовании программа для восстановления удаленных файлов с различных типов носителей: жестких дисков, карт памяти, флешек и т.д. Можно использовать при различных ошибках, сбоях файловой системы, после форматирования, вирусного заражения и пр.
Поддерживает файловые системы NTFS, FAT и ExFAT. Для жителей России (при использовании в не коммерческих целях) программа бесплатна.
📌 В помощь!
Вы можете подробно ознакомиться по работе с R.Saver в статье о том, как восстановить фото с MicroSD карты памяти или USB-флешки.
*
Recuva
Сайт разработчика: https://www.ccleaner.com/recuva
Инструкция: пример восстановления Word-документов
Поиск удаленных картинок на диске — Recuva
Программа для восстановления файлов от разработчиков CCleaner (знаменитой утилите для очистки Windows от мусорных файлов).
Recuva позволяет работать не только с HDD, но и с USB флешками, внешними дискам, SSD, картами памяти. Программа ориентирована на начинающего пользователя, поэтому ее использование очень простое.
Особенности:
- все действия в программе выполняются по шагам;
- 2 режима для сканирования накопителей;
- сортировка файлов по их имени, размеру, состоянию и пр.;
- утилита бесплатная;
- поддерживается русский;
- совместима с Windows XP, 7, 8, 10, 11 (32/64 bits).
*
MiniTool Power Data Recovery
Сайт разработчика: https://www.minitool.com/
MiniTool Power Data Recovery — главное окно
Очень мощная программа (с уникальными алгоритмами сканирования), которая позволит восстановить данные с битых флешек, карт памяти, внешних дисков, CD-дисков и др. накопителей. Поддерживаются популярные файловые системы: FAT 12/16/32, NTFS.
От себя отмечу, что на мой скромный взгляд, алгоритмы программы на самом деле отличны от других программ подобного толка, т.к. несколько раз с ее помощью удавалось восстановить информацию, когда другое ПО просто ничего не находило…
Примечание: в бесплатной версии программы MiniTool Power Data Recovery можно восстановить только 1 ГБ информации.
*
📌 Дополнение!
Вообще подобных программ достаточно много (прим.: которые могут просканировать накопитель и восстановить часть удаленных файлов).
В одной из своих прошлых статей я уже приводил десяток наиболее удачных бесплатных продуктов (большая часть из них работает не только с классическими HDD, но и с флешками). Ссылку на статью публикую ниже.
10 бесплатных программ для восстановления удаленных данных: файлов, документов, фото — [см. мою подборку софта]
*
Для форматирования и ремонта
HDD Low Level Format Tool
Сайт разработчика: http://hddguru.com/
Как ей пользоваться: см. пример форматирования
Выбор накопителя || Continue || HDD Low Level Format Tool
Программа для низкоуровневого* форматирования жестких дисков, SD карт, флешек и др. накопителей. Отметил бы ее «неприхотливость»: даже если другие утилиты зависают при попытке обратится к флешке (или ее не видят), HDD Low Level Format Tool способна в большинстве случаев помочь…
Особенности:
- поддерживается большинство производителей (Hitachi, Seagate, Samsung, Toshiba и др.) и интерфейсов (SATA, IDE, USB, SCSI, Firewire);
- при форматировании очищается абсолютно вся информация с диска (таблица разделов, MBR);
- восстановить информацию с диска после форматирования с помощью HDD Low Level Format Tool — почти невозможно!
*
MyDiskFix
Англоязычная версия: https://www.usbdev.ru/files/mydiskfix/
Примечание: утилита разработана китайскими программистами. В китайской версии разобраться достаточно сложно, поэтому ссылку даю на англ. версию (русской в сети не встречал).
Скриншот работы MyDiskFix
Бесплатная небольшая утилита, предназначенная для низкоуровневого форматирования сбойных флешек. Пригодится в тех случаях, когда вашу флешку не удается отформатировать стандартными средствами Windows, когда у флешки показывается ошибочный объем, или происходит ошибка записи.
Примечание: перед форматированием в MyDiskFix, необходимо узнать, сколько на вашей флешке реально-рабочих секторов. Сделать это можно, например, с помощью утилиты H2Test (которую приводил выше).
*
USB Disk Storage Format Tool
Разработчик: Hewlett-Packard Company
Англоязычная версия: http://www.authorsoft.com/
USB Disk Storage Format Tool — окно работы
Небольшая утилита для форматирования HDD/USB Flash drive (поддерживаются файловые системы: NTFS, FAT, FAT32).
Кстати, USB Disk Storage Format Tool не требует установки, не зависает, если работает со сбойными флешками, от которых необходимо минутами ждать ответа (как, например, стандартная утилита форматирования в Windows).
Особенности:
- быстрое и безопасное форматирование накопителя;
- при полном форматировании через утилиту происходит удаление всех данных с флешки (в последствии, ни один файл с нее невозможно будет восстановить);
- сканирование накопителя на ошибки;
- создание разделов с файловой системой FAT 32 больше, чем 32 GB;
- протестирована с 1000 самых различных флешек (Compact Flash, CF Card II, Memory Stick Duo Pro, SDHC, SDXC, Thumb Drive и др.), и различных производителей (HP, Sony, Lexar, Imation, Toshiba, PNY, ADATA и др.).
*
Format USB Or Flash Drive Software
Англоязычная версия (сайт разработчика): https://www.sobolsoft.com/formatusbflash/
Скриншот главного окна утилиты Format USB Or Flash Drive Software
Специализированная утилита для работы со сбойными USB накопителям. Позволяет произвести форматирование и восстановление работы флешки. Отметил бы еще ее очень простой интерфейс (см. скрин выше), и возможность работы без установки.
Особенности:
- поддержка файловых систем: FAT, FAT32, eXFAT, NTFS;
- простой и удобный интерфейс;
- возможность полного и быстрого форматирования;
- возможность «видеть» накопители, которые отказывается «показывать» проводник;
- возможность интеграции в меню Windows;
- совместима с Windows 7, 8, 10, 11.
*
Transcend RecoveRx
Сайт разработчика: https://ru.transcend-info.com/recoverx
Скрин работы приложения Transcend RecoveRx
Многофункциональная программа: позволяет восстанавливать файлы с флешек, производить их форматирование, и защищать паролем.
Вообще, эта программа предназначена для флешек от производителя Transcend, но не могу не отметить, что возможность форматирования работает и для флешек другого производства.
RecoveRx достаточно «всеядная» программа: поддерживает USB флешки, карты памяти, MP3-плееры, внешние жесткие диски (HDD)и твердотельные накопители (SSD).
*
JetFlash Recovery Tool
Сайт разработчика: https://ru.transcend-info.com/Support/Software-3
JetFlash Recovery Tool — скрин главного окна
Эта утилита поможет в тех случаях, когда стандартные средства Windows просто не видят флешку. Официально поддерживаются USB флешки только от Transcend, JetFlash и A-DATA (неофициально — гораздо больше).
Важно! Имейте ввиду, что программа в процессе ремонта (восстановления) флешки производит полное удаление всех данных с нее! Если у вас есть возможность сохранить что-то с неисправной флешки — сделайте это.
Особенности:
- простая и бесплатная утилита (всего 2 кнопки!);
- совместима с Windows 7, 8, 10 (также работает и с более старыми ОС Windows XP, 2000 (остальные ОС — работа не гарантируется));
- официально поддерживаются только 3 производителя: Transcend, A-DATA и JetFlash;
- автоматическое восстановление накопителя (от пользователя нужно нажать только 1 кнопку);
- низкие системные требования;
- не требуется установка утилиты.
*
SD Formatter
Сайт разработчика: https://www.sdcard.org/downloads/formatter/
Форматирование SD карты Canon в SD Formatter
Эта утилита предназначена для ремонта и восстановления карт памяти: SD, SDHC, SDXC, microSD. Разработчики специально ориентировали свой продукт для нужд фотографов, видео-операторов, и специалистов по обслуживанию подобной техники.
Восстановление накопителя происходит в авто-режиме. Подойдет в самых разных случаях: при ошибках в ПО, заражении вирусами, сбоях, из-за неправильного использования и пр.
Примечание: в процессе работы с флешкой — SD Formatter удалит с нее все данные!
*
D-Soft Flash Doctor
Разработчик: Казанцев Владимир
Русскоязычная версия: https://www.usbdev.ru/files/dsoftflashdoctor/
D-Soft Flash Doctor — главное окно программы
Небольшая портативная программа для диагностики и ремонта битых флешек (низкоуровневое форматирование, программный сброс). Кроме этого, умеет создавать образы с флешек/карт памяти и записывать их на др. носители информации.
Программа поддерживает русский язык (т.к. разработчик из Казахстана), и совместима со всеми современными ОС Windows 7, 8, 10, 11.
*
На этом пока все…
Дополнения по полезным и интересным утилитам — всегда приветствуются.
Удачи!
👋
Первая публикация: 02.12.2018
Корректировка: 12.10.2021