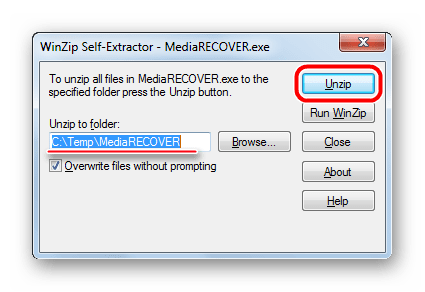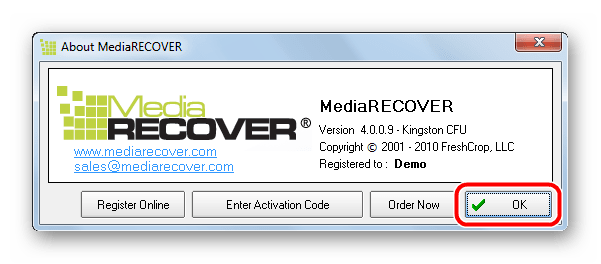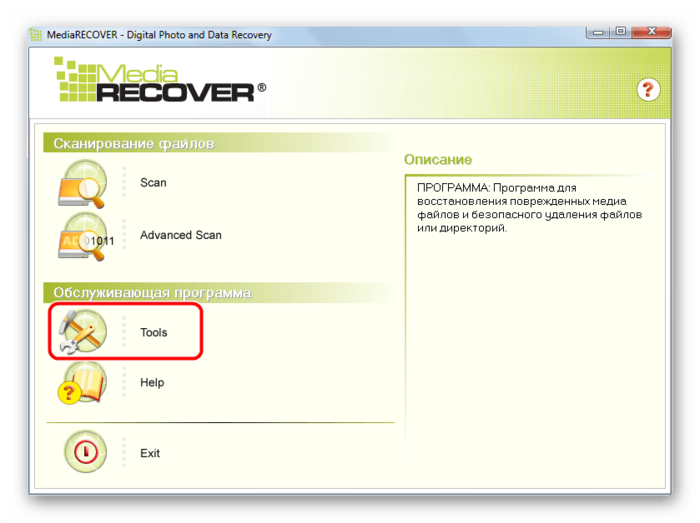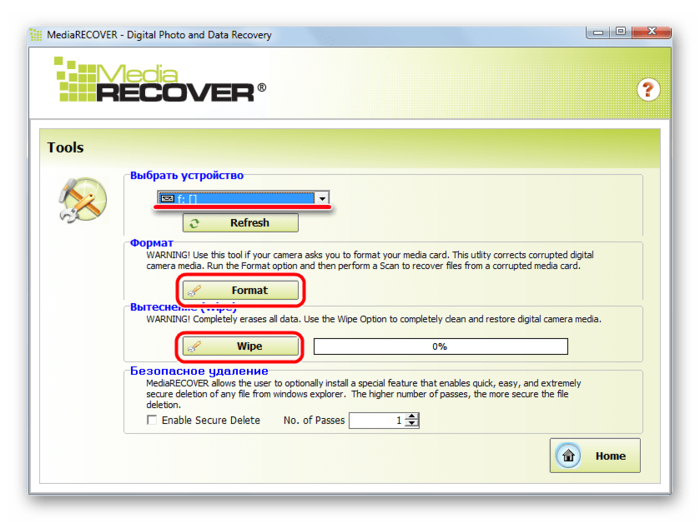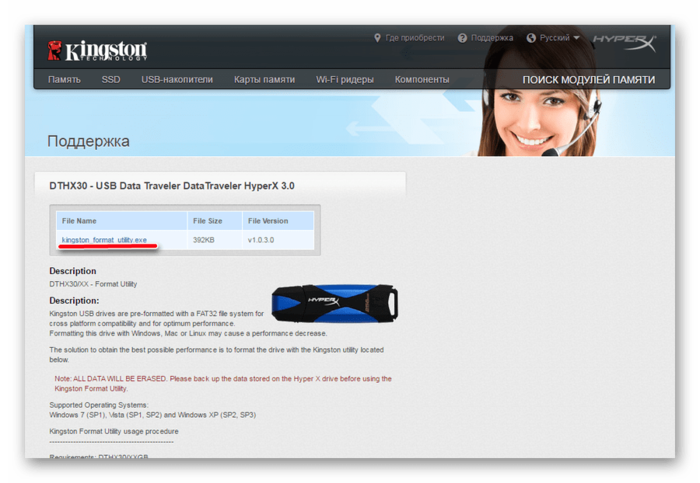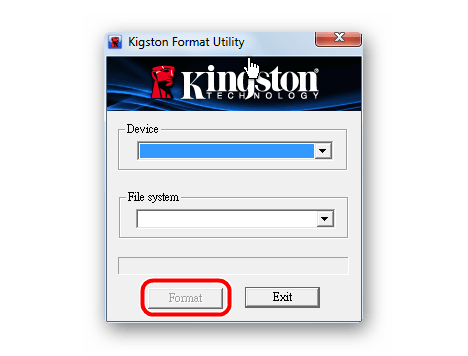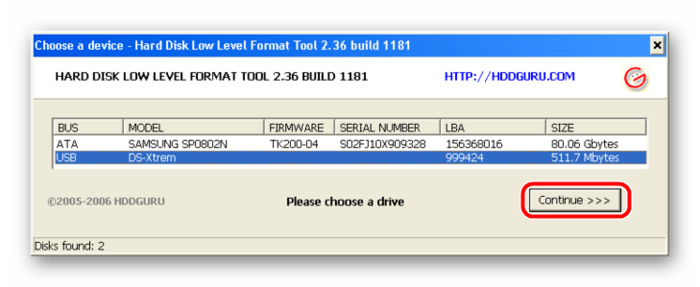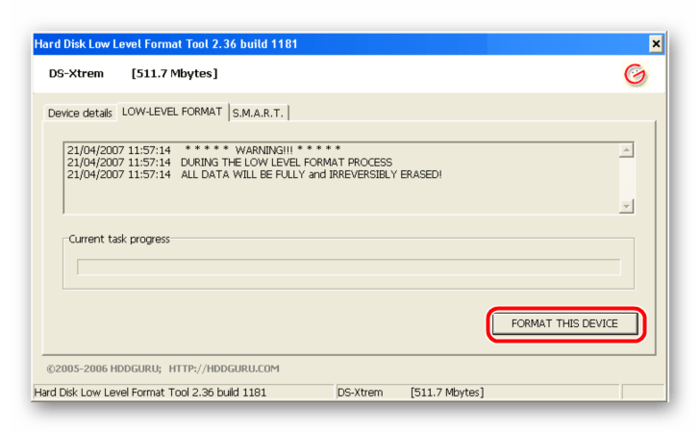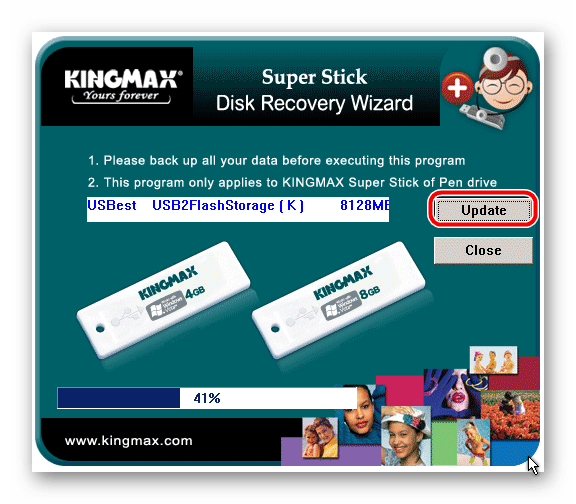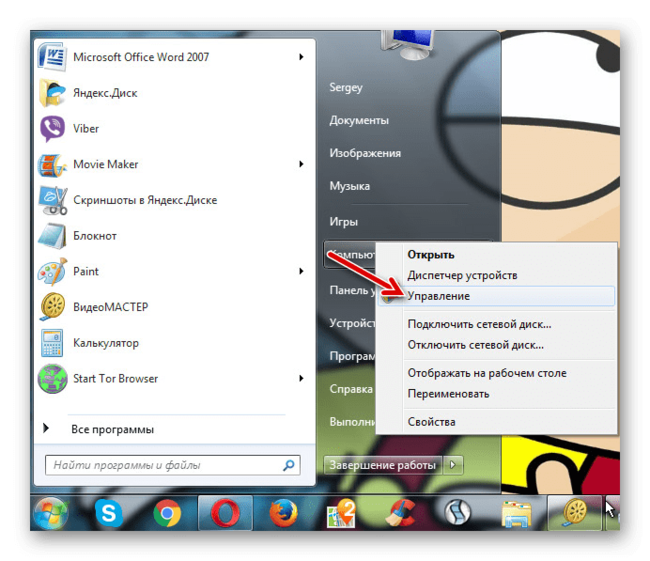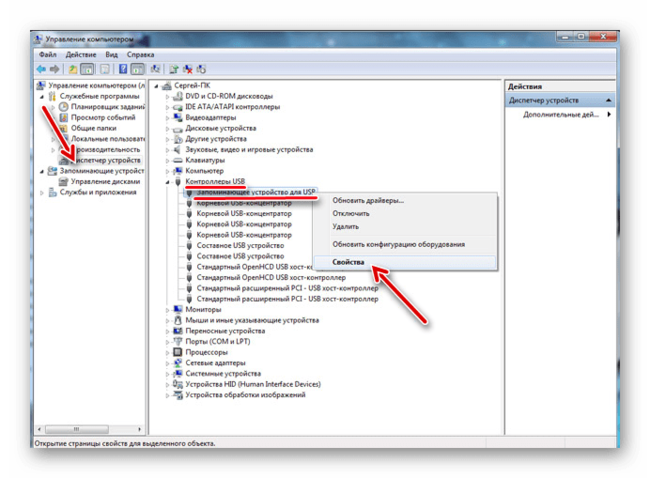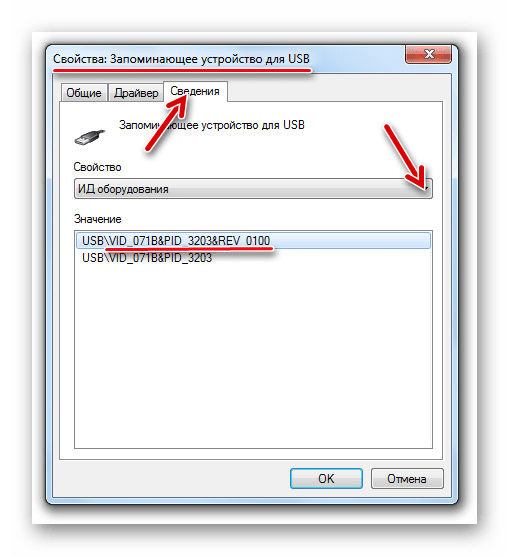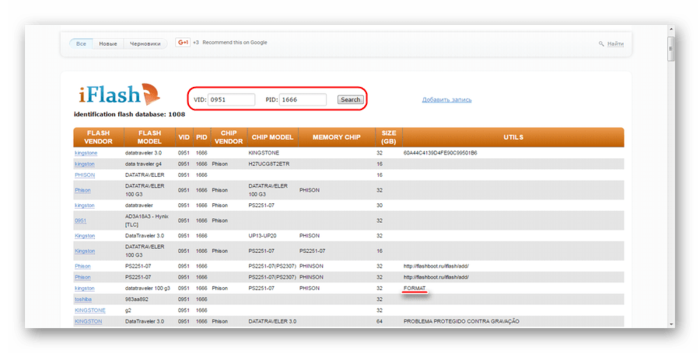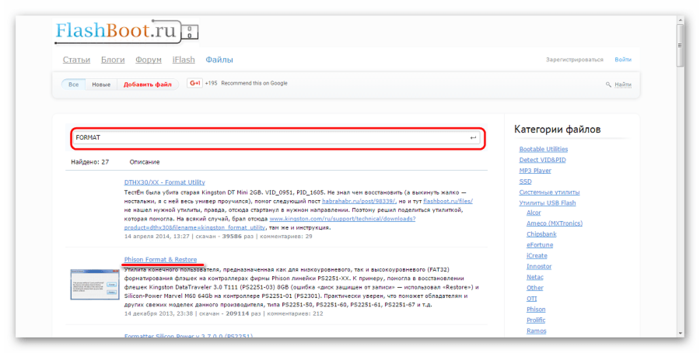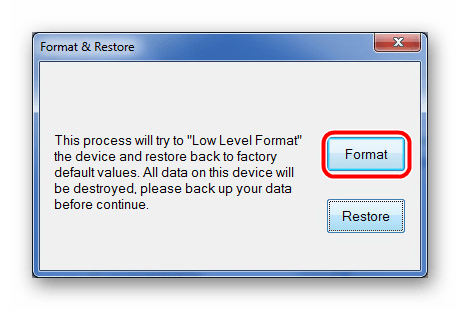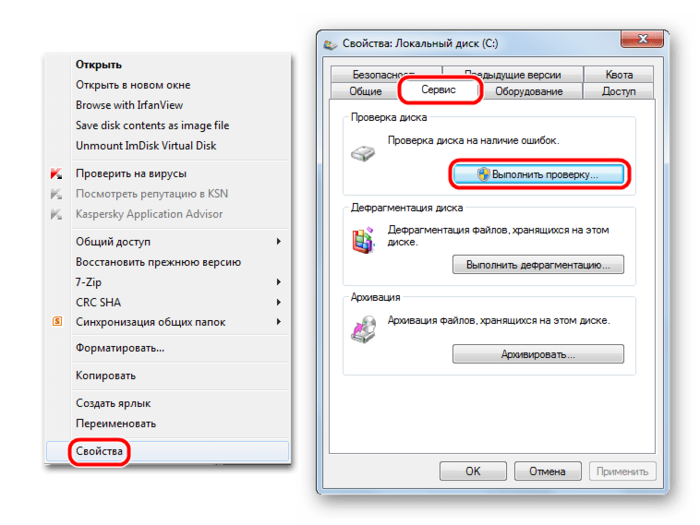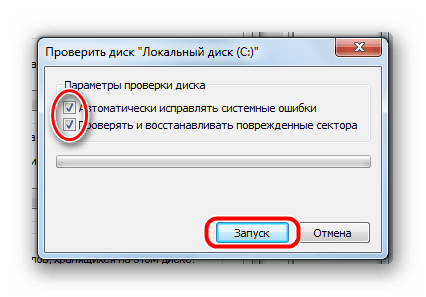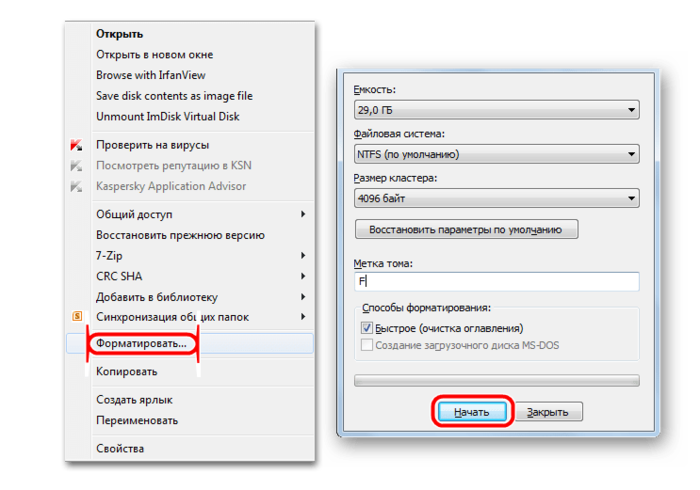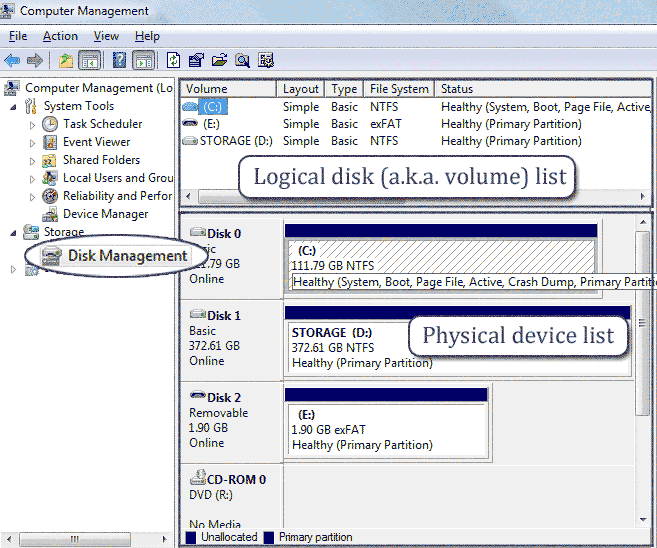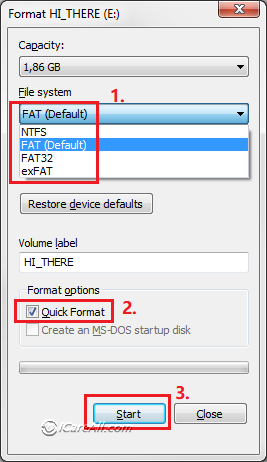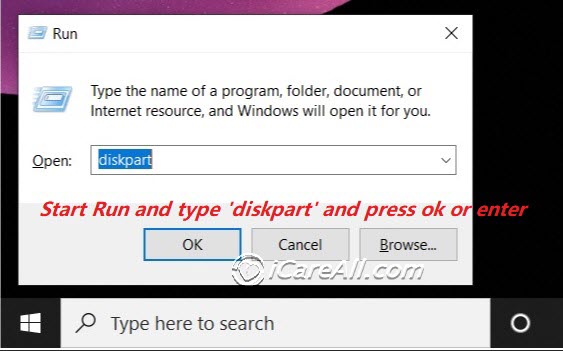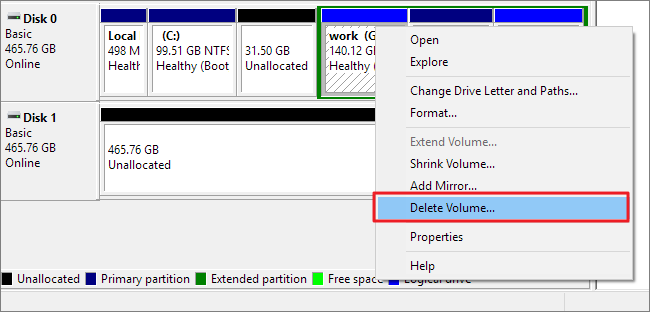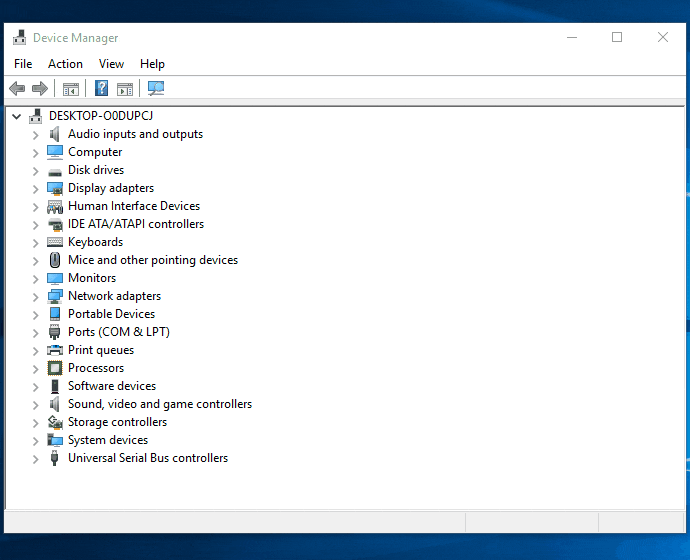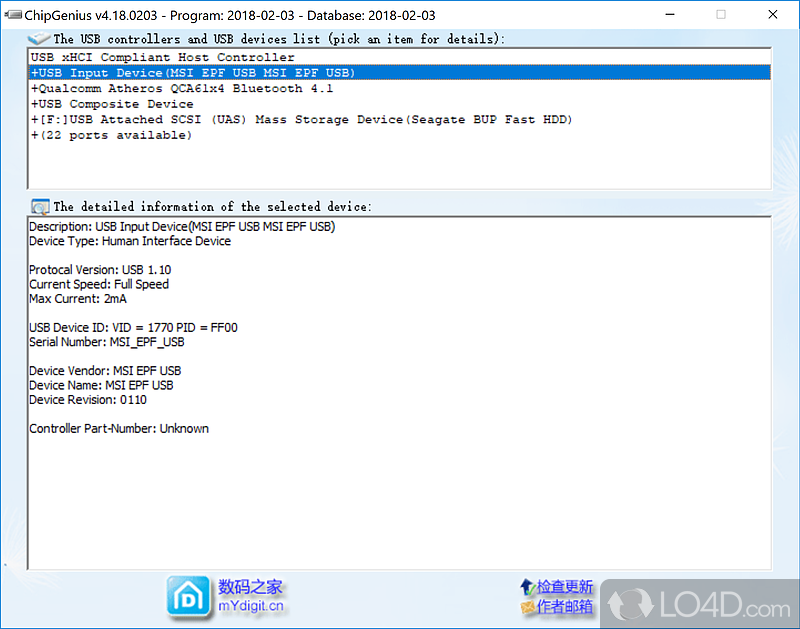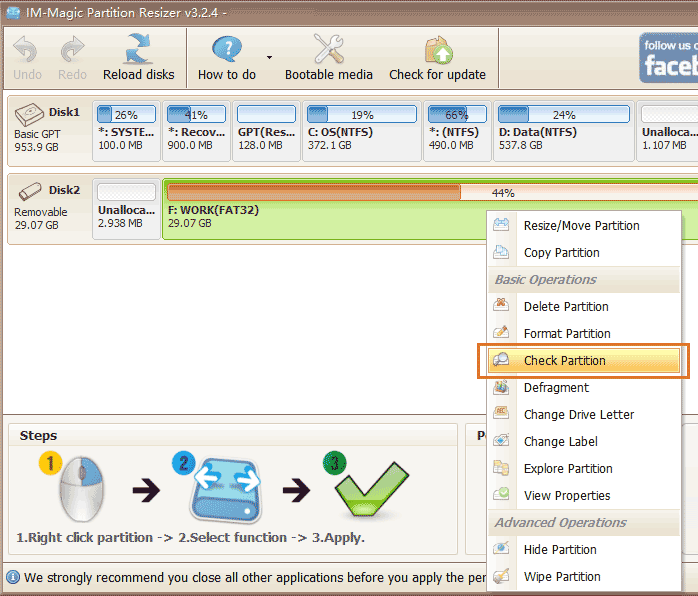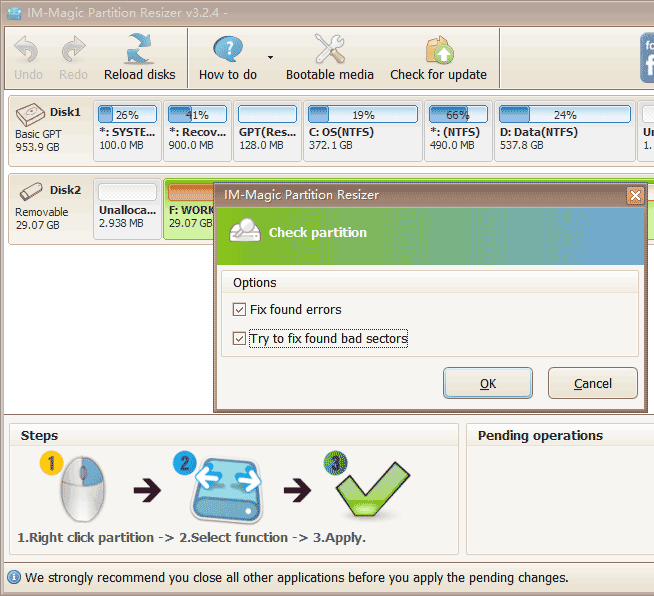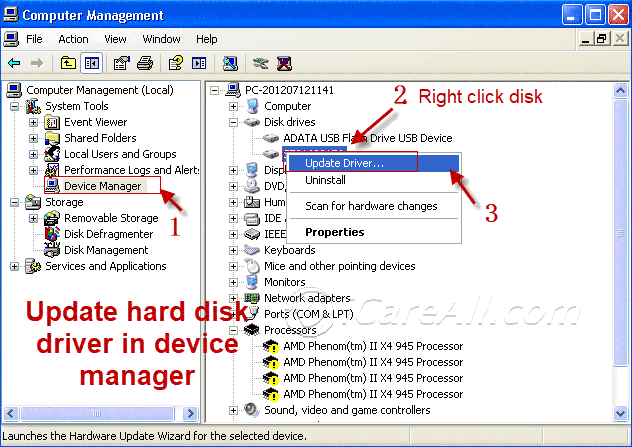С компанией Kingston знакомы многие пользователи. Эта одна из самых известных компаний, которая занимается производством USB-накопителей. Как правило, поломки флешки данного производителя в первые годы встречаются крайне редко, т.к. компания Kingston тщательно следит за всеми этапами производства, а также предоставляет своим пользователям гарантированный обмен товара в течение года, если поломка возникла не по виде пользователя. Однако ни один пользователь Kingston не застрахован от того, что после истечения гарантированного периода флешка перестанет работать.
Прежде чем выкидывать флешку Kingston, которая «глючит», не определяется компьютером, показывает неправильный объем памяти или не показывает его вовсе, стоит воспользоваться программами для восстановления, которые могут помочь вернуть ее к жизни.
Phison Preformat
Простая утилита для восстановления USB-накопителей, включая Kingston. Утилита не требует установки, поэтому после осуществления загрузки вы сразу сможете приступить к процессу восстановления.
Обратите внимание! После проведения процедуры форматирования, вся содержащаяся на флешке информация будет безвозвратно удалена.
После запуска окна утилиты вам остается лишь выбрать режим форматирования. Если флешка дает сбои, то рекомендуется выбирать самый последний пункт меню.
Скачать Phison Preformat бесплатно
Загрузить программу
USB Flash Disk Formmater
Чрезвычайно простая утилита для форматирования флешек Kingston, которая также не требует установки.
Более того, запустив утилиту, она лишь попросит подтвердить старт форматирования, после чего процесс немедленно начнется.
Скачать USB Flash Disk Formmater бесплатно
Загрузить программу
AlcorMP AU698x RT
Популярная утилита, которая уже позволила вернуть к жизни не одну тысячу флешек. После запуска утилиты появится главное окно, в котором должна определиться подключенная к компьютеру флешка.
Вам остается лишь нажать кнопку «Start» и дождаться окончания работы программы, после чего флешка, скорее всего, будет снова работоспособна.
Скачать AlcorMP AU698x RT бесплатно
Загрузить программу
С компанией Kingston знакомы многие пользователи. Эта одна из самых известных компаний, которая занимается производством USB-накопителей. Как правило, поломки флешки данного производителя в первые годы встречаются крайне редко, т.к. компания Kingston тщательно следит за всеми этапами производства, а также предоставляет своим пользователям гарантированный обмен товара в течение года, если поломка возникла не по виде пользователя. Однако ни один пользователь Kingston не застрахован от того, что после истечения гарантированного периода флешка перестанет работать.
Прежде чем выкидывать флешку Kingston, которая «глючит», не определяется компьютером, показывает неправильный объем памяти или не показывает его вовсе, стоит воспользоваться программами для восстановления, которые могут помочь вернуть ее к жизни.
Phison Preformat
Простая утилита для восстановления USB-накопителей, включая Kingston. Утилита не требует установки, поэтому после осуществления загрузки вы сразу сможете приступить к процессу восстановления.
Обратите внимание! После проведения процедуры форматирования, вся содержащаяся на флешке информация будет безвозвратно удалена.
После запуска окна утилиты вам остается лишь выбрать режим форматирования. Если флешка дает сбои, то рекомендуется выбирать самый последний пункт меню.
Скачать Phison Preformat бесплатно
Загрузить программу
USB Flash Disk Formmater
Чрезвычайно простая утилита для форматирования флешек Kingston, которая также не требует установки.
Более того, запустив утилиту, она лишь попросит подтвердить старт форматирования, после чего процесс немедленно начнется.
Скачать USB Flash Disk Formmater бесплатно
Загрузить программу
AlcorMP AU698x RT
Популярная утилита, которая уже позволила вернуть к жизни не одну тысячу флешек. После запуска утилиты появится главное окно, в котором должна определиться подключенная к компьютеру флешка.
Вам остается лишь нажать кнопку «Start» и дождаться окончания работы программы, после чего флешка, скорее всего, будет снова работоспособна.
Скачать AlcorMP AU698x RT бесплатно
Загрузить программу
Флешки фирмы Kingston пользуются большой популярностью из-за того, что они достаточно недорогие и надежные. Нельзя сказать, что они стоят дешевле остальных, но их стоимость все равно можно назвать низкой. Но, так как в нашем мире ломается абсолютно все, вовсе неудивительно, что и съемные носители Kingston тоже могут выходить из строя.
Это происходит достаточно просто – Вы вставляете флешку в компьютер, а он «не хочет» читать данные с нее. Накопитель может определяться, но все будет выглядеть так, будто никаких данных на нем нет. Или же попросту могут определяться не все данные. В общем, ситуации могут быть самыми разными. В любом случае, мы разберем несколько действенных способов восстановления работоспособности накопителя фирмы Kingston.
Как восстановить флешку Kingston Datatraveler
Содержание: Как восстановить флешку Kingston Datatraveler
- Восстановление флешки Kingston
- Способ 1: MediaRECOVER
- Способ 2: Kingston Format Utility
- Способ 3: HDD Low Level Format Tool
- Способ 4: Super Stick Recovery Tool
- Способ 5: Поиск других утилит для восстановления
- Способ 6: Стандартные средства Windows
Восстановление флешки Kingston
У Kingston есть собственные средства восстановления флешек. Существует также универсальный способ восстановления съемных носителей, который актуален для устройств любых фирм. Мы разберем все наиболее работающие способы.
Способ 1: MediaRECOVER
Это одна из двух фирменных программ от Kingston. Чтобы воспользоваться ею, необходимо сделать следующее:
1. Скачайте программу MediaRECOVER с официального сайта Kingston. Внизу есть две кнопки – первая для скачивания программы на Windows, вторая — для скачивания на Mac OS. Выберете свою платформу и скачайте соответствующую версию.
2. Программа будет скачана в архиве, который нужно распаковать, но делается это совершенно необычным способом. Запустите скачанный файл и в открывшемся окне укажите путь сохранения файлов программы (в поле под надписью «Unzip to folder»). Теперь нажмите на кнопку «Unzip», чтобы распаковать архив.
3. В указанной на прошлом шаге папке появится два файла – один с расширением exe, а другой будет обычным PDF файлом с инструкцией по использованию. Запустите exe файл и установите программу. Теперь запустите ее с помощью ярлыка программы. Вставьте в компьютер поврежденную флешку. Программа, к сожалению, платная, но на первых порах можно воспользоваться Demo версией. Поэтому в открывшемся окне просто нажмите на кнопку «ОК», чтобы продолжить работу.
4. Нажмите на надпись «Tools» в запустившейся программе.
5. В поле под надписью «Выбрать устройство» выберете вставленную флешку согласно ее букве. Дальше есть два варианта. Мы рекомендуем использовать оба варианта по очереди – сначала один, а потом, если ничего не поможет, второй. Стоит сразу сказать, что ни один из этих вариантов не предполагает сохранение утраченных данных. Итак, первый вариант заключается в форматировании флешки и автоматическом ее восстановлении. Для этого нажмите на кнопку «Format» и дождитесь конца форматирования. Второй вариант заключается в стирании и восстановлении съемного носителя. Нажмите на кнопку «Wipe» и, опять же, дождитесь конца процесса.
Второй вариант выглядит более «гуманным» для флешки. Он как раз предполагает восстановление флешки. В любом случае, если использование MediaRECOVER не помогает, переходите к следующему способу.
Способ 2: Kingston Format Utility
Это еще одна фирменная программа Kingston. Подходит она для всех флешек данной марки, начиная с серии DTX 30 и заканчивая устройствами USB Datatraveler HyperX. Эта утилита тоже форматирует флешку без шанса сохранить какую-либо информацию. Чтобы воспользоваться Kingston Format Utility, сделайте следующее:
1. Скачайте программу на официальном сайте Kingston. На этой странице есть всего одна ссылка, на которую и нужно нажать.
2. Запустите скачанный файл. Эта программа распаковывается точно так же, как и MediaRECOVER – укажите путь и нажмите на кнопку «Unzip». В данном случае устанавливать ничего не нужно, просто запустите данную программу с помощью ярлыка. Дальше в верхнем поле («Device») укажите свой носитель согласно его букве. Файловая система будет определена автоматически, но если это будет сделано неправильно, укажите и ее в поле «File system». После этого просто нажмите на кнопку «Format» и дождитесь конца форматирования и восстановления.
Способ 3: HDD Low Level Format Tool
Судя по отзывам пользователей, данная программа прекрасно справляется с поврежденными флешками фирмы Kingston. Low Level Format Tool работает на низком уровне, поэтому она достаточно успешна в своем деле. И это касается не только съемных носителей от Kingston. Но, опять же, утилита форматирует флешку и восстанавливает ее работоспособность, но не данные с нее. Чтобы воспользоваться данной программой, нужно сделать совсем немного, а конкретно:
1. Скачайте программу и запустите ее.
2. В списке доступных носителей информации выберете нужный и нажмите на него. Благодаря этому он станет выделенным. После этого нажмите на кнопку «Continue». Она находится в правом нижнем углу окна программы.
3. Дальше указанный носитель информации будет проверен. В поле сверху будет отображена информация о том, что все данные с носителя будут безвозвратно стерты. Нажмите на кнопку «Format this device», чтобы выполнить форматирование.
4. Дождитесь конца процесса и попробуйте воспользоваться вставленной флешкой.
Способ 4: Super Stick Recovery Tool
Еще одна очень простая программа, предназначенная для восстановления флешек Kingmax, но подойдет и для Kingston (хотя для многих это покажется достаточно неожиданным). Итак, чтобы воспользоваться Super Stick Recovery Tool, сделайте следующее:
1. Скачайте программу, вставьте флешку и запустите исполняемый файл.
2. Если все хорошо и программа может работать с Вашей флешкой, в главном окне появится информация о ней. Нажмите на кнопку «Update», чтобы начать форматирование. После этого просто дождитесь, пока процесс закончится, и попытайтесь снова работать с флешкой.
Способ 5: Поиск других утилит для восстановления
Далеко не всем моделям флешек Kingston подойдут те программы, которые указаны в способах 1-4. На самом деле, подобных программ существует очень много. Кроме того, есть единая база с информацией о программах, предназначенных для восстановления. Находится она на сервисе iFlash сайта flashboot. Процесс использования этого хранилища выглядит следующим образом:
1. Сначала нужно узнать системные данные съемного носителя, а конкретно, VID и PID. Не вдаваясь в подробности, скажем, что найти эти данные можно стандартными средствами Windows. Для этого служит инструмент «Управление компьютером». Чтобы запустить его, откройте меню «Пуск» (меню «Windows» в более поздних версиях) и нажмите на пункте «Компьютер» правой кнопкой мыши. В выпадающем списке выберете пункт «Управлление».
2. В меню слева выберете пункт «Диспетчер устройств». Откройте раздел «Контроллеры USB» и на нужном носителе нажмите правой кнопкой мыши. В появившемся списке выберете пункт «Свойства».
3. В открывшемся окне свойств перейдите на вкладку «Сведения», выберете пункт «ИД оборудования». Дальше, в поле «Значение» Вы и найдете VID и PID своей флешки. На фото ниже VID равен 071B, а PID – 3203.
4. Теперь перейдите непосредственно на сервис iFlash и введите эти значения в соответствующие поля. Нажмите кнопку «Search», чтобы найти информацию о нем. В списке ниже появятся все записи, касающиеся Вашего устройства, а в графе «Utils» будет указана ссылка на программу или ее название. К примеру, в нашем случае удалось найти просто.
5. Название программы нужно ввести в строку поиска хранилища сайта flashboot.ru. В нашем случае удалось найти Phison Format & Restore и несколько других утилит. Обычно использование найденных программ достаточно простое. Нажмите на название программы и скачайте ее, после чего используйте.
6. К примеру, в найденной нами программе нужно всего лишь нажать на кнопку «Format», чтобы начать форматирование и, соответственно, восстановление флешки.
Этот способ подходит для всех флешек.
Способ 6: Стандартные средства Windows
Если все вышеописанные способы не помогли, всегда можно воспользоваться стандартным средством форматирования Виндовс.
1. Чтобы воспользоваться им, зайдите в «Мой компьютер» («Этот компьютер» или просто «Компьютер» — в зависимости от версии ОС) и найдите там свою флешку. Нажмите на ней правой кнопкой мыши и в выпадающем списке выберете пункт «Свойства».
2. В открывшемся окне перейдите на вкладку «Сервис» и нажмите на кнопку «Выполнить проверку…».
3. После этого, в следующем окне, поставьте обе галочки и нажмите на кнопку «Запуск». Дальше начнется процесс сканирования и автоматического исправления ошибок. Дождитесь окончания.
Также можно воспользоваться стандартным средством Windows для форматирования флешки. Попробуйте разные комбинации порядка действий – сначала отформатировать, потом проверить и исправить ошибки, а потом наоборот. Вполне возможно, что-то все-таки поможет и флешка снова станет работоспособной. Чтобы отформатировать съемный носитель, снова нажмите правой кнопкой мыши на выбранном диске в «Компьютере». В выпадающем меню нажмите «Форматировать…». Дальше, в следующем окне, просто нажмите на кнопку «Начать».
Стоит сказать, что все вышеописанные способы, кроме проверки диска стандартным средством Виндовс, предполагают полную и безвозвратную потерю данных с носителя. Поэтому перед тем, как выполнять все эти способы, воспользуйтесь одной из утилит восстановления данных с поврежденного носителя информации.
Одной из таких программ является Disk Drill. Как воспользоваться данной утилитой, читайте на нашем сайте. Также очень эффективная в данном случае программа – Recuva.
Урок: Как пользоваться программой Recuva
Еще один вариант – воспользоваться D-Soft Flash Doctor. О процессе ее использования читайте в статье про восстановление флешки Transcend (способ 5).
Содержание
- 3 утилиты для восстановления флешек Kingston
- Phison Preformat
- Скачать Phison Preformat бесплатно
- USB Flash Disk Formmater
- Скачать USB Flash Disk Formmater бесплатно
- AlcorMP AU698x RT
- Как восстановить флешку, которая не определяется в Windows
- Содержание:
- Как определить проблему с флешкой?
- Проблема с драйверами
- Нераспределенный диск
- Не назначена буква диска
- Полная очистка флешки
- Часто задаваемые вопросы
- Инструкция по восстановлению флешек Kingston
- Восстановление флешки Kingston
- Способ 1: MediaRECOVER
- Способ 2: Kingston Format Utility
- Способ 3: HDD Low Level Format Tool
- Способ 4: Super Stick Recovery Tool
- Способ 5: Поиск других утилит для восстановления
- Способ 6: Стандартные средства Windows
- Что делать, если компьютер не видит флешку или другой накопитель
- Содержание
- Содержание
- Проверка портов и накопителей
- Проблемы с USB-портами
- Недостаток питания и использование разветвителей
- Неотформатированное устройство
- Некорректные драйвера и вирусы
- Проблемы с разделами и конфликт адресов
- Приложения диагностики
- CrystalDiskMark
- ChipEasy
- Flashnul
| Опубликовано | 03 октября 2015 |
|---|---|
| Автор статьи | Kait15 |
| Категория | Обзоры программ |
| Обсуждение | нет комментариев |
С компанией Kingston знакомы многие пользователи. Эта одна из самых известных компаний, которая занимается производством USB-накопителей. Как правило, поломки флешки данного производителя в первые годы встречаются крайне редко, т.к. компания Kingston тщательно следит за всеми этапами производства, а также предоставляет своим пользователям гарантированный обмен товара в течение года, если поломка возникла не по виде пользователя. Однако ни один пользователь Kingston не застрахован от того, что после истечения гарантированного периода флешка перестанет работать.
Прежде чем выкидывать флешку Kingston, которая «глючит», не определяется компьютером, показывает неправильный объем памяти или не показывает его вовсе, стоит воспользоваться программами для восстановления, которые могут помочь вернуть ее к жизни.
Phison Preformat
Простая утилита для восстановления USB-накопителей, включая Kingston. Утилита не требует установки, поэтому после осуществления загрузки вы сразу сможете приступить к процессу восстановления.
Обратите внимание! После проведения процедуры форматирования, вся содержащаяся на флешке информация будет безвозвратно удалена.
После запуска окна утилиты вам остается лишь выбрать режим форматирования. Если флешка дает сбои, то рекомендуется выбирать самый последний пункт меню.
Скачать Phison Preformat бесплатно
USB Flash Disk Formmater
Чрезвычайно простая утилита для форматирования флешек Kingston, которая также не требует установки.
Более того, запустив утилиту, она лишь попросит подтвердить старт форматирования, после чего процесс немедленно начнется.
Скачать USB Flash Disk Formmater бесплатно
AlcorMP AU698x RT
Популярная утилита, которая уже позволила вернуть к жизни не одну тысячу флешек. После запуска утилиты появится главное окно, в котором должна определиться подключенная к компьютеру флешка.
Вам остается лишь нажать кнопку «Start» и дождаться окончания работы программы, после чего флешка, скорее всего, будет снова работоспособна.
Источник
Как восстановить флешку, которая не определяется в Windows
Проблемы с USB-накопителями могут приносить множество неудобств. Сегодня мы разберем простые способы решения неполадок флешек, которые некорректно работают, не отображаются или не определяются Windows.
Содержание:
USB-накопители – удобные, вместительные и компактные устройства, предназначенные для хранения и передачи различных файлов. К сожалению, нередко возникают проблемы с определением съемного накопителя, что приводит к неправильному пониманию флешки системой.Результатом этого стает то, что флешка не отображается в Windows, на неё невозможно произвести запись или скачать файлы.
Сегодня мы разберемся с основными проблемами флешек, а также подберем лучшие способы их устранения.
Как определить проблему с флешкой?
Правильное определение флешки операционной системой зависит от многих факторов, которые необходимо проверить для выявления и устранения проблемы. Именно поэтому следует использовать комплексный подход диагностики накопителя.
Для начала следует проверить флешку в сервисе «Управление дисками». Для этого необходимо нажать правой клавишей мыши по кнопке «Пуск» и выбрать пункт «Управление дисками».
Другим способом, подходящим для пользователей старых версий Windows, является вызов утилиты «Управления дисками». Для этого следует нажать правой клавишей мыши по кнопке «Пуск», выбрать пункт «Выполнить» и в открывшемся окне ввести diskmgmt.msc.
В открывшемся окне утилиты можно обнаружить все подключенные накопители. Среди них должен находится диск, соответствующий по размеру с флешкой. Данный диск может отображаться даже если не происходит автозапуск, а также отсутствует его отображение в каталоге «Мой компьютер».
Отсутствие отображения флешки в «Управлении дисками» является свидетельством того, что с накопителем могли случиться следующие неполадки:
Проблема с драйверами
Если Windows просит отформатировать флешку после подключения, то проблема заключается в невозможности распознания файловой системы накопителя. Флешка начнет работать после форматирования, но это удалит с нее все данные. Выявить проблему можно подключением проблемной флешки на другом компьютере. Если другая система будет читать флешку, проблема конфликта накопителя и компьютера заключается в драйверах.
Для исправления неполадок с драйверами необходимо:
Шаг 1. Открыть диспетчер устройств, нажав правой кнопкой мыши по «Пуск» и выбрав соответствующий пункт.
Шаг 2. В открывшемся окне переходим в пункт «Дисковые устройства». В данном разделе необходимо найти нужный накопитель. Некорректно работающая флешка может быть выделана желтым восклицательным знаком.
Шаг 3. Нажимаем по флешке правой кнопкой мыши и выбираем пункт «Свойства».
Шаг 4. В открывшемся окне выбираем вкладку «Драйвер», где необходимо нажать по кнопке «Обновить драйвер».
Нераспределенный диск
Одной из проблем понимания флешки системой является распределение накопителя. Нераспределенный диск не будет отображаться в папке «Мой компьюетр», но его можно увидеть в меню «Управление дисками». Чтобы восстановить накопитель достаточно выполнить следующее:
Заходим в «Управление дисками» и нажимаем по накопителю правой кнопкой мыши. В выпадающем меню необходимо выбрать функцию «Создать простой том». В настройках создания тома достаточно выбрать максимально возможный объем тома и дождаться завершения создания.
Не назначена буква диска
В некоторых случаях флешка может отображаться в меню «Управление дисками» без присвоенной буквы. Из-за этой проблемы носитель не отображается и не происходит автозагрузка.
Чтобы исправить это, необходимо проследовать следующим шагам:
Шаг 1. Заходим в «Управление дисками» и находим накопитель без буквы.
Шаг 2. Нажимаем ПКМ по флешке и выбираем пункт «Изменить букву диска…».
Шаг 3. Выбираем пункт «Изменить», назначаем букву в выпадающем столбце и подтверждаем действие «Ок».
После присвоения буквы, флешка будет работать в нормальном режиме.
Полная очистка флешки
Также с флешкой случаются такие неприятности, как невозможность форматирования. В таком случае к флешке нет доступа, помимо этого, ее невозможно отформатировать простыми способами.
Чтобы восстановить работоспособность накопителя следует воспользоваться встроенной утилитой discpart.
Шаг 1. Нажимаем правой клавишей мыши по «Пуск», выбираем пункт «Выполнить» и в открывшемся окне вводим команду cmd.
Шаг 2. В командной строке вводим команду diskpart и подтверждаем действие Enter.
Шаг 3. Теперь следует ввести команду list disk для отображения списка носителей. После этого следует найти проблемную флешку, ориентируясь по её размеру, и запомнить её обозначение. В нашем случае флешке было присвоено название «Диск 1».
Шаг 4. Выбираем требуемый носитель командой select disk 1 и подтверждаем действие Enter. После этого очищаем носитель командой clean.
Шаг 5. Создаем на очищенном носителе новый раздел командой create partition primary. После этого достаточно отформатировать флешку командой format fs=fat32 quick. Если флешке требуется файловая система ntfs, следует воспользоваться командой format fs=ntfs quick.
Завершаем работу с утилитой diskpart командой exit.
Чистая флешка готова к использованию.
Часто задаваемые вопросы
Это сильно зависит от емкости вашего жесткого диска и производительности вашего компьютера. В основном, большинство операций восстановления жесткого диска можно выполнить примерно за 3-12 часов для жесткого диска объемом 1 ТБ в обычных условиях.
Если файл не открывается, это означает, что файл был поврежден или испорчен до восстановления.
Используйте функцию «Предварительного просмотра» для оценки качества восстанавливаемого файла.
Когда вы пытаетесь получить доступ к диску, то получаете сообщение диск «X: не доступен». или «Вам нужно отформатировать раздел на диске X:», структура каталога вашего диска может быть повреждена. В большинстве случаев данные, вероятно, все еще остаются доступными. Просто запустите программу для восстановления данных и отсканируйте нужный раздел, чтобы вернуть их.
Пожалуйста, используйте бесплатные версии программ, с которыми вы можете проанализировать носитель и просмотреть файлы, доступные для восстановления.
Сохранить их можно после регистрации программы – повторное сканирование для этого не потребуется.
Источник
Инструкция по восстановлению флешек Kingston
Флешки фирмы Kingston пользуются большой популярностью из-за того, что они достаточно недорогие и надежные. Нельзя сказать, что они стоят дешевле остальных, но их стоимость все равно можно назвать низкой. Но, так как в нашем мире ломается абсолютно все, вовсе неудивительно, что и съемные носители Kingston тоже могут выходить из строя.
Это происходит достаточно просто – Вы вставляете флешку в компьютер, а он «не хочет» читать данные с нее. Накопитель может определяться, но все будет выглядеть так, будто никаких данных на нем нет. Или же попросту могут определяться не все данные. В общем, ситуации могут быть самыми разными. В любом случае, мы разберем несколько действенных способов восстановления работоспособности накопителя фирмы Kingston.
Восстановление флешки Kingston
У Kingston есть собственные средства восстановления флешек. Существует также универсальный способ восстановления съемных носителей, который актуален для устройств любых фирм. Мы разберем все наиболее работающие способы.
Способ 1: MediaRECOVER
Это одна из двух фирменных программ от Kingston. Чтобы воспользоваться ею, необходимо сделать следующее:

Второй вариант выглядит более «гуманным» для флешки. Он как раз предполагает восстановление флешки. В любом случае, если использование MediaRECOVER не помогает, переходите к следующему способу.
Способ 2: Kingston Format Utility
Это еще одна фирменная программа Kingston. Подходит она для всех флешек данной марки, начиная с серии DTX 30 и заканчивая устройствами USB Datatraveler HyperX. Эта утилита тоже форматирует флешку без шанса сохранить какую-либо информацию. Чтобы воспользоваться Kingston Format Utility, сделайте следующее:
Способ 3: HDD Low Level Format Tool
Судя по отзывам пользователей, данная программа прекрасно справляется с поврежденными флешками фирмы Kingston. Low Level Format Tool работает на низком уровне, поэтому она достаточно успешна в своем деле. И это касается не только съемных носителей от Kingston. Но, опять же, утилита форматирует флешку и восстанавливает ее работоспособность, но не данные с нее. Чтобы воспользоваться данной программой, нужно сделать совсем немного, а конкретно:
Способ 4: Super Stick Recovery Tool
Еще одна очень простая программа, предназначенная для восстановления флешек Kingmax, но подойдет и для Kingston (хотя для многих это покажется достаточно неожиданным). Итак, чтобы воспользоваться Super Stick Recovery Tool, сделайте следующее:
Способ 5: Поиск других утилит для восстановления
Далеко не всем моделям флешек Kingston подойдут те программы, которые указаны в способах 1-4. На самом деле, подобных программ существует очень много. Кроме того, есть единая база с информацией о программах, предназначенных для восстановления. Находится она на сервисе iFlash сайта flashboot. Процесс использования этого хранилища выглядит следующим образом:

Этот способ подходит для всех флешек.
Способ 6: Стандартные средства Windows
Если все вышеописанные способы не помогли, всегда можно воспользоваться стандартным средством форматирования Виндовс.

Также можно воспользоваться стандартным средством Windows для форматирования флешки. Попробуйте разные комбинации порядка действий – сначала отформатировать, потом проверить и исправить ошибки, а потом наоборот. Вполне возможно, что-то все-таки поможет и флешка снова станет работоспособной. Чтобы отформатировать съемный носитель, снова нажмите правой кнопкой мыши на выбранном диске в «Компьютере». В выпадающем меню нажмите «Форматировать…». Дальше, в следующем окне, просто нажмите на кнопку «Начать». 
Стоит сказать, что все вышеописанные способы, кроме проверки диска стандартным средством Виндовс, предполагают полную и безвозвратную потерю данных с носителя. Поэтому перед тем, как выполнять все эти способы, воспользуйтесь одной из утилит восстановления данных с поврежденного носителя информации.
Одной из таких программ является Disk Drill. Как воспользоваться данной утилитой, читайте на нашем сайте. Также очень эффективная в данном случае программа – Recuva.
Еще один вариант – воспользоваться D-Soft Flash Doctor. О процессе ее использования читайте в статье про восстановление флешки Transcend (способ 5).
Помимо этой статьи, на сайте еще 12342 инструкций.
Добавьте сайт Lumpics.ru в закладки (CTRL+D) и мы точно еще пригодимся вам.
Отблагодарите автора, поделитесь статьей в социальных сетях.
Источник
Что делать, если компьютер не видит флешку или другой накопитель
Содержание
Содержание
Периодически нам требуется перенести данные с компьютера на внешний накопитель или, наоборот, считать с него информацию. Но что делать, если компьютер не распознает накопитель? Разбираемся в этом материале.
Проверка портов и накопителей
Причин, по которым ПК не видит накопитель, может быть масса. Чтобы сузить поиск, первым делом нужно проверить накопитель на другом устройстве, а к используемому USB-порту попробовать подключить другие накопители. Если флешка видна на другом устройстве, то проблема кроется в USB-порте или программном обеспечении. Стандартное подключение накопителя к компьютеру сопровождается звуковым сигналом и активацией светодиода. Если вы вставляете флэшку, и она не реагирует, то это повод для беспокойств.
В этом случае стоит проверить накопитель на признаки механических повреждений чипа и контактов, а также попадания воды внутрь накопителя. При серьезных повреждениях выход лишь один — сервисный центр, но ремонт может стоить несоразмерно дорого и имеет смысл, если вам нужно извлечь очень ценные данные. Если важных документов на флешке нет, легче просто купить новую.
Проблемы с USB-портами
Фронтальные USB-порты компьютера весьма удобны, когда нам нужно быстро подключить накопитель — не нужно тянуться к задней части корпуса и искать необходимый разъем. Но зачастую они являются причиной «невидимости» накопителя. Переднюю панель USB-портов ПК могли банально забыть подключить при сборке компьютера. Проверить это довольно просто: снимите боковую крышку корпуса и найдите соответствующий провод, идущий от панели. Как правило, это самый массивный провод в связке.
Если несколько USB-портов не видят заведомо рабочий накопитель, то проблема может скрываться в BIOS. По некоторым причинам USB-порты могут быть отключены. Для их включения нужно найти соответствующий пункт в меню, как правило, это «USB Configuration» в зависимости от производителя материнской платы и в строке «USB Controller» указать значение «Enabled», далее сохранить настройки.
Еще одна часто встречающаяся проблема — загрязнение портов. Флешку мы часто носим с собой в кармане или как брелок, а разъемы ПК в свою очередь постоянно открыты. На контактах скапливается пыль и грязь, в связи с этим накопитель не определяется устройством с первого раза. Поэтому не стоит пренебрегать чисткой контактов разъемов и выполнять ее периодически.
Недостаток питания и использование разветвителей
В некоторых случаях USB-порту попросту не хватает питания, отчего он и не видит подключаемый накопитель. Если в системе старый или маломощный блок питания, а потребление ПК растет, то до портов не доходит требуемый уровень тока. Большое количество задействованных USB-портов также может служить причиной этого. Для использования накопителя может потребоваться отключение нескольких устройств.
Проблема может заключаться в используемом USB-разветвителе — неисправный USB-хаб или недостаток его питания. Выходом будет использование разветвителя с отдельным питанием. Далее рассмотрим программные причины, связанные с ОС.
Неотформатированное устройство
Часто при подключении нового накопителя ОС выдает предупреждение о необходимости форматирования. Эту операцию необходимо провести, чтобы избежать различных конфликтов файловых систем — заведомо исправная флешка может не отображаться в проводнике. Исправное устройство должно появиться в диспетчере устройств. Чтобы проверить это, переходим путем «Этот компьютер->Свойства->Диспетчер устройств». Во вкладке «Дисковые устройства» мы обнаружим наш накопитель.
Предупреждение о необходимости форматирования может появиться, даже если это не первое подключение флешки. Но вместе с форматированием удаляются и все данные на накопителе. Если на флешке осталась ценная информация, то форматирование стоит производить с помощью «Быстрого» способа, т. е. очистки оглавления. В дальнейшем можно будет восстановить данные с помощью специализированных программ.
Для форматирования устройства нужно выбрать соответствующий накопитель во вкладке «Этот компьютер», кликнуть правой клавишей мыши и выбрать пункт «Форматировать». В открывшемся окне поставить галочку напротив пункта «Быстрое» и выбрать файловую систему, как правило, это NTFS.
Если не указать такой способ форматирования, информация на накопителе будет стерта полностью, без возможности восстановления.
Некорректные драйвера и вирусы
Сбои в системе и устаревшие драйвера зачастую приводят к некорректной работе накопителя. Для проверки девайса потребуется зайти в диспетчер устройств, рассмотренным ранее способом. Неправильно распознанный накопитель будет обозначаться как «Неизвестное устройство» иконкой с желтым восклицательным знаком или в разделе «Другие устройства». В такой ситуации нужно кликнуть по этому устройству правой кнопкой мыши и удалить его.
Если это решение не помогло, то можно воспользоваться удалением драйверов для контроллеров USB. Для этого перейдите на вкладку «Контроллеры USB» и рассмотренным ранее способом удалите «Запоминающее устройство для USB», после чего нажмите «Обновить конфигурацию оборудования».
Еще одна причина — вирусы. Загрузка файлов из небезопасных сайтов и подключение накопителя к зараженным компьютерам может привести к неработоспособности устройства. Выходом будет использование антивирусного ПО. С помощью него можно провести полное сканирование ПК и накопителя, после чего удалить нежелательные вирусные файлы.
Проблемы с разделами и конфликт адресов
При подключении флешки ОС может некорректно определять ее, так как ей присвоена уже занятая другим накопителем буква или еще не присвоена вовсе. В связи с этим не удается открыть накопитель, хоть он и отображается в проводнике. Решением станет ручное задание конкретной буквы накопителю. Для этого переходим путем «Пуск->Клик правой кнопкой мыши->Управление дисками» и выбираем нужный накопитель. Кликаем по нему правой кнопкой мыши и выбираем пункт «Изменить букву диска или путь к диску». Остается задать любую букву из списка с условием, что она не совпадает с уже используемыми другими накопителями буквами.
К неработоспособности устройства может привести и нераспределенное файловое хранилище накопителя. Исправить это можно во вкладке «Управление дисками».
Кликаем правой кнопкой мыши по нераспределенной области и в открывшемся меню выбираем «Создать простой том». Стоит помнить, что после этой процедуры данные на флешке будут стерты.
Приложения диагностики
В процессе работы нам могут понадобиться утилиты для диагностики состояния накопителей. Рассмотрим несколько популярных решений.
CrystalDiskMark
Знакомая многим программа CrystalDiskMark позволяет оперативно получить данные о быстродействии накопителя, будь то флешка или внешний HDD/SSD.
Установив программу, достаточно выбрать тестируемый накопитель, размер записываемого файла в тесте и количество запусков теста. После окончания тестирования отобразится информация о скорости чтения/записи накопителя.
ChipEasy
Простенькая утилита ChipEasy позволяет получить полную информацию о накопителе, что будет не лишним, если маркировка с характеристиками затерлась или ее не было вовсе.
После установки приложения достаточно его открыть и выбрать нужный накопитель. В соответствующем окне появится информация о производителе, модели контроллера, прошивке и файловой системе.
Flashnul
Практически «всеядная» утилита Flashnul диагностирует и исправляет множество программных ошибок накопителя. Тесты чтения, записи и сохранности записанной информации, посекторная запись и проверка доступности каждого сектора накопителя, это далеко не весь перечень возможностей данной программы.
Скачав приложение, мы попадаем в главное окно программы, которое будет привычно тем, кто ранее работал с командной строкой. Операции выполняются с помощью заранее заданных команд, которые можно изучить в прилагаемом к утилите файле.
Источник
[Если вы пользуетесь флешками фирмы Kingston, то даже если носитель вдруг перестанет работать, вы с большой долей вероятности сможете его восстановить. Рассмотрим, как]
Наверное, каждый непременно сталкивался с проблемой, когда ценные данные, хранившиеся на его флешке, вдруг оказывались утерянными. Но безвозвратно ли? Не всегда. Конечно, бывает всякое, но в ряде ситуаций можно решить проблему и восстановить данные. А если не удастся восстановить данные, то порой выходит спасти хотя бы флешку.
Рассмотрим конкретный пример — восстановление флешки Kingston, потому что для разных марок алгоритм восстановления может немного отличаться.
Почему возникает проблема?
Хотя для своей цены флешки Kingston однозначно могут похвастаться высокой надёжностью и долговечностью, это вовсе не означает, что их ресурс бесконечен. Флешки не ориентированы на вечное использование, потому однажды приходит день, когда они попросту ломаются. Этот процесс может прийти сам по себе, может быть ускорен неверным использованием (например, если вы выдёргиваете флешку, когда на ней ещё идёт процесс записи). Тут могут быть разные ситуации, но важно то, что если данные не видны с компьютера, это вовсе не значит, что они исчезли. Или, если данные всё же утеряны, не факт, что флешку не удастся спасти. Мы попробуем сначала воспользоваться официальными утилитами для восстановления флешки от производителя, а уже потом неофициальными (впрочем, обычно не менее действенными) методами.
- Примечание. Этот метод восстановления не сработает, если флешка сломалась физически. В таком случае советуем обратиться к руководству как восстановить флешку своими руками на Софтдроиде.
Фирменная программа от Kingston
Логичнее всего начать восстановление с фирменного софта от производителя, потому что только кто как не производитель лучше всего понимает, как устроена его продукция. В наличие имеются целых две фирменные программы, которые обладают несколько различным функционалом, но приблизительно одинаковой эффективностью.
DTHX30/XX — Format Utility
В первую очередь задача этой утилиты — восстановление флешки Kingston Datatraveler, но она совместима и с другими моделями флешек от этой же фирмы. Минус заключается в том, что все данные при использовании Format Utility будут утеряны. Но плюс в том, что восстановление самого устройства происходит с очень большой эффективностью. Вот как пользоваться данной программой:
- скачайте файл с официального сайта и распакуйте его в удобную для вас папку;
- запустите основной файл программы;
- в поле, где написано Device, укажите букву носителя (предполагается, что флешка уже вставлена в ваш компьютер);
- если нужно, выберите тип файловой системы, хотя обычно ничего выбирать не надо и программа восстанавливает всё самостоятельно;
- нажмите на кнопку Format и дождитесь, пока ваша флешка не будет восстановлена.
MediaRECOVER
При помощи MediaRECOVER можно и восстановить файлы, и восстановить флешку. Разумеется, никаких гарантий нет ни в том, ни в другом случае, но попробовать однозначно стоит. Чтобы попробовать восстановить файлы, нажмите на кнопку Scan.
Программа проведёт сканирование выбранного привода и найдёт там файлы, которые можно восстановить. После того как вы смогли спасти всё, что только можно, можно перейти к спасению самого носителя. Восстановление флешки осуществляется следующим образом:
- после того как вы запустили исполняемый файл программы, нажмите на пункт Tools, чтобы перейти в раздел инструментов для работы со флешкой;
- выберите привод с той буквой, которая соответствует флешке;
- после этого попробуйте варианты Wipe и Format, которые оба уничтожают данные на устройстве и пытаются его восстановить, но делают это с разной степенью интенсивности (рекомендуем начать с Wipe).
Сторонние утилиты для восстановления работоспособности
Если вы попробовали официальные приложения, но хорошего результата это так и не дало, стоит перейти к альтернативам. Эти альтернативы могут как не быть привязанными к каким-либо брендам, так и быть предназначенными для флешек других компаний, но подходить и для восстановления datatraveler 100 g3 и других флешек от Kingston.
Super Stick
Фирменная утилита бренда Kingmax, но, при этом, Super Stick часто подходит и для Kingston, как минимум, для большинства популярных моделей. Пользоваться ей элементарно:
- запустите приложение и подождите, пока не появится информация о вашей флешке;
- если никакой информации не высветилось, к сожалению, тогда ваша флешка не подходит, но если подходит, то нажмите кнопку Update;
- после завершения процесса вы снова сможете пользоваться флешкой.
Учтите, что этот метод также не подразумевает восстановления данных и направлен только на восстановление самого носителя.
Low Level Format Tool
Вообще Low Level Format Tool предназначена для работы с жесткими дисками, но на практике она спокойно может и восстановить флешку Kingston.
Опять же, данные не удастся восстановить, зато восстановление самого носителя должно пойти более чем успешно. Вот как пользоваться приложением:
- запустите приложение и выберите тот носитель, который вы хотите попробовать восстановить;
- нажмите на кнопку Continue;
- сначала приложение проведёт проверку вашей флешки, после чего будет отображено подтверждение;
- нажмите на кнопку Format this device, чтобы выполнить низкоуровневое форматирование, которое должно, в идеале восстановить флешку.
Не прерывайте процесс, иначе вместо восстановления вы можете, напротив, повредить устройство.
Если вам дороги данные, то попробуйте сначала поработать с флешкой при помощи таких программ как Recuva, Handy Recovery и других популярных программ, которые неплохо работают с восстановлением данных, но, увы, не могут восстановить саму флешку.
Оставляйте своё мнение о данной статье, ну и конечно же задавайте свои вопросы если у вас что-то вдруг пошло не так.
Спасибо за внимание!
Статьи рекомендуемые к прочтению:
-
Как восстановить флешку Kingston: лучшие приложения и эффективные способы
(21488)
-
Графический пароль на windows 10
(7456)
-
Как перенести установленную в компьютере Windows 7 на виртуальную машину VirtualBox
(32325)
-
Создание загрузочного диска Acronis Disk Director
(20004)
-
Как установить драйвера на видеокарту Radeon
(18403)
-
Как восстановить удаленные файлы
(4768)
-
Виртуальная машина Hyper-V
(24395)
The cases
Kingston usb drive not recognized/working Windows 11/10/8/7? kingston pen drive not accessible? Why is my Kingston usb drive not showing up in computer? Kingston pen drive not formatting? How do I fix my kingston usb flash drive? Is there any kingston usb repair tool dt50, kingston datatraveler 2.0 usb device repair?
If these are the concerns from you, this article is sharing the following parts to fix damaged kingston pendrive.
Quick Navi
- Kingston repair tools (including kingston format utility) — 6 free
- FAQs
- remove bad sectors on kingston usb
- kingston format utility
- kingston flash drive write protect removal
- kingston usb driver download, kingston usb firmware update tool
- how to reset kingston datatraveler
Kingston Format/Repair Tool for kingston recovery — 6 free
If your kingston usb flash drive or ssd is not working on computer or devices, the following kingston repair utility or format tool online would help fix possible logical errors such as bad sectors on kingston usb drive and more…
#1 — Kingston usb data recovery tool free
If data matters to you, we would highly recommend a kingston recovery program for data retrieval from the not accessible thumb drive at first. iCare Recovery Pro is able to help access the files from kingston usb drive especially when kingston usb was not detected, not working on computer, formatted by mistake, has bad blocks, virus infected, file system became raw format…
Download iCare Recovery Pro free for kingston usb recovery
Download iCare Pro Fee
Note: this tool is the key if you do want to repair kingston usb without formatting or when you want to format kingston usb without losing data. Well, if data were not important to you, you may ignore this part and go to the following fixes directly .
#2 Repair kingston usb without formatting using chkdsk cmd (remove bad sectors included)
Chkdsk is another useful way of repairing kingston usb drive without formatting or losing data and here are the steps to do the usb repair. Chkdsk can remove kingston usb bad sectors too.
- Insert kingston usb to Windows computer 10/8/7 for repair
- Run cmd and remember what drive letter the kingston usb is labled on your computer, for example the drive E
- Type «chkdsk e: /f«, and press enter (you may try «chkdsk e: /f /r /x», or «chkdsk e: /f /r» for different chances)
Note: if the usb is not showing a drive letter in this computer, you may try the following cmd instead.
- Run cmd and insert usb drive in computer
- Type ‘list disk‘ to let the computer show what disk number it assigned for your usb drive
- Type ‘select disk *‘ (please replace * with your usb drive disk number here) to get the usb selected in the process
- Type «chkdsk /f /r /x» and press enter
Note: chkdsk failed? See solution: chkdsk is not available for raw drives sd card fix
Note: Chkdsk is key to mark bad sectors on kingston usb/ssd. It may not fix kingston usb logical damages efficiently compared with other methods such as reformat, driver update etc. If it does not work, go to the next repair method.
#3 Kingston format utility for usb/sd — Format in Windows computer disk management
Kingston format utility download here ftp://supportdownload:supportdownload@ftp.kingston.com/kingston_format_utility.exe, or you may visit the following link to download kingston format utility
https://www.kingston.com/en/support/technical/downloads/111247
http://www.mediafire.com/file/s940dfe0l67kj3u/kingston_format_utility.zip/file
Other kingston usb format utility? You may do the kingston usb format without any software by the following way.
Insert your kingston usb to computer, open disk management by the following route:
Right click «THIS PC» on desktop -> Manage (shows in the following photo), and then click Disk Management on the left column to load detected drives for the next operation.
Right click your kingston usb detected on the right column -> Format
#4 Kingston usb format tool — Right click usb and format option
There is another quick way of formatting kingston usb by right click the usb flash drive when you double clicking ‘This PC’, Windows explorer will show your kingston usb there, and then right click the kingston usb and go to option -> FORMAT, and a following window will come up and show the format options.
More kingston usb format utilities are available on this page: 8 free usb format tools
Fix #5 kingston flash drive write protect removal formatting tool
Is there any kingston usb write protect removal tool that can remove write protection on kingston usb? How can I remove write protection from my Kingston pen drive?
YES, you may remove kingston usb write protect with Windows diskpart CMD for free. And here are the steps.
- Insert kingston pendrive to computer Windows 11/10/8/7 or any Windows computer you have
- Run cmd and type ‘dispart’ to enter
- Type ‘list disk’ and press enter
- Type ‘select disk #'(you need to replace # with your kingston disk number), and press enter
- Type ‘attributes disk clear readonly’ to remove write protection for kingston usb drive
- Type ‘clean’ and press enter
- Type ‘create partition primary’
- Type ‘format fs=fat32’, or you may also use ‘format fs=ntfs’ if you prefer to get your usb to be ntfs.
Kingston usb still has write protection, cannot read, write, delete, or save files on the usb? Read more ways for kingston usb write protection removal here
Fix #6 — Kingston usb not detected/showing up on computer fixes — kingston usb driver update, usb firmware install
If your kingston usb stick cannot be detected or not showing up in a computer, or in an android phone, it means there is something wrong with the flash drive. Here are the solutions and you may also download kingston pendrive driver in the later part of this fix.
Method #1 — Format kingston usb with above format tools to see whether it work.
Method #2 — Delete kingston usb flash in disk management, and then right click the kingston usb in disk managenet, create new volume for it
Method #3 — update kingston usb driver in Windows computer device manager
Method #4 — kingston usb firmware update tool to fix usb not showing up, kingston usb no media, kingston usb not inserted, please insert usb…
- Download ChipGenius that could tell the information of your usb drive from the internet
Copy the following url to your browser and open to download chipgenius or you may Google it on the internet to get the following download urls: https://chipgenius.en.lo4d.com/windows
https://www.softpedia.com/get/System/System-Info/ChipGenius.shtml
https://www.usbdev.ru/files/chipgenius/ - Download proper usb firmware for your usb and get it updated, and then your kingston usb not working/showing up error could be fixed
Video #1 — how to repair kingston usb (download chipgenius, download proper usb firmware software)
Video #2 — how to update kingston usb firmware and fix no media error
Fix # 7 how to reset kingston datatraveler
This following video is from Kingston Technology on Youtube for resetting kingston datatraveler.
FAQs
Question: How to remove bad blocks on kingston usb stick
Chkdsk is available for killing bad blocks on usb drive together with format tools provided by Windows when you do a format without getting quick format selected, as well as other bad sector repair tools such as IM-Magic Partition Resizer Free which is able to repair bad sectors on usb and it could also format kingston usb free.
Also read: 8 best tools to format usb
Question: kingston ssd repair software, kingston flash memory repair software
Answer: the above tools works for kingston ssd, kingston flash memory that you may use the above methods and tools to repair kingston ssd that is not working as expected. Not only kingston ssd can be repaired with the above tools, but also kingston sd card, kingston flash memory can be restored with the above methods.
Question: kingston usb driver download, kingston ssd driver update
Answer: Kingston usb driver can be automatically download in device manager if you click the usb, and go to update driver option; or you may remove its driver under device manager at first, and then load new driver by clicking Action -> Scan hardware changes
Question: kingston flash drive write protect removal formatting tool
Diskpart ‘attributes disk clear readonly’ can do the job of write protect removal for kingston usb flash drive, ssd etc. (Tutorial on above page)
Question: Jetflash online recovery kingston
Answer: Data recovery from kingston usb on this page -> Recover deleted files from kingston usb
Hot Articles
- best sd card recovery
- Micro sd card needs to be reformatted
- kingston repair tool
- Kingston usb drive not detected
Last updated on Sept 14, 2023
Related Articles
- Kingston sd card recovery
- Kingston ssd not detected
- Kingston format tool
- Kingston micro sd card format error
- Samsung sd card raw has 0 byte space
- usb not detected by chipgenius