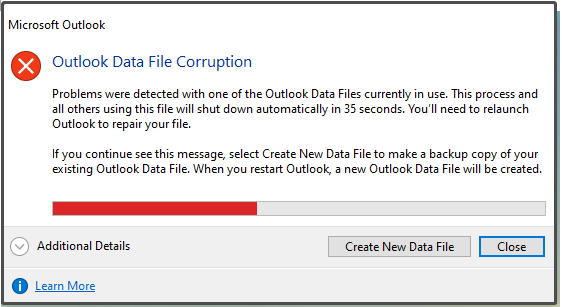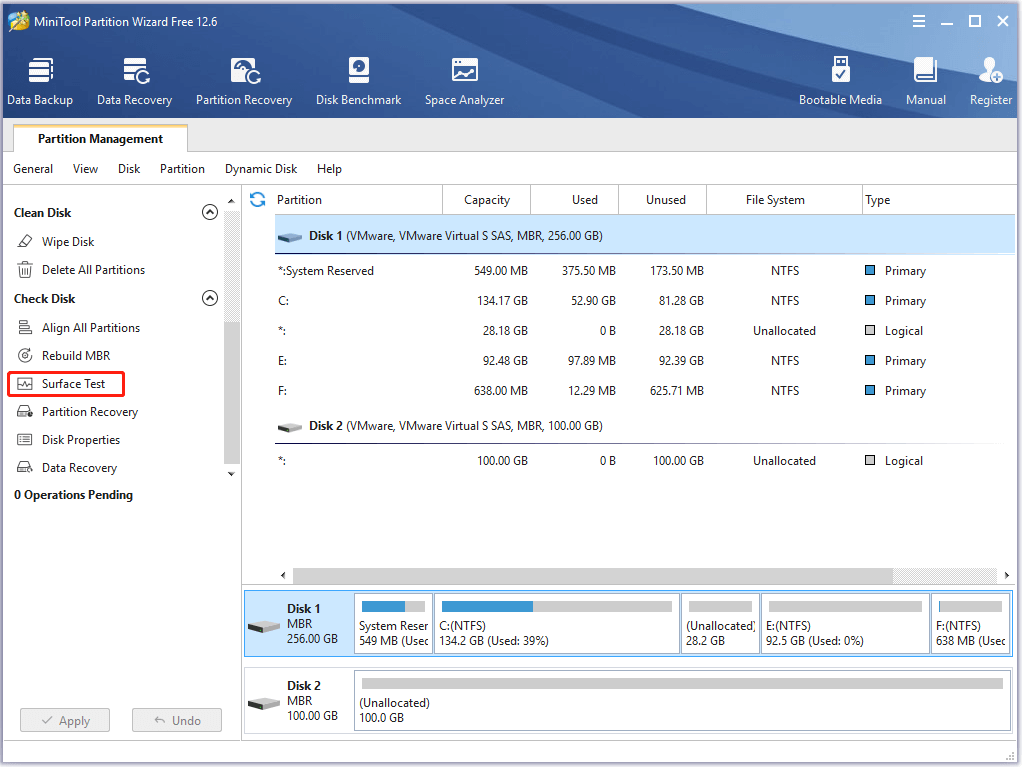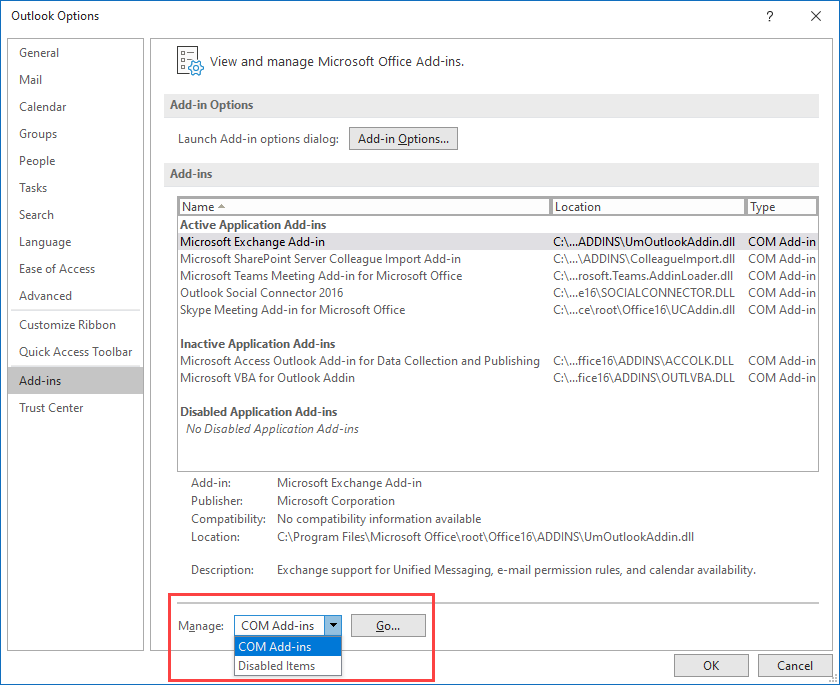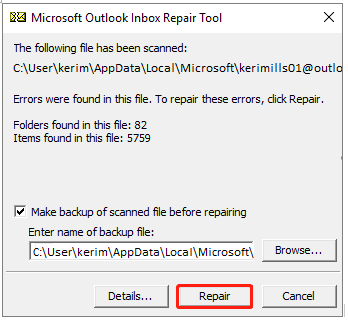Microsoft Outlook, являющийся безусловным лидером в сегменте корпоративных почтовых клиентов на настольных ПК, хранит данные пользователя в OST и PST файлах. OST – файл представляет собой закэшированную копию почтового ящика пользователя, хранящегося на сервере MS Exchange. PST – это файл личных папок, содержащий письма пользователя и хранящийся локально на компьютере. Довольно большое количество пользователей Outlook в той или иной степени сталкивались с проблемами при открытии pst файлов вследствии их повреждения. Невозможность открыть пользователем архива с письмами выливается в головную боль администраторов и служб тех. поддержки.
В этой статье мы поговорим об основных причинах повреждения файлов личных папок pst и простой методике их восстановления.
Причины повреждения архивных файлов личных папок Outlook могут быть разными: это могут быть как ошибки на файловой системе (в этом случае стоит начать с проверки файловой системы), так и повреждения структуры pst файлов, вызванных аварийным закрытием клиента Outlook (встречаются наиболее часто), сбоем электропитания, действиями вирусов, из-за хранения файлов pst в общей сетевой папке (такая конфигурация не поддерживается Microsoft) и т.п.
Также не стоит забывать про ограничения на максимальный размер pst файла в разных версиях Outlook. При превышении максимального размера файла или при открытии большого файла в старой версии почтового клиента, Outlook может работать некорректно. Лимиты на размер pst файлов следующие:
- Outlook 2002 и более ранние версии – pst файлы имеют формат ANSI и ограничены размером 2 Гб
- Outlook 2003 и Outlook 2007 – лимит 20 Гб
- Outlook 2010 и Outlook 2013 – файлы pst/ost имеют формат Unicode и ограничены максимальным размером 50 Гб
Кроме того не стоит забывать, что чем больше файл – тем больше вероятность появления в нем ошибок, поэтому рекомендуется работать с pst файлами размером 2-8 Гб
При повреждении pst файла клиент Outlook целиком или частично теряет возможность его открытия, выдавая, например, такую ошибку:
Cannot start Microsoft Outlook. Cannot open the Outlook windows. The set of folders cannot be opened. Errors have been detected in the file ….outlook.pst
Или
The file …outlook.pst is not an Outlook data file (.pst)
Наличие подобных ошибок говорит о том, что файл данных pst поврежден и требует восстановления своей логической структуры.
Прежде всего, разберемся, где же собственно Outlook хранит pst файлы. По-умолчанию файлы *.pst (личные папки) и *.ost (локальная кэшированная копия серверных папок Exchange) хранятся в следующих каталогах в зависимости от версии ОС:
- Windows 2000, 2003, XP : C:\Documents and Settings\%username%\Local Settings\Application Data\Microsoft\Outlook
- Windows Vista, Windows 7 и Windows 8 : C:\users\%username%\AppData\Local\Microsoft\Outlook
Но пользователь, в случае необходимости может создать/переместить файл личных папок в произвольное место.
Важно! Прежде, чем приступать к восстановлению pst файла, создайте его резервную копию, тем самым вы обезопасите себя от возможного дальнейшего повреждения файла утилитой восстановления или самим Outlook.
Для восстановления повреждений в архивных папках Outlook Microsoft включает в комплект пакета Office (по-моему, начиная еще с 2000 версии MS Office) специальную утилиту Microsoft Outlook Inbox Repair Tool (scanpst.exe). Эта небольшая утилита не является универсальной панацеей, позволяющей восстановить pst файл после любых повреждений, но позволяет решить большинство типовых проблем с файлами личных папок.
Найти утилиту можно в каталоге:
c:\Program Files\Microsoft Office\OFFICE[номер версии Офиса, – 11,12,13,14}
Так, например, для Office 2010 путь к каталогу с утилитой scanpst.exe будет такой:
C:\Program Files\Microsoft Office\OFFICE14
Для Outlook 2013 это правило не работает, ищите утилиту в каталоге c:\Program Files\Microsoft Office 15\root\office15
Примечание. На 64 битной системе если используется 64 битная путь к выглядит такC:\Program Files (x86)\Microsoft Office\Office14
Попробуем восстановить повреждения в pst файле в автоматическом режиме. Для этого запустим утилиту scanpst.exe и укажем путь к pst файлу.
Важно! Перед запуском утилиты обязательно закройте Outlook и другие процессы, использующие восстанавливаемый pst файл.
Чтобы начать процесс сканирования файла на наличие ошибок, нажмем кнопку Start.
Процесс проверки и анализа структуры файла состоит из 8 этапов. Время проверки зависит от размера pst файла и количества ошибок в нем.
В нашем случае утилита отрапортовала, что файл личных папок содержит ошибки и предлагает запустить процедуру его восстановления (кнопка Repair). Если вы еще не создали резервную копию pst файла, это можно сделать сейчас, отметив чекбокс и указав имя файла.
После нажатия кнопки Repair запускается процесс восстановления pst файла, который также состоит из 8 этапов. В нашем примере для 1 Гб архива процесс восстановления занял около 15 мин.
Если все пройдет гладко, после окончания работы утилиты появится сообщение Repair complete и можно попытаться открыть pst файл в Outlook.
Итак, как мы уже говорили, утилита scanpst.exe должна помочь в большинстве случаев (порядка 90% ) при возникновении ошибок или повреждении pst файлов личных папок. Утилита scanpst помочь не сможет, если :
- имеются повреждения в заголовках pst файла
- файл личных папок защищен паролем
- необходимости восстановить случайно удаленные письма или папки
- при превышении максимального размера pst файла
- при сложных повреждениях логической и физической структуры pst файла
From this post, you will learn the symptoms, possible causes, and troubleshooting methods of the Outlook data file corruption issue. If you are still bothered by this error, explore the post content with MiniTool now!
Two Types of Outlook Data Files
OST and PST, two main types of Outlook data files, are used by Microsoft Outlook. OST refers to Offline Storage Table, which is an Outlook data file allowing you to work offline when you are not connected to the Internet. It will synchronize the changes with the Microsoft Exchange Server the next time you connect to the Internet.
OST is used by IMAP accounts, Microsoft 365 accounts, Exchange accounts, and Outlook.com accounts to store a synchronized copy of your mailbox information on the local computer. Given that fact, you can still access all emails, calendar data, contacts, and tasks even though your connection to the mail server is interrupted or you are in the airplane mode.
When you work offline, you can check or create new appointments, search or add new contacts, and even read and write emails. Besides, changes made in the offline mode won’t be synchronized with your account on Exchange Server unless the Internet connection is set up again.
Tip: Though the OST file is similar to the PST file, it only stores the mailbox data in offline mode.
PST (Personal Storage Table) is also a data storage file format of Microsoft Outlook that stores copies of messages, calendar entries, journals, and appointments on your system. It offers easy access to data. The mailbox information of POP accounts usually is stored in PST files.
Further reading:
In addition to OST and PST files, there is another sort of file in Outlook – group storage file (.nst). When you access a group in Outlook for the first time, a new type of Outlook data file (.nst) is created. With a “.nst” extension, the group storage file stores your Group conversations and other local Groups data.
As all of this information is synchronized between your computer and the email server, there is no need to back up this file or import it when you configure Outlook on a new PC.
Signs of Outlook Data File Corruption
Though OST files are pretty stable and wouldn’t be damaged easily in most time, they sometimes can get corrupt due to a few reasons. After OST files are corrupted, they impact mailbox functionality and stop you from accessing your mailbox data like emails, attachments, contacts, notes, and so on.
Likewise, you may also encounter various errors after PST file corruption occurs. If you meet one of the following issues, it may indicate that you’re suffering from Outlook data file corruption.
- Outlook crashes.
- The email can’t sync with Outlook.com.
- Outlook doesn’t work after restarting.
- Outlook data file can’t be accessed.
- Outlook PST file can’t be opened.
- The set of folders can’t be opened.
- The Outlook data file (.pst) format can’t be used.
- Items like email, contact, notes, calendar, and other stored contents become inaccessible.
- Microsoft Outlook exited with the Outlook data file closed improperly.
- The “errors have been detected in the file Outlook OST” message displays.
- The “errors have been detected in the file Outlook PST” message shows up.
As you see, various errors would appear if there are corrupt OST files. To solve the issue, you need to figure out the reasons behind it. Well, you can find the detailed information in the next section.
Main Reasons for Outlook Data File Corruption
Various factors can cause Outlook data file corruption. They are roughly divided into two categories (hardware-related and software-associated).
Hardware Reasons
Hardware-associated reasons for Outlook data file corruption mainly include malfunctioning failure, or improper configuration of internal or external components of the PC like hard disk, power supply, network connections, etc.
The section below will illustrate them one by one.
- Poor or unstable network connection: Stable Internet connection is vital for the synchronization process. If there is a poor or unstable network connection while synchronizing changes, it could result in OST file corruption. This situation often occurs when the OST file is stored on a network drive, and the case is true for PST files too. Hence, it is recommended to check the network connection and devices if you meet Outlook data file corruption.
- Damaged or corrupted hard drive: When your hard disk where PST or OST files are stored gets corrupted, these files could be corrupted as well. If you find that your hard drive works slower than usual, it can be caused by the combination reasons of hardware faulty and bugs. Then the abnormal performance of the storage device leads to Outlook data file corruption.
- Bad sectors on hard disk: It is one of the primary reasons for PST/OST file corruption. To be specific, the corruption issue will appear if a part of PST/OST data is stored on a sector that turns bad. If you encounter frequent Outlook data file corruption and disk performance issues, you should perform a surface test via MiniTool Partition Wizard to see if your hard disk contains bad sectors. If it indeed has bad sectors, you can follow this repair guide to shield them or directly replace the drive.
- Sudden power outage: It is harmful for items like PCs, as well as applications and files associated to them. An unexpected power outage can result in hardware failure and even hard disk crash. However, the OST file corruption issue only happens only if power loss appears when Outlook is opened and you are working on it.
- Improper termination of Outlook: Whenever you improperly close or end a running program, it can cause negative consequences. This operation affects both the application itself and files associated with it. The application may freeze or shut down suddenly, while the associate files can be damaged or get corrupted. To avoid that situation, you should exit all open windows and dialog boxes once you are done with all Outlook tasks.
Tip: To detect errors with hard disks, MiniTool Partition Wizard is recommended. As an expertized disk manager, it enables you to find hard disk errors like bad sectors and damaged/broken file systems with ease. Besides, it allows you to execute other disk/partition related operations.
MiniTool Partition Wizard FreeClick to Download100%Clean & Safe
Software Reasons
The software reasons behind PST/OST file corruption mainly consist of logical inconsistencies and incompatibilities.
- Virus infection: It is one of the most common reasons for any type of file corruption. There’s no exception for Outlook data file corruption too. Virus attacks damage whole system data including the PST and OST files. Malware infects a file in various ways like overwriting the file with junk data or deleting some part of the file. If you don’t run a good enough antivirus program, you are possible to experience a virus infection.
- Oversized Outlook data file: As every individual file being used for data storage is liable to specific storage capacities, you will receive Outlook data file corruption if the data storage is oversized. For instance, the OST file’s recommended limit is 50GB in Outlook 2020 and above versions, it will become corrupt when it is about to reach or surpass the limit.
- Incompatible Outlook plugin: Though third-party plugins are useful in many aspects, some installed plugins can slow down your Outlook performance and trigger Outlook data file corruption especially if they are faulty plugins or not compatible with the current Outlook version.
- Issues with Outlook: According to user reports, the Outlook data file corruption issue sometimes occurs due to issues (created by Outlook) with the OST or PST files. These issues can only be rectified from the developer’s end.
Word Frozen: How to Solve It and Recover the Lost Data
Outlook Data File Corruption Fixes
Fix 1: Disable Outlook Plugins
If PST/OST file corruption is caused by the incompatible Outlook add-ins, you can solve the issue by disabling plugins. For doing that, you need to open Outlook in Safe Mode and then disable COM add-ins from the MS Outlook Options menu. After that, check if the Outlook data file corruption issue is solved.
Fix 2: Repair Offline Outlook Data File
You have two options to repair your corrupt OST files.
Option 1: Convert OST to PST
You can convert OST to PST if you have some important data on the offline Outlook data file, or don’t sure if it exists on the exchange server. This operation will fix the corruption issue and bring back your contacts, notes, emails, and other Outlook data. Besides, it creates a healthier PST file that you can access from Outlook.
Tip: You need an OST to PST converter to finish the conversion operation.
Option 2: Delete PST/OST File and Recreate It
If you have stored all the Outlook data on the server side, simply delete and recreate your Outlook data file to get rid of the corruption issue.
With the following steps, you can delete and recreate PST/OST file, and then connect it to the server to get back contents synced to the mailbox.
Step 1: Run Outlook and then click on the File tab.
Step 2: Tap Account Settings and choose Data File.
Step 3: Locate the corrupted Outlook data file with the .ost extension from the displayed list.
Step 4: Select the PST/OST file and tap on the file location at the top.
Step 5: Choose the PST/OST file and delete it.
Step 6: Launch the Outlook application again. Once the Send/Receive option is initiated, you can retrieve all the Outlook data.
Fix 3: Use Inbox Repair Tool
Inbox Repair Tool (Scanpst.exe), a built-in feature of Microsoft Outlook, is mainly used for fixing minor PST corruption issues. Here are steps for doing that.
Step 1: Exit Outlook. If you run Outlook 2013, locate to the destination by following the path “Program FilesMicrosoft OfficeOFFICE15 folder”. Then find Scan.exe and double-click on it to continue. If you use other Outlook versions, pay attention to the following information.
- For Outlook 2016: Program FilesMicrosoft OfficeOFFICE16
- For Outlook 2010: Program FilesMicrosoft OfficeOFFICE14
- For Outlook 2007: Program FilesMicrosoft OfficeOFFICE12
Step 2: Input the name of the .pst or .ost file to be repaired. Alternatively, you can also click Browse to choose the target file. After that, click Options and click Start.
Step 3: If any errors are detected, you will be asked to start the repair process to fix the errors. To get more information about the type of corruption, you can click on the Detail button before clicking Repair.
Tip: A backup file is created during the repair process.
Step 4: If everything goes well, you will get a Repair complete window. Click OK to close the window and exit the operation.
Do you receive the “errors have been detected in the file Outlook OST” It is likely that you are experiencing Outlook data file corruption. This post summarizes potential reasons for the issue and offers you some fixes. Click to Tweet
Bottom Line
You can know if you are suffering from Outlook data file corruption through some symptoms. Well, this post lists some known signs of the error and summarizes its possible reasons. You can solve the PST/OST file corruption in Outlook using methods offered in the post or executing some operations based on the listed causes.
Do you have any thoughts about this topic? If you have something to share with us, please your words in the following comment zone. For any questions related to MiniTool Partition Wizard, contact us by sending an email via [email protected].
Outlook is a well-known desktop-based email client and is always connected to the internet during business hours. This makes it susceptible to attacks from malware that can affect the smooth working of a system. It can interrupt communication and even corrupt some important conversations. For this, Microsoft has provided an inbuilt tool to repair the offline cache(.ost) of an Exchange mailbox. It is to use SCANOST.EXE (Integrity Check tool) to repair the OST file.
This can be very helpful in times of crisis and can come in handy for any regular or professional user. One can learn all about it in the following post. It sheds some light on the problems faced by many people using Outlook on a regular basis. Some go for professional software like the OST Email Recovery product which is easy-to-use, highly efficient, and cost-effective. Find out more in the section below.
A Brief Introduction of Outlook OST File
When creating an Exchange profile, all the mailbox items are stored on the server. This includes emails, contacts, tasks, notes, journals, etc. They can be copied and stored in a single database file if ‘Cache Mode’ is enabled. This creates a storage repository that synchronizes with the server whenever online. It has an extension .ost and allows users to access mailbox data offline. They can create, save changes and edit messages all with the help of the Exchange OST file. It too is liable to corruption and damage over the years. There is a built-in tool provided for this purpose by the name SCANOST.EXE (Integrity Check tool)
Reasons Behind OST File Issues
Here are some of the leading causes that may corrupt a healthy Exchange profile:
- Power surges
- Abrupt system shutdown
- Virus attack
- Synchronization issue
- Damage to the sector/partition/drive where OST is saved.
How to Use SCANOST.EXE for Outlook.ost File?
Following is a step by step guide to recovering data from a corrupt Exchange profile:
1. First, open Outlook 2019, 2016, 2013, 2010, 2007, 2003, 2002, 2000 application on Windows PC.
2. Then, go to Task Manager >> Process tab.
3. Now, Locate Outlook.exe and right-click on it.
4. Next, select ‘Open File Location’ to open the SCANOST location.
5. Then identify the SCANOST.EXE file and double-click on it.
6. Also, make sure that the Outlook application is closed before doing so.
7. From the ‘Microsoft Outlook Inbox Repair Tool’ window, select the corrupt Exchange profile.
8. From the ‘OST Integrity Check’ window, select ‘All Folders’ to scan or choose specific ones from the list.
9. Also, make sure the ‘Repair Errors’ checkbox is marked.
10. Then, click on the ‘Begin Scan button to fix the corrupt OST file.
11. Now, the scanning process will be initiated. Let it continue without canceling it midway.
12. Finally, a message box will appear indicating successful completion.
13. After this click OK.
A Powerful Software to Deal with OST File
There are an important client and customer information stored in an Outlook mailbox. They contain crucial architectural diagrams, financial statements, or precious memories stored in media files. Data integrity of these needs to be maintained by any non-profit or commercial business. It is the need of the hour to have a third-party tool to save OST files locally. Use the professional tool to convert OST to PST format and save the exported PST file for future needs.
Conclusion
There can be an attack triggered the moment a user opens an attachment from an unknown sender. It corrupts emails, contacts, calendars, and complete offline cache without the knowledge of the person involved. When he or she tries to open Outlook, they get errors like Outlook.ost is inaccessible.
These are the kind of reasons that one know the means to fix OST file issues using SCANOST.EXE(Integrity Check Tool). There are lots of other ways to make this a lot easier for the end-user. One such powerful, automated software has been discussed in this post.
Формат файла OST или таблицы автономного хранилища (OST) тесно связан с Exchange Server, который содержит полную копию данных почтового ящика Exchange.
Когда Outlook подключен к серверу IMAP или MS Exchange, он использует автономный файл данных (.ost). Это синхронизированная копия сообщений, сохраненных на сервере.
В этой статье мы обсудим некоторые методы, как мы можем исправить – в файле xxx.ost были обнаружены ошибки. Прежде чем мы углубимся в детали его разрешения, мы хотим начать с пользовательского запроса в реальном времени.
Привет! Когда я запустил приложение Outlook 2010, на моем экране появилось всплывающее окно с сообщением о том, что «в OST-файле обнаружены ошибки». Не могли бы вы объяснить мне, в чем может быть возможная причина этого? И как мне исправить эту проблему? Предложите мне подходящий способ устранения этой ошибки ».
Обычно пользователи сталкиваются с сообщением об ошибке: «В OST обнаружены ошибки» в Outlook 2016, 2013, 2010 и т. Д. Это происходит из-за того, что в вашем автономном файле данных Outlook обнаружено повреждение.
Причин частого появления этой ошибки может быть много. И это может привести к повреждению файла OST. Некоторые из основных факторов перечислены ниже:
1: Outlook неожиданно завершил работу при синхронизации файлов Exchange и автономных файлов.
2: внезапное завершение работы системы во время процесса синхронизации.
3: проблема с повреждением файла данных Outlook (OST).
4: файл OST инфицирован вирусом или вредоносным ПО.
5: Неожиданное отключение электроэнергии или сбой сети.
Давайте начнем с его решения, чтобы устранить ошибку.
Как бороться с ошибкой «В OST-файле обнаружены ошибки»
Чтобы исправить эту ошибку, мы упомянули некоторые из безупречных методов, которые помогают решить эту проблему эффективным способом.
Метод 1 # Использование инструмента восстановления папки “Входящие”
С помощью этой бесплатной утилиты, предоставляемой Microsoft, можно диагностировать и восстановить только незначительные поврежденные файлы автономных данных.
1: Закройте приложение Outlook и запустите средство восстановления папки «Входящие».
2: Нажмите «Обзор», чтобы выбрать поврежденные OST-файлы.
3: Теперь нажмите кнопку «Пуск», чтобы начать процесс сканирования.
4: Нажмите кнопку «Восстановить», чтобы восстановить поврежденный OST-файл, а затем нажмите «ОК».
Однако этот инструмент Scanpst.exe не может восстановить эти файлы .ost, которые сильно повреждены. К сожалению, те элементы данных, которые отсутствуют в папке «Потерянные и найденные», могут не подлежать восстановлению. Итак, мы попробовали альтернативное решение для восстановления этих файлов.
Метод 2 # воссоздать автономный файл данных Outlook
Повторное создание нового файла OST с тем же профилем Outlook может исправить ошибку Outlook. Чтобы воссоздать файлы OST, выполните следующие действия.
1: перейдите к файлу OST на локальном устройстве.
2: Щелкните правой кнопкой мыши папку, содержащую файл, и выберите свойства.
3: В открывшемся диалоговом окне выберите параметр «Очистить автономные элементы».
4: Нажмите кнопку ОК.
5: Запустите приложение Outlook
6: Щелкните параметр «Отправить / получить» на ленте Outlook. Затем нажмите «Обновить папку».
После завершения всех шагов удалите файл OST. Когда Outlook синхронизируется с Exchange, автоматически создается новый OST. И все данные в почтовом ящике Exchange будут загружены.
Метод 3 # Создать новый профиль Outlook по умолчанию
Возможен случай, когда повреждение файла OST происходит из-за вашего профиля Outlook по умолчанию. Итак, чтобы настроить новый профиль Outlook, выполните следующие действия:
1: Откройте приложение Outlook.
2: удалить текущий профиль Outlook по умолчанию.
3: Теперь создайте новый профиль для этого, выберите Файл >> Настройки учетной записи >> Управление профилями.
4: Выберите Показать профили >> Добавить >> Введите имя профиля >> нажмите ОК.
5: Выберите вновь созданный профиль как профиль по умолчанию.
Метод 4 # Использование профессионального программного обеспечения
В случае, если все вышеперечисленные методы не могут исправить эту ошибку «В файле xxx.ost обнаружены ошибки». Это означает, что эта ошибка возникла из-за повреждения файла OST. Поэтому вы должны использовать надежный инструмент восстановления OST, чтобы исправить проблемы с повреждением. Этот инструмент может исправить все проблемы, связанные с файлами данных OST. С помощью этого инструмента вы можете легко восстановить файл OST и исправить ошибку «в файле ost обнаружены ошибки».
Действия по исправлению ошибок были обнаружены в ошибке автономного файла OST
1: Загрузите, установите и запустите инструмент.
2: Добавьте поврежденные OST-файлы с помощью параметра «Выбрать файл» или «Поиск файла», доступного на панели программного обеспечения.
3: Затем выберите «Быстрое сканирование» или «Расширенное сканирование», чтобы восстановить электронные письма из OST.
4: Теперь программа запускает процесс сканирования.
5: Выберите формат файла для сохранения восстановленных данных.
6: Теперь файл OST успешно восстановлен. Чтобы сохранить экспортированный отчет, нажмите кнопку «Сохранить».
Наконец, выполнив описанные выше действия, пользователи устраняют ошибку «В OST-файле обнаружена ошибка». И доступ к данным в приложении электронной почты Outlook Outlook 2019, 2016, 2013, 2010, 2007, 2003.
Вывод
Этот блог полностью посвящен работе с ошибкой «обнаружены ошибки в файле outlook.ost». Мы описываем все возможные ручные методы решения этой проблемы. Если вы не можете исправить эту ошибку – «В OST обнаружены ошибки», то рекомендуется использовать автоматизированный инструмент, который может легко справиться со всеми видами проблем с файлами данных Outlook.
Как Microsoft Outlook пользователь, вы можете столкнуться с сообщением «Обнаружены ошибки в файле xxx.ost” сообщение об ошибке. Эта ситуация может расстраивать и сбивать с толку, особенно если вы полагаетесь на OST-файл для вашей повседневной работы.
К счастью, есть несколько методов, которые вы можете использовать, чтобы решить эту проблему и восстановить бесперебойную работу Outlook.. В этой статье, мы рассмотрим различные причины, которые могут вызвать эту ошибку, и дадим вам пошаговые инструкции о том, как с ней справиться..
во-первых, важно понять, что означает сообщение. по существу, это указывает на наличие поврежденного файла Outlook OST. Повреждение файла OST может произойти по разным причинам., такой как:
- неправильное завершение работы Microsoft Outlook;
- вредоносное ПО или вирусные атаки;
- аппаратный сбой;
- превышение максимального размера файла данных.
Давайте поговорим о том, что вы можете сделать с этим.
Маркеры, указывающие на проблемы с файлами OST
При использовании автономных файлов данных Outlook, часто важно не только использовать лучшие практики, чтобы поддерживать их высокую производительность, но и знать, как выявлять проблемы, прежде чем они выйдут из-под контроля.. Обратите внимание на следующие признаки:
- Outlook часто дает сбой или зависает.
- Размер файла OST слишком велик и продолжает увеличиваться.
- Имеются ошибки синхронизации файла OST с сервером Microsoft Exchange..
- Сообщения электронной почты, связи, или другие данные отсутствуют в файле OST.
- Outlook неоднократно запрашивает пароль, даже если это правильно.
- Файл OST долго загружается или открывается.
- Outlook показывает ошибки, связанные с файлом OST, такой как “Не удается открыть папки электронной почты по умолчанию. Файл xxxx.ost не является файлом автономной папки.”.
- Почтовый ящик не обновляется последними электронными письмами, календарь встреч, или контакты.
Решения для устранения проблемы «Обнаружены ошибки в файле Outlook.ost»
В зависимости от характера проблемы, пользователи могут выбрать один из нескольких способов устранения проблемы «Обнаружены ошибки в файле Outlook ost» и обеспечить бесперебойный доступ к своей электронной почте..
В этом разделе будут рассмотрены некоторые из наиболее популярных решений ошибок файлов OST., включая создание нового профиля Outlook, с помощью инструмента восстановления папки «Входящие», и воссоздание автономных данных в файле OST.
метод 1: Резервное копирование
Большинство пользователей Outlook часто хранят важные данные в своих OST-файлах.. В качестве меры предосторожности, создание резервной копии вашего файла OST всегда хорошая идея. Это гарантирует, что ваши данные в безопасности и могут быть восстановлены, если что-то пойдет не так..
Чтобы создать резервная копия вашего OST-файла, вот шаги, чтобы следовать:
- Закройте Outlook и любые другие программы, которые могут обращаться к файлу OST..
- Откройте местоположение файла OST: Перейти к Панель Управления > Почта > Файл > Настройки аккаунта > Файлы с данными.
- Щелкните правой кнопкой мыши файл OST и выберите «Копировать»..
- Вставьте копию вашего OST-файла в безопасное место., как внешний жесткий диск или облако.
Вы должны регулярно создавать резервные копии вашего OST-файла, чтобы ваши данные всегда были защищены..
метод 2: Восстановите поврежденный файл OST с помощью инструмента восстановления папки «Входящие» Outlook
Ошибки могут указывать на то, что ваш автономный файл данных Outlook поврежден. К счастью, Microsoft Outlook поставляется со встроенным инструментом, который может помочь восстановить файлы OST.. Этот инструмент называется Inbox Repair Tool. (Скэнпст).
Скачать бесплатную пробную версиюДля Windows 32/64-бит
Вот как вы можете использовать его для исправления поврежденных файлов, когда в файле .ost обнаружены ошибки Outlook.:
- Закройте Outlook и любые другие программы, которые могут получить доступ к вашему OST-файлу..
- Откройте папку, в которой находится утилита восстановления папки «Входящие».. Вы можете найти инструмент, используя этот путь: С:\Программные файлы (x86)\Microsoft OfficerootOfficeXX, где XX — версия Microsoft Office, которую вы используете. (как 19 для офиса 2016, 365 для офиса 365).
- Дважды щелкните файл Scanpst.exe, чтобы открыть средство восстановления..
- В инструменте восстановления папки «Входящие», выберите поврежденный файл OST, нажав кнопку «Обзор».
- Нажмите кнопку «Пуск», чтобы инициализировать процесс..
- После завершения ремонта, перезапустите Outlook, чтобы увидеть, решена ли проблема.
Если средство восстановления папки «Входящие» не работает, проверить сторонний инструмент для восстановления данных предназначен для этого.
метод 3: Создание нового профиля Outlook
Еще одно решение для исправления “Обнаружены ошибки в файле Outlook.ost” проблема заключается в создании нового профиля Outlook, которые могут понадобиться после того, как вы обновить Outlook. Давайте рассмотрим, как создать новый профиль Outlook.:
- Зайдите в панель управления после закрытия Outlook.
- Нажать на “Почта” значок и “Показать профили”.
- Нажать на “Добавлять” кнопка для создания нового профиля.
- Назовите новый профиль и нажмите “ХОРОШО.”
- Следуйте инструкциям на экране, чтобы настроить новый профиль..
- Откройте Outlook и проверьте, устранена ли ошибка..
метод 4: Воссоздайте автономные данные в файле OST
Если ни один из вышеперечисленных способов не работает, есть еще один, чтобы попробовать: воссоздайте свои автономные данные в файле OST. Для этого вам нужно:
- Закройте Outlook и перейдите в панель управления..
- Нажмите “Почта” значок, а затем “Файлы с данными”.
- Выберите файл OST и выберите “Настройки.”
- Нажмите на “Продвинутый” и выберите “Настройки файла автономной папки.”
- Нажать на “Компактный Теперь” кнопка для сжатия файла OST.
- После уплотнения, откройте Outlook и посмотрите, возникает ли ошибка.
Вы можете захотеть удалить поврежденный файл OST после создания нового.
метод 5: Конвертировать OST в PST
Вы можете попробовать конвертировать OST в PST чтобы восстановить автономный файл данных Outlook и получить доступ к данным вашего почтового ящика. Для этой цели, вам придется использовать специализированный конвертер. Чтобы преобразовать файл OST в файл PST:
Скачать бесплатную пробную версиюДля Windows 32/64-бит
- Загрузите и установите надежный сторонний инструмент.
- Запустите инструмент, открыть расположение файла и выбрать нужный OST.
- Сделайте формат файла PST своим выходом.
- Выберите, где вы хотите сохранить новый файл PST..
- Нажмите «Преобразовать’ кнопку, чтобы начать процесс.
Если вам когда-нибудь понадобится восстановить файл PST, помните, что есть также инструменты, которые могут помочь вам в этом. Вот пример.
метод 6: Откройте MS Outlook в безопасном режиме
Открытие Outlook в безопасном режиме может быть ответом, если ничего не помогает. Иногда, несовместимые надстройки Outlook могут быть виновниками. В этом режиме отключаются все надстройки и расширения., позволяет выявлять и устранять любые проблемы. Чтобы открыть Outlook в безопасном режиме, Следуй этим шагам:
- Нажмите и удерживайте клавишу «Ctrl».’ клавишу на клавиатуре и щелкните значок Outlook, чтобы открыть его..
- Выберите профиль, который хотите открыть, и нажмите «ОК»..
- Outlook теперь открывается в безопасном режиме, и вы можете продолжить устранение неполадок.
Заключение
В заключение, проблема «в файле обнаружены ошибки Outlook» может быть неприятной и трудоемкой проблемой., исправление этой ошибки и восстановление ваших данных возможно при наличии необходимых знаний и инструментов. Решения, которые мы представили в этой статье, надежны и просты.. Если ничего не работает, попробуйте обратиться за помощью к профессионалу, чтобы не тратить больше времени или не терять данные.